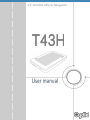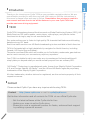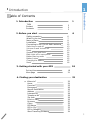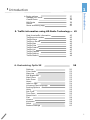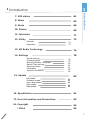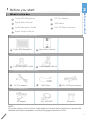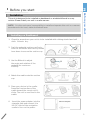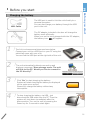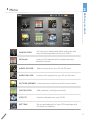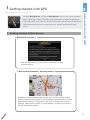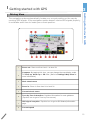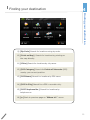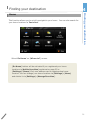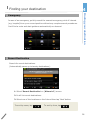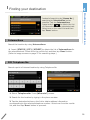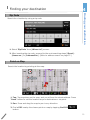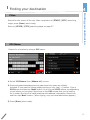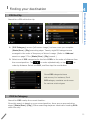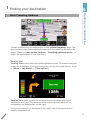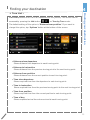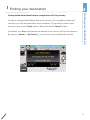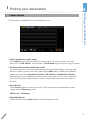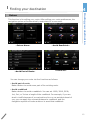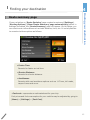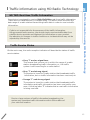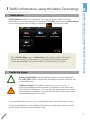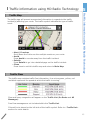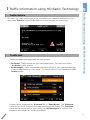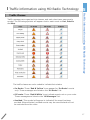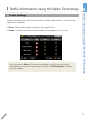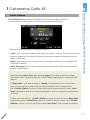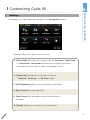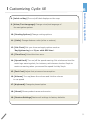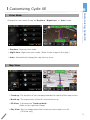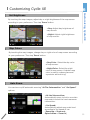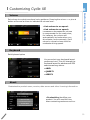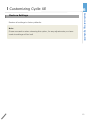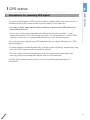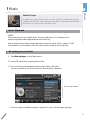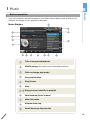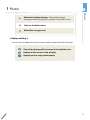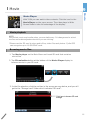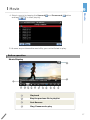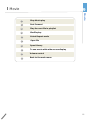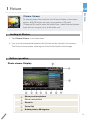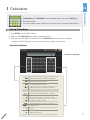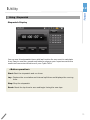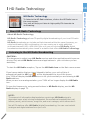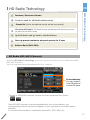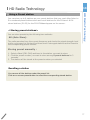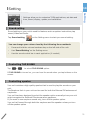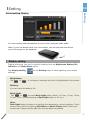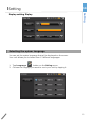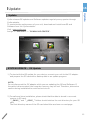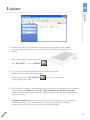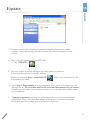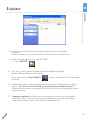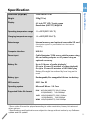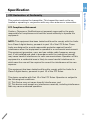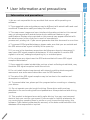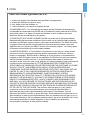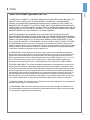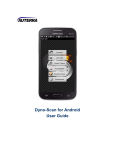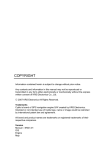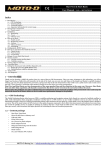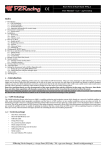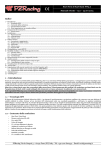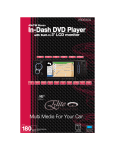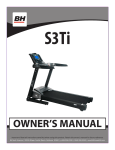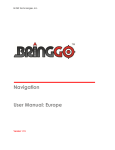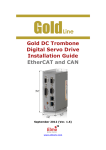Download Cydle T43H Owner`s manual
Transcript
4.3” Portable GPS car Navigation Introduction T43H Introduction Thank you for choosing our Cydle T43H as your portable navigation device. We are committed to provide you with the very best. We hope you find the instructions in this owner‟s manual clear and easy to follow. Please take a few minutes to read this user manual and learn how to use all the features in your new Cydle T43H that provide maximum driving enjoyment. 1 Cydle T43H integrates enhanced functions such as Global Positioning System (GPS), HD Radio Receiver, HD traffic update, music player, video player, and picture viewer functions into a single, easy to use economical unit. Our system allows you to listen to high quality FM channels that features multicasting data service on FM band. Real-time traffic service over HD Radio broadcasting is also available in North America. T43H is Preloaded with a highly detailed city navigator for North America, including Canada, US Puerto Rico and Hawaii. There are countless POIs which will enable you to find hotels, restaurants, gas stations and so much more at your convenience, anytime, anywhere. Your T43H is suitable for daily use under any circumstances. Its functionalities will simply take you beyond what you would normally expect from an ordinary GPS. *HD Radio™ Technology is manufactured under license from iBiquity Digital Corporation. U.S. and Foreign Patents. HD Radio™ and the HD and HD Radio logos are proprietary trademarks of the iBiquity Digital Corporation. All other trademarks, whether claimed or registered, are the exclusive property of their respective owners. Contact Please contact Cydle if you have any inquires while using T43H. Contact http://www.cydle.com or mail to [email protected] Get further information and all contents for T43H at our official Cydle site: - Get the latest software at the Cydle site for free - Update your map via online Cydle store - Please join us as a registered member for faster, enhanced tech support by creating a personal account. 2 1 Introduction 1. Introduction T43H Contact Contents 1 2 2 3 2. Before you start Safety precaution What‟s in the box Name of Parts Installation Connecting to Ext. FM HD Radio antenna Switching on and off Volume on and Volume off Reset Speaker icon and Mute Back Light off to save power Battery saving mode Battery notes Charging the battery Menu 6 6 7 8 9 12 13 13 13 14 14 15 15 15 16 3. Getting started with your GPS Driving View Menu page 18 19 21 4. Finding your destination a. Where to? Home Favorites Emergency Recent Destination Address Intersection Telephone No Zip code Point on Map Itinerary Cities POI Name POI in City POI in Category Start Travelling Guidance Introduction Table of Contents 22 22 24 25 26 26 27 28 28 29 29 30 32 32 33 33 34 3 1 Introduction 37 37 38 38 40 42 5. Traffic information using HD Radio Technology Real-time traffic information Traffic service status Traffic Menu Traffic on Route Traffic Map Traffic Flow Traffic Details Traffic List Traffic Classes Traffic Setting Traffic Station 43 43 43 44 44 45 45 46 46 47 48 49 6. Customizing Cydle XE Settings Color mode Map view Set Brightness Map Colors Auto Zoom Home Label on Map Voice and Text Language Routing Options Units Set Clock Time Zone Speed Limit Fuel Volume Keyboard About Restore Settings Introduction b. Route options Manage your route Create Route Edit Route Detour Route summary page 50 50 52 52 53 53 53 54 54 55 55 56 56 56 57 58 59 59 59 60 4 1 Introduction 61 8. Music 63 9. Movie 66 10. Picture 69 11. Calculator 71 12. Utility Introduction 7. GPS status 72 Calendar Stopwatch 72 73 13. HD Radio Technology 74 14. Settings 78 Sound settings Display settings Selecting System Language Date & Time settings Selecting Theme Calibration System Information 78 79 80 81 81 82 82 15. Update 83 OS update Software update App +Map update App update Map update 83 85 86 88 89 16. Specification 91 17. User information and Precautions 93 18. Copyright 94 * EULA 95 5 Before you start Your unit contains a number of electronic components that can be damaged permanently when exposed to shock or vibration. To protect your unit from damage, please keep your unit in a stable environment and avoid dropping your unit. Also, do not operate under high–shock and high-vibration environments. Clean the outer surface of your unit by gently wiping off with a mild detergent-dampened cloth. Avoid chemical cleaners that can damage to plastic components. Before you start Safety precaution 2 Clean the touch screen with a soft, clean cloth. You can use water or an eyeglass cleaner to dampen the cloth. However, do not apply liquids directly onto the touch screen. Dampen the cloth with liquid and then gently wipe the touch screen. A PDA stylus pen can be used to operate the touch screen. Never use hard or sharp object to operate the touch screen as it might cause damage. Do not expose your unit to water. Contact with water can cause the unit to malfunction. Caution • Do not operate your device while driving. Please drive safely and pay attention to the road and pedestrians. Always practice safe driving. • To reduce the risk of traffic accidents, never use the video display function while driving. This is a violation of federal law. • Never disassemble or adjust the unit unless instructed to do so by this manual. • To prevent injury from shock or fire, never expose the unit to moisture or water. • Never use irregular software and data. • To prevent internal damage of the unit, avoid direct impact to the TFT monitor. • Using an improper fuse may cause damage to the unit and result in a fire. 6 2 Before you start a Cydle GPS Navigation b Quick Start Manual c Cydle Navigator Cradle d Super Suction Mount e DC Car adaptor f USB cable g Ext. FM Radio antenna Before you start What‘s in the box Getting to know and start… a Cydle GPS Navigation b Quick Start Manual Installing in your automobile c Cydle Navigator Cradle d Super Suction Mount Charging and connecting e DC Car adaptor f USB Cable g Ext. FM Radio antenna Sold separately AC adaptor Ext. GPS ANT Earphone NOTE : Go to the support section of the Cydle website to download the electronic manual with detailed information available in multiple language formats for T43H. 7 2 Before you start Before you start Name of parts a b c d f g e h i j Name of parts a Microphone(Applied only to the Bluetooth model (T43HB)) f Earphone connector/ Ext. FM Radio antenna connector b Power Button g Audio out connector c Volume Up h USB port /Car Battery Adaptor connector d Volume Down i External GPS Antenna connector e Reset Button j SD slot 8 2 Before you start This unit is designed to be installed on dashboard or windshield found in every vehicle. Please install your unit in a safe manner. NOTE: It is the end-users‟ responsibility to install and operate this unit in a manner accordance to the local, state and federal laws. Before you start Installation Installing on Dashboard 1. Clean the area where your unit is to be installed with rubbing alcohol and soft cloth. Allow to dry. A 2. Push the pedestal suction cup firmly onto the connector and then flip the A lever down to secure the suction cup. 3. Use the B knob to adjust the angle and rotation of the pedestal for maximum visibility. B 4. Attach the cradle onto the suction cup. 5. Place your device in the cradle. Press the front surface of the cradle toward the mount until it clicks. The unit is now fixed in the cradle. 6. Insert the power adapter into the cigarette jack and connect it to the DC input of the navigation cradle to turn on the power. DC Car Adaptor 9 2 Before you start 1. Clean the area where your unit is to be installed with rubbing alcohol and soft cloth. Allow to dry. 2. Push the pedestal suction cup firmly onto the connector, then flip the A lever down to secure the suction cup. 3. Use the B knob to adjust the angle and rotation of the pedestal for maximum. A Before you start Installing onto the windshield B 4. Attach the cradle onto the suction cup. 5. Place your device in the cradle. Press the front surface of the cradle toward the mount until it clicks. The unit is now fixed in the cradle. 6. Insert the power adapter into the cigarette jack and connect it to the DC input of the navigation cradle to turn on the power. DC Car Adaptor NOTE : • Once the cradle is attached, the angle of the adhesive bracket can be adjusted by applying gentle pressure to the top or bottom of the cradle. 10 Before you start • Please make sure that you install the device where it would not block the driver‟s view. • Do not install the product on top of the air bag cover or near the air bag deployment zone. Before you start NOTE : 2 CYDLE has no responsibility of liability for injury or death as a result of car crash and/or air bag deployment. • The navigator cradle may fall off the windshield if it is attached to the windshield with a suction cup for an extended period of time. To prevent this, please rest the navigator onto the dashboard while it is attached to the windshield. When not in use, please detach it from the windshield and store the unit in a safe area. • Do not pull the front part of the navigation cradle forcefully or abruptly as it may break off. 11 Before you start < Reception Enhancement > This unit is designed to receive digital radio channels and traffic information using High Definition (HD) Radio Technology. In order to improve HD Radio reception, an external FM HD Radio antenna is provided to you. Before you start Connecting to the External FM HD Radio antenna 2 1. After installing your unit onto the dashboard or windshield, please connect the external FM antenna to improve the HD Radio reception. You can find the Earphone/External antenna connector on the unit's upper-right side. (refer to page 8) 2. Connect to the External FM antenna. Earphone/ External FM Antenna Connector 3. Attach the External FM antenna onto the windshield with Vinyl suction cups. Note: Please make sure that the device is in an open space away from tall objects such as buildings or trees. Reliable HD Radio reception is highly dependent upon placement of the antenna and features of your car such as reflective shielding on the windshield. 12 2 Before you start The power switch is located on the upper right side of your unit as shown on the Name of Parts section on page 8. • • Powering your unit on : Press and hold the Power switch for more than 3 seconds Powering your unit off : Press and hold the Power switch for more than 3 seconds Before you start Switching on and switching off Volume up and Volume down There are two ways to control the volume. One is tapping the speaker icon on the screen and the other is pressing hard keys found on the left side of the device as shown below. • The volume control is located on the left side of the unit. • In order to increase or reduce the volume, press the volume control upwards or downwards. Reset The unit will not respond to your order when the operating system fails. If the desired function cannot be executed, the unit should be restarted using the reset button. • The reset button is located on the left side of the unit. • Press the reset button with a sharp object such as pin or pencil. 13 2 Before you start • Speaker icon is located on top of the screen. It indicates current volume level from Mute to level 12. (Default volume level is 10) • For each application, Mute button will allow you to set volume “level 0” with one easy click. The speaker icon indicates that the volume is muted. • To cancel mute function, simply tap Mute button again and T43H will automatically un-mute. Before you start Speaker icon and Mute Back Light off to save power Your unit can be set up to automatically shut down the LED back light of the screen by using the time duration setting. Your unit will automatically turn off the back light after the time duration has passed without any physical contact applied onto the touch screen. 1. Tap on Setting from the main menu screen. <Setting> 2. Tap on Display setting. 3. Tap on Back Light and set the time duration ; Never, 1minute,… <Display setting> (Default setting of Back light option is 10 sec.) < Back Light on > Gently press the volume key (increase or decrease) to turn on the back light. If your unit is connected to a DC adaptor or USB cable, then the Back Light will always be turned on even when the Back Light setting is set as “Never”. 14 2 Before you start Battery saving mode You can use the Battery Saving Mode when the unit is not in use but when you don‟t want to turn it off. Using the Battery Saving Mode will significantly reduce electrical consumption as well as the time required for reboot. When you press and hold the Power switch for 2 seconds, your unit will be under the Sleep/Wake Up mode. When your unit is locked, nothing will happen when you touch the screen. Battery notes - Battery notes <Battery Notes> On the upper right hand corner of screen, the Battery icon indicator will indicate the status of the remaining internal battery level. Battery is fully charged. Please fully charge the battery without interrupting the charging. 15 Before you start - Battery notes USB Cable DC adaptor 1 2 3 4 The USB port is used to link the unit directly to a personal computer. You can also charge your battery through the USB port in the unit. The DC adaptor included in the box will charge the battery most efficiently. When your unit is being charged with the DC adaptor, the battery icon will appear. Before you start Charging the battery 2 The link involves several steps as shown below. Connect your unit to a USB port on your PC using the cable that came with your unit. You can find the USB port at the right side of the unit. The unit automatically detects connection and displays a message “Mass storage mode. The unit will link to the PC. Would you like to connect to the PC directly?”. Click ”No” to start charging the battery. System will start charging the battery as displayed on the main menu screen. Please fully charge the battery without any interruption. To stop charging the battery via USB, just disconnect the USB cable from the PC. Then the system will shut down immediately after the disconnection. Turn on the unit by pressing the Power key for 3 seconds to start again. 16 2 Menu NAVIGATION Arrive to your destination faster with clear and easy-to-follow guidance from your T43H. HD Radio Listen to FM channels with crystal clear highdefinition sound. MOVIE PLAYER Watch movies from your PC via SD card. MUSIC PALYER Listen to the songs from your PC via SD card. Before you start The following applications are included with your unit PICTURE VIEWER View pictures in rotation and full screen mode. CALCULATOR Add, subtract, multiply and divide. UTILITY Use the calendar from your T43H. SETTING Set up and adjust all of your T43H settings with the touch of a button. 17 Getting started with GPS Getting started. Initial Screen. < Declaration screen > Getting started with GPS To start Navigation, click the Navigation icon on the menu screen. Cydle T43H has Cydle XE traffic preinstalled as navigation software. Cydle XE traffic will start by showing Driving view along with detailed information about your current position, speed, destination and more. 3 After the GPS starts, you will see the declaration screen as shown above. < Map screen features – Normal mode> Navigation system automatically locates your current position on the map by receiving GPS signals. If the navigation system doesn‟t receive GPS signals properly, it could take some time to locate your current position. Please refer to page 39 <Information> numbers 4 through 9 for GPS signal disturbance. 18 Getting started with GPS The navigation system automatically locates your current position on the map by receiving GPS signals. If the navigation system doesn‟t receive GPS signals properly, it could take some time to locate your current position. 1 2 Getting started with GPS Driving View 3 Zoom out: Zoom out from level 1 to level 21 Compass: By tapping this icon, you can change the map display mode To Track up, North up or 3D view. (Refer to Settings>Map View for more information) 3 Next street name 4 Zoom in: Zoom in from level 1 to level 21 5 Current street name 6 Turn-by-Turn instruction: Provides information for next guidance (Tap this icon to go to Turn-by-Turn screen) 7 GPS signal reception: Tap this icon to go to GPS Status/information page 8 Current speed 19 Getting started with GPS Current time 10 Expected arrival time at destination 11 Remaining travel time from current position to destination 12 Remaining travel distance from current position to destination (To go to Route Summary page, tap anywhere from 9-12) 13 Menu button: Tap to go to Menu 14 Map scale: Indicates current map scale level 15 Voice guidance repeat button: Repeats the last voice instruction Getting started with GPS 9 3 20 Getting started with GPS The main menu can be accessed by pressing the „Menu‟ button on the map screen. Descriptions of each button are as follows: Getting started with GPS Menu page 3 1) [Where to?] Search for a location in various ways. 2) [My Route] Edit the current route or retrieve current route information. 3) [Traffic] Traffic information menu. 4) [Clear route] Remove all existing locations from the route. 5) [Settings] Customize settings for the navigation system. Navigation is minimized but not closed 21 Finding your destination The following „Where to?‟ screen is accessed by pressing the „Where to?‟ button on the <Menu> screen. Users can easily search for a location in many different ways according to their purpose or preference. Finding your destination a. Where to? 4 1) [Go home] Go to your home location saved on your Favorites list. 2) [Favorites] View locations saved as „Favorites‟. 3) [Emergency] In case of emergency, quickly search the nearest point of interest from your current position without any complex search procedures. 4) [Recent Destination] Presents a list of recently searched destinations. 5) [Itinerary] Create or edit itineraries. 6) [Address] Search the location directly using a specific address. 7) [Intersections] Search for intersections. 8) [▶] Go to page next page on “Where to?” menu. 22 Finding your destination 4 Finding your destination 9) [Zip Code] Search for locations using zip code. 10) [Point on Map] Search for locations by pointing on the map directly. 11) [Cities] Search for locations by city name. 12) [POI Category] Search for Points of Interests (POI) nearby your current position. 13) [POI Name] Search for locations by POI name. 14) [POI In City] Search for a POI in a certain city. 15) [POI Telephone No.] Search for locations by telephone no. 16) [▶] Back to previous page on “Where to? “ menu. 23 Finding your destination This function allows you to quickly navigate to your home. You can also search for your home location via „Favorites‟. Finding your destination Home 4 Select „Go Home‟ on [Where to?] screen. [Go Home] button will be activated if you registered your home location via [Add to favorites] explained on page 25 or [Settings]>[Home]. Only one address can be registered as home location. You can change your home location via [Settings]>[Home] and delete it via [Settings]>[Manage Favorites]. 24 Finding your destination This function allows you to save addresses or Points of Interest (POI) that you frequently visit; for instance, you may want to save your work address or your friend‟s address so that you can quickly and easily navigate to the location. 1. Select „Favorites‟ on the [Where to?] screen. 2. Press button to add a location on your favorite list. 3. To navigate to a favorite location, simply tap on the favorite name. Select button to order existing favorites alphabetically. Finding your destination Favorites 4 Select button to order existing favorites by the time and date you created the entry. 4. Select button to edit, rename or delete your favorites. 5. Press button to rename a favorite location. 6. Press button to delete a favorite location. [Home] is also included in the favorites list. You can edit, change or delete the [HOME] location via [Menu]>[Settings]>[HOME]. 25 03. Main Function Finding your destination In case of an emergency, quickly search the nearest emergency point of interest (e.g. hospital) from your current position without any complex search procedures. It will find a route and start guidance automatically on demand. Finding your destination Emergency 4 Recent Destination Search for recent destinations. (Automatically saves up to twenty destinations.) 1. Select „Recent Destination‟ on [Where to?] screen. 2. It will list recent destinations. 3. Select one of the locations on the list and then tap „Next‟ button. To sort by name, tap To sort by time, tap 26 03. Main Function Finding your destination 4 Search the location using a specific address. <City Search> <Street Search> <State/Province Search> Finding your destination Address <House number Search> 1. Select „Address‟ on [Where to?] screen. 2. For your convenience, previously searched state/province names and city names are initially selected on the first stage of address search. If you want to change state/province, tap [Change] button. For State/Province search, you can search either by using full name (e.g. New York), or abbreviation (e.g. NY). 3. Search for a city by typing the letters and then select from the result list. (Only valid next letters appear.) 4. Search for a street by typing the letters and then select from the result list. 5. Type House no., reconfirm your state/province, city, and street choices on <House number Search> and then tap 'Done' button to finalize entry. 27 03. Main Function Finding your destination Intersections Search the location by using Intersections. Finding your destination Instead of searching by [House No.], searching by Intersection is also possible. Tap the Intersections image button to obtain the list of intersections for the selected street. Select one on the result list and then tap 'Done' button. 4 1. Insert [STATES]-[CITY]-[STREET] to obtain the list of Intersections for the selected street. Select from the results list, and then tap 'Done' button. (Refer to image screens on page 27 for searching steps.) POI Telephone No. Search a point of interest location by using Telephone No. 1. Select „Telephone No.‟ from [Where to?] screen. 2. Search for the location by typing in the phone number. 3. Tap the desired selection on the list to obtain address information corresponding to the selected telephone number. Select one from the results list, and then tap 'Done' button to proceed. 28 03. Main Function Finding your destination Search for a location by using a zip code. Finding your destination Zip Code 4 1. Select „Zip Code‟ from [Where to?] screen. 2. After inserting the zip code, proceed to the next searching steps [Street][House no.] or [Intersection]. (Refer to address search on page 27.) Point on Map Search the location by pointing at the map. 1. Tap: Tap anywhere on the map, and you will see the street address. Press “Done” button to set this location as your destination or via point. 2. Pan: Press and drag the map to pan in any direction. 3. Find a POI nearby the chosen point on map by tapping find POI button. 29 03. Main Function Finding your destination 4 To change the labeling option on the map, tap the button You can turn on and off three map labeling options: „Street Name‟, „POI Symbol & Name‟, and „Favorites Symbol & Name‟. Refer to [Settings]-[Label On Map] on page 28 for more information. Itinerary Finding your destination „Point on Map‟ may be accessed at any time by simply tapping onto the main map window. On this page, you can plan out the details of your itinerary. For your convenience, itinerary can be saved so that you can easily start travelling without any interruptions during the trip. <Current Itinerary (Initially empty)> <Itinerary name> <Itinerary Options> <Current Itinerary (Recently planned)> 30 Finding your destination 2. Select [New] button, then enter a name for a new itinerary. Tap 'Done' button to finish. • Start Navigation: Start travelling. • New: Create a new itinerary. • Rename: Rename the current itinerary. • Load: Load one of itineraries. • Delete: Delete one of itineraries. 3. To add a location to your itinerary as departure, via point, or destination, tap Finding your destination 1. Initial itinerary page is empty. To plan a new itinerary, tap 4 If you select a location on the list, it will present six options for the selected location. • Destination: Set the selected location as destination. • Move up: Move up the selected location in the itinerary. • Move down: Move down the selected location in the itinerary. • Delete: Delete the selected location. • Show On Map: This function will take you to the selected location on the map. • Find nearby POI: This function will allow you to find nearby POI around the selected location. When you select this function, you can see the POI category screen. 31 03. Main Function Finding your destination Search for the center of the city. After completion of [STATE]-[CITY] searching steps, press [Done] when ready. Refer to [STATE]-[CITY] searching steps on page 27. POI Name Finding your destination Cities 4 Search for a location by using a POI name. 1. Select „POI Name‟ from [Where to?] screen. 2. Previously searched state/province name and city name are initially selected. If you want to change state/province or city, tap […] button. Type a POI Name and then tap „Next‟ button. It will list valid POI names corresponding to the letters you‟ve typed. Select one of the POI names that you‟re looking for to obtain the list of all valid locations with address information. Select one and then tap „Next‟ button. (When typing, only next available letters appear.) 3. Press [Done] when ready. 32 03. Main Function Finding your destination 4 Finding your destination POI In City Search for a POI within the city. 1. [POI Category] screen (left screen image) is shown once you complete [State/Prov]-[City] searching steps. Twenty-eight POI categories are arranged in the order of frequency of driver‟s usage. (Refer to „Address‟ search on page 27 for [State/Prov]-[City] search.) 2. Select one of POI categories for the list of POIs in the order of distance from the current position. Tap to order alphabetically, or tap to order by distance. Select one POI, and then tap the next button. Some POI categories have sub menus; for instance, Food POI category contains a sub menu for various cuisine types. POI In Category Search for POI nearby the current location. Since this search is based on your current position, there are no area selection steps ([State/Prov]-[City]). Other searching steps are identical to locating POIs within the city. 33 03. Main Function Finding your destination Finding your destination Start Travelling Guidance 4 To start guidance, tap the start button on the [Route Summary] page. The above screen image is the captured image when the travelling guidance has begun. (Refer to <Map screen features – Travelling guidance mode> on page 3 for explanation on map features.) Turn by Turn Turn by Turn screen offers a simplified guidance mode. To access this screen, simply tap the bottom-right maneuver picture on the main map screen, or, go to [Menu] > [My Route] > [Turn by Turn]. Turn By Turn mode presents an enlarged maneuver image and text to indicate the next turn. The distance remaining to the next maneuver is indicated by the distance bar on the right. The second maneuver is displayed on the upper side of the screen with a smaller image and text. 34 03. Main Function Finding your destination 4 Turn List presents a full list of all maneuvers for the journey. This screen can be accessed by pressing the List button on Turn by Turn mode. The default setting of this option is „Distance from position‟. If you want to change this option, tap „Options‟ button at the bottom of the screen. Finding your destination < Turn List > • Distance since departure Shows distance from departure to each turning point. • Distance to instruction Shows distance from the previous turning point to the next turning point. • Distance from position Shows distance from the current position to each turning point. • Time since departure Shows required time from the departure to each turning point. • Time to instruction Shows required time from the previous turning point to the next turning point. • Time from position Shows required time from the current position to each turning point. • Time of day Shows expected arrival time when arrived at each turning point. 35 03. Main Function Finding your destination In case of unexpected shutdown during the journey, the navigation system will remind you of the last destination when restarted. If you want to restore your previous route, select 'Done' button. Otherwise select „Cancel‟ button. In addition, any Via point that was unreached in the journey will be remembered. By going to [Menu] > [My Route], you can check via and destination points. Finding your destination Unexpected shutdown before completion of the journey 4 36 Finding your destination Routing options may be used to create a new route or to edit an existing route. Create Route or Edit Route button will appear depending on the situation. Manage your route Finding your destination b. Route options 4 • Create Route / Edit Route [Create Route] is available if a route has not been set previously. [Edit Route] is available if a route has already been set. Use this option to edit your existing route. • Detour Allows you to avoid a part of the route or a roadblock as well as to set a Travel Via point. • Simulation Mode Initiates the driving simulation of the route. • Route Summary Goes to the route summary page. • Map Mode Displays a full map of your route. • Turn by Turn Displays a simplified guidance mode with no map. 37 03. Main Function Finding your destination This function is available if no route has been set. Finding your destination Create Route 4 • Add a Location to your route Press Add button to add a location to your route. For short routes, you may add up to 20 Via Points. The number of Via Points may be less for longer routes. • Position the location within the route The first location you set automatically becomes the destination. You may add another location to this route by pressing the Add button. Additional locations added become either Departure Points, Via Points or Destination Points depending on their respective position within the route list. You may rearrange your route simply by selecting the location and choosing to move up, down in the list. • Save Route Press Save button to save your route. This route may be accessed at a later stage via the Itinerary menu. Where to > Itinerary • Calculate Route When finished, press Done button to calculate the route. 38 Finding your destination This function is available if a route already exists. Finding your destination Edit Route 4 • Add a Location to your route Press Add button to add another location to your route. • Position the location within the route The first location you set automatically becomes your destination. You may add another location to this route by pressing the ADD button. Additional locations added become either Departure Points, Via Points or Destination Points depending on their respective position within the route list. You may rearrange your route simply by selecting the location and choosing to move the location up or down on the list. • Find POI nearby any location Simply select the location and choose „Find Nearby POI‟. After selecting the POI, it will be added to your route. • Save Route Press Save button to save your route. This route may be accessed at a later stage via the Itinerary menu: [Where to] > [Itinerary] • Calculate Route When finished modifying the route, press the Done button to calculate the route. 39 Finding your destination 4 This function is for editing your route. After editing your route preferences, the navigation system will automatically recalculate for a new route. <Detour Menu> <Avoid Part of Route> <Avoid Roadblock> Finding your destination Detour <Travel via> You can change your route via four functions as follows: • Avoid part of route Make a detour to avoid some part of the existing route. • Avoid roadblock Make a detour to avoid a roadblock. You can set 100ft, 300ft, 500ft, 1mi, 2mi, or 3mi as a length of the roadblock. For example, if you are stuck in traffic because of a construction site or a car accident ahead of you, you can apply the relevant distance to roadblock, and the navigation system will make a detour to avoid that roadblock. 40 Finding your destination This will take you to the normal [Where to] screen. Choose from any of the available methods to find a location and add to your route. • Recalculate Original This button allows you to recalculate the original route by removing any detours or other changes that may have been set. Finding your destination • Travel Via Add a Via Point to your route. 4 41 Finding your destination If your selection on [Route Decision] page created a route and [Settings][Routing Options]-[Show ‗Route Summary‘ page automatically] option in settings is enabled, the [Route Summary] page will appear. On this page, you can check route information such as total distance, time, etc. It is also possible to reroute via three options as follows. Finding your destination Route summary page 4 • Faster Time Reroute for faster arrival time. • Shorter Distance Reroute for shorter distance. • Avoidances Reroute with road avoidance options such as U-Turns, toll roads, carpool lanes and more. <Fuel cost> represents an estimated cost for your trip. Fuel prices and fuel consumption for your vehicle may be adjusted by going to [Menu] > [Settings] > [Fuel Cost] 42 Traffic information using HD Radio Technology Your device is equipped to receive High-Definition real-time traffic information. Traffic service is available only in certain areas. The device must be within the data range of a radio station transmitting traffic data in order to receive traffic information. Cydle is not responsible for the accuracy of the traffic information. Using a special radio receiver, the device simply receives traffic data from a traffic service provider and displays this information on your product. Pay attention to changes in traffic conditions or incidents which may not be reported by this service. Traffic Service Status On the main map, the radio reception indicator will describe the status of traffic service status. • Grey ‗T‘ and no signal bars This means that you are not in within the range of a radio station broadcasting traffic information, or, the traffic system is still searching for a radio station. • Grey ‗T‘ and strong signal The system is tuned to a radio station that broadcasts traffic information, but no traffic information has been received yet. Traffic information using HD Radio Technology HD TMC: Real-time Traffic Information 5 • Orange ‗T‘ and strong signal The system is tuned to a radio station that broadcasts traffic information and traffic information has been received for your area. A blinking letter „T‟ indicates that a new traffic information is being received. Due to a large volume of traffic information broadcasting, the system only considers traffic information within 50km radius of your vehicle‟s location. 43 Traffic information using HD Radio Technology Traffic Menu allows you to access all the pages that are related to traffic information. It can be accessed by pressing the Traffic button on the Main Menu, or by pressing the radio reception indicator on the main map. The <Traffic Map> and <Traffic List> will contain traffic information only if the system is a) tuned to a radio station broadcasting traffic information and b) has received traffic information for your area. Traffic On Route Traffic information using HD Radio Technology Traffic Menu 5 Access Traffic Map: A green/white triangle is shown whenever a valid HD TMC station is available. Pressing this button will take you to the traffic map. Traffic on Route: If a traffic event occurs on your route, a red/yellow triangular traffic symbol will appear on the main map. The number of events on your route will be displayed at the center of the symbol. In addition, a chime will sound for every new event received that affects your route. In the example above, three (3) incidents have been reported for your route. To get more details on these traffic incidents or to avoid these events, simply tap the traffic symbol to see the traffic map. 44 04. Traffic Traffic information using HD Radio Technology The traffic map will present summarized information in regards to the traffic incident(s) affecting your route. The traffic symbol indicates the type of traffic event. • Next / Previous Scroll down the list to see the multiple events on your route. • Avoid Press Avoid to reroute away from the traffic incident. • Details Press Details to go into a detailed page on the traffic incident. • Close Press close to exit this traffic map and return to Main Map. Traffic Flow Traffic information using HD Radio Technology Traffic Map 5 The traffic map contains traffic flow information. Line colors green, yellow, red and black represent the speed at which the traffic is moving. Slow and heavy congestion will appear on the Traffic List (On Route and All Messages). Free flow messages are not included within the Traffic List. Colored line is placed on the left side of the traffic symbol. Refer to <Traffic List> section for more details. 45 04. Traffic Traffic information using HD Radio Technology At times, you may need to get more information on a specific traffic event. You may press „Details‟ on the traffic map or on the list page for the access. Traffic List Traffic messages are organized into two groups: • On Route: Traffic events on your calculated route. You may only avoid „On Route‟ traffic events. • All Messages: Traffic events that are within 50km of your vehicle‟s position. This includes events on your route. The Avoid option is not available for Off Route events. Traffic information using HD Radio Technology Traffic Details 5 Events can be organized by „Distance To‘ or „Road Name‟. The „Distance‟ value for On Route events is the road distance to the event. The „Distance‘ value for the events not on your route (i.e. All Messages) is a direct-line distance, also known as “as the crow flies”. 46 Traffic information using HD Radio Technology Traffic messages are organized into classes, and each class has a name and a symbol. The following symbols will appear next to each event on List, Details and Map. Traffic information using HD Radio Technology Traffic Classes 5 The traffic classes are color-coded to indicate their status: • On Route: These „Red & Yellow‘ icons appear for „On Route‘ events only. These messages are listed on the „On Route‘ list. • Off route: These „Red & White‟ icons indicate events not on your route. These messages are listed on the „All Messages‘ list. • Avoided: This symbol will appear to indicate if the event has been avoided. When selected, avoided events may be cancelled and will not be excluded from the route. 47 Traffic information using HD Radio Technology Traffic information may be turned on/off for certain traffic classes. The following options are available: • Show: Show certain traffic classes on the map/list etc. • Sound: Audible alert when a certain traffic class appears on the route. If you uncheck <Show> for a particular class, you will not receive any notification of events within this class. See the <Traffic Classes> section for more details. Traffic information using HD Radio Technology Traffic Settings 5 48 Customizing Cydle XE Traffic Station page displays the station in which the traffic system is currently tuned to and allows you to select the station frequency. There are three methods to manage the station: • Tune: If you know the station frequency you wish to tune to, then use the arrow buttons located on the left and right of the station number to manually set the station frequency. • Seek: The seek function may be used to manually seek the next available HD radio traffic station. • Auto Scanning: This function automatically scans and identifies the strongest HD radio traffic station. Traffic information using HD Radio Technology Traffic Station 5 After checking „Auto Scan‘ and tapping „Apply‘, the display will turn to the Main map. After a few seconds, the unit will begin searching for a valid HD TMC station. If „Auto Scan‘ is off and you tap on „Apply‘, the display will turn to the Main map. The unit will now search for the specific station that is displayed on the <Traffic Station> screen. Please note that we recommend to have „Auto Scan‘ checked so that the unit would attempt to find a valid station available at all times. Please note that while in <Traffic Station> page, the unit will stop „Auto Scan‘ temporarily even if „Auto Scan‘ option is checked. Once you exit the <Traffic Station> screen, the unit will then restart „Auto Scan‘ if the option is enabled. 49 Customizing Cydle XE In this page, you can customize settings for the Navigation system. Customizing Cydle XE Settings 6 Descriptions for each option are as follows: 1. [Color Mode] Set the color mode of map as „Day time‟, „Night time‟, or „Auto mode‟. Auto mode will allow the navigation system to automatically choose day or night mode based on time. 2. [Map View] Change the view mode of map as „Track up‟, „North up‟, or „3D View‟ mode. 3. [Set Brightness] Adjust map brightness of day/night. 4. [Map Colors] Change map color. 5. [Auto Zoom] Set automatic zoom at intersection or on speed. 6. [Home] Register or change your home location. 50 Customizing Cydle XE 9. [Voice/Text Language] Change voice/text language of the navigation system. 10. [Routing Options] Change routing options. 11. [Units] Change distance units (miles or meters) Customizing Cydle XE 8. [Label on Map] Turn on/off label displays on the map. 6 12. [Set Clock] Set your time and apply options such as „Daylight saving‟ and „Sync. with GPS time‟. 13. [Time Zone] Select the time zone. 14. [Speed Limit] Turn on/off the speed warning. Set a tolerance level for receiving a warning alert; for instance, set tolerance level as 2mph to receive a warning when you exceed the speed limit by 2mph. 15. [Fuel Cost] Adjust fuel prices and consumption. 16. [Volume] Turn up/down the volume and link the volume to car speed 17. [Keyboard] Change keyboard option 18. [About] Shows product name and version. 19. [Restore Settings] Restore all settings to factory defaults. 51 Customizing Cydle XE Change the color mode of map as „Daytime‟, „Night time‟, or „Auto‟ mode. Customizing Cydle XE Color Mode 6 • Daytime: Daytime color mode. • Night time: Night time color mode. (Refer to the image on the right.) • Auto: Automatically change the map color by time. Map View • Track up: The direction of car is always towards the upside of the map screen. • North up: The map screen is fixed to north direction up. • 3D View: 3-dimensional „Track up Mode‟. (Refer to the right side image) • Sky View: Sky line image above the horizon can be turned on or off. (3D View only) 52 6 Customizing Cydle XE By touching the map images, adjust day or night brightness of the map screen according to your preference. Then tap 'Done' button. • Day: Adjust day brightness of map screen. • Night: Adjust night brightness of map screen. Customizing Cydle XE Set Brightness Map Colors By touching the map images, change day or night color of map screen according to your preference. Then tap 'Done' button. • Day Color: Select the day color of map screen. • Night Color: Select the night color of map screen. A darker map color is used to reduce glare and eye strain while driving. Auto Zoom You can turn on/off automatic zooming “At The Intersection” and “On Speed” options. • At the Intersection: Automatically zoom in/out to a certain map scale level at the next maneuver intersection. • On Speed: Automatically adjust map scale level according to the speed of car. (Speed up->Zoom out, Speed down->Zoom in) 53 Customizing Cydle XE - 24.8mile (40km/h) or less: 100ft - 24.8~34.8mile (40~56km/h): 150ft - 34.8~44.7mile (56~72km/h): 200ft - 44.7~79.5mile (72~128km/h): 300ft - 79.5mil (128km/h) or exceed: 450ft Home Register or change your home location. Your “home location” can be any of your favorite destinations, but you may only save one address as home. Customizing Cydle XE •Map scale level will be applied according to the speed of car 6 Label on Map Show/hide some label options on the map screen. Select options you wish to display on the map screen and then tap the 'Done' button when ready. Street Name POI Symbol & Name This function will allow you to hide or display POIs based on category type. You may choose to display only your favorite POI types. Favorites Symbol & Name Symbols and names of registered places on „Favorites‟. 54 Customizing Cydle XE Change voice / text language option. Customizing Cydle XE Voice / Text Language 6 • Voice Language: Gogo offers several languages to choose from. Each language has a male/female voice. If you want to hear the sample voice of the selected one, tap To apply the selected voice language, and then tap 'Done' button. • Text Language: Choose text languages for user interface. Routing Options Set routing options. • To route for faster traveling time, select „Faster Time‟ option. To route for shorter distance, select „Shorter Distance‟ option. To route with certain avoidance options, go to „Avoidance Options‟ page by selecting „Avoidances‟. Choose avoidance options that you wish to avoid, and then tap the 'Done' button. • Show ‗Route Summary‘ Page automatically: If this option is checked, the „Route Summary‟ page will be shown whenever the route planning is complete. Otherwise, it will start the guidance immediately. 55 Customizing Cydle XE Set distance units. You may choose one of following two options. • Miles/Feet • Kilometers/Meters Customizing Cydle XE Units 6 Set Clock Set time manually. • Sync with GPS: Synchronize the time on your device with GPS time. • Daylight Saving: Apply daylight saving time. Time Zone Set time zone. • Select from one of 30 different time zones. The default time zone is US-Pacific. 56 Customizing Cydle XE Control how speed limit signs and warnings are given. The map data contains speed limit information for some, but not for all roads. This information exists generally for highways and other major roads. For your convenience, the speed limit unit; i.e. miles or Customizing Cydle XE Speed Limit 6 kilometers, matches the system‟s unit settings. Speed warning: An acoustic warning is given when the speed limit is exceeded. Speeding tolerance: The acoustic speed warning may be adjusted by using the Speeding Tolerance. For instance, on a 60mph road, if the Speeding Tolerance is set at 3mph, the driver is alerted if the vehicle exceeds 63mph. Show on Map: Choose how to display the Speed Limit Sign on the main map: • Always: Speed Limit Sign will be displayed on the map where available • Only when exceeding limit: Displayed only when exceeding the speed limit. This control is independent on the Speeding Tolerance. • Never: Speed Limit Sign is never displayed on the main map The Speed Limit Sign displays miles or kilometers according to the system‟s unit settings. This may be changed by going to [Menu] > [Settings] > [Units]. 57 Customizing Cydle XE Set current fuel price, and adjust consumption estimates according to the vehicle. Your journey‟s fuel cost estimate will appear on the „Route Summary‟ page. You can access this screen via [Menu] > [My Route] > [Route Summary]. • Fuel Price Fuel prices fluctuate throughout the year. This setting allows you to adjust the fuel prices according to the current prices. Customizing Cydle XE Fuel 6 Currency options include Dollar ($), Euro (€), British Pound (₤), Swiss Franc (₣), and Danish Krone (kr). Pricing for fuel volumes can be set either as „per gallon (US)‟ or „per liter‟. • Consumption The consumption section allows you to set your vehicle‟s fuel consumption. This fuel consumption information will be used for the cost estimate during your trip. Most modern vehicles include a fuel economy label which describes the vehicle‟s fuel economy ratings. Alternatively, to find out your vehicle‟s fuel consumption, please see the „Fuel Economy Guide‟ at www.fueleconomy.gov. This guide is published by the U.S. Environmental Protection Agency (EPA) and U.S. Department of Energy (DOE). It contains an extensive listing of most vehicle makes and models. Vehicle consumption is typically expressed as two fuel economy estimates: • City: represents urban driving and driving in stop and-go rush hour traffic. City driving typically consumes more fuel than highway driving. • Highway: represents driving on a mixture of rural and interstate highway driving, typical of longer trips in free-flowing traffic. • Note Please be aware that the actual fuel cost may vary according to other factors which affect the fuel consumption. Such factors may include driver behavior, driving conditions, vehicle maintenance, fuel characteristics, and weather. The cost estimate is an estimate of fuel costs only. Other costs such as toll charges are not included in the calculation. 58 Customizing Cydle XE Set volume to control sound and voice guidance. Pressing the minus — or plus + button will sound a chime to indicate the volume level. • Link volume to car speed: <Link volume to car speed> increases or decreases the volume to compensate for the road noise; for instance, the volume will automatically be louder when you drive faster, and conversely, it will return to normal volume level for moderate driving speed. Customizing Cydle XE Volume 6 Keyboard Set Keyboard option You can select your keyboard layout preference here. This will change the keyboard layout for address and POI searches among others. • ABCD • QWERTY • AZERTY About Illustrates the product name, version, data source and other licensing information. • Product Key identifies your product. You will need this key when contacting customer service. 59 Customizing Cydle XE Restore all settings to factory defaults. Note Please use caution when choosing this option, for any adjustments you have made to settings will be lost! Customizing Cydle XE Restore Settings 6 60 GPS status GPS Status Checking the GPS status 7 • Blue satellite: GPS fix is established. • Pink satellite: GPS fix is unavailable. Pressing the <Reset> button will reset the GPS module. It may take up to one minute to reacquire the GPS signal It may take some time to receive GPS signals. Please refer to page 39 <Information> for GPS signal disturbance. Note GPS satellites in space are programmed to follow exact orbit patterns each day. Orbit patterns are published each night at midnight by the US government to the satellites. Each day your GPS device must download the new orbit pattern first, to know where to look in the sky for satellites for the rest of the day. First time you use the device for the day is the longest time it takes to get the GPS signal. This time can be shortened by standing still (not moving or driving around), ideally under an open sky. Obtaining this first signal could take as much as 1-15 minutes depending on your environment. However, after the first time, it will only take about 1-5 seconds to re-acquire the GPS signal again on that day, when you turn on your device. 61 GPS status To prevent disturbance in GPS signal reception, please make sure that you are in outdoors and the GPS antenna has a good visibility of the open sky. • In order to have clean satellite data reception, make sure the GPS antenna is horizontal to the sky. GPS status Precautions for receiving GPS signal 7 • If you are in downtown area where buildings are densely crowded, it may cause disturbance in the GPS signal reception. It‟s not possible to receive GPS signals in a tunnel, an underground parking lot, or an enclosed space. • Do not place any objects near GPS antenna that can cause disturbance in GPS signal reception. • Certain specially coated windshields, such as a heat-reflecting windshields, may block the GPS signal reception inside the vehicle. • Do not install electronic equipments such as a radio wave transmitter that strongly emits electromagnetic waves near the GPS antenna. • GPS signal reception rate may be low due to weather and atmospheric conditions. 62 8 Music To listen to music, Click on the icon for music on the menu screen. *Please use the SD card to store audio files, video files and photos. Music Music Player Cydle GPS can read up to 16 GB SDHC card. Music Playback NOTE: Only select music and media when you are stationary. It is dangerous to select songs and make adjustments while driving. Not all audio files contain song information such as artist, title or genre. If the file contains no information, the file name will be used as the song title. Browsing your play list 1. Tap Music player on the Main menu. 2. Insert SD card that contains audio files. 3. Your unit can automatically search music files in SD card. You can browse music files in the SD card directly if desired. File list up & down 4. As soon as you choose a song or audio file, your unit will start playing. 63 8 Music Your unit contains multiple buttons on the Music Player display that allows you to listen to the songs in your playlist on demand. Music Display Music Button operation o n m a b c l d e f g h i j k a Title of song and playhead b Shuffle songs- the next song is selected randomly c Click to change play mode d Song information e Play/Pause f Stop g i Play previous/next file in playlist h Fast Reverse/Fast Forward j Mute/Un-mute k Volume down/up l Scroll down/up the play list 64 8 Music Minimize the Music player; Music player keeps playing while allowing you to go back to the Main menu n Back to the Main menu o Select the storage card Music m < Replay setting > You can set to repeat the song in various play modes with the following: Stop after playing all the songs in the playlist once Replay all the music in the playlist Replay current song continuously 65 9 Movie With T43H you can watch video contents. Click the icon for the Movie Movie Player Movie Player on the menu screen. The video plays in Wide Screen Mode to take full advantage of the display. Movie playback NOTE: Only select music and media when you are stationary. It is dangerous to select movies and make adjustments while you are driving. *Please use the SD card to store audio files, video files and photos. Cydle GPS can recognize up to 16 GB SDHC card. Browsing movie files 1. Tap Movie player on the Main Menu and insert SD card that contains movie files 2. Tap File selection button at the bottom of the Movie Player display to browse movies in your SD card. 3. In the file selection, click the red bar in the screen as seen below, and you will get to the “Storage card” folder which indicates “SD card‖. Click here to browse SD card storage 66 9 Movie and Downward button Movie 4. Select a movie by tapping the Upward and tap to start playing. 5. As soon as you choose the movie file, your unit will start to play. Button operation Movie Display n m a b c d e f g h i j k l a Playhead b Play the previous file in playlist c Fast Reverse d Play/Pause movie play 67 9 Movie Stop Movie play f Fast Forward g Play the next file in playlist h Shuffle play i Select Repeat mode j Open file k Open Library l To see movie with wide screen display m Volume control b n Back to the main menu Movie e 68 10 Picture To Look at photo files, click the icon Picture Viewer on the menu screen. With T43H you can carry your photos in SD card. *Please us SD card to store the audio files , video files and photos. Picture Picture Viewer Cydle GPS can recognize up to 16 GB SDHC card. Looking at Photos 1. Tap Picture Viewer in the Main Menu. 2. Your unit will automatically search the file that can be viewed in its memory. The Picture Viewer starts, showing the Picture files listed in the storage. Button operation Photo viewer Display l j i a b c d e a Show previous picture b Show next picture c Zoom In d Zoom Out e Rotate picture 90 degrees f g h 69 10 Picture Set time for Slide Show mode (1sec, 3secs, 5secs and toggle) g Start Slide View h Full Screen View i Scroll down/up the playlist j Back to Main Menu l Select storage card Picture f Looking at Photos in full screen mode Full Screen View is available when you click middle of the image in the screen. button or gently tap the 4 1 2 3 5 In Full Screen View, you can operate the Picture Viewer with the following information: The screen is divided into five different parts. When you click each part of the screen, the Picture Viewer will respond as it is designed. 1. Zoom in 2. Zoom out 3. Quit full screen mode 4. <<Pre : Go to the previous picture 5. Next>>: Go to the next picture 70 Calculator 11 Calculator Calculator and Calendar are available when you click Utility in the Main Menu. You can check today‟s date and use the fully functional calculator. Using Calculator 1. Tap Utility on the Main Menu. 2. Tap on the Calculator to open this application. 3. You can use the basic functions of the Calculator such as add, subtract, multiply and divide just as you would with any other calculators. Calculator Display <Numeric display> MR Numeric Memory Recall ( display ) MC numeric Memory Clear MS numeric Memory Save M+ Add numeric to numeric memory Delete the recently input number C CE 1/X SQRT Current calculative numeric clear Display numeric clear Division-Divide numeric input by “x” Square root = Enter % Apply percentage 71 Utility 12 Utility Calendar and Stopwatch are available when you click Utility on the Main Menu. You can check today‟s date and use the fully functional stopwatch. <Calendar> <Stopwatch> Using Calendar 1. Tap Utility in the Main Menu. 2. Tap on the Calendar 3. Calendar lets you view today‟s date in a continuous manner, by day or month. Calendar Display <Setting the Date> You can manually set the date (year, month, day) with several buttons on your unit. Setting Year Tap or to go to the previous or next year Setting Month Tap or to go to the previous or next month 72 Utility Utility Using Stopwatch 12 Stopwatch Display You can use this stopwatch timer with lap function for any event to calculate time. Easy-to-use four operational buttons enhance your experience with the useful and convenient functions of your Cydle T43H. <Button operation> Start: Start the stopwatch and run timer Lap : Capture the cumulative and interval split time and displays the running time. Stop: Stop the stopwatch Reset: Reset the lap time to zero and begin timing the new laps 73 HD Radio Technology To listen to the HD Radio stations, click on the HD Radio icon on the menu screen. Your unit will help you listen to high quality FM channels via multicasting. About HD Radio Technology About HD Radio Technology HD Radio Technology allows CD-quality digital broadcasting of your local FM radio stations. HD Radio broadcasts can include multiple channels within the same frequency, so called multicasting. With multicasting, you can receive up to eight additional multicast channels: HD1~HD8. With your unit you will receive HD Radio digital broadcasts automatically when tuned to a station that offers HD Radio Technology. HD Radio Technology HD Radio Technology 13 Listening to the HD Radio Broadcasting CAUTION : It is dangerous to adjust your HD Radio receiver and other applications while you are driving. Only select HD Radio features and applications in your unit when you are stationary. To start the HD Radio reception, Tap on the HD Radio icon on the Main menu screen. If you have a station that you have listened to before, your unit will play it automatically and the HD icon will be displayed at the top of the screen. Your T43H will display the HD Radio icon to let you know that you are listening to HD Radio stations. When you are in an analogue station, your T43H will no longer display the HD Radio icon. To tune the frequency by using several buttons in HD Radio display, see the HD Radio display on page 75. NOTE: The amount of information displayed when receiving a HD Radio signal is dependent upon what is being broadcasted. Some stations broadcast their call letters (name), artist's name, song title, and music category while others don‟t. Not all FM stations offer HD Radio (digital) broadcasting. You can receive both analogue and digital stations from your unit. 74 HD Radio Technology 13 Your unit allows you to tune or seek for the stations you want to listen to with the buttons on the bottom line of HD Radio display. n HD Radio Display m l k a j b HD Radio Technology Button operation i c d a Radio station indicator b Information display e f g h c Touch to tune backward/forward in one step d Touch to seek backward/forward e Auto Store: Press to automatically store the first six strongest stations. f Preset Scan : Scan within the preset list. Radio will hold each preset number for 5 secs while releasing mute, and then it will search again. g Mute h Increase/Decrease Volume i Touch to seek for HD Radio stations only 75 HD Radio Technology Increase/ Decrease Volume i Touch to seek for HD Radio stations only j Preset list (Up to six stations can be set as your preset) k Minimize HD Radio. HD Radio keeps operating while allowing you to go back to the Main menu l Quit HD Radio and go back to the Main Menu m Scan up preset number to play each preset for 5 secs n Select a Band (FM1-FM4) HD Radio Technology h 13 HD Radio HD2/HD3 Channels With HD Radio, you unit allows you listen to more channels, which is calledcalled With the HD Radio Technology, yourtounit allows you listen to more channels multicasting. HD2/HD3 channels. Upto8 8channels can Up channels canbe bebroadcasted broadcastedwithin within1 1station. station. Preset buttons You can preset 6 local FM stations in each FM band To tune to HD2/HD3 channels, tune to the main signal and then press “ “. If an HD2/HD3 channel is being broadcasted for the current station, the corresponding channel number will appear on the right side of the Radio station indicator. To view the title and artist, if available, select HD1, HD2, HD3, etc. 76 HD Radio Technology You can store up to 6 stations as your preset stations that you most often listen to. Six numbered preset buttons store and recall stations for the FM band. All 24 stored stations (P1-P6) for the FM1-FM4band appear on the screen. < Storing preset stations> You can store presets by the following two methods: AS (Auto Store): The radio searches from the current frequency and checks the signal strength level until a cycle search is finished. And then store 6 strongest stations as the Preset to the corresponding preset number. HD Radio Technology Using a Preset station 13 Storing preset manually : 1. Select a Band (FM1-FM4) and tune to the station you want to store. 2. Click the preset number you want to store among 6 preset buttons for 3 seconds. 3. The station will be stored at the preset number you selected Recalling a station You can see all the stations under the preset list. Click an on-screen preset button to select the corresponding stored station. 77 Setting 14 Setting Settings allow you to customize T43H applications, set date and time, sound, display, update, and calibration. Sound setting Sound setting on your unit is used for features such as spoken instructions, tap sound, Video and Audio. Tap Sound setting on the Setting menu to start your sound setting. You can change your volume level by the following three methods: • Press and hold the volume hardware key on the left side of the unit. • Use „Sound Setting‘ on the Setting menu. • Use the sound control bar in each application (if needed) Controlling TAP SOUND Tap or to select TAP SOUND option. If TAP SOUND is turned on, you can hear the sound when you tap buttons on the screen. Controlling speaker Your unit contains a high quality speaker that is used to play the sounds on your unit. The Earphone Jack in your unit can be used for both the External FM antenna and earphones. Your unit has been designed to select the speaker option manually since your unit might recognize the External FM antenna as an earphone. If you want to use earphone sound only, turn off the speaker option. Your unit will sound through both the earphone and the speaker unless you turn off the speaker option 78 Setting 14 Setting Sound setting Display You can connect external speakers to your unit by using an audio cable. Note: If your car stereo has a line-in connector, you can play the sound from your unit using your car speakers. Display setting Display setting on your unit is used for features such as Brightness, Battery life indicator, and Sleep Mode option. Tap Display setting settings. on the Setting menu to start adjusting your display Brightness : Tap or , to increase or decrease the level of brightness for the screen. Battery : You can check the battery life. Back Light: Tap or , to select Back Light option: Never, In 5 sec, 10 sec, 15 sec, 30 sec, 1 min. (Default setting of Back Light option is 10 sec.) Note: Back Light button allows you to set the time duration by using its options. Touch screen is turned off only during HD Radio and Music Player mode if the touch screen hasn‟t been touched after the time duration has passed. 79 Setting Setting Display setting Display 14 Selecting the system Language You can set the system language that will be displayed on the screen. Your unit allows you to choose from 12 different languages. 1. Tap Language button on the Setting menu. 2. Choose the language you want to use in your unit by tapping it. 80 Setting 14 These settings apply to the time shown in the status bar on top of the screen. Tap Date & time setting button on the Setting menu. Setting Date & Time settings Set date and time by tapping or . When you click month or year, it will be highlighted and you can set the date or time likewise. These settings apply to the time shown in the status bar on top of the screen. Selecting Theme Your unit has 3 different themes for the Main Menu. In addition, you can customize the Main Menu with your picture if you have one. 1. Tap Theme button on the Setting menu. 2. Choose Background, Icon and Text color. 81 Setting 14 To make the touch screen more smooth and accurate, you may need to calibrate your screen. When you click on Calibration , you will see the coordinate Setting Calibration for calibration. Carefully press and hold the center of the coordinate to follow its movement. System information Registration of the Cydle site requires the serial number of your unit to serve you as our member patron. When you submit the serial number to the Cydle site as you create your personal account, Cydle is able to support you directly and promptly. Through system information, you can find useful information about T43H model such as OS version, software version, and hardware components along with the serial number. 82 Update Cydle releases OS updates and Software updates regularly every quarter through Cydle website. To maximize the performance of your unit, download and install new OS and Software from the Cydle website. Visit www.cydle.com And go to “SUPPORT”-> “DOWNLOAD CENTER”. Update Update 15 SYSTEM UPDATE – OS Update 1) To start with the OS update for your device, connect your unit to the DC adaptor and prepare the SD card with a backup data or an update program. NOTE: Do not disconnect the DC adaptor while you are updating the OS and Software. If the cable is disconnected, the computer memory may be lost. Therefore, take extra caution during installation to avoid a short circuit. 2) For safe and clear installation, please check that the data is stored in a correct manner in SD card. ―_SWUP_‖ and ―_OSUP_‖ folders should exist as the root directory for your SD card. The Root directory name of the SD card should be as shown on next page. 83 Update 15 Update E: 3) Please insert the SD card that contains the backup data or the update program. As shown below, you can find the SD slot at the bottom of the device. 4) After inserting SD card to the slot, tap „SETTING‘ -> Tap „UPDATE‘ 5) The user can select Software and OS update as desired. Please click the button for OS update. When you click the „OS UPDATE‘ for OS update will start. button, the procedure 6) While the OS update is being processed, the system will display the info dialog such as “Do not take out the SD card and disconnect the AC power”. Please keep the power connected to the device to finish the OS update safely and completely. 7) “Update completed” will pop up on the screen to inform you of successful installation. Also, it will automatically reboot to complete the update. Please wait until the system has rebooted automatically. 84 Update 15 1) To start with the OS update for the device, connect your unit to the DC adaptor and prepare the SD card with a backup data or an update program. Update SYSTEM UPDATE - Software Update NOTE: Do not disconnect the DC adaptor while you are trying to update the OS and Software. If the cable is disconnected, then the computer memory may be lost. Therefore, take extra caution during installation to avoid a short circuit. 2) For safe and clear installation, please check that the data is stored in a correct manner in the SD card. ―_SWUP_‖ and ―_OSUP_‖ folders should exist as the root directory of your SD card. The Root directory name of the SD card should be as shown below. E: 3) Please insert the SD card that contains backup data or the update program . As shown below, you can find the SD slot at the bottom of the device. 4) After inserting the SD card to slot, tap „SETTING‟ -> tap „UPDATE‘ 85 Update 15 When you click the „Software UPDATE‘ update will start. button, the procedure for OS Update 5) The user is able to select Software and OS update as desired. Please click the button for OS update. 6) While OS update is being processed, the system will display the info dialog such as “Do not take out the SD card and disconnect the AC power”. Please keep the power connected to the device to finish the OS update safely and completely. 7) “Update completed” will pop up on the screen to inform you of successful installation. Also, it will be automatically rebooted to complete the update. Please wait until the system has rebooted automatically. NAVIGATION UPDATE – App + Map update Updated map is available at Cydle‟s online store. 'We recommend our customers to use www.cydle.com to download the necessary updates as well as annual map purchases.' Visit the Cydle website and then access to ―Online store‖-> ―Map update‖. Map + App Update contain all the data for the navigation system. The navigation system consists of several data such as digital map data, application and license data base. By using Map + App Update, the unit can restore the whole navigation system. 1) To start with the map update of the device, connect your unit to the DC adaptor and prepare the SD card with a backup data or an update program. NOTE: Do not disconnect the DC adaptor while you are trying to update the map. If the cable is disconnected, the computer memory may be lost. Therefore, take extra caution during installation to avoid causing a short circuit. 2) For safe and clear installation, please check that the data is stored in a correct manner in the SD card. „Cydle‟ folder should exist as the root directory of your SD card. The Root directory name of the SD card should be as shown on the next page. 86 Update 15 Update E: Cydle 3) Please insert the SD card that contains the backup data or the update program. As shown below, you can find the SD slot at the bottom of the device. 4) After insert SD card to slot, tap SETTING -> Tap „UPDATE‘ 5) The user is able to select Software and Map update as desired. Please click the button for the OS update. When you click the „App + Map UPDATE‘ map update will start. button, the procedure for the 6) While App + Map update is being processed, the system will display the info dialog such as “Do not take out the SD card and disconnect the AC power”. Please keep the power connected to the device to finish the Map update safely and completely. 7) “Update completed” will pop up in the screen to inform you of successful installation. Also, it will be automatically rebooted to complete the update. Please wait until the system has rebooted automatically. 87 Update 15 App Update contains application data of the navigation system. App Update can be used if your unit needs to update Navigation application features except the digital map data. Update NAVIGATION UPDATE - App update 1) To start with the map update for the device, connect your unit to the DC adaptor and prepare the SD card with Backup data or an update program. NOTE: Do not disconnect the DC adaptor while you are trying to update the map. If the cable is disconnected, the computer memory may be lost. Therefore, take extra caution during installation to avoid causing a short circuit. 2) For safe and clear installation, please check that the data is stored in a correct manner in the SD card. “Cydle‖ folder should exist as the root directory of your SD card. The Root directory name of the SD card should be as shown below. E: Cydle 3) Please insert the SD card that contains the backup data or the update program. As shown below, you can find the SD slot at the bottom of the device. 88 Update 15 Update 4) After insert SD card to slot, tap SETTING -> Tap “UPDATE” 5) The user is able to select Software and Map update as desired. Please click the button for OS update. When you click the “App UPDATE” will start. 6) button, the procedure for Map update While Map update is being processed, the system will display the info dialog such as “Do not take out the SD card and disconnect the AC power”. Please keep the power connected to the device to finish the Map update safely and completely. 7) “Update completed” will pop up on the screen to inform you of successful installation. Also, it will be automatically rebooted to complete the update. Please wait until the system has rebooted automatically. NAVIGATION UPDATE – Map update Using the map update, the coverage of map can be changed. For instance, if you plan a trip to overseas , you will need to change the coverage and Map update can help you update map data. 1) To start with the map update for the device, connect your unit to the DC adaptor and prepare the SD card with a backup data or an update program. NOTE: Do not disconnect the DC adaptor while you are trying to update the map. If the cable is disconnected, the computer memory may be lost. Therefore, take extra caution during installation to avoid causing a short circuit. 2) For safe and clear installation, please check that the data is stored in a correct manner in the SD card. „Cydle‟ folder should exist as the root directory of your SD card. The Root directory name of the SD card should be as shown on the next page: 89 Update 15 Update E: Cydle 3) Please insert the SD card that contains backup data or the update program . As shown below, you can find the SD slot at the bottom of the device. 4) After insert SD card to slot, tap SETTING -> Tap „UPDATE‘ 5) The user is able to select Software and Map update as desired. Please click the button for OS update. When you click the „Map UPDATE‘ will start. 6) button, the procedure for Map update While Map update is being processed, the system will display the info dialog such as “Do not take out the SD card and disconnect the AC power”. Please keep the power connected to the device to finish the Map update safely and completely. 7) “Update completed” will pop up on the screen to inform you of successful installation. Also, it will be automatically rebooted to complete the update. Please wait until the system has rebooted automatically. 90 16 Specification 122mⅹ82mⅹ17m Weight 220g(7.7oz) Display 4.3 inch TFT LCD, Touch screen Resolution (480*272) WQVGA Operating temperature range -5~+55℃(23℉-131 ℉) Charging temperature range 0~+40℃(32℉-104 ℉) Data storage Specification Dimension (WⅹHⅹD) Internal memory and optional removable SD card. (Navigation system is preinstalled into the internal memory) Computer interface USB 2.0 Power input Cydle Navigator T43H uses a vehicle power using the car battery adaptor or AC power using an optional accessory. Battery life Up to 10 hours of audio playback/ Or up to 4 hours 30 minutes of video playback/ Or up to 5 hours 40 minutes of HD Radio play Battery life might be reduced by how long unit is used. Battery type Rechargeable/Un-swappable Lithium-ion battery GPS receiver SIRF Star Ⅲ Operating system Microsoft Wince 5.0 Core Supported Video file format DivX WQVGA(480X272) 30fs 2.5 Mbps VGA(640X480) 24fs 500Kbps XviD WQVGA(480X272) 30fs 2.5 Mbps VGA(640X480) 24fs 500Kbps WMV WQVGA(480X272) 24fs 500Kbps *Some video files not be played according to video resolution, frame, bit rate and other options. *Specifications and Application are subject to change without notice by up Software update and OS update 91 Specification This product contains the transmitter. This transmitter must not be colocated or operating in conjunction with any other antenna or transmitter. FCC Compliance Statement Specification FCC Declaration of Conformity 16 Caution: Changes or Modifications not expressly approved by the party responsible for compliance could void the users authority to operate the equipment. NOTE: This equipment has been tested and found to comply with the limits for a Class A digital device, pursuant to part 15 of the FCC Rules. These limits are designed to provide reasonable protection against harmful interference when the equipment is operated in a commercial environment. This equipment generates, uses, and can radiate radio frequency energy and, if not installed and used in accordance with the instruction manual, may cause harmful interference to radio communications. Operation of this equipment in a residential area is likely to cause harmful interference in which case the user will be required to correct the interference at his own expense. This equipment has been tested and found to comply with the limits for a Class A digital device, pursuant to part 15 of the FCC Rules. This device complies with Part 15 of the FCC Rules. Operation is subject to the following two conditions: (1) This Device may not cause harmful interference, and (2) This device must accept any interference received, including interference that may cause undesired operation. 92 User information and precautions 1. We are not responsible for any accident that occurs while operating our software. 2. The suggested route and guidance may be different with actual traffic and road conditions. Please drive safely and obey the traffic rules. 3. The map screen images and user interface information printed on this manual may not correspond with actual device due to additional features or any modifications. Display colours printed on this manual may appear different with the actual screen colour of device in result of manufacture process and printing ink. Cydle cannot guarantee that this document is error-free. 4. To prevent GPS signal disturbance, please make sure that you are outside and the GPS antenna has a good visibility of the open sky. 5. If you are in the downtown area where buildings are densely interspaced, it may cause GPS signal reception disturbance. It‟s not possible to receive GPS signals in a tunnel, underground parking lot, or enclosed space. User information and precautions Information and precautions 17 6. Do not place any object near the GPS antenna that will cause GPS signal reception disturbance. 7. Some specially coated windshields, such as a heat-reflecting windshields, may block the GPS signal reception inside the vehicle. 8. Do not install electronic equipment with strongly emitting electromagnetic waves such as a radio wave transmitter near the GPS antenna. 9. The rate of the GPS signal reception may be low due to the weather and atmospheric conditions. 10. To prevent data loss, please quit the program before mounting or releasing your device. 11. Do not operate your device while driving. Please drive safely and pay attention to the surrounding traffic and pedestrians. Always observe safe driving practices. 12. This product is designed as an aid to safer driving. You may receive speed alerts to help you monitor your speed. Cydle accepts no liability whatsoever for you receiving any speeding fines or points on your license through using this software. Cydle cannot guarantee the accuracy of the data contained within this database either expressed or implied. 93 Copyright Copyright Cydle America Corp. 18 3555 Voyager St. Ste 204 Torrance, CA 90503 Toll free number : 1-866-407-9160 Cydle Corp. 12th floor, KofomoTower, Sunae-Dong, Bundang-Gu, Seongnam-City, Kyonggi-Do, Korea All right reserved. Copyright and intellectual property rights of all documents written by Cydle corporation are the property of the Cydle corporation. The Cydle corporation has copyright and intellectual property rights of our software and documents including this manual, and the use of product follows license agreement. No part of this manual can be copied, reproduced, transmitted without the prior written consent of Cydle Corp. Cydle grants permission to download a copy of this manual into a hard drive or other electronic storage to be viewed and to be printed on copy, which must contain this copyright notice. “Cydle“ is the Cydle corporation's own brand and is a registered trademark. All names are trademarks or registered trademarks of their respective owners. You cannot infringe ownership without permission. Information in this document is subject to change without prior notice. Cydle reserve the right to change or improve the products and change in the contents without notice. Visit Cydle Web site to check the current update and supplemental information concerning the use and operation of Cydle‟s products. HD Radio ™ and the HD and HD Radio logos are proprietary trademarks of iBiquity Digital Corp. Ⓒ2009 Tele Atlas. All rights reserved. Tele Atlas and the Tele Atlas logo are registered trademarks of Tele Atlas B.V Ⓒ2009 EnGIS Technologies, Inc. All right reserved. EnGIS and EnGis logo are trademark of EnGIS Technologies, Inc. Total Traffic Network Data Distribution Services. Total Traffic Network is a mark (or registered mark) of Clear Channel in the United States and other countries and hereby used under license. Other trademark and trade name are owned by those of their respective owners. 94 EULA EULA End-User License Agreement (EULA) IMPORTANT – READ THESE TERMS AND CONDITIONS OF THIS END USER LICENSE AGREEMENT CAREFULLY BEFORE USING THE SOFTWARE. This End-UserLicenseAgreement“(EULA”)isalegalagreementbetweenyouandEnGIS Technologies, Inc. (EnGIS). This EULA applies to (the use of) EnGIS navigation software (also known as Gogo Navigation Software), including Internet-based services, and all contentsandcontentsprogramsofferedbyEnGIS“(Software”). It applies to the software that accompanies these license terms. By using all or any portion of the Software you accept all the terms and conditions of this EULA. The breaking or removal of the seal of a dvd, cd-rom,floppydisc,memorycardoranyothermedia,andpressingthe“I agree”buttondisplayedbythesoftware duringinstallationoruse(hereinafterreferredtoas Use), or for a download of any Software, updates, supplements, or upgrades is considered use of the Software. If you do not agree to the terms of this EULA, you are not entitled to use the Software and you must decline the installation, download or usage of the Software. 1) GRANT OF LICENSE: This EULA grants you a non-exclusive, non-transferable and revocable license to use the accompanying Software already installed on the device and/or contained on the CD-ROM/DVD-ROM/memory cards and any other storage media. For the license granted above, you shall only use the Software on one signal device at a time. You shall not permit concurrent use of the Software without proper licenses. The Software shall include the operating computer program, its complete documentation, the map database pertaining thereto and any third-party content and services accessible through the Software Product. This License does not grant any rights to obtaining future upgrades, updates or supplements of the Software. If upgrades, updates or supplements of the Software are obtained, however, the use of such upgrades or updates is governed by this EULA and any amendments to it unless other terms accompany the upgrades, updates or supplements in which case those terms apply. 2) COPYRIGHT: Copyright and other intellectual, industrial and/or proprietary rights to the Software and to any copies that you may make are owned by EnGIS and/or its suppliers. EnGIS permits you to use the Software only in accordance with the terms of this EULA. All rights not specifically granted in this EULA are reserved by EnGIS. You may either (a) make one copy of the Software solely for backup or archival purposes, or (b) transfer the Software to a single medium, provided you keep the original solely for backup or archival purposes. You may not copy the product manual(s) or written materials accompanying the Software, except for own use. You only become the owner of the material data carrier, if any, and you do not acquire ownership of the Software. 3) OTHER RESTRICTIONS: Other than as permitted by applicable legislation, you will not, and will not allow any other person to: ⅰ. modify the Software or any part thereof; ⅱ. reverse engineer, decompile or disassemble the Software; ⅲ. create compilations or derivative works; ⅳ. translate, adapt, or disassemble the Software or any part thereof, including the thirdparty content data; ⅴ. work around any technical limitations in the Software; 95 EULA EULA End-User License Agreement (EULA) ⅵ. make more copies of the Software than specified in this agreement, ⅶ. publish the Software for others to copy; ⅷ. rent, lease or lend the Software; or ⅸ. use the Software in any way that is against the law. 4) CONFIDENTIALITY: You acknowledge and agree that the Software was developed at considerable time and expense by EnGIS and is confidential to and a trade secret of EnGIS and/or third parties. You agree to maintain the Software in strict confidence and not to disclose or provide access thereto to any person. 5) THIRD PARTY SOFTWARE LICENSES: EnGIS may make use of third party software. Notwithstanding the terms and conditions of this License, use of some third party materials included in the Software may be subject to other terms and conditions. The official third party copyright notices and specific license conditions of these third party software codes and algorithms are to be found in the ABOUT screen of the software program. You hereby agree to the terms and conditions for such third party software. 6) LIMITED WARRANTY: a) The Software is intended to be used only as a travel aid and must not be used for any purpose requiring precise measurement of direction, distance, location or topography. EnGIS makes no warranty as to the accuracy or completeness of map data or other third-party content in the application. EnGIS does not and cannot warrant that the Software operates error-free. You should be particularly aware of the fact that calculation errors may occur when using Software for instance caused by local environmental conditions and/or incomplete data. b) TO THE MAXIMUM EXTENT PERMITTED BY APPLICABLELAW,ENGISANDITSSUPPLIERSPROVIDETHESOFTWARE“ASISAND WITHALLFAULTS”,ANDHEREBYDISCLAIMALLOTHERWARRANTIESAND CONDITIONS, WHETHER EXPRESS, IMPLIED OR STATUTORY, INCLUDING, BUT NOT LIMITED TO, ANY (IF ANY) IMPLIED WARRANTIES, DUTIES OR CONDITIONS OF: MERCHANTABILITY, NON-INFRINGEMENT, QUIET ENJOYMENT, SYSTEM INTEGRATION, SATISFACTORY QUALITY, FITNESS FOR A PARTICULAR PURPOSE, RELIABILITY OR AVAILABILITY, ACCURACY OR COMPLETENESS OF RESPONSES, RESULTS, WORKMANLIKE EFFORT, LACK OF VIRUSES, AND REASONABLE CARE AND SKILL, ALL WITH REGARD TO THE SOFTWARE, AND THE PROVISION OF OR FAILURE TO PROVIDE SUPPORT OR OTHER SERVICES, INFORMATION, SOFTWARE, AND RELATED CONTENT THROUGH THE SOFTWARE OR OTHERWISE ARISING OUT OF THE USE OF THE SOFTWARE. This exclusion does not apply to (i) any implied condition as to title and (ii) any implied warranty as to conformity with description. If applicable law requires any implied warranties with respect to the Software, all such warranties are limited in duration to ninety (90) days. Some states and/or jurisdictions do not allow limitations on how long an implied warranty lasts, so the above may not apply to you. c) This Limited Warranty is the only express warranty made to you and is provided in lieu of any other express warranties or similar obligations (if any) created by any advertising documentation, packaging, or other communications. 96 EULA EULA End-User License Agreement (EULA) 7) LIMITATION OF LIABILITY: a) NEITHER ENGIS NOR ITS SUPPLIERS SHALL BE LIABLE TO YOU OR TO ANY THIRD PARTY FOR ANY INDIRECT, INCIDENTAL, CONSEQUENTIAL, SPECIAL, OR EXEMPLARY DAMAGES (INCLUDING IN EACH CASE, BUT NOT LIMITED TO, DAMAGES FOR THE INABILITY TO USE ANY THIRD PARTY EQUIPMENT OR ACCESS DATA, LOSS OF DATA, LOSS OF BUSINESS, LOSS OF PROFITS, BUSINESS INTERRUPTION OR THE LIKE) ARISING OUT OF THE USE OF OR INABILITY TO USE THE SOFTWARE EVEN IF ENGIS HAS BEEN ADVISED OF THE POSSIBILITY OF SUCH DAMAGES. b)NOTWITHSTANDING ANY DAMAGES THAT YOU MIGHT INCUR FOR ANY REASON WHATSOEVER (INCLUDING, WITHOUT LIMITATION, ALL DAMAGES REFERENCED HEREIN AND ALL DIRECT OR GENERAL DAMAGES IN CONTRACT OR ANYTHING ELSE), THE ENTIRE LIABILITY OF ENGIS AND ANY OF ITS SUPPLIERS ARISING FROM OR RELATED TO THIS EULA, SHALL BE LIMITED TO THE AMOUNT ACTUALLY PAID BY YOU FOR THE SOFTWARE. c) Notwithstanding clauses 7(a)and(b),oranythingelsecontainedinthisEULA,neitherparty’s liability for death or personal injury resulting from its own negligence shall be limited. d) Some states and/or jurisdictions do not allow the exclusion or limitation of incidental or consequential damages, so the above limitations or exclusions may not apply to you. 8) TERMINATION: Without prejudice to any other rights, EnGIS may immediately terminate this EULA if you fail to comply with any of its terms and conditions. In such event, you must destroy all copies of the Software and all of its component parts. The following provisions of this EULA will survive termination, will remain in effect after termination of this EULA: Sections 3, 4, 6, 7, 8, 9, 10, and 11. EnGIS reserves the right, with or without notice, to discontinue update, upgrade and supplement services provided to you or made available to you through the use of the Software. 9) ENTIRE AGREEMENT: This EULA (including any addendum or amendment to it which may be supplied with the Software), if applicable, and any other terms and conditions, if applicable, is the entire agreement between you and EnGIS relating to the Software and the support services (if any) and they supersede all prior or contemporaneous oral or written communications, proposals and representations with respect to the Software or any other subject matter covered by this EULA. To the extent that the terms of any EnGIS policies or programs for support services conflict with the terms of this EULA, the terms of this EULA shall govern. If any provision of this EULA is held to be void, invalid, unenforceable or illegal, the other provisions shall continue in full force and effect. 10) TRANSLATIONS: The English version of this EULA is the controlling version. Any translations, if available, are provided for convenience only. 11) GOVERNING LAW: This EULA shall be governed by the laws of the state of California, USA. The United Nations Convention on Contract for the international Sale of Goods is hereby excluded in its entirety from application to this Agreement. 97