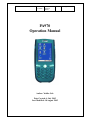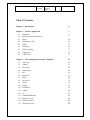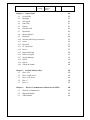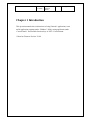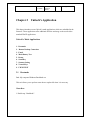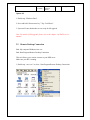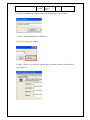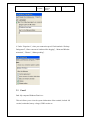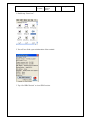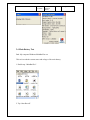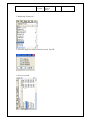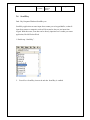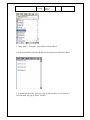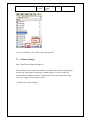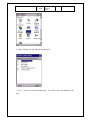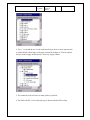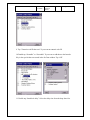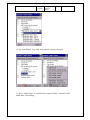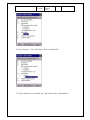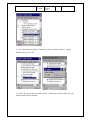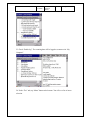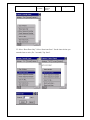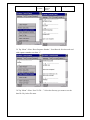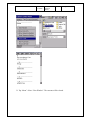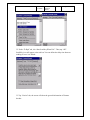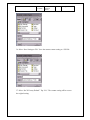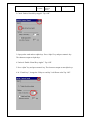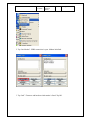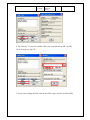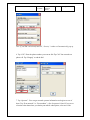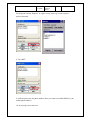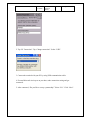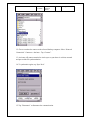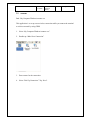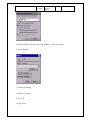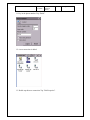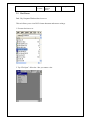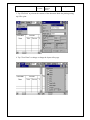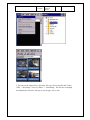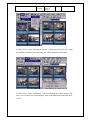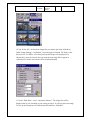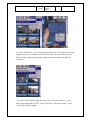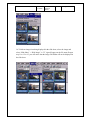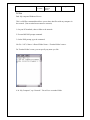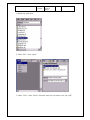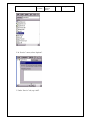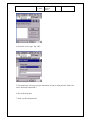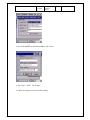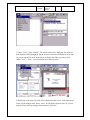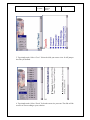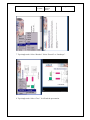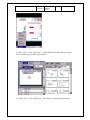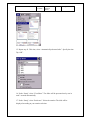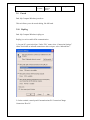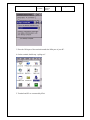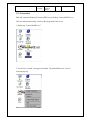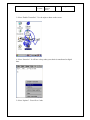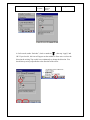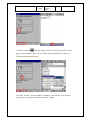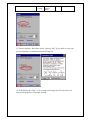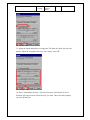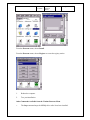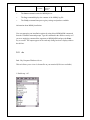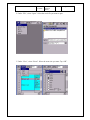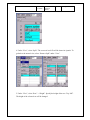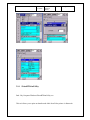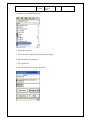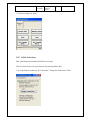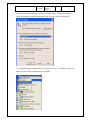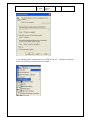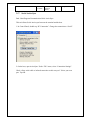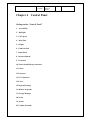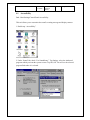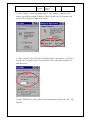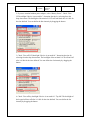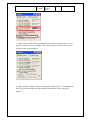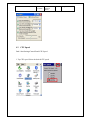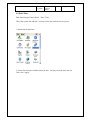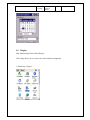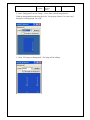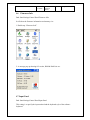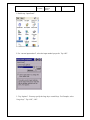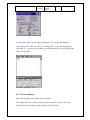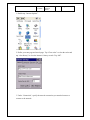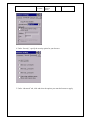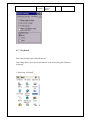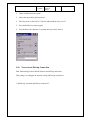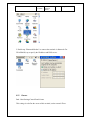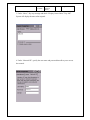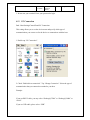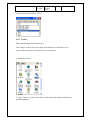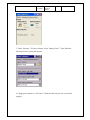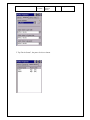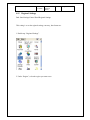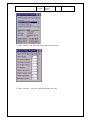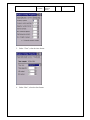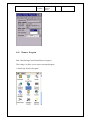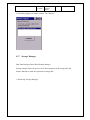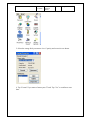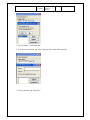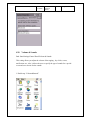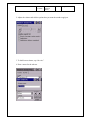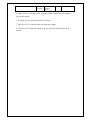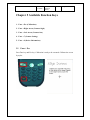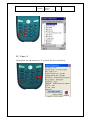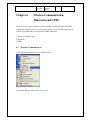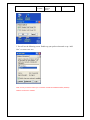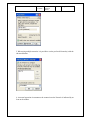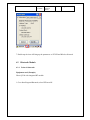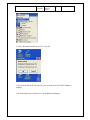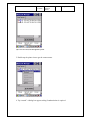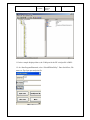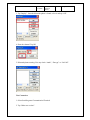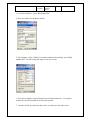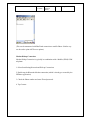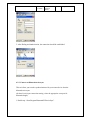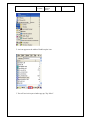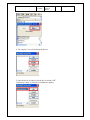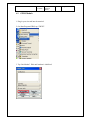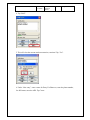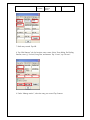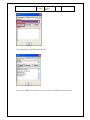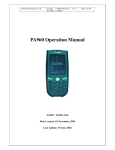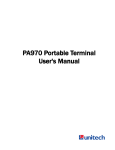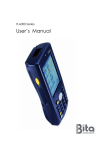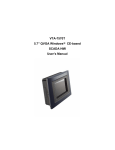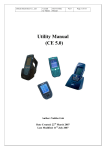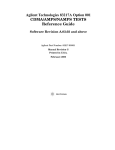Download Unitech PA970 Service manual
Transcript
Unitech Electronics Co., Ltd Created by Yukiko PA970 Operation Manual V1.1 PA970 Operation Manual Author: Yukiko Goh Date Created: 4 July 2005 Last Modified: 10 August 2005 Page 1 of 1 Unitech Electronics Co., Ltd Created by Yukiko PA970 Operation Manual V1.1 Page 2 of 2 Table of Contents Chapter 1 Introduction Chapter 2 Unitech’s Application 2.1 Bootmode 4 5 5 2.2 2.3 2.4 2.5 2.6 2.7 Remote Desktop Connection Func9 Main Battery Test Rotate Scan2Key Scanner Setting 7 10 12 13 15 17 2.8 2.9 Virtual keys UWWI Test 35 37 Chapter 3 Tools and Applications under “Windows” 3.1 ActiveNet 3.2 connmc 3.3 Docviewer 3.4 Imageviewer 3.5 Net 3.6 pdfviewer 3.7 pmail 3.8 presviewer 3.9 pword 43 43 47 52 54 63 64 66 70 79 3.10 repllog 3.11 Transcriber 3.12 visadm 79 81 90 3.13 3.14 3.15 xls ZebraBTPrintUtility IrDA Activesync 92 96 98 3.16 3.17 USB Activesync Serial Activesync 100 102 Unitech Electronics Co., Ltd Created by Yukiko PA970 Operation Manual V1.1 Chapter 4 Control Panel 4.1 Accessibility 4.2 Backlight 4.3 CPU Speed Page 3 of 3 104 105 107 110 4.4 4.5 4.6 Date/Time Display Firmware Info 111 112 114 4.7 4.8 4.9 Input Panel Internet Options Keyboard 114 117 120 4.10 Network and Dial-up connection 4.11 Owner 4.12 Password 4.13 PC Connection 4.14 Power 4.15 Regional Settings 4.16 Remove Program 4.17 Storage Manager 4.18 Stylus 4.19 System 4.20 Volume & Sounds Chapter 5 Available Function Keys 5.1 Func + Esc 5.2 Func + Right Arrow 121 122 125 126 127 130 133 134 139 140 142 145 145 146 5.3 5.4 Func + Left Arrow Func + 7 146 146 5.5 Func + 9 147 Chapter 6 Wireless Communication, Bluetooth and GPRS 6.1 Wireless Communication 6.2 Bluetooth Module 6.3 GPRS module 148 148 152 166 Unitech Electronics Co., Ltd Created by Yukiko PA970 Operation Manual V1.1 Page 4 of 4 Chapter 1 Introduction This operation manual aims at instructions of using Unitech’s applications, some useful application programs under “Windows” folder, setting application under “Control Panels” and available function keys in .NET 4.2 environment. * Based on Firmware Version: V1.08 Unitech Electronics Co., Ltd Created by Yukiko PA970 Operation Manual V1.1 Page 5 of 5 Chapter 2 Unitech’s Application This chapter introduces some Unitech’s made applications which are embedded in the firmware. These applications offer additional facilities and usage to the user besides standard WinCE applications. Unitech’s Made Applications 1. 2. 3. 4. 5. 6. 7. Bootmode Remote Desktop Connection Func9 Main Battery Test Rotate Scan2Key Scanner Setting 8. Virtual Keys 9. UWWI TEST 2.1 Bootmode Path: My computer/Windows/BootMode.exe This tool allows you to perform warm boot or update OS when it is necessary. Warm Boot 1. Double tap “BootMode”. Unitech Electronics Co., Ltd Created by Yukiko PA970 Operation Manual 2. Tap “Warm Reset”. The system will be warm started. Cold Boot Caution: Backup your data first! 1. Double tap “Boot”. Tap “Cold Reset”. 2. The terminal will be cold started. 3. Tap the “+” to calibrate the screen. Press “enter”. V1.1 Page 6 of 6 Unitech Electronics Co., Ltd Created by Yukiko PA970 Operation Manual V1.1 Page 7 of 7 Update OS 1. Double tap “Windows/Boot”. 2. Press and hold “Down arrow key”. Tap “Cold Reset”. 3. System will enter bootloader screen, ready for OS upgrade. Note: For details of OS upgrade, please refer to the chapter 4 of PA970 service manual. 2.2 Remote Desktop Connection Path: My computer/Windows/cetsc.exe Path: Start/Program/Remote Desktop Connection This tool allows you to remote connect to your RDP server. Make sure your RF is running. 1. Double tap “cetsc.exe” or select / Start/Program/Remote Desktop Connection Unitech Electronics Co., Ltd Created by Yukiko PA970 Operation Manual V1.1 Page 8 of 8 2. Enter the IP address or computer name of your RDP server. Tap “Connect”. 3. You are remote connected to the RDP server. 4. For more setting, tap “Option”. 5. Under “General” tab, enter the computer name, username, password and domain of your RDP server. Unitech Electronics Co., Ltd Created by Yukiko PA970 Operation Manual V1.1 Page 9 of 9 6. Under “Display”, select the colors and check/uncheck “Display the connection bar”. 7. Under “Local Resources”, select the remote computer sound from the drop down list. Select the remote or local computer where keyboard setting apply to. Select the local device which you want to access when login to the remote computer. Tap “Printer” to add printer. 8. Under “Programs”, if you want to run an application once connected to the remote computer, check “Start the following program on connection”, enter the path and file name. Unitech Electronics Co., Ltd Created by Yukiko PA970 Operation Manual V1.1 Page 10 of 10 9. Under “Experience”, select your connection speed. Check/uncheck “Desktop Background”, “Show contents of window while dragging”, “Menu and Window animation”, “Themes”, “Bitmap caching”. 2.3 Func9 Path: My computer/Windows/Func9.exe This tool allows you to view the system information of the terminal, include: OS version, bootloader, battery voltage, GPRS version etc. Unitech Electronics Co., Ltd Created by Yukiko PA970 Operation Manual 1. Double tap “Func9.exe”. 2. You will see all the system information of the terminal. 3. Tap “Get GPRS Version” to view GPRS version. V1.1 Page 11 of 11 Unitech Electronics Co., Ltd Created by Yukiko PA970 Operation Manual V1.1 2.4 Main Battery Test Path: My computer/Windows/MainBattTest.exe This tool records the current status and voltage of the main battery. 1. Double tap “MainBattTest”. 2. Tap “Start Record”. Page 12 of 12 Unitech Electronics Co., Ltd Created by Yukiko PA970 Operation Manual V1.1 Page 13 of 13 3. You will see the value under Battery Status. 4. Tap “Stop Record” and “Exit”. 5. A file “Battery.txt” will be created with the battery record in /My Computer folder. 2.5 Rotate Path: My computer/Windows/Rotate.exe This tool allows the user to rotate the screen to different angle. Unitech Electronics Co., Ltd Created by Yukiko PA970 Operation Manual 1. Double tap “Rotate.exe”. 2. Select the angle you want to rotate the screen. Tap OK. 3. Screen is rotated. V1.1 Page 14 of 14 Unitech Electronics Co., Ltd 2.6 Created by Yukiko PA970 Operation Manual V1.1 Page 15 of 15 Scan2Key Path: /My Computer/Windows/Scan2Key.exe Scan2Key application can route input from scanner port to keypad buffer, so that all input from scanner or magnetic reader will be treated as they are just input from keypad. With this router, scan data can be directly input into non- scanner port aware application, like MS Pocket Word. 1. Double tap “Scan2Key”. 2. You will see Scan2Key icon on the task bar. Scan2Key is enabled. Unitech Electronics Co., Ltd Created by Yukiko PA970 Operation Manual V1.1 Page 16 of 16 3. Under “Start” > “Program”, select Microsoft Pocket Word. 4. Scan some barcodes. The barcode data will be displayed on MS Pocket Word. 5. To disable the Scan2Key, place the stylus on the Scan2Key icon on task bar, a selection menu will pop up. Select “Disable”. Unitech Electronics Co., Ltd Created by Yukiko PA970 Operation Manual V1.1 Page 17 of 17 6. To close Scan2Key, select “Exit” on the pop up menu. 2.7 Scanner Settings Path: Control Panel/Scanner Settings.exe This tool allows you to make some settings on scanner such as barcode symbologies, barcode IDs, data options, data editing, scanning options in order to change the scanner behavior. Besides, it allows a scanning test. Every time change the setting, must click “Apply” button to get the effect. 1. Double tap “Scanner Settings”. Unitech Electronics Co., Ltd Created by Yukiko PA970 Operation Manual V1.1 Page 18 of 18 2. Under “Setting” tab, tap “Barcode Symbologies”. 3. Tap “+” in front of “Barcode Symbologies”. You will see a list of available barcode type. Unitech Electronics Co., Ltd Created by Yukiko PA970 Operation Manual V1.1 Page 19 of 19 4. Tap “+” to expand the tree. Under each barcode type, there are more options such as enable/disable, check digit verification, transmit check digit etc. Tick the options that you want to apply on that barcode. Then, tap “Apply” button. 5. The scanner decoder will work as what you have specified. 6. Tap “Barcode IDs”. A list of barcode type is shown with their IDs in front. Unitech Electronics Co., Ltd Created by Yukiko PA970 Operation Manual V1.1 Page 20 of 20 7. Double tap the barcode type which you want to change ID. (Example: D: EAN13). Change to other ID by scrolling the button. Tap OK. 8. Tap “Data Options”. Unitech Electronics Co., Ltd Created by Yukiko PA970 Operation Manual V1.1 Page 21 of 21 9. Tap “Transmit code ID character” if you want to transmit code ID. 10.Double tap “Preamble” or “Postamble” if you want to add them to the barcode. Key in the special character stated in the Set Data window. Tap “OK”. 11. Double tap “Interblock delay”. Select the delay time from the drop down list. Unitech Electronics Co., Ltd Created by Yukiko PA970 Operation Manual V1.1 Page 22 of 22 12. Tap “Data Editing”. Tap “Add” at the bottom. A menu will pop up. 13. Select “Add Formula” or “Add Formula: Output All Data”. A formula will be added under “Data editing”. Unitech Electronics Co., Ltd Created by Yukiko PA970 Operation Manual V1.1 Page 23 of 23 14. Tap “Formula 2”. Tap “Add” button. Select “Add Qualifier”. 15. Tap the qualifier you just added. Tap “Add” button. Select “Add modifier”. Unitech Electronics Co., Ltd Created by Yukiko PA970 Operation Manual V1.1 Page 24 of 24 16. To delete a formula or qualifier or modifier, just tap it and tap “Del” button. 17. To add additional formula , just tap “Data Editing”, tap “Add” and select “Add Formula”. 18. Double tap “Magnetic Reading Options”. (The effect will only work for MSR model). Unitech Electronics Co., Ltd Created by Yukiko PA970 Operation Manual V1.1 Page 25 of 25 19. Double tap the options below “Magnetic Reading Options” to make settings. 20. Tap “Scanning Options”. Double tap options below to make setting. Unitech Electronics Co., Ltd Created by Yukiko PA970 Operation Manual V1.1 Page 26 of 26 21. Tap “Miscellaneous Options”. Double tap “Power on delay: 300(ms)”. Drag to define the delay. Tap “OK”. 22. Check “Re-open scanner port after resume”. Scanner port will be reopen after you suspend and power on terminal. Unitech Electronics Co., Ltd Created by Yukiko PA970 Operation Manual V1.1 Page 27 of 27 23. Check “Enable log”. The scanning data will be logged as scanner.txt in “My Computer”. 24. Under “Test” tab, tap “Menu” button at the bottom. You will see a list of menu selection. Unitech Electronics Co., Ltd Created by Yukiko PA970 Operation Manual V1.1 Page 28 of 28 25. Select “Show Data Only”. Select “Start Auto-Scan”. Set the interval time you want the laser to emit. (Ex: 3 seconds). Tap “Start”. Unitech Electronics Co., Ltd Created by Yukiko PA970 Operation Manual V1.1 Page 29 of 29 26. Laser emit every 3 seconds. Place the laser head towards to the barcodes. Barcode will be read and shown on the screen. 27. Tap “Menu”. Select “ Stop Auto-Scan”. Laser stop to emit. 28. Tap “Menu”, select “show sequence number”. Start Auto-Scan and scan barcode. You will see sequence number added for each barcode read. Unitech Electronics Co., Ltd Created by Yukiko PA970 Operation Manual V1.1 Page 30 of 30 29. Tap “Menu”. Select “Reset Sequence Number”. Scan Barcode. Next barcode read with sequence number start from “1”. 30. Tap “Menu”. Select “Save To File…”. Select the directory you want to save the data file. Key in the file name. Unitech Electronics Co., Ltd Created by Yukiko PA970 Operation Manual V1.1 31. Tap “Menu”. Select “Clear Window”. The contents will be cleared. Page 31 of 31 Unitech Electronics Co., Ltd Created by Yukiko PA970 Operation Manual V1.1 Page 32 of 32 32. Under “To Kpd” tab, tick “Start Scan2key When Exit”. Then, tap “OK”. Scan2Key icon will appear at the task bar. You can define the delay time between sending or leave it as default. 33. Tap “Version” tab, the screen will show the general information of Hamster decoder. Unitech Electronics Co., Ltd Created by Yukiko PA970 Operation Manual V1.1 Page 33 of 33 34. Back to “Settings” tab. Tap “Menu” at the bottom. You will see a selection menu pop up. 35. Select “Load Settings From File” or “Load Formulas Only From File”. Load the existing scanner settings / formula file. (If you have saved a settings / formula file before) Unitech Electronics Co., Ltd Created by Yukiko PA970 Operation Manual V1.1 Page 34 of 34 36. Select “Save Settings to File”. Save the current scanner setting as *.USI file. 37. Select “Set To Factory Default”. Tap “Yes”. The scanner setting will be reset to the original setting. Unitech Electronics Co., Ltd 2.8 Created by Yukiko PA970 Operation Manual V1.1 Page 35 of 35 Virtual Keys Path: Control Panel/Virtual Keys.exe This tool allows you to enable/disable the alpha keys on the terminal keypad and set auto enter. 1. Tap “Virtual Keys”. Unitech Electronics Co., Ltd Created by Yukiko PA970 Operation Manual V1.1 Page 36 of 36 2. Check “Enable Virtual Keys Applet”. Tap “OK”. 3. Open pocket word and test alpha keys. Press “alpha” key and press numeric key. The characters output as alpha keys. 4. Uncheck “Enable Virtual Keys Applet”. Tap “OK”. 5. Press “alpha” key and press numeric key. The characters output as non-alpha keys. 6. In “Virtual keys”, change the “Delay to send key” to different value.Tap “OK”. Unitech Electronics Co., Ltd Created by Yukiko PA970 Operation Manual V1.1 Page 37 of 37 7. Enter character from keypad on editor like pocket word. The shorter delay you define, the speed of character printing is faster. 8. In “Virtual keys”, Check “Enable Auto Enter”. 9. Define a value for “Auto Enter Timeout”. Tap OK. 10. In pocket word, turn to alpha mode. Press and hold a key. The alpha characters are highlighted in a loop. Release the key. The character which was focus on will be printed after a period of time, according to the auto enter timeout defined. 2.9 UWWI Test Path: /Start/Program/GPRS/UWWITest This tool is to let user initialize the GPRS and make the connection, besides using other functions of GPRS module. (Make sure GPRS SIM card is inserted) 1. Tap UWWITest. Unitech Electronics Co., Ltd Created by Yukiko PA970 Operation Manual V1.1 2. Tap “Init Modem”. GPRS connection is open. Modem initialized. 3. Tap “Info”. Firmware and hardware information is listed. Tap OK. Page 38 of 38 Unitech Electronics Co., Ltd Created by Yukiko PA970 Operation Manual V1.1 Page 39 of 39 4. Tap “Security”. If your Sim card has a PIN, enter your PIN and tap OK. Tap PIN ON to set usage on. Tap OK. 5. If you want to change the PIN, enter the new PIN, retype, tap OK. (Or Enter PUK) Unitech Electronics Co., Ltd Created by Yukiko PA970 Operation Manual V1.1 Page 40 of 40 Note: If you SIM card already had PIN, “Security” window will automatically pop up. 6. Tap “Call”. Enter the phone number you want to dial. Tap Call. You can make an phone call. Tap “Hangup” to end the dial. 7. Tap “Operator”. User can get network operator information and register to one of them. Tap “From network” or “From modem”, a list of operator is listed. If you are at a location other than where you obtain your mobile subscription, select one of the Unitech Electronics Co., Ltd Created by Yukiko PA970 Operation Manual V1.1 Page 41 of 41 listed operator and tap “Register” to register or tap “Auto reg” to auto register a preferred network. 8. Tap “SMS”. 9. On Receipient, enter the phone number where you want to send this SMS.(Ex: your mobile phone number) 10. On message, enter some text. Unitech Electronics Co., Ltd Created by Yukiko PA970 Operation Manual V1.1 Page 42 of 42 11. Tap “Send”. 12. SMS sent. 13. On Service centre, you enter SMS service centre phone number and tap set. 14. Select the SMS message from the list or tap “Del” to delete any message. For RAS, please refer to chapter 6.3 GPRS module. Unitech Electronics Co., Ltd Created by Yukiko PA970 Operation Manual V1.1 Page 43 of 43 Chapter 3 Tools and Applications under “Windows” Tools and Applications under “My Computer/Windows” 1. ActiveNet 2. connmc 3. Docviewer 4. Image Viewer 5. Net 6. pdfviewer 7. pegterm 8. pmail 9. presviewer 10. pword 11. repllog 12. Transcriber 13. xls 14. ZebraBTPrinter 15. IrDA Activesync 16. Serial Activesync 17. USB Activesync 3.1 ActiveNet Path: My computer/Windows/ActiveNet.exe This tool provides files synchronization facility between the terminal and your host (PC/notebook) via wireless network communication. 1. Under “Control panel” > “System” > Device Name, type a name for the device. (Example: WINNET) Unitech Electronics Co., Ltd Created by Yukiko PA970 Operation Manual V1.1 Page 44 of 44 2. Tap “PC Connection”. Tap “Change connection”. Select “USB”. 3. Connect the terminal with your PC by using USB communication cable. 4. Execute Microsoft Activesync on your host, make connection setting and get connected. 5. After connected, “Do you like to set up a partnership?” Select “Yes”. Click “Next”. Unitech Electronics Co., Ltd Created by Yukiko PA970 Operation Manual V1.1 Page 45 of 45 6. Give a name to the device. Example: WINNET, click “Next”. 7. Select Synchronization Settings. Check “Files”. Click “Next”. Setup complete. 8. On your terminal, insert your wireless LAN card. 9. Setup the settings and WEP of the wireless LAN card. 10. Unplug the USB communication cable. 11. Under “Windows”, double tap “ActiveNet”. Unitech Electronics Co., Ltd Created by Yukiko PA970 Operation Manual V1.1 Page 46 of 46 12. Choose a method to connect to the selected desktop computer. Select “Network Connection”. Connect to <the host>. Tap “Connect”. 13. Activenet will connect terminal to Activesync on your host via wireless network and proceed the file synchronization. 14. To synchronize again, tap “Sync Now”. 15. Tap “Disconnect” to disconnect the communication. Unitech Electronics Co., Ltd Created by Yukiko PA970 Operation Manual V1.1 Page 47 of 47 3.2 connmc Path: /My Computer/Windows/connmc.exe This application is to set up a new wireless connection while you connect the terminal to wireless network by using GPRS. 1. Select “My Computer/Windows/connmc.exe”. 2. Double tap “Make New Connection”. 3. Enter a name for the connection. 4. Select “Dial-Up Connection”. Tap “Next”. Unitech Electronics Co., Ltd Created by Yukiko PA970 Operation Manual V1.1 Page 48 of 48 5. Select a modem. Select the type of the GPRS PC card you are using. 6. Tap “Configure”. 7. Set the port settings. 8. Set the call options. 9. Tap “OK”. 10. Tap “Next”. Unitech Electronics Co., Ltd Created by Yukiko PA970 Operation Manual 11. Key in the phone number. Tap “Finish”. 12. A new connection is added. 13. Double tap this new connection. Tap “Dial Properties”. V1.1 Page 49 of 49 Unitech Electronics Co., Ltd Created by Yukiko PA970 Operation Manual 14. Tap “Edit”. 15. Edit the dialing patterns. Tap “OK”, “OK”. V1.1 Page 50 of 50 Unitech Electronics Co., Ltd Created by Yukiko PA970 Operation Manual 16. On /Start/Program/GPRS, double tap “DialUpGPRS”. 17. Select connection, select “mytest”. 18. Terminal is connected to wireless network by GPRS. V1.1 Page 51 of 51 Unitech Electronics Co., Ltd 3.3 Created by Yukiko PA970 Operation Manual V1.1 Page 52 of 52 DocViewer Path: /My Computer/Windows/docviewer.exe This tool allows you to view DOC format document and zoom to enlarge. 1. Execute docviewer.exe 2. Tap “File/Open”. Select the *.doc you want to view. Unitech Electronics Co., Ltd Created by Yukiko PA970 Operation Manual V1.1 Page 53 of 53 3. Tap “File/Print” to print out the contents of the document. Make the printing setting, tap OK to print. 4. Tap “View/Zoom” to enlarge or change the layout of the page. Unitech Electronics Co., Ltd Created by Yukiko PA970 Operation Manual V1.1 Page 54 of 54 3.4 Imageviewer Path: /My Computer/Windows/imageviewer.exe This tool allows you to control how images (BMP, JPEG or PNG) are viewed to create a slide show. Images can be sorted, rotated and zoomed, the timings between the slides can be set and there are a variety of transition effects to choose from. 1. Double click “imageviewer”. 2. To display the image files, tap “File > Browse”. Select the folder where the image files are stored, tap “OK”. All the image files in that folder will be displayed in imageviewer. Unitech Electronics Co., Ltd Created by Yukiko PA970 Operation Manual V1.1 Page 55 of 55 3. You can sort the image files by file name, file type, file size and file date. Under “Edit” > “Sort Image”, select “by Name” > “Descending”. The files are re-arranged according by the selection. You may try sort by type, size or date. Unitech Electronics Co., Ltd Created by Yukiko PA970 Operation Manual V1.1 Page 56 of 56 4. Under “View”, select “Information Window”. Information such as file size, image type and date modified of selected image file will be displayed at the bottom. 5. Under “View”, select “Full Screen”. The selected image file will be shown in full screen. To exit full screen, tap the triangle arrow at the bottom left corner and select “Close”. Unitech Electronics Co., Ltd Created by Yukiko PA970 Operation Manual V1.1 Page 57 of 57 6. View image file in full screen (As Step 5). Tap the triangle arrow at the bottom left corner. Select “Rotate”. Select the rotation angle and direction you want. The image will be rotated according to your selection. 7. View image file in full screen (As Step 5). Tap the triangle arrow at the bottom left corner. Select “Zoom”. Select the percentage of the zoom. The image will be zoomed in or out according to your selection. Unitech Electronics Co., Ltd Created by Yukiko PA970 Operation Manual V1.1 Page 58 of 58 8. View image file in full screen (As Step 5). Tap the triangle arrow at the bottom left corner. Select “Next”. Next image will be displayed. You may select “Previous” to display the image put before the current image. 9. Under “Slide Show”, select “Set Up Show”. Unitech Electronics Co., Ltd Created by Yukiko PA970 Operation Manual V1.1 Page 59 of 59 10. Tap “Select All”. (Or check the image files you want to put in the slide show). Under “Image Settings > Orientation”, select the angle of rotation. For Zoom, select the zoom size. For Effect, select how you want the images to be displayed. For Advanced in, select the interval time you want the next image files to appear at. “Advanced in” feature does not take effect in manual display. 11. Under “Slide Show”, select “Automatic Advance”. The image files will be displayed one by one according to your setting in step 10. It will stop at the last image. To exit, tap the triangle arrow at the bottom left and select “End show”. Unitech Electronics Co., Ltd Created by Yukiko PA970 Operation Manual V1.1 Page 60 of 60 12. Under “Slide Show” , select “Automatic Advance(Loop)”. The image files will be displayed one by one according to your setting in step 10. It will always go back to the first image in loop until you tap the triangle arrow at the bottom left and select “End show”. 13. You may save this show setting by select “File > Save show setting as” , give a name to this setting and tap “OK”. (If you select “File > Save show setting”, it will overwrite the previous setting). Unitech Electronics Co., Ltd Created by Yukiko PA970 Operation Manual V1.1 Page 61 of 61 14. To retrieve different setting, select “File > Open show setting” and select the show setting as you want. 15. Under “Slide Show”, select “Manual Advance”. Tap the image and it will show the next image. To exit, tap the triangle arrow at the bottom left and select “End show”. Unitech Electronics Co., Ltd Created by Yukiko PA970 Operation Manual V1.1 Page 62 of 62 16. To hide an image from being displayed in the slide show, select the image and select “Slide Show” > “Hide Image”. A “X” sign will appear at the file name. Repeat step 11 or 12 or 15, you will notice that the image file hidden will not be displayed in the slide show. Unitech Electronics Co., Ltd Created by Yukiko PA970 Operation Manual V1.1 Page 63 of 63 3.5 Net Path: My computer/Windows/Net.exe This is a MS Dos command that allows you to share data/files with any computer in the network. (Your terminal must connect to network) 1. On your PC/notebook, share a folder to the network. 2. Execute MS DOS prompt command. 3. On the DOS prompt, type the command: Net Use //<PC’s Name>/<Shared Folder Name> <Terminal folder’s name> For Terminal folder’s name, you can specify any name you like. 4. In “My Computer”, tap “Network”. You will see a terminal folder. Unitech Electronics Co., Ltd Created by Yukiko PA970 Operation Manual V1.1 Page 64 of 64 5. Open the folder. You will see the files in the folder. The content is the same as the shared folder in your PC/notebook. 3.6 pdfviewer Path: /My Computer/Windows/pdfviewer.exe This tool allows you to view files in PDF format. Unitech Electronics Co., Ltd Created by Yukiko PA970 Operation Manual V1.1 Page 65 of 65 1. Double tap “pdfviewer”. 2. Under “File”, select “Open”. 3. Under “View”, select “Zoom”. Select the zoom size you want to view. Tap “OK”. Unitech Electronics Co., Ltd 3.7 Created by Yukiko PA970 Operation Manual V1.1 Page 66 of 66 Pmail Path: My Computer/Windows/pmail.exe This is an email applications for you to sent/receive email by using the terminal. (Must connect the terminal to the network) 1. Double tap “pmail”. Unitech Electronics Co., Ltd Created by Yukiko 2. In “Service” menu, select “Options”. 3. Under “Service” tab, tap “Add”. PA970 Operation Manual V1.1 Page 67 of 67 Unitech Electronics Co., Ltd Created by Yukiko PA970 Operation Manual V1.1 Page 68 of 68 4. Select the service type. Tap “OK”. 5. For connection, select type of your connection. (If you are using wireless LAN card, select “Network Connection”.) 6. Key in the Pop3 host. 7. Enter user ID and password. Unitech Electronics Co., Ltd Created by Yukiko PA970 Operation Manual 8. Key in the SMTP host and return address. Tap “Next”. 9. Tap “Next”, “Next”. Tap “Finish”. 10. Pmail is ready to be used for email sending. V1.1 Page 69 of 69 Unitech Electronics Co., Ltd 3.8 Created by Yukiko PA970 Operation Manual V1.1 Page 70 of 70 presviewer Path: /My Computer/Windows/presviewer.exe This is a powerpoint viewer that displays presentations created in MS powerpoint 97, powerpoint 2000 and powerpoint 2002.It allows you to view your presentation as it was created. In this list, you can select which slides to include in the presentation and you can change the order of the slides presented. 1. Double tap “presviewer”. 2. Under “File”, select “Open”. Open a powerpoint file. Unitech Electronics Co., Ltd Created by Yukiko PA970 Operation Manual V1.1 Page 71 of 71 3. Under “View”, select “Normal”. The current slide will be displayed. The slide list at the bottom will be highlighted. Tap the down scroll arrow will display the next slide. Or you can tap any list in the slide title list to display any slide you want to view. Under “View” > “Note”, you can read the notes about the slide. 4. Double tap on the slide. The slide will be displayed in full screen. At the bottom left corner, tap the triangle mark. Select “Next”. It will display the next slide. To go back to the previous slide, tap triangle mark and select “Previous”. Unitech Electronics Co., Ltd Created by Yukiko PA970 Operation Manual V1.1 Page 72 of 72 5. Tap triangle mark. Select “Go to”. Select the slide you want to view. It will jump to the slide you defined. 6. Tap triangle mark. Select “Zoom”. Select the zoom size you want. The slide will be zoom in or out according to your selection. Unitech Electronics Co., Ltd Created by Yukiko PA970 Operation Manual V1.1 Page 73 of 73 7. Tap triangle mark. Select “Rotation”. Select “Portrait” or “Landscape”. 8. Tap triangle mark. Select “Close”. It will end the presentation. Unitech Electronics Co., Ltd Created by Yukiko PA970 Operation Manual V1.1 Page 74 of 74 9. Under “View”, select “Slide sorter”. All the slides will be displayed in one page. You can double tap any slide for presentation. 10. Under “View”, select “Slide show”. The slide you selected will be presented. Unitech Electronics Co., Ltd Created by Yukiko PA970 Operation Manual V1.1 Page 75 of 75 11. Under “Setup”, select “Set Up Show”. You may check the slides you want to show in the presentation(Or select “All Slides” in show list). For the slide you do not want to show, uncheck the slide under slide title. For Advanced slides, select “Manually”. Check “Loop continuosly” if you want the slides to be shown in loop. Tap”OK”. 12. Under “Setup”, select “View Show”. The slides are presented. Tap the slide to go to next slide. (Note that slide 4 and 6 is not presented as they are unchecked in the above setting) Unitech Electronics Co., Ltd Created by Yukiko PA970 Operation Manual V1.1 Page 76 of 76 13. To save this setting, under “File”, select “ Save show setting”. Tap “Yes”. 14. To set this show setting as default, under “File”, select “Default Settings”. Unitech Electronics Co., Ltd Created by Yukiko PA970 Operation Manual V1.1 Page 77 of 77 15. Repeat step 11. This time, select “Automatically advanced after”. Specify the time. Tap “OK”. 16. Under “Setup”, select “View Show”. The slides will be presented one by one in each 2 seconds automatically. 17. Under “Setup”, select “Preference”. Select the rotation. The slide will be displayed according to your rotation selection. Unitech Electronics Co., Ltd Created by Yukiko PA970 Operation Manual V1.1 Page 78 of 78 18. To delete slides, tap on the slide and tap “Setup > Select Slide”. A “X” sign will appear on the slide. Unitech Electronics Co., Ltd 3.9 Created by Yukiko PA970 Operation Manual V1.1 Page 79 of 79 Pword Path: My Computer/Windows/pword.exe This tool allows you to do words editing, like MS word. 3.10 Repllog Path: My Computer/Windows/repllog.exe Repllog is a tool to enable IrDA communication. 1. On your PC, open ActiveSync. Under “File” menu, select “Connection Settings”. Allow Serial cable or infrared connection to this com port, select “Infrared Port”. 2. On the terminal, control panel/Communications/PC Connection/Change Connection: IR to PC. Unitech Electronics Co., Ltd Created by Yukiko PA970 Operation Manual V1.1 Page 80 of 80 3. Place the IrDA port of the terminal towards the IrDA port of your PC. 4. On the terminal, double tap “repllog.exe”. 5. Terminal and PC are connected by IrDA. Unitech Electronics Co., Ltd Created by Yukiko PA970 Operation Manual V1.1 Page 81 of 81 3.11 Transcriber Path: My computer/Windows/TranscriberENU.exe(or Desktop/ TranscriberENU.exe) This tool enable hand writing / sketch on the foreground of the screen. 1. Double tap “TranscriberENU.exe” 2. You will see a “hand” icon appear on taskbar. Tap and hold this icon. A list of selection pops up. Unitech Electronics Co., Ltd Created by Yukiko PA970 Operation Manual V1.1 Page 82 of 82 3. Select “Enable Transcriber”. Use the stylus to draw on the screen. 4. Select “Sound on”. It will have a beep when your sketch is transformed to digital data. 5. Select “Options”. You will see 3 tabs. Unitech Electronics Co., Ltd Created by Yukiko PA970 Operation Manual V1.1 Page 83 of 83 6. On Icons tab, under “Switches”, check or uncheck , then tap “Apply” and OK. If you check it, this icon will appear on the taskbar to allow users to select the direction the writing. Tap on this icon continuously to change the direction. You should always write perpendicular to the direction of the arrow. Unitech Electronics Co., Ltd Created by Yukiko PA970 Operation Manual V1.1 Page 84 of 84 a then tap “Apply” and OK. If you check it, this icon will 7. Check or uncheck □ appear on the taskbar to allow you to specify the recognition mode. Tap the icon to a , all symbols and words are allowed. Select □ A , everything tune the mode. Select □ written will be converted to capital letters. Select “12”, numerals and some letters allowed. 8. Under “Actions”, Check or uncheck then tap “Apply” and OK. If you check it, this icon will appear on the taskbar to allow you to write and edit. Tap this icon. An editor appear for hand writing and editing. Unitech Electronics Co., Ltd 9. Check or uncheck Created by Yukiko PA970 Operation Manual V1.1 Page 85 of 85 then tap “Apply” and OK. If you check it, this icon will appear on the taskbar to allow you to use the transcriber keyboard. Tap this icon. Transcriber keyboard will pop up. 10. Under “General”, check or uncheck “Sound on”, then tap OK. If you check it, every tap or every draw on transcriber will echo a sound. Unitech Electronics Co., Ltd Created by Yukiko PA970 Operation Manual V1.1 Page 86 of 86 11. Check or uncheck “Show intro screen”, then tap “OK”. If you check it, every time you run transcriber, an introduction screen will pop out. 12. Under Inking, tap “Color”. A list of color selection pop up. Select the color you want your drawing to be. Tap Apply and OK. Unitech Electronics Co., Ltd Created by Yukiko PA970 Operation Manual V1.1 Page 87 of 87 13. At the Width field, tap the up down arrow to select the width of your hand writing. Tap Apply and OK. 14. Under “Recognizer”, check or uncheck “Add space after”. Tap Apply and OK. If it is checked, after each character writing, a space will be added. Unitech Electronics Co., Ltd Created by Yukiko PA970 Operation Manual V1.1 Page 88 of 88 15. Adjust the Speed and quality of recognition. The faster the speed, the lower the quality. Adjust the recognition start time. Tap “Apply” and “OK”. 16. Select “Letter Shape Selector”. Select the character at the bottom. A list of character style appear on top. Select the style you write. Then select the frequency you write in that style. Unitech Electronics Co., Ltd Created by Yukiko PA970 Operation Manual V1.1 Page 89 of 89 17. You can save this setting by selecting “File/Save” and load this setting anytime by “File/Load”. You can define this setting as Master for primary user. Other users who might use this terminal can make their setting and define as “Guest”. Also, you can return to default setting by selecting “File/Use Original Settings”. 18. Select “Close Transcriber” to terminate transcriber. Unitech Electronics Co., Ltd 3.12 Created by Yukiko PA970 Operation Manual V1.1 Page 90 of 90 visadm Path: My computer/Windows/visadm.exe This tool supplies registration commands on its command line and redirect output to the file when you want to use MSMQADM.EXE on WIN CE. VISADM.EXE is a dialog box with an edit control that allows users to input MSMQADM commands as they would appear on the command line and view the output in a text box above. There is also a Shortcuts dialog box that automates several frequently used commands and allows you to view the MSMQ log file and MSMQ-specific registry entries. 1. To install MSMQ using the VISADM Utility Run VISADM.EXE. Unitech Electronics Co., Ltd Created by Yukiko PA970 Operation Manual V1.1 Page 91 of 91 From the Shortcuts menu, choose Install. From the Shortcuts menu, choose Register to create the registry entries. 1. Reboot the computer. 2. Test your installation. Other Commands Available from the Visadm Shortcuts Menu • The Stop command stops the MSMQ driver after it has been installed. Unitech Electronics Co., Ltd Created by Yukiko PA970 Operation Manual V1.1 Page 92 of 92 • The Start command restarts the MSMQ driver. • The Log command displays the contents of the MSMQ log file. • The Verify command interprets registry settings and produces readable information about MSMQ installation. You can customize your installation options by using direct MSMQADM commands from the VISADM command prompt. Type the command in the edit box exactly as if you were supplying command-line arguments to MSMQADM and press the Enter key to execute. The output appears in the read-only dialog box that is displayed above the edit box. 3.13 xls Path: /My Computer/Windows/xls.exe This tool allows you to view xls format file on your terminal (Edit is not available) 1. Double tap “xls”. Unitech Electronics Co., Ltd Created by Yukiko PA970 Operation Manual V1.1 Page 93 of 93 2. Under “File”, select “Open”. Select the excel file you want to open. 3. Under “View”, select “Zoom”. Select the zoom size you want. Tap “OK”. Unitech Electronics Co., Ltd Created by Yukiko PA970 Operation Manual V1.1 Page 94 of 94 4. Under “View”, select “Split”. The screen of excel file will be shown in 4 panels. To go back to the normal view, select “Remove Split” under “View”. 5. Under “View”, select “Row” > “Height”. Specify the height of the row. Tap “OK”. The height of the selected row will be changed. Unitech Electronics Co., Ltd Created by Yukiko PA970 Operation Manual V1.1 Page 95 of 95 6. Under “View”, select “Column”. Select “Width”. Specify the width of the column. Tap “OK”. The width of the column is changed. Unitech Electronics Co., Ltd 3.14 Created by Yukiko PA970 Operation Manual V1.1 Page 96 of 96 ZebraBTPrintUtility Path: /My Computer/Windows/ZebraBTPrintUtility.exe This tool allows you to print out data/barcode label from Zebra printer via bluetooth. Unitech Electronics Co., Ltd Created by Yukiko PA970 Operation Manual 1. Double tap “ZebraBTPrintUtility”. 2. Define the serial port. 3. Tap “File name” and select the file you want to print. 4. Enter the passkey if necessary. 5. Tap “Open Port”. 6. Tap “Send/Print File” to print out the file. V1.1 Page 97 of 97 Unitech Electronics Co., Ltd Created by Yukiko PA970 Operation Manual V1.1 Page 98 of 98 7. For more setting, tap “More”. 3.15 IrDA ActiveSync Path: /Start/Program/Communication/IrDA ActiveSync This tool allows IrDA Activesync between the terminal and the host. 1. In Control Panel, double tap “PC Connection”. Change the connection to IrDA. Unitech Electronics Co., Ltd Created by Yukiko PA970 Operation Manual V1.1 Page 99 of 99 2. On the host, open ActiveSync. Under “File” menu, select “Connection Settings”. Allow Serial cable or infrared connection to this com port, select “Infrared Port”. 3. On /Start/Program/Communications, tap “IrDA Activesync”. Terminal is connected to host via IrDA. Data synchronization is available. Unitech Electronics Co., Ltd 3.16 Created by Yukiko PA970 Operation Manual V1.1 Page 100 of 100 USB ActiveSync Path: /Start/Program/Communication/USB ActiveSync This tool allows USB Activesync between the terminal and the host. 1. In Control Panel, double tap “PC Connection”. Change the connection to USB. Plug in the USB cable to the terminal and the host. 2. On the host, open ActiveSync. Under “File” menu, select “Connection Settings”. Check “Allow USB connection with this desktop computer”. Tap OK. Unitech Electronics Co., Ltd Created by Yukiko PA970 Operation Manual V1.1 Page 101 of 101 3. On /Start/Program/Communications, tap “USB Activesync”. Terminal is connected to host via USB. Data synchronization is available. Unitech Electronics Co., Ltd 3.17 Created by Yukiko PA970 Operation Manual V1.1 Page 102 of 102 Serial ActiveSync Path: /Start/Program/Communication/Serial ActiveSync This tool allows Serial Activesync between the terminal and the host. 1. In Control Panel, double tap “PC Connection”. Change the connection to “Serial”. 2. On the host, open ActiveSync. Under “File” menu, select “Connection Settings”. Check “allow serial cable or infrared connection to this com port”. Select your com port. Tap OK. Unitech Electronics Co., Ltd Created by Yukiko PA970 Operation Manual V1.1 Page 103 of 103 3. On /Start/Program/Communications, tap “Serial Activesync”. Terminal is connected to host via RS232. Data synchronization is available. Unitech Electronics Co., Ltd Created by Yukiko PA970 Operation Manual Chapter 4 Control Panel Settings under “Control Panel” 1. Accessibility 2. Backlight 3. CPU Speed 4. Date/Time 5. Display 6. Firmware Info 7. Input Panel 8. Internet Options 9. Keyboard 10. Network and Dial-up connection 11. Owner 12. Password 13. PC Connection 14. Power 15. Regional Settings 16. Remove Programs 17. Storage Manager 18. Stylus 19. System 20. Volume & Sounds V1.1 Page 104 of 104 Unitech Electronics Co., Ltd 4.1 Created by Yukiko PA970 Operation Manual V1.1 Page 105 of 105 Accessibility Path: /Start/Settings/Control Panel/Accessibility This tool allows you to customize the sound’s warning message and display contrast 1. Double tap “Accessibility”. 2. Under “Sound” tab, check “Use SoundSentry”. Tap Settings, select the windowed programs which you want the system to warn. Tap OK, OK. You will see the selected program flash when it is selected. Unitech Electronics Co., Ltd Created by Yukiko PA970 Operation Manual V1.1 Page 106 of 106 3. Under “Display”, check “Use High Contrast”. Tap “Settings”. Under the color scheme, select White on black or Black on White. Tap OK, OK. The contrast of the screen will be changed according to the setting. 4. Under “General”, check “Turn off accessibility features after idle for”, set the time. Tap OK, OK. The feature you set in accessibility will lost effect after it idle for the time that you set. 5. Under “Notification”, check “Make a sound when turning a feature on or off”. Tap OK, OK. Unitech Electronics Co., Ltd 4.2 Created by Yukiko PA970 Operation Manual V1.1 Page 107 of 107 Backlight Path:/Start/Settings/Control panel/Backlight This tool allows you to set the backlight off time to save the power consumed. 1. Tap “Backlight”. Unitech Electronics Co., Ltd Created by Yukiko PA970 Operation Manual V1.1 Page 108 of 108 2. If you use terminal without power adapter, select “Battery Power”. Check “Dim LCD backlight if device is not used for”, determine the time by selecting from the drop down menu. The backlight of the terminal’s LCD will turn dark after it is idle for the time defined. You can define the dim intensity by dragging the button. 3. Check “Turn off LCD backlight if device is not used for”, determine the time by selecting from the drop down menu. The backlight of the terminal’s LCD will turn off after it is idle for the time defined. You can define the On intensity by dragging the button. 4. Check “Turn off key backlight if device is not used for”. Tap OK. The backlight of the keypad will turn off after it is idle for the time defined. You can define the On intensity by dragging the button. Unitech Electronics Co., Ltd Created by Yukiko PA970 Operation Manual V1.1 Page 109 of 109 5. Check “Turn on LCD and Key backlight when a button is pressed or the screen is tapped”. Tap OK. Once the backlight is off, you may tap on the LCD screen or press any key to turn on the backlight. 6. Plug in the power adapter. Select external power. Repeat step 2 ~ 5. Backlight will dim or turn off according to the time defined while terminal is used with power adapter. Unitech Electronics Co., Ltd 4.3 Created by Yukiko PA970 Operation Manual CPU Speed Path:/ Start/Settings/Control Panel/CPU Speed 1. Tap CPU speed. Select the desired CPU speed. V1.1 Page 110 of 110 Unitech Electronics Co., Ltd Created by Yukiko PA970 Operation Manual V1.1 Page 111 of 111 4.4 Date/Time Path: Start/Settings/Control Panel/ Date / Time This is the system date and time. You may set the date and time for the system. 1. Double tap the date/time. 2. Set the date from the calendar and set the time. You may select the time zone too. Then, click “Apply”. Unitech Electronics Co., Ltd 4.5 Created by Yukiko PA970 Operation Manual V1.1 Display Path: Start/Settings/Control Panel/Display This setting allows you to set the style of the windows background. 1. Double tap “Display”. Page 112 of 112 Unitech Electronics Co., Ltd Created by Yukiko PA970 Operation Manual V1.1 Page 113 of 113 2. Under “Background” tab, for “Image”, select either Unitech background or Windows background from the drop down list. You may tap “Browse” to retrieve any bitmap file for background. Tap “OK”. 3. Check “Tile image on background”. The image will be tiled up. Unitech Electronics Co., Ltd 4.6 Created by Yukiko PA970 Operation Manual V1.1 Page 114 of 114 Firmware Info Path: Start/Settings/Control Panel/Firmware Info It will show the firmware information and memory size. 1. Double tap “Firmware Info”. 2. A message pop up showing OS version, ROM & RAM size etc. 4.7 Input Panel Path: Start/Settings/Control Panel/Input Panel This setting is to specify the input method and the keyboard style of the software keyboard. Unitech Electronics Co., Ltd Created by Yukiko PA970 Operation Manual V1.1 Page 115 of 115 1. Double tap “Input Panel”. 2. For “current input method”, select the input method you prefer. Tap “OK”. 3.. Tap “Options”. You may specify the large keys or small keys. For Example, select “Large keys”. Tap “OK”, “OK”. Unitech Electronics Co., Ltd Created by Yukiko PA970 Operation Manual V1.1 Page 116 of 116 4. For Example, select “Small keys”. Tap “OK”, “OK”. 5. You may use gesture so that you can use the stylus to slide the software key to indicate the main key and space, backspace, enter key and shift key. Tick “Use gestures for Space, backspace, Shift and Enter. Tap “OK”, “OK”. Unitech Electronics Co., Ltd Created by Yukiko PA970 Operation Manual V1.1 Page 117 of 117 6. Open pocket word. Tap the software keyboard. Tap a key and slide upwards. You should see the “Shift” key value. For example, Tap “b” key and slide upwards will return “B”. You may try to tap the key and slide downwards, to left side and right side to see the effect. 4.8 Internet Options Path: /Start/Settings/Control Panel//Internet Options This setting allows you to specify the home page, clear cache, specify connection, define the security and make advance settings of the IE browser. Unitech Electronics Co., Ltd Created by Yukiko PA970 Operation Manual V1.1 Page 118 of 118 1. Double tap “Internet Options”. 2. Define your start page and search page. Tap “Clear cache” to clear the cache and tap “clear history” to clear the internet’s history records. Tap “OK”. 3. Under “Connection”, specify the network connection you want the browser to connect to the network. Unitech Electronics Co., Ltd Created by Yukiko PA970 Operation Manual V1.1 Page 119 of 119 4. Under “Security”, specify the security option for your browser. 5. Under “Advanced” tab, click and select the options you want the browser to apply. Unitech Electronics Co., Ltd 4.9 Created by Yukiko PA970 Operation Manual V1.1 Page 120 of 120 Keyboard Path: Start/Settings/Control Panel/Keyboard This setting allows you to specify the behavior of the terminal keypad. (Hardware keyboard). 1. Double tap “Keyboard”. Unitech Electronics Co., Ltd Created by Yukiko PA970 Operation Manual V1.1 Page 121 of 121 2. Check “Enable character repeat”. 3. Adjust the repeat delay and repeat rate. 4. Place the cursor in the field of “Tap here and hold down a key to test”. 5. Press and hold a key on the keypad. 6. You should see the character is repeated until you release the key. 4.10 Network and Dial-up Connection Path: Start/Settings/Control Panels/Network and Dial-up connection This setting is to configure the network setting and Dial-up connection. 1. Double tap “Network and Dial-up connection”. Unitech Electronics Co., Ltd Created by Yukiko PA970 Operation Manual V1.1 Page 122 of 122 2. Double tap “Bluetooth Modem” to connect the terminal via bluetooth. For WLAGS46B1, tap to specify the IP address and DNS servers. 4.11 Owner Path: /Start/Settings/Control Panel/Owner This settings is to define the owner of this terminal, set the network ID etc. Unitech Electronics Co., Ltd Created by Yukiko PA970 Operation Manual V1.1 Page 123 of 123 1. Double tap “Owner”. 2. Key in the name of the owner, company and the address of the company. Check “Display owner identification”.Tap “OK”. The system will display the owner identification after suspend. Unitech Electronics Co., Ltd Created by Yukiko PA970 Operation Manual V1.1 Page 124 of 124 3. Under “Notes”, Key any message and check “Display Owner Notes”.Tap “OK”. System will display the notes after suspend. 4. Under “Network ID”, specify the user name and password that allow you to access the network. Unitech Electronics Co., Ltd 4.12 Created by Yukiko PA970 Operation Manual V1.1 Page 125 of 125 Password Path: Start/Settings/Control Panel/Password This setting is to protect the terminal from other users to access the windows by setting a unique password. 1. Double tap “Password”. 2. Key in your password twice. Check “Enable password protection at power on” and “Enable password protection for screen saver”. Unitech Electronics Co., Ltd Created by Yukiko PA970 Operation Manual V1.1 Page 126 of 126 3. Warm start your terminal. Enter your password to login. 4.13 PC Connection Path: /Start/Settings/Control Panel/PC Connection This setting allows you to set the device name and specify which type of communications you want to set for the device to communicate with the host. 1. Double tap “PC Connection”. 2. Check “Enable direct connection”. Tap “Change Connection”. Select the type of communication that you connect the terminal to your host. Example: If you use RS232 cable, you may select “Desktop@57600” or “Desktop@38400” or “Serial”. If you use USB cable, please select “USB”. Unitech Electronics Co., Ltd Created by Yukiko PA970 Operation Manual V1.1 Page 127 of 127 If you use IrDA, please select “IrDA”. 4.14 Power Path: /Start/Settings/Control Panel/Power This setting is to show the power voltage of the batteries, besides allow you to suspend the terminal after a time interval to save the power. 1. Double tap “Power”. 2. Under “Battery” tab, the screen shows you the status and voltage of main battery and backup battery. Unitech Electronics Co., Ltd Created by Yukiko PA970 Operation Manual V1.1 Page 128 of 128 3. Under “Schemes”, For Power Scheme, select “Battery Power”. Then, define the idle time for user, system and suspend. 4. Change power scheme to “AC Power”. Define the idle time for user, system and suspend. Unitech Electronics Co., Ltd Created by Yukiko PA970 Operation Manual 5. Tap“Device Status”, the power levels are shown. V1.1 Page 129 of 129 Unitech Electronics Co., Ltd 4.15 Created by Yukiko PA970 Operation Manual V1.1 Regional Settings Path: Start/Settings/Control Panel/Regional Settings This setting is to set the regional settings, currency, date format etc. 1. Double tap “Regional Settings”. 2. Under “Region”, select the region you want to use. Page 130 of 130 Unitech Electronics Co., Ltd Created by Yukiko PA970 Operation Manual V1.1 3. Under “Number” tab, select the symbol and format you want. 4. Under “Currency”, select the symbol and format you want. Page 131 of 131 Unitech Electronics Co., Ltd Created by Yukiko PA970 Operation Manual 5. Under “Time”, select the time format. 6. Under “Date”, select the date format. V1.1 Page 132 of 132 Unitech Electronics Co., Ltd 4.16 Created by Yukiko PA970 Operation Manual Remove Program Path: /Start/Settings/Control Panel/Remove Program This setting is to allow you to remove unwanted program. 1. Double tap “Remove Program”. V1.1 Page 133 of 133 Unitech Electronics Co., Ltd Created by Yukiko PA970 Operation Manual V1.1 Page 134 of 134 2. Select the program you want to remove. Tap “Remove”. 4.17 Storage Manager Path: Start/Settings/Control Panel/Storage Manager Storage manager allows the users to check the information of the storage disk and format, dismount or make new partition on storage disk. 1. Double tap “Storage Manager”. Unitech Electronics Co., Ltd Created by Yukiko PA970 Operation Manual V1.1 Page 135 of 135 2. Select the storage disk you want to view. Capacity and sector size are shown. 4. Tap “Format” if you want to format your CF card. Tap “Yes” to confirm to erase data. Unitech Electronics Co., Ltd Created by Yukiko PA970 Operation Manual V1.1 Page 136 of 136 5. Tap “Dismount” to dismount disk. 6. To make a new partition, tap “New” and type in the name of the partition. 7. Select a partition, tap “Properties”. Unitech Electronics Co., Ltd Created by Yukiko PA970 Operation Manual V1.1 Page 137 of 137 8. Tap “Mount” to mount this partition. Or tap “Dismount” to dismount the partition. 9. Tap “Format” to format this partition. 10. Tap “Scan” to scan this partition. Tap “Start”. After scan completed, tap “OK”. Unitech Electronics Co., Ltd Created by Yukiko PA970 Operation Manual V1.1 11. Tap “Defrag” to defrag this partition. Tap “Start”. 12. Select a partition you want to delete. Tap “Delete”. Tap “Yes”. (Note: You must “Dismount” the partition before you delete it) Page 138 of 138 Unitech Electronics Co., Ltd 4.18 Created by Yukiko PA970 Operation Manual V1.1 Page 139 of 139 Stylus Path: Start/Settings/Control Panel/Stylus This setting is to set the sensitivity of the tapping and to do the calibration. 1. Double tap “Stylus”. 2. Under “Calibration”, tap “Recalibrate”. Calibrate the screen using the stylus. Unitech Electronics Co., Ltd 4.19 Created by Yukiko PA970 Operation Manual V1.1 Page 140 of 140 System Path : Start/Settings/Control Panel/System This setting is to show you the general information of the system and allow you to adjust the size of storage memory and program memory. 1. Double tap “System”. 2. System shows the version of the Win CE and the hardware information of the terminal. Unitech Electronics Co., Ltd Created by Yukiko PA970 Operation Manual V1.1 Page 141 of 141 3. Under “Memory”, adjust the size of the memory by using the slider. 4. Under “Device Name”, specify the name of the device. Unitech Electronics Co., Ltd 4.20 Created by Yukiko PA970 Operation Manual V1.1 Page 142 of 142 Volume & Sounds Path: Start/Settings/Control Panel/Volume & Sounds This setting allows you adjust the volume of the tapping , key clicks, events, notifications etc. Also, it allows the user to specify the type of sounds for a special event and set a scheme for the sounds. 1. Double tap “Volume&Sounds”. Unitech Electronics Co., Ltd Created by Yukiko PA970 Operation Manual V1.1 Page 143 of 143 2. Adjust the volume and tick the options that you want the sound to apply on. 3. To build a new scheme, tap “Save As”. 4. Enter a name for the scheme. Unitech Electronics Co., Ltd Created by Yukiko PA970 Operation Manual V1.1 Page 144 of 144 5. Under “Events”, click any events. Select the sounds. Tap the Preview button to listen to the sounds. 6. To delete an event from the scheme, tap “Delete”. 7. Tap “Save As” to overwrite when you make new change. 8. You have a new scheme for sounds. You may select any scheme you want at anytime. Unitech Electronics Co., Ltd Created by Yukiko PA970 Operation Manual V1.1 Page 145 of 145 Chapter 5 Available Function Keys 1. Func + Esc (Calibration) 2. Func + Right Arrow (Contrast high) 3. Func + Left Arrow (Contrast low) 4. Func + 7 (Scanner Setting) 5. Func + 9 (Device Information) 5.1 Func + Esc Press Func key and Esc key. Calibration is ready to be executed. Calibrate the screen by stylus. Unitech Electronics Co., Ltd Created by Yukiko PA970 Operation Manual V1.1 Page 146 of 146 5.2 Func + Right Arrow Pressing Func key + Right Arrow key will turn the screen brighter. 5.3 Func + Left Arrow Pressing Func key and Left Arrow key will turn the screen darker. 5.4 Func + 7 Pressing Func key and key “7” will run scanner setting.(Refer to chapter 2.5) Unitech Electronics Co., Ltd 5.5 Created by Yukiko PA970 Operation Manual V1.1 Page 147 of 147 Func + 9 Pressing Func key and numeric key “9” will show the device information. Unitech Electronics Co., Ltd Chapter 6 Created by Yukiko PA970 Operation Manual V1.1 Page 148 of 148 Wireless Communication, Bluetooth and GPRS PA970(.NET 4.2) come with built in wireless module ,bluetooth module and GPRS module that allows the users to set the wireless setting for wireless RF connection ,to search remote bluetooth devices and make GPRS connection. 1. Wireless Communication 2. Bluetooth 3.GPRS 6.1 Wireless Communication 1. On /Start/Program/Wireless, select “RFPowerON”. 2. Select RF Wireless Card Power ON. Tap OK. Unitech Electronics Co., Ltd Created by Yukiko PA970 Operation Manual V1.1 Page 149 of 149 3. You will see the following screen. Double tap your preferred network or tap “Add New” to create a new one. Note; In many occasions Active Sync connection should be terminated before (wireless) network connection is enabled. Unitech Electronics Co., Ltd Created by Yukiko PA970 Operation Manual V1.1 Page 150 of 150 2.In normal situations; Encryption WEP Authentication Open Disable the automatic key providing Enter the Network key. Entering 5 characters for 40 bit WEP encryption. Entering 8 characters for 64 bit WEP encryption. Entering 16 characters for 128 bit WEP encryption. Note; in case of using WEP encryption verify if the Card support the preffered type of encryption. 4. After this setting the screen should show (after some seconds) the status as “Associated” and indicate the signal strength Unitech Electronics Co., Ltd Created by Yukiko PA970 Operation Manual V1.1 Page 151 of 151 5. When using multiple networks it is possible to set the preferred Network(s) with the Advanced button. 6. At normal operation circumstances the connection to the Network is indicated by an Icon on the taskbar. Unitech Electronics Co., Ltd Created by Yukiko PA970 Operation Manual V1.1 Page 152 of 152 7. Double tap the icon will bring up the parameters on TCP/IP and Wireless Network. 6.2 Bluetooth Module 6.2.1 Print via bluetooth Equipment used (Example) Zebra QL320 with integrated BT module. 1. Go to Start/Program/Bluetooth, select BTPowerON. Unitech Electronics Co., Ltd Created by Yukiko PA970 Operation Manual V1.1 Page 153 of 153 2. Select “Bluetooth Module Power ON”. Tap OK. 3. Power on the Zebra QL320 and wait a few seconds for the QL320 BT module to initialize. 4. In Control panel, tap “Scan Device” on the Bluetooth Manager. Unitech Electronics Co., Ltd Created by Yukiko PA970 Operation Manual V1.1 Page 154 of 154 After 10 to 30 seconds, the Zebra QL320 is found. 5. Double tap the printer icon to get the context menu. 6. Tap “trusted”. A dialog box appears asking if authentication is required. Unitech Electronics Co., Ltd Created by Yukiko PA970 Operation Manual V1.1 Page 155 of 155 7. Depending on your setup, select Yes or No. In Unitech’s testing, select No, for example. 8. Double tap the printer icon again to get the context menu and uncheck Authenticate and Encrypt. Then check Active. NOTE: For each check or uncheck, you need to open the context menu again. Unitech Electronics Co., Ltd Created by Yukiko PA970 Operation Manual V1.1 Page 156 of 156 9. After the BT printer connection is complete, the printer icon should be displayed with a red check mark in it. 10. The COM port used for the serial profile on the Socket BT card can be found in the PA970 registry, under the following key: HKEY_LOCAL_MACHINE\Drivers\Active\<X> Where <X> is one of the highest available key numbers. Look for a key that has a “Name” value which is a string starting with “BSP”. Use the Remote Registry Editor of Microsoft (included in eVC++ V4.0) or the Registry Viewer at the device (located \Windows\RegView.exe) Unitech Electronics Co., Ltd Created by Yukiko PA970 Operation Manual V1.1 Page 157 of 157 11. In the example displayed above, the COM port for the BT serial profile is BSP2: 12. On /Start/Program/Bluetooth, select “ZebraBTPrintUtility”. Enter Serial Port, File name etc. Tap Open port and print file. Unitech Electronics Co., Ltd Created by Yukiko PA970 Operation Manual V1.1 Page 158 of 158 6.2.2. Connect to Bluetooth Mobile Phone This tool allow you to make synchronization with your bluetooth mobile phone. 1. Double tap “/Start/Program/Bluetooth/BTPhone”. 2. Double tap the icon on the taskbar. Unitech Electronics Co., Ltd Created by Yukiko PA970 Operation Manual V1.1 Page 159 of 159 3. Tap “Inquiry”. Once the bluetooth phone is found, select it and tap “OK”. 4. Enter the channel. Tap OK. 5. Bluetooth phone running. You may check “Authr”, “Encrypt” or “LAN AP”. Test Connection 1. Select Start\Programs\Communication\Terminal. 2. Tap “Make new session”. Unitech Electronics Co., Ltd Created by Yukiko PA970 Operation Manual V1.1 Page 160 of 160 3. At “Select a Modem”, select “BlueTooth DUN”. 4. Enter any number for the phone number. 5. Tap Configure. Check “Enable Use terminal window before dialing” and “Enable Manual Dial”. Tap OK and tap OK again to exit new session. 6. The passkey might be required (Depend on your bluetooth device) . The passkey must be the same at bluetooth device and your terminal. 7. A window will be opened where data can be sent directly to the other device. Unitech Electronics Co., Ltd Created by Yukiko PA970 Operation Manual V1.1 Page 161 of 161 (This case demonstrated with BlueTooth connection to mobile Phone. Similar way can be used to print ASCII text to printer) Modem Dial up Connection Modem Dialup Connection is typically in combination with a Mobile (GPRS) GSM telephone. 1. Select Start\Setting\Network and Dial-up Connections 2. Double tap the Bluetooth Modem connection (which is already pre-created by the BTPhone application) 3. Check the Phone number and enter ID and password. 4. Tap Connect. Unitech Electronics Co., Ltd Created by Yukiko PA970 Operation Manual V1.1 Page 162 of 162 5. After Dialing and Authorization, the connection should be established. 6.2.3. Connect on Bluetooth Activesync This tool allow you to make synchronization with your remote device thru the bluetooth activesync. (On host’s Activesync connection setting, select the appropriate com port for bluetooth dongle) 1. Double tap “/Start/Program/Bluetooth/BTActiveSync”. Unitech Electronics Co., Ltd Created by Yukiko PA970 Operation Manual 2. An icon appear on the taskbar. Double tap the icon. 3. You will see Activesync window pop up. Tap “More”. V1.1 Page 163 of 163 Unitech Electronics Co., Ltd Created by Yukiko PA970 Operation Manual 4. Tap “Inquiry” to search for bluetooth devices. 5. Once the device is found, select the device and tap “OK”. You may tap “Stop” if you want to terminate the inquiry. V1.1 Page 164 of 164 Unitech Electronics Co., Ltd Created by Yukiko PA970 Operation Manual V1.1 Page 165 of 165 6. Enter the Channel. 7. Start synchronization. 8. To sync to another device, tap “More” and repeat step 6 ~ 7. 9. Tap “Exit” to close bluetooth activesync. Note: Make sure you select the correct bluetooth com port for your host’s activesync connection. Unitech Electronics Co., Ltd 6.3 Created by Yukiko PA970 Operation Manual GPRS Module 1. Plug in your sim card into the terminal. 2. On /Start/Program/GPRS, tap “UWWI”. 3. Tap “Init Modem”. Wait until modem is initialized. V1.1 Page 166 of 166 Unitech Electronics Co., Ltd Created by Yukiko PA970 Operation Manual V1.1 Page 167 of 167 4. Tap “RAS”. 5. This will close the current modem connection, continue? Tap “Yes”. 6. Under “New entry”, enter a name for Entry. For Phone no, enter the phone number, for APN name, enter the APN. Tap Create. Unitech Electronics Co., Ltd Created by Yukiko PA970 Operation Manual V1.1 Page 168 of 168 7. RAS entry created. Tap OK. 8. Tap “Dial Patterns” tab, for location, enter a name. Select Tone dialing, For Dialing Patterns, enter “g” for local, Long Dist, and internat. Tap “Create”, tap “Set curr”. 9. Under “Manage entries”, select the entry you created. Tap Connect. Unitech Electronics Co., Ltd Created by Yukiko PA970 Operation Manual V1.1 Page 169 of 169 10. Connected. You can link to network now. Note: Leave UWWI open. Do not close it, otherwise the GPRS will be disconnected.