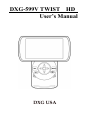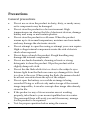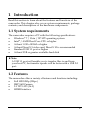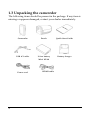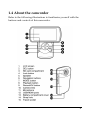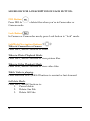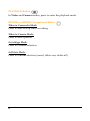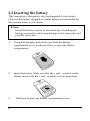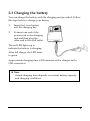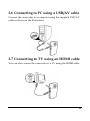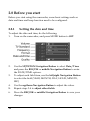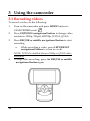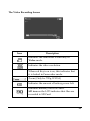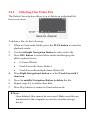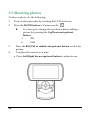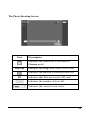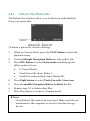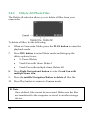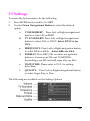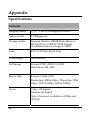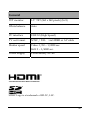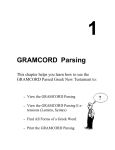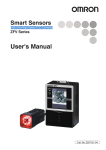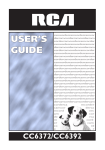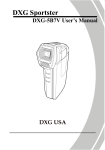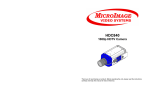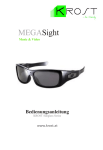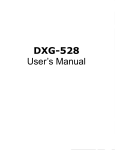Download DXG -590V HD User`s manual
Transcript
DXG-599V TWIST HD User’s Manual DXG USA Preface Congratulations on your purchase of this advanced camcorder. Make sure that you read this manual carefully and keep it in a safe place for future reference. About this manual Every effort has been made to ensure that the contents of this manual are correct and up to date. However, no guarantee is made regarding the accuracy of the contents. If the contents of this manual do not tally with the camera, please take the camera as a criterion. We reserve the right to change the contents of this manual and specifications of the product without prior notice. If the accessories do not tally with the actual package, please take the actual package as the criterion. Copyright © Copyright 2011. All rights reserved. No part of this publication may be reproduced, transmitted, transcribed, stored in a retrieval system or translated into any language or computer language, in any form or by any means, electronic, mechanical, magnetic, optical, manual or otherwise, without the prior written permission of the manufacturer. i Precautions General precautions • • • • • • • • • • ii Do not use or store the product in dusty, dirty, or sandy areas, as its components may be damaged. Do not store the product in a hot environment. High temperatures can shorten the life of electronic devices, damage battery and warp or melt certain plastics. Do not store the product in cold areas. When the product warms up to its normal temperature, moisture can form inside and may damage the electronic circuits. Do not attempt to open the casing or attempt your own repairs. High-voltage internal components create the risk of electric shock when exposed. Do not drop or knock the product. Rough handling may damage the internal components. Do not use harsh chemicals, cleaning solvents or strong detergents to clean the product. Wipe the product with a slightly damp soft cloth. Do not fire the flash while it is too close to the subject's eyes. Intense light from the flash can cause eye damage if it is fired too close to the eyes. When using the flash, the camera should be at least one meter from the eyes of the subject. Do not open the battery cover while an image is being recorded. Doing so will not only make storage of the current image impossible, it can also corrupt other image data already stored in file. If the product or any of its accessories are not working properly, take them to your nearest qualified service center. The personnel there will assist you and if necessary, arrange for the product to be repaired. Test for proper operation before using the camera. Notes on the LCD Screen Caution must be observed when dealing with the fluid contained in the LCD. Ensure that fluid does not leak if the screen becomes cracked or damaged. If this occurs, follow these steps: • • • If the fluid makes contact with skin, wipe it with a clean cloth then rinse with a large amount of water. If the fluid makes contact with eyes, wash eyes with clean water for at least 15 minutes and seek immediate medical attention. If the fluid is swallowed, first rinse mouth with water, then drink a large amount of water and induce vomiting. Seek immediately medical attention. Operation conditions • • This camera is designed for use in temperatures ranging from 0°C to 40°C (32°F to 104°F). Do not use or keep the camera in the following areas: - In areas subject to direct sunlight - In areas subject to high humidity or dust - Near air conditioners, heaters, or other areas subject to temperature extremes - Inside of a closed vehicle, especially one parked in the sun. - In areas subject to strong vibration Power supply • • • Use only the type of battery that came with your camera. Using any other type of battery may damage the equipment and invalidate the warranty. Do not short the battery terminals. The battery could overheat. Do not attempt to split or peel the outer casing. iii • Remove the battery if the camera is not going to be used for a long time. If the battery is left unused for more than 3 months, you need to charge the battery before use. Before You Start Taking test shots Before using this camcorder/camera in any important occasion (such as a wedding ceremony or an overseas trip), do test the DV camera beforehand to ensure that it functions properly. Any additional loss caused by the malfunction of this product (such as costs of photography or any loss of benefit generated by the photography) is not the responsibility of the manufacturer and no compensation will be given for it. Copyright information Observe "No Photography" notices in certain locations. In these cases, you cannot record any live performance, improvisation or exhibits, even for personal purposes. Any transfer of pictures or memory card data must be conducted under the constraints of copyright law. iv 1 Introduction Read this section to learn about the features and functions of the camcorder. This chapter also covers system requirements, package contents, and descriptions of the hardware components. 1.1 System requirements The camcorder requires a PC with the following specifications: • Windows® 7 / Vista / XP SP2 operating system • Intel® / AMD Dual-Core CPU or higher • At least 1 GB of RAM or higher • At least DirectX 9 video card, DirectX 10 is recommended • Standard USB 1.1 port or higher • At least 2GB or greater available hard disk z Note: A USB 1.1 port will enable you to transfer files to and from your host PC, but transfer speeds will be faster with a USB 2.0 port. 1.2 Features The camcorder offers a variety of features and functions including: • Full HD 1080p (30fps.) • 5MP Still Camera • 3.5 TFT LCD (16:9) • HDMI Interface 1 1.3 Unpacking the camcorder The following items should be present in the package. If any item is missing or appears damaged, contact your dealer immediately. Ca mcord er Pou ch Q uick S tart G uide USB AV cab le Li-ion b atte ry Mini NP -40 Ba ttery cha rge r Pow e r cord 2 HD MI cab le 1.4 About the camcorder Refer to the following illustrations to familiarize yourself with the buttons and controls of this camcorder. 3 SEE BELOW FOR A DESCRIPTION OF EACH BUTTON: DEL Button Press DEL button to delete files when you’re in Camcorder or Camera mode. Lock Button In Camera or Camcorder mode, press Lock button to “lock” mode. Left/Right Navigation Buttons When in Camcorder or Camera Mode: Press LEFT/RIGHT buttons to zoom. When in Photo Playback Mode: Press LEFT/RIGHT buttons to view picture files. When in Video Playback Mode: Press LEFT/RIGHT buttons to view video files. While Video is playing: Press and hold LEFT/RIGHT buttons to rewind or fast-forward. In Delete Mode: Press LEFT/RIGHT buttons to: 1. Cancel delete 2. Delete One File 3. Delete All Files 4 Up/Down Navigation Buttons In Camcorder Mode: Press UP or DOWN buttons to change video resolution. On the upper-left corner of LCD, you will see either 1080p HD, 720p60 Sports Mode, HD720p, WVGA, QVGA as you press up or down In Camera Mode: Press UP/DOWN buttons to change resolution. On the upper-left corner, you will see 5M or 16M still picture resolution as you press up or down button In Video/Photo Playback Mode: Press DOWN button to view or enter the 3x2 thumbnail mode. While Video is Playing: Press UP/DOWN buttons to adjust volume. MODE Button Press this button to change between CAMCORDER, CAMERA or SET MODES CAMCORDER MODE is indicated by camcorder icon on the upper-left corner of the LCD CAMERA MODE is indicated by a camera icon on the upper-left corner of the LCD. 5 PLAYBACK Button In Video and Camera modes, press to enter the playback mode. REC/OK or MIDDLE Navigational Button When in Camcorder Mode: Press to start or stop video recording. When in Camera Mode: Press to take a picture. In Settings Mode: Press to Confirm selection. In Delete Mode: Press to confirm selection (cancel, delete one, delete all) 6 2 Getting started Read this section to learn how to start using the camcorder. This section covers basic functions such as switching on, inserting the battery and memory card, and configuring preliminary settings. 2.1 Inserting the memory card (sold separately) A memory card can be installed in the camcorder to provide additional storage space for still images, video clips, or other files. 1. Flip open the SD card slot as shown below. Then insert an SD card into the slot until it locks into place. Make sure that camcorder is off before inserting an SD card. 7 2.2 Inserting the battery This camcorder is designed to use a rechargeable Li-ion battery. Only use the battery supplied or similar battery recommended by the manufacturer or your dealer. z Note: Install the battery exactly as described here. Installing the battery incorrectly could cause damage to the camcorder and possibly start a fire. 1. Using both thumbs; push down and slide the battery compartment cover, as shown below, to open the battery compartment. 2. Insert the battery. Make sure that the + and – symbols on the battery match with the + and – symbols on your camcorder. 3. 8 Slide back in place the battery compartment cover. 2.3 Charging the battery You can charge the battery with the charging unit provided. Follow the steps below to charge your battery. 1. Insert the Li-ion battery into the charging bay. 2. Connect one end of the power cord to the charging unit and then plug the other end to the wall outlet. The red LED lights up to indicate the battery is charging. After full charge, the LED turns to green. Approximate charging time is 240 minutes with a charger and a USB connection. z Note: Actual charging time depends on current battery capacity and charging conditions. 9 2.4 Turning on/off the camcorder Rotate the LCD display CLOCKWISE to turn the camcorder ON. Rotate to original position the LCD to turn off the camcorder. Note: Do not rotate LCD counterclockwise from original position as this may damage the LCD. 2.5 Connecting to TV using a USB/AV cable To view pictures or videos from a TV, connect the camcorder to a TV using the supplied USB/AV cable as shown in the illustration. 10 2.6 Connecting to PC using a USB/AV cable Connect the camcorder to a computer using the supplied USB/AV cable as shown in the illustration. 2.7 Connecting to TV using an HDMI cable You can also connect the camcorder to a TV using the HDMI cable. 11 2.8 Before you start Before you start using the camcorder, some basic settings such as date and time and beep function need to be configured. 2.8.1 Setting the date and time To adjust the date and time, do the following: 1. Turn on the camcorder, and press MODE button to SET. 2. Use the UP/DOWN Navigation Button to select Date / Time and press the REC/OK or middle Navigation Button to enter the DATE/TIME options. 3. To adjust each field item, use the left/right Navigation Button to select the field (YEAR, MONTH, DAY, HOUR, MINUTE, SEC) 4. Use the up/down Navigation Button to adjust the value. 5. Repeat steps 3-4 to adjust other fields. 6. Press the REC/OK or middle Navigation Button to save your changes. 12 2.8.2 Setting the beep To adjust the beep, do the following: 1. Turn on the camcorder, and move the mode dial to SET. 2. Use UP/Down Navigational button to Select VOLUME. 3. Press Left/Right navigational button to select OFF/ON 13 3 Using the camcorder 3.1 Recording videos To record a video, do the following: 1. Turn on the camcorder and press MODE button to 2. Press UP/DOWN navigational button to change video resolution: 1080p, 720p60, HD720p, WVGA, QVGA 3. Press REC/OK or middle navigational button to start recording. CAMCORDER mode. • While recording a video, press LEFT/RIGHT navigational button to zoom in or out. NOTE: ZOOM is disabled when in 1080p or QVGA video resolution. 4. 14 To stop video recording, press the REC/OK or middle navigational button again. The Video Recording Screen Icon Description Indicates the camcorder is currently in Video mode. Indicates the video resolution. When red Key icon is on, this indicates that it is locked in Camcorder mode. Zoom (Only for 720p, WVGA) Indicates the amount of battery power left. Indicates memory left in SD card. SD icon on the LCD indicates that files are recorded to SD Card. 15 3.2 Playing videos To play back videos, do the following: 1. While in CAMCORDER MODE, press the PLAY button to enter the playback mode. 2. Use the left/right Navigational Button to browse the recorded videos. z 3. Press Down Navigational Button to enter thumbnail mode. In the thumbnail mode, use the left/right Navigation Button to select the desired thumbnail and press the middle Navigation Button to view the video in full screen. Press the REC/OK or middle Navigational Button to play the selected video clip. • To pause during playback, press the Record/OK Button. To resume, press the Record Button again. • To rewind/fast forward during playback, press and hold the left/right Navigational Button. • To adjust the volume during playback, use the Up/Down navigational Button. 4. To stop playback, press the middle navigational Button. 5. Press Play button again to return to Camcorder mode. 16 The Video Playback Screen Icon Description Indicates the camcorder is currently in Video Playback mode. 1/6 Indicates the number of recorded files. Indicates the length of current video clip. 17 3.2.1 Deleting One Video File The Delete One selection allows you to delete an individual file from your camcorder. To delete a file, do the following: 1. When in Camcorder Mode, press the PLAY button to enter the playback mode. 2. Use the left/right Navigation Button to select video file. 3. Press DEL button to enter Delete mode and bring up the delete options/icons: • X: Cancel Delete • Trash Can with 1item: Delete 1 • Trash Can with multiple items: Delete All 4. Press Right Navigational button to select Trash Can with 1 item icon. 5. Press the middle Navigation Button to delete the file. 6. Repeat steps 2-5 to delete other files. 7. Press Play button to return to Camcorder mode. z Note: Once deleted, files cannot be recovered. Make sure files are transferred to the computer or saved to another storage device. 18 3.2.2 Delete All Video Files The Delete all selection allows you to delete all files from your camcorder. To delete all files, do the following: 1. When in Camcorder Mode, press the PLAY button to enter the playback mode. 2. Press DEL button to enter Delete mode and bring up the delete options/icons: • X: Cancel Delete • Trash Can with 1item: Delete 1 • Trash Can with multiple items: Delete All 3. Press Right Navigational button to select Trash Can with multiple items icon. 4. Press the middle Navigation Button to delete all files file. 5. Press Play button to return to Camcorder mode. z Note: Once deleted, files cannot be recovered. Make sure the files are transferred to the computer or saved to another storage device. 19 3.3 Shooting photos To shoot a photo, do the following: 1. Turn on the camcorder by twisting the LCD clockwise. 2. Press the MODE button to Camera mode. z 3. 4. You can opt to change the resolution before taking a picture by pressing the Up/Down navigational Button i. 5M ii. 16M Press the REC/OK or middle navigational button to take the picture. To adjust the camera, you may: • Press Left/Right the navigational button to adjust zoom. 20 The Photo Shooting Screen Icon Description Indicates the camcorder is currently in Camera mode. 5M/16M Indicates the image size. Select 5M or 16M. Indicates the amount of battery power left. SD Indicates that files are saved to SD card Indicates the number of shots left. Indicates the current zoom status. 21 3.4 Viewing photos To view photos, do the following: 1. While in CAMERA MODE, press the Play Button to enter the Photo Playback. 2. Use the left/right Navigation Button to browse photos. • Press DOWN Navigational Button to enter the thumbnail mode. In the thumbnail mode, use the left/right Navigation Button to select the desired thumbnail and press the middle Navigation Button to view the photo in full screen. 3. Press the Playback Button again to return to Camera mode. The Photo Playback Screen No. Icon Indicates unit is in Playback mode 1 2 22 Description 1/6 Indicates number of saved files. 3.4.1 Delete One Photo File The Delete One selection allows you to delete an individual file from your camcorder. To delete a photo file, do the following: 1. When in Camera Mode, press the PLAY button to enter the playback mode. 2. Use the left/right Navigation Button to select photo file. 3. Press DEL button to enter Delete mode and bring up the delete options/icons: • X: Cancel Delete • Trash Can with 1item: Delete 1 • Trash Can with multiple items: Delete All 4. Press Right button to select Trash Can with 1 item icon. 5. Press the middle Navigation Button to delete the file. 6. Repeat steps 2-5 to delete other files. 7. Press Play button to return to Camera mode. z Note: Once deleted, files cannot be recovered. Make sure files are transferred to the computer or saved to another storage device. 23 3.4.2 Delete All Photo Files The Delete all selection allows you to delete all files from your camcorder. To delete all files, do the following: 6. When in Camcorder Mode, press the PLAY button to enter the playback mode. 7. Press DEL button to enter Delete mode and bring up the delete options/icons: • X: Cancel Delete • Trash Can with 1item: Delete 1 • Trash Can with multiple items: Delete All 8. Press Right Navigational button to select Trash Can with multiple items icon. 9. Press the middle Navigation Button to delete all files file. 10. Press Play button to return to Camera mode. z Note: Once deleted, files cannot be recovered. Make sure the files are transferred to the computer or saved to another storage device. 24 3.5 Settings To access the System menu, do the following: 1. Press MODE button until to l to SET. 2. Use the Down Navigational Button to select the desired option. a. VOLUME/BEEP: Press Left or Right navigational button to turn off/on BEEP b. TV STANDARD: Press Left or Right navigational button to select PAL or NTSC. Select NTSC is for USA. c. FREQUENCY: Press Left or Right navigation button to select 50Hz or 60Hz. Select 60Hz for USA. d. FORMAT: Press REC/OK or center navigational button to format your SD card. WARNING: Formatting your SD card will erase all your files. e. DATE /TIME: Please refer to 2.8.1. for setting date/time. f. QUALITY: Press Left or Right navigational button to select Super Fine or Fine. The following are available on the Setting Options 25 Appendix Specifications General Imaging sensor 1/3.2” CMOS 5.0Megapixel Sensor Active pixels 5.0 Megapixel Storage media Internal: Built-in 128MB Flash Memory SD Card (Up to SDHC 32GB Class6) Available memory storage is 78MB. Lens F2.8, f=4.76mm Fixed Lens Focus range 5feet-infinity Still image Format: JPEG (EXIF 2.2), DCF Resolution: 5M, 16M Movie clips Format: H.264 (AVI) Resolution: 1080p 30fps, 720p 60fps, 720p 30fps, WVGA 60fps, QVGA 120fps Zoom Video: 4X digital Camera: 4X digital Note: Zoom not available on 1080p and QVGA) 26 General TFT monitor 3.5” TFT (960 x 240 pixels) (16:9) White balance Auto PC interface USB 2.0 (High Speed) TV out format NTSC / PAL via HDMI or AV cable Shutter speed Video: 1/30 ~ 1/2000 sec. Still: 2 ~ 1/4000 sec. Power supply Li-ion Battery NP-40 SDHC Logo is a trademark of SD-3C, LLC. 27 To transfer files to your PC: 1) Turn the camera on. 2) Connect the USB cable. (The LCD will go blank this is normal). 3) A window pops-up giving options for viewing and copying files. 4) Choose an option from the pop-up window to upload files. 5) If Windows does not pop-up a window with a removable disk letter, do the following, First, click on start and then double click on my computer. Look for a new removable drive icon. The actual drive letter will vary depending on the number of drives you have. You can tell which icon represents the camera, because plugging and unplugging the USB cable causes the removable drive icon to appear and disappear. Double click on the removable disk letter and your files are in the innermost folder, the folder is labeled DCIM, double click it to open the folder; you have now located your files. Next you will see a 100media Folder , you will now see all your files. XP/Vista/Windows7 will ask you what you want to do next, copy pictures to a folder, type name for the group of pictures, view as a slideshow of images, or print the pictures; select copy and XP/Vista/Windows7 will prompt you to the following actions. Also, search self help for file transfer procedure for your camera model. Website: Please visit our website at ww.dxgusa.com for any product updates or special announcements. w You can also check out our online support desk where you can register your product, send emails to our technical support, and find a list of frequently asked questions (FAQs). DXG USA 29