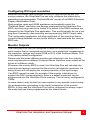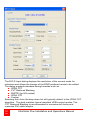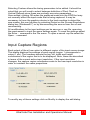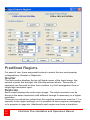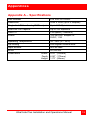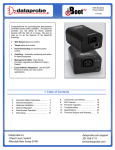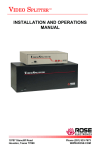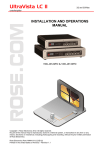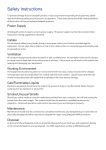Download Rose electronics UltraVista Instruction manual
Transcript
UltraVista Plus Installation and Operations Manual P/N VWL-D122DDL 10707 Stancliff Road Houston, Texas 77099 800-333-9343 www.rose.com LIMITED WARRANTY Rose Electronics® warrants the UltraVista™ Plus to be in good working order for one year from the date of purchase from Rose Electronics or an authorized dealer. Should this product fail to be in good working order at any time during this one-year warranty period, Rose Electronics will, at its option, repair or replace the Unit as set forth below. Repair parts and replacement units will be either reconditioned or new. All replaced parts become the property of Rose Electronics. This limited warranty does not include service to repair damage to the Unit resulting from accident, disaster, abuse, or unauthorized modification of the Unit, including static discharge and power surges. Limited Warranty service may be obtained by delivering this unit during the one-year warranty period to Rose Electronics or an authorized repair center providing a proof of purchase date. If this Unit is delivered by mail, you agree to insure the Unit or assume the risk of loss or damage in transit, to prepay shipping charges to the warranty service location, and to use the original shipping container or its equivalent. You must call for a return authorization number first. Under no circumstances will a unit be accepted without a return authorization number. Contact an authorized repair center or Rose Electronics for further information. ALL EXPRESS AND IMPLIED WARRANTIES FOR THIS PRODUCT INCLUDING THE WARRANTIES OF MERCHANTABILITY AND FITNESS FOR A PARTICULAR PURPOSE, ARE LIMITED IN DURATION TO A PERIOD OF ONE YEAR FROM THE DATE OF PURCHASE, AND NO WARRANTIES, WHETHER EXPRESS OR IMPLIED, WILL APPLY AFTER THIS PERIOD. SOME STATES DO NOT ALLOW LIMITATIONS ON HOW LONG AN IMPLIED WARRANTY LASTS, SO THE ABOVE LIMITATION MAY NOT APPLY TO YOU. IF THIS PRODUCT IS NOT IN GOOD WORKING ORDER AS WARRANTIED ABOVE, YOUR SOLE REMEDY SHALL BE REPLACEMENT OR REPAIR AS PROVIDED ABOVE. IN NO EVENT WILL ROSE ELECTRONICS BE LIABLE TO YOU FOR ANY DAMAGES INCLUDING ANY LOST PROFITS, LOST SAVINGS OR OTHER INCIDENTAL OR CONSEQUENTIAL DAMAGES ARISING OUT OF THE USE OF OR THE INABILITY TO USE SUCH PRODUCT, EVEN IF ROSE ELECTRONICS OR AN AUTHORIZED DEALER HAS BEEN ADVISED OF THE POSSIBILITY OF SUCH DAMAGES, OR FOR ANY CLAIM BY ANY OTHER PARTY. SOME STATES DO NOT ALLOW THE EXCLUSION OR LIMITATION OF INCIDENTAL OR CONSEQUENTIAL DAMAGES FOR CONSUMER PRODUCTS, SO THE ABOVE MAY NOT APPLY TO YOU. THIS WARRANTY GIVES YOU SPECIFIC LEGAL RIGHTS AND YOU MAY ALSO HAVE OTHER RIGHTS WHICH MAY VARY FROM STATE TO STATE. NOTE: This equipment has been tested and found to comply with the limits for a Class B digital device, pursuant to Part 15 of the FCC Rules. These limits are designed to provide reasonable protection against harmful interference when the equipment is operated in a commercial environment. This equipment generates, uses, and can radiate radio frequency energy and, if not installed and used in accordance with the instruction manual, may cause harmful interference to radio communications. Operation of this equipment in a residential area is likely to cause harmful interference in which case the user will be required to correct the interference at his own expense. IBM, AT, and PS/2 are trademarks of International Business Machines Corp. Microsoft and Microsoft Windows are registered trademarks of Microsoft Corp. Any other trademarks mentioned in this manual are acknowledged to be the property of the trademark owner. Copyright Rose Electronics 20011. All rights reserved. No part of this manual may be reproduced, stored in a retrieval system, or transcribed in any form or any means, electronic or mechanical, including photocopying and recording, without the prior written permission of Rose Electronics. Rose Electronics Part # MAN-UVPlus Printed In the United States of America - Revision TABLE of CONTENTS CONTENTS PAGE # Disclaimer.......................................................................................................1 System Introduction........................................................................................1 Product Registration .......................................................................................1 About this manual...........................................................................................1 Features .........................................................................................................2 Package contents ...........................................................................................2 Rose Electronics web site ..............................................................................2 Models ............................................................................................................3 Installation ......................................................................................................3 Unit Installation ...........................................................................................4 Configuration...............................................................................................4 Configuring DVI Input resolution.................................................................5 Monitor Outputs ..........................................................................................5 Selecting the Regions to Be Displayed ......................................................6 UltraVista Plus Control Application.................................................................7 Application Installation ................................................................................7 Connection diagram....................................................................................8 Device section.............................................................................................8 DVI-D Input section.....................................................................................9 Figures PAGE # Figure 1. Models.............................................................................................3 Figure 2. Typical Installation...........................................................................3 Figure 3. Control Application ..........................................................................7 Appendix PAGE # Appendix A - Specifications..........................................................................19 INTRODUCTION Disclaimer While every precaution has been taken in the preparation of this manual, the manufacturer assumes no responsibility for errors or omissions. Neither does the manufacturer assume any liability for damages resulting from the use of the information contained herein. The manufacturer reserves the right to change the specifications, functions, or circuitry of the product without notice. The manufacturer cannot accept liability for damages due to misuse of the product or other circumstances outside the manufacturer’s control. The manufacturer will not be responsible for any loss, damage, or injury arising directly or indirectly from the use of this product. System Introduction Thank you for choosing the Rose Electronics UltraVista™ Plus. The UltraVista Plus is the result of Rose Electronics commitment to providing state-of-the-art solutions for today’s demanding workplace. The UltraVista Plus has proven to be a valuable investment for any business or office that has a need to display, manipulate, and control multiple video wall displays. The UltraVista Plus video wall represents the latest in video displaying technology. The advanced design of the UltraVista Plus can display standard single-link or dual-link DVI signals from a video source and display all or a selected area of the input signal across four DVI or analog RGB monitors. The flexibility of controlling software allows for multiple UltraVista Plus units to be controlled from a single computer. Product Registration Take advantage of the following when you register your Rose Electronics products online at www.rose.com/htm/warranty.htm: Rose Standard Warranty Plus... Free Lifetime Firmware Updates Free Lifetime Technical Support 30 Day Money Back Guarantee Priority “First-in-Line” Status for Tech Support About this manual This manual covers the installation and operation of UltraVista Plus. UltraVista Plus Installation and Operations Manual 1 Features Single or dual link DVI input support Max output resolution 2048 x 2048 Full bezel width and height correction Splits a single DVI input into four independent outputs Output monitors can be DVI or Analog RGB Each output monitor can display any selected area of the input image Auto-detection of input resolution and output monitor native resolution Default setting displays ¼ of the input signal on each output monitor in a 2x2 array. Each output monitor can display any rectangular section of the input video signal The graphical utility provides easy configuration for cropping, scaling, rotating, and gap compensation. Power, status, and input indicators The firmware detects when the input and output timings are set to identical frame rates and will automatically genlock the syncs. Package contents The package contents consist of the following: UltraVista main unit and extension unit Documentation CD and remote control software Power adapter and Power cord Rackmount kit Installation and operations manual If the package contents are not correct, contact Rose Electronics or your reseller, so the problem can be quickly resolved. Rose Electronics web site Visit out web site at www.rose.com for additional information on other products that are designed for data center applications, classroom environments and other applications. 2 UltraVista Plus Installation and Operations Manual MODELS Models Indicators Power Input Status Front View Rear View Connectors Sync – For future enhancements USB – to PC via USB A/B cable (supplied) Input – DVI-D Output (4) – DVI-I Power Figure 1. Models Installation Figure 2 shows a typical installation. Before connecting the controlling computer to the USB port on the UltraVista Plus, install the provided drivers first, then connect the controlling computer to the UltraVista Plus. DVI Source Figure 2. Typical Installation UltraVista Plus Installation and Operations Manual 3 Unit Installation Installing the UltraVista Plus is a straight forward procedure. First: Make sure that the power supply for the DVI source is disconnected Connect a DVI cable from the DVI source to the DVI-D input connector on the rear panel of the UltraVista Plus Connect four displays to the DVI-I input connectors on the rear panel Connect the 5VDC power adapter to the UltraVista Plus power input jack and switch on the power. Last, power up the DVI source The Power LED on the front panel will illuminate to indicate that power has successfully been applied to the unit. The UltraVista Plus has an internal processor that will continuously monitor the DVI input signal, and the input LED will illuminate when a valid and stable input is detected. If the Input LED is not illuminated, the UltraVista Plus cannot detect a valid DVI input source. During operation, the UltraVista Plus is able to adjust its internal operation to maintain the programmed output proportions even when the input resolution changes. Configuration The UltraVista Plus stores a number of parameters to configure its operation. This allows it to operate stand alone in a very flexible manner. The configurations affect the input and output display modes as well as the required partitioning of the input image between monitors. The UltraVista Plus default configuration is: Input EDID Preferred Mode: 1920 x 1080 x 60Hz (SMPTE timings) Output monitor mode: Use Monitor Preferred Mode Default : 1920 x 1080 x 60Hz (SMPTE) Cropping Mode: 2x2 equal split (960x540) No Rotation These default settings can be changed using the provided UltraVista Plus control application. This is executed from a computer connected to the USB port on the UltraVista Plus. The application can be run on any Windows® platform. (See the Control Application section for additional information) 4 UltraVista Plus Installation and Operations Manual Configuring DVI Input resolution Because the timings and resolution of the DVI input are set by the DVI source machine, the UltraVista Plus can only configure this indirectly by presenting a programmable “Preferred Mode” as part of its EDID (Extended Display Identification Data). Most graphics cards and HDMI appliances automatically select the “Preferred Mode” resolution and timings presented by the UltraVista Plus EDID, but they may need to be forced to re-detect if the EDID contents are changed by the UltraVista Plus application. This would typically be via a hotplug event caused by disconnecting and reconnecting the DVI input cable. The configuration application will allow read-back of the resolution that is currently being detected, as well as the ability to read and write the internal EDID rom. Monitor Outputs The UltraVista Plus can be configured to read the corresponding EDID of each monitor that is connected and to drive out a signal that corresponds to the resolution, timings and mode (RGB or DVI) of the Preferred Mode. This is the factory default configuration. Please note that when different monitors are attached to the four outputs, each may advertise a different Preferred Mode, therefore each output will be driven at a different mode. Whenever the monitor EDID is used, the UltraVista Plus will calculate the internal scale factors to ensure that the monitor (at whatever resolution it is being driven) will still display the correct proportion of the input image. If an EDID cannot be read (for example if the monitor cable does not support the DDC signals required), there is a default mode that can be programmed into the UltraVista Plus’s memory. This is factory configured to 1080p. In some cases it may be that the user requires a very specific output timing (for example when genlocking to the input) irrespective of the monitor EDIDs. In this case the UltraVista Plus can be configured to always output the mode that has been programmed as the default mode. UltraVista Plus Installation and Operations Manual 5 Selecting the Regions to Be Displayed Each output of the UltraVista Plus can take its display data from any arbitrary rectangular region of the captured input image. The factory default for these cropping rectangles configures the four monitors to display a quarter of the input as a 2x2 array, and these proportions are maintained across different input resolutions. For a 1080p input, this means that 960x540 pixels from the input image would be up-scaled by a factor of 2 in each direction if the selected output resolution was 1080p. However if the input resolution were to change to 1600x1200, then for the same output monitor the x4 would upscale from an 800x600 region and would reprogram its scale factors to 2.4 horizontally and 1.8 vertically to support the same 1080p monitor. The cropping regions can be assigned arbitrarily and can overlap, the only restriction being that the resulting scale factor must be greater than 1.0 (ie 1:1 or up-scaled) in either direction. As an example it is possible to use the UltraVista Plus to output four identical copies of the input signal (providing the resulting output timings remain within the capabilities of the single-link DVI outputs). The regions of the input image to be displayed on a given output monitor can be programmed via USB by using the Datapath configuration application. In order to support portrait orientation of monitors, the source data can be rotated by 90º, 180º or 270º as it is output to the monitor. 6 UltraVista Plus Installation and Operations Manual Control Application UltraVista Plus Control Application Application Installation Note: Do not connect the UltraVista Plus to the controlling computer’s USB port until the driver installation is complete. Locate the Install folder on the supplied CD and run the install.exe program. The installation is a standard windows type installation, follow the installation wizard instructions. During installation a warning message is displayed stating that the driver does not have Windows® Logo accreditation. Select Continue Anyway to complete the installation. The UltraVista Plus can now be connected to a suitable USB 1.0 or 2.0 port using the cable supplied. At this point the hardware will be detected by Windows as an UltraVista Plus splitter, and a New Hardware wizard is displayed. Allow the wizard to search, and click on the recommended option to enable the previously installed driver to be associated with the new hardware. Press Continue Anyway to accept the driver. Running the Control Application To open the Control Application select Start/All Programs/Control. The application will search for an UltraVista Plus connected to your computer and display the status of the first unit detected. If more than one UltraVista Plus is connected, a list of all available UltraVista Plus’s can be found in the File menu. Figure 3. Control Application UltraVista Plus Installation and Operations Manual 7 The main control application window is divided into the following groups: Connection Diagram Device DVI-D Input Input capture region Monitor Outputs Connection diagram The connection diagram shows a view of the rear panel of the UltraVista Plus. Device section The unique USB device name that is connected is displayed in the Device group. It is possible to associate a more user friendly name such as “First Four Outputs”. The friendly name is stored in non-volatile storage on the UltraVista Plus and can to help identify the device during future configurations. Specific devices connected to your PC can be selected using the Select Device command on the File Menu. The UltraVista Plus’s will be listed by the USB Device or by a previously configured friendly name. 8 UltraVista Plus Installation and Operations Manual DVI-D Input section The DVI-D Input group displays the current DVI mode that is being captured (if any) and the preferred mode that has been programmed into the UltraVista Plus’s EDID. Use the Modify button to update the EDID. The small square to the left of the current input resolution indicates whether the UltraVista Plus has genlocked to the input source. Green – The outputs are genlocked to the input dot clock and vertical sync Red – The outputs are not genlocked To change the timings of the input EDID click on the Modify button. The following dialog window will display. From this window you can modify the input EDID preferred mode timing standard, the display mode, and detailed timing. UltraVista Plus Installation and Operations Manual 9 The DVI-D Input dialog displays the resolution of the current mode for reference and allows the timings of the EDID preferred mode to be edited. The dialog supports standard timing formulae such as: VESA CVT CVT Reduced Blanking SMPTE (for HD modes) VESA GTF Custom Selecting Auto from the drop down list will typically default to the VESA CVT algorithm. This best matches typical standard VESA output modes. The CVT Reduced Blanking is recommended to minimize dot clocks and maximize DVI cable lengths. 10 UltraVista Plus Installation and Operations Manual Selecting Custom allows the timing parameters to be edited. It should be noted that you will need to select between definition of Pixel Clock or Vertical Refresh since these are mutually excusive parameters. Once edited, clicking OK writes the preferred mode into the EDID but may not normally affect the input mode that is being captured. It may be necessary to force the graphics device in the host machine to detect the new modes, this can be done by selecting Detect on the Screen Resolutions dialog box (Windows® 7) or by disconnecting the source from the x4 and reconnecting. All modifications to the input settings can be save as a .vqs file, removing the requirement to input the same settings again. To save the settings select the Save… command in the File menu. To open a saved .vqs file select the Open… command. Input Capture Regions Each output of the x4 can select a different region of the input source image. This dialog displays the settings of each region (region 1 corresponds to output 1 etc). The numbers denote the top, left, width and height coordinates of the region that is to be displayed. Note, these are described in terms of the current active input resolution. If the input resolution changes, the capture region coordinates scale to the new input resolution in order to maintain the same proportions. To modify any of these settings click on Modify to display the edit dialog. UltraVista Plus Installation and Operations Manual 11 Predifined Regions For ease of use, there are preset buttons to select the two most popular configurations: Quarter or Replicate. Quarter The first monitor displays the top left hand corner of the input image, the second monitor the top right, the third the bottom left etc. This mode of operation can be used to drive four monitors in a 2x2 arrangement from a single high resolution input. Replicate Each output displays the entire input image. The output monitors can be driven at the same resolution (with different timings if necessary) or a higher resolution. There are no restrictions (other than the resulting scale factor must be 1:1 or upscale) in the region settings, so it is possible to have regions overlapping, or to program in gaps etc. Additionally each region can have a transform 12 UltraVista Plus Installation and Operations Manual such as rotation or flipping applied to it (after cropping) in order to support different output monitor orientations. Please note that there may be instances where a setting stored in nonvolatile memory which was valid when it was stored (ie the scale factors from input to output were 1:1 or greater) may subsequently require downscaling if the resolution of the input increases. In this case the firmware will adjust the scaling factors to give a 1:1 crop of the input, centered on the original region. In order to signal that at least one output is no longer exactly honoring the programmed region setting, the front panel status light will not be illuminated. All modifications to the Region settings can be save as a .vqs file, removing the requirement to input the same settings again. To save the settings select the Save… command in the File menu. To open a saved .vqs file select the Open… command. Monitor Outputs The Monitor Outputs group shows the actual resolution and refresh rate that each of the four x4 outputs is currently providing. To see more information such as whether this is an analog RGB or DVI mode, if it is the monitor EDID preferred mode or a default mode programmed into the x4, along with detailed timing information, click on the Modify button for the required output. The genlock status is indicated by the small colored squares: Green The outputs are genlocked to a common reference clock, and the Vsync of the first monitor. If the Input genlock light is green (see above), then the reference clock is taken from the input DVI source, and the system is fully genlocked to this source. If the input genlock indicator is red, then the outputs are genlocked together, but are not related to the input sync. Red The outputs are NOT genlocked UltraVista Plus Installation and Operations Manual 13 Individual monitor outputs can be configured by clicking on the corresponding Modify button. This will bring up a timing dialog similar to that of the input timings. This dialog is shown below. 14 UltraVista Plus Installation and Operations Manual The source of mode selection controls whether the x4 output should take its timing values and resolution from the preferred mode of the monitor that is connected, or use its internally programmed ‘default’ mode. Please note that only the internal default timings can be edited in this dialog. UltraVista Plus Installation and Operations Manual 15 If Use the Monitors Preferred Mode is selected, but no valid EDID can be read from the attached monitor, then the x4 firmware will program the output to use the default mode timings. The rest of the dialog is identical to that for setting the Input timings, with the exception that for the output monitors it is possible to select Analog RGB (“VGA”) output as well as DVI. All modifications to the Output… settings can be save as a .vqs file, removing the requirement to input the same settings again. To save the settings select the Save… command in the File menu. To open a saved .vqs file select the Open… command. Finally there is a Test button which should be used when defining a default mode that you are not sure the attached monitor can support. In test mode, the output timings are programmed, but they are not saved to non-volatile memory on the x4 until the OK button is pressed to accept the mode. 16 UltraVista Plus Installation and Operations Manual SAFETY Product Safety The UltraVista Plus has been tested for conformance to safety regulations and requirements, and has been certified for international use. Like all electronic equipment, the UltraVista Plus should be used with care. To protect yourself from possible injury and to minimize the risk of damage to the Unit, read and follow these safety instructions. Follow all instructions and warnings marked on this Unit. Except where explained in this manual, do not attempt to service this unit yourself. Do not use this unit near water. Assure that the placement of this unit is on a stable surface or rack mounted. Provide proper ventilation and air circulation. Keep power cord and connection cables clear of obstructions that might cause damage to them. Use only power cords, power adapter and connection cables designed for this Unit. Use only a grounded (three-wire) electrical outlet. Use only the power adapter provided with the unit. Keep objects that might damage this Unit and liquids that may spill, clear from this Unit. Liquids and foreign objects might come in contact with voltage points that could create a risk of fire or electrical shock. Operate this Unit only when the cover is in place. Do not use liquid or aerosol cleaners to clean this Unit. Always unplug this Unit from its electrical outlet before cleaning. Unplug this Unit from the electrical outlet and refer servicing to a qualified service center if any of the following conditions occur: The power cord or connection cables are damaged or frayed. The Unit has been exposed to any liquids. The Unit does not operate normally when all operating instructions have been followed. The Unit has been dropped or the case has been damaged. The Unit exhibits a distinct change in performance, indicating a need for service. UltraVista Plus Installation and Operations Manual 17 MAINTENANCE and SUPPORT Service Information Maintenance and Repair This Unit does not contain any internal user-serviceable parts. In the event a Unit needs repair or maintenance, you must first obtain a Return Authorization (RA) number from Rose Electronics or an authorized repair center. This Return Authorization number must appear on the outside of the shipping container. See Limited Warranty for more information. When returning a Unit, it should be double-packed in the original container or equivalent, insured and shipped to: Rose Electronics Attn: RA__________ 10707 Stancliff Road Houston, Texas 77099 USA Technical Support If you are experiencing problems, or need assistance in setting up, configuring or operating your UltraVista Plus unit, consult the appropriate sections of this manual. If, however, you require additional information or assistance, please contact the Rose Electronics Technical Support Department at: Phone: (281) 933-7673 E-Mail: [email protected] Web: www.rose.com Technical Support hours are from: 8:00 am to 6:00 pm CST (USA), Monday through Friday. Please report any malfunctions in the operation of this Unit or any discrepancies in this manual to the Rose Electronics Technical Support Department. 18 UltraVista Plus Installation and Operations Manual Appendices Appendix A – Specifications Part Number P/N VWL-D122DDL Resolution 2048 x 2048 (up to 2.5Mpixel) Single Link DVI or Analog RGB output Up to 165 Mpixels/s Dual Link DVI capture Up to 330 Mpixels/s USB 2.0 Full speed (12Mbits/s) Power 100-240VAC adapter to 5VDC, 11W Operating Temperature 32° - 96°F (0° - 35°C) Up Scaling 64x original surface area Input surface 4k x 4k Max MTBF 50,000 hrs. Dimensions Width Depth Height 9.25” (235mm) 6.90” (175mm) 1.75” (44mm) UltraVista Plus Installation and Operations Manual 19 〒103ー0014 東京都中央区日本橋蛎殻町1ー16ー11 TEL : 03ー3668ー8089 FAX:03ー3668ー9872 URL : www.cybernetech.co.jp