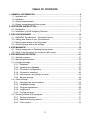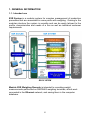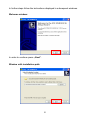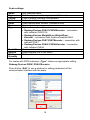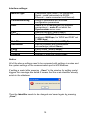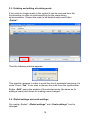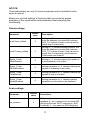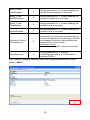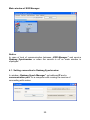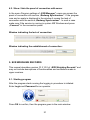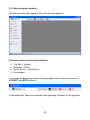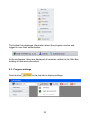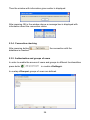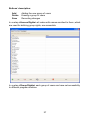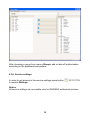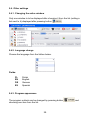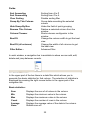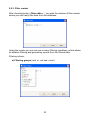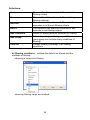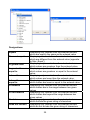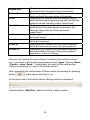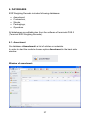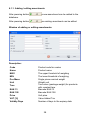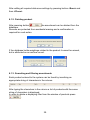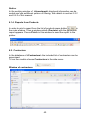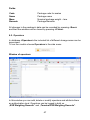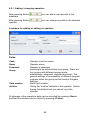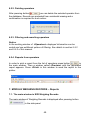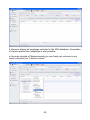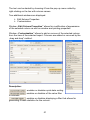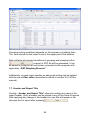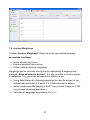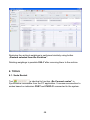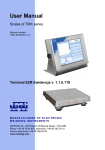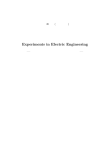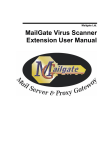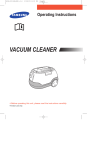Download RADWAG ITKU-22-02-01-12-A User manual
Transcript
User Manual E2R WEIGHING RECORDS Software Manual number: ITKU-56-01-01-11-A MANUFACTURER OF ELECTRONIC WEIGHING INSTRUMENTS RADWAG Wagi Elektroniczne, 26–600 Radom 28 Bracka Street - POLAND Tel. +48 48 38 48 800, tel/fax. +48 48 385 00 10 Sales Department +48 48 366 80 06 www.radwag.com TABLE OF CONTENTS 1. GENERAL INFORMATION .................................................................................. 4 1.1. Intended use ................................................................................................. 4 1.2. Database....................................................................................................... 5 1.3. System requirements .................................................................................... 5 1.4. Scales cooperating with the system .............................................................. 6 2. SOFTWARE INSTRUCTION ................................................................................ 7 2.1. Databases..................................................................................................... 7 2.2. Installation of E2R Weighing Records........................................................... 7 3. E2R SYNCHRONIZER ....................................................................................... 10 3.1. RADWAG Synchronizer – Windows Service............................................... 11 3.2. Adding new scales to the Synchronizer...................................................... 13 3.3. Deleting and editing of existing scale .......................................................... 16 3.4. Global settings and scale settings............................................................... 16 4. E2R MANAGER.................................................................................................. 19 4.1. Setting connection to Radwag Synchronizer............................................... 20 4.2. Show / hide the panel of connection with server ......................................... 21 5. E2R WEIGHING RECORDS .............................................................................. 21 5.1. Starting program ......................................................................................... 21 5.2. Main program window ................................................................................. 22 5.3. Program settings......................................................................................... 23 5.3.1. Database............................................................................................. 24 5.3.2. Updating the database ........................................................................ 25 5.3.3. Connection configuration..................................................................... 25 5.3.4. Connection checking ........................................................................... 26 5.3.5. Authorization and groups of users....................................................... 26 5.3.6. Service settings................................................................................... 28 5.4. Other settings.............................................................................................. 29 5.4.1. Changing the active window................................................................ 29 5.4.2. Language change ............................................................................... 29 5.4.3. Program appearance .......................................................................... 29 5.4.4. Logging out ......................................................................................... 30 5.4.5. Closing program.................................................................................. 30 5.5. Working window of the program.................................................................. 31 5.5.1. Sorting information .............................................................................. 31 5.5.2. Additional filtering options ................................................................... 31 5.5.3. Filter creator ........................................................................................ 33 2 6. DATABASES...................................................................................................... 37 6.1. Assortment.................................................................................................. 37 6.1.1. Adding / editing assortments ............................................................... 38 6.1.2. Deleting product .................................................................................. 39 6.1.3. Searching and filtering assortments .................................................... 39 6.1.4. Reports from Products ........................................................................ 40 6.2. Contractors ................................................................................................. 40 6.2.1. Adding / editing contractors................................................................. 41 6.2.2. Deleting contractors ............................................................................ 42 6.2.3. Filtering and searching contractors ..................................................... 42 6.2.4. Reports from Contractors.................................................................... 43 6.3. Stocks ......................................................................................................... 43 6.3.1. Adding / changing stocks .................................................................... 44 6.3.2. Deleting a stock................................................................................... 44 6.3.3. Filtering and searching stocks............................................................. 45 6.4. Packagings ................................................................................................. 45 6.4.1. Adding / changing packagings ............................................................ 46 6.5. Operators .................................................................................................... 47 6.5.1. Adding / changing operators ............................................................... 48 6.5.2. Deleting operators............................................................................... 49 6.5.3. Filtering and searching operators........................................................ 49 6.5.4. Reports from operators ....................................................................... 49 7. MODULE WEIGHING RECORDS – Reports .................................................... 49 7.1. The main window in E2R Weighing Records .............................................. 49 7.2. Raport for the Materials............................................................................... 52 7.3. Report for Operator ..................................................................................... 52 7.4. Report for Cooperants................................................................................. 53 7.5. Report for Batch Number ............................................................................ 54 7.6. Report for the Balance ................................................................................ 55 7.7. Header and Report Title.............................................................................. 56 7.8. Archive Weighings ...................................................................................... 57 8. TOOLS ............................................................................................................... 58 8.1. Scale Restart .............................................................................................. 58 3 1. GENERAL INFORMATION 1.1. Intended use E2R System is a modular system for complex management of production processes that are associated in some points with weighing. Owning to the modular structure the system is versatile and can be easily tailored to the profile, characteristics and needs of a firm as well as individual customer requirements. E2R SYSTEM Module E2R Weighing Records is intended to recording weight measurements performed on RADWAG weighing terminals, which work connected in the Ethernet network, and saving them in the computer database. 4 The network of scales can be combined with one or more types of scales. E2R SYSTEM based on Ethernet The program allows for full supervision and reporting from measurements collected from scales WPW, TMC, TMX, WLY, WPY. Notice: 1. Due to continual updates, there is a possibility of minor discrepancies between the contents of this manual and the program. 2. RADWAG takes no responsibility for the unexpected effects of program operation, and possible consequences resulting from wrong use of the program. 1.2. Database The engine of installed database can be any distribution of MS SQL Server (MS SQL 2000/2005/2008). Due to the performance, scalability and reliability of the system it is recommended to use a commercial platform SQL Server, e.g.: SQL Server 2008. 1.3. System requirements The minimum requirements for the program: • Windows 2000/XP/ 2003/Vista/Windows7 operating system, 5 • • • • processor 2 GHz or faster, minimum 1 GB RAM (recomended 2 GB), minimum 5 GB of free space on HD, monitor and graphic card allowing for resolution at least 1024x768 pixels, • DVD drive, • Default system font size (96 dpi)! Notice: 1. It is advisable not to install other applications on the computer with E2R system. 2. If the program is to be installed on a computer that is not delivered, together with installed software, by RADWAG (customer ownership), take following steps: • install SQL server on your computer (if it has not been installed before), • connect databases (is SQL server is installed). 3. If the program has been installed on a customer’s computer any resulting hardware and software problems are of the user (computer owner) concern. 4. RADWAG takes no responsibility for: • Any influence of E2R system and/or SQL server on operation of other programs installed on the same computer, • Any malfunctions of E2R system and/or SQL server cosed by operation of other programs installed on the computer (system overload). 1.4. Scales cooperating with the system Program E2R Weighing Records, considering the communication protocol, can cooperate only with scales manufactured by RADWAG. Following series of scales can cooperate with this program: WPW, TMX, WLY and WPY. 6 Before starting cooperation with the program, each scale requires setting adequate user parameters for assuring the expected measurement accuracy and appropriate cooperation with the program. Setting parameters for each scale is described in user manuals. 2. SOFTWARE INSTRUCTION 2.1. Databases As a database engine can be used any distribution of MS SQL Server (MS SQL 2000/2005/2008). The database of E2R System is created during installation of E2R Weighing Records. 2.2. Installation of E2R Weighing Records This instruction comprises description of version „System E2R Weighing Records 11.02.02”. After running the file the following dialogue window appears with the possibility of choosing the language to be used during the installation: Choose the language and press „OK”. 7 In further steps follow the instructions displayed in subsequent windows. Welcome window: In order to continue press „Next”. Window with installation path: 8 Choose a folder for program (it is advisable to keep the default path),then press „Next”. Window for selecting components to be installed: Choose components you want to install (all elements needed for appropriate operation are ticked), and then press „Next”. Ready-to-install window: 9 In order to start the installation process press button „Install”. Completing installation window: After the installation is completed the computer restart is required and the option is selected by default. Press button „Finish” in order to complete the installation. Together with the program are installed: database of E2R System (SQL base), „E2R Synchronizer” and „E2R Manager”. 3. E2R SYNCHRONIZER Program E2R Synchronizer is designed for saving registered weighings in the MS SQL database and monitoring scales based on terminals other than PUE5 (e.g. PUE C41, PUE 7). The program operates as a service – if properly configured it does not require any user intervention. It is run automatically by starting operating system (no user logging in is required). After establishing connection with the indicated database collects data with choosen scales. 10 3.1. RADWAG Synchronizer – Windows Service In the main window of E2R SYNCHRONIZER (SynchAdmin.exe), a button for changing the language and configuring the Radwag Synchronizer sercice is accessible. Main program window: In the title bar of the window there is information about of programs that are parts of „RADWAG Synchronizer”. Description: Install Service Before running RADWAG Synchronizer the service needs to be installed in MS Windows operating system. Uninstall Service Uninstalling the service RADWAG Synchronizer from MS Windows Run Server Running the service server RADWAG Synchronizer 11 Stop Server Stopping the server responsible for communication with scales. Language Language selection window. Accessible languages Polish, English, German and Spanish. After the language change program restart is required. Save Saving language change. Caution! The language change will be applied after program restart. Notice: In case of any problems with the service it should be stopped and uninstalled. Meanwhile a test program can be used C:\RADWAG\E2R SYSTEM\E2R EWIDENCJA\E2R SYNCHRONIZER\SynchServer.exe. It is also a service. But only one of the programs can opperate. If the „Windows Firewall” is enabled the program needs to be unlocked after the first program start. After starting the program go to overlap „Parameters”. Connect to the database by pressing button „Connect” to configure scales. 12 3.2. Adding new scales to the Synchronizer After connecting to the database adding new scales to the Synchronizer on overlap „Scales” is possible. Press button „Add” to add a new scale. Then a scale window appears which needs to be filled in according to the example below. Adding an new scale is shown on the scale WPW. Identically can be added other scales that can cooperate with „E2R System”. 13 Scale settings: Name Type Config Edit Ident. Name Type Serial No. Adress Platform Quantity Any interface name Field to display interface type (serial, Ethernet) Field to display interface configuration Button for interface edition Scale identification number (numerical field) Any scale name Types of conection with scales: • Radwag.Devices.PUE41.PUE41Encoder – connection with indicator PUEC41H • Radwag.Devices.WeightDryer.WeightDryer Encoder – connection with moisture analyser MAX • Radwag.Devices.PUE7.PUE7Encoder – connection with indicator PUE 7 • Radwag.Devices.PUE4L.PUE4LEncoder – connection with indicator PUE4L Scale serial number Scale address (set in the scale) Platform Number For scales with WPW indicators „Type” choose an appropriate setting: Radwag.Devices.PUE41.PUE41Encoder. Press button „Edit” to see a window for setting parameters of the communication interface with the scale. 14 Interface settings: MediumType ConnectionString Host Port BaudRate DataBits Handshake Parity PortName StopBits Connection type (None – no connection, Serial – scale connected via RS232, Ethernet – scale connected via Ethernet) String of characters with encoded configuration parameters Name or IP of remote host (for Ethernet connections) – scale IP on which the Synchronizer server runs. Remote host port (default 4001) Baud rate of RS232 (default for moisture analysers 9600 bps, for WPW and PUE7 set 115200 bps) Number of data bits (default DB_8) Device presence and transmission acknowledge (default None) Parity check (default None) Communication port number Number of stop bits (default One) Notice: All of the above settings need to be compared with settings in scales and the system settings of the communication port in MS Windows. If adding a scale (after pressing „Save” in the window for adding scale) triggers the message box below it means that the scale identifier already exists in the database. Then the Identifier needs to be changed and saved again by pressing „Save”. 15 3.3. Deleting and editing of existing scale If the scale no longer works in the system it can be removed from the Synchronizer in order to avoid searching for the scale during synchronisation. Choose the scale to be deleted and press button „Delete”. Then the following window appears: This question appears in order to avoid the risk of accidental removing of a scale. Press „Yes” if you want to remove the scale from the synchronizer. Button „Edit” opens the window of the selected scale (the same as for adding a scale) and allows for making some changed. 3.4. Global settings and scale settings On overlap „Scales” „Global settings” and „Scale settings” can be changed. 16 NOTICE: Some parameters are only for service purposes and is described in the service manual. Below you can find settings of functions that are crucial for proper operation of the synchroniser and parameters that extending the functionality. Global settings: Parameter Default value Description Setting to „1” causes sending operators‘ IDs from the database to scales with indicator PUE_C41 instead of code (code cannot be longer than 6 characters) Setting to „1” causes sending products’ IDs from the database to scales with indicator PUE_C41 instead of code (code cannot be longer than 6 characters); productname= Code+name and code=id pue41Oper_id2kod 0 pue41Towary_id2kod 0 Synch_Towar MasaEnabled 0 Setting to „1” causes enabling the update of mass standards in all scales Synch_Towar MinMaxEnabled 0 Setting parameter to „1” causes enabling the update of thresholds in all scales Synch_Towar TaraEnabled 0 Setting parameter to „1” causes enabling the update of tare in all scales Synch_Towar UpdateEnabled 0 Setting parameter to „1” causes enabling updates from all scales to the database Scale settings: Parameter ew_wazenia Default value 0 Description Weighings from the scale are saved in the database: 0 - ew1_wazenia (for modules E2R Weighing Records, E2R Transactions i E2R Formulas); 1 – ew_wazenia (E2R Weighing) 17 Synch_Towar MasaEnabled 0 Setting parameter to „1” causes enabling the update of mass standard in the scale Synch_Towar MinMaxEnabled 0 Setting parameter to „1” causes enabling the update of thresholds in the scale Synch_Towar TaraEnabled 0 Setting parameter to „1” causes enabling the update of tare in the scale Synch_Towar UpdateEnabled 0 Setting parameter to „1” causes enabling the update of tare in the scale ReconnectTimeout OnNoRespond 0 A parameter for setting the maximum timeout in seconds (waiting for a scale reply). After the time elapses the scale is disconnected and reconnected to Synchronizer. Parameter values: 0 – no timeout, 1 to 60 – timeout in seconds. Signalling lamp 0 Setting parameter to „1” sets the checkweighing mode of a scale based on indicator PUE4-L After making changes (adding scales and changing parameters) press button „Save”. 18 After saving go to overlap „Windows Sevice” and check if „RADWAG Synchronizer Server” operates. If the server runs you can see a visualization of operating scales connected to the system using program E2R Manager. 4. E2R MANAGER Program „E2R Manager” is designed for displaying the state of communication with scales and current weighings. Additionally, there are displayed information about: operator, production order, weitghted product, batch number, contractor, product tare and working mode. All messages are of informational character which means that it is not possible to save or print in program „E2R Manager”. These functionalitied are present in program „E2R WEIGHING RECORDS”. After installing „E2R WEIGHING RECORDS”, a shortcut to the program is created on the desktop. 19 Main window of E2R Manager: Notice: In case of lack of communication between „E2R Manager” and service Radwag Synchronizer or when the service is off no scale window is displayed. 4.1. Setting connection to Radwag Synchronizer In window „Radwag Synch Manager” set address IP and a communication port for a computer with running the service of connecting with scales. 20 4.2. Show / hide the panel of connection with server In the menu Program settings of „E2R Manager” users can access the panel of connection sith service „Radwag Synchronizer”. If the program runs and no scale is displayed in the window it means the lack of connection with the service „Radwag Synchronizer”. In such a case make sure if the service is running in system MS Windows and press „Connect” in the connection panel. Window indicating the lack of connection: Window indicating the establishment of connection: 5. E2R WEIGHING RECORDS This manual describes version 10.3.10.0 of „E2R Weighing Records” and may not include descriptions of functionalities and corrections made in upper versions. 5.1. Starting program After the program starts running the logging in procedure is initiated. Enter Login and Password for an operator. Press OK to confirm, then the program goes to the main window. 21 5.2. Main program window After an operator has logged in the main window appears: There are 4 areas in the main window: • • • • Top Bar – System, Side Bar – Work, Pasek Dolny – Information, Workspace. In the top bar there are program settings, appearance options (colours), a LOGOUT and EXIT buttons. In the side bare, there are modules and operating functions of the program. 22 The bottom bar displayes information about the program version and logged in user their authorization. In the workspace, there are displayed all windows related to the Side Bar, holding all data and information. 5.3. Program settings Press button in the top bar to display settings. 23 5.3.1. Database In order to display database settings, press button <Settings>. in module Functions of database settings: • • • Update Database, Check Connection, Configure Connection. In the top part of the window there is displayed the status of connection with the database. In the lower part of the window there are displayed parameters of connection with the database. In order to cancel introduced changes press button 24 . 5.3.2. Updating the database After pressing button updated. the database version will be Notice: 1. Updating the database overwrites the existing database. For that the current database needs to be archived before updating; 2. Users can update the current database after consulting with RADWAG. 5.3.3. Connection configuration After pressing button a window with parameters of connection with the database is displayed. Fields: Server Database User Password IP or server name on which SQL server runs (if the database has a declared instance, it also needs to be given). Format: SERVER\INSTANCE SQL database name User name, default sa User password, default radwag After pressing button <Test connection> the connection of database will be checked. 25 Then the window with information given earlier is displayed: After pressing OK in the window above a message box is displayed with information about the connection status. 5.3.4. Connection checking After pressing button database is checked. the connection with the 5.3.5. Authorization and groups of users In order to enable the access of users and groups to different functionalities press button in module <Settings>. In overlap <Groups> groups of users are defined. 26 Buttons’ description: Add Delete Save Adding the new group of users Erasing a group of users Recording changes In overlap <Access Rights> all codes with names ascribed to them ,which are used for defining group rights, are accessible. In overlap <Group Rights> each group of users can have set accessibility to different program modules. 27 After choosing a group from menu <Group> add or take off authorization according to the predetermined pattern. 5.3.6. Service settings In order to get access to the service settings press button in module Settings. Notice: All service settings are accessible only for RADWAG authorized services. 28 5.4. Other settings 5.4.1. Changing the active window Only one window is to be displayed after choosing it from the list (setting a . tick next to it) displayed after pressing button 5.4.2. Language change Choose the language from the listbox below. Fields: PL EN DE ES Polish English German Spanish 5.4.3. Program appearance The program outlook can be changed by pressing button choosing one item from the list. 29 and Accessible colour schemes: Caramel Money Twins Lilian The Asphalt World iMaginary Black Blue Brown Light-blue Light-blue Light-gray Dark gray Black Dark blue 5.4.4. Logging out After pressing button , the user is logged out. Then another operator can be logged in by enaring a Login and the to log in. Password. Then press button 5.4.5. Closing program Press button and the program will be closed. 30 5.5. Working window of the program 5.5.1. Sorting information In the working window of all accessible modules all information displayed can be freely sorted. In order to group displayed data choose a column header and drag it to the place indicated in the image below. The selected header will be displayed as a button with the same caption. Pressing the button causes sorting the list in an ascending or descending way. 5.5.2. Additional filtering options After pressing the right side of a column header additional filtering options appear to be choosen from the list. After right-clicking the header a pop-up menu will be displayed. 31 Fields: Sort Ascending Sort Descending Clear Sorting Group By This Column Hide Group By Box Remove This Column Column Chooser Best Fit Best Fit (all columns) Filter Editor… Sorting from A to Z Sorting from Z to A Disable sorting filter Group data according the selected column Hides the field of quick grouping Deletes a selected column from the window Starts columns configurator in the window Change the column width to get the best view Change the width of all columns to get the best view Advanced filter In each window, a navigation bar is available in where we can add, edit, delete and jump between records. In the upper part of the bar there is a data filter which allows you to generate five basic statistics for that column. The selection of statistics is displayed by pressing the right mouse button in the upper part of the navigation bar. Basic statistics: Sum Min Max Count Average None Displays the sum of all values in the column Displays the minimum value in the column Displays the maximum value in the column Displays the number of rows in the column Displays the average value of the data in the column Statistics are off 32 5.5.3. Filter creator After choosing button „Filter editor…” you start the window of filter creator where you can freely filter data from the database. Using the creator you can set one or many filtering conditions, which allows for detailes filtering and generating reports from the filtered data. Filtering criteria: a) Filtering groups (and, or, not and, not or) 33 Definitions: And Or Not And Not Or Add Condition Add Group Clear All The condition that endorces fulfilment of all filtering criteria The condition that endorces fulfilment of any filtering criterium The condition that endorces fulfilment of the opposites to all the set filtering criteria The condition that endorces fulfilment of any opposite to set filtering criteria Allows for adding another condition of filtering Allows for adding another group of filtering (each group can include many conditions of filtering) Causes clearing (deleting) of all filtering conditions b) Filtering conditions – outlines the data to be filtered and the methods of filtering: - choosing a column for filtering - choosing filtering range and method 34 Designations: Equals Does not equal Is greater than Is greater than or equal to Is less than Is less than or equal to Is between Is not between Contains Does not contain Displaying only records from the selected column which are ecactly the same as the entered value Displaying all records from the selected column which are different from the entered value (opposite to filter „Equal”) Displaying only records from the selected column which values are greaterer than the entered value, Displaying only records from the selected column which values are greaterer or equal to the entered value, Displaying only records from the selected column which values are lower than the entered value, Displaying only records from the selected column which values are lower or equal to the entered value, Displaying only records from the selected column which values are in the range between two given values Displaying only records from the selected column which values are beyond the range between two given values Displaying only records from the selected column which include the given string of characters Displaying only records from the selected column which do not include the given string of characters 35 Begins with Ends with Is like Is not like Is blank Is not blank Is any of Is none of Displaying only records from the selected column which start form the given string of characters Displaying only records from the selected column which end with the given string of characters Displaying only records from the selected column which has the same beginning and end, the filtering criterion has the following format „begin%end” Displaying only records from the selected column which has not the given beginning and end, the filtering criterion has the following format „begin%end” Displaying only records from the selected column which are empyt Displaying only records from the selected column which are not empyt Displaying only records from the selected column which are the same as one of the given patterns Displaying only records from the selected column which are different from all of the given patterns – opposite to „Is any of” filtering Here you can specify the exact criterion for filtering the selected column, e.g.: if you want to get a result concerning product „Apple” choose „Name - Equals – value: Apple”. If additionally you want to filter add another criterion by pressing „+” next to the filtering critrion. After completing the configuration of filters confirm the settings by pressing button , which causes the filter to run. At the same time in the bottom bar the filtering method is displayed. Pressing button „Edit filter” calls for the filter creator window. 36 6. DATABASES E2R Weighing Records includes following databases: • • • • • Assortment, Contractors, Stocks, Packagings, Operators. All databases are editable also from the software of terminals PUE 5 (Terminal E2R Weighing Records). 6.1. Assortment On database <Assortment> a list of articles or materials. In order to start the module choose option Assortment in the back side window. Window of assortment: 37 6.1.1. Adding / editing assortments After pressing button database. a new assortment can be added to the After pressing button an existing assortment can be edited. Window of adding or editing assortments: Description: Code Name MAX MIN Pcs Mass Unit Tare EAN 13 EAN 128 Price VAT [%] Validity Days Product code for scales Product name The upper threshold of weighing The lower threshold of weighing Single piece nominal weight Weight unit Tare value (package weight) for producte with constant tare Barcode EAN 13 Barcode EAN 128 Unit price Value Added Tax Number of days to the expiery date 38 After editing all required data save settings by pressing button <Save> and then <Close>. 6.1.2. Deleting product After pressing button the assortment can be deleted from the database. Records are protected from accidental erasing and a confirmation is required for such action. If the database holds weighings related to the product it cannot be erased, but is attributed as an archive record. 6.1.3. Searching and filtering assortments Each product entered to the system can be found by inscribing an appropriate string of characters in the column. After typing the characters in the column a list of products with the same string of characters is displayed. In order to delete a displaying filter from the window of products press . 39 Notice: In the working window of <Assortment> displayed information can be sorted and use additional options of filtering. See details in section 5.5.2 and 5.5.3 of this manual. 6.1.4. Reports from Products In order to print a report from the list of products press button in the main window. Then a window called <Preview> with the generated report appears. Press <Print> in this window to send the report to the printer. 6.2. Contractors In the database of <Contractors> the included list of contractors can be supervised. To run the module choose Contractors in the side menu. Window of contractors: 40 In this window you can add, erase or modify contractors that are attributed to products to be weighed. 6.2.1. Adding / editing contractors After pressing button database. you can add a new contractor to the After pressing button choosen contractor. you can edit and change data for a A window for adding or editing contractors: Fields: Weighing code Name Address City Post code Tax ID Discount [%] Label file name Contractor code for scales Contractor name Contractor address City or town Post code Tax Identification Number Discount in % for the contractor A label file name in format of *.lb file, which is situated in the program folder All changes in the contractor’s data can be recorded by pressing <Save> and then the window can be closed by pressing <Close>. 41 6.2.2. Deleting contractors After pressing button you can delete the selected contractor from the database. Records are protected from accidental erasing and a confirmation is required for such action. If the database holds weighings that are attributed to the selected contractor it will not be deleted. 6.2.3. Filtering and searching contractors Each contractor introduced to the system can be found by inscribing an appropriate string of characters in the column. Postcode After typing the characters in the column a list of contractors with the same string of characters is displayed. In order to delete a displaying filter from the window of products press . Notice: In the working window of <Contractors> displayed information can be sorted and use additional options of filtering. See details in section 5.5.2 and 5.5.3 of this manual. 42 6.2.4. Reports from Contractors In order to print a report from the list of contractors press button in the main window. Then a window called <Preview> with the generated report appears. Press <Print> in this window to send the report to the printer. 6.3. Stocks In database <Stocks> the included list of different storage areas can be supervised. To run the module choose Stocks in the side menu. Window of stocks: In this window you can add, erase or modify stocks that have been added to the database. 43 6.3.1. Adding / changing stocks After pressing button database. you can add a new stock to the After pressing button stock. you can change any data in the selected A window for adding or editing a stock: Fields: Code Name Long name Data Name Stock code for a scale Stock name Full stock name Database name to which a stock is attributed All changes in the stock’s data can be recorded by pressing <Save> and then the window can be closed by pressing <Close>. 6.3.2. Deleting a stock After pressing button you can delete the selected stock from the database. Records are protected from accidental erasing and a confirmation is required for such action. 44 If the database holds weighings that are attributed to the selected stock it will not be deleted. 6.3.3. Filtering and searching stocks Each warehouse introduced to the system can be found by inscribing an appropriate string of characters in the column. After typing the characters in the column a list of warehouses with the same string of characters is displayed. In order to delete a displaying filter from the window of products press . Notice: In the working window of <Stocks> displayed information can be sorted and use additional options of filtering. See details in section 5.5.2 and 5.5.3 of this manual. 6.4. Packagings In database Packaging the included list of different storage areas can be supervised. To run the module choose <Packagings> in the side menu. 45 Window of packagings: In this window you can add, erase or modify warehouses that have been added to the database. 6.4.1. Adding / changing packagings After pressing button database. you can add a new package to the After pressing button package. you can change any data in the selected A window for adding or editing a package: 46 Fields: Code Name Mass Barcode Package code for scales Package name Nominal package weight – tare Package Barcode All changes in the package’s data can be recorded by pressing <Save> and then the window can be closed by pressing <Close>. 6.5. Operators In database <Operators> the included list of different storage areas can be supervised. To run the module choose Operators in the side menu. Window of operators: In this window you can add, delete or modify operators and attribute them an authorization level. Operators can be logged in both on „E2R Weighing Records” and „Terminal E2R Weighing Records”. 47 6.5.1. Adding / changing operators After pressing button database. you can add a new operator to the After pressing button operator. you can change any data in the selected A window for adding or editing an operator: Fields: Code Name Password Group Card number Archive Operator code for scales Operator name Operator’s password Ascribing to an authorization level group. There are four groups with different access levels: administrator, advanced, standard and basic. The general settings of accessability of different program modules within the group can be found in Program Settings. Work card number Giving the “archive” attribute to the operator. Notice: having this attribute set you cannot log in the operator. All changes in the operator’s data can be recorded by pressing <Save> and then the window can be closed by pressing <Close>. 48 6.5.2. Deleting operators After pressing button you can delete the selected operator from the database. Records are protected from accidental erasing and a confirmation is required for such action: 6.5.3. Filtering and searching operators Notice: In the working window of <Operators> displayed information can be sorted and use additional options of filtering. See details in section 5.5.2 and 5.5.3 of this manual. 6.5.4. Reports from operators In order to print a report from the list of operators press button in the main window. Then a window called <Preview> with the generated report appears. Press <Print> in this window to send the report to the printer. 7. MODULE WEIGHING RECORDS – Reports 7.1. The main window in E2R Weighing Records The main window of Weighing Records is displayed after pressing button in the side panel. 49 It allows to display all weighings collected in the SQL database. Generation of simple reports from weighings is also possible. In the main window of Measurements you can freely set columns in any report using the tool „Choose column”. 50 The tool can be started by choosing it from the pop-up menu called by right-clicking on the bar with column names. Two additional windows are displayed: ¾ ¾ Edit Kolumn Properties Customization. Window „Edit Column Properties” allows for modification of appearance of the selected column as well as window and printing properties. Window „Customization” allows to add or remove of the selected column from the view of the selected report. Columns are added or removed by the „drag and drop” method. Description: - enables or disables quick data sorting - enables or disables of the value filter in columns - enables or disables displaying a filter that allows for generating 5 basic statistics for the column. 51 7.2. Raport for the Materials Overlap „Material Report” allows for sorting weighings according to the product name. Different sorting criteria can be applied e.g: weighing date, product name. Grouping sorting conditions depends on the sequence of adding them. The time interval for the report is set in the upper part of the window. After outlining all required conditions of grouping and pressing button , a report in PDF file will be generated. It can be saved or printed on a local printer connected to the computer with application „E2R Weighing Records”. An example of grouping a report for a product is shown in figure below. 7.3. Report for Operator Overlap „Report for Operator” allows for sorting weighings according to the Operator that have performed them. Different criteria can be applied for sorting data e.g.: date of weighing, operator. 52 Grouping sorting conditions depends on the sequence of adding them. The time interval for the report is set in the upper part of the window. After outlining all required conditions of grouping and pressing button , a report in PDF file will be generated. It can be saved or printed on a local printer connected to the computer with application „E2R Weighing Records”. 7.4. Report for Cooperants Overlap „ Report for Cooperants” allows for sorting weighings according to the contractor for whom/which weighings have beem performed. Different criteria can be applied for sorting data e.g.: date of weighing, contractor. 53 Grouping sorting conditions depends on the sequence of adding them. The time interval for the report is set in the upper part of the window. After outlining all required conditions of grouping and pressing button , a report in PDF file will be generated. It can be saved or printed on a local printer connected to the computer with application „E2R Weighing Records”. 7.5. Report for Batch Number Overlap „Report for batch number” allows for sorting weighings according to the one batch number they belong to. Different criteria can be applied for sorting data e.g.: date of weighing, batch number. 54 Grouping sorting conditions depends on the sequence of adding them. The time interval for the report is set in the upper part of the window. After outlining all required conditions of grouping and pressing button , a report in PDF file will be generated. It can be saved or printed on a local printer connected to the computer with application „E2R Weighing Records”. 7.6. Report for the Balance Overlap „Report for the Balance” allows for sorting weighings according to the scale on which they have been performed on. Different criteria can be applied for sorting data e.g.: date of weighing, scale. 55 Grouping sorting conditions depends on the sequence of adding them. The time interval for the report is set in the upper part of the window. After outlining all required conditions of grouping and pressing button , a report in PDF file will be generated. It can be saved or printed on a local printer connected to the computer with application „E2R Weighing Records”. Additionally, in each report window an advanced sorting can be applied with the use of filter editor (described in details in section 5.5.3 of this manual). 7.7. Header and Report Title Overlap „ Header and Report Title” allows for setting any name in the report header. Such a header can be placed in any of five kinds of reports. After applying any change in the header the new title will appear in the choosen kind of report after pressing 56 . 7.8. Archive Weighings Overlap „Archive Weighings” allows for archiving selected weigings. Accessible functions: • Move selected to Archive • Restore selected from Archive • Delete selected Archival weighings Weighings can be archived one by one by highlighting a weighing and pressing „Move selected to Archive”. It is also possible to archive groups of weighings. The group can be selected in different ways: • Using data filtering for choosing weighings that are the subject of our interest (see sections 5.5.2 and 5.5.3 of this manuals for details), • Select weighings while keeping a SHIFT key pressed (range) or CTRL key pressed (choosing separately), • Selecting all weighings by pressing „Ctrl + A”. 57 Restoring the archival weighings is performed similarly using button „Restore selected from the Archives”. Deleting weighings is possible ONLY after removing them to the archive. 8. TOOLS 8.1. Scale Restart is identical to function „Re-Connect scales” in Tool Synchronizer accessible from the PC application. It causes reconnection to scales based on indicators PUE7 and PUEC41 conncected to the system. 58 MANUFACTURER OF ELECTRONIC WEIGHING INSTRUMENTS RADWAG WAGI ELEKTRONICZNE 26 – 600 Radom, 28 Bracka Street POLAND Tel. +48 48 38 48 800, tel./fax. + 48 48 385 00 10 Sales department + 48 48 366 80 06 www.radwag.com 59