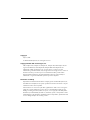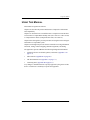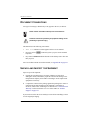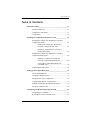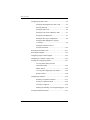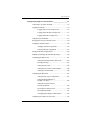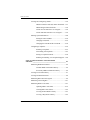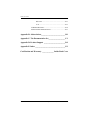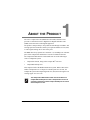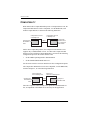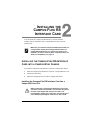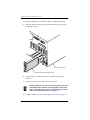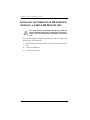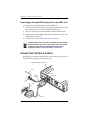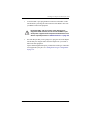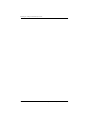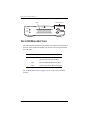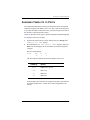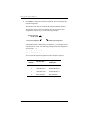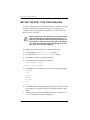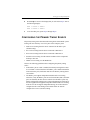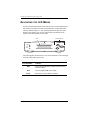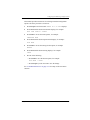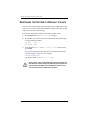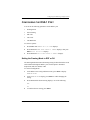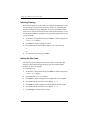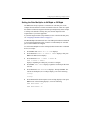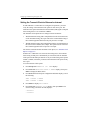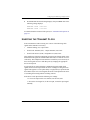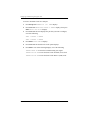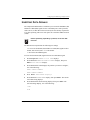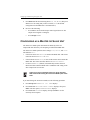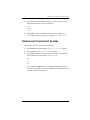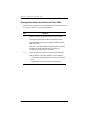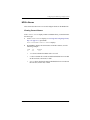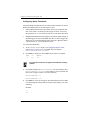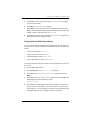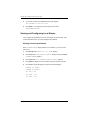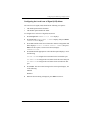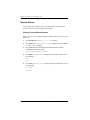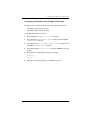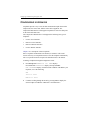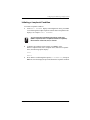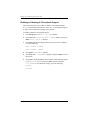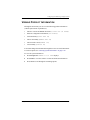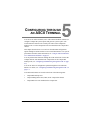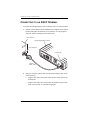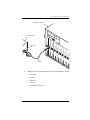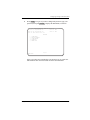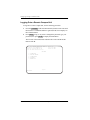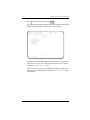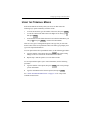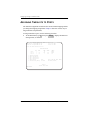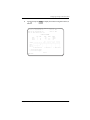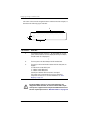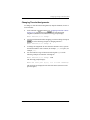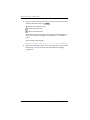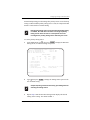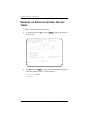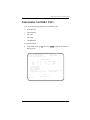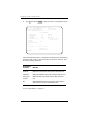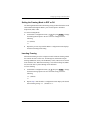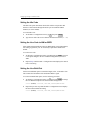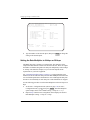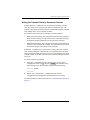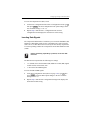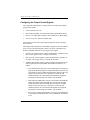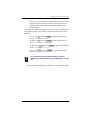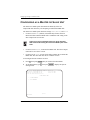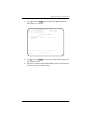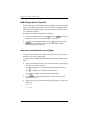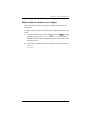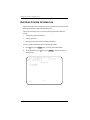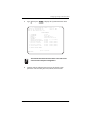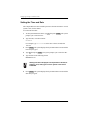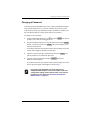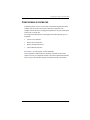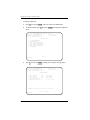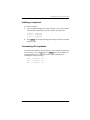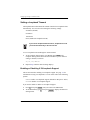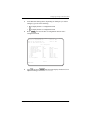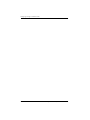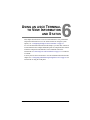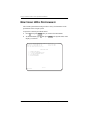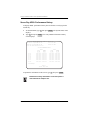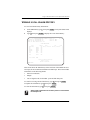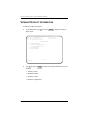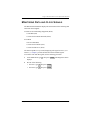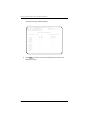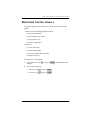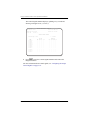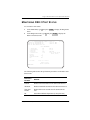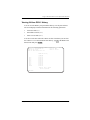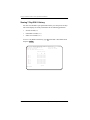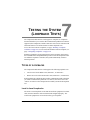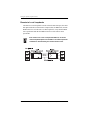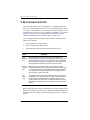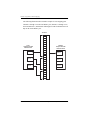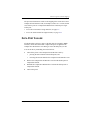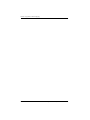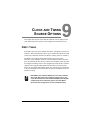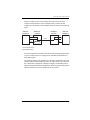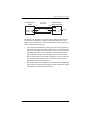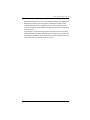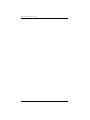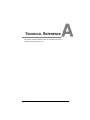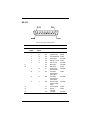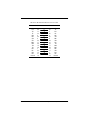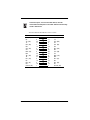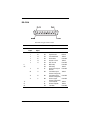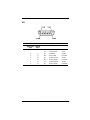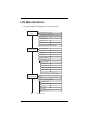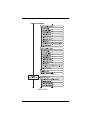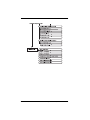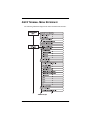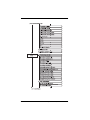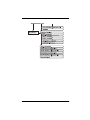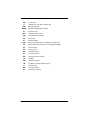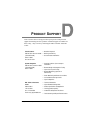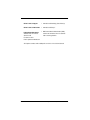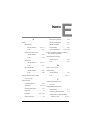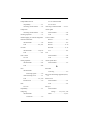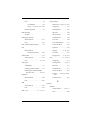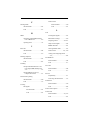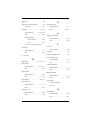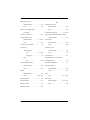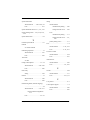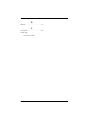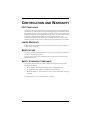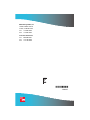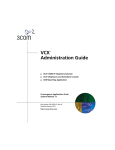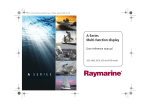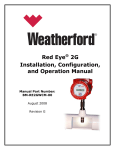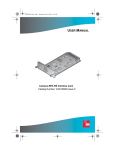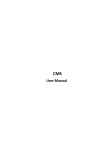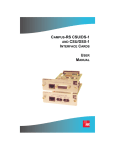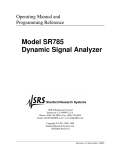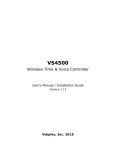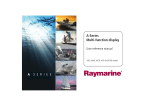Download ADC Campus RS Destop Unit User manual
Transcript
USER MANUAL CA M PU S -R S FL EX -T 1 DA TA PO RT 1 2 CAMPUS-FLEX RS INTERFACE CARD Copyright July 15, 2002 © 2002 ADC DSL Systems, Inc. All rights reserved. Copyright © 2002 ADC Technologies, Inc. ADC, Campus-Flex, Campus-T1, Campus-E1, Campus-384, and Campus-768, are registered trademarks, and Campus-HR, Campus-REX and Campus-Star are trademarks of ADC Technologies, Inc. No right, license, or interest to such trademarks is granted hereunder, and you agree that no such right, license, or interest shall be asserted by you with respect to such trademark. Other product names mentioned in this manual are used for identification purposes only and may be trademarks or registered trademarks of their respective companies. Disclaimer of Liability Information contained in this document is company private to ADC DSL Systems, Inc., and shall not be modified, used, copied, reproduced or disclosed in whole or in part without the written consent of ADC. Contents herein are current as of the date of publication. ADC reserves the right to change the contents without prior notice. In no event shall ADC be liable for any damages resulting from loss of data, loss of use, or loss of profits, and ADC further disclaims any and all liability for indirect, incidental, special, consequential or other similar damages. This disclaimer of liability applies to all products, publications and services during and after the warranty period. ii Campus-Flex RS Interface Card User Manual Using This Manual USING THIS MANUAL This manual is organized as follows: Chapter one describes the product and discusses Campus-flex architecture and compatibility. Chapter two describes how to install the ADC® Campus-Flex® RS interface Card in either a Campus-RS™ Desktop Unit (150-1158-01 or 150-1158-02) or Campus-Star™ chassis (Campus-RS Line Unit, 150-1220-01). Chapters three through five provide procedures on using the card to configure and monitor a Campus-RS system. Chapters six through nine provide reference material on viewing information and status, testing, timeslot mapping (channel assignment), and timing. The appendices provide additional the following background information: • Technical reference on defaults, pinouts, and menus (Appendix A on page A-1) • Abbreviations (Appendix B on page B-1) • The documentation set (Appendix C on page C-1) • Contacting ADC (Appendix D on page D-1) Any changes or modifications not expressly approved by the grantee of this device voids the user’s authority to operate the equipment. Campus-Flex RS Interface Card User Manual iii Document Conventions DOCUMENT CONVENTIONS Two types of messages, identified by icons, appear in the text, as follows. Notes contain information about special circumstances. Cautions indicate the possibility of equipment damage or the possibility of personal injury. This manual uses the following conventions: • This font indicates text that appears on the LCD or terminal. • Keycaps, such as keyboard. • Key names in bold font indicate buttons on the desktop unit or line unit that you press. ENTER , indicate keys that you press on the terminal For a list of abbreviations used in this manual, see Appendix B on page B-1. UNPACK AND INSPECT THE SHIPMENT Upon receipt of the shipment: 1 Unpack the card and inspect it for signs of damage. If it has been damaged in transit, immediately report the extent of the damage to the transportation company and to ADC Technologies. Order replacement equipment if necessary. 2 Compare the contents of the package against the packing list to ensure a complete and accurate shipment. If the shipment is incomplete or incorrect, contact ADC Technologies as described in “Certification and Warranty” on the inside back cover. To contact ADC see “Product Support” on page D-1. If you need to store the unit for several days or more before installing it, return it to the original packaging. iv Campus-Flex RS Interface Card User Manual Table of Contents TABLE OF CONTENTS About the Product ______________________________________ 1-1 Interfaces Supported ............................................................. 1-2 Campus-Flex Architecture .................................................... 1-3 Compatibility ........................................................................ 1-4 Installing the Campus-Flex RS Interface Card _______________ 2-1 Installing the Campus-Flex RS Interface Card into a Campus-Star Chassis ............................................................ 2-1 Installing the Campus-Flex RS Interface Card into a Campus-RS Line Unit.......................... 2-1 Installing a Campus-RS Line Unit into a Campus-Star Chassis .............................................. 2-3 Installing the Campus-Flex RS Interface Card into a Campus-RS Desktop Unit..................................................... 2-4 Installing a Campus-Flex RS Interface Card into a Campus-RS Desktop Unit.................... 2-5 Connecting a Campus-RS Desktop Unit to an HDSL Line .................................................... 2-6 Connecting the Data Cables.................................................. 2-6 Setting Up the Campus-RS System_________________________ 3-1 The LCD Menu Buttons........................................................ 3-2 Assigning Timeslots to Ports ................................................ 3-3 Setting the Port Type Configuration ..................................... 3-6 Configuring the Primary Timing Source .............................. 3-7 Enabling or Disabling Internal Backup Timing.................... 3-9 Setting the Transmit Clock ................................................... 3-9 Configuring and Monitoring through the LCD_______________ 4-1 Navigating the LCD Menus .................................................. 4-2 Restoring the System to Default Values ............................... 4-4 Campus-Flex RS Interface Card User Manual v Table of Contents Configuring the DSX-1 Port..................................................4-5 Setting the Framing Mode to ESF or D4 ................4-5 Inserting Framing....................................................4-6 Setting the Idle Code...............................................4-6 Setting the Line Code to B8ZS or AMI ..................4-7 Setting the Line Build Out ......................................4-7 Setting the Port Type Configuration .......................4-8 Setting the Rate Multiplier to 64 kbps or 56 kbps................................................................4-9 Setting the Transmit Clock to External or Internal ...............................................4-10 Inverting the Transmit Clock ..............................................4-11 Inverting Data Signals .........................................................4-13 Configuring Output Control Signals ...................................4-14 Configuring as a Master or Slave Unit ................................4-16 Viewing and Configuring Alarms .......................................4-17 Viewing Alarm Status from the Front Panel LEDs..................................................4-18 HDSL Alarms .......................................................4-19 Viewing and Configuring Local Alarms...............4-22 Remote Alarms .....................................................4-24 Configuring Loopbacks .......................................................4-26 Initiating a Loopback Condition ...........................4-27 Setting a Loopback Timeout .................................4-28 Clearing a Loopback .............................................4-29 Enabling or Disabling V.54 Loopback Support....4-30 Viewing Product Information..............................................4-31 vi Campus-Flex RS Interface Card User Manual Table of Contents Configuring through an ASCII Terminal ___________________ 5-1 Connecting to an ASCII Terminal ........................................ 5-2 Logging On and Off.............................................................. 5-4 Logging Onto a Local Campus Unit ...................... 5-4 Logging Onto a Remote Campus Unit ................... 5-6 Logging Off from a Campus Unit .......................... 5-8 Using the Terminal Menus.................................................... 5-9 Restoring the System to Default Values ............................. 5-10 Assigning Timeslots to Ports .............................................. 5-12 Changing Timeslot Assignments.......................... 5-15 Clearing Timeslot Assignments ........................... 5-17 Setting the Primary Timing Source..................................... 5-18 Enabling or Disabling Internal Backup Timing.................. 5-20 Configuring the DSX-1 Port ............................................... 5-21 Setting the Framing Mode to ESF or D4.............. 5-23 Inserting Framing ................................................. 5-23 Setting the Idle Code ............................................ 5-24 Setting the Line Code to AMI or B8ZS................ 5-24 Setting the Line Build Out.................................... 5-24 Configuring the Data Ports ................................................. 5-25 Setting the Port Type Configuration..................... 5-27 Setting the Rate Multiplier to 64 kbps or 56 kbps................................................ 5-28 Setting the Transmit Clock to External or Internal............................................... 5-29 Inverting the Transmit Clock................................ 5-30 Inverting Data Signals .......................................... 5-31 Configuring the Output Control Signals............... 5-32 Configuring as a Master or Slave Unit ............................... 5-34 Campus-Flex RS Interface Card User Manual vii Table of Contents Viewing and Configuring Alarms .......................................5-36 HDSL Errored Seconds (ES) Alarm Threshold....5-37 HDSL Margin Alarm Threshold ...........................5-38 Alarm on Local Interface Loss of Signal ..............5-38 Alarm on Remote Interface Loss of Signal...........5-39 Entering System Information ..............................................5-40 Setting the Time and Date.....................................5-42 Changing a Password ............................................5-43 Changing the Unit ID and the Circuit ID..............5-44 Configuring Loopbacks .......................................................5-45 Initiating a Loopback ............................................5-47 Terminating All Loopbacks ..................................5-47 Setting a Loopback Timeout .................................5-48 Enabling or Disabling V.54 Loopback Support....5-48 Using an ASCII Terminal to View Information and Status _____________________________________________ 6-1 Monitoring HDSL Performance............................................6-2 24-Hour HDSL Performance History .....................6-4 Seven-Day HDSL Performance History .................6-6 Viewing Local Alarm History ...............................................6-7 Viewing Product Information................................................6-8 Monitoring Data and Clock Signals ......................................6-9 Monitoring Control Signals.................................................6-11 Monitoring DSX-1 Port Status ............................................6-13 Updating DSX-1 Port Status .................................6-14 Clearing DSX-1 Port Status ..................................6-14 Viewing 24-Hour DSX-1 History .........................6-15 Viewing 7-Day DSX-1 History ............................6-16 viii Campus-Flex RS Interface Card User Manual Table of Contents Testing the System (Loopback Tests) _______________________ 7-1 Types of Loopbacks .............................................................. 7-1 Local to Local Loopbacks ...................................... 7-1 Remote to Local Loopbacks ................................... 7-2 Clearing Loopbacks .............................................................. 7-3 Clearing Loopbacks Manually ............................... 7-3 Loopback Timeout.................................................. 7-3 V.54 Loopback Support ........................................................ 7-4 Timeslot Assignment (Channel Mapping) __________________________________ 8-1 Straight Mapping .................................................................. 8-1 Cross Mapping ...................................................................... 8-2 Data Port Failure ................................................................... 8-5 Clock and Timing Source Options _________________________ 9-1 DSX-1 Timing ...................................................................... 9-1 Data Port Timing................................................................... 9-2 Standard Timing Configuration.............................. 9-2 Port Timing Configuration ..................................... 9-4 Transmit Clock Option ........................................... 9-6 Appendix A: Technical Reference _____________________ A-1 Default Settings.................................................................... A-2 Pinouts.................................................................................. A-3 V.35 ....................................................................... A-3 RS-232 ................................................................... A-5 RS-449 ................................................................... A-7 RS-530 ................................................................... A-9 Campus-Flex RS Interface Card User Manual ix Table of Contents RS-530A ..............................................................A-11 X.21......................................................................A-13 LCD Menu Reference ........................................................A-14 ASCII Terminal Menu Reference ......................................A-17 Appendix B: Abbreviations ___________________________ B-1 Appendix C: The Documentation Set___________________ C-1 Appendix D: Product Support ________________________ D-1 Appendix E: Index __________________________________ E-1 Certification and Warranty _____________ Inside Back Cover x Campus-Flex RS Interface Card User Manual ABOUT THE PRODUCT The ADC® Campus-Flex® RS (HDSL Rate-Selectable) Interface Card provides a connection between a High-bit-rate Digital Subscriber Line (HDSL) and a network or other digital equipment. The product’s unique ability to accept data streams through one DSX-1 and two high-speed serial interfaces allows you to split 24 channels of voice, data, or video signals among one or more of the ports. The HDSL line always operates at a constant T-1 (1.544 Mbps) rate. The data ports of the Campus-Flex RS Interface Card are not limited to this rate. The Campus-Flex RS Interface Card installs into one of the following to create a Campus-RS system: • Campus-Star chassis, along with a Campus-RS® Line Unit • Campus-RS Desktop Unit This comprises half of the HDSL transmission system. When connected to another Campus-RS or to a Campus-T1® Desktop Unit or Line Unit, the Campus-RS system can transport digitized voice, data, and video signals over existing copper wire at T1 rate. The Campus-Flex RS Interface Card must be installed in a Campus-RS Desktop Unit or with a Campus-RS Line Unit. It cannot be installed in an older Campus desktop unit or with an older Campus line unit. Campus-Flex RS Interface Card User Manual 1-1 About the Product INTERFACES SUPPORTED For maximum flexibility, the two data ports of the Campus-Flex RS Interface Card support the following interfaces: • V.35 • RS-530 • RS-232 • RS-530A • RS-449 • X.21 A separate adapter is available for each interface. This adapter converts signals from each of the two serial data ports of the Campus-Flex RS Interface Card into the interface format. Select the adapter(s) according to the network equipment to which you are connecting the card. See “Pinouts” on page A-3 for a listing of each type of interface. The Campus-Flex RS Interface Card converts incoming data, control signals, and timing into the card’s internal format. Then the desktop unit or line unit converts this format to an HDSL/SDSL line format for high-speed transmission over a local telephone-grade copper network. 1-2 Campus-Flex RS Interface Card User Manual About the Product CAMPUS-FLEX ARCHITECTURE An HDSL transmission line connects two Campus-RS units. The Campus-Flex RS Interface Card provides a link between the system HDSL transceiver and the local communication equipment. The figure below shows a simplified system architecture. HDSL (T1) HDSL port Campus-RS Desktop Unit (back of unit) Campus-Flex RS Interface Card Console port ASCII Terminal Campus-Star or Campus-RS Desktop Unit DSX-1 Data Port Data Port PBX LAN Video The Campus-Flex RS Interface Card provides full-duplex transmission at a maximum rate of 1.544 Mbps (T1 rate). During normal operation, the local site data communication equipment supplies digitized data streams to the local Campus unit DSX-1 and data ports. The local unit multiplexes DS0 channels from the DSX-1 port and digital data from the data ports to channels in the HDSL frame. Then the remote Campus unit demultiplexes the data from each timeslot of the HDSL frame, routes it to the appropriate port, and transmits the data to the remote equipment. Campus-Flex RS Interface Card User Manual 1-3 About the Product COMPATIBILITY When mated with a Campus-RS Desktop Unit or Campus-RS Line Unit, the Campus-Flex RS Interface Card is compatible, over the HDSL link, with another Campus-RS unit, as shown in the following illustration. Campus-RS Line Unit or Desktop Unit Campus-RS Line Unit or Desktop Unit Campus-Flex RS Interface Card Campus-RS Interface Card, e.g., Fractional V.35 or REX HDSL Unlike other Campus-RS products, the Campus-Flex RS Interface Card supports only a Standard Mode T1 rate. To connect the Campus-Flex RS Interface Card to a different Campus-RS product, you must set the following configuration options on the remote interface card: • Set the HDSL Operating Mode to Standard Mode • Set the Standard Mode HDSL Rate to T1. See the remote interface card user manual to set these configuration options. The Campus-Flex RS Interface Card is also compatible, over the HDSL link, with the Campus-T1, as in the following illustration. Campus-RS Line Unit or Desktop Unit Campus-Flex RS Interface Card Campus T1 Line Unit or Desktop Unit HDSL Campus T1 Interface Card Since the Campus-T1 unit is already set to operate at a Standard Mode T1 rate, no adjustment to the HDSL rate is necessary for this application. 1-4 Campus-Flex RS Interface Card User Manual INSTALLING THE CAMPUS-FLEX RS INTERFACE CARD You can install the Campus-Flex RS Interface Card into either the Campus-Star (in conjunction with a Campus-RS Line Unit) or the RS Desktop Unit. Make sure you install the Campus-Flex RS Interface Card into a Campus-Star chassis (with a Campus-RS Line Unit) or a Campus-RS Desktop Unit. The card will not operate if it is installed in an earlier version of these Campus products. For details on compatibility, see page 1-4. INSTALLING THE CAMPUS-FLEX RS INTERFACE CARD INTO A CAMPUS-STAR CHASSIS To install the Campus-Flex RS Interface Card into a Campus-Star chassis: 1 Install the Campus-Flex RS Interface Card into a Campus-RS Line Unit. 2 Connect the data cables. 3 Install the Campus-RS Line Unit into a Campus-Star chassis. Installing the Campus-Flex RS Interface Card into a Campus-RS Line Unit Before installing the Campus-Flex RS Interface Card, make sure there is no line unit installed in the corresponding slot on the front of the Campus-Star chassis. The card is not hot-swappable. Installing the card with a corresponding line unit installed may damage the card, the line unit, or both. Campus-Flex RS Interface Card User Manual 2-1 Installing the Campus-Flex RS Interface Card To install the Campus-Flex RS Interface Card in a Campus-Star chassis: Slide the card into the guide rails in the desired slot on the rear of the Campus-Star chassis. 620 DSX-1/T CFG 620 DSX-1/T CFG DSX-1 DSX-1 1 Campus-Star chassis Campus-RS Fractional Interface card 2 Gently press the card into place until it is seated firmly in the rear connector. 3 Use the two screws on the card to secure it into place. A Campus-RS Line Unit, with a corresponding slot on the front of the Campus Star chassis, must be plugged in at the other side to work with the card. See “Installing a Campus-RS Line Unit into a Campus-Star Chassis” on page 2-3. 4 2-2 Continue with the steps in “Connecting the Data Cables” on page 2-6. Campus-Flex RS Interface Card User Manual Installing the Campus-Flex RS Interface Card Installing a Campus-RS Line Unit into a Campus-Star Chassis To install a Campus-RS Line Unit into a Campus-Star chassis: 1 Making sure that the retaining latch is pulled completely forward and down, slide the Campus-RS Line Unit into the slot on the front of the Campus-Star chassis that corresponds to the slot into which you installed the Campus-Flex RS Interface Card. Use the guide rails to align the card. Install the Campus-Flex RS Interface Card before the Campus-RS Line Unit. Installing the card with the Campus-RS Line Unit already installed may damage the card, the line unit, or both. 2 Connect one end of the data cables to the data ports (see “Connecting the Data Cables” on page 2-6). 3 To connect the other end of the data cables, see the Campus-Star user manual. 4 When the Campus-RS Line Unit is in as far as possible, push the retaining latch in until it snaps into place. With the Campus-Star power on, the Campus-RS Line Unit performs a power-on test and the HDSL LED flashes red. 5 To set up and configure the system, see Chapters 3- 5. Campus-Flex RS Interface Card User Manual 2-3 Installing the Campus-Flex RS Interface Card INSTALLING THE CAMPUS-FLEX RS INTERFACE CARD INTO A CAMPUS-RS DESKTOP UNIT Turn off the power to the desktop unit before you install the Campus-Flex RS Interface Card. Installing the card with the power on may cause damage to the desktop unit, the card, or both. If you are installing the Campus-Flex RS Interface Card into a Campus-RS Desktop Unit, do the following: 2-4 1 Install the Campus-Flex RS Interface Card into a Campus-RS Desktop Unit. 2 Connect the HDSL line. 3 Connect the data cables. Campus-Flex RS Interface Card User Manual Installing the Campus-Flex RS Interface Card Installing a Campus-Flex RS Interface Card into a Campus-RS Desktop Unit To install the Campus-Flex RS Interface Card into a Campus-RS Desktop Unit: 1 Slide the card into the guide rails at the rear of the desktop unit. Campus-RS Desktop Unit chassis Guide rail Campus-Flex RS Interface Card CA MP US -R S 1 or 20 V 22 AC 0V @ 6 .2AAC@0H z Ma 50 x Hz CA M PU S -R CO NS OL E S FL EX -T 1 DA TA LIN E PO RT 1 2 2 Gently press the card in until it is seated firmly in the rear connector. 3 Use the two screws on the card to secure it into place. 4 Connect the Campus-RS Desktop Unit to an HDSL line (see “Connecting a Campus-RS Desktop Unit to an HDSL Line” on page 2-6). 5 Continue with “Connecting the Data Cables” on page 2-6. Campus-Flex RS Interface Card User Manual 2-5 Installing the Campus-Flex RS Interface Card Connecting a Campus-RS Desktop Unit to an HDSL Line To connect the Campus-RS Desktop Unit to an HDSL line: 1 If you need to install and configure the Campus-RS Desktop Unit, see the user manual that came with the Campus-RS Desktop Unit. 2 Plug one end of the provided black HDSL cable into the RJ-45 jack. 3 Plug the other end of the HDSL cable into the Line port on the rear of the Campus-RS Desktop Unit. 4 Continue with “Connecting the Data Cables” on page 2-6. If both the DSX-1 and one or more of the data ports are mapped to HDSL timeslots, do not turn off the DSX-1 input while power is applied to the Campus-Flex RS Interface Card. See the required procedure in “Data Port Failure” on page 8-5. CONNECTING THE DATA CABLES Depending on your network requirements, connect cables to one or more of the ports on the Campus-Flex RS Interface Card. Campus-RS desktop chassis PBX DSX-1 Cable CA M PU S DSX-1 port -R S FL EX -T 1 Data ports DA TA PO RT 1 2 LAN 1 or 20 V 22 AC 0V @ 6 .2AAC@0H z Ma 50 x Hz Adapter 2-6 Campus-Flex RS Interface Card User Manual Installing the Campus-Flex RS Interface Card • To use the DSX-1 port, plug the RJ-45 connector on the DSX-1 cable into the DSX-1 jack. Plug the other connector of the DSX-1 cable into your PBX or other local equipment. If both the DSX-1 and one or more of the data ports are mapped to HDSL timeslots, do not turn off the DSX-1 input while power is applied to the Campus-Flex RS Interface Card. See the required procedure in “Data Port Failure” on page 8-5. • For each data port that you are going to use, plug one end of the adapter into the data port. Plug the other end of the adapter into your LAN or other local data equipment. To pass data through the data ports, you must first set the type of interface to be supported by the port. See “Setting the Port Type Configuration” on page 3-6. Campus-Flex RS Interface Card User Manual 2-7 Installing the Campus-Flex RS Interface Card 2-8 Campus-Flex RS Interface Card User Manual SETTING UP THE CAMPUS-RS SYSTEM Several configuration options must be set correctly for the Campus-RS system to establish an HDSL link. With the default settings, the Campus-Flex RS Interface Card is set to operate with: • all 24 T1 timeslots (channels) assigned to the DSX-1 port • neither data port assigned to an interface type • the Timing Source option set to DSX-1 • the data port Transmit Clock option set to External, so that the Send Data (SD) signal is sampled based on Terminal Timing (TT) input if one or both data ports are going to be configured for operation Chapter 3 provides the instructions required to establish the HDSL link. For additional configuration options, refer to the following chapters. “Default Settings” on page A-2 provides a list of all configuration option default settings. The steps in this chapter set these options through the menu buttons and LCD on the front of the desktop unit or the Campus-Star Campus Management Unit (CMU). You can also use an ASCII terminal to set these options, as described in Chapter 5. The following figure shows the LCD and menu buttons on the Campus-RS Desktop Unit. See the Campus-Star User Manual for the location of the LCD and menu buttons on the CMU. Campus-Flex RS Interface Card User Manual 3-1 Setting Up the Campus-RS System LCD Menu buttons CAMPUS RS HDSL Next Escape Test Port Enter THE LCD MENU BUTTONS The following table provides the general rules for using the menu buttons on the front of the Campus-RS Desktop Unit or Line Unit to navigate through the LCD menus. Press this button... To do this... Next Scroll to the next LCD menu or option at the same level of the menu structure Enter Select the displayed LCD menu or option Escape Return to the previous LCD menu selection See “LCD Menu Reference” on page A-14 for a map of the LCD menu structure. 3-2 Campus-Flex RS Interface Card User Manual Setting Up the Campus-RS System ASSIGNING TIMESLOTS TO PORTS The Campus-Flex RS Interface Card is preconfigured with all 24 timeslots (channels) assigned to the DSX-1 port. To use one or both of the data ports, or to reduce the number of timeslots in use, you must reassign one or more of the timeslots, as described in this section. Chapter 8 describes various types of timeslot assignment (channel mapping). To assign the timeslots to the ports. 1 On the front panel of the line unit or desktop unit, press Escape until CAMPUS RS I/F: FLEX displays. 2 Press Next until DATA PORT CONFIG & STATUS displays, then press Enter. The LCD displays the current number of timeslots assigned to each port. Here is a sample display: DS-0s: DSX 24 P1 0 P2 0 The following table defines the terms that display on the LCD. LCD Display DS-0s Meaning Digital Service, Level 0 DSX DSX-1 Port P1 Data Port 1 P2 Data Port 2 In this example, all 24 timeslots are assigned to the DSX-1 port and none are assigned to Data Port 1 or Data Port 2. This configuration is the default. Campus-Flex RS Interface Card User Manual 3-3 Setting Up the Campus-RS System 3 Press Enter to change the timeslot assignment. The LCD displays the timeslot assignment. The number in the first row indicates the timeslot (channel) number. The numbers in the second row indicate the local and remote port assignments, respectively, as in the following examples: Timeslot (channel) number (1-24) 1 1 Local port assignment 1 Remote port assignment A disabled timeslot is indicated by an underline (_). The display shows four timeslots at a time. The following example shows the assignments for timeslots 1 - 4: 1 | 2 | 3 | 4 1 1 | 1 2 | D 1 |_ _ You can read the timeslot assignment in this example as follows: 3-4 In this timeslot... This local port... Is mapped to this remote port... 1 Local Data Port 1 Remote Data Port 1 2 Local Data Port 1 Remote Data Port 2 3 Local DSX-1 Port Remote Data Port 1 4 None (disabled) None (disabled) Campus-Flex RS Interface Card User Manual Setting Up the Campus-RS System 4 Press Next to select the port assignment that you want to change. The active port setting will flash. The active timeslots move left to right in a cycle. Pressing Next after activating timeslot 4 will scroll to timeslots 5-8. Pressing Next after activating timeslot 24 will cycle back to timeslot 1. To back up, start over. 5 To reset a timeslot, press Enter until the desired port assignment displays. 6 Repeat Step 4 and Step 5 for each port assignment that you want to change. 7 When you have made all your changes, press Enter. The system prompts you to confirm your changes. 8 Press Enter to confirm your changes and return to the DS-0s display (if you wish to return to the DS-0s display without confirming the changes, press Escape twice). If both the DSX-1 and one or more of the data ports are mapped to HDSL timeslots, do not turn off the DSX-1 input while power is applied to the Campus-Flex RS Interface Card. See the required procedure in “Data Port Failure” on page 8-5. Campus-Flex RS Interface Card User Manual 3-5 Setting Up the Campus-RS System SETTING THE PORT TYPE CONFIGURATION If you have mapped one or more timeslots (channels) to a data port, you must configure the data port to support the interface type required by your equipment. Data port type options are: Disabled, V.35, RS-449, RS-530, RS-530A, X.21, or RS-232. Before configuring the port type, make sure that the adapter cables are attached to the appropriate port (Data Port 1 or Data Port 2) and that the cables are properly attached to the host equipment. Verify the physical port type (V.35, RS-449, etc.) of the host equipment. Equipment damage could occur if the ports are incorrectly configured. To configure the data port to support the required interface type: 1 Press Escape until CAMPUS RS I/F: FLEX displays. 2 Press Next until DATA PORT CONFIG & STATUS displays. 3 Press Enter. The DS-0s configuration displays. 4 Press Next until one of the following displays: PORT 1 CONFIG & STATUS PORT 2 CONFIG & STATUS 5 Press Enter. One of the following current port configurations displays: Disabled V.35 RS-449 RS-530 RS-530A X.21 RS-232 3-6 6 Press Next until the setting displays the physical type of interface on the host equipment. To configure the port to the displayed interface, press Enter. 7 To confirm the new setting, press Enter again. The LCD displays PORT CONFIG and shows the new port configuration. Campus-Flex RS Interface Card User Manual Setting Up the Campus-RS System 8 Press Escape to return to the display that you selected in Step 4. One of the following displays: PORT 1 CONFIG & STATUS PORT 2 CONFIG & STATUS 9 To set the other port, repeat Step 2 through Step 8. CONFIGURING THE PRIMARY TIMING SOURCE The primary timing source determines the timing for the entire HDSL system. Timing can come from any one of five parts of the Campus system: • DSX receives timing from the device connected to the DSX-1 port (default setting) • PT1 receives timing from the device connected to Data Port 1 • PT2 receives timing from the device connected to Data Port 2 • Internal receives timing from the internal oscillator of the Campus-RS desktop or line unit • HDSL receives timing over the HDSL line Observe the following guidelines when configuring the primary timing source: • If the DSX-1 port on a unit is enabled, the Primary Timing Source must be set to DSX-1. This means that if the DSX-1 port is enabled on both the local and remote ports, both units must have the Primary Timing Source set to DSX-1. • The DSX-1 ports support independent transmit and receive timing. Therefore, if only the DSX-1 ports are used on both units (that is, the Data ports are disabled), the host devices connected to the DSX-1 ports may both be configured as timing sources. This configuration will work only if the host equipment also supports independent transmit and receive timing. If the devices do not support independent timing, one of them must be configured as the circuit timing source and the other one must be configured for receive (interface) timing. Campus-Flex RS Interface Card User Manual 3-7 Setting Up the Campus-RS System If the DSX-1 port and either Data port on a unit are enabled, the circuit must have only one timing source. That is, only one of the host devices connected to the DSX-1 ports may be configured as the circuit timing source; the other DSX-1 device must be configured for receive (interface) timing. For the case where only the data ports are used and the DSX-1 ports on both the local and remote units are disabled, see Chapter 9, Clock and Timing Source Options. Chapter 9 also provides reference material with examples of timing configurations. Internal backup timing provides timing if the primary timing source is lost and if the DSX-1 port, Data Port 1, or Data Port 2 is selected as the primary timing source. If internal backup timing is disabled, the primary timing source retains its current setting. If the primary timing source is lost and internal backup timing is enabled, the card does not return to its original primary timing source when the source is reacquired. You must reconfigure the primary timing source manually if it is ever lost. To set the primary timing source: 1 Press Escape until CAMPUS RS I/F: FLEX displays. 2 Press Next until DATA PORT CONFIG & STATUS displays, then press Enter to display the DS-0s menu. 3 Press Next until TIMING SOURCE displays, then press Enter. The LCD displays the current timing-source setting. For example, a DSX-1 timing source (the default) would display as follows: TIMING SOURCE = DSX-1 Chapter 9, Clock and Timing Source Options, gives background on selecting the timing source. 3-8 Campus-Flex RS Interface Card User Manual Setting Up the Campus-RS System 4 Press Next until the desired setting displays, then press Enter. The LCD displays the new setting, for example, timing from the HDSL link displays as follows: TIMING SOURCE = HDSL ENABLING OR DISABLING INTERNAL BACKUP TIMING To enable or disable internal backup timing: 1 Press Escape until CAMPUS RS I/F: FLEX displays. 2 Press Next until DATA PORT CONFIG & STATUS displays, then press Enter to display the DS-0s menu. 3 Press Next until INTERNAL BKUP TIMING displays, then press Enter to display the current internal backup timing source setting, one of the following: = Enabled = Disabled (default) 4 To change the setting, press Next until the desired setting displays, then press Enter. SETTING THE TRANSMIT CLOCK If either Data Port 1 or Data Port 2 is configured for operation, you must verify the setting of the Transmit Clock option for each active port. The Transmit Clock option determines how the Send Data (SD) signal is sampled if the Timing Source is set to Internal or HDSL. The Transmit Clock option has two settings: External or Internal. • With the External setting, SD is sampled based on the clock transitions on the Terminal Timing (TT) input. This is the recommended setting if the terminal equipment attached to the port provides a TT input. • With the Internal setting, SD is sampled based on the clock transitions on the Serial Clock Transmit (SCT) output. This option must be selected if the terminal equipment does not provide a TT input. Campus-Flex RS Interface Card User Manual 3-9 Setting Up the Campus-RS System For reference material about the Transmit Clock option, see “Transmit Clock Option” on page 9-6. If Data Port 1 or Data Port 2 is selected as the timing source, the Transmit clock setting for that port is automatically set to External, but the Transmit Clock option for the other port must be set. If you set the timing source option to DSX-1, HDSL, or Internal, you must set the Transmit Clock option for any active port. To set the Transmit Clock option: 1 Press Escape until CAMPUS RS I/F: FLEX displays. 2 Press Next until DATA PORT CONFIG & STATUS displays, then press Enter to display the DS-0s menu. 3 Press Next until the desired port configuration and status displays, one of the following: PORT 1 CONFIG & STATUS PORT 2 CONFIG & STATUS 4 Press Enter to display PORT CONFIG. 5 Press Next until TRANSMIT CLOCK displays, then press Enter. The current setting (external or internal) displays: = External = Internal 6 Press Next until the desired setting displays, then press Enter. One of the following settings displays: TRANSMIT CLOCK = External TRANSMIT CLOCK = Internal 3-10 Campus-Flex RS Interface Card User Manual CONFIGURING AND MONITORING THROUGH THE LCD You can configure the Campus-Flex RS Interface Card and view system information using the LCD and menu buttons located on the front of either the Campus Management Unit (CMU) installed in the Campus-Star chassis or the Campus-RS Desktop Unit. This chapter describes how to set and view the individual configuration options through the LCD. You can also perform these functions through an ASCII terminal (or PC with terminal emulation software). The ASCII terminal connects to the console port either on the Campus-RS Desktop Unit or on the Campus-RS Line Unit installed in the Campus-Star chassis. To use an ASCII terminal to configure the system, see “Connecting to an ASCII Terminal” on page 5-2. To use an ASCII terminal to view system and status information, see “Using an ASCII Terminal to View Information and Status” on page 6-1. Campus-Flex RS Interface Card User Manual 4-1 Configuring and Monitoring through the LCD NAVIGATING THE LCD MENUS Use the LCD and menu buttons on the desktop unit or Campus Management Unit (CMU) to navigate the menus and configure the Campus-RS system, which is defined on page 1-1. The following illustration shows the menu buttons on the desktop unit. See the Campus-Star User Manual for the location of the menu buttons on the CMU. LCD Menu buttons CAMPUS RS HDSL Next Escape Test Port Enter The following table describes how to use the menu buttons to move through the LCD menus and to select items. Press this button... Next Scroll to the next LCD menu or option at the same level of the menu structure Enter Select the displayed LCD menu or option Escape 4-2 To do this... Return to the previous LCD menu selection Campus-Flex RS Interface Card User Manual Configuring and Monitoring through the LCD This manual provides instructions for selecting individual configuration options. The basic procedure is as follows: 1 Press Escape several times until CAMPUS RS I/F: FLEX displays. 2 Press Next until the desired menu name displays, for example: HDSL LINK CONFIG & STATUS 3 Press Enter to access the menu options, for example: OPERATING MODE 4 Press Next until the desired option name displays, for example: XCVR MODE 5 Press Enter to access the settings for the option, for example: MASTER 6 Press Next until the desired setting displays, for example: SLAVE 7 Do one of the following: • Press Enter to save the desired option, for example: XCVR MODE = SLAVE • Press Escape if you do not want to save the change. See “LCD Menu Reference” on page A-14 for a map of the LCD menu structure. Campus-Flex RS Interface Card User Manual 4-3 Configuring and Monitoring through the LCD RESTORING THE SYSTEM TO DEFAULT VALUES You can restore all configuration options to their factory default values. This is an easy way to remove undesired configurations that you may have set and want to return to their default settings. To return the configuration options to their factory default values: 1 Press Escape until CAMPUS RS I/F: FLEX displays. 2 Press Enter. The software revision and the software checksum display, as in the following example: S/W REV: 4.2e S/W CKSUM: 1DE3 3 Press Next until Press ENTER to factory reset displays, then press Enter. The system configuration options return to the default values listed in “Default Settings” on page A-2. For example: TIMING SOURCE=DSX-1 The display returns to CAMPUS RS I/F: FLEX. Some options, such as the HDSL Rate, must be the same for both the local and the remote unit. Resetting the Campus Line Unit or Campus Desktop Unit configuration values on only one unit may cause the HDSL link to go down. 4-4 Campus-Flex RS Interface Card User Manual Configuring and Monitoring through the LCD CONFIGURING THE DSX-1 PORT You can set the following parameters for the DSX-1 port: • Framing Mode • Insert Framing • Idle Code • Line Code • Line Build Out To set these options: 1 Press Enter until CAMPUS RS I/F: FLEX displays. 2 Press Next until DATA PORT CONFIG & STATUS displays, then press Enter. DS0s: DSX P1 P2 displays. 3 Press Next until DSX-1 PORT CONFIG & STATUS displays. Setting the Framing Mode to ESF or D4 The Framing Mode determines the framing setting for all traffic both received and transmitted through the DSX-1 port. Set this option to Extended Superframe (ESF, the default) or D4. To set the Framing Mode: 1 At the DSX-1 Port Config and Status menu, press Enter to display FRAMING MODE. 2 At the FRAMING MODE display, press Enter to enable changing the setting. 3 Press Next until the desired setting displays, one of the following: ESF D4 4 To confirm the new setting, press Enter. Campus-Flex RS Interface Card User Manual 4-5 Configuring and Monitoring through the LCD Inserting Framing When Insert Framing is on (the default), the Campus-Flex RS Interface Card inserts framing toward the network interface. In this case, all framing bits, Performance Report Message (PRM) bits, and Cyclic Redundancy Check (CRC) bits are sourced from inside the unit. When Insert Framing is off, all the framing bits, PRM bits, and CRC bits are passed through on the bit stream. To insert framing: 1 At the DSX-1 Configuration menu, press Enter to enable configuration. FRAMING MODE displays. 2 Press Enter to enable changing the setting. 3 Press Next until the desired option displays, one of the following: ON OFF 4 To confirm the new setting, press Enter. Setting the Idle Code The Idle Code option determines which idle code the Campus-Flex RS Interface Card transmits through the DSX-1 port on unallocated DS0 channels (7F hex is the default). To set the Idle Code: 4-6 1 At the DSX-1 Configuration menu, press Enter to enable configuration. FRAMING MODE displays. 2 Press Next until IDLE CODE displays. 3 Press Enter to enable changing the most significant four bits (MSB). 4 Press Next until the desired hex value displays: (0 - F). 5 Press Enter to enable changing the least significant four bits (LSB). 6 Press Next until the desired hex value displays: (0 - F). 7 Press Escape to confirm the new setting. Campus-Flex RS Interface Card User Manual Configuring and Monitoring through the LCD Setting the Line Code to B8ZS or AMI Select B8ZS (Binary 8 Zero Substitution) or AMI (Alternate Mark Inversion) line coding to guarantee your T1 line density requirements. B8ZS is the default. To set the Line Code: 1 At the DSX-1 Configuration menu, press Enter to enable configuration. FRAMING MODE displays. 2 Press Next until LINE CODE displays. 3 Press Enter to enable changing the setting. 4 Press Next until the desired setting displays: B8ZS or AMI. 5 To confirm the new setting, press Enter. Setting the Line Build Out Set the Line Build Out option to match the length of the DSX-1 line. This controls the attenuation of the transmitted DSX-1 signal. The default is 0-133 feet. To set the Line Build Out option, use the following procedure: 1 At the DSX-1 Port Config and Status menu, press Enter to enable configuration. FRAMING MODE displays. 2 Press Next until LINE BUILD OUT displays. 3 Press Enter to enable changing the setting. 4 Press Next until the desired setting displays, one of the following: 0-133 ft 133-266 ft 266-399 ft 399-533 ft 533-655 ft 5 To confirm the new setting, press Enter. Campus-Flex RS Interface Card User Manual 4-7 Configuring and Monitoring through the LCD Setting the Port Type Configuration You can set the port type to any of several options, depending on your system requirements. Before configuring the port type, make sure that the adapter cables are attached to the appropriate port (Data Port 1 or Data Port 2) and that the cables are properly attached to the host equipment. Verify the physical port type (V.35, RS-449, etc.) of the host equipment. Equipment damage could occur if the ports are incorrectly configured. To set the port type: 1 Press Escape until CAMPUS RS I/F: FLEX displays. 2 Press Next until DATA PORT CONFIG & STATUS displays, then press Enter. DS0s: DSX P1 P2 displays. 3 Press Next until PORT 1 CONFIG & STATUS or PORT 2 CONFIG & STATUS displays, depending on which port you want to configure. 4 Press Enter. PORT CONFIG displays the current port type of configuration, regardless of which port has been selected. The default is PORT CONFIG = Disabled. 5 To change the port type, press Enter, then press Next until the desired option displays, one of the following: Disabled (default) V.35 RS-449 RS-530 RS-530A X.21 RS-232 6 4-8 To confirm the new setting, press Enter. Campus-Flex RS Interface Card User Manual Configuring and Monitoring through the LCD Setting the Rate Multiplier to 64 kbps or 56 kbps The HDSL line always operates at a constant rate. The data ports of the Campus-Flex RS Interface Card are not limited to this rate. Their rate equals the number of channels assigned to the data port multiplied by either 56 kbps or 64 kbps. The default is 64 kbps, but your selection depends on the requirements of your local equipment. If you need assign timeslots (map channels) to one or both of the data ports, see “Assigning Timeslots to Ports” on page 3-3. The Rate Multiplier determines the size of each data packet that is transmitted or received through the data ports. It must be set individually for each data port to which channels are mapped. To set the Rate Multiplier to either 64 kbps (default for Data Port 1 and Data Port 2) or 56 kbps: 1 Press Enter until CAMPUS RS I/F: FLEX displays. 2 Press Next until LOCAL I/F CONFIG & STATUS displays, then press Enter. The DSOs menu displays. 3 Press Next until PORT 1 CONFIG & STATUS or PORT 2 CONFIG & STATUS displays, depending on which port you want to configure. 4 Press Enter. PORT CONFIG displays, regardless of which port has been selected. 5 Press Next until RATE MULTIPLIER displays. Then press Enter. The current rate multiplier (64 or 56 kbps) displays, one of the following: 64 kbps 56 kbps 6 Press Next until the desired option (64 or 56 kbps) displays. Then press Enter. Your selected setting displays, one of the following: RATE MULTIPLIER = 64 RATE MULTIPLIER = 56 Campus-Flex RS Interface Card User Manual 4-9 Configuring and Monitoring through the LCD Setting the Transmit Clock to External or Internal If either Data Port 1 or Data Port 2 is configured for operation, you must verify the setting of the Transmit Clock option for each active port. The Transmit Clock option determines how the Send Data (SD) signal is sampled if the Timing Source is set to Internal or HDSL. The Transmit Clock option has two settings: External or Internal. • With the External setting, SD is sampled based on the clock transitions on the Terminal Timing (TT) input. This is the recommended setting if the terminal equipment attached to the port provides a TT input. • With the Internal setting, SD is sampled based on the clock transitions on the Serial Clock Transmit (SCT) output. This option must be selected if the terminal equipment does not provide a TT input. For reference material about the Transmit Clock option, see “Transmit Clock Option” on page 9-6. If Data Port 1 or Data Port 2 is selected as the timing source, the Transmit clock setting for that port is automatically set to External, but the Transmit Clock option for the other port must be set. If you set the timing source option to DSX-1, HDSL, or Internal, you must set the Transmit Clock option for any active port. To set the Transmit Clock option: 1 Press Escape until CAMPUS RS I/F: FLEX displays. 2 Press Next until DATA PORT CONFIG & STATUS displays, then press Enter to display the DS-0s menu. 3 Press Next until the desired port configuration and status displays, one of the following: PORT 1 CONFIG & STATUS PORT 2 CONFIG & STATUS 4 Press Enter to display PORT CONFIG. 5 Press Next until TRANSMIT CLOCK displays, then press Enter. The current setting (external or internal) displays: = External = Internal 4-10 Campus-Flex RS Interface Card User Manual Configuring and Monitoring through the LCD 6 Press Next until the desired setting displays, then press Enter. One of the following settings displays: TRANSMIT CLOCK = External TRANSMIT CLOCK = Internal For details about the Transmit Clock option, see “Transmit Clock Option” on page 9-6. INVERTING THE TRANSMIT CLOCK Some circumstances make inverting one or more of the following clock signals either desirable or necessary: • Terminal Timing (TT) - Input Clock • Serial Clock Transmit (SCT) - Output Transmit (TX) Clock • Serial Clock Receive (SCR) - Output Receive (RX) Clock This could be true if the host equipment provides inverted clock signals, if the differential clock signals are switched in the data cable, or if there is excessive clock delay. The Campus-Flex RS Interface Card allows you to invert any of these clock signals for one or both data ports by changing the appropriate Invert Clock option. For physical-layer protocols that have unbalanced (single-ended) clock signals, the Invert Clock option has the effect of simply inverting the clock signal. This appears as a 180° phase delay. For physical-layer protocols that have balanced (two-wire) clock signals, the Invert Clock option has the effect of switching the inverting and non-inverting contacts. Each Invert Clock option has the following two settings: OFF leaves the output clock in its normal, non-inverted, state ON inverts the clock signal or, for the TT input, inverts the input signal internally Campus-Flex RS Interface Card User Manual 4-11 Configuring and Monitoring through the LCD To invert a Transmit Clock for a data port: 1 Press Escape until CAMPUS RS I/F: FLEX displays. 2 Press Next until DATA PORT CONFIG & STATUS displays, then press Enter. DS0s: DSX P1 P2 displays. 3 Press Next until the LCD displays the port that you want to configure, one of the following: PORT 1 CONFIG & STATUS PORT 2 CONFIG & STATUS 4 Press Enter. PORT CONFIG displays. 5 Press Next until the desired invert clock option displays. 6 Press Enter. Your selected setting displays, one of the following: INVERT INPUT CK to invert the Terminal Timing (TT) signal INVERT OUT TX CK to invert the Serial Clock Transmit (SCT) clock INVERT OUT RX CK to invert the Serial Clock Receive (SCR) clock 4-12 Campus-Flex RS Interface Card User Manual Configuring and Monitoring through the LCD INVERTING DATA SIGNALS The Campus-Flex RS Interface Card allows you to invert the Send Data (SD) and Receive Data (RD) signals for one or both data ports. Some protocols, such as X.25, use this data inversion to satisfy the ones density requirement of T1 lines operating with a line code option set to Alternate Mark Inversion (AMI). Unless specifically required by a protocol, do not use data inversion. The Data Inversion option has the following two settings: OFF leaves the Send Data (SD) and Receive Data (RD) signals in their normal, non-inverted, state. OFF is the default. ON inverts the SD and RD signals. To invert the Send Data (SD) signal or the Receive Data (RD) signal: 1 Press Escape until CAMPUS RS I/F: FLEX displays. 2 Press Next until DATA PORT CONFIG & STATUS displays, then press Enter. DS0s: DSX P1 P2 displays. 3 Press Next until the LCD displays the port that you want to configure, one of the following: PORT 1 CONFIG & STATUS PORT 2 CONFIG & STATUS 4 Press Enter. PORT CONFIG displays. 5 Press Next until INVERT DATA displays, then press Enter. The current invert data setting displays. 6 Press Next until the desired setting displays, then press Enter. The selected setting displays, one of the following: = OFF = ON Campus-Flex RS Interface Card User Manual 4-13 Configuring and Monitoring through the LCD CONFIGURING OUTPUT CONTROL SIGNALS The Campus-Flex RS Interface Card provides the following four standard output control signals: • Clear to Send (CTS or CS) • Data Set Ready (DSR), also called Data Mode (DM) and DCE Ready • Receive Line Signal Detect (RLSD), also called Receiver Ready (RR) • Loopback Test (LT), also called Test Mode (TM) The operation of each control signal depends upon the specific operating mode selected. Each control signal can be individually configured, on one or both data ports, for one of the following three modes (ON, OFF, or Standard). The default is Standard. 4-14 • ON forces the control signal to remain on permanently, regardless of any other control signal activity or changes in unit status. • OFF forces the control signal to remain off permanently, regardless of any other control signal activity or changes in unit status. • Standard (STD, default) sets the signal according to the standard rules for control signal operation found in RS-449 and RS-530 interfaces, as follows: – CTS follows the state of the Request to Send (RTS) input signal. When the RTS input is turned on, the CTS output is also turned on. When the RTS input is turned off, the CTS output is turned off. This type of operation is consistent with standard operation for non-switched communications equipment operating on a dedicated private channel, such as HDSL. – Data Set Ready (DSR) follows the state of the Data Terminal Ready (DTR) input signal. When the DTR input is turned on, the DSR output is also turned on. When the DTR input is turned off, the DSR output is turned off. This type of operation is consistent with standard operation for non-switched communications equipment operating on a dedicated private channel, such as HDSL. Campus-Flex RS Interface Card User Manual Configuring and Monitoring through the LCD – Receive Line Signal Detect (RLSD) is on as long as the HDSL link is synchronized. If the HDSL link is not synchronized, then RLSD is off. – Line Test (LT) is on whenever a loopback function is active at either the local or remote unit. The LT signal is affected both by V.54 loopbacks and by loopbacks that are initiated through the LCD or terminal menus. To configure the control signal options: 1 Press Escape until CAMPUS RS I/F: FLEX displays. 2 Press Next until DATA PORT CONFIG & STATUS displays, then press Enter. DS0s: DSX P1 P2 displays. 3 Press Next until the LCD displays the port that you want to configure, one of the following: PORT 1 CONFIG & STATUS PORT 2 CONFIG & STATUS 4 5 Press Enter. PORT CONFIG displays. Press Next several times until CONFIGURE OUTPUT CONTROL SIGNALS displays, then press Enter. The LCD displays the current output control signal settings, with the Clear to Send (CTS) setting flashing. If pressing Enter does not display any output control signal settings, the port is disabled. See “Setting the Port Type Configuration” on page 4-8. 6 Press Next until the signal that you want to change is flashing, one of the following: Clear to Send (CTS) Data Set Ready (DSR) Receive Line Signal Detect (RLSD) Line Test (LT) Campus-Flex RS Interface Card User Manual 4-15 Configuring and Monitoring through the LCD 7 Press Enter until the desired setting shows (ON, OFF, or STD), then press Next to save the setting that you have selected (STD is the default configuration for both Data Port 1 and Data Port 2). 8 Do one of the following: • Press Next to select another output control signal (there are four output control signals to configure). • Press Escape to exit. CONFIGURING AS A MASTER OR SLAVE UNIT The Transceiver Mode option determines the hierarchy of the two Campus-RS units when they are attempting to establish an HDSL link. The Transceiver Mode option has three settings: Auto, Master, and Slave. The default is Auto. • If the local unit is set to Master, it initiates the HDSL link. The remote unit must then be set to Slave or Auto. • If the local unit is set to Slave, it waits for the remote unit to initiate the HDSL link. The remote unit must then be set to Master or Auto. • If a unit is set to Auto (default), it automatically switches between Master and Slave until the HDSL link is established. The setting of the other Campus unit is irrelevant. Unless you have an important reason for doing otherwise, ADC recommends leaving the Transceiver Mode option set to Auto. If you must change the Transceiver Mode, use the following procedure: 4-16 1 Press Escape until CAMPUS RS I/F: FLEX displays. 2 Press Next until HDSL LINK CONFIG & STATUS displays, then press Enter. The first option (OPERATING MODE) displays. 3 Press Next until XCVR MODE displays, then press Enter to see the currently selected option. Campus-Flex RS Interface Card User Manual Configuring and Monitoring through the LCD 4 Press Next to scroll through the Transceiver Mode options until the desired setting displays, one of the following: AUTO MASTER SLAVE 5 Press Enter to select the displayed setting. The LCD displays XCVR MODE and shows the new setting, for example, XCVR MODE = AUTO. VIEWING AND CONFIGURING ALARMS To determine if there is an active alarm condition: 1 Press Escape several times until CAMPUS RS I/F: FLEX displays. 2 Press Next until ALARM CONFIG & STATUS displays. 3 Press Enter to display the current alarm status. Any of the following three indicators can appear under CURRENT ALARMS: HDSL LOC REM HDSL indicates an HDSL alarm, LOC indicates a local alarm, and REM indicates a remote alarm. If a specific indicator does not display, there is no alarm in that area of the system. Campus-Flex RS Interface Card User Manual 4-17 Configuring and Monitoring through the LCD Viewing Alarm Status from the Front Panel LEDs The HDSL and port LEDs on the front panel show the alarm conditions for the respective interfaces, as in the following table. LED HDSL Indication Solid green indicates that the HDSL link is active with no alarms. Flashing green indicates that the HDSL is attempting to activate. Flashing red indicates a major alarm condition. It indicates that the HDSL link is down. Solid red is a minor alarm condition. It indicates that either the link ES threshold or the margin threshold has been exceeded (see “Configuring Alarm Thresholds” on page 4-20). Port Solid green indicates no alarms on any of the three Flex data ports. Solid red indicates a minor alarm condition, one of the following: • a Loss of Signal (LOS) condition on one or more of the local data ports • a LOS condition on the remote Campus unit’s data port(s) 4-18 Campus-Flex RS Interface Card User Manual Configuring and Monitoring through the LCD HDSL Alarms This section describes how to view and configure alarms on the HDSL line. Viewing Current Alarms If the CURRENT ALARMS display indicates an HDSL alarm, you can determine the alarm type: 1 At the CURRENT ALARMS display (see Viewing and Configuring Alarms, Step 3 on page 4-17), press Next. HDSL LINK ALARMS CONFIG & STATUS displays. 2 Press Enter to display the current status of the three alarms, as in the following example: LINK on ES off MARGIN off • LINK shows whether the HDSL link is on or off. • ES shows whether the errored seconds threshold has been exceeded on the local unit, remote unit, or both. • MARGIN shows whether the margin threshold has been exceeded on the local unit, remote unit, or both. Campus-Flex RS Interface Card User Manual 4-19 Configuring and Monitoring through the LCD Configuring Alarm Thresholds Alarm thresholds determine the level at which an alarm condition is reached. HDSL alarm thresholds have the following two types: • Link ES threshold determines the number of errored seconds (ES) that must occur within a 15-minute period to trigger an alarm. You can set this threshold to 17 or 170 errored seconds or you can disable this alarm. • Margin threshold determines the Signal-to-Noise Ratio (SNR) margin, in dB, that triggers an alarm on the HDSL link that, if reached, triggers the alarm.You can set this threshold anywhere between 1 dB and 25 dB, in 1 dB increments, or you can disable this alarm. To set the alarm thresholds: 1 At the CURRENT ALARMS display (seeConfiguring Output Control Signals, Step 3 on page 4-17), press Next. The LCD displays HDSL LINK ALARMS CONFIG & STATUS. 2 Press Enter to display the current HDSL alarm status, for example: LINK on ES off MARGIN off The Link alarm cannot be configured or disabled. It is always enabled. 3 Press Next to display the HDSL ES THRESHLD. The LCD displays either HDSL ES THRESHLD = Disabled or the number of errored seconds that must occur to trigger an alarm, one of the following: HDSL ES THRESHLD = 17 HDSL ES THRESHLD = 170. 4 Press Enter to access the settings for the ES threshold, then press Next to scroll through the settings until the desired setting displays, one of the following: Disabled 17 170 4-20 Campus-Flex RS Interface Card User Manual Configuring and Monitoring through the LCD 5 Press Enter to select the desired setting. HDSL ES THRESHLD displays with the current setting. 6 Press Next. MARGIN THRESHOLD displays. 7 Press Enter to access the settings for the margin threshold, then press Next to scroll through the settings until the desired setting displays: 1 dB through 25 dB, in 1 dB increments, or Disabled. 8 Press Enter to select the desired setting. MARGIN THRESHLD displays the number of dB that now triggers an alarm. Viewing 24-Hour HDSL Alarm History You can view the number of HDSL alarm conditions that have occurred over the past 24 hours. The LCD displays 24-hour information for the following alarms: • local errored seconds (LOCAL ES) • remote errored seconds (REMOTE ES) • local unavailable seconds (LOCAL UAS) • remote unavailable seconds (REMOTE UAS) You can view the time when the counter was last cleared and you can clear the counter. To view the HDSL alarm history: 1 Press Escape until CAMPUS RS I/F: FLEX displays. 2 Press Next until HDSL LINK CONFIG & STATUS displays, then press Enter. 3 Press Next until PERFORMANCE STATUS displays, then press Enter. The LCD displays the first alarm history option: LOCAL ES (24HR) 4 Press Next to scroll through the alarm history displays. You do not set options. This is a status display. You can clear the error counter at any time. In this way, you are setting a new baseline time from which to begin counting alarms and you are wiping out all previous history. Campus-Flex RS Interface Card User Manual 4-21 Configuring and Monitoring through the LCD 5 To clear the counter, press Next until the LCD displays: Press ENTER to clear error cnts 6 Press Enter. The display returns to the previous menu: PERFORMANCE STATUS Viewing and Configuring Local Alarms Loss of Signal (LOS) alarms can occur on each port of the local unit. This section describes how to view and configure these alarms. Viewing Current Local Alarms If the CURRENT ALARMS display indicates a local alarm, you can view the alarm type: 1 Press Escape until CAMPUS RS I/F: FLEX displays. 2 Press Next until ALARM CONFIG & STATUS displays, then press Enter. CURRENT ALARMS displays. 3 Press Next until LOC I/F ALARMS CONFIG & STATUS displays. 4 Press Enter to display the current status of the local interface alarm. 5 Press Next to scroll through the current local alarm displays: CURRENT LOC ALARM CURRENT AIS ALARM LOC DSX-1 LOS LOC PORT 1 LOS LOC PORT 2 LOS 4-22 Campus-Flex RS Interface Card User Manual Configuring and Monitoring through the LCD Configuring the Local Loss of Signal (LOS) Alarm The Local Loss of Signal (LOS) alarm has the following two options: • The Enable option enables the alarm. • The Disable option disables the alarm. To configure the Local Loss of Signal (LOS) alarm: 1 Press Escape until CAMPUS RS I/F: FLEX displays. 2 Press Next until ALARM CONFIG & STATUS displays, then press Enter. CURRENT ALARMS displays. 3 Press Next until the menu for Local Interface Alarms Configuration and Status displays: LOCAL I/F ALARMS CONFIG & STATUS, then press Enter. The first option, Current Local Alarm, displays: CURRENT LOC ALM. 4 Press Next until the appropriate Local LOS alarm option displays, one of the following: LOC DSX-1 LOS to configure the LOS alarm for the local DSX-1 port LOC PORT 1 LOS to configure the LOS alarm for the first local data port LOC PORT 2 LOS to configure the LOS alarm for the second local data port 5 Press Enter. The current LOS setting for the selected port displays, one of the following: Enabled Disabled 6 When the desired setting is displayed, press Enter to select it. Campus-Flex RS Interface Card User Manual 4-23 Configuring and Monitoring through the LCD Remote Alarms Loss of Signal (LOS) alarms can occur on the remote unit. This section describes how to view and configure these alarms. Viewing Current Remote Alarms If the CURRENT ALARMS display indicates a remote alarm, you can view the alarm type: 1 Press Escape until CAMPUS RS I/F: FLEX displays. 2 Press Next until ALARM CONFIG & STATUS displays, then press Enter. CURRENT ALARMS displays. 3 Press Next until the LCD displays the Remote Interface Alarms Configuration and Status menu: RMT I/F ALARMS CONFIG & STATUS. 4 Press Enter. CURRENT RMT ALM displays with its current status, one of the following: None LOS 5 Press Next. RMT LOSS OF SIG displays with its current status, one of the following: Disabled Enabled 4-24 Campus-Flex RS Interface Card User Manual Configuring and Monitoring through the LCD Configuring the Remote Loss of Signal (LOS) Alarm The Remote Loss of Signal (LOS) alarm has the following two options: • The Enable option enables the alarm. • The Disable option disables the alarm. To configure the Remote LOS alarm: 1 Press Escape until CAMPUS RS I/F: FLEX displays. 2 Press Next until ALARM CONFIG & STATUS displays, then press Enter. CURRENT ALARMS displays. 3 Press Next until RMT I/F ALARMS CONFIG & STATUS displays, then press Enter. CURRENT RMT ALM displays. 4 Press Next to display LOSS OF SIG ALM, then press Enter to access the settings. 5 Press Next to scroll through the settings for the alarm: Disabled Enabled 6 When the desired setting displays, press Enter to select it. Campus-Flex RS Interface Card User Manual 4-25 Configuring and Monitoring through the LCD CONFIGURING LOOPBACKS Loopbacks provide a way to test the data communication path between the Campus unit, the remote unit, and the remote host equipment. The Campus-Flex RS Interface Card supports loopbacks on each of its data ports on the local and remote unit. The Campus-Flex RS Interface Card supports the following four types of loopbacks: • Local to Local Interface • Remote to Local Interface • Remote to Remote Interface • Local to Remote Interface Chapter 7 is a description of these loopbacks. Once a loopback condition has been initiated, it remains in effect until cleared. You may set a loopback timeout to clear the loopback automatically after a set period of time has elapsed. The default timeout is 20 minutes. To manage loopbacks through the Diagnostics menu: 1 Press Escape until CAMPUS RS I/F: FLEX displays. Press Next until DIAGNOSTICS displays, then press Enter. DSX-1 LOOPBACK displays, with the current condition of the DSX-1 port loopback, one of the following: OFF Local to Local Remote to Local 2 4-26 Continue scrolling through the menu by pressing Next to display the current loopback conditions of Data Port 1 and Data Port 2. Campus-Flex RS Interface Card User Manual Configuring and Monitoring through the LCD Initiating a Loopback Condition To initiate a loopback condition: 1 At the DSX-1 LOOPBACK display in the Diagnostics menu, press Next to scroll through the loopback options until the desired loopback mode displays, for example: PORT 1 LOOPBACK. You can have three loopbacks going at the same time: (DSX-1 Loopback, Port 1 Loopback, and Port 2 Loopback). Each of these can be off, local, or remote. 2 To display the loopback setting options, press Enter. At the DSX-1 Loopback menu, Port 1 Loopback menu, and Port 2 Loopback menu, the following options display: Local Remote 3 Press Next to scroll through the options (Local or Remote), then press Enter to select the displayed option and initiate the loopback condition. Campus-Flex RS Interface Card User Manual 4-27 Configuring and Monitoring through the LCD Setting a Loopback Timeout The loopback timeout determines the amount of time before a loopback clears automatically. You can choose among the following settings: 20 minutes (default), 60 minutes, 120 minutes, or None (this disables the loopback timeout). If you set the loopback timeout to None, loopbacks run until you clear them manually or turn the unit off. To set a loopback timeout: 1 Press Escape until CAMPUS RS I/F: FLEX displays. 2 Press Next until DIAGNOSTICS displays, then press Enter. The first option (DSX-1 LOOPBACK) displays. 3 Press Next to scroll through the loopback options until the LCD displays LPBK TIMEOUT. 4 Press Enter to access the loopback timeout options, one of the following: 20 60 120 None 4-28 5 Press Next to scroll through the options until the desired setting appears. 6 Press Enter to select the option and return to the LPBK TIMEOUT display. Campus-Flex RS Interface Card User Manual Configuring and Monitoring through the LCD Clearing a Loopback To clear a loopback condition: 1 Press Escape until CAMPUS RS I/F: FLEX displays. 2 Press Next until DIAGNOSTICS displays, then press Enter. DSX-1 LOOPBACK displays. 3 Press Next to scroll through the loopback options until the following displays: Press ENTER to clear loopbacks This option displays only if a loopback is running. 4 Press Enter to clear the loopback. Campus-Flex RS Interface Card User Manual 4-29 Configuring and Monitoring through the LCD Enabling or Disabling V.54 Loopback Support This section describes how to enable or disable V.54 loopback support. Enabled is the default for Data ports 1 and 2. See “V.54 Loopback Support” on page 7-4 for information on using V.54 loopbacks. To enable or disable V.54 loopback support: 1 Press Escape until CAMPUS RS I/F: FLEX displays. 2 Press Next until LOCAL I/F CONFIG & STATUS displays, then press Enter. DS-0s: DSX P1 P2 displays. 3 Press Next until the LCD displays the port that you want to configure, one of the following: PORT 1 CONFIG & STATUS PORT 2 CONFIG & STATUS 4 Press Enter. PORT CONFIG displays. 5 Press Next until V.54 LOOPBACKS displays, then press Enter to access the options. 6 Press Next to scroll through the options until the desired setting appears (ENABLED or DISABLED), then press Enter. The LCD displays V.54 LOOPBACKS and shows the setting, one of the following: Enabled Disabled 4-30 Campus-Flex RS Interface Card User Manual Configuring and Monitoring through the LCD VIEWING PRODUCT INFORMATION Through the LCD menu you can view the following product information (with the option name in parentheses): • firmware version and PROM checksum (S/W REV and S/W CKSUM) • hardware configuration information (H/W CONFIG) • local unit identity (LOCAL UNIT ID) • remote unit identity (REMOTE UNIT ID) • remote interface card (REMOTE I/F) • circuit identity (CIRCUIT ID) You cannot change this information through the LCD. Use an ASCII terminal to set these options. See “Entering System Information” on page 5-40. To view the system information: 1 Press Escape until CAMPUS RS I/F: FLEX displays. 2 Press Enter to view the software version and checksum information. 3 Press Next to scroll through the remaining options. Campus-Flex RS Interface Card User Manual 4-31 Configuring and Monitoring through the LCD 4-32 Campus-Flex RS Interface Card User Manual CONFIGURING THROUGH AN ASCII TERMINAL You can use an ASCII terminal (or PC with terminal emulation software) to configure Campus-RS system options and generate system reports. The ASCII terminal connects to the console port either on the Campus-RS Desktop Unit or on the Campus-RS Line Unit installed in the Campus-Star chassis. This chapter describes how to set and view the individual configuration options through an ASCII terminal. To use an ASCII terminal to view system performance and other status information, see “Using an ASCII Terminal to View Information and Status” on page 6-1. You can perform these functions through the LCD on the front of either the Campus-RS Line Unit installed in the Campus-Star or the Campus-RS Desktop Unit (see “Configuring and Monitoring through the LCD” on page 4-1). You can set and view configuration options through the LCD and menu buttons. To do this, see “Configuring and Monitoring through the LCD” on page 4-1. LCD and menu buttons are located on the front of the following units: • Campus-RS Desktop Unit • Campus Management Unit (CMU) on the Campus-Star chassis • Campus-RS Line Unit installed in the Campus-Star Campus-Flex RS Interface Card User Manual 5-1 Configuring through an ASCII Terminal CONNECTING TO AN ASCII TERMINAL To connect the Campus-RS Line Unit or Desktop Unit to an ASCII terminal: 1 Plug the console adapter into the standard 9-pin COM port on the ASCII terminal and tighten the attached screws until they are snug. Skip this step if the ASCII terminal provides an RJ48 jack. ASCII terminal Campus-RS Desktop chassis 9-pin COM port CA M PU S -R S FL EX -T 1 Console port DA TA PO RT 1 2 Console Cable 2 5-2 1 or 20 V 22 AC 0V @ 6 .2AAC@0H z Ma 50 x Hz Plug one end of the console cable into the console adapter, then do one of the following: • plug the other end of the console cable into the console port on the desktop unit. • plug the other end of the console cable into the RS-232 port on the front of the line unit, as in the following figure. Campus-Flex RS Interface Card User Manual Configuring through an ASCII Terminal Campus-Star chassis CM U- 71 0 MA NA GE ME NT PO W ER UN IT SL OT ASCII terminal AL AR MS MA MINJOR AC OR O Ca mp LIN us H R E UN S IT Ca mp LIN us H R E UN S IT SL TE ST PO RT RE SE T Ca mp LIN us H R E UN S IT HD Ca mp LIN us H R E UN S IT HD SL TE ST Ca mp LIN us H R E UN S IT HD PO SL RT TE ST 9-pin COM port PO RT Ca mp LIN us H R E UN S IT HD SL TE RS CO -23 NS 2 OL E ST PO RT Ca mp LIN us H R E UN S IT HD SL TE RS CO -23 NS 2 OL E ST PO RT Ca mp LIN us H R E UN S IT HD SL TE RS CO -23 NS 2 OL E ST PO RT Ca mp LIN us H R E UN S IT HD SL TE RS CO -23 NS 2 OL E ST PO RT HD SL TE RS CO -23 NS 2 OL E ST HD PO SL RT TE RS CO -23 NS 2 OL E ST PO RT RS CO -23 NS 2 OL E RS CO -23 NS 2 OL E RS CO -23 NS 2 OL E Cable 3 Configure the ASCII terminal to the following communications settings: • 9600 baud • no parity • 8 data bits • 1 stop bit • no hardware flow control Campus-Flex RS Interface Card User Manual 5-3 Configuring through an ASCII Terminal LOGGING ON AND OFF Through the terminal menus, you can: • log onto a local or remote Campus-Flex RS system • log off a local or remote Campus-Flex RS system • log onto a remote Campus unit that is not a Campus-Flex unit (for configuration options, see the user manual for the interface card that is installed in the remote unit) Logging Onto a Local Campus Unit To log onto a local Campus unit: 1 Press the SPACEBAR on the ASCII terminal keyboard several times until the baud rate is established and the Logon Password screen displays on the terminal monitor, as follows. Mar 20, 1999 PAIRGAIN TECHNOLOGIES, CAMPUS RS, Version x.xx Local Unit ID: Campus-FLEX Unit #17 Local I/F: FLEX Remote Unit ID: Campus-FLEX Unit #31 Remote I/F: FLEX Circuit ID: Remote Network Circuit #14 00:01:43 LOGIN PASSWORD > 5-4 Campus-Flex RS Interface Card User Manual Configuring through an ASCII Terminal 2 Press ENTER to log on. If you have changed the password, type your password, then press ENTER to display the Main Menu, as follows. Mar 20, 1999 PAIRGAIN TECHNOLOGIES, CAMPUS RS, Version x.xx Local Unit ID: Campus-FLEX Unit #17 Local I/F: FLEX Remote Unit ID: Campus-FLEX Unit #31 Remote I/F: FLEX Circuit ID: Remote Network Circuit #14 00:02:28 MAIN MENU 1) 2) 3) 4) 5) SYSTEM STATUS DATA PORT SETTINGS SYSTEM SETTINGS DIAGNOSTICS REMOTE LOGON (L)ogout ENTER CHOICE> If the system does not respond when you attempt to log on, make sure that hardware flow control is turned off on the ASCII terminal. Campus-Flex RS Interface Card User Manual 5-5 Configuring through an ASCII Terminal Logging Onto a Remote Campus Unit To log onto a remote Campus unit, use the following procedure: 1 Press the SPACEBAR on the ASCII terminal keyboard several times until the baud rate is established and the Login Password screen displays on the terminal monitor. 2 Press ENTER to log on. If you have changed the password, type your password, then press ENTER to display the Main Menu. The left side of the menu header indicates the Local Unit ID and the Remote Unit ID: Mar 20, 1999 PAIRGAIN TECHNOLOGIES, CAMPUS RS, Local Unit ID: Local FLEX Unit #17 Remote Unit ID: Remote FLEX Unit #31 Circuit ID: Remote Network Circuit #14 Version x.xx Local I/F: FLEX Remote I/F: FLEX 00:02:28 MAIN MENU 1) 2) 3) 4) 5) SYSTEM STATUS DATA PORT SETTINGS SYSTEM SETTINGS DIAGNOSTICS REMOTE LOGON (L)ogout ENTER CHOICE> 5-6 Campus-Flex RS Interface Card User Manual Configuring through an ASCII Terminal 3 Press 5 for Remote Logon, then press ENTER . The menu header changes to indicate the Remote Unit ID as the local unit and the Local Unit ID as the remote unit, as shown below: Mar 20, 1999 PAIRGAIN TECHNOLOGIES, CAMPUS RS, Version x.xx Local Unit ID: Remote FLEX Unit #17 Local I/F: FLEX Remote Unit ID: Local FLEX Unit #31 Remote I/F: FLEX Circuit ID: Remote Network Circuit #14 00:02:28 MAIN MENU 1) 2) 3) 4) 5) SYSTEM STATUS DATA PORT SETTINGS SYSTEM SETTINGS DIAGNOSTICS REMOTE LOGON (L)ogout REMOTE LOGON PASWORD> Although the ASCII terminal is physically connected to the local unit, the header shows it as if it were connected to the remote unit. The prompt changes to REMOTE LOGON PASSWORD. The screens and procedures on the Remote Main Menu are identical to those on the Local Main Menu, except that the REMOTE LOGON option is unavailable. Campus-Flex RS Interface Card User Manual 5-7 Configuring through an ASCII Terminal Logging Off from a Campus Unit To log off from a local Campus unit: L for Logout, then press ENTER 1 At the Main Menu, type unit menus. to log off the 2 If the Main Menu is not the current menu, press R for Return to the higher-level menu and ENTER . Repeat this step until the display returns to the Main Menu. This procedure works from a remote Campus unit. If you are logged into a remote Campus unit and you want to log off completely, type L for Logout, then press ENTER to log off the remote unit. Then repeat this procedure to log off the local unit. 5-8 Campus-Flex RS Interface Card User Manual Configuring through an ASCII Terminal USING THE TERMINAL MENUS Each menu identifies all the keys that you can use on that menu. The following keys operate identically on all the menus: • To access menu items, type the number of the item, then press • To exit the current menu and return to the higher-level menu, type then press ENTER . • At menus that are located more than one level below the Main Menu, you can type M , then press ENTER to return to the Main Menu. ENTER . R, There are two types of configuration options. One type lets you select the desired value from a list of predefined values. The other type prompts you to type in the required information. To set an option from a list of predefined values, use the following procedure: 1 Type the number of the option, then press ENTER . The option setting changes to the next value in the list and the screen redraws. 2 Repeat Step 1 until the option is set to the desired value. To set an option that requires you to enter information, use the following procedure: ENTER . 1 Type the number of the option, then press you for information. The screen prompts 2 Type the information in the format requested, then press ENTER . See “ASCII Terminal Menu Reference” on page A-17 for a map of the terminal menu structure. Campus-Flex RS Interface Card User Manual 5-9 Configuring through an ASCII Terminal RESTORING THE SYSTEM TO DEFAULT VALUES You can restore all configuration options to their factory default values. This is an easy way to remove undesired configurations that you may have set and want to return to their default settings. Some options, such as the HDSL Rate must be the same for both the local and remote unit. Resetting the Campus Line Unit or Campus Desktop Unit configuration values on only one unit may cause the HDSL link to go down. To return the configuration options to their factory default values: 1 At the Main Menu, type 3 , then press Settings Menu, as follows: ENTER to display the System Mar 20, 1999 PAIRGAIN TECHNOLOGIES, CAMPUS RS, Version x.xx Local Unit ID: Campus-FLEX Unit #17 Local I/F: FLEX Remote Unit ID: Campus-FLEX Unit #31 Remote I/F: FLEX Circuit ID: Remote Network Circuit #14 00:07:09 SYSTEM SETTINGS MENU 1) 2) SYSTEM PARAMETERS HDSL PARAMETERS (R)eturn ENTER CHOICE> 5-10 Campus-Flex RS Interface Card User Manual Configuring through an ASCII Terminal 2 Type 1 , then press ENTER to display the System Parameters menu as in the following example: Mar 20, 1999 PAIRGAIN TECHNOLOGIES, CAMPUS RS, Version x.xx Local Unit ID: Campus-FLEX Unit #17 Local I/F: FLEX Remote Unit ID: Campus-FLEX Unit #31 Remote I/F: FLEX Circuit ID: Remote Network Circuit #14 00:07:20 SYSTEM PARAMETERS 1) 2) 3) 4) 5) 6) 7) 8) 9) 10) 11) System Time: System Date: Unit ID: Circuit ID: Password: HDSL ES Alarm Threshold: HDSL Margin Alarm Threshold: DSX-1 Port LOS Alarm: Data Port 1 LOS Alarm: Data Port 2 LOS Alarm: Remote Data Port LOS Alarm: 00:09:20 Mar 20, 1999 Campus-flex Unit #17 Remote Network Circuit #14 Disabled Disabled Disabled Disabled Disabled Disabled (17, 170, Disabled) (Disabled, (Disabled, (Disabled, (Disabled, Enabled) Enabled) Enabled) Enabled) 12) RESET TO FACTORY DEFAULT: (R)eturn (M)ain Menu ENTER CHOICE> 3 Type 1 2 , then press ENTER to restore the configuration options to their factory default values, as listed in “Default Settings” on page A-2. The display returns to the System Parameters menu. Campus-Flex RS Interface Card User Manual 5-11 Configuring through an ASCII Terminal ASSIGNING TIMESLOTS TO PORTS The Timeslot Assignment menu shows the current channel mapping and lets you change the mapping assignments. Chapter 8 describes various ways to assign timeslots (map channels). To assign timeslots to ports, use the following procedure: 1 At the Main Menu, type 2 , then press Settings menu, as follows. ENTER to display the Data Port Mar 20, 1999 PAIRGAIN TECHNOLOGIES, CAMPUS RS, Version x.xx Local Unit ID: Campus-FLEX Unit #17 Local I/F: FLEX Remote Unit ID: Campus-FLEX Unit #31 Remote I/F: FLEX Circuit ID: Remote Network Circuit #14 00:09:25 DATA PORT SETTINGS DSX-1: Port 1: Port 2: 1) 2) 3) 4) 5) 6) DS0s 1 6 0 MULT 64 64 Timeslot Assignment DSX-1 Configuration Port 1 Configuration Port 2 Configuration Timing Source: Internal Backup Timing: RATE 64 384 0 CONFIG V.35 V.35 HDSL Disabled STATUS Normal Normal Off (DSX-1, HDSL INT, PORT1, PORT2) (Disabled, Enabled) (U)pdate (R)eturn (M)ain Menu ENTER CHOICE> 5-12 Campus-Flex RS Interface Card User Manual Configuring through an ASCII Terminal 2 Type 1 , then press follows. ENTER to display the Timeslot Assignment menu, as Mar 20, 1999 PAIRGAIN TECHNOLOGIES, CAMPUS RS, Version x.xx Local Unit ID: Campus-FLEX Unit #17 Local I/F: FLEX Remote Unit ID: Campus-FLEX Unit #31 Remote I/F: FLEX Circuit ID: Remote Network Circuit #14 00:04:49 TIMESLOT ASSIGNMENT DSX-1: Port 1: Port 2: DS0s 1 6 0 MULT RATE 64 384 0 64 64 CONFIG V.35 V.35 STATUS Normal Normal Off 1 1 1 1 1 1 1 1 1 1 2 2 2 2 2 1 2 3 4 5 6 7 8 9 0 1 2 3 4 5 6 7 8 9 0 1 2 3 4 ------------------------------------------------------------DSX-1: | | D | | | | | Port 1: | 1 1 1 1 | 1 1 | | | | | Port 2: | | | | | | | D: Remote DSX-1 Port 1: Remote Port 1 2: Remote Port 2 1) Change timeslots mapping 2) Clear timeslots mapping Channel: (R)eturn ENTER CHOICE> Campus-Flex RS Interface Card User Manual 5-13 Configuring through an ASCII Terminal The center of the Timeslot Assignment menu contains timeslots and ports, as detailed in the following figure and table. 1 1 1 1 1 1 1 1 1 1 1 2 2 2 2 2 1 2 3 4 5 6 7 8 9 0 1 2 3 4 5 6 7 8 9 0 1 2 3 4 ------------------------------------------------------------DSX-1: | | D | | | | | Port 1: | 1 1 1 1 | 1 1 | | | | | Port 2: | | | | | | | Channel: 2 3 This element... Shows this... 1 The individual timeslots (channels 1 - 24) of the HDSL line. To save space, channels numbers 10 - 24 are displayed vertically, for example, timeslot number 10 is displayed as: 1 0 2 The three ports on the local Campus-Flex RS Interface Card. 3 The port(s) on the remote interface card to which the local ports are mapped. “D” indicates the remote DSX-1 port. “1” indicates remote Data port 1. “2” indicates remote Data port 2. A blank space indicates that the timeslot is unassigned. If the remote unit is not a Campus-Flex unit, the remote port assignments all show as “R.” For more information, see “Cross Mapping” on page 8-2. If both the DSX-1 and one or more of the data ports are mapped to HDSL timeslots, do not turn off the DSX-1 input while power is applied to the Campus-Flex RS Interface Card. See the required procedure in “Data Port Failure” on page 8-5. 5-14 Campus-Flex RS Interface Card User Manual Configuring through an ASCII Terminal Changing Timeslot Assignments To change or clear the timeslot assignment (to map the channels) for one or more timeslots: 1 At the Timeslot Assignment menu (see “Assigning Timeslots to Ports” on page 5-12), type 1 , then press ENTER . The current timeslot assignment (channels 1-24) and the following prompt display: Enter timeslot(s) to change> 2 Type the timeslot number whose mapping you want to change, then press ENTER , as in the following example of changing timeslot 1: Enter timeslot(s) to change> 1 3 To change the assignment for more than one timeslot at once, separate the timeslot numbers with a comma (for example, 1,2) or a space (for example, 1 2). 4 You can indicate a range of timeslots with a hyphen (-), as in the following examples for timeslots 1 through 24: Enter timeslot(s) to change> 1-24 The following prompt displays: Enter new local port (D,1,2, or C to clear channels)> The local ports are displayed at the left of the menu (element 2 in the previous figure). Campus-Flex RS Interface Card User Manual 5-15 Configuring through an ASCII Terminal 5 Type one of the following codes for the local port to which you want to assign the timeslot(s) then press ENTER : D indicates the local DSX-1 port 1 indicates local Data Port 1 2 indicates local Data Port 2 The default is for all 24 timeslots to be assigned to the local DSX-1 port (that is, no timeslots are assigned to local Data Port 1 or local Data Port 2). The following prompt displays: Enter new remote port (D,1,2, or C to clear channels)> 6 5-16 Repeat Step 4 and Step 5 for the remote port to which you want to assign the timeslot(s). The screen displays the updated timeslot mapping assignments. Campus-Flex RS Interface Card User Manual Configuring through an ASCII Terminal Clearing Timeslot Assignments You can use the Timeslot Assignment menu to clear the mapping assignment for one or more timeslots (channels) as follows. To clear an individual timeslot: 1 At the Timeslot Assignment menu, type 1 , then press ENTER to display the current timeslot assignment (channels 1-24) and the following prompt: Enter timeslot(s) to change> 2 Type the timeslot number whose mapping you want to clear, then press ENTER , as in the following example to clear timeslot 1: Enter timeslot(s) to change> 1 ENTER The system displays the following prompt: Enter new local port (D, 1, 2, or C to clear channel(s))> 3 To clear the selected timeslot (channel), type C, then press ENTER . To clear all timeslot assignments, at the Timeslot Assignment menu, type then press ENTER . Campus-Flex RS Interface Card User Manual 2 , 5-17 Configuring through an ASCII Terminal SETTING THE PRIMARY TIMING SOURCE The primary timing source determines the timing for the entire HDSL system. Timing can come from any one of five parts of the Campus system: • Internal receives timing from the internal oscillator of the Campus unit. • HDSL receives timing over the HDSL line. • DSX-1 receives timing through the Campus-Flex DSX-1 port (default). • Port 1 receives timing through the first data port. • Port 2 receives timing through the second data port. Observe the following guidelines when configuring the primary timing source: • If the DSX-1 port on a unit is enabled, the Primary Timing Source must be set to DSX-1. This means that if the DSX-1 port is enabled on both the local and remote ports, both units must have the Primary Timing Source set to DSX-1. • The DSX-1 ports support independent transmit and receive timing. Therefore, if only the DSX-1 ports are used on both units (that is, the Data ports are disabled), the host devices connected to the DSX-1 ports may both be configured as timing sources. This configuration will work only if the host equipment also supports independent transmit and receive timing. If the devices do not support independent timing, one of them must be configured as the circuit timing source and the other one must be configured for receive (interface) timing. If the DSX-1 port and either Data port on a unit are enabled, the circuit must have only one timing source. That is, only one of the host devices connected to the DSX-1 ports may be configured as the circuit timing source; the other DSX-1 device must be configured for receive (interface) timing. For the case where only the data ports are used and the DSX-1 ports on both the local and remote units are disabled, see Chapter 9, Clock and Timing Source Options. Chapter 9 also provides reference material with examples of timing configurations. 5-18 Campus-Flex RS Interface Card User Manual Configuring through an ASCII Terminal Internal backup timing provides timing if the primary source is lost. If backup timing is enabled and the primary timing source is lost, the Campus-Flex RS Interface Card switches to internal timing. If the primary timing source is lost and internal backup timing is enabled, the card does not return to its original primary timing source when the source is reacquired. You must reconfigure the primary timing source manually if it is lost. To set the primary timing source: 1 At the Main Menu, type 2 , then press ENTER to display the Data Port Settings menu, as in the following example: July 15, 2002 PAIRGAIN TECHNOLOGIES, CAMPUS RS, Version x.xx Local Unit ID: Campus-FLEX Unit #17 Local I/F: FLEX Remote Unit ID: Campus-FLEX Unit #31 Remote I/F: FLEX Circuit ID: Remote Network Circuit #14 00:04:25 DATA PORT SETTINGS DSX-1: Port 1: Port 2: 1) 2) 3) 4) 5) 6) DS0s 1 6 0 MULT RATE 64 384 0 64 64 Timeslot Assignment DSX-1 Configuration Port 1 Configuration Port 2 Configuration Timing Source: Internal Backup Timing: HDSL Disabled CONFIG V.35 V.35 STATUS Normal Normal Off (DSX-1, HDSL, Int, Port 1, Port 2) (Disabled, Enabled) (U)pdate (R)eturn (M)ain Menu ENTER CHOICE> 2 Type 5 , then press ENTER to change the Timing Source option to the next available setting. Chapter 9 (Timing and Clock Overview) gives background on selecting the timing source. 3 Repeat Step 2 until the Data Port Settings menu displays the desired Timing Source setting. The default is DSX-1. Campus-Flex RS Interface Card User Manual 5-19 Configuring through an ASCII Terminal ENABLING OR DISABLING INTERNAL BACKUP TIMING To enable or disable internal backup timing: 1 At the Main Menu, type Settings menu: 2 , then press ENTER to display the Data Port July 15, 2002 PAIRGAIN TECHNOLOGIES, CAMPUS RS, Version x.xx Local Unit ID: Campus-FLEX Unit #17 Local I/F: FLEX Remote Unit ID: Campus-FLEX Unit #31 Remote I/F: FLEX Circuit ID: Remote Network Circuit #14 00:04:25 DATA PORT SETTINGS DSX-1: Port 1: Port 2: 1) 2) 3) 4) 5) 6) DS0's 1 6 0 MULT 64 64 Timeslot Assignment DSX-1 Configuration Port 1 Configuration Port 2 Configuration Timing Source: Internal Backup Timing: RATE 64 384 0 CONFIG V.35 V.35 HDSL Disabled STATUS Normal Normal Off (INT, HDSL, DSX1, PORT1, PORT2) (Disabled, Enabled) (U)pdate (R)eturn (M)ain Menu ENTER CHOICE> 2 Type 6 , then press ENTER to change the Internal Backup Timing option to the next available setting, one of the following: = Disabled (default) = Enabled 5-20 Campus-Flex RS Interface Card User Manual Configuring through an ASCII Terminal CONFIGURING THE DSX-1 PORT You can set the following parameters for the DSX-1 port: • Framing Mode • Insert Framing • Idle Code • Line Code • Line Build Out To set these options: 1 At the Main Menu, type Settings menu: 2 , then press ENTER to display the Data Port July 15, 2002 PAIRGAIN TECHNOLOGIES, CAMPUS RS, Version x.xx Local Unit ID: Campus-FLEX Unit #17 Local I/F: FLEX Remote Unit ID: Campus-FLEX Unit #31 Remote I/F: FLEX Circuit ID: Remote Network Circuit #14 00:04:25 DATA PORT SETTINGS DSX-1: Port 1: Port 2: 1) 2) 3) 4) 5) 6) DS0s 1 6 0 MULT 64 64 RATE 64 384 0 Timeslot Assignment DSX-1 Configuration Port 1 Configuration Port 2 Configuration Timing Source: HDSL Internal Backup Timing: Disabled CONFIG V.35 V.35 STATUS Normal Normal Off (DSX-1, HDSL, Int, Port 1, Port 2) (Disabled, Enabled) (U)pdate (R)eturn (M)ain Menu ENTER CHOICE> Campus-Flex RS Interface Card User Manual 5-21 Configuring through an ASCII Terminal 2 Type 2 , then press ENTER to display the DSX-1 Configuration menu: July 15, 2002 PAIRGAIN TECHNOLOGIES, CAMPUS RS, Version x.xx Local Unit ID: Campus-FLEX Unit #17 Local I/F: FLEX Remote Unit ID: Campus-FLEX Unit #31 Remote I/F: FLEX Circuit ID: Remote Network Circuit #14 00:05:48 DSX-1 CONFIGURATION 1) 2) 3) 4) 5) Framing mode: Insert Framing: Idle Code: Line Code: Line Build Out (ft): ES Count: UAS Count: Frame Error Seconds: AIS: Last Clear: ESF ON 7f B8ZS 0-133 (ESF, D4) (Off, On) (B8ZS, AMI) (0-133, 133-266, 266-399 399-533, 533-655) 0 349 1 On Jan 01, 1970 - 00:00:00 (U)pdate (C)lear (R)eturn (M)ain Menu ENTER CHOICE> The bottom half of the DSX-1 Configuration menu defines the alarm history parameters (ES Count, UAS Count, Frame Error Seconds, and AIS). They have the following definitions: Alarm History Parameter Definition ES Count Number of errored seconds since this alarm count was reset UAS Count Number of unavailable seconds since this alarm count was reset Frame Error Seconds Number of frame error seconds since this alarm count was reset AIS Alarm Indication Signal (a string of all ones), which indicates whether AIS is active on the received DSX-1 port. To view alarm history, see page 6-7. 5-22 Campus-Flex RS Interface Card User Manual Configuring through an ASCII Terminal Setting the Framing Mode to ESF or D4 The Framing Mode determines the framing setting for all traffic both received and transmitted through the DSX-1 port. Set this option to Extended Superframe (ESF) or D4. To set the Framing Mode: 1 At the DSX-1 Configuration menu, type 1 , then press ENTER to change the Framing Mode option to the next available setting, one of the following: ESF (default) D4 2 Repeat the previous step until the DSX-1 Configuration menu displays the desired framing mode setting. Inserting Framing When Insert Framing is on, the Campus-Flex RS Card inserts framing toward the network interface. In this case, all framing bits, Performance Report Message (PRM) bits, and Cyclic Redundancy Check (CRC) bits are sourced from inside the unit. When Insert Framing is off, all the framing bits, PRM bits, and CRC bits are passed through on the bitstream. To insert framing: 1 At the DSX-1 Configuration menu, type 2 , then press ENTER to change the Insert Framing option to the next available setting, one of the following: OFF (default) ON 2 Repeat Step 1 until the DSX-1 Configuration menu displays the desired Insert Framing setting: OFF (default) or ON. Campus-Flex RS Interface Card User Manual 5-23 Configuring through an ASCII Terminal Setting the Idle Code The Idle Code option determines which idle code the Campus-Flex RS Interface Card transmits through the DSX-1 port on unallocated DS0 channels (7F is the default). To set the Idle Code: 3 , then press ENTER . 1 At the DSX-1 Configuration menu, type 2 Type the new Idle Code in two-character hexadecimal format (00 - FF). Setting the Line Code to AMI or B8ZS Select AMI (Alternate Mark Inversion) or B8ZS (Binary 8 Zero Substitution) line coding to guarantee your T1 line density requirements. B8ZS is the default. To set the Line Code: 1 At the DSX-1 Configuration menu, type 4 , then press ENTER . The Line Code option changes to the next available setting: B8ZS (default) or AMI. 2 Repeat Step 1 until the DSX-1 Configuration menu displays the desired Line Code setting. Setting the Line Build Out Set the Line Build Out option to match the length, in feet, of the DSX-1 line. This controls the attenuation of the transmitted DSX-1 signal. To set the Line Build Out option, use the following procedure: 1 At the DSX-1 Configuration menu, type 5 , then press ENTER to change the Line Build Out option to the next available setting: 0-133 (default), 133-266, 266-399, 399-533, or 533-655 2 Repeat the previous step until the DSX-1 Configuration menu displays the desired Line Build Out setting: 0-133 (default), 133-266, 266-399, 399-533, or 533-655 5-24 Campus-Flex RS Interface Card User Manual Configuring through an ASCII Terminal CONFIGURING THE DATA PORTS If you are using a data port and you have something mapped to it but the defaults do not fit your needs, set the following parameters for each data port: • Port Type Configuration • Rate Multiplier • Primary Timing Source • Transmit Clock • Clock and Data Signal Inversion • Output Control Signals To configure the DSX-1 port, see page 5-21. Set these options from a separate configuration menu for each data port: 1 At the Main Menu, type 2 , then press ENTER (you can return to the Main Menu by typing M , then pressing ENTER ) to display the Data Port Settings menu: July 15, 2002 PAIRGAIN TECHNOLOGIES, CAMPUS RS, Version x.xx Local Unit ID: Campus-FLEX Unit #17 Local I/F: FLEX Remote Unit ID: Campus-FLEX Unit #31 Remote I/F: FLEX Circuit ID: Remote Network Circuit #14 00:04:25 DATA PORT SETTINGS DSX-1: Port 1: Port 2: 1) 2) 3) 4) 5) 6) DS0s 1 6 0 MULT RATE 64 384 0 64 64 Timeslot Assignment DSX-1 Configuration Port 1 Configuration Port 2 Configuration Timing Source: Internal Backup Timing: HDSL Disabled CONFIG V.35 V.35 STATUS Normal Normal Off (DSX-1, HDSL, Int, Port 1, Port 2) (Disabled, Enabled) (U)pdate (R)eturn (M)ain Menu ENTER CHOICE> Campus-Flex RS Interface Card User Manual 5-25 Configuring through an ASCII Terminal 2 Depending on which port you want to configure, do one of the following: • To configure Port 1, type 3 then press ENTER . • To configure Port 2, type 4 then press ENTER . The port configuration menu for the selected port displays. The illustrations and examples in this chapter use the Port 1 Configuration menu. The options and procedures for the Port 2 Configuration menu are identical. July 15, 2002 PAIRGAIN TECHNOLOGIES, CAMPUS RS, Version x.xx Local Unit ID: Campus-FLEX Unit #17 Local I/F: FLEX Remote Unit ID: Campus-FLEX Unit #31 Remote I/F: FLEX Circuit ID: Remote Network Circuit #14 00:09:27 Port 1 Configuration 1) 2) 3) 4) 5) 6) 7) 8) 9) 10) 11) 12) Port Type Configuration Rate Multiplier: Transmit Clock: Invert Input Clock: Invert Output TX Clock: Invert Output RX Clock: Invert Data: CTS: DSR: RLSD: LT: V.54 LoopBacks: V.35 64K Internal Off Off Off Off STD STD STD STD Enabled (64K,56K) (External, Internal) (Off, On) (Off, On) (Off, On) (Off, On) (STD, On, Off) (STD, On, Off) (STD, On, Off) (STD, On, Off) (Enabled, Disabled) (R)eturn ENTER CHOICE> 5-26 Campus-Flex RS Interface Card User Manual Configuring through an ASCII Terminal Setting the Port Type Configuration You can set the port type to any of the following configurations, depending on your system requirements: • Disabled (default) • V.35 • RS-449 • RS-530 • RS-530A • X.21 • RS-232 Before configuring the port type, make sure that the adapter cables are attached to the appropriate port (Data Port 1 or Data Port 2) and that the cables are properly attached to the host equipment. Verify the physical port type (V.35, RS-449, etc.) of the host equipment. Equipment damage could occur if the ports are incorrectly configured. To set the port type to one of these configurations: 1 At the Port 1 Configuration menu or Port 2 Configuration menu, type then press ENTER to view the current setting (the default setting is Disabled). 2 Type 1 , then press ENTER Campus-Flex RS Interface Card User Manual 1 , again to view the available options. 5-27 Configuring through an ASCII Terminal July 15, 2002 PAIRGAIN TECHNOLOGIES, CAMPUS RS, Version x.xx Local Unit ID: Campus-FLEX Unit #17 Local I/F: FLEX Remote Unit ID: Campus-FLEX Unit #31 Remote I/F: FLEX Circuit ID: Remote Network Circuit #14 00:09:27 Port 1 Configuration 1) 2) 3) 4) 5) 6) 7) 12) Port Type Configuration Rate Multiplier: Transmit Clock: Invert Input Clock: Invert Output TX Clock: Invert Output RX Clock: Invert Data: V.54 LoopBacks: V.35 64K Internal Off Off Off Off Enabled (64K, 56K) (External, Internal) (Off, On) (Off, On) (Off, On) (Off, On) (Enabled, Disabled) (R)eturn ENTER CHOICE> 1) V.35 5) RS-530A 3 1 3) RS-449 6) X.21 4) RS-530 7) RS-232 8) Disabled Type the number of the desired option, then press setting to the desired option. ENTER to change the Setting the Rate Multiplier to 64 kbps or 56 kbps The HDSL line always operates at a constant rate. The data ports of the Campus-Flex RS Interface Card are not limited to this rate. Their rate equals the number of channels assigned to the data port multiplied by either 64 kbps or 56 kbps. The default is 64 kbps, but your selection depends on the requirements of your local equipment. See “Assigning Timeslots to Ports” on page 3-3 to assign timeslots (map channels) to one or both of the data ports. The Rate Multiplier determines the size of each data packet that is transmitted or received through the data ports. It must be set individually for each data port to which channels are mapped. Use the following procedure to set the Rate Multiplier to either 64 kbps or 56 kbps: 5-28 1 At the Port 1 Configuration menu (shown on page 5-26) or Port 2 Configuration menu, type 2 , then press ENTER . The Rate Multiplier option changes to the next available setting: 64 kbps or 56 kbps. 2 Repeat Step 1 until the Port Configuration menu displays the desired Rate Multiplier setting: 64 kbps or 56 kbps. Campus-Flex RS Interface Card User Manual Configuring through an ASCII Terminal Setting the Transmit Clock to External or Internal If either Data Port 1 or Data Port 2 is configured for operation, you must verify the setting of the Transmit Clock option for each active port. The Transmit Clock option determines how the Send Data (SD) signal is sampled if the Timing Source is set to Internal or HDSL. The Transmit Clock option has two settings: External or Internal. • With the External setting, SD is sampled based on the clock transitions on the Terminal Timing (TT) input. This is the recommended setting if the terminal equipment attached to the port provides a TT input. • With the Internal setting, SD is sampled based on the clock transitions on the Serial Clock Transmit (SCT) output. This option must be selected if the terminal equipment does not provide a TT input. If Data Port 1 or Data Port 2 is selected as the timing source, the Transmit clock setting for that port is automatically set to External, but the Transmit Clock option for the other port must be set. If you set the timing source option to DSX-1, HDSL, or Internal, you must set the Transmit Clock option for any active port. To set the Transmit Clock option: 1 At the Port 1 Configuration menu (shown on page 5-26) or Port 2 Configuration menu, type 3 , then press ENTER . The Transmit Clock option changes to the next available setting, one of the following: External (default) Internal 2 Repeat Step 1 until the Port 1 Configuration menu or Port 2 Configuration menu displays the desired Transmit Clock setting. For details about the Transmit Clock option, see “Transmit Clock Option” on page 9-6. Campus-Flex RS Interface Card User Manual 5-29 Configuring through an ASCII Terminal Inverting the Transmit Clock There may be circumstances in which it is either desirable or necessary to invert one or more of the following clocks: • Terminal Timing (TT) - Input Clock • Serial Clock Transmit (SCT) - Output Transmit (TX) Clock • Serial Clock Receive (SCR) - Output Receive (RX) Clock This could be true if the host equipment provides inverted clock signals, if the differential clock signals are switched in the data cable, or if there is excessive clock delay. The Campus-Flex RS Interface Card allows you to invert any of these clock signals for one or both data ports by changing the appropriate Invert Clock option. For physical-layer protocols that have unbalanced (single-ended) clock signals, the Invert Clock option has the effect of simply inverting the clock signal. This appears as a 180° phase delay. For physical-layer protocols that have balanced (two-wire) clock signals, the Invert Clock option has the effect of switching the inverting and non-inverting contacts. Each Invert Clock option has the following two settings: • OFF (default) leaves the clock in its normal, non-inverted, state. • ON inverts the clock signal. To invert a Transmit Clock for a data port: 1 At the Port 1 Configuration menu (shown on page 5-26) or Port 2 Configuration menu, type 4 , then press ENTER . The Invert Input Clock option changes to the next available setting (OFF or ON). 2 Repeat Step 1 until the Port 1 Configuration menu or Port 2 Configuration menu displays the desired invert clock setting. To invert the Output Transmit (TX) Clock: 5-30 1 At the Port 1 Configuration menu or Port 2 Configuration menu, type 5 , then press ENTER . The Invert Output TX Clock option changes to the next available setting (OFF or ON). 2 Repeat Step 1 until the Port 1 Configuration menu or Port 2 Configuration menu displays the desired invert clock setting. Campus-Flex RS Interface Card User Manual Configuring through an ASCII Terminal To invert the Output Receive (RX) Clock: 1 At the Port 1 Configuration menu or Port 2 Configuration menu, type 6 , then press ENTER . The Invert Output RX Clock option changes to the next available setting (OFF or ON). 2 Repeat Step 1 until the Port 1 Configuration menu or Port 2 Configuration menu displays the desired invert clock setting. Inverting Data Signals The Campus-Flex RS Interface Card allows you to invert the Send Data (SD) and Receive Data (RD) signals for one or both data ports. Some protocols, such as X.25, use this data inversion to satisfy the ones density requirement of T1 lines operating with the line code option set to Alternate Mark Inversion (AMI). Unless specifically required by a protocol, do not use data inversion. The Data Inversion option has the following two settings: • OFF (default) leaves the Send Data (SD) and Receive Data (RD) signals in their normal, non-inverted, state. • ON inverts the SD and RD signals. To invert the SD and RD signals: 1 At the Port Configuration menu (shown on page 5-26), type 7 , then press ENTER . The Invert Data option changes to the next available setting (OFF or ON). 2 Repeat Step 1 until the Port Configuration Settings menu displays the desired Invert Data setting. Campus-Flex RS Interface Card User Manual 5-31 Configuring through an ASCII Terminal Configuring the Output Control Signals The Campus-Flex RS Interface Card provides the following four standard output control signals: • Clear to Send (CTS or CS) • Data Set Ready (DSR), also called Data Mode (DM) and DCE Ready • Receive Line Signal Detect (RLSD), also called Receiver Ready (RR) • Line Test (LT), also called Test Mode (TM) The operation of each control signal depends upon the specific operating mode selected. Each output control signal can be individually configured, on one or both data ports, for one of the following three modes (ON, OFF, or Standard). The default is Standard (STD) for all four output control signals. 5-32 • ON forces the control signal to remain on permanently, regardless of any other control signal activity or changes in unit status. • OFF forces the control signal to remain off permanently, regardless of any other control signal activity or change in unit status. • Standard (STD, default) sets the signal according to the standard rules for control signal operation found in RS-449 and RS-530 interfaces, as follows: – Clear to Send (CTS) follows the state of the Request to Send (RTS) input signal. When the Request to Send (RTS) input is turned on, the CTS output is turned on. When the RTS input is turned off, the CTS output is turned off. This type of operation is consistent with standard operation for non-switched communications equipment operating on a dedicated private channel, such as HDSL. – Data Set Ready (DSR) follows the state of the Data Terminal Ready (DTR) input signal. When the DTR input is turned on, the DSR output is turned on. When the DTR input is turned off, the DSR output is turned off. This type of operation is consistent with standard operation for non-switched communications equipment operating on a dedicated private channel, such as HDSL. – Receive Line Signal Detect (RLSD) is on as long as the HDSL link is synchronized. If the HDSL link is not synchronized, then RLSD is off. Campus-Flex RS Interface Card User Manual Configuring through an ASCII Terminal – Line Test (LT) is on whenever a loopback function is active at either the local or remote unit. The LT signal is affected by both V.54 loopbacks and loopbacks that are initiated through the LCD or terminal menus. To configure the output control signal options, at the Port 1 Configuration menu (shown on page 5-26) or Port 2 Configuration menu, do one of the following: • for CTS, type 8 , then press ENTER to toggle among the three modes: STD (default), ON, or OFF. • for DSR, type 9 , then press ENTER to toggle among the three modes: STD (default), ON, or OFF. • for RLSD, type 1 0 , then press ENTER to toggle among the three modes: STD (default), ON, or OFF. • for LT, type 1 1 , then press ENTER to toggle among the three modes: STD (default), ON, or OFF. If no output control signal settings display, the port is disabled. See “Setting the Port Type Configuration” on page 4-8. The selected control signal option changes to the next available setting. Campus-Flex RS Interface Card User Manual 5-33 Configuring through an ASCII Terminal CONFIGURING AS A MASTER OR SLAVE UNIT The Transceiver Mode option determines the hierarchy of the two Campus-RS units when they are attempting to establish an HDSL link. The Transceiver Mode option has three settings: Auto, Master, and Slave. • If a unit is set to Auto (default), it automatically switches between Master and Slave until the HDSL link is established. The setting of the other Campus unit is irrelevant. Unless you have an important reason for doing otherwise, ADC recommends leaving the Transceiver Mode option set to Auto. • If a unit is set to Master, it initiates the HDSL link. The other Campus unit must be set to Slave or Auto. • If a unit is set to Slave, it waits for the other Campus unit to initiate the HDSL link. The other unit must be set to Master or Auto. To reconfigure the unit to Master or Slave: R, then press ENTER 1 Press 2 At the Main Menu, type Settings menu. 3 until you return to the Main Menu. , then press ENTER to display the System July 15, 2002 PAIRGAIN TECHNOLOGIES, CAMPUS RS, Version x.xx Local Unit ID: Campus-FLEX Unit #17 Local I/F: FLEX Remote Unit ID: Campus-FLEX Unit #31 Remote I/F: FLEX Circuit ID: Remote Network Circuit #14 00:07:09 SYSTEM SETTINGS MENU 1) 2) SYSTEM PARAMETERS HDSL PARAMETERS (R)eturn ENTER CHOICE> 5-34 Campus-Flex RS Interface Card User Manual Configuring through an ASCII Terminal 3 Type 2 , then press ENTER . The Standard Mode HDSL Parameters menu displays, as follows. July 15, 2002 PAIRGAIN TECHNOLOGIES, CAMPUS RS, Version x.xx Local Unit ID: Campus-FLEX Unit #17 Local I/F: FLEX Remote Unit ID: Campus-FLEX Unit #31 Remote I/F: FLEX Circuit ID: Remote Network Circuit #14 00:07:42 STANDARD MODE HDSL PARAMETERS 1) HDSL OPERATING MODE: 2) TRANSCEIVER MODE: 3) HDSL RATE: Standard Auto T1 (Master, Slave, Auto) Changes Will Not be Effective Until This Menu Is Exited! (R)eturn (M)ain Menu ENTER CHOICE> 4 Type 2 , then press ENTER . The Transceiver Mode option changes to the next available setting. 5 Repeat Step 4 until the Standard Mode HDSL Parameters menu displays the desired Transceiver Mode settings. Campus-Flex RS Interface Card User Manual 5-35 Configuring through an ASCII Terminal VIEWING AND CONFIGURING ALARMS You can configure the following alarm options: HDSL Errored Seconds (ES) Alarm Threshold, HDSL Margin Alarm Threshold, Alarm on Local Interface Loss of Signal (I/F LOS), and Alarm on Remote I/F LOS. To configure the alarm options: 1 At the Main Menu, type Settings menu: 3 , then press ENTER to display the System July 15, 2002 PAIRGAIN TECHNOLOGIES, CAMPUS RS, Version x.xx Local Unit ID: Campus-FLEX Unit #17 Local I/F: FLEX Remote Unit ID: Campus-FLEX Unit #31 Remote I/F: FLEX Circuit ID: Remote Network Circuit #14 00:08:09 SYSTEM SETTINGS MENU 1) 2) SYSTEM PARAMETERS HDSL PARAMETERS (R)eturn ENTER CHOICE> 5-36 Campus-Flex RS Interface Card User Manual Configuring through an ASCII Terminal 2 Type 1 , then press ENTER to display the System Parameters menu: July 15, 2002 PAIRGAIN TECHNOLOGIES, CAMPUS RS, Version x.xx Local Unit ID: Campus-FLEX Unit #17 Local I/F: FLEX Remote Unit ID: Campus-FLEX Unit #31 Remote I/F: FLEX Circuit ID: Remote Network Circuit #14 00:09:20 SYSTEM PARAMETERS 1) 2) 3) 4) 5) 6) 7) 8) 9) 10) 11) System Time: System Date: Unit Id: Circuit Id: Password: HDSL ES Alarm Threshold: HDSL Margin Alarm Threshold: DSX-1 Port LOS Alarm: Data Port 1 LOS Alarm: Data Port 2 LOS Alarm: Alarm On Remote I/F LOS: 00:07:20 Mar 20, 1999 Campus-flex Unit #17 Remote Network Circuit #14 Disabled Disabled Disabled Disabled Disabled Disabled (17, 170, Disabled) (Disabled, (Disabled, (Disabled, (Disabled, Enabled) Enabled) Enabled) Enabled) 12) RESET TO FACTORY DEFAULT: (R)eturn (M)ain Menu ENTER CHOICE> HDSL Errored Seconds (ES) Alarm Threshold You can configure the HDSL Errored Seconds (ES) Alarm Threshold either to Disabled or to the number of errored seconds that must occur within a 15-minute period to trigger an alarm (17 or 170). To configure the HDSL ES Alarm Threshold, use the following procedure: 1 At the System Parameters menu, type 6 , then press ENTER . The System Parameters menu displays the next available HDSL ES Alarm Threshold setting, in errored seconds. 2 Repeat Step 1 until the desired setting displays, one of the following: 17 170 Disabled Campus-Flex RS Interface Card User Manual 5-37 Configuring through an ASCII Terminal HDSL Margin Alarm Threshold HDSL Margin Alarm Threshold determines the Signal-to-Noise Ratio (SNR) margin, in dB, that triggers an alarm. You can configure the HDSL Margin Alarm Threshold anywhere between 1 dB and 25 dB, in 1 dB increments, or you can disable this alarm. To configure the HDSL Margin Alarm Threshold: 1 At the System Parameters menu, type 7 , then press ENTER . You will be prompted to enter the new number of dB (0 = disabled). 2 Type the desired margin threshold value (or 0 to disable), then press ENTER . The System Parameters menu shows the HDSL Margin Threshold setting that you typed. Alarm on Local Interface Loss of Signal Alarm on Local Interface Loss of Signal (Local I/F LOS) lets you enable or disable the local Loss of Signal alarm. To toggle between enabling and disabling the local I/F Loss of Signal (LOS) alarm: 1 At the System Parameters menu, type one of the following, depending on which port you want to configure: Type 8 to toggle the Loss of Signal alarm for the local DSX-1 port. Type 9 to configure the local data port 1 LOS alarm. Type 1 0 to configure the local data port 2 LOS alarm. 2 Press ENTER to display the setting that you selected on the System Parameters menu. 3 Repeat Step 1 and Step 2 until the desired setting displays, either of the following: Enabled Disabled 5-38 Campus-Flex RS Interface Card User Manual Configuring through an ASCII Terminal Alarm on Remote Interface Loss of Signal Alarm on Remote I/F LOS lets you enable or disable the remote Loss of Signal alarm. To enable or disable the Remote Interface Loss of Signal (Remote I/F LOS) alarm: 1 At the System Parameters menu, type 1 1 , then press ENTER to toggle the alarm setting between Enabled and Disabled. The System Parameters menu shows the setting that you have selected for the Alarm on Remote I/F LOS. 2 Repeat Step 1 until the desired setting displays, either of the following: Enabled Disabled Campus-Flex RS Interface Card User Manual 5-39 Configuring through an ASCII Terminal ENTERING SYSTEM INFORMATION System information is not required for system operation but it can assist in the following maintenance and troubleshooting tasks. This section describes how to enter the following information about the system: • setting the system time and date • setting a password • labeling the unit and circuit with unique identifiers To enter system information, use the following procedure: R, then press ENTER 1 Press 2 At the Main Menu, type Settings menu. 3 until you return to the Main Menu. , then press ENTER to display the System July 15, 2002 PAIRGAIN TECHNOLOGIES, CAMPUS RS, Version x.xx Local Unit ID: Campus-FLEX Unit #17 Local I/F: FLEX Remote Unit ID: Campus-FLEX Unit #31 Remote I/F: FLEX Circuit ID: Remote Network Circuit #14 00:09:09 SYSTEM SETTINGS MENU 1) 2) SYSTEM PARAMETERS HDSL PARAMETERS (R)eturn ENTER CHOICE> 5-40 Campus-Flex RS Interface Card User Manual Configuring through an ASCII Terminal 3 Type 1 , then press ENTER to display the System Parameters menu: July 15, 2002 PAIRGAIN TECHNOLOGIES, CAMPUS RS, Version x.xx Local Unit ID: Campus-FLEX Unit #17 Local I/F: FLEX Remote Unit ID: Campus-FLEX Unit #31 Remote I/F: FLEX Circuit ID: Remote Network Circuit #14 00:09:20 SYSTEM PARAMETERS 1) 2) 3) 4) 5) 6) 7) 8) 9) 10) 11) SYSTEM TIME: SYSTEM DATE: UNIT ID: CIRCUIT ID: PASSWORD: HDSL ES Alarm Threshold: HDSL Margin Alarm Threshold: DSX-1 Port LOS Alarm: Data Port 1 LOS Alarm: Data Port 2 LOS Alarm: Alarm On Remote I/F LOS: 00:09:20 Mar 20, 1999 Campus-FLEX Unit #17 Remote Network Circuit #14 Disabled Disabled Disabled Disabled Disabled Disabled (17, 170, Disabled) (Disabled, (Disabled, (Disabled, (Disabled, Enabled) Enabled) Enabled) Enabled) 12) RESET TO FACTORY DEFAULT: (R)eturn (M)ain Menu ENTER CHOICE> This manual discusses the menu items in the order most convenient for setup and configuration. 4 Continue with the following sections to set the desired system parameters: time and date, password, unit ID, and circuit ID. Campus-Flex RS Interface Card User Manual 5-41 Configuring through an ASCII Terminal Setting the Time and Date The Campus-RS Line Unit or Desktop Unit uses the time and date to record system events, such as alarms. To set the time and date: 1 At the System Parameters menu, type prompts you to enter the time. 2 Type the time, in 24-hour format: 1 , then press ENTER . The system HH:MM:SS For example, type 13:02:03 to set the time to three seconds after 1:02 PM. 3 Press ENTER . The system displays the System Parameters menu with the time that you typed. 4 Type 5 Type the date in the following format: 2 , then press ENTER . The system prompts you to enter the date. MM/DD/YYYY Although the date is displayed in the alphanumeric format, for example, Jan 2, 1999, type it into the system in the format 01/02/1999. 6 5-42 Press ENTER . The system displays the System Parameters menu with the date that you typed. Campus-Flex RS Interface Card User Manual Configuring through an ASCII Terminal Changing a Password A password prevents unauthorized access to Campus configuration options. Once a password has been set, it must be entered to log on to the system. Your password can be any combination of up to ten letters or numbers, but the first character must be a letter. Passwords are case-sensitive. To change or set a password: 1 At the System Parameters menu, type 5 , then press prompts you to enter the existing password. ENTER . The system 2 If a password has already been set, type the password, then press ENTER . If there is no password, just press ENTER . The system prompts you to enter the new password. If you did not enter the correct password, the system prompts you to enter it again. If this happens, repeat the previous step. 3 Type the new password, up to ten characters, then press system prompts you to confirm the password. 4 Type the new password again, then press Parameters menu displays. ENTER . ENTER . The The System If you did not enter the correct password, the system prompts you to enter the new password again. If this happens, return to Step 3. If you forget your password and cannot log onto the Campus-Flex RS Interface Card, use the LCD to restore the configuration settings to their default values. This removes the password. For details see “Restoring the System to Default Values” on page 4-4. Campus-Flex RS Interface Card User Manual 5-43 Configuring through an ASCII Terminal Changing the Unit ID and the Circuit ID The Campus system supports two identifiers: • The Unit ID identifies the individual Campus-RS Line Unit or Desktop Unit. • The Circuit ID identifies the individual HDSL circuit. It is the same for both the local and remote units. To set or change the Unit ID and Circuit ID: 5-44 3 At the System Parameters menu, type prompts you to enter the Unit ID. 2 Type a unique identifier for the unit. There are no limits on which characters you use but the length of the unit identifier must not exceed 64 characters. 3 Press ENTER . The system displays the System Parameters menu with the unit ID that you typed. 4 Type 4 , then press circuit ID. 5 Type a unique identifier for the circuit. There are no limits on which characters you use but the length of the circuit identifier must not exceed 32 characters. 6 Press ENTER . The system displays the System Parameters menu with the circuit ID that you typed ENTER . , then press ENTER . The system 1 The system prompts you to enter the Campus-Flex RS Interface Card User Manual Configuring through an ASCII Terminal CONFIGURING LOOPBACKS Loopbacks provide a way to test the data communication path between the Campus unit, the remote unit, and the remote host equipment. The Campus-Flex RS Interface Card supports loopbacks on each of its data ports on the local or remote unit. The Campus-Flex RS Interface Card supports the following four types of loopbacks: • Local to Local Interface • Remote to Local Interface • Remote to Remote Interface • Local to Remote Interface See Chapter 7 for a description of these loopbacks. Once a loopback condition has been initiated, it remains in effect until cleared. You may set a loopback timeout to clear the loopback automatically after a set period of time has elapsed. The default timeout is 20 minutes. Campus-Flex RS Interface Card User Manual 5-45 Configuring through an ASCII Terminal To manage loopbacks: R, then press ENTER , 1 Press 2 At the Main Menu, type menu: until you return to the Main Menu. 4 , then press ENTER to display the Diagnostics July 15, 2002 PAIRGAIN TECHNOLOGIES, CAMPUS RS, Version x.xx Local Unit ID: Campus-FLEX Unit #17 Local I/F: FLEX Remote Unit ID: Campus-FLEX Unit #31 Remote I/F: FLEX Circuit ID: Remote Network Circuit #14 09:10:00 DIAGNOSTICS MENU 1) 2) 3) 4) 5) 6) 7) LOOPBACK SETTINGS MENU DSX-1 PORT STATUS PORT 1 DATA & CLOCK MONITOR PORT 1 CONTROL SIGNALS MONITOR PORT 2 DATA & CLOCK MONITOR PORT 2 CONTROL SIGNALS MONITOR DOWNLOAD MODE (R)eturn ENTER CHOICE> 3 Type 1 , then press ENTER to display the Loopback Settings menu: July 15, 2002 PAIRGAIN TECHNOLOGIES, CAMPUS RS, Version x.xx Local Unit ID: Campus-FLEX Unit #17 Local I/F: FLEX Remote Unit ID: Campus-FLEX Unit #31 Remote I/F: FLEX Circuit ID: Remote Network Circuit #14 00:01:12 LOOPBACK SETTINGS 1) 2) 3) 4) 5) DSX-1 Loopbacks Port 1 Loopbacks Port 2 Loopbacks Terminate All Loopbacks Loopback Timeout (min): None None None (Local, Remote) (Local, Remote) (Local, Remote) 20 (20, 60, 120, None) WARNING: Any loopback will remove data link from service. (R)eturn (M)ain Menu ENTER CHOICE> 5-46 Campus-Flex RS Interface Card User Manual Configuring through an ASCII Terminal Initiating a Loopback To initiate a loopback: 1 At the Loopback Settings menu (shown on page 5-46), type the number of the desired loopback that you wish to initiate. The options are: 1) DSX-1 Loopbacks 2) Port 1 Loopbacks 3) Port 2 Loopbacks 2 Press ENTER . The Loopback Settings menu changes to the next available loopback status. Terminating All Loopbacks To terminate all loopbacks, do the following. At the Loopback Settings menu (shown on page 5-46), type 4 , then press ENTER . The system disables any loopbacks that may be set and displays the Loopback Settings menu, including the following settings: DSX-1 Loopbacks Port 1 Loopbacks Port 2 Loopbacks Off Off Off Campus-Flex RS Interface Card User Manual 5-47 Configuring through an ASCII Terminal Setting a Loopback Timeout The loopback timeout determines the amount of time before a loopback clears automatically. You can select from among the following settings: 20 minutes (default) 60 minutes 120 minutes None (disables the loopback timeout) If you set the loopback timeout to None, loopbacks run until you clear them manually or turn the unit off. To set a Loopback Timeout through an ASCII terminal: 1 At the Loopback Settings menu, type 5 , then press ENTER . The Loopback Settings menu shows the next available Loopback Timeout setting, in minutes, as follows: 20, 60, 120, or None 2 Repeat Step 1 until the desired setting displays. Enabling or Disabling V.54 Loopback Support This section describes enabling V.54 loopback support. See page 7-4 for information on using V.54 loopbacks. You can select either of the following options: ENABLE enables V.54 loopback support (default for data ports 1 and 2). DISABLE disables V.54 loopback support. If you need to enable or disable V.54 loopback support: 5-48 R, then press ENTER , 1 Press 2 At the Main Menu, type Settings menu. 2 until you return to the Main Menu. , then press ENTER to display the Data Port Campus-Flex RS Interface Card User Manual Configuring through an ASCII Terminal 3 4 At the Data Port Settings menu, depending on which port you wish to configure, type one of the following: • 3 , to display the Port 1 Configuration menu • 4 , to display the Port 2 Configuration menu Press ENTER to access the Port 1 Configuration menu or Port 2 Configuration menu: July 15, 2002 PAIRGAIN TECHNOLOGIES, CAMPUS RS, Version x.xx Local Unit ID: Campus-FLEX Unit #17 Local I/F: FLEX Remote Unit ID: Campus-FLEX Unit #31 Remote I/F: FLEX Circuit ID: Remote Network Circuit #14 00:06:27 Port 1 Configuration 1) 2) 3) 4) 5) 6) 7) 8) 9) 10) 11) 12) Port Type Configuration Rate Multiplier: Transmit Clock: Invert Input Clock: Invert Output TX Clock: Invert Output RX Clock: Invert Data: CTS: DSR: RLSD: LT: V.54 LoopBacks: V.35 64K Internal Off Off Off Off STD STD STD STD Enabled (64K, 56K) (External, Internal) (Off, On) (Off, On) (Off, On) (Off, On) (STD, Off, On) (STD, Off, On) (STD, Off, On) (STD, Off, On) (Enabled, Disabled) (R)eturn ENTER CHOICE> 5 Type 1 2 and press ENTER until the menu displays the desired V.54 loopback setting (Enabled or Disabled). Campus-Flex RS Interface Card User Manual 5-49 Configuring through an ASCII Terminal 5-50 Campus-Flex RS Interface Card User Manual USING AN ASCII TERMINAL TO VIEW INFORMATION AND STATUS This chapter describes how to use an ASCII terminal to view performance and product information. To use an ASCII terminal to configure system options, see “Configuring through an ASCII Terminal” on page 5-1. To view the information described in this chapter, you must first connect an ASCII terminal to the Campus-RS Desktop Unit or Campus-RS Line Unit in which the Campus-Flex RS Interface Card is installed. Follow the instructions in “Connecting to an ASCII Terminal” on page 5-2 to connect to a terminal. You may also use the LCD menus to view the information described in this chapter. See “Configuring and Monitoring through the LCD” on page 4-1 for instructions on using the LCD panel. Campus-Flex RS Interface Card User Manual 6-1 Using an ASCII Terminal to View Information and Status MONITORING HDSL PERFORMANCE The Current System Status menu provides a variety of information on the performance of the Campus system. To open the Current System Status menu: R, then press ENTER 1 Press 2 At the Main Menu, type displays, as follows: 1 until you return to the Main Menu. , then press ENTER . The System Status July 15, 2002 PAIRGAIN TECHNOLOGIES, CAMPUS RS, Version x.xx Local Unit ID: Campus-FLEX Unit #17 Local I/F: FLEX Remote Unit ID: Campus-FLEX Unit #31 Remote I/F: FLEX Circuit ID: Remote Network Circuit #14 menu 09:02:42 SYSTEM STATUS MENU 1) 2) 3) 4) 5) CURRENT SYSTEM STATUS 24 HOUR HDSL PERFORMANCE HISTORY 7 DAY HDSL PERFORMANCE HISTORY LOCAL ALARM HISTORY PRODUCT INFORMATION (R)eturn ENTER CHOICE> 6-2 Campus-Flex RS Interface Card User Manual Using an ASCII Terminal to View Information and Status 3 Type 1 , then press ENTER to display the Current System Status screen, as in the following example: July 15, 2002 PAIRGAIN TECHNOLOGIES, CAMPUS RS, Version x.xx Local Unit ID: Campus-FLEX Unit #17 Local I/F: FLEX Remote Unit ID: Campus-FLEX Unit #31 Remote I/F: FLEX Circuit ID: Remote Network Circuit #14 09:02:57 CURRENT SYSTEM STATUS Local Alarms: Remote Alarms: Margin (dB): Pulse Attn (dB): PPM Offset (ppm): 24 Hour ES: 24 Hour UAS: Last Cleared: HDSL-A LOCAL REMOTE --------------mn/cr/mx mn/cr/mx 20/24/25 21/22/24 05 05 000 -01 00003 00005 00015 00000 Jan 01, 1970-00:00 HDSL-B LOCAL REMOTE --------------mn/cr/mx mn/cr/mx 19/22/24 21/22/23 05 05 000 -01 00003 00002 00020 00000 (U)pdate (C)lear (R)eturn (M)ain Menu ENTER CHOICE> The Current System Status screen provides the following information: • Local Alarms indicates the current local alarm status. • Remote Alarms indicates the current remote alarm status. • Margin (dB) indicates the minimum (mn), current (cr), and maximum (mx) HDSL Signal-to-Noise ratio (SNR) margin value, measured in dB, relative to the signal-to-noise ratio required for a Bit Error Rate (BER) of 10-7. • Pulse Attn (dB) indicates the attenuation in amplitude of the transmitted signal, as measured at the HDSL receiver. • PPM Offset indicates the drift of the recovered clock frequency on the HDSL link. • 24 Hour ES indicates the number of Errored Seconds over the last 24 hours. • 24 Hour UAS indicates the number of Unavailable Seconds over the last 24 hours • Last Cleared indicates the date and time when the error counter was last cleared. Campus-Flex RS Interface Card User Manual 6-3 Using an ASCII Terminal to View Information and Status The information on the Current System Status menu does not update automatically. To update this information, type U , then press ENTER . To clear the 24-Hour ES and 24-Hour UAS counters and reset the margin minimum and maximum values to the current value, type C , then press ENTER . 24-Hour HDSL Performance History To display HDSL performance history data for the last 24 hours, in 15-minute increments: 1 At the Main Menu, type Status menu: 1 , then press ENTER to display the System July 15, 2002 PAIRGAIN TECHNOLOGIES, CAMPUS RS, Version x.xx Local Unit ID: Campus-FLEX Unit #17 Local I/F: FLEX Remote Unit ID: Campus-FLEX Unit #31 Remote I/F: FLEX Circuit ID: Remote Network Circuit #14 09:02:42 SYSTEM STATUS MENU 1) 2) 3) 4) 5) CURRENT SYSTEM STATUS 24 HOUR HDSL PERFORMANCE HISTORY 7 DAY HDSL PERFORMANCE HISTORY LOCAL ALARM HISTORY PRODUCT INFORMATION (R)eturn ENTER CHOICE> 6-4 Campus-Flex RS Interface Card User Manual Using an ASCII Terminal to View Information and Status 2 Type 2 , then press History screen: ENTER to display the 24-Hour HDSL Performance July 15, 2002 PAIRGAIN TECHNOLOGIES, CAMPUS RS, Version x.xx Local Unit ID: Campus-FLEX Unit #17 Local I/F: FLEX Remote Unit ID: Campus-FLEX Unit #31 Remote I/F: FLEX Circuit ID: Remote Network Circuit #14 14:40:13 24 HOUR HDSL PERFORMANCE HISTORY 11:45 12:00 12:15 12:30 12:45 13:00 13:15 13:30 Current HDSL-A LOCAL REMOTE ES/UAS ES/UAS --------------000/000 000/000 000/000 000/000 000/000 000/000 000/000 000/000 000/000 000/000 000/000 000/000 000/000 000/000 000/000 000/000 003/000 000/000 HDSL-B LOCAL REMOTE ES/UAS ES/UAS --------------000/000 000/000 000/000 000/000 000/000 000/000 000/000 000/000 000/000 000/000 000/000 000/000 000/000 000/000 000/000 000/000 000/000 000/000 (P)revious (N)ext (U)pdate (R)eturn (M)ain Menu ENTER CHOICE> To update information on the current screen, type U , then press ENTER . Each screen displays up to two hours of history data. You can view the entire 24-hour history (twelve screens in all) as follows: • To view the previous page, type • To view the next page of the report, type P, then press N, ENTER . then press ENTER . Performance history information is lost when power is removed from the Campus unit. Campus-Flex RS Interface Card User Manual 6-5 Using an ASCII Terminal to View Information and Status Seven-Day HDSL Performance History To display HDSL performance history data for the last seven days plus the current day: 1 At the Main Menu, type displays. 2 Type 3 , then press screen displays: 1 , then press ENTER . ENTER . The System Status menu The 7-Day HDSL Performance History July 15, 2002 PAIRGAIN TECHNOLOGIES, CAMPUS RS, Version x.xx Local Unit ID: Campus-FLEX Unit #17 Local I/F: FLEX Remote Unit ID: Campus-FLEX Unit #31 Remote I/F: FLEX Circuit ID: Remote Network Circuit #14 13:20:29 7 DAY HDSL PERFORMANCE HISTORY Jan Jan Jan Jan Jan Jan Jan Jan 05 06 07 08 09 10 11 12* HDSL-A LOCAL REMOTE ES/UAS ES/UAS --------------00000/00000 00000/00000 00000/00000 00000/00000 00000/00000 00000/00000 00000/00000 00000/00000 00000/00000 00000/00000 00000/00000 00000/00000 00000/00000 00000/00000 00000/00000 00000/00000 HDSL-B LOCAL REMOTE ES/UAS ES/UAS --------------00000/00000 00000/00000 00000/00000 00000/00000 00000/00000 00000/00000 00000/00000 00000/00000 00000/00000 00000/00000 00000/00000 00000/00000 00000/00000 00000/00000 00000/00000 00000/00000 *Since Midnight (U)pdate (R)eturn (M)ain Menu To update the information on this screen, type U, then press ENTER . Performance history information is lost when power is removed from the Campus unit. 6-6 Campus-Flex RS Interface Card User Manual Using an ASCII Terminal to View Information and Status VIEWING LOCAL ALARM HISTORY To view local alarm history information: 1 At the Main Menu, type displays. 2 Type 4 , then press 1 , then press ENTER ENTER . The System Status menu to display the Local Alarm History: July 15, 2002 PAIRGAIN TECHNOLOGIES, CAMPUS RS, Version x.xx Local Unit ID: Campus-FLEX Unit #17 Local I/F: FLEX Remote Unit ID: Campus-FLEX Unit #31 Remote I/F: FLEX Circuit ID: Remote Network Circuit #14 09:03:45 LOCAL ALARM HISTORY Type HDSL Link, ES, ES, Margin, Margin, LOS, LOS, LOS, HDSL-A HDSL-B HDSL-A HDSL-B DSX-1 Port 1 Port 2 Last Cleared: NONE Current First OFF Mar 20, 1999-00:00 OFF OFF OFF OFF OFF OFF OFF Last Count Mar 20, 1999-00:00 1 0 0 0 0 0 0 0 (S)witch to Remote Alarm History (U)pdate (C)lear (R)eturn (M)ain Menu ENTER CHOICE> This screen shows the alarm history of the local unit. If the HDSL line uses two loops, the screen includes information for both loops. The screen includes information on the following alarms: • Errored seconds (ES) • Margin • Loss of Signal (LOS) for the DSX-1 port and both data ports To switch to viewing remote alarm history, type To update the information, type To clear the information, type U, C, then press then press S, then press ENTER . ENTER . ENTER . Alarm history information is lost when power is removed from the Campus unit. Campus-Flex RS Interface Card User Manual 6-7 Using an ASCII Terminal to View Information and Status VIEWING PRODUCT INFORMATION To display product information: 1 At the Main Menu, type Status menu: 1 , then press ENTER to display the System July 15, 2002 PAIRGAIN TECHNOLOGIES, CAMPUS RS, Version x.xx Local Unit ID: Campus-FLEX Unit #17 Local I/F: FLEX Remote Unit ID: Campus-FLEX Unit #31 Remote I/F: FLEX Circuit ID: Remote Network Circuit #14 09:02:42 SYSTEM STATUS MENU 1) 2) 3) 4) 5) CURRENT SYSTEM STATUS 24 HOUR HDSL PERFORMANCE HISTORY 7 DAY HDSL PERFORMANCE HISTORY LOCAL ALARM HISTORY PRODUCT INFORMATION (R)eturn ENTER CHOICE> 2 Type 5 , then press displays: ENTER to display the product information screen. It • software version • PROM checksum • hardware version • hardware configuration 6-8 Campus-Flex RS Interface Card User Manual Using an ASCII Terminal to View Information and Status MONITORING DATA AND CLOCK SIGNALS The Data and Clock Monitor displays the current status of the following data and clock control signals: To Data Circuit-Terminating Equipment (DCE): • Send Data (SD) • Serial Clock Transmit External (SCTE) From DCE: • Receive Data (RD) • Serial Clock Transmit (SCT) • Serial Clock Receive (SCR) The monitor updates every second, displaying each signal as active (*) or inactive (-). Chapter 9 provides details about clock and data signals. To monitor clock and data signals, use the following procedure: 1 At the Main Menu, type displays. 2 Do one of the following: 4 , then press ENTER . • For Port 1, type 3 , then press ENTER . • For Port 2, type 5 , then press ENTER . Campus-Flex RS Interface Card User Manual The Diagnostics menu 6-9 Using an ASCII Terminal to View Information and Status The Data and Clock Monitor displays: July 15, 2002 PAIRGAIN TECHNOLOGIES, CAMPUS RS, Version x.xx Local Unit ID: Campus-FLEX Unit #17 Local I/F: FLEX Remote Unit ID: Campus-FLEX Unit #31 Remote I/F: Circuit ID: Remote Network Circuit #14 09:00:46 PORT 1 DATA & CLOCK MONITOR Press ESC key to exit TIME 00:00:47 00:00:48 00:00:49 00:00:50 00:00:51 00:00:52 00:00:53 00:00:54 00:00:55 00:00:56 00:00:57 00:00:58 3 6-10 */- = Activity/No Activity TO DCE SD SCTE * * * * * * * * * * * * RD - FROM DCE SCT SCR * * * * * * * * * * * * * * * * * * * * * * * * Press ESC to close the Data and Clock Monitor and return to the Diagnostics menu. Campus-Flex RS Interface Card User Manual Using an ASCII Terminal to View Information and Status MONITORING CONTROL SIGNALS The Control Signals Monitor displays the current status of the following signals: To Data Circuit-Terminating Equipment (DCE): • Request to Send (RTS) • Data Terminal Ready (DTR) • Local Loopback (LL) • Remote Loopback (RL) From DCE: • Clear to Send (CTS) • Data Set Ready (DSR) • Receive Line Signal Detect (RLSD) • Loopback Test (LT) To monitor the control signals: 1 At the Main Menu, type displays. 2 Do one of the following: 4 , then press ENTER . • For Port 1, type 4 , then press ENTER . • For Port 2, type 6 , then press ENTER . Campus-Flex RS Interface Card User Manual The Diagnostics menu 6-11 Using an ASCII Terminal to View Information and Status The Control Signals Monitor displays, updating every second and showing each signal as on (*) or off (-): July 15, 2002 PAIRGAIN TECHNOLOGIES, CAMPUS RS 09:01:00 Local Unit ID: Unit 1 Local I/F: FRAC V.35 Remote Unit ID: Inactive Remote I/F: Inactive Circuit ID: Circuit 1 CONTROL SIGNALS MONITOR Press ESC key to exit TIME 00:01:00 00:01:01 00:01:02 00:01:03 00:01:04 00:01:05 00:01:06 00:01:07 00:01:08 00:01:09 00:01:10 3 RTS - */- = ON/OFF TO DCE DTR LL - RL - CTS - FROM DCE DSR RLSD * * * * * * * * * * * LT - Press ESC to close the Control Signals Monitor and return to the Diagnostics menu. For more information about control signals, see “Configuring the Output Control Signals” on page 5-32. 6-12 Campus-Flex RS Interface Card User Manual Using an ASCII Terminal to View Information and Status MONITORING DSX-1 PORT STATUS To view DSX-1 Port status: 4 1 At the Main Menu, type menu. and press 2 At the Diagnostics menu, type DSX-1 Port Status menu: 2 ENTER and press to display the Diagnostics ENTER July 15, 2002 PAIRGAIN TECHNOLOGIES, CAMPUS RS, Version x.xx Local Unit ID: Campus-FLEX Unit #17 Local I/F: FLEX Remote Unit ID: Campus-FLEX Unit #31 Remote I/F: FLEX Circuit ID: Remote Network Circuit #14 to display the 00:05:48 DSX-1 CONFIGURATION 1) 2) 3) 4) 5) Framing mode: Insert Framing: Idle Code: Line Code: Line Build Out: ESF ON 7f B8ZS 0-133 ES Count: UAS Count: Frame Error Seconds: AIS: Last Clear: (ESF, D4) (Off, On) (B8ZS, AMI) (0-133, 133-266, 266-399, 399-533, 533-655) 0 349 1 AIS Jan 01, 1970 - 00:00:00 (U)pdate (C)lear (R)eturn (M)ain Menu ENTER CHOICE> The following table defines the performance parameters on the DSX-1 Port Status menu: Performance Parameter Definition ES Count Number of errored seconds since this alarm count was reset UAS Count Number of unavailable seconds since this alarm count was reset Frame Error Seconds Number of frame error seconds since this alarm count was reset AIS Current Alarm Indication Signal status (a string of all ones) Campus-Flex RS Interface Card User Manual 6-13 Using an ASCII Terminal to View Information and Status The Campus-Flex RS Interface Card transmits AIS on the DSX-1 port under the following conditions: • a remote Loss of Signal (LOS) alarm is detected • the HDSL link is down • the remote unit initiates a service-interrupting loopback Updating DSX-1 Port Status To update DSX-1 Port status, at the DSX-1 Port Status menu, type press ENTER . The current DSX-1 Port status displays. U and Clearing DSX-1 Port Status To clear DSX-1 Port status, at the DSX-1 Port Status menu, type ENTER . The DSX-1 Port status clears. 6-14 C and press Campus-Flex RS Interface Card User Manual Using an ASCII Terminal to View Information and Status Viewing 24-Hour DSX-1 History You can view the DSX-1 port performance history over the past 24 hours. The screen displays 24-hour information for the following parameters: • errored seconds (ES) • unavailable seconds (UAS) • frame error seconds (FES) You can view the time when the counter was last cleared and you can clear the counter. To view 24-hour DSX-1 Port history, type 1 at the DSX-1 Port Status menu and press ENTER . July 15, 2002 PAIRGAIN TECHNOLOGIES, CAMPUS RS, Version x.xx 00:51:20 Local Unit ID: Campus-FLEX Unit #17 Local I/F: FLEX Remote Unit ID: Inactive Remote I/F: Inactive Circuit ID: Remote Network Circuit #14 24-HOUR DSX-1 History 23:00 23:15 23:30 23:45 00:00 00:15 00:30 00:45 Current ES/UAS/FES ----------000/000/000 000/000/000 000/000/000 000/000/000 000/000/000 000/000/000 000/000/000 000/000/000 000/000/000 (P)revious (N)ext (U)pdate (R)eturn (M)ain Menu ENTER CHOICE> Campus-Flex RS Interface Card User Manual 6-15 Using an ASCII Terminal to View Information and Status Viewing 7-Day DSX-1 History You can view the DSX-1 port performance history over the past seven days. The screen displays seven-day information for the following parameters: • errored seconds (ES) • unavailable seconds (UAS) • frame error seconds (FES) To view 7-day DSX-1 Port history, type and press ENTER . 2 at the DSX-1 Port Status menu July 15, 2002 PAIRGAIN TECHNOLOGIES, CAMPUS RS, Version x.xx 00:54:01 Local Unit ID: Campus-FLEX Unit #17 Local I/F: FLEX Remote Unit ID: Inactive Remote I/F: Inactive Circuit ID: Remote Network Circuit #14 7-DAY DSX-1 History Jun 10 Jun 11 Jun 12 Jun 13 Jun 14 Jun 15 Jun 16 Current ES / UAS / FES -------------------000000/000000/000000 000000/000000/000000 000000/000000/000000 000000/000000/000000 000000/000000/000000 000000/000000/000000 000000/000000/000000 000000/000000/000000 (U)pdate ENTER CHOICE> 6-16 Campus-Flex RS Interface Card User Manual TESTING THE SYSTEM (LOOPBACK TESTS) The Campus-Flex RS Interface Card supports a complete set of loopback functions that allow you to test the data communication path between the host equipment, the Campus unit, and the remote unit. You can use either the LCD and menu buttons or an ASCII terminal to initiate loopback tests. To use an LCD to initiate a loopback, see page “Initiating a Loopback Condition” on page 4-27. To use an ASCII terminal to initiate a loopback, see page “Configuring Loopbacks” on page 5-45. Initiating a loopback test interrupts normal system operation, which causes the Test LED on the Campus RS Desktop Unit or Line Unit front panel to turn on. When the loopback is cancelled, the system automatically returns to normal operation. TYPES OF LOOPBACKS The Campus-Flex RS Interface Card supports the following loopback tests: • Local to Local on the DSX-1 Port, Data Port 1, or Data Port 2 • Remote to Local on the remote DSX-1 Port, Data Port 1, or Data Port 2 Each loopback tests a different portion of the communication path, which lets you isolate communication problems. For each test, the terms “local” and “remote” are relative to the Campus unit from which you initiate the loopback test. Local to Local Loopbacks The Local to Local loopback verifies that the local host equipment, local data cable, and local interface card are installed and configured properly. The remote host equipment is not involved in this type of loopback. Campus-Flex RS Interface Card User Manual 7-1 Testing the System (Loopback Tests) Remote to Local Loopbacks The Remote to Local loopback tests the selected remote data port, the entire data path inside the local and remote Campus units, the HDSL line, and the HDSL transceiver of both units. Use this loopback to verify that the HDSL line is operational and that the HDSL transceiver of the remote unit is operational. If the remote unit is not a Campus-Flex RS unit, not all the remote loopback options are available. The remote loopbacks available are determined by the remote interface card. 7-2 Campus-Flex RS Interface Card User Manual Testing the System (Loopback Tests) CLEARING LOOPBACKS You can clear a loopback test in the following two ways: • cancel the loopback manually from either the LCD or an ASCII terminal • set the Loopback Timeout option to cancel the loopback automatically after a set period of time Clearing Loopbacks Manually You can clear a loopback from either the LCD or an ASCII terminal. To use the LCD, see page “Clearing a Loopback” on page 4-29. To use an ASCII terminal, see page “Terminating All Loopbacks” on page 5-47. Loopback Timeout When a loopback is in use, there is a possibility that it will be forgotten. If a loopback is forgotten, the communication link remains down. To prevent this from happening, you can set the Loopback Timeout configuration option. The Loopback Timeout configuration option determines how long a loopback remains active. If you set the loopback timeout to None, loopbacks run until you clear them manually or turn the unit off. When the Loopback Timeout configuration option is set to 20, 60, or 120 minutes, the loopback is cancelled and normal communication resumes when the set time has elapsed. When the option is set to None, the loopback remains in effect until you cancel it manually. To set the Loopback Timeout through the LCD, see page “Setting a Loopback Timeout” on page 4-28. To set the Loopback Timeout through an ASCII terminal, refer to page “Setting a Loopback Timeout” on page 5-48. Campus-Flex RS Interface Card User Manual 7-3 Testing the System (Loopback Tests) V.54 LOOPBACK SUPPORT The Campus-Flex RS Interface Card supports V.54-compliant loopbacks. This lets you initiate loopback tests from a V.54-capable host device. Before you can use V.54 loopbacks, you must enable V.54 loopback support. To do so through the LCD menu, see page “Enabling or Disabling V.54 Loopback Support” on page 4-30. To do so through an ASCII terminal, see page “Enabling or Disabling V.54 Loopback Support” on page 5-48. The V.54 support function is implemented through the following control signals on the data port: • Local Loopback (LL) Signal (input) • Remote Loopback (RL) Signal (input) • Test Mode (TM) Signal (output), also called Line Test (LT) Signal Description Local When the host device activates the LL input, the Campus-Flex RS Loopback Interface Card initiates a Local to Local loopback, as described on “Local (LL) to Local Loopbacks” on page 7-1. The card also turns on the TM output signal to provide confirmation of the loopback. The TM signal and Local to Local loopback remain active until the LL signal is turned off. Remote When the host device activates the RL input, the Campus-Flex RS Loopback Interface Card initiates a Remote to Local loopback, as described on page (RL) 7-2. The card also turns on the TM output signal to provide confirmation of the loopback. The TM signal and Remote to Local loopback remain active until the RL signal is turned off. Test Mode (TM) The Campus-Flex RS Interface Card activates the TM signal in response to activation of an LL or RL signal. The TM signal is also activated when any other loopback is initiated from the LCD, ASCII terminal, or V.54 control signal from the remote unit. The TM signal indicates to the local host device that a loopback test is active, regardless of how the test was initiated. During normal operation, when no loopback is active, all three signals are off. When a V.54 loopback is in effect, the LL and RL input signals cannot be on at the same time. For example, when the RL signal is active, the LL signal is ignored. 7-4 Campus-Flex RS Interface Card User Manual TIMESLOT ASSIGNMENT (CHANNEL MAPPING) The 24 timeslots (channels) of the HDSL link carry voice, data, and/or video signals from all three ports of the Campus-Flex RS Interface Card. You must decide how to allocate the 24 timeslots among the three ports to suit your needs. To map the channels, assign timeslots and ports on the Campus-Flex RS Interface Card to individual HDSL channels. You can assign the 24 timeslots using either straight mapping or cross mapping. You can assign timeslots through the LCD menus on the Desktop unit or through an ASCII terminal connected to the Desktop unit or line unit installed in the Campus-Star chassis. • To use the LCD menus to assign timeslots, see page “Assigning Timeslots to Ports” on page 3-3. • To use an ASCII terminal to assign timeslots, see page “Assigning Timeslots to Ports” on page 5-12. STRAIGHT MAPPING In straight mapping (straight timeslot assignment), channels and ports on the local Campus-Flex RS Interface Card map directly to the corresponding channels and ports on the remote Campus-Flex RS Interface Card. The following illustration shows an example of a straight-mapped system: • Channels 1 through 12 on the local Campus-Flex RS Interface Card map to the same channels on the remote Campus-Flex RS Interface Card over the DSX-1 port. • Channels 13 through 19 on the local Campus-Flex RS Interface Card map to the same channels on the remote card over Data Port 1 to transfer 392 kbps (56 x 7) or 448 kbps (64 x 7), depending on the rate multiplier. Campus-Flex RS Interface Card User Manual 8-1 Timeslot Assignment (Channel Mapping) • Channels 20 through 24 on the local Campus-Flex RS Interface Card map to the same channels on the remote card over Data Port 2 to transfer 280 kbps (56 x 5) or 320 kbps (64 x 5), depending on the rate multiplier. Timeslots 1 2 3 4 5 6 Local Campus-Flex RS Interface Card 7 8 Remote Campus-Flex RS Interface Card 9 DSX-1 10 DSX-1 11 12 DATA PORT 1 13 14 DATA PORT 1 15 16 DATA PORT 2 17 DATA PORT 2 18 19 20 21 22 23 24 CROSS MAPPING The Campus-Flex RS Interface Card gives you full control over the mapping of channels and lets you cross-map any port. For example, you can map local channels and ports to remote channels and ports in any order, as long as the total number of channels does not exceed 24. 8-2 Campus-Flex RS Interface Card User Manual Timeslot Assignment (Channel Mapping) The following illustration shows an example of cross mapping ports: • Channels 1 through 12 on the local DSX-1 port and channels 13 through 19 on the local Data Port 1 all map to channels 1 through 19 on the remote DSX-1 port. • Channels 20 through 24 on the local Data Port 2 map straight to channels 20 through 24 on the remote Data Port 2. For the following two examples, the Insert Framing option must be turned on for both the local and remote units. See“Inserting Framing” on page 4-6 for configuring with the LCD and “Inserting Framing” on page 5-23 for configuring with an ASCII terminal. Campus-Flex RS Interface Card User Manual 8-3 Timeslot Assignment (Channel Mapping) The following illustration shows another example of cross mapping ports. Channels 1 through 12 on the local DSX-1 port, channels 13 through 19 on the local Data Port 1, and channels 20 through 24 on the local Data Port 2 all map to the remote DSX-1 port. Timeslot 1 2 3 4 5 Local Campus-Flex RS Interface Card 6 7 8 Remote Campus-Flex RS Interface Card 9 DSX-1 10 DSX-1 11 12 Data Port 1 13 14 Data Port 1 15 16 Data Port 2 17 Data Port 2 18 19 20 21 22 23 24 8-4 Campus-Flex RS Interface Card User Manual Timeslot Assignment (Channel Mapping) The previous illustration is similar to the mapping if the remote unit is not a Campus-Flex RS Interface Card (for example, a DSX-1 or V.35 unit). In that case, all three ports on a Campus-Flex RS Interface Card map to a single remote port. • To use the LCD menus to assign timeslots, see page 3-3. • To use an ASCII terminal to assign timeslots, see page 5-12. DATA PORT FAILURE If both the DSX-1 and one or more of the data ports are mapped to HDSL timeslots, do not turn off the DSX-1 input while power is applied to the Campus-Flex RS Interface Card. Doing so causes the data port(s) to fail. You can fix this by reinstalling the card as follows: 1 Turn off the power to the Campus-Flex RS Interface Card by: • pressing the Power button on the desktop unit, and • removing the line unit mated to the Campus-Flex RS Interface Card 2 Remove the Campus-Flex RS Interface Card from the desktop unit or Campus-Star chassis. 3 Reinstall the Campus-Flex RS Interface Card into the desktop unit or Campus-Star chassis. 4 Turn on the power. Campus-Flex RS Interface Card User Manual 8-5 Timeslot Assignment (Channel Mapping) 8-6 Campus-Flex RS Interface Card User Manual CLOCK AND TIMING SOURCE OPTIONS This chapter discusses the issues that determine the correct settings for the clock and timing source options of the Campus-Flex RS Interface Card. DSX-1 TIMING If the DSX-1 port on a unit is enabled, the Primary Timing Source must be set to DSX-1. This means that if the DSX-1 port is enabled on both the local and remote ports, both units must have the Primary Timing Source set to DSX-1. The DSX-1 ports support independent transmit and receive timing. Therefore, if only the DSX-1 ports are used on both units (that is, the Data ports are disabled), the host devices connected to the DSX-1 ports may both be configured as timing sources. This configuration will work only if the host equipment also supports independent transmit and receive timing. If the devices do not support independent timing, one of them must be configured as the circuit timing source and the other one must be configured for receive (interface) timing. If the DSX-1 port and either Data port on a unit are enabled, the circuit must have only one timing source. That is, only one of the host devices connected to the DSX-1 ports may be configured as the circuit timing source; the other DSX-1 device must be configured for receive (interface) timing. Campus-Flex RS Interface Card User Manual 9-1 Clock and Timing Source Options DATA PORT TIMING The following sections provide guidance for configuring the timing options if only the Data ports are used and the DSX-1 ports on both the local and remote units are disabled. For normal operation, communications networks normally require that communicating elements be separated into data circuit-terminating equipment (DCE) and data terminal equipment (DTE). DCEs normally provide timing information for the DTEs. The Campus-Flex RS Interface Card can operate in either the standard timing configuration or port timing configuration. In the standard timing configuration, both the local and remote Campus-Flex RS Interface Cards are connected to DTE hosts. In the port timing configuration, one of the Campus-Flex RS Interface Cards (either the local or the remote) is connected to a DTE host and the other is connected to a DCE host. The Campus-Flex RS Interface Card is currently not capable of operating in a configuration where both hosts are DCE, and both Campus-Flex RS Interface Card are configured for port timing. Standard Timing Configuration In the standard timing configuration, the internal oscillator of one unit functions as a frequency reference for all clocks in the system. Since the Campus-Flex RS Interface Cards are designed as DCE, they are expected to provide both Serial Clock Transmit (SCT) and Serial Clock Receive (SCR) output signals. 9-2 Campus-Flex RS Interface Card User Manual Clock and Timing Source Options Within a Campus system, set the Timing Source option for one of the Campus-Flex RS Interface Cards to Internal timing. Connect all other Campus-Flex RS Interface Cards to HDSL timing, as shown in the following figure. DTE Host Equipment Desktop or Line Unit* SCT SCR TT Desktop or Line Unit** HDSL Oscillator DTE Host Equipment SCT SCR TT * Set to Internal Timing ** Set to HDSL Timing The connected host devices then use the SCT and SCR timing signals in order to derive transmit and receive timing for the Send Data (SD) and Receive Data (RD) signals. The Terminal Timing (TT) signal shown in the figure compensates for clock and data delays associated with long cables, or delays that may be inherent to the connected host equipment. Although it is highly recommended, the TT signal is optional in this timing configuration. If the TT signal is used, the host equipment must derive the TT signal from the SCT signal. Campus-Flex RS Interface Card User Manual 9-3 Clock and Timing Source Options Port Timing Configuration If one of the Campus-Flex RS Interface Cards needs to accept primary timing from the connected host equipment, set its Timing Source option to Port Timing. Set the Timing Source option for any connected Campus units to HDSL timing. The TT input of the “port-timed” unit is used as a frequency reference for all clocks in the system, as shown in the following figure. A phase lock loop (PLL) keeps the Campus system in phase with the host timing. In this configuration, the Transmit Clock option becomes irrelevant and the TT input of the “port-timed” unit serves a different purpose than in the figure on page 9-3. The TT input is used as a means of establishing the primary timing reference for both the Campus-Flex RS Interface Card and the HDSL link. Because the TT input is used to synchronize all clocks, excessive jitter and poor frequency stability at the TT input can cause degraded link performance. DTE Host Equipment Desktop or Line Unit* SCT SCR TT Desktop or Line Unit** HDSL PLL DTE Host Equipment SCT SCR TT * Set to Port Timing ** Set to HDSL Timing The timing configuration shown in the previous figure reverses the data circuit-terminating equipment (DCE) / data terminal equipment (DTE) roles on one of the Campus-Flex RS Interface Cards. This forces the card to act as DTE instead of DCE. With this timing configuration, and with a DTE/DCE “cross-over” cable, you could connect one of the Campus-Flex RS Interface Cards to a standard DCE host, as shown in the following figure. 9-4 Campus-Flex RS Interface Card User Manual Clock and Timing Source Options Host Equipment as DCE Primary Timing Cross-Over Data Cable TT SD SCT NC SCR RD NC Campus Desktop or Line Unit as DTE SCR RD SCT TT SD HDSL Port Timing The Serial Clock Transmit (SCT) signal on the Campus-Flex RS Interface Card cannot be configured as an input. In a standard DCE host, the SCT signal is also an output. This creates the following two critical implications for the configuration shown above: • The Campus-Flex RS Interface Card accepts only one clock input (TT). This clock is assumed to provide a timing reference for both the transmit and receive data paths. The card uses the TT input to clock-in the Send Data (SD) input, and to clock-out the Receive Data (RD) output. For proper operation, the DCE host must generate SCT and Serial Clock Receive (SCR) from the same primary timing source. SCT and SCR can have a constant phase delay relative to each other, but they must be generated from the same timing source. • Because the Campus-Flex RS Interface Card synchronizes the RD output to the SCR clock output pin, the DCE host must be configured to sample the SD input based upon the TT clock input. Campus-Flex RS Interface Card User Manual 9-5 Clock and Timing Source Options Transmit Clock Option Set the Transmit Clock option only if the Timing Source is set to either Internal or HDSL. When the Timing Source option is set to Port timing, the Transmit Clock option does not need to be set because TT is equivalent to SCT. The Transmit Clock option can be set to either External or Internal. It determines how the SD signal is sampled. If the Transmit Clock option is set to External, the SD is sampled based upon the clock transitions on the TT input. If the Transmit Clock option is set to Internal, the SD is sampled based upon the clock transitions on the SCT output. One of the functions of the TT signal is to compensate for potential problems with clock and data delays associated with long cables, or delays that may be inherent to the connected host equipment. Potential delay problems exist when the SD signal arriving at the input of the Campus-Flex RS Interface Card experiences phase delays relative to the SCT clock provided at the output of the card (shown in the following figure). These delays occur in either of the following two situations: • when the data cable causes a significant delay on the SCT and SD signals • when the host equipment delays the transmission of the SD signal relative to the transitions on the received SCT signal, causing the SCT and SD signals to lose synchronization Data Cable Campus Desktop or Line Unit Host Equipment SCR RD SCT TT SD HDSL Internal or HDSL Timing To circumvent this potential problem, set the Transmit Clock option on the Campus-Flex RS Interface Card to External. Thus the transmit clock is taken from the TT input instead of the SCT output. With this approach, the TT and SD signals experience the same delay as they propagate through the data cable, and they remain synchronized to each other. 9-6 Campus-Flex RS Interface Card User Manual Clock and Timing Source Options When the Timing Source is set to either Internal or HDSL, the Campus-Flex RS Interface Card uses the SCT signal to establish the frequency of the transmit data path. The SCT signal does not necessarily indicate exactly where the transitions on SD should occur. SD typically has a constant phase delay from SCT. The TT signal, on the other hand, indicates the exact location of the binary transitions on SD. Any phase delay from the SCT output to the TT input must be constant. Furthermore, the TT signal cannot be from a different frequency source than SCT and it should not insert any jitter. Campus-Flex RS Interface Card User Manual 9-7 Clock and Timing Source Options 9-8 Campus-Flex RS Interface Card User Manual TECHNICAL REFERENCE This chapter includes technical reference information about the Campus-Flex RS Interface Card. Campus-Flex RS Interface Card User Manual A-1 DEFAULT SETTINGS The following table lists default settings for Campus-Flex configuration options: Parameter Default Timing Source Internal Backup Timing Timeslot Assignments DSX-1 Port DSX-1 Disabled Port 1 Port 1 DSX-1 Port Framing Mode Insert Framing Idle Code Line Code Line Build Out Data Ports 1 and 2 Port Type Configuration Rate Multiplier Transmit Clock Invert Input Clock Invert Output TX Clock Invert Output RX Clock Invert Data Control Signal Configuration V.54 Loopback Setting HDSL HDSL Mode HDSL Rate XCVR Mode Loopback Timeout A-2 24 timeslots (channels) 0 timeslots (channels) 0 timeslots (channels) ESF Off 7f B8ZS 0-133 Disabled 64K External Off Off Off Off STD for all Enabled Standard T1 Auto 20 minutes Campus-Flex RS Interface Card User Manual PINOUTS This section shows data port pinouts for each Campus-Flex RS Interface Card. There are also pinouts for crossover cables for the V.35, RS-232, RS-449, RS-530, and RS-530A ports. Pins that are not defined in this manual are not used. V.35 V.35 Straight Cable Pinouts Pin Non-Inverted Signal Mnemonic Direction Frame (Protective) Ground Signal Ground Send Data Receive Data Request to Send Clear to Send Data Set Ready Data Terminal Ready Received Line Signal Detector Serial Clock Transmit Ext Serial Clock Transmit Serial Clock Receive Local Loopback Remote Loopback Test Mode Ground Inverted Signal A FG B SG SD RD RTS CTS DSR DTR RLSD P R S T U Y V W AA X C D E H F L N NN Description SCTE SCT SCR LL RL LT Campus-Flex RS Interface Card User Manual Ground To DCE From DCE To DCE From DCE From DCE To DCE From DCE To DCE From DCE From DCE To DCE To DCE From DCE A-3 Connection pairs, circled in the table below, must be connected to twisted pairs in the cable. Failure to do this may result in data errors. V.35 to V.35 DCE-DCE Crossover Cable A-4 Mnemonic Pin Pin Mnemonic SCR-A SCR-B SCTE-A SCTE-B RD-A RD-B SD-A SD-B DSR DTR RTS RLSD Frame Ground Shield Ground V X U W R T P S E H C F A B U W V X P S R T H E F C A B SCTE-A SCTE-B SCR-A SCR-B SD-A SD-B RD-A RD-B DTR DSR RLSD RTS Frame Ground Shield Ground Campus-Flex RS Interface Card User Manual RS-232 RS-232 Straight Cable Pinouts Pin Non-inverted Signal Mnemonic Description Direction Inverted Signal 1 7 2 3 4 5 23 14 16 19 13 8 10 AB BA BB CA CB CC CD CF 24 11 DA 15 12 DB 17 9 DD 6 20 18 21 LL RL 25 TM Campus-Flex RS Interface Card User Manual Shield Signal Ground Transmitted Data Receive Data Request to Send Clear to Send DCE Ready DTE Ready Received Line Signal Detector Transmitter Signal Element Timing (DTE) Transmitter Signal Element Timing (DCE) Receiver Signal Element Timing (DCE) Local Loopback Remote Loopback Test Mode Ground Ground To DCE From DCE To DCE From DCE From DCE To DCE From DCE To DCE From DCE From DCE To DCE To DCE From DCE A-5 Connection pairs, circled in the table below, must be connected to twisted pairs in the cable. Failure to do this may result in data errors. RS-232 to RS-232 DCE-DCE Crossover Cable A-6 Mnemonic Pin Pin Mnemonic RT+ (DD) RTTT+ (DA) TTRD+ (BB) RDSD+ (BA) SDDM (CC) TR (CD) RS+ (CA) RSRR+ (CF) RRGround (AB) 17 9 24 11 3 16 2 14 6 20 4 19 8 10 7 24 11 17 9 2 14 3 16 20 6 8 10 4 19 7 TT+ (DA) TTRT+ (DD) RTSD+ (BA) SDRD+ (BB) RDTR (CD) DM (CC) RR+ (CF) RRRS+ (CA) RSGround (AB) Campus-Flex RS Interface Card User Manual RS-449 RS-449 Straight Cable Pinouts Pin Non-inverted Signal Mnemonic Direction Shield Signal Ground Send Common Receive Common Send Data Receive Data Request to Send Clear to Send Data Mode Terminal Ready Receiver Ready Terminal Timing Send Timing Receive Timing Local Loopback Remote Loopback Test Mode Ground Ground Ground Ground To DCE From DCE To DCE From DCE From DCE To DCE From DCE To DCE From DCE From DCE To DCE To DCE From DCE Inverted Signal 1 19 37 20 4 6 7 9 11 12 13 17 5 8 Description 22 24 25 27 29 30 31 35 23 26 10 14 18 SG SC RC SD RD RS CS DM TR RR TT ST RT LL RL TM Connection pairs, circled in the table below, must be connected to twisted pairs in the cable. Failure to do this may result in data errors. Campus-Flex RS Interface Card User Manual A-7 RS-449 to RS-449 DCE-DCE Crossover Cable A-8 Mnemonic Pin Pin Mnemonic RT+ RTTT+ TTRD+ RDSD+ SDDM+ DMTR+ TRRS+ RSRR+ RRGround 8 26 17 35 6 24 4 22 11 29 12 30 7 25 13 31 19 17 35 8 26 4 22 6 24 12 30 11 29 13 31 7 25 19 TT+ TTRT+ RTSD+ SDRD+ RDTR+ TRDM+ DMRR+ RRRS+ RSGround Campus-Flex RS Interface Card User Manual RS-530 RS-530 Straight Cable Pinouts Pin Mnemonic Description Direction Shield Signal Ground Transmitted Data Receive Data Request to Send Clear to Send DCE Ready DTE Ready Received Line Signal Detector Transmitter Signal Element Timing (DTE) Transmitter Signal Element Timing (DCE) Receiver Signal Element Timing (DCE) Local Loopback Remote Loopback Test Mode Ground Ground To DCE From DCE To DCE From DCE From DCE To DCE From DCE Non-inverted Inverted Signal Signal 1 7 18 21 25 2 3 4 5 6 20 8 14 16 19 13 22 23 10 AB BA BB CA CB CC CD CF 24 11 DA 15 12 DB 17 9 DD LL RL TM Campus-Flex RS Interface Card User Manual To DCE From DCE From DCE To DCE To DCE From DCE A-9 Connection pairs, circled in the table below, must be connected to twisted pairs in the cable. Failure to do this may result in data errors. RS-530 to RS-530 DCE-DCE Crossover Cable A-10 Mnemonic Pin Pin Mnemonic RT+ (DD) RTTT+ (DA) TTRD+ (BB) RDSD+ (BA) SDDM+ (CC) DMTR+ (CD) TRRS+ (CA) RSRR+ (CF) RRGround (AB) 17 9 24 11 3 16 2 14 6 22 20 23 4 19 8 10 7 24 11 17 9 2 14 3 16 20 23 6 22 8 10 4 19 7 TT+ (DA) TTRT+ (DD) RTSD+ (BA) SDRD+ (BB) RDTR+ (CD) TRDM+ (CC) DMRR+ (CF) RRRS+ (CA) RSGround (AB) Campus-Flex RS Interface Card User Manual RS-530A RS-530A Straight Cable Pinouts Pin Non-inverted Signal Mnemonic Description Direction Shield Signal Ground Transmitted Data Receive Data Request to Send Clear to Send DCE Ready DTE Ready Received Line Signal Detector Transmitter Signal Element Timing (DTE) Transmitter Signal Element Timing (DCE) Receiver Signal Element Timing (DCE) Local Loopback Remote Loopback Test Mode Ground Ground To DCE From DCE To DCE From DCE From DCE To DCE From DCE Inverted Signal 1 7 2 3 4 5 23 14 16 19 13 8 10 AB BA BB CA CB CC CD CF 24 11 DA 15 12 DB 17 9 DD 6 20 18 21 25 Campus-Flex RS Interface Card User Manual LL RL TM To DCE From DCE From DCE To DCE To DCE From DCE A-11 Connection pairs, circled in the table below, must be connected to twisted pairs in the cable. Failure to do this may result in data errors. RS-530A to RS-530A DCE-DCE Crossover Cable A-12 Mnemonic Pin Pin Mnemonic RT+ (DD) RTTT+ (DA) TTRD+ (BB) RDSD+ (BA) SDDM (CC) TR (CD) RS+ (CA) RSRR+ (CF) RRGround (AB) 17 9 24 11 3 16 2 14 6 20 4 19 8 10 7 24 11 17 9 2 14 3 16 20 6 8 10 4 19 7 TT+ (DA) TTRT+ (DD) RTSD+ (BA) SDRD+ (BB) RDTR (CD) DM (CC) RR+ (CF) RRRS+ (CA) RSGround (AB) Campus-Flex RS Interface Card User Manual X.21 Pin Non-inverted Signal Mnemonic Direction Signal Ground Frame Ground Send Data Receive Data Request to Send Receiver Ready Terminal Timing Receive Timing Ground Frame To DCE From DCE To DCE From DCE To DCE From DCE Inverted Signal 8 1 2 4 3 5 7 6 Description 9 11 10 12 14 13 Campus-Flex RS Interface Card User Manual SG FG SD RD RS RR TT RT A-13 LCD MENU REFERENCE The following illustration diagrams the LCD menu structure. CAMPUS RS I/F: FLEX SOFTWARE REV & CKSUM HARDWARE CONFIGURATION LOCAL UNIT ID REMOTE UNIT ID REMOTE I/F FLEX CIRCUIT ID PRESS ENTER TO FACTORY RESET HDSL LINK CONFIG & STATUS OPERATING MODE XCVR MODE LOOP MODE HDSL RATE MARGIN (LOC/RMT) PERFORMANCE STATUS LOC ES (24 HR) RMT ES (24 HR) LOC UAS (24 HR) RMT UAS (24 HR) LAST CLEARED PRESS ENTER TO CLEAR ERROR CNTS DATA PORT CONFIG & STATUS DS-0s RATE DSXI PORT CONFIG & STATUS FRAMING MODE INSERT FRAMING IDLE CODE LINE CODE LINE BUILD-OUT Continued next page A-14 Campus-Flex RS Interface Card User Manual Campus-Flex RS Interface Card User Manual A-15 A-16 Campus-Flex RS Interface Card User Manual ASCII TERMINAL MENU REFERENCE The following illustration diagrams the ASCII terminal menu structure. Campus-Flex RS Interface Card User Manual A-17 A-18 Campus-Flex RS Interface Card User Manual Campus-Flex RS Interface Card User Manual A-19 A-20 Campus-Flex RS Interface Card User Manual ABBREVIATIONS 2B1Q 2 Binary, 1 Quarternary AIS Alarm Indication Signal (a pattern of all ones) AMI Alternate Mark Inversion B8ZS Binary 8 Zero Substitution BER Bit Error Rate CMU Campus Management Unit CRC Cyclic Redundancy Check CS Clear to Send CTS Clear to Send DCE Data Circuit-Terminating Equipment DM DS-0 Data Mode (DM), also called Data Set Ready (DSR) and Data CircuitTerminating Equipment (DCE) Ready Digital Signal: A hierarchy of digital signal speeds used to classify capabilities of lines and trunks. Digital Signal, level zero DS-1 Digital Signal, level one DSR Data Set Ready, also called Data Mode (DM) and Data Circuit-Terminating Equipment (DCE) Ready Digital system cross-connect frame DS DSX DSX-1 DS1 cross-connect Frame DTE Data Terminal Equipment DTR Data Terminal Ready ES Errored Seconds ESF Extended Superframe (a framing mode option) HDSL LL High-bit-rate Digital Subscriber Line Local Loopback Campus-Flex RS Interface Card User Manual B-1 LOS LT MSB NVRAM PLL Loopback Test, also called Test Mode (TM) Most Significant Bits Non-volatile Random Access Memory Phase Lock Loop POTS Plain Old Telephone Service PRM Performance Report Message RD Receive Data RL Remote Loopback RLSD Receive Line Signal Detect, also called Receiver Ready (RR) RR Receiver Ready, also called Receive Line Signal Detect (RLSD) RS Rate-Selectable RTS Request to Send SCR Serial Clock Receive SCT Serial Clock Transmit SCTE Serial Clock Transmit, External SD Send Data SNR Signal-to-Noise Ratio TM Test Mode, also called Loopback Test (LT) TT Terminal Timing UAS UL B-2 Loss of Signal Unavailable Seconds Underwriters Laboratory Campus-Flex RS Interface Card User Manual THE DOCUMENTATION SET This table describes all the manuals and guides in the Campus-RS documentation set. Document Description Campus-Star User Manual Contains instructions for setting up and using a Campus-Star. The manual includes instructions for installing interface cards into the Campus-Star chassis. Campus-RS Line Unit User Manual Describes the features of the Campus-RS Line Unit and provides installation instructions. Campus-RS Desktop Unit User Manual Describes the features of the Campus-RS Desktop Unit and provides instructions for installing interface cards and connecting the unit to an HDSL line. Campus-RS interface card user manuals Describes the features of the individual Campus interface cards, one card per manual, and contains instructions for configuring and monitoring the system through the cards. Campus-Flex RS Interface Card User Manual C-1 C-2 Campus-Flex RS Interface Card User Manual PRODUCT SUPPORT ADC Customer Service Group provides expert pre-sales and post-sales support and training for all its products. Technical support is available 24 hours a day, 7 days a week by contacting the ADC Technical Assistance Center. Sales Assistance 800.366.3891 extension 73000 (USA and Canada) 952.917.3000 Fax: 952.917.3237 • Quotation Proposals Systems Integration 800.366.3891, extension 73000 (USA and Canada) 952.917.3000 • Complete Solutions (from concept to installation) • Ordering and Delivery • General Product Information • Network Design and Integration Testing • System Turn-Up and Testing • Network Monitoring (upstream or downstream) • Power Monitoring and Remote Surveillance • Service/Maintenance Agreements • Systems Operation ADC Technical Assistance Center 800.638.0031 714.730.3222 Fax: 714.730.2400 Email: [email protected] • Technical Information • System/Network Configuration • Product Specification and Application • Training (product-specific) • Installation and Operation Assistance • Troubleshooting and Repair/Field Assistance Campus-Flex RS Interface Card User Manual D-1 Online Technical Support • www.adc.com/Knowledge_Base/index.jsp Online Technical Publications • www.adc.com/library1/ Product Return Department 800.366.3891 ext. 73748 or 952.917.3748 Fax: 952.917.3237 Email: repair&[email protected] • ADC Return Material Authorization (RMA) number and instructions must be obtained before returning products. All telephone numbers with an 800 prefix are toll-free in the USA and Canada. D-2 Campus-Flex RS Interface Card User Manual INDEX A Master/Slave settings ................ 5-34 output control signals ............... 5-32 alarms alarm history PROM checksum ........................ 6-8 ASCII terminal .......... 6-4–6-7 rate multiplier ........................... 5-28 LCD ................................. 4-21 system information ......... 5-40–5-44 Alarm on Local I/F LOS ASCII terminal ................ 5-38 LCD ................................. 4-23 alarm status ASCII terminal .......... 6-2–6-7 assigning timeslots (mapping channels). See timeslot assignment Auto Master/Slave mode ASCII terminal ......................... 5-34 LCD .......................................... 4-16 B LCD ................................. 4-17 alarm thresholds ASCII terminal ................ 5-36 LCD ................................. 4-20 Alternate Mark Inversion (AMI) B8ZS. See Line Code backup timing ASCII terminal ......................... 5-19 LCD .................................... 3-8, 3-9 See Line Code ASCII terminal configuring alarms .................... 5-36 connecting ........................... 5-2–5-3 inverting data signals ................ 5-31 logging on ................................... 5-4 loopbacks ........................ 5-45–5-49 making selections ....................... 5-9 Campus-Flex RS Interface Card User Manual C Campus Management Unit See LCD Campus-HRS Desktop Unit compatibility ............................... 2-1 connecting ASCII terminal ......... 5-2 installing the Campus-Flex HRS Interface Card ................ 2-4–2-5 E-1 Campus-HRS Line Unit See also ASCII terminal compatibility ............................... 2-1 connecting ASCII terminal ......... 5-2 Campus-Star See also LCD connecting an ASCII terminal ..... 5-2–5-3 control signals connecting ASCII terminal ......... 5-2 ASCII terminal ......................... 5-32 cancelling loopbacks ........................... 7-3 LCD .......................................... 4-14 channel mapping. See timeslot assignment Crossover cables checksum information RS-232 ........................................A-6 ASCII terminal ........................... 6-8 RS-449 ........................................A-8 LCD .................................. 4-4, 4-31 RS-530 ......................................A-10 circuit ID RS-530A ...................................A-12 ASCII terminal ................. 5-44, 6-8 LCD .......................................... 4-31 V.35 ............................................A-4 CTS Clear to Send ASCII terminal ......................... 5-32 See CTS LCD .......................................... 4-14 clearing loopbacks ............................... 7-3 ASCII terminal ......................... 5-47 current system status ASCII terminal ........................... 6-2 LCD .......................................... 4-29 clock data cables ASCII terminal monitoring signals ............. 6-9 connecting .................................. 2-6 clock and timing source .............. 9-1 Data circuit-terminating equipment (DCE) 9-2 LCD .................................. 3-9, 4-10 data inversion transmit clock ............................. 9-6 CMU ASCII terminal ......................... 5-31 LCD .......................................... 4-13 See LCD compatibility ........................................ 2-1 configuring ASCII terminal remote unit ......................... 5-6 E-2 D Data port ASCII terminal settings ......... 5-19, 5-25, 5-49 failure ................................. 3-3, 8-5 LCD ............................................ 3-3 ASCII terminal rate multiplier .................... 4-9 alarm history 5-22, 6-15, 6-16 setting ... 4-9, 4-10, 4-11–4-23 configuring ...................... 5-21 timeslot assignment .................... 2-7 Framing Mode ................. 5-23 Data Set Ready Idle Code ......................... 5-24 See DSR Insert Framing ................. 5-23 data signals, inverting Line Build Out ................. 5-24 ASCII terminal ......................... 5-31 Line Code ........................ 5-24 LCD .......................................... 4-13 Local Alarm History .......... 6-7 Data terminal equipment (DTE) .......... 9-2 Local LOS alarm ............. 5-38 date loopbacks ......................... 5-47 mapping ................. 5-14, 5-16 ASCII terminal setting time and date ........ 5-42 port status ........................ 6-13 default values ...................................... A-2 timing source ......... 5-18, 5-19 ASCII terminal ......................... 5-10 LCD ............................ 3-1, 3-3, 4-4 LCD .................................... 3-1, 4-4 configuring ........................ 4-5 Framing Mode ........... 4-5, 4-6 desktop unit compatibility ............................... 2-1 Idle Code ........................... 4-6 connecting ASCII terminal ......... 5-2 Line Build Out ................... 4-7 installing the Campus-Flex HRS Interface Card ................. 2-4–2-5 Local LOS alarm ............. 4-23 loopback ..... 4-26, 4-27, 4-28, 4-29 diagnostics ASCII terminal ......................... 5-46 Transmit Clock ................ 4-10 LCD .......................................... 4-26 DSR E ES alarm ASCII terminal ......................... 5-32 LCD .......................................... 4-14 DSX-1 port .......................... 1-1, 1-3, 8-5 Campus-Flex RS Interface Card User Manual threshold ASCII terminal ........ 5-36, 6-7 LCD ................................. 4-20 E-3 F transmit clock ASCII terminal ................ 5-30 Framing Mode ASCII terminal ......................... 5-23 LCD ................................. 4-11 LCD ............................................ 4-5 H HDSL L LCD inverting data signals ................ 4-13 connecting Campus-HRS Desktop Unit to HDSL line .................. 2-6 operating mode ........................... 1-4 I Master/Slave settings ............... 4-16 navigating menus ............... 4-2–4-3 output control signals ............... 4-14 PROM checksum ..................... 4-31 restoring default values .............. 4-4 Idle Code ASCII terminal ......................... 5-24 transmit clock ................... 3-9, 4-10 LCD ............................................ 4-6 viewing and configuring alarms ....... 4-17, ..................................... 4-23 initiating loopbacks ASCII terminal ......................... 5-47 LCD .......................................... 4-27 Line Build Out ASCII terminal ......................... 5-24 LCD ............................................ 4-7 installing Campus-Flex HRS Interface Card into Campus-HRS Desktop Unit . 2-4– ......................................... 2-5 Campus-HRS Line Unit into Campus-Star chassis .............. 2-3 internal backup timing ASCII terminal ......................... 5-20 LCD ............................................ 3-9 Line Code ASCII terminal ......................... 5-24 LCD ............................................ 4-7 line unit compatibility .............................. 2-1 connecting ASCII terminal ........ 5-2 local alarms ASCII terminal ......................... 5-36 inverting data signals ASCII terminal ................ 5-31 LCD ................................. 4-13 LCD .......................................... 4-22 local to local loopback ........................ 7-1 local unit ID ASCII terminal ................... 5-6, 6-8 LCD .......................................... 4-31 E-4 N logging off ........................................... 5-8 logging onto ASCII terminal ............... 5-4 navigating menus remote unit .................................. 5-6 ASCII terminal ........................... 5-9 loopbacks ..................................... 7-1–7-4 LCD .................................... 4-2–4-3 ASCII terminal ............... 5-45–5-49 LCD .......................................... 4-26 loopback timeout ........................ 7-3 ASCII terminal ................ 5-48 O output control signals ASCII terminal ......................... 5-32 LCD .......................................... 4-14 LCD ................................. 4-28 P See also V.35 loopback support password LOS alarm ASCII terminal ........................... 6-7 LCD .......................................... 4-22 ASCII terminal ......................... 5-43 port timing ........................................... 9-4 Port Type Configuration .................... 5-27 LT. See TM primary timing source M Main Menu .......................... 5-5, 5-6, 5-7 Margin alarm ASCII terminal ................. 5-36, 6-7 LCD .......................................... 4-20 Master mode ASCII terminal ......................... 5-34 LCD .......................................... 4-16 menu buttons ................................ 4-2–4-3 menu reference ASCII terminal ........................ A-17 ASCII terminal ......................... 5-19 LCD ............................................ 3-8 product information ASCII terminal ........................... 6-8 LCD .......................................... 4-31 PROM checksum ASCII terminal ........................... 6-8 LCD .......................................... 4-31 provisioning See ASCII terminal See LCD LCD ......................................... A-14 R multiplier, rate ASCII terminal ......................... 5-28 LCD ............................................ 4-9 rate multiplier ASCII terminal ......................... 5-28 LCD ............................................ 4-9 Campus-Flex RS Interface Card User Manual E-5 S RD signal inversion ASCII terminal ......................... 5-31 LCD .......................................... 4-13 Receive Line Signal Detect See RLSD reference, technical ............................. A-1 remote interface card ASCII terminal ................... 5-4, 6-8 SD signal inversion ASCII terminal ......................... 5-31 LCD .......................................... 4-13 Send Data (SD) signal ............... 3-9, 4-10 Seven-Day HDSL Performance history ASCII terminal ........................... 6-6 Slave mode LCD .......................................... 4-31 ASCII terminal ......................... 5-34 remote to local loopback ..................... 7-2 LCD .......................................... 4-16 remote unit ASCII terminal software version ASCII terminal ........................... 6-8 ID ............................... 5-6, 6-8 LCD .......................................... 4-31 logging on .......................... 5-6 specifications .......................................A-1 LCD Standard Mode. See STD mode ID ..................................... 4-31 restoring default values ASCII terminal ......................... 5-10 LCD ............................................ 4-4 RLSD ASCII terminal ......................... 5-32 LCD ................................ 4-14, 4-15 RS-232 pinouts ................................... A-5 standard timing .................................... 9-2 Standards compliance .......................... 1-9 starting loopbacks ASCII terminal ......................... 5-47 LCD .......................................... 4-27 status LCD ................................ 4-17, 4-23 STD mode RS-449 pinouts ................................... A-7 ASCII terminal ............... 5-32, 5-35 RS-530 pinouts ................................... A-9 LCD .......................................... 4-14 RS-530A pinouts .............................. A-11 E-6 timing system information ASCII terminal ....... 5-40–5-44, 6-8 ASCII terminal LCD .......................................... 4-31 internal backup timing ..... 5-20 System Parameters menu 5-11, 5-37, 5-41 setting Transmit Clock .... 5-29 System Settings menu ...5-10, 5-34, 5-36, 5-40 System Status menu ............................. 6-2 T technical specifications ....................... A-1 LCD internal backup timing ....... 3-9 setting Transmit Clock ..... 3-9, 4-10 primary timing source ................ 9-5 TM ....................................................... 7-4 terminal See ASCII terminal terminating loopbacks .......................... 7-3 ASCII terminal ......................... 5-47 LCD .......................................... 4-29 ASCII terminal ............... 5-32, 5-33 LCD ................................ 4-14, 4-15 Transceiver mode ASCII terminal ......................... 5-34 LCD .......................................... 4-16 Test mode See TM testing with loopbacks ................. 7-1–7-4 ASCII terminal ............... 5-45–5-49 LCD .......................................... 4-26 time of day transmit clock ASCII terminal ......................... 5-29 LCD .................................. 3-9, 4-10 U unit ID ............................................... 5-44 setting ........................................ 5-42 ASCII terminal ........................... 5-6 timeout ................................................. 7-3 LCD .................................. 4-31, 6-8 ASCII terminal ......................... 5-48 LCD .......................................... 4-28 timeslot assignment (channel mapping) .................................................... 3-4 ASCII terminal ............... 5-12–5-17 V V.35 pinouts ....................................... A-3 V.54 loopback support ........................ 7-4 ASCII terminal ......................... 5-48 LCD .......................................... 4-30 clearing timeslot assignments . 5-17 LCD .................................... 3-3–3-5 Campus-Flex RS Interface Card User Manual E-7 W Warranty .............................................. 1-9 X X.21 pinouts ..................................... A-13 XCVR mode See transceiver mode E-8 CERTIFICATION AND WARRANTY FCC COMPLIANCE This equipment has been tested and found to comply with the limits for a Class A digital device, pursuant to Part 15 of the FCC Rules. These limits are designed to provide reasonable protection against harmful interference when the equipment is operated in a commercial environment. This equipment generates, uses, and can radiate radio frequency energy and, if not installed and used in accordance with the instruction manual, may cause harmful interference to radio communications. Operation of this equipment in a residential area is likely to cause harmful interference in which case the user will be required to correct the interference at his own expense. LIMITED WARRANTY Product warranty is determined by your service agreement. Contact your sales representative or Customer Service for details. MODIFICATIONS Any changes or modifications made to this device that are not expressly approved by ADC DSL Systems, Inc. voids the user's warranty. All wiring external to the products should follow the provisions of the current edition of the National Electrical Code. SAFETY STANDARDS COMPLIANCE This equipment has been tested and verified to comply with the applicable sections of the following safety standards. • GR 63-CORE - Network Equipment-Building System (NEBS) Requirements • GR 1089-CORE - Electromagnetic Compatibility and Electrical Safety • Binational standard, UL-1950/CSA-C22.2 No. 950-95: Safety of Information Technology Equipment For technical assistance, refer to “Product Support” on page D-1. ADC DSL Systems, Inc. 14402 Franklin Avenue Tustin, CA 92780-7013 Tel: 714.832.9922 Fax: 714.832.9924 Technical Assistance Tel: 800.638.0031 Tel: 714.730.3222 Fax: 714.730.2400 ISO 9001/TL 9000 DNV Certification, Inc. REGISTERED FIRM ´,4K¶3\¨ 1220433