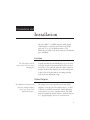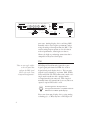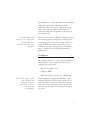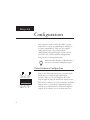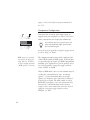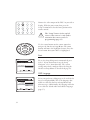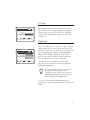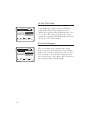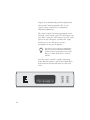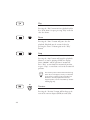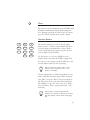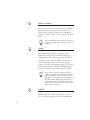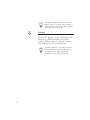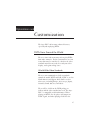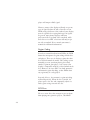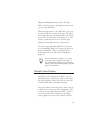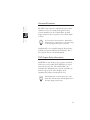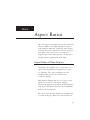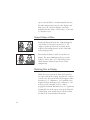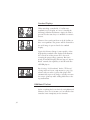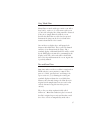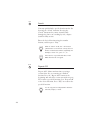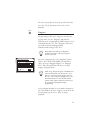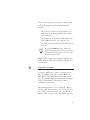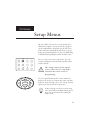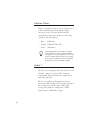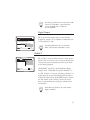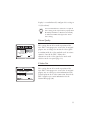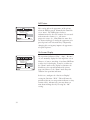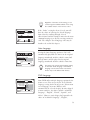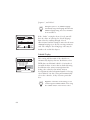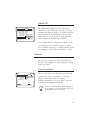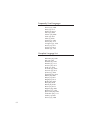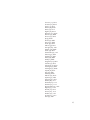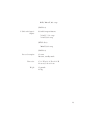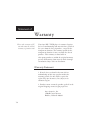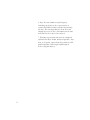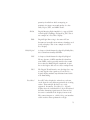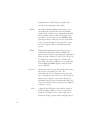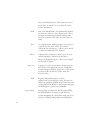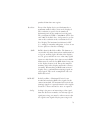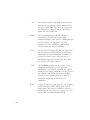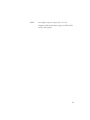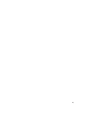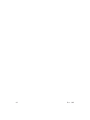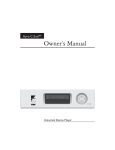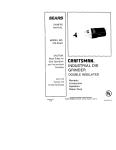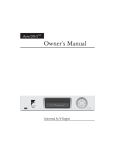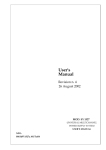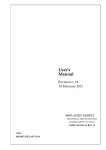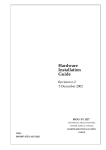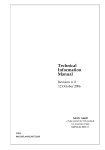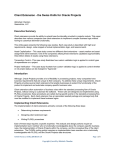Download Ayre DX-7 Owner`s manual
Transcript
Ayre DX-7 Owner’s Manual DVD TITLE CHP A y r e DVD Transport with Progressive Video Table of Contents Welcome to Ayre . . . . . . . . . . . . . . . . . . . . . . . 2 Connections and Installation . . . . . . . . . . . . . . . . . . . . 3 Setup and Configuration . . . . . . . . . . . . . . . . . . . 8 Controls and Operation . . . . . . . . . . . . . . . . . . . . 15 Optimization and Customization . . . . . . . . . . . . . . . . . . 27 About Aspect Ratios . . . . . . . . . . . . . . . . . . 33 Advanced Features . . . . . . . . . . . . . . . . . . . . . 39 On-Screen Setup Menus. . . . . . . . . . . . . . . . . . . 49 Numbers and Specifications . . . . . . . . . . . . . . . . . . 68 Statement of Warranty . . . . . . . . . . . . . . . . . . . . 70 A Technical Glossary . . . . . . . . . . . . . . . . . . . . . 73 A Place for Notes . . . . . . . . . . . . . . . . . . . . . . 82 Welcome to Ayre Please send in your warranty registration card so we can stay in contact with you. Your Ayre DX-7 offers a significant advance in the video and audio performance of film reproduction equipment. The excitement and dimensionality of your favorite films are apparent from the first viewing. The combination of superb resolution and a natural, relaxed quality will draw you back to your home theater, time and time again. This level of performance has been implemented using the highest level of workmanship and materials. You can be assured that the Ayre DX-7 will provide you a lifetime of enjoyment. Quick Start The Ayre DX-7 is extremely flexible and versatile. However, many of the features are primarily of interest to the advanced user. The information required to get started is contained in the first three chapters of this manual. The remaining chapters cover additional information that may be read at your leisure. 2 Connections and Installation The Ayre DX-7 is a DVD transport with digital audio outputs, requiring connection to an audio processor. It is easy to hook up and use. The following guidelines will ensure that the installation goes smoothly. Location The infrared beam of the remote control will also travel through glass. A good location for your DVD player is at an easily accessible height in an open-backed cabinet or on a shelf. The receiver for the infrared remote control is mounted behind the display lens on the front panel. A direct line of sight from the listening position will ensure the maximum range. Video Outputs For additional information on connecting multiple displays, please refer to the section “Advanced Features”. The progressive video option in your Ayre DX-7 supports every type of video display device, as well as all video standards around the world. All of the video outputs are active simultaneously. The DVI output is primarily intended for use with fixed pixel (i.e., digital) display devices or external video 3 HVSync RGB Prog Rsrv C 0% 16 - 235 RGB Rsrv A DVI Hsync Vsync R/Pr B/Pb G/Y S-Video DX-7 DVD Transport Composite S.N. SoG YPbPr Intrlc Rsrv D 7.5% 0 - 255 YCbCr Rsrv B A y r e SyncroLink Control Port Reserved C Reserved A SL Comp IR Receiver Digital Audio Outputs PCM Only Boulder, Colorado USA PCM & Compressed Reserved D Reserved B SL PCM Control Port Digital Audio Link Volts 50/60 Hertz 50 W Max processors. Analog display devices utilizing CRTs normally achieve their highest performance when using an analog video output from the DX-7. The various analog output options are listed below in order of performance, from highest to lowest. Choose the highest performing connection that is compatible with your video display. DVI There are two toggle switches on the rear panel that configure the DVI signal. Please refer to the section “Setup and Configuration”. DVI (Digital Visual Interface) provides a pure digital signal path from the DVD disc itself to digital (fixed pixel) display devices. This category includes such technologies as plasma, DLP, D-ILA, LCD, and LCOS. The DVI connection is made via a single multi-conductor cable equipped with a rectangular multi-pin connector. Cable length is normally limited to around 10’ (3 meters) unless an expensive optical DVI cable is used. The DVI signal from the Ayre DX-7 is unencrypted and therefore compatible with both HDCP and non-HDCP capable displays. Please note that some display devices using analog technology (i.e., CRTs) may have a DVI input. In 4 this situation it is usually preferable to use an analog component connection rather than the DVI connection. This is because the digital-to-analog conversion in the Ayre DX-7 will perform at a higher level than the corresponding conversion in the display device. If in doubt about which connection to use, simply make a visual comparison to determine which offers better performance. However, a few of these CRT-based displays convert all incoming signals to digital for certain types of video signal processing such as scaling. In this case, using the DVI conversion will be preferred as it eliminates two extra conversion steps. Consult the owner’s manual for your display for additional information. Component The component interface is the highest performance analog interface. The component outputs can be configured in several ways: There are three toggle switches on the rear panel that configure the component signal. Please refer to the section “Setup and Configuration”. • Interlaced or progressive • YPbPr or RGB • Embedded sync or external sync (RGB only) When configured as progressive RGB, the sync (timing) signals can either be added to the Green connection (Sync on Green, or SoG) for a total of three wires, or transmitted as separate horizontal and vertical sync signals (H+V Sync) for a total of five wires. 5 Please consult the owner’s manual for your display device to determine which connections are supported. S-Video There are two toggle switches on the rear panel that configure both the S-video and composite signals. Please refer to the section “Setup and Configuration”. The S-video analog interface provides a good level of performance. The brightness signal is kept separated from the color signal, but the color detail (bandwidth) is reduced from the component connection. S-video is commonly used for whole-house distribution systems. Composite While the analog composite video signal from the Ayre DX-7 offers higher performance than any other DVD player, there are inherent performance restrictions imposed by this connection. The brightness (black-and-white) and color signals are mixed together, and cannot be fully separated. This connection is not recommended for critical viewing, especially when using a large video display. Digital Audio Link When the SyncroLink interface is connected, both AES/EBU balanced digital audio outputs are automatically turned off. 6 The Ayre DX-7 also includes a high performance SyncroLink digital audio link. This link transmits digital audio data to an audio processor and also has a separate master clock signal that is sent from the receiver back to the DVD transport, completely eliminating jitter. This interface is only compatible with SyncroLink-capable audio processors. The SyncroLink interface automatically detects when a compatible SyncroLink device has been connected. Digital Audio Outputs An adapter is available from Ayre should you need to connect one of the AES/EBU digital outputs with an XLR connector to an S/PDIF input that uses an RCA connector. The Ayre DX-7 features two digital audio outputs. Both are AES/ EBU balanced outputs to ensure the highest possible level of sonic performance. One of these outputs will transmit both compressed formats (e.g., Dolby Digital and DTS) as well as uncompressed PCM formats (e.g., Compact Disc). This output should be connected to your surround-sound processor. The other AES/EBU balanced output transmits PCM only and is intended for use with a two-channel digital-to-analog (D/A) converter. Both AES/EBU outputs may be used simultaneously. AC Power Connect the Ayre DX-7 to an unswitched power source. The best performance is normally achieved when the DX-7 is plugged directly into the wall outlet, without using any power strips or power line conditioners. Break-In Playing the unit for 100 to 500 hours will ensure full break-in. Due to the manufacturing processes used for the wires and capacitors, a break-in period is necessary for the DVD player to reach its full performance potential. 7 Setup and Configuration Once you have connected the Ayre DX-7 to your home theater system, you will need to configure it to ensure compatibility. There are two separate configuration steps – the video hardware configuration using small toggle switches on the rear of the unit, and the software configuration using an on-screen Setup Navigator. Perform the video hardware configuration first so that the on-screen menus will display properly. Video Hardware Configuration HVSync RGB Prog Rsrv C 0% 16 - 235 RGB Rsrv A SoG YPbPr Intrlc Rsrv D 7.5% 0 - 255 YCbCr Rsrv B 8 Next to the DVI connector on the rear panel of the DVD player is a bank of eight small toggle switches. These are used to configure the video output signal to properly match your display device. Two of these switches are used to configure the DVI output, three are used for the component output, and one is used for both the S-video and composite outputs. Two switches are reserved for future use. You only need to configure the switches that apply to the connection(s) you are using. DVI Configuration HVSync RGB Prog Rsrv C 0% 16 - 235 RGB Rsrv A All display devices with a DVI input support the RGB format for the DVI connection. “RGB” is the normal setting that should be used for DVI in most situations. SoG YPbPr Intrlc Rsrv D 7.5% 0 - 255 YCbCr Rsrv B A few displays also support the YCbCr format allowed by the HDMI specification, which (depending on the display) may allow for added flexibility in color adjustments. Please refer to the owner’s manual for your display for additional information. When using the RGB format for DVI, there are two possible signal levels. Out of 256 possible signal levels, the video standard (as used on the DVD itself and in most DVI-capable displays) sets black at level 16 and white at level 235. This allows headroom for occasional video signal excursions outside this range (due to video processing or noise). “16 - 235” is the normal setting that should be used for DVI in most situations. However, some display devices were originally designed for presentations in conjunction with a personal computer (PC) instead of video signals from a DVD player. The PC standard sets black at level 0 and white at level 255. If your display device is not compatible with the correct video levels for the DVI 9 input, set the level switch to the position labeled “0 - 255”. Component Configuration HVSync RGB Prog Rsrv C 0% 16 - 235 RGB Rsrv A You must first determine what input signals are supported by your display device. Please refer to the owner’s manual for your display for information. SoG YPbPr Intrlc Rsrv D 7.5% 0 - 255 YCbCr Rsrv B If your display supports progressive inputs, this will provide significantly higher picture quality than an interlaced signal. Select the desired signal by setting the toggle switch to either “Prog” or “Intrlc”. RGB signals are commonly only used in the progressive mode. However, the DX-7 will also output interlaced RGB signals if so desired. The component outputs may also be configured for either YPbPr signals or RGB signals. If your display accepts both types of signals, the RGB configuration normally gives slightly better picture quality. Select the desired signal by setting the toggle switch to either “YPbPr” or “RGB”. When in RGB mode, there are two common ways of sending the synchronization (”sync” or timing) signals — separate horizontal and vertical sync signals, or a composite sync signal that is included with the Green signal. The former mode is called RGB+HV and requires a five-wire connection. The latter mode is called SoG (Sync on Green) and requires a three-wire connection. Select the desired signal by setting the toggle switch to either “HVSync” or “SoG”. 10 S-Video and Composite Configuration HVSync RGB Prog Rsrv C 0% 16 - 235 RGB Rsrv A SoG YPbPr Intrlc Rsrv D 7.5% 0 - 255 YCbCr Rsrv B The S-video and composite outputs only output interlaced signals. There are different standards for these signals in different parts of the world. The switch marked “0%” and “7.5%” controls whether the black level is changed by adding setup to the NTSC signals. PAL signals are unaffected by the setting of this switch. Setup is normally only used in North America. If you live in the USA, Canada, or Mexico, setting this switch to “7.5%” will produce a signal that matches your other video source components. Residents of other countries should set this switch to “0%”. Please refer to the chapter “Optimization and Customization” for additional information on playing DVDs from other countries. Setup Navigator The Ayre DX-7 has a wide variety of system settings that may be configured via the On-Screen Setup Menus (page 49). To simplify the initial setup of your player, the Setup Navigator allows you to configure the basic settings via a series of on-screen questions. 11 Angle Setup Rpt A-B Repeat Subtitle Program Search Random Light Step Audio Connect the video output of the DX-7 to your video display. With the power turned on, press the “Setup” button located on the lower portion of the remote control. The “Setup” button in the top left corner of the remote is only used to customize the remote control’s programming (page 15). Use the cursor buttons on the remote control to navigate the On-Screen Setup Menus. The arrow buttons will move the highlighted cursor. Press the Select button when your choice is highlighted. SELECT Start Audio1 Audio2 Video Language General Setup Navigator Setup Navigator Move ENTER Start Auto Start Off Select SETUP To use the Setup Navigator (recommended), press “Select”. If you do not want to use the Setup Navigator, select “Auto Start Off”. The system settings may also be configured directly using the On-Screen Setup Menus as described on page 49. Exit OSD Language Audio1 Audio2 Video Language General Setup Navigator Language OSD Language Move 12 ENTER English français Español Select SETUP Exit Select your preference of languages to be used for the on-screen display (OSD). This is the language that will be used for the On-Screen Setup Menus and other messages. Additionally, this language will also be used for the default audio and subtitle languages (page 57). TV Type Audio1 Audio2 Video Language General Setup Navigator TV Connection TV Type Move ENTER Widescreen (16:9) Standard (4:3) Select SETUP Select which type of video display you are using. The “Widescreen” setting is for modern displays with an aspect ratio of 16:9, while the “Standard” setting is for conventional displays with an aspect ratio of 4:3. Exit Digital Jack Audio1 Audio2 Video Language General Setup Navigator Amp Connection Digital Jack Move ENTER Dolby Digital Dolby Digital/DTS Dolby Digital/MPEG Dolby D/DTS/MPEG PCM Not Connected Select SETUP Exit This screen allows you to specify the types of digital audio signals that are sent to your audio processor. DVD discs may have one or more of several different types of soundtracks available, including Dolby Digital, DTS, MPEG, and PCM. Your audio processor may not be capable of processing all of these soundtracks. Select the setting that corresponds to the capabilities of your audio processor. Please consult the owner’s manual for additional information. Most modern audio processors are capable of decoding both Dolby Digital and DTS soundtracks. If your audio processor has both Dolby Digital and DTS logos on its front panel, select the setting “Dolby Digital/DTS”. See page 51 for additional information on the various types of audio soundtracks that are found on DVDs. 13 96 kHz PCM Audio Audio1 Audio2 Video Language General Setup Navigator Amp Connection 96 kHz PCM Audio Move ENTER No Yes Don’t Know Select SETUP Exit A few DVDs have a high resolution soundtrack using 96 kHz PCM. If your audio processor is capable of accepting 96 kHz PCM audio data, select “Yes”. Select “No” if your audio processor is not capable of accepting 96 kHz PCM audio data. If you are not sure, select “Don’t Know”. Exit Setup Navigator Audio1 Audio2 Video Language General Setup Navigator Exit Setup Navigator Move 14 ENTER Save Changes Delete Changes Start Again Select SETUP Exit This screen allows you to confirm your settings before exiting the Setup Navigator. “Save Changes” will save the settings you have made and exit. Select “Delete Changes” to exit without changing any of the system settings. “Start Again” will return you to the beginning of the Setup Navigator. Controls and Operation The front panel display brightness function is only available at the front panel. The Ayre DX-7 DVD transport may be controlled using either the front panel buttons or the included remote control. Basic functions are available at both locations, and many additional functions are available only at the remote control. This chapter will provide you with all the information necessary to operate your DX-7. It is divided into three sections: • Basic Functions • Important Functions for DVDs • Useful Functions for CDs In addition there a many other sophisticated functions available for the advanced user. These are described in a separate chapter, Advanced Features (page 39). Press the “Aux” button on the remote control to control the DVD player. The remote control for the DX-7 is a backlighted, universal design that can control your entire home theater system. Up to eight separate components can be programmed for operation, either by entering preset configurations on the remote control’s 15 For remote control customization only (page 15). Toggles between “Standby” and “Operate” mode (page 19). TU P SE PWR Select device to control here. Press “Aux” for DVD player (page 15). CBL AUX VCR TV SAT CD AMP TNR 1 2 3 4 5 6 “+10” function (page 23). 7 8 9 “Clear” function (page 45). MUTE 0 ENTER “Next” function (page 21). “Last Memory” function (page 43). Controls volume of device programmed to “AMP” button when in DVD mode (page 18). “Condition Memory” function (page 44). Enter numerical values (page 23). “Previous” function (page 20). LAST VOL SLEEP CH “Return” function (page 24). INPUT EXIT E GUID “Cursor” buttons and “Enter” function (page 22). “Top Menu” function (page 47). “Menu” function (page 23). SELECT “Display” function (page 46). “Play” function (page 20). “Reverse Scan” function (page 21). INF NU O ME “Forward Scan” function (page 21). “Stop” function (page 20). “Pause” function (page 20). “Open/Close” function (page 19). Angle Setup Rpt A-B Repeat Subtitle Program Search Random “Angle” (page 48). Audio Step “Setup” (page 49). “Audio” (page 24). “Reverse Step” (page 39). 16 “Repeat” (page 25). “Search” (page 40). “Subtitle” (page 24). “Program” (page 41). Light “Rpt A-B” (page 40). “Random” (page 26). A y r e “Forward Step” (page 39). “Light” (page 25). Indicates that multiple camera angles are available. Indicates that the title number of a DVD is being displayed. Indicates that the track number of a CD is being displayed. indicates that the chapter number of a DVD is being displayed. Indicates that an on-screen menu operation is being performed. Indicates that the remaining playback time is being displayed. Indicates that the disc is stopped and the Display function has been activated. Indicates that the currently loaded DVD’s Condition Memory settings are memorized. Indicates Repeat mode. DVD VCD GUI TITLE TRK CHP CONDITION TOTAL REMAIN DOLBY DIGITAL LAST MEMO Displays the chapter/track numbers, etc. Indicates that the currently loaded DVD’s Last Memory location is memorized. Indicates Dolby Digital audio playback. When a disc is playing, “4” lights . When a disc is paused, “ ;” lights . “CD” lights when an audio CD is loaded. “VCD” lights when a Video CD is loaded. Indicates that a DVD is loaded. 17 keypad, or by downloading custom configurations from your PC with an optional cable. See the separate remote control owner’s manual for additional information. The remote control is factory programmed so that when the “Aux” button is pressed it will operate the Ayre DX-7, when the “CD” button is pressed it will operate an Ayre CD player, and when the “Amp” button is pressed it will operate an Ayre preamplifier or integrated amplifier. The remote control is factory programmed so that the volume and mute buttons will always operate the device programmed to the “Amp” button, no matter which device is currently selected. Since the remote control is capable of operating many different products, some of the button labels may not match the function names used for each device. DVD TITLE A y r e 18 CHP Basic Functions These basic functions apply to all discs, including CDs, DVDs, and Video CDs. PWR Standby/Operate The “Standby/Operate” button toggles the unit between normal operation and standby mode. When in standby mode a green status LED in the display window is illuminated, and all internal circuitry remains powered. This ensures optimal performance with a minimum of warm-up time. Please note that the “Pwr” button on the remote control corresponds to the “Standby/Operate” function on the DX-7. Open/Close The “Open/Close” button opens and closes the disc tray. An open tray may also be closed by pressing gently on the front edge of the tray. When the tray is closed, almost all DVDs will automatically begin playing. This is because the DVD format allows the disc to send commands to the player. Please note that the “Record” button on the remote control corresponds to the “Open/Close” function on the DX-7. 19 Play Pressing the “Play” button initiates playback of the disc. If the drawer is open, pressing “Play” will also close the drawer. Pause Pressing the “Pause” button will pause the disc playback. Playback may be resumed either by pressing the “Pause” button again or the “Play” button. Stop Pressing the “Stop” button will stop disc playback. However, if you are playing a DVD, the display shows “RESUME” and the position is memorized. Press “Play” to start from the memorized position, or press “Stop” a second time to clear the memorized position. The resume position remains memorized as long as the disc is in the player, even if you switch the power off. If you want to remove the disc, but still want to resume playback from the last stopped position, use the “Last Memory” feature instead (page 43). CH Previous Pressing the “Previous” button will back up to the start of the current chapter (DVD) or track (CD). 20 Additional presses will move to previous chapters or tracks. Please note that the “CH-” button on the remote control corresponds to the “Previous” function on the DX-7. Next CH Pressing the “Next” button will move to the start of the next chapter (DVD) or track (CD). Additional presses will move to subsequent chapters or tracks. Please note that the “CH+” button on the remote control corresponds to the Next function on the DX-7. Reverse Scan Pressing and holding the front panel “Previous” button will engage the “Reverse Scan” function. The “Reverse Scan” mode scans backward through the disc. If the “Reverse Scan” mode has been maintained for more than five seconds, the unit will remain in the scan mode after the button has been released. Press “Play” when the desired location has been reached. Forward Scan Pressing and holding the front panel “Next” button will engage the “Forward Scan” function. 21 The “Forward Scan” mode scans forward through the disc. If the “Forward Scan” mode has been maintained for more than five seconds, the unit will remain in the scan mode after the button has been released. Press “Play” when the desired location has been reached. Display Brightness The front panel display of the DX-7 has three brightness settings, plus an “Off” position. Pressing the front panel “Display Brightness” button will scroll through the four choices. A blue LED next to the display illuminates when the display is turned off. When the display is off, pressing any key will illuminate the display for a few seconds. If the disc is playing when the display is off, pressing “Play” will illuminate the display without affecting playback. Important Functions for DVDs The DVD format introduced many useful features beyond the basic ability to simply play a movie. Using these additional features requires navigational tools found on the remote control. Cursor Buttons SELECT Nearly all DVDs feature on-screen menus to access the various features found on the disc. These menus use a highlighted cursor that is controlled by using the “Cursor” buttons. When the desired selection is highlighted, press the “Select” button on the remote control. Please note that the “Select” button on the remote control corresponds to the “Enter” function on the DX-7. 22 Menu NU ME The on-screen menus found on nearly all DVDs will normally automatically display upon loading the disc. Anytime you wish to return to the disc menu, press the “Menu” button on the remote control. Number Buttons 1 2 3 4 5 6 7 8 9 0 ENTER The number buttons are used to directly input numeric values, as well as enter numbers for direct title and chapter (track for CDs) searches. Direct searches will immediately take you to the desired title or chapter (track for CDs). To directly access a title on a DVD, press the number of the title while the DVD is stopped. To directly access the chapter (track for CDs), press the desired number while the disc is playing. Please note that the “Enter” button on the remote control corresponds to the “+10” function on the DX-7. Various components use different methods to enter values with more than two digits. When using the Ayre DX-7, press the “Enter” key to increment by 10. Then press the desired value of the final digit. For example, to enter the value “10”, press “Enter”, then “0” (where “Enter” corresponds to the “+10” function). Direct searches cannot be performed for numbers 20 or greater. To directly access these titles and chapters, use the Search mode (page 40). 23 EXIT Return Function When you are using on-screen menus, the “Return” function allows you to go back one menu level. When you are using the On-Screen Setup Menus (page 49), changes to the system settings will not be saved. Please note that the “Exit” button on the remote control corresponds to the “Return” function on the DX-7. Audio Audio Most DVDs have multiple soundtracks. These usually these offer choices of different languages, although some discs will have a choice of different encoding schemes (DTS or PCM). You can select a preferred language that will automatically play using the On-Screen Setup Menus (page 56), or you can scroll through the available soundtrack choices using the “Audio” button on the remote control. Video CDs do not have the same capacity for multiple soundtracks found on DVDs. In order to offer two languages, many Video CDs have one language in one channel and second language on the other channel. When playing Video CDs (or audio CDs) the “Audio” function scrolls through the choices of stereo, left channel only (mono), or right channel only (mono). Subtitle Subtitle Many DVDs offer a choice of subtitles. You can select a preferred language that will automatically 24 display using the on-screen setup menus (page 56), or you can scroll through the available subtitle choices, or turn the subtitles off completely, using the “Subtitle” button on the remote control. Pressing the “Subtitle” button once displays the current setting. Additional presses will scroll through the available choices. One way to turn subtitles off is to press the “Subtitle” button once and then press the “Sleep” button to activate the “Clear” function (page 45). Light Light When any key is pressed on the remote control, the backlight will illuminate the keys with a soft blue glow for a few seconds. Conveniently placed in the lower right corner, the “Light” button allows you to turn the backlight on without activating any functions on the DVD player. Convenient Functions for CDs While the following functions also work with DVDs, they are most often used with audio CDs. Repeat Repeat Pressing the “Repeat” button selects between normal play mode, repeat track (or chapter on a DVD) mode, and repeat disc (or title on a DVD) mode. The status of the “Repeat” mode is shown on the front panel display. 25 To exit the “Repeat” mode, either press the “Repeat” button to scroll through the modes, or simply press the “Sleep” button, which activates the “Clear” function (page 45). Random Random Pressing the “Random” button will play the tracks (chapters on a DVD) in random order. When playing a DVD, pressing the “Random” button twice will play the titles in random order. To exit the “Random” mode, either press the “Random” button to scroll through the modes, or simply press the “Sleep” button, which activates the “Clear” function (page 45). 26 Optimization and Customization The Ayre DX-7 offers many advanced features, especially when playing DVDs. DVDs from Around the World There are times when you may wish to play DVDs from other countries. In this situation there are two items that must be considered – whether the video standards match between the disc and your video display, and region coding issues. World-Wide Video Standards There are two commonly used video standards around the world, NTSC and PAL. NTSC is used in North America and Japan, while PAL is used in other areas, including Europe, Asia (except Japan), Australia, South America, and Africa. There will be a label on the DVD package to indicate which video standard was used. The Ayre DX-7 is compatible with both formats. When playing an NTSC disc the player will output an NTSC signal, and when playing a PAL disc the 27 player will output a PAL signal. However, many video displays will only accept one type of signal and not the other. In order to view DVDs using a different video standard, your display must be capable of accepting both types of signals. In general, most plasma displays and front projectors will accept both video standards, while most direct-view CRT televisions will only accept one video standard. Please consult your owner’s manual for additional information. Region Coding In order to control distribution of DVDs, the DVD format has incorporated region coding of both discs and players. There are six distinct regions that have been defined around the world. This coding system normally prevents you from playing discs from another region on your player, even if your video display is compatible with the video standard on the disc. However, the Ayre DX-7 has both automatic and manual region switching, so that DVDs from any region may be easily played. In nearly all cases, the automatic region switching will work perfectly. When the disc is loaded, the player queries the disc and temporarily adjusts its own region setting to match the disc. RCE Discs There are some discs that attempt to prevent them from playing on region-free players, called RCE 28 (Region Coding Enhancement) discs. The Ayre DX-7 can also play these, although you may need to set the region manually. When the player queries these RCE discs, they tell the player that they are from all regions. The player then cannot adjust itself automatically to the correct region. The disc then queries the player to see if the player’s region matches the disc’s actual region. Playback is only allowed if the regions match. To ensure proper playback of RCE discs, you may need to manually change the region of the player to match the RCE disc. This is accomplished via a hidden function in the On-Screen Setup Menus (page 63). Since most RCE discs are Region 1, it is usually convenient to leave the player set to Region 1 also. Most RCE discs will then play automatically, and the player will automatically adjust to play the region of non-RCE discs. Multiple Video Displays As all of the video outputs on the DX-7 are active simultaneously, it is possible to connect more than one video display at a time. This may be especially useful in whole-house distribution systems. Please note however that this practice may result in a slight decrease in your system’s performance. This is not due to any limitations of the DX-7; rather it is because modern video displays use switching power supplies that inject a level of noise into the 29 system’s ground connection that contaminates the signals. If you are using multiple video displays, you may wish to disconnect the auxiliary displays when critically viewing the main display. Please note that turning the auxiliary displays into Standby mode is not helpful in this regard, as the switching power supplies are still operating even when the video display is in “Standby” mode. Instead you must either disconnect the AC power completely from the auxiliary displays or disconnect the signal cables joining the auxiliary displays to your system. Control Port Control Port The Control Port on the rear panel of the DX-7 allows the unit to communicate with a system controller such as a Crestron or AMX. The Control Port uses opto-isolators to ensure that there are no unwanted ground loops created when using a system controller. Pre-terminated cables, command files, and detailed information regarding the Control Port are available upon request from the Ayre factory. There are two separate functions performed by the Control Port; reception of commands and transmission of the currently playing DVD’s aspect ratio. 30 Command Functions Reserved C Reserved A SL Comp IR Receiver Reserved D Reserved B SL PCM Control Port The DX-7 may either be controlled by the remote control via a receiver on the front panel or by a system controller via the Control Port. A small toggle switch on the rear panel selects which mode is active. For normal use, set this switch to “IR Receiver”. Set the switch to “Control Port” only when using a custom programmed system controller. Command files are available from the Ayre factory in both Crestron and Pronto (CCF) format. These files include discrete on/off commands. DVD Aspect Ratio Information All DVDs use one of three aspect ratios; standard, widescreen, or letterbox. Each DVD has its aspect ratio coded in the disc. The Control Port can transmit this information to a system controller so that the aspect of the video display can be automatically adjusted to match the disc. A few DVDs have incorrect aspect ratio codes. These discs will still require manual adjustment of the video display’s aspect ratio. 31 SyncroLink Configuration Reserved C Reserved A SL Comp IR Receiver Reserved D Reserved B SL PCM Control Port 32 The SyncroLink digital audio link can be configured to match the capabilities of your SyncroLink-equipped audio processor. If your processor can decode compressed digital audio formats such as Dolby Digital and DTS, set the rear panel configuration switch to “SL Comp”. If your processor is only capable of decoding PCM data, set the switch to “SL PCM”. Please consult the owner’s manual for information on your audio processor. About Aspect Ratios The term aspect ratio simply refers to the ratio of an objects’s width to its height. Nonetheless there is some room for confusion, as both the video display itself and the picture stored on a disc have an aspect ratio. Most viewers prefer to see the film in its original aspect ratio, which preserves the director’s intention for the composition of the film. Aspect Ratios of Video Displays Originally video displays were created with a 4:3 aspect ratio, mimicking the original aspect ratio used in films. These types of displays are still available today, and are often referred to as “standard” displays. Most modern displays now use a 16:9 aspect ratio and are referred to as “widescreen” displays. Widescreen displays are preferred for displaying the wide aspect ratio movies that have been commonly made for the last 40 years. The aspect ratios of video displays are usually given as a ratio of integers. However as noted below, the 33 aspect ratios of films are usually normalized to one. To make comparisons between video displays and films easier, the ratios for displays can also be normalized to one. Hence 16:9 becomes 1.78:1 and 4:3 becomes 1.33:1. Aspect Ratios of Films Nearly all films made from the 1920s through the early 1950s used an aspect ratio of 1.37:1. To compete against the threat of television, movie studios began adding features such as color and a wider (larger) picture. Now nearly all films are made in a widescreen format. The most commonly used aspect ratios today are 1.85:1 and 2.35:1. This wider picture allows for more dramatic and creative visual compositions. Matching Film to Display When the aspect ratio of the film closely matches the aspect ratio of the display, the film can easily be viewed as the director intended. This happens when watching a 1.37:1 film on a 1.33:1 standard video display or when watching a 1.85:1 film on a 1.78:1 widescreen video display, as there is only a negligible mismatch. But when there is a significant mismatch between the aspect ratios of the film and video display, some action must be taken to allow the film to be viewed without distortion. 34 Widescreen Displays Let’s start with a widescreen movie shot in 1.85:1 and viewed on a 1.78:1 widescreen video display. In this case virtually the entire image can be seen with no adjustments required. The film is presented in the same way as in a movie theater. If we want to now watch a standard movie shot in 1.37:1, we run into a problem. The narrower picture automatically fills up the screen, stretching and distorting the image. This is clearly unacceptable, so we use the “Aspect Ratio” control on the video display to shrink the image horizontally, restoring the proper geometry. The display device also adds black (or sometimes grey) vertical bars on each side of the picture. These correspond to the movable curtains used to block part of the screen in a movie theater. A few widescreen displays erroneously lack an “Aspect Ratio” control when fed a progressive video signal. In this case, standard films are unavoidably stretched to fill the display. One workaround for this problem is to feed both progressive and interlaced signals to the display. When watching a standard (1.37:1) film, select the interlaced input on the video display to allow adjustment of the aspect ratio. 35 Standard Displays When watching a standard (1.37:1) film on a standard (1.33:1) display, we can see virtually the full image without adjustments. Again, the film is presented in the same way as it would be in a movie theater. However if we watch a widescreen (1.85:1) film, we have a new problem. The picture will be distorted as the wide image is squeezed to fit the standard display. Again, this distorted image is unacceptable. A few high-quality standard video displays will allow for the vertical size of the picture to be decreased, restoring the proper image geometry. But since nearly all standard displays lack any type of “Aspect Ratio” control, this capability is instead built into all DVD players. By selecting “4:3 (Letterbox)” for the “TV Screen” setting in the on-screen setup menus (see page 53), when a widescreen disc is played the player will automatically squeeze the image vertically to restore the correct geometry while adding black bars at the top and bottom. Additional Factors So far everything has been relatively straightforward. However, there are a few more cases to consider that introduce some complexity to the situation. 36 Very Wide Films Many films are made with aspect ratios even wider than 1.85:1, such as 2.35:1. Even on a widescreen (1.78:1) video display these films would be distorted if they were simply allowed to fill the screen. Instead thin black bars are added to the top and bottom of the image on the disc itself when the transfer from film to video is made. On a widescreen display these will properly be shown as thin black bars. This is perfectly normal and there is no distortion of the image. On a standard display, additional black bars will be added by the DVD player (or much less commonly by the display itself). The end result will be thick black bars at the top and bottom of the screen. Again this is perfectly normal. Pan and Scan Discs Sometimes when a widescreen film is transferred to DVD, only the center portion is scanned. This process is called “pan and scan” and changes the aspect ratio to 1.33:1, allowing for viewing on standard displays without the use of black bars. However this not only changes the film director’s original visual composition, but can even lead to critical elements being left out of the picture entirely. These discs are often euphemistically called “fullscreen”. Most film enthusiasts prefer to watch the film’s original aspect ratio and therefore avoid these discs. As far as compatibility with either 37 widescreen or standard displays, pan and scan discs will work in the same way as standard 1.37:1 films. Letterboxed Discs Since all DVD players can convert a widescreen disc to display properly on a standard video display, there is no technical reason to make a letterboxed disc. However in the early days of DVD, movie studios were selling to a much smaller audience of DVD player owners. Instead of making a new transfer to DVD in widescreen format, to save money they would use an existing transfer that had been made for the laser disc format. Since laser disc had no provision for widescreen films, these transfers were done in letterboxed format, where the black bars at the top and bottom of the image were added to the disc itself during the transfer process. These letterboxed discs will display properly on a standard display. However, on a widescreen display you will not only see black bars at the top and bottom of the image from the letterboxing process on the disc itself, but the display will add additional black bars at the sides of the image to maintain the correct picture geometry. The final result is a very small picture centered on your screen. Most widescreen displays have a “zoom” mode that will expand the image in all four directions to fill the screen. However, the picture resolution suffers as many of the available pixels on the disc have been discarded. Fortunately as the market for DVDs have grown these types of discs are now rarely seen. 38 Advanced Features The Ayre DX-7 also has many advanced features. These functions are more complex to use, but can be useful for the advanced user. Step Slow Play Function While the unit is playing, press and hold one of the “Step” buttons to engage slow playback. While there is only one reverse playback speed, the forward playback speed can be adjusted from ½ speed to 1/16 speed in four increments, using the “Step” buttons. To return to normal playback, press the Play button. Step Frame Advance Function While a DVD is paused, the picture may be advanced by pressing the “Step” buttons. The picture advances one frame each time the forward button is pressed, and backwards several frames each time the reverse button is pressed. 39 Search Search You may quickly find a specific location on the disc by using the “Search” function. Pressing the “Search” button on the remote control scrolls through the choices of searching by title, chapter (track for CD), or time. Enter the desired location using the number buttons, and then press “Play”. When in “Search” mode, the “+10” function (“Enter button on the remote control) does not function. Instead enter numbers sequentially. For example, to enter “23”, press “2”, “3”. Time search is not possible with CDs or with DVDs when the disc is stopped. Rpt A-B Repeat A-B “Repeat A-B” allows two functions; repeating a section of the disc, or returning to a marked location. Press the “Repeat A-B” button at the beginning and end of the section you wish to repeat. To return to a specified location, press “Repeat A-B” at the desired location. Press “Play” to return to the specified location. You can only perform “Repeat A-B” within the same title, chapter, or track. 40 To cancel repeat play or clear the specified location, press the “Sleep” button to activate the “Clear” function. Program Program To play only specific titles, chapters, or tracks in a specific order, use the “Program” function. In addition, up to 24 programs for DVDs may be saved in memory for later use. The “Program” function is especially useful for running planned demonstrations using specific discs. Many DVDs have UOPs (User Operation Prohibitions) that don’t allow the Program function to be used. Program Chapter Program Title Current: Title 7 Chapter 1 Title 1 (Chapter 1~34) Program Memory – Off Move PROGRAM To create a program, press the “Program” button while a disc is loaded. For DVDs you will have a choice of either “Program Chapter” or “Program Title”. For CDs and Video CDs the screen will display “Program Track”. Exit When using “Chapter Program” with DVDs, first select the desired title. Use the “Down” cursor button to enter the program window, then use the “Up” cursor button to highlight “Title”. Use the number buttons to enter the desired title number. Only chapters within the same title can be programmed during DVD chapter programming. In the program window, use the number buttons to enter the numbers of titles, chapters, or tracks in the desired playing order. Press “Play” to begin playback. 41 To delete a number in the program, use the cursor buttons to highlight the incorrect number. Then press the “Sleep” button to activate the “Clear” function. To insert a number in the program, use the cursor buttons to highlight the desired location. Press the number buttons of the number to be inserted. The new number is inserted before the previously highlighted number. You may also insert a pause in the program. The player will pause when this point is reached in the program, and must be put into the play mode manually. Simply press the “Pause” button when the cursor is in the desired location. A pause cannot be programmed as the first or last position in the program, and two or more pauses may not be programmed in succession. Chapter 07 4 Program 03 You may also create a program”on the fly” while playing a discs. Simply press and hold the Program button for at least two seconds at any point during playback of a title, chapter, or track, and it will be added to a program without displaying the Program screen. When a title, chapter, or track is successfully added to the program, it is shown momentarily in the display, as well as its position in the program. When using this function to program DVDs, first use the “Program” button to select either “Program Chapter” or “Program Title” as desired. 42 Program Chapter Program Title Current: Title 7 Chapter 1 Title 1 (Chapter 1~34) Program Memory Move On Off PROGRAM Exit Programs for DVDs may be saved to memory. The DX-7 can memorize the programs on up to 24 DVDs. When in the “Program” menu, use the cursor buttons to highlight the “Program Memory” menu item. Select the “On” setting and then press the “Select” button to activate the “Enter” function to save the program in memory. When more than 24 programs are memorized, programs will automatically be erased in chronological order from the oldest program. To prevent the player from erasing older programs that you still may use regularly, you may manually erase unwanted programs stored in memory. Simply load a DVD that has a program stored in memory. Press the “Program” button to display the “Program” screen. Use the cursor buttons to highlight the “Program Memory” menu item. Select the “Off” setting and then press the “Select” button to activate the “Enter” function to erase the program in memory. LAST Last Memory Function The “Last Memory” function allows you to resume watching a disc from the point you left off. Unlike the “Resume” function (page 20), the “Last Memory” function is effective even if the disc is removed from the player. Up to five discs may have the resume location memorized. Pressing the “Last” button on the remote control during play will activate the “Last Memory” function to memorize the location to return to later. The front panel display will indicate “LAST”. When 43 the disc is reloaded, the “LAST” indicator will again light. To begin play at the memorized location, press “Last” on the remote control while the disc is stopped. Nearly all DVDs will automatically begin playing when loaded. Be sure to press the “Stop” button before pressing the “Last” button. Pressing “Play” will begin playback at the start of the disc. Please note that the “Last” button on the remote control corresponds to the “Condition Memory” function on the DX-7. To clear the “Last Memory” location, press the “Sleep” button to activate the “Clear” function while “Last Memory” is displayed in the on-screen display. “Last Memory” is only displayed for a few seconds after the DVD is loaded. To clear the “Last Memory” location at any time, press “Last Memory” to mark a new location, and then press the “Sleep” button to activate the “Clear” function. INPUT Condition Memory Function The “Condition Memory” function allows you to memorize four settings for each of up to 15 DVDs. These settings comprise: 44 • Soundtrack • Subtitle • Angle • OSD To memorize the current settings, press the “Input” button on the remote control while the DVD is playing. Please note that the “Input” button on the remote control corresponds to the “Condition Memory” function on the DX-7. The next time the disc is loaded, “COND” appears in the front panel display and “Condition Memory” appears in the on-screen display. To clear the memorized settings, press the “Sleep” button to activate the “Clear” function while “Condition Memory” is being displayed on the screen. The “Condition Memory” function is especially useful when you wish to have a specific soundtrack (e.g., DTS or PCM) be the default for a particular DVD. SLEEP Clear Function The “Clear” function works in conjunction with a number of features. It is used to cancel “Repeat” and “Random” playback, erase “Last Memory” and “Condition Memory” settings, turn “Subtitles” off, and to edit “Programs”. Please note that the “Sleep” button on the remote control corresponds to the “Clear” function on the DX-7. 45 INF O Display Function The “Display” function will show information about the currently loaded disc on the on-screen display. Please note that the “Info” button on the remote control corresponds to the “Display” function on the DX-7. When a DVD is playing, pressing the “Info” button to activate the “Display” function will scroll through four different information displays. All of them will show the current title, chapter, and total elapsed time. • The first screen additionally shows the remaining time in the title and the total time in the title. • The second screen additionally shows the time in the current chapter and the total time of the chapter. • The third screen additionally shows the remaining time in the chapter and the total time in the chapter. • The fourth screen additionally shows the bitstream transmission rate. Pressing and holding the “Info” button will display only the first screen (as long as the button is held), without requiring you to scroll through the other three screens to exit. When a DVD is stopped, pressing the “Info” button will display a list of titles and chapters on the disc. 46 When a CD is playing, pressing the “Info” button will scroll through two different information displays. • The first screen shows the track number, the track time, the remaining track time, and the total track time. • The second screen shows the track number, the total number of tracks, the track time, the remaining time of the CD, and the total time of the CD. Pressing and holding the “Info” button will display only the first screen (as long as the button is held), without requiring you to scroll through the second screen to exit. When a CD is stopped, pressing the “Info” button will display the total time of the disc and the time of each track. E GUID Top Menu Function A very few DVDs have a two-level menu system. The “Top Menu” (also called a “Title Menu” or “Disc Menu”) will show the titles available on the disc. The normal menu (also somewhat confusingly called a “Root Menu”) will show the choices available in a given title. The normal menus are accessed with the “Menu” button, while the top menu is accessed by pressing the “Guide” button to activate the “Top Menu” function. For most discs, the “Top Menu” function 47 either produces no action or duplicates the “Menu” function. Please note that the “Guide” button on the remote control corresponds to the “Top Menu” function on the DX-7. Angle Angle The DVD format allows for scenes to be filmed from multiple camera angles. The viewer may select between the different available camera angles by pressing the “Angle” button. A single press displays the current angle and total available angles. Additional presses will scroll through the available choices. With the exception of adult entertainment titles and a few music videos, almost no DVDs use multiple angles. System Reset It is possible to perform a system reset. This will restore all on-screen setup menu items to their original factory defaults, and clear all saved settings such as “Condition Memory”, “Last Memory”, and “Program” memory. To reset the system, place the unit in “Standby”. Then press and hold the “Stop” button on the front panel while placing the unit in “Operate” mode using the “Standby/Operate” button on the front panel. 48 On-Screen Setup Menus The Ayre DX-7 has on-screen setup menus that allow you to adjust a variety of system settings to ensure compatibility with your system. The basic menu items have normally already been set up by using the Setup Navigator (see page 11). Following is information regarding the more detailed items. Angle Setup Rpt A-B Repeat Subtitle Program Search Random Audio Step SELECT Light To access these on-screen setup menus, press the “Setup” button located on the lower portion of the remote control. The “Setup” button in the top left corner of the remote is only used to customize the remote control’s programming. Use the cursor buttons on the remote control to navigate the on-screen setup menus. Once you have made the desired changes, press the “Setup” button again to exit the on-screen setup menus. If a disc is playing, some of the on-screen setup menu choices will be unavailable and greyed-out. In this case, stop the disc before entering the “Setup” mode. 49 Indicator Colors Next to each option in the on-screen setup menus is a colored indicator that shows which setting is currently selected. The color of this indicator corresponds to which types of discs are affected by each particular menu option. • Blue DVD only • Yellow DVD and Video CD • Green All formats If a setting applicable only to DVDs is changed while a Video CD or CD is loaded, a blue DVD icon appears in the upper right hand corner of the screen to indicate that the setting does not apply to the currently loaded disc. The new setting will be effective the next time a DVD is loaded. Audio 1 The on-screen setup menu items listed under the tab “Audio 1” configure the Ayre DX-7 so that the digital audio output will match the capabilities of your audio processor. There are two digital audio outputs on the rear panel of the DX-7. Some of these options only affect the “Compressed + PCM” output, while other settings affect both the “Compressed + PCM” output and the “PCM Only” output. 50 Dolby Digital Audio1 Audio2 Video Language General Dolby Digital Out Dolby Digital DTS Out - Dolby Digital4PCM 96kHz PCM Out – 96kHz MPEG Out – MPEG4PCM Digital Out – On Move SETUP Exit Nearly all DVDs have a Dolby Digital soundtrack (and optionally others as well). If your audio processor accepts Dolby Digital signals, set this option to “Dolby Digital”. The audio processor will decode the Dolby Digital signal to recreate the soundtrack. If your audio processor does not accept Dolby Digital signals, set this option to “Dolby Digital > PCM”. The DX-7 will then decode the Dolby Digital soundtrack and convert the audio signal to two-channel PCM. This setting only affects the “Compressed + PCM” output. The “PCM Only” output will always convert a Dolby Digital soundtrack to two-channel PCM. DTS Audio1 Audio2 Video Language General Dolby Digital Out – Dolby Digital DTS Out Off 96kHz PCM Out - DTS MPEG Out – MPEG4PCM Digital Out – On Move SETUP A few DVDs have a soundtrack using technology from DTS in addition to the Dolby Digital soundtrack. When present, the DTS soundtrack will usually offer somewhat improved sound quality compared to the Dolby Digital soundtrack. Exit If your audio processor accepts a DTS signal, set the DTS option to “DTS”. Otherwise set the DTS option to “Off”. The Ayre DX-7 will not convert a DTS soundtrack to PCM. If your audio processor does not accept a DTS signal, instead select the “Dolby Digital” soundtrack. 51 The choice of which soundtrack is played can be made either via the main menu of the DVD itself, or by scrolling through the soundtrack choices using the “Audio” button on the remote control (page 24). This setting only affects the “Compressed + PCM” output. If a DTS soundtrack is selected, no signal will be present at the “PCM Only” output. 96 kHz PCM Audio1 Audio2 Video Language General Dolby Digital Out – Dolby Digital DTS Out – DTS 96kHz PCM Out 96kHz 4 48kHz MPEG Out - 96kHz Digital Out – On Move SETUP Exit A few DVDs include a PCM soundtrack with a sample rate of 96 kHz. This provides the highest possible audio performance from DVD-Video discs. If your audio processor will accept a 96 kHz PCM audio signal, set this option to “96kHz”. If not, then set this option to “96kHz > 48kHz”. In this case the original soundtrack will be downsampled to the lower sample rate to allow compatibility. This setting affects both the “Compressed + PCM” output and the “PCM Only” output. MPEG Audio Audio1 Audio2 Video Language General Dolby Digital Out – Dolby Digital DTS Out – DTS 96kHz PCM Out – 96kHz MPEG Out MPEG Digital Out - MPEG4PCM Move SETUP Another technology used to store the audio soundtrack on a DVD is MPEG audio. This was proposed for use in Europe, but was quickly supplanted by Dolby Digital by most film studios. Very few discs include an MPEG audio soundtrack. Exit If your audio processor accepts an MPEG audio signal, select “MPEG”. Otherwise set the MPEG audio option to “MPEG > PCM”. 52 This setting only affects the “Compressed + PCM” output. The “PCM Only” output will always convert an MPEG audio soundtrack to two-channel PCM. Digital Output Audio1 Audio2 Video Language General Dolby Digital Out – Dolby Digital DTS Out – DTS 96kHz PCM Out – 96kHz MPEG Out – MPEG4PCM Digital Out On Off Move SETUP The digital audio output may be turned off for diagnostic purposes. It is normally recommended to set this option to “On”. This setting affects both the “Compressed + PCM” output and the “PCM Only” output. Exit Audio 2 Audio1 Audio2 Video Language General Audio DRC Move High Medium Low Off SETUP Exit The Audio 2 setup tab only contains a single menu option. This is not a one-time setting to match your system, but rather an adjustment that can be made to the audio playback. “Audio DRC” stands for “Audio Dynamic Range Compression”. Normally this option should be set to “Off”. However, if you are watching a film late at night and wish to avoid disturbing other members of your household, then Audio DRC may be turned on. Soft sounds such as dialog can then be heard more clearly without increasing the volume of the loud sounds. Audio DRC only applies to discs with a Dolby Digital soundtrack. 53 Video The on-screen setup menu items listed under the “Video” tab configure the Ayre DX-7 so that the video output will match the capabilities of your video display. TV Screen Audio1 Audio2 Video Language General TV Screen 4:3 (Letterbox) Picture Quality - 4:3 (Pan & Scan) S-Video Out - 16:9 (Wide) Still Picture – Auto On Screen Display – Position - Normal Angle Indicator – On Move SETUP Exit It is extremely important to select the “TV Screen” setting that matches your display device. DVDs are manufactured with two different aspect ratios for the picture information itself (although black bars may be added to the top and bottom of the picture information to create many different aspect ratios for the final displayed picture). Video displays are also manufactured with two different aspect ratios, 16:9 (widescreen) and 4:3 (standard). Nearly all widescreen displays allow the aspect ratio to be adjusted so that all DVDs are displayed in their correct original aspect ratio. However most standard displays do not allow the aspect ratio to be adjusted, instead requiring the DVD player to modify the picture signal to create the proper aspect ratio. When the DVD player changes the aspect ratio of a widescreen DVD to match a standard 4:3 display, there is an unavoidable loss of vertical resolution. If your video display is a widescreen model, configure this setting to “16:9 (Wide)”. If your 54 display is a standard model, configure this setting to “4:3 (Letterbox)”. It is recommended not to select the “4:3 (Pan & Scan” setting, as this only functions properly when allowed by the DVD. To date there are virtually no widescreen DVDs that support the “Pan & Scan” setting. Picture Quality Audio1 Audio2 Video Language General TV Screen – 16:9 (Wide) Picture Quality Cinema S-Video Out - Animation Still Picture - Standard On Screen Display – Position - Normal Angle Indicator – On Move SETUP Exit This setting has no effect on the operation of the Ayre DX-7 with progressive scan video. Its original purpose was to change the interlaced video signals to conform with the video standards used in various countries. Instead the DX-7 allows these adjustments to the video signal to be made with switches on the rear panel (page 11). S-Video Out Audio1 Audio2 Video Language General TV Screen – 16:9 (Wide) Picture Quality – Standard S-Video Out S1 Still Picture - S2 On Screen Display – Position - Normal Angle Indicator – On Move SETUP Exit This setting has no effect on the operation of the Ayre DX-7 with progressive scan video. Its original purpose was to send aspect ratio information to the video display on the S-video connection. Instead the DX-7 outputs aspect ratio information via the Control Port (page 30). 55 Still Picture Audio1 Audio2 Video Language General TV Screen – 16:9 (Wide) Picture Quality – Standard S-Video Out – S2 Still Picture Field On Screen Display - Frame Angle Indicator - Auto Move SETUP Exit This setting affects the appearance of the picture when the DVD is paused. Normally this should be set to “Auto”. The DVD player then uses information on the disc to determine if it was made with an interlaced source (i.e., video) or a progressive source (i.e., film) However some discs are incorrectly flagged, causing the appearance of a paused picture to be unsatisfactory. Temporarily changing this setting may improve the appearance of a paused picture. On Screen Display Audio1 Audio2 Video Language General TV Screen – 16:9 (Wide) Picture Quality – Standard S-Video Out – S2 Still Picture – Auto On Screen Display Position - Wide Angle Indicator - Position - Normal Off SETUP Exit Move The operation indicators (“Play”, “Stop”, “Resume”, etc.) are normally displayed at the top of the screen. However, if you are watching a letterboxed DVD on a widescreen video display, it may be useful to use the “Zoom” mode on the display to eliminate the black bars at the top and bottom of the picture (page 38). However, the “Zoom” mode may also eliminate the operation indicators. In this case, configure the “On Screen Display” setting for “Position - Wide”. This will lower the position of the on-screen operation indicators so they remain visible. Alternatively, you may choose to turn them off altogether by selecting the “Off” setting. 56 Angle Indicator Audio1 Audio2 Video Language General TV Screen – 16:9 (Wide) Picture Quality – Standard S-Video Out – S2 Still Picture – Auto On Screen Display – Position - Normal Angle Indicator On Off SETUP Exit Move A few DVDs will have certain scenes filmed from multiple camera angles. In this situation, an icon in the shape of a movie camera will be displayed on both the front panel display and on your video display. This will inform you that multiple viewing angles are available. Should you wish to turn off the on-screen angle indicator, change this setting to “Off”. Language The DVD format has the capability to provide many different language options. However, most discs provide only one or two language options. Many of the settings described in this section will only work with those discs that provide the pertinent language options. OSD Language Audio1 Audio2 Video Language General OSD Language English Audio Language - français Subtitle Language - Español Auto Language – On DVD Language – w/Subtitle Language Subtitle Display – On Subtitle Off – Selected Subtitle SETUP Exit Move The On-Screen Display (OSD) can use different languages for the on-screen menus and operation indicators. Select the preferred language using the cursor keys of the remote control. In units shipped to most countries, the choices include English, French, and Spanish. However, units shipped to Japan offer the choice of English or Japanese. 57 Audio Language Audio1 Audio2 Video Language General OSD Language – English Audio Language English Subtitle Language - French Auto Language - Spanish DVD Language - Other Subtitle Display – On Subtitle Off – Selected Subtitle SETUP Exit Move Many DVDs offer multiple language options for the soundtrack. You can specify the desired default language setting for the audio soundtrack. If that soundtrack exists on a DVD, it will automatically be selected for play. In units shipped to most countries, the choices include “English”, “French”, “Spanish”, and “Other”. However, units shipped to Japan offer the choice of “English”, “Japanese”, and “Other”. Regardless of the status of this setting, you can scroll through the available soundtrack choices using the “Audio” button on the remote control. Audio1 Audio2 Video Language General Audio Language List of Languages en: English Move +/- Code (0~2) 0 5 1 4 RETURN Return ENTER Select SETUP Exit If the “Other” setting has been selected, you will have the choice of entering the desired language from either by scrolling through a list of abbreviations (and also complete names for the more common languages), or directly entering a numeric code. The complete list of language codes may be found at the end of this chapter. Subtitle Language Audio1 Audio2 Video Language General OSD Language – English Audio Language – English Subtitle Language English Auto Language - French DVD Language - Spanish Subtitle Display - Other Subtitle Off – Selected Subtitle SETUP Exit Move 58 Many DVDs offer multiple language options for the subtitles. You can specify the desired default language setting for the subtitle. If that subtitle language exists on a DVD, it will automatically be selected for play. In units shipped to most countries, the choices include “English”, “French”, “Spanish”, and “Other”. However, units shipped to Japan offer the choice of “English”, “Japanese”, and “Other”. Regardless of the status of this setting, you can scroll through the available subtitle choices using the “Subtitle” button on the remote control. Audio1 Audio2 Video Language General Subtitle Language List of Languages Code (0~2) en: English Move +/- 0 5 1 4 RETURN Return ENTER Select SETUP Exit If the “Other” setting has been selected, you will have the choice of entering the desired language from either by scrolling through a list of abbreviations (and also complete names for the more common languages), or directly entering a numeric code. The complete list of language codes may be found at the end of this chapter. Auto Language Audio1 Audio2 Video Language General OSD Language – English Audio Language – English Subtitle Language – English Auto Language On DVD Language - Off Subtitle Display – On Subtitle Off – Selected Subtitle SETUP Exit Move Setting the Auto Language option to “On” will automatically play domestic movies in the original language soundtrack with the subtitles turned off. Foreign movies will be played in the original language soundtrack with the subtitles turned on. This setting only operates when language setting for both the “Audio Language” and “Subtitle Language” are the same. Please note that this function may not be effective with all discs. DVD Language Audio1 Audio2 Video Language General OSD Language – English Audio Language – English Subtitle Language - w/Subtitle Language Auto Language - English DVD Language French Subtitle Display - Spanish Subtitle Off - Other SETUP Exit Move Some DVDs offer multiple language options for the menu screens. You can specify the desired default language setting for the menu screens. If that menu screen language exists on a DVD, it will automatically be selected for play. In units shipped to most countries, the choices include “w/Subtitle Language”, “English”, “French”, “Spanish”, and “Other”. However, units shipped to Japan offer the choice of “w/Subtitle Language”, “English”, 59 “Japanese”, and “Other”. Setting this option to “w/Subtitle Language” automatically assigns the language selected in the Subtitle Language setting. This is recommended for most situations. Audio1 Audio2 Video Language General DVD Language List of Languages en: English Move +/- Code (0~2) 0 5 1 4 RETURN Return ENTER Select SETUP Exit If the “Other” setting has been selected, you will have the choice of entering the desired language from either by scrolling through a list of abbreviations (and also complete names for the more common languages), or directly entering a numeric code. The complete list of language codes may be found at the end of this chapter. Subtitle Display Audio1 Audio2 Video Language General OSD Language – English Audio Language – English Subtitle Language – English Auto Language – On DVD Language - On Subtitle Display Off Subtitle Off - Assist Subtitles SETUP Exit Move This setting will determine if the subtitles are automatically displayed or not. In addition, a few DVDs have an additional subtitle selection that is intended for those viewers who are hard of hearing. In addition to the written transcription of the dialog, these subtitles also include written descriptions of other background sounds. Selecting “Assist Subtitle” for this setting will automatically select these subtitles, if they exist on a particular disc. Regardless of the status of this setting, you can scroll through the available subtitle choices using the “Subtitle” button on the remote control. 60 Subtitle Off Audio1 Audio2 Video Language General OSD Language – English Audio Language – English Subtitle Language – English Auto Language – On DVD Language – w/Subtitle Language Subtitle Display - With Audio Subtitle Off Selected Subtitle SETUP Exit Move The DVD format allows the disc itself to issue commands to the DVD player. Rarely, a disc may automatically display subtitles even when they have been turned off at the DVD player. This setting allows you to select the language of the subtitles that are displayed with this type of DVD. Select “With Audio” to display the subtitles in the same language as the “Audio Language” setting. Select “Subtitle Language” to display subtitles in the same language as the “Subtitle Language” setting. General The on-screen setup menu items listed under the “General” tab configure a few miscellaneous settings of the Ayre DX-7. Setup Menu Mode Audio1 Audio2 Video Language General Setup Menu Mode Expert Setup Navigator Basic Parental Lock – Level 8 Background Color – Blue Move SETUP There are two choices for displaying the on-screen setup menus, “Basic” and “Expert”. Selecting “Expert” will display all of the available configuration options. Selecting “Basic” will only show the basic configuration options. Exit If “Basic” is selected and the “OSD Language” is set to “English”, on-screen help information will be displayed for each menu option. 61 Setup Navigator Audio1 Audio2 Video Language General Setup Menu Mode – Expert Setup Navigator Start Parental Lock – Level 8 Background Color – Blue Move SETUP Exit The Setup Navigator simplifies the process of configuring the on-screen menu settings of the Ayre DX-7. This process in normally performed when the DVD player is installed in your system. However, any time you wish you may run the Setup Navigator again. Normally this is done only when new equipment has been installed in your system, or you may choose to change the settings directly via the on-screen menus. Parental Lock Audio1 Audio2 Video Language General Setup Menu Mode – Expert Setup Navigator Parental Lock Level Change Background Color - Password Change Move SETUP Exit The DVD format allows the player to block objectionable scenes from discs, using a user-specified access code. However, virtually no discs have been made that use this feature. Furthermore, it is not particularly difficult to defeat the parental lock. For these reasons it is not recommended to use the “Parental Lock” feature. If you have used the “Parental Lock” feature and forgotten your password, the password can be cleared by resetting the system (page 48). Please note that the reset procedure clears all saved settings, and not just the password. 62 Background Color Audio1 Audio2 Video Language General Setup Menu Mode – Expert Setup Navigator Parental Lock – Level 8 Background Color Blue Black Move SETUP Exit You can select which color appears on your video display when the DVD player is in “Stop” mode. The choices are “Blue” and “Black”. Display Firmware Revision The firmware revision and current region setting may be displayed using a hidden on-screen setup menu item. In the “Setup Menu Mode”, change the setting to “Basic”. Then, while the cursor is highlighting the “Setup Menu Mode” selection, press the “Info” button to activate the “Display” function. Audio1 Audio2 Video Language General Setup Menu Mode Expert Setup Navigator Basic Parental Lock – Level 8 Region:1 / Ver:1.024(4) /AV1:7.00 Change menu mode Move SETUP Exit If you wish, the current region setting may be changed manually in this screen. While the region setting and firmware revision are displayed, press the “Input” button to activate the “Condition Memory” function and then press the desired region number using the number buttons. The information will disappear from the screen. The new region setting may be confirmed by pressing the “Info” button to activate the “Display” function again. Language Code List When selecting language preferences for subtitles and audio soundtracks, the frequently used languages have names that show in the on-screen setup menus. Other languages must be entered by using a numeric code. 63 Frequently Used Languages Chinese (zh), 2608 Dutch (nl), 1412 English (en), 0514 French (fr), 0618 German (de), 0405 Greek (el), 0512 Italian (it), 0920 Japanese (ja), 1001 Korean (ko), 1115 Portuguese (pt), 1620 Russian (ru), 1821 Spanish (es), 0519 Swedish (sv), 1922 Complete Language List Abkhazian (ab), 0102 Afar (aa), 0101 Afrikaans (af), 0106 Albanian (sq), 1917 Amharic (am), 0113 Arabic (ar), 0118 Armenian (hy), 0825 Assamese (as), 0119 Aymara (ay), 0125 Azerbaijani (az), 0126 Bashkir (ba), 0201 Basque (eu), 0521 Bengali (bn), 0214 Bhutani (dz), 0426 Bihari (bh), 0208 Bislama (bi), 0209 Breton (br), 0218 Bulgarian (bg), 0207 Burmese (my), 1325 Byelorussian (be), 0205 Cambodian (km), 1113 Catalan (ca), 0301 Chinese (zh), 2608 64 Corsican (co), 0315 Croatian (hr), 0818 Czech (cs), 0319 Danish (da), 0401 Dutch (nl), 1412 English (en), 0514 Esperanto (eo), 0515 Estonian (et), 0520 Faroese (fo), 0615 Fiji (fj), 0610 Finnish (fi), 0609 French (fr), 0618 Frisian (fy), 0625 Galician (gl), 0712 Georgian (ka), 1101 German (de), 0405 Greek (el), 0512 Greenlandic (kl), 1112 Guarani (gn), 0714 Gujarati (gu), 0721 Hausa (ha), 0801 Hindi (hi), 0809 Hungarian (hu), 0821 Icelandic (is), 0919 Indonesian (in), 0914 Interlingua (ia), 0901 Interlingue (ie), 0905 Inupiak (ik), 0911 Irish (ga), 0701 Italian (it), 0920 Hebrew (iw), 0923 Japanese (ja), 1001 Javanese (jw), 1023 Kazakh (kk), 1111 Kannada (kn), 1114 Kashmiri (ks), 1119 Kinyarwanda (rw), 1823 Kirghiz (ky), 1125 Kirundi (rn), 1814 Korean (ko), 1115 Kurdish (ku), 1121 Laothian (lo), 1215 Latin (la), 1201 65 Lingala (ln), 1214 Lithuanian (lt), 1220 Latvian (lv), 1222 Macedonian (mk), 1311 Malagasy (mg), 1307 Malay (ms), 1319 Malayalam (ml), 1312 Maltese (mt), 1320 Maori (mi), 1309 Marathi (mr), 1318 Moldavian (mo), 1315 Mongolian (mn), 1314 Nauru (na), 1401 Nepali (ne), 1405 Norwegian (no), 1415 Occitan (oc), 1503 Oriya (or), 1518 Oromo (om), 1513 Panjabi (pa), 1601 Pashto, Pushto (ps), 1619 Persian (fa), 0601 Polish (pl), 1612 Portuguese (pt), 1620 Quechua (qu), 1721 Rhaeto-Romance (rm), 1813 Romanian (ro), 1815 Russian (ru), 1821 Samoan (sm), 1913 Sangho (sg), 1907 Sanskrit (sa), 1901 Scots-Gaelic (gd), 0704 Serbian (sr), 1918 Serbo-Croatian (sh), 1908 Sesotho (st), 1920 Setswana (tn), 2014 Shona (sn), 1914 Sindhi (sd), 1904 Sinhalese (si), 1909 Siswati (ss), 1919 Slovak (sk), 1911 Slovenian (sl), 1912 Somali (so), 1915 Spanish (es), 0519 66 Sundanese (su), 1921 Swahili (sw), 1923 Swedish (sv), 1922 Tagalog (tl), 2012 Tajik (tg), 2007 Tamil (ta), 2001 Tatar (tt), 2020 Telugu (te), 2005 Thai (th), 2008 Tibetan (bo), 0215 Tigrinya (ti), 2009 Tonga (to), 2015 Tsonga (ts), 2019 Turkish (tr), 2018 Turkmen (tk), 2011 Twi (tw), 2023 Ukrainian (uk), 2111 Urdu (ur), 2118 Uzbek (uz), 2126 Vietnamese (vi), 2209 Volapük (vo), 2215 Welsh (cy), 0325 Wolof (wo), 2315 Xhosa (xh), 2408 Yiddish (ji), 1009 Yoruba (yo), 2515 Zulu (zu), 2621 67 Numbers and Specifications DVI Output Selectable output formats: RGB, video levels (16 - 235) RGB, PC levels (0 - 255) YCbCr, 4:2:2, video levels (16 - 235) (NTSC and PAL discs) Progressive Component Output Selectable output formats: YPbPr, 700 mV, 0% setup RGB, 700 mV, 0% setup (NTSC and PAL discs) Interlaced Component Output Selectable output formats: YPbPr, 700 mV, 0% setup (NTSC and PAL discs) RGB, 714 mV, 7.5% setup RGB, 714 mV, 0% setup (NTSC discs) 68 RGB, 700 mV, 0% setup (PAL discs) S-Video and Composite Outputs Selectable output formats: 714 mV, 7.5% setup 714 mV, 0% setup (NTSC discs) 700 mV, 0% setup (PAL discs) Power Consumption Dimensions Weight 35 watts 20 watts, standby mode 17-¼" W x 13-¾" D x 4-¾" H 44 cm x 35 cm x 12 cm 15 pounds 6.8 kg 69 Statement of Warranty Please take a moment to fill out and return the enclosed warranty registration card. Your Ayre DX-7 DVD player is warranted against defects in workmanship and materials for a period of five years from the date of purchase, except for the transport mechanism. The warranty period for the transport mechanism is two years from the date of purchase. This warranty is transferable to subsequent purchasers within the original warranty period. All warranty claims must be made through an authorized Ayre dealer or distributor. Warranty Statement 1. If any defects are found in the materials or workmanship of this Ayre product within the warranty period, the unit will be repaired or replaced by Ayre Acoustics, Inc. (Ayre) or its authorized agent. 2. Purchaser must return the product, packed in the original shipping carton, freight prepaid to: Ayre Acoustics, Inc. 2300-B Central Avenue Boulder, Colorado 80301 70 or to Ayre’s authorized agent. 3. Ayre reserves the right to inspect any product that is the subject of any warranty claim prior to repairing or replacing it. Final determination of warranty coverage lies solely with Ayre. Out-of-warranty claims will be billed for labor, materials, return freight, and insurance as required. Any product for which a warranty claim is accepted will be returned to the purchaser and the cost of shipping and insurance will be factory prepaid within the boundaries of the USA. Units to be shipped outside of the USA will be shipped freight collect only. 4. Ayre strives to manufacture the finest possible equipment, and therefore reserves the right to make improvements on its products, without necessarily assuming an obligation to retrofit such changes upon its previously manufactured models. 5. The above warranty is the sole warranty given by Ayre, and is in lieu of all other warranties. All implied warranties, including warranties of merchantability or fitness for any particular purpose shall be strictly limited in duration to five years from the date of original purchase, and upon expiration of the warranty period (five years), Ayre shall have no further obligation of any kind, whether express or implied. Further, Ayre shall in no event be obligated for any incidental or consequential damages as a result of any defect or any warranty claim, whether express or implied. 71 6. Ayre does not authorize any third party, including any dealer or sales representative to assume any liability of Ayre or make any warranty for Ayre. The unit must not have been altered or improperly serviced. The serial number on the unit must not have been altered or removed. 7. Warranty registration cards must be completed and mailed to Ayre within 30 days of purchase. Ayre may, at its option, require from the purchaser valid proof of purchase (dated copy or photocopy of dealer's original invoice). 72 A Technical Glossary 480i A shorthand way of referring to an interlaced NTSC signal, where “480” refers to the number of actual picture lines and “i” refers to Interlaced. 480p A shorthand way of referring to a progressive NTSC signal, where “480” refers to the number of actual picture lines and “p” refers to Progressive. 576i A shorthand way of referring to an interlaced PAL signal, where “576” refers to the number of actual picture lines and “i” refers to Interlaced. 576p A shorthand way of referring to a progressive PAL signal, where “576” refers to the number of actual picture lines and “p” refers to Progressive. AES/EBU The Audio Engineering Society and European Broadcast Union are standards setting organizations in the US and Europe, respectively. The term “AES/EBU” is commonly used to refer to the system of transmitting digital audio signals used in professional studios. This format is very similar to the S/PDIF digital audio standard, although the performance is higher due to the use of balanced 73 interconnect cables employing three-pin XLR connectors. Aspect Ratio The ratio of the video display’s width to its height. The two common aspect ratios used for video displays are 16:9 (1.78:1), also known as “widescreen”, and 4:3 (1.33:1), also known as “standard”. CRT The Cathode Ray Tube is the original analog technology used in video displays. It is still used today in both direct-view displays as well as front and rear projection systems. Although the maximum light output levels are limited, CRT-based displays are unrivaled for their smoothness and ability to accurately reproduce fine gradations in dark areas of the image. Component Composite Compressed Audio 74 A video signal using three separate video components, for example RGB or YPbPr. Component signals may be either Interlaced or Progressive. An Interlaced video signal that combines brightness (black-and-white) information together with color information. Performance is reduced compared to Component video or S-Video, as the video signals cannot be perfectly separated again as required by the display device. To allow storage of more video information on a DVD, the digital audio soundtrack is compressed to take up less room. The PCM digital audio data is compressed by discarding data that is deemed to be of less importance. Various companies have developed proprietary schemes for reducing the quantity of audio data while attempting to minimize the impact on sound quality. See also Dolby Digital, DTS, and MPEG Audio. D-ILA Digital-Imaging Light Amplifier is a type of LCOS video display technology developed by JVC. This is one example of a Fixed Pixel display. DLP Digital Light Processing is the name of Texas Instrument’s movable micro-mirror technology used in video displays. This is one example of a Fixed Pixel display. Dolby Digital A Compressed Audio format developed by Dolby Labs, this is found on virtually all DVDs. DTS A Compressed Audio format developed by Digital Theater Systems. A DTS soundtrack is found on some DVDs, and in generally considered to sound better than the Dolby Digital soundtrack, in part due to the higher data rates used (less compression). DVI The Digital Visual Interface was developed as a way to send digital video signals to a Fixed-Pixel (i.e., digital) display without any additional conversions to or from analog. Fixed Pixel In a CRT video display the cathode ray, or beam, can be focused at any arbitrary point on the viewing surface. Thus multiple Resolutions are easily supported. In contrast, Fixed Pixel (i.e., digital) displays have the individual Pixels in predetermined locations. Incoming signals must be converted to the native resolution of the display element itself. This conversion process, called Scaling, can introduce visible artifacts if not performed at a high 75 performance level. All fixed pixel displays have internal scalers incorporated internally. HDMI The High Definition Multimedia Interface is an extension of the DVI interface that adds HDCP, digital audio, and inter-device communication link, all in a smaller connector. The DVI output of the Ayre DX-7 can be connected to an HDMI display by using an adapter connector. In this situation the video is passed through to the display device, but there is no digital audio or communication link present. HDCP High-bandwidth Digital Content Protection is a method of scrambling the DVI or HDMI video signal in an attempt to avoid copying of copyrighted material. Only “authorized” devices have the key to descramble the signal so that it is viewable. The Ayre DX-7 does not use HDCP, so it is compatible with all DVI and HDMI displays, whether or not they use HDCP. Interlaced An interlaced video system draws half of the picture lines on the video display at a time. The odd-numbered lines are displayed in one pass and the even numbered lines in the next. The interlaced format was developed as a means of reducing the bandwidth required for television broadcasting, but can result in visible artifacts in the picture compared to Progressive video. LCD 76 A Liquid Crystal Display is the familiar display as found on laptop computers. These are most often transmissive displays, where a white light source behind the display element shines through colored Pixels to create an image. This is one example of a Fixed Pixel display. LCOS Liquid Crystal On Silicon places the LCD display element directly on the silicon wafer that forms the electronic control circuitry. A transmissive display element cannot be used as the silicon is not transparent. Instead, a reflective display element is used. This is one example of a Fixed Pixel display. MPEG Moving Picture Experts Group is an international standards organization that developed the MPEG-2 video compression algorithm used in the DVD format. MPEG Audio One type of Compressed Audio developed by Philips. This was originally proposed as the audio format to be used on European DVDs, in a political compromise designed to share royalty revenues between Philips and Dolby. Philips was late to market with this format, and it has now largely been supplanted by Dolby Digital. MPEG Decoder The MPEG decoder is a highly complex integrated circuit that decodes the video and audio information stored on the DVD. NTSC The National Television Standards Committee is the body defining the television video signal format used in the North America. Japan also uses a variation of this signal. This format has a total of 525 lines, of which 480 are used for the actual picture information. PAL 77 Phase Alternating Line is the video signal format used in Europe, Asia (except Japan), Australia, Africa, and South America. This format has a total of 625 lines, of which 576 are used for the actual picture information. PCM Pulse Code Modulation is the fundamental method used to store audio or video as digital codes. This is the highest performing method of storing audio, and is the system used on CDs. See also Compressed Audio. Pixel As a digital format, DVD reproduces video image as a grid of very fine colored dots. The smallest element of this video image is called a pixel, which is a shortened form of Picture Element. Plasma 78 A plasma video display uses ionized gases to excite colored phosphors, similar to the way that a fluorescent light bulb operates. This is one example of a Fixed Pixel display. Progressive A progressive video system draws all of the picture lines on the video display in one pass. Commonly used for computer displays, progressive video results in a more stable, flicker-free picture than does Interlaced video. RCE Region Coding Enhancement is a more sophisticated system of Region Coding developed to enforce the playback of DVDs only in their intended region. Playback of RCE discs may require changing the DVD players region setting manually. Region Coding In an attempt to control the distribution of DVDs, the DVD forum has designated eight different regions throughout the world. Discs from any given region are normally only playable on DVD players purchased from that same region. Resolution Every video display device or video format has a maximum number of Pixels that can be displayed. This resolution is specified as the number of horizontal pixels by the number of vertical pixels. The resolution of a DVD is 720x480 for NTSC discs and 720x576 for PAL discs. Scaling must be used to convert this resolution to the resolution of a Fixed Pixel display. The horizontal resolution of a CRT (i.e., analog) is somewhat ambiguous, as there are no discrete pixels used in this technology. RGB RGB is short for Red-Green-Blue. The human eye can visualize all colors from various combinations of red, green, and blue light. All color video displays use red, green, and blue to create color. Any signals input to a color display device that are not in RGB format must be converted to RGB before being sent to the display element itself. Except for computer monitors, most video display contain this circuitry internally. When making an RGB connection to a display device, synchronization (timing) signals are also required. This can be accomplished either via RGB+HV or SoG. RGB+HV Red-Green-Blue + Horizontal-Vertical is one method of transferring RGB video signals. In this connection method, the horizontal and vertical sync (timing) signals are separated from the video signals themselves. Thus a total of five wires are required. Scaling Scaling is the process of converting a video signal from one Resolution to another. As with any type of signal processing, care must be taken to ensure that the signal is not degraded by the processing itself. 79 SoG 80 Sync-on-Green refers to an RGB video connection that has the sync (timing) signals combined with the green signal. Only three wires are required for this connection, compared with five wires for an RGB+HV video connection. S/PDIF The Sony/Philips Digital Interface Format is commonly used to transmit digital audio information from a source (such as a DVD player) to a receiver (such as an audio processor). The connectors used for S/PDIF are common RCA (Cinch) connectors. Also see AES/EBU. S-Video An Interlaced video signal that has two components; one for brightness (black-and-white) information and another for color information. Performance is much better than Composite video, but due to bandwidth restrictions, has less color detail than does interlaced Component video. UOP The DVD format allows the disc itself to send commands to the player. A User Operation Prohibition is a disc-based command that tells the DVD player to ignore commands issued by the user. For example, some DVDs will display the FBI warning at the beginning of the disc and issue a UOP that temporarily disables most user commands. YCbCr A digital Component signal, where Y is the brightness (black-and-white) signal, and Cb and Cr are the color signals. The picture on a DVD is stored in YCbCr format, as it requires less storage space for a given visible resolution than does RGB. YPbPr An analog Component signal, where Y is the brightness (black-and-white) signal, and Pb and Pr are the color signals. 81 A Place for Notes 82 83 84 Rev. 1.0b Ayre Acoustics, Inc. 2300-B Central Avenue Boulder, Colorado 80301 www.ayre.com +1-303-442-7300