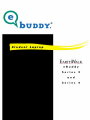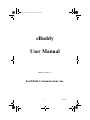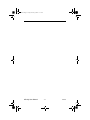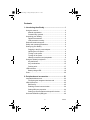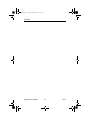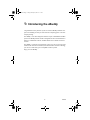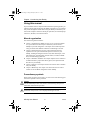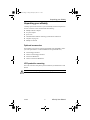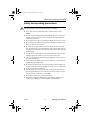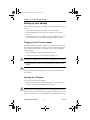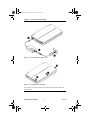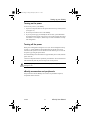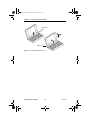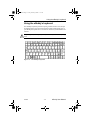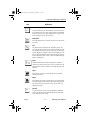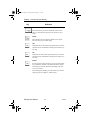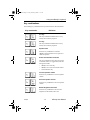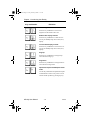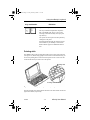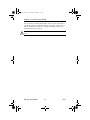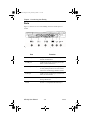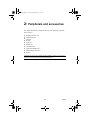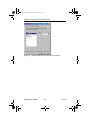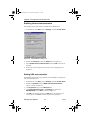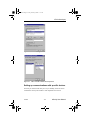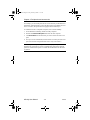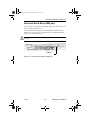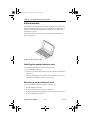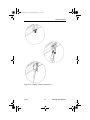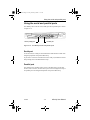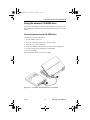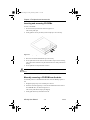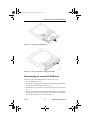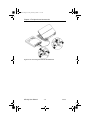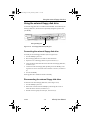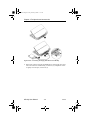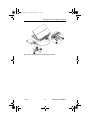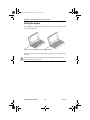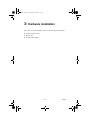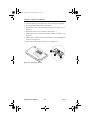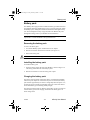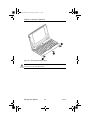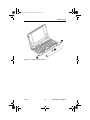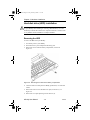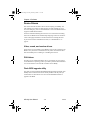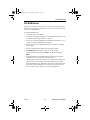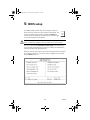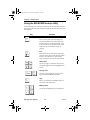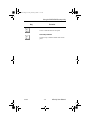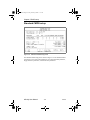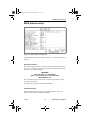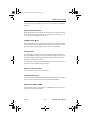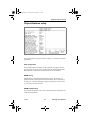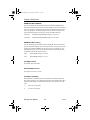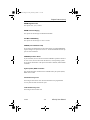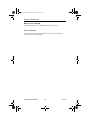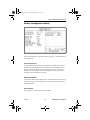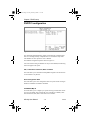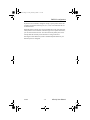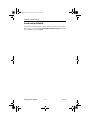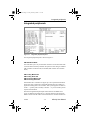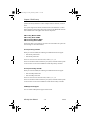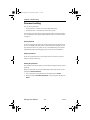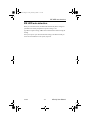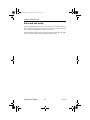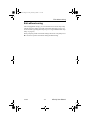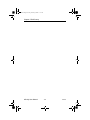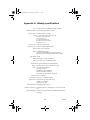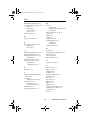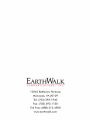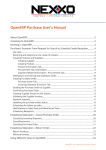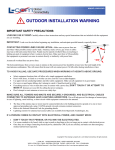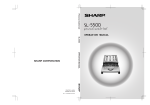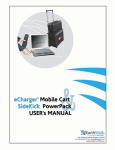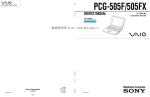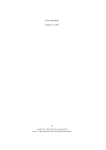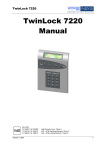Download EarthWalk eBuddy Series 4 User manual
Transcript
ebud.book Page i Friday, February 4, 2000 11:11 AM eBuddy User Manual eBuddy version 3.1 EarthWalk Communications, Inc. -i- 2/4/00 ebud.book Page ii Friday, February 4, 2000 11:11 AM Copyright Notice This manual, software and firmware described in it are copyrighted by their respective owners and protected under the laws of the Universal Copyright Convention. You may not reproduce, transmit, transcribe, store in a retrieval system, or translate into any language, in any form or by any means, electronic, mechanical, magnetic, optical, chemical, biological, molecular, manual, or otherwise, any part of this publication without the express written permission of the publisher. All products and trade names described within are mentioned for identification purposes only. No affiliation with or endorsement of the manufacturer is made or implied. Product names and brands appearing in this manual are registered trademarks of their respective companies. The information published herein has been checked for accuracy as of publishing. No representation or warranties regarding the fitness of this document for any use are made or implied by the publisher. We reserve the right to revise this document or make changes in the specifications of the product described therein at any time without notice and without obligation to notify any person of such revision or change. © 1999, EarthWalk Communications, Inc. eBuddy User Manual -ii- 2/4/00 ebud.book Page iii Friday, February 4, 2000 11:11 AM Notice This equipment has been tested and found to comply with the limits for a Class B digital device, pursuant to Part 15 of the FCC rules. These limits are designed to provide reasonable protection against harmful interference in a residential installation. This equipment generates, uses and can radiate radio frequency energy and, if not installed and used in accordance with this manual, may cause harmful interference to radio communications. However, there is no guarantee that interference will not occur in a particular installation. If this equipment does cause harmful interference to radio or television reception, which can be determined by turning the equipment off and on, the user is encouraged to try to correct the interference by one or more of the following measures: • • • • reorient or relocate the receiving antenna of the radio or television increase the physical distance between the equipment and the receiver connect the equipment to an outlet on a different circuit from the one to which the receiver is connected consult the dealer or an experienced radio/TV technician for help Shielded interface cables must be used in order to comply with emission limits. Changes or modifications not expressly approved by the party responsible for compliance could void the user’s authority to operate the equipment. 2/4/00 -iii- eBuddy User Manual ebud.book Page iv Friday, February 4, 2000 11:11 AM eBuddy User Manual -iv- 2/4/00 ebud.book Page v Friday, February 4, 2000 11:11 AM Contents 1: Introducing the eBuddy ............................................. 1 Using this manual ................................................................. 2 Manual organization......................................................... 2 Precautionary symbols..................................................... 2 Unpacking your eBuddy........................................................ 3 Optional accessories........................................................ 3 LCD protective covering................................................... 3 Sales and technical support.................................................. 4 Safety and operating precautions ......................................... 5 Setting up your eBuddy......................................................... 6 Plugging in the AC power adapter ................................... 6 Opening the LCD panel ................................................... 6 Turning on the power ....................................................... 9 Turning off the power ....................................................... 9 eBuddy accessories and peripherals ............................... 9 Using the eBuddy’s keyboard ............................................. 11 Key definitions................................................................ 12 Key combinations........................................................... 15 Pointing stick.................................................................. 17 LED indicators..................................................................... 19 Battery charge LED........................................................ 19 Ports.................................................................................... 20 2: Peripherals and accessories...................................21 Integrated wireless card...................................................... 22 Configuring the Integrated wireless card ....................... 22 IrDA infrared port ................................................................ 25 BIOS setup .................................................................... 25 Enabling infrared communication................................... 26 Setting IrDA port properties ........................................... 26 Setting up communications with specific devices .......... 27 Universal Serial Bus (USB) port.......................................... 29 -v- 2/4/00 ebud.book Page vi Friday, February 4, 2000 11:11 AM Contents Internal modem ................................................................... 30 Installing the modem telephone cord ............................. 30 Removing a modem telephone cord .............................. 30 Using the serial and parallel ports....................................... 33 Serial port....................................................................... 33 Parallel port.................................................................... 33 Connecting an external monitor .......................................... 34 Using the external CD-ROM drive ...................................... 35 Connecting the external CD-ROM drive ........................ 35 Inserting and removing CD-ROMs................................. 36 Manually removing a CD-ROM from the drive ............... 36 Disconnecting the external CD-ROM drive .................... 37 Using the external floppy disk drive .................................... 39 Connecting the external floppy disk drive ...................... 39 Disconnecting the external floppy disk drive.................. 39 Using the stylus................................................................... 42 3: Hardware installation ...............................................43 Memory expansion.............................................................. 44 Installing memory........................................................... 44 Removing memory......................................................... 44 Battery pack ........................................................................ 47 Removing the battery pack ............................................ 47 Installing the battery pack .............................................. 47 Charging the battery pack.............................................. 47 Hard disk drive (HDD) installation....................................... 50 Removing the HDD ........................................................ 50 Installing the HDD .......................................................... 51 4: Software ....................................................................53 Device Drivers..................................................................... 54 Video, sound, and modem drivers ................................. 54 PIIX4 driver .................................................................... 54 Flash BIOS upgrade utility ............................................. 54 eBuddy User Manual -vi- 2/4/00 ebud.book Page vii Friday, February 4, 2000 11:11 AM Contents CD-ROM driver ................................................................... 55 System Software................................................................. 56 PC_Cillin 98 ................................................................... 56 Suspend to disk ............................................................. 56 5: BIOS setup ................................................................57 Using the BIOS/CMOS setup utility .................................... 58 CMOS setup utility – function summary.............................. 60 Standard CMOS setup........................................................ 62 BIOS features setup............................................................ 63 Chipset features setup ........................................................ 67 Power management setup .................................................. 71 PNP/PCI configuration ........................................................ 74 Load setup defaults............................................................. 76 Integrated peripherals ......................................................... 77 Password setting................................................................. 80 IDE HDD auto detection...................................................... 81 Save and exit setup ............................................................ 82 Exit without saving .............................................................. 83 Appendix A:eBuddy specifications.............................85 Index..............................................................................87 2/4/00 -vii- eBuddy User Manual ebud.book Page viii Friday, February 4, 2000 11:11 AM Contents eBuddy User Manual -viii- 2/4/00 ebud.book Page 1 Friday, February 4, 2000 11:11 AM 1: Introducing the eBuddy Congratulations on the purchase of your new wireless eBuddy notebook computer. Your eBuddy provides you with enormous computing power in an ultracompact package. The eBuddy 3.1 has been designed to function as part of EarthWalk’s NetWize system. You eBuddy includes a built-in integrated wireless card and antenna to allow it to communicate with the NetWize SmartCart in a mobile classroom scenario. The eBuddy 3.1 functions as a stand-alone system, too. You can use it by itself outside of the classroom environment, and with its built-in wireless technology, you can use it with other types of compatible wireless systems. Enjoy your new eBuddy! -1- 2/4/00 ebud.book Page 2 Friday, February 4, 2000 11:11 AM Chapter 1: Introducing the eBuddy Using this manual If you are familiar with PC computers and the Windows Operating System, you will find yourself right at home with the eBuddy. Nonetheless, we recommend that you leaf through this manual before using the eBuddy to familiarize yourself with the computer’s functions and unique capabilities, the included peripheral devices, hardware, and software features. Manual organization This manual is organized as follows: ❑ Chapter 1: Introducing the eBuddy. Even if you are a seasoned computer user, you should review this chapter to familiarize yourself with the eBuddy’s layout and configuration. This chapter also includes important safety precautions that should be followed to avoid damage to the unit. ❑ Chapter 2: Peripherals and accessories. This Chapter describes and explains how to set up the included and options accessories for your eBuddy, including the Integrated wireless card, IrDA infrared port, serial and parallel ports, internal modem, external monitor, external CD-ROM drive, and external floppy disk drive. ❑ Chapter 3: Hardware installation. This chapter explains how to install new or additional memory, replacement battery packs, and replacement hard disk drives in your eBuddy. ❑ Chapter 4: Software. This chapter introduces the software that is included with your eBuddy. ❑ Chapter 5: BIOS Setup. This chapter is for advanced users who wish to examine or alter the BIOS configuration of their eBuddy. Precautionary symbols When special precautions are necessary, you will see one of the following symbols and an explanation of the precaution: Caution. A triangle with an exclamation point in it means that you should perform the indicated procedure with caution to avoid obtaining unexpected or undesirable results from the procedure. Warning. A triangle with a lightning bolt means that you should pay careful attention for safety reasons or to avoid physical damage to the unit. eBuddy User Manual -2- 2/4/00 ebud.book Page 3 Friday, February 4, 2000 11:11 AM Unpacking your eBuddy Unpacking your eBuddy Carefully open the box and remove your new eBuddy notebook computer and all of its accessories. These should include the following: ❑ ❑ ❑ ❑ ❑ ❑ eBuddy notebook computer AC power adapter power cord CD-ROM and/or diskettes containing system software and drivers computer carrying case eBuddy user manual Optional accessories The following accessories are optional and available from EarthWalk (contact your sales representative or email EarthWalk at [email protected]): ❑ ❑ ❑ ❑ external floppy disk drive cable for external floppy disk drive external CD-ROM drive cable for external CD-ROM drive LCD protective covering The LCD screen has a thin plastic protective film that you should remove and discard. Remove the film slowly and gently to avoid damaging the LCD screen. 2/4/00 -3- eBuddy User Manual ebud.book Page 4 Friday, February 4, 2000 11:11 AM Chapter 1: Introducing the eBuddy Sales and technical support For technical support with your eBuddy, contact EarthWalk at: [email protected] or visit our web site at: http://www.earthwalk.com To purchase optional accessories and supplies, or to obtain replacement battery packs, contact your sales representative, or contact EarthWalk at: [email protected] eBuddy User Manual -4- 2/4/00 ebud.book Page 5 Friday, February 4, 2000 11:11 AM Safety and operating precautions Safety and operating precautions Before setting up your eBuddy as described in this chapter, make a note of the following precautions for operating and handling your eBuddy: ❑ Never allow water or liquid of any kind to come in contact with the eBuddy. ❑ Save the original packaging and packing materials that you received your eBuddy in. If you ever need to ship the computer, the original materials offer the best protection. ❑ Do not allow foreign objects to fall into the eBuddy when the case is open. ❑ If your computer is malfunctioning, contact EarthWalk for assistance. Do not try to repair the unit yourself. ❑ Be careful not to cut the surface of the LCD display. It contains a liquid that can irritate the skin. Avoid inhaling the vapor from this fluid. If the liquid comes into contact with your body, wash with soap and water and avoid further contact. ❑ Use only the AC power adapter or the internal battery that came with your eBuddy to power the system. Do not use any other power source. ❑ The AC power adapter generates heat when plugged in. Be sure to place it in a well-ventilated area. ❑ Do not connect the eBuddy to the AC power adapter or to a telephone line (modem) during a thunderstorm. ❑ Do not drop the battery pack, or the battery housing could be damaged. If dropped, return the battery to EarthWalk for testing, repair, or replacement. ❑ Do not short the battery connectors. ❑ Once the battery pack has been exhausted (it will last for approximately 500 charge and discharge cycles), remove it and replace it with a new battery. Do not leave a dead battery in the eBuddy. ❑ Never dispose of the battery pack by incinerating. ❑ Only use the external CD-ROM and the external floppy disk drive that came with your eBuddy or which are available from EarthWalk. 2/4/00 -5- eBuddy User Manual ebud.book Page 6 Friday, February 4, 2000 11:11 AM Chapter 1: Introducing the eBuddy Setting up your eBuddy When setting up and operating your eBuddy, we recommend the following precautions: • • • Always place the eBuddy on a flat table or other level surface. Keep the eBuddy and its accessories away from dust, water, and heat sources. Do not attempt to operate the eBuddy in a moving automobile or any other environment where it may be subject to falling or sudden movement. Plugging in the AC power adapter Your eBuddy has been designed to operate on internal battery power for maximum portability and convenience, however, you can also use the AC adapter to conserve battery life and charge. You will also need to use the AC adapter to charge the battery. 1. Place the eBuddy on a flat table or other level surface. 2. Connect the AC power cord to the adapter (see Figure 1-2). Use only the AC adapter that came with your eBuddy. Use of other equipment may damage the eBuddy and/or its accessories, and invalidate your warranty. 3. Plug the adapter’s DC outlet connector into the DC-IN connector on the eBuddy. Connect the adapter to 110/120-volt power only. The battery pack will begin charging once the system has been connected to the AC power. Opening the LCD panel To open the LCD panel of your eBuddy: 1. Slide the latches on the side of the panel forward, as shown in Figure 1-3. 2. Lift the LCD panel while holding the latches forward. The LCD screen has a thin plastic protective film that you should remove and discard. Remove the film slowly and gently to avoid damaging the LCD screen. Be careful not to cut the surface of the LCD display. The display contains a liquid that can irritate the skin. Avoid inhaling the vapor from this fluid. If the liq- eBuddy User Manual -6- 2/4/00 ebud.book Page 7 Friday, February 4, 2000 11:11 AM Setting up your eBuddy LCD screen Speaker Microphone Speaker DC power in Stylus Integrated wireless card LED indicators Pointing stick (mouse) buttons Pointing stick Power switch Charge LED Li-Ion battery pack Modem phone jack Power LED Figure 1-1. The eBuddy and its components 2/4/00 -7- eBuddy User Manual ebud.book Page 8 Friday, February 4, 2000 11:11 AM Chapter 1: Introducing the eBuddy Figure 1-2. AC adapter and power cord Figure 1-3. Opening the LCD panel uid comes into contact with your body, wash with soap and water and avoid further contact. eBuddy User Manual -8- 2/4/00 ebud.book Page 9 Friday, February 4, 2000 11:11 AM Setting up your eBuddy Turning on the power To turn on the power to your eBuddy: 1. Open the LCD panel and locate the power button at the top of the keyboard (see Figure 1-4). 2. Press the power button to turn on the eBuddy. 3. If you are powering up your eBuddy for the first time, you should follow the instructions that appear on the screen to set up and configure the system and software. See Chapter 5, “BIOS setup” for more information on setup and configuration. Turning off the power When power management settings are active (see “Power management setup” on page 71), system shutdown will automatically turn off the power. If for some reason the system can not be shut down in this manner, you can turn off the power by pressing the power button. You must hold the power button down for approximately five seconds, until the power turns off. Close the LCD panel when the system has powered down. The two side latches will automatically lock the panel securely in the closed position. Do not unplug the power cord while the eBuddy is powered up, or you could damage the unit. eBuddy accessories and peripherals Setup instructions for the eBuddy’s accessories are provided in Chapter 2, “Peripherals and accessories.” 2/4/00 -9- eBuddy User Manual ebud.book Page 10 Friday, February 4, 2000 11:11 AM Chapter 1: Introducing the eBuddy Power on Power off Figure 1-4. Turning the power on and off eBuddy User Manual -10- 2/4/00 ebud.book Page 11 Friday, February 4, 2000 11:11 AM Using the eBuddy’s keyboard Using the eBuddy’s keyboard Your eBuddy’s keyboard provides surprising comfort and ease of use, despite the small footprint. This section describes the keyboard and pointing stick of your eBuddy and explains how to use them to control the system hardware and software. Keep dirt, liquids, and heavy objects away from the keyboard and the pointing stick. Figure 1-5. The eBuddy’s keyboard 2/4/00 -11- eBuddy User Manual ebud.book Page 12 Friday, February 4, 2000 11:11 AM Chapter 1: Introducing the eBuddy Key definitions It is important for you to be familiar with the use of the following keys on your eBuddy. Many of the keys may be familiar to you, however some keys have functions specific to the eBuddy. Key Definition Num Lock The Num Lock key enables the numeric keypad (shown at right). When the numeric keypad is enabled, the normal letter assignment of each key is changed to the blue number character at the upper right of the key. You can use the numeric keypad to facilitate entry of large amounts of numeric data. The Num Lock LED is turned on when the numeric keyboard is enabled. Press the key a second time to disable (turn off) the numeric keypad. Caps Lock The Caps Lock key reverses the function of the Shift key with respect to letters (and only letters). In other words, when Caps Lock is enabled, pressing a letter key will produce an upper-case letter. Holding the Shift key down while pressing a letter key will produce a lower-case letter. The Caps Lock LED is turned on when Caps lock is enabled. Press the key a second time to disable (turn off) Caps Lock. Scroll Lock Pressing the Scroll Lock key turns on Scroll Lock, the function of which differs according to the software you are using. The Scroll Lock LED is turned on when Scroll lock is enabled. Press the key a second time to disable (turn off) Scroll Lock. eBuddy User Manual -12- 2/4/00 ebud.book Page 13 Friday, February 4, 2000 11:11 AM Using the eBuddy’s keyboard Key Definition Function (Fn) Use the Function key in combination with other keys (similar to Shift and Ctrl) to actuate special software and eBuddy hardware functions. See “Key combinations” on page 15 for more information on the use of this key. Backspace Press the Backspace key to delete the character to the left of the cursor. Tab The Tab key has several functions, depending on the software and operating system you are using. Normally, the Tab key will move the cursor to the next tab stop. It is also used by most Windows programs to move between fields in a dialog box. Hold the Shift key down while pressing the Tab key to tab backward in a line of text or move backward through fields in a dialog box. Shift Hold the Shift key down while pressing letter, number, or other keys to select the upper-case version of the letter, or the symbol shown at the top of the key on number keys and symbol keys. Start Press this key to trigger the Start button on the Task Bar (Windows 98 only). Menu Press this key to activate a context menu. The context menu activated depends on the Windows 98 program being run and the position of the mouse pointer when you press the key (Windows 98 only). Escape Use the Escape key to cancel certain Windows commands. The Escape key may have additional functions determined by the software you are using. 2/4/00 -13- eBuddy User Manual ebud.book Page 14 Friday, February 4, 2000 11:11 AM Chapter 1: Introducing the eBuddy Key Definition Enter Press the Enter key to execute commands, create a hard return, or other functions specific to the software you are using. Pause Press the Pause key to temporarily disable screen output. Press any other key to resume output. Ctrl Hold down the Ctrl key while pressing other keys to activate special functions and features according to the software you are using. Alt Hold down the Alt key while pressing other keys to activate special functions and features according to the software you are using. Delete In most word processing programs, you can press the Delete key to delete the character to the right of the mouse pointer. The Delete key has other functions, depending on the software you are using. When starting your eBuddy, press the Delete key to run the Setup program (see Chapter 5, “BIOS setup”). eBuddy User Manual -14- 2/4/00 ebud.book Page 15 Friday, February 4, 2000 11:11 AM Using the eBuddy’s keyboard Key combinations The following key combinations have special functions as described below: Key combination Definition F11 key This key combination simulates the F11 key used by some software programs. F12 key This key combination simulates the F12 key used by some software programs. Speaker mute Press this key combination to mute the eBuddy’s internal speaker. Press it again to reenable the speaker. Select internal/external monitor This key combination can be used, if you have an external monitor, to toggle between the following three modes: • eBuddy LCD screen only • eBuddy LCD screen and external monitor • external monitor only Increase speaker volume Press this key combination to increase speaker volume. Decrease speaker volume Press this key combination to decrease speaker volume. Backlit brightness decrease Press this key combination to decrease the brightness of the backlit LCD screen. 2/4/00 -15- eBuddy User Manual ebud.book Page 16 Friday, February 4, 2000 11:11 AM Chapter 1: Introducing the eBuddy Key combination Definition Backlit brightness increase Press this key combination to increase the brightness of the backlit LCD screen. Reduce SCC display contrast Press this key combination to reduce the contrast in your eBuddy Super Clear Color (SCC) display. Increase SCC display contrast Press this key combination to increase the contrast in your eBuddy Super Clear Color (SCC) display. Page Up Press this key combination to change the up arrow function to Page Up. Page Down Press this key combination to change the down arrow function to Page Down. Implement suspend to RAM power down mode Use this key combination to implement suspend to RAM mode in order to save power. You can resume normal operation by pressing any key. eBuddy User Manual -16- 2/4/00 ebud.book Page 17 Friday, February 4, 2000 11:11 AM Using the eBuddy’s keyboard Key combination Definition Implement suspend to disk mode This key combination implements suspend to disk. The eBuddy will “sleep” to save power, resuming normal functionality when you press any other key. The system can also be placed in sleep mode by closing the LCD panel. Suspend to disk mode will only function if it has been enabled on your eBuddy. Contact EarthWalk technical support for additional information. Pointing stick The eBuddy comes with a pointing stick built into the center of the keyboard (see Figure 1-6). When using a graphic user interface such as Windows 98, you can use the pointing stick to move the mouse pointer on the screen. Press the stick in the direction you want to move the pointer. Pointing stick Pointing stick buttons Figure 1-6. The eBuddy’s pointing stick and pointing stick buttons The left and right stick pointer buttons function in the same manner as left and right mouse buttons, respectively. 2/4/00 -17- eBuddy User Manual ebud.book Page 18 Friday, February 4, 2000 11:11 AM Chapter 1: Introducing the eBuddy You can connect an external pointing device, such as a mouse or trackball, to your eBuddy using the COM port or USB port (see “Ports” on page 20). You must use the BIOS setup program to configure your BIOS as discussed in “BIOS features setup” on page 63. Keep dirt, liquids, and heavy objects away from the keyboard and the pointing stick. eBuddy User Manual -18- 2/4/00 ebud.book Page 19 Friday, February 4, 2000 11:11 AM LED indicators LED indicators LED indicators, located above the keyboard, provide the following information: Icon Meaning Power/Battery low This LED displays a green light when the system is using power from the AC adapter, or when drawing power from a fully-charged battery pack. The LED displays an orange light when the battery charge is low. Suspend When this LED is on it indicates that the system is in Suspend to RAM mode (see “Power management setup” on page 71 for more information). Hard disk drive (HDD) The LED turns on to indicate HDD activity. Num Lock The LED turns on when Num Lock is enabled. Caps lock The LED turns on when Caps Lock is enabled. Scroll lock The LED turns on when Scroll Lock is enabled. Battery charge LED The battery charge LED (see Figure 1-1 on page 7) will turn on when the battery is fast-charging. After the battery has charged to 90 percent, the battery will charge in trickle-charge mode and the LED will shut off. The battery will charge in approximately two hours when the eBuddy is off. It will take approximately twice that long (four hours) if the eBuddy is in operation. 2/4/00 -19- eBuddy User Manual ebud.book Page 20 Friday, February 4, 2000 11:11 AM Chapter 1: Introducing the eBuddy Ports Figure 1-7 shows a rear view of the eBuddy, where the external ports are located. Figure 1-7. Rear view of the eBuddy, showing the ports Port Function 1. CD-ROM port This port is used to connect the eBuddy’s external CD-ROM drive. 2. COM port A DB9 serial port for connecting an external mouse or other serial devices. 3. Parallel port/FDD port A DB25 parallel port for connecting a printer or other parallel port device. It is also used to connect the external floppy disk drive (FDD) 4. CRT port A DB15 port for connecting an external VGA, SVGA, or XGA monitor. 5. USB Port A Universal Serial Bus (USB) port for connecting USB devices. 6. IrDA An IrDA 1.1-compatible FIR infrared port eBuddy User Manual -20- 2/4/00 ebud.book Page 21 Friday, February 4, 2000 11:11 AM 2: Peripherals and accessories This chapter describes the installation and setup of the following peripherals and accessories: ❑ ❑ ❑ ❑ ❑ ❑ ❑ ❑ ❑ ❑ Integrated wireless card IrDA infrared port USB port Modem Serial port Parallel port External monitor External CD-ROM drive* External floppy disk drive* Stylus* *Optional accessories are available from EarthWalk. Contact your sales representative or email EarthWalk at [email protected]. -21- 2/4/00 ebud.book Page 22 Friday, February 4, 2000 11:11 AM Chapter 2: Peripherals and accessories Integrated wireless card Your wireless eBuddy is equipped with an Integrated wireless card (see Figure 2-1) and internal antenna that enable it to communicate with other wireless devices such as the NetWize SmartCart. Figure 2-1. The eBuddy’s Integrated wireless card The Integrated wireless card is factory-installed. Do not try to remove the card or you may damage your eBuddy. Configuring the Integrated wireless card The integrated wireless card comes pre-configured with your NetWize system. The following instructions will help you to re-configure the card, if necessary. Since the configuration of the Integrated wireless card depends on the corresponding configuration of the NetWize system, you should ask the NetWize System Administrator to assist you with all configuration tasks. eBuddy User Manual -22- 2/4/00 ebud.book Page 23 Friday, February 4, 2000 11:11 AM Integrated wireless card To configure the Integrated wireless card: 1. Click Start, point to Settings, then click Control Panel. 2. Double-click Network. 3. Click LANEscape/WL2432 PCMCIA Adapter to select it, then click Properties (see Figure 2-2). Figure 2-2. Configuring the Integrated wireless card 4. Click the Advanced tab to display the configuration properties, as shown in Figure 2-3. 5. Click each property and set the corresponding value as follows: a. Click Default Channel and set the Value to correspond to the channel in use by the SmartCart’s (or other device’s) access point. b. Click ESSID and enter a Value corresponding to the SmartCart’s access point. c. Click Network Type and choose a value corresponding to the SmartCart’s access point (normally, this value will be “Infrastructure”). d. Click RTS Threshold and choose a value or 2,300. 6. Click OK to close the dialog box, then click OK to close the Network dialog box. Close the Control Panel. 2/4/00 -23- eBuddy User Manual ebud.book Page 24 Friday, February 4, 2000 11:11 AM Chapter 2: Peripherals and accessories Figure 2-3. LANEscape/WL2432 PCMCIA Adapter Properties eBuddy User Manual -24- 2/4/00 ebud.book Page 25 Friday, February 4, 2000 11:11 AM IrDA infrared port IrDA infrared port The IrDA-compatible infrared port (Figure 2-4) enables wireless serial data transfer between any peripheral device or computer equipped with the IrDA interface. You can select infrared port as FIR or SIR from the BIOS setup. The infrared port can only be used when UART2 mode is set to FIR or SIR in the Integrated Peripherals setup in the BIOS setup. In order for reliable infrared data transfer to occur, the eBuddy should be placed within three feet of the other infrared device. In addition, the two infrared ports (on the eBuddy and the other device) must be aligned within a range of 30° horizontally and 15° vertically. IrDA port Figure 2-4. The IrDA 1.1-compatible infrared FIR port The following instructions explain how to set up the infrared port for operation in Windows 98. BIOS setup The BIOS settings must be correct in order for the infrared port to function properly: 1. Go into the BIOS setup utility and select Integrated Peripherals (refer to Chapter 5, “BIOS setup” and “Integrated peripherals” on page 77). 2. Check the setting for UART2 Mode and make sure that it is set to IrDA FIR. 3. Set FIR Mode Use DMA to 1. 4. Exit from the BIOS setup utility, saving your changes as described in Chapter 5. The eBuddy will continue to boot up into Windows 98. Continue with the next section, “Enabling infrared communication.” 2/4/00 -25- eBuddy User Manual ebud.book Page 26 Friday, February 4, 2000 11:11 AM Chapter 2: Peripherals and accessories Enabling infrared communication The following steps enable infrared communication in Windows 98: 1. In Windows 98, click Start, point to Settings, and click Control Panel. Figure 2-5. Infrared Monitor dialog box 2. Double-click Infrared and click the Options tab (see Figure 2-5). 3. Select Enable infrared communication and click OK. Close the Control Panel. 4. Re-boot the system and proceed to the next section, “Setting IrDA port properties.” Setting IrDA port properties The following steps set the proper parameters for the eBuddy to communicate with other infrared devices: 1. In Windows 98, click Start, point to Settings, and click Control Panel. 2. Double-click Network and click IRDA v3.0 Fast Infrared Port to select it, as shown in Figure 2-6. 3. Click Properties and go to the Advanced tab. 4. Click Infrared Transceiver A in the Property box and choose HP HSDL-2300 for the Value, as shown in Figure 2-7. 5. Click OK to accept these settings, then OK again to accept the new network properties. Click Yes to restart the system when prompted. eBuddy User Manual -26- 2/4/00 ebud.book Page 27 Friday, February 4, 2000 11:11 AM IrDA infrared port Figure 2-6. Network dialog box Figure 2-7. IrDA v.3.0 Fast Infrared Port Properties Setting up communications with specific devices The IrDA port functions like other ports on your eBuddy, and can be used to communicate with any infrared device with compatible device drivers. 2/4/00 -27- eBuddy User Manual ebud.book Page 28 Friday, February 4, 2000 11:11 AM Chapter 2: Peripherals and accessories For example, you can install printer drivers as described in your Windows documentation, and assign them to print to the IrDA port for the ultimate in convenience. Of course, the printer must be equipped with an infrared port. To communicate with a compatible computer, such as another eBuddy: 1. On the Windows 98 Desktop, double-click My Computer. 2. Double-click Infrared Recipient and select the other computer. 3. Click Send Files and choose the file you want to send to the other computer. 4. If set up to receive infrared data, the files will be received by the other computer and stored in a designated folder such as “My received files.” Note: these procedures provide a general outline only. Specific procedures will depend on the specific device you are communicating with and its operating system or communication protocol. Consult the documentation for the device in question. eBuddy User Manual -28- 2/4/00 ebud.book Page 29 Friday, February 4, 2000 11:11 AM Universal Serial Bus (USB) port Universal Serial Bus (USB) port The host USB port on the back of the eBuddy (Figure 2-8) can be used to connect any USB-compatible device. You should enable the USB keyboard in the Integrated Peripherals setup in BIOS setup if you want to use a USB keyboard. See “Integrated peripherals” on page 77 for more information. Never press keys on the internal keyboard and an external USB keyboard at the same time. USB port Figure 2-8. The Universal Serial Bus (USB) port 2/4/00 -29- eBuddy User Manual ebud.book Page 30 Friday, February 4, 2000 11:11 AM Chapter 2: Peripherals and accessories Internal modem The eBuddy comes equipped with an internal 56.6 Kbps software modem. In order for the modem to function properly, you should select UART2 mode as modem in the Integrated Peripherals setup in BIOS setup (see “Integrated peripherals” on page 77). The telephone cord connects to the jack on the right side of the eBuddy as shown in Figure 2-9. Figure 2-9. Modem phone jack Installing the modem telephone cord To install the modem telephone cord (refer to Figure 2-10): 1. Turn the eBuddy’s power off. 2. Open the cover of the modem phone jack on the right side of the eBuddy as shown in (1). 3. Insert the modular plug of the telephone cord at about 45° into the phone jack until it clicks firmly into place, as shown in (2). Removing a modem telephone cord To remove the modem telephone cord (refer to Figure 2-11): 1. Turn the eBuddy’s power off. 2. Press the telephone cord security lock as shown in (1). 3. Slowly and gently remove the modular plug from the jack as shown in (2). 4. Close the modem phone jack cover. eBuddy User Manual -30- 2/4/00 ebud.book Page 31 Friday, February 4, 2000 11:11 AM Internal modem Figure 2-10. Installing a modem telephone line 2/4/00 -31- eBuddy User Manual ebud.book Page 32 Friday, February 4, 2000 11:11 AM Chapter 2: Peripherals and accessories Figure 2-11. Removing the modem phone cord from the eBuddy eBuddy User Manual -32- 2/4/00 ebud.book Page 33 Friday, February 4, 2000 11:11 AM Using the serial and parallel ports Using the serial and parallel ports The eBuddy comes with one serial (COM) port and one parallel port as shown in Figure 2-12. Serial (COM) port Parallel port Figure 2-12. The eBuddy’s serial and parallel ports Serial port To use the serial (or COM) port You should select UART mode as COM1 in the Integrated peripherals setup of the BIOS setup. If you want to connect an external mouse to the serial port, disable the internal PS/2 pointing stick in the BIOS features setup. Parallel port The parallel port is normally used to connect a parallel printer. Certain other devices, such as scanners, can also use this port. You can configure the setup of the parallel port in the Integrated Peripherals setup in the BIOS setup. 2/4/00 -33- eBuddy User Manual ebud.book Page 34 Friday, February 4, 2000 11:11 AM Chapter 2: Peripherals and accessories Connecting an external monitor You can connect a VGA (640 x 480), SVGA (800 x 600), XGA (1024 x 768), or multisync monitor to the CRT port (Figure 2-13) on the back of your eBuddy. CRT port Figure 2-13. The eBuddy’s external CRT port 1. Turn off the power to the eBuddy. 2. Connect the monitor cable to the CRT port on your eBuddy. 3. Connect the monitor’s power cord to AC power. 4. Turn on the external monitor, and then turn on the eBuddy. 5. Select the display output from the Standard CMOS setup in BIOS setup (see “Standard CMOS setup” on page 62), or press Fn+F4 to select the display output option you want (e-Buddy LCD screen only, e-Buddy LCD screen and external monitor, or external monitor only). eBuddy User Manual -34- 2/4/00 ebud.book Page 35 Friday, February 4, 2000 11:11 AM Using the external CD-ROM drive Using the external CD-ROM drive An external CD-ROM drive is available from EarthWalk. You should only use this CD-ROM drive, which has been specifically designed to operate with your eBuddy. Connecting the external CD-ROM drive To install your external CD-ROM drive: 1. Turn the eBuddy’s power off. 2. Place the CD-ROM drive on a table or other flat surface. 3. Open the cover of the CD-ROM port. 4. Locate the CD-ROM cable and connect the cable to the CD-ROM drive. 5. Connect the cable to the CD-ROM port on the eBuddy. 6. Turn on the eBuddy. The CD-ROM drive should now function normally. Figure 2-14. Connecting the CD-ROM drive to the eBuddy 2/4/00 -35- eBuddy User Manual ebud.book Page 36 Friday, February 4, 2000 11:11 AM Chapter 2: Peripherals and accessories Inserting and removing CD-ROMs To insert a CD-ROM: 1. Press the insert/eject button as shown in Figure 2-15. The CD tray will open. 2. Gently pull the CD tray out until you can easily lay a CD in the tray. Figure 2-15. Opening the CD-ROM tray 3. Place the CD with the labeled side up in the CD tray. 4. Gently push down on the center of the CD until it snaps over the retaining ring in the center of the drive tray. Be sure that the CD is well-positioned in the tray. 5. Gently push the CD tray back until it closes. Do not force the tray to close or you may damage your CD or the CD-ROM drive. Manually removing a CD-ROM from the drive To manually remove a CD-ROM from the drive when the eBuddy’s power is off: 1. Straighten a paper clip or use a similar piece of wire. 2. Insert the end of the paper clip or wire into the small hole on the front of the CD-ROM drive, as shown in Figure 2-17. The CD tray will unlock and pop out slightly. 3. Gently pull out the tray and remove the CD. eBuddy User Manual -36- 2/4/00 ebud.book Page 37 Friday, February 4, 2000 11:11 AM Using the external CD-ROM drive Figure 2-16. Opening the CD-ROM tray Figure 2-17. Hole for manually removing a CD-ROM Disconnecting the external CD-ROM drive To disconnect the external CD-ROM drive (refer to Figure 2-18): 1. Turn the eBuddy’s power off. 2. Remove the connector from the eBuddy by pressing the clips on the side of the connector simultaneously, as shown in (1). 3. Holding the clips in, pull the connector gently out of the port, as shown in (2). 4. Similarly, remove the connector from the CD-ROM drive by pressing the clips on the side of the connector simultaneously, as shown in (3), and pull the connector gently out of the port, as shown in (4). 2/4/00 -37- eBuddy User Manual ebud.book Page 38 Friday, February 4, 2000 11:11 AM Chapter 2: Peripherals and accessories Figure 2-18. Removing the external CD-ROM drive eBuddy User Manual -38- 2/4/00 ebud.book Page 39 Friday, February 4, 2000 11:11 AM Using the external floppy disk drive Using the external floppy disk drive An external floppy disk drive is available from EarthWalk. You should only use this floppy disk drive, which has been specifically designed to operate with your eBuddy. FDD (parallel) port Figure 2-19. The Floppy Disk Drive (FDD) port Connecting the external floppy disk drive To install your external floppy disk drive (refer to Figure 2-20): 1. Turn the eBuddy’s power off. 2. Place the floppy disk drive on a table or other flat surface. 3. Open the cover of the floppy disk or I/O port as shown in (1). 4. Locate the floppy disk cable and connect the cable to the floppy disk drive, as shown in (2). 5. Connect the cable to the floppy disk (parallel) port on the eBuddy, screwing in the two screws on the side of the connector to secure it, as shown in (3). 6. Turn on the eBuddy. The floppy disk drive should now function normally. Disconnecting the external floppy disk drive To disconnect the external floppy disk drive (refer to Figure 2-21): 1. Turn the eBuddy’s power off. 2. Remove the connector from the eBuddy by unscrewing the screws on either side of the connector, as shown in (1). 3. Pull the connector gently out of the port, as shown in (2). 2/4/00 -39- eBuddy User Manual ebud.book Page 40 Friday, February 4, 2000 11:11 AM Chapter 2: Peripherals and accessories Figure 2-20. Connecting the floppy disk drive to the eBuddy 4. Remove the connector from the CD-ROM drive by pressing the clips on the side of the connector simultaneously, as shown in (3), and pull the connector gently out of the port, as shown in (4) eBuddy User Manual -40- 2/4/00 ebud.book Page 41 Friday, February 4, 2000 11:11 AM Using the external floppy disk drive Figure 2-21. Removing the external floppy disk drive 2/4/00 -41- eBuddy User Manual ebud.book Page 42 Friday, February 4, 2000 11:11 AM Chapter 2: Peripherals and accessories Using the stylus If your eBuddy is equipped with a touch screen, it will have a removable stylus as shown in Figure 2-22. Figure 2-22. Removing and replacing the stylus When replacing the stylus into the housing, push it gently until it clicks firmly into place. Do not use a pen or pencil or any sharp item as a substitute for the stylus, or you may damage the LCD screen. eBuddy User Manual -42- 2/4/00 ebud.book Page 43 Friday, February 4, 2000 11:11 AM 3: Hardware installation This chapter covers the installation and use of the following system hardware: ❑ Memory expansion chips ❑ Battery pack ❑ Hard disk drive (HDD) -43- 2/4/00 ebud.book Page 44 Friday, February 4, 2000 11:11 AM Chapter 3: Hardware installation Memory expansion Your eBuddy comes with 32 MB of SDRAM installed. You can add one additional 144-pin SO-DIMM memory module. Memory modules are available from EarthWalk. Contact your sales representative or email EarthWalk at [email protected]. Memory modules are sensitive electronic components that are easily damaged. We recommend that you obtain the assistance of a computer technician or someone who is very familiar with the installation of computer hardware. Installing memory To install a memory module on the eBuddy (refer to Figure 3-1): 1. Turn off the power to the eBuddy. 2. Remove the AC adapter and the battery pack from the eBuddy (see “Removing the battery pack” on page 47). 3. Close the display panel and remove any cables connected to the eBuddy. 4. Place the eBuddy upside-down on a flat surface. 5. Remove the two screws from the memory panel cover, as shown in (1). 6. Remove the memory cover, as shown in (2). Do not allow any liquid or foreign objects to fall into the memory module housing. 7. Insert the SO-DIMM memory module at approximately 45° to the memory socket, as shown in (3). Push it gently down toward the motherboard until it is firmly seated in place, as shown in (4). 8. Replace the memory panel cover as shown in (5). 9. Replace the two screws in the memory panel cover to secure it, as shown in (6). Removing memory To remove a memory module: 1. Turn of the power to the eBuddy. 2. Remove the AC adapter and the battery pack from the eBuddy (see “Removing the battery pack” on page 47). eBuddy User Manual -44- 2/4/00 ebud.book Page 45 Friday, February 4, 2000 11:11 AM Memory expansion Figure 3-1. Installing memory 2/4/00 -45- eBuddy User Manual ebud.book Page 46 Friday, February 4, 2000 11:11 AM Chapter 3: Hardware installation 3. Close the display panel and remove any cables connected to the eBuddy. 4. Place the eBuddy upside-down on a flat surface. 5. Remove the two screws from the memory panel cover, as shown in (1) in Figure 3-1. 6. Remove the memory cover, as shown in (2) in Figure 3-1. 7. Release the latches on each side of the memory module, as shown in (1) in Figure 3-2. 8. Lift the memory module until it is approximately 45° from the eBuddy, as shown in (2) in Figure 3-2. 9. Remove the memory module, as shown in (3) in Figure 3-2. Figure 3-2. Removing memory eBuddy User Manual -46- 2/4/00 ebud.book Page 47 Friday, February 4, 2000 11:11 AM Battery pack Battery pack The eBuddy comes equipped with a Lithium-Ion battery pack that will last for approximately 500 charge and discharge cycles. To increase battery life, enable the eBuddy’s power management features in BIOS Power Management setup (see “Power management setup” on page 60) and in the Windows 98 power management settings (refer to your Windows 98 documentation). Replacement batteries can be obtained from EarthWalk. Contact your sales representative or email EarthWalk at [email protected]. Removing the battery pack To remove the battery pack: 1. Turn off the eBuddy’s power and disconnect the AC adapter. 2. Slide the two latches outward at the same time (see Figure 3-3). 3. Remove the battery pack. Be careful not to short the battery pack connector pins. Installing the battery pack To install the battery pack: 1. Insert the battery pack at the front of the eBuddy, as shown in Figure 3-4. The battery pack should seat comfortably in place. 2. Slide the two latches in to lock the battery pack in place. Charging the battery pack The battery pack will charge continuously when it is installed in the eBuddy and the AC power adapter is connected. If the power is turned off, the battery pack will take approximately two hours to charge fully. When the power is on, the charging process will take approximately four hours. These times will be shorter if the battery pack is already partially charged. The battery fast charge LED (see “Battery charge LED” on page 19) will be on when the battery pack is fast charging, and off when the battery pack is in trickle-charge mode. 2/4/00 -47- eBuddy User Manual ebud.book Page 48 Friday, February 4, 2000 11:11 AM Chapter 3: Hardware installation Figure 3-3. Removing the battery pack You should only attempt to charge the battery pack at ambient temperatures between 41°F (5°C) and 104°F (40°C). eBuddy User Manual -48- 2/4/00 ebud.book Page 49 Friday, February 4, 2000 11:11 AM Battery pack Figure 3-4. Installing a battery pack 2/4/00 -49- eBuddy User Manual ebud.book Page 50 Friday, February 4, 2000 11:11 AM Chapter 3: Hardware installation Hard disk drive (HDD) installation You should only use the hard disk drives that have been specially manufactured for your eBuddy. When installing or removing a hard disk drive, we recommend that you obtain the assistance of a computer technician or someone who is very familiar with the installation of computer hardware. Removing the HDD To remove the HDD from your eBuddy: 1. Turn off the power to your eBuddy. 2. Disconnect the AC power adapter and the battery pack. 3. Remove the screws inside the battery compartment, as shown in Figure 3-5. Figure 3-5. Removing the screws in the battery compartment 4. Close the LED screen and place the eBuddy, upside down, on a clean flat surface. 5. Remove the four screws in the HDD cover plate, as shown in (1) in Figure 3-6. 6. Remove the cover plate by lifting it off as shown in (2). eBuddy User Manual -50- 2/4/00 ebud.book Page 51 Friday, February 4, 2000 11:11 AM Hard disk drive (HDD) installation 7. Remove the HDD as shown in (3). Figure 3-6. Removing the hard disk drive Installing the HDD To install a hard disk drive: 1. Connect the new HDD to the HDD interface as shown in (1) in Figure 3-7. 2. Place the HDD cover plate over the HDD as shown in (2) and (3). 3. Replace the screws, securing the HDD cover plate as shown in (4). 4. Fasten the two screws in the battery compartment, as shown in Figure 3-8. 5. Re-install the battery pack (see “Installing the battery pack” on page 47). 2/4/00 -51- eBuddy User Manual ebud.book Page 52 Friday, February 4, 2000 11:11 AM Chapter 3: Hardware installation Figure 3-7. Installing a hard disk drive Figure 3-8. Replacing the screws in the battery compartment eBuddy User Manual -52- 2/4/00 ebud.book Page 53 Friday, February 4, 2000 11:11 AM 4: Software Your eBuddy comes with the following (software) on diskettes and/or CDROM and is described in this chapter. This chapter also provides you with procedures for setting up your IrDA infrared port to function with Windows 98. Device drivers You will probably never need to install these drivers. They are included as a backup in case you need to restore a damaged driver, program, or other system software file. ❑ Video drivers1 ❑ Sound card drivers1 ❑ Modem driver1 ❑ PIIX4 driver2 ❑ CD-ROM Driver1 ❑ Flash BIOS upgrade utility Programs ❑ PC_Cillin 98 virus protection software1 ❑ Suspend To Disk utility 1. This software is pre-installed on your eBuddy. 2. Not to be used with Windows 98 -53- 2/4/00 ebud.book Page 54 Friday, February 4, 2000 11:11 AM Chapter 4: Software Device Drivers This section describes the device drivers that accompany your eBuddy. You will probably never need to use them, but they are made available to you in case of an emergency, such as a hard disk failure. Contact EarthWalk technical support for additional information. Insert the CD-ROM containing these drivers to view instructions for loading them. The CD-ROM will run automatically, displaying a menu for each driver. Click on the appropriate button to obtain instructions for loading the driver. If you need to load the CD-ROM driver itself, see “CD-ROM driver” on page 55. Video, sound, and modem drivers These drivers are pre-installed on your eBuddy. They are also provided on CDROM in case you need to re-install them for any reason. You must have Windows 98 installed prior to installing or re-installing these drivers. PIIX4 driver This driver is not needed for Windows 98. It is provided in case you prefer to use the Windows 95 operating system. It provides a patch that allows Windows 95 to use the features of the new IDE controllers in the eBuddy. Flash BIOS upgrade utility This utility is used to update the Flash BIOS Read-Only Memory (ROM). Your eBuddy comes with the newest release already installed. The only time you would need to use this software is in the event that EarthWalk releases an upgrade to the ROM. eBuddy User Manual -54- 2/4/00 ebud.book Page 55 Friday, February 4, 2000 11:11 AM CD-ROM driver CD-ROM driver This driver is provided in case you need to re-load your operating system (for example, if you install a new hard disk). In such a case, you will need to be able to access the CD-ROM drive. To install CD-ROM drivers: 1. Turn off the power to the eBuddy. 2. Connect the external floppy disk drive to the eBuddy as described in “Connecting the external floppy disk drive” on page 39. 3. Connect the external CD-ROM drive to the eBuddy as described in “Connecting the external CD-ROM drive” on page 35. 4. Turn on the power to the eBuddy and boot up the system into command mode or DOS. 5. Insert the CD-ROM drivers diskette into the floppy disk drive. 6. Run install.exe from the diskette. You can run this program: from command mode (DOS): type install at the A: prompt and press Enter. 7. Accept the default or recommended settings presented by the program installation screen, and click OK to run the program. The program will install device driver in your config.sys file and place an entry in your autoexec.bat file to execute the MSCDEX.EXE program when the eBuddy boots up. MSCDEX is a Microsoft program that assigns a drive letter to the CD-ROM drive. It must be present on the system at boot-up in order for the computer to access the CD-ROM drive. 2/4/00 -55- eBuddy User Manual ebud.book Page 56 Friday, February 4, 2000 11:11 AM Chapter 4: Software System Software This section describes the additional software that accompanies your eBuddy. Insert the CD-ROM containing these applications to view instructions for loading them. The CD-ROM will run automatically, displaying a menu for each driver. Click on the appropriate button to obtain instructions for loading the program. PC_Cillin 98 This antivirus program is included with your system and is pre-installed. You should register the program with the program manufacturer to ensure that you continue to receive the latest versions of this software. Suspend to disk The Suspend to disk utility is required to set up and use the Suspend To Disk functions described in Chapter 5, “BIOS setup.” We do not recommend installing this utility unless you are very familiar with computer hardware setup. It requires you to have unpartitioned space on your hard drive. Since the eBuddy is shipped with all space on the hard drive in use by the C: partition, installation of this feature would require you remove the operating system, re-partition the hard drive, and re-install the operating system. Contact EarthWalk technical support if you wish to obtain further information or assistance with installing this software. eBuddy User Manual -56- 2/4/00 ebud.book Page 57 Friday, February 4, 2000 11:11 AM 5: BIOS setup The eBuddy’s BIOS controls many of the computer’s functions. Some of these are referred to in other chapters of this manual. You can enter the BIOS setup program by pressing the Delete key when the system is booting up. The Delete key is in the lower right corner of the keyboard on your eBuddy. Use the features in BIOS setup with care. Write down the original settings before you make any changes, in case you need to recover these settings. You will see the message Press DEL to enter setup at the bottom of the screen when the system first starts to boot up. You must press the Delete key while this message is still being displayed. When you enter the setup program, you will see the CMOS Setup Utility Main Screen shown in Figure 5-1. Use the arrow keys to highlight any menu item and press Enter to select it. Figure 5-1. CMOS Setup Utility – Main Screen -57- 2/4/00 ebud.book Page 58 Friday, February 4, 2000 11:11 AM Chapter 5: BIOS setup Using the BIOS/CMOS setup utility Use the following keys to navigate through and choose setup utility functions. Each panel in the setup utility includes a legend that describes these keys and their functions. Key Function Escape Press to exit a panel in the setup utility and return to the Main Screen. Press Escape from the Main Screen to exit the setup utility. There is also a menu item on the Main Screen to exit without saving (“Exit without saving” on page 83). F10 Press this key to save and exit the setup utility program. There is also a menu item on the Main Screen to save and exit (see “Save and exit setup” on page 82). You can use either method. Arrow Keys Use the left, right, up, and down arrow keys to navigate through the panels and highlight menu choices. Change color Use Shift + F2 to change the color of the display for the BIOS/CMOS setup utility. Help Press F1 to obtain more information about certain entries in the setup menu Modify values Use the PgUp and PgDn keys to modify items. eBuddy User Manual -58- 2/4/00 ebud.book Page 59 Friday, February 4, 2000 11:11 AM Using the BIOS/CMOS setup utility Key Function Old Values Use F5 to load old values for the panel. Load setup defaults Use the F7 key to load the default values for the panel. 2/4/00 -59- eBuddy User Manual ebud.book Page 60 Friday, February 4, 2000 11:11 AM Chapter 5: BIOS setup CMOS setup utility – function summary You can reach any of the following functions from the CMOS Main Screen: Standard CMOS setup Allows you to set several basic eBuddy system parameters including the system time and date, and disk drive parameters. See “Standard CMOS setup” on page 62 for more information. BIOS features setup BIOS features allow you to set anti-virus protection, enable the cache, determine boot sequence, Typematic settings, and other special functions. See “BIOS features setup” on page 63 for more information. Chipset features setup The functions on this panel are primarily intended to change DRAM and BIOS parameters. See “Chipset features setup” on page 67 for more information. Power management setup Allows you to set power management functions for the eBuddy. See “Power management setup” on page 71 for more information. PNP/PCI configuration Allows you to set PNP/PCI parameters. See “PNP/PCI configuration” on page 74 for more information. Load setup defaults This function loads BIOS default settings. When you choose this item on the Main Screen, you are prompted to Load SETUP defaults (Y/N)? Choose Y for yes or N for no, and press Enter. eBuddy User Manual -60- 2/4/00 ebud.book Page 61 Friday, February 4, 2000 11:11 AM CMOS setup utility – function summary Integrated peripherals This panel allows you to set IDE hard drive parameters and programmed I/O features. See “Integrated peripherals” on page 77 for more information. Password setting This function allows you to set a supervisor or a user password. For more information, see “Password setting” on page 80. IDE HDD auto detection This feature allows you to automatically detect and configure your hard disk parameters. This BIOS includes this feature in case you are unsure of the proper settings for your hard drive. See “IDE HDD auto detection” on page 81 for more information. Save & exit setup Allows you to save the changes you have made in BIOS setup and continue booting up the system. When prompted to SAVE to CMOS and EXIT (Y/ N)? Press Y then Enter to save your changes. The system will continue the startup (boot-up) sequence. Press N then Enter to return to the BIOS Setup Utility Main Screen. Exit without saving Similar to Save & exit setup, except that your changes will not be saved. When prompted to Quit Without Saving (Y/N)? Press Y then Enter to discard your changes. The system will continue the startup (boot-up) sequence. Press N then Enter to return to the BIOS Setup Utility Main Screen. 2/4/00 -61- eBuddy User Manual ebud.book Page 62 Friday, February 4, 2000 11:11 AM Chapter 5: BIOS setup Standard CMOS setup Figure 5-2. Standard CMOS setup panel The Standard CMOS setup panel is shown in Figure 5-2. The Standard CMOS setup allows you to set the time and date for your system hard disk parameters, floppy disk drive parameters, and selected other parameters. eBuddy User Manual -62- 2/4/00 ebud.book Page 63 Friday, February 4, 2000 11:11 AM BIOS features setup BIOS features setup Figure 5-3. BIOS features setup panel The BIOS features setup panel is shown in Figure 5-3. It includes the following functions: Anti-Virus Protection When enabled, during and after the system boots up, any attempt to write to the boot sector or partition table of the hard disk drive will halt the system and the following error message will appear: !WARNING! Disk boot sector is to be modified Type “Y” to accept write or “N” to abort write Award Software, Inc. This is intended to alert you and provide you with an opportunity run thirdparty anti-virus software. The options for this setting are Enabled and Disabled. CPU Internal Cache When enabled, the CPU internal cache can speed up memory access. The options for this setting are Enabled and Disabled. 2/4/00 -63- eBuddy User Manual ebud.book Page 64 Friday, February 4, 2000 11:11 AM Chapter 5: BIOS setup External Cache When enabled, the on-board 512K L2 cache will be used. The options for this setting are Enabled and Disabled. Quick Power On Self Test This speeds up Power On self Test (POST) after you turn the power on to the eBuddy. If it is set to Enable, the BIOS will shorten or skip some checks during POST. The options for this setting are Enabled and Disabled. Boot Sequence This item determines which drive the computer will boot from (A or C). Boot Up NumLock Status This item determines whether NumLock is on or off on boot-up. When NumLock is on, the numeric keypad is enabled. See the description of the Num Lock key on page 12 for more information. Boot Up System Speed The options for this setting are High and Low. Gate A20 Option This item allows you to choose how the A20 gate is handled. The A20 gate is used to address memory above 1 MB. Initially, the A20 gate was handled from the keyboard. Today, although keyboards still provide this support, it is more common and much faster for the system chipset to provide support for the A20 gate. The options are Normal or Fast. Typematic Rate Setting This setting determines if the Typematic rate will be used. When disabled, holding down a key on the keyboard continuously will only send the key character or function to the system one time. The BIOS will only report that the key is down. When the Typematic rate is enabled, the BIOS will report that the key is down, but if the key remains down, it will report that the key has been pressed repeatedly. You could use this feature to accelerate cursor movements eBuddy User Manual -64- 2/4/00 ebud.book Page 65 Friday, February 4, 2000 11:11 AM BIOS features setup with the arrow keys, for example. The options for this setting are Enabled and Disabled. Typematic Rate (Chars/Sec) When the Typematic rate is enabled, this item allows you to choose the rate at which the keystrokes will be repeated. The options for this setting are 6, 8, 10, 12, 15, 20, 24, or 30 characters per second. TypeMatic Delay (Msec) When the Typematic rate is enabled, this item allows you to choose the delay from the moment the key is depressed to the time when the repeating function begins. The options for this setting are 250, 500, 750, or 1000 Msec. Security Option This option allows you to limit access to your eBuddy system as a whole, or only to the BIOS setup utility. Your choice in this option will not assign a password, but determines whether the password you set elsewhere (see page 80) will apply to the system or to setup. The options for this setting are System and Setup. See “Password setting” on page 80 for more information about passwords. PS/2 mouse function control Use this item to set up an external PS/2 mouse. PCI/VGA Palette Snoop This item determines if MPEG ISA/VESA/VGA cards will function with PCI/ VGA or not. The options for this setting are Enabled and Disabled. OS Select for DRAM > 64MB This item allows you to access memory over 64MB in OS/2. The options for this setting are Non-OS/2 and OS/2. 2/4/00 -65- eBuddy User Manual ebud.book Page 66 Friday, February 4, 2000 11:11 AM Chapter 5: BIOS setup Video BIOS Shadow This option determines whether video BIOS is copied to RAM. Enabling this option will increase video speed. The options for this setting are Enabled and Disabled. eBuddy User Manual -66- 2/4/00 ebud.book Page 67 Friday, February 4, 2000 11:11 AM Chipset features setup Chipset features setup Figure 5-4. Chipset features setup panel The Chipset features setup panel is shown in Figure 5-4. It includes the following functions: Auto Configuration Sets pre-defined values for DRAM, cache, and timing according to the CPU type and system clock. The options for this setting are Enabled and Disabled. When this item is enabled, the pre-defined items can not be modified. DRAM Timing DRAM timing is controlled by DRAM timing registers. The timings programmed into this register depend on the system design. Slower rates may be necessary for certain system designs to support loose layouts or slower memory. The options are 60ns and 70ns. DRAM Leadoff Timing This item sets the number of CPU clock cycles allowed before reads and writes to DRAM are performed: 2/4/00 -67- eBuddy User Manual ebud.book Page 68 Friday, February 4, 2000 11:11 AM Chapter 5: BIOS setup DRAM Read Burst (EDO/FP) This sets the timing for burst mode reads from two different DRAM (EDO/ FPM). Burst read and write requests are generated by the CPU in four separate parts. The first part provides the location within the DRAM where the read or write is to take place. The remaining three parts provide the actual data. The lower the timing numbers, the faster the system will address memory: x222/x333 Read DRAM (EDO/FPM) timings are 2-2-2/3-3-3 x333/x444 Read DRAM (EDO/FPM) timings are 3-3-3/4-4-4 DRAM Write Burst Timing This sets the timing for burst mode writes from DRAM. Burst read and write requests are generated by the CPU in four separate parts. The first part provides the location within the DRAM where the read or write is to take place. The remaining three parts provide the actual data. The lower the timing numbers, the faster the system will address memory: x222 Write DRAM timings are 2-2-2-2 x333 Write DRAM timings are 3-3-3-3 Fast EDO Lead Off The default value is Disabled. Refresh RAS# Assertion The options are 4 Clks or 5 Clks. Fast RAS to CAS Delay When DRAM is refreshed, both rows and columns are addressed separately. This setup item allows you to determine the timing of the transition from Row Address Strobe (RAS) to Column Address Strobe (CAS). Options are as follows: 3 Three CPU clock delay 2 Two CPU clock delay eBuddy User Manual -68- 2/4/00 ebud.book Page 69 Friday, February 4, 2000 11:11 AM Chipset features setup DRAM Page Idle Timer The options are 2, 4, 6, or 8 Clks. DRAM enhanced Paging The options for this setting are Enabled and Disabled. Fast MA to RAS# Delay The options for this setting are 1 Clks or 2 Clcks. SDRAM (Cas Lat/RAS-to-CAS) Do not change the default value of this setting unless you install SDRAM that requires changes. The options are 2/2 or 3/3. Contact EarthWalk technical support for more information. SDRAM Speculative Read If you set Enable, the CPU will save the data in DRAM in speculative mode. If an error occurs, the CPU will cancel the function, as some operating systems do not support this function. The options are Enable or Disable, and the default is Disable. System (Video) BIOS Cacheable This setting determines whether the area of RAM used by the system (Video) BIOS can be cached. 8 bit I/O Recovery Time The timing of the 8-bit ISA card. This item determines the programmable recovery time into back-to-back I/O cycles. 16 Bit I/O Recovery Time The timing of the a6-bit ISA card. 2/4/00 -69- eBuddy User Manual ebud.book Page 70 Friday, February 4, 2000 11:11 AM Chapter 5: BIOS setup Memory Hole at 15M-16M This function keeps the 15M-16M address for the ISA interface. PCI 2.1 Compliance The options for this setting are Enabled and Disabled. You should always enable this function on the eBuddy. eBuddy User Manual -70- 2/4/00 ebud.book Page 71 Friday, February 4, 2000 11:11 AM Power management setup Power management setup Figure 5-5. Power Management setup panel The Power management setup panel is shown in Figure 5-5. It includes the following functions: Power Management This item allows you to select pre-set Minimum or Maximum power management settings, changing the other items in the panel to recommended pre-set settings. You can also disable power management, or set it to User Define. When you select User Define, the power management setting will reflect the settings you choose elsewhere in the panel. PM Control by APM Choose Yes to enable APM. APM will then control the function of power management. Choose No to have the BIOS ignore APM when initiating the power management mode. Video Off After The options for this setting are Suspend or Standby. 2/4/00 -71- eBuddy User Manual ebud.book Page 72 Friday, February 4, 2000 11:11 AM Chapter 5: BIOS setup HDD Power Down This setting will determine how many minutes elapse from the last keyboard or mouse input until the HDD powers down. You can set the delay from 1 to 15 minutes, or disable HDD Power Down altogether. MODEM Use IRQ You can only change the value of this setting when Power Management is set to User Define. Options for this setting are NA, 3, 4, 5, 7, 9, 10, or 11. Doze Mode When enabled, the CPU clock will run at a slower speed to conserve power, following a delay of the specified number of seconds when no input activity has occurred. All other devices will run at normal speed. The options for this setting are 8, 12, 16, 20, 24, or 28 seconds. The setting can also be Disabled. Standby Mode When enabled, the hard disk drive and video will be turned off to conserve power, following a delay of one minute to 1 hour (per your selection) when no input activity has occurred. All other devices will run at normal speed. The setting can also be Disabled. Suspend Mode When enabled, the entire system will be turned off to conserve power, following a delay of one minute to 1 hour (per your selection) when no input activity has occurred. The setting can also be Disabled. Suspend Mode Option The options are Auto, STD, and STR. STD invokes Suspend to Disk mode; STR invokes Suspend to RAM mode. When you close the eBuddy’s LCD screen, the system is automatically placed in STD mode. Resume by Alarm Use this setting to wake the system upon alarm. The options for this setting are Enabled and Disabled. eBuddy User Manual -72- 2/4/00 ebud.book Page 73 Friday, February 4, 2000 11:11 AM Power management setup Resume by Ring When a message comes in by fax or E-mail, the system will be awakened immediately. The options for this setting are Enabled and Disabled. 2/4/00 -73- eBuddy User Manual ebud.book Page 74 Friday, February 4, 2000 11:11 AM Chapter 5: BIOS setup PNP/PCI configuration Figure 5-6. PNP/PCI configuration The Award Plug and Play BIOS is capable of automatically configuring Windows 95 or 98 Plug and Play-compatible devices. This function only works with Windows 98. The options are Auto or Manual. The PNP/PCI configuration panel is shown in Figure 5-6. Auto is the normal setting for Windows 98. If you select Manual, the following items will appear in this panel: IRQ - 3/4/5/7/9/10/11/12/14/15, DMA - 0/1/3/5/6/7 This item allows you to determine the IRQ/DMA assigned to the ISA bus and is not available to any PCI slot. Reset Configuration Data This item allows you to reset configuration data. The options for this setting are Enabled or Disabled. The default is Disabled. PCI IDE IRQ Map to This item allows you to configure your system to the type of IDE disk controller in use. By default, setup assumes that your controller is an Industry Standard Architecture (ISA) device rather than a PCI controller. eBuddy User Manual -74- 2/4/00 ebud.book Page 75 Friday, February 4, 2000 11:11 AM PNP/PCI configuration If you have a PCI controller, change this setting to specify which slot has the controller and which PCI interrupt (A, B, C, or D) is associated with the connected hard drives. Remember that this setting refers to the hard disk drive itself, rather than individual partitions. Since each IDE controller supports two separate hard drives, you can select the INT# for each. You will note that the primary has a lower interrupt than the secondary as described in lot x using INT# above. Selecting PCI Auto allows the system to automatically determine how your IDE disk system is configured. 2/4/00 -75- eBuddy User Manual ebud.book Page 76 Friday, February 4, 2000 11:11 AM Chapter 5: BIOS setup Load setup defaults This function loads BIOS default settings. When you choose this item on the Main Screen, you are prompted to Load SETUP defaults (Y/N)? Choose Y for yes or N for no, and press Enter. eBuddy User Manual -76- 2/4/00 ebud.book Page 77 Friday, February 4, 2000 11:11 AM Integrated peripherals Integrated peripherals Figure 5-7. Integrated peripherals panel The integrated peripherals panel is shown in Figure 5-7. IDE HDD Block Mode This item allows you to set your hard disk controller to use the fast block mode to transfer data to and from your HDD. The options for this setting are Enabled (IDE controller uses block mode) or Disabled (IDE controller uses standard mode). IDE Primary Master PIO IDE Primary Slave PIO IDE Secondary Master PIO IDE Secondary Slave PIO IDE hard disk drive controllers can support up to two separate hard disk drives. These drives have a master/slave relationship determined by the cabling configuration attaching them to the controller. Your system supports two IDE controllers — a primary and a secondary controller — so you can install up to four separate hard disk drives. PIO means Programmed Input/Output. Rather than have the BIOS issue a series of commands to transfer data to or from the disk drive, PIO allows the BIOS to tell the controller what it wants and then let the controller and the CPU 2/4/00 -77- eBuddy User Manual ebud.book Page 78 Friday, February 4, 2000 11:11 AM Chapter 5: BIOS setup perform the task by themselves. This is simpler and more efficient, as well as faster. Your system supports five modes, numbered from 0 (the default) to 4, which differ primarily in their timing. When Auto is selected, the BIOS will select the best available mode. This applies to all of these setup items. IDE Primary Master UDMA IDE Primary Slave UDMA IDE Secondary Master UDMA IDE Secondary Slave UDMA These items allow you to decide if you want to use Ultra DMA. The options fro these settings are Auto and Disabled. On Chip Primary PCI IDE When you choose Enabled, the following two additional items will appear: • • IDE Primary Master PIO IDE Primary Slave PIO There are six choices for each item: Auto, mode 0, 1, 2, 3, 4. There are two built-in IDE controllers in your system, and both of them operate on the PCI bus. You can choose Enabled to enable the primary controller. On Chip Secondary PCI IDE When you choose Enabled, the following two additional items will appear: • • IDE Secondary Master PIO IDE Secondary Slave PIO There are six choices for each item: Auto, mode 0, 1, 2, 3, 4. There are two built-in IDE controllers in your system, and both of them operate on the PCI bus. You can choose Enabled to enable the Secondary controller. USB Keyboard Support You can enable USB keyboard support with this item. eBuddy User Manual -78- 2/4/00 ebud.book Page 79 Friday, February 4, 2000 11:11 AM Integrated peripherals Onboard FDC Controller This item enables the floppy disk drive controller on the motherboard. The options for this setting are Enabled and Disabled. Onboard Serial port 1 and 2 This option enables serial port 1/2 on the motherboard and specifies the base I/ O port address for serial port 1/2. UART1 / UART2 Mode UART1 mode can be set to COM1 or Touch panel. UART2 mode can be set to Modem, Sharp IR, IrDA SIR, and IrDA FIR. Onboard Parallel Port This item enables the parallel port on the motherboard and specifies the parallel port base I/O port address. Parallel Port Mode The options for this setting are Compatible, EPP, and ECP. 2/4/00 -79- eBuddy User Manual ebud.book Page 80 Friday, February 4, 2000 11:11 AM Chapter 5: BIOS setup Password setting You can set two passwords: • • Setup password – controls access to the BIOS setup utility. System password – controls access to the entire system You can only set one password at a time using this setting. Which password is set is determined by the settings in BIOS features setup (see “Security Option” on page 65). Setup password If you set a Setup password, this will set the password you entered and secure access to the BIOS setup utility. When a password has been enabled you will be prompted to enter it every time you try to enter BIOS setup. This prevents unauthorized people from changing any part of your system configuration. System password If you set a System password, it will require the user to enter the password before the system will boot up. Setting the password The procedure is the same whether you are setting a Setup password or System password. When you choose this item on the CMOS Setup Utility Main Screen, you are prompted to Enter Password: 1. Type a password up to eight characters in length, and press Enter. 2. When prompted to Confirm Password:, re-type the password and press Enter. eBuddy User Manual -80- 2/4/00 ebud.book Page 81 Friday, February 4, 2000 11:11 AM IDE HDD auto detection IDE HDD auto detection When you select this feature, the BIOS will automatically detect settings for your HDD. You will be prompted to accept the settings or not. Type Y to accept the settings, or N to cancel auto detection without saving the settings. Once you accept or reject the auto detection settings, auto detection will proceed to the next hard drive in the system, if present. 2/4/00 -81- eBuddy User Manual ebud.book Page 82 Friday, February 4, 2000 11:11 AM Chapter 5: BIOS setup Save and exit setup After changing BIOS settings, you can select this item to save the new settings and continue the bootup process. You can also do this by pressing the F10 key (see “Using the BIOS/CMOS setup utility” on page 58). When prompted, press Y to save the settings and exit the setup utility. Press N to cancel the operation and continue editing the BIOS settings. eBuddy User Manual -82- 2/4/00 ebud.book Page 83 Friday, February 4, 2000 11:11 AM Exit without saving Exit without saving After changing BIOS settings, you can select this item to exit the setup utility without saving any changes you made, and continue the bootup process. You can also do this by pressing the Escape key (see “Using the BIOS/CMOS setup utility” on page 58). When prompted, press Y to discard the settings and exit the setup utility. Press N to cancel the operation and continue editing the BIOS settings. 2/4/00 -83- eBuddy User Manual ebud.book Page 84 Friday, February 4, 2000 11:11 AM Chapter 5: BIOS setup eBuddy User Manual -84- 2/4/00 ebud.book Page 85 Friday, February 4, 2000 11:11 AM Appendix A: eBuddy specifications CPU Pentium processor with MMX technology, 266 Mhz Mainboard Chipset Intel 430TX Chipset (MTXC + PIIX4) Display Chipset NeoMagic Nm2097 controller LCD 8.2” SCC (Super Clear Color) color LCD Resolution: 640x 480(VGA) Contrast ratio: 50:1 8.4” TFT 256K color LCD Resolution: 800 x 600 (SVGA) Contrast ratio: 150:1 Primary Cache 32 KB CPU internal cache Secondary Cache 512 KB Synchronous Burst Pipeline ROM 256 KB, 150ns Flash ROM RAM 32 MB SDRAM on board One 144-pin SO-DIMM socket for RAM expansion Maximum expansion: 96 MB including onboard 32 MB Video RAM 1.2 MB HDD 9mm height, 2.5” IDE 3.2 GB HDD FDD One external 3.5” 1.44 MB FDD Module CD-ROM One optional External 24x CD-ROM Module Modem (Optional) built-in V.90, 56.6K software modem Audio 16-bit stereo FM synthesizer Full duplex operation Sound Blaster Game compatible Built-in 3D enhanced controller Supports two speakers and one microphone USB port One host USB port Infrared port One IrDA 1.1-compatible FIR port PCMCIA Slot One PCMCIA type-II slot with ejector PCMCIA 2.1-compatible Cardbus and ZV -port Serial (COM) Port One DB9 RS232C serial port Parallel port / FDD port One DB25 parllel port with EPP/ECP or auto switch to FDD port FDD/CD-ROMport Connects to the external FDD or CD-ROM module specific to the eBuddy -85- 2/4/00 ebud.book Page 86 Friday, February 4, 2000 11:11 AM Appendix A: eBuddy specifications VGA Monitor port One DB15 Monitor port for an external VGA, SVGA, or XGA monitor Battery 10.8V, 1500mAH Li-Ion removable Battery Pack Battery pack built-in batery smart bus gauge Charger System built-in Li-Ion battery fast charger with charge LED indicator AC power adapter AC input 100V AC - 24- V AC, 50/60 Hz DC output 18V DC @ 2.5 amps Dimensions 259mm(l) x 170mm(W) x 31mm(H) Weight 1.3 Kg eBuddy User Manual -86- 2/4/00 ebud.book Page 87 Friday, February 4, 2000 11:11 AM Index A AC power adapter 3, 5, 6, 8 AC power cord 6 access point 23 accessories, optional 3 Alt key 14 antenna 22 antivirus program 56 anti-virus protection 63 arrow keys 58 CD-ROM port 20 CD-ROMs inserting and removing 36 removing manually 36 change color 58 Chipset features setup 60, 67 CMOS Setup Utility Main Screen 57 COM port 18, 20, 21, 33 Control Panel 23 CRT port 20, 34 Ctrl key 14 B backlighting 15, 16 Backspace key 13 battery charge LED 19, 47 battery pack 5, 6, 43, 47 charge time 19 charging 47 disposal of 5 installing 47 obtaining replacement batteries 4, 47 recharge cycles 5 removing 47 temperature range to charge in 48 BIOS features setup 60, 63 BIOS setup program 14, 18, 57–83 using 58 D Default Channel 23 Delete key 14, 57 device drivers 54 E EarthWalk 4 http://www.earthwalk.com 4 [email protected] 3, 4, 21, 44, 47 [email protected] 4 Enter key 14 Escape key 13, 58 ESSID 23 Exit without saving 61, 83 external monitor 15, 21 connecting 34 external mouse 33 external pointing device 18 C Caps Lock key 12 Caps Lock LED 12, 19 carrying case 3 CD-ROM drive, external 3, 5, 21 cable for 3 connecting 35 disconnecting 37 driver installation 55 using 35–38 eBuddy User Manual F F1 key (help) 58 F10 key (exit setup utility) 58 F11 key 15 F12 key 15 F5 key (old values) 59 F7 key (load setup defaults) 59 -87- ebud.book Page 88 Friday, February 4, 2000 11:11 AM Index M memory installing 44 obtaining memory modules 44 removing 44 memory expansion 43, 44–46 Menu key 13 Modem 21 modem 30 modem driver 54 modem telephone cord installing 30 removing 30 monitor, external 15 Flash BIOS upgrade utility 54 floppy disk drive, external 3, 5, 21 cable for 3 connecting 39 disconnecting 39 using 39–41 Function (Fn) key 13 G graphic user interface 17 H hard disk drive (HDD) 43, 50 installing 51 removing 50 N NetWize 22 NetWize System Administrator 22 Network Type 23 Num Lock key 12 Num Lock LED 12, 19 I IDE HDD auto detection 61, 81 Integrated peripherals 61, 77 Integrated wireless card 21, 22 configuring 22 integrated wireless card 22 IrDA infrared port 20, 21, 25 installation for Windows 98 25–28 O optional accessories 3 P Page Down key 16 Page Up key 16 Parallel port 21 parallel port 33 Parallel port/FDD port 20 password 61, 65 Pause key 14 PC_Cillin 98 56 PgDn key 58 PgUp key 58 PIIX4 driver 54 PNP/PCI configuration 60, 74 pointing device, external 18 pointing stick 17 ports 20 K keyboard 11–17 L LANEscape/WL2432 PCMCIA Adapter 23 LCD panel opening and closing 6, 8 LCD screen 3, 5, 15 backlighting 15, 16 protective covering 3, 6 LED indicators 19 Load setup defaults 60, 76 -88- eBuddy User Manual ebud.book Page 89 Friday, February 4, 2000 11:11 AM Index power turning off 9 turning on 9 power cord 3 Power management setup 60, 71 Power/Battery low LED 19 stylus 21, 42 using 42 Super Clear Color (SCC) display 16 suspend LED 19 suspend to disk 56 suspend to disk mode 17 suspend to RAM mode 16 System Administrator 22 system software and drivers 3 R repairing the eBuddy 5 RTS Threshhold 23 T Tab key 13 Task Bar 13 technical support 4 thunderstorm, precautions during 5 touch screen 42 trickle-charge mode 19, 47 Typematic feature 64, 65 S safety 5 Save & exit setup 61 Save and exit setup 82 Scroll Lock key 12 Scroll Lock LED 12, 19 serial (COM) port 18, 20, 21, 33 setting up the eBuddy 6 Shift key 13 shipping the computer 5 SmartCart 22 software 53–56 sound driver 54 speaker volume 15 speaker, internal 15 Standard CMOS setup 34, 60, 62 Start key 13 stick pointer buttons 17 eBuddy User Manual U Universal Serial Bus (USB) port 18, 20, 21, 29 unpacking the eBuddy 3 user manual 3 V video driver 54 volume, speaker 15 W Windows 98 13, 17, 25, 26, 53, 54 -89-