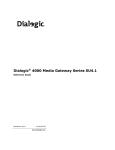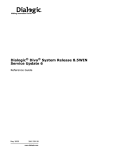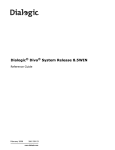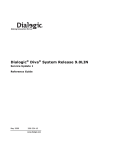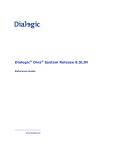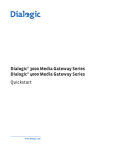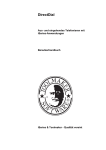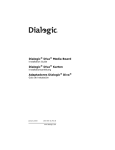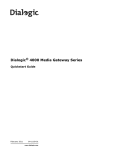Download Dialogic® 4000 Media Gateway Series Reference Guide (DMG4000
Transcript
Dialogic® 4000 Media Gateway Series
Reference Guide
March 2011
64-0347-07
www.dialogic.com
Dialogic® 4000 Media Gateway Series Reference Guide
Copyright and Legal Notice
Copyright © 2008-2011 Dialogic Inc. All Rights Reserved. You may not reproduce this document in whole or in part without
permission in writing from Dialogic Inc. at the address provided below.
All contents of this document are furnished for informational use only and are subject to change without notice and do not
represent a commitment on the part of Dialogic Inc. and its affiliates or subsidiaries ("Dialogic"). Reasonable effort is made
to ensure the accuracy of the information contained in the document. However, Dialogic does not warrant the accuracy of this
information and cannot accept responsibility for errors, inaccuracies or omissions that may be contained in this document.
INFORMATION IN THIS DOCUMENT IS PROVIDED IN CONNECTION WITH DIALOGIC® PRODUCTS. NO LICENSE, EXPRESS OR
IMPLIED, BY ESTOPPEL OR OTHERWISE, TO ANY INTELLECTUAL PROPERTY RIGHTS IS GRANTED BY THIS DOCUMENT. EXCEPT
AS PROVIDED IN A SIGNED AGREEMENT BETWEEN YOU AND DIALOGIC, DIALOGIC ASSUMES NO LIABILITY WHATSOEVER,
AND DIALOGIC DISCLAIMS ANY EXPRESS OR IMPLIED WARRANTY, RELATING TO SALE AND/OR USE OF DIALOGIC PRODUCTS
INCLUDING LIABILITY OR WARRANTIES RELATING TO FITNESS FOR A PARTICULAR PURPOSE, MERCHANTABILITY, OR
INFRINGEMENT OF ANY INTELLECTUAL PROPERTY RIGHT OF A THIRD PARTY.
Dialogic products are not intended for use in medical, life saving, life sustaining, critical control or safety systems, or in nuclear
facility applications.
Due to differing national regulations and approval requirements, certain Dialogic products may be suitable for use only in
specific countries, and thus may not function properly in other countries. You are responsible for ensuring that your use of
such products occurs only in the countries where such use is suitable. For information on specific products, contact Dialogic
Inc. at the address indicated below or on the web at www.dialogic.com.
It is possible that the use or implementation of any one of the concepts, applications, or ideas described in this document, in
marketing collateral produced by or on web pages maintained by Dialogic may infringe one or more patents or other intellectual
property rights owned by third parties. Dialogic does not provide any intellectual property licenses with the sale of Dialogic
products other than a license to use such product in accordance with intellectual property owned or validly licensed by Dialogic
and no such licenses are provided except pursuant to a signed agreement with Dialogic. More detailed information about such
intellectual property is available from Dialogic's legal department at 926 Rock Avenue, San Jose, California 95131 USA. Dialogic
encourages all users of its products to procure all necessary intellectual property licenses required to implement any concepts
or applications and does not condone or encourage any intellectual property infringement and disclaims any responsibility
related thereto. These intellectual property licenses may differ from country to country and it is the responsibility of those
who develop the concepts or applications to be aware of and comply with different national license requirements.
Dialogic, Dialogic Pro, Dialogic Blue, Veraz, Brooktrout, Diva, Diva ISDN, Making Innovation Thrive, Video is the New Voice,
Diastar, Cantata, TruFax, SwitchKit, SnowShore, Eicon, Eicon Networks, NMS Communications, NMS (stylized), Eiconcard,
SIPcontrol, TrustedVideo, Exnet, EXS, Connecting to Growth, Fusion, Vision, PowerMedia, PacketMedia, BorderNet, inCloud9,
I-Gate, Hi-Gate, NaturalAccess, NaturalCallControl, NaturalConference, NaturalFax and Shiva, among others as well as related
logos, are either registered trademarks or trademarks of Dialogic Inc. and its affiliates or subsidiaries. Dialogic's trademarks
may be used publicly only with permission from Dialogic. Such permission may only be granted by Dialogic's legal department
at 926 Rock Avenue, San Jose, California 95131 USA. Any authorized use of Dialogic's trademarks will be subject to full respect
of the trademark guidelines published by Dialogic from time to time and any use of Dialogic's trademarks requires proper
acknowledgement.
Microsoft, Windows, Windows Server, Windows Vista, and Lync are registered trademarks or trademarks of Microsoft
Corporation in the United States and/or other countries. The other names of actual companies and products mentioned herein
are the trademarks of their respective owners.
Any use case(s) shown and/or described herein represent one or more examples of the various ways, scenarios or environments
in which Dialogic® products can be used. Such use case(s) are non-limiting and do not represent recommendations of Dialogic
as to whether or how to use Dialogic products.
This document discusses one or more open source products, systems and/or releases. Dialogic is not responsible for your
decision to use open source in connection with Dialogic products (including without limitation those referred to herein), nor
is Dialogic responsible for any present or future effects such usage might have, including without limitation effects on your
products, your business, or your intellectual property rights.
Page 2
Contents
Copyright and Legal Notice ........................................................................ 2
About This Manual ..................................................................................... 5
Dialogic® 4000 Media Gateway Features ................................................... 7
Dialogic® Diva® SIPcontrol™ software features .................................................................... 7
Dialogic® Diva® Media Board features ...............................................................................10
PBX Interoperability ..........................................................................................................11
Initial Configuration and License Activation............................................. 13
Initial Log On ...................................................................................................................13
Preparing for Configuration ................................................................................................13
License Activation ............................................................................................................13
Important Note ................................................................................................................15
Dialogic® Diva® Media Board Configuration ............................................ 17
Dialogic® Diva® Media Board Configuration via the Dialogic® Diva® Web Interface .................17
Supported Switch Types and Supported PBXs .......................................................................21
Dialogic® Diva® SIPcontrol™ Configuration ............................................ 25
About Diva SIPControl Configuration ...................................................................................25
Configuring Dialogic® Diva® SIPcontrol™ ...........................................................................27
Saving Configuration Settings ............................................................................................29
Deleting a Configuration Profile ..........................................................................................30
PSTN Interfaces ...............................................................................................................30
Network Interfaces ...........................................................................................................34
SIP Peers ........................................................................................................................35
Routing ...........................................................................................................................41
Security Profiles ...............................................................................................................44
Setting up a Security Profile ..............................................................................................45
LDAP ..............................................................................................................................47
Dialplans .........................................................................................................................51
Address Maps ..................................................................................................................53
Cause Code Maps .............................................................................................................57
Codec Profiles ..................................................................................................................58
Registrations ...................................................................................................................59
Logging and Diagnostics ....................................................................................................60
Data Security Overview............................................................................ 61
Secure HTTP ....................................................................................................................61
TLS ................................................................................................................................61
Secure RTP .....................................................................................................................61
Certificates ......................................................................................................................62
How Calls Are Processed .......................................................................... 67
Information about Call Processing ......................................................................................68
Emergency Calls ..............................................................................................................69
Routing Conditions ...........................................................................................................69
Routing Examples ............................................................................................................69
Page 3
Dialogic® 4000 Media Gateway Series Reference Guide
How Address Maps Are Processed............................................................ 73
How Call Addresses Are Processed .......................................................... 75
Possible Scenarios ............................................................................................................75
How Addresses Are Manipulated .........................................................................................75
How Numbers Are Processed ................................................................... 77
Number Normalization Based on a Dialplan ..........................................................................77
Number Modification Using Regular Expressions ...................................................................78
Examples ........................................................................................................................79
Cause Code Mapping ................................................................................ 81
Default Cause Code Mapping .............................................................................................81
Default Cause Code Mapping for Microsoft® Office Communications Server 2007 and
Lync Server 2010 Peers ....................................................................................................83
Software Uninstallation ........................................................................... 87
Event Logging .......................................................................................... 89
Use Case Examples .................................................................................. 93
Use Case for Dialogic® HMP Software .................................................................................93
Use Case for Microsoft® Exchange Server 2007 ...................................................................96
Use Cases for Microsoft® Office Communications Server 2007 ...............................................99
Using the Gateway Computer Between the PSTN and Microsoft® Lync™ Server 2010 .............. 130
SNMP Support For A Dialogic® Diva® Media Board ................................ 149
To activate SNMP support for a Dialogic® Diva® Media Board .............................................. 149
Supported MIBs, OIDs, and traps ..................................................................................... 153
Verify The Line Configuration With The Dialogic® Diva® Line Test Tool. 157
Line Check .................................................................................................................... 157
Hardware test ................................................................................................................ 158
Phone/Loop test ............................................................................................................. 158
Call Transfer .................................................................................................................. 160
Fax test ........................................................................................................................ 161
Create a Trace With The Dialogic® Diva® Diagnostics Tool.................... 163
Backing up and Restoring the Configuration .......................................... 165
Customer Service ................................................................................... 167
Page 4
About This Manual
CHAPTER 1
About This Manual
The Dialogic® 4000 Media Gateway Series are pre-installed with the Windows® versions of the Dialogic® Diva®
System Release software and the Dialogic® Diva® SIPcontrolTM software. This reference guide contains relevant
information about both software versions, such as Diva SIPcontrol configuration parameters, the Dialogic® Diva®
Diagnostics tool, the Dialogic® Diva® Line Test tool, and the SNMP configuration for Dialogic® Diva® Media Boards.
Various configuration scenarios are also included, as well as information about the different support options.
The term "Dialogic® 4000 Media Gateways" is used herein to refer collectively to the Dialogic® 4000 Media
Gateway Series, and the term "Dialogic® 4000 Media Gateway" is used herein to refer a gateway in the Dialogic®
4000 Media Gateway Series.
For a list of Dialogic® Diva® SIPcontrolTM software features, see Dialogic® Diva® SIPcontrol™ software features
on page 7.
For a list of Dialogic® Diva® Media Board features, see Dialogic® Diva® Media Board features on page 10.
Page 5
Dialogic® 4000 Media Gateway Series Reference Guide
Page 6
Dialogic® 4000 Media Gateway Features
CHAPTER 2
Dialogic® 4000 Media Gateway Features
This chapter describes the DMG4000 Gateway software features and Diva Media Board features.
Dialogic® Diva® SIPcontrol™ software features
General Features
• Support for Microsoft® Lync™ Server 2010
• Noise suppression support
• Echo cancellation selectable via GUI
• Forward the display name from SIP to Q.SIG and vice versa
• Interoperability with Dialogic® Host Media Processing (HMP) software 3.0WIN and 3.1LIN
• Configuration via the Diva SIPcontrol web interface
• Standard web browsers can be used for configuring. Diva SIPcontrol has been tested with the following
browsers:
• Microsoft® Internet Explorer® version 7 and 8
• Mozilla Firefox version 3.6.x
• Remote configuration of Diva SIPcontrol from any computer in the network. The configuration may be
encrypted.
• Cause codes: Configurable translation of ISDN cause code to SIP response code and vice versa; consequently,
Diva SIPcontrol can adapt to the specific behavior of the PSTN, PBX, and/or SIP peer.
• Configuration changes during runtime: Modify most parameters of Diva SIPcontrol without the need to restart
the service; active calls are not affected by configuration updates and continue undisturbed.
• Support for North American numbering plan: The configuration of multiple area codes is handled as local.
Therefore, the Diva SIPcontrol dialplan engine is able to automatically format dialed numbers according to
local phone provider requirements without any additional regular expressions.
• Codec configuration: Configuration options for supported audio codecs. See Media Processing on page 8
for supported codecs.
• Support for Proxy and Registrar authentication.
• Support for early media. Early media is supported to and from the PSTN due to Any-to-Any routing, if the
line protocol supports it. A call using early media does not need to have a SIP leg.
• Configuration of Diva Media Board parameters via the Diva web interface
• Support for up to 64 ports per system for Dialogic® Diva® BRI and Analog Media Board installations
• Support for up to 240 ports per system for Dialogic® Diva® PRI Media Board installations
Call Handling
• SIP methods: ACK, BYE, INVITE, NOTIFY, REFER, CANCEL, OPTIONS, PRACK
• Configurable IP transport layer TCP, UDP, or TLS
• Support for TLS encryption and authentication
• Support for SRTP (secure Real-time Transport Protocol)
• Support for SIPS (Secure SIP)
Page 7
Dialogic® 4000 Media Gateway Series Reference Guide
• Basic call incl. numbering services:
• Called Party Number
• Calling Party Number
• Redirecting Number
• Call Routing
• Call Hold/Retrieve (e.g., Re-Invite mapping towards ISDN)
• SIP-side Call Transfer as transfer target (C-party) and as transferee (A-party)
• PSTN-side incoming Call Diversion
• Support for SIP 302 REDIRECT, which works as follows: a SIP call is redirected per 302 Redirect with new IP
port numbers (as used with Microsoft® Office Communications Server 2007, Microsoft® Office
Communications Server 2007 R2, and Microsoft® Exchange Server 2007 without changing the IP address)
• Support for SIP Refer: a SIP call is redirected per SIP Refer to a new SIP target, using Replaces and Referred By
• SIP Session Timer (RFC 4028)
• Simplified Number Normalization based on PSTN connection parameters
• Number Manipulation using Regular Expressions
Media Processing
• Support for the following codecs:
• G.711 A-law and u-law
• G.726 (16, 24, 32, and 40 kbps)
• G.729*
• GSM-FR
• iLBC**
• sRTP
• RTP dynamic payload audio/telephony event
• RTP profile RTP/AVP
• DTMF via RTP payload/telephony event (RFC 2833 or RFC 4733)
• PSTN-side fax tone detection via RTP event (RFC 2833 or RFC 4733)
• 128 ms Echo Canceller supported on all boards, and additionally, 256 ms EC supported on those boards listed
in MultiPRI boards section.
*For G.729, you need to purchase and activate a license before you can use it. For more information, see the
Dialogic® 4000 Media Gateway Series Quickstart Guide, which is available at
http://www.dialogic.com/manuals/dmg30004000. G.729 is only available on Dialogic® Diva® Multiport V-PRI
Media Boards.
**iLBC is only available on Diva Multiport V-PRI Media Boards. On Dialogic® Diva® V-4PRI/E1/T1-120 PCIe HS
boards and Dialogic® Diva® V-8PRI/E1/T1-240 PCIe FS boards, up to 18 channels for each PRI port are supported.
Reliability
• Load balancing and failover on PSTN side
• Load balancing and failover on SIP side (optionally uses OPTIONS for keep-alive check)
• Alive check for active calls on SIP side via SIP session timer
Page 8
Dialogic® 4000 Media Gateway Features
Supported RFCs
• RFC 2617 - HTTP Digest Authentication
• RFC 2833 - RTP Payload for DTMF Digits, Telephony Tones and Telephony Signals
• RFC 3261 - Session Initiation Protocol
• RFC 3262 - Reliability of Provisional Responses in Session Initiation Protocol (SIP)
• RFC 3264 - An Offer/Answer Model with Session Description Protocol
• RFC 3265 - SIP-specific Event Notification
• RFC 3326 - The Reason Header Field for the Session Initiation Protocol (SIP)
• RFC 3389 - RTP Payload for Comfort Noise
• RFC 3398 - ISDN to SIP mapping
• RFC 3420 - Internet Media Type message/sipfrag
• RFC 3515 - REFER method
• RFC 3550 - Realtime Transport Protocol (RTP)
• RFC 3551 - RTP/AVP profile
• RFC 3711 - The Secure Real-time Transport Protocol (SRTP)
• RFC 3891 - SIP "Replaces" header
• RFC 3892 - SIP Referred - By Mechanism
• RFC 3951 - Internet Low Bit Rate Codec (iLBC)
• RFC 3952 - Real-time Transport Protocol (RTP) Payload Format for internet Low Bit Rate Codec (iLBC) Speech
• RFC 3960 - Early Media and Ringing Tone Generation in the Session Initiation Protocol (SIP), only gateway
model
• RFC 4028 - Session Timers in SIP
• RFC 4497 - Interworking between SIP and QSIG
• RFC 4566 - Session Description Protocol (SDP)
• RFC 4568 - SDP Security for Media Streams
• RFC 4733 - RTP Payload for DTMF Digits, Telephony Tones, and Telephony Signals
• Draft: Diversion Indication in SIP (draft-levy-sip-diversion-08)
Enhanced Routing
• Support for Any-to-Any routing (SIP to PSTN, PSTN to SIP, SIP to SIP, PSTN to PSTN)
• Defines which CAPI controller is used for which calls from SIP
• Increased flexibility of load balancing and failover functionality; load balancing and failover can be used
together and are available for calls to the PSTN as well
• Number-based routing also available for calls to the PSTN
• Matching rules for number-based routing can contain regular expressions
• Routing based on calling or redirected number, the redirected number is only available for calls from the PSTN
• Routing based on Active Directory information
Enhanced Address Manipulation
• Define the number manipulation on three different stages of the call routing (inbound, route selection,
outbound)
• Unlimited number of regular expressions for number manipulation at each stage of call routing
• Different dialplans can be entered for each controller and each SIP peer, which can ease the deployment in
an environment with multiple locations
Page 9
Dialogic® 4000 Media Gateway Series Reference Guide
Dialogic® Diva® Media Board features
This list includes only features relevant for the Dialogic® 4000 Media Gateways. If you are interested in the
complete list of features, consult the Dialogic® Diva® System Release Reference Guide, which is available at:
www.dialogic.com/manuals.
General features
• Support for the ISDN basic rate interface (BRI), the ISDN primary rate interface (PRI), the channelized E1
interface, and the channelized T1 interface
• Support for fractional PRI, E1, and T1 lines
• Support for multiple PRI, E1, and T1 lines
• Automatic Diva Media Board detection
• Support for ISDN lines with a transfer rate of 64 kbps or 56 kbps (for example some regions in the USA)
• Support for channelized T1 lines with a transfer rate of 56 kbps (see Channelized T1 (robbed bit signaling)
on page 11)
• Support for unchannelized lines with a transfer rate of 64 kbps or 56 kbps
• Support for R2 signaling E1 lines with a transfer rate of 64 kbps
• Support for up to 120 B-channels
• Support for all known switch types (ISDN protocols)
• Support for Q.SIG protocol (see Q.SIG features on page 11)
• Additional security through support of RSA
• Dialogic® Diva® V-PRI Multiport Media Boards: Creation of a trace message in the trace file if maximum
operation temperature is exceeded.
• Support for collecting phone number ranges or a specific number on incoming calls by the software.
• Support for a wide range of Windows® event logs. Driver and connection errors and informative messages
are listed in the MOM (Microsoft® Operation Manager). For a detailed description of the errors and messages
see the Dialogic® Diva® Configuration Manager Online Help file (DSMain.chm).
• Support for call deflection or call rerouting
• Support for redirecting number emulation (for incoming calls). In this case, the called party number is
delivered as redirecting number to the application.
• ECT Link Balance: To avoid confusion with call transfer and multiple incoming calls, each incoming call is
delivered to a separate TEI. This feature is only valid for Dialogic® Diva® BRI Media Boards and
Point-to-Multipoint interfaces.
• Call Rate Limiter: Limitation of the amount of outgoing calls per second. Some switches may require limitation
of calls in order to grant stability of the PSTN network.
• Support for DTMF transmission, DTMF detection, DTMF clamping
DSP-based features
• Real time protocol (RTP)
• Dynamic anti-jitter buffering
• Comfort noise generation (CNG)
• Voice activity detection (VAD)
• Support for 256 ms echo cancellation on all channels in parallel on Diva V-PRI Multiport Media Boards
Page 10
Dialogic® 4000 Media Gateway Features
Q.SIG features
• Support for generic Q.SIG according to ECMA and ISO (For more information, see "Supplementary services"
in the Dialogic® Diva® System Release Reference Guide,which is available at: www.dialogic.com/manuals.)
• Tests have been conducted for the various switch types (for a complete list of all supported types see
"Supplementary services" in the Dialogic® Diva® System Release Reference Guide, which is available at:
www.dialogic.com/manuals.)
Channelized T1 (robbed bit signaling)
• Trunk modes (loop, ground, and wink start)
• Tone dialing (DTMF and MF)
• Pulse dialing
• Ringer and busy tone detection
• 56 kbps transfer rate
• Call transfer
PBX Interoperability
Dialogic® 4000 Media Gateways are designed and tested for PBX interoperability with the installed base of
enterprise communications systems. They are also tested and approved for use with Microsoft® Unified
Communications. The general use configuration guides and PBX interoperability matrix at
http://www.dialogic.com/microsoftuc/pbx_integration.htm provide guidance and configuration information for
many different PBX vendors and models.
Page 11
Dialogic® 4000 Media Gateway Series Reference Guide
Page 12
Initial Configuration and License Activation
CHAPTER 3
Initial Configuration and License Activation
Initial Log On
The initial configuration allows the unit to be configured using a remote desktop connection.
The Dialogic® 4000 Media Gateway Series is initially configured with:
• Ethernet port 1: with fixed IP address 192.168.1.1
• Ethernet port 2: with fixed IP address 192.168.2.1
• Ethernet port 3 and 4: enabled with DHCP, only available on older DMG4000 models
Note: The above numbering of the Ethernet ports refers to the numbering at the rear panel of the Media
Gateway and not to the numbering displayed in the Control Panel of your operating system.
• User name: Administrator
• Password: Dialogic (Change the password after the initial log on.)
Preparing for Configuration
Before you start to configure your Dialogic® Media Gateway, it is necessary to gather some information about
the environment in which it will be used.
Collect the following information:
1. In case the gateway is to be connected to a PBX: Which vendor and which PBX type will be used?
2. What protocol will be used on the PSTN/PBX side of the gateway? Examples are EuroISDN (ETSI-DSS1),
Q-SIG, and DMS100.
License Activation
The SIP Control license and V.34 fax license for the default amount of SIP and T.38 fax channels (model-based)
are already installed and activated upon shipment. You must purchase and activate additional licenses, if you
need additional channels for Diva SIPcontrol, G.729 speech compression, or T.38 fax.
During the activation process of the license, you need to choose a Diva Media Board to which the license should
be bound. After having activated the license for this Diva board, the license cannot be transferred to be used
with another Diva board.
Notes:
• Diva SIPcontrol licenses need to be activated via the Diva SIPcontrol web interface, as described under To
Activate the License File on page 15.
• Licenses for G.729 need to be uploaded and activated in the Dialogic® Diva® Configuration Manager. See the
Dialogic® Diva® Configuration Manager Online Help for more information.
• The Dialogic® Host Media Processing (HMP) Software licenses for SIP channels are also valid for SIPcontrol,
but they require the Dialogic HMP software to be installed on the same system as Diva SIPcontrol.
After purchasing the license, you will need to generate and activate it to unlock functionality in the product.
To activate your license key, you need the following information:
• Device Unique ID (DUID)
• Proof of Purchase Code (PPC)
Once you have both, the DUID and PPC, visit the Dialogic® Diva® Activation site to register your PPC together
with the DUID, and you will receive your license file. Activate this license file in the Diva SIPcontrol web interface.
For more information, see To Activate the License File on page 15.
Page 13
Dialogic® 4000 Media Gateway Series Reference Guide
Device Unique ID (DUID)
The DUID binds the installed Diva SIPcontrol software to your computer (PC fingerprint).
To obtain the DUID:
1. Click Start > Programs > Dialogic Diva > SIPcontrol Configuration to open the Diva SIPcontrol web
interface.
2. Click License Management on the left side of the Diva SIPcontrol web interface to open the License Status
dialog.
3. In the License Status dialog, copy the DUID number of the Diva Media Board you want to activate to the
clipboard.
4. If you need to do web activation using another computer, open an editor, paste the DUID, and save the file.
Proof of Purchase Code (PPC)
When you purchase the Dialogic® Diva® SIPcontrol™ license, you will receive a PPC either in printed form or
via email. By registering this PPC, you represent and warrant that you lawfully purchased the license.
To Register Your PPC and DUID
1. Open the following web site: http://www.dialogic.com/activate.
2. Enter your PPC and click Check.
Page 14
Initial Configuration and License Activation
3. If your PPC is valid, the following web site will open:
Paste your Device Unique ID (DUID) that you saved earlier, and enter your email address to which the license
file should be sent.
4. Click Activate to generate the license file that will be sent to the email address you have entered.
5. Save the license file and activate it. For more information, see To Activate the License File below.
To Activate the License File
Note: The date set in the system settings of your computer must be correct. Otherwise, you cannot add your
license file.
1. Click License Management on the left side of the Diva SIPcontrol web interface to open the License Status
dialog.
2. In the License Status dialog, click Browse, go to the directory in which you saved the license file, and
click Open.
3. Click Upload to activate the license file.
Important Note
The Dialogic® 4000 Media Gateway SBA is shipped with automatic updates disabled. Customers are strongly
advised to double-check their deployment and ensure that the domain WSUS service is properly configured NOT
to install Windows Service Packs on the SBA device. Applicable Microsoft Service Packs are scheduled to be
included as part of future Dialogic® 4000 Media Gateway updates.
For example, if automatic updates are turned on, and Windows 2008 R2 Service Pack 1 is applied to a Dialogic®
4000 Media Gateway that is being used as an SBA, a boot failure can occur. This type of failure will require
intervention by the administrator to restore the unit's operation. For more information, see
http://www.dialogic.com/support/helpweb/mg/iw2756.aspx.
Page 15
Dialogic® 4000 Media Gateway Series Reference Guide
Page 16
Dialogic® Diva® Media Board Configuration
CHAPTER 4
Dialogic® Diva® Media Board Configuration
Since Diva SIPcontrol version 1.8, Diva Media Boards can be configured via the Diva web interface. The
configuration via the Diva web interface can be accessed and updated remotely. The classic configuration via
the Dialogic® Diva® Configuration Manager is also available, but it can only be accessed from the computer on
which the Dialogic® Diva® System Release software is installed. Any changes will be reflected in both configuration
tools, meaning that if you change a parameter in the Diva web interface, the change is automatically done in
the Diva Configuration Manager as well (and vice versa). The update of the configuration between both tools
will only take effect after you have saved the configuration, and, in case of the Diva Configuration Manager, after
you activated the configuration. For more information about activating the configuration, see the Dialogic® Diva®
Configuration Manager Online Help.
You can find information about the Diva web interface in Dialogic® Diva® SIPcontrol™ Configuration on page 25
and Configuration Tips and Hints on page 26.
Dialogic® Diva® Media Board Configuration via the Dialogic® Diva® Web Interface
To configure Diva media boards via the Diva web interface, follow these steps:
1. Click Start > Programs > Dialogic Diva > SIPcontrol Configuration.
2. In the Diva web interface, click Board configuration on the left hand side. A page displaying all installed
Diva Media Boards will open:
Page 17
Dialogic® 4000 Media Gateway Series Reference Guide
To configure Diva Media Board parameters, either click the board name or click the down arrow and select
Configuration. A page displaying the basic parameters will open:
Depending on the selected D-channel protocol, an additional menu opens in which you can configure
protocol-specific parameters.
3. You can also configure extended parameters that depend on the D-channel protocol you selected. To configure
those parameters, select Yes under View Extended Configuration. An additional menu will open:
4. For more detailed information, click the parameter, and a window with the help text will appear.
Page 18
Dialogic® Diva® Media Board Configuration
The Board Monitor
If you click Board monitor on the left hand side, a page opens that allows you to control the current status
and configuration of the installed Diva Media Boards, read internal board trace buffers (XLOG), and gain access
to the management interface of Diva Media Boards and drivers:
If you click the icon below the Mgnt column in the Available Diva Boards section, the management interface
browser opens:
The management interface browser allows you to navigate through the management interface directories, and
to read, write, and execute management interface variables using the buttons in the Operation column.
Page 19
Dialogic® 4000 Media Gateway Series Reference Guide
The View Report Option
If you click View report, the state and the cumulative statistics for the active Diva Media Boards appear:
If you click the board icon below the Details column, the following report information is displayed. The
information contained in the report originates from the management interface of the Diva Media Boards.
Page 20
Dialogic® Diva® Media Board Configuration
• Link status (Layer 1 state, Layer 1 alarms, Layer 2 state).
• Total number of Layer1/Layer2 frames/bytes transferred over the D-channel.
• Total number of Layer1/Layer2 errors detected in the D-channel frames.
• Total number of Layer1/Layer2 frames/bytes transferred over the B-channels.
• Total number of Layer1/Layer2 errors detected in the B-channel frames.
• Total number of calls.
• Total number of successful calls.
• Total number of failed calls, sorted by cause (User Busy, Incompatible destination, etc.).
• Total number of successful modem calls.
• Total number of failed modem calls, sorted by cause (Not a modem device, etc.).
• Total number of successful fax calls.
• Total number of failed fax calls, sorted by cause (Not a fax device, Forced by application, etc.).
Supported Switch Types and Supported PBXs
Supported Switch Types
Diva Media Boards currently support the following switch types:
Public Line ISDN Protocols
EMEA PRI and BRI
• 1TR6 (legacy Germany and old PBXs)
• ETSI Australia variant (On Ramp ETSI)
• ETSI (Europe, Africa)
• ETSI Hong Kong variant
• ETSI Serbia variant
• ETSI Taiwan variant
• ETSI New Zealand variant
• INS-Net 64 / 1500 (Japan)
• VN4 (legacy France, old PBXs)
• VN6 (current France)
Line Side E.1
• Australian P2
• Ericsson
• Melcas
• NEC
• Nortel
R2 CAS (E.1 only)
• Argentina
• Brazil
• China
• India
• Indonesia
Page 21
Dialogic® 4000 Media Gateway Series Reference Guide
• Korea
• Mexico
• Philippines
• Thailand
• Venezuela
USA PRI and BRI
• 5ESS Custom (AT&T)
• 5ESS Ni Avaya (Lucent)
• DMS 100 (Nortel)
• EWSD (Siemens)
USA T.1/PRI
• 4ESS
• T.1 RBS
Carrier Grade
ITU-T ISUP SS7
POTS
Worldwide POTS
PBX Protocols
• Generic QSIG T.1 and E.1
Note: The Generic QSIG switch type can be used for the majority of PBXs
• ETSI
Note: Many European PBXs use the regular ETSI protocol (PRI and BRI).
Specific Major PBX Types
• Alcatel 4200
• Alcatel 4400
• Alcatel 4410
• ASCOM Ascotel 2020
• ASCOM Ascotel 2030
• ASCOM Ascotel 2050
• ASCOM Ascotel 2060
• DeTeWe OpenCOM 1000
• Ericsson MD110/BP250
• GPT Realitis iSDX
• Lucent Definity
• Matracom 6500
• Nortel Meridian
• Nortel opt11 Rev23
• Siemens Hicom 150
• Siemens Hicom 300
Page 22
Dialogic® Diva® Media Board Configuration
• Siemens Hipath 3000
• Siemens Hipath 4000
• Tenovis QSig
For a list of PBXs that are currently supported and tested with gateways from the different Dialogic® Media
Gateway Series, see http://www.dialogic.com/microsoftuc/ocs_integration.htm.
Page 23
Dialogic® 4000 Media Gateway Series Reference Guide
Page 24
Dialogic® Diva® SIPcontrol™ Configuration
CHAPTER 5
Dialogic® Diva® SIPcontrol™ Configuration
This chapter describes how to configure Diva SIPcontrol. It provides configuration tips and hints, includes general
information about each configuration, and gives an overview of the configurable Diva SIPcontrol parameters.
The configuration of the Diva Media Boards is described in Dialogic® Diva® Media Board Configuration on
page 17.
About Diva SIPControl Configuration
Diva SIPcontrol is configured via the Diva SIPcontrol web interface.
Opening the Dialogic® Diva® SIPcontrol™ Web Interface
To open the Diva SIPcontrol web interface, follow these steps:
1.
Click Start > Programs > Dialogic Diva > SIPcontrol Configuration. By default, access to the web
interface is only allowed from localhost (127.0.0.1), and the port number to which the server is listening is
set to 10005.
2.
If you need to access the configuration via remote access, you must set a password. To do so:
• Click System control on the left side of the web interface.
The System control window appears:
• In the Password section, enter the current and new passwords, and then retype the new password. A
password must be seven digits or longer, and the use of non-alphanumeric characters for a password is
discouraged.
• Click Change Password.
If necessary, open the port in the local firewall settings. To do this under Windows® Vista, Windows® 7, Windows
Server® 2008, or Windows 2008® R2, open the command prompt with elevated rights.
Enter the following command on a 64-bit operating system:
netsh advfirewall firewall add rule name="Diva Webserver" dir=in
action=allow program="%ProgramFiles% (x86)\
Diva Server\DivaWebConfig.exe" protocol=tcp
Enter the following command on a 32-bit operating system:
netsh advfirewall firewall add rule name="Diva Webserver" dir=in
action=allow program="%ProgramFiles%\
Diva Server\DivaWebConfig.exe" protocol=tcp
Page 25
Dialogic® 4000 Media Gateway Series Reference Guide
You can now access the Diva SIPcontrol web interface on any of the IP addresses of the computer where SIPcontrol
is installed, and then you can configure the settings according to your needs.
Dialogic® Diva® SIPcontrol™ Configuration Sections
Diva SIPcontrol configuration is divided into the following sections:
• PSTN Interfaces, as described on page 30
• Network Interfaces, as described on page 34
• SIP Peers, as described on page 35
• Routing, as described on page 41
• Security Profiles, as described on page 44
• LDAP, as described on page 47
• Dialplans, as described on page 51
• Address Maps on page 53
• Cause Code Maps, as described on page 57
• Codec Profiles, as described on page 58
• Registrations, as described on page 59
• Logging and Diagnostics, as described on page 60
Configuration Tips and Hints
This section contains useful information about SIPcontrol configuration:
• Changes to the configuration will only take effect after you click Activate Configuration at the bottom of
each configuration page.
• The settings will be lost if you close the Diva SIPcontrol web interface without having saved the configuration
at the bottom of each configuration page.
• A restart of Diva SIPcontrol is recommended if you change the IP address or the port on which SIPcontrol is
listening. If you do not restart, Diva SIPcontrol will continue listening on the previously configured port and
IP address.
Note: The restart will terminate active connections.
• The names for specific configuration elements are limited to 32 alphanumeric characters and must not be
repeated, i.e., you cannot assign the same name for two SIP peers.
• The configuration session times out after 30 minutes of inactivity and a new login is required to access the
session again. If the new login screen appears when you try to save the configuration, login again and click
the "Back" button of the browser. The configuration session opens with the settings before the time out and
you can save the configuration.
• To restart the Dialogic® Diva® WebConfig service, in the SIPcontrol web interface, click System control on
the left hand side, and then click Restart in the System status management section.
• Diva SIPcontrol provides a secure configuration via the web interface (HTTPS). The default port for HTTPS is
10006. Diva SIPcontrol provides a default certificate, but for security reasons you can install your own
webserver certificates. To install a webserver certificate and corresponding key file, upload and install these
files in the Webserver certificate management section under System Control.
• To use TLS for SIP calls, you need to upload the certificates as described under Security Profiles on page 44
and enable the TLS port as described under Network Interfaces on page 34.
• To open the online help for a specific parameter, click the parameter, and a window with the help text will
appear.
Page 26
Dialogic® Diva® SIPcontrol™ Configuration
Configuring Dialogic® Diva® SIPcontrol™
At a minimum, a Diva SIPcontrol configuration must contain the following components:
• At least one enabled network interface
• At least one enabled SIP peer
• At least one route for PSTN to SIP calls and another route for SIP to PSTN calls
There are four ways to configure Diva SIPcontrol:
• Use the configuration wizard, as described in Using the Configuration Wizard, below.
• Load an existing configuration profile, as described in Loading an Existing Configuration Profile on page 28.
• Import an existing configuration file, as described in Importing an Existing Configuration File on page 28.
• Configure Diva SIPcontrol manually, as described in Configuring Diva SIPcontrol Manually on page 29.
Using the Configuration Wizard
The easiest way to configure Diva SIPcontrol is to use the Diva SIPcontrol configuration wizard. The wizard
provides a step-by-step interface that helps you generate configurations for the following use cases:
• Empty configuration that resets existing Diva SIPcontrol web interface settings
• Simple configuration for a general purpose gateway
• DMG4000 hybrid gateway
• DMG4000 Survivable Branch Appliance
The configuration prompts for the minimum required parameters.
To use the configuration wizard, follow these steps:
1.
In the Overview section of the Diva SIPcontrol Configuration page, click Start Configuration Wizard.
The configuration wizard asks whether you want the wizard to delete all unsaved configuration changes.
2.
Click OK.
3.
Follow the configuration wizard prompts.
Page 27
Dialogic® 4000 Media Gateway Series Reference Guide
Loading an Existing Configuration Profile
Diva SIPcontrol configurations can be saved on the server as a configuration profile. You can load an existing
configuration profile to use the saved configuration settings.
To load a configuration profile, follow these steps:
1.
From the web interface, click SIPcontrol configuration.
The SIPcontrol Configuration page appears.
2.
In the Overview section of the SIP Configuration page, access the Config.-Profiles field, and select the
configuration profile file you want to load:
3.
Click Load into Gui.
A confirmation message appears, warning you that current GUI settings will be overwritten.
4.
Click OK on the message box to complete the load process.
5.
Click Activate Configuration at the bottom of the SIPcontrol Configuration page to use the loaded
configuration.
Importing an Existing Configuration File
Diva SIPcontrol configurations can be exported to a file on the computer running the browser. You can import
an exported configuration file to use the saved configuration settings.
To import a configuration file, follow these steps:
1.
From the web interface, click SIPcontrol configuration.
The SIPcontrol Configuration page appears.
Page 28
Dialogic® Diva® SIPcontrol™ Configuration
2.
In the Overview section of the SIP Configuration page, access the Config.-Profiles field, click Browse, and
locate the configuration (.cfg) file you want to import:
3.
Click Import from file.
A confirmation message appears, warning you that current GUI settings will be overwritten.
4.
Click OK on the message box to complete the import process.
5.
Click Activate Configuration at the bottom of the SIPcontrol Configuration page to use the loaded
configuration.
Configuring Diva SIPcontrol Manually
To configure Diva SIPcontrol settings manually:
1.
From the Diva SIPcontrol web interface, click SIPcontrol configuration.
The SIPcontrol Configuration page appears:
2.
Configure each of the sections on the SIPcontrol Configuration page:
• To expand a section, click on it.
• To close a section, click the left arrow at the top right of the section.
• To save the new settings, click Activate Configuration at the bottom of each configuration page.
The portion of this chapter starting with PSTN Interfaces on page 30 describes the settings in each section of
Diva SIPControl web interface.
Saving Configuration Settings
Once you configure Diva SIPcontrol as desired, you can save the configuration settings for future use. There are
two ways to save the configuration settings:
• Save the settings as a configuration profile on the server.
• Save the settings by exporting them to a file on the computer running the browser.
Saving Configuration Settings as a Configuration Profile
To save the current configuration settings as a configuration profile on the server, follow these steps:
1.
Configure Diva SIPcontrol by following the instructions in this chapter.
2.
In the Overview section of the SIP Configuration page, access the Config.-Profiles field, and click Save GUI
settings.
The Explorer User Prompt window appears.
Page 29
Dialogic® 4000 Media Gateway Series Reference Guide
3.
Enter a name for the saved profile, and click OK.
The profile name now appears in the Config.-Profiles listbox.
Exporting Configuration Settings
To export current configuration settings to the computer running the browser, follow these steps:
1.
Configure Diva SIPcontrol by following the instructions in this chapter.
2.
In the Overview section of the SIP Configuration page, access the Config.-Profiles field, and click Export
to file.
The File Download window appears, and asks whether you want to open or save the file.
3.
Click Save.
The Save As window appears.
4.
Locate the directory where you want to save the file, enter a file name, and click Save. Diva SIPcontrol uses
the .cfg extension for exported files.
Deleting a Configuration Profile
To delete a configuration profile, follow these steps:
1.
In the Overview section of the SIP Configuration page, access the Config.-Profiles field, and select the
profile you want to delete.
2.
Click Delete.
A confirmation message appears.
3.
Click OK on the confirmation message to delete the selected profile.
PSTN Interfaces
This section describes Diva SIPcontrol's PSTN interface related settings, e.g., which lines are used by Diva
SIPcontrol or how call transfer is performed on this line. Line parameters such as the signalling protocols (Q.Sig,
ETSI) can be configured on the Board Configuration page. For more information, see Dialogic® Diva® Media
Board Configuration on page 17.
At least one PSTN interface must be enabled for Diva SIPcontrol to be able to work. Disabled PSTN interfaces
are ignored for both inbound and outbound calls. For each line, you can select a dialplan that you can configure
as described in Dialplans on page 51.
To change the settings for the enabled interface, click the Details button on the right hand side. To open the
online help for a specific parameter, click the parameter, and a window with the help text will appear.
Note: PSTN interfaces without a binding to the CAPI service in the Dialogic® Diva® Configuration Manager are
disabled in the Diva SIPcontrol web interface and cannot be configured.
The following configuration menus are available for each Diva Media Board:
• General, as described on page 31
• Enhanced, as described on page 31
• Address Normalization, as described on page 33
Page 30
Dialogic® Diva® SIPcontrol™ Configuration
General
You can configure the following parameters in the General section when you create or modify a PSTN interface:
Hardware
description:
Displays the installed Diva Media Board. This entry is predefined by the system and cannot be
changed.
PSTN interface
number:
Displays the number of the CAPI controller. The number is set automatically by the system.
Name:
Displays the name of the installed Diva Media Board. The name can be modified in order to display
the purpose of the interface or the name of the PBX to which the interface is connected.
Address map
inbound:
Select the name of a regular expression list to be applied on calls received on this interface. See
Address Maps on page 53 for more information about setting up a regular expression list. If you
upgraded from Diva SIPcontrol version 1.5 or 1.5.1, an address map is automatically generated
here to provide the same number processing behavior in the current Diva SIPcontrol version as in
former Diva SIPcontrol versions. If you used regular expressions in Diva SIPcontrol version 1.5.1,
they will be included in this address map as well, unless they cannot be converted to the new
scheme. In this case, the entry <Use Windows Registry values> is available. Diva SIPcontrol
will then use the regular expressions defined in the registry keys that were used by Diva SIPcontrol
1.5.1.
Regular expressions can be used to add or remove dial prefixes required by a PBX or to rewrite
public phone numbers with different number ranges into a common format. See the Examples on
page 79 for more information.
Address map
outbound:
Select the name of a regular expression list to be applied on calls sent out by this interface. See
Address Maps on page 53 for more information about setting up a regular expression list. If you
upgraded from Diva SIPcontrol version 1.5 or 1.5.1, an address map is automatically generated
here to provide the same number processing behavior in the current Diva SIPcontrol version as in
former Diva SIPcontrol versions. If you used regular expressions in Diva SIPcontrol version 1.5.1,
they will be included in this address map as well, unless they cannot be converted to the new
scheme. In this case, the entry <Use Windows Registry values> is available. Diva SIPcontrol
will then use the regular expressions defined in the registry keys that were used by Diva SIPcontrol
1.5.1.
Regular expressions can be used to add or remove dial prefixes required by a PBX or to rewrite
public phone numbers of different number ranges into a common format. See the Examples on
page 79 for more information.
Enhanced
In the Enhanced section, you can configure the settings for early media support. Early media refers to audio
and video data that is exchanged before a session is accepted by the called user. It can be unidirectional or
bidirectional, and can be generated by the calling party, called party, or both. Typical examples of early media
generated by the called party are ringing tone and announcements (e.g., queuing status). Early media generated
by the calling party typically consists of voice commands or DTMF tones to drive interactive voice response (IVR)
systems.
Page 31
Dialogic® 4000 Media Gateway Series Reference Guide
You can configure the following parameters in the Enhanced section when you create or modify a PSTN interface:
Page 32
Dialogic® Diva® SIPcontrol™ Configuration
Early B3 connect:
With this parameter, you can determine if early media should be enabled on this controller
(EarlyB3) or whether early media should be enabled even if an "inbound tones available"
signal is not received from the PSTN.
The following values determine whether EarlyB3 and EarlyB3ForceMedia are enabled:
Value
auto
on
off
EarlyB3
EarlyB3Force
Media
enabled
not enabled
enabled
enabled
not enabled not enabled
The default value is auto.
Disable progress
Disables the sending of PROGRESS messages to ISDN if a 183 Session Progress message
is received from the SIP peer.
This field is disabled by default.
EarlyB3 default disconnect Specifies the disconnect timeout value for early media calls to the PSTN, depending on the
timeout [s]:
received cause value. The disconnect timer is released if a call to the PSTN is terminated
before the receiver answers the call. This allows the caller to listen to a network
announcement describing the reason for the failure (e.g., "The number you have dialed is
not available. Please try again later.")
The default value is 30 seconds. This value also applies to all causes not listed in the
Enhanced section.
EarlyB3 disconnect timeout With these parameters, you can define the disconnect timeout for the different disconnect
[s] Cause <x>:<reason for timeout reasons. The default value for each reason is 30 seconds.
disconnect timeout>:
Address Normalization
You can configure the following parameters in the Address Normalization section when you create or modify
a PSTN interface:
Dialplan:
Select the local dialplan to be used by the dialplan module of Diva SIPcontrol. The selected dialplan
applies only to this controller.
In most cases, the PSTN interfaces within the system share a common dialplan of the local
environment, but configuring the dialplan per controller allows for handling variants, e.g., if the
controllers are connected to different PBXs or if one controller is directly connected to the public
network.
Configure the local dialplan as described under Dialplans on page 51 before you select it here.
Page 33
Dialogic® 4000 Media Gateway Series Reference Guide
Type of number
(outbound):
This parameter determines the shortest format allowed in calls sent out by this interface. You can
modify this parameter only if you selected a dialplan from the drop down menu. The following options
are available:
Unchanged: The number type signaled on the received call request or the type previously set via
an inbound dialplan or address map will be used unchanged for dialing.
International number: The number is always converted to an international number, including
country and area code.
National number: The number is converted to a national number unless it is an international number
with a different country code.
Extension: The number is reduced as much as possible. An internal number is reduced to its
extension only.
For more information about number formats, see How Numbers Are Processed on page 77.
Encoding
(outbound):
This parameter determines if numbers in calls sent out by this interface should be encoded as
unknown numbers with national or international prefix digits, or as national or international numbers
with type flags.
ISDN numbering
numbering plan Default
Change this setting only if the PBX rejects calls from Diva SIPcontrol despite the dialed number being
correct. This might occur, for example, if the signaled numbering plan is not supported.
Presentation
indicator Default
If no presentation is specified via address rewriting, this parameter specifies the presentation
indicator to set on the calling party number for calls to ISDN. The presentation indicator determines
whether the calling party number is shown or hidden from the called user.
This default does not apply to PSTN-PSTN calls, unless the known presentation indicator is explicitly
removed via an address map.
Internal
interface:
This setting controls the usage of the outside access digit by the dialplan in conjunction with this
interface. If no outside access digit is configured in the dialplan, this setting has no relevance.
Basically, this setting controls whether the outside access digit is expected in the called or calling
number depending on the call direction.
• If this setting is enabled, the outside access digit is expected in the called number for calls received
on this interface and in the calling number for calls sent by this interface.
• If this setting is disabled, the outside access digit is expected in the calling number for calls received
on this interface and in the called number for calls sent by this interface.
In most cases this setting is directly related to the NT/TE mode of the interface. If the interface is
in NT mode, this setting usually needs to be enabled. If the interface is in TE mode or an FXO board
is used, the setting usually needs to be disabled.
If the Internal Interface option is enabled, calls to the connected network will have a calling number
with an outside access digit, unless the calling party has an internal number or the number is
converted to the number type format instead of a number with a dialing prefix.
Also, the dialplan expects that calls from the connected network have a called number with outside
access digit, unless the called party has an internal number. This expectation can be disabled in
dialplan configuration, if necessary.
If the option is disabled, calls to the connected network will have a called number with an outside
access digit, unless the called party has an internal number or the number is converted to the number
type format instead of a number with dialing prefix.
Also, the dialplan expects that calls from the connected network have a calling number with outside
access digit, unless the calling party has an internal number. This expectation can be disabled in
dialplan configuration, if necessary.
Network Interfaces
The Network Interfaces configuration allows for configuring the global network parameters of the
Diva SIPcontrol, such as the IP addresses and the ports on which Diva SIPcontrol will be listening. Diva SIPcontrol
supports only a single IP address.
To open the online help for a specific parameter, click the parameter, and a window with the help text will appear.
Page 34
Dialogic® Diva® SIPcontrol™ Configuration
You can configure the following parameters when you define or modify a network interface:
Name
Displays the name of the installed Ethernet adapter. The preset designation can be replaced
with a unique identifier, such as "Internal Network".
Device
Displays the complete description of the installed Ethernet adapter assigned by the operating
system.
IP address
Displays the IP address of the computer on which Diva SIPcontrol is installed.
UDP listen port
If you use UDP as the IP protocol for calls from SIP, enable the check box to display the standard
port number 5060. This standard port can be used if no other SIP application is running on the
same computer as Diva SIPcontrol. Note that you can only enable one network interface.
TCP listen port
If you use TCP as the IP protocol for calls from SIP, enable the check box to display the standard
port number 5060. This standard port can be used if no other SIP application is running on the
same computer as Diva SIPcontrol. Note that you can only enable one network interface.
TLS listen port
If you use TLS for encrypted calls, enable the check box to display the standard port number
5061. You can change the port number, but it must not be the same as the TCP Listen Port
number. Note that you can only enable one network interface. If you use TLS, you need to
upload security certificates and set the cipher level, as described in Security Profiles on page 44.
RTP start port
Defines the lowest port of the range in which Diva SIPcontrol sends and receives RTP streams.
Change this value only if problems occur.
RTP end port
Defines the highest port of the range in which Diva SIPcontrol sends and receives RTP streams.
Change this value only if problems occur.
SIP Peers
A SIP peer is a specific endpoint to and from which Diva SIPcontrol will establish calls. The peer-specific settings
can be used to adapt Diva SIPcontrol's behavior towards this peer.
To add a SIP peer, click the Add button. To change the settings for the enabled SIP peer, click the Details button
on the right hand side. To open the online help for a specific parameter, click the parameter, and a window with
the help text will appear. The following menus are available for configuration:
• General, as described below
• Enhanced, as described on page 37
• Security, as described on page 39
• Session Timer, as described on page 39
• Address Normalization, as described on page 40
• Authentication, as described on page 41
General
Page 35
Dialogic® 4000 Media Gateway Series Reference Guide
You can configure the following parameters in the General section when you define or modify a SIP Peer:
Name:
Enter a name for the SIP peer. A SIP peer is a specific endpoint to and from which Diva SIPcontrol
can establish calls.
Peer type:
SIPcontrol needs special workarounds to work properly with some SIP peers, such as Microsoft®
Exchange Server. If this is the case for your configuration, select the specific SIP peer. If not,
select Default.
Host:
Enter the host name or IP address of the peer. The name must be resolvable by local name
resolution. During the establishment of a call, the host name is sent by this peer exactly as entered
here, unless an address map applies that converts the host name to a different format. For more
information about name resolution, see the Windows® documentation.
Port:
Displays the SIP port on which the remote peer is listening. The default is 5060, which is the
standard port for SIP.
IP protocol:
Select the IP protocol to be used for calls to this peer. Calls from this peer are accepted with all
protocols and on all ports/addresses configured in Network Interfaces, as described on page 34.
If you selected:
• MS Exchange 2007 or MS OCS 2007/2007 R2 - Mediation Server as the Peer type, set
the protocol to TCP.
• MS Lync 2010 - Mediation Server as the Peer type, set the protocol to TCP or TLS.
• e-phone, as the Peer type, set the protocol to UDP.
URI scheme:
This option is only available if you selected TLS as the IP protocol.
Calls are transmitted via various proxy servers. Some of them do not transmit the calls as
encrypted calls. If you select SIP (default), you allow calls to be transmitted via proxy servers.
To make sure that a call is sent encrypted to the proxy of the remote side, select SIPS (secure
SIP). If the call is routed via a proxy server that is not able to route the call encrypted, it rejects
the call and the call is sent to another proxy until it can be transmitted.
Domain:
Page 36
Enter the domain name, e.g., dialogic.com, or the IP address. The domain name must comply
with the DNS rules. The domain name entry here is only needed if the SIP peer does not use its
hostname as the source domain when it places a call.
Dialogic® Diva® SIPcontrol™ Configuration
Enhanced
You can configure the following parameters in the Enhanced section when you create or modify a SIP Peer:
Default peer for
received SIP calls
Enable this option if the selected peer type should be used as the default peer. Calls from
unconfigured SIP peers will be assigned to this peer, and therefore are handled with these settings.
This option can also be changed via the Default Peer option on the main SIPcontrol page.
Note: When a peer is selected as the default, the previously selected default peer is automatically
unselected.
Display name to:
Enter the name to be sent in the "To" header of the INVITE message on calls from the PSTN to SIP.
Display name
from:
Enter the name that is to be sent in the "From" header of the INVITE message on calls from the
PSTN to SIP. To send the calling party number include an asterisk (*) in the display name. For
instance, if the display name is "Dialogic *" and the calling number is 123, then the remote side
receives "Dialogic 123". To include an asterisk in the display name, enter "\*". To include a
backslash enter "\\".
User name to:
You can enter a user name in front of the host name, e.g., [email protected]. The user name
is needed for the default route when no called party number is transmitted, e.g., for Diva Analog
Media Boards.
If a call from SIP does not contain a user name, the name entered here is transmitted to the
receiver as the calling party number. This applies to all references to PSTN in this section. (The
opposite side can either be PSTN or SIP.)
User name from:
Enter the user name that is added to the SIP address when a number from the PSTN is suppressed.
You can also enter the complete SIP address consisting of <username>@<local-IP/hostname>.
If a call from SIP does not contain a user name, the name entered here is transmitted to the PSTN
as the called party number.
Gateway prefix:
You can configure this parameter only if you selected e-phone as Peer type in the Edit SIP Peer
Configuration window.
This prefix is added at the beginning of the address in the "Reply-To" and "Contact" headers,
which are copies of the "From" address. If this string is not empty, the parameter "phone-context"
will be added in both headers.
Page 37
Dialogic® 4000 Media Gateway Series Reference Guide
Reply-To
expression:
You can configure this parameter only if you selected e-phone as Peer type in the Edit SIP Peer
Configuration window.
Enter the expression that may be necessary for the e-phone server to handle the call. Normally,
this is necessary to omit the 0 (zero) for external calls and to manipulate the address so the
e-phone server is able to call back.
Reply-To format:
You can configure this parameter only if you selected e-phone as Peer type in the Edit SIP Peer
Configuration window.
Enter the format that may be necessary for the e-phone server to handle the call. Normally, this
is necessary to omit the 0 (zero) for external calls and to manipulate the address so the e-phone
server is able to call back.
Alive check:
If you select this option, the failover procedure is expedited, because Diva SIPcontrol does not
wait for a call time-out if a peer does not respond.
To achieve this, Diva SIPcontrol sends "pings" periodically to the peer via OPTIONS requests. If
the peer does not send a valid answer, it will be treated as "inactive" and no calls will be routed
to this peer until the peer responds to the "pings.". In this case, Diva SIPcontrol will automatically
direct calls to this peer again.
Disconnect tone
support:
If the remote side is able to provide inband tones or signals on disconnect, check here to play
those inband tones to the SIP peer instead of terminating the SIP call immediately. The SIP call
ends either by the client sending a BYE or after the Disconnect Timer of the PSTN interface ends
(normally with "Normal call clearing").
Normally this option is set only if the peer is a human talker.
Cause code
mapping inbound:
Select the cause code mapping for calls coming from this SIP peer that you configured under
Cause Code Maps, as described on page 57.
Cause code
mapping
outbound:
Select the cause code mapping for calls to this SIP peer that you configured under Cause Code
Maps, as described on page 57.
Codec profile:
Select the codec list that you configured under Codec Profiles, as described on page 58. If you do
not select a list, an internal default list is used with the following default priority order:
1.
G.711A
2.
G.711u
3.
G.729, if licensed*
4.
GSM-FR*
5.
G.726 (16, 24, 32, and 40 kbps)*
6.
Comfort Noise
7.
DTMF via RFC 2833/RFC 4733 (no real codec, but internally handled as codec)
In calls from SIP to the PSTN, the first codec offered by the peer that is also in the set of supported
and available codecs is selected. This can be changed by a manual configuration that is not
currently available via the Diva SIPcontrol web interface.
*For Office Communications Server 2007, Office Communications Server 2007 R2, and Lync
Server, G.729, GSM-FR, and G.726 are disabled by default.
Maximum
channels:
Specifies the number of channels that this SIP peer is able to handle at the same time. This setting
is used by Diva SIPcontrol to distribute calls in a load-balancing scenario and to avoid speech
quality degradation and/or call failures at the peer due to overload conditions.
Early media
support:
Specifies whether the peer supports early media for calls to the PSTN. For non-human callers,
this option should be disabled.
Page 38
Dialogic® Diva® SIPcontrol™ Configuration
Reliable
provisional
response:
SIP defines two types of responses, provisional and final. Provisional responses provide information
on the progress of the request processing and final responses transmit the result of the request
processing.
This parameter specifies whether reliable provisional responses (RFC 3262) should be used. The
following values are available:
• Disabled: Reliable provisional response is not used.
• Optional: Reliable provisional response can be used.
• Required: Reliable provisional response is mandatory.
Security
You can configure the following parameters in the Security section when you define or modify a SIP Peer:
Signaling accept level:
This parameter defines how call information should be accepted. To accept encrypted calls,
you need to activate TLS as listen port in the Network Interfaces configuration.
• Accept unencrypted calls only: Only signaling sent with TCP or UDP is accepted. Any
encrypted signaling is rejected.
• Accept encrypted and unencrypted calls: All calls are accepted, regardless of the
encryption mode.
• Accept encrypted calls only: Only signaling with TLS is accepted; unencrypted signaling
is rejected.
• Accept encrypted call with SIPS URI only: Only signaling encrypted with the URI
scheme secure SIP is accepted. Calls sent with TLS encryption are rejected.
Media security level:
The Secure Real-time Transport Protocol (SRTP) authenticates packets and encrypts data and
thus adds security to the voice stream. SRTP should be used together with TLS.
• No SRTP: The voice stream is not secured with SRTP.
• Offer and accept SRTP: The voice stream is secured with SRTP, if possible.
• Require SRTP for encrypted calls: Calls via TLS need to use SRTP, otherwise they are
rejected.
• Require STP for all calls: All calls are established with SRTP only, regardless of the
signaling protocol.
Note: If you select Require SRTP for encrypted calls, calls without SRTP are still allowed
via UDP or TCP, unless Signaling accept level does not allow calls via UDP or TCP.
Session Timer
You can configure the following parameters in the Session Timer section when you define or modify a SIP Peer:
Use session timer:
Activates session monitoring via SIP session timers using the time-out values given here. Refer
to RFC 4028 for details.
Interval:
If Use session timer is enabled, you can set a time-out in seconds until a call is considered to
be aborted. Refreshes are normally performed after the first half of the interval has elapsed. The
minimum value is 90 seconds. The default value is 600 seconds.
Page 39
Dialogic® 4000 Media Gateway Series Reference Guide
Minimum session
expires:
If Use session timer is enabled, you can set a time in seconds between two session refresh
messages that Diva SIPcontrol will accept. The minimum value is 90 seconds.
Address Normalization
You can configure the following parameters in the Address Normalization section when you define or modify
a SIP Peer:
Dialplan:
Select the local dialplan to be used by the dialplan module of Diva SIPcontrol. Configure the local
dialplan under Dialplans, as described on page 51, before you select it here.
The dialplan selected here applies only to outgoing calls.
Number format
(outbound):
This parameter determines the shortest format allowed that is sent in calls to this SIP peer. You
can modify this parameter only if you selected a dialplan from the drop down menu. The following
options are available:
• Unchanged: The number signaled in the SIP message will be used unchanged for dialing.
• International number: The number is always converted to an international number, including
country and area code.
• National number: The number is converted to a national number unless it is an international
number with a different country code.
• Extension: The number is reduced as much as possible. An internal number is reduced to its
extension only.
For more information about number formats, see How Numbers Are Processed on page 77.
Encoding
(outbound):
Determines if numbers in calls to this SIP peer should either be encoded as unknown numbers
with national or international prefix digits or as national or international numbers with type flags.
Address map
inbound:
Name of the regular expressions list applied to the addresses received on calls from this SIP peer.
See Address Maps on page 53 for more information about setting up a regular expression list.
Regular expressions can be used to add or remove dial prefixes required by a PBX or to rewrite
public phone numbers of different number ranges into a common format. See the Examples on
page 79 for more information.
Address map
outbound:
Select the name of a regular expression list to be applied on calls to this SIP peer. See Address
Maps on page 53 for more information about setting up a regular expression list.
Regular expressions can be used to add or remove dial prefixes required by a PBX or to rewrite
public phone numbers of different number ranges into a common format. See the Examples on
page 79 for more information.
Page 40
Dialogic® Diva® SIPcontrol™ Configuration
Authentication
You can configure the following parameters in the Authentication section when you define or modify a SIP Peer:
Realm:
A realm is a protection domain with its own user names and passwords. Enter the realm used by the
SIP peer for authentication. The realm entered here needs to be the same as the realm of the
endpoint.
Auth user name:
Enter a user name to be used with this realm.
Password:
Enter the password to be used with this realm.
Routing
The Routing configuration defines the destination to which incoming calls are forwarded. Possible criteria that
can determine the destination are:
• Called, calling, and redirected number or SIP address of a call for which the redirected number is only available
for calls originating in the PSTN.
• The source where a call originated, i.e., a PSTN interface name or a specific SIP peer.
• The current channel allocation across a set of several possible destinations in a load-balancing environment.
• The current status of a destination. See How Calls Are Processed on page 67 for more information.
• The result of an Active Directory query.
To add a route, click the Add button. To change the settings for the enabled route, click the Details button on
the right hand side. Since routes are processed in their configured order, the first matching route takes the call.
To change the order, click the "arrow up" and "arrow down" buttons. To open the online help for a specific
parameter, click the parameter, and a window with the help text appears.
For more information about possible route configurations, see Routing Examples on page 69.
The following menus are available for configuration:
• General, as described on page 42
• Address Normalization For Condition Processing (Using Source Dialplan), as described on page 43
• Conditions, as described on page 43
• Address Manipulation, as described on page 44
Page 41
Dialogic® 4000 Media Gateway Series Reference Guide
General
You can configure the following parameters in the General section when you define or modify a route:
Name:
Enter a unique name for the route, e.g., "Calls to MS Exchange Server".
Source:
Select either the configured PSTN interfaces or SIP peer as a source. The route will only be
considered for a call if the call originated from a selected source.
You can select the same interface as a source and destination, e.g., if a call from the PSTN should
be routed back to the PSTN.
Calls arriving at disabled sources are immediately rejected without querying any route.
At least one source interface is required for the route.
Destination:
The master or slave option in the dropdown menu allows for configuring priorities. Diva SIPcontrol
will always try to establish a call to one of the masters first and considers the slaves only if all
masters have failed or could not accept calls due to their call load.
Maximum call
attempts for this
route in a failover
scenario:
Enter the maximum number of destinations in a route that Diva SIPcontrol should call in a failover
environment. If you enter 0 (zero), Diva SIPcontrol tries all selected destinations. A value of 1
disables the failover functionality and tries only the first destination of a route.
Page 42
If LDAP is used and the LDAP query requires various call attempts, this counts only as one call
attempt in a failover environment, because the LDAP queries are not counted as call attempts
here but in a different instance.
Dialogic® Diva® SIPcontrol™ Configuration
Address Normalization For Condition Processing (Using Source Dialplan)
You can configure the following parameters in the Address Normalization For Condition Processing (Using
Source Dialplan) section when you define or modify a route:
Use Dialplan
This parameter defines whether the interface-specific dialplan should be applied to the call
addresses in the route being defined. If you set this parameter to false, neither the inbound nor
outbound dialplan is applied, and only the address maps are used for the numbers.
Disable this parameter for emergency numbers such as 911 in the U.S. and 110 in Germany,
because these numbers can falsely be converted to E.164 using a dialplan. To be sure that special
numbers like emergency numbers pass unchanged, you should also define special break-out rules
for these numbers in the address maps.
Note: If Use Dialplan is disabled, the Number format and Encoding parameters will not be
evaluated.
Number format:
This parameter determines the shortest format allowed in calls using this route. If the source
interface of the call has no dialplan assigned, this setting has no effect. The following options are
available:
Unchanged: The number signaled in the received call request will be used unchanged for dialing.
International number: The number is always converted to an international number, including
country and area code.
National number: The number is converted to a national number, unless it is an international
number with a different country code.
Extension: The number is reduced as much as possible. An internal number is reduced to its
extension only.
For more information about number formats, see How Numbers Are Processed on page 77.
Encoding:
Determines if numbers in calls using this route should be encoded either as unknown numbers with
national or international prefix digits or as national or international numbers with type flags.
Conditions
You can configure certain conditions for a route. If you do not configure any conditions, the route is used as a
default route.
Note: If prefixes need to match, the digits of the prefix need to be prepended by a caret symbol (^); otherwise,
these digits would match within the number as well, e.g. 0 would also match [email protected].
Page 43
Dialogic® 4000 Media Gateway Series Reference Guide
You can configure the following parameters in the Conditions section when you create or modify a route:
Called number:
If the route is supposed to be valid only for specific calls, enter the called party number to which
the route should apply. Diva SIPcontrol compares the current called party number against the
called number entered here. If they do not match, Diva SIPcontrol verifies the next route until it
finds a match.
Calling number:
If the route is supposed to be valid only for specific calls, enter the calling party number to which
the route should apply. Diva SIPcontrol compares the current calling party number against the
calling number entered here. If they do not match, Diva SIPcontrol verifies the next route until it
finds a match.
Redirect number:
If the route is supposed to be valid only for specific calls, enter the redirect number to which the
route should apply. Diva SIPcontrol compares the current redirect number against the redirect
number entered here. If they do not match, Diva SIPcontrol verifies the next route until it finds a
match.
Note: A route can only be matched if the three condition parts (called number, calling number, and redirect
number) match their call address counterpart in any of the lines. Empty condition entries always match, i.e., a
line with the three condition parts left empty will always apply, thus working as a default route.
Address Manipulation
You can configure the following parameter in the Address Manipulation section when you create or modify a
route:
Address Map:
If a route matches, the address manipulation setting allows you to modify the call addresses
according to your needs. For example, if calls with the called party number starting with "9" should
be directed to a specific peer, it might be desirable to remove this digit. This can be done with a
configured address map. You need to configure the address map as described under Address Maps
on page 53 before you can select it here.
Security Profiles
For authentication and data encryption for TLS, certificates need to be installed on the computer with Diva
SIPcontrol and on remote computers. When a secure domain is opened, the server and client authenticate each
other with a so called "SSL handshake". With this handshake, the identity of a user is certified and the user can
be trusted. All necessary certificates are provided by a Certificate Authority (CA), and they are issued for one
domain name.
For test purposes or internal usage, you can also create and sign your own self-signed certificate, e.g., with one
of the many tools available on the internet. Search for "self-signed certificate" and you will find a list of possible
tools. But you need to be aware that self-signed certificates do not provide the same security as CA-signed
certificates. Also, many web browsers check if the certificate is signed by a CA, and, if it is not, a warning message
will appear asking whether the user really wants to trust that web site, which can make the user feel insecure.
Certificate files can be generated in different formats, e.g., .pem, .der, .cer, or .pfx. All files need to be in PEM
format (base64 encoded), in order to be used by Diva SIPcontrol. For more information about secure connections
and certificates, see Data Security Overview on page 61.
A default certificate is provided with the software, but for security reasons, you should install your own web
server certificate.
Page 44
Dialogic® Diva® SIPcontrol™ Configuration
Note for CER files: CER files can be renamed to .pem directly if they are base64 encoded. No bag attribute
lines and/or additional CR and empty lines are allowed. If CER files are ASN.1 coded, they need to be converted
with a converter tool.
Note for PFX files: The PFX or PKCS#12 format is a binary format for storing the server certificate, any
intermediate certificates, and the private key in one encryptable file. When converting a PFX file to PEM format,
tools like OpenSSL will put all the certificates and the private key into a single file. You will need to open the file
in a text editor and copy each certificate and private key (including the BEGIN/END statements) to its own
individual text file and save them as certificate.cer, CACert.cer, and privateKey.key respectively.
How to Retrieve Keys and Certificates from a PFX file for Use in Diva SIPcontrol
In the following procedure, openssl is used as example converter tool.
1.
Export the private key file from the PFX file:
openssl pkcs12 -in filename.pfx -nocerts -out protected-key.pem
2.
Remove the passphrase from the private key as required by Diva SIPcontrol:
openssl rsa -in protected-key.pem -out key.pem
3.
Export the certificate file from the PFX file:
openssl pkcs12 -in filename.pfx -clcerts -nokeys -out cert.cer
4.
Export the Root CA certificate file from the PFX file:
openssl pkcs12 -in filename.pfx -cacerts -nokeys -out cacert.cer
Setting up a Security Profile
To set up or modify a security profile, click the Details button in the Security Profiles section. To open the
online help for a specific parameter, click the parameter, and a window with the help text will appear.
The screen below shows the web interface with no certificates uploaded.
To upload a certificate or key file:
1.
Click the Browse button next to the type of file you want to upload.
2.
In the Choose File to Upload window locate the certificate or key file, and click Open.
Page 45
Dialogic® 4000 Media Gateway Series Reference Guide
3.
In the Diva SIPcontrol web interface, click Upload. After the certificates are uploaded, the information below
the certification files changes from "Not available" to "Uploaded". You will not see the paths to the directory
in which the files are stored:
Certificate authority file:
This file is the root certificate, which is used to sign a certificate. It is only needed for
MTLS or TLS authentication.
With this file, the CA ensures that the public key contained in the certificate belongs to
the server stated in the certificate.
Certificate file:
This file is also generated from the CA, and it contains the public key of the server on
which Diva SIPcontrol is installed. This file is used for encrypting information.
Key file:
This file contains the private key for each endpoint, and it is used for decrypting
information. The key file must not be password protected.
Global Security Parameters
You can configure the following parameters in the Global Security Parameters section when you set up a
security profile:
Host name
The common name used in the certificate to identify the Diva SIPcontrol host
machine.
Supported cipher levels:
Cipher is an algorithm for encrypting and decrypting data. During the SSL
handshake between client and server, the cipher level is negotiated. A low cipher
level should only be used for systems that do not transmit any important
information.
• High: This currently means cipher suites with key lengths larger than 128 bits,
and some with 128-bit keys.
• Medium: This currently means cipher suites using 128-bit encryption.
• Low: This currently means cipher suites using 64- or 56-bit encryption
algorithms but excluding export cipher suites.
Page 46
Dialogic® Diva® SIPcontrol™ Configuration
Authentication mode:
Select how the server-client authentication should be handled:
• Mutual Authentication: MTLS is used by Microsoft® Office Communications
Server 2007 Server roles and by Microsoft® Exchange 2007 UM role to
communicate with each other. In this mode, both peers need to authenticate
each other and both client and server exchange certificates.
For connecting to Lync Server or Microsoft® Office Communications Server
2007 R2 Mediation Server via TLS, use Standard TLS authentication mode. For
a direct connection to Microsoft® Exchange 2007 UM role via TLS, use MTLS
authentication mode.
• Standard TLS Authentication: This is the normal authentication mode, in
which the client asks the server for authentication to ensure a secure
connection to the correct server.
• No Authentication: In this mode, neither the server nor the client needs to
prove its authentication.
The default setting is Standard TLS Authentication.
Certificate date
verification:
If enabled, the expiration date of the peer certificate is verified. If the certificate
is expired, an informational message is displayed and the call is aborted.
LDAP
The Lightweight Directory Access Protocol (LDAP), is an application protocol that programs use for querying
information from a server. The protocol runs over TCP/IP. Deployments today tend to use Domain Name System
(DNS) names for structuring the topmost levels of the hierarchy. LDAP servers index all the data in their entries,
and "filters" can be used to select the person or group for which you are looking. LDAP is appropriate for any
kind of directory-like information, where fast lookups and less-frequent updates are the norm. For example,
when you use Microsoft® Outlook and search the address book for a colleague, you access the Microsoft® Active
Directory database via LDAP.
How to Use LDAP to Access Active Directory for Routing Calls via Diva SIPcontrol
You can enable LDAP functionality via Diva SIPcontrol web configuration. When LDAP is activated, Diva SIPcontrol
will query the server on startup and store the query results internally for a faster lookup. In a default configuration,
this internal storage will be updated once a day to reflect changes on the LDAP database. If you use LDAP, you
need to configure two routes for one LDAP call:
• One route should contain the LDAP destination.
• The other route should contain the final destination.
The order of the routes is irrelevant, but it is important to configure the first route with the conditions needed
to avoid recursion.
Page 47
Dialogic® 4000 Media Gateway Series Reference Guide
Use Case for LDAP
In this scenario, the gateway is connected between the PSTN or PBX and a VoIP endpoint. Additionally, the
gateway receives a call from the TDM network that is intended for the VoIP endpoint. However, the VoIP endpoint
does not respond to the original INVITE request or it responds with a failure. The gateway must query the Active
Directory server to determine if there is an alternate address (i.e. phone number, etc.) where the VoIP endpoint
can be contacted, and if so, the gateway must route the call to the alternate address.
To add LDAP query settings, click the Add button in the LDAP section. To change the settings for each LDAP,
click the Details button on the right hand side.
Page 48
Dialogic® Diva® SIPcontrol™ Configuration
LDAP Query
You can configure the following parameters in the LDAP Query section when you create or modify an LDAP:
Name
Enter a name to easily identify the LDAP query.
Search attribute:
Select the attribute to search for:
• telephoneNumber: The primary office number.
• homePhone: The primary home/private number.
• mobile: The primary mobile number.
• facsimileTelephoneNumber: The primary fax number.
• proxyAddresses: E-mail address attributes that can have either format
SMTP:[email protected] or sip:[email protected].
The following attributes are used by Office Communications Server 2007, Office
Communications Server 2007 R2, and Lync Server 2010:
• msRTCSIP-PrimaryUserAddress: This attribute contains the SIP address of a
given user.
• msRTCSIP-Line: Refers to a user's primary office number as specified in the Active
Directory msRTCSIP-line attribute, which the Microsoft® Office Communications
Server uses to perform reverse number lookup to obtain all the user's SIP endpoints.
Result:
The list defines the attributes for which to search. The called address searched for will
be replaced by the contents of the result attribute with the highest priority value. The
attributes in result 2 and 3 are sequentially searched only if the address with the highest
priority fails.
LDAP Domain
You can configure the following parameters in the LDAP Domain section when you define or modify an LDAP:
Domain:
Enter the domain name of the LDAP server, e.g., dialogic.com.
Base Search DN:
This is the starting point in the Active Directory hierarchy at which your search will
begin, e.g., ou=EMEA,ou=corp,dc=dialogic,dc=com.
Page 49
Dialogic® 4000 Media Gateway Series Reference Guide
Search Scope:
The LDAP search scope indicates the set of entries at or below the base search DN that
can be considered potential matches for a search operation.
There are three search scope values:
• base (search the object itself): This specifies that the search should only be
performed against the entry specified as the base search DN. No entries below it will
be considered. Use this option if the base search DN is close to the data to be searched
for, because this way desired data can be found quickly.
• one level (search the object’s immediate children): This specifies that the
search operation should only be performed against entries that are immediate
subordinates of the entry specified as the base search DN. Neither the base entry
itself nor the entries below the immediate subordinates of the search base entry are
included.
• subtree (search the object and all its descendants): This specifies that the
search operation should be performed against the base search DN itself and all of
its subordinates.
Max. No Search Results:
This value specifies the maximum number of search results to be returned by the LDAP
server. The default value is 100. A value of 0 indicates that the results are returned
unlimitedly.
If the value is too small, not all addresses stored in the LDAP database will be considered
for routing; that is, the excess entries will be considered non-existent.
Server Address:
Enter the IP address of the Active Directory server. This entry is mandatory, because
Diva SIPcontrol does not use a default server.
You can enter the server address either as an IP address or as an FQDN, e.g.,
11.11.11.11 or ldap.dialogic.com.
It is possible to configure multiple servers for an LDAP query. In this case, SIPcontrol
will use the second server if the first one fails.
Server Port:
Enter the port to which the server is listening. The default value is 389. If you set the
port to 0, Diva SIPcontrol will select a port automatically.
If you use an indexed database, such as Microsoft® Active Directory, set the port to
3268 to speed up LDAP queries.
User Name:
Enter a user name. This can be a DN, UPN (User Principal Name, e.g.,
[email protected]), Windows NT style username (e.g., domain\username), or
another name that the directory server will accept as an identifier.
In some cases, it is possible to connect to an LDAP server without a user name and
password. If it is not possible, you can create a dummy user for this gateway task.
Password:
Enter a password for the user account.
Note: Diva SIPcontrol currently supports Simple authentication, which means that the
password is transmitted in clear text over the network. The password also is stored and
processed locally in clear text.
It is recommended that you use a separate user account with restricted permissions
for Diva SIPcontrol access.
LDAP Cache
You can configure the following parameters in the LDAP Cache section when you define or modify an LDAP:
Max. Entries
The maximum amount of entries in the cache, which is the maximum number of entries
retrieved from the LDAP server. Note that if the value is to small, some LDAP entries
will not be resolved.
Default is 100.
Page 50
Dialogic® Diva® SIPcontrol™ Configuration
Update Interval (sec)
Update interval in seconds for the cache. The longer the update time, the longer the
data is kept in the cache. It is recommended that you leave the default value. A long
update interval takes more time to update because of the big cache, but a short update
interval uses both Diva SIPcontrol resources and LDAP server resources too often.
Default is 86400 seconds.
Persistent Save
If set, the gateway accesses the persistent cache first without connecting to the LDAP
server. If the next update time is within the range configured in Update Interval (sec),
the gateway uses the saved cache; otherwise, it tries to connect to the LDAP server in
order to update the cache.
This option is not set by default.
Dialplans
With help of the local phone settings, Diva SIPcontrol is able to convert a received call address to a normalized
form, e.g., the E.164 format. This not only eases the definition of subsequent conditions or maps, but it also
converts the call to the format required by the receiver.
The dialplan module supports the following features:
• Number expansion and reduction: called, calling, and redirected numbers are converted to one of the following
formats: international, national, local, or internal (extension-only) format. For each format, either prefix digits
or digital number type flags can be used.
• Adding and removing the line access code: If not present, dialed numbers are automatically prepended by
the digits needed to access the public telephone network.
• Support for the North American numbering plan: Up to 10 area codes can be configured to be treated
differently. For example, in many areas, dialing into neighboring areas does not require dialing a long-distance
prefix.
Important information about the outside access digit configuration
Configure the outside access digit only if there is a PBX between the PSTN and Diva SIPcontrol, and if this PBX
requires the outside access digit for external calls. If you need to configure the outside access digit, also configure
the following related options:
• Incoming PSTN access code provided by the PBX: This option defines whether Diva SIPcontrol
expects the outside access digit in the calling number of external calls from the PBX. The PBX normally
prepends the outside access digit to the calling number of incoming external calls in order to enable
callback functionality at internal phones. If this is the case, enable this option.
• PSTN access code provided by the caller: This option defines whether Diva SIPcontrol expects the
outside access digit in the called number of external calls. It is normally required to prepend the outside
access digit to call an external number from an internal phone. However, in some configurations this is
not required, such as a configuration that is part of the North American numbering plan (NANP), where
an internal number can be identified based on its length.
Enable this option if the internal users that use SIPcontrol for external calls prepend the outside access
digits in their calls; otherwise disable it.
• Diva SIPcontrol's number normalization function does not remove outside access digits as a PBX can do
for external calls. If Diva SIPcontrol needs to behave like a PBX with an outside access digit for external
calls, use the Address Map functionality in combination with a Routing module.
To add a dialplan, click the Add button. To change the configuration settings, click the Details button on the
right hand side. To open the online help for a specific parameter, click the parameter, and a window with the
help text will appear.
Page 51
Dialogic® 4000 Media Gateway Series Reference Guide
You can configure the following parameters in the General section when you create or modify a dialplan:
Name:
Enter a name to easily identify the dialplan, e.g., Stuttgart office.
Country code:
Enter the country code without any prefixes for the country in which the computer with the
installed Diva SIPcontrol is located, e.g. 1 for US or 49 for Germany.
North-American
numbering plan:
Select this option if the North American numbering plan (NANP) is needed for your
configuration. With the NANP, a city can have more than one area code, consequently it is
not evident how to dial a number in the same city. Diva SIPcontrol allows you to enter
various area codes that are considered local and should be called without long-distance
prefix. See Area code and Other local areas for more information.
Area code:
If you do not use the North American numbering plan (NANP), enter the area code without
the leading zero here. If the NANP is needed for your configuration, enter the code for the
home area here and enter the codes for the other local areas in Other local areas.
If you need to use the NANP, you can choose between the following number transmission
methods:
With national prefix: The long-distance code is added to the number.
Local: The number is transmitted without any area code.
Without national prefix: The number is transmitted without the long-distance prefix.
Other local areas:
You can enter various area codes that are considered local and should be called without
the long-distance prefix. This is the case in some countries where the North American
numbering plan is deployed, e.g., in the USA. With the NANP, a city can have more than
one area code; consequently, it is not clear how to dial a number in the same city.
Base number:
Enter your subscriber or trunk number without a country and area code. If you use MSNs,
leave this field empty and enter the length of the MSNs in Maximum extension digits.
Maximum extension
digits:
Specify the maximum number of extension digits. Use the "arrow up" and "arrow down"
buttons to do so.
International prefix:
Enter the international prefix for your country, e.g., 00.
National prefix:
Enter the digits of the national prefix, e.g., 0 in Germany.
Page 52
Dialogic® Diva® SIPcontrol™ Configuration
Access code:
Enter the digits that are needed to get access to the public network, e.g., 9.
PSTN access code
provided by SIP
caller:
Select this option if the SIP caller has to provide the access code. If the length of the called
number is not sufficient to identify it as an internal number, activate this option to avoid
ambiguous numbers. This is usually the case if you are not using the North American
Numbering Plan (NANP).
Incoming PSTN
access code provided
by PBX:
Select this option if the PBX adds the access code to the calling number for incoming external
calls.
Address Maps
In general, address maps should be used for cases that are not covered by the dialplan. Possible scenarios are:
• Set the calling number to that of the central office on SIP to PSTN calls,
• Change the called extension to another value if an employee left.
• Remove trunk prefixes while routing to a global voicemail server.
Each address map consists of a number of rules that are checked and applied from first to last until a matching
rule is found that has the Stop on match option enabled. A rule matches only if all conditions of that rule match.
The order of the address maps is not important, but the order of the rules within a map is significant and can
be changed with the "arrow down" and "arrow up" buttons in Microsoft® Internet Explorer® or the Up and Down
buttons in Mozilla Firefox.
To add an address mapping, click the Add button. To change the settings for each address mapping, click the
Details button on the right hand side. To open the online help for a specific parameter, click the parameter, and
a window with the help will appear.
You can configure the following parameters when you create or modify an address map:
Address map name:
Enter a name for the address map that helps you remember the purpose of the map. This
name is shown in other menus where an address map can be selected.
Note: The name can be edited only during the creation of an address map.
Rule name:
Enter a name for the rule of the map, e.g., "Remove 9 from all incoming calls".
Stop on match:
This flag determines whether Diva SIPcontrol should continue to search for matching rules
when all expressions match all addresses of a call. If set, the address matching is aborted
when there is a match.
Page 53
Dialogic® 4000 Media Gateway Series Reference Guide
Enhanced configuration
This flag determines whether Diva SIPcontrol uses the new interface for configuring address
maps. The new interface supports the ability to specify the number type, numbering plan,
and presentation indicator directly, while the older version supported prefixing the address
with "+," "N", and "S", respectively, to specify a limited subset of number types.
Leave this option enabled (the default), unless you need to use the old interface for
compatibility reasons. For address maps created in previous versions of SIPcontrol, this
option is disabled by default.
Note: In the old interface, number type flags from digital networks, e.g., ISDN or SS7, are
converted into special prefixes on the SIP side. Therefore, the following address formats
apply only to the old interface:
• + indicates an international number type, if it is the first character in the string
• N indicates a national number type, if it is the first character in the string
• S indicates a subscriber number type, if it is the first character in the string
Page 54
Dialogic® Diva® SIPcontrol™ Configuration
Page 55
Dialogic® 4000 Media Gateway Series Reference Guide
Address
Name
Number type
Numbering plan
Presentation
Checks or manipulates the current address (normally a number for a PSTN address or a
SIP-URI for a SIP address). To remove the part matched by the condition, set the Result field
to empty. To check for a specific condition and keep the original address, set the Result field
to $&.
Checks or manipulates the current name. To remove the part matched by the condition, set
the Result field to empty.To check for a specific condition and keep the original address, set
the Result field to $&.
Checks or manipulates the number type of the current address. For unmodified SIP addresses,
the number type is "unknown". To check for a number type without changing it, set the Result
field to No change.
Checks or manipulates the numbering plan of the current address. For unmodified SIP
addresses, the numbering plan is Unknown. To check for a numbering plan without changing
it, set the Result field to No change.
Checks or manipulates the presentation indicator. For unmodified SIP addresses, the
presentation is Undefined. To check for a presentation without changing it, set the Result
field to No change.
Note: If expressions should match from the beginning, prepend the caret symbol ("^") at the beginning of the
expression, for example:
Number: 1234567
Expression: ^123
Format: 4567
Result: 45674567
Page 56
Dialogic® Diva® SIPcontrol™ Configuration
Cause Code Maps
Depending on the type of SIP peer selected, different default mapping tables are used to adapt SIPcontrol's
responses to the values expected by that peer.
If the internal default mapping table provided by Diva SIPcontrol does not fulfill your needs, e.g., because your
local PBX uses non-standard cause codes, you can configure your own cause code mapping table, which will be
checked before the default table is checked. See Cause Code Mapping on page 81 for the cause/response code
mapping table. If you create your own cause code mapping table, make sure to select it in the SIP Peers section
under Enhanced.
To add a cause code, open the Cause Code Maps section and click the Add button. To change the settings,
click the Details button on the right hand side. To open the online help for a specific parameter, click the
parameter, and a window with the help text will appear. You can configure the following parameters when you
create or modify a cause code:
Name
Enter a name to easily identify the cause code mapping table.
Direction
Select the direction for which this table is used:
• Select PSTN to SIP to configure mappings of PSTN cause codes to SIP response codes. This mapping
is used if a call from a SIP endpoint to a PSTN endpoint cannot be completed.
• Select SIP to PSTN to configure mappings of SIP response codes to PSTN cause codes. This mapping
is used if a call from a PSTN endpoint to a SIP endpoint cannot be completed.
PSTN cause
code
Enter the PSTN cause code equivalent to the SIP response code entered in this menu. The PSTN cause
code is also known as Q.850 cause code. Valid values are 1 to 127.
Note: For SIP to SIP calls or PSTN to PSTN calls, the original cause code is preserved, so mapping is
unnecessary.
SIP response
code
Enter the SIP response code equivalent to the PSTN cause code entered in this menu. The values are
only valid in the range from 400 to 699.
Note: For SIP to SIP calls or PSTN to PSTN calls, the original cause code is preserved, so mapping is
unnecessary.
Default
Enter the cause or response code that Diva SIPcontrol should use per default if no mapping for the
received cause or response code is specified in this table.
Note: If this value is not configured and no mapping for the received cause or response code is specified
in this table, Diva SIPcontrol's internal default mapping table will be used.
Page 57
Dialogic® 4000 Media Gateway Series Reference Guide
Codec Profiles
To configure a codec profile, click the Add button. To change the settings, click the Details button on the right
hand side. If you create a codec profile, make sure to select it in the SIP Peers section, under Enhanced. To
open the online help for a specific parameter, click the parameter, and a window with the help text will appear.
You can configure the following parameters when you create or modify a codec profile:
Name:
Enter a name to easily identify the codec profile You can select the codec profile in the SIP Peers
section.
Available
Codecs:
This list includes all available codecs. If you want to use a certain codec, select it and click Use Codec.
The codec will be moved to the Selected Codecs list. The G.729 codec can only be used after you
have purchased and activated a license. See License Activation on page 13 for more information.
Selected
Codecs:
By default, the G.711 A-law and G.711 µ-law codecs are selected. If you want to delete a certain codec,
select it and click Remove Codec. The codecs are used according to their position in the list, with the
first codec being the first to be used. To change the order, use the Up and Down buttons.
Packet interval
default:
Interval between RTP packets in an RTP stream. Also known as packetization time or RTP frame size.
Voice activity
detection:
If you activate voice activity detection, silence during a conversation is detected, and the data rate is
reduced.
Comfort Noise
Generation:
If you enable this parameter, packets with low artificial background noise are sent to fill periods where
no data packets are received from the SIP peer. This helps prevent the other party from thinking the
transmission has been lost (because of the silence) and hanging up prematurely.
Note: Support for this feature depends on the type of Diva Media Board present in the system. If the
hardware does not support this feature, the setting is ignored.
Page 58
Dialogic® Diva® SIPcontrol™ Configuration
Support
comfort noise
payload:
If you enable this parameter and VAD is configured for the codec used for the call, periods of silence
will be replaced by sending a special "comfort noise" signal to the SIP peer. This allows a supporting
SIP device to generate appropriate artificial background noise in order to remove the impression of
the call being interrupted.
If the SIP peer does not support this type of event, this setting has no effect.
Noise
suppressor:
Enable this parameter if you want to use the noise suppressor functionality.
Echo canceller:
If you enable this parameter, the audio echo canceller is active for calls to or from the PSTN.
Transmit as
RTP event:
This option enables DTMF and fax tones to be sent and received as RTP events instead of audio signals.
Automatic
payload type:
G.726, iLBC, and DTMF have a dynamic RTP payload. If you enable this option, Diva SIPcontrol sets
the values automatically. If the endpoint cannot handle the automatically set value, enter it manually
under Manual payload type value.
Manual
payload type
value:
Some endpoints expect a certain payload type value. You can enter any value between 96 and 127.
In calls from SIP to the PSTN, Diva SIPcontrol uses the value suggested by the endpoint. Generally,
this parameter is left at its default value.
Disable CNG
event:
Select this option to transmit the CNG event as an in-band audio signal instead of an RTP event
according to RFC 4733.
Note: This option is only available if the option Transmit as RTP event is enabled.
Registrations
SIP devices can communicate directly if the URL of both devices is known, but in general, SIP gateways are used
in a network to enable functionalities such as routing, registration, authentication, and authorization.
Registration at a registrar server can be useful because in many cases, only the SIP address of a user is known
but the location (SIP address of the device) is unknown or can change. A registrar server keeps track of the
location of user agents from which the registrar server has received REGISTER requests. Thus, only the SIP
address of the user needs to be sent to the registrar server, which then returns one or more contact addresses
for the user.
If Diva SIPcontrol is configured to use a registrar server, it registers with the server as soon as it is active. Thus,
all local addresses configured for registration are registered with the server. You can use either a private registrar
service or a public registrar server.
To configure a registrar server, open the Registrations section and click the Add button. To change the settings,
click the Details button on the right hand side. To open the online help for a specific parameter, click the
parameter, and a window with the help text will appear.
You can configure the following parameters when you create or modify a registration:
Name:
Enter a name for the registrar configuration.
Registrar address:
Enter the IP address or the hostname of the registrar server.
Registrar port:
Enter the port number of the registrar server. Usually, the registrar server is listening on port
5060.
Registrar
protocol:
Select the protocol the registrar server uses.
Page 59
Dialogic® 4000 Media Gateway Series Reference Guide
URI scheme:
This option is only available if you selected TLS as Registrar protocol.
Calls are transmitted via various proxy servers. Some of them do not transmit the calls as
encrypted calls. If you select SIP (default), you allow calls to be transmitted via such proxy
servers.
To make sure that a call is sent encrypted to the proxy of the remote side, select SIPS (secure
SIP). If a call is routed via a proxy server that is not able to route the call encrypted, it rejects
the call and the call is send to another proxy until it can be transmitted.
To configure the settings for each user that should register at the same registrar server, click Add and configure
the following parameters:
Own display
name:
Enter the name that should be displayed at the registrar server.
URI scheme:
Select either SIP (default) or SIPS as URI scheme.
User name:
Enter the name or number that Diva SIPcontrol uses to register at the registrar server.
Domain:
Enter the domain name of the registrar server.
Protocol:
Select UDP if you register as an e-phone gateway.
Re-register time:
Enter the re-register time in seconds. This is the time for which the registration to the registrar
server remains valid. After this time has elapsed, the SIP stack service would need to
re-register to be available again. The default value is 3600 seconds.
Auth user name:
Enter a user name for authentication at the registrar server.
Password:
Enter your password for authentication at the registrar server.
Register as:
Leave the setting at the default value Standard. Select e-phone GW only if you use e-phone
and you want Diva SIPcontrol to function as a gateway for e-phone.
Logging and Diagnostics
You can configure the following parameters shown in Logging and Diagnostics section:
Event Log Level:
A computer with Diva SIPcontrol installed can write different types of events into the System Event
Log. The details for each event log are described in Event Logging on page 89.
Debug Level:
The debug level setting can be used for debugging and tracing purposes. During normal operation,
it should be set to Off to lessen the effect on system performance.
XML
configuration
file:
Shows the configuration in raw format. This option is used only by Dialogic Support.
Page 60
Data Security Overview
CHAPTER 6
Data Security Overview
Since version 2.0, Diva SIPcontrol provides additional security options for transmitted and received data:
• Secure HTTP: You can use Secure HTTP (HTTPS) to transmit data between the web-based configuration
interface of Diva SIPcontrol and your web browser.
• TLS: The Transport Layer Security (TLS) protocol can be used to encrypt and authorize SIP messages.
• Secure RTP: The Secure Real-time Transport Protocol (SRTP) can be used for encrypting the data of the actual
conversation.
Note: The HTTPS and TLS protocols require digital identity Certificates (e.g., public key certificates).
Secure HTTP
HTTP is a protocol that transmits data between the web-based configuration interface of Diva SIPcontrol and
your web browser. Even though the HTTP interface has access security (via a password), the transmitted data
is not entirely secure. The data is transmitted as clear text and thus it is possible for the transmission to be
intercepted and, in turn, for the data to be read.
HTTPS uses HTTP over an encrypted Secure Sockets Layer (SSL) or Transport Layer Security (TLS) connection
and with a different default port than HTTP.
For example, if a message containing a request to change a password was captured by a third party, the third
party could log on to the Diva SIPcontrol web interface and change the configuration. HTTPS encrypts and
authenticates HTTP data, and thus the data is no longer transmitted as clear text and is not easily readable.
HTTPS requires two actions by the user:
• Both Diva SIPcontrol and the computer on which the web browser used to connect to Diva SIPcontrol via
HTTPS is running must be configured with the proper certificate.
• When accessing the Diva SIPcontrol web interface, use
https://<IP-address-or-URL-of-Diva-Webserver>:10006/ instead of
http://<IP-address-or-URL-of-Diva-Webserver>:10005/.
TLS
SIP (Session Initiation Protocol) is a signaling protocol used for VoIP calls over the Internet. SIP messages contain
information such as call-party information, call media type, whether it is a secure call, and if so, what encryption
algorithm is used, etc. SIP can be carried by UDP, TCP, or TLS transports. Both UDP and TCP transport data in
clear text. As a result, UDP and TCP can easily be monitored by a third party. TLS, on the other hand, carries
SIP data in a secure way by encrypting the data and authenticating the transport connections. Authentication
helps to ensure that you are talking to the intended peer. For authentication purposes, you need to install
Certificates, as described in Security Profiles, as described on page 44, and enable TLS as the transport protocol,
as described in Network Interfaces on page 34.
Secure RTP
Once a Voice over IP (VoIP) call is established, voice data is transported in packets with the Real-time Transport
Protocol (RTP). The voice data can be easily extracted from RTP packets and replayed using commercially
available software. SRTP adds security by encrypting voice data and authenticating packets. Digital identity
certificates are not required, and the parameters are negotiated during call initiation time. SRTP mode is activated
typically in combination with TLS, but in some cases (e.g., testing, intranet connections only) it is useful to allow
SRTP also without TLS being activated.
For encryption and decryption of data, SRTP uses ciphers. The two parties involved in a conversation must be
"compatible" in the sense that each party understands the other party's cipher requirements and supports them.
Diva SIPcontrol supports the following ciphers: DH, ADH, AES (128-256 bits), 3DES (64 bits), DES (64 bits),
RC4 (64bytes), RC4 (256 bytes), MD5, SHA1.
Page 61
Dialogic® 4000 Media Gateway Series Reference Guide
SRTP can be set for each SIP peer in the Security configuration, as described on page 39. The cipher level can
be set in the Global Security Parameters, as described on page 46.
Certificates
For authentication and data encryption, certificates need to be installed on the computer on which Diva SIPcontrol
is installed and on remote computers. When a secure domain is opened, server and client authenticate each
other with a so called "SSL handshake". With this handshake, the identity of a user is certified and it is assured
that the user can be trusted. All necessary certificates should be provided by a Certificate Authority (CA), and
they are issued for one domain name. For test purposes or internal usage, you can also create and sign your
own self-signed certificate, e.g., with one of the many tools available on the internet. Search for "self-signed
certificate" and you will find a list of possible tools. But you need to be aware that self-signed certificates do not
provide the same security as CA-signed certificates. Also, many web browsers check if the certificate is signed
by a CA, and, if it is not, a warning message will appear asking whether the user really wants to trust that web
site, which can make the user feel insecure.
Certificate files can be generated in different formats, e.g., .pem, .der, .cer, or .pfx. All files need to be in "pem"
format (base64 encoded) in order to be used by Diva SIPcontrol.
A default certificate is provided with the software, but for security reasons, you should install your own web
server certificate.
Note for CER files: CER files can be renamed to .pem directly if they are base64 encoded. No bag attribute
lines and/or additional CR and empty lines are allowed. If CER files are ASN.1 coded, they need to be converted
to with a converter tool.
Note for PFX files: The PFX or PKCS#12 format is a binary format for storing the server certificate, any
intermediate certificates, and the private key in one encryptable file. When converting a PFX file to PEM format,
tools like OpenSSL will put all the certificates and the private key into a single file. You will need to open the file
in a text editor and copy each certificate and private key (including the BEGIN/END statements) to its own
individual text file and save them as certificate.cer, CACert.cer, and privateKey.key respectively.
How to Retrieve Keys and Certificates from a PFX File for Use in Diva SIPcontrol
In the following procedure openssl is used as example converter tool.
1. Export the private key file from the PFX file:
openssl pkcs12 -in filename.pfx -nocerts -out protected-key.pem
2. Remove the passphrase from the private key as required by Diva SIPcontrol:
openssl rsa -in protected-key.pem -out key.pem
3. Export the certificate file from the PFX file:
openssl pkcs12 -in filename.pfx -clcerts -nokeys -out cert.cer
4. Export the Root CA certificate file from the PFX file:
openssl pkcs12 -in filename.pfx -cacerts -nokeys -out cacert.cer
Using Certificates with Microsoft® Office Communications Server 2007
Microsoft® Office Communications Server 2007 requires that:
• Server certificates contain one or more CRL (Certificate Revocation List) distribution points.
CRL distribution points are locations from which CRLs can be downloaded to verify that the certificate has not
been revoked since the time it was issued. The CRL distribution point is an extension within the digital
certificate that can be used if the CA (certification authority) in your PKI (Public Key Infrastructure) has a
CRL distribution point.
• Server certificates support EKU (Enhanced Key Usage).
EKUs are needed for server authentication and ensure that the certificate is valid only for the purpose of
authenticating servers. This EKU is essential for MTLS (Mutual TLS).
Page 62
Data Security Overview
• The gateway server certificate has an FQDN (Fully Qualified Domain Name), either in the Certification field
CN (Common Name) / SN (Subject Name) or SAN (Subject Alternative Name), or both.
Using Certificates with Microsoft® Lync™ Server 2010
Lync Server requires that the gateway server certificate contain the FQDN configured for the gateway in the
Lync Topology Builder. This FQDN must be specified in the CN or SAN. Alternatively, it can specified in both
locations.
How to Generate Certificates Using Microsoft® Certificate Services and Upload Them in the Dialogic®
Diva® SIPcontrol™ Web Interface
Microsoft® Certificate Services is a component of the Microsoft® Windows Server® operating system. On
Microsoft® Windows Server® 2003, it can be installed through the Windows® Component Wizard.
Note: Do not install the Microsoft® Certificate Services on your Dialogic® 4000 Media Gateway. Install it on a
separate computer.
1. Create a key file and a certificate request with a third party program.
2. On your Microsoft® Certificate Services web site, got to Advanced Certificate Request, and select the
second option to submit a base-64-encoded request.
Page 63
Dialogic® 4000 Media Gateway Series Reference Guide
3. Open the key file with Wordpad, select the contents, paste it into the Microsoft® Certificate Services website,
and click Submit.
4. Go to the Microsoft® Certification Authority Management console and sign the certificate request.
5. To download the signed certificate, go to the Microsoft® Certificate Services download page for signed
certificates, select Base 64 encoded, and click Download certificate.
6. In the File Download dialog box, select Save This File to Disk, and click OK.
Page 64
Data Security Overview
7. To download the CA certificate, go to the Microsoft® Certificate Services download page for the CA certificate,
select Base 64, and click Download CA certificate.
8. In the File Download dialog box, select Save This File to Disk, and click OK.
9. Upload the key file, certificate file, and certificate authority file. To do so, open the Diva web interface and
click SIPcontrol configuration on the left hand side to access the Diva SIPcontrol web interface.
10. Click Security Profiles, and then click Details.
11. Click Browse next to Certificate authority file, locate the folder where you stored the file, and click Open
to upload the file.
12. Repeat Step 9 for the certificate file and the key file.
13. In the Authentication mode field, select how the server-client authentication should be handled.
14. Click OK to close the Security Profiles window.
15. At the bottom of the Diva SIPcontrol web interface, click Activate Configuration to save the configuration.
16. Since changes in the Security Profiles require a restart, click System control at the left hand side of the
Diva web interface, and then click Restart.
Page 65
Dialogic® 4000 Media Gateway Series Reference Guide
Page 66
How Calls Are Processed
CHAPTER 7
How Calls Are Processed
In the following discussion, SIP and PSTN endpoints/interfaces are interchangeable, and they may be used on no,
one, or two sides of the call.
Diva SIPcontrol uses an endpoint-based approach to process calls, which means that every PSTN interface and
every configured SIP peer is considered as a single endpoint. The endpoint holds Diva SIPcontrol settings for
the respective PSTN interface or SIP peer. Each call originates at a specific endpoint (on the SIP side after
assigning the SIP call request to one of the configured peers) and needs a route to find its designated endpoint
(the destination). Thus, the most simple configuration needs two endpoints of any type and one route, as shown
in red in the graphic below.
This graphic shows that an endpoint is only a virtual object of a real device. The endpoint holds the settings for
the corresponding device. For example, if a call should be routed from SIP Device 3 to PSTN Device 2 as marked
red in the graphic, then the:
• Settings of SIP Device 3 need to be configured as a SIP peer endpoint in the SIP Peers section.
• Settings PSTN Device 2 needs to be configured as a PSTN endpoint in the PSTN Interfaces section.
• Condition "called address is 3456" needs to be configured in the Routing section to route the call to the
correct device.
For example, if you have a SIP or PSTN Device 4 with no endpoints configured in Diva SIPcontrol, you cannot
establish a call, because Diva SIPcontrol will not know the settings of the device.
The PSTN endpoint is found via its controller number. On the SIP side, multiple SIP peers can connect via the
same network interface. Therefore, the assignment is more complex:
1. The host/domain name and port number of the received "FROM" header is compared against the SIP peer
settings.
2. If no host matches, the same address is compared against the "Domain" parameters of the SIP peers.
3. If no match is found, Diva SIPcontrol looks for a SIP peer with the Default SIP Peer option enabled.
4. If the call cannot be assigned, regardless of whether the call originated in the PSTN or SIP network, the call
is rejected.
Page 67
Dialogic® 4000 Media Gateway Series Reference Guide
Every route defines only one direction. Therefore, at least two routes are needed to support both PSTN-to-SIP
and SIP to PSTN connections. The basic call (without address manipulation) is processed as follows:
1. Find and assign an endpoint for an incoming call
request (PSTN: lookup by CAPI controller
number; SIP: lookup by "From" address of
received message).
2. Go sequentially through the list of routes and
find the first route that has this endpoint
defined in its configured sources list.
3. Determine whether at least one call address
condition of this route matches simultaneously
the called, calling, and redirected addresses of
the call request; if not, find another route.
4. If any route condition matches, verify in the list
of configured destinations which one is the
most preferred. This is done based on settings.
See Information about Call Processing below for
more information.
5. Try to establish the call via this destination. If
the destination is unavailable or rejects the call,
try the next destination of the route. Note that
the call will be aborted immediately if a cause
code is received that signals final failure, e.g.,
user busy or unallocated number.
6. The call is established.
Information about Call Processing
• Each route can point to several destinations, between which Diva SIPcontrol chooses according to the following
settings (in decreasing order of importance):
• Availability (destination enabled)
• Alive state of destination (if enabled to be verified)
• Priority (Master/Slave)
• Channel load quota (a factor calculated by comparing used vs. total supported channels)
• For each call, only one route is chosen. Even if another route also matches the call criteria, only the first
matching route is ever evaluated. Therefore, default routes should be created carefully and located at the
end of the routing table, if appropriate.
• Load balancing/failover is only performed between the destinations of a single route.
• Routes without any conditions always match (as long as the source endpoint is listed in route sources).
Page 68
How Calls Are Processed
Emergency Calls
In many environments, certain numbers, e.g., 110/112 in Germany or 911 in the U.S., have to be handled
differently from others. For example, they might need to be dialed without any access digit.
This can be achieved by creating an additional route from any configured SIP peers to one or more PSTN interfaces
and setting the called address condition to the emergency number(s). The route should be placed at the top
position in the list. Should there be a dialplan and/or address map configured for the respective PSTN interfaces,
it may be necessary to add another regular expression to the address maps of the interfaces to handle those calls.
Routing Conditions
Diva SIPcontrol organizes the conditions of a route in a list. Each list entry consists of different expressions for
called, calling, and redirected address. The route matches only if all three expressions simultaneously match
the respective call addresses. Empty expressions are considered to match, so there is no need to add wildcards
into unused expressions. As a result, if a call should match either a called address or a calling number, two list
entries have to be created, with called expression in the first and calling expression in the second row. If both
have to match concurrently, both expressions have to be entered into the same list entry.
Routing Examples
This section describes the configuration of four possible routing scenarios:
• Direct Routing between One PSTN Interface and One SIP Peer, as described below
• Connecting Two SIP Peers to Two PSTN Interfaces Exclusively, as described on page 70
• Connecting Two SIP Peers to the Same PSTN Interface, as described on page 71
• Load Balancing or Failover between Two SIP Peers, as described on page 71
Direct Routing between One PSTN Interface and One SIP Peer
If you choose to route all calls from the PSTN to the same SIP peer, and calls from that SIP peer to the PSTN,
configure the parameters as follows. For this configuration, no address rewriting is done:
1. Under PSTN Interfaces, enable and configure all PSTN interfaces connected to a PBX. Confirm each dialog
box with OK.
2. Under SIP Peers, create a SIP peer with the necessary settings, and make sure that the option Default
peer for received SIP calls is enabled. Confirm with OK.
3. Under Routing, create Route 1 and do the following:
• Select each required PSTN interface as a source peer.
• Select the SIP peer configured in Step 2 as a Master destination.
• Set the Number format field to Unchanged.
• Confirm with OK.
4. Under Routing, create Route 2 and do the following:
• Enable the SIP peer configured in Step 2 as a source peer.
• Enable all required PSTN interfaces as Master destinations.
• Set the Number format field to Unchanged.
• Confirm with OK.
5. Save the configuration in the main configuration interface.
Page 69
Dialogic® 4000 Media Gateway Series Reference Guide
Direct Routing between Two SIP Peers
If you choose to route all calls from the PSTN to the same SIP peer, and calls from that SIP peer to the PSTN,
configure the parameters as follows. For this configuration, no address rewriting is done:
1. Under SIP Peers, create one SIP peer with the necessary settings, and make sure that the option Default
peer for received SIP calls is enabled. Confirm with OK.
2. Under SIP Peers, create the other SIP peer with the necessary settings. Confirm with OK.
3. Under Routing, create Route 1 and do the following:
• Select the SIP Peer configured in Step 1 as a source peer.
• Select the SIP peer configured in Step 2 as a Master destination.
• Set the Number format field to Unchanged.
• Confirm with OK.
4. Under Routing, create Route 2 and do the following:
• Select the SIP peer configured in Step 2 as a source peer.
• Select the SIP peer configured in Step 1 as a Master destination.
• Set the Number format field to Unchanged.
• Confirm with OK.
5. Save the configuration in the main configuration interface.
Connecting Two SIP Peers to Two PSTN Interfaces Exclusively
If you choose to connect two SIP peers to two PSTN interfaces, so that each SIP peer can use one interface
exclusively, then carry out the following configuration steps. The procedure is similar if you need to configure
more PSTN interfaces, e.g., three PSTN interfaces to three SIP peers.
1. Under PSTN Interfaces, enable and configure the two PSTN interfaces. Confirm with OK.
2. Under SIP Peers, create both SIP peers and make sure the entry in Domain exactly matches the domain
used by the SIP peer in its SIP address for outgoing calls. Do not enable the option Default peer for
received SIP calls for any of these peers. Confirm with OK.
3. Under Routing, create Route 1 and do the following:
• Enable the first PSTN interface as a source peer.
• Enable the first SIP peer configured in Step 2 as a Master destination.
• Confirm with OK.
4. Under Routing, create Route 2. Then, repeat Step 3 for the second PSTN interface and the second SIP peer.
5. Under Routing, create Route 3 and do the following:
• Enable the first SIP peer configured in Step 2 as a source peer.
• Enable the first PSTN interface as a Master destination.
• Confirm with OK.
6. Under Routing, create Route 4. Then, repeat Step 5 for the second PSTN interface and the second SIP peer.
7. Save the configuration in the main configuration interface.
Page 70
How Calls Are Processed
Connecting Two SIP Peers to the Same PSTN Interface
If you want to connect two SIP peers to the same PSTN interface so that all calls from the PSTN are sent to the
first SIP peer if the numbers begin with "1" and to the second peer if the numbers begin with "2", configure the
parameters as follows:
1. Under PSTN Interfaces, enable and configure the PSTN interface. Confirm with OK.
2. Under SIP Peers, create both SIP peers and make sure the entry in Domain matches exactly the domain
used by the SIP peer in its SIP address for outgoing calls. Do not enable the option Default peer for
received SIP calls for any of these peers. Confirm with OK.
3. Under Routing, create Route 1 and do the following:
• Enable the first PSTN interface as a source peer.
• Enable the first SIP peer configured in Step 2 as a Master destination.
• Under Conditions, click Add and set the Called address to "1.*".
• Confirm with OK.
4. Under Routing, create Route 2 and repeat Step 3 for the second SIP peer with the only difference that the
called address condition for this route is "2.*".
5. Under Routing, create Route 3 and do the following:
• Enable both SIP peers as source peers.
• Enable the first PSTN interface as a Master destination.
• Confirm with OK.
6. Save the configuration in the main configuration interface.
If calls other than those beginning with 1 or 2 should also be directed to one peer, remove the condition from
the respective PSTN to SIP route and move the route to the end of the list.
Load Balancing or Failover between Two SIP Peers
To configure two servers for load balancing or failover, follow these steps:
1. Under PSTN Interfaces, enable and configure all required PSTN interfaces. Confirm with OK.
2. Under SIP Peers, create both SIP peers and make sure the entry in Domain exactly matches the domain
used by the SIP peer in its SIP address for outgoing calls. Do not enable the option Default peer for
received SIP calls for any of these peers. If you configure a failover, SIP peer 1 (a Master) should have
the option Alive check enabled. Confirm with OK.
3. Under Routing, create Route 1 and do the following:
• Enable the first PSTN interface as a source peer.
• Enable the first SIP peer configured in Step 2 as a Master destination. For load-balancing configurations,
SIP peer 2 should be configured as a Master destination. For failover configurations, it should be configured
as a Slave destination.
• Confirm with OK.
4. Under Routing, create Route 2 and do the following:
• Enable both SIP peers as source peers.
• Enable the first PSTN interfaces as a Master destination.
• Confirm with OK.
5. Save the configuration in the main configuration interface.
6. Under Routing, create Route 2 and repeat Step 3 for the second SIP peer with the only difference that the
called address condition for this route is 2.*.
Page 71
Dialogic® 4000 Media Gateway Series Reference Guide
7. Under Routing, create Route 3 and do the following:
• Enable both SIP peers as source peers.
• Enable the first PSTN interface as a Master destination.
• Confirm with OK.
8. Save the configuration in the main configuration interface.
If calls other than those beginning with 1 or 2 should also be directed to one peer, remove the condition from
the respective PSTN to SIP route and move the route to the end of the list.
Page 72
How Address Maps Are Processed
CHAPTER 8
How Address Maps Are Processed
Address maps are processed as follows:
1. Get the first map rule of the address map.
2. Verify whether the called, calling, and redirect conditions each match the respective parts of the call addresses
(or are empty). If not, verify the next map rule.
3. If all conditions match, apply each result setting of the rule to the respective address match.
4. If the option Stop on match is enabled, stop processing. Otherwise, continue with the next rule as described
in Step 2.
Page 73
Dialogic® 4000 Media Gateway Series Reference Guide
Page 74
How Call Addresses Are Processed
CHAPTER 9
How Call Addresses Are Processed
The call addresses provided by the caller can be modified at different stages of the call processing within Diva
SIPcontrol. The reason for multiple manipulation is that it allows for modifying the address where it is needed,
which means that more complex environments can be configured with less effort, since data does not need to
be entered redundantly at different places. It also makes it easier to "team" SIP peers or PSTN interfaces with
different settings.
When using a dialplan, Diva SIPcontrol converts addresses automatically, without any intervention from the user.
This means that Diva SIPcontrol adds or removes a special prefix to a number with a known number type when
converting between a number and an address. The automatic conversions are done for calling numbers, called
numbers, and redirected numbers. See Common Results on page 79 for a list of prefixes.
For complex conversions, you can configure an address map for Diva SIPcontrol to use when converting
addresses.
Possible Scenarios
• At a PSTN interface, a line access digit must be prepended in order to call to the public network, while another
PSTN interface is directly connected and does not need an access digit.
Solution: Add a regular expression to the outbound address map of the first interface.
• All calls to a number beginning with "9" shall be routed to one specific SIP peer while removing this digit.
Solution: Manipulate the called number in the route.This way the SIP peer can also receive calls to other
numbers (via other routes) without having to deal with different number formats.
• SIP peer "A" needs the dialed numbers to be formatted in E.164 format, while SIP peer "B”, which is in
load-balancing or fail-over partnership with "A", needs it in an extension-only format.
Solution: Define different number formats in the SIP peer settings.
• SIP peer "A" is located at a different location than SIP peer "B", e.g., London and Stuttgart. Therefore, both
need different location settings regarding country and area codes, etc.
Solution: Create different dialplans and assign each dialplan to one SIP peer.
How Addresses Are Manipulated
Diva SIPcontrol manipulates call addresses as follows:
Note: Each step is optional, depending on the configuration.
1. Saves the inbound call addresses as "A".
2. Applies the "address map inbound" of the endpoint assigned to the call setup request to "A", resulting in "B".
3. To check the first route: applies the number format settings of the route together with the dialplan of the
source endpoint to the call addresses "B", resulting in "C".
4. Checks the route against addresses "C". If the route does not match, Diva SIPcontrol discards the changes
and tries the next route with "B" again. For information about routes, see Routing on page 41.
5. If the route matches, Diva SIPcontrol applies the route address map to the addresses "C", resulting in "D".
6. After selecting one of the destinations of the route, Diva SIPcontrol normalizes the addresses "D" using the
dialplan and number format of the destination endpoint, resulting in addresses "E".
7. Applies the outbound address map of the destination endpoint to "E", giving the effective call addresses "F"
sent to the destination.
8. If the call to the selected destination endpoint fails and there are other endpoints in a fail-over configuration,
Diva SIPcontrol starts with Step 6 again with the respective settings of the next endpoint.
Page 75
Dialogic® 4000 Media Gateway Series Reference Guide
Page 76
How Numbers Are Processed
CHAPTER 10
How Numbers Are Processed
Diva SIPcontrol provides two mechanisms for number processing. Both mechanisms can be used together:
1. Number Normalization Based on a Dialplan as described below.
2. Number Modification Using Regular Expressions as described on page 78.
Number Normalization Based on a Dialplan
The number normalization based on a dialplan can work in an environment in which Diva SIPcontrol is connected
to a private SIP network and a public switched telephone network (PSTN), optionally with a PBX between the
PSTN and Diva SIPcontrol. If Diva SIPcontrol is used as a gateway between a private circuit switched network
and a public SIP-based network, the number normalization function of Diva SIPcontrol should not be used.
Diva SIPcontrol also supports dialplans using the North American numbering plan (NANP). See North-American
numbering plan: on page 52 for more information.
Number normalization is done in two steps:
1. The received called, calling and redirected numbers are analyzed based on the dialplan configured for the
PSTN Interface or SIP Peer.
2. The number is converted into the configured target result. Six target results are available:
• International number with prefixes: All numbers are converted to an international number with the
prefix for international calls and, if required, an outside access digit.
• International number with number type: All numbers are converted to an E.164 number with the
number type flag set to "international" ("+" is used in SIP addresses).
• National number with prefixes: If possible, all numbers are converted to a national number with the
prefix for national calls and an outside access digit, as required. Exception: Numbers with a different
country code will be converted to an international number with a prefix for international calls and an
outside access digit, if required.
• National number with number type: If possible, all numbers are converted to a national number with
the number type flag set to "national". Exception: Numbers with a different country code will be converted
to an international number with the number type set to "international". Note: This target result should
not be used for calls to SIP networks.
• Extension only with prefixes: All numbers are reduced as much as possible; only the required prefixes
are prepended.
• Extension only with number type: All numbers are reduced as much as possible. Instead of prefixes,
the appropriate number type is set. Note: This target result should not be used for calls to SIP networks.
Important Information about the Outside Access Digit Configuration
• Configure the outside access digit only if there is a PBX between the PSTN and Diva SIPcontrol, and if this
PBX requires the outside access digit for external calls. If you need to configure the outside access digit, also
configure the following related options:
• Incoming PSTN access code provided by the PBX: This option defines whether Diva SIPcontrol
expects the outside access digit in the calling number in external calls from the PBX.
The PBX normally prepends the outside access digit to the calling number in incoming external calls in
order to enable callback functionality at internal phones. If this is the case, enable this option.
• PSTN access code provided by the SIP caller: This option defines whether Diva SIPcontrol expects
the outside access digit in the called number of external calls. It is normally required to prepend the
outside access digit to call an external number from an internal phone. However, in some configurations
this is not required, such as a configuration that is part of the North American numbering plan (NANP),
where an internal number can be identified based on its length.
Enable this option if the internal users that use SIPcontrol for external calls prepend the outside access
digits in their calls; otherwise disable it.
Page 77
Dialogic® 4000 Media Gateway Series Reference Guide
• Diva SIPcontrol's number normalization function does not remove outside access digits like a PBX can for
external calls. If Diva SIPcontrol needs to behave like a PBX with an outside access digit for external calls,
use the address map functionality in combination with a route.
Number Modification Using Regular Expressions
Diva SIPcontrol organizes regular conditions into address maps, and each endpoint or route can be assigned
one map. Each address map contains a number of regular conditions together with the respective output result
strings. This helps to ensure that virtually every required manipulation scheme can be configured.
By using separate address maps instead of rules embedded into the routes and endpoints, it is possible to share
the same settings across different objects. For example, if several PSTN interfaces are connected to the same
PBX, they will most probably be configured with the same settings. Therefore, these PSTN interfaces can share
an address map that Diva SIPcontrol lets you assign for each individual controller.
Diva SIPcontrol uses the style of regular conditions used by Perl. Most tutorials and how-to's covering Perl regular
conditions can apply to Diva SIPcontrol.
Common Conditions:
Character
Meaning
.
Matches any character
^
Matches the beginning of an address
$
Matches the end of an address
\+
Matches the plus sign ("+")
*
Matches any number of occurrences of the previous character
{n}
Matches the previous character exactly n times
{n,m}
Matches the previous character between n and m times, both inclusive
()
Marks a sub-condition to be referenced in result string and also groups sets of characters
|
Alternate operator, matches either the left or right sub-condition
[]
Matches any character given within the square brackets, i.e [123] matches either 1, 2,
or 3, but not 4, 5, or 123.
(?i)
Considers case for everything after the tag.
For example "username@(?i) hosthame.tld" matches "username$HOSTNAME.TLD" and
"[email protected]", but not "[email protected]".
Page 78
How Numbers Are Processed
Common Results
Character
Meaning
0-9,+
Inserts the respective character into the output
(?n(digits))
Inserts the digits given only if the nth sub-condition of the condition matched
$&
Outputs what matched the whole condition
$n
Outputs the nth matched sub-condition
$(S)
Inserts the current calling (source) number
$(D)
Inserts the called (destination) number
$(R)
Inserts the first redirected number
$(R2)
Inserts the second redirected number
$(Rn)
Inserts the nth redirected number (up to the 9th)
Examples
Note: In all examples, the hyphen ("-") is only used for clarification. It must not be included either in the dialed
numbers or in the configured conditions and results.
The examples can be used for calling or called number normalization for both the inbound and outbound
directions.
Omit the Prefix Digits
Task: A leading "33" prefix should be removed from the number.
Example: 33-444-5555 should be converted to 444-5555.
Address Condition: ^33
Address Result: (none)
Note: If the number does not start with "33", it passes unchanged.
Add the Prefix Digits
Task: The number needs the leading prefix "9".
Example: 444-5555 should go out as 9-444-5555.
Address Condition: .*
Address Result: 9$&
Replace the International Number Type by Prefix
Task: A call that is indicated as an international call should be placed with prefixes instead.
Example: The number +1-472-333-7777 should be dialed as 011-472-333-7777
Address Condition: .*
Address Result: 01$&
Number type Condition: International
Page 79
Dialogic® 4000 Media Gateway Series Reference Guide
International Dial Prefix by Number Type
Task: A call that has an international dial prefix should be placed with an international number type instead of
the prefix.
Example: The number (01)1-472-333-7777 should be dialed as +1-472-333-7777
Address Condition: ^01
Address Result: (none)
Number type Condition: Unknown
Number type Result: International
Replace an Extension by Another
Task: Calls for specific extensions should be indicated with other extensions.
Example: The extension 1111 should be replaced by 2222, and extension 3333 by extension 4444.
First Address Condition: 1111(@.*)?$
First Address Result: 2222
Stop on Match: true
Second Address Condition: 3333(@.*)?$
Second Result Condition: 4444
Stop on Match: true
Note: This example applies only for calls from the SIP to the PSTN.
Replace the National Number Type with a Prefix
Task: Replace the National number type in a national number with the national prefix 0.
Example: National number 123-45678 should be signaled as 0123-45678
Address Condition: .*
Address Result: 0$&
Number type Condition: National
Number type Result: Unknown
Display the "user=phone" Parameter without E.164
The "user=phone" parameter is set automatically if the number is a valid "tel:" URI. The number is either in
E.164 result or has the "phone-context=XXX" parameter added. If you need the "user=phone" without E.164,
you need to provide the phone-context parameter.
Task: Display "user=phone" parameter without E.164 and provide phone-context parameter.
Example: Present the phone number 727-0203 without E.164. The local area code is +1(123).
Address Condition: ^(.*)
Address Result: $1;phone-context=+1(123)$1
Page 80
Cause Code Mapping
CHAPTER 11
Cause Code Mapping
If Diva SIPcontrol uses Microsoft® Office Communications Server 2007 or Lync Server 2010 as a SIP peer, the
cause/response code tables are used as specified by Microsoft. See Default Cause Code Mapping for Microsoft®
Office Communications Server 2007 and Lync Server 2010 Peers on page 83 for a detailed list of cause/response
codes.
If Diva SIPcontrol does not use Microsoft® Office Communications Server 2007 or Lync Server 2010, the default
cause/response code mapping is used. See Default Cause Code Mapping below for a detailed list of
cause/response codes.
Default Cause Code Mapping
Diva SIPcontrol includes a default cause/response code mapping table that includes the most common cause
codes according to RFC 3398 and RFC 4497. If you need to define a cause code mapping other than in the table,
you can configure it in the Cause Code Maps section.
For ISDN to SIP code mappings, see ISDN Cause Code to SIP Response Code, below.
For SIP to ISDN code mappings, see SIP Response Code to ISDN Cause Code on page 82.
ISDN Cause Code to SIP Response Code
ISDN cause
code
Description
SIP response code Description
forwarded to the
SIP peer
1
Unallocated number
404
Not found
2
No route to specified transit network
404
Not found
3
No route to destination
404
Not found
16
Normal call clearing
603
Decline (The PBX of Philips sends this code
during call set-up if the user rejects the
call.)
17
User busy
486
Busy here
18
No user response
603
Decline (The PBX of Philips sends this code
during call set-up if the user rejects the
call.)
19
No answer from the user
480
Temporarily unavailable
20
Subscriber absent
480
Temporarily unavailable
21
Call rejected
603
Decline
22
Number changed
410
Gone
23
Redirection to new destination
410
Gone
26
Non-selected user clearing
404
Not found
27
Destination out of order
502
Bad gateway
28
Address incomplete
484
Address incomplete
29
Facility rejected
501
Not implemented
31
Normal, unspecified
480
Temporarily unavailable
34
No circuit available
503
Service unavailable
38
Network out of order
503
Service unavailable
41
Temporary failure
503
Service unavailable
42
Switching equipment congestion
503
Service unavailable
Page 81
Dialogic® Diva® SIPcontrolTM Software 2.5 Reference Guide
ISDN cause
code
Description
SIP response code Description
forwarded to the
SIP peer
47
Resource unavailable
503
Service unavailable
55
Incoming class barred within Closed
User Group (CUG)
403
Forbidden
57
Bearer capability not authorized
403
Forbidden
58
Bearer capability not presently available 503
Service unavailable
63
Service or option not available,
unspecified
488
Not acceptable here
65
Bearer capability not implemented
488
Not acceptable here
69
Requested Facility not implemented
501
Not implemented
70
Only restricted digital available
488
Not acceptable here
79
Service or option not implemented
501
Not implemented
87
User not member of Closed User Group 403
(CUG)
Forbidden
88
Incompatible destination
503
Service unavailable
102
Recover on Expires timeout
504
Server time-out
111
Protocol error
503
Service unavailable
127
Interworking, unspecified
503
Service unavailable
500
Server internal error
Any code other than listed above:
SIP Response Code to ISDN Cause Code
SIP response
code from the
SIP peer
Description
ISDN cause code Description
400
Bad Request
41
Temporary failure
401
Unauthorized
21
Call rejected
402
Payment required
21
Call rejected
403
Forbidden
21
Call rejected
404
Not found
1
Unallocated number
405
Method not allowed
63
Service or option unavailable
406
Not acceptable
79
Service/option not implemented
407
Proxy authentication required
21
Call rejected
408
Request timeout
41
Temporary failure
410
Gone
22
Number changed
413
Request entity too large
63
Service or option unavailable
414
Request-URI too long
63
Service or option unavailable
415
Unsupported media type
79
Service/option not implemented
416
Unsupported URI scheme
79
Service/option not implemented
420
Bad extension
79
Service/option not implemented
421
Extension required
79
Service/option not implemented
423
Interval too brief
63
Service or option unavailable
429
Provide Referrer Identity
31
Normal, unspecified
Page 82
Cause Code Mapping
SIP response
code from the
SIP peer
Description
ISDN cause code Description
480
Temporarily unavailable
19
No answer from the user
481
Call/transaction does not exist
41
Temporary failure
482
Loop detected
25
Exchange routing error
483
Too many hops
25
Exchange routing error
484
Address incomplete
28
Invalid number format (address
incomplete)
485
Ambiguous
1
Unallocated number
486
Busy here
17
User busy
487
Request Terminated
127
Interworking, unspecified
488
Not acceptable here
65
Bearer capability not implemented
500
Server internal error
41
Temporary failure
501
Not implemented
79
Service/option not implemented
502
Bad gateway
38
Network out of order
503
Service unavailable
63
Service or option unavailable
504
Server time-out
41
Temporary failure
505
Version not supported
79
Service/option not implemented
513
Message too large
63
Service or option unavailable
600
Busy everywhere
17
User busy
603
Decline
21
Call rejected
604
Does not exist anywhere
1
Unallocated number
606
Not acceptable
65
Bearer capability not implemented
Any code other than listed above:
31
Normal, unspecified
Default Cause Code Mapping for Microsoft® Office Communications Server 2007 and Lync Server 2010
Peers
Diva SIPcontrol includes a default cause/response code mapping table for Microsoft® Office Communications
Server 2007 SIP peers and Lync Server 2010 SIP peers that includes the most common (as of the date of publication
of this document) cause codes according to RFC 3398 and RFC 4497. If you need to define a cause code mapping
other than in the table, you can configure it in the Cause Code Maps section, as described in Cause Code Maps
on page 57.
For ISDN to SIP code mappings, see Microsoft® Office Communications Server 2007 and Lync Server 2010 ISDN
Cause Code to SIP Response Code on page 84.
For SIP to ISDN code mappings, see Microsoft® Office Communications Server 2007 and Lync Server SIP
Response Code to ISDN Cause Code on page 85.
Page 83
Dialogic® Diva® SIPcontrolTM Software 2.5 Reference Guide
Microsoft® Office Communications Server 2007 and Lync Server 2010 ISDN Cause Code to SIP
Response Code
ISDN cause code Description
SIP response code
forwarded to Microsoft®
Office Communications
Server 2007 or Lync Server
2010
Description
1
Unallocated number
404
Not found
2
No route to specified transit network 404
Not found
3
No route to destination
404
Not found
16
Normal call clearing
603
Decline (The PBX of Philips sends this
code during call set-up if the user
rejects the call.)
17
User busy
486
Busy here
18
No user response
408
Request timeout
19
No answer from the user
480
Temporarily unavailable
20
Subscriber absent
480
Temporarily unavailable
21
Call rejected
603
Decline
22
Number changed
410
Gone
23
Redirection to new destination
410
Gone
26
Non-selected user clearing
404
Not found
27
Destination out of order
502
Bad gateway
28
Address incomplete
484
Address incomplete
29
Facility rejected
501
Not implemented
31
Normal, unspecified
480
Temporarily unavailable
34
No circuit available
503
Service unavailable
38
Network out of order
503
Service unavailable
41
Temporary failure
503
Service unavailable
42
Switching equipment congestion
503
Service unavailable
47
Resource unavailable
503
Service unavailable
55
Incoming class barred within Closed 403
User Group (CUG)
Forbidden
57
Bearer capability not authorized
403
Forbidden
58
Bearer capability not presently
available
503
Service unavailable
65
Bearer capability not implemented
488
Not acceptable here
69
Requested Facility not implemented
501
Not implemented
70
Only restricted digital available
488
Not acceptable here
79
Service or option not implemented
501
Not implemented
87
User not member of Closed User
Group (CUG)
403
Forbidden
88
Incompatible destination
400
Bad request
102
Recover on Expires timeout
504
Server time-out
111
Protocol error
503
Service unavailable
Page 84
Cause Code Mapping
ISDN cause code Description
SIP response code
forwarded to Microsoft®
Office Communications
Server 2007 or Lync Server
2010
Description
127
500
Server internal error
500
Server internal error
Interworking, unspecified
Any code other than listed above:
Microsoft® Office Communications Server 2007 and Lync Server SIP Response Code to ISDN Cause
Code
SIP response code from Description
Microsoft® Office
Communications Server
2007 or Lync Server
2010
ISDN cause code
Description
400
Bad Request
41
Temporary failure
401
Unauthorized
21
Call rejected
402
Payment required
21
Call rejected
403
Forbidden
21
Call rejected
404
Not found
1
Unallocated number
405
Method not allowed
63
Service or option unavailable
406
Not acceptable
79
Service/option not implemented
407
Proxy authentication required
21
Call rejected
408
Request timeout
102
Recovery on timer expiry
410
Gone
22
Number changed
413
Request entity too large
127
Interworking, unspecified
414
Request-URI too long
127
Interworking, unspecified
415
Unsupported media type
79
Service/option not implemented
416
Unsupported URI scheme
127
Interworking, unspecified
420
Bad extension
127
Interworking, unspecified
421
Extension required
127
Interworking, unspecified
423
Interval too brief
127
Interworking, unspecified
429
Provide Referrer Identity
31
Normal, unspecified
480
Temporarily unavailable
18
No user responding
481
Call/transaction does not exist
41
Temporary failure
482
Loop detected
25
Exchange routing error
483
Too many hops
25
Exchange routing error
484
Address incomplete
28
Invalid number format (address
incomplete)
485
Ambiguous
1
Unallocated number
486
Busy here
17
User busy
487
Request Terminated
127
Interworking, unspecified
488
Not acceptable here
65
Bearer capability not implemented
500
Server internal error
41
Temporary failure
501
Not implemented
79
Service/option not implemented
Page 85
Dialogic® Diva® SIPcontrolTM Software 2.5 Reference Guide
SIP response code from Description
Microsoft® Office
Communications Server
2007 or Lync Server
2010
ISDN cause code
Description
502
Bad gateway
38
Network out of order
503
Service unavailable
41
Temporary failure
504
Server time-out
102
Recovery on timer expiry
505
Version not supported
127
Interworking, unspecified
513
Message too large
127
Interworking, unspecified
600
Busy everywhere
17
User busy
603
Decline
21
Call rejected
604
Does not exist anywhere
1
Unallocated number
606
Not acceptable
65
Bearer capability not implemented
31
Normal, unspecified
Any code other than listed above.
Page 86
Software Uninstallation
CHAPTER 12
Software Uninstallation
Note: If you want to upgrade from Diva SIPcontrol version 1.5.1, DO NOT uninstall the software before you
install the current Diva SIPcontrol version, because you might lose some settings, including your regular
expressions.
The uninstallation procedure depends on the installed operating system.
To uninstall Diva SIPcontrol under Windows® XP or Windows Server® 2003:
1. Click Start > Settings > Control Panel.
2. Double-click Add or Remove Programs.
3. In the Add or Remove Programs box, select Diva SIPcontrol software and click Remove.
4. When you are asked if you want to remove Diva SIPcontrol from your computer, confirm with Yes.
Diva SIPcontrol is now uninstalled.
5. If you want to uninstall the Dialogic® Diva® System Release software, see the Dialogic® Diva® System
Release Reference Guide, which is available on the Dialogic web site: www.dialogic.com.
To uninstall Diva SIPcontrol under Windows Vista®, Windows Server® 2008, or Windows® 7:
1. Click Start > Control Panel > Programs.
2. Click Uninstall a program.
3. In the displayed window, right-click the Diva SIPcontrol software entry and select Uninstall.
4. If you are asked either to Cancel or Allow the uninstallation, click Allow to proceed.
5. Diva SIPcontrol is now uninstalled.
6. If you want to uninstall the Dialogic® Diva® System Release software, see the Dialogic® Diva® System
Release Reference Guide, which is available on the Dialogic web site: www.dialogic.com.
Page 87
Dialogic® 4000 Media Gateway Series Reference Guide
Page 88
Event Logging
CHAPTER 13
Event Logging
A computer with Diva SIPcontrol installed can write the following types of events into the System Event Log:
• Errors
• Warnings
• Informational Messages
You can view the events in the Windows® Event Viewer. To do so, click Programs > Settings >
Control Panel > Administrative Tools. In the Administrative Tools window, double-click Event Viewer
and then Application, where Diva SIPcontrol stores the events.
Errors
An error is a significant problem, such as loss of data or loss of functionality. For example, if a service fails to
load, an error event will be logged.
See below for possible error events. Variables are enclosed in angle brackets. Parameters enclosed in square
brackets are optional:
Event ID
Event Text
Event Description
2000
Service could not start. <Reason>
The <Reason> is text that explains why the service could not start.
2001
Service could not stop. <Reason>
The <Reason> is text that explains why the service could not stop.
2002
Updating configuration failed. <Reason>
The new configuration could not be activated, probably due to invalid
configuration data.
2003
Cannot bind to IP address.
The service cannot be bound to the IP address.
<IP address>:<port> [<protocol>].
2004
TLS initialization failed, call attempt
aborted.
The configured TLS settings are invalid, or a required file is missing.
For calls to SIP only: the call is aborted unless an alternate
destination without TLS encryption is available.
Page 89
Dialogic® 4000 Media Gateway Series Reference Guide
Warnings
A warning is an event that is not necessarily significant but can indicate a possible future problem.
See the following table for possible warnings. Variables are enclosed in angle brackets:
Event ID
Event Text
Event Description
3000
SIP peer <Host Name> is not available.
The SIP peer does not respond to keep-alive check requests, and
has therefore been marked as inactive. It will receive no calls from
SIPcontrol until the ongoing keep-alive check receives valid
responses.
3001
Cannot process call from <Calling Number> The number of currently active calls has reached the number of
licensed channels and a further call has been declined thereof.
to <Called Number>. No more licenses
available.
The <Calling Number> and <Called Number> of the PSTN call are
inserted as signaled from the line.
3002
The <Called Number> and <Calling Number> are inserted. It can
Cannot process outgoing PSTN call to
<Called Number> from <Calling Number>. be a PSTN or SIP address.
No free PSTN channel available.
3003
Call transfer to <Called Number> failed.
<Optional Reason>
3004
Registration to <Registrar Host Name> with The Registration to a Registrar with the user to register failed.
user<User Host Name> failed.
3005
SIP peer <Host Name> is available again.
3006
Cannot process call from <Calling Address> A call could not be established because non of the audio codecs
support by and allowed for the SIP peer could be used for the call
to <Called Address>. Codec negotiation
and no alternative targets were available.
failed.
3007
Can not establish TLS connection to
<address>: <Reason>.
No TLS connection could be established to the SIP peer. <Optional
Reason> gives more details if available.
3008
TLS certificate verification failed with error
<OpenSSL errorcode>.
The TLS certificate presented by the peer could not be verified
successfully. The error code is the value returned by the TLS library.
3009
TLS Data Error
An error occurring during TLS data processing. The trace can give
additional information.
The <Called Number> is the PSTN-based number. The reason is
optional and can contain any text.
An inactive SIP peer is alive again (has responded to alive check
request)
Informational Messages
Informational messages refer to successful operation events such as starting or stopping the service:
See the following for informal events. Variables are enclosed in angle brackets:
Event ID
Event text
Event Description
4000
Service started.
Service has been started successfully.
4001
Service stopped.
Service was requested to stop or shutdown, and did so successfully.
4002
Configuration successfully updated.
Called when service configuration has been successfully updated.
4003
Call from <Calling Number> to <Called
Number> established.
The <Calling Number> and the <Called Number> are inserted. The
Number can be a PSTN or SIP address.
4004
Call from <Calling Number> to <Called
Number> disconnected.
The <Calling Number> and the <Called Number> are inserted. The
Number can be a PSTN or SIP address.
4005
Call from <Calling Number> successfully
transferred to <Called Number>.
The <Calling Number> is the calling number. The <Called
Number> is the number of the transfer destination.
4006
Registration to <Registrar Host Name> with The registration to a registrar with the user to register is successful.
user<User Host Name> is successful.
4008
Cannot process call from <Calling Number> The <Calling Number> and <Called Number> are inserted, the SIP
to <Called Number>, <Reason>.
or Q.850 cause code text is inserted at runtime. Different reasons
(busy, rejected,…) are translated to runtime.
Page 90
Event Logging
Event ID
Event text
Event Description
4009
Available/changed licensed channels
<Licensed channels>.
List the amount of licensed channels. If no license file is read, the
default is "8" licensed channels. Issued if the licensed amount
changes, e.g., after a new license file has been installed.
4010
Available/changed PSTN channels
<PSTNChannels>.
Gives the amount of available channels to the telephone network.
Called if the number changes due to configuration updates or
controllers being enabled/disabled.
Page 91
Dialogic® 4000 Media Gateway Series Reference Guide
Page 92
Use Case Examples
CHAPTER 14
Use Case Examples
Diva SIPcontrol is designed to support standard VoIP RFCs, therefore, the usage of Diva SIPcontrol is not limited
to the described use case samples below. Diva SIPcontrol is interoperable with many applications, e.g., Asterisk
or e-phone.
The following scenarios describe configurations for a gateway computer with:
• Dialogic® Host Media Processing (HMP) software
• Microsoft® Exchange Server
• Microsoft® Office Communications Server
• Lync Server
The gateway computer is a server with a Diva Media Board and Diva SIPcontrol installed. The use cases are
based on Diva SIPcontrol version 2.5.
Use Case for Dialogic® HMP Software
This use case describes the usage of the Dialogic® Host Media Processing (HMP) software running on the same
computer as the Diva Media Board and Diva SIPcontrol, as shown in the graphic below. However, Diva SIPcontrol
also supports the interoperability with HMP over the LAN. The use case is based on HMP version 3.0WIN and
3.1LIN. In order for the application based on the Dialogic® Global Call API to connect with Diva SIPcontrol, it
needs to be set to listen on port 5060 and to send SIP messages to the IP address 127.0.0.1 on port 9803.
For this configuration scenario, the network interface, one SIP peer, and two routes need to be configured.
To configure Diva SIPcontrol to function with your Global Call application:
1. Open the Diva SIPcontrol web interface to configure the required settings. To do so, click Start > Programs
> Dialogic Diva > SIPcontrol Configuration.
2. In the Diva SIPcontrol web interface, click SIPcontrol configuration on the left hand side to open the
SIPcontrol Configuration page.
Page 93
Dialogic® 4000 Media Gateway Series Reference Guide
3. Under Network Interfaces, enable the local loopback interface by enabling one or more listen ports, and
enter 9803 for the UDP and TCP listen ports:
4. Under SIP Peers, click Add new peer, and configure the following parameters:
• Name: Enter a unique name to easily identify the SIP peer.
• Peer type: Leave the Default setting.
• IP protocol: Select UDP.
In the Enhanced section, enable Default peer for received SIP calls:
Click OK to save the settings and close the window.
Page 94
Use Case Examples
5. Create two routes: one for each direction (SIP to PSTN and PSTN to SIP).
• Configure the SIP to PSTN route. To do so, open the Routing section, click Add, and configure the following
parameters:
• Name: Enter a unique name to easily identify the route.
• Source: Select the configured SIP peer as a source.
• Destination: Select the controllers of the Diva Media Board as Master destinations.
Click OK to save the settings and close the window.
• Configure the SIP to PSTN route. To do so, click Add again, and configure the following parameters:
• Name: Enter a unique name to easily identify the route.
• Source: Select the controllers of the Diva Media Board as sources.
• Destination: Select the configured SIP peer as a Master destination.
Click OK to save the settings and close the window.
6. Click Activate Configuration on the main configuration page to save the settings and activate the changes.
Page 95
Dialogic® 4000 Media Gateway Series Reference Guide
Use Case for Microsoft® Exchange Server 2007
This configuration scenario describes the necessary steps for configuring the gateway computer between the
PBX and the Microsoft® Exchange Server 2007, as shown below.
For this configuration scenario, the PSTN interface, the network interface, one SIP peer, and one route need to
be configured.
1. Open the Diva SIPcontrol web interface to configure the required parameters. To do so, click Start >
Programs > Dialogic Diva > SIPcontrol Configuration.
2. In the Diva SIPcontrol web interface, click Board Configuration on the left hand side to open the Available
Diva Boards section.
3. Click either the board icon or the name of the Diva Media Board to access the board configuration options.
4. Configure the D-Channel Protocol of the PBX. In this example, PBX. QSIG E1-(QSIG) is selected:
5. Click Save.
6. Repeat Steps 2 through 5 for the other PRI line.
7. In the Diva SIPcontrol web interface, click SIPcontrol configuration on the left hand side to open the
SIPcontrol Configuration page.
Page 96
Use Case Examples
8. In the Network Interfaces section, set the listen ports of your Ethernet adapter to 5060, and enable the
listen port by checking the associated check box:
9. Configure the SIP peer settings. To do so, open the SIP Peers section, click Add new peer, and configure
the following parameters:
• Name: Enter a name for the SIP peer.
• Peer type: Select MS Exchange 2007 as the peer type.
• Host: Enter the IP address or host name of your Unified Messaging server.
In the Enhanced Section, enable Default peer for received SIP calls:
Click OK to save the settings and close the window.
Page 97
Dialogic® 4000 Media Gateway Series Reference Guide
10. Configure one PSTN to SIP route and one SIP to the PSTN route.
• For the PSTN to SIP route, Click Routing, click Add, and configure the following parameters:
• Name: Enter a unique name to easily identify the route.
• Source: Select both controllers as sources.
• Destination: Select the SIP peer configured above as a Master destination.
Click OK to save the settings and close the window.
• For the SIP to the PSTN route, click Add again, and configure the following parameters:
• Name: Enter a unique name to easily identify the route.
• Source: Select the SIP peer configured above as a source.
• Destination: Select both controllers as Master destinations.
Click OK to save the settings and close the window.
11. Click Activate Configuration in the main configuration page to save the settings and activate the changes.
Page 98
Use Case Examples
Use Cases for Microsoft® Office Communications Server 2007
The following scenarios describe common configurations for the gateway computer with one Dialogic® Diva®
V-2PRI Media Board and the Diva SIPcontrol installed. The scenarios assume that the gateway computer is based
in Germany.
• Using the Gateway Computer Between the PBX and Microsoft® Office Communications Server 2007: Both
lines of the Diva Media Board are connected between the PBX and the Microsoft® Office Communications
Server 2007.
• Using the Gateway Computer Between the PBX/PSTN and Microsoft® Office Communications Server 2007:
One line of the Diva Media Board is connected to the PBX and one line is connected directly to the PSTN. The
gateway computer is connected to the Microsoft® Office Communications Server 2007.
• Using the Gateway Computer Between the PSTN and PBX/Microsoft® Office Communications Server 2007:
One line of the Diva Media Board is connected to the PBX and one line is connected to the PSTN. The gateway
computer is connected between the PSTN and the PBX. The Microsoft® Mediation Server is installed on the
gateway computer.
Using the Gateway Computer Between the PBX and Microsoft® Office Communications Server 2007
This configuration scenario describes the necessary steps for configuring the gateway computer between the
PBX and the Microsoft® Office Communications Server 2007, as shown below:
For this configuration scenario, one dialplan, the PSTN interface, the network interface, one SIP peer, and one
route need to be configured.
1. Open the Diva SIPcontrol web interface to configure the required parameters. To do so, click Start >
Programs > Dialogic Diva > SIPcontrol Configuration.
2. In the Diva SIPcontrol web interface, click Board configuration on the left hand side to open the Available
Diva Boards page.
3. Click either the board icon or the name of the Diva Media Board to open the Board Configuration - Detail
page.
Page 99
Dialogic® 4000 Media Gateway Series Reference Guide
4. Configure the D-Channel Protocol of the PBX. In the example, PBX.Q.SIG E1-(QSIG) is selected. Click
Save.
5. Repeat Steps 2 through 4 for the other PRI line.
6. In the Diva SIPcontrol web interface, click SIPcontrol configuration on the left hand side to open the
SIPcontrol Configuration page.
7. Under Dialplans, click Add, and enter the following parameters:
• Name: Enter a unique name to easily identify the dialplan.
• Country code: Enter the country code of the country in which the gateway computer is located.
• Area code: Enter the area code of the region in which the gateway computer is located.
• Base number: Enter the subscriber or trunk number.
Page 100
Use Case Examples
• Maximum extension digits: Select the maximum number of extension digits that are provided.
• International prefix: Enter the international prefix of the country in which the gateway computer is
located.
• National prefix: Enter the national prefix that needs to be dialed for long distance calls within the country
in which the gateway computer is located.
• Access code: Enter the digit that is necessary to access the public network.
• Enable the options PSTN access code provided by SIP caller and Incoming PSTN access code
provided by PBX.
Click OK to save the settings and close the window.
8. Under PSTN Interfaces, configure the first Diva Media Board line. To do so, click Details at the right and
configure the following parameters:
• Dialplan: Select the configured dialplan.
• Type of number (outbound): Select Extension.
• Encoding (outbound): Select Use prefixes.
• Leave the remaining parameters at their default values.
Click OK to save the settings and close the window.
9. Configure the second line with the same settings as the first line.
10. Under Network Interfaces, enable your Ethernet adapter, and set the SIP listen ports to 9803.
Page 101
Dialogic® 4000 Media Gateway Series Reference Guide
11. Under SIP Peers, click Add new peer, and configure the following parameters:
• Name: Enter a unique name to easily identify the SIP peer.
• Peer type: Select MS OCS 2007/ R2 Mediation Server from the dropdown menu.
• Host: Enter the IP address or host name of the host PC.
• Domain: For the correct domain entry, see the configuration of your Microsoft® Office Communications
Server.
Click OK to save the settings and close the window.
12. Create one PSTN to SIP route and one SIP to PSTN route. To do so, click Routing and click Add to open the
routing options.
For the PSTN to SIP route, configure the following parameters:
• Name: Enter a unique name to easily identify the route.
• Source: Select both controllers of the Diva Media Board as sources.
Page 102
Use Case Examples
Under Address Normalization for Condition Processing (Using Source Dialplan), configure the
following parameters:
• Destination: Select the above configured SIP peer as a Master destination.
• Number format: Select International number from the dropdown menu.
• Encoding: Select Use type flag from the dropdown menu.
Click OK to save the settings and close the window.
For the SIP to PSTN route, click Add again, and configure the following parameters:
• Name: Enter a unique name to easily identify the route.
• Source: Select the configured SIP peer as a source.
• Destination: Select both controllers of the Diva Media Board as Master destinations.
Click OK to save the settings and close the window.
13. Click Activate Configuration in the main configuration page to save the settings and to activate the
changes.
14. Configure Microsoft® Office Communications Server 2007.
Page 103
Dialogic® 4000 Media Gateway Series Reference Guide
Using the Gateway Computer Between the PBX/PSTN and Microsoft® Office Communications Server
2007
This configuration scenario describes the necessary steps if one line of the gateway computer is connected to
the PBX and one line is connected directly to the PSTN, as shown in the following graphic.
For this configuration scenario, two dialplans, the two PSTN interfaces, the network interface, one SIP peer, one
address map, and three routes need to be configured.
1. Open the Diva web interface to configure the required parameters. To do so, click Start > Programs >
Dialogic Diva > SIPcontrol Configuration.
2. In the Diva web interface, click Board configuration on the left hand side to open the Available Diva
Boards page.
3. Click either the board icon or the name of the first Diva Media Board to access the board configuration options.
4. Configure the D-Channel Protocol of port 1. In the example, PBX. QSIG E1 - (Q.SIG) is selected.
5. Click Save.
6. Click Board configuration again, and select port 2 of your Diva Media Board to access the board
configuration options.
Page 104
Use Case Examples
7. Configure the D-Channel Protocol of the PRI line connected to the PSTN. In the example, Europe/other
countries, Euro-ISDN (ETSI-DSS1)-(ETSI) is selected.
8. Click Save
9. In the Diva SIPcontrol web interface, click SIPcontrol configuration on the left hand side to open the
SIPcontrol Configuration page.
10. Configure two dialplans; one for the line connected to the PBX and one for the line connected directly to the
PSTN.
• To create the dialplan for the line connected to the PBX, open the Dialplans section, click Add, and
configure the following parameters:
Page 105
Dialogic® 4000 Media Gateway Series Reference Guide
• Name: Enter a unique name to easily identify the dialplan.
• Country code: Enter the country code of the country in which the gateway computer is located.
• Area code: Enter the area code of the region in which the gateway computer is located.
• Base number: Enter the subscriber or trunk number.
• Maximum extension digits: Select the maximum number of extension digits that are provided.
• International prefix: Enter the international prefix of the country in which the gateway computer is
located.
• National prefix: Enter the national prefix that needs to be dialed for long distance calls within the
country in which the gateway computer is located.
• Access code: Enter the digit that is necessary to access the public network.
• Enable the options PSTN access code provided by SIP caller and Incoming PSTN access code
provided by PBX.
Click OK to save the settings and close the window.
• To configure the dialplan for the line connected directly to the PSTN, click Add again, and configure the
following parameters.
• Name: Enter a unique name to easily identify the dialplan.
• Country code: Enter the country code of the country in which the gateway computer is located.
• Area code: Enter the area code of the region in which the gateway computer is located.
• Base number: Enter the subscriber or trunk number.
• Maximum extension digits: Select the maximum number of extension digits that are provided.
• International prefix: Enter the international prefix of the country in which the gateway computer is
located.
Page 106
Use Case Examples
• National prefix: Enter the national prefix that needs to be dialed for long distance calls within the country
in which the gateway computer is located.
Click OK to save the settings and close the window.
11. Under PSTN Interfaces, configure Controller 1 with the PBX-specific settings and Controller 2 with the
PSTN-specific settings. The controller number that you configure with the PBX-specific settings needs to
correspond to the line number in the Diva Configuration Manager on which you configured the switch type
of your PBX. Similarly, the controller number that you configure with the PSTN-specific settings needs to
correspond to the line number in the Diva Configuration Manager on which you configured the switch type
of your PSTN line.
• To configure the PBX-specific parameters, click Details at the right of the controller connected to the PBX.
and configure the following parameters:
• Dialplan: Select the diaplan you configured for the PBX.
• Type of number (outbound): Select Extension.
• Encoding (outbound): Select Use prefixes.
Click OK to save the settings and close the window.
Page 107
Dialogic® 4000 Media Gateway Series Reference Guide
• To configure the PSTN-specific parameters, click Details at the right of the controller connected to the
PSTN line, and configure the following parameters:
• Dialplan: Select the dialplan you configured for the PSTN
• Type of number (outbound): Select National number.
• Encoding (outbound): Select Use prefixes.
Click OK to save the settings and close the window.
12. Under Network Interfaces, enable your Ethernet adapter, and set the SIP listen ports to 9803.
Page 108
Use Case Examples
13. Under SIP Peers, click Add new peer, and configure the following parameters:
• Name: Enter a unique name to easily identify the SIP peer.
• Peer type: Select MS OCS 2007/2007 R2 - Mediation Server from the dropdown menu.
• Host: Enter the IP address or host name of the host PC.
• Domain: For the correct domain entry, see the configuration of your Microsoft® Office Communications
Server 2007.
Under Address Normalization, select the dialplan you configured for the controller connected to the PBX.
Click OK to save the settings and close the window.
Page 109
Dialogic® 4000 Media Gateway Series Reference Guide
14. Create an address map for the SIP to PSTN direction to remove the outside access digit. To do so, open the
Address Maps section, click Add, and configure the following parameters:
• Address map name: Enter a descriptive name for the address map.
• Rule name: Enter a name that explains the address map rule.
• Address Condition in the Called address rules section: Enter the expression ^0 to remove the outside
access digit.
Click OK to save the settings and close the window.
15. Create three routes:
• Route from Microsoft® Office Communications Server 2007 directly to the PSTN
• Route from Microsoft® Office Communications Server 2007 via the PBX to the PSTN
• Route from the PSTN/PBX via the gateway computer to Microsoft® Office Communications Server 2007
In this example, the routes are configured in the correct order. The order of the routes is important, because
only one route will be configured with a condition. This example also explains how to change the order, in
case you configured the routes differently.
Page 110
Use Case Examples
16. Create the route from Microsoft® Office Communications Server 2007 to the PSTN first. To do so, open the
Routing section, click Add and configure the following parameters:
• Name: Enter a unique name to easily identify the route.
• Source: Select the SIP peer configured above as a Master destination.
• Destination: Select the controller you configured for the PSTN.
Under Address Normalization for Condition Processing (Using Source Dialplan), configure the following
parameters:
• Number format: Select Extension from the dropdown menu.
• Encoding: Select Use prefixes from the dropdown menu.
Under Conditions, click Add, and enter ^0 in the Called number field to omit the outside access digit.
Click OK to save the settings and close the window.
Page 111
Dialogic® 4000 Media Gateway Series Reference Guide
17. Configure the route from Microsoft® Office Communications Server 2007 to the PBX. To do this, click Add
and configure the following parameters:
• Name: Enter a unique name to easily identify the route.
• Source: Select the configured SIP peer as a Master destination.
• Destination: Select the controller you configured for the PBX.
Click OK to save the settings and close the window.
Page 112
Use Case Examples
18. Create the route from the PSTN/PBX to Microsoft® Office Communications Server 2007. To do this, click Add
and Configure the following parameters:
• Name: Enter a unique name to easily identify the route.
• Source: Select both controllers of the Diva Media Board.
• Destination: Select the SIP peer configured above as a Master destination.
Under Address Normalization for Condition Processing (Using Source Dialplan), configure the
following parameters:
• Number format: Select International number from the dropdown menu.
• Encoding: Select Use type flag from the dropdown menu.
Click OK to save the settings and close the window.
19. To change the order of the routes in the main configuration page, click the arrow up or arrow down buttons.
The order needs to be the same as shown in this graphic:
20. Click Activate Configuration in the main configuration page to save the settings and activate the changes.
21. Configure Microsoft® Office Communications Server 2007.
Page 113
Dialogic® 4000 Media Gateway Series Reference Guide
Using the Gateway Computer Between the PSTN and PBX/Microsoft® Office Communications Server
2007
This configuration scenario describes the necessary steps if the gateway computer is connected between the
PSTN and PBX/Microsoft® Office Communications Server 2007. This way, Diva SIPcontrol can also route calls
from the PBX to the PSTN, and vice versa. One PRI line is connected to the PBX and one PRI line is connected
directly to the PSTN. This scenario also assumes that the PBX was previously connected to the PSTN directly
and the PBX has not been reconfigured at all to cope with any changes introduced by the gateway or Microsoft®
Office Communications Server 2007.
The Microsoft® Mediation Server is installed on the gateway computer. The PBX is configured for the extensions
starting with 2 or 3, and the Microsoft® Office Communications Server 2007 is configured for the extensions
starting with 4 or 5. Diva SIPcontrol expects a PSTN access code in calls from Microsoft® Office Communications
Server 2007 to the PSTN or from the PBX to the PSTN; in the following example, it is an additional 0 (zero).
Diva SIPcontrol is configured to remove the access code before forwarding the call to the PSTN. For convenience,
Diva SIPcontrol is also configured to add the outside access code to the calling number in calls coming from the
PSTN. Since the PBX is not aware of the presence of the gateway and Microsoft® Office Communications Server
2007, it does not send or expect to receive any outside access code. Therefore, Diva SIPcontrol also removes
the outside access code in calls to the PBX and adds it in calls from PBX.
For this configuration scenario, one dialplan, five address maps, the two PSTN interfaces, the network interface,
two SIP peers, and five routes need to be configured.
Page 114
Use Case Examples
1. Open the Dialogic® Diva® Configuration Manager. To do so, click Start > Programs > Dialogic Diva >
Configuration Manager.
2. Click the line icon for port one and under Operation Mode set TE-NT Clock Synchronization to Yes.
3. Open the Diva web interface to configure the required parameters. To do so, click Start > Programs >
Dialogic Diva > SIPcontrol Configuration.
4. In the Diva web interface, click Board configuration on the left hand side to open the Available Diva
Boards page.
Page 115
Dialogic® 4000 Media Gateway Series Reference Guide
5. Click either the board icon or the name of the first Diva Media Board line (the PRI line connected to the
PSTN) to open the Board Configuration - Detail page, and then configure the following parameters:.
• D-Channel Protocol: Select Europe/other countries, Euro-ISDN (ETSI-DSS1) - (ETSI) as the
D-channel protocol.
• DDI Number Length: Set the value to 3.
Click Save to close the window.
6. Click Board configuration again and select Port 2 of your Diva Media Board to open the Board
Configuration - Detail page for this board and configure the following parameters:
• D-Channel Protocol: Select Europe/other countries, Euro-ISDN (ETSI-DSS1) - (ETSI) as the
D-channel protocol.
• Interface Mode/Resource Board: Select NT-mode.
• DDI Number Length: Select 20 to cover the possible length of the called number in an outgoing call.
• DDI Collect Timeout: Select a timeout in seconds after which the Diva Board stops collecting the digits
of the calling number and passes the number to the application. In the example, the timeout value is 3
seconds.
• Click Save to close the window.
7. In the Diva web interface, click SIPcontrol configuration on the left hand side to open the SIPcontrol
Configuration page.
Page 116
Use Case Examples
8. Open the Dialplans section, click Add, and configure the following parameters for the dialplan:
• Name: Enter a unique name to easily identify the dialplan.
• Country code: Enter the country code of the country in which the gateway computer is located.
• Area code: Enter the area code of the region in which the gateway computer is located.
• Base number: Enter the subscriber or trunk number.
• Maximum extension digits: Select the maximum number of extension digits that are provided.
• International prefix: Enter the international prefix of the country in which the gateway computer is
located.
• National prefix: Enter the national prefix that needs to be dialed for long distance calls within the country
in which the gateway computer is located.
• Access code: Enter the digit that is necessary to get access to the public network.
• Enable the options PSTN access code provided by SIP caller and Incoming PSTN access code
provided by PBX.
Click OK to save the settings and close the window.
9. Create five address maps: two for incoming calls, two for outgoing calls, and one for the special number,
which is normally the reception’s number. The first four address maps are necessary for either adding or
omitting the OAD (Outside Access Digit).
Page 117
Dialogic® 4000 Media Gateway Series Reference Guide
• To create the first address map for incoming calls from the PSTN, open the Address Maps section, click
Add, and configure the following parameters:
•
Address map name: Enter a name for the incoming call address map.
•
Rule name: Enter a name that describes the address map rule. This name will be displayed on the
main configuration page.
•
Address Condition in the Calling address rules section: Enter ^[0-9].*. This expression matches
all calls from the PSTN.
•
Address Result in the Calling address rules section: Enter the 0 (zero), so that it is added in the
output, followed by the $&, which adds the incoming number after the 0.
Click OK to save the settings and close the window.
Page 118
Use Case Examples
• To create the second address map for outgoing calls to the PSTN, click Add again, and configure the
following parameters:
•
Address map name: Enter a name for the outgoing call address map.
•
Rule name: Enter a name that describes the address map rule. This name will be displayed on the
main configuration page.
•
Address Condition in the Called address rules section: Enter ^0. With this expression, the OAD
(0) will be removed from the outgoing calls.
Click OK to save the settings and close the window.
Page 119
Dialogic® 4000 Media Gateway Series Reference Guide
• The third address map is only necessary if the PBX is configured as if it is still connected to the PSTN. To
create the this address map, click Add again, and configure the following parameters:
• Address map name: Enter a name for the address map for calls from the PBX.
• Rule name: Enter a name that describes the address map rule. This name will be displayed on the
main configuration page.
Page 120
Use Case Examples
Under Called Address rules, configure the following parameters:
•
Address Condition in the Calling address rules section: Enter ^[0-9].*. This expression matches
all calls from the PSTN.
•
Address Result in the Calling address rules section: Enter the 0 (zero), so that it is added in the
output, followed by the $&, which adds the incoming number after the 0.
Click OK to save the settings and close the window.
• The fourth address map is also only necessary if the PBX is configured as if it is still connected to the
PSTN. To create this address map, click Add again, and configure the following parameters:
• Address map name: Enter an address map name for calls from the gateway to the PBX.
• Rule name: Enter a name that describes the address map rule. This name will be displayed on the
main configuration page.
•
Address Condition in the Calling address rules section: Enter ^0. With this expression, the OAD
will be removed from calls to the PBX.
Click OK to save the settings and close the window.
Page 121
Dialogic® 4000 Media Gateway Series Reference Guide
• The fifth address map is necessary to map the number of unassigned internal numbers to the reception
number. In the following example, the reception has the extension 2000. The address map is later used
in a route for unassigned internal numbers. All numbers using this route will end up at the reception. To
create the this address map, click Add again, and configure the following parameters:
•
Address map name: Enter an address map name for calls to the reception.
•
Rule name: Enter a name that describes the address map rule. This name will be displayed on the
main configuration page.
Under Called address rules, configure the following parameters:
•
Address Condition: Enter ^.*$. Because this address map will be associated with a route for internal
unassigned numbers, this expression will match all of those numbers.
•
Address Result: Enter the number of the reception, to which the unassigned internal numbers will
be routed. Include the country code, area code, base number, and extension, as shown in the graphic
above.
10. Under PSTN Interfaces, configure Controller 1 with PSTN-specific settings and Controller 2 with PBX-specific
settings. The controller number that you configure with the PBX-specific settings needs to correspond to the
line number in the Diva Configuration Manager on which you configured the switch type of your PBX. Similarly,
the controller number that you configure with the PSTN-specific settings needs to correspond to the line
number in the Diva Configuration Manager on which you configured the switch type of your PSTN line.
Page 122
Use Case Examples
• To configure PSTN-specific parameters, click Details at the right of the controller connected to the PSTN
line, and configure the following parameters:
• Name: Enter a unique name for this controller.
• Address map inbound: Select the inbound address map that you configured for access from the
PSTN.
• Address map outbound: Select the outbound address map that you configured for access to the
PSTN.
Under Address Normalization, configure the following parameters:
• Dialplan: Select the dialplan you configured for the PSTN.
• Number format (outbound): Select National number from the dropdown menu.
• Encoding (outbound): Select Use prefixes from the dropdown menu.
Page 123
Dialogic® 4000 Media Gateway Series Reference Guide
Leave the remaining parameters at their default values.
Click OK to save the settings and close the window.
• To configure the controller that is connected to the PBX later in the configuration, click Details at the
right of the respective controller, and configure the following parameters:
• Name: Enter a unique name for this controller.
• Address map inbound: Select the inbound address map that you configured for access from the PBX.
Address map outbound: Select the outbound address map that you configured for access to the PBX.
Under Address Normalization, configure the following parameters:
• Dialplan: Select the dialplan you configured for the PSTN.
• Number format (outbound): Select National number from the dropdown menu.
• Encoding (outbound): Select Use prefixes from the dropdown menu.
• Activate the Internal Interface option. This option must be activated, because this interface connects
to internal devices only. (It does not directly connected to the PSTN.)
Leave the remaining parameters at their default values.
Click OK to save the settings and close the window.
11. Under Network Interfaces, enable your Ethernet adapter, and set the SIP listen ports to 9803.
Page 124
Use Case Examples
12. Create a SIP peer for the Microsoft® Mediation Server installed on the gateway computer. To configure this
SIP peer, open the SIP Peers section, click Add, and enter the following parameters:
• Name: Enter a unique name to easily identify the SIP peer.
• Peer type: Select MS OCS 2007/2007 R2 - Mediation Server from the dropdown menu.
• Host: Enter the IP address or host name of the host PC.
• Domain: For the correct domain entry, see the configuration of your Microsoft® Office Communications
Server 2007.
Under Address Normalization, configure the following parameters:
• Dialplan: Select the dialplan you configured for the controller connected to the PBX.
• Number format (outbound): Select International number form the dropdown menu.
• Encoding (outbound): Select Use type flag from the dropdown menu.
Click OK to save the settings and close the window.
13. Create the following routes:
• PSTN to Microsoft® Office Communications Server 2007
• Microsoft® Office Communications Server 2007 to the PBX
• Microsoft® Office Communications Server 2007 to the PSTN
• A route for calls to the reception
In this scenario, the order of the routes is important because of the used conditions.
Page 125
Dialogic® 4000 Media Gateway Series Reference Guide
• Create the route from the PSTN to Microsoft® Office Communications Server 2007 first. To do so, open
the Routing section, click Add and configure the following parameters:
Page 126
Use Case Examples
• Name: Enter a unique name to easily identify the route.
• Source: Select both controllers as sources.
• Destination: Select the SIP peer you configured for the Microsoft® Mediation Server as a Master
destination.
• Number format: Select International number from the dropdown menu.
• Encoding: Select Use type flag from the dropdown menu.
• Under Conditions, click Add, and in Called number, enter a regular expression that matches only
the numbers of the Microsoft® Office Communications Server 2007 in E.164 format including country
code, area code, trunk prefix, and extension number. In this scenario, the extensions at the Office
Communications Server start with 4 or 5. Within the regular expression, this is represented by [45].
Click OK to save the settings and close the window.
• Create the second route from the Microsoft® Office Communications Server 2007 to the PBX. To do so,
click Add in the Routing section, and configure the following parameters:
Page 127
Dialogic® 4000 Media Gateway Series Reference Guide
• Name: Enter a unique name to easily identify the route.
• Source: Select the PSTN controller and the SIP peer you configured for the Microsoft® Mediation Server
as sources.
• Destination: Select the PBX controller as a Master destination.
• Number format: Select International number from the dropdown menu.
• Encoding: Select Use type flag from the dropdown menu.
• Under Conditions, click Add, and in Called number, enter a regular expression that matches only
the subscriber numbers of the PBX in E.164 format including country code, area code, trunk prefix,
and extension number. In this scenario, the extensions at the PBX start with 2 or 3. Within the regular
expression, this is represented by [23].
Click OK to save the settings and close the window.
• Create the third route from the Microsoft® Office Communications Server 2007 to the PSTN. To do so,
click Add in the Routing section, and configure the following parameters:
• Name: Enter a unique name to easily identify the route.
• Source: Select the PBX controller and the SIP peer configured for the Microsoft® Mediation Server as
sources.
• Destination: Select the PSTN controller as a Master destination.
Page 128
Use Case Examples
Under Address Normalization For Condition Processing (Using Source Dialplan), configure the
following parameters:
• Number format: Select International number from the dropdown menu.
• Encoding: Select Use type flag from the dropdown menu.
Click OK to save the settings and close the window.
• Create the fourth route for calls to the reception. To do so, click Add in the Routing section, and configure
the following parameters:
• Name: Enter a unique name to easily identify the route.
• Source: Select the PSTN controller as a source.
• Destination: Select the SIP peer configured for the Microsoft® Mediation Server as a destination. We
select this destination, because in this scenario, the reception is connected to the Microsoft® Mediation
Server. If the reception is connected to the PBX instead, select the PBX controller as the destination.
Page 129
Dialogic® 4000 Media Gateway Series Reference Guide
Under Address Normalization For Condition Processing (Using Source Dialplan), configure the
following parameters:
• Number format: Select International number from the dropdown menu.
• Encoding: Select Use type flag from the dropdown menu.
Under Conditions, click Add, and in Called number, enter a regular expression that matches all
extensions that should be routed to the reception, i.e., all unassigned extensions. In our example, the
unassigned extensions do NOT start with 0, 1, 6, 7, 8, or 9, because those extensions are not used by
the PBX or Microsoft® Office Communications Server 2007.
• Address map in the Address Manipulation section: Select the mapping for the reception.
Click OK to save the settings and close the window.
Using the Gateway Computer Between the PSTN and Microsoft® Lync™ Server 2010
This configuration scenario describes the necessary steps for configuring a gateway computer that is directly
connected to the PSTN via two T1 RBS links and also connected to a Lync SBA server on the SIP side. This
scenario has the following characteristics:
• There is no PBX between the gateway and the PSTN.
• The Lync Server is co-located with the gateway.Together, the Lync Server and the gateway create a Survivable
Branch Appliance Solution (SBA).
• The gateway is connected to an FXS (Foreign eXchange Subscriber interface) Analog Telephone Adapter (ATA)
via SIP. The FXS ATA is connected to analog phones or fax devices.
• Internal extensions have four digits.
• The Lync Server routes calls to extensions 2201 and 2202 to the FXS ATA via the gateway.
• The gateway blocks calls from the PSTN that have origination extensions of 2201 or 2202, because the Lync
Server would treat these calls as calls from the FXS ATA rather than calls from the PSTN.
1. Open the Diva web interface to configure the required parameters. To do so, click Start > Programs >
Dialogic Diva > SIPcontrol Configuration.
For this configuration scenario, two codec profiles, one dialplan, one address map, the two PSTN interfaces,
the network interface, four SIP peers, and seven routes need to be configured.
Page 130
Use Case Examples
2. In the Diva web interface, click Board configuration on the left hand side to open the Available Diva
Boards page.
3. Click either the board icon or the name of the first Diva Media Board line to open the
Board Configuration - Detail page.
4. Configure the first board by configuring the following parameters:
• D-Channel Protocol: Select a protocol with T1 Robbed Bit Signaling (RBS).
• DDI Number Length: Select 4.
Click Save to save the settings and close the window.
5. Configure the second board with the same parameters as the first one.
6. In the Diva SIPcontrol web interface, click SIPcontrol configuration on the left hand side to open the
SIPcontrol Configuration page.
7. Create two codec profiles: One for the Lync Server and the other for FXS ATA 3.
Page 131
Dialogic® 4000 Media Gateway Series Reference Guide
• To create the a codec profile for the Lync Server, open the Codec Profiles section, click Add, and configure
the following parameters:
• Enter a unique name to easily identify the codec.
• In the Audio Codecs section, enable Comfort Noise Generation and Voice activity detection.
Click OK to save the settings and close the window.
Page 132
Use Case Examples
• To create a codec profile for the FSX ATA, open the Codec Profiles section, click Add, and configure the
following parameters:
• Enter a unique name to easily identify the codec.
• Remove G.711 A-Law from the list of selected codecs.
• In the Audio Quality section, disable Support comfort noise payload.
• Click OK to save the settings and close the window.
Page 133
Dialogic® 4000 Media Gateway Series Reference Guide
8. Create a dialplan that reflects the PSTN dialing rules for the T1 trunks connected to the gateway. To do so,
open the Dialplans section, click Add, and configure the following parameters:
• Name: Enter a unique name to easily identify the dialplan.
• North-American number plan: Enable North-American numbering plan if the dialplan is for North
American numbers (country code 1).
• Country code: Enter the country code of the country in which the gateway computer is located.
• Area code: Enter the area code of the region in which the gateway computer is located.
• Base number: Enter the subscriber or trunk number.
• Maximum extension digits: Select the maximum number of extension digits that are provided.
• International prefix: Enter the international prefix of the country in which the gateway computer is
located.
• National prefix: Enter the national prefix that needs to be dialed for long distance calls within the country
in which the gateway computer is located.
• Access code: Enter the digit that is necessary to get access to the public network, if any.
Click OK to save the settings and close the window.
Page 134
Use Case Examples
9. Create an address map for calls from the FXS ATA to the Lync Server, to make them appear like internal
Lync Server calls. To do this, open the Address Maps section, click Add, and configure the following
parameters:
•
Address map name: Enter a name for the incoming call address map.
•
Rule name: Enter a name that describes the address map rule. This name will be displayed on the
main configuration page.
Page 135
Dialogic® 4000 Media Gateway Series Reference Guide
• Optionally enable Stop on match to have the gateway stop searching for matching rules when all specified
address conditions match all addresses of a call.
Under Called address rules, configure the following parameters:
•
Address Condition: Enter the called address condition as shown in the graphic above. This condition
matches all calls to 192.168.212.138, which is the IP address of the FSX ATA.
•
Address Result: Enter the called address result as shown in the graphic above, with the FDQN of the
SBA after the @ sign.This address result converts the matched called addresses to a form accepted
by the Lync Server.
Under Calling address rules, configure the following parameters:
•
Address Condition: Enter the calling address condition as shown in the graphic above. This condition
matches all calls from 192.168.212.138, which is the IP address of the FXS ATA.
•
Address Result: Enter the calling address result as shown in the graphic above, with the FDQN of
the SBA after the @ sign. This address result converts the matched calling addresses to a form accepted
by the Lync Server.
Click OK to save the settings and close the window.
10. Under PSTN Interfaces, configure both Controller 1 and Controller 2 with PSTN-specific settings. The
controller numbers that you configure with PSTN-specific settings needs to correspond to the line numbers
in the Diva Configuration Manager on which you configured the switch type of your PSTN lines.
• To configure PSTN-specific parameters for Controller 1, click Details to the right of the respective
controller, and configure the following parameters:
• Name: Enter a unique name for this controller.
• Dialplan: Select the configured dialplan.
Click OK to save the settings and close the window.
Page 136
Use Case Examples
• Configure Controller 2 by using the same settings you specified for Controller 1, except for the value of
the Name parameter:
Click OK to save the settings and close the window.
11. Under Network Interfaces, enable your Ethernet adapter, and set the TCP listen port to 5081 and the TLS
listen port to 5082:
12. Create the following SIP peers:
• A SIP peer for the Lync Server
• Two SIP peers to correspond to each ATA extension.
• A dummy SIP peer that is used for rejecting PSTN calls made to the same extensions as the FXS ATA
(extensions 2201 and 2202).
Page 137
Dialogic® 4000 Media Gateway Series Reference Guide
• Create the first SIP peer for the Lync Server. To do this, open the SIP Peers section, click Add, and enter
the following parameters:
• Name: Enter a unique name to easily identify the SIP peer.
• Peer type: Select MS Lync 2010 - Mediation Server from the dropdown menu.
• Host: Enter the FDQN of the Lync Server to which you are connected, which in this scenario, is also
the FDQN of the gateway.
Page 138
Use Case Examples
Under Enhanced, configure the following parameters:
• Default peer for received SIP calls: Enable this parameter.
• Codec profile: Select the codec you defined for the Lync Server.
Under Address Normalization, configure the following parameters:
• Dialplan: Select the configured dialplan.
• Number format (outbound): Select International number form the dropdown menu.
• Encoding (outbound): Select Use type flag from the dropdown menu.
Click OK to save the settings and close the window.
Page 139
Dialogic® 4000 Media Gateway Series Reference Guide
• Create the second SIP peer for the first ATA extension. To do this, open the SIP Peers section, click Add,
and enter the following parameters:
Page 140
Use Case Examples
• Name: Enter a unique name to easily identify the SIP peer.
• Peer type: Select Grandstream HT-502 from the dropdown menu.
• Host: Enter the host name for the SIP peer.
Under Enhanced, select the codec you defined for the ATA as the Codec profile, and disable Reliable
provisional response.
Under Address Normalization, select the configured dialplan.
Click OK to save the settings and close the window.
• Create the third SIP peer for the second ATA extension. Use the same configuration values as you did for
the first ATA extension, except for the values of the Name, Host, and Port parameters in the General
section.
• Create the fourth SIP peer as a dummy peer that will be used for rejecting calls. (The routing rules will
determine which calls will be rejected.) To create this SIP peer, open the SIP Peers section, click Add,
and enter values for the Name, Host, and Port parameters in the General section. The values for these
parameters do not matter. For example:
Click OK to save the settings and close the window.
13. In the SIP Peers section of the main SIP Configuration screen, disable the dummy SIP peer (the fourth one)
by unchecking the Enabled parameter for this peer.
The SIP Peers section of the main configuration screen should now look like this:
14. Create the following routes in the order specified:
• Route to block numbers from the PSTN that have the same extension as the ATA
• Route from the PSTN to the Lync Server
• Route for call transfers in a Lync Server environment
• Two routes from the Lync Server to the FXS ATA extensions
• Route from the Lync Server to the PSTN
• Route from FXS ATA to the Lync Server
In this scenario, the order of the routes is important because of the conditions used.
Page 141
Dialogic® 4000 Media Gateway Series Reference Guide
• Create the first route to block numbers from the PSTN that have the same extension as the ATA (extensions
2201 and 2202). To do so, open the Routing section, click Add and configure the following parameters:
• Name: Enter a unique name to easily identify the route.
• Source: Select both PSTN controllers as sources.
• Destination: Select the disabled SIP peer as a Master destination.
Under Address Normalization for Condition Processing (Using Source Dialplan), configure the
following parameters:
• Use Dialplan: Leave this field enabled (the default) so that the gateway uses the configured Dialplan
when selecting this route.
• Number format: Select International number from the dropdown menu.
• Encoding: Select Use type flag from the dropdown menu.
Page 142
Use Case Examples
Under Conditions, click Add, and in Calling number, enter the regular expressions that match the
extensions for the ATA including country code, area code, trunk prefix, and extension number. In this
scenario, the expressions ^\+17165552201$ and ^\+17165552202$ match both extensions for the ATA.
Click OK to save the settings and close the window.
• Create the second route from the PSTN to the Lync Server. To do so, click Add in the Routing section,
and configure the following parameters:
• Name: Enter a unique name to easily identify the route.
• Source: Select both PSTN controllers as sources.
• Destination: Select the SIP Peer configured for the Lync Server as a Master destination.
Click OK to save the settings and close the window.
Page 143
Dialogic® 4000 Media Gateway Series Reference Guide
• Create the third route to have all call transfers routed by the Lync Server. To do so, click Add in the
Routing section, and configure the following parameters:
• Name: Enter a unique name to easily identify the route.
• Source: Select the SIP peer configured for the Lync Server as both a source and Master destination.
This causes all calls matching the specified conditions to be routed back to the Lync Server, so it can
handle the routing.
Under Conditions, enter the address of the Lync Server as both an FQDN and an IP address. This condition
will match all transfer requests from the Lync Server.
Note: If the Gateway is connected to a Lync Front End Server Pool instead of a Lync SBA or single Lync
Front End Server, you need to use the FQDN of the pool and IP address of each pool member to match all
transfer requests from the Lync Server.
Click OK to save the settings and close the window.
Page 144
Use Case Examples
• Create the fourth route to route calls from the Lync Server to one of the ATA extensions. To do so, click
Add in the Routing section, and configure the following parameters:
• Name: Enter a unique name to easily identify the route.
• Source: Select the SIP peer configured for the Lync Server as a source.
• Destination: Select the SIP peer configured for one of the ATA extensions as a Master destination.
Under Address Normalization for Condition Processing (Using Source Dialplan), configure the
following parameters:
• Use Dialplan: Leave this field enabled (the default) so that the gateway uses the configured Dialplan
when selecting this route.
• Number format: Select International number from the dropdown menu.
• Encoding: Select Use type flag from the dropdown menu.
Under Conditions, click Add, and in Called number, enter a regular expression that matches all calls
to the ATA extension 2201.
Click OK to save the settings and close the window.
Page 145
Dialogic® 4000 Media Gateway Series Reference Guide
15. Create the fifth route to route calls from the Lync Server to the second ATA extension. To do so, use the
same settings you specified for the fourth route (in Step 12), except for the value of the Name and Called
number parameters. For Called number, enter a regular expression that matches all calls to the ATA
extension 2202:
Page 146
Use Case Examples
16. Create the sixth route to route calls from the Lync Server to the PSTN. To do so, click Add in the Routing
section, and configure the following parameters:
• Name: Enter a unique name to easily identify the route.
• Source: Select the SIP peer configured for the Lync Server as a source.
• Destination: Select both controllers as Master destinations.
Click OK to save the settings and close the window.
Page 147
Dialogic® 4000 Media Gateway Series Reference Guide
17. Create the seventh route to route calls from the FSX ATA to the Lync Server. To do so, click Add in the
Routing section, and configure the following parameters:
• Name: Enter a unique name to easily identify the route.
• Source: Select the SIP peers for the two ATA extensions as sources.
• Destination: Select the SIP peer for the Lync Server as a master destination.
Under Address Manipulation, select the address map configured for calls from the ATA to the Lync Server.
This address map makes the calls appear like internal calls to the Lync Server.
18. To use TLS for authentication and data encryption purposes, upload a certificate and key as described in
Setting up a Security Profile on page 45. The host name in the security profile must match the common
name in the certificate.
Page 148
SNMP Support For A Dialogic® Diva® Media Board
CHAPTER 15
SNMP Support For A Dialogic® Diva® Media Board
The Windows® implementation of the Simple Network Management Protocol (SNMP) is used to configure remote
devices or to monitor network performance, to audit network usage, and to detect network faults or inappropriate
access. The SNMP support is only available if the service is installed for your operating system. The output
formats are defined in the MIB specification. To see the messages of the SNMP, you need specific SNMP tools
that are not part of the Dialogic® Diva® System Release software. To activate the SNMP service, use the Dialogic®
Diva® Configuration Manager as described below.
To activate SNMP support for a Dialogic® Diva® Media Board
1. Install the Windows® SNMP Service as described below.
2. Add the SNMP Service in the Diva Configuration Manager as described on page 151.
3. Install an SNMP tool, e.g., Net.SNMP (optional, for testing only).
4. Restart your computer.
5. Verify the service status as described on page 151.
6. Verify the function of the SNMP Service as described on page 153.
To install the Windows® SNMP Service under Microsoft® Windows Server® 2008 and Microsoft®
Windows Server® 2008 R2:
1. Open the Microsoft® Server Manager via Start > Server Manager.
2. In the Server Manager window, go to Features and click the Add Features link.
Page 149
Dialogic® 4000 Media Gateway Series Reference Guide
3. In the Add Features Wizard window, select SNMP Services and click Next.
4. Click Install, to intall the SNMP Services.
Page 150
SNMP Support For A Dialogic® Diva® Media Board
5. After the installation of the SNMP Services has finished, close the Add Features Wizard window. You will
see the SNMP Services added to the list of installed features in the Server Manager window.
You can now add the SNMP Service to the Dialogic® Diva® Configuration Manager as described below.
To add the SNMP Service in the Dialogic® Diva® Configuration Manager
1. Click Start > All Programs > Dialogic Diva > Configuration Manager to open the Diva Configuration
Manager.
2. In the menu bar, click Insert > SNMP Service. The SNMP Service is added to the Services layer.
3. Activate the configuration. Once the configuration is activated, the Dialogic® Diva® System Release software
validates if Windows® SNMP support is available. If it is not available, an error message is displayed and the
SNMP icon is removed from the configuration.
Note: You do not need to connect the SNMP service to any Dialogic® Diva® Media Board. The SNMP is always
available for all installed Diva Media Boards.
You can now install the SNMP tool and restart the PC. To install the SNMP tool correctly, consult the documentation
of the tool.
To verify the service status
1. Click Start > Control Panel > Administrative Tools to open the Administrative Tools window.
2. In the Administrative Tools window, double-click Services.
3. In the Services window, right-click SNMP Service and select Properties from the list.
Page 151
Dialogic® 4000 Media Gateway Series Reference Guide
4. In the Properties dialog box, click the Security tab and under Accepted community names, click Add.
Enter a community name, for instance, public, and for Community rights, select READ ONLY.
5. Click the Traps tab, enter the community name you added in the Security tab, and click Add to list.
6. Under Traps destinations, click Add, enter the name or IP address of the host computer, and click Add.
7. The host name is added to the list of Trap destinations.
8. Click OK to close the dialog box.
Page 152
SNMP Support For A Dialogic® Diva® Media Board
9. Restart the SNMP Service. To do so, right-click SNMP Service in the Services window and select Restart
from the list.
10. Close the Services window.
To verify the function of the SNMP Service
1. Click Start > Run and type cmd to open a DOS window.
2. In the DOS window type: snmpwalk -v 2c -c public localhost interface | find_"Diva"
The result should be similar to the following, which is for a Dialogic® Diva® V-4PRI Media Board:
IF-MIB::ifDescr.101
IF-MIB::ifDescr.133
IF-MIB::ifDescr.164
IF-MIB::ifDescr.195
=
=
=
=
STRING:
STRING:
STRING:
STRING:
Dialogic_Diva_V-4PRI/E1/T1_1030
Dialogic_Diva_V-4PRI/E1/T1_1030
Dialogic_Diva_V-4PRI/E1/T1_1030
Dialogic_Diva_V-4PRI/E1/T1_1030
3. In the DOS window type: snmptrapd -f -L o
The result should be similar to the following:
2006-01-28 11:14:35 NET-SNMP version 5.2.1.2 Started.
You can create an output of traps if you change the status of the layer 1/2, for instance by disconnecting
the cable from the Diva Media Board. The result after changing the status of layer 1/2 should be similar to
the following:
2006-01-28 11:16:25 localhost [127.0.0.1] (via UDP: [127.0.0.1]:1053) TRAP, SNMP v1, community public
SNMPv2-SMI::enterprises.434.2 Link Up Trap (0) Uptime: 1:16:47.06
IF-MIB::ifIndex.101 = INTEGER: 101
SNMPv2-SMI::enterprises.434.2 Link Down Trap (0) Uptime: 1:16:48.57
IF-MIB::ifIndex.101 = INTEGER: 101
2006-01-28 11:16:26 localhost [127.0.0.1] (via UDP: [127.0.0.1]:1053) TRAP, SNMP v1, community public
SNMPv2-SMI::enterprises.434.2 Link Up Trap (0) Uptime: 1:16:48.81
IF-MIB::ifIndex.101 = INTEGER: 101
Supported MIBs, OIDs, and traps
This section provides information about supported MIBs, OIDs, and traps by the Dialogic® Diva® SNMP service
and about the relationship between supported OIDs and Dialogic® Diva® Media Board management interface
variables.
MIB-II (RFC Path
1213/2233)
MIB-II
Description
interfaces.ifTable.ifEntry.
ifIndex
Unique index of Dialogic® Diva® interfaces starting with
ifIndex-offset + 1 (see option -oN). First, all installed
Dialogic® Diva® Media Boards are listed, followed by the
available B-channels.
ifDescr
For Diva Media Boards, the board name and it's serial number
are returned. For B-channels, the string "BRI +
ifIndex_of_board + number_of_b- channel_on_board" is
returned.
ifType
The type of the interface according to IANA: PRI, BRI, ISDN.
ifMTU
Since the concept of MTU is not applicable on Dialogic® Diva®
interfaces, they return always 0.
ifSpeed
The maximum interface speed in bps
ifAdminStatus
Always up
ifOperStatus
The current operating status of the interface
Page 153
Dialogic® 4000 Media Gateway Series Reference Guide
ifInBytes, ifInPackets, ifInErrors, ifOutBytes,
ifOutPackets, ifOutErrors
For Dialogic® Diva® Media Boards, the added values of the
D- and B-channel interface counters are returned. mantool
reports these values in the following paths "Statistics\\[D|B]Layer2\\[R|X]-[Bytes|Frames|Errors]".
For B-channels, the following values are reported:
"State\\B[n]\\L2 Stats\\R- [Bytes|Frames|Errors]".
ISDN-MIB
(RFC2127)
ifPhysAddr
Returns vendor-id, PnP-id, serial number of Diva Media
Boards formatted as hex string. Returns no information for
B-channels.
LinkUp/LinkDown Traps
For status changes of interfaces a trap is generated that
includes the appropriate ifOperStatus varbind. Trap
destinations and access parameters must be configured in
the underlying master agent (trapsink, etc.).
transmission.isdnMib.isdnMibObjects.isdnSign
alingGroup
isdnSignalingGetIndex
ISDN-MIB
ISDN-MIB
Number of possible D-channels (equals number of installed
Diva Media Boards)
transmission.isdnMib.isdnMibObjects.isdnBasic Dialogic® Diva® BRI Media Boards
RateGroup
.isdnBasicRateTable.isdnBasicRateEntry
isdnBasicRateIfType
isdns or isdnu (IANA-ifType 75, 76)
isdnBasicRateLineTopology
pointToPoint or pointToMultipoint
isdnBasicRateIfMode
TE mode or NT mode
isdnBasicRateSignalMode
D-channel active or inactive
transmission.isdnMib.isdnMibObjects.isdnBear B-channels
erGroup.isdnBearerTable.isdnBearerEntry
isdnBearerChannelType
dialup or leased
isdnBearerOperStatus
idle, active, unknown
isdnBearerChannelIndex
Index of B-channel per Diva Media Board
isdnBearerPeerAddress
Remote address
isdnBearerPeerSubAddress
Remote sub address
isdnBearerCallOrigin
Answer or originate
isdnBearerInfoType
Info type as per Q.931 (unrestrictedDigital)
isdnBearerCallConnectTime
Time measured from start of divasnmpx
DIAL-CONTRO transmission.dialControlMib.dialControlMibObj
L-MIB
ects.callActive.callActiveTable.callActiveEntry
Page 154
callActiveSetupTime
Timeticks at start of call, measured from start of divasnmpx.
callActiveIndex
Unique index
callActivePeerAddress
Address of remote partner
callActivePeerSubAddress
Subaddress of remote partner
callActivePeerId
Always 0 (unknown)
callActivePeerIfIndex
Always 0 (unknown)
SNMP Support For A Dialogic® Diva® Media Board
callActiveLogicalIfIndex
Index of entry in ifTable for the interface used by this call.
callActiveConnectTime
0 if the call was not connected, otherwise timeticks measured
from start of divasnmpx.
callActiveCallState
State of call
callActiveCallOrigin
Direction of call: Answer or originate
DIAL-CONTRO transmission.dialControlMib.dialControlMibObj
ects.callHistory
L-MIB
(RFC2128)
callHistoryTableMaxLength
The maximum number of entries in the callHistoryTable
(read/write).
callHistoryRetainTimer
The minimum amount of time in minutes that a
callHistoryEntry will be maintained before being deleted.
DIAL-CONTRO transmission.dialControlMib.dialControlMibObj
L-MIB
ects.callHistory.callHistoryTable.callHistoryEntr
y
callHistoryPeerAddress
Address of remote partner
callHistoryPeerSubAddress
Subaddress of remote partner
callHistoryPeerId
Always 0
callHistoryPeerIfIndex
Always 0
callHistoryLogicalIfIndex
Index of entry in ifTable for the interface used by this call.
callHistoryDisconnectCause
Reason for disconnecting this call
callHistoryDisconnectText
empty
callHistoryConnectTime
Timeticks measured from start of divasnmpx.
callHistoryDisconnectTime
Timeticks measured from start of divasnmpx.
callHistoryCallOrigin
Direction of call: Answer or originate.
The definition for the ISDN-, DIAL-CONTROL-, and DS1-MIB can be imported into any management application
to decode the OIDs reported by divasnmpx. For net-snmp, simply copy these files to the standard MIB path
(usually <%program files%>\netsnmp\share\snmp\mibs) and tell the snmp command line tools to use them
by exporting/setting the environment variable "MIBS" with the names of the appropriate MIBs (or simply the
keyword ALL), e.g., Set MIBS=ALL.
Page 155
Dialogic® 4000 Media Gateway Series Reference Guide
Page 156
Verify The Line Configuration With The Dialogic® Diva® Line Test Tool
CHAPTER 16
Verify The Line Configuration With The Dialogic® Diva® Line Test Tool
To check the line configuration, use the Dialogic® Diva® Line Test tool available under Start > Programs >
Dialogic Diva > Line Test. You need to login via Remote Desktop or on the local console with local administrative
rights to use this tool.
The Diva Line Test tool offers the following tests:
• Line Check: Performs a quick check of your Dialogic® Diva® System Release software installation and the
physical connection.
• Hardware test: Performs a test of the physical controller only.
• Phone/Loop test: Performs basic inbound or outbound phone tests to test the connection to other telephones
or to itself.
• Call Transfer: Performs different call transfer tests, with the option to choose the transfer type.
• Fax test: Performs basic inbound or outbound fax tests.
The Diva Line Test tool also has a Blink LED button integrated on the information page to easily identify a physical
Diva Media Board or the physical line of a controller.
Line Check
1. Open the Diva Line Test tool and click the Line Check/HW Test tab.
2. Under Device select the line of the Dialogic® Diva® Media Board to test.
3. Click Start to begin the test.
If the line check test reports an error, verify that:
Page 157
Dialogic® 4000 Media Gateway Series Reference Guide
• the cabling is connected correctly.
• the switch type, network type, and ISDN or phone numbers are configured correctly in the Dialogic®
Diva® Configuration Manager.
• the SPIDs (Service Profile Identifiers) are configured correctly in the Diva Configuration Manager if you
use a North American switch type.
• the Diva Media Board is not conflicting with any other hardware.
• the telco company is not experiencing any issues.
4. If line check reports no issues, and you are still having trouble connecting, there might be a problem in the
configuration of the application you are using with your Diva Media Board (such as Dial-Up Networking or
fax software). Check the configuration and repeat the test.
5. Click Stop to abort the test.
6. If you wish to trace the test for analyzing purposes, you can create a trace file.
7. Click Close to end the configuration dialog.
Hardware test
The hardware test performs a test of the controller only. It changes the controller to run under the internal
loop-back mode. Starting with the first channel, the hardware test tries to connect/disconnect each channel and
stops when the highest channel is tested.
1. Open the Diva Line Test tool and click the Line Check/HW Test tab
2. Select under Device the line of the Dialogic® Diva® Media Board to test.
3. Click Start to begin the test.
If the hardware test reports an error, verify that:
• the cable is NOT connected to the board,
• the Diva Media Board is loaded correctly,
• the newest Dialogic® Diva® System Release software is installed,
• the test is successful with a standard protocol like ETSI or NT1.
• If the test still fails, contact the Dialogic Customer Support personnel. For more information, see Customer
Service on page 167.
Note: To help you as efficiently as possible, the Customer Support personnel will ask you for details of the
tests you have conducted and their results. So, be sure you have all information handy when contacting them.
4. Click Stop to abort the test.
5. Click Close to end the configuration dialog.
Phone/Loop test
The phone test performs an outgoing call to verify the connectivity to another telephone. You can stop the test
once the remote phone is ringing. If the phone answers the call, an announcement is played.
The loop test performs an incoming call to itself to test the end-to-end connectivity with an inbound tone test.
Since some networks use a different channel allocation (like different Q.SIG versions), it might be possible to
connect a call despite the wrong physical channel being in use or not operational at all.
1. Under Device select the line of the Dialogic® Diva® Media Board to test.
2. Enter the Called Party Number and Calling Party Number.
3. To configure advanced settings, click Advanced. For more information, see Advanced setup on page 159.
4. If you wish to test incoming calls, select Loop Test (enables incoming calls).
For incoming calls, the program accepts the call if it is pending and the address is valid or not specified.
Then it activates the detection of DTMF tones and an announcement is played. If a DTMF tone is detected,
Page 158
Verify The Line Configuration With The Dialogic® Diva® Line Test Tool
the announcement is stopped and the same DTMF tone is replied with delay to the calling party. The test is
passed successfully only if the DTMF tone is received at the calling party.
5. To trace outgoing or incoming calls for analysis, you can create a trace file.
6. After you have entered all necessary information, you can start the test by clicking Call.
7. If a issues occurs that you cannot resolve, you may obtain technical support. For more information, see .
8. To abort the test manually, click Disconnect during the test.
9. To delete all messages from the status box, click Clear.
10. All performed tests are saved in a text file. To view this file, click History.
Note: The information in the history file is overwritten every time you open the Diva Line Test tool. If you
want to keep the information of a specific call, save the file in a different folder.
Advanced setup
Normally it is not necessary to change the predefined advanced settings. Change the values only for test
purposes. The following settings are available in the Advanced Setup dialog box:
1. If you wish to test incoming calls on a specific number, enter it in Dialed for. Incoming calls for another
number are not accepted.
2. Under Type of Number you can choose from the following:
• Unknown (Default): Use this type of number if you do not know how your PBX is configured or when
the PBX has no knowledge of the type of number, e.g., international or national. You need to enter all
necessary prefixes.
• International: Select International if the PBX understands the number as international. Instead of
entering 0049 as international prefix and country code for Germany for example, you need to enter only 49.
• National: Select this type of number if the PBX understands it as national. Instead of entering 0711 as
city code for example, you need to enter only 711.
• Network: Select this type of number if you use a network specific coding.
• Subscriber: Select Subscriber if your PBX understands that it is a number without country code and
city code.
• Abbreviated: Select if you use a quick dialing number to test the line.
3. Under Number Plan ID you can choose from the following:
• Unknown (Default): Change in specific cases and for test purposes only.
• ISDN Telephony: Some countries require an ISDN number plan.
• Data: Select this option if the call you want to test is a specific number plan for a data call.
• National: Select this option if your provider is using a national numbering plan.
• Private: Select this option if your provider or PBX is using a private numbering plan.
4. Under Presentation Indicator you can choose from the following:
• Allowed: The calling party number is presented to the called party.
• Restricted: The calling party number is not presented to the called party.
• Not Available: You may want to use this option for test purposes.
5.
Under Screening Indicator you can choose from the following:
• Not screened: If you specify a calling party number and select this option, the number is not screened.
• Verified and passed: If you specify a number, it is verified by the network. If the number is correct, it
is passed to the application.
Page 159
Dialogic® 4000 Media Gateway Series Reference Guide
• Verified and failed: If you specify a number, it is verified by the network. If the number is wrong and
you have a Point-to-Point configuration, the number is not passed to the application. If you have a
Point-to-Multipoint configuration, the wrong number is ignored and the MSN is added.
• Network-provided: If you do not specify a number, the network generates one with the bit set to
"Network provided".
Call Transfer
This test transfers a call to the configured destination number. In this tab you can select the transfer method,
e.g., if a consultation call is used or if the call is put on hold before it is transferred.
Note: To test a call transfer, the supplementary services Call Deflection and Explicit Call Transfer need to be
supported.
1. Under Device select the line of the Dialogic® Diva® Media Board to test.
2. Enter the number to which the call should be transferred in Called Party Number under Transfer
Destination.
3. To configure the transfer type, consultation call, and completion mode, click Advanced under Transfer
Type. For more information, see Advanced transfer setup on page 160.
4. Click Start.
5. If you are prompted in the Status box, dial in from another application or phone.
6. The displayed message in the Status box notifies you if the test was successful or not. If the test is not
terminated automatically, click Stop.
7. During the transfer test you can also create a trace file.
8. If you cannot set up a call transfer and you cannot locate the cause of the issue, you may obtain technical
support. For more information, see Customer Service on page 167.
9. All performed tests are saved in a text file. To view this file, click History.
Note: The information in the history file is overwritten every time you open the Diva Line Test tool. Thus,
if you want to keep the information of a specific call, save the file in a different folder.
Advanced transfer setup
Note: The settings are only valid while the Dialogic® Diva® Line Test tool is opened.
Select under Transfer Type how the call should be transferred:
• the call should be transferred without consultation call, or
• the call should be answered and the incoming call should be placed on hold, or
• the call should be answered but the incoming call is not placed on hold.
If the incoming call is put on hold, you can choose under Consultation Call whether to transfer the consultation
call on the same or on a different line.
Moreover, if you transfer the call with a consultation call, you can decide under Complete Transfer Type whether
the call is completed in ringing state or after the call is connected.
Page 160
Verify The Line Configuration With The Dialogic® Diva® Line Test Tool
Fax test
With the fax test you can send or receive a fax document that you can view with a fax viewer.
1. Under Device select the line of the Dialogic® Diva® Media Board to test.
2. Enter the Called Party Number and Calling Party Number.
3. To configure advanced settings, click Advanced.
4. If you wish to test incoming fax calls from another device, select Receive incoming fax. With this test you
can verify if another Diva Media Board, a controller of a Diva multiport Media Board, or the PBX is working
correctly.
If you do not have another application to test incoming fax calls, you can open the Dialogic® Diva® Line Test
tool twice and configure one utility as the calling party and the other utility as the called party. For more
information, see To set up a test for incoming fax calls below.
5. To trace outgoing or incoming calls for analysis, you can create a trace file. After you traced an incoming or
outgoing fax, the option Play Audio is available. Click this button to save a wave file of the transmitted or
received fax. This might be necessary for analysis.
Note: You can only save the wave file of the trace as long as the Diva Line Test Tool is opened. Once you
close the tool, the unsaved wave file will be deleted.
6. After you have entered all necessary information you can start the test. To do so, click Call.
7. If an issue occurs that you cannot resolve, you may obtain technical support. For more information, see
Customer Service on page 167.
8. To abort the test manually, click Disconnect during the test.
9. To delete all messages from the status box, click Clear.
10. All performed tests are saved in a text file. To view this file, click History.
Note: The information in the history file is overwritten every time you open the Diva Line Test tool. If you
want to keep the information of a specific call, save the file in a different folder.
To set up a test for incoming fax calls
1. Open two Dialogic® Diva® Line Test tools and click the Fax tab.
2. Select the devices to test under Device.
3. At one utility enter the Called Party Number and Calling Party Number under Call Settings.
4. At the other utility do not enter any number under Call Settings and select Receive incoming fax for the
fax test.
5. You can also configure advanced settings for both Diva Line Test tools.
6. Click Call on the sending Diva Line Test tool to start the test.
7. To see if the fax was transmitted correctly, click View Fax.
Note: If the tool receives a fax more than twice without saving, the fax result file will be overwritten.
8. During the test you can also create a trace.
9. If an issue occurs that you cannot resolve, you may obtain technical support.
Page 161
Dialogic® 4000 Media Gateway Series Reference Guide
To write a message into a trace file
1. Click Start Log.
2. Click Call or Start to start the test call.
3. If the call is finished, click Stop Log.
4. Click View Log to open the log file in a separate editor. You might want to save the file for analysis.
5. After you traced an incoming or outgoing fax, the option Play Audio is available. Click this button to save
a wave file of the transmitted or received fax. This might be necessary for analysis.
Note: You can only save the wave file of the trace as long as the Dialogic® Diva® Line Test tool is open.
Once you close the tool, the unsaved wave file will be deleted.
Page 162
Create a Trace With The Dialogic® Diva® Diagnostics Tool
CHAPTER 17
Create a Trace With The Dialogic® Diva® Diagnostics Tool
To create a trace for the Dialogic® Media Gateway Series, you need to set the correct debug level in the Dialogic®
Diva® SIPcontrolTM software web interface first. Then you can create a trace in the Dialogic® Diva® Diagnostics
tool. You need to login via Remote Desktop or on the local console with local administrative rights to use this tool.
To set the correct debug level in the Dialogic® Diva® SIPcontrolTM software web interface:
1. Click Start > Programs > Dialogic Diva > SIPcontrol Configuration to open the Diva SIPcontrol software
web interface.
2. Click SIPcontrol on the left hand side to open the configuration interface.
3. In the configuration interface, click System Settings and set the Debug level to Extended.
To create a trace with the Diva Diagnostics tool:
1. Click Start > Programs > Dialogic Diva > Diagnostics, to open the Diva Diagnostics tool. In the left
pane you will see the installed software drivers and the controllers of the installed Dialogic® Diva® Media
Boards.
Page 163
Dialogic® 4000 Media Gateway Series Reference Guide
2. Click the controller of the Dialogic® Diva® Media Board for which you want to create a trace. In the right
pane, the different trace categories and their descriptions are displayed. Leave the trace settings at their
default values.
3. Click Tracing > Start Tracing or click the start trace button
in the toolbar, to start the trace.
4. Use your applications to cause traffic on the board.
5. Click Tracing > Stop Tracing or click the stop trace button
in the toolbar, to stop the trace.
6. Click View > View Recorded Trace or click the view trace button
in the toolbar, to view the trace.
7. You can also save the recorded trace. To do so, click File > Save Recorded Trace or click the save trace
button
.
8. In the displayed dialog box, select the folder where you want to save the trace file or create a new folder if
required.
9. Enter the file name and click Save.
For detailed information about the Diva Diagnostics tool, see the Dialogic® Diva® Diagnostics Online Help under
Help > Help Topics.
Page 164
Backing up and Restoring the Configuration
CHAPTER 18
Backing up and Restoring the Configuration
The Dialogic® 4000 Media Gateways provide a restore and backup menu. You can access this menu if you press
the left ALT key during the boot sequence. The menu provides the following options:
Restore to factory defaults: The system partition C: is set to default factory state. If you choose this option
and you accept to restore the factory defaults, the current system partition will be deleted.
Create backup: An image of the current Dialogic® 4000 Media Gateway system partition C:, including all
settings, is created and stored under D:/backup. The backup is overwritten every time you create a new backup.
If you need to keep a backup with certain settings, save it in a different directory or on an external medium.
Restore previous backup: With this option, you can restore a previously saved backup of the system partition,
including all Dialogic® 4000 Media Gateway settings. This might be necessary if you need to re-activate the
settings of a configuration you saved earlier. If you choose this option, the current system partition C: will be
deleted.
Reboot: Restarts the Dialogic® 4000 Media Gateway.
Shut Down: Shuts down the Dialogic® 4000 Media Gateway.
If you do not choose any of the settings, the Dialogic® 4000 Media Gateway will be restarted after the time
displayed at the bottom of the dialog box has elapsed.
Page 165
Dialogic® 4000 Media Gateway Series Reference Guide
Page 166
Customer Service
CHAPTER 19
Customer Service
Dialogic provides various options and arrangements for obtaining technical support for your Dialogic® product.
We recommend that you use the Dialogic® Diva® Support Tools first before contacting your Dialogic supplier.
Also, we suggest that you visit Dialogic Technical Services & Support site, as it includes detailed information
about a variety of topics. In the unusual case that neither your supplier nor the information on the Services &
Support site is able to adequately address your support issue, you can contact Dialogic Customer Support.
For more information see:
• Dialogic® Diva® Support Tools
• Dialogic Services and Support Web Site
• Dialogic Customer Support
Dialogic® Diva® Support Tools
If an issue occurs during the operation of your Dialogic® Diva® product, use the following Dialogic® Diva®
Support Tools:
• Dialogic® Diva® Line Test: With the Diva Line Test tool, you can test your hardware and perform simple phone
test calls, call transfers, or basic inbound and outbound calls.
• Dialogic® Diva® Diagnostics: With the Diva Diagnostics tool, you can write traces for each Diva Media Board
or driver into a file.
• Dialogic® Diva® Management tool: With the Diva Management tool, you can view the current status of the
connected lines, the active connections, and the history of the connections.
For more information about the Diva Support Tools, see the respective online help files.
If you cannot address the issue through use of these tools, contact your Dialogic supplier.
Dialogic Services and Support Web Site
If your supplier is unable to help you to address your issue, visit the Services & Support web site, where you
can find:
• Detailed information about the Dialogic® ProTM Services (1 or 5 year 24/7 service contracts) at
http://www.dialogic.com/support/DialogicPro/
• A Help web section for Dialogic® products at http://www.dialogic.com/support/helpweb
• A download section to install the newest version of your software at
http://www.dialogic.com/support/downind.asp
• A training section with information about webinars, online, and onsite trainings at
http://www.dialogic.com/training/default.htm
• A manuals section that provides a complete set of available documentation at
http://www.dialogic.com/manuals/default.htm
• Technical discussion forums about different developer-specific Q&A at
http://www.dialogic.com/den/groups/developers/default.aspx
• The Dialogic Customer Support site. For detailed information about how to contact Dialogic Customer Support,
see Dialogic Customer Support on page 168.
Page 167
Dialogic® 4000 Media Gateway Series Reference Guide
Dialogic Customer Support
If the information on the Services & Support site was not sufficient to help you address your issue, contact
Dialogic Customer Support. See www.dialogic.com/support/contact for details.
Please note that when you contact Dialogic Customer Support, you may need to provide or have handy one or
more of the following:
• A debug trace (see the Dialogic® Diva® Diagnostics Online Help file - DivaTrace.chm.)
• A copy of your active Dialogic® Diva® System Release configuration (see the Dialogic® Diva® Configuration
Manager Online Help file - DSMain.chm).
• A copy of your Diva SIPcontrol configuration.
To save a copy of your Diva SIPcontrol configuration, follow these steps:
1. Access the Diva SIPcontrol web interface.
2. In the Overview section, click Save GUI settings.
A User Prompt dialog appears.
3. Enter a name for the saved profile, and click OK. The profile name can contain characters, digits, and the
underscore character (_).
4. In the Config.-Profiles field in the Overview section, select the saved profile, and click Export to file.
The File Download dialog appears.
5. Click Save to save the exported file, and then follow the prompts.
6. Send the saved file to Dialogic Customer Support.
Page 168