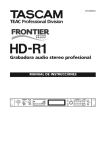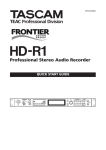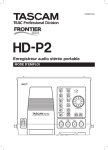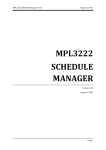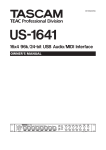Download Eight HDR1 Owner`s manual
Transcript
» HD-R1 D01008520B Professional Stereo Audio Recorder OWNER'S MANUAL IMPORTANT SAFETY PRECAUTIONS CAUTION: TO REDUCE THE RISK OF ELECTRIC SHOCK, DO NOT REMOVE COVER (OR BACK). NO USER-SERVICEABLE PARTS INSIDE. REFER SERVICING TO QUALIFIED SERVICE PERSONNEL. The lightning flash with arrowhead symbol, within equilateral triangle, is intended to alert the user to the presence of uninsulated “dangerous voltage” within the product’s enclosure that may be of sufficient magnitude to constitute a risk of electric shock to persons. The exclamation point within an equilateral triangle is intended to alert the user to the presence of important operating and maintenance (servicing) instructions in the literature accompanying the appliance. This appliance has a se rial numbe r located on the rear panel. Please record the model number and serial number and retain them for your records. Model number Serial number WARNING: TO PREVENT FIRE OR SHOCK HAZARD, DO NOT EXPOSE THIS APPLIANCE TO RAIN OR MOISTURE. For U.S.A. TO THE USER This equipment has been tested and found to comply with the limits for a Class A digital device, pursuant to Part 15 of the FCC Rules. These limits are designed to provide reasonable protection against harmful interference when the equipment is operated in a commercial environment. This equipment generates, uses, and can radiate radio frequency energy and, if not installed and used in accordance with the instruction manual, may cause harmful interference to radio communications. Operation of this equipment in a residential area is likely to cause harmful interference in which case the user will be required to correct the interference at his own expense. CAUTION Changes or modifications to this equipment not expressly approved by TEAC CORPORATION for compliance could void the user's authority to operate this equipment. CE Marking Information a) Applicable electromagnetic environment: E4 b) Peak inrush current: 700 mA In North America use only on 120V supply. 2 TASCAM HD-R1 For the customers in Europe WARNING This is a Class A product. In a domestic environment, this product may cause radio interference in which case the user may be required to take adequate measures. Pour les utilisateurs en Europe AVERTISSEMENT I l s'a g i t d 'u n p r o d u i t d e C l a s s e A . D a n s u n environnement domestique, cet appareil peut provoquer des interférences radio, dans ce cas l'utilisateur peut être amené à prendre des mesures appropriées. Für Kunden in Europa Warnung Dies ist eine Einrichtung, welche die Funk-Entstörung nach Klasse A besitzt. Diese Einrichtung kann im Wohnbereich Funkstörungen versursachen ; in diesem Fall kann vom Betrieber verlang werden, angemessene Maßnahmen durchzuführen und dafür aufzukommen. IMPORTANT SAFETY INSTRUCTIONS 1 Read these instructions. 2 Keep these instructions. 3 Heed all warnings. 4 Follow all instructions. 5 Do not use this apparatus near water. 6 Clean only with dry cloth. 7 Do not block any ventilation openings. Install in accordance with the manufacturer's instructions. 8 Do not install ne a r any he at source s such as radiators, heat registers, stoves, or other apparatus (including amplifiers) that produce heat. 9 Do not defeat the safety purpose of the polarized or grounding-type plug. A polarized plug has two blades with one wider than the other. A grounding type plug has two blades and a third grounding prong. T he wide blade or the third prong a re provided for your safety. If the provided plug does not fit into your outlet, consult an electrician for replacement of the obsolete outlet. •• Do not expose this apparatus to drips or splashes. •• Do not place any objects filled with liquids, such as vases, on the apparatus. •• Do not install this apparatus in a confined space such as a book case or similar unit. •• The apparatus should be located close enough to the AC outlet so that you can easily grasp the power cord plug at any time. •• The main plug is used as the disconnect device; the disconnect device shall remain readily operable. •• An apparatus with Class I construction shall be connected to an AC outlet with a protective grounding connection. •• Batteries (battery pack or batteries installed) should not be exposed to excessive heat such as sunshine, fire or the like. •• Excessive sound pressure from earphones and headphones can cause hearing loss. 10 Protect the power cord from being walked on or pinched par ticularly at plugs, convenience receptacles, and the point where they exit from the apparatus. 11 Only use attachments/accessories specified by the manufacturer. 12 Use only with the cart, stand, tripod, bracket, or table specified by the manufacturer, or sold with the apparatus. When a cart is used, use caution when moving the cart/apparatus combination to avoid injury from tip-over. 13 Unplug this apparatus during lightning storms or when unused for long periods of time. 14 Refer all servicing to qualified service personnel. Servicing is required when the apparatus has been damaged in any way, such as power-supply cord or plug is damaged, liquid has been spilled or objects have fallen into the apparatus, the apparatus has been exposed to rain or moisture, does not operate normally, or has been dropped. TASCAM HD-R1 3 Contents 1–Introduction....................................................... 5 Document conventions......................................... 5 About this manual................................................ 5 Supplied accessories............................................. 5 Environmental considerations.............................. 6 Precautions for placement and use................................... 6 Beware of condensation. .............................................. 6 Precautions for handling CF cards and USB storage. .............. 6 Rack-mounting the unit................................................ 6 2–Controls, Indicators and Connectors. ...... 7 Front panel............................................................ 7 Operation menu keys and Shuttle/Data wheel. .................... 8 Switches, knobs and indicators. ...................................... 8 Rear panel............................................................. 9 Audio controls and connections. ..................................... 9 3–Screens and Menus....................................... 10 Home screen....................................................... 10 Playback................................................................ 10 Recording. ............................................................. 11 Transport state icons. ................................................ 11 Basic menu operation......................................... 11 Screen navigation..................................................... 11 Main menu.......................................................... 12 Folder................................................................... 12 Playlist.................................................................. 13 Play settings. .......................................................... 14 Record settings........................................................ 15 System settings........................................................ 16 Manage settings. ..................................................... 19 Manage folders/files.................................................. 19 Utilities. ................................................................ 20 4 TASCAM HD-R1 4–Key Shortcuts.................................................. 22 Front panel shortcuts.......................................... 22 Keys shifted by SHIFT................................................. 22 Change folder/playlist with CURRENT and CHANGE keys. ..... 22 Keys shifted by STOP. ................................................ 22 USB computer keyboard equivalents................. 23 5–Parallel Interface............................................ 24 Direct play........................................................... 25 Binary play.......................................................... 25 Program play....................................................... 25 6–RS-232C Serial Interface.............................. 26 Serial interface specifications............................. 26 7–LAN Interface. ................................................. 27 File transfer protocol (FTP)................................. 27 Remote control (Telnet)...................................... 27 8–Compact Flash Card Layout....................... 28 Specifications....................................................... 29 Recorder.............................................................. 29 Frequency response............................................ 29 Input and output connectors.............................. 29 Physical characteristics....................................... 31 Dimensional drawing.......................................... 31 1–Introduction Thank you for your purchase of the TASCAM HD-R1 professional stereo audio recorder. Before using the unit, please take time to read this manual thoroughly to ensure that you understand the operation of its many useful and convenient functions. After you have finished reading this manual, please keep it in a safe place for future reference. The HD-R1 is a rack-mountable stereo audio recorder that uses standard Compact Flash memory cards to record in mono or stereo, 16- or 24-bit, at sample rates of 44.1 kHz, 48 kHz, 88.2 kHz and 96 kHz. The HD-R1 supports digital and analog audio inputs and outputs. Audio is recorded into uncompressed audio files (WAV) or compressed audio files (MP3) nondestructively, meaning that one may start recording at any time without losing previously recorded material The HD-R1 can be controlled remotely via its RS232C serial port, via its Parallel port or via an Ethernet Local Area Network (LAN). Ethernet may be also used to transfer files to or from a computer using the common File Transfer Protocol (FTP) standard. The built-in USB port permits files to be transferred to or from a USB storage device. It also supports the use of a USB computer keyboard, making it easier to enter text. NOTE Please be aware that the HD-R1 only supports MP3 and WAV audio files. It does not support other audio file formats such as WMF, AAC, MP4 or M4A. The HD-R1 can be set to play a single file, all files on the CF card or all files within a specific folder, or to follow playlists which permit arbitrary track ordering, adjustable start and end points per track, volume adjustment per track, and many other useful features. Document conventions Throughout this document the following conventions will be used: Track – A WAV or MP3 audio file, or portion thereof, as defined by an entry in a playlist. WAV – Microsoft/IBM uncompressed audio file, compatible with the Broadcast Wave Format as defined by the European Broadcasting Union (EBU). The file extension is “WAV”. CF – Compact Flash MP3 – MPEG-1 Audio Layer 3 compressed audio file. The file extension is “MP3”. About this manual In this manual, we use the following typeface conventions: •The names of keys, features, switches, and controls are given in the following typeface: ERASE •Text displayed on the HD-R1’s LCD screen, are shown in the following typeface: Welcome •Menu hierarchies are shown like this: Main Menu ˘ Utilities ˘ Media Tools ˘ Media Speed Check Supplied accessories In addition to this manual, the HD-R1 has been packed with the following: •• AC power cable...........................................................1 •• 3-pin Euroblock wire-end connectors. .......................4 •• Security screws for fastening the Compact Flash slot door..............................................3 •• Rack mount screws. ....................................................4 Contact your TASCAM supplier if any of these items are missing. TASCAM HD-R1 5 1–Introduction Environmental considerations Do not use any benzene, paint thinner, ethyl alcohol or other chemical agents to clean the unit as it could damage the surface. To clean the unit, wipe gently with a soft dry cloth. Precautions for placement and use The HD-R1 may be used in most areas, but to maintain top performance, and prolong operating life, observe the following notes, precautions and environmental conditions: •Avoid exposing it to extremes of temperature and humidity and avoid mechanical shocks and vibration. •Keep the unit away from strong magnetic fields (TV sets, computer monitors, large electric motors, etc.). •The nominal temperature should be between 5°C and 35°C (41°F and 95°F). •Relative humidity should be 30 to 90 percent. •As the unit may become hot during operation, always leave sufficient space above the unit for ventilation. Do not install this unit in a confined space such as a bookcase, and do not put anything on top of the unit. •Avoid installing this unit on top of any heatgenerating electrical device such as a power amplifier. •Make sure that the unit is mounted in a level position for correct operation. •The voltage supplied to the unit should match the voltage as printed on the rear panel. If you are in any doubt regarding this matter, consult an electrician. Beware of condensation If the unit is moved from a cold to a warm place, or used after a sudden temperature change, there is a danger of condensation; vapor in the air could condense on the internal mechanism, making correct operation impossible. To prevent this, or if this occurs, let the player sit for one or two hours at the new room temperature before using. Precautions for handling CF cards and USB storage Compact Flash (CF) cards and USB storage devices are manufactured with precision. In order to prevent damage to the card, card slot, USB device or USB port, please observe the following precautions when handling them. •Do not keep them in extremely hot or cold environments. •Do not keep them in extremely humid environments. Rack-mounting the unit Use the supplied rack-mounting kit to mount the unit in a standard 19-inch rack, as shown below. Remove the feet of the unit before mounting. NOTE • Leave 1U of space above the unit for ventilation. • Allow at least 10 cm (4 in) at the rear of the unit for ventilation. 6 TASCAM HD-R1 •Do not get them wet. •Do not place things on top of them or twist them. •Do not strike or shock them. •Do not remove a CF card or USB storage device during recording, playback, data transfer or other kind of access. 2–Controls, Indicators and Connectors Front panel Some of the following keys have additional functions when used in combinations, or with the shift button, indicated by labeling on the front panel. These functions are described later on in this manual. e SKIP µ Skips to the previous track. If pressed while located at the first track, locates to the last track. While stopped, hold down to rewind. If you press this key at a point less than one second after the beginning of the track, you will locate to the beginning of the previous track. (This works like a CD player.) If you press this key at a point less than one second after the beginning of the first track, it will jump to the last track. While playing, hold down for more than 1.5 seconds to skip-play backward. If you press the SHIFT key or CURRENT key at the same time, it becomes a shortcut key. (See “4–Key Shortcuts” on page 22.) r SKIP ≤ Skips to the next track. If pressed while located at the last track, locates to the first track. While stopped, hold down to skip-play forward. During playback, press and hold this key for 1.5 seconds or more, to start fast forward searching. If you press the SHIFT key or CURRENT key at the same time, it becomes a shortcut key. (See “4–Key Shortcuts” on page 22.) t MARK Creates a new marker at the current time. The marker is given a name beginning with “MARK”. If you press the SHIFT key at the same time, it becomes a shortcut key. (See “4–Key Shortcuts” on page 22.) i STOP · Stops any transport motion, silences input monitoring. If pressed while playing, locates to the beginning of the playback area. If pressed while recording, locates to the beginning of the last recorded track unless Main Menu ˘ System Settings ˘ Resume is set to On. o PLAY ¥ Plays from the current transport location. If pressed while in the ready-to-record state, starts recording. The PLAY indicator lights when playing or recording. p READY π While stopped, press to enter the ready-to-play transport state. While playing, press to pause the transport and press PLAY to continue. While recording, press to pause the transport while continuing to monitor the input and press PLAY to create a new track and continue recording. Nothing happens if READY is pressed while the transport is already in the ready-to-record or ready-to-play state. The READY indicator lights when ready-toplay or ready-to-record. a RECORD – While stopped, press to enter the ready-torecord state, which turns on input monitoring in preparation for entering record. While in readyto-record, press PLAY to start recording. The RECORD indicator lights when ready-to-record or recording. Pressing this key while already recording will cause the HD-R1 to save the recording to that point and create a new track from then on. The transport keys (other than the SKIP and MARK keys) continue to work while you are viewing the menu screens. Pressing RECORD while viewing a menu will enter record and automatically switch back to the Home Screen. TASCAM HD-R1 7 2–Controls, Indicators and Connectors Operation menu keys and Shuttle/Data wheel The rest of the keys are used for navigating the HDR1’s menu interface. q SHUTTLE/DATA wheel When the Home Screen is open, the wheel moves the playback start point forward and back, or it jumps forward and back between tracks and markers depending on the Shuttle Mode setting. It also navigates up/down through menu items and settings. The main screen of the HD-R1 has two modes: menu mode and operation mode. The MENU key is used to toggle between these two modes. When in menu mode the following keys are active: w MENU Toggles between menu and operation modes. This can also be used as the SHIFT key. 9 ENTER Selects/activates the currently highlighted menu item. If you press the SHIFT key at the same time, it becomes a shortcut key. (See “4–Key Shortcuts” on page 22.) 0 CANCEL Deselects/escapes the current item or screen. If you press the SHIFT key at the same time, it becomes a shortcut key. (See “4–Key Shortcuts” on page 22.) When in Operation Mode, the following keys are active. y TIME Cycles through the time display modes. (See “Home Screen” on page 10.) If you press the SHIFT key at the same time, it becomes a shortcut key. (See “4–Key Shortcuts” on page 22.) u MODE Cycles through the four major playback modes: All, Single, Folder, Playlist. (See “Home Screen” on page 10.) If you press the SHIFT key at the same time, it becomes a shortcut key. (See “4–Key Shortcuts” on page 22.) This can also be used as the CURRENT key. Switches, knobs and indicators 1 POWER Switches the HD-R1’s power on and off. 2 PHANTOM (+48V) indicator This red indicator is illuminated when the HD-R1 is providing phantom power to the XLR microphone inputs. The PHANTOM power switch is located on the rear panel. 3 INPUT L and INPUT R knobs Controls the gain for the left and right analog inputs. 4 INPUT L and INPUT R indicators These indicators show signal presence and overload conditions for the left and right analog inputs. The indicators will light green when a signal at a certain level (-30dBFS) or higher is present. However, if the signal level exceeds -2dBFS, the indicators will light red. 5 POWER ON PLAY When enabled, the HD-R1 will enter play immediately after being powered on. It will enter the playback mode that was last used with the currently installed CF card. If Main Menu ˘ System Settings ˘ Resume is Off, playback will begin at the first track in the remembered folder or playlist, depending on the playback mode. If Main Menu ˘ System 8 TASCAM HD-R1 is On, playback will begin wherever the transport was last stopped before the power was turned OFF . Settings ˘ Resume 6 USB USB storage media can be plugged into this USB host connector so that files can be copied between the USB storage media and the Compact Flash media. A USB computer keyboard can also be connected here, making it easier to enter text. The keyboard may be plugged in or disconnected at any time. Storage devices can be inserted at any time, but do not remove them while a file I/O operation is in progress. 7 Compact Flash Slot This slot accepts Type I/II Compact Flash cards. 8 LCD This shows the Home Screen, various menu screens and warning messages. s PHONES connector and PHONE knob This knob controls the volume output through the standard ¼-inch headphones jack. 2–Controls, Indicators and Connectors Rear panel Audio controls and connections d XLR MIC/LINE INPUTS L and R These XLR input jacks are for microphone levels inputs. NOTE A channel’s XLR and RCA input jacks cannot be used simultaneously. f XLR TRMNL This switch determines which type of balanced inputs to use, XLR jacks or the Euro Terminal Block. g L INPUT and R INPUT switches These 3-way switches determine whether each input will use the balanced input—the balanced input with a -20 dB pad or the unbalanced RCA jack. h PHANTOM Switches phantom power going to the XLR microphone inputs. There is a +48V indicator on the front panel. j RCA INPUTS This is an unbalanced stereo pair of inputs for line level (-10 dBV). k Euro Terminal Block IN and OUT The Euro terminal block accepts wires carrying balanced signals. l LINE OUTPUTS L and R These are XLR output jacks providing balanced, differential +4 dBu signals. ; RCA OUTPUTS This is an unbalanced stereo pair of outputs providing unbalanced -10 dBV signals. z DIGITAL IN and OUT The DIGITAL IN RCA Phono jack accepts a S/PDIF digital audio signal. The audio from this digital input is only used when monitoring the input or recording. The digital input can be selected using Main Menu ˘ Record Settings ˘ Input Source. When in use, the HD-R1 will lock its sample rate to the digital input. The sample rate of the digital output will always match the sample rate of the current track. This can create an unstable clock loop if the source of the digital data is also attempting to lock to the DIGITAL OUT of the HD-R1. This DIGITAL OUT RCA Phono jack transmits an S/PDIF digital audio signal. The sample rate of the digital output will always match the sample rate of the current track. Any device that connects to this output must be able to accept the sample rate changing, either by setting the HD-R1 as the clock master or by using a sample rate converter on its input. The HD-R1 does not supply a separate word clock output. Remote Control x LAN Accepts an RJ45 Ethernet connector for remote control and file transfer. NOTE When you display Japanese, please use an FTP application that handles Unicode. c RS-232C Accepts a 9-pin D-sub connector for RS-232C serial remote control. v PARALLEL Accepts a 25-pin D-sub connector for parallel remote control. Power b ~ IN This is for the AC power cable. The HD-R1 comes with an AC power cable that is designed to work in the country where it was sold. TASCAM HD-R1 9 3–Screens and Menus Home screen Playback This is the screen you will see when the HD-R1 is first powered up and is the main screen for operating and 1 Metering Displays instantaneous and peak audio levels during playback and recording along with overload indicators. The audio meter characteristics are configurable in Main Menu ˘ System Settings ˘ Metering. A small tick mark on the meter scale shows the analog reference level as determined by Main Menu ˘ System Settings ˘ Ref Level. 2 Pre-Recording Indicates the percentage of the pre-record buffer filled. Pre-record time ranges from 10–20 seconds, depending on sample rate. When pre-record is enabled, this bar is updated when the transport is in ready-to-record mode. This can be set in Main Menu > Record Setting > PreRecord. 3 Time Display Displays “hours:min:seconds:hundredths” showing either the total time, total time remaining, current track time, or current track time remaining. No Icon The elapsed time of the current track is shown. “R” icon The remaining time of the current track is shown. “T” icon The elapsed time from the beginning of the play area is shown. “R” and The remaining time in the play area is “T” icons shown. monitoring the HD-R1. No icon Track/Mark only Underbar Hours, minutes, seconds, hundredths This can be set in Main Menu > System Setting > Shuttle Mode. 6 Playback Mode Shows the playback mode. “A” icon All “F” icon Folder “P” icon Playlist “S” icon Single 7 Reference Level Shows the current reference level. 8 Current Shows the currently active folder/playlist, and marker. The marker is based on transport location and will appear and disappear accordingly. 9 Repeat Icon Icon shows the ON state. 0 Random Icon Icon shows the ON state. q Auto Cue Icon Icon shows the ON state. w Auto Ready Icon Icon shows the ON state. When playback or recording exceeds 99 hours, the display shows “99”. e Transport Icons showing the current transport state. (See “Transport status icons” on page 11.) 4 Current Track Shows the current track. r Panel lock Icon shows the ON state. 5 Shuttle Mode Indicates the current SHUTTLE/DATA selection. t Recording Space Icon Displays the remaining time left for recording on the media. NOTE 10 TASCAM HD-R1 3–Screens and Menus Recording y Sync Rec Icon Icon shows the ON state. o Pre-Record Icon shows the ON state. u Input Source Shows the currently active input. “A” icon Analog (mic/line) input “S” icon S/PDIF input p Channels Shows the currently selected channels. “2” icon Stereo “1” icon Mono right or left. i File Format Shows the currently selected file format. “W” icon WAV “M” icon MP3 a Audio Overload Lights when the audio signal is overloaded. Transport state icons The transport section of the screen changes its icons based on the transport’s current state. The recording space display will blink when free space is getting low. STOP RECORD REC. READY FAST FORWARD PLAY REWIND PLAY READY Basic menu operation Various settings for this device can be made using its menu system. To use the menu system, press the MENU key to enter Menu mode and open the Main Menu screen. When in Menu mode, press the MENU key at any time to return to the Home Screen. Screen navigation Turn the SHUTTLE/DATA wheel to select the item you want to adjust. Selected items appear on screen as light characters on a dark background. Press the ENTER key to confirm selection of an item. If a ˘ icon appears to the right of the item, a submenu opens. If there is no submenu, either parameter settings appear or an operation is executed (in some cases a confirmation or warning message appears before execution). When the Main Menu is open, press the CANCEL key to return to the Home Screen. When a submenu is open, press the CANCEL key to return to its parent menu. NOTE A setting with its name in italics is disabled and cannot be selected or changed. This may be due to a dependency on another setting or system state. For example, most settings cannot be changed while the transport is moving. TASCAM HD-R1 11 3–Screens and Menus Main menu The HD-R1’s settings and utilities are accessed through a menu system. To activate the menu system, press the MENU key and the Main Menu is shown. To go back to the Home Screen, press the MENU key at any time. The main menu contains the following choices: Manage Settings Used to manage settings files and presets. Folder Displays the currently active folder and provides a way to change it. Newly recorded files are always placed in this folder. When Playback Mode is set to Folder, the HD-R1 plays back all files that are in this folder. This also provides the means for creating new folders. Used to manage files and the markers associated with audio files. Also used to rename, copy and delete folders. Playlist Access to various utilities including media tools, setting the time, and checking the software version. Shows the currently loaded playlist. This playlist is used when playback mode is set to Playlist. When selected, a menu is displayed permitting playlists to be loaded, created, edited, renamed, copied or deleted. Play Settings Access to all of the settings and operations pertaining to playback. Record Settings Access to all of the settings and operations pertaining to recording. System Settings Access to system settings. Manage Folders/Files Utilities NOTE Please note that if no CF card is present, only the System Settings and Utilities menus will be available. The inverted line on the screen indicates the current item (Folder in the case of the screen shown). To change the highlighted item, rotate the SHUTTLE/DATA wheel. Pressing ENTER will operate on the current item. Items containing sub-menus are indicated with the right arrow icon. When ENTER is pressed the next menu, a warning dialog, or the operation takes place. When viewing the Main Menu, pressing CANCEL will take you to the Home Screen. When viewing a submenu, pressing CANCEL will take you to its parent menu Folder Newly recorded files are always recorded into the currently active folder. When the Playback Mode is set to Folder, the HD-R1 will play back all audio files in this folder. This menu lists all of the top-level folders on the CF card. By default, the currently active folder shows “(current)” next to its name. Rotating the SHUTTLE/DATA wheel will change the highlighted folder. Press ENTER to make a highlighted folder become the currently active folder. Press CANCEL to return to the Main Menu without changing the active folder. 12 TASCAM HD-R1 For convenience, this menu also has an additional entry called Create New Folder. If selected, the HD-R1 will create a new folder, automatically naming it and making it the active folder. NOTE Simultaneously pressing SHIFT+SKIP µ keys is a shortcut to the Folder menu. 3–Screens and Menus Playlist This menu lists all of the playlists on the CF card. The currently loaded playlist shows [current] next to its name. Select the current playlist and press ENTER to edit it. Select a different playlist and press ENTER to load it. When the Playback Mode is set to Playlist, the HD-R1 will play back the tracks as defined by the current playlist. (During playback, if the required audio file is not found, the machine will skip it and go to the next track in the playlist.) NOTE Simultaneously pressing SHIFT+SKIP ≤ keys is a shortcut to the menu for the current playlist. Included at the bottom of the list of playlists are some special menu items. These are: Playlist Position feature and use the SHUTTLE/DATA wheel to move up and down in the list. Please note that this means that the TIME key’s normal function is unavailable while viewing the Edit Playlist screen. Add Entry To Bottom Selecting Add Entry To Bottom takes you to a menu that shows all audio files on the CF card. Folders are indicated by a right arrow icon and audio files are indicated by [add]. Highlight a folder and press ENTER to see the contents of that folder. Press CANCEL to see the contents of the parent folder. If the top-level folder is being displayed, pressing CANCEL returns to the Edit Playlist screen. Highlight an audio file and press ENTER to add an entry to the playlist. Playlist Menu When viewing the Edit Playlist screen for the current playlist, if you select a track and press the ENTER key, the following menu appears, and you can make various changes to the settings for that track. Create New Playlist Creates a new automatically-named, empty playlist and makes it the current playlist. Rename Playlist Brings up a list of playlist. Selecting one of them permits it to be renamed. Copy Playlist Brings up a list of playlist. Selecting one of them will copy it, giving it an automatically-generated name. Delete Playlist Brings up a list of playlists. Selecting one of them will prompt for confirmation and then permanently delete the selected playlist. Edit playlist Change Playlist Position Provides a way to reposition this playlist entry within the list. Once selected, the SHUTTLE/DATA wheel or the computer keyboard up and down arrow keys may be used to reposition the playlist entry. Pressing CANCEL aborts the operation, leaving the playlist unchanged. Pressing ENTER changes the position. If you select Playlist from the Main Menu, the playlist appears with “(current)” next to the current playlist name. Select the current playlist and press ENTER to open the Edit Playlist menu. Remove from playlist This menu lists all of the entries in the playlist in the order they will be played, top to bottom. In addition to the playlist entries, there is always a special menu item called Add Entry To Bottom provides a way to add an entry to the bottom of the playlist. This screen shows a playlist with the Add Entry To This menu item displays the time where playback will begin and end for this track. Selecting this menu item leads to a screen that shows both the start and end times and permits them to be edited. Times may be edited directly or specified by choosing existing markers from a list. While viewing this screen, the SKIP µ and SKIP ≤ keys are used to navigate the data fields, the SHUTTLE/DATA wheel changes time values, and pressing ENTER on Use Mark will bring up a screen listing the file’s markers to use as a start or end time. Bottom menu item. To quickly reposition the highlighted entry in the list, press the TIME key to jump to the Change Removes this entry from the playlist. Start/End TASCAM HD-R1 13 3–Screens and Menus Fade In Track Info On or Off. When ON, applies a 20 millisecond fadein to the beginning of the track. Leads to a screen displaying additional information about the track. Fade Out Parallel Control Submenu or Off. When ON, applies a 20 millisecond fadeout to the end of the track. Trigger Mode On Volume Modifies the volume of this track at playback. The range is -30 dB to 0 dB in 1 dB increments, the default is 0 dB. Delay Interval After the track has finished playing, the transport will wait for this amount of time before continuing. The range is 0 seconds to 59 minutes. Parallel Control Leads to a submenu with parameters that control how the track is played when triggered via the parallel port’s Direct Play or Binary Play modes. Determines how the external input will control playback for the track. The choices are Trigger (pressing button begins playback), Momentary (play only while button is held down), or Toggle (first button press plays, next button press stops). Repeat Count When triggered, the track will be repeated this many times. The range is OFF, 0–20 and Infinite. Interruptible or No. When Yes, the track’s playback will be interrupted if another track is triggered before it is finished. When No, the track will play to its end before another track can be triggered. Yes Play settings There are several settings which determine which files to play back and the order and manner to play them. Settings are listed with their name on the left side and current value on the right. NOTE Simultaneously pressing SHIFT+MODE keys is a shortcut to the Play Settings Menu. Name When in All or Folder playback modes, the tracks are played in alphabetical order by file name. Random Off or On. When On, tracks are randomly selected for playback. Repeat Playback Mode All Single Folder Plays all tracks on the CF card visible to the HD-R1. The order can be by creation date or alphabetical by file name. Plays the selected track and stops. A track is selected using the SKIP µ and SKIP ≤ keys to navigate through all of the tracks on the CF card visible to the HD-R1. Plays all tracks in the currently active folder. The order can be by creation date or alphabetical by file name. PlaylistPlays tracks as specified by the loaded playlist. Track Sorting Time When in All or Folder playback modes, the tracks are played in chronological order by creation date. 14 TASCAM HD-R1 Off Playback will stop after playing all tracks in the folder or playlist once. On Playback of the tracks in the folder or playlist continues until stopped by the user. All Repeat playback of all media. Folder Repeat playback of the current folder. Single Repeat playback of the current track. Playlist Repeat playback of the current playlist. Auto Ready or On. When On, after the current track has ended, instead of proceeding to the next playable track, the HD-R1 will automatically enter ready-toplay at the start of the track. This means that you must press PLAY or use the play function of the parallel port or serial port to start playback of each track (see the Quick Start Guide for details). The next track to Off 3–Screens and Menus be played is determined by the playback modes and repeat settings and could be the same as the current track. Auto Cue When enabled, entering the ready-to-play transport state, or using the SKIP keys to move to a new track, will cause the HD-R1 to cue up the track; that is, the HD-R1 will look ahead for audio that exceeds the given threshold and pause the transport at that point. The choices are Off, -72 dBFS, -66 dBFS, -60 dBFS, -54 dBFS, -48 dBFS, -42 dBFS, -36 dBFS, -30 dBFS, -24 dBFS. Off disables the Auto Cue function. All other settings (dBFS values) enable the Auto Cue function with the selected value as the threshold at which the unit recognizes the start of the sound. For example, if –36 dBFS is selected, the unit cues to the point in the track just before a sound of at least –36 dBFS. This is especially useful together with Auto Ready, where the combination causes each track to play, then automatically cue up the next track where the audio passes the specified threshold level so that it is waiting to be triggered (by the PLAY button) from ready-to-play mode. Record settings This menu provides access to all of the settings related to recording. Settings are listed with their name on the left side and current value on the right. NOTE Simultaneously pressing SHIFT+ENTER keys is a shortcut to the Record Settings Menu. Interval can be set to Off, 1, 2, 3, 4, 5, 10, 30, or 60 minutes. Markers created by Audio Overs are given names beginning with “Over”. Markers created by Time Interval are given names beginning with “Time”. Pre-Record or On. When On, the HD-R1 will store up to the last 20 seconds (when at 44.1 kHz) of incoming audio when the input monitor is enabled. When RECORD is pressed, this material is stored to media as well as the following audio. This helps you capture unexpected and important material. Off Auto Track This setting allows the user to determine the maximum audio file (track) size recorded by the HD-R1 either in bytes or in time. The choices are File Format The file format to use for recording. The options are WAV or MP3. WAVE Settings Leads to a submenu which contains parameters that control how wave files are recorded. 512 MB, 1 GB, 1.5 GB, 1.8 GB, 2 GB, 5 min, 10 min, 15 min, 30 min, 1 hour. The default setting is 2 GB. If Playback Mode is set to Playlist, transitions between recorded audio files will be seamless for files of the same sample rate; otherwise, there will be a short fade in/out between audio files during playback. Sync Record MP3 Settings Leads to a submenu which contains parameters that control how MP3 files are recorded. Channels This sets the record mode. The options are: Mono Left, Mono Right and Stereo. Input Source or S/PDIF (digital). The input signal used during monitoring and recording. Analog/Mic Auto Markers The HD-R1 can automatically drop markers when an audio input overload occurs or at a specific time interval. The field options are: Audio Overs and Time Interval. When enabled, Time Off, -72 dBFS, -66 dBFS, -60 dBFS, -54 dBFS, -48 dBFS, -42 dBFS, -36 dBFS, -30 dBFS, -24 dBFS. When the input signal exceeds the selected threshold, the HD-R1 will begin recording. If the input signal then falls below the threshold for 5 seconds, the HD-R1 will pause, awaiting the threshold to be exceeded again. File Base Name New audio file names will start with these characters. Recorded audio files are given names by adding a three-digit number to the end of this base name. If you select this item, a screen opens to allow editing of the name. Use the SHUTTLE/DATA wheel to change the selected character in the name box. Press the ENTER key to confirm a character setting and select the next character to the right. Press the SKIP µ key to select the next character to the left and clear the TASCAM HD-R1 15 3–Screens and Menus previous character. When finished setting the name, press the SKIP ≤ key to select SAVE. Press the ENTER key to confirm the name setting and return to the Record Settings Menu. WAVE Settings Submenu Press the CANCEL key to cancel the name setting and return to the Record Settings Menu and retain the previous setting for the File Base Name. Sets the sample rate to use when recording. If the input source is S/PDIF and the incoming signal does not match this sample rate setting, the HD-R1 will be unable to enter record and will display an error. WAVE Sample Rate 44.1 kHz, 48 kHz, 88.2 kHz, 96 kHz. Mark Base Name New Marker names will start with these characters. New markers are given names by adding a three-digit number to the end of this base name. If you select this item, a screen opens to allow editing of the base name. Use the SHUTTLE/DATA wheel to change the selected character in the name box. Press the ENTER key to confirm a character setting and select the next character to the right. Press the SKIP µ key to select the next character to the left and clear the previous character. When finished setting the base name, press the SKIP ≤ key to select SAVE. Press the ENTER key to confirm the base name setting and return to the Record Settings Menu. Press the CANCEL key to cancel the name setting and return to the Record Settings Menu and retain the previous setting for the Mark Base Name. Sample Width or 24 Bits. Sets the number of bits per sample when recording Broadcast WAV files. 16 Bits MP3 Settings Submenu MP3 Sample Rate 44.1 kHz, 48 kHz. Sets the sample rate to use when recording. If the input source is S/PDIF and the incoming signal does not match this sample rate setting, the HD-R1 will be unable to start recording and will display an error. Stereo Bit Rate 64 kbps, 80 kbps, 96 kbps, 112 kbps, 128 kbps, 160 kbps, 192 kbps, 224 kbps, 256 kbps, 320 kbps. Determines the bit rate to be used when recording stereo MP3 files. Mono Bit Rate 32 kbps, 40 kbps, 64 kbps, 80 kbps, 96 kbps, 112 kbps, 128 kbps, 160 kbps. Determines the bit rate to be used when recording monaural MP3 files. System settings The System Settings menu controls overall settings, information, and tools related to the HD-R1 system as a whole. NOTE Simultaneously pressing SHIFT+TIME keys is a shortcut to the System Settings. Metering Leads to a submenu containing all settings pertaining to audio meters. Network Leads to a submenu containing all settings that pertain to the LAN Ethernet port. Parallel Port Leads to a submenu containing all parallel port settings. Resume Off or On. When ON, the unit remembers the track and position where it was last playing and it will continue from this point the next time playback is started. The transport position will be preserved even if the unit has been powered down or the card has been ejected. Shuttle Mode Ducking Leads to a submenu containing all ducking-related settings. 16 TASCAM HD-R1 The SHUTTLE/DATA wheel always locates to track start points and markers. It can additionally locate to time intervals specified here. Choices are: Tracks 3–Screens and Menus & Markers Only, Hours, Minutes, Seconds, Hundredths. Ducking Attenuation Ref Level attenuation used when ducking. Determines the analog reference level, the relationship between the digital audio levels (measured in dBFS) and balanced analog audio signal levels (measured in dBu). This reference level is shown on the HD-R1’s audio meter scale. Choices are: -20 -18 -16 -14 -9 dBFS dBFS dBFS dBFS dBFS = = = = = +4 +4 +4 +4 +6 dBu dBu dBu dBu dBu CF Door Action -3 dB, -6 dB, -9 dB, -12 dB, -18 dB, -24 dB, -Infinity. Determines the amount of Ducking Hold Time 0.1 sec, 0.5 sec, 1.0 sec, 1.5 sec, 2.0 sec, 2.5 sec, 3.0 sec, 3.5 sec, 4.0 sec, 4.5 sec, 5.0 sec. The ducking control signal must remain below the Ducking Threshold for this many seconds for the HD-R1 to stop attenuating. Metering Submenu This menu contains all meter-related settings. Off, Show Warning or Unmount CF. Defines the Compact Flash door action. Keyboard Type English or Japanese. Defines the keyboard layout for the USB computer keyboard. Audio Clock Information Reports information about the sampling rate. Adjust Contrast This permits you to adjust the screen’s contrast using the SHUTTLE/DATA wheel. You may also access this function by simultaneously pressing the SHIFT and CANCEL keys. Playlist Defaults Leads to a submenu containing default settings for new playlist entries. Ducking Submenu This menu contains all ducking-related settings: Meter Clip Hold Flash (no hold), 3 sec, 6 sec, 10 sec or Infinite. When set to Infinite, the overload indicator on the display is cleared by pressing CANCEL . Meter Decay Rate Fast Decay, Medium Decay Decay. Determines how quickly the or Slow meter decays. Meter Peak Decay Hold, Fast Decay, Medium Decay, Slow Decay or Off. Determines how quickly the peak decays. If Hold is selected, the peak indicator stays until the CANCEL key is pressed. Meter Overload Threshold -0.2 dBFS or 0 dBFS. Signals over this threshold cause the overload indicator to come on. Network Submenu Ducking Mode This menu contains all settings that pertain to the LAN Ethernet port. Off, Attenuate Input, or Attenuate Playback. When ducking is enabled, the HD-R1 will mix the analog input with the recorder output during playback, ducking one or the other when a signal is present. Attenuate Playback will attenuate the playback volume any time there is a signal at the analog input over the Ducking Threshold. Attenuate Input will attenuate the input volume any time there is a playback signal over the Ducking Threshold. Ducking Threshold -6 dBFS, -12 dBFS, -18 dBFS, -24 dBFS, -30 dBFS, Infinity Change Password The password is used to limit access via the LAN. The password can be from 0 to 8 characters. By factory default, the password is hdr1. If you select this item, a screen opens to allow editing of the password. Use the SHUTTLE/DATA wheel to change the selected character in the password box. Press the ENTER key to confirm a character setting and TASCAM HD-R1 17 3–Screens and Menus select the next character to the right. Press the SKIP µ key to select the next character to the left and clear the previous character. When finished setting the password, press the SKIP ≤ key to select SAVE. Press the ENTER key to confirm the password setting and return to the Network Submenu. Press the CANCEL key to cancel the password setting and return to the Network Submenu and retain the previous password. IP Address The IP Address set up is displayed. IP Mode DHCP or Static. When set to DHCP, the IP Address, IP Mask, and Gateway are obtained automatically, provided that there is a DHCP server on the LAN. When set to Static, they must be set manually. DHCP is the default. If set to Playback, the busy signal is initiated during playback. If set to Recording, the busy signal is initiated while recording. If set to Finished, the busy signal is initiated for 100 ms when the HD-R1 has finished playing. If set to Ducking, the busy signal is initiated when the ducking feature is attenuating. If set to CF Door, the busy signal is initiated when the CF door is opened. If set to Media Full, the busy signal is initiated when the CF media has no space. Busy1 Polarity Normally Open or Normally Closed. Determines the state of the busy relay when it is idle. Busy2 Signal IP Address When in Static mode, this is used to set the IP Address. When in DHCP mode, the IP Address is obtained automatically, so it is simply displayed here and cannot be modified. Same choices as Busy1 Signal. Busy2 Polarity Same choices as Busy1 Polarity. Playlist Defaults Submenu IP Mask When in Static mode, this is used to set the IP Mask. When in DHCP mode, the IP Mask is obtained automatically, so it is simply displayed here and cannot be modified. Gateway When in Static mode, this is used to set the Gateway. When in DHCP mode, the Gateway is obtained automatically, so it is simply displayed here and cannot be modified. Parallel Port This menu contains all settings relating to the parallel port: The items in the menu determine the default settings for a new playlist entry. These settings also determine how Direct Play and Binary Play modes will control tracks when Playback Mode is set to Single, All, or Folder. Trigger Determines how the external input will control playback for the track. The choices are Trigger (pressing button begins playback), Momentary (play only while button is held down), or Toggle (first button press plays, next button press stops). Interruptible or No. When Yes, the track’s playback will be interrupted if another track is triggered before it is finished. When No, the track will play to its end before another track can be triggered. Yes Repeat Count When triggered, the track will be repeated this many times. The range is Off, 0–20 and Infinite. Parallel Mode This option controls how tracks are triggered via the parallel port. Options are Off, Direct Play, Binary Play, or Program Play. See the Parallel Interface section of this manual for details. Input Polarity Active Low or Active High. Determines the polarity of all parallel port input signals. Busy1 Signal 18 TASCAM HD-R1 Attenuation Modifies the volume of this track at playback. The range is -30 dB to 0 dB in 1 dB increments, the default is 0 dB. 3–Screens and Menus Manage settings Save as Preset Manage Play/Rec Settings Leads to a menu for management of play/record settings. Presents a menu showing the five user preset slots. Selecting a slot stores the current settings into this flash memory location. Delete Settings Manage System Settings Presents a menu showing the settings files on the CF card (except for the one currently loaded). Selecting one permanently deletes the file. Leads to a menu for management of system settings. Manage System Settings Submenu Manage Play/Rec Settings Submenu All the settings found in the Play Settings and Record Settings are automatically saved to the currently active play/record settings file on the CF card. The currently active play/record settings file may be changed at any time. In addition, your favorite play/record settings may be saved to internal, non-volatile memory as user presets, so that they are always available, regardless of which CF card happens to be installed. All of the settings in the System Settings menu are automatically saved to internal, non-volatile memory, meaning that the system settings are retained even if the power is turned off and back on. To ease configuration, the HD-R1’s system settings may be stored in a file on the CF card. This makes it possible to back them up and to easily transfer them to another HD-R1. Load From File Settings File Presents a list of available settings files on the CF card. Highlighting one of them and pressing ENTER loads that file. Displays the currently active play/record settings file on the CF card. Selecting this menu item leads to a menu showing all the available play/record settings files. Highlighting one of them and pressing ENTER makes it the currently active play/record settings file. Presents a menu showing the confirmation screen. The ENTER choice prompts for a new name prior to saving. New Settings File Delete File Presents a menu showing a list of available settings options to base your new settings file on. The list shows Factory Defaults, User Presets 1-5, and a list of other settings files on the CF card. Choose one and a new settings file is created and saved to the CF card using an automatic name. Presents a menu showing a list of all the settings files on the CF card. The selected item is confirmed and then deleted. Save To File Manage folders/files Provides a way to rename, delete, copy, and obtain detailed information about files and a way to edit and delete an audio file’s makers. Folders may also be renamed and deleted. This menu shows the CF card and USB media, if present. Folders are indicated by a right arrow icon. Highlight a folder and press ENTER to see a menu giving you the options to View Files, Rename Folder, Delete Folder, or Copy Folder to CF/ USB. Press CANCEL to return to the contents of the parent folder. TASCAM HD-R1 19 3–Screens and Menus Select View Files and press the ENTER key to open a list of audio files in the folder. Highlight an audio file and press ENTER to see a menu listing the things that can be done with that file. The options are: Delete All Markers Select this and press the ENTER key to open a confirmation screen. Press the ENTER key again to delete all the markers for an audio file. This item cannot be selected if there are no markers. Edit Markers Submenu Select Edit Markers from the File Menu and press the key to open a list showing all the markers for the audio file. The list shows the names and times of the markers. Select the marker that you want to edit and press the ENTER key to display the following items that can be edited. ENTER More Information Leads to the detailed file information screen containing file name, file type, file size, and creation date. Additional information will be shown for audio files, including sample rate, number of channels, duration, sample bit width (for WAV), and bit rate (for MP3). Rename File Used to rename the file (up to 8 characters). Delete File Prompts for confirmation and then permanently deletes the audio file. Copy File to CF/USB This item is only available when USB media is attached to the unit. If Compact Flash is selected in the first menu of the Manage Folders/Files Menu, the file is copied from the CF card to the USB media. If USB is selected, the file is copied from the USB media to the CF card. Edit Markers Provides a way to edit an audio file’s markers. This menu option will not be selectable if there are no markers for this file. NOTE Simultaneously pressing SHIFT+MARK keys is a shortcut to Edit Markers list. Rename Marker Used to change the name of the marker. If you select this item, a screen opens to allow editing of the name. Use the SHUTTLE/DATA wheel to change the selected character in the name box. Press the ENTER key to confirm a character setting and select the next character to the right. Press the SKIP µ key to select the next character to the left and clear the previous character. When finished setting the name, press the SKIP ≤ key to select SAVE. Press the ENTER key to confirm the name setting and return to the Edit Markers submenu. Press the CANCEL key to cancel the name setting and return to the Edit Markers submenu. The previous marker name is retained. Edit Marker Select this item to open the marker editing screen. On this screen, use the SKIP (µ/≤) keys to move between data fields and use the SHUTTLE/DATA wheel to change the time values. When finished editing the values, use the SKIP (µ/≤) keys to select SAVE and press the ENTER key. This confirms the edited time values and returns to the Edit Markers menu. Press the CANCEL key to cancel the editing. This returns to the Edit Markers menu and restores the previous marker time values. Delete Marker Permanently deletes the marker. Utilities This menu provides access to several utilities. Media Tools Leads to a submenu containing media-related tools and information screens. Only available when a CF card is mounted. 20 TASCAM HD-R1 Panel Lockout This feature provides a way of keeping unauthorized people from operating the HD-R1 via the front panel. When Panel Lockout is ON, the HD-R1 will show , the panel lockout icon . The HD-R1’s front panel will remain locked even if the power is turned off and turned back on again. To unlock the front panel, hold down the ENTER, CANCEL, and MENU keys simultaneously. When the front panel is locked, external control via RS-232, parallel, and LAN are still possible. 3–Screens and Menus Set System Time Media Tools Submenu This submenu provides tools for checking media usage and formatting/erasing CF media. This screen shows the current time stored in the real-time clock chip of the HD-R1. A backup lithium battery powers this clock. The screen shows the status of this battery. NOTE The system time is set when the unit is manufactured at the factory. Please reset the system time when you first use the unit. Media Information Media Information reports information about the Compact Flash Card that is in use. Software Update This screen shows version of the software that the HD-R1 is currently running. From time to time, new software may be released for the HD-R1. To update the HD-R1 software you will copy the update file (e.g. UPDATE_1_1.BIN) to a CF card and insert it into the HD-R1. Whenever the HD-R1 detects an update file on inserted media that is a different version from what is currently installed, it will display the Software Version screen. This screen shows the current version of software and the version of software contained in the update file. The HD-R1 stores two software versions in nonvolatile flash memory. There is the default system version, which came from the factory and cannot be changed, and there is the current user version. When updating software it replaces the user version. If there is a problem with the update, you can always boot up the HD-R1 using the default system version by holding the STOP key and the ENTER key while powering up. Once completed, the software update file is automatically deleted from the media. This screen shows a 1 GB CF card from SanDisk. It has been formatted as a FAT16 storage device for optimal performance of this size of media. Media Speed Check This performs a quick write/read speed check on the inserted CF media. The results are approximate and should be used only as a general guideline. The screen below shows the results of a media speed check. 16M indicates 16-bit mono. 16S indicates 16-bit stereo. 24M is 24-bit mono. 24S is 24-bit stereo. Reformat Media Formatting media permanently deletes everything on the CF card. This does a low-level format. The HD-R1 supports both FAT16 and FAT32 file system formats. FAT32 is required for CF cards 2GB and larger. Smaller cards are formatted as FAT16. Before proceeding with formatting, the HD-R1 will display the confirmation screen shown below. TASCAM HD-R1 21 4–Key Shortcuts The HD-R1’s keys are mapped to the most commonly used functions, allowing you to quickly perform an action or navigate to a menu. There are additional key shortcuts that, while not necessary for the more common operations of the HD-R1, might prove useful in some situations. You can also use a USB computer keyboard with this unit. Front panel shortcuts Keys shifted by SHIFT Pressing and holding the SHIFT key and pressing one of these additional keys will perform the following menu shortcut: Keys SHIFT + ENTER SHIFT + CANCEL SHIFT + MARK SHIFT + SKIP µ SHIFT + SKIP ≤ SHIFT + TIME SHIFT + MODE Function Jump to Record Settings screen Jump to Contrast Adjust screen. Jump to Edit File Markers screen. Jump to Folder menu screen. Jump to Playlist menu screen. Jump to System Settings screen. Jump to Play Settings screen. Change folder/playlist with CURRENT and CHANGE keys Keys Function Change to the previous folder or playlist alphabetically. Change to the next folder or playlist alphabetically. CURRENT + CHANGE µ CURRENT + CHANGE ≤ Keys shifted by STOP Similarly, some shortcuts use the STOP key as a shift key. Keys STOP + SKIP µ STOP + SKIP ≤ 22 TASCAM HD-R1 Function Locate to beginning of the first track in the folder/playlist. Locate to beginning of the last track in the folder/playlist. NOTE These same operations can also be achieved by pressing F11 + SKIP µ or F11 + SKIP ≤. 4–Key Shortcuts USB computer keyboard equivalents USB computer keyboard shortcuts do not operate when using renaming screens. The following table lists keyboard shortcuts that are available when using any screen but a renaming screen. Key Space Bar F5 or Left Arrow Function Play/Stop Skip µ F6 or Right Arrow F7 F8 F9 F10 F11 F12 T M F L P R S E Q W U C PrintScreen ENTER ESC Skip ≤ Stop Play Ready Record Mode Mark Time Main Menu Folder Menu Playlist Menu Play Settings Menu Record Settings Menu System Settings Manage Folders/Files Manage Play/Rec Settings Manage System Settings Utilities Contrast Adjust Saves a screenshot of the current display on the CF card. Enter Same function as CANCEL key; clears clipping and peak indicators The following table lists keyboard shortcuts that change their function depending on the LCD screen that is being displayed. Key HOME END Up Arrow Down Arrow Function on Home Screen Beginning of first track Beginning of last track Same as turning the SHUTTLE/DATA wheel clockwise Same as turning the SHUTTLE/DATA wheel counterclockwise Function on Menu Screens Go to top of entire menu list Go to bottom of entire menu list Scroll up menu Scroll down menu TASCAM HD-R1 23 5–Parallel Interface The parallel port (25-pin D-sub connector on the rear panel) can be used to remotely control the HD-R1’s playback using logic signals. By default, the input signals are active low (normally high). Each input pin has a built-in 10 kΩ pull-up resistor to 3.3V. Closing a switch between an input pin and ground (pins 23 and 24) normally activates that input by pulling it low. If needed, the polarity of the input signals can be changed using Main Menu ˘ System Settings ˘ Parallel Port ˘ Input Polarity. The HD-R1’s busy status is communicated using internal, solid-state relays to make or break a connection between two pins on the parallel port. There are two busy relays. They can be configured as normally-open or normally-closed, and may indicate a variety of conditions depending on the settings found at Main Menu ˘ System Settings ˘ Parallel Port. These include indicating when the HD-R1 status is Playback, Recording, Finished, Ducking, CF Door or Media Full. A switch connection applied between pin 17 and ground (pins 23 and 24) is equivalent to pressing the STOP key with the default “Active Low” parallel port polarity. External play has three modes: Direct Play, Binary Play, and Program Play. This mode is set using Main Menu ˘ System Settings ˘ Parallel Port ˘ Parallel Mode. Each mode interprets the input signals differently. Parallel Port Pinout Pin 1 2 3 4 5 6 7 8 9 10 11 12 13 14 15 16 17 18 19 20 21 22 23 24 25 24 TASCAM Direct Play Controls track 1 Controls track 2 Controls track 3 Controls track 4 Controls track 5 Controls track 6 Controls track 7 Controls track 8 Controls track 9 Controls track 10 Controls track 11 Controls track 12 Controls track 13 Controls track 14 Controls track 15 Controls track 16 Binary Play Bit 0 Bit 1 Bit 2 Bit 3 Bit 4 Bit 5 Bit 6 Bit 7 Bit 8 Bit 9 Unused input Unused input Unused input Unused input Unused input Unused input Program Play Unused input Unused input Unused input Unused input Unused input Unused input Unused input Unused input Unused input Unused input Unused input Change to previous folder/playlist STOP STOP STOP RECORD BUSY1a BUSY1b BUSY2a BUSY2b GROUND GROUND DC5V* RECORD BUSY1a BUSY1b BUSY2a BUSY2b GROUND GROUND DC5V* RECORD BUSY1a BUSY1b BUSY2a BUSY2b GROUND GROUND DC5V* *Maximum supplied current = 200 mA HD-R1 PLAY SKIP ≤ SKIP µ Change to next folder/playlist 5–Parallel Interface Direct play In direct play mode, input pins 1 though 16 control playback of the currently loaded playlist’s first 16 tracks, respectively. The exact playback behavior can be customized on a per-track basis using the playlist track settings found in each playlist entry menu under the Parallel Control submenu. (Please refer to the Edit Playlist section of this document.) The following descriptions assume that the input signal is active when a button is pressed. If Playback Mode is not set to Playlist, the first 16 tracks, as determined by the current Playback Mode, will be triggered in the manner determined by the settings found under Main Menu ˘ System Settings ˘ Playlist Defaults ˘ Interruptible. NOTE Direct Play operates by SINGLE playback mode. Binary play Binary play mode works exactly like direct play mode, except that input pins 1-10 are interpreted as a binary number. This enables the triggering of up to 1023 different tracks. In the idle state, the signals fed into pins 1-10 must be inactive as determined`by Main Menu ˘ System Settings ˘ Parallel Port ˘ Input Polarity. If any of the signals change state, the HD-R1 will wait until all 10 signals have been stable for 250 ms before capturing their state to yield a binary number. An active signal is interpreted as a binary “1”. This binary number will designate the track that is to be played. NOTE Binary Play operates by SINGLE playback mode. Program play Program play simply provides a way to control the transport keys via the parallel port. It functions with any Playback Mode. An active signal on pin 13 is equivalent to pressing the PLAY key. An active signal on pins 14 or 15 is equivalent to pressing SKIP ≤ or SKIP µ keys, respectively. An active signal on pin 12 will change to the previous folder/playlist in alphabetical order. An active signal on pin 16 will change to the next folder/playlist in alphabetical order. An active signal on pin 17 is the same as pressing STOP. TASCAM HD-R1 25 6–RS-232C Serial Interface The HD-R1 is equipped with a 9-pin RS-232C port, capable of receiving commands and sending status information. The commands cover all transport functions and a majority of settings. A document detailing the HD-R1’s serial control protocol can be downloaded from TASCAM’s web site. Serial interface specifications Connector: 9-pin D-sub (female) 9-pin D-sub Connector Pinout Mode: Asynchronous Data rate: 9600 bps Character length: 8 bits Parity bit: none Stop bit: 1 bit Transmission order: Least significant bit first Pin# 1 2 3 4 5 6 7 8 9 Signal Unused Receive Transmit Unused Ground Unused Unused Unused Unused 26 TASCAM HD-R1 Description Unconnected within the HD-R1 Serial data into the HD-R1 Serial data out of the HD-R1 Unconnected within the HD-R1 Connected to the digital ground plane within the HD-R1 Unconnected within the HD-R1 Unconnected within the HD-R1 Unconnected within the HD-R1 Unconnected within the HD-R1 7–LAN Interface File transfer protocol (FTP) A computer running an FTP client application may be used to copy files to and from the HD-R1. Simply log into the HD-R1 as you would any FTP server. The HD-R1’s IP address can be found here: Main Menu ˘ System Settings ˘ Network ˘ IP Address. The HD-R1 expects the FTP client to make a connection on port 21. The case-sensitive password can be set here: Main Menu ˘ System Settings ˘ Network ˘ Set Password. NOTE The User Name is HDR1 and cannot be changed. The default password is hdr1. NOTE When displaying Japanese, please use an FTP application that handles Unicode. Remote control (Telnet) The HD-R1 can be controlled remotely over Ethernet by using Telnet over port 21. The protocol is the same as the one used for the RS-232C serial interface. TASCAM HD-R1 27 8–Compact Flash Card Layout Audio files may exist within any top-level folder on the CF card, but the HD-R1 defaults to placing audio files in a directory named “Audio”. What follows is a representation of the files and folders on a typical CF card used by the HD-R1. (The names used below are examples.) Audio Take0001.mp3 Take0002.mp3 Take0003.mp3 Take0004.wav Take0005.wav HDR1 HDR1.xml MARKERS.xml Playlist00.plt PRSettingsFile00.set SysSettingsFile00.sst NOTE For recording or playback, use the root or the first layer folder. NOTE The maximum number of files in FAT16 Format is 65,517. 28 TASCAM HD-R1 Specifications Recorder Recording Media File Systems File Formats Recording Time Sampling Rates Type I and Type II Compact Flash media FAT16 and FAT32 Broadcast Wave (WAV) and MPEG 1 Audio Layer 3 (MP3) files 6 hours 40 minutes (4 GB Compact Flash Card, 44.1 kHz, 16-bit stereo, WAV) about 70 hours (4 GB Compact Flash Card, 44.1 kHz, 16-bit stereo, MP3 128 kb/s) 44.1, 48, 88.2, 96 kHz NOTE The sampling rate for MP3s is 44.1 or 48 kHz. Quantization MP3 Bit Rates 16 or 24 bits Stereo 64/80/96/112/128/160/192/224/256/320 kb/s Pre-record buffer Mono 32/40/64/80/96/112/128/160 kb/s Variable Bit Rate (VBR) files can be played but not recorded. Up to 10 seconds Frequency response Nominal level (MIC to LINE OUT) Noise level at maximum trim (MIC to LINE OUT) Dynamic range at minimum trim (MIC to LINE OUT) Total harmonic distortion + noise (MIC to LINE OUT) Crosstalk at 1 kHz (MIC to LINE OUT) Delay Phantom Power 20 Hz to 20 kHz ±1.0 dB (44.1 kHz / 48 kHz) 20 Hz to 40 kHz +0.5 dB / -4 dB (88.2 kHz / 96 kHz) < -55 dBu (22 Hz to 22 kHz, 150 Ω input termination) 105 dB (44.1 kHz, 22 kHz LPF, A-weighted) <0.01% (min trim, 22 kHz LPF, 1 kHz tone) > 80 dB (150 Ω input termination) 44.1 kHz < 0.65 msec 96 kHz < 0.2 msec +48 Volts, 10 mA x 2 Input and output connectors Microphone/Line Input Line Input Connector Impedance Nominal level Nominal level with pad Maximum level Maximum gain Connector Impedance Nominal Level Maximum level Maximum gain XLR-3-31 (1: ground, 2: hot, 3: cold) 2.4 kΩ -63.8 dBu (max trim) to -7.78 dBu (min trim) -43.8 dBu (max trim) to +12.2 dBu (min trim) +28.2 dBu 56 dB RCA 10 kΩ -66.0 dBV (max trim) to -10 dBV (min trim) +6 dBV 56 dB TASCAM HD-R1 29 Specifications Balanced Line Output Connector Impedance Operating Level (adjustable) Unbalanced Line Output Connector Impedance Operating Level (adjustable) Headphones Output Digital Input/Output RS-232C Parallel Connector Minimum load impedance Maximum level Maximum power Connector Impedance Format Quantization XLR-3-32 (1:ground, 2:hot, 3: cold) 100 Ω +4 dBu nominal / +24 dBu maximum +4 dBu nominal / +22 dBu maximum +4 dBu nominal / +20 dBu maximum +4 dBu nominal / +18 dBu maximum +6 dBu nominal / +15 dBu maximum RCA 100 Ω -10 dBV nominal / +10 dBV maximum -10 dBV nominal / +8 dBV maximum -10 dBV nominal / +6 dBV maximum -10 dBV nominal / +4 dBV maximum -8 dBV nominal / +1 dBV maximum ¼” phone jack (tip: left, ring: right, sleeve: ground) 32 Ω +4.7 dBu (at 1% distortion) 50 mW + 50 mW Coaxial RCA phono jack 75 Ω S/PDIF (IEC 60958-2) 16-bit or 24-bit Connector Clearance Speed 9-pin D-sub (female) Accepts D-sub plugs with housings < 15mm high 9600 bps Connector Clearance Input level 25-pin D-sub (female) Accepts D-sub plugs with housings < 15mm high. 0 V to 3.3 V (logic low < 0.8 V, logic high > 2.0 V) NOTE Inputs have internal pull-ups and can be activated by shorting to ground. Busy current loop rating LAN USB Power Connector Speed Format RJ45 10/100 Mbps 100Base-TX (IEEE 802.3) Connector Format USB A-type 4-pin USB 2.0 AC input In-rush current Power consumption 30 TASCAM HD-R1 60 V DC (relay open), 1.5 A DC (relay closed) 100 VAC, 50/60 Hz 120 VAC, 60 Hz 230 VAC, 50 Hz 240 VAC, 50 Hz 700 mA 10 W Physical characteristics Display Operating Temperature Dimensions Weight 192 x 32 pixel, white LED backlight 5ºC to 35ºC 483 x 280 x 44 mm (fits in a 1U 19” rack space) 3.2 kg Dimensional drawing * Specifications and appearance are subject to change without notice for improvement. * Please be aware that due to improvements in this product, illustrations in this owner’s manual may differ from the product in some respects. * CompactFlash® is a registered trademark of SanDisk Corporation, USA. TASCAM HD-R1 31 » HD-R1 TEAC CORPORATION Phone: +81-42-356-9143 1-47 Ochiai, Tama-shi, Tokyo 206-8530, Japan TEAC AMERICA, INC. www.tascam.com www.tascam.com Phone: +1-323-726-0303 7733 Telegraph Road, Montebello, California 90640 USA TEAC CANADA LTD. www.tascam.com Phone: +1905-890-8008 Facsimile: +1905-890-9888 5939 Wallace Street, Mississauga, Ontario L4Z 1Z8, Canada TEAC MEXICO, S.A. De C.V www.tascam.com Phone: +52-55-5010-6000 Río Churubusco 364, Colonia Del Carmen, Delegación Coyoacán, CP 04100, México DF, México TEAC UK LIMITED www.tascam.co.uk Phone: +44-8451-302511 Suites 19 & 20, Building 6, Croxley Green Business Park, Hatters Lane, Watford, Hertfordshire, WD18 8TE, UK TEAC EUROPE GmbH www.tascam.de Phone: +49-611-71580 Bahnstrasse 12, 65205 Wiesbaden-Erbenheim, Germany Printed in China