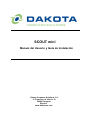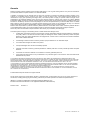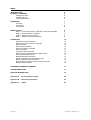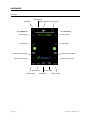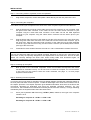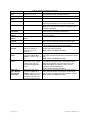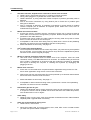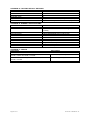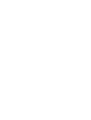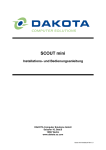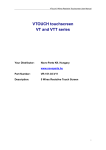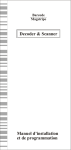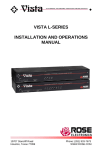Download Dakota Computer Solutions Vista Specifications
Transcript
SCOUT mini Manual del Usuario y Guía de Instalación Dakota Computer Solutions, S.L. C/ Francisco de Vitoria, 19 50008 Zaragoza España www.dakota.eu.com Página 2 de 21 Scout mini - Manual Rev.1.0 Garantía Dakota Computer Solutions warrants the Scout Mini KVM Switch™ to be in good working order for one year from the date of purchase from Dakota Computer Solutions or an authorized dealer. In addition, all products can be returned within 30 days from the date of purchase from Dakota Computer Solutions. If the customer is not satisfied with the product for any reason, he has the right to return it and Dakota Computer Solutions will reimburse the buying price (excluding the freight costs). This warranty does not apply for special orders and might not be guaranteed by all authorized dealers. During the one-year warranty period the customer has to apply for a Return Material Authorization (RMA) number from Dakota Computer Solutions before sending the purchased unit back. The RMA number must be written on the delivery note and on the outer package. Do not return the product before you have the RMA number. A Dakota RMA number is good for 30 days only. The RMA number will expire if the product is not received with 30 days. If a returned product arrives with an invalid or cancelled RMA number, it will be treated as if it has no RMA number. Dakota is NOT responsible for products received by Dakota without a correct RMA number. Items received by Dakota without a correct Dakota RMA number, will not be accepted and may be returned unopened to the shipper at shipper’s expense. Return the product to the Dakota Computer Solutions office where you purchased it (see back page). This warranty does not apply in the following cases no matter what kind of damage occurs: 1. If cables were connected to the Scout mini that have not been authorized by Dakota Computer Solutions. Defective or low quality cables or can diminish the video quality and damage the switch. Cables produced by Dakota Computer Solutions meet high quality standards and are equipped with a mesh screen to meet the FCC emission standards. Each cable is tested under load. 2. If the damage or failure has been caused by misuse, improper treatment or non-authorized repair. 3. If non-authorized changes are made to the product. 4. If transport damages have not been immediately reported. 5. If damage have been caused by products (hardware or software) that have not been provided by Dakota Computer Solutions. 6. If the Scout mini has been used with a non-earthed or incorrectly polarized power unit. 7. If the product has been used in a way contradictive to any instruction given in the manual or other information sheet delivered with the product. ALL EXPRESS AND IMPLIED WARRANTIES FOR THIS PRODUCT INCLUDING THE WARRANTIES OF MERCHANTABILITY AND FITNESS FOR A PARTICULAR PURPOSE, ARE LIMITED IN DURATION TO A PERIOD OF ONE YEAR FROM THE DATE OF PURCHASE, AND NO WARRANTIES, WHETHER EXPRESS OR IMPLIED, WILL APPLY AFTER THIS PERIOD. SOME COUNTRIES DO NOT ALLOW LIMITATIONS ON HOW LONG AN IMPLIED WARRANTY LASTS, SO THE ABOVE LIMITATION MAY NOT APPLY TO YOU. IF THIS PRODUCT IS NOT IN GOOD WORKING ORDER AS WARRANTED ABOVE, YOUR SOLE REMEDY SHALL BE REPLACEMENT OR REPAIR AS PROVIDED ABOVE. IN NO EVENT WILL DAKOTA COMPUTER SOLUTIONS BE LIABLE TO YOU FOR ANY DAMAGES INCLUDING ANY LOST PROFITS, LOST SAVINGS OR OTHER INCIDENTAL OR CONSEQUENTIAL DAMAGES ARISING OUT OF THE USE OF OR THE INABILITY TO USE SUCH PRODUCT, EVEN IF DAKOTA COMPUTER SOLUTIONS OR AN AUTHORIZED DEALER HAS BEEN ADVISED OF THE POSSIBILITY OF SUCH DAMAGES, OR FOR ANY CLAIM BY ANY OTHER PARTY. © 2002 Dakota Computer Solutions. All rights reserved. No part of this manual may be reproduced, stored in a retrieval system, or transcribed in any form or any means, electronic or mechanical, including photocopying and recording, without the prior written permission of Dakota Computer Solutions. IBM ® AT, and PS/2 are trademarks of International Business Machines Corp. Microsoft ® and Microsoft Windows ™ are registered trademarks of Microsoft Corp. Printed in USA Page 3 of 21 Revision 1.1 Scout mini - Manual Rev.1.0 INDEX INTRODUCTION PRODUCT OVERVIEW Package contents Locating the unit Cable requirements 5 2 6 6 6 HARDWARE Overview Front panel Connectors 7 7 8 8 INSTALLATION Step 1 – Connecting monitor, keyboard, mouse and speakers Step 2 – Connecting the computers Step 3 – Powering up the system Step 4 – Switching from the keyboard 9 9 9 9 9 OPERATION Keyboard computer selection Switching to next or previous computer Keep command Scan mode commands Scan time interval command Mode command Typematic value command PS/2 to serial mouse translation, wheel mouse Null command PS/2 mouse ROM identification command Reset command for keyboard and mouse Reset computer mouse command Deactivating the control functions of the Scout mini Reset to factory default 10 10 10 10 11 11 11 12 13 13 13 14 14 14 14 KEYBOARD COMMAND SUMMARY 15 TROUBLESHOOTING 17 SERVICE INFORMATION 19 Appendix A. Factory default settings 20 Appendix B. General specifications 20 Appendix C. Cables 20 Page 4 of 21 Scout mini - Manual Rev.1.0 Introduction Thank you for choosing Scout mini. Designed for plug-and-play operation, your new Scout mini switch will simplify your job by helping you organize your multiple computer applications. The Scout mini lets you use a single keyboard, monitor, mouse and speakers to access two computers, allowing you to significantly reduce your equipment overhead and end keyboard and monitor clutter. Keyboard and mouse - Full emulation of keyboard and mouse, computers can be booted at any time - Computers can have PS/2 or AT/serial connectors for keyboard and mouse - Keyboard Num Lock, Caps Lock and Scroll Lock states automatically saved and restored when Switching among computers - Keyboard mode automatically detected Front panel - Switch to any computer from front panel with select switch - Select LEDs show which computer is selected - Power LEDs show which computers are powered on - Status LED flashes to show keyboard and mouse activity - Reset switch reinitializes all devices Video - Video resolution supports up to 1600 x 1200 non-interlaced video - Uses amplifiers for crystal clear video and increases distance Page 5 of 21 Scout mini - Manual Rev.1.0 PRODUCT OVERVIEW Package contents Your Scout mini package includes the Scout mini unit, 2 Combo CPU cables 1.8m/6ft and this manual. Locating the unit The Scout mini unit is best located as close to the computers as possible. This will reduce the length of the CPU cables and provide a more cost-effective and neater installation. While usage of the Scout mini is trouble-free and transparent and need not be in an accessible location, you may wish to access the front panel in order to verify the currently selected port or to switch to the next port. Cable requirements All necessary cables for the installation and operation of your Scout mini come with your Scout mini package with the exception of the audio cables to connect the Scout mini to your PC. A list of more cables and adaptors is provided in appendix C at the end of this manual. Please use only the cables coming with the Scout mini package to connect your computers to the Scout mini. Page 6 of 21 Scout mini - Manual Rev.1.0 HARDWARE Overview PS/2 mouse Speakers PS/2 keyboard VGA monitor to computer A to computer B Audio output Audio output VGA output VGA output PS/2 keyboard output PS/2 keyboard output PS/2 mouse output PS/2 mouse output Status LED Reset switch Page 7 of 21 Power LED Select LED Select switch Scout mini - Manual Rev.1.0 Front panel The Scout mini front panel features five LEDs and two switches. To familiarize yourself with the Scout mini’s controls and indicators, review the illustration on the left side and the descriptions given below. Reset switch Status LED Select LEDs 1-2 Power LEDs 1-2 Select switch Table 1. Front panel Resets the unit and initializes the keyboard and mouse, also used to reset the unit to factory default settings The yellow status LED lights as data is received from the keyboard and mouse. It is off when the keyboard and mouse are idle The red LEDs indicate which computer is currently selected and connected to the keyboard, monitor, mouse and speakers The green LEDs show if the computers are powered on Selects the computer to connect to the keyboard, monitor, mouse and speakers Connectors All cables are connected at the Scout mini’s side and rear panels. The side panels are used to connect the computers with the combo CPU cables. The rear panel is used to connect the keyboard, monitor, mouse and speakers. For these you do not need an adapter cable, since these should plug in directly. Panel Label A,B VGA monitor PS/2 mouse PS/2 keyboard PC Speakers Page 8 of 21 Table 2. Connectors Connector Description HD15 / Mini-Din-6 / Mini-Din-6 / Computers are connected at these 3.5 mm stereo jack ports using CPU adaptor cables. You must use one adaptor cable for each computer you plan to connect. HD15 female Connect the VGA monitor directly to this connector. Mini-Din-6 female Connect the PS/2 mouse directly to this connector. Mini-Din-6 female Connect the keyboard directly to this connector. 3.5mm mini audio jack female Connect your powered PC speakers to this connector. Scout mini - Manual Rev.1.0 INSTALLATION Step 1. Connecting monitor, keyboard, mouse and speakers 1.1 Plug monitor, keyboard, mouse and speaker cables directly into the rear panel of the unit. Step 2. Connecting the computers CPU cables connect your computers to the Scout mini. Each computer requires its own cable set. 2.1 Plug the HD15 male connector of the cable set into the VGA connector of your computer. Plug the green PS/2 male connector of the cable set into the PS/2 mouse connector of your computer. Plug the violet PS/2 male connector of the cable set into the PS/2 keyboard connector of your computer. Plug the 3.5mm stereo connector into the stereo jack of your computer. 2.2 Plug the HD15 male connector of the cable set into the VGA connector 1(2) of the Scout mini. Plug the green PS/2 male connector of the cable set into the PS/2 mouse connector 1(2) of the Scout mini. Plug the violet PS/2 male connector of the cable set into the PS/2 keyboard connector 1(2) of the Scout mini. Plug a 3.5mm stereo connector (not included) into the stereo jack 1(2) of the Scout mini. 2.3 Verbinden Sie Ihren zweiten Rechner wie unter 2.1 und 2.2 beschrieben mit dem Scout mini. WARNING : Use only the delivered cable sets from Dakota Computer Solutions to connect your computers to the Scout mini, as they are specially designed for the requirements of the Scout mini. The use of other cables can severely damage the Scout mini! Avoid routing cable near fluorescent lights, air conditioning compressors, or machines that may create electrical noise. Step 3. Powering up the system 3.1 Boot up each of the connected computers. Scout mini emulates all keyboard and mouse functions for automatic boot-up. You do not have to re-boot the computer, if it is inconvenient. In this case you may need to issue the mode command, see page 11, to have proper keyboard communication. Step 4. Switching from the keyboard Your Scout mini is now ready for operation using its default settings. Pressing the numbered switch on the front panel will switch to that computer. To take full advantage of the Scout mini’s features refer to the chapter Operation. The chapter Operation gives detailed information about each of the Scout mini commands, describing its application and giving the keyboard command sequence. For your convenience, this information is summarized in the Keyboard command summary. To begin switching immediately from the keyboard follow the instructions below. 4.1 Press your keyboard’s left Control key (<CTRL>) twice, release it, then type in the computer number A or B. Switching to computer A: < CTRL >< CTRL ><A> Switching to computer B: < CTRL >< CTRL ><B> Page 9 of 21 Scout mini - Manual Rev.1.0 Operation Your Scout mini is easy to use. Commands for selecting computers and functions of the Scout mini can be entered with the keyboard. You can also select a computer pressing the Select button on the front panel of the Scout mini. IMPORTANT NOTE: To enter any keyboard command, press and release the left Control Key (<Ctrl>). Then enter the command followed by any parameters you wish to specify, for example the port number. Letter commands are not case sensitive, and are shown in upper case for clarity only. Do not use the numeric keypad, but the numbers above the alphanumeric keyboard to enter any commands. The numbers of the number pad on the right side of your keyboard will not be perceived as valid commands. All commands use a two-second time-out between characters before aborting the command. This is a feature that restores the keyboard to normal operation, so the keyboard is not put into a command mode, which might lock it up from normal operation. The <Ctrl> character is always passed through to the computer. The command characters and command operands, however, are absorbed by the Vista and not sent to the computer. Keyboard computer selection To select a CPU from your keyboard, press and release your keyboards left Control Key (<Ctrl>) twice, then type in the port number A or B. Switching to the other computer From the keyboard you can toggle forward or backward through the ports by selecting either the Next or Previous CPU. To go to the Next CPU, press and release the left Control Key (<Ctrl>), then press the +/= (plus) key. To go to the Previous port, press and release <Ctrl>, then press the -/_ (minus) key. The command is not case-sensitive. Keep command The Keep command saves the current state of the Scout mini’s custom settings. These settings are e. g. scan status, scan time interval, keyboard mode, keyboard LED status, the maximal number of computers and the typematic value. These settings are saved in non-volatile memory and become the power-up settings. To enter the command, press and release the left Control Key <Ctrl>, then type K. Page 10 of 21 Scout mini - Manual Rev.1.0 Scan mode commands To enable scanning from the keyboard, press and release the left Control Key (<Ctrl>), then type S. Scout mini will begin scanning sequentially from its current CPU port through the remaining ports, then begin again at CPU Port 1. The time between switching to the next port is the scan time interval (see below) and is programmable from 1-15 seconds. To stop scanning, press and release <Ctrl>, then type X. Scanning is also disabled by entering a CPU selection command. The scan settings can be saved in ten non-volatile memory of the Scout mini. To do that, enter the scan settings and confirm the settings with the Keep command (<Ctrl K>). Scan time interval command The scan time interval command sets the time, in seconds, so that the Scout mini will pause at each of the ports when scanning. The default setting is 5 seconds. To set another interval, press and release the left Control Key, type T, enter the new scan time interval (in seconds), and press <Enter>. Remember to use the upper numeric keys, not the numeric keypad to the right. Follow with the Keep command to save the setting. Mode command Scout mini supports keyboard modes 1, 2 and 3. The keyboard mode is set by commands from the computer. Mode 2 is the most common mode used by the vast majority of PCs. It is also the power-up state of all PC and PS/2 keyboards. Mode 1 is used primarily by older IBM PS/2 models. Mode 3 is used by many Unix workstations, such as SGI, HP, DEC, RS6000 and others. Scout mini automatically detects each computer’s keyboard mode upon computer boot-up, and thus learns which computer uses which mode. If the computer has already booted and is then connected, Scout mini cannot detect the computer’s keyboard mode and uses the setting stored in the Scout mini’s non-volatile memory. The mode command can be used to change the keyboard mode for each computer and can be saved in non-volatile memory with the Keep command. To issue the Mode command, press and release the left Control Key, type M, and enter the mode number 1, 2 or 3 followed by <Enter>. Remember to use the upper numeric keys, not the numeric keypad, to enter the mode number. Follow with the Keep command. The mode is changed on your currently selected computer. To change the mode of the other computer, you must first switch to the other computer and then issue the mode command. Page 11 of 21 Scout mini - Manual Rev.1.0 Typematic value command Scout mini can be configured to control the keyboard typematic rate and delay. This setting is used to adjust the user preference of the way the keyboard acts when holding a key down to repeat a keystroke, such as when moving a cursor across a line. The rate is the speed at which the keys are sent in keys/second. The delay is the wait time in milliseconds after the key is initially pressed, before additional keystrokes are sent. To issue the command press and release the left Control key, then type A, then enter the 1-3 digit decimal typematic value followed by <Enter>. The typematic value is defined as shown below. Use the Keep command to save the value. The typematic value to be used is determined from the following tables using the equation: Typematic Value = Rate value + Delay Value. Pick the desired rate in keys/sec. (32 choices) and delay in milliseconds (4 choices) from the tables below. Add the values to the right of the desired settings. For example to use a Rate of 16.0 keys/sec. and a 500 millisecond delay, the typematic value = 7 + 32 = 39, so to set this value, type <Ctrl> A 39 <Enter>. Rate Keys/sec 30.0 26.7 24.0 21.8 20.0 18.5 17.1 16.0 Delay in millisec. 250 Page 12 of 21 Rate Value 0 1 2 3 4 5 6 7 Delay value 0 Table 3. Typematic rate. Rate Rate Rate Keys/sec Value Keys/sec 15.0 8 7.5 13.3 9 6.7 12.0 10 6.0 10.9 11 5.5 10.0 12 5.0 9.2 13 4.6 8.6 14 4.3 8.0 15 4.0 Rate Value 16 17 18 19 20 21 22 23 Table 4. Typematic delay Delay in Delay Delay in Delay millisec. value millisec. value 500 32 750 64 Rate Keys/sec 3.7 3.3 3.0 2.7 2.5 2.3 2.1 2.0 Delay in millisec. 1000 Rate Value 24 25 26 27 28 29 30 31 Delay value 96 Scout mini - Manual Rev.1.0 PS/2 to serial mouse translation, wheel mouse You can use some computers with PS/2 mouse interfaces and some computers with serial interfaces. You must issue this command on each computer that is serial. You must switch to each computer and issue the command. To configure a computer for a serial mouse, press and release the left Control Key, type Q1, and press <Enter>. Follow with the Keep command to save the new setting in the unit’s non-volatile memory. To restore a computer that was previously set to serial to regular PS/2, use Q0 instead of Q1. Whether a computer uses a PS/2 wheel mouse or a regular PS/2 mouse is learned by Scout mini when the computer loads its mouse driver. This will override any previous setting. You can tell Scout mini to change its PS/2 communication to regular or wheel with the Q command. You can also save it to non-volatile memory. To configure a computer for a wheel mouse, press and release the left Control Key, type Q2, and press <Enter>. Follow with the Keep command to save the new setting in the unit’s non-volatile memory. To restore a computer that was previously set to wheel mouse to regular PS/2, use Q0 instead of Q2. Null command of PS/2 mouse This command is used to re-synchronize an out-of-sync PS/2 mouse. Such a condition can result due to transients, spurious power-up effects, or plugging and unplugging of cables with live equipment. The command may need to be entered once or twice, depending if the mouse is out-of-sync by one or two bytes. Microsoft's mouse driver version 9.01 corrects this inadequacy of previous drivers and renders this command unnecessary. To issue the command, press and release the left Control Key, then type N. ROM identification command This command is used to identify the revision level of Scout mini firmware currently installed. Before entering this command, your currently selected CPU should be at a command prompt, so that when the Scout mini sends the ROM revision level, the result will be displayed. To issue the command, press and release the left Control Key, then type I. Scout mini will send back its current firmware revision level. Page 13 of 21 Scout mini - Manual Rev.1.0 Reset command for keyboard and mouse This command is used to re-boot the mouse and keyboard without removing power from the Scout mini and computer. This is most useful to reset a PS/2 mouse that has been unplugged and plugged back in. This command is also useful to enable mouse data to be sent to a CPU, which has not enabled the mouse. This may be the case if the Scout mini was not connected or was powered off after a CPU was booted up. To issue the command, press and release the left Control Key, then type R. To prevent unexpected crashes do not issue this command to a CPU which has a PS/2 mouse connected, but no mouse driver is loaded. Immediately after entering this command all keyboard LEDs will flash and then continue to work normally. Reset computer mouse command This command sends a mouse-reset command to the currently selected computer. Don’t confuse this command with the reset command, which resets the mouse itself. This command can be used to recover a stuck mouse on NT. To issue the command, press and release the left Control Key, then type O. Do not use this on older computers, which can not recover the mouse by plugging a mouse in directly, as it will make the mouse go out of sync. Deactivating the control functions of the Scout mini To run some games it might be necessary to deactivate the control functions of the Scout mini. To do so press and release the left Control Key and enter z (<Ctrl> <z>). Now the Scout mini won’t accept any control commands and you can’t switch between the computers with the keyboard anymore. You can still switch from computer A to computer B using the Select switch on the front panel of the Scout mini. To reset the normal settings of your Scout mini press the Reset switch on the front panel of the Scout mini. Reset to factory default The settings that have been previously set and saved in non-volatile memory can be returned to their factory default settings. This can be useful when the unit is being moved to a new installation or to put the settings into a known condition. To perform this operation, hold in the “Select” switch on the front panel and press and release the “Reset” switch. At least one computer must be connected to the unit, so that the unit can be powered. The status LED will flash three times to signify that the non-volatile memory has been returned to the original factory default settings listed in appendix A. Page 14 of 21 Scout mini - Manual Rev.1.0 Keyboard command summary To enter any keyboard command, first press and release the left Control Key (<Ctrl>) twice. Then enter the command followed by any parameters you wish to specify, for example the port number. Letter commands are not case sensitive, and are shown in upper case for clarity only. Do not use the numeric keypad to enter any commands. All Scout mini commands use a two-second time-out between characters, to abort the command. This is a feature that restores the keyboard to normal operation, so the keyboard is not put into a command mode, which might lock it up from normal operation. The <Ctrl> character is always passed through to the CPU. The command characters and command operands, however, are absorbed by the Scout mini and not sent to the CPU. Page 15 of 21 Scout mini - Manual Rev.1.0 Table 5. Keyboard command summary Command Short cut Description Go to selected port Go to next port Go to previous port Scan On <Ctrl> <Ctrl> x where ‘x’ is A or B <Ctrl> + <Ctrl> - Connects your common keyboard, monitor, mouse and speakers to the selected computer. Selects the other computer. Selects the other computer. <Ctrl> S Scan Off <Ctrl> X Reset command Send null to mouse Reset computer mouse Identify ROM version Keep Setting <Ctrl> R Turns Scan mode on, causing Scout mini to start scanning sequentially from one port to the other. Turns Scan mode off. Note: Scan can also be stopped by entering a port selection command. Resets and enables mouse and keyboard, enables PS/2 mouse on currently selected port. Used to re-synchronize PS/2 mouse which has gone out-of-sync. Used to reset computers mouse Scan time interval <Ctrl> T xx <Enter> where ‘xx’ is time in seconds from 1-15 seconds Select port, then enter command: <Ctrl> M x <Enter> where ‘x’ is 1, 2 or 3 <Ctrl> A xxx <Enter> where ‘xxx’ is a 1-3 digit number from 0 to 127 indicating KB typematic value Set keyboard mode Set typematic value Set mouse type: Mixture of PS/2 and Serial type Page 16 of 21 <Ctrl> N <Ctrl> O (alpha not zero) <Ctrl> I <Ctrl> K Select port, then enter command: <Ctrl> Q x <Enter> where ‘x’ is 0 for a regular PS/2 mouse, 1 for a serial mouse or 2 for a PS/2 wheel mouse Identifies ROM version, The computer must be at some sort of command prompt to receive value. Tells Scout mini to save current scan state and custom setting of commands shown below. Set the time, in seconds, that Scout mini will pause at each port when scanning. Note: Follow with Keep command. Sets the Scout mini’s keyboard mode. Used when computer is booted before being connected to Scout mini. Note: Follow with Keep command. Sets power-on keyboard typematic action, which is controlled by the Scout mini. This can be used to adjust the keystroke rate and delay to the user preferred setting. See tables 1 and 4 for how typematic value is determined. Note: Follow with Keep command Sets the Scout mini mouse ports to either serial or PS/2 and PS/2 wheel mouse types. A PS/2 style mouse must be used to allow for a mixture of mice. Note: Follow with Keep command. Scout mini - Manual Rev.1.0 Troubleshooting 1. CPU does not boot; keyboard error received or mouse error received. a. Cable is loose, reseat cable and hit F1 to continue or reboot computer. b. Wrong cable plugged in, keyboard and mouse cables reversed. c. Cable is defective, try using cable from another computer. If problem goes away cable is defective. d. Port on Scout mini is defective, try using another port on Scout mini. If problem goes away port is defective. e. Port on computer is defective, try plugging in keyboard or mouse directly if problem remains computer port is defective. If computer power status LED not lit, fuse on motherboard may be blown. 2. Mouse driver does not load. a. If PS/2 type mouse, computer must be connected to Scout mini or mouse at boot-up time in order for mouse to be recognized by computer. Reboot computer with Scout mini powered on and cable attached. b. If RS-232 type mouse, make sure right COM port is being used and syntax of mouse driver is correct to search for the correct port. c. Incompatible or old mouse driver being used, try latest driver. At time of this publishing Microsoft 9.01 driver is best one available at the time of this printing. d. Mouse translation set incorrectly, see page 13. 3. Can’t switch ports from keyboard. a. You must press and release the left control key before you press the key that specifies the port number. You must also use the numeric keys above the alphabetic keyboard, not those on the numeric keypad (numpad). 4. Wrong or missing characters from those typed a. The mode of the keyboard does not match that of the computer. Issue the mode command, usually 1 for IBM PS/2s and 2 for all others. The default setting of the Scout mini is mode 2. Sometimes an incorrect mode will confuse the computer or keyboard and require re-booting the computer or resetting the keyboard by unplugging and plugging it back in. 5. Mouse does not move. a. Scout mini not connected when computer booted or application using mouse run. Exit and re-enter application using mouse or issue reset command. b. PS/2 mouse was not connected when Scout mini powered up or has been disconnected and reconnected. Issue the reset command. c. Mouse translation set incorrectly. See page 13. d. Incompatible or old mouse driver being used, try latest driver. At time of this publishing Microsoft 9.01 driver is best one available. 6. PS/2 mouse gets out of sync. a. Cabling was disturbed during mouse movement. Issue the null command once or twice to re-sync the mouse. Get an updated mouse driver that does not exhibit this problem, such as Microsoft rev 9.01 or higher. 7. Video fuzzy. a. Cable too long or wrong type. Verify that resolution and distance match Video Distance Capability table. Upgrade cable if necessary. 8. Video not synchronized or wrong color. a. Cable is loose, reseat cable. b. Wrong CPU cable used. If you have a 9515, 9517, 9518, XGA mono or similar monitor you must use special cables or adapters. Page 17 of 21 Scout mini - Manual Rev.1.0 c. Cable is defective, try using cable from another computer if problem goes away cable is defective. d. Port on Scout mini is defective, try using another port on Scout mini. If problem goes away port is defective. 9. Lower resolution video OK, but can’t enter high-resolution mode. a. Wrong CPU cable used. Be sure you are using a Dakota High-Resolution Combo cable set. 3rd party cables are often of poor quality. b. Video driver has not been setup correctly. Windows, OS/2, or other driver has not been configured for this resolution. Configure the driver. c. Page 18 of 21 Ensure that all cables are correctly and firmly seated. Scout mini - Manual Rev.1.0 Service Information Maintenance and repair The unit does not contain any user-serviceable parts inside. Any malfunction of the unit should be reported to a factory-authorized repair centre for service. Any discrepancies in the operation of the unit according to this manual should be reported to the Technical Support Department of Dakota Computer Solutions. Technical support If you cannot determine the nature of a problem, please call Dakota Computer Solutions and ask for Technical Support. If possible, call from a phone located near the unit we may be able to solve your problem directly over the phone. If we cannot solve your problem, and determine that the fault is in the unit, we will issue a Return Material Authorization (RMA) number that must appear on the outside of all returned products. The unit should be double-packed in the original container, insured, and shipped to the address given to you by our Technical Support representative. To speak to a Technical Support representative, call 847-816-1337, Monday to Friday from 9:00 to 5:00 pm or write to [email protected]. Page 19 of 21 Scout mini - Manual Rev.1.0 APPENDIX A. FACTORY DEFAULT SETTINGS Description Default setting Scan enable Off Scan time interval 5 seconds Caps/Numlock/Scroll On Keyboard mode 2 Typematic value 43 (Rate = 10.9 chars/sec, delay = 500 millisec.) Mouse translation 0 (PS/2 mouse input to PS/2 mouse output) APPENDIX B. GENERAL SPECIFICATIONS Size Weight Environment Input power CPU connectors Video connectors PS/2 mouse connector Keyboard connector Audio connector Chassis Controls Indicators 81x107x20 mm WxDxH 0,5 kg 0 to 55°C, 0% to 80% non-condensing relative humidity Supplied by computers HD15F/MD6F/MD6F/3.5mm stereo jack HD15 female VGA video Mini-DIN 6 female Mini-DIN 6 female 3.5mm mini jack female Fully shielded, black painted steel Reset switch, computer select switch A-B Status LED, computer select LED A-B APPENDIX C. CABLES Description CPU Cable Cable set CPU, PS/2 keyboard, PS/2 mouse, VGA monitor, 3.5mm mini audio, 1.8 m/6ft Cable set CPU, PS/2 keyboard, PS/2 mouse, VGA monitor, 3 m/10ft Keyboard adaptor set PS/2 à AT, serial à PS/2 Page 20 of 21 Part number 2085-02PA (included) 2085-03P (optional) 2085-00S Scout mini - Manual Rev.1.0