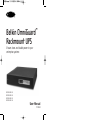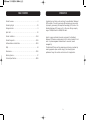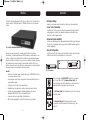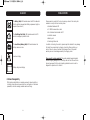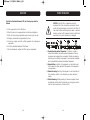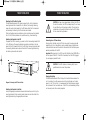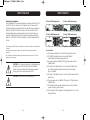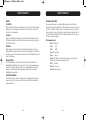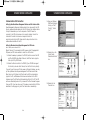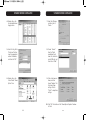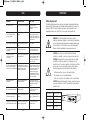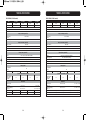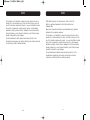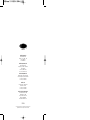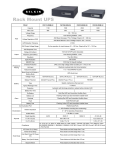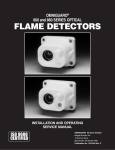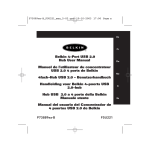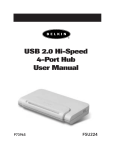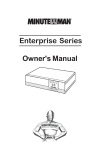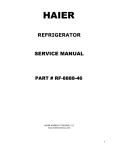Download Belkin F6C150-RKM-2U User manual
Transcript
™ Belkin OmniGuard Rackmount UPS Ensure clean and stable power to your enterprise systems F6C110-RKM-2U F6C150-RKM-2U F6C230-RKM-2U F6C320-RKM-3U User Manual P74264 TABLE OF CONTENTS Product Overview . . . . . . . . . . . . . . . . . . . . . . . . . . . . . . . . . . . . .6 Product Highlights . . . . . . . . . . . . . . . . . . . . . . . . . . . . . . . . . .7-8 Package Contents . . . . . . . . . . . . . . . . . . . . . . . . . . . . . . . . . . . . .9 Quick Start . . . . . . . . . . . . . . . . . . . . . . . . . . . . . . . . . . . . . . . .10 Product Installation . . . . . . . . . . . . . . . . . . . . . . . . . . . . . . . .11-14 Product Diagnostics . . . . . . . . . . . . . . . . . . . . . . . . . . . . . . . .15-19 Software Features & Installation . . . . . . . . . . . . . . . . . . . . . . . .20-23 FAQs . . . . . . . . . . . . . . . . . . . . . . . . . . . . . . . . . . . . . . . . . . . .24 Maintenance . . . . . . . . . . . . . . . . . . . . . . . . . . . . . . . . . . . . .25-26 INTRODUCTION Congratulations and thank you for purchasing the new OmniGuard‘ Rackmount UPS from Belkin. This exciting new series offers enterprise users an excellent high-capacity, space-saving Uninterruptible Power Supply (UPS) solution. The OmniGuard Rackmount UPS comes in a 2U or 3U version offering a capacity range of 1100VA/660 watts to 3200VA/1920 watts. Ideal for a space-constrained, data-center environment, the OmniGuard Rackmount UPS features a modular design that fits industry-standard, 19-inch racks. Its system management software allows for convenient, remote manageability. The OmniGuard UPS series will help maximize your technology investment by ensuring equipment uptime and data integrity, thus allowing optimal performance through the constant use of mission-critical applications. Obtaining Service . . . . . . . . . . . . . . . . . . . . . . . . . . . . . . . . . . . .27 Technical Specifications. . . . . . . . . . . . . . . . . . . . . . . . . . . . . .28-29 3 WARNING NOTICE: This equipment has been tested and found to comply with the limits for a Class B computing device in accordance with the specifications in Subpart J of Part 15 of FCC Rules and the Class B limits for radio noise emissions from digital apparatus set out in the Radio Interference of the Canadian Department of Communications. These limits are designed to provide reasonable protection against such interference in a residential installation. This equipment generates and uses radio frequency and if not installed and used properly, that is, in strict accordance with the manufacturer's instructions, this equipment may cause interference to radio and television reception. If this equipment does cause interference to radio or television reception, which can be determined by turning the equipment off and on, the user is encouraged to try to correct the interference by one or more of the following measures: • Reorient the receiving antenna. • Relocate the computer with respect to the receiver. • Move the computer away from the receiver. • Plug the computer into a different outlet so that the computer and receiver are on different branch circuits. • Shielded communications interface cables must be used with this product. WARNING CAUTION! TO REDUCE THE RISK OF ELECTRICAL SHOCK IN CONDITIONS WHERE LOAD EQUIPMENT GROUNDING CANNOT BE VERIFIED, DISCONNECT THE UPS FROM THE AC POWER OUTLET BEFORE INSTALLING A COMPUTER INTERFACE CABLE. RECONNECT THE POWER CORD ONLY AFTER ALL SIGNALING CONNECTIONS ARE MADE. CAUTION! CONNECT THE UPS TO A TWO-POLE, THREE-WIRE, GROUNDING AC POWER OUTLET. THE RECEPTACLE MUST BE CONNECTED TO APPROPRIATE BRANCH PROTECTION (CIRCUIT BREAKER OR FUSE). CONNECTION TO ANY OTHER TYPE OF RECEPTACLE MAY RESULT IN A SHOCK HAZARD AND VIOLATE LOCAL ELECTRICAL CODES. WARNING! Changes or modifications to this unit not expressly approved by the party responsible for compliance could void the user's authority to operate the equipment. WARNING! RISK OF ELECTRICAL SHOCK. HAZARDOUS LIVE PARTS INSIDE THIS POWER SUPPLY ARE ENERGIZED FROM THE BATTERY EVEN WHEN THE AC INPUT POWER IS DISCONNECTED. TO DE-ENERGIZE THE OUTPUTS OF THE UPS: 1. IF THE UPS IS ON, PRESS THE ON/OFF BUTTON FOR 1 SECOND. 2. DISCONNECT THE UPS FROM THE AC POWER OUTLET. 3. TO DE-ENERGIZE THE UPS COMPLETELY, DISCONNECT THE BATTERY. 4 5 OVERVIEW The Belkin OmniGuard Rackmount UPS (Figure 1) offers a 2U or 3U design with a capacity range of 1100VA/660 watts to 3200VA/1920 watts of true sine-wave output. HIGHLIGHTS • Enterprise Design Adapts to your power protection needs for virtually any size environment. • Lower Cost of Ownership Lengthens the life of your properly attached components through proactive energy regulation; protects your valuable hardware and information from being lost to abrupt power failures. • Enhanced System Flexibility Includes our proprietary system management software, offering such advanced functionality as web-based monitoring protocol and SNMP featured agents for remote management. Fig. 1: Belkin OmniGuard Rackmount UPS • Ease of Configuration Designed to save rack space for increasing density within an enterprise environment, the OmniGuard Rackmount UPS represents an enhancement to our existing, industry-leading UPS product line. Belkin brings unprecedented power capacity and feature innovation to our proven line of power protection solutions. Our modular designs and wide range of features make the Belkin UPS line a flexible rack-mount solution for virtually any-sized operations: small and medium businesses as well as the large data center environment. Installs easily with rack-mounting rails and offers convenient monitoring with LEDs and switches that are integrated into the front panel. Fig. 2: Front Panel Benefits • Protects with increased power capacity offering up to 3200VA/1920 watts in a convenient rack-mount form • Increases power conditioning and regulates voltage more efficiently with a unique modular design • Configures easily through a front-panel display • Enables battery hot swapping for constant uptime and ease of service • Includes our power management software compatible with Linux®, Windows® 2000, NT®, XP, 98, 95, and SunSoft Solaris™ • Comes with an industry-best Belkin 3-Year Warranty • Offers remote manageability and user-friendly monitoring software 6 Press and release the ON/OFF/TEST button after one beep to turn the unit ON or OFF. The Replace Battery (Red) LED illuminates when the UPS has detected that the batteries are weak/bad. Battery replacement might be required. The On Battery (Red) LED illuminates when the unit is running on battery power. The Overload (Yellow) LED illuminates when the load connected to the UPS exceeds the UPS power rating. (See section 5) 7 HIGHLIGHTS The Battery (Red) LED illuminates when the UPS has detected that the batteries are weak/bad. Battery replacement might be required. (See section 5) The Site Wiring Fault (Red) LED illuminates when the UPS detects an improperly wired AC outlet. The Low-Battery Warning (Red) LED illuminates when the battery reserve runs low. Load level display PACKAGE CONTENTS Please review the contents of the box to ensure you have all the correct parts needed to correctly install and use the system. •OmniGuard Rackmount UPS •6 ft. RS232 communication cable •Pair of standard black brackets for 19" •Installation manual •Warranty card •Product registration card In addition to checking the contents, please inspect all materials for any damage that might have occurred due to shipping or handling. Please contact your carrier or return to place of purchase if any damage is found. The product warranty does not cover damage caused by the shipping carrier. Please save ALL packing materials! The packing materials were designed to minimize shipping damage and in the unlikely case that the UPS needs to be returned, we request that the original packing materials be used in order to safeguard the product and its contents. Battery charge level display • Software Manageability Offers system administrators a complete overview of network conditions, including system status and power conditions, configuration of shutdown parameters, and alert messages; enables remote monitoring. 8 9 QUICK START To install the OmniGuard Rackmount UPS, the following steps should be followed: 1. Find a proper location for the UPS device. 2. Mount the device into an appropriate rack or alternative configuration. 3. Verify that you’re using an appropriate connector and plug into the wall. PRODUCT INSTALLATION CAUTION! Install the UPS in a temperature-controlled environment that is free of conductive contaminants. Select a location that will provide good air circulation for the UPS at all times. Avoid locations near heating devices, water, or excessive humidity, or where the UPS is exposed to direct sunlight. Route power cords so they cannot be walked on or damaged. 4. Charge up your batteries for approximately four hours. 5. Connect your (output can be 110v or 120v) equipment into the backup and surge outlets. 6. Install the OmniGuard Rackmount UPS software. 7. Run the software and configure the UPS to meet your requirements. 1. Elevated Operating Ambient Temperature. If installed in a closed or multiunit rack assembly, the operating ambient temperature of the rack environment may be greater than room ambient. Therefore, consideration should be given to installing the equipment in an environment compatible with the manufacturer’s maximum rated ambient temperature. 2. Reduced Airflow. Installation of the equipment in a rack should be such that the amount of airflow required for safe operation of the equipment is not compromised. 3. Mechanical Loading. Mounting of the equipment in a rack should be such that a hazardous condition is not achieved due to uneven mechanical loading. 4. Reliable Grounding. Reliable grounding of rack-mount equipment should be maintained. Particular attention should be given to supply connections other than direct connections to the branch circuit. 10 11 PRODUCT INSTALLATION Mounting the UPS within the Rack The OmniGuard Rackmount UPS includes a mounting kit, which includes two mounting brackets for a standard 19-inch (48.3cm) rack and eight retaining screws for mounting the brackets to the UPS device. Note that the screws and nats necessary for mounting the UP actual rack are included.included111111 Other configurations are also available as options including: mounting brackets for a 23-inch (58.4cm) standard rack, vertical mounting, or wall mounting. Attaching the Brackets to the UPS To prepare the UPS for mounting, you need to attach the mounting brackets first to the UPS device. The mounting bracket screw holes are located on the side panels of the UPS, toward the front of the UPS. Align the mounting bracket with the mounting bracket screw holes and then attach the mounting bracket using four retaining screws for each bracket. PRODUCT INSTALLATION CAUTION! Use two or more people when installing the UPS into the rack. Use caution, the UPS is extremely heavy. Do not move the rack after the units have been installed. The rack may be unstable due to the weight distribution. Now the UPS is ready for the normal start-up procedure. Connecting to an AC Power Source Once physically installed, plug the UPS into a two-pole, three-wire, grounded receptacle only. Do not use extension cords or adapter plugs as these devices create additional issues with the electrical flow and will void the Belkin power warranty associated with the UPS. Important: After plugging in the UPS, check the Site Wiring Fault (SWF) LED on the front panel of the unit. If the LED is illuminated, then the UPS is plugged into an improperly wired AC outlet. CAUTION! If the UPS indicates a site-wiring fault, have a qualified electrician correct the problem. Diagram 1: Mounting the UPS into the Rack Attaching the Brackets to the Rack Locate the appropriate rackmount screws associated with your rack. Align the mounting bracket with the mounting bracket screw holes and then attach the mounting bracket using the appropriate rack screws. 12 Charging the Battery The OmniGuard Rackmount UPS will charge the internal batteries whenever the unit is connected to an AC power source and the circuit breaker on the back panel is in the “On” position. It is recommended that the batteries be charged for a minimum of four hours before use. If the UPS is used immediately, battery run time may be less than normally expected. 13 PRODUCT INSTALLATION Connecting your Equipment Plug the equipment into the output receptacles on the back panel of the unit. If your UPS is a 3U rack, there are a total of eight outlets, with seven outlets providing backup plus surge protection and one outlet for surge-only protection. However, if your UPS is a 2U rack, there are a total of six outlets, with five outlets providing backup plus surge protection and one outlet for surge-only protection. Please ensure that you do not exceed the maximum output rating (watts) of the UPS (refer to the UPS’ back panel or the Technical Specifications section). PRODUCT DIAGNOSTICS (2U Rack, 120VAC models shown) UPS Output (2U Rack, 230VAC models shown) Surge Only UPS Output Circuit Breaker Protect Caution: Caution: Use only 26 AWG Phone Line RS232 Surge Only Circuit Breaker Protect Output SW1/SW2 Voltage OFF /OFF 110/220V OFF / ON 110/220V ON /OFF 120/230V ON / ON 127/240V Use only 26 AWG Phone Line Power Input (3U Rack, 120VAC models shown) RS232 Output SW1/SW2 Voltage OFF /OFF 110/215V OFF / ON 110/215V ON /OFF 120/225V ON / ON 127/235V Power Input (3U Rack, 230VAC models shown) Note: Connecting the RS232 computer interface port to a computer is necessary to run the software but is optional. Note: Connecting to the computer interface port is optional. The UPS works properly without a connection. Note: Connecting to the telephone/network surge protection connection is optional. The UPS works properly without a connection. CAUTION! Do not connect a laser printer to the battery backup receptacles on the UPS unless the UPS is rated 2000VA or greater. A laser printer draws significantly more power when printing than at idle, and may overload the UPS. CAUTION! RJ 45 Port Use only 26 AWG phone line. 14 Fig. 3: Rear Panel 1. The computer interface port is for the UPS monitoring and control. 2. The RJ45/RJ11 modular connectors are used for 10Base-T network/single-line telephone surge protection. 3. The output receptacles are NEMA 5-15R type. (IEC output sockets on 230VAC models) 4. The output circuit breakers will trip in the event the individual banks of the output receptacles exceed the rating of the circuit breaker. (Not on all models) 5. The input circuit breaker will trip in the event the load exceeds the UPS’ power rating. 6. The input power cord has a NEMA 5-15P connector. (IEC input socket on 230VAC models) 7. The DIP switch setting may be changed by the user to set the desired inverter (on-battery) output voltage. 8. The “Surge Only” output receptacle is for surge protection only. It is not battery backed-up. 15 PRODUCT DIAGNOSTICS Turning the Unit On/Off ON/OFF/Test Switch DIP Switch Settings Press and release the “ON/OFF/TEST” switch. After one beep the unit will turn on and supply power to the load. The load is immediately powered while the UPS runs a five-second selftest. Press and release the switch (after one beep)to turn the unit off. The UPS will continue to charge the batteries whenever it is plugged in and there is AC present. Self-Test ON/OFF/Test Switch PRODUCT DIAGNOSTICS The self-test feature is useful to verify the correct operation of the UPS and the condition of the batteries. With the UPS plugged into normal AC, press and hold the “ON/OFF/TEST” switch for four seconds (four beeps) then release the switch. The UPS will perform a 10-second self-test. Note: The UPS will automatically perform a self-test on start-up and every two weeks. During the self-test the UPS will switch to battery power, the On-Line LED will blink, and the audible alarm will sound as well. The length of the test that is automatically performed every two weeks is longer than the start-up or userinvoked test. This test will run for approximately 15 seconds to measure the battery capability to provide an acceptable amount of runtime. If the UPS fails a self-test, one of the LEDs will remain illuminated indicating the type of problem. 16 The DIP-switch setting may be changed by the user to set the desired inverter (on-battery) output voltage. The DIP switch must be set to the desired output voltage and then the unit must be turned OFF and restarted to reconfigure the microprocessor and save the change. The setting for the 120VAC units may be 110VAC, 120VAC, or 130VAC. This setting will adjust the inverter (on-battery) output voltage only. The setting for the 230VAC units may be 220VAC, 230VAC, and 240VAC. Switch #1 Switch #2 Output Voltage in Battery Mode OFF OFF (110VAC) (220VAC) ON OFF (120VAC) (230VAC) OFF ON (110VAC) (220VAC) ON ON (127VAC) (240VAC) CAUTION! When reconfiguring the DIP-switch settings, make certain that the output settings do NOT exceed the capacity of the connected equipment. 17 PRODUCT DIAGNOSTICS PRODUCT DIAGNOSTICS Alarms Communications Port ON-BATTERY When the UPS is operating on the batteries, the On-Line LED will blink and the audible alarm will sound every 10 seconds. The alarm will stop once the UPS returns to On-Line operation. The communications port is a standard DB9 female with both RS232 and simulated contact closure capability. The OmniGuard units will poll the port and activate it for RS232 or contact closure in accordance with the type of cable it finds connected to the port. Changing the port configuration requires that the unit be turned off and restarted with the desired cable connected. The pin-out for the port is depicted below. UPS FAULT When the UPS detects a hardware fault, the Fault LED will illuminate and the UPS will emit a sustained tone. The fault condition can be reset by turning the UPS OFF and then ON. OVERLOAD When the amount of load attached to the UPS exceeds its power rating, the Overload LED will illuminate and the UPS will emit a sustained tone. This alarm will remain on until the excess load is removed or the UPS self-protection circuit shuts the UPS down. REPLACE BATTERY The UPS automatically tests the battery condition and will illuminate the Weak/Bad Battery LED and emit a short beep. This tone will be repeated every hour until the battery passes a self-test. It is recommended that the UPS be allowed to charge overnight before performing a battery test to confirm a Weak/Bad Battery condition. DB9 Standard Pin-Out: Pin 1: Battery low Pin 2: /TXD Pin 3: /RXD Pin 4: UPS shutdown Pin 5: Ground Pin 6:Instant off (Pull and hold this pin low to turn off the UPS. Release this pin from low to restart the UPS.) Pin 7: Not used Pin 8: AC fail signal Pin 9:ATX wake-up signal LOW-BATTERY WARNING The UPS will emit two consecutive beeps every five seconds when the battery reserve runs low. This continues until AC returns or the UPS shuts down from battery exhaustion. 18 19 SOFTWARE FEATURES & INSTALLATION Communications Port Connection Setting Up OmniGuard Power Management Software and The Interface Cable Power Management software and interface cable kits can be used with the UPS. Use only approved interface cables with this UPS. Connect the interface cable to the 9-pin communication port on the rear panel of the UPS. Secure the connector to the UPS via the screws on the connector housing. Connect the other end of the cable to the device or computer that will be monitoring/controlling the UPS. Please check the setup instructions in the software manual located with the CD. SOFTWARE FEATURES & INSTALLATION 1. Open your Windows 2000 Control Panel by clicking on “Start”, “Setting”, “Control Panel”. Setting Up Windows Internal Power Management for UPS Service Note 1: Wake Up and Auto Power-On ATX PC When AC returns, if the user wants the UPS to power up the PC equipped with ATX power, our UPS has two methods in order to do this function: 1. Enable the wake-up by modem in the PC BIOS, and then connect the UPS and PC with RS232 cable. When AC returns, the UPS will send a signal to start up the PC by RS232 cable. 2. Enable the AC return restart in the PC BIOS (if your PC BIOS can support this function), and when the AC returns, then the PC will start up directly. If you don’t need to have your PC auto power on after auto shutdown, you may just set up Windows internal power management for UPS service as follows: When there is a utility failure, the UPS will send the AC-fail and low-battery signals to the PC, and Windows will shut down and send back to the UPS a shutdown signal. The UPS will be off automatically after the PC is off. The UPS will be on automatically when utility is recovered. The PC will assume the power from your UPS. If you have set up your PC to wake-up or auto restart in BIOS as described in the foregoing note, your PC will be turned on automatically. 20 2. Double-click on the Control Panel’s “Administrative Tools” icon. 3. Double-click the “Services” icon. 21 SOFTWARE FEATURES & INSTALLATION SOFTWARE FEATURES & INSTALLATION 4. Double-click on the Uninterruptible Power Supply service 7. Select the UPS page, and then click on “Select…” 5. Select the “Log On As: This Account” button, input the appropriate account information, and then click “OK”. 8. Choose “Generic” from the “Select manufacturer” pulldown list, choose the correct COM port, and then click on “Next”. 6. Double-click on the Control Panel’s “Power Options” icon. 9. Click on the boxes, as shown, and then choose “Negative” for the three voltage settings. Click on “Finish” to keep these settings. 10. Click “OK” at the bottom of the “Power Options Properties” window to finish. 22 23 FAQS MAINTENANCE Symptom Possible Cause What To Do Battery Replacement UPS will not turn on On/Off/Test button not pushed Press the On button momentarily (one beep to start UPS) The OmniGuard Rackmount series has easy-to-replace hot-swappable batteries. Please read the following warning statements before attempting to service the battery(s). NOTE: If there is a power interruption while replacing the hotswappable batteries, with the UPS on, the load will not be backed up. UPS operates in battery mode only, even though there is normal AC present Input AC circuit breaker is tripped Reset circuit breaker by pressing the plunger back in. If the AC circuit breaker trips after UPS starts up, reduce the load on the UPS. The UPS emits a sustained tone UPS has detected an internal fault Call for service The Site Wiring Fault LED is illuminated Incorrect service wiring Have a qualified electrician correct the service wiring The Battery On LED is illuminated, but there is no output The UPS is being controlled via its computer port. Disconnect the computer cable from the UPS and press the On button momentarily. If UPS works normally, software has control of the UPS. UPS does not provide expected The batteries may be weak or backup time with internal at the end of useful service life. batteries or with a battery pack The battery pack’s circuit breaker may be tripped. WARNING: This Uninterruptible Power Source contains potentially hazardous voltages. Do not attempt to disassemble the unit beyond battery replacement procedures below. Except for the battery, this UPS contains no user-serviceable parts. Repairs should be performed by service personnel only CAUTION: Do not open or mutilate batteries. Released electrolyte is harmful to the skin and eyes and may be toxic. CAUTION: Although battery system voltages are only 24VDC and 48VDC, the battery system can still present a risk of electrical shock. The current capability of a battery is sufficient to burn wire or tools very rapidly, producing molten metal. Observe these precautions when replacing the batteries: Charge the batteries for 8 hours and retest. If the backup time is still less than expected, the batteries may need to be replaced, even though the Weak/Bad Battery LED is not illuminated. Reset the battery pack’s circuit breaker. 1. Remove watches, rings, or other metal objects. 2. Use hand tools with insulated handles. 3. Do not lay tools or other metal parts on top of batteries. Replace Battery LED is illuminated Weak or bad batteries/bad battery connection Check battery connection/ replace batteries. Follow battery replacement procedures in section 6. UPS occasionally emits a beep Normal operation The UPS is performing its intended function. Overload LED is illuminated and The load has exceeded the UPS’ Check the specifications (see a constant alarm sounds capacity section 8). Remove part of the load. The Battery On LED is blinking and the audible alarm is silent The UPS is in either the Buck mode or the Boost mode The UPS is performing its intended function. CAUTION: Replace batteries with the same number and type as originally installed in the UPS. These batteries have pressureoperated vents. Series Model # Battery Model # F6C110-RKM-2U 12V 7.2Ah F6C150-RKM-2U 12V 4.5Ah F6C230-RKM-2U 12V 9Ah F6C320-RKM-3U 12V 12Ah 24 25 MAINTENANCE OBTAINING SERVICE OmniGuard TM Rackmount UPS Battery Replacement Instructions Important Please Read The Warnings And Instructions Before Attempting To Replace The Batteries: 1. Turn off all connected equipment that is plugged into the UPS 2. Press and release, after one beep, the ON/OFF button of the front panel 3. Remove the front Bezel of the UPS 4. Unplug the connected equipment form the UPS 5. Unplug the UPS's AC connection 6. Remove the four retaining screws form the bezel bracket 7. Using the pull-tab, pull the battery out on the left side of the UPS(if looking directly at the UPS). Do not pull the batteries out by the jumper cords. 8. Disconnect the positive (red) wire from the battery positive terminal 9. Remove the rest of the batteries, disconnect the battery jumper wires and the negative wire (black) from the battery's negative terminal 10. Reconnect the battery negative (black) wire to the negative terminal and the battery jumper wires. Verify proper polarity, negative (black) to the proper negative terminals and the battery jumper cables are connected properly. 11. Reinstall the batteries into the UPS, except for the battery on the left hand side of the UPS. Reconnect the battery positive (red) wire to the battery positive terminal. Verify proper polarity, reinstall the battery into the UPS 12. Reinstall the battery retaining bracket and the retaining screws 13. Reinstall the front bezel of the UPS 14. Dispose of the batteries properly at an appropriate recycling facility 1. Use the TROUBLESHOOTING section to eliminate obvious causes. 2. Verify there are no circuit breakers tripped. A tripped circuit breaker is the most common problem. 3. Please have the following information available BEFORE calling the Technical Support department. b) Your name and address. c) Where and when the unit was purchased. d) All of the model information on the rear panel of your UPS. e) Any information on the failure, including LEDs that may be illuminated. f) A description of the protected equipment, including model numbers, if possible. g) A technician will ask you for the above information and, if possible, help solve your problem over the phone. In the event that the unit requires factory service, the technician will issue you a Return Material Authorization Number (RMA #). h) If the UPS is under warranty, the repairs will be done at no charge. If not, there will be a charge for repair. Pack the UPS in its original packaging. If the original packaging is no longer available, ask the Technical Support technician about obtaining a new set. It is important to pack the UPS properly in order to avoid damage in transit. Never use Styrofoam beads for a packing material. Include a letter with your name, address, daytime phone number, RMA number, a copy of your original sales receipt, and a brief description of the problem. Mark the RMA # on the outside of all packages. The factory cannot accept any package without the RMA # marked on the outside. Tech Support Contact Information: Phone (800) 223-5546 x2263 or Phone (310) 898-1100 x2263 Fax (310) 604-2089 26 27 TECHNICAL SPECIFICATIONS TECHNICAL SPECIFICATIONS SPECIFICATIONS (120VAC models) SPECIFICATIONS (230VAC models) Model F6C110-RKM-2U F6C150-RKM-2U F6C230-RKM-2U VA Watts Type Agency Approvals Warranty 1100 660 1500 900 2300 1380 F6C320-RKM-3U 3200 1920 Rack-Mount Model UL, cUL 3 yr. Model F6C110-RKM-2U-230v F6C150-RKM-2U-230v F6C230-RKM-2U-230v VA Watts Type Agency Approvals Warranty 1100 660 1500 900 2300 1380 Input (non-battery operation) Voltage Range Default* Frequency Range 80 to 150VAC Auto-Sensing 50/60Hz ± 3Hz 130 to 300VAC Auto-Sensing 50/60Hz ± 3Hz Output (non-battery operation) Output (non-battery operation) Voltage (default) Frequency Wave Form Surge Protection Voltage (default) Frequency Wave Form Surge Protection 104 to 134 ± 6Hz Sine wave 660 joules 208 to 268 ± 6Hz Sine wave 660 joules Output (battery operation) Output (battery operation) Voltage Voltage Regulation Frequency Wave Form Typical Transfer Time Voltage Voltage Regulation Frequency Wave Form Typical Transfer Time 110V, 120V, 127V DIP Switch Selectable ± 4% until low-battery warning Auto-sensing 50/60Hz ± 1% True sine wave < 4 ms. 220V, 230V, 240V DIP-Switch Selectable ± 4% until low-battery warning Auto-sensing 50/60Hz ± 1% True sine wave < 4 ms. Battery System Battery System Hot-Swappable Battery Internal battery Yes 12V7.2Ah (2) 12V4.5Ah (4) 12V9.0Ah (4) 12V12Ah (4) Hot-Swappable Battery Internal battery Yes 12V7.2Ah (2) 13 16 26 43 Typical Computer Server Power 300 Watts 13 50.6 lbs. 56.0 lbs. 3.5 x 17 x 16 5.2 x 17 x16 8.1 x 24.0 x 22.4 56.2 lbs. 60.5 lbs. 10.6 x 24.0 x 22.4 91.5 lbs. 98.0 lbs. 28 12V9.0Ah (4) 12V12Ah (4) 16 26 43 Mechanical Mechanical Dimensions net HXWXD Dimensions shipping HXWXD Weight net Weight shipping 12V4.5Ah (4) Typical Battery Runtimes (minutes) Typical Battery Runtimes (minutes) Typical Computer Server Power 300 Watts 3200 1920 Rack-Mount Model CE EMC & Safety 3 yr. Input (non-battery operation) Voltage Range Default* Frequency Range F6C320-RKM-3U-230v 67.2 lbs. 71.5 lbs. Dimensions net HXWXD Dimensions shipping HXWXD Weight net Weight shipping 23.0kg. 25.5kg. 8.8 x 43.2 x40.8 13.2 x 43.2 x 40.8 20.5x 61.0 x 57.0 27.0 x 61.0 x 57.0 25.5kg. 27.5kg. 29 30.5kg 32.5kg. 41.5kg. 44.5kg. NOTICE The information in this publication is subject to change without notice and is provided “as is” without warranty of any kind. The entire risk arising out of the use of this information remains with recipient. In no event shall Belkin be liable for any direct, consequential, incidental, special, punitive, or other damages whatsoever (including, without limitation, damages for loss of business profits, business interruption, or loss of business information), even if Belkin has been advised of the possibility of such damages. The limited warranties for Belkin products are exclusively set forth in the documentation accompanying such products. Nothing herein should be construed as constituting a further or additional warranty. NOTICE ©2003 Belkin Corporation. All rights reserved. Printed in the U.S.A. Belkin is a registered trademark with the United Sates Patent and Trademark Office. Other product names mentioned herein may be trademarks and/or registered trademarks of their respective companies. The information in this publication is subject to change without notice and is provided “as is” without warranty of any kind. The entire risk arising out of the use of this information remains with recipient. In no event shall Belkin be liable for any direct, consequential, incidental, special, punitive, or other damages whatsoever (including, without limitation, damages for loss of business profits, business interruption, or loss of business information), even if Belkin has been advised of the possibility of such damages. The limited warranties for Belkin products are exclusively set forth in the documentation accompanying such products. Nothing herein should be construed as constituting a further or additional warranty. 30 31 belkin.com Belkin Corporation 501 West Walnut Street Compton • CA • 90220 • USA Tel: 310.898.1100 Fax: 310.898.1111 Belkin Components, Ltd. Express Business Park Shipton Way • Rushden • NN10 6GL United Kingdom Tel: +44 (0) 1933 35 2000 Fax: +44 (0) 1933 31 2000 Belkin Components B.V. Starparc Building • Boeing Avenue 333 1119 PH Schiphol-Rijk • The Netherlands Tel: +31 (0) 20 654 7300 Fax: +31 (0) 20 654 7349 Belkin, Ltd. 7 Bowen Crescent • West Gosford NSW 2250 • Australia Tel: +61 (0) 2 4372 8600 Fax: +61 (0) 2 4372 8603 Belkin Toll-Free Tech Support USA: 310.898.1100 ext. 2263 800.223.5546 ext. 2263 Europe: 00 800 223 55 460 Australia: 1800 666 040 New Zealand: 0800 441 913 P74264 © 2003 Belkin Corporation. All rights reserved. All trade names are registered trademarks of respective manufacturers listed.