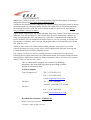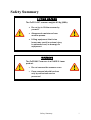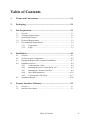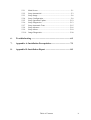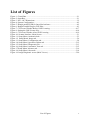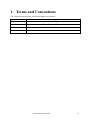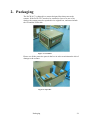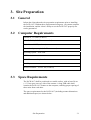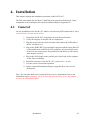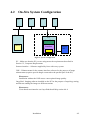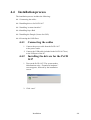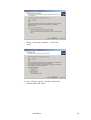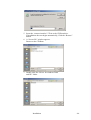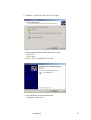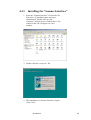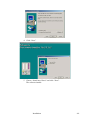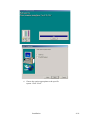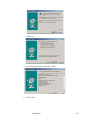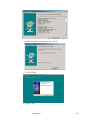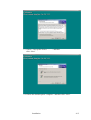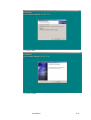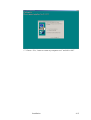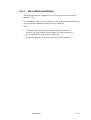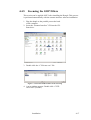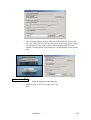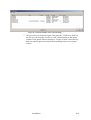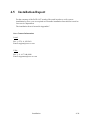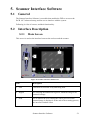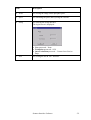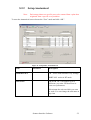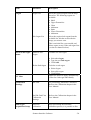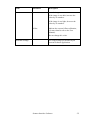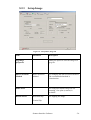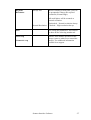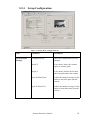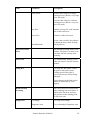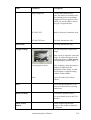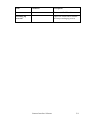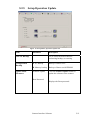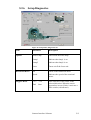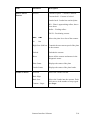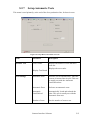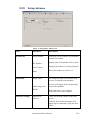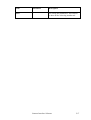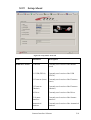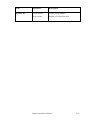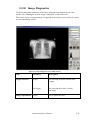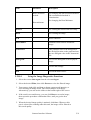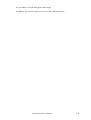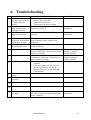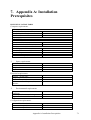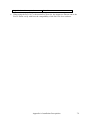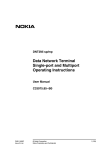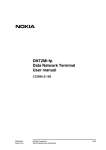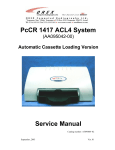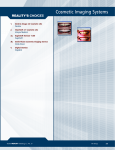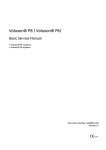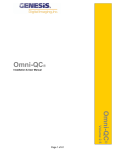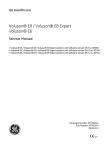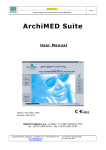Download Worth Data 5202D Scanner Installation manual
Transcript
PcCR 1417 ACL4 System Automatic Cassette Loading Version Installation Manual Catalog number: AT095047-01 November, 2004 OREX Ltd. is a market innovator in the field of portable Computed Radiography Technologies— designed and priced for low-volume clinic or field unit needs. Founded in 1995 under the name of Digident, the company initially entered the market of desktop dental radiography providing high quality, portable CR reading units for dental and orthodontic professionals around the world. The secret of Digident/OREX’s rapid success lies in the best cost-performance ratio on the market. OREX designs, manufactures and markets phosphor image laser scanners. These units replace the traditional x-ray film and light box. The scanners allow the user to immediately read the x-ray image from the phosphor plate, and transfer it to a DICOM 3 compatible digital computer file. Once transferred, users can manipulate the digital image for close-up screening, or transmit it for long-distance consultation. After each scan, the phosphor plates are automatically erased by the unit, ready for re-use. OREX provides clients with a full solution including phosphor image plates, laser readers, software for image processing, storage, retrieval and communication in Picture Archiving and Communications System (PACS) compatible format. The company’s mission is to become a leading provider of compact personal CR systems. Following the successful penetration of the global dental market, the company changed its name from Digident to OREX and expanded its markets and product lines to serve the dental, medical, military, industrial and veterinary fields. “We are committed to assisting our customers in obtaining maximum value from OREX products by providing excellent support at exceptional value.” Technical Support Israel Headquarters: Tel: ++972-4-959-1331 Fax: ++972-4-959-1262 E-mail: [email protected] US Office: Tel: ++1-617-244-9000 Toll free: 1-888-844-7775 (within US only) Fax: ++1-617-244-9020 E-mail: [email protected] Document Part Number: AT095047-01 Printed in Yokneam, Israel 2002 Copyright © 2002, all rights reserved Safety Summary LIFTING HAZARD U The PcCR 1417 scanner weights 40 Kg (88lb). • Do not try to lift the scanner by yourself. • Always seek assistance from another person. • Lifting equipment that is too heavy may result in serious injury to personnel and/or damage to equipment. WARNING U The PcCR1417 scanner is a CLASS 1 Laser product. • Do not remove the scanner cover • Cover removal should be done only by authorized service personnel Safety Summary i Laser Safety Instructions 1. During normal operation, to prevent the surronding area from being exposed to laser, the scanner should always be enclosed in its protective cover. This is 2. During normal operation, the cover should not be removed. Removing the cover should only be done for service purposes by a qualified technician. Safety Summary ii Table of Contents 1. Terms and Conventions..............................................................1-1 2. Packaging.....................................................................................2-1 3. Site Preparation...........................................................................3-1 3.1 3.2 3.3 3.4 3.5 4. Installation ...................................................................................4-1 4.1 4.2 4.3 4.4 4.5 5. General ............................................................................................... 3-1 Computer Requirements..................................................................... 3-1 Space Requirements ........................................................................... 3-1 Electrical Requirements ..................................................................... 3-2 Environmental Requirements............................................................. 3-2 3.5.1 Temperature ........................................................................ 3-2 3.5.2 Light .................................................................................... 3-2 General ............................................................................................... 4-1 On-Site System Configuration ........................................................... 4-2 Equipment Required For Complete Installation................................. 4-3 Installation process............................................................................. 4-4 4.4.1 Connecting the cables.......................................................... 4-4 4.4.2 Installing the drivers for the PcCR 1417............................. 4-4 4.4.3 Installing the “Scanner Interface” ....................................... 4-8 4.4.4 Onyx-Rad Installation ....................................................... 4-16 4.4.5 Licensing the GOP Filters ................................................. 4-17 Installation Report ............................................................................ 4-20 Scanner Interface Software........................................................5-1 5.1 5.2 General ............................................................................................... 5-1 Interface Description .......................................................................... 5-1 Table of Contents iii 5.2.1 5.2.2 5.2.3 5.2.4 5.2.5 5.2.6 5.2.7 5.2.8 5.2.9 5.2.10 Main Screen......................................................................... 5-1 Setup Anatomical ................................................................ 5-3 Setup Image......................................................................... 5-6 Setup Configuration ............................................................ 5-8 Setup Operation Update .................................................... 5-12 Setup Diagnostics.............................................................. 5-13 Setup Automatic Tests ...................................................... 5-15 Setup Advance................................................................... 5-16 Setup About....................................................................... 5-18 Image Diagnostics ............................................................. 5-20 6. Troubleshooting ..........................................................................6-1 7. Appendix A: Installation Prerequisites.....................................7-1 8. Appendix B: Installation Report ...............................................8-1 Table of Contents iv List of Figures Figure 1: Closed Box...............................................................................................................2-1 Figure 2: Open Box .................................................................................................................2-1 Figure 3: PcCr 1417 Dimensions ............................................................................................3-2 Figure 4: System Configuration ..............................................................................................4-2 Figure 5: Dongle parallel/USB for Onyx-Rad software..........................................................4-2 Figure 6: Dongle Parallel Plug for GOP filter.........................................................................4-3 Figure 7: CVLicense Window Before GOP Licensing.........................................................4-17 Figure 8: Setting the GOP License Key ................................................................................4-18 Figure 9: CVLicense Window After GOP Licensing ...........................................................4-19 Figure 10: Scanner Interface, Main Screen.............................................................................5-1 Figure 11: Setup Menu, Anatomical tab .................................................................................5-3 Figure 12: Setup Menu, Image tab .........................................................................................5-6 Figure 13: Setup Menu, Configuration tab..............................................................................5-8 Figure 14: Setup Menu, Operation Update tab .....................................................................5-12 Figure 15: Setup Menu, Diagnostics tab ...............................................................................5-13 Figure 16: Setup Menu, Automatic Tests tab........................................................................5-15 Figure 17:Setup Menu, Advance tab.....................................................................................5-16 Figure 18: Setup Menu, About tab ........................................................................................5-18 Figure 19: Image Diagnostic screen (Mini Viewer)..............................................................5-20 List of Figures v 1. Terms and Conventions The following abbreviations are used throughout this manual: FSE Term Meaning Field Service Engineer PSP Photo-Stimulate Phosphor USB Universal Serial Bus Terms and Conventions 1-1 2. Packaging The PcCR 1417 is shipped in a custom designed box that protects the scanner. If the PcCR 1417 needs to be returned to Orex or to one of its dealers, the scanner must be repacked in its original box, and must include the CD and the USB cable. Figure 1: Closed Box Please use all the protective parts in the box in order to minimum the risk of damage to the scanner. Figure 2: Open Box Packaging 2-1 3. Site Preparation 3.1 General Inform the client about the site preparation requirements prior to installing the PcCR 1417. Without these requirements being met, you cannot complete the installation, and the client’s ability to use the PcCR 1417 properly can not be guaranteed. 3.2 Computer Requirements Pentium 4, 1.8 GHz (or above) 256 MB RAM (512MB recommended) Hard drive – 40 GB (or above) Network adapter (required for Dicom – send) Operating system – Win 2000 USB Port NO USB mouse or keyboard Parallel port Screen resolution – 1024 x 768 (or above) 3.3 Space Requirements The PcCR 1417 shall be positioned on a stable surface, with at least 20 cm (~ 8”) free space on every side of the scanner. A long USB cable shall connect the PcCR 1417 scanner to the computer, enabling proper spacing of these units from each other. The space requirements for the PcCR 1417 (including scanner dimensions and additional space) are shown below: Site Preparation 3-1 50 cm 100 cm 80 cm Figure Electrical Requirements 3: PcCr 1417 Dimensions 3.5 Voltage: 90 V–250 V AC Frequency: 50Hz–60Hz Fuses: Two fuses are located next to the On/Off switch at the back of the scanner. Each fuse protects one of the power supplies. The fuses are 1A (slow blow). UPS: Online; 500 VA Environmental Requirements 3.5.1 Temperature Maintain the room temperature between 18ºC and 30ºC, normal lab conditions; relative humidity 80%, non-condensing. 3.5.2 Light The PcCR 1417 is sealed and protected from light penetration. However, it is recommended to keep the PcCR 1417 in standard room light, away from exposure to direct sunlight. The PcCR 1417 uses phosphor plates for acquiring images. The phosphor plates are sensitive to light, and therefore exposure to light should be kept to a minimum. The phosphor plates should Site Preparation 3-2 be exposed to light only when they move from the cassette into the PcCR 1417 scanner. For optimal results, room light is recommended at less than 1000 Lux. Site Preparation 3-3 4. Installation This chapter explains the installation procedure of the PcCR 1417. The FSE who installs the PcCR 1417 shall follow the steps described herein. Upon completion of the installation, fill out the Installation Report (Appendix B). 4.1 General On-site installation of the PcCR 1417 shall be carried out by FSEs authorized by Orex, and will follow the instructions below: 1. Unpack the PcCR 1417 and position it in the desired location. 2. Verify the integrity of the unit and its components. 3. Plug the system into the electrical outlet, and connect the USB cable to the PC (section 4.4.1.) 4. Plug in the WIBU-KEY (green dongle) supplied with the Onyx-Rad CD to the parallel port on the back of the computer, the green dongle must be the first one connected to the parallel port and then you can connect other dongles to him!!! 5. Plug in the GOP dongle to the parallel port on the back of the computer on the Onyx-rad dongle. 6. Install the software for the PcCR 1417 (section 4.4.2 – 4.4.4.) 7. Test the system’s functional operation. 8. Send a completed Installation Report (Appendix B) to Orex service department. Note: The warranty shall not be issued until Orex service department receives the installation report. (Warranty will be issued only after the Orex service department receives the installation report) Installation 4-1 4.2 On-Site System Configuration PC PC PC Server PC PC Onyx-Rad Scanner Interface PACS GOP PcCR 1417 Figure 4: System Configuration PC – Make sure that the PC you are using meets the requirements described in Section 3.2, Computer Requirements Scanner interface – Software supplied by Orex with every system GOP – Enhancements for the scanner interface software for the purpose of image enhancement (requires special dongle connected to the parallel port of the PC) Please note: Installation without the GOP causes a non-optimal image quality. Onyx-Rad– Imaging software installed on the PC for the purpose of acquiring, storing, and Dicom sending the images to different stations Please note: Users that do not intend to use Onyx-Rad should skip section 4.4.4. Installation 4-2 4.3 Equipment Required For Complete Installation • PC (refer to “computer requirements” for details) • Cables: Power cable (not included with the PcCR 1417), USB cable (included with the PcCR 1417) • “Scanner interface” CD • “Onyx-Rad” CD • Dongle parallel/USB for licensing Onyx-Rad software (figure 5). • Dongle (parallel plug) for licensing GOP filters (figure 6). Figure 5: Dongle Parallel/USB Plug for Onyx-Rad software Figure 6: Dongle Parallel Plug for GOP filter Installation 4-3 4.4 Installation process The installation process includes the following: 4.4.1 Connecting the cables 4.4.2 Installing drivers for PcCR 1417 4.4.3 Installing “scanner interface” 4.4.4 Installing Onyx-Rad 4.4.5 Installing the Dongle (license for GOP) 4.4.4 Licensing the GOP filters 4.4.1 Connecting the cables 1. Connect the power cable from the PcCR 1417 to the power outlet. 2. Connect the USB cable (included in the PcCR 1417 box) to the USB port of the PC. 4.4.2 Installing the drivers for the PcCR 1417 1. Turn on the PcCR 1417. The system makes initializations noise. “Found new hardware” screen appears, followed by the installation screen: 2. Click “next” Installation 4-4 3. Choose “Search for a suitable…”; then click “Next” 4. Leave only the “specify a location” check-box selected; then click “Next” Installation 4-5 5. Insert the “scanner interface” CD in to the CD-Rom drive. If installation does not begin automatically, Click the “Browse” button. 6. A “Locate file” window appears. Browse to the CD-Rom. 7. Double click the “Driver for windows 2000 and XP” folder. Installation 4-6 8. Mark the “orex02.inf” file; then click “Open” 9. The Installation Wizard finds the driver for the PcCR 1417. Click “Next”. 10. Click “Yes” to confirm the driver file 11. The installation wizard completes the installation of the driver. Installation 4-7 4.4.3 Installing the “Scanner Interface” 1. Insert the “Scanner Interface” CD into the CDRom drive. If installation does not begin automatically, Double-click on “My Computer” and choose the CD-Rom drive. The content of the CD will appear on a new window: 2. Double-click the “setup.exe” file. 3. The installation of “Scanner Interface” begins. Click “Next”. Installation 4-8 4. Click “Next”. 5. Choose “Install new filters” and click “Next”. The software installs. Installation 4-9 6. Choose the option appropriate to the specific system. Click “Next”. Installation 4-10 7. Click Next 8. Use the default options and Click “Next” 9. Click “Next” Installation 4-11 10. When all tasks are completed, click “Next”. 11. Click “Finish” 12. Click “Next” Installation 4-12 13. Choose “I accept the license …….. “ and then click “Next” 14. Choose the default option “complete “ and then click “Next” Installation 4-13 15. Click “Next” 16. Click “Finish” Installation 4-14 17. Choose “Yes, I want to restart my computer now” and click “OK” Installation 4-15 4.4.4 Onyx-Rad Installation The Onyx-Rad software is supplied on a CD separate from the “Scanner Interface” CD. For installation of the Onyx-Rad software, refer to the detailed explanations in the Installation Manual located on the Onyx-Rad CD. Note: 1. To function, the Onyx-Rad also needs the Dongle, installed in section 4.4.4. If the Dongle is not installed, or is not connected to the parallel/USB port, the software cannot run. 2. Restart the computer at the end of the Onyx-Rad installation. Installation 4-16 4.4.5 Licensing the GOP Filters This section can be applied ONLY after installing the Dongle. This process is performed automatically with the scanner interface software installation. 1. Plug the dongle to the parallel port on the back of the computer. 2. Insert the “Scanner Interface” CD into the CDRom drive. 3. Double click the “CVLicense.exe” file. Figure 7: CVLicense Window Before GOP Licensing 4. A new window appears. Double click “CVIEOrex-Soft” (5rd line). Installation 4-17 5. The licensing window appears. Enter the code supplied by Orex into the “Key” dialog box. If you have not received the code, please contact your distributor. The code is unique, and depends on the SN of the Dongle, which appears on the dongle as a 4-digit number at the bottom line. SN=00D8 (example) Figure 8: Setting the GOP License Key 6. Enter the code you received; then click “Set Key”. Installation 4-18 Figure 9: CVLicense Window after GOP Licensing 7. The previous screen appears again. This time the “CVIE-Orex-Soft” on the 5ht row, the message “license is valid” should appear in the status column. If the status does not change to “license is valid” check the key that was entered again and confirm that small/big letters were written correct. Installation 4-19 4.5 Installation Report For the warranty of the PcCR 1417 to take effect, and in order to verify correct installation by Orex, you are required to fill out the installation form and fax/e-mail to Orex service department. The installation form is located in Appendix C Orex Contact Information Israel: Fax: (+972) -4- 9591262 Email: [email protected] USA: Fax: (+1) -617-244-8888 Email: [email protected] Installation 4-20 5. Scanner Interface Software 5.1 General The Scanner Interface Software is a module that enables the FSE to access to the PcCR 1417 advanced setup, and the user to interface with the system. Following is a list of screens, and their functionality: 5.2 Interface Description 5.2.1 Main Screen This screen is used as the interface between the end user and the scanner. 1 2 3 4 5 6 7 Figure 10: Scanner Interface, Main Screen Title Description 1. Unit Click here to select the x-ray unit being used 2. Region For selecting the anatomical region to which the image to be scanned, belongs. 3. Scan Use to initiate the scan. During the scan a pre-view of the scanned image is displayed. At the end of the scanning process, the interface window closes Scanner Interface Software 5-1 Title Description 4. Erase For erasing the image on the phosphor plate. 5. Eject For unloading the plate; then ejecting the cassette. 6. Setup For entering the Setup interface. The login screen is displayed: • User password – None • Technician password – 9591 • Orex Technician password – Contact Orex Service Dept. 7. Exit For exiting the PcCR 1417 interface. Scanner Interface Software 5-2 5.2.2 Note: Setup Anatomical Each setup relates to a specific part, to be scanned from a plate that originated from a specific x-ray machine. To enter the Anatomical screen choose the “User” mode and click “OK”. Figure 11: Setup Menu, Anatomical tab Title CR\PORTALS Parameter Description CR – works with standard X-ray settings. PORTALS- works in RT mode. Unit Select The PcCR 1417 can support up to 4 different x-ray units. Each unit has its own set of parameters. Select/name the unit on which you want to work. You can change the unit name at any time Scanner Interface Software 5-3 Title Parameter Description Organ Organ List Select the required organ from the dropdown list. The following organs are available: • • • • • • • Sub Organ List Skull Upper Extremities Chest Abdomen Spine Lower Extremities Abdomen Select the required sub-organ from the available list; this has to describe the image you want to scan. This is an initial list; you can add, and delete organs to any of the sub-organ lists (see the two buttons below). Set new sub-organ name Add new SubOrgan To add a new sub-organ: • Select the Organ. • Type the new Sub-organ. • Click Add. Delete Sub-Organ To delete a sub-organ: • Select Organ. • Select Sub-organ. • Click Delete. Enable the option to apply automatically a filter for each organ individually. CV filter Calibration Settings Sub Organ Acquisition Setup Pm Gain For performing Automatic Calibration. Refer to the Calibration chapter in the User Manual. Set PM Gain First Calibration Settings Refer to the Calibration chapter in the User Manual. PM Gain calibration After performing the automatic calibration process, it is possible to fine- Scanner Interface Software 5-4 Title Parameter Description tune the image. If the image is too dark, increase the value by 10 numbers. If the image is too light, decrease the value by 10 numbers. Offset Indicate the current Offset calibration, (for more details refer to the User Manual). Do not change this value. External Settings For using settings pre-defined by an external software application. Scanner Interface Software 5-5 5.2.3 Setup Image Figure 12: Setup Menu, Image tab Title Parameter Enable the option to save the image as a jpeg file. Jpg image properties Data Correction Method Data Correction Method For changing the data correction method. The recommended method is Linearization. For using an available image file for scanning, if no plate (cassette) is available. Demo Scan Rotate canvas Description Horizontal flip For flipping the image. Vertical flip Scanner Interface Software 5-6 Big Plate Resolution Always Ask Before scanning a small plate, you will be prompted to choose the required resolution (Normal/High). All small plates will be scanned at normal resolution. Normal Resolution Unchecked – Normal resolution always Checked – High resolution always Save For saving the parameters. This HAS to be done before selecting another tab. Auto-crop Allows Auto-Shutter operation on the image (removes white areas around the image). For additional information contact Orex support. Geometric crop Scanner Interface Software 5-7 5.2.4 Setup Configuration Figure 13: Setup Menu, Configuration tab Title Parameter Description Local Scanner Settings Configuration file Opens the configuration file with Notepad. Origin X X-axis home, where the scanner begins to scan the plate. Origin Y Y-axis home, defines the location where the plate enters the scanner. Steps for Plate Enter Defines the number of steps for the loader to return the plate into the cassette. Steps for Plate Exit Defines the number of steps for the loader to extract the plate from the cassette. Scanner Interface Software 5-8 Title Parameter Description Erase Factor Increase this value for a longer erasing process (When a very high dose was used). Decrease this value for a shorter erasing process (When a very low dose was used). Step Size Number of steps for each complete turn of the lead screw. Screw Size Diameter of the lead screw. Data Maximum Preset values used by the software to obtain the best results for high density objects. Auto Erase after Scan The default operating mode of the scanner. The plate is erased, on its way back into the cassette after scanning. Auto Scan For automatically starting a scan when you insert a cassette into the scanner. Using W0 For using the W0 sensor. When the plate reaches this sensor feeding speed of the plate is lowered to prevent it from being damaged. Do not change the default unless otherwise instructed by Orex support. The carrier does not return Home after scanning, but waits where it ended in the last scan, and uses that position as the starting point for the next scan. Bi-Directional Scanning Diagnostics Test Image For using a test image Diagnostic scan For performing a Diagnostic scan Scanner Interface Software 5-9 Title Parameter Description Image Diagnostic For the calibration process. Once this option is checked, after the scanning process, the Image Diagnostics screen appears, from which you will be able to choose the type of required filter. ACL4/ACL2I Must be chosen for nominal work. ACL4/ACL2I test For Orex internal use only. Auto Load For Orex internal use only. Origin Settings For fine-tuning the origin of the image. After a scan is acquired, center the image, by either clicking it to the required position (or Fine-tuning for adjusting by smaller steps). Find Origin after Scan After scanning, when the image is displayed, right-click the top/bottom of the image, or click the left/right, to align the image with the scanner Home. Reset Resets all values (new Home values) Save For saving the parameters. This HAS to be done before selecting another tab. Roller cleaning To clean the Scanner rollers, For more details refer to the User Manual. Enable import/export ROW images to the archive located on: C:\program Show restore button Scanner Interface Software 5-10 Title Parameter Description files\orex\ACL4SB\archive Option for technicians to disable the lamp worming up process Warming up override Scanner Interface Software 5-11 5.2.5 Setup Operation Update Figure 14: Setup Menu, Operation Update tab Title Parameter Use to select the desired unit for performing backup, or restoring Unit 1-4 Backup Configuration Backup Update Main Firmware Description A. PC Backup Backup of data to a PC. B. Memory backup Backup of data to serial EPROM Software Update Click the Software update button to update the software to the scanner. Boot Password Displays the Boot password. Scanner Interface Software 5-12 5.2.6 Setup Diagnostics Figure 15: Setup Menu, Diagnostics tab Title Parameter Description Optical Erase Lamp Turn on/off the Erase lamp Lamp1 Indicates that lamp1 is on. Lamp2 Indicates that lamp2 is on. Laser Turns on/off the Laser unit On Turns on the Rotational motor Speed Indicates the speed of the rotational motor. Rotational Motor Stepper Motor End Start Each click moves the carrier in the selected direction. When the carrier approaches its travel limit, it activates a limit switch (red indicator). Scanner Interface Software 5-13 Title Parameter Description Plate Control Sensors Sensors Cassette in place – Cassette is docked Cassette hold – Cassette is locked Loader back– Loader has reached plate W0 – Plate is approaching rollers; has to slow down Roller – Feeding rollers Z0-Z4 – Positioning sensors Moves the plate In or Out of the scanner. In Out High/Low slide-bar Controls the movement speed of the plate in the scanner. Loader Control Unload Unloads the cassette Reset Resets all the sensors and motors in the Diagnostic menu. Plate Status Displays the status of the plate Loader Status Displays the status of the plate loader Forward Moves the Loader forward Back High Back Low Custom – Steps Moves the Loader into the cassette. Each click moves it the number of steps typed into Steps. Scanner Interface Software 5-14 5.2.7 Setup Automatic Tests This menu is used primarily, at the end of the Orex production line, for burn-in tests. Figure 16: Setup Menu, Automatic Tests tab Title Parameter Description Scanner Test Test Counter Displays the number of tests that have been run. Displays the test results. Display Test Result Test Settings Automatic Scan Performs a scan automatically, when the cassette is inserted into its port. This test is usually run with the Automatic Load/Unload test Automatic Erase Performs an automatic erase. Automatic Load/Unload Automatically Loads and unloads the plate. This test is usually run with the Automatic Scan test. Number of tests Sets the number of tests to run. Scanner Interface Software 5-15 5.2.8 Setup Advance Figure 17: Setup Menu, Advance tab Title Parameter Description Scanner ID Serial Number From here you can edit the serial number, and the DV number. Displays the serial number of the system. DV Number Scan mode Scan Counter Displays the number of scans performed. Reset Resets the number of scans to “0”. Single mode One image at a time is saved after scan process is finished to the database. Multi image scan Interface Settings Scan several images before transferring them to the database. RAIS2 Dual scan mode – two scanners connected to the same computer Anatomical Interface Check for the body image on the main screen. Uncheck for test-labeled buttons. The labels can be renamed by using the Orex Editor. Scanner Interface Software 5-16 Title Save Parameter Description For saving the parameters. This HAS to be done before selecting another tab. Scanner Interface Software 5-17 5.2.9 Setup About Figure 18: Setup Menu, About tab Title Parameter Description Software Version 1. Motion Currently used version of the Motion board 1.1 USB (FPGA) Currently used version of the USB (FPGA). 2. Firmware (boot) Currently used version of the Firmware (boot) 3. Firmware (Motion) Currently used version of the Firmware (Motion) 4. Driver Currently used version of the Driver 5. Scanner Interface Currently used version of the Scanner Interface Anatomical database Currently used version of the Anatomical database Scanner Interface Software 5-18 Title Parameter Description Scanner ID Serial number Scanner serial number Scan counter Number of scans been done Scanner Interface Software 5-19 5.2.10 Image Diagnostics For performing final calibration of the filters assigned to the displayed part (suborgan), after scanning the desired image is displayed on the mini viewer. The results can be seen immediately, as opposed to the Setup screens where the results are not immediately visible. Figure 19: Image Diagnostic screen (Mini Viewer) Title Parameter Description Organ Selection Organ For selecting the main classification (organ) Sub Organ For selecting the actual (viewed) sub-organ Image Adjustments Filters Use to select the filter. Scanner Interface Software 5-20 Title Parameter Description Data Correction method For changing the data correction method. The recommended method is Linearization. For changing the Data Minimum. Data minimum Process For viewing the result of the new setup Reset For resetting the image N.R Noise reduction Auto shutter Eliminate white borders around the image. Gain factor This parameter moves the histogram to the desired location on the graph and sets the new PM gain value in the Anatom.ini file. Histogram To view the histogram of the displayed image Save To save the settings. Exit To exit the mini-viewer. 5.2.10.1 Using the Image Diagnostics Functions 1. Select the correct Sub-organ from the relevant Organ. 2. Select the desired Filter; then click Process to view the filtered image. 3. You can now right-click and drag to change contrast and intensity; or click and drag to change zoom. The cursor changes accordingly. Alternatively, you can use the sliders at the bottom right of the screen. 4. If the result is not satisfactory, you can click Reset to reset the image; then repeat the procedure with another filter, until you get the best image. 5. When the desired image quality is attained, click Save. Whenever this part is selected for scanning under this unit, the image will be filtered at this saved quality. Scanner Interface Software 5-21 It is possible to view the histogram of the image. In addition, for each sub-organ you can set a Data Minimum value. Scanner Interface Software 5-22 6. Troubleshooting Problem “Disconnect” error message appears on the “scanner interface” screen Onyx-Rad software does not load. Error message received GOP filters do not apply on the image What should I do? 1. Check: Power cable connected? USB cable connected? 2. Turn system off; then on again. Check if Dongle is connected to the parallel port of the PC See also: Chapter 4: Installation Make sure that the GOP filters are licensed See also: Chapter 4: Installation After the system is turned on, initialization sound does not stop. Cassette cannot be inserted into the tray. Turn system off; then on again. If the problem persists, contact your distributor. Make sure the cassette is positioned at the center of the tray. 6. Image is too bright. 7. Image is too dark 8. Double image received 9. White lines appear on image. From the Scanner Interface – Setup menu, increase “PM-Gain” for the type of image which is too bright From the Scanner Interface – Setup menu, and decrease “PM-Gain” for the type of image which is too light 1. Check that the erase lamps are working 2. If the erase lamps are OK, increase the erasing factor by 5 from the Scanner Interface – Setup menu Î Configuration Contact Orex service department 1. 2. 3. 4. 5. 10. Horizontal lines appear on image Contact Orex service department 11. Scan does not start Contact Orex service department 12. Systems is shaking Place system on steady surface 13. Diagonal lines appear on image There is light penetration into the system. Place the system away from intense light source (window). Troubleshooting Remarks See also: User Manual – Chapter: Using the scanner interface See also: User Manual – Chapter: Using the scanner interface See also Chapter 3: Site Preparation 6-1 7. Appendix A: Installation Prerequisites PRE-INSTALLATION FORM Computer requirements: PC: CPU – Pentium 4, 1.8GHz (min.) RAM – 256MB Hard-Drive – 40GB Operating System: Windows 2000 Monitor: Size – 17” (min.) Resolution – 1024x768 (min.) Ports: USB port available NO USB mouse or keyboard Parallel port Additional: Network adapter (for Dicom send) .1 Space requirements Stable surface Width – 100 cm Height – 50 cm Depth – 80 cm Electrical requirements: Voltage – 90-250 VAC Frequency – 50-60 Hz UPS – Online, 500 VA UPS connected to CR system, PC, Monitor .2 Environmental requirements Temperature – 18ºC-30ºC normal lab conditions Humidity – 80% non condensing Light – less than 1000 Lux Configuration requirements: Name off PACS on the site * Dicom send required? Dicom Print required? Yes / No Yes / No Appendix A: Installation Prerequisites 7-1 Single Media Archive required? • Yes / No When using the PcCr 1417 with a main PACS on site, the images are Dicom sent to the PACS. Please verify with Orex the compatibility of the PACS to Orex software. Appendix A: Installation Prerequisites 7-2 8. Appendix B: Installation Report INSTALLATION REPORT Reporting distributor: Company name: Technician installing the PcCr 1417: Name: Tee. No.: e-mail: Site information: Name: Address: Tel. No.: Additional information: Installation pre-requisites: Date: SN of system installed Computer requirements met ? Space requirements met ? Electrical requirements met ? Environmental requirements met ? * See Installation pre-requisites, Appendix B Installation process Drivers for CR Scanner interface Or-Acquire GOP drivers ** GOP licensing ** ** Optional Accessories (PLEASE SPECIFY QTY.) 14x17 cassettes 14x14 cassettes 10x12 cassettes 8x10 cassettes Onyx-Rad Dicom send *** Dicom print SNA *** Please specify name of PACS to which the images are sent Name: __________________ Signature: __________________ Appendix B: Installation Report 8-1