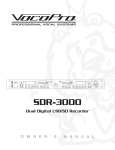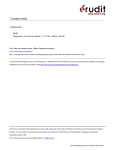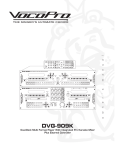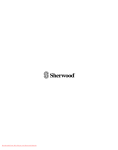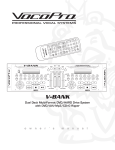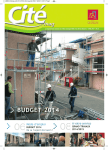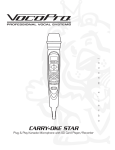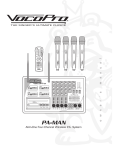Download VocoPro V-BANK Owner`s manual
Transcript
TWIN-BANK Professional Multi-Format Dual Hard Drive Player O W N E R ’ S M A N U A L Table of Contents FCC Information....................................................... 3 Listening for a Lifetime.............................................. 4 Safety Instructions.................................................... 5 Welcome................................................................ 6 TWIN-BANK Feature Overview.................................... 7 Getting Started........................................................ 8 Getting Connected.................................................. 11 Descriptions and Features ...................................... 16 Operations ........................................................... 22 Troubleshooting .................................................... 28 2 FCC INFORMATION (U.S.A.) 1. IMPORTANT NOTICE: DO NOT MODIFY THIS UNIT!: This product, when installed as indicated in the instructions contained in this manual, meets FCC requirements. Modifications not expressly approved by Vocopro may void your authority, granted by the FCC, to use this product. 2. IMPORTANT: When connecting this product to accessories and/or another product use only high quality shielded cables. Cable(s) supplied with this product MUST be used. Follow all installation instructions. Failure to follow instructions could void your FCC authorization to use this product in the U.S.A. CAUTION: READ THIS BEFORE OPERATING YOUR UNIT 1. To ensure the finest performance, please read this manual carefully. Keep it in a safe place for future reference. 2. Install your unit in a cool, dry, clean place - away from windows, heat sources, and too much vibration, dust, moisture or cold. Avoid sources of hum (transformers, v motors). To prevent fire or electrical shock, do not expose to rain and water. 3. Do not operate the unit upside-down. 3. NOTE: This product has been tested and found to comply with the requirements listed in FCC Regulations, Part 15 for Class "B" digital devices. Compliance with these requirements provides a reasonable level of assurances that your use of this product in a residential environment will not result in harmful interference with other electronic devices. This equipment generates/uses radio frequencies and, if not installed and used according to the instructions found in the owner's manual, may cause interference harmful to the operation of other electronic devices. Compliance with FCC regulations does not guarantee that interference will not occur in all installations. If this product is found to be the source of interference, which can be determined by turning the unit "Off" and "On", please try to eliminate the problem by using one of the following measures: 4. Never open the cabinet. If a foreign object drops into the set, contact your dealer. Relocate either this product or the device that is being affected by the interference. 9. This unit consumes a fair amount of power even when the power switch is turned off. We recommend that you unplug the power cord from the wall outlet if the unit is not going to be used for a long time. This will save electricity and help prevent fire hazards. To disconnect the cord, pull it out by grasping the plug. Never pull the cord itself. Use power outlets that are on different branch (circuit breaker or fuse) circuits or install AC line filter(s). In the case of radio or TV interference, relocate/reorient the antenna. If the antenna lead-in is 300-ohm ribbon lead, change the lead-in to coaxial type cable. If these corrective measures do not produce satisfactory results, please contact your local retailer authorized to distribute Vocopro products. If you can not locate the appropriate retailer, please contact Vocopro, 1728 Curtiss Court, La Verne, CA 91750. 5. Place the unit in a location with adequate air circulation. Do not interfere with its proper ventilation; this will cause the internal temperature to rise and may result in a failure. 6. Do not use force on switches, knobs or cords. When moving the unit, first turn the unit off. Then gently disconnect the power plug and the cords connecting to other equipment. Never pull the cord itself. 7. Do not attempt to clean the unit with chemical solvents: this might damage the finish. Use a clean, dry cloth. 8. Be sure to read the "Troubleshooting" section on common operating errors before concluding that your unit is faulty. 10. To prevent lightning damage, pull out the power cord and remove the antenna cable during an electrical storm. 11. The general digital signals may interfere with other equipment such as tuners or receivers. Move the system farther away from such equipment if interference is observed. NOTE: Please check the copyright laws in your country before recording from records, compact discs, radio, etc. Recording of copyrighted material may infringe copyright laws. CAUTION The apparatus is not disconnected from the AC power source so long as it is connected to the wall outlet, even if the apparatus itself is turned off. To fully ensure that the apparatus is indeed fully void of residual power, leave unit disconnected from the AC outlet for at least fifteen seconds. Voltage Selector (General Model Only) Be sure to position the voltage selector to match the voltage of your local power lines before installing the unit. 240V 120V 3 Listening for a lifetime Selecting fine audio equipment such as the unit youʼve just purchased is only the start of your musical enjoyment. Now itʼs time to consider how you can maximize the fun and excitement your equipment offers. VocoPro and the Electronic Industries Associationʼs Consumer Electronics Group want you to get the most out of your equipment by playing it at a safe level. One that lets the sound come through loud and clear without annoying blaring or distortion and, most importantly, without affecting your sensitive hearing. Sound can be deceiving. Over time your hearing “comfort level” adapts to a higher volume of sound. So what sounds “normal” can actually be loud and harmful to your hearing. Guard against this by setting your equipment at a safe level BEFORE your hearing adapts. To establish a safe level: • Start your volume control at a low setting. • Slowly increase the sound until you can hear it comfortably and clearly, and without distortion. Once you have established a comfortable sound level: • Set the dial and leave it there. • Pay attention to the different levels in various recordings. Taking a minute to do this now will help to prevent hearing damage or loss in the future. After all, we want you listening for a lifetime. Used wisely, your new sound equipment will provide a lifetime of fun and enjoyment. Since hearing damage from loud noise is often undetectable until it is too late, this manufacturer and the Electronic Industries Associationʼs Consumer Electronics Group recommend you avoid prolonged exposure to excessive noise. This list of sound levels is included for your protection. Some common decibel ranges: Level 30 40 50 60 70 80 Example Quiet library, Soft whispers Living room, Refrigerator, Bedroom away from traffic Light traffic, Normal Conversation Air Conditioner at 20 ft., Sewing machine Vacuum cleaner, Hair dryer, Noisy Restaurant Average city traffic, Garbage disposals, Alarm clock at 2 ft. The following noises can be dangerous under constant exposure: Level 90 100 120 140 180 Example Subway, Motorcycle, Truck traffic, Lawn Mower Garbage truck, Chainsaw, Pneumatics drill Rock band concert in front of speakers Gunshot blast, Jet plane Rocket launching pad -Information courtesy of the Deafness Research Foundation 4 Safety Instructions CAUTION 9. Heat - The appliance should be situated away from heat sources such as radiators, heat registers, stoves, or other appliances (including amplifiers) that produce heat. RISK OF SHOCK CAUTION: To reduce the risk of electric shock, do not remove cover (or back). No user-serviceable parts inside. Only refer servicing to qualified service personnel. 10. Power Sources - The appliance should be connected to a power supply only of the type described in the operating instructions or as marked on the appliance. 11. Grounding or Polarization - Precautions should be taken so that the grounding or polarization means of an appliance is not defeated. A polarized plug has two blades with one wider than the other. A grounding plug has two blades and and third grounding prong. The wide blade or the third prong is provided for your safety. If the provided plug does not fit into your outlet, consult an electrician for replacement of the obsolete outlet. Explanation of Graphical Symbols The lightning flash & arrowhead symbol, within an equilateral triangle, is intended to alert you to the presence of danger. The exclamation point within an equilateral triangle is intended to alert you to the presence of important operating and servicing instructions. 12. Power-Cord Protection - Power-supply cords should be routed so that they are not likely to be walked on or pinched by items placed upon or against them, paying particular attention to cords at plugs, convenience receptacles, and the point where they exit from the appliance. WARNING To reduce the risk of fire or electric shock, do not expose this unit to rain or moisture. 13. Cleaning - Unplug this unit from the wall outlet before cleaning. Do not use liquid cleaners or aerosol cleaners. Use a dry cloth for cleaning. 1. Read Instructions - All the safety and operating instructions should be read before the appliance is operated. 14. Power lines - An outdoor antenna should be located away from power lines. 2. Retain Instructions - The safety and operating instructions should be retained for future reference. 15. Nonuse Periods - The power cord of the appliance should be unplugged from the outlet when left unused for a long period of time. 3. Heed Warnings - All warnings on the appliance and in the operating instructions should be adhered to. 4. Follow Instructions - All operating and use instructions should be followed. 16. Object and Liquid Entry - Care should be taken so that objects do not fall and liquids are not spilled into the enclosure through openings. 5. Attachments - Only use attachments/accessories specified or provided by the manufacturer (such as the exclusive supply adapter, battery etc.) 17. Damage Requiring Service - The appliance should be serviced by qualified service personnel when: 6. Water and Moisture - Do not use this unit near water. For example, near a bathtub or in a wet basement and the like. A. B. C. D. The power supply cord or plug has been damaged; or Objects have fallen into the appliance; or The appliance has been exposed to rain; or The appliance does not appear to operate normally or exhibits a marked change in performance; or E. The appliance has been dropped, or the enclosure damaged. 7. Carts and Stands - Use only with the cart, stand, tripod, bracket, or table specified by the manufacturer, or sold with the apparatus. When a cart or rack is used, use caution when moving the cart/apparatus combination to avoid injury from tip-over. 18. Servicing - The user should not attempt to service the appliance beyond that described in the operating instructions. All other servicing should be referred to qualified service personnel. 7 A. An appliance and cart combination should be moved with care. Quick stops, excessive force, and uneven surfaces may cause an overturn. Note: To CATV system installer's (U.S.A.): This reminder is provided to call the CATV system installer's attention to Article 820-40 of the NEC that provides guidelines for proper grounding and, in particular, specifies that the cable ground shall be connected as close to the point of cable entry as practical. 8. Ventilation - The appliance should be situated so its location does not interfere with its proper ventilation. For example, the appliance should not be situated on a bed, sofa, rug, or similar surface that may block the ventilation slots. 5 Welcome Thank purchasingthe theDVD TWIN-BANK from VocoPro, your ultimate And thank youyou forfor purchasing SOUNDMAN from VocoPro, your ultimate choice in Karaoke entertainment! With years of experience in the entertainment music choice in Karaoke entertainment! With years of experience in the music entertainment business, VocoPro is a leading manufacturer of Karaoke business, VocoPro is a leading manufacturer of Karaoke equipment, and has been and has been providing patrons of bars, churches, schools, providingequipment, patrons of bars, churches, schools, clubs and individual consumers the clubs and individual consumers the opportunity to sound like a star with opportunity to sound like a star with full-scale club models, in-home systems and mobile full-scale club models, in-home systems and mobile units. All our units. Allproducts our products offer solid performance and sound reliability, and to reinforce our offer solid performance and sound reliability, and to further commitment to customer satisfaction, customersatisfaction, service and technical strengthen our commitmentwetohave customer we have support professionals ready to assist with your needs. We have provided customer service and you technical support professionals ready to some assist contact information for you below. you with your needs. We have provided some contact information for you below. VocoPro 1728VocoPro Curtiss Court 1728 Curtiss Court La Verne, CA 91750 La Verne, CA 91750 Toll Free: 800-678-5348 TEL: 909-593-8893 Toll Free: 800-678-5348 FAX: 909-593-8890 TEL: 909-593-8893 FAX: 909-593-8890 VocoPro Company Email Directory VocoPro Company E-mail Directory CustomerService Service & Information Customer & General General Information [email protected] [email protected] Tech Support Tech Support [email protected] [email protected] Remember Our Website Remember Our Website surethe to VocoPro visit the VocoPro Website www.vocopro.com for the latest Be sure Be to visit website www.vocopro.com for the latest information on information on new packages and promos. And forget while you’re new products, packages andproducts, promos. And while you're there don't to check out don’tfor forget to check Club chat VocoPro for club Karaoke news and our Clubthere VocoPro Karaoke newsout andour events, rooms, directories and even events, chat rooms, club directories and even a Service directory! a KJ Service directory! We look forward to hearing you sound like a PRO, with VocoPro, the We looksinger’s forward ultimate to hearing you sound like a PRO, with VocoPro, the singer’s ultimate choice. choice. FOR YOUR RECORDS Please record the model number and serial number below, for easy reference, in case of loss or theft. These numbers are located on the rear panel of the unit. Space is also provided for other relevant FOR YOUR RECORDS information. Please record the model number and serial number below, for easy reference, in case of loss or theft. These Model numbers are located on Number the rear panel of the unit. Space is also provided for other relevant information Serial Number Model Number Date of Purchase Serial Number Place of Purchase Date of Purchase Place of Purchase 6 TWIN-BANK Feature Overview • Supports AVI, VOB, MP3+G, MP3, and JPG Formats • Dual 500GB* Hard Drives Can Store Thousands of Files • ±12% Pitch Control with Key-Lock Works on Both Audio and Video • ±7 Step Digital Key Control • Dual USB Thumb Drive and SD Card Ports on the Front Panel for Easy Access to Additional Media • Rear Panel USB Ports for Data Transfers to and From a Computer • Full Function Remote Control • 120V/240V and NTSC/PAL Compatible for Worldwide Use • *1TB hard drives available. Contact your retailer for details. 7 Getting Started Unpacking Thank you for purchasing the TWIN-BANK. Take a few moments to look through this manual. Before setting up, please make sure the following items are included. Box Contents • • • • • TWIN-BANK Main Unit TWIN-BANK Remote Unit COM Cable Power Cable Remote Control COM Cable 8 Getting Started Returns and Warranty In the unlikely event that the TWIN-BANK would need to be shipped for repair, it is recommended that you keep all the product packaging and receipt. For detailed warranty information, please visit www. vocopro.com/warranty_extended.html. To find a VocoPro Authorized Service Center near you, please visit www.vocopro.com/servicecenter.html Features • • • • • Supports AVI, VOB, MP3+G, MP3, and JPG Formats Dual 500GB* Hard Drives Can Store Thousands of Files ±12% Pitch Control with Key-Lock Works on Both Audio and Video ±7 Step Digital Key Control Dual USB Thumb Drive and SD Card Ports on the Front Panel for Easy Access to Additional Media • Rear Panel USB Ports for Data Transfers to and From a Computer • Full Function Remote Control • 120V/240V and NTSC/PAL Compatible for Worldwide Use *1TB hard drives available. Contact your retailer for details. 9 Getting Started Installing the TWIN-BANK The TWIN-BANK can be installed to standard 19” equipment rack or case. The TWIN-BANK requires a total of six units of rack space. Follow the steps below for installation. The main unit requires three rack units.* Place the main unit into the rack or case so that the holes are aligned evenly. Using four rack case screws (not included) fasten the main unit to the rack case using an alternating “X” rotation to ensure even tension and alignment. *You will need to remove the four rubber feet on the bottom of the main unit for an exact three rack unit fit. Using the same “X” rotation, fasten the remote unit to the rack case using an alternating “X” rotation to ensure even tension and alignment. Removing the Rubber Feet from the Main Unit On the bottom of the main unit, using a Phillips-head screwdriver, unscrew each rubber foot and store in a safe place. 10 Getting Connected Connecting the Main Unit to the Remote Unit The remote unit must be connected to the main unit to operate the TWIN-BANK. Cables required COM cable Using the supplied COM cable, connect one end to the communication port on the remote unit and tighten the two tension screws to secure. Connect the other end to the communication port on the main unit and tighten the tension screws to secure. TWIN-BANK controller boxB CENTER SURROUND R FRONT R STEREO R TWIN-BANK controller boxA BoxA/BoxB VIDEO Cb/Pb COAXIAL CENTER SURROUND R FRONT R STEREO R VIDEO SUBWOOFER SURROUND L FRONT L STEREO L Y Cb/Pb COAXIAL Cr/Pr S-VIDEO VIDEO FRONT R SUBWOOFER SURROUND L EXTIR FRONT L 5.1 CH SURROUND AUDIO OUT USB STEREO L Y Cr/Pr MIXED AUDIO OUT S-VIDEO OPTICAL DIGITAL AUDIO OUT VIDEO OUT FRONT L USB COMMUNICATION PORT 5.1 CH SURROUND AUDIO OUT MIXED AUDIO OUT VIDEO OUT OPTICAL DIGITAL AUDIO OUT TWIN-BANK www.vocopro.com LA VERNE CALIFORNIA U. S. A. COMMUNICATION PORT Connecting the TWIN-BANK using Mixed Output The easiest way to connect the TWIN-BANK audio and video is to use the mixed outputs. Connecting in this way will send the audio and video output of both Drive A & B through one set of RCA A/V cables. Use this connection method if you only have (or want to use) one A/V channel on your external system. Cables required RCA-type A/V cable (red, white, yellow) Using an A/V cable, connect one end to the BOX A/B audio/video jacks (red/white/yellow) on the TWINBANK. Connect the other end to an A/V input on your external system. TWIN-BANK controller boxB CENTER SURROUND R FRONT R STEREO R VIDEO TWIN-BANK controller boxA BoxA/BoxB Cb/Pb COAXIAL CENTER SURROUND R FRONT R STEREO R VIDEO SUBWOOFER SURROUND L FRONT L STEREO L Y Cb/Pb COAXIAL Cr/Pr S-VIDEO VIDEO FRONT R SUBWOOFER SURROUND L EXTIR USB FRONT L 5.1 CH SURROUND AUDIO OUT VIDEO STEREO L Y MIXED AUDIO OUT Cr/Pr VIDEO OUT L S-VIDEO OPTICAL DIGITAL AUDIO OUT FRONT L COMMUNICATION PORT USB 5.1 CH SURROUND AUDIO OUT MIXED AUDIO OUT R RCA Component Video Cable AV1 INPUT 11 VIDEO OUT OPTICAL DIGITAL AUDIO OUT Getting Connected Connecting the TWIN-BANK using Separate Output This connection method will send the output of Drive A and Drive B separately. Use this connection method for DJ/KJ style setups where a mixer is used to toggle output (usually with a crossfader). Cables required RCA-type A/V cable (red, white, yellow) x 2 Using an A/V cable, connect one end to the MIXED AUDIO OUTPUT (red and white) and VIDEO OUTPUT (yellow) jacks for Drive A on the TWIN-BANK. Connect the other end to an A/V input on your external system. Repeat for Drive B and second A/V input on your external system. TWIN-BANK controller boxB CENTER SURROUND R FRONT R STEREO R VIDEO TWIN-BANK controller boxA BoxA/BoxB Cb/Pb COAXIAL CENTER SURROUND R FRONT R STEREO R VIDEO SUBWOOFER SURROUND L FRONT L STEREO L Y Cb/Pb COAXIAL Cr/Pr S-VIDEO VIDEO FRONT R SUBWOOFER SURROUND L EXTIR USB FRONT L STEREO L VIDEO Y MIXED AUDIO OUT 5.1 CH SURROUND AUDIO OUT L Cr/Pr S-VIDEO OPTICAL FRONT L DIGITAL AUDIO OUT VIDEO OUT USB COMMUNICATION PORT R VIDEO RCA Component Video Cable AV1 INPUT MIXED AUDIO OUT 5.1 CH SURROUND AUDIO OUT VIDEO OUT L OPTICAL DIGITAL AUDIO OUT R AV1 INPUT Connecting 5.1 CH Output to a 5.1 CH Receiver/Amplifier When playing audio in Dolby Pro Logic mode or from VOB files with 5.1 CH audio encoding, you connect the 5.1 CH outputs to a 5.1 CH Receiver/Amplifier. (See Setup Menu section for 5.1 CH settings.) Cables required RCA-type 5.1 CH audio cable* Connect one end of the 5.1 CH audio cables to the 5.1 CH Surround Audio Out jacks on Drive A/B. Connect the other end to the 5.1 CH inputs on your receiver/amplifier. * 5.1 CH audio cables are labeled making them easier to connect. If you do not have 5.1 CH cables, you can use RCA-type cables as well. You just need to keep track of which cable is which. TWIN-BANK controller boxA BoxA/BoxB CENTER SURROUND R FRONT R STEREO R VIDEO SUBWOOFER SURROUND L FRONT L STEREO L Y Cb/Pb COAXIAL Cr/Pr S-VIDEO ML CEN SL FL Y U/Pb MR SW SR FR COAXIAL V/Pb VIDEO VIDEO FRONT R OPTICAL DIGITAL AUDIO OUT FRONT L COMMUNICATION PORT USB 5.1 CH SURROUND AUDIO OUT MIXED AUDIO OUT VIDEO OUT OPTICAL DIGITAL AUDIO OUT S-VIDEO OPTICAL 5.1 CH AMPLIFIER 5.1 CH Audio Cable 12 Getting Connected Connecting Component Video Output Use the component video jacks for Y/Pb/Pr and Y/Cb/Cr video output. Both video modes use the same connection. Use Y/Pb/Pr for progressive scan mode and Y/Cb/Cr for analog mode. (See the Setup Menu for setting video output). Cable required Component video cable* Connect one end of the component video cable to the Y/Pb/Pr jacks on the TWIN-BANK, and connect the other end to a Y/Pb/Pr or Y/Cb/Cr input on your TV or display device. * Component video cables are labeled making them easier to connect. If you do not have component video cables, you can use RCA-type cables as well. You just need to keep track of which cable is which. TWIN-BANK controller boxA CENTER SURROUND R FRONT R STEREO R VIDEO SUBWOOFER SURROUND L FRONT L STEREO L Y 5.1 CH SURROUND AUDIO OUT MIXED AUDIO OUT Cb/Pb COAXIAL Cr/Pr S-VIDEO VIDEO OUT OPTICAL DIGITAL AUDIO OUT ML CEN SL FL Y U/Pb MR SW SR FR COAXIAL V/Pb VIDEO S-VIDEO OPTICAL DISPLAY DEVICE RCA Component Video Cable Connecting S-video Output S-VIDEO provides better color separation and better resolution by separating the color and picture signals of a composite video signal. (See Setup Menu section for setting video output.) Cable required S-video cable Connect one end of the S-video cable to the S-video jack on Drive A/B of the TWIN-BANK, and connect the other end to an S-video input on your TV or display device. controller boxA FRONT R STEREO R VIDEO FRONT L STEREO L Y 5.1 CH SURROUND AUDIO OUT MIXED AUDIO OUT Cb/Pb COAXIAL Cr/Pr S-VIDEO VIDEO OUT OPTICAL DIGITAL AUDIO OUT ML CEN SL FL Y U/Pb MR SW SR FR COAXIAL V/Pb VIDEO S-VIDEO OPTICAL DISPLAY DEVICE S-VIDEO Cable 13 Getting Connected Connecting Optical Digital Audio Output You can use the optical output to send a digital audio signal to a digital amplifier or other audio device. Cable required Optical cable (TOSLINK) On the TWIN-BANK, remove the protective cover from Drive A/B’s optical output. Connect one end of the optical cable and connect the other end to an optical input on your external device. (See Setup Menu for digital audio settings.) EXTERNAL DEVICE Cb/Pb COAXIAL Cr/Pr S-VIDEO OPTICAL DIGITAL AUDIO OUT VIDEO OUT ML CEN SL FL Y U/Pb MR SW SR FR COAXIAL V/Pb VIDEO S-VIDEO OPTICAL Optical Cable Connecting Coaxial Digital Audio Output You can use the coaxial output to send a digital audio signal to a digital amplifier or other audio device. Cable required RCA-type cable On the TWIN-BANK, connect one end of the RCA cable to the coaxial output, and connect the other end to a coaxial digital input on your external device. (See Setup Menu for digital audio settings.) EXTERNAL DEVICE Cb/Pb COAXIAL Cr/Pr S-VIDEO VIDEO OUT OPTICAL DIGITAL AUDIO OUT ML CEN SL FL Y U/Pb MR SW SR FR COAXIAL V/Pb Coaxial Cable 14 VIDEO S-VIDEO OPTICAL Getting Connected Connecting an External IR Sensor (optional accessory) Use an external IR sensor (sold separately) to extend the range of operation of the handheld remote control. One IR sensor works for Box A/B. Connect the 1/8” plug from the IR sensor into the 1/8” jack labeled IR Sensor. TWIN-BANK controller boxB CENTER SURROUND R FRONT R STEREO R TWIN-BANK controller boxA BoxA/BoxB VIDEO Cb/Pb COAXIAL CENTER SURROUND R FRONT R STEREO R VIDEO SUBWOOFER SURROUND L FRONT L STEREO L Y Cb/Pb COAXIAL Cr/Pr S-VIDEO VIDEO FRONT R SUBWOOFER SURROUND L EXTIR USB FRONT L 5.1 CH SURROUND AUDIO OUT STEREO L Y Cr/Pr MIXED AUDIO OUT VIDEO OUT S-VIDEO OPTICAL FRONT L DIGITAL AUDIO OUT COMMUNICATION PORT USB 5.1 CH SURROUND AUDIO OUT MIXED AUDIO OUT VIDEO OUT Connecting to a Computer with USB In order to transfer files to the TWIN-BANK’s internal hard drives, you need to connect to a computer with a USB cable (supplied). Each hard drive has its own USB port. If you want to connect both drives at the same time, you will need two USB cables. Cable required USB Cable (type A to type B) Using the supplied USB cable, connect the type B plug into the USB port on either Box A or B on the TWINBANK. Connect the type A plug into an available USB port on your computer. TWIN-BANK controller boxB CENTER SURROUND R FRONT R STEREO R VIDEO TWIN-BANK controller boxA BoxA/BoxB Cb/Pb COAXIAL CENTER SURROUND R FRONT R STEREO R VIDEO SUBWOOFER SURROUND L FRONT L STEREO L Y Cb/Pb COAXIAL Cr/Pr S-VIDEO VIDEO FRONT R SUBWOOFER SURROUND L EXTIR USB FRONT L 5.1 CH SURROUND AUDIO OUT STEREO L MIXED AUDIO OUT Y Cr/Pr VIDEO OUT S-VIDEO OPTICAL DIGITAL AUDIO OUT FRONT L COMMUNICATION PORT 15 USB 5.1 CH SURROUND AUDIO OUT MIXED AUDIO OUT VIDEO OUT OPTICAL DIGITAL AUDIO OUT OPTICAL DIGITAL AUDIO OUT Descriptions and Features Remote Unit (Front): 1 2 3 4 16 5 15 6 14 7 17 8 18 19 20 13 12 11 10 9 1. DISPLAY SCREEN — Displays graphical information about playback settings and song time. 2. DIRECT SELECT BUTTONS — Use these buttons to enter a track number. 3. IR SENSOR — Receives signals from the remote control. Make sure there is a clear line of sight between the IR sensors and the remote control. 4. DEVICE SELECT BUTTON — Use this button to switch between hard drive, USB and SD card playback. 5. MENU/PRO MODE BUTTON – Use this button to toggle between pro mode and menu mode. (See operations section for more information.) 6. DEVICE INDICATOR LEDs — Indicates which device is selected for playback using the device select buttons. 7. DRIVE SELECT BUTTON — This button will select which drive will be sent through the mixed output on the back panel. 8. DRIVE INDICATOR LED — Indicates the drive (box) is selected for playback (using the drive select button) when using a mixed output connection. When using a separate output connection, this LED has no function. 9. PITCH SLIDER — Use the slider to adjust the pitch. Slide up to increase the pitch or down to decrease the pitch. This allows up to ±12% pitch adjustment. 10. KEY CONTROL BUTTONS — Use these buttons to adjust the key of the music. There are a total of 7 steps in either direction. Sharp ( ) - Raises the key one step every time the button is pressed. Natural ( ) - Returns the music to its normal key. Flat ( ) – Lowers the key one step every time the button is pressed. 16 Descriptions and Features 11. PLAY/PAUSE BUTTON — This button will play or pause the current track. 12. STOP BUTTON — This button stops playback. 13. PREV/NEXT BUTTONS — Use these buttons to skip to the next or previous track. 14. INSERT BUTTON — While playing from the hard drive in Pro Mode, this button will allow tracks to be inserted and moved in a playlist. (See the Operations section for more information.) 15. CLEAR BUTTON — Use this button to clear numbers when selecting a song file in pro mode. Also, during playback in pro mode, this button will delete tracks from a playlist. See the operations section for more information. 16. OSD BUTTON — Use this button to toggle the on screen display between: single elapsed, single remain, total elapsed, total remain, and off. NOTE: OSD settings also display on the remote unit display. 17. LANGUAGE-L/R BUTTON — When playing a track with a stereo audio track, this button will toggle between: left vocal, right vocal, left mono, and right mono audio modes. Use this button to remove the vocals from a multiplexed track by selecting left vocal or right vocal mode. NOTE: Not all audio tracks are recorded in multiplex. When playing a VOB file with multiple audio languages available, this button will toggle between the different languages. NOTE: Not all VOB files have multiple audio languages available. 18. SETUP BUTTON – Use this button to enter the setup menu for system adjustments. 19. REPEAT BUTTON — In pro mode, this button will cause a track to restart from the beginning. In menu mode, pressing this button will cycle through REP-ONE, FOLDER REPEAT, SINGLE, and FOLDER repeat modes. (See Menu Mode Operations for more information). 20. NAVIGATION/VOLUME/FWD-REV BUTTONS — While in a menu mode, use the ARROW buttons to navigate the menu. Use the ENTER button to make selections. While in playback mode, use the UP/ DOWN ARROW buttons to adjust volume, and the LEFT/RIGHT ARROW buttons to fast-forward and rewind through a track. 17 Descriptions and Features Remote Unit (Rear): TWIN-BANK www.vocopro.com LA VERNE CALIFORNIA U. S. A. COMMUNICATION PORT 1 1. COMMUNICATION PORT – This port is used to connect to the main unit. Main Unit (Front): 1 2 3 1. POWER BUTTON – Use this button to turn the TWIN-BANK ON/OFF. NOTE: Each drive has its own power button and operates independently. 2. DEVICE BUTTONS — This button will select which drive will be output through the mixed output on the back panel. 3. USB DRIVE AND SD CARD PORTS — Insert USB drives or SD cards here. NOTE: USB drives must be formatted with FAT or FAT32 file system. 18 Descriptions and Features Main Unit (Rear): TWIN-BANK controller boxB CENTER SURROUND R FRONT R STEREO R VIDEO TWIN-BANK controller boxA BoxA/BoxB Cb/Pb 8 7 9 COAXIAL CENTER SURROUND R FRONT R STEREO R VIDEO SUBWOOFER SURROUND L FRONT L STEREO L Y Cb/Pb COAXIAL Cr/Pr S-VIDEO VIDEO FRONT R SUBWOOFER SURROUND L EXTIR USB FRONT L 5.1 CH SURROUND AUDIO OUT STEREO L MIXED AUDIO OUT Y Cr/Pr VIDEO OUT S-VIDEO OPTICAL DIGITAL AUDIO OUT FRONT L COMMUNICATION PORT 11 10 USB 1 5.1 CH SURROUND AUDIO OUT 2 MIXED AUDIO OUT VIDEO OUT 3 4 OPTICAL DIGITAL AUDIO OUT 5 6 1. USB PORT — Use this port for direct access to the hard drive using a computer. Note that the V-BANK must be powered on to access the hard drives using a computer. 2. 5.1 CHANNEL RCA JACKS — These jacks are for connecting to 5.1 channel ready amplifiers/receivers. 3. L/R STEREO RCA JACKS — These jacks output left/right stereo audio. 4. Y/PB/PR (COMPONENT) VIDEO JACKS — These jacks output VIDEO to a TV or monitor via COMPONENT VIDEO cables. COMPONENT VIDEO outputs the different color signals (Pr/Pb) and luminance signal (Y) separately in order to achieve high fi delity in reproducing colors. The description of the component video output connectors may differ depending on the TV set or monitor (e.g. Pr/Pb Y, Cr/Cb/Y, R-Y/B-Y/Y, etc.). Please refer to the operating instructions of the TV set or monitor for details. 5. S-VIDEO JACK — This jack outputs VIDEO to a display device (TV, monitor, etc.) via an S-VIDEO cable. S-VIDEO provides better color separation and better resolution by separating the color and picture signals of a composite video signal. 6. DIGITAL OPTICAL AUDIO JACK — This digital out is for connecting devices with an OPTICAL cable. Please make sure to remove the protective cover from this jack prior to connecting an OPTICAL cable. When not using this input, keep the protective cover on to protect it from dust and foreign material. 7. RCA (COMPOSITE) VIDEO JACK — This jack outputs VIDEO to TVs or monitors. 8. DIGITAL COAXIAL AUDIO JACK — This digital output is for connecting devices with a COAXIAL audio cable. 9. SWITCHED RCA VIDEO JACK — This jack outputs video from either drive A or B. Use the Drive A and Drive B buttons on the front panel to select the output. 10. SWITCHED RCA L/R STEREO AUDIO JACKS — These jacks output stereo audio from either side A or side B. Use the Drive A and Drive B buttons on the front panel to select the output. 11. COMMUNICATION PORT – This port is used to connect to the remote unit. 19 Descriptions and Features Remote Control 26 25 1 2 3 4 SETUP DEVICE DRIVE CONTROL DRIVE SELECT 1 2 3 VOCAL 5 4 5 6 MUTE 6 7 8 9 REPEAT 7 CLEAR 0 INSERT NAV 9 VOL+ PAGE UP SLOW PLAY/ PAUSE 11 VOL- PAGE DOWN STEP STOP 12 24 23 22 SINGLE MODE 20 19 ENTER OSD 10 13 14 VOL+ 21 8 A-B AUDIO VIDEO MODE # P/N 15 16 VOL- 18 17 1. SETUP BUTTON — Use this button to enter the setup menu for system adjustments. 2. DEVICE SELECT BUTTON — Use this button to switch between hard drive, USB and SD card playback. 3. DRIVE CONTROL BUTTON — Use this button to select which drive the remote control operates. Since the remote control can only operate one drive at a time, use this button to select. 4. DRIVE SELECT BUTTON — Switches between the two sides. Also controls the switched output on the rear panel. 5. VOCAL BUTTON — When playing a track with a stereo audio track, this button will toggle between: left vocal, right vocal, left mono, and right mono audio modes. Use this button to remove the vocals from a multiplexed track by selecting left vocal or right vocal mode. NOTE: Not all audio tracks are recorded in multiplex. 6. MUTE BUTTON — Press to silence audio playback. Video playback is not affected while using the mute feature. 7. REPEAT BUTTON — This button toggles between repeat one, repeat all, and repeat off when playing CDs and CD+Gs. When playing DVDs, this button toggles between chapter repeat and title repeat. NOTE: While in PRO-MODE this button will cause a track to restart. 8. INSERT BUTTON — While playing from the hard drive in Pro Mode, this button will allow tracks to be inserted and moved in a playlist. (See the Operations section for more information.) 20 Descriptions and Features 9. NAV BUTTON — Use this button to toggle between pro mode and menu mode. 10. SLOW BUTTON — Toggles between the slow playback: 2X, 4X, 8X, OFF. 11. PLAY/PAUSE BUTTON — Use this button to play or pause the currently selected track. 12. STOP BUTTON — This button will stop a device that is currently playing. 13. STEP BUTTON — Use this button to advance a video one frame at a time. Press play to continue playback. 14. PREVIOUS/NEXT BUTTONS — Use these buttons to skip to the next track or previous track. 15. A-B BUTTON – Use this button to create a loop. This is handy when you want to practice a particular part of a song. To create a loop, press A-B once to create the loop start point. Press A-B a second time to create the loop end point (and start the loop playback). Press A-B a third time to clear the loop. 16. VIDEO MODE — Use this button to change the video mode between YPBPR, YCBCR, and S-Video. 17. AUDIO BUTTON – When playing a track with a stereo audio track, this button will toggle between: left vocal, right vocal, left mono, and right mono audio modes. Use this button to remove the vocals from a multiplexed track by selecting left vocal or right vocal mode. NOTE: Not all audio tracks are recorded in multiplex. When playing a VOB file with multiple audio languages available, this button will toggle between the different languages. NOTE: Not all VOB files have multiple audio languages available. 18. P/N BUTTON — Use this button to switch between NTSC and PAL mode. Select NTSC for North America and PAL for Europe. 19. KEY CONTROL BUTTONS — Use these buttons to adjust the key of the music. Sharp ( ) - Raises the key one step every time the button is pressed. Natural ( Flat ( ) - Returns the music to its normal key. ) - Lowers the key one step every time the button is pressed. 20. OSD BUTTON — Use this button to toggle the on screen display between: single elapsed, single remain, total elapsed, total remain, and off. NOTE: OSD settings also display on the remote unit display. 21. NAVIGATION/VOLUME/FWD-REV BUTTONS — While in a menu mode, use the ARROW buttons to navigate the menu. Use the ENTER button to make selections. While in playback mode, use the UP/ DOWN ARROW buttons to adjust volume, and the LEFT/RIGHT ARROW buttons to fast-forward and rewind through a track. 22. SINGLE MODE BUTTON — Use this button to toggle single mode on /off. In single mode, when you have a queue (more than one song set to play in pro mode) set up, playback will stop after each song. Single mode requires you to press play for each song. This is useful to help prevent a song from starting when you are not ready. 23. VOL+/- BUTTONS — Use these buttons to increase or decrease the volume. In pro mode and the setup menu they are used for navigation. 24. PAGE UP/PAGE DOWN BUTTONS — Use these buttons to navigate through long lists of files on the onboard hard drives or USB thumb drives or SD cards. 25. CLEAR BUTTON — Use this button to clear numbers when selecting a song file in pro mode. Also, during playback in pro mode, this button will delete tracks from a playlist. See the operations section for more information. 26. DIRECT TRACK ACCESS BUTTONS — Use these buttons to enter a track number. 21 Operations Re/Naming Files If you plan to operate the TWIN-BANK in Pro Mode, you need to make sure your tracks are named with a 5 digit prefix .i.e. 00001.avi. Even if you don’t ‘plan’ on operating in Pro Mode, it is still a good habit to form as it will make creating a song list easier. Remember, MP3+G files can only be accessed in Pro Mode! MP3+G renaming requires some special attention here. MP3+G tracks are composed of two files: .MP3 and .CGD. These two files need to have the same file name to play properly. When renaming a MP3+G track, remember to rename both files so that their names are the same. Below is an example: 05849.mp3 05849.cdg When renaming the files, all that is required is a 5 digit prefix. Refer the examples below: 00001.avi 00234-Can-Paperhouse.mp3 <<CORRECT 09783-01-145.mp3 <<CORRECT (note that the an MP3+G track had two files with the same name) 09783-01-145.cdg 01-06743.avi << INCORRECT (doesn’t start with 5 digit prefix) 0948.mp3 << INCORRECT (has a 4 digit prefix instead of a 5 digit prefix) This will need to be done on your computer. Refer to your computer’s help section for information on renaming files. There is also third-party file renaming software available for renaming hundreds of files at a time. Transferring Files to/from a Computer Follow the instructions for connecting to a computer in the ‘Getting Connected’ section. Turn on the TWINBANK drive that is going to be used in the transfer. When your computer recognizes the TWIN-BANK drive it will appear on as a drive (this will differ depending on you computer platform and operating system). The easiest way to transfer files is to drag and drop from one folder to another. Again, this will differ depending on the computer. Please refer to your computers help section for details. 22 Operations Using Pro Mode Pro Mode allows you to instantly access a track by entering its 5 digit number (See Re/Naming section). This is a must for KJs who take song requests and need quick access to their songs. To use Pro Mode, press the MENU/PRO MODE button on the remote unit. In Pro Mode, you will see a VocoPro splash with ‘SELECT YOUR SONG FILE’ displayed. To create a playlist: 1. Enter the five digit number of the track. (ex: 00042) The screen will display FIND. Press Enter to insert the song in the playlist. 2. If the number is invalid (a track number that does not exist on the drive), the screen will display INVALID NUMBER. Press the clear button to clear the invalid number and try again. 3. Repeat the process to build the playlist. 4. The first track in the playlist will begin playback as soon as it is entered. A track can be inserted into the playlist. To insert a track: 1. Use the arrow buttons to highlight the track you want to insert the new track before. 2. Enter the five digit number of the song you want, then press insert. The new track will be inserted before the highlighted track. A track can be moved to another space in the playlist. To move a track: 1. Use the arrow buttons to highlight the track you want to move. 2. Press the insert button to select the track, the number will turn red. 3. Use the arrow buttons to highlight the track you want the selected track to be inserted before. 4. Press the insert button again, and the selected track will be placed before the highlighted track. A track can be removed from the playlist. To remove a track: 1. Use the arrow buttons to highlight the track you want to remove. 2. Use the clear button to remove the track. 23 Operations Using Menu Mode In Menu Mode, files are arranged in a folder tree structure similar to a computer. To use Menu Mode, press the MENU/PRO MODE button on the remote unit. In Menu Mode, you will see a paned window with ‘SMART NAVI’ displayed at the top. SMART NAVI ROOT TRACK NAME 1 FOLDER NAME TRACK NAME 2 FOLDER NAME TRACK NAME 3 The window is displayed with the folder tree on the left pane and folder contents on the right pane. When you highlight and select a folder on the left pane, its folder contents are displayed in the right pane. Use the navigation buttons to ‘navigation’ menu selections and use the ‘enter’ button make a selection. Repeat can be used in Menu Mode Pressing the repeat button will cycle through the repeat modes: REP-ONE, FOLDER REPEAT, SINGLE, and FOLDER repeat modes. REP-ONE will repeat the currently playing track FOLDER REPEAT will repeat all the tracks in the current folder SINGLE will play the current track then stop FOLDER will play all the tracks in the current folder then stop Tracks can be selected by their track number On the far right of each track name, you will see a default number. Enter that number either with the remote control or remote unit to begin playback Removing Vocals from a Multiplexed Track On specially recorded audio tracks you can remove the demo vocals so you can sing to the instrumental track. The thing to remember is the track must be recorded with music on one channel and vocals on the other (called multiplex). To remove vocals: Press the VOCAL button on the remote control or the LANGUAGE L/R button on the remote unit until the vocals are removed. Remember, the track must be multiplexed. Using Digital Key Control Use the digital key controller to change the key of the music. This is handy when the natural key of a track is out of the singer’s vocal range. There are a total of 7 steps up or down. To use key control: Press the button to raise the natural key one step. Press the button to lower the natural key one step. Press the button to return to the original musical key. NOTE: Karaoke Mode must be enabled in the Setup Menu in order to use digital key control. 24 Operations Using Pitch Control Pitch control is used to adjust the playback speed of a track. You can increase/decrease the playback speed a maximum of 12 %. Pitch control on the TWIN-BANK is key locked, meaning that adjusting the pitch does not affect the natural key of the track. To use pitch control: Slide the pitch control slider up to increase the pitch or down to decrease the pitch. Adjusting the pitch control set point: You can change the 0% pitch control position to match the slider location. To set the 0% pitch control point: Set the pitch control slider to where you want the 0% pitch control point to be. In the Setup Menu, go to GENERAL>PITCH CONTROL Select SET ZERO. Setup Menu Use the Setup Menu to make all the necessary system setting changes. To enter the Setup Menu, press the SETUP button on the remote control or remote unit. GENERAL SETUP PAGE PIC MODE: AUTO: Sets the screen resolution automatically. (Recommended) FILM: Sets the resolution for film. VIDEO: Sets the resolution for karaoke video. SMART: Sets the resolution for progressive video. SUPERSMART: Sets the resolution for hi-res progressive video. ANGLE MARK: ON: The angle mark will appear on screen when multiple angles are available for viewing (VOB Only). OFF: The angle mark will not appear. OSD LANG: Selects the language for the OSD menu. (English language only) CAPTIONS: ON: Subtitles will appear onscreen when DVD subtitles are available and selected. OFF: Subtitles will not be displayed. SCREEN SAVER: ON: The screen saver will appear after a period of screen/function inactivity. OFF: The screen saver is off, and will not appear. SINGLE MODE: ON: While in Pro Mode, playback will stop after a song has finished playing. OFF: While in Pro Mode, the next song will begin playing after the previous song has finished. PITCH CONTROL SET ZERO: Sets the current slider pitch slider position to 0% pitch control. 25 Operations SPEAKER SETUP PAGE (KARAOKE MODE MUST BE SET TO OFF TO ACCESS CENTER, REAR, SUBWOOFER, CENTER DELAY, REAR DELAY, AND TEST TONE SETTINGS.) DOWNMIX: LT/RT: Select when connecting to a Dolby Digital amplifier. STEREO: Select when connecting to a 2-channel stereo amplifier/mixer. OFF: Select when using the 5.1 channel outputs on the rear panel. CENTER: ON: Select if you have a center speaker connected. OFF: Select if you do have a center speaker connected. (If set to off, center channel audio will be routed to the front speakers.) REAR: ON: Select if you have a center speaker connected. OFF: Select if you do not have rear speakers connected. SUBWOOFER: ON: Select if you have a subwoofer connected. OFF: Select if you do not have a subwoofer connected. CENTER DELAY: Select from 0ms to 5ms the amount of time delay for the center speaker. REAR DELAY: Select from 0ms to 15ms the amount of time delay for the rear speakers. TEST TONE: ON: When set to on, the unit will generate a test tone to all 5.1 channels for speaker connectivity troubleshooting. OFF: Disables the test tone. AUDIO SETUP PAGE SPDIF OUTPUT: Used with digital audio output (coaxial and optical) SPDIF OFF: Select to disable SPDIF output. SPDIF/RAW: Select when connecting to a 5.1 channel digital amplifier (DTS/Dolby Movie). SPDIF/PCM: Select when connecting to a 2-channel digital amplifier (Audio CD). OP MODE: LINE OUT: Normal audio output level. RF REMOD: Boosts the audio output level. DUAL MONO: STEREO: Normal Stereo mode. L MONO: Outputs the left channel to the left and right outputs. R MONO: Outputs the right channel to the left and right outputs. MIX MONO: Outputs both the left and right channel to the left and right outputs. COMPRESSION: Select level of dynamic range compression to be used (Off for no compression; Full for maximum compression). PRO LOGIC: Creates a simulated surround sound environment with Pro Logic-encoded audio. KARAOKE MODE NEEDS TO BE SET TO OFF TO ENABLE PRO LOGIC OFF: Disables Pro Logic audio mode. ON: Enables Pro Logic mode. AUTO: Select to have the unit auto-detect and enable Pro-Logic when disc media is Pro-Logic encoded. LPCM OUT: 48K - 96K Select the sampling rate that matches your disc media and amplifier. 26 Operations KARAOKE SETUP PAGE KARAOKE MODE: Karaoke mode enables use of digital key control and pitch control. You cannot use Pro Logic or 5.1 channel output while in karaoke mode. OFF: Disables the pitch and key control functions. Enables the 5.1 menu. KARAOKE: Enables key control and pitch control. Disables the 5.1 menu. PREFERENCES PAGE NOTE: PLAYBACK MUST BE STOPPED TO ACCESS THIS MENU. PRESS STOP TO ENTER THE PREFERENCES PAGE TV DISPLAY: NORMAL/PS: Select to view the standard 4:3 picture or the cut standard 4:3 picture. NORMAL/LB: Select to view 4:3 standard with letterbox for a full wide-screen mode. WIDE: Select to view widescreen picture with a widescreen capable TV. TV TYPE: This setting switches between NTSC, PAL and AUTO (Multi. System). Set to NTSC for the United States and Asia, and PAL for Europe. If you are uncertain what TV type you have, set to AUTO (Multi. System). VIDEO OUT: Set to S-VIDEO if you will be connecting to a TV via the S-VIDEO output. Select YPBPR for progressive scan output using component video output. Select YCBCR for non-progressive scan output using component video output. See your TV user’s manual to determine which setting to use. AUDIO: Switches the language of the audio of a VOB. Note that not all VOB’s have all languages available. SUBTITLE: Switches the language of the subtitles of a VOB. Note that not all VOB’s have all languages available. PARENTAL: Set the parental rating. PASSWORD: To change the password, enter the old password, enter the new password, and confirm the new password. Then press enter. THE FACTORY DEFAULT PASSWORD IS: 3308 DEFAULTS: Restores all of the default factory presets. 27 Troubleshooting No picture • Make sure • Make sure • Make sure • Make sure • Make sure • Make sure everything is connected firmly and properly. there are no defective cables. all of your components are turned on. all of the components (amp, mixer, TV, etc.) are set to the proper inputs. the TV or monitor is working correctly. the correct drive is selected for output (DRIVE A/B). Remote control does not work • Make sure the batteries are inserted, inserted correctly, and not out of power. • Point the remote control directly at the remote sensor on the machine or IR sensor (if using) • Move closer to the machine. • Ensure the remote is set to control the drive you are attempting to control. There is no power • Make sure the power cord is firmly connected to the power outlet. • If using a power strip/surge-protector, make sure that it is plugged in and switched on. There is no sound • Make sure everything is connected firmly and properly. • Make sure there are no defective cables. • Make sure all of your components are turned on. • Make sure all of the components (amp, mixer, TV, etc.) are set to the proper inputs. The picture is unclear • Make sure that the TV TYPE (N/P button on the remote) is set correctly: NTSC: In North America, Japan and many other Asian countries PAL: In Europe • Try restarting the TWIN-BANK. USB thumb drive is not recognized • Make sure the USB thumb drive is formatted to FAT or FAT32 file system. Other file systems such as NTFS are not supported. 28 Notes 29 Notes 30 Notes 31 TWIN-BANK Owner’s Manual © VocoPro 2012 v1.0405 www.vocopro.com