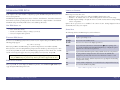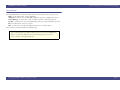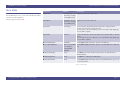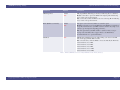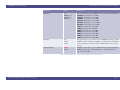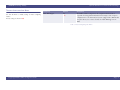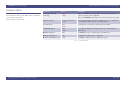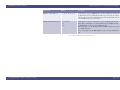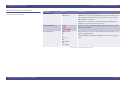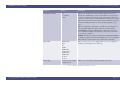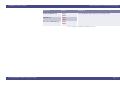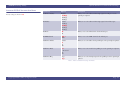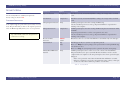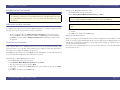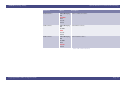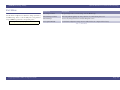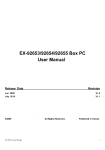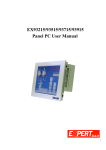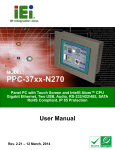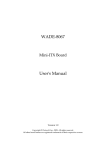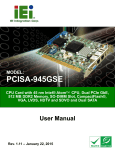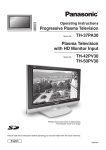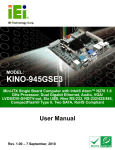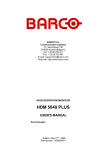Download American Megatrends III System information
Transcript
AMI BIOS Setup Utility System Parameters and Standard Settings AMIBIOS® Setup Utility System Parameters and Standard Settings Modifications to the BIOS Setup settings should be performed by advanced users only. Setting items to incorrect values may cause your system to malfunction. AMIBIOS Setup Utility, version MS1421 & MS164x, 06/2007 Copyright 2007 NEC Computers SAS Introducing BIOS Setup.........................2 Main Menu.............................................4 Advanced Menu...................................10 Power Manager Menu..........................17 Security Menu......................................18 Boot Menu ...........................................20 Exit Menu ............................................22 AMIBIOS® is a registered trademark of American Megatrends Inc. Page 1 AMI BIOS Setup Utility INTRODUCING BIOS SETUP Your computer comes with a hardware configuration program called BIOS Setup that allows you to view and set system parameters. The BIOS (Basic Input/Output System) is a layer of software, called ‘firmware’, that translates instructions from software (such as the operating system) into instructions that the computer hardware can understand. The BIOS settings also identify installed devices and establish special features. USE BIOS SETUP TO: • set the current time and date, • customise your hardware settings according to your needs, • secure your computer with a password. System Parameters and Standard Settings LOOKING AT SCREENS BIOS setup screens have three areas: • Menu items - the top of the screen. This area highlights which menu is active. • Parameters - the left side of the screen. This area lists parameters and their current settings. • Available Options and Help - the right side of the screen. This area lists alternate settings and Help text for each parameter. Options that are greyed out are not available for the current selection. Settings displayed in blue are automatically detected by your computer. USING KEYS The following table lists the BIOS Setup keys and their functions: Key ENTERING BIOS SETUP You can access the BIOS program just after you turn on your computer. Just press the F2 key when the following prompt appears: Press <F2> to enter Setup. When you press F2 to enter BIOS Setup, the system interrupts the Power-On Self-Test (POST). If the system detects an error during POST, it prompts you with a double beep and a message: Press <F1> to resume. If you press F1, the system enters the BIOS Setup program. If you want to fix the error, carefully read the error message that appears above the prompt (taking notes if you want) and press F2. Note: if you receive this message repeatedly and the date displayed by your computer is inaccurate, then your CMOS battery may have lost charge. Contact your Technical Support Centre for advice. F1 Displays a general help screen Í&Î Moves between the available menus. Ï&Ð Moves the cursor between the displayed parameters. Enter Selects a sub-menu (sub-menus are indicated with a ¾ at the beginning of the line), a menu command (such as Exit Discarding Changes), or displays the options available for the currently selected parameter. +&- Steps forward/backward through the settings available for the selected parameter. Tab For some parameter settings, moves the cursor between the subfields. For example, for System Time, Tab moves the cursor from hour to minute to second. Esc Exits any pop-up window, and from any menu screen, prompts for the discarding of changes before exiting. F9 Loads the default configurations, as recorded before the computer left the factory. F10 Saves and exits the BIOS setup utility. BIOS SETUP SCREENS After you press F2, the system displays the BIOS Setup interface. Use the left and right arrow keys to toggle through the BIOS Setup menu items. Copyright 2007 NEC Computers SAS Function Table 1: BIOS Setup Keys and Associated Functions Page 2 AMI BIOS Setup Utility System Parameters and Standard Settings SETUP MENUS The Setup Utility features several menus which are listed on the menu bar at the top of the screen. Main - use this menu for basic system configuration. Advanced - use this menu to set ATA/IDE configuration, I/0 device configuration and more. Power Manager - use this menu to enable or disable controllers or define suspend modes. Security - use this menu to set user and administrator passwords, or the hard disk drive password. Boot - use this menu to set the boot sequence. Exit - use this menu to exit the Setup utility with various save or discard options. These menus are described in detail in the following pages. Note: we continually strive to bring you the latest and proven features and technologies. As part of our drive to continually improve our products modifications may have been made to the BIOS menus, therefore some menus may differ from what is described in this guide. Visit our web site at www.nec-computers.com for updated information. Copyright 2007 NEC Computers SAS Page 3 AMI BIOS Setup Utility MAIN MENU Use the Main menu screen to view and/or modify system time, system date and drive parameters. Factory settings are shown in red. System Parameters and Standard Settings Parameter Options Description Market Name This field is read-only Displays your notebook’s market name. and cannot be changed from the BIOS Setup. Model Name This field is read-only Displays your notebook model name. and cannot be changed from the BIOS Setup. System Date mm/dd/yyyy Sets your system's calendar month, day and year. These settings remain in memory even after you turn off system power. To set the date use the Tab or Enter keys to move from field to field. Simply type the new number required. System Time hh/mm/ss Sets the time. Enter the current hour, minute and second in hr/min/sec, 24-hour format. To set the time use the Tab or Enter keys to move from field to field. Simply type the new number required. X Primary IDE Master [Hard Disk] Pressing Enter displays information about the hard disk drive. X Secondary IDE Master [Type of secondary IDE Pressing Enter displays information about the secondary IDE device installed, if device installed. any. Example ATAPI CDROM] X Trusted Computing [Enter] Press Enter if you want to modify settings related to the optional Trusted Platform Module. X USB Configuration [Enter] Press Enter for configuring the USB support. X System Information [Enter] Pressing Enter displays information about your system like firmware, processor or memory information. Table 2: Main Menu Copyright 2007 NEC Computers SAS Page 4 AMI BIOS Setup Utility PRIMARY IDE MASTER AND SECONDARY IDE MASTER SUB-MENUS Use this sub-menu to modify drive parameters and related settings. Factory settings are shown in red Drive Parameters The greyed-out items in the upper frame of the sub-menu are the IDE drive parameters taken from the firmware of the IDE drive selected. Depending on the type of device detected, all options shown in the beside table may not be displayed. . System Parameters and Standard Settings Parameter Options Description Device This field is read-only. Type of device, e.g. hard disk drive Vendor This field is read-only. Manufacturer of the device Size This field is read-only. Size of the device LBA Mode This field is read-only. LBA (Logical Block Addressing) is a method of addressing data on a disk drive. Block Mode This field is read-only. Block mode boosts IDE drive performance by increasing the amount of data transferred. PIO Mode This field is read-only. IDE PIO mode programs timing cycles between the IDE drive and the programmable IDE controller. As the PIO mode increases, the cycle time decreases. Async DMA This field is read-only. Indicates the highest Asynchronous DMA Mode that is supported. Ultra DMA This field is read-only. Indicates the highest Synchronous DMA Mode that is supported. S.M.A.R.T. This field is read-only. SMART is a feature which alerts the BIOS to a possible problem with and IDE device. Type Not installed Auto CD/DVD ARMD This option sets the type of device that the AMIBIOS attempts to boot from after the Power-On Self-Test (POST) has completed. Not Installed : select this value to prevent the BIOS from searching for an IDE disk drive on the specified channel. Auto : select this value to allow the BIOS to detect automatically the IDE drive type attached to the specified channel. This setting should be used if an IDE hard disk drive is attached to the specified channel. CD/DVD: this option specifies that an IDE optical disk drive is attached to the specified IDE channel. The BIOS will not attempt to search for other types of IDE drives on the specified channel. ARMD: this option specifies an ATAPI Removable Media Device. This includes, but is not limited to ZIP or LS-120. Table 3: Primary IDE Master and Secondary IDE Master Sub-menus Copyright 2007 NEC Computers SAS Page 5 AMI BIOS Setup Utility System Parameters and Standard Settings Parameter Options Description LBA/Large Mode Disabled Auto LBA (Logical Block Addressing) is a method of addressing data on a disk drive. Disable: set this value to prevent the BIOS from using Large Block Addressing mode control on the specified channel. Auto: set this value to allow the BIOS to auto detect the Large Block Addressing mode control on the specified channel. Block (Multi-Sector Transfer) Disabled Auto This option sets the block mode multi sector transfers option. Disabled: set this value to prevent the BIOS from using Multi-Sector Transfer on the specified channel. It forces your IDE controller to transfer only a single sector (512 bytes) per interrupt, thus degrading performance. Auto: this option allows your IDE controller to transfer as many sectors per interrupt as the hard disk is able to support. Refer to the Block Mode information field above to get this information. PIO Mode Auto 0 1 2 3 4 IDE PIO (Programmable I/O) mode defines timing cycles between the IDE drive and the programmable IDE controller. Auto: select this value to allow the BIOS to detect automatically the PIO mode. 0: data transfer rate of 3.3 MBs. 1: data transfer rate of 5.2 MBs. 2: data transfer rate of 8.3 MBs. 3: data transfer rate of 11.1 MBs. 4: data transfer rate of 16.6 MBs. Table 3: Primary IDE Master and Secondary IDE Master Sub-menus (Continued) Copyright 2007 NEC Computers SAS Page 6 AMI BIOS Setup Utility System Parameters and Standard Settings Parameter Options Description DMA Mode Auto SWDMA0, 1, 2 MWDMA, 1, 2 UDMA0, 1, 6 Auto: select this value to allow the BIOS to detect automatically the DMA mode. SWDMA0: data transfer rate of 2.1 MBs. SWDMA1: data transfer rate of 4.2 MBs. SWDMA2: data transfer rate of 8.3 MBs. MWDMA0: data transfer rate of 4.2 MBs. MWDMA1: data transfer rate of 13.3 MBs. MWDMA2: data transfer rate of 16.6 MBs. UDMA0: data transfer rate of 16.6 MBs. UDMA1: data transfer rate of 25 MBs. UDMA2: data transfer rate of 33.3 MBs. UDMA3: data transfer rate of 44.4 MBs. UDMA4: data transfer rate of 66.6 MBs. T UDMA5: data transfer rate of 99.9 MBs. UDMA6: data transfer rate of 133.2 MBs. S.M.A.R.T. Auto Disabled Enabled This option allows you to set whether or not the SMART monitoring is enabled. SMART is a feature which alerts the BIOS to a possible problem with and IDE device. After having received this warning, the BIOS will then alert you to the problem. 32-bit Data Transfer Enabled Disabled Disabled: select this value to prevent the BIOS from using 32-bit data transfers. Enabled: select this value to allow the BIOS to use 32-bit data transfers on supported hard disk drives. Table 3: Primary IDE Master and Secondary IDE Master Sub-menus (Continued) Copyright 2007 NEC Computers SAS Page 7 AMI BIOS Setup Utility TRUSTED COMPUTING SUB-MENU Use this sub-menu to modify settings of trusted computing features. Factory settings are shown in red. System Parameters and Standard Settings Parameter Options Description TCG/TPM Support No Yes. The TPM is a distinct component on the computer motherboard that is responsible for storing platform information that is unique to that computer’s configuration in a secure manner.If your system is equipped with a TPM module, this option allows you to activate/deactivate the TCG/TPM support in the BIOS. Table 4: Trusted Computing Sub-Menu Copyright 2007 NEC Computers SAS Page 8 AMI BIOS Setup Utility USB CONFIGURATION SUB-MENU Use this sub-menu to modify the USB configuration. Factory settings are shown in red. System Parameters and Standard Settings Parameter Options Description Legacy USB Support Enabled Disabled Auto Legacy USB Support refers to the USB mouse and USB keyboard support. When this option is not enabled, any attached USB mouse or USB keyboard will not work until a USB compatible operating system is fully booted with all USB drivers loaded. When this option is enabled, any attached USB mouse or USB keyboard can control the system even when there is no USB drivers loaded on the system. Disabled: set this value to prevent the use of any USB device in DOS or during system boot. Enabled: set this value to allow the use of USB devices during boot and while using DOS. Auto: this option detects automatically USB keyboards or mice and if found, allows them to be used during boot and while using DOS. USB 2.0 Controller Mode FullSpeed HiSpeed Allows you to configure the USB 2.0 controller in HiSpeed (480 Mbps) or FullSpeed (12 Mbps). Hotplug USB FDD support Disabled Enabled Auto Allows you to enable or disable the support for a USB floppy disk drive. When set to auto, the system automatically detects the device and enables the support for the device. Table 5: USB configuration Sub-Menu Copyright 2007 NEC Computers SAS Page 9 AMI BIOS Setup Utility ADVANCED MENU Use the Advanced menu to define IDE or chipset configuration, or set options for the I/O ports. Factory settings are shown in red. System Parameters and Standard Settings - Parameter Options Description Intel(R) SpeedStep(TM) Technology Enabled Disabled When set to Enabled, the system performs at the optimised performance set under the operating system (if applicable). When set to Disabled, the system preserves as much battery power as possible. PCI Latency Timer 32, 64, 96, 128, 160, 192, 224, 248 Increasing the PCI latency timer gives the PCI bus more time to transfer data across the PCI bus, which can lead to better performance. System Keyboard Absent Present Set this option to select whether a system keyboard is available. Intel(R)AMT Support Enabled Disabled For computers featuring this technology: allows you to enable/disable the IAMT support. X IDE Configuration [Enter] Press Enter if you want to modify settings of the IDE devices. X Chipset Configuration [Enter] Press Enter for modifying chipset configuration. X Advanced PCI/PnP Settings [[Enter] Press Enter to display options for configuring I/O ports. Table 6: Advanced Menu Copyright 2007 NEC Computers SAS Page 10 AMI BIOS Setup Utility IDE CONFIGURATION SUB-MENU Factory settings are shown in red. System Parameters and Standard Settings - Parameter Options Description ATA/IDE Configuration Disabled Compatible Enhanced Specifies the integrated IDE controller. Disabled disables the integrated IDE controller. Compatible enables up to two IDE channels for operating systems requiring legacy IDE operation. Enhanced enables all SATA and PATA resources. Configure SATA as IDE RAID AHCI This option is displayed when the ATA/IDE Configuration option is set to Enhanced. The SATA controller has three modes of operation: IDE mode - no AHCI, no RAID AHCI mode - AHCI enabled, no RAID RAID mode - AHCI enabled, RAID enabled WARNING: Switching SATA modes in the BIOS after installing the operating system is not recommended or supported when a SATA drive is the boot drive. Switching modes may cause an immediate blue screen, followed by a reboot. Legacy IDE Channels SATA only STA pri, PAT sec PATA only This option is displayed when the ATA/IDE Configuration option is set to Compatible. Configures PATA and SATA resources for operating systems requiring legacy IDE operation. X Primary IDE Master [Hard Disk] Refer to “Primary IDE Master and Secondary IDE Master Sub-Menus” on page 5. X Secondary IDE Master [Type of secondary IDE device installed. Example ATAPI CDROM] Refer to “Primary IDE Master and Secondary IDE Master Sub-Menus” on page 5 Hard Disk Write Protect Disabled Enabled Disabled: set this value to allow the hard disk drive to be used normally. Read, write, and erase functions can be performed to the hard disk drive. Enabled: set this value to prevent the hard disk drive from being erased. Table 7: IDE Configuration Sub-Menu Copyright 2007 NEC Computers SAS Page 11 AMI BIOS Setup Utility System Parameters and Standard Settings Parameter Options Description IDE Detect Time Out (sec.) 0, 5, 10, 15, 20, 25, 30, 35 Set this option to stop the AMIBIOS from searching for IDE devices within the specified number of seconds. Basically, this allows you to fine-tune the settings to allow for faster boot times. Adjust this setting until a suitable timing that can detect all IDE disk drives attached is found. ATA(PI) 80Pin Cable Detection Host & Device Host Device Set this option to select the method used to detect the ATA (PI) 80 pin cable. Host & Device: set this value to use both motherboard onboard IDE controller and IDE disk drive to detect the type of IDE cable used. Host: set this value to use the motherboard onboard IDE controller to detect the type of IDE cable used. Device: set this value to use the IDE disk drive to detect the type of IDE cable used. Table 7: IDE Configuration Sub-Menu (Continued) Copyright 2007 NEC Computers SAS Page 12 AMI BIOS Setup Utility CHIPSET CONFIGURATION SUB-MENU Factory settings are shown in red. System Parameters and Standard Settings - Parameter Options Description DVMT Mode Select Fixed mode DVMT mode Dynamic Video Memory Technology DVMT mode is memory that is dynamically allocated based on memory requests made by application and are released back to the system once the requesting application has been terminated. Fixed mode is non-contiguous page locked memory allocated during driver initialization to provide a static amount of memory. DVMT/FIXED Memory 128 MB 256 MB Maximum DVMT Allows you to select the maximum amount of graphics memory to be shared with the system memory. Boot Display Device VBIOS-Default CRT TV CRT + TV SDVO CRT + SDVO LVDS CRT + LVDS This option allows you to set the video display that the internal graphics device will enable during the POST. Selecting VBIOS Default will allow the VBIOS to choose the video display to enable. Table 8: Chipset Configuration Sub-Menu Copyright 2007 NEC Computers SAS Page 13 AMI BIOS Setup Utility System Parameters and Standard Settings Parameter Options Description Local Flat Panel Scaling Auto Forced Scaling Disabled Allows you to determine how various resolutions appear on your screen. Basically since an LCD display consists of a fixed number of separate pixels, it has a 'native' resolution at which images display at their sharpest. This native resolution (e.g. 1280x1024) is the number of pixels in width x number of pixels high in the panel, and any time your software resolution is different to this native resolution the LCD panel will do one of the following depending on your choice: Auto: The scaling unit on your graphics card will rescale the image before it reaches your LCD display. This option results in the best image quality. Forced Scaling: This option will maintain the original aspect ratio of the chosen resolution and display it with black bars to the sides/above/below the on-screen image as required. Disabled- The image isn't scaled at all, but instead your LCD display will run at its maximum resolution and the image will display in the centre of your LCD display. This may result in a black border around the sides of the image. TV Standard VBIOS-Default NTSC PAL SECAM SMPTE240M ITU-R television SMPTE295M SMPTE296M EIA-770.2 EIA-770.3 When connecting a TV to your computer, allows you to set the appropriate standard for your TV (PAL for most of Europe). TV Sub-Type depends on the TV standard previously selected. Allows you to set the sub-type of the TV standard selected above. Table 8: Chipset Configuration Sub-Menu (Continued) Copyright 2007 NEC Computers SAS Page 14 AMI BIOS Setup Utility System Parameters and Standard Settings Parameter Options Description BootBlock HECI Message Disabled Enabled Do not modify these options unless you are an advanced user. HECI Message Disabled Enabled End of Post S5 HECI Message Disabled Enabled Table 8: Chipset Configuration Sub-Menu (Continued) Copyright 2007 NEC Computers SAS Page 15 AMI BIOS Setup Utility ADVANCED PCI/PNP SETTINGS SUB-MENU Factory settings are shown in red. System Parameters and Standard Settings - Parameter Options Description Serial Port 1 Address Disabled 3F8/IRQ4 3E8/IRQ4 2E8/IRQ3 Allows you to set the address and interrupt request for serial port 1 on the optional port replicator. IR Address Disabled 3F8/IRQ4 2F8/IRQ3 3E8/IRQ4 2E8/IRQ3 Allows you to set the address and interrupt request for the infrared port. IR Mode FIR SIR Allows you to set the infrared mode for the infrared port. IR DMA Channel DMA 1 DMA 3 Allows you to set the DMA channel for the infrared port. Parallel Port Address Disabled 378 278 3BC Allows you to set the address for the parallel port on the optional port replicator. Parallel Port Mode SPP Bi-directional EPP ECP Allows you to set the mode for the parallel port on the optional port replicator. Parallel Port IRQ IRQ5 IRQ7 Allows you to set the interrupt request for the parallel port on the optional port replicator. Table 9: Advanced PCI/PnP Settings Sub-Menu Copyright 2007 NEC Computers SAS Page 16 AMI BIOS Setup Utility POWER MANAGER MENU Use the Power Manager menu to define settings related to power management. Factory settings are shown in red. System Parameters and Standard Settings - Parameter Options Description ACPI Standby State S1 (POS) S3 (STR) Auto Sets the ACPI Standby State when system goes into ACPI Standby Mode. S1/PSOS: Power on Suspend. In the S1 state, a bit more power is consumed and the fans remain active. S3/STR: Suspend to RAM. Provides the greatest amount of power savings. While in the S3 state, the PC is silent with the monitor and fans off. Repost Video on S3 Resume No Yes Set this value to allow video repost support. No: this setting prevents the video BIOS to be initialized when coming out of the S3 state. Yes: this setting allows the video BIOS to be initialized when coming out of the S3 state. GbE Controller Enabled Disabled Allows you to enable or disable the LAN controller. GbE LAN Boot Enabled Disabled Allows you to enable or disable boot over the network. GbE Wake up from S5 Enabled Disabled Allows you to enable or disable remote wake-up when the system is powered off. HDA Controller Enabled Disabled Allows you to enable or disable the HDA (High Definition Audio) controller. 1394 Device Enabled Disabled Enables or disables the onboard IEEE 1394. Table 10: Power Manager Menu Copyright 2007 NEC Computers SAS Page 17 AMI BIOS Setup Utility SECURITY MENU Use the Security Menu to establish system passwords: Factory settings are shown in red. System Parameters and Standard Settings Parameter Options Description Supervisor Password Example: Clear This field is read-only and automatically filled according to the changes made to the fields below. User Password Example: Clear This field is read-only and automatically filled according to the changes made to the fields below. PASSWORD PROTECTION Your computer supports a password for system security on several levels. Keep in mind that you must set the supervisor password before the BIOS Setup utility allows you to set a user password. . Change Supervisor Password [Enter] Establishes password protection when entering the BIOS setup. If the Password Check option is set to Always, this password will also be requested when switching on the computer. Change User Password Example: Clear Establishes password protection when entering the BIOS setup but some menu items will be unavailable. A supervisor password must be set before a user password can be used. If the Password Check option is set to Always, this password will also be requested when switching on the computer. Boot Sector Virus Protection Disabled Enabled Write Protect the boot sector of the hard disk drive to avoid infection by some virus types. Password Check Setup Always This field appears only once you have set a supervisor password. When set to Always, the system prompts you for a password when entering the BIOS setup, and each time you boot. When set to Setup, the system prompts you for a password only when entering Setup. Primary Master HDD User [Enter] Password Establishes password protection to restrict access to the contents of the hard disk drive. This password allows you to protect your hard disk drive should it be moved to another computer. If the new computer uses the same password protection scheme a password request will appear: • If the correct password is entered then the hard disk drive will function as normal. • If the new computer does not use the same password protection scheme, or if the password is not entered then it will not be possible to access the drive. Note: when entering BIOS Setup using the user password, only a limited number of fields can be changed; the most sensitive items are read-only. Table 11: Security Menu Copyright 2007 NEC Computers SAS Page 18 AMI BIOS Setup Utility ESTABLISHING PASSWORDS Note: for more information on security features (hardware and operating system passwords), please refer to the '"Protecting your Notebook' section of the Online Documentation. You will find information on how to setup Windows® and network passwords, as well as passwords to resume from Standby mode or from the screensaver. System Parameters and Standard Settings Changing an Hard Disk Drive Password 1. In the BIOS Setup, select the Security menu. 2. Select Primary Master HDD User Password and press Enter. Note: if the option Primary Master HDD User Password is greyed out, you cannot modify it: shut down your computer using the power button, then restart it and enter the BIOS Setup. 3. Type the new password and press Enter. BIOS SETUP AND BOOT PASSWORDS To establish password protection for entering the BIOS Setup utility or accessing the computer at start up, you must set the supervisor password before setting a user password. • To enter a password simply select Change Supervisor Password, type the password of your choice, press Enter, re-enter the password to confirm, press Enter again, and when prompted, press Enter to continue. Click on Change User Password and repeat this procedure to set the user password. HARD DISK DRIVE PASSWORD Your computer allows you to establish password protection for the internal hard disk drive. This protection restricts access to the drive when installed in your computer but also when if the drive is removed from your computer is installed in another system. The HDD password is written to the system BIOS and to the hard disk drive to ensure that the password protection travels with the drive when moved from system to system. Note: if you do not wish to establish another password, press Enter without entering any value in theses fields. 4. Type it again to confirm, and press Enter. When the Password installed notice pops up, press Enter to continue. 5. Press F10 to save changes and exit BIOS Setup. Moving the Hard Disk Drive When a password-protected hard disk drive is moved from its original system and installed in another system, error messages appear indicating that the drive is locked. If the system is equipped with the same hard disk drive password protection feature, a Security Setup window will pop up, requiring the user to enter the password to unlock the drive. If you wish to move a hard disk drive from one system to another, make sure to clear the hard disk drive password before you do so. Establishing an Hard Disk Drive Password 1. In the BIOS Setup, select the Security menu. 2. Select Primary Master HDD User Password and press Enter. 3. Type the password of your choice and press Enter. 4. Type it again to confirm, and press Enter.When the Password installed notice pops up, press Enter to continue. 5. Press F10 to save changes and exit BIOS Setup. Copyright 2007 NEC Computers SAS Page 19 AMI BIOS Setup Utility BOOT MENU Use this menu to modify the boot options, and to specify the order of the bootable devices. System Parameters and Standard Settings Parameter Options Description Quick Boot Disabled Enabled Allows BIOS to skip some tests while booting. When Enabled is set, the time needed to boot the system is decreased. Internal TouchPad Support Disabled Enabled Auto Allows you to enable or disable the support for the internal touchpad. When set to auto, the system automatically detects the device and enables the support for the device. Full Screen Logo Display Disabled Enabled When set to Enabled, the logo screen appears during boot. When set to Disabled, the POST messages appear during boot. Boot-Up Num Lock Off On Sets the Num Lock status when the system boots up. Wait for F1 if error Enabled Disabled Disabled: this prevents to wait on an error for user intervention. This setting should be used if there is a known reason for a BIOS error to appear. An example would be a system administrator must remotely boot the system. The computer system does not have a keyboard currently attached. If this setting is set, the system will continue to boot up in to the operating system. If ‘F1’ is enabled, the system will wait until the BIOS setup is entered. Enabled: set this value to allow the system BIOS to wait for any error. If an error is detected, pressing <F1> will enter Setup and the BIOS setting can be adjusted to fix the problem. Hit «Del» Message Display Enabled Disabled This prevents to display «Hit Del to enter Setup» during memory initialization. 1st Boot Device USB: USB Hotplug FDD CD/DVD SATA Network Disabled Sets the primary boot device. BOOT ORDER The entries from this field represent devices that can be used to start your computer. When your computer starts it will search each device, following the order defined in the list, for any 'boot' (start-up) instructions available. If a disk is found that contains such information, it will be used to start your computer. This can be useful if the disk contains a 'rescue' program, that will solve a serious problem with your computer (your Recovery Disk or Recovery CD does this). Consequently, you should keep removable devices above your main hard drive in this list. Should your computer's hard drive develop a major fault, you will also be able to use a bootable CD or floppy disk to start your computer. QUICK ACCESS TO BOOT ORDER PRIORITY MENU The boot order priority menu can be accessed when starting the computer. Press the F8 key when the following prompt appears: «Press F8 key to run boot menu». In the menu displayed, select the device from which you want to boot and press Enter. Table 12: Boot Menu BOOTING FROM THE NETWORK Press the F12 key when the following prompt appears: «Press F12 key for LAN Boot.» Copyright 2007 NEC Computers SAS Page 20 AMI BIOS Setup Utility System Parameters and Standard Settings Parameter Options Description 2nd Boot Device USB: USB Hotplug Sets the secondary boot device. FDD CD/DVD SATA Network Disabled 3rd Boot Device USB: USB Hotplug Sets the third boot device. FDD CD/DVD SATA Network Disabled 4th Boot Device USB: USB Hotplug Sets the fourth boot device. FDD CD/DVD SATA Network Disabled Table 12: Boot Menu (Continued) Copyright 2007 NEC Computers SAS Page 21 AMI BIOS Setup Utility EXIT MENU Use this menu to implement or discard the changes you made to the BIOS Setup, and/or to exit the utility. Select any parameter and press Enter to perform the corresponding action. Note: you will always be prompted for confirmation. System Parameters and Standard Settings Parameter Description Save changes and Exit Accepts changes made to current settings, and exits BIOS Setup. Discard Changes and Exit Exits Setup without applying any changes that have been made during this session. Discard Changes Reverses any changes that have been made during this session. Load Optimal Defaults Loads default configuration settings that were defined before the computer left the factory. Table 13: Exit Menu Copyright 2007 NEC Computers SAS Page 22