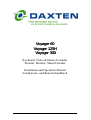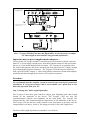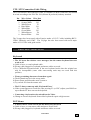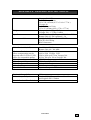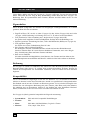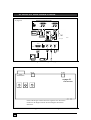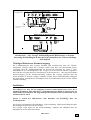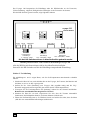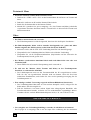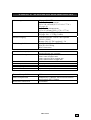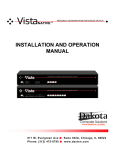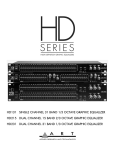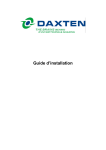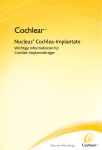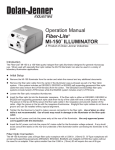Download Daxten Voyager 125H Instruction manual
Transcript
Voyager 60 Voyager 125H Voyager 300 Keyboard, Video & Mouse Extender Tastatur, Monitor, Maus Extender Installation and Operation Manual Installations- und Benutzerhandbuch LIMITED WARRANTY Daxten warrants the Voyager 60/125H/300 to be in good working order for two years from the date of purchase from Daxten or an authorised dealer. Should this product fail to be in good working order at any time during this two year warranty period, Daxten will, at its option, repair or replace the Unit as set forth below. Repair parts and replacement units will be either reconditioned or new. All replaced parts become the property of Daxten. This limited warranty does not include service to repair damage to the Unit resulting from accident, disaster, abuse, or unauthorised modification of the Unit, including static discharge and power surges. Limited Warranty service may be obtained by delivering this unit during the two year warranty period to Daxten or an authorised repair centre providing a proof of purchase date. If this Unit is delivered by mail, you agree to insure the Unit or assume the risk of loss or damage in transit, to prepay shipping charges to the warranty service location, and to use the original shipping container or its equivalent. You must call for a return authorisation number first. Under no circumstances will a unit be accepted without a return authorisation number. Contact an authorised repair centre or Daxten for further information ALL EXPRESS AND IMPLIED WARRANTIES FOR THIS PRODUCT INCLUDING THE WARRANTIES OF MERCHANTABILITY AND FITNESS FOR A PARTICULAR PURPOSE, ARE LIMITED IN DURATION TO A PERIOD OF TWO YEAR FROM THE DATE OF PURCHASE, AND NO WARRANTIES, WHETHER EXPRESS OR IMPLIED, WILL APPLY AFTER THIS PERIOD. SOME COUNTRIES DO NOT ALLOW LIMITATIONS ON HOW LONG AN IMPLIED WARRANTY LASTS, SO THE ABOVE LIMITATION MAY NOT APPLY TO YOU. IF THIS PRODUCT IS NOT IN GOOD WORKING ORDER AS WARRANTED ABOVE, YOUR SOLE REMEDY SHALL BE REPLACEMENT OR REPAIR AS PROVIDED ABOVE. IN NO EVENT WILL DAXTEN BE LIABLE TO YOU FOR ANY DAMAGES INCLUDING ANY LOST PROFITS, LOST SAVINGS OR OTHER INCIDENTAL OR CONSEQUENTIAL DAMAGES ARISING OUT OF THE USE OF OR THE INABILITY TO USE SUCH PRODUCT, EVEN IF DAXTEN OR AN AUTHORISED DEALER HAS BEEN ADVISED OF THE POSSIBILITY OF SUCH DAMAGES, OR FOR ANY CLAIM BY ANY OTHER PARTY. NOTE: This equipment complies with the requirements of European EMC directive 89/336 EEC in respect of EN55022 Class B, EN 50082-1 and EN 60555-2. This equipment has been found to comply with the limits for a Class A digital device, pursuant to Part 15 of the FCC Rules. These limits are designed to provide reasonable protection against harmful interference when the equipment is operated in a commercial environment. This equipment generates, uses, and can radiate radio frequency energy and, if not installed and used in accordance with the instruction manual, may cause harmful interference to radio communications. Operation of this equipment in a residential area is likely to cause harmful interference in which case the user will be required to correct the interference at his own expense. © Copyright 2003. All rights reserved. No part of this manual may be reproduced, stored in a retrieval system, or transcribed in any form or any means, electronic or mechanical, including photocopying and recording, without the prior written permission of Daxten. IBM ® AT, and PS/2 are trademarks of International Business Machines Corp. Microsoft ® and Microsoft Windows ™ are registered trademarks of Microsoft Corp. Multisync is a trademark of NEC Technologies, Inc. All trademarks acknowledged Printed in Ireland Revision 4.0 Manual Part No: 8034-00-UK INTRODUCTION Thank you for choosing the Voyager 60 / Voyager 125H / Voyager 300 Designed for ‘Plug & Play’ operation, your new Voyager will allow you to remotely position your Keyboard, Video Display and PS/2 Mouse away from your PC’s System unit. Features This product has a number of unique features that allow transparent remote operation of your PC. • Access your CPU up to 60m/180ft (Voyager 60) or 300m/1000ft (Voyager 300) and 125m (Voyager 125H) away using a single CAT 5, 5E or 6 twisted pair cable. • Fully Adjustable Video Equalisation (Voyager 300 only) - Compensates for loss of image quality due to cable length • Adjustable gain and equalization control (Voyager 125H/300) • Separately adjustable gain on the red, green and blue channels (RGB) • Fully buffered signals to ensure consistent remote operation of your PC • PS/2 keyboard and PS/2 mouse emulation allowing you to ‘Plug & Play’ Intelligent keyboard and mouse emulation ensures the PC boots and operates correctly under all possible circumstances as well as allowing ‘Plug & Play’ initialisation of the remote keyboard and mouse. • Dual Access allows for an additional keyboard, monitor and PS/2 mouse through the local unit. Operation The Voyager is simple to use - no software is required. Just connect the units up as described and you're ready to work. Complete keyboard and PS/2 mouse emulation allows you to ‘Plug & Play’. Compatibility To operate in various environments and with hardware from many manufacturers, this product has a number of specific features. This product has been tested with a wide variety of hardware. However, it is impossible to guarantee correct operation with every keyboard, monitor, mouse and motherboard currently on the market. If you find a problem with specific hardware, please contact us and we will make every effort to correct the problem. The Voyager is compatible with the following equipment: • System Unit: PS/2 and 100% compatible clones. - PC equipped with PS/2 mouse port • Keyboard: PS/2 • Mouse: PS/2 Mouse, Microsoft Intellimouse, Logitech 3 button. • Monitor: VGA, Super VGA, XGA Operating system compatibility—The Voyager is compatible with all Windows operating systems up to Windows XP and most DOS, Linux and Unix systems. ENGLISH 1 GETTING STARTED This manual describes the Voyager, installation and operation. Package Contents Your Voyager package includes the following 1 1 1 1 1 Voyager 60 / Voyager 300/ Voyager 125H Local Unit Voyager 60 / Voyager 300/ Voyager 125H Remote Unit Power Transformer and mains lead CPU Cable Set User Manual • Use only the power transformer supplied with this product. • Note—The Voyager 60 uses a 5vdc PSU on both local and remote (optional on local), the Voyager 125H/300 uses a 9vdc PSU on the remote and 5vdc on the local (local power optional and requires a special PS2 power cable) Cable Requirements Cables to connect the Voyager Local unit to your PC’s system unit are supplied in the package. Your keyboard, monitor and mouse will plug straight into the Voyager Remote Unit. The Local Unit to Remote Unit connection cable is not supplied; if you do not have suitable CAT 5, 5E or 6 UTP or STP cable fitted at you site, please consult your dealer. The Local and Remote Units are connected by industry standard structured cabling (Category 5, 5E or 6 UTP/STP, 4-pair) terminated with RJ45 connectors. The cable used should be solid trunk cable. Stranded patch cable will give poor results over longer distances. The connector wiring must be to EIA/TIA 568. Refer to the wiring chart later in the manual. Note: Failure to wire the twisted pairs correctly will impair the video quality dramatically and / or prevent correct operation. This Voyager extender is designed for use up to a maximum cable length of either 60m/180ft (Voyager 60) or 300m/1000ft (Voyager 300) or 125m (Voyager 125H) At this length the video quality should still be acceptable even at a screen resolution of 1024x768 (75Hz) and 1600x1280 (Voyager 125H). Although a single continuous length of interconnect cable is preferable, operation is possible through multiple patch panels. However, the more patch panels the cable is routed through, the greater the chance of video signal degradation. 2 ENGLISH QUICK SETUP SYSTEM GUIDE Voyager 60 Rear View of Local Unit UTP User Local From PC Keyboard Mouse Keyboard Mouse Optional 5VDC power supply and adaptor cable Rear View of Remote Unit Monitor UTP Keyboard Mouse 9 –12V DC Remote Power Supply Figure 1 Connecting the Voyager 60 RJ45 5V DC VGA Keyboard/Mouse Voyager 60 Remote Unit All three gain controls should be set identically. Rotating the gain controls will adjust the brightness of the different colours individually. Figure 2 Remote Unit - RBG gain controls ENGLISH 3 Rear View of Local Unit Voyager 300 Keyboard Mouse Keyboard (CPU) (CPU) Mouse UTP VGA Output (CPU) Monitor Local Optional 5VDC power supply and adaptor cable Rear View of Remote Unit UTP Monitor Keyboard Mouse 9 –12V DC Remote Power Supply Figure 3 Connecting the Voyager 300 Note—Voyager 125H does not have the dipswitches; it is not necessary to adjust for cable length on these models, only gain and equalizaton. Important note on power supplies/mains adapters-The local unit (all Voyager models) is normally powered from the keyboard connector. Some PC’s do not supply enough power from the keyboard connector; this necessitates the use of a 5vdc mains adapter on the local unit. The Voyager 60 is equipped with a DC jack for this purpose; this jack is normally not used, since most PC-s supply enough power through the keyboard connector. The Voyager 125H/300 must be connected with a special PS2/DC adapter Y- cable which allows connection of both mains adapter and keyboard cable through the local unit’s PC keyboard connector. Procedure We recommend that the complete system be tested in one room before permanent installation. If a long interconnect cable is not available, use a patch lead to test basic unit operation with your PC. Step 1: Setting the Cable Length Dipswitches The Voyager 60 has three gain controls to adjust gain, brightness and cable length located on the underside of the device. The Voyager 125H use only the equalization/gain controls and brightness on the front panel. The Voyager 300 compensates the cable length through the dipswitches on the underside of the device. The Voyager 300 also has two rotary controls on the front panel to precisely alter the compensation level and so ‘tunes in’ the image precisely for the cable length used. The three cable length dipswitch sets should be set as follows: 4 ENGLISH Gain EQ Voyager 300 ON < / Remote Unit < / ON ON 2 2 2 1 1 1 9V DC MOUSE KEYBOARD VGA Output RJ45 2 2 2 1 1 1 Default Cable Length 0 – 100m/0 – 300ft Position A Cable Length 100 – 200m/300 – 650ft Position B Cable Length 200 – 300m/650 – 1000ft All three dip switch sets must be set to the same position. Figure 4 Remote Unit - Cable length dipswitches on the Voyager 300 (not found on other models) If you are conducting a test in one room prior to final installation, set the dipswitch sets as appropriate for the test cable length. Please ensure that all dip switches are set to the same position. Step 2: Connecting Up Figure 1 & 3, illustrates how the units are interconnected. 1. Switch off your PC and connect up the Voyager, keyboard, monitor and mouse as shown in the appropriate diagram. 2. Set the ‘Gain’ control (Voyager 125H/300 only) on the Remote Unit about midway, and set the ‘EQ’ control fully counter-clockwise (no video compensation) 3. Power up the Remote Unit by connecting the mains adapter and switching it on. Only use the mains adapter supplied. 4. Power on your PC and check that the keyboard operates correctly. Note: The video image quality may be poor at this point. 5. Boot an operating system (such as Windows) or application you intend to use. Check that the mouse functions (if required). Step 3: Adjusting the Video Compensation for cable length (Voyager 300 only) 1. Load an application you intend to use that requires a high screen resolution (such as a Windows word processor). 2. If the video is under-compensated you will notice black smearing on the right-hand edge of large horizontal objects such as title bars. The degradation becomes more noticeable as cable length increases. 3. Look at a point on the monitor where the smearing is evident. Now, rotate the ‘EQ’ control clockwise until the smearing disappears and the edge becomes very bright and too sharp. At this point and beyond the video is over-compensated. 4. Rotate the ‘EQ’ control back slightly until you reach a point where the edge looks at it should be (no smearing or over sharpness). The compensation is now adjusted ENGLISH 5 correctly for the length of interconnection cable used. 5. The ‘GAIN’ control is used to adjust the brightness of the overall picture. After adjusting this control to suit, the ‘EQ’ control may need a very slight readjustment. 6. The picture quality can be improved additionally by adding a skew compensation device to adjust for Cat5/Cat6 skew delay factors, i.e. variable twisted pair lengths resulting from differing twist ratios (intended for decreasing crosstalk in digital transmission contexts). Skew compensation devices are available from Daxten or through your dealer. Please note that for all practical purposes cable equalisation cannot be exact - the remote image will never be as sharp as the original. The Voyager’s equalisation system is designed so that is produces very good results on short to medium length cables and an acceptable quality over longer cables. TIP: If you are at the top end of a cable length range, say 80m(260ft), and you are using high resolution (1024x768 or more) you may achieve better quality video compensation by selecting the next cable length range. OPERATION Keyboard & Mouse Emulation The Voyager uses a microprocessor to emulate the keyboard and mouse. A keyboard and mouse must be plugged into the remote unit at boot-up. It is not necessary to have any keyboard or mouse connected to local unit either at start-up or during use. Local / Remote Console Switching The Voyager allows you to connect an additional keyboard, monitor, and mouse to your system through the local unit. The PC may now be operated from either of two locations though not simultaneously. Pressing any key on the keyboard activates a console but the key press is ignored. When the console is active, the other console cannot be operated. If the active console’s keyboard or mouse is not used for more than 2 seconds, console switching may occur. All versions of the Voyager 125H/300 offer a Private Mode whereby the remote console can be locked, preventing access from the other console. The Voyager 60 does not have this feature. The commands work only from the local unit. Mode 1: The remote unit is locked, preventing any access. (Voyager 125H/300 only) Activate by pressing <CTRL><ALT><F10> Mode 2: The remote monitor is active, but the keyboard and mouse are locked. Activate by pressing <CTRL><ALT><F11> These commands can be cancelled by pressing <CTRL><ALT><F12> 6 ENGLISH UTP / STP Connection Cable Wiring The Local-Remote interconnection cable is terminated in RJ45 connectors and should be wired according to the EIA/TIA 568 (Scheme B preferred) industry standard. Pin 1 2 3 4 5 6 7 8 Wire Colour Wire Pair White/Orange T2 Orange/White R2 White/Green T3 Blue/White R1 White/Blue T1 Green/White R3 White/Brown T4 Brown/White R4 The Voyager has been tested with all major makes of CAT 5 cable including BICCVERO, Mohawk, and AT&T. The Voyager has also been tested with most major makes of CAT 5E/6 with good results. TROUBLE SHOOTING Keyboard • The PC boots fine with no error messages, but the remote keyboard does not work at all a) Cable is loose, re-seat keyboard cable. b) Wrong cable plugged in, keyboard and mouse cables reversed. c) Try a different keyboard model. If the new keyboard works then the original one may be incompatible (some older auto-sensing units may not work with this product). • a) b) c) Wrong or missing characters from those typed. The keyboard may be in the wrong mode. Power down and reboot the entire system or Try ctrl-alt-f12 from the remote unit • The PC always comes up with ‘Keyboard Error ’ a) If the system appears to work fine after pressing F1 (or ESC) adjust your BIOS setup so that the PC does not test the keyboard. • Connecting a keyboard to the unit affects the Video. a) Change to a newer keyboard. Some older keyboards require a high current. PS/2 Mouse • A mouse cursor on the screen, but the mouse does not work a) Cable is loose, re-seat mouse cable and press ‘Scroll Lock’ b) Wrong cable plugged in, keyboard and mouse cables reversed. ENGLISH 7 c) Try a different model of mouse. d) Power cycle the remote unit. • The system does not detect a PS/2 mouse, or the application cannot find the mouse. a) Wrong cable plugged in, keyboard and mouse cables reversed on Local Unit. b) Cable is loose, re-seat mouse cable between Local Unit and CPU. c) Ensure that the keyboard input cable to the Local Unit is connected to provide power. d) Reboot PC. • The mouse movement is erratic a) Try installing a Microsoft Intellimouse mouse driver, which can automatically correct out of sync mice. Keyboard & Mouse • a) b) c) d) Neither the keyboard or mouse operate, or have locked up Press <CTRL><ALT><F12> on the remote unit to reset the keyboard and mouse Reset PC and the Extender Remote unit. Check power to the remote unit. Some PC’s have a port re-mapping feature that allows a keyboard or mouse to be plugged into either PS/2 port. Try crossing over the cables between the local unit and PC i.e. KB to Mouse & Mouse to KB. Video • The picture is not sharp & is very smeary a) Video compensation incorrectly set. - See installation section. • Each character has separated into overlapping red, green & blue pixels, (the effect is like looking through 3D glasses). a) Check that the UTP / STP wiring used throughout is EIA 568 standard. b) Check patch panels for poor or incorrect connections c) Check the compensation dipswitch settings. • The monitor sometimes loses sync causing it to go blank for a second or two a) This occurs if your electrical power system is very noisy (particularly ground). • Video only required, but no picture appears a) The Local Unit must be connected to the PC’s keyboard port. b) Consult technical support if you cannot do this and require a secondary power supply for the Local Unit. • A constant vertical wobble appears down the screen (interference). a) The interconnection cable could be located too close to a source of very strong mains borne interference, re-route cabling if possible b) If interference is from strong signals from a nearby broadcast transmitter a beat pattern will appear. Change the vertical refresh rates slightly, such as from 60Hz to 70Hz. 8 ENGLISH • Video Picture is black and white not colour a) You system requires a monitor ID code to boot into the correct video mode. Please contact technical support on details to correct this. • Windows or Windows NT will only boot into a low-resolution graphics mode. a) The problem could be Monitor ID. See above. b) If your graphics card supports VESA DDC (Display Data Channel) configure the graphics driver by explicitly telling it which make and model of monitor you have rather than using DDC. GENERAL QUESTIONS • Is it possible to use a cable length of more than 300m? The Voyager has been designed to produce acceptable results with Super VGA resolutions at the maximum cable length. It may be possible to run up to 500m (Voyager 300 only) at the standard VGA resolution (640x480). However, we cannot guarantee that this will work in every instance. • Can Voyager units be chained to allow operation over more than 300m/1000ft? No, the chaining is not possible. • Which cable is better UTP or STP? UTP cable will give the best quality video over long distances because it has less capacitance per unit length. However, STP may be a better choice in electrically noisy environments. The Voyager 125H is optimized for both UTP and STP. • When using UTP what is the best way to ensure the system does not suffer from any interference? This product is designed to withstand high levels of interference whilst using UTP over long distances. To further reduce the potential for interference consider the following: a) Ensuring that the computer and remote monitor are both connected to the same mains phase. b) Ensuring that the AC voltage across the mains grounds (at the local PC & remote monitor) is less than 2V. c) Using a clean earth system (if your site has one installed). d) Routing the interconnection cable away from other cables. e) Trying STP cable if you think noise could be a problem. • Is the Voyager suitable for use between buildings? The Voyager does not have line isolation. Therefore, operation between buildings is not recommended. • Is the Voyager connectable to my network? The Voyager uses the same cable as your network, but it cannot be connected into your network in any way. The Voyager must have dedicated cables in the network. ENGLISH 9 Connecting other equipment on the same cables as the Voyager voids the guarantee and may damage the Voyager. SERVICE INFORMATION Maintenance and repair The unit does not contain any user-serviceable parts inside. Any malfunction of the unit should be reported to a factory-authorised repair centre for service. Any discrepancies in the operation of the unit according to this manual should be reported to the Technical Support Department of Daxten. Technical support If you cannot determine the nature of a problem, please call Daxten and ask for Technical Support. If possible call from a phone located near the unit we may be able to solve your problem directly over the phone. If we cannot solve your problem, and determine that the fault is in the unit, we will issue a Return Material Authorisation (RMA) number that must appear on the outside of all returned products. The unit should be double-packed in the original container, insured, and shipped to the address given to you by our Technical Support representative. 10 ENGLISH APPENDIX A. GENERAL SPECIFICATIONS Size Weight Input Power Interconnect Cable Video Bandwidth (-3dB) Maximum Resolution (Skew compensation may be required with CAT5E or CAT6 cables for comparable quality) Video I/O Video Compatibility Video Compensation Video Coupling Sync I/O Keyboard Compatibility Mouse Compatibility Console Lockout Time Period Voyager 300/125H Local & Remote Units: 210 x 100 x 45 mm (8.27 x 3.94 x 1.77 in.) Voyager 60 Local & Remote Units: 125 x 95 x 45mm (4.92 x 3.74 x 1.77 in.) Voyager 60 – 1.25Kg (2.76lbs) Voyager 300 – 1.75 Kg (3.86lbs) Local Unit: from PC or optional 5V DC 1A PSU Remote Unit: 9V DC regulated, 1.3A CAT 5, CAT 5E, Cat 6 Solid UTP/STP EIA/TIA 568 Wiring RJ45 Connectors Local Unit: 150MHz Remote Unit: 60 / 300 MHz 1280 x 1024 Voyager 60 1600 x 1200 Voyager 125H 1280 x 1024 up to 150 m Voyager 300 1024 x 768 up to 300 m Voyager 300 0.7V P-P VGA, Super VGA, XGA 3-Stages in 3 Ranges DC Separate/Composite TTL level PS/2 Standard PS/2 2 Button, Microsoft Intellimouse and Logitech PS/2 3 Button 2 seconds ENGLISH 11 GEWÄHRLEISTUNGSBEDINGUNGEN Daxten GmbH garantiert die volle Verfügbarkeit des Voyager 60/125H/300 für zwei Jahre, gerechnet von der Auslieferung durch Daxten oder einem autorisierten Händler. Sollte das Produkt während der zweijährigen Gewährleistungsfrist technisch versagen, wird Daxten auf seine Rechnung das Produkt wie im Weiteren beschrieben instandsetzen oder umtauschen. Zu reparierende Teile oder auszutauschende Komponenten werden entweder instandgesetzt oder durch neue ersetzt. Sämtliche ersetzten Teile oder Komponenten gehen in das Eigentum von Daxten über. Die Gewährleistung erstreckt sich nicht auf den gewöhnlichen Reparaturservice, d.h. wenn der Schaden am Gerät oder einzelnen Komponenten bzw. Teilen durch Unfall, höhere Gewalt, missbräuchliche Verwendung oder unautorisierten Modifikationen am Gerät, einschließlich statischer Auf- und Entladung, Überspannung und Spannungsspitzen, zustande kam. Die Gewährleistung kann in Anspruch genommen werden, indem das Gerät während der zweijährigen Gewährleistungsfrist zu Daxten oder einem von Daxten autorisierten Reparaturbetrieb mit einem Nachweis des Kaufdatums eingesandt wird. Falls das Gerät auf dem Postwege versandt wird, erklären Sie sich damit einverstanden das Gerät entweder selbst zu versichern oder das durch den Transport entstehende Risiko des Verlusts oder Schadens am Gerät selbst zu tragen, ferner die Versandkosten zum Serviceort im voraus zu bezahlen und die Originalverpackung oder eine vergleichbar geeignete Verpackung zu benutzen. Vor dem Rücktransport müssen Sie auf jeden Fall zuerst eine Rücknahmenummer (RMA) von Daxten anfordern. Unter keinen Umständen wird ein zurückgeschicktes Gerät ohne Rücknahmenummer akzeptiert. Wenden Sie sich bitte an Daxten oder an einen von Daxten autorisierten Reparaturbetrieb, wenn Sie weiterführende Informationen erhalten wollen. Alle ausdrücklichen und impliziten Garantien, einschließlich die Gewährleistung der Handelsfähigkeit und die Eignung für einen speziellen Zweck sind auf den Gewährleistungszeitraum von zwei Jahen beschränkt, beginnend vom Tag der Auslieferung, und es findet keine Gewährleistung, weder explizit noch implizit, nach Ablauf der Gewährleistungsfrist mehr statt. Einige Länder erlauben keine zeitliche Limitierung der impliziten Gewährleistung, deshalb findet die obige Einschränkung für Sie gegebenenfalls keine Anwendung. Falls das Produkt nach seiner Auslieferung nicht wie oben garantiert voll funktionsfähig ist, ist die einzige Wiedergutmachung ein Ersatz oder eine Reparatur. In keinem Fall übernimmt Daxten die Haftung für eventuelle Schäden, einschließlich entgangener Einkünfte, verlorener Ersparnisse oder anderer sich einstellender oder resultierender Schadensersatzansprüche, die sich aus dem Gebrauch oder der Nichtbenutzbarkeit dieses Produkts ergeben, auch wenn Sie von Daxten oder einem von Daxten autorisiertem Händler auf die Möglichkeit eines Schadens aufmerksam gemacht wurden. Ebenso wenig gibt es eine Haftung im Falle irgendwelcher Ansprüche irgendeiner Partei. HINWEIS: Dieses Gerät entspricht den Anforderungen der Richtlinie 89/336/EWG der europäischen Gemeinschaft, insbesondere den Teilen EN55022 Klasse B, EN 50082-1 und EN 60555-2. Kein Teil dieser Bedienungsanleitung darf in irgendeiner Form (Druck, Fotokopie oder einem anderen Verfahren) ohne die schriftliche Genehmigung von Daxten reproduziert oder unter Verwendung elektronischer Systeme gespeichert, verarbeitet, vervielfältigt oder verbreitet werden. IBM ® AT, und PS/2 sind eingetragene Warenzeichen der International Business Machines Corp. Microsoft ® und Microsoft Windows ™ sind eingetragene Warenzeichen von Microsoft Corp. Multisync ist ein Warenzeichen der NEC Technologies, Inc. Alle anderen Produkte sind Warenzeichen oder eingetragene Warenzeichen ihrer jeweiligen Eigentümer. © Copyright 2003. All rights reserved. Printed in Ireland Revision 4.0 DEUTSCH Manual Part No: 8034-00-DE 13 EINFÜHRUNG Vielen Dank, daß Sie sich für den Voyager 60 / Voyager 125H oder Voyager 300 entschieden haben. Entworfen für eine ‘Plug & Play’-Handhabung, erlaubt Ihnen der neue Voyager die Bedienung Ihrer PC-Systemeinheit durch Tastatur, Monitor und PS/2-Maus aus bis zu 300 Metern Entfernung. Eigenschaften Dieses Produkt verfügt über eine Anzahl von einzigartigen Leistungsmerkmalen, die es Ihnen gestatten, Ihrem PC fern zu bedienen. • Zugriff auf Ihre CPU aus bis zu 60m (Voyager 60) oder 300m (Voyager 300) und 125m (Voyager 125H) Entfernung bei Nutzung eines CAT 5, 5E oder 6 twisted Pair Kabels. • Voll justierbare(r) Videoverstärkung und –Abgleich (nur Voyager 300/125H) Sie gleicht einen möglichen Verlust an Bildqualität, bedingt durch die Kabellänge, aus. • Separate justierbare Verstärkung im Grün-, Gelb- und Blaumodus (RGB) (nur Voyager 60) • Voll gepufferte Signale Sie stellen eine sichere Fernbedienung Ihres PCs her. • PS/2-Tastatur und PS/2-Maus-Emulation Die intelligente Tastatur- und Mausemulation erlaubt ein korrektes Hochfahren und korrektes Arbeiten Ihres PCs unter allen nur denkbaren Umständen, sowie eine ‘Plug & Play’-Initialisierung Ihrer entfernten Tastatur und Maus. • Dual Access-Funktion Sie haben zusätzlich die Möglichkeit, einen Monitor, eine Tastatur und eine Maus an der Lokalkomponente anzuschließen und Ihren PC wahlweise lokal oder entfernt zu bedienen. Bedienung Der Voyager ist einfach zu handhaben und arbeitet mit allen Betriebssystemen (Kompatible Betriebssysteme siehe Seite 6). Er verlangt keine zusätzlich installierte Software. Stecken Sie einfach die Komponenten wie beschrieben zusammen, und Sie können mit dem Arbeiten beginnen. Kompatibilität Um in verschiedenen Umgebungen sowie mit der Hardware von verschiedenen Herstellern arbeiten zu können, besitzt dieses Produkt eine Anzahl von spezifischen Leistungsmerkmalen. Das Produkt wurde mit einer Vielzahl von Hardware getestet. Es ist jedoch nicht möglich eine Garantie für eine reibungslose Bedienung mit jeder Tastatur, jeder Maus, und jedem Monitor, die erhältlich sind, zu übernehmen. Sollten sie ein Problem mit einer bestimmten Hardware haben, kontaktieren Sie uns und wir werden versuchen das Problem zu lösen. Der Voyager ist jedoch garantiert kompatibel mit folgender Ausrüstung: • • • • Systemeinheit: Tastatur: Maus: Monitor: 14 PS/2 und 100% kompatible Nachbildungen PS/2 PS/2-Maus, MS IntelliMouse, Logitech 3 Tasten VGA, Super VGA, XGA DEUTSCH WIE SIE BEGINNEN Dieser Abschnitt beschreibt die Installation und Arbeitsweise des Voyager Ihre Voyager-Lieferung enthält folgende Komponenten 1 1 1 1 1 * Voyager 60 / Voyager 300/ Voyager 125H Lokalkomponente Voyager 60 / Voyager 300/ Voyager 125H Fernkomponente Netzteil* CPU Cable Set User Manual Benutzen Sie nur das mitgelieferte Netzteil. Beachten Sie — Der Voyager 60 benötigt eine 5 VDC Stromversorgung an der Lokal- sowie Fernkomponente (optional an der lokalen), der Voyager 125H/300 benötigt eine 9 VDC Stromversorgung an der Fernkomponente und eine 5 VDC an der lokalen (an der Lokalkomponente ist die Stromversorgung optional und benötigt ein spezielles PS/2 Netzkabel) Erforderliche Kabel Die Kabel für den Anschluss der Lokalkomponente des Voyager an Ihren PC werden mitgeliefert. Ihre Tastatur, den Monitor und die Maus schließen Sie bitte direkt an die Voyager Fernkomponente an. Die Fernkomponente wird mit der Lokalkomponente mittels eines standardisierten Kabels für Industriezwecke (Kategorie 5 UTP/STP, 4-Paar) mit einem RJ45Anschluß verbunden. Dieses Kabel wird nicht mitgeliefert. Sofern Sie nicht im Besitz eines passenden CAT 5 UTP- oder STP-Kabels sind, das unseren Anforderungen der entspricht, setzen Sie sich bitte mit Ihrem Händler in Verbindung. Folgende Punkte sind bei diesem Verbindungskabel unbedingt zu berücksichtigen: 1. Das verwendete Kabel sollte aus massiven Volldrahtleitern bestehen. Flexible Litzenkabel werden selbst bei kürzeren Entfernungen eine schlechtere Bildqualität liefern als massive Volldrahtleiter. 2. Die Anschlußverbindung muß dem Standard EIA/TIA 568B entsprechen. Verwiesen sei auch auf die hinteren Seiten im Handbuch. . Hinweis: Falsch angeschlossene Kabel verschlechtern die Bildqualität dramatisch und können unter Umständen die Voyager zerstören. Der Voyager ist für eine Kabellänge bis zu 60 (Voyager 60), 125 (Voyager 125H) oder 300 (Voyager 300) Metern ausgelegt. Bei dieser Distanz sollte die Bildschirmauflösung von 1024 x 768 @ 75Hz und 1600 x 1280 (Voyager 125H) akzeptabel sein. Obwohl ein durchgängiges Kabel bevorzugt werden sollte, ist es dennoch möglich das Kabel über Patch-Panels zu führen. Jede Patchstelle wird die Qualität des Videosignals beeinträchtigen. DEUTSCH 15 SCHNELLE INBETRIEBNAHME Voyager 60 Rückansicht lokale Einheit UTP Lokal Benutzer vom PC Tastatur Maus Tastatur Maus Optional 5VDC Netzkabel und Adapter Rückansicht Remote Einheit Monitor UTP Tastatur Maus 9 –12V DC Remote Netz Kabel Abbildung 1: Verkabelung des Voyager 60 RJ45 5V DC VGA Tastatur/Maus Voyager 60 Remote Einheit Die drei Drehregler sollten identisch eingestellt sein. Durch das Drehen an den Reglern können Sie die Helligkeit der Farben definieren. Abbildung 2: Remote Einheit - RBG Drehregler 16 DEUTSCH Rückansicht lokale Einheit Voyager 300 Tastatur (CPU) Tastatur Maus (CPU) Maus UTP VGA Output (CPU) Monitor Lokal Optional 5VDC Netzkabel und Adapter Rückansicht der Remote Einheit UTP Monitor Tastatur Maus 9 –12V DC Remote Netz Kabel Abbildung 3 Verkabelung des Voyager 300 Beachten Sie — Der Voyager 125H benötigt keine DIP Switches; es ist nicht notwendig die Kabellängen an diesem Gerät einzustellen, nur Videoverstärkung und Abgleich Wichtiger Hinweis zur Stromversorgung Die Lokalkomponente aller Voyager Modelle wird normalerweise über die Tastaturschnittstelle versorgt. Einige PC’s verfügen jedoch nicht über eine ausreichende Stromversorgung über die Tastaturschnittstelle. In diesem Fall benötigen Sie einen 5 V-DC Netzadapter an der Lokalkomponente. Der Voyager 60 ist mit einer DC Buchse ausgestattet. Diese Buchse wird normalerweise nicht benötigt, da die meisten PC’s über eine ausreichende Stromversorgung von der Tastaturverbindung verfügen. Der Voyager 125H/300 muss mit einem speziellen Y PS/2/DC Adapter verbunden werden. Diese Kabelverbindung ermöglicht die gleichzeitige Verbindung des Netzadapters und des Tastaturkabels mit der an der lokalen Tastaturverbindung. Installation Wir schlagen vor, dass Sie das komplette System in einem Raum testen, bevor Sie es endgültig installieren. Falls kein langes Verbindungskabel zur Hand ist, benutzen Sie ein kurzes Kabel (Patch-Kabel), um die grundlegende Zusammenarbeit zwischen dem Gerät und Ihrem PC zu testen. Schritt 1: Setzen der DIP-Switches zum Einstellen der Kabellänge über die Fernkomponente Der Voyager 60 kompensiert die Kabellänge, Videoverstärkung, -abgleich und Hellig-keit über die Drehregler an der Unterseite des Gerätes. Der Voyager 125H regelt nur die Videoverstärkung, -abgleich und Helligkeit über die Drehregler an der Frontseite des Gerätes. DEUTSCH 17 Der Voyager 300 kompensiert die Kabellänge über die DIP-Switches an der Unterseite, Videoverstärkung, -abgleich, Helligkeit über Drehregler an der Frontseite des Gerätes Wie die DIP Switches gesetzt werden, zeigt folgendes Schema: Gain EQ Voyager 300 Remote Einheit ON < / < / ON ON 2 2 2 1 1 1 9V DC MAUS TASTATUR VGA Output RJ45 2 2 2 1 1 1 Voreinstellung Kabellänge 0 – 100m/0 – 300ft Position A Kabellänge 100 – 200m/300 – 650ft Position B Kabellänge 200 – 300m/650 – 1000ft Die drei DIP Switches müssen in dieselbe Position gebracht werden Abbildung 4 Remote Einheit - DIP Switches für die Kabellängen Voyager 300 Alle drei DIP-Switch Paare müssen sich in der selben Position befinden. Setzen Sie die DIP-Switches auf die der Kabellänge entsprechende Einstellung. Schritt 2: Verkabelung Die Abbildungen 1 und 3 zeigen Ihnen, wie Sie die Komponenten untereinander verkabeln müssen. 1. Schalten Sie Ihren PC aus, und schließen Sie an den Voyager, die Tastatur, den Monitor und die Maus an, wie es in Abb.1 gezeigt wird. 2. Stellen Sie die ‘Gain’-Einstellung (nur Voyager 300) ungefähr mittig und die ‘EQ’Kontrolle entgegen dem Uhrzeigersinn ganz zurück (keine Videokompensation). 3. Versorgen Sie die Fernkomponente mit Spannung, indem Sie das Netzteil anschließen. Benutzen Sie ausschließlich das mitgelieferte Netzteil ! 4. Schalten Sie Ihren PC ein und vergewissern Sie sich, dass die Tastatur einwandfrei funktioniert. Die Bildqualität kann bis zu diesem Moment schlecht sein. 5. Fahren Sie Ihr Betriebssystem (z. B. Windows) hoch, und stellen Sie sicher, dass die Maus (falls Sie eine anzuschließen beabsichtigen) funktioniert. 18 DEUTSCH Schritt 3: Justieren der Videokompensation am Voyager 300 1. Starten Sie eine Ihnen geläufige Applikation, die eine hohe Auflösung verlangt. 2. Falls das Videosignal unterkompensiert ist, werden Sie einen schwarzen Schatten (Schmiereffekt) auf der rechten Seite horizontal gelagerter Objekte wie z. B. Kopfzeilen bemerken. Die Videosignalabschwächung macht sich um so stärker bemerkbar, je länger die Kabelverbindung ist. 3. Fixieren Sie den Punkt auf dem Monitor, an dem der Schmiereffekt auftritt. Jetzt drehen Sie an der Fernkomponente die ‘EQ’-Kontrolle im Uhrzeigersinn, bis der Effekt verschwindet und die Kante des Objekts sehr hell und scharf wird. An dieser Stelle und darüber ist das Videosignal überkompensiert. 4. Drehen Sie die ‘EQ’-Kontrolle leicht zurück, bis Sie einen Punkt erreichen, an dem die Kante so aussieht wie sie aussehen sollte, nämlich nicht verschmiert und nicht überscharf. Die Kompensation ist jetzt in Bezug auf die Kabellänge korrekt eingestellt. 5. Die Signalverstärkung (‘Gain’) wird benutzt, um die Helligkeit des ganzen Bildes zu justieren. Nachdem Sie diese passend justiert haben, kann eine ganz leichte Nachjustierung der ‘EQ’-Kontrolle nötig sein. 6. Die Bildqualität kann durch Ergänzung einer Skew Compensation verbessert werden. Die Skew Compensation reguliert Laufzeitunterschiede zwischen den Daten- und Taktsignalen, die durch ungleiche Kabellängen beim Cat5/Cat6 Kabel (twisted pair) hervorgerufen werden können. Geräte zur Skew Compensation erhalten Sie bei Daxten oder Ihrem Händler. Hinweis: Aus naheliegenden Gründen ist der Videoabgleich niemals ganz exakt - deshalb kann das Fernbild nie so scharf sein wie das Original. Der Voyager UTP-Systemabgleich ist so ausgelegt, daß er sehr gute Resultate auf kurzen und mittleren Distanzen liefert und auf längeren eine akzeptable. TIP: Falls Sie mit Ihrer Kabellänge z. B. bei 80 Meter liegen und eine hohe Auflösung (1024x768 und mehr) benutzen, können Sie möglicherweise eine bessere Qualität in Ihrer Videokompensation erreichen, wenn Sie die Stufe für die nächstgrößere Kabellänge einstellen. BETRIEB Tastatur- & Maus-Emulation Der Voyager benutzt einen Mikroprozessor, um die Tastatur und Maus für den angeschlossenen Rechner zu emulieren. Beim Bootvorgang des Rechners müssen Tastatur und Maus an der Fernkomponente des Voyager angeschlossen sein. An der Lokalkomponente müssen weder Tastatur noch Maus angeschlossen sein. Umschalten von Lokal- und Fernkonsole Der Voyager erlaubt es Ihnen, zusätzlich einen Monitor, eine Tastatur und eine Maus an Ihr System an die Lokalkomponente anzuschließen. Der PC kann dann von einer der beiden Stellen bedient werden, nicht jedoch gleichzeitig von beiden. Die eine der beiden Konsolen wird aktiviert, indem eine beliebige Taste der Tastatur gedrückt wird, oder die angeschlossene Maus bewegt wird. Das abgesetzte Zeichen wird ignoriert, die damit angewählte Konsole ist jetzt betriebsbereit. Die andere Konsole kann während dieser Zeit nicht bedient werden. Wenn die Tastatur oder Maus der aktiven Konsole mehr als 2 Sekunden nicht benutzt wurde, DEUTSCH 19 kann die zweite Konsole aktiviert werden. Die Versionen Voyager 125H/300 bieten einen Privatmodus, bei dem entweder die gesamte entfernte Konsole (Tastatur, Monitor, Maus an der Fernkomponente) deaktiviert ist, oder es ist nur der Monitor aktiv. Dieser Modus kann folgendermaßen aktiviert werden: Der Voyager 125H/300 bietet einen Privatmodus. Die Befehle werden an der Lokalkomponente eingegeben. Der Voyager 60 verfügt nicht über diesen Modus. Modus1: Tastatur, Monitor und Maus an der Fernkomponente werden blockiert. Hierzu drücken Sie gleichzeitig <CTRL><ALT><F10> Modus 2: Der Bildschirm der Fernkomponente bleibt aktiviert, Tastatur und Maus werden jedoch blockiert. Hierzu drücken Sie gleichzeitig <CTRL><ALT><F11> Diese Befehle können wie folgt gelöscht werden <CTRL><ALT><F12> Kabelanschlussbelegung der UTP / STP-Verbindung Das Verbindungskabel zwischen Lokal- und Fernkomponente hat an beiden Enden RJ45Stecker und sollte gemäß dem Industriestandard EIA/TIA 568 (bevorzugt Schema B) angeschlossen werden. Pin 1 2 3 4 5 6 7 8 Wire Colour Wire Pair White/Orange T2 Orange/White R2 White/Green T3 Blue/White R1 White/Blue T1 Green/White R3 White/Brown T4 Brown/White R4 Der Voyager wurde mit allen Kategorie 5-Kabeln der namhaften Hersteller getestet einschl.BICC-VERO, Mohawk, und AT&T. Der Voyager wurde ebenfalls mit den Kabeln der Kategorie 5E/6 der namhaften Hersteller mit einem sehr guten Ergebnis getestet. 20 DEUTSCH FEHLERBEHEBUNG Tastatur • Der PC fährt korrekt und ohne Fehlermeldung hoch, aber die entfernte Tastatur arbeitet trotzdem nicht. 1. Das Kabel ist locker, stecken Sie das Tastaturkabel erneut ein. 2. Sie verwenden das falsche Kabel, möglicherweise sind Tastatur- und Mauskabel vertauscht. 3. Versuchen Sie es mit einem anderen Tastaturmodell. Falls die neu gesteckte Tastatur funktioniert, ist möglicherweise die erste inkompatibel (einige ältere ‘auto-sensing’ Tastaturen passen nicht mit diesem Produkt zusammen). • Anzeige falscher oder fehlende Zeichen bezüglich der Tastatureingabe 1. Die Tastatur befindet sich in einem falschem Modus. 2. Schalten Sie das ganze System aus, und fahren Sie es erneut hoch. • Der PC meldet ständig einen ‘Tastaturfehler’ beim Hochfahren 1. Falls das System einwandfrei arbeitet, nachdem Sie F1 (oder ESC) gedrückt haben, stellen Sie Ihr Rechner-BIOS so ein, dass es die Tastatur nicht mehr testet. • Beim Anschluß einer Tastatur an das Gerät wird das Videosignal beeinträchtigt. 1. Verwenden Sie eine neuere Tastatur. Einige ältere Tastaturen haben einen zu hohen Stromverbrauch. PS/2 Maus • Der Mauszeiger wird am Bildschirm dargestellt, die Maus arbeitet aber nicht (der Mauszeiger lässt sich nicht bewegen). 1. Das Kabel ist locker, stecken Sie das Mauskabel erneut ein. 2. Sie verwenden das falsche Kabel, möglicherweise sind Tastatur- und Mauskabel vertauscht. 3. Versuchen Sie es mit einem anderen Mausmodell. 4. Schalten Sie die Fernkomponente aus und wieder ein. • Das System oder eine Applikation findet Ihre Maus nicht. 1. Sie verwenden das falsche Kabel, möglicherweise sind Tastatur- und Mauskabel an der Lokalkomponente vertauscht. 2. Das Kabel ist locker, stecken Sie zwischen PC und Lokalkomponente die Mausverbindung erneut. 3. Stellen Sie sicher, daß das Tastaturkabel zwischen Rechner und Lokalkomponente richtig eingesteckt ist, damit die Spannungsversorgung des Gerätes sichergestellt ist. 4. Booten Sie Ihren PC. • Die Mausbewegungen sind unregelmäßig. Möglicherweise hilft es, einen Maustreiber zu installieren, welcher den Mausanzeiger automatisch synchronisieren kann. DEUTSCH 21 Tastatur & Maus • Weder die Tastatur noch die Maus arbeiten korrekt. 1. Drücken Sie <CTRL><ALT><F12> an der Remoteeinheit für ein Reset von Tastatur und Maus. 2. Führen Sie ein Reset am PC und der Remote-Einheit durch. 3. Prüfen Sie die Stromzufuhr an der Remote-Einheit. 4. Manche PC’s gewähren ein „port re-mapping“, d.h., dass Tastatur und Maus jeden dafür vorgesehenen Anschuss benutzen können. Versuchen Sie in diesem Falle Tastatur und Maus umzustecken. Video • Das Bild ist unscharf und sehr verwischt. 1. Die Videokompensation ist falsch eingestellt, bitte lesen Sie das Kapitel ‘Installation’. • Die Bildschirmpunkte haben sich in einander überlappende rote, grüne und blaue Punkte aufgelöst (der Effekt erinnert an die Sicht durch eine 3D-Brille). 1. Stellen Sie sicher, daß die UTP / STP-Verbindung dem EIA 568-Standard genügt. 2. Überprüfen Sie das Verbindungskabel auf falsche oder schlechte Verbindung. 3. Überprüfen Sie, ob die Kompensationsbrücken (Dip-Switches auf der Unterseite der Fernkomponente) korrekt gesetzt sind. • Der Monitor synchronisiert manchmal falsch und wird dadurch für eine oder zwei Sekunden blind. 1. Dieser Effekt tritt auf, wenn die Netzspannung stark verrauscht ist. • Es wird nur der Monitor (keine Tastatur und Maus) an der Fernkomponente betrieben, es erscheint aber kein Bild. 1. Die Lokalkomponente muss an den Tastaturanschluß des PCs angeschlossen werden. Falls Sie dies aus irgendwelchen Gründen nicht tun können, holen Sie Rat beim technischen Kundendienst, und fordern Sie eine zweite Spannungsversorgung für die Lokalkomponente an. • Eine ständige vertikale Verzerrung zeigt sich auf Ihrem Bildschirm (Interferenz). 1. Das Verbindungskabel führt nahe an einer starken Störquelle vorbei, verlegen Sie das Kabel anders, falls dies möglich ist. 2. Falls die Interferenz von einem starken Signal einer nahegelegenen Rundfunk- oder Fernsehsendestation herrührt, erscheint ein sich wiederholendes regelmäßiges Muster. Verändern Sie die vertikale Bildwiederholfrequenz leicht, z. B. von 60 Hz auf 70 Hz. ALLGEMEINE FRAGEN • Ist es möglich, eine Verbindungskabellänge von mehr als 300 Metern zu benutzen? Der Voyager ist so ausgelegt, daß er mit der Super-VGA Auflösung bei der maximalen 22 DEUTSCH Kabellänge brauchbare Ergebnisse liefert. Es mag möglich sein, bei der Standard-VGA Auflösung (640x480) die Entfernung auf 500 Meter auszudehnen (nur Voyager 300 UTP™). Wir garantieren jedoch nicht, daß dies unter allen Umständen funktioniert. • Können Voyager-Geräte hintereinandergeschaltet werden um einen Betrieb über mehr als 300 Metern einzurichten? Eine Kaskadierung der Voyager ist nicht möglich. • Welches Kabel bringt bessere Ergebnisse, UTP oder STP? Das UTP-Kabel wird über längere Distanzen bessere Qualität liefern, weil es im Vergleich zum STP-Kabel kapazitätsärmer ist. STP-Kabel können aber die bessere Wahl in einer verrauschten Umgebung sein. • Wie kann am besten sichergestellt werden, dass das System nicht unter Interferenzen leidet, wenn ein UTP-Kabel benutzt wird? Das Produkt ist so konzipiert, dass Sie UTP-Kabel auf langen Distanzen benutzen können, weil es selbst starken Interferenzen gewachsen ist. Um das Interferenzpotential weiter zu reduzieren, beachten Sie folgendes: 1. Vergewissern Sie sich, daß der Computer und der entfernte Monitor beide am selben Hauptstromkreis (Phasenlage beachten) angeschlossen sind. 2. Stellen Sie sicher, daß zwischen den PE-Anschlüssen (Erde) des lokalen PCs und des entfernten Monitors der Spannungsabfall kleiner 2 VAC ist. 3. Benutzen Sie eine störungsfreie Erde (falls bei Ihnen eine installiert ist). 4. Verlegen Sie das Verbindungskabel abseits anderer Kabel. 5. Versuchen Sie es mit einem STP-Kabel, wenn Sie denken, daß Rauschen ein Problem darstellen könnte. • Ist der Voyager für den Gebrauch zwischen Gebäuden geeignet? Der Voyager besitzt keine „line isolation“. Daher ist eine Benutzung zwischen Gebäuden nicht empfehlenswert. • Kann der Voyager UTP mit meinem Netzwerk verbunden werden? Der Voyager benutzt zwar die baugleichen Kabel wie das Netzwerk, jedoch kann er nicht in das Netzwerk eingebunden werden. Der Voyager muss die ihm zugewiesenen Kabel im Netzwerk benutzen. Wenn andere Geräte als der Voyager an dieselben Kabel angeschlossen werden, kann dies Schäden am Gerät verursachen und die Garantie aussetzen. DEUTSCH 23 SERVICE INFORMATION Instandhaltung und Reparatur Das Gerät besitzt kein einziges Teil, das vom Benutzer selbst gewartet werden könnte. Jegliche Fehlfunktion des Geräts sollte einer vom Hersteller autorisierten Wartungs- und Reparaturfirma gemeldet werden. Jedes abweichende Betriebsverhalten bezüglich dieses Handbuchs zeigen Sie bitte dem technischen Kundendienst von Daxten an. Technischer Kundendienst Falls Sie sich über die Natur eines Problems nicht im klaren sind, setzen Sie sich mit Daxten in Verbindung und fragen nach technischer Unterstützung. Wenn es möglich ist rufen Sie von einem Telefon aus an, das möglichst nahe am Gerät steht, und wir können Ihr Problem möglicherweise sofort telefonisch lösen. Falls nicht und angenommen der Fehler liegt am Gerät, geben wir Ihnen eine Nummer (Rücknahmeautorisation, RMA) unter der Sie das Gerät zurücksenden können. Diese Nummer muß auf allen uns zurückgesendeten Produkten angegeben sein. Das Gerät sollte im Originalkarton mit Umverpackung verpackt, versichert und unter von außen sichtbarer Angabe der RMA-Nummer an die von unserem technischen Kundendienst angegebenen Adresse verschickt werden. 24 DEUTSCH ANHANG A. ALLGEMEINE SPEZIFIKATIONEN Abmessungen Gewicht Stromversorgung Verbindungskabel Video-Bandbreite (-3dB) Maximale Auflösung Video I/O Video-Kompatibilität Video-Kompensation Video-Kopplung Sync I/O Tastatur Kompatibilität Maus Kompatibilität Konsolen Lockout-Zeit Voyager 300/125H Lokale & Fernkomponente: 210 x 100 x 45 mm (8.27 x 3.94 x 1.77 in.) Voyager 60 Lokale & Fernkomponente: 125 x 95 x 45mm (4.92 x 3.74 x 1.77 in.) Voyager 60 – 1.25Kg (2.76lbs) Voyager 300 – 1.75 Kg (3.86lbs) Lokalkomponente: vom PC oder optional 5V DC 1A PSU Remote Unit: 9V DC regulated, 1.3A CAT 5, CAT 5E, Cat 6 UTP/STP massiv EIA/TIA 568 Wiring RJ45 Connectors Lokalkomponente: 150MHz Fernkomponente: 60 / 300 MHz 1280 x 1024 Voyager 60 1600 x 1200 Voyager 125H 1280 x 1024 bis 150 m Voyager 300 1024 x 768 bis 300 m Voyager 300 0.7V P-P VGA, Super VGA, XGA 3-Stufen-variabel DC Separater/Composite TTL-Level PS/2 Standard PS/2 2 Button, Microsoft Intellimouse and Logitech PS/2 3 Button 2 Sekunden DEUTSCH 25 www.daxten.com Unit 5 Distribution Centre Shannon Free Zone Shannon, Co. Clare 1579 Lexington Road Green Oaks, IL 60048 4 Harp Business Centre Apsley Way London NW2 7LW Ireland USA United Kingdom [email protected] www.daxten.ie Tel: +353 (0) 61 23 4000 Fax: +353 (0) 61 23 4099 [email protected] www.daxten.us Tel: +1 847 816 1337 Fax: +1 847 816 4558 [email protected] www.daxten.co.uk Tel: +44 (0) 20 8438 3800 Fax: +44 (0) 20 8438 3899 • • • C/Francisco de Vitoria 19 Entreplanta 50008 Zaragoza Salzufer 16, Geb. B 10587 Berlin Udviklingsparken Sønderhøj 46 8260 Viby J España Deutschland Denmark [email protected] www.daxten.com Tel: +34 9 762 10 256 Fax: +34 9 762 19 943 [email protected] www.daxten.de Tel: +49 (0) 30 8595 37-0 Fax: +49 (0) 30 8595 37-99 [email protected] www.daxten.dk Tel: +45 8734 5610 Fax: +45 8734 5611 • • • Künstlergasse 11/4 1150 Wien Seebahnstr. 231 8004 Zürich Österreich Schweiz [email protected] www.daxten.at Tel: +43 (0)1 879 77 65 Fax:+43 (0)1 879 77 65 30 [email protected] www.daxten.com Tel: +41 (0) 43 243 32 11 Fax: +41 (0) 43 243 32 16 B.P 04 - 77 Route de Cheptainville 91630 Marolles-enHurepoix France [email protected] www.daxten.com Tel: +33 (0)1 64 56 09 33 Fax: +33 (0)1 69 14 88 34