Download Atlantis Land A02-PSU-W54 System information
Transcript
NetServer Pro Wireless USB 2.0 Print Server A02-PSU-W54 MANUAL A02-PSU-W54_ME01 Where solutions begin Company certified ISO 9001:2000 ITALIANO Questo prodotto è coperto da garanzia Atlantis Land Fast-Swap della durata di 3 anni. Per maggiori dettagli in merito o per accedere alla documentazione completa in Italiano fare riferimento al sito www.atlantis-land.com. ENGLISH This product is covered by Atlantis Land 3 years Fast-Swap warranty. For more detailed informations please refer to the web site www.atlantis-land.com. For more detailed instructions on configuring and using this device, please refer to the online manual. FRANCAIS Ce produit est couvert par une garantie Atlantis Land FastSwap 3 ans. Pour des informations plus détaillées, référez-vous svp au site Web www.atlantis-land.com. DEUTSCH Dieses Produkt ist durch die Atlantis Land 3 Jahre Fast-Swap Garantie gedeckt. Für weitere Informationen, beziehen Sie sich bitte auf Web Site www.atlantis-land.com. ESPAÑOL Este producto està cubierto de garantía Atlantis Land Fast-Swap por 3 años. Para una información más detallada, se refiera por favor al Web site www.atlantis-land.com. The award of the information is facultative, but its lack will prevent ATLANTIS LAND® from starting the Guarantee process requested. R R g o u p o d u Reeeg giiisssttteeerrr yyyo ou urrr p prrro od du ucccttt!!! w w w w n n d o m ww ww w...aaatttlllaaan ntttiiisss---lllaaan nd d...ccco om m Registration on the web site www.atlantis-land.com within 15 days from the purchase of the product dismiss the customer from showing a valid proof of purchase (Sale Receipt or Invoice) in case of the request of intervention. For further information we invite you to look at our web site at the section WARRANTY. Copyright The Atlantis Land logo is a registered trademark of Atlantis Land SpA. All other names mentioned mat be trademarks or registered trademarks of their respective owners. Subject to change without notice. No liability for technical errors and/or omissions. INDEX INDEX 1.1 About this Guide................................................................................ 10 1.2 Package contents.............................................................................. 11 1.3 System Requirements....................................................................... 11 1.4 General Features .............................................................................. 11 1.5 The Front Panel LEDs ...................................................................... 13 1.6 The Rear Ports.................................................................................. 14 1.7 Default Settings................................................................................. 14 1.8 Cabling .............................................................................................. 15 1.9 Using The Utilities ............................................................................. 16 1.9.1 Installing PS-Utility..................................................................... 17 1.9.2 Launching PS-Utility .................................................................. 17 1.9.3 Setting Up Windows XP TCP/IP Printing................................... 19 1.10 Web Configuration .......................................................................... 20 1.10.1 Management............................................................................ 21 1.10.2 Configuration ........................................................................... 26 1.10.3 Tools ........................................................................................ 35 1.10.4 Help ......................................................................................... 40 1.11 Printing in Windows 98SE/ME ........................................................ 41 1.11.1 Installing the LPR for TCP/IP Printing Client ........................... 41 1.11.2 Adding LPR Printer Ports ........................................................ 43 1.11.3 Printing from Windows 98SE/Me............................................ 45 1.11.4 Setting TCP/IP Printing Settings.............................................. 49 1.12 Printing in Windows 2000/XP.......................................................... 51 1.12.1 Setting Up Windows 2000 TCP/IP Printing ............................. 51 1.12.2 Setting Up Windows XP TCP/IP Printing ................................ 58 1.13 Printing in MAC OS......................................................................... 65 1.13.1 Rendezvous Uses in MAC OS 10.2 ........................................ 65 1.14 Technical Features ......................................................................... 68 1.15 Support............................................................................................ 70 A02-PSU-W54_ME01(V1.0 January 2007) 5 NetServer Pro Copyright Statement No part of this publication may be reproduced, stored in a retrieval system, or transmitted in any form or by any means, whether electronic, mechanical, photocopying, recording or otherwise without the prior writing of the publisher. Windows™ 98SE/2000/ME/XP are trademarks of Microsoft® Corp. Pentium is trademark of Intel. All copyright reserved. The Atlantis Land logo is a registered trademark of Atlantis Land SpA. All other names mentioned mat be trademarks or registered trademarks of their respective owners. Subject to change without notice. No liability for technical errors and/or omissions. Wireless LAN, Health and Authorization for use Radio frequency electromagnetic energy is emitted from Wireless LAN devices. The energy levels of these emissions however are far much less than the electromagnetic energy emissions from wireless devices like for example mobile phones. Wireless LAN devices are safe for use frequency safety standards and recommendations. The use of Wireless LAN devices may be restricted in some situations or environments for example: ·On board of airplanes, or ·In an explosive environment, or ·In case the interference risk to other devices or services is perceived or identified as harmful In case the policy regarding the use of Wireless LAN devices in specific organizations or environments (e.g. airports, hospitals, chemical/oil/gas industrial plants, private buildings etc.) is not clear, please ask for authorization to use these devices prior to operating the equipment. Regulatory Information/disclaimers Installation and use of this Wireless LAN device must be in strict accordance with the instructions included in the user documentation provided with the product. Any changes or modifications made to this device that are not expressly approved by the manufacturer may void the user’s authority to operate the equipment. The Manufacturer is not responsible for any radio or television interference caused by unauthorized modification of this device, of the substitution or attachment. 7 NetServer Pro Manufacturer and its authorized resellers or distributors will assume no liability for any damage or violation of government regulations arising from failing to comply with these guidelines. CE Mark Warning This is a Class B product. In a domestic environment, this product may cause radio interference, in which case the user may be required to take adequate measures. CE in which Countries where the product may be used freely: Germany, UK, Italy, Spain, Belgium, Netherlands, Portugal, Greece, Ireland, Denmark, Luxembourg, Austria, Finland, Sweden, Norway and Iceland. France: except the channel 10 through 13, law prohibits the use of other channels. CE/EMC Restriction of Liability The product described in this handbook was designed, produced and approved according to the EMC-regulations and is certified to be within EMC limitations. If the product is used in an uncertified PC, the manufacturer undertakes no warranty in respect to the EMC limits. The described product in this handbook was constructed, produced and certified so that the measured values are within EMC limitations. In practice and under special circumstances, it may be possible, that the product may be outside of the given limits if it is used in a PC that is not produced under EMC certification. It is also possible in certain cases and under special circumstances, which the given EMC peak values will become out of tolerance. In these cases, the user himself is responsible for compliance with the EMC limits. Declaration of Conformity This equipment has been tested and found to comply with Directive 1999/5/CE of the European Parliament and of the Council on radio equipment and telecommunications terminal equipment and the mutual recognition of their conformity. After assessment, the equipment has been found to comply with the following standards: EN 300.328 (radio), EN 301 489-1, EN 301 489-17 (electromagnetic compatibility) and EN 60950 8 NetServer Pro (safety). This equipment may be used in all European Union contries and in all countries applying Directive 1999/5/CE, without restriction, with the exception of the following countries: France: When this equipment is used outdoors, output power is limited to within the frequency bans listed on the chart. For more info, consult the website www.art-telecom.fr. Location Indoor (no restriction) Outdoor Frequency Band (MHz) 2400-2483,5 2400-2454 2454-2483,5 Power (EIRP) 100mW(20dBm) 100mW(20dBm) 10mW(10dBm) Italy: For more info, consult the website www.comunicazioni.it 9 NetServer Pro Congratulations on purchasing Atlantis Land NetServer Pro, the easiest and fastest way to deploy printers on your network. This compact print server can connect your network through an Access Point under the infrastructure mode, or can be used in ad-hoc mode for direct communication between PC/Notebook and print server anywhere you wish to locate wireless printer services. It manages the flow of print files from your workstation or file server to its connected printers, delivering print jobs to high-performance printers much faster than a file server or a PC acting as a print server can. NetServer Pro features a Web-based Configuration Utility, which allows you to set up the print server through the web browser easily and quickly. It also includes a simple software utility PS-Utility, a user-friendly program that allows you to complete settings for the print server. 1.1 About this Guide This manual provides instructions and illustrations on how to use your NetServer Pro, including: Hardware Installation, describes the hardware installation procedure for the product. Using the Utilities, helps you to install and use the software. Web Configuration, completes the configuration using the web browser. Printing in Windows XP, lets you complete printing task through your print server in Windows XP environment. Printing in MAC OS, lets you complete printing task through your print server in MAC OS environment. 10 NetServer Pro Illustrations or setting values in this manual are FOR YOUR REFERENCE ONLY. The actual settings and values depend on your system and network. If you are not sure about the respective information, please ask your net work administrator or MIS staff for help. 1.2 Package contents Unpack the package and check all the items carefully, and be certain that you have: Atlantis Land NetServer Pro, CDRom with manual and PS-Utility, Quick Start Guide, Power Adapter AC-DC (5V, 2.5A) If any item contained is damaged or missing, please contact your local dealer immediately. Also, keep the box and packing materials in case you need to ship the unit in the future. 1.3 System Requirements Operating System: Microsoft Windows® 98SE/ME/NT/2000/XP/2003 Apple Mac OS X or above (with Apple Talk support) For Web Configuration: Java-enabled web browser, such as Microsoft® Internet Explorer 5.0 and Netscape Navigator 6.0. 1.4 General Features Compact pocket size Compliant with USB 2.0 high-speed printing Fast 54Mbps WLAN connectivity based on IEEE 802.11g wireless high-speed standard Multi protocol support is ideal for shared printing in mixed-LAN environments 11 NetServer Pro Windows-based administrative program makes it possible to set up in a few steps Latest MIB-II (RFC 1213) for SNMP standard management Offer LPR program for TCP/IP printing in Windows 95/98/ME IP assignment support for DHCP, BOOTP and RARP Support Web configuration Provide Flash memory for easy firmware upgrade Auto fallback data rate under noisy environment or longer range distance Printing Access control and display E-mail notification for printer error messages; Support E-Mail printing and FTP printing Ability to save print server configuration into hard drive for easy access and backup without the hassle to reconfigure if setting is altered Support IPP printing for Windows 2000/XP Support second http port for remote web configuration and IPP printing Support UPnP (Universal Plug and Play) for Windows XP/2003 Support Mac OS 10.2 “Rendezvous” – Zero-configuration feature 12 NetServer Pro 1.5 The Front Panel LEDs LED 1 Meaning Power 2 USB 3 LAN A steady light confirms that the NetServer Pro is powered on. Steady light confirms that the print server has a good connection to a printer. When it blinks, the printer connected is printing. Steady light confirms that the print server has a good connection to your network. When it blinks (briefly dark), the print server is receiving/ transmitting data from/to the network. 13 NetServer Pro 4 WLAN Steady light confirms that the print server has a good connection to your wireless network. When it blinks (briefly dark), the print server is receiving/ transmitting data from/to the wireless network. 1.6 The Rear Ports Port Meaning 1 LAN 2 USB 3 POWER (jack) 4 RESET The NetServer’s Pro rear panel features an RJ-45 connector for connections to 10Base-T Ethernet cabling or 100BaseTX Fast Ethernet cabling. There is a fast USB connector located on the rear panel of the NetServer Pro, providing connection for one Printer. Connect the supplied power adapter to this jack. Press this button for 10 seconds to restore factory default setting. 1.7 Default Settings Before you configure the NetServer Pro, you need to know the following default settings: Username: Password : IP address : 192.168.0.1 14 NetServer Pro 1.8 Cabling Follow these steps for a trouble-free start of the print server operations with NetServer Pro. 1. Confirm proper operation of the printer to be connected to the print server. 2. When you have confirmed proper operation of the printer, turn off its power. 3. Confirm that your network is operating normally. 4. Connect the print server to the network (through the RJ-45 connector of the print server or its IEEE802.11g wireless interface). Configuration problems may result if the print server is powered up without first establishing its network connection. Please follow this procedure to avoid complications at the configuration stage. 5. While the printer is powered off, plug NetServer Pro to the printer (USB interface). 6. Turn on the printer’s power. 7. Connect the DC end of the AC Power adapter to the DC power input socket of NetServer Pro and the AC end to the wall outlet. This will supply power to the print server immediately. NetServer Pro is built with a default IP Address. To prevent from any conflict in your network, it is recommended to use the PS-Utility program to change the IP setting when there is some other device’s IP Address is the same as the print server’s default IP Address. 15 NetServer Pro The following diagram explains the application of NetServer Pro. 1.9 Using The Utilities This section describes the software utilities for the NetServer Pro: PS-Utility PS Wizard 16 NetServer Pro 1.9.1 Installing PS-Utility Follow the procedure outlined below to install PS-Utility: 1. Insert the NetServer Pro’s Installation CD into the CD-Rom drive. 2. Click Install Utility from the Auto-Run menu screen. 3. Once executed, the Setup program will extract files to launch the InstallShield Wizard; then, follow it step by step to complete the installation process After installing the utility, the application program for NetServer Pro is automatically installed to your computer, and creates a folder in Start\Programs\PS-Utility. Now, you can begin using PS-Utility. To avoid the conflict in your network, you can use PSUtility to change the related settings of your print server (such as the IP address) after finishing the installation. 1.9.2 Launching PS-Utility To launch PS Utility: 1. Click Start -> Programs -> PS-Utility, and then click the PS-Utility v3.11 item. 2. The main screen will appear as below, and it starts to search the connected print server within the network. 17 NetServer Pro 1. Device List: Display the connected print server within the network. 2. Control Buttons: Setup Wizard, Change IP Address, Update Firmware, Show Web Setup, Factory Reset, Print Test, Discover Device, About, and Close. 3. Information Field: Display the basic information of the selected print server in the Device List. 4. Status Bar: Display the system status. Before you can print over the network using your print server, you may need to perform some basic setup tasks through PS-Utility. These settings include: Change the print server’s IP Address: clicking the Change IP Address button will bring up a dialog box that allows you to change the IP Address of selected print server. Perform web configuration: click the Show Web Setup button to open your web browser and launch the Configuration Utility; alternately, you can double-click the selected print server in the Device List to launch the Configuration Utility. 18 NetServer Pro Search the available devices: click the Discover Device button to re-search the connected print server within the network. Resume the default settings: click the Factory Reset button to reload the factory settings of NetServer Pro. Update Firmware: click the Update Firmware button to update the firmware of NetServer Pro. 1.9.3 Setting Up Windows XP TCP/IP Printing Following is the correct procedure for setting up TCP/IP LPR printing under Windows XP: 1. 2. 3. 4. 5. 6. 7. 8. 9. 10. Click Start -> Printer and Faxes. Double Click Add a Printer then click Next. In the next windows, select Local Printer. Create a new Standard TCP/IP Port then click Next. Input the IP Address of NetServer Pro, and the Port name of the Port that will be printed to, then click Next. In the next page Select Custom, and click Settings. Select LPR, and put the Port name in the field labeled Queue Name. Then Click OK. Click Next. Click Finish The Printer Install Wizard will now prompt for drivers. Select the correct Make and Model, or click Have Disk, to provide the Manufacturer’s Driver Disk. 19 NetServer Pro 1.10 Web Configuration You can access and manage the NetServer Pro through: 1) the enclosed software PS-Utility, and 2) a web browser. This chapter describes the second method – the Web Configuration Utility, and explains how to set up your print server with the web browser. First, launch your web browser (such as the Internet Explorer 6.0 used in this manual). Then, type http://192.168.0.1 (the default IP address) in the Address bar and press [Enter] to enter the Management screen of the Configuration Utility. The computer’s IP address must correspond with the print server’s IP address in the same segment for the two devices to communicate. Extensive knowledge of LAN will be helpful in configuring the print server. 20 NetServer Pro 1.10.1 Management System As shown above, the System displays the status of your print server and network. Device Status: The information about the print server, including the firmware version, MAC/IP address, and up time, can be found in this field. Printer Status: The items in this field display the information of the printer, such as the given name for the printer, speed, printer status, and status of your printing tasks, etc. 21 NetServer Pro Ethernet Status: You can monitor the networking status in this field, including the network connection, speed, and the packets status. Clicking Refresh will update the information. Wireless Click the Wireless item in the left column to display the information of the wireless LAN. Wireless Status: The items in this field display the information of the wireless LAN, such as the connection mode (Infrastructure or Ad-Hoc), SSID, channel, data transfer rate, WEP encryption, and the packets status. Clicking Refresh will update the information. 22 NetServer Pro Network Click the Network item to display the information of the LAN. Auto IP: This field contains the current settings of TCP/IP, including DHCP/BOOTP, UPnP, and MAC Rendezvous. The items in this field are configured in Configuration -> Network -> TCP/IP. TCP/IP Printing: In this field, you can monitor the status of your printing tasks through TCP/IP. 23 NetServer Pro Microsoft Network Printing: In this field, you can monitor the status of your printing tasks through Microsoft Network. MAC AppleTalk Printing: In this field, you can monitor the status of your printing tasks through MAC AppleTalk. Clicking Refresh will update the information. 24 NetServer Pro User Click the User item in the left column to display the user(s) information. Users Printing Log: The items in this field display the user(s) information, which include the user(s) MAC address, IP address, name, and status of printing tasks. 25 NetServer Pro 1.10.2 Configuration System Click the System item to set the NetServer Pro’s system information. System Device: In this field, you can configure the basic information of your print server. Server Name: Assign a name to the print server. Location (optional): Assign a location for the print server Admin Contact (optional): Assign the Admin Username for the print server. Password: Enter the Administrator password (3-8 characters). To set up the password, please enter the password in the New Password box, and then enter the same one again in the Confirm Again box. Port Setting: In this field, you can assign the Port Name for the print server, and the description for the USB port. It also allows you to select the PJL Printer setting (Yes or No). Clicking Save will save settings. 26 NetServer Pro PJL (Print Job Language) has certain job requirements that must be met to work correctly. For more information, please refer to your printer’s manual. Wireless Click the Wireless item to set the NetServer Pro’s wireless interface and his security methods. Wireless Interface: In this field, you can configure the basic information of NetMaster Pro’s wireless interface. 27 NetServer Pro Connection Mode: You can select two connection mode: ¾ Infrastructure: Connects to compatibly configured wireless AP or router in a WLAN. ¾ Ad-Hoc: Connect to compatibly configured wireless clients in the peer-to-peer mode. SSID: Assign the SSID in this box. You can manually input the name or select one from the pull-down menu. To search the available wireless AP within the network, click the Site Survey button. Wireless Channel: Select the channel from the pull-down menu. The default setting is 11. (Enable only in Ad-Hoc connection mode). Transmission Rate: Select the data transmit rate from the pulldown menu. The default setting is Fully Automatic. Encryption: This field allows you to configure the settings of data encryption for NetServer Pro’s wireless interface; it support WEP (64 or 128 bits) and WPA-PSK. Disable: Disable wireless network security WEP Encryption: This option allows you to select WEP alghorithm for data encryption. ¾ Length: Select the length of WEP keys (64 bits or 128 bits). ¾ Format: You can decide the network key to be encoded by ASCII (ASCII characters) or HEX (hexadecimal digitals). ¾ Key 1-4: Insert WEP keys. ¾ Encrypt Data Transmissions Using: Select which key will be use by NetServer Pro for data encryption. ¾ Authentication Type: Select authentication type for wireless interface (Open System, Shared Key or Both) WPA-PSK: This option allows you to select WPA-PSK alghorithm for data encryption. ¾ Preshared Key: Insert WPA-PSK Preshared Key. 28 NetServer Pro Advanced Setting: This field allows you to configure more settings, including: Beacon Interval: Enter the number of beacon interval time in millisecond. Preamble: This option allows you to set the length of preamble. ¾ Long: it is set to 144 bits ¾ Short: it is set to 72 bits. Clicking Save will save settings. Network Click the Network item to set the NetServer Pro’s LAN settings. TCP/IP: This field contains some options that allow you to configure the TCP/IP setting. IP Address: You can select two IP Assignement mode: 29 NetServer Pro Manually Assign: This option allows you to set the IP address manually; you should enter the related information in the following boxes, including IP Address, Subnet Mask, and Default Gateway. ¾ Automatically Assign: This option allow NetServer Pro to give an IP address automatically from a DHCP Server existing on your network. DNS Server Address: Insert DNS Server address (it will be necessary if you select Manualy Assign). UPnP: This option allows you to enable or disable UPnP mode (Enable or Disable). MAC Rendezvous: This option allows you to enable or disable MAC Rendezvous mode (Enable or Disable). Second HTTP Port: This option allows you to enable or disable Second HTTP Port; you should use it for Remote Web Management or for IPP Printing (Enable or Disable). Port Number: Insert the number of port to use like secondary HTTP Port. Microsoft Network: Enter the name of the Workgroup that you want the NetServer Pro associated with in this field. ¾ Apple Talk: This fields contain some options that allow you to configure AppleTalk’s setting. 30 NetServer Pro AppleTalk Zone: Enter the AppleTalk Zone name in the box. USB: In the following options, enter the related configuration, such as the printer type. ¾ Chooser Name: Display the NetServer Pro’s Port name. ¾ Printer Type: Enter the printer’s type in this box. ¾ PostScript Level: Select from the pull-down menu (Level 1 or Level 2). ¾ Font Group: Select from the pull-down menu. Clicking Save will save settings. User Click the User item to set printing access and permission for each user. Printing Control: Enable User Printing Control: Users in the User List is permitted to access the print server or not (Yes or No). Allow Undefined Users Printing: For the user(s) who is not in the User List, you can also limit the access right by setting this 31 NetServer Pro option (Yes or No). Clicking Save will save settings. Define User: You can add/delete the user(s) to/from the User List. The User List at the bottom of the screen displays the current defined user and related information for the print server Add User: This fields contain some options that allow you to configure User setting. Clicking Add to add users. ¾ Username: Insert Username to identify the user. ¾ MAC Address: Insert the MAC Address of Ethernet (or wireless device) that you want to add to the list. ¾ Printing Access: Select if user can have printing access (Yes or No). Delete User: Select an User from the list and press this button to delete this user from User list. User List: Show User list with his permission. 32 NetServer Pro E-Mail Click the E-Mail item to set parameters to use E-Mail Notifications system and for E-mail printing. E-mail Account: You can assign an E-mail address to the print server, so that your mail of the account can be printed out directly through the printer (ASCII text only). To enable this function, enter the E-mail account in the Print Server E-mail Address box. Incoming E-mail (POP3) Server Address: Enter the server address that is used to receive your E-mail in this box. Outgoing E-mail (SMTP) Server Address: Enter the server address that is used to send your E-mail in this box. If your mail server needs to verify the user when sending E-mail, you have to input the Account Name and Password. 33 NetServer Pro E-Mail Notification: You can set the print server to send an alter message when the printer status changes through E-mail. To enable this function, set the Enable e-mail notification for printer status changing option to Yes. Then, input the administrator’s E-mail address in the Admin E-mail Address box. E-Mail Printing: E-mail Printing (ASCII Text Only): Select Enable to enable the E-mail printing function. Receive E-mail Interval: Enter the number in this box to set up the time (in minute) to check/receive E-mail regularly. Clicking Save will save settings. SNMP Click the SNMP item to set parameters for SNMP communications. SNMP Management: SNMP (Simple Network Management Protocol) is a set of protocols for managing complex networks. 34 NetServer Pro Community 1/2/3: Enter a name in the Name box, and configure the Access Right by selecting Read Only or Read/Write from the pull-down menu. Clicking Save will save settings. 1.10.3 Tools Print Test Print Test: Click Test to print a test page. 35 NetServer Pro E-Mail Test E-Mail Account: Click Test to send a test E-mail to the given administrator’s E-mail address. To use Test E-Mail Account you have to enable E-Mail Notifications functions in Configuration -> E-mail -> E-Mail Notifications Receive E-Mail: Click Yes to immediately check and receive E-mail, and then print out the mail when available. 36 NetServer Pro Reset Reset: Click Yes to immediately restart the NetServer Pro. Factory Reset 37 NetServer Pro Factory Reset: Click Yes to reload the factory settings of the NetServer Pro. Fimrware Upgrade Firmware Upgrade: When a new version of firmware is available (e.g. downloading from Atlantis Land website www.atlantis-land.com), you can upgrade the firmware of your NetServer Pro. Click Browse to point to the firmware file, and then click Upgrade. Do NOT upgrade firmware on any Atlantis Land product over a wireless connection. Failure of the device may result. Use only hard-wired network connections. After upgrading you must reset the NetServer Pro to factory default settings, then manually re-enter your settings. Please pay attention. In case electrical shutdown, during this procedure, this product could be not usable. 38 NetServer Pro When uploading software to the NetServer, it is important not to interrupt the Web browser by closing the window or loading a new page. If the browser is interrupted, it may corrupt the software Backup Backup Device Configuration to File: Click Backup to backup your current configuration of NetServer Pro to file and then save in the computer. Restore Device Configuration from File: You can reload a configuration that you saved before. Click Browse to point to the backup file, and then click Restore. Restore Device Configuration will restore all configuration of NetServer Pro, except IP Address. 39 NetServer Pro 1.10.4 Help This screen displays the information of NetServer Pro. 40 NetServer Pro 1.11 Printing in Windows 98SE/ME The NetServer Pro can provide print services to TCP/IP networks using the lpr/lpd network printing protocol. Most UNIX systems are capable of supporting lpd, as is Windows NT/2000. This LPR for TCP/IP Printing client gives Windows 98SE/Me workstations the ability to print using the lpr/lpd printing protocol. Though it is possible to print to Print Servers from Windows 98SE/Me, this capability is useful if primarily administer your network from UNIX systems, or if you want to print from workstations that are only accessible through IP routing. 1.11.1 Installing the LPR for TCP/IP Printing Client Before your Windows 98SE/Me workstation can print using the lpr protocol, you will need to install the client program, as follows: 1. Make sure that you have installed the TCP/IP protocol, and have properly configured the Windows 98SE/Me TCP/IP settings. You can install the protocol from the Network control panel if necessary. 2. From the Start menu, choose the Settings submenu, then the Control Panel item within it. Windows will display the Control Panel folder. 3. Double-click on the Network icon in the Control Panel folder. 4. Click on the Add... button on the Configuration tab. 5. Windows will ask for the type of component to add. Select Client and click Add... to continue. 41 NetServer Pro 6. When Windows asks you to select a network client, click the Have Disk... button. 7. Insert the NetServer Pro CD in your computer’s CD-Rom, enter the proper pathname (for example , D:\lpr), and click OK. 8. Select the LPR for TCP/IP Printing client and click OK 9. Windows will copy the necessary files, and return to the Network dialog. Click OK to let Windows restart. 42 NetServer Pro 1.11.2 Adding LPR Printer Ports Once you have installed the client, and have enabled TCP/IP printing for NetServer Pro, then you need to add a printer port for each printer you will be printing to using the lpr/lpd protocol. To add a printer port: 1. From the Start menu, choose the Settings submenu, then the Control Panel item within it. Windows will display the Control Panel folder. 2. Double-click on the Network icon in the Control Panel folder. 3. Choose the LPR for TCP/IP Printing client and click the Properties button. 43 NetServer Pro 4. Click the Add Port... button to add a new lpd-accessible printer port. 5. Enter the IP address of NetServer Pro and the name of the printer port that you will be printing to, then press OK. 6. Click OK to leave the LPR for TCP/IP Printing Properties window. 44 NetServer Pro 1.11.3 Printing from Windows 98SE/Me After you have added the necessary printer ports, you can add a printer device for printing to the port. To enable printing to an lpr-accessible printer port from Windows 98SE/Me: From the Start menu, choose the Settings submenu, then the Printers item within it. Windows will display the Printers folder. 1. Double-click on the Add Printer icon in the Printers folder. 2. Windows will start the Add Printer Wizard. 3. Click the Next button to continue to the next screen. 4. Choose the Network Printer selection and click the Next button to continue. 45 NetServer Pro 5. Enter the name of the port, as displayed in the LPR for TCP/IP Printing Port List. 46 NetServer Pro 6. Alternatively, you can click Browse... and locate the printer port. TCP/IP printing ports are located under the Entire Network icon, within the Print Servers - TCP/IP LPR icon. 7. Press OK when you have located the proper printer port. 8. Click Next to continue to the next step. 9. At this point Windows will ask you to choose the correct printer driver for the printer. Choose you printer’s make and model from the list, or use the driver disk included with the printer. When you have chosen the correct printer, click Next to continue. 47 NetServer Pro 10. Windows will then ask for a name for the new printer, and ask whether or not you want to set the printer as the Windows default printer. Click Finish (or Next) to continue. 11. Windows may ask you whether or not you wish to print a test page to make sure that the printer will work correctly. When the test page is done printing, you will be asked whether or not the test page printed. 48 NetServer Pro 1.11.4 Setting TCP/IP Printing Settings The lpr client’s Properties dialog allows you to change several of the client’s settings. To change these settings: 1. From the Start menu, choose the Settings submenu, then the Control Panel item within it. Windows will display the Control Panel folder. 2. Double-click on the Network icon in the Control Panel folder. 3. Choose the LPR for TCP/IP Printing client and click the Properties button. 49 NetServer Pro 4. Click on the Settings tab to access the lpr client settings. Change the settings as necessary, and press OK to let the changes take effect. 5. The parameters are as follows: Communication Timeout: Determines how long, in seconds, the system will wait before determining that it has lost connection with lpr/lpd print servers. Retry Interval: Determines how long, in seconds, the system will wait before retrying a lost connection. Retry Times: Determines how many times the system will retry a lost connection with an lpr/lpd print server. If Infinite is checked, it will retry indefinitely. Spool Path: Gives the directory path where the system will temporarily store lpr/lpd print server job files. 50 NetServer Pro 1.12 Printing in Windows 2000/XP 1.12.1 Setting Up Windows 2000 TCP/IP Printing Following is the correct procedure for setting up TCP/IP LPR printing under Windows 2000. 1. Click Start > Settings > Printers. 2. Double Click Add Printer 3. Select Local Printer 4. Create a new Standard TCP/IP Port 51 NetServer Pro 5. Click Next 6. Input the IP Address of the NetServer Pro, and the Port name of the Port that will be printed to, then click Next. 52 NetServer Pro 7. Select Custom, and click Settings. 8. Select LPR, and put the Port name in the field labeled Queue Name. 9. Then Click OK. 53 NetServer Pro 10. Click Finish 11. The Printer Install Wizard will now prompt for drivers. Select the correct Make and Model, or click Have Disk, to provide the Manufacturer’s Driver Disk. 54 NetServer Pro 12. Click Next. 13. Select a Printer Name. 55 NetServer Pro 14. Sharing can be enabled here. 15. Also, a Test Page can be printed to confirm proper configuration. 56 NetServer Pro 16. When the Test Page has been printed, click Finish to complete the installation. 57 NetServer Pro 1.12.2 Setting Up Windows XP TCP/IP Printing Following is the correct procedure for setting up TCP/IP LPR printing under Windows XP. 1. Click Start -> Printer and Faxes 2. Double Click Add a Printer 3. Click Next 58 NetServer Pro 4. Select Local Printer 5. Create a new Standard TCP/IP Port 59 NetServer Pro 6. Click Next 7. Input the IP Address of the Print Server, and the Port name of the Port that will be printed to, then click Next. 60 NetServer Pro 8. Select Custom, and click Settings. 9. Select LPR, and put the Port name in the field labeled Queue Name. Then Click OK. 10. Click Next. 61 NetServer Pro 11. Click Finish 12. The Printer Install Wizard will now prompt for drivers. Select the correct Make and Model, or click Have Disk, to provide the Manufacturer’s Driver Disk. 62 NetServer Pro 13. Click Next. 14. Select a Printer Name. 63 NetServer Pro 15. A Test Page can be printed to confirm proper configuration. 16. When the test page has been printed, click Finish to complete the installation. 64 NetServer Pro 1.13 Printing in MAC OS 1.13.1 Rendezvous Uses in MAC OS 10.2 The latest version of MAC OS provides a new feature that is called Rendezvous. Rendezvous is a revolutionary networking technology standard that lets you create an instant network of computers and devices, which can be used throughout Mac OS 10.2 to provide innovative ways to share files and printers and even contact other people on the network. For the printer connection, the Mac OS 10.2 Print Center application uses Rendezvous to discover Rendezvous-enabled printers on the network. When you add your computer to a network, Print Center automatically discovers the available printers. All you have to do is selecting the one you want to use and then start printing. You can add a new printer to the network and all the users on the network will see the new printer automatically appear in their Print Center, without any configuration. The following instructions provide a common procedure of installing the printer: 1. Launch Print Center. Press and hold the Option key, click the Add button. 65 NetServer Pro 2. Select Rendezvous from the pop-up menu. 3. When clicking the Rendezvous item, the following window appears to display the connected Rendezvous-enabled printers Connected 66 NetServer Pro 4. Select the desired printer, and the following pop-up menu displays the printer’s manufacturer. Select Generic. 5. The printer is installed into the system successfully. 67 NetServer Pro 1.14 Technical Features Advanced Features Compact pocket size. Compliant with USB 2.0 high-speed printing. Fast 54Mbps WLAN connectivity based on IEEE 802.11g wireless high-speed standard. Multi protocol support is ideal for shared printing in mixed-LAN environments. Windows-based administrative program makes it possible to set up in a few steps. Latest MIB-II (RFC 1213) for SNMP standard management. Offer LPR program for TCP/IP printing in Windows 95/98/ME. IP assignment support for DHCP, BOOTP and RARP. Support Web configuration. Provide Flash memory for easy firmware upgrade. Auto fallback data rate under noisy environment or longer range distance. Printing Access control and display. E-mail notification for printer error messages; Support E-Mail printing and FTP printing. Ability to save print server configuration into hard drive for easy access and backup without the hassle to reconfigure if setting is altered. Support IPP printing for Windows 2000/XP. Support second http port for remote web configuration and IPP printing. Support UPnP (Universal Plug and Play) for Windows XP/2003. Support Mac OS 10.2 “Rendezvous” – Zero-configuration feature. 68 NetServer Pro System Hardware: SDRAM: 8M Byte Flash ROM: 2M Byte 5V DC power adapter LED Indicator: Power, USB, LAN, WLAN Wireless Networking Network Standards: Wireless LAN standard IEEE802.11g. Network Data Transfer Rate: 54Mbps with fallback to 48, 36, 24, 18, 12, 11, 9, 6, 5.5, 2, and 1Mbps. Network Mode: Support both Infrastructure and Ad-hoc mode. Wired Networking Network Interface: One 10/100 Fast Ethernet port (RJ-45 connector). Network Data Transfer Rate: 100Mbps. System Software: Real-time OS Transport Protocols : TCP/IP, SMB, NetBEUI, and AppleTalk. TCP/IP Protocols Supported : BOOTP, SNMP, Telnet, FTP, LPD, DHCP, and IPP. Support OS: Windows 95/98/ME, Windows NT, Windows 2000/XP/2003 NetWare 5.x (NDPS LPR remote printing) HP-UX Unix, Sun O.S, Solaris, SCO Unix, AIX Unixware and Linux Mac OS, AppleTalk Management Standard: SNMP MIBs: MIB-II (RFC 1213). Utilities: PS-Utility, PS Wizard. 69 NetServer Pro Operating environment Operating temperature: 0°C ~ 50°C Storage temperature: -25°C ~ 55°C Humidity: 5% ~ 95% non-condensing Minimum System Requirements Operating System: Microsoft Windows® 98SE/ME/2000/XP For Web Configuration: Java-enabled web browser, such as Microsoft® Internet Explorer 5.0 and Netscape Navigator 6.0 1.15 Support If you have any problems with this device, please consult the full manual on CDRom. If you continue to have problems you should contact the dealer where you bought this device. If you have any other questions you can contact the Atlantis Land company directly at the following address: Atlantis Land SpA Viale De Gasperi, 122 20017 Mazzo di Rho(MI) Tel: +39. 02.93906085, +39. 02.93907634(help desk) Fax: +39. 02.93906161 Email: [email protected] or [email protected] WWW: http://www.atlantis-land.com 70 NetServer Pro 71 NOTE 72 Atlantis Land S.p.A. Viale De Gasperi, 122 Mazzo di Rho – MI – Italy [email protected] [email protected] www.atlantis-land.com Where solutions begin Company certified ISO 9001:2000


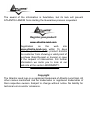
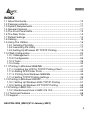



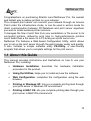
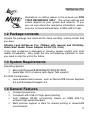


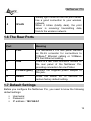
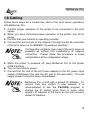
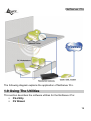

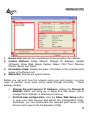


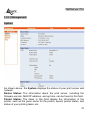
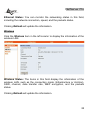
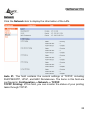
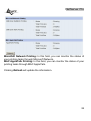
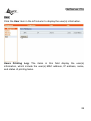
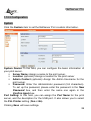
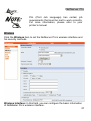
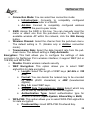
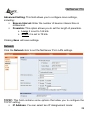

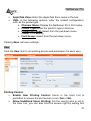

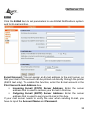
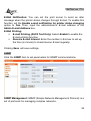
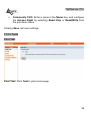
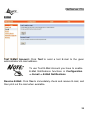
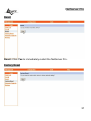
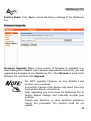
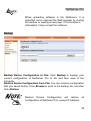
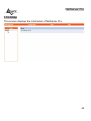

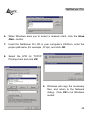
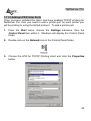
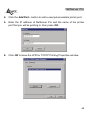
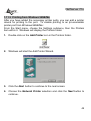
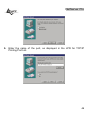
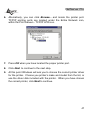
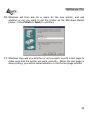
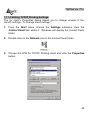
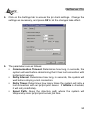
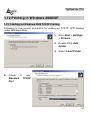
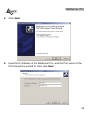
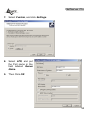
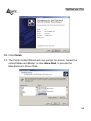
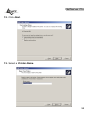
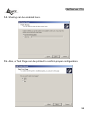
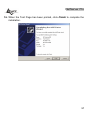
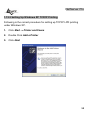
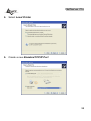
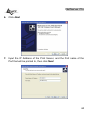
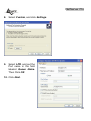
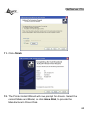
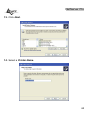
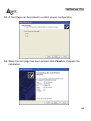

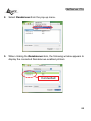
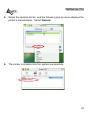

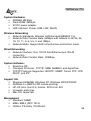
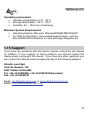
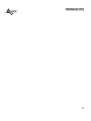
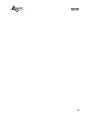
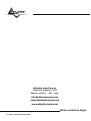



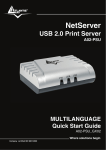





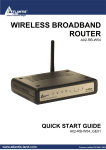
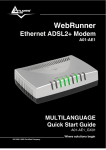


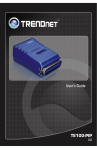
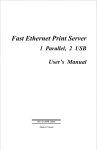
![[1 ] Oracle® Fusion Middleware](http://vs1.manualzilla.com/store/data/005864196_1-9da2f2f6c7b4ef8d293b35b0c50291d0-150x150.png)