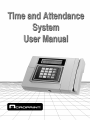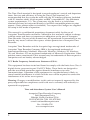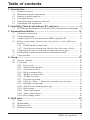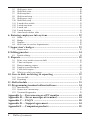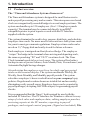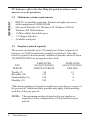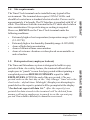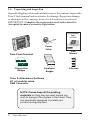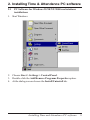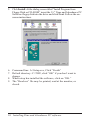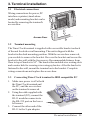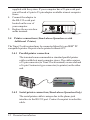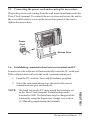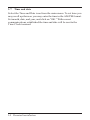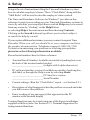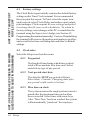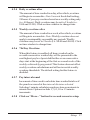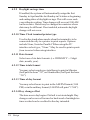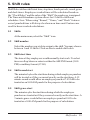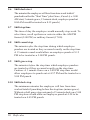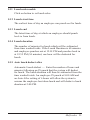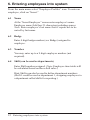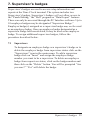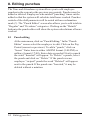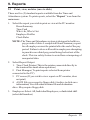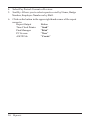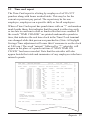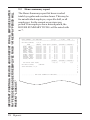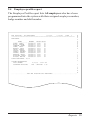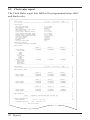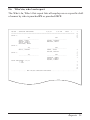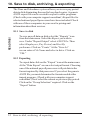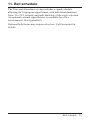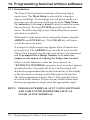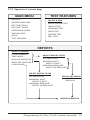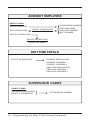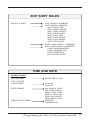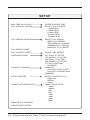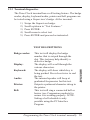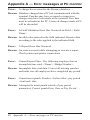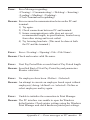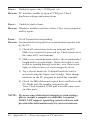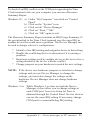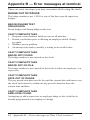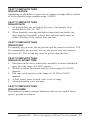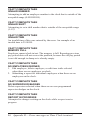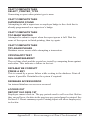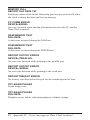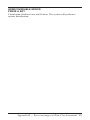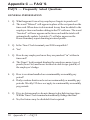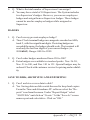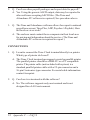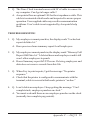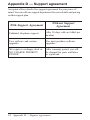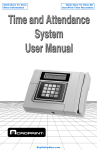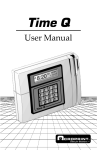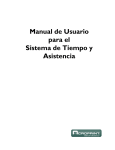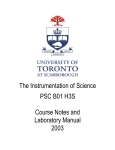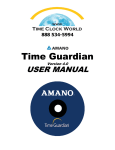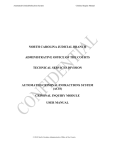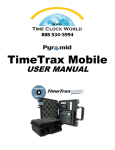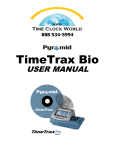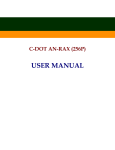Download Acroprint Time and Attendance System User`s manual
Transcript
Time and Attendance System The Time Clock terminal is designed to record employee’s arrival and departure times. For ease and efficiency in using the Time C lock terminal, it is recommended that the system be used with the PC interface software (included with 50' interface cable) which requires an IBM® compatible PC. (See Minimum system requirements, 1.2). The system may also be used as a stand-alone terminal and may be connected directly to an IBM® compatible printer to print reports. (Note: printer cable not included.) Two supervisor's badges are supplied for setup in this mode of operation. This manual is a confidential proprietary document solely for the use of Acroprint Time Recorder customers. Material in this manual is subject to change without notice and does not represent an obligation on the part of Acroprint Time Recorder. No part of this manual may be reproduced or transmitted in any form by any means without the express written permission of Acroprint Time Recorder. Acroprint Time Recorder and the Acroprint logo are registered trademarks of Acroprint Time Recorder Company. IBM is the registered trademark of International Business Machines. Microsoft, Windows, Windows ‘95, Windows '98, and Windows NT are registered trademarks of Microsoft Corporation. Other product names mentioned in this manual may be trademarks of their respective companies and are hereby acknowledged. FCC Radio Frequency Interference Statement (USA): This equipment has been tested and found to comply with the limits for a Class A digital device, pursuant to part 15 of FCC Rules. These limits are designed to provide reasonable protection against harmful interference to radio communications. Operation of this equipment in a residential area is likely to cause harmful interference in which case the user will be required to correct the interference at his or her own expense. Warning: Changes or modifications to this unit not expressly approved by the party responsible for compliance could void user’s warranty and authority to operate this equipment. Time and Attendance System User’s Manual Acroprint Time Recorder Company 5640 Departure Drive Raleigh, North Carolina 27616 IN USA 800.334.7190 919.872.5800 e-mail: [email protected] Fax: 919.850.0720 www.acroprint.com 2 Table of contents 1. Introduction ................................................................................ 5 1.1 1.2 1.3 1.4 1.5 1.6 Product overview .................................................................................. 5 Minimum system requirements ............................................................. 6 Employee punch capacity ..................................................................... 6 Site requirements .................................................................................. 7 Data protection (employee lockout) ..................................................... 7 Unpacking and inspection .................................................................... 8 2. Installing Time & Attendance PC software .............................. 9 2.1 PC Software for Windows 95/98/NT/2000 workstations installations ... 9 3. Terminal installation ................................................................ 11 3.1 3.2 3.3 3.4 3.5 3.6 3.7 Electrical connections ......................................................................... 11 Terminal mounting .............................................................................. 11 Connecting Time Clock terminal to IBM compatible PC ..................... 11 Printer connections (Stand-alone Operation or with Additional Printer) ............................................................................................... 12 3.4.1 Parallel printer connection ....................................................... 12 3.4.2 Serial printer connection (Stand-alone Operation Only) ........ 12 Connecting the power cord and securing the access door ................. 13 Establishing communications between terminal and PC ..................... 13 Time and date ..................................................................................... 14 4. Setup ......................................................................................... 15 4.1 4.2 Factory settings .................................................................................. 16 Clock rules .......................................................................................... 16 4.2.1 Pay period ................................................................................ 16 4.2.2 Next period start date ............................................................... 16 4.2.3 Max time on clock .................................................................... 16 4.2.4 Daily overtime after .................................................................. 17 4.2.5 Weekly overtime after .............................................................. 17 4.2.6 7th Day Overtime ..................................................................... 17 4.2.7 Pay interval round .................................................................... 17 4.2.8 Click on “More...” button for second screen in setup. ............ 17 4.2.9 Daylight savings time .............................................................. 18 4.2.10 Time Clock terminal printer type .............................................. 18 4.2.11 Date format .............................................................................. 18 4.2.12 Time totals format .................................................................... 18 4.2.13 Time of day format ................................................................... 18 4.2.14 Day change offset .................................................................... 18 5. Shift rules ................................................................................. 19 5.1 5.2 5.3 5.4 Shifts ................................................................................................... 19 Shift number ....................................................................................... 19 Shift start time ..................................................................................... 19 Shift round start .................................................................................. 19 Table of contents 3 5.5 5.6 5.7 5.8 5.9 5.10 5.11 5.12 5.13 5.14 5.15 Shift grace start ................................................................................... 19 Shift dock start .................................................................................... 20 Shift stop time ..................................................................................... 20 Shift round stop .................................................................................. 20 Shift grace stop ................................................................................... 20 Shift dock stop .................................................................................... 20 Lunch rules enable .............................................................................. 21 Lunch start time .................................................................................. 21 Lunch end ........................................................................................... 21 Lunch duration ................................................................................... 21 Auto lunch deduct after ..................................................................... 21 6. Entering employees into system ............................................. 22 6.1 6.2 6.3 6.4 Name ................................................................................................... 22 Badge .................................................................................................. 22 Number ............................................................................................... 22 Shift (can be used as departments) ..................................................... 22 7. Supervisor’s badges ................................................................. 23 7.1 Supervisors ......................................................................................... 23 8. Editing punches ........................................................................ 24 8.1 Punch editing ...................................................................................... 24 9. Reports ..................................................................................... 25 9.1 9.2 9.3 9.4 9.5 9.6 Print, view, archive (save to disk) ....................................................... 25 Time card report .................................................................................. 27 Hours summary report ........................................................................ 28 Employee profile report ....................................................................... 29 Clock rules report ................................................................................ 30 Who's in, who's out report .................................................................. 31 10. Save to disk, archiving, & exporting .................................... 32 10.1 Save to disk ........................................................................................ 32 10.2 Exporting ............................................................................................. 32 11. Bell schedule .......................................................................... 33 12. Programming terminal without software ............................... 34 12.1 Introduction ........................................................................................ 34 12.2 Supervisor’s menu map ....................................................................... 35 12.3 Terminal diagnostics ........................................................................... 39 Appendix A — Error messages at PC monitor ........................... 40 Appendix B — Error messages at terminal ............................... 44 Appendix C — FAQ’S ................................................................. 50 Appendix D — Support agreement ............................................. 54 Appendix E — Companion products ........................................... 55 4 Table of contents 1. Introduction 1.1 Product overview The “Time and Attendance System of tomorrow” The Time and Attendance system is designed for small businesses to make payroll processing easy and accurate. This microprocessor based clock uses magnetically encoded badges to record employee times. The system can handle up to 120 employees. (See 1.3 Employee punch capacity.) The terminal may be connected directly to an IBM® compatible printer to print reports or used with the PC Interface supplied with the system. The system eliminates the need to buy, prepare, distribute, and calculate employee time cards. No more need to store and save bulky time cards for years to meet government regulations. Employee time cards can be saved on 3½" floppy disk and easily stored for future reference. Each employee is assigned an Identification Badge. The employee “swipes” the badge in the terminal when arriving and departing work, the same as punching “IN” and “OUT” on a time clock. The Time Clock terminal needs to be set only once. The system offers battery backup in case of power failures, Auto Month, Date, Year advance, and Automatic Daylight Savings changes. At each swipe the employee sees his or her daily and pay period totals on the terminal display. The system can handle Weekly, BiWeekly, Semi-Monthly, and Monthly payroll periods. The system calculates employee’s hours worked based on your company's pay policies. Regular and overtime hours are totaled fast and accurately, eliminating costly payroll errors. Employee hours can be exported to payroll packages, accepting ASCII file output, for generating payroll checks. It is recommended that the Time Clock terminal be used with the included PC Interface. The PC Interface for Windows® allows for easy setup of clock rules and employee data, editing employee punches, reviewing reports at the PC monitor, exporting to payroll packages, and a signal control program. (Signal not included.) The Introduction 5 PC Software offers On-line Help for quick assistance and answers to your questions. IMPORTANT 1.2 • • • • • Minimum system requirements IBM PC compatible computer, Pentium or higher processor with a minimum of 4 MB of RAM Microsoft Windows 95, Windows 98, Windows 2000 or Windows NT Workstations 1 MB available hard disk space 3.5" floppy disk drive Available serial port 1.3 Employee punch capacity The system can handle up to 120 employees. It has a capacity of storing over 21,000 transactions (employee punches). The chart below is a guide to the maximum* number of punches allowed when 120 EMPLOYEES are assigned on the clock. PAY PERIOD Weekly (7) Biweekly (14) Semimonthly (16) Monthly (31) EMPLOYEE MAX PUNCHES PER PAY PERIOD 84 112 128 144 EMPLOYEE MAX PUNCHES PER DAY 12 8 8 4 *Maximum punches are based on employees punching everyday of the pay period. Additional daily punches may apply if not punching each day of the pay period. NOTE: The maximum number of punches for any employee, regardless of the configuration, is 240 punches per pay period. 6 Introduction 1.4 Site requirements • • • • • 1.5 IMPORTANT The Time Clock terminal can be installed in any typical office environment. The terminal does require 120VAC 60 Hz. and should be located near a standard electrical outlet. Power cord is approximately 6' in length. The PC Interface is supplied with 50' of cable. The distance from the terminal to the PC must also be taken into consideration. No special wiring or cooling is required. However, DO NOT use the Time Clock terminal under the following conditions: Extremely high or low temperature (temperature range: 0-50°C (32-122°F)) Extremely high or low humidity (humidity range: 0-90% RH) Areas of high dust concentration Areas of chemical fume concentration Areas of extreme vibration or when placed on an unstable or unlevel surface Data protection (employee lockout) The Time and Attendance system is designed to hold two pay periods of data. As a safety feature, the terminal will not allow employees to “punch” in on a third pay period without printing a completed previous HOURS SUMMARY report for ALL EMPLOYEES AFTER the end of the pay period. (The pay period ends on the last day at the “day change” time set in the clock rules – default time: Midnight.) Employees attempting to punch before the report is printed will be prompted at the display “Locked out report old data 1st.” After the report(s) are printed the data stored in the terminal will be deleted from memory allowing employees to punch in on the current pay period. Once data is deleted, it cannot be recovered. IMPORTANT! READ ME! Introduction 7 1.6 Unpacking and inspection Open the shipping carton and carefully remove the contents. Inspect the Time Clock terminal and accessories for damage. Report any damage or shortages to the company from which the unit was purchased. IMPORTANT: Complete the registration card and return it to Acroprint to ensure warranty registration. A MON :59 10-99 5- 8:20 1 4 7 2 5 8 0 3 6 9 AR CLE MENU MENU ER ENT Power Cable Time Clock Terminal User Manual 0001 Identification Badge 0001 CROPRINT Identification Badge 0001 Supervisor Badge CROPRINT Identification Badge 0001 Supervisor Badge CROPRINT Identification Badge 0001 Supervisor Badge CROPRINT Supervisor Badge CROPRINT Identification Badge 0001 Supervisor Badge CROPRINT 0001 Identification SupervisorBadge Badge CROPRINT Identification Badge 0001 Supervisor Badge CROPRINT Identification Badge 0001 Supervisor Badge CROPRINT 0001 Identification SupervisorBadge Badge Supervisor Badge CROPRINT CROPRINT Identification Badge Supervisor Badge CROPRINT Supervisor 2 Supervisor Badges Badge Employee Badges 4 Screws Time & Attendance Software 50' of modular cable DB9 Connector NOTE: Please keep all the packing materials so they may be used should you wish to transport the system in the future. They are specifically designed to protect your product during shipment. 8 Introduction 2. Installing Time & Attendance PC software 2.1 PC Software for Windows 95/98/NT/2000 workstations installations 1. Start Windows. 2. Choose Start > Settings > Control Panel. 3. Double-click the Add/Remove Programs Properties option. 4. At the dialog screen choose the Install/Uninstall tab. Installing Time and Attendance PC software 9 5. Click Install. At the dialog screen titled “Install Program from Floppy Disk or CD-ROM” insert the 3½" Time and Attendance PC Software floppy disk into the drive and click Next. Follow the onscreen instructions. 6. Command line: A:\Setup.exe, Click “Finish” 7. Default directory: C:\TSIF, click “OK” if you don’t want to change. 8. When setup has installed the software, click on “OK.” 9. The “Read me” file may be printed, read at the monitor, or closed. 10 Installing Time and Attendance PC software 3. Terminal installation 3.1 Electrical connections Wiring connections for power, PC interface or printer (stand-alone mode) and mounting bracket can be located by removing the terminal's access door. Access Door 3.2 Terminal mounting The Time Clock terminal is supplied with a reversible bracket on back of the unit for desk or wall mounting. The unit is shipped with the bracket in the desk mounting position. With the access door removed, you are able to remove the bracket. Reverse the bracket and secure the bracket to the wall with the four screws. Recommended distance from floor to top of bracket is 54". The bracket has molded wire routing slots and a center hub for securing wires using nylon ties. After the bracket is fastened to the wall, mount the terminal on to the bracket. Complete wiring connections and replace the access door. 3.3 Connecting Time Clock terminal to IBM compatible PC 1. Make sure power is off at both the Time Clock terminal and the PC, and the access door on the terminal is removed. 2. Using the cable supplied with the terminal (50'), connect the RJ-11 modular connector to the RS-232 port on the lower left corner. 3. Connect the other end of the RJ-11 to the 9-pin adaptor ND WA RS 485 RS 232 9V Terminal installation 11 supplied with the system. If your computer has a 25-pin serial port you will need a 9-pin to 25-pin adaptor available at most computer stores. 4. Connect the adaptor to the RS-232 serial port located on the rear of your computer. 5. Replace the access door on the terminal. 3.4 Printer connections (Stand-alone Operation or with Additional Printer) The Time Clock terminal may be connected directly to an IBM® PC compatible printer. Reports can be printed without a PC. 3.4.1 Parallel printer connection The terminal can accommodate a standard parallel printer cable available at most computer stores. The cable requires a 25-pin connector (to Time Clock terminal) on one end and a 36-pin Centronics type connector (to printer) on the other end. 3.4.2 Serial printer connection (Stand-alone Operation Only) The serial printer cable is unique due to the phone jack interface to the RS 232 port. Contact Acroprint to order this cable. 12 Terminal installation 3.5 Connecting the power cord and securing the access door Plug in the power cord coming from the wall mount transformer into the Time Clock terminal. To reattach the access door and secure the unit to the reversible bracket, screw on the lower front panel of the unit to tighten the access door. Power Cord Access Door 3.6 Establishing communications between terminal and PC In most cases the software will automatically locate the PC serial port. If the software does not locate the serial communications port: 1. From the PC, start the Time and Attendance program. 2. Select the communications icon; then select the correct communications port and baud rate. READ THIS! NOTE: The baud rate on the PC must match the baud rate set on the Time Clock terminal. Default setting on the terminal is 9600. The baud rate may be changed at the terminal by using the Supervisor’s badge (see section 12. Manually programming the terminal). Terminal installation 13 3.7 Time and date Select the Time and Date icon from the main menu. To set time you may scroll up/down or you may enter the time in the AM/PM format. Set month, date, and year, and click on “OK.” With correct communications established the time and date will be sent to the Time Clock terminal. 14 Terminal installation 4. Setup Setup is the set of instructions telling the Time and Attendance system how to calculate employee’s hours. These “Clock Rules” along with the “Shift Rules” will be used to calculate employee’s time worked. The Time and Attendance Software for Windows® provides on-line reference to assist you in setting up your Time and Attendance systems to correctly calculate your employee hours worked. Help may be accessed from any screen by “clicking” on the Help Button or selecting Help at the main menu and then choosing Contents. Clicking on the Search button at top allows you to select a subject or search for help by a word. If you require additional assistance you may contact Acroprint Time Recorder. When you call you should be at your computer and have the product documentation. Telephone support 1-800-334-7190 To assist us in answering your questions or resolving your problem please have the following information available: Record serial numbers here for future reference. • Terminal Serial Number (Available on outside of packing box or on the back of the terminal under bracket) _______________________ (6 digits with 2 alpha characters) • PC software interface version (Available on outside of packing box, disk label, or through the Help screen by selecting About. _______________________ PC Interface version _______________________ Serial Number • Current settings. (Run the “Clock Rules” report – see Section 9.5.) • Description of what happened when the problem occurred and what you did to correct the problem • Exact wording of any message(s) that appeared on the PC monitor or the terminal display Terminal functions may be tested using one of the Supervisor Badges supplied with the system. See Section 12.3, Terminal diagnostics for testing terminal functions. Setup 15 HINT: PRINT THIS REPORT FOR FILE COPY 4.1 The Clock Rules report initially contains the default factory settings on the Time Clock terminal. It is recommended that you print this report. To Print: select the report icon; under reports select Clock Rules and under report output, print manager. Click on print. Review settings and pencil in settings that fit your work schedule(s). To return to factory settings, enter changes at the PC or reinitialize the terminal using the Supervisor’s badge (see Section 12, Programming the terminal manually). Caution: Reinitializing the terminal will remove all punches and employee profiles, and reset all selections, including date and time, to default settings. 4.2 HINT: USE ON-LINE HELP SCREENS TO ANSWER QUESTIONS AND TO ASSIST IN PROGRAMMING Factory settings Clock rules Select the Setup icon from the menu: 16 Setup 4.2.1 Pay period The length of time during which time worked totals will accumulate for a time card. Select and click on type of pay period. 4.2.2 Next period start date The date the NEXT pay period will start. Select date. Caution: Changing date after pay period could result in lockout. 4.2.3 Max time on clock The system assumes the employee has missed a punch after the maximum time on clock has been exceeded. Select time with arrow keys. After “Max Time” has been reached, the system will automatically “punch out” the employee. 4.2.4 Daily overtime after The amount of time worked in a day, after which, overtime will begin to accumulate. Note: Leave at the default setting, 24 hours if you pay overtime based on a weekly setting only (i.e. 40 hours). Daily overtime may be set to 2 levels (i.e. 8:00 and 12:00). Click on time window to change time. 4.2.5 Weekly overtime after The amount of time worked in a week, after which, overtime will begin to accumulate. Note: Weekly overtime does not apply to semimonthly or monthly pay periods. Weekly overtime may be set to 2 levels (i.e. 40:00 and 48:00). Click on time window to change time. 4.2.6 7th Day Overtime When this feature is enabled, all hours worked on the seventh consecutive worked day will be promoted to the next highest pay level provided that the seven consecutive days start at the beginning of the first or second week of the weekly or biweekly pay period. This feature does not affect weekly overtime calculations and will not override weekly overtime thresholds. The default setting for this feature is disabled. 4.2.7 Pay interval round Increment of time used to calculate time worked totals as if the punch occurred at the interval division selected. Selecting 1 minute calculates employee time on a minute to minute basis. Options include 1, 5, 6, 10 or 15 minute increments. 4.2.8 Click on “More...” button for second screen in setup. Setup 17 4.2.9 Daylight savings time If enabled, the system will automatically assign the first Sunday in April and the last Sunday in October as beginning and ending dates of daylight savings. This will occur each year without resetting. Time change will occur at 2:00 AM on these dates. Dates may be changed in countries where dates may be different. If not enabled, automatic daylight change will not occur. 4.2.10 Time Clock terminal printer type Used in the stand-alone mode when the terminal is to be connected directly to a printer to print reports. Options include None, Serial or Parallel. When using the PC interface select type, “None.” May be used to print reports from terminal when using interface. 4.2.11 Date format Select one of six date formats: (i.e. DDMMYY = 2 digit date, month, year). 4.2.12 Time totals format You may select employees total hours to print in Minutes (half past the hour “30”) or Hundredths ( half past the hour “.50”). 4.2.13 Time of day format You may select hours to print in the AM/PM format (5:00 PM) or in the military format (5:00 PM will print “17:00”). 4.2.14 Day change offset The time a new day begins. Default is set at midnight. Day change can be moved forward or backward of midnight so time worked can be credited to the day intended. 18 Setup 5. Shift rules Shift Rules defines shift start time, stop time, lunch periods, round, grace and dock times. Employees worked time will be calculated based on the “Clock Rules” and the rules of the “Shift” the employee is assigned. The Time and Attendance system allows for 12 shifts or different schedules. Note: When using “Round,” “Grace,” and “Dock” features actual punched time will always be shown on time card. Features are used for hours worked calculations. 5.1 Shifts At the main menu, select the “Shift” icon. 5.2 Shift number Select the number you wish to assign to the shift. You may choose between 1 and 12 shifts. Click on box to enable shift rules. 5.3 Shift start time The time of day employees would normally start work. To select time scroll up/down or enter in either the AM/PM format (5:00 PM) or military format (17:00). 5.4 Shift round start The minutes before the start time during which employee punches will be treated as if they occurred exactly on the start time. A 15 minute round would allow an employee punch at 7:45 AM to be treated as an 8:00 AM punch for the purpose of calculation. 5.5 Shift grace start The minutes after the start time during which the employee punches are treated as if they occurred exactly on the start time. A 3 minute grace would allow an employee punch at 8:03 to be treated as a 8:00 AM punch for the purpose of calculation. Shift rules 19 5.6 Shift dock start The minutes the employee will lose from time work totals if punched in after the “Start Time” plus Grace, if used. (i.e. 8:00 AM start, 3 minute grace, 15 minute dock, employee punch at 8:04 AM would be treated as a 8:15 punch.) 5.7 Shift stop time The time of day the employee would normally stop work. To select time, scroll up/down or enter in either the AM/PM format (5:00 PM) or military format (17:00). 5.8 Shift round stop The minutes after the stop time during which employee punches are treated as they occurred exactly on the stop time. A 15 minute round would allow an employee punch at 5:15 PM to be treated as a 5:00 PM punch. 5.9 Shift grace stop The minutes before the stop time which employee punches are treated as if they occurred exactly on the stop time. Caution: A 3 minute Grace on a 5:00 PM stop time would allow employees to punch out at 4:57 PM and be treated as a 5:00 PM punch. 5.10 Shift dock stop The minimum minutes the employee will lose from time worked totals if punching before the stop time (minus grace). Without a shift grace stop assigned a 15 minute dock on a 5:00 PM stop time would allow an employee punch at 4:58 to be treated as a 4:45 PM punch. 20 Shift rules 5.11 Lunch rules enable Click on button to set lunch rules. 5.12 Lunch start time The earliest time of day an employee can punch out for lunch. 5.13 Lunch end The latest time of day at which an employee should punch back in from lunch. 5.14 Lunch duration The number of minutes for lunch which will be subtracted from time worked totals. If the Lunch Duration is 60 minutes and employee punches out at 12:01 PM and punches back in at 12:55 PM (54 minutes) one hour will be deducted for lunch. 5.15 Auto lunch deduct after Automatic Lunch deduct — Enter the number of hours and minutes following an IN punch that the system will deduct for lunch. The lunch duration will then be subtracted from the time worked totals. An employee IN punch at 8:00 AM and an Auto After setting of 6 hours will allow the system to assume the employee has taken lunch and will deduct a lunch duration at 2:00 PM. Shift rules 21 6. Entering employees into system From the main menu select “Employee Profiles” icon. To enter an employee, click on “Insert.” 6.1 Name At the “Insert Employee” screen enter employee’s name. Employee name field has 21 characters including spaces. Note: Enter employee’s last name first if reports are to be sorted by last name. 6.2 Badge Enter 4 digit badge number (see Badge) assigned to employee. 6.3 Number You may enter up to a 9 digit employee number (not required). 6.4 Shift (can be used as departments) Enter Shift number assigned. (Note: Employee time totals will be calculated based on these shift rules.) Hint: Shifts can also be used to define department numbers. (Shift 1 could be used as department 1, assigning employees to a department called shifts for reporting.) 22 Entering employees into system 7. Supervisor’s badges Supervisor’s badges are used to access setup information and reports at the Time Clock terminal. The system includes two Supervisor’s badges. Supervisor’s badges will not allow access to the “Punch Editing,” the “Bell” program or “Data Export” features. These can only be accessed through the PC Interface software. Up to 10 employee badges may be designated “Supervisor Badge.” Employee badge(s) assigned as a supervisor badge may not be used as an employee badge. Once an employee badge designated as a supervisor badge has been deleted, it may be used as an employee badge. To assign additional supervisor badges, follow the procedure described below. 7.1 Supervisors To designate an employee badge as a supervisor’s badge or to delete the employee badge from supervisor status click on the “Supervisors” icon in the main menu. To add a supervisor badge click on “Insert” and assign the employee badge number you want to be a supervisor. To delete an employee badge from supervisor status, click on the badge number and then click on the “Delete” button. You will be prompted “Are you sure?” “Yes” will delete the badge. Supervisor’s badges 23 8. Editing punches The Time and Attendance system allows you to edit employee punches in the current or the previous pay periods. Punches may be added or deleted. Employees who missed “punching” times can be added so that the system will calculate total hours worked. Punches outside of the shift parameter will be noted with an exclamation mark (!). The “Punch Editor” screen also allows you to edit totals in “Regular” and “Overtime” categories. Clicking on the “Details” button in the punch editor will show the system calculations of hours worked. 8.1 Punch editing At the main menu, click on “Punch Editing.” In the “Punch Editor” screen select the employee to edit. Click on the Pay Period (current or previous). To add a “punch,” click on “Insert.” Enter time in either AM/PM format (5:00 PM) or military format (17:00). Enter date as needed. Next to punch the word “Inserted” will appear. To “Delete” a punch, select the punch and click on “Delete.” If the punch was an employee “swiped” punch the word “Deleted” will appear next to the punch. If the punch was “Inserted,” it may be deleted without a notation. 24 Editing punches 9. Reports 9.1 Print, view, archive (save to disk) There are five (5) standard reports available from the Time and Attendance system. To print reports, select the “Report” icon from the main menu: 1. Select the report you wish to print or view at the PC monitor: Hours Summary Time Card Who’s In, Who’s Out Employee Profiles Clock Rules NOTE: The Time and Attendance system is designed to hold two pay periods of data. A completed Hours Summary report for all employees must be printed after the end of the pay period. Failure to do so will result in employees attempting to punch in on a third pay period being locked out of the clock. This is a safety feature to avoid loss or tampering of unreported data. 2. Select Report Output 1. Time Clock Printer (This is the printer connected directly to the terminal for stand-alone operation.) 2. Print Manager (To print reports selected from printer connected to the PC) 3. PC screen (If you wish to view report on PC monitor, does not print) 4. ASCII File save report to floppy disk (Archive to disk-save information) You will asked to name file and destination drive. May require floppy disk. 3. Employees: Select: All, Individual Employees, or Individual shift (select shift number) Reports 25 4. Select Pay Period: Current or Previous 5. Sort By: Allows you to select reports sorted by Name, Badge Number, Employee Number or by Shift. 6. Click on the button in the upper right hand corner of the report screen to: Report Output Button Time Clock Printer “Send” Print Manager “Print” PC Screen “View” ASCII File “Create” 26 Reports 9.2 Time card report The Time Card report is a listing by employee of all IN-OUT punches along with hours worked totals. This may be for the current or previous pay period. The report may be for one employee, employees on a specific shift, or for all employees. When a Time Card report has punch times with an “!” exclamation mark beside them, this indicates that the punch is either too early or too late to conform to shift or lunch rules that were enabled. If the words “TIME CHANGE” are printed underneath a punch in time, that indicates the real time clock in the Time C lock terminal was changed while that person was punched in. (Note: A Daylight Savings Time adjustment will cause this if someone is on the clock at 2:00 a.m.) The word “missed,” followed by “*” asterisks, will appear in the place of a punch out time if “MAX TIME ON CLOCK” has been exceeded. Note that the asterisks will also appear beside the totals and summaries of any employees who have missed a punch. TIME CARDS : SELECTED EMPLOYEES 2/15/01 10:46 AM PAGE 1 ============================================================================ ADAMS, LINDA #000000121 SHIFT-01 PAY PERIOD ENDING - 2/11/01 T I M E PUNCH DATE TIME IN/OUT HOURS DAY TOTAL WEEK TOTAL -------- ------------ --------- ------ ----------- ----------- ----------MON FEB 5 8:00AM IN MON FEB 5 12:00PM OUT 4:00 MON FEB 5 1:00PM IN MON FEB 5 5:00PM ___OUT 4:00 MON 8:00 TUE FEB 6 7:45AM IN TUE FEB 6 12:45PM OUT 5:00 TUE FEB 6 1:15PM IN TUE FEB 6 4:15PM ___OUT 3:00 TUE 8:00 WED FEB 7 8:00AM IN WED FEB 7 12:30PM OUT 4:30 WED FEB 7 1:30PM IN WED FEB 7 5:00PM ___OUT 3:30 WED 8:00 THU FEB 8 7:30AM IN THU FEB 8 12:00PM OUT 4:30 THU FEB 8 12:30PM IN THU FEB 8 4:00PM ___OUT 3:30 THU 8:00 FRI FEB 9 8:00AM IN FRI FEB 9 11:30AM OUT 3:30 FRI FEB 9 12:30PM IN FRI FEB 9 5:00PM ___OUT 4:30 FRI 8:00 40:00 REG 0:00 OT1 0:00 OT2 ------------------------------------------------------------------------PAY PERIOD: REGULAR FIRST LEVEL OVERTIME SECOND LEVEL OVERTIME C A R D S 2 / 1 5 / 0 1 1 0 : 4 6 A M HOURS (+/-)EDITS TOTAL ADJUSTED ----------- ----------- ----------- ----------40:00 40:00 ________REG 0:00 0:00 ________OT1 0:00 0:00 ________OT2 SUPERVISOR:__________________________ EMPLOYEE:___________________________ ADAMS, LINDA TIME CARD STATUS: COMPLETE .................. END TIME CARDS:SELECTED EMPLOYEES........................... Reports 27 IMPORTANT: PRINTING A PREVIOUS HOURS REPORT FOR ALL EMPLOYEES AFTER PAY PERIOD ENDS AND BEFORE EMPLOYEE PUNCH “IN” NEW PAY PERIOD WILL PREVENT “LOCKOUT.” 9.3 Hours summary report The Hours Summary report list hours worked totals by regular and overtime hours. This may be for an individual employee, a specific shift, or all employees; for the current or previous pay period. If an employee has a missed punch, the HOURS SUMMARY TOTAL will be noted with an * . 28 Reports HOURS SUMMARY : ALL EMPLOYEES 2/15/01 9:44 AM PAGE 1 ============================================================================ PAY PERIOD ENDING: 2/11/01 H O U R S NAME ----------------ADAMS, LINDA ELLIS, STEVEN JOHNSON, JAMES JONES, CAROL MARTIN, LARRY SMITH, ROBERT TAYLOR, ROBERT NUMBER BADGE SHIFT REGULAR OVERTIME 1 OVERTIME 2 --------- ----- ----- ---------- ---------- ---------000000121 0005 01 40:00 0:00 0:00 000000176 0015 02 40:00 0:00 0:00 000000160 0017 03 40:00 1:00 0:00 000000207 0006 02 40:00 0:00 0:00 000000213 0011 01 * 32:00 0:00 0:00 000000189 0032 01 40:00 2:00 0:00 000000151 0023 03 40:00 0:00 0:00 THOMAS, KATHERI TUCKER, DONALD WEBSTER, BETTY WILLIAMS, MARTI WILSON, MELVIN 000000100 000000202 000000175 000000110 000000182 0002 0016 0003 0007 0012 PAY PERIOD TOTAL HOURS: PAY PERIOD STATUS: 01 03 01 01 02 * 32:00 40:00 40:00 36:00 40:00 0:00 0:00 0:00 0:00 0:00 0:00 0:00 0:00 0:00 0:00 S U M M A R Y REGULAR OVERTIME 1 OVERTIME 2 ---------- ---------- ---------* 460:00 3:00 0:00 2 / 1 5 / 0 1 COMPLETE 9 : 4 4 TOTAL EMPLOYEES: 12/12 A M .................. END HOURS SUMMARY:ALL EMPLOYEES............................. 9.4 Employee profile report The Employee Profile report lists All employees who have been programmed into the system with their assigned employee number, badge number and shift number. EMP PROFILES : ALL EMPLOYEES 2/15/01 9:30 AM PAGE 1 ============================================================================ E M P EMPLOYEES: NAME ----------------ADAMS, LINDA ELLIS, STEVEN JOHNSON, JAMES JONES, CAROL MARTIN, LARRY SMITH, ROBERT TAYLOR, ROBERT THOMAS, KATHERI TUCKER, DONALD WEBSTER, BETTY WILLIAMS, MARTI WILSON, MELVIN P R O F I L E S NUMBER BADGE SHIFT --------- ----- ----000000121 0005 01 000000176 0015 02 000000160 0017 03 000000207 0006 02 000000213 0011 01 000000189 0032 01 000000151 0023 03 000000100 0002 01 000000202 0016 03 000000175 0003 01 000000110 0007 01 000000182 0012 02 2 / 1 5 / 0 1 TOTAL EMPLOYEES: 12/12 SYSTEM INFORMATION: LAST CHANGE: SOFTWARE REVISION: 2/10/99 12:07 PM TSW - VERSION 3.00 9 : 3 0 A M .................. END EMP PROFILES:ALL EMPLOYEES.............................. Reports 29 9.5 Clock rules report The Clock Rules report lists ALL of the programmed setup, shift, and lunch rules. CLOCK RULES 2/15/01 12:24 PM PAGE 1 ============================================================================ CLOCK RULES: C L O C K MAX TIME ON CLOCK PAY INTERVAL-ROUND PAY PERIOD NEXT PAY PERIOD START DATE DAY CHANGE TIME FIRST DAILY OVERTIME AFTER FIRST WEEKLY OVERTIME AFTER SECOND DAILY OVERTIME AFTER SECOND WEEKLY OVERTIME AFTER 7TH DAY OVERTIME DST START DATE DST END DATE PRINTER COM PORT BAUD RATE 12:00 HOURS 01 MINUTES WEEKLY 2/19/01 12:00 AM 24:00 HOURS 40:00 HOURS 24:00 HOURS 168:00 HOURS DISABLED 4/04/01 10/28/01 PARALLEL 9600 R U L E S SUPERVISOR BADGES: NO SUPERVISOR BADGES ASSIGNED 2 / 1 5 / 0 1 SHIFT RULES: SHIFT 1 SHIFT 2 SHIFT 3 ---------------- ---------------- ---------------SHIFT RULES DISABLED DISABLED DISABLED START TIME ROUND GRACE DOCK STOP TIME ROUND GRACE DOCK LUNCH RULES DISABLED DISABLED DISABLED START TIME STOP TIME DURATION AUTO AFTER ------------------------------------------------------------------------- 1 2 : 2 4 CLOCK RULES 2/15/01 12:24 PM PAGE 2 ============================================================================ C L O C K SHIFT RULES:(CONT.) P M SHIFT 4 SHIFT 5 SHIFT 6 ---------------- ---------------- ---------------SHIFT RULES DISABLED DISABLED DISABLED LUNCH RULES DISABLED DISABLED DISABLED ------------------------------------------------------------------------SHIFT 7 SHIFT 8 SHIFT 9 ---------------- ---------------- ---------------SHIFT RULES DISABLED DISABLED DISABLED LUNCH RULES DISABLED DISABLED DISABLED ------------------------------------------------------------------------- R U L E S SHIFT 10 SHIFT 11 SHIFT 12 ---------------- ---------------- ---------------SHIFT RULES DISABLED DISABLED DISABLED LUNCH RULES DISABLED DISABLED DISABLED ------------------------------------------------------------------------- 2 / 1 5 / 0 1 1 2 : 2 4 BELL SCHEDULE: TIME DURATION SUN MON TUE WED THU FRI SAT ---------- ---------- --- --- --- --- --- --- --SYSTEM INFORMATION: LAST CHANGE: SOFTWARE REVISION: 2/11/99 P M 12:11 PM TSW - VERSION 3.00 .................. END CLOCK RULES............................................. 30 Reports 9.6 Who's in, who's out report The Who’s In, Who’s Out report lists all employees or a specific shift of names by who is punched IN or punched OUT. IN/OUT : SELECTED EMPLOYEES 2/15/01 8:22 AM PAGE 1 ============================================================================ SHIFT 1: I N / O U T IN -----------------------ADAMS, LINDA MARTIN, LARRY SMITH, ROBERT WILLIAMS, MARTI OUT -----------------------THOMAS, KATHERI WEBSTER, BETTY IN -----------------------ELLIS, STEVEN OUT -----------------------JONES, CAROL WILSON, MELVIN IN ------------------------ OUT -----------------------JOHNSON, JAMES TAYLOR, ROBERT TUCKER, DONALD SHIFT 2: 2 / 1 5 / 0 1 SHIFT 3: TOTAL EMPLOYEES: 12/12 5 IN 7 OUT 8 : 2 2 A M .................. END IN/OUT:SELECTED EMPLOYEES............................... Reports 31 10. Save to disk, archiving, & exporting The Time and Attendance system allows you to save pay period data to disk eliminating the need to keep hard copies. A generic ASCII export file can be created to export to other programs. (Check with your computer support consultant.) Export files for selected national payroll processors have been included. Check with one of these companies in your area for pricing and information about their services. READ THIS! 10.1 Save to disk To save payroll data on disk select the “Reports” icon from the main menu. Select the Report you wish to save. Under “Report Output” select ASCII File. Then select Employees, Pay Period, and Sort By preference. Click on “Create.” At the “Save As” screen enter a File Name and select a drive. Click on “OK.” 10.2 Exporting To export data click on the “Export” icon at the main menu. At the “Data Export” screen select output format. Choosing one of the national payroll processors will put data in the format required by that processor. If you select the generic ASCII file you must determine the format needed at the import program. (Check with your computer support consultant.) Next select the current or previous pay period. Click on the “Group Selection” required. Click on the “Export” button. 32 Save to disk, archiving, & exporting 11. Bell schedule The Time and Attendance system includes a signal schedule allowing for 24 program signal times, with individual durations from .1 to 25.5 seconds, and individual day of the week selection. An optional external signal buzzer is available for office environments. See Appendix D. Optional bells/horns may require relay box. Call Acroprint for details. Bell schedule 33 12. Programming terminal without software 12.1 Introduction The Time Clock terminal is primarily self-prompting to supervisors. The Main Menu is activated by swiping a Supervisor Badge. The headings for each group on the next four pages are the choices which appear in the Main Menu. The menu key (either up or down) is used to reach the menu subject desired. Pressing ENTER opens the specific task menu. The following Supervisor's Menu Map shows menus and choices available. All branches in the menu can be reached by simply using the ARROW and ENTER keys. The CLEAR key will move you to the previous menu. A prompt for further input may appear after a function has been selected. The ARROW keys can still be used, but the Time Clock terminal provides the convenience of a numerical pad. If prompted for a Badge Number or to select an employee, the option of swiping the badge may be used. After a critical function or data has been entered, an >ENTER TO CONFIRM< prompt is used to protect against unwanted entries. Typically, the Time C lock terminal will display the programmed data on the bottom line of the display as the selections are being scrolled through on the top line. The data programmed into the Time Clock terminal can be reviewed in this fashion. If there are any doubts about what has been programmed, simply print the appropriate report. HINT: PROGRAM TERMINAL AT PC USING SOFTWARE AND CABLE SUPPLIED BEFORE USING AS STAND-ALONE TERMINAL. 34 Programming the Time C lock terminal manually 12.2 Supervisor’s menu map MAIN MENU TEST FEATURES REPORTS SELECT A TASK ADD/EDIT EMPLOYEE BADGE READER TEST EDIT TIME TOTALS DISPLAY TEST EDIT SHIFT RULES KEYBOARD TEST SUPERVISOR CARDS AUDIO TEST TIME AND DATE PRINTER TEST SETUP BELL TEST TEST FEATURES REPORTS SELECT A REPORT HOURS SUMMARY TIME CARDS WHO’S IN, WHO’S OUT EMPLOYEE PROFILES CLOCK RULES } } SELECT REPORT FILTER ALL EMPLOYEES INDIVIDUAL SHIFT SELECT A SHIFT INDIVIDUAL EMPLOYEE SELECT AN EMPLOYEE SELECT REPORT FILTER ALL EMPLOYEES INDIVIDUAL SHIFT SELECT A SHIFT SELECT PAY PERIOD CURRENT PREVIOUS INDIVIDUAL EMPLOYEE SELECT AN EMPLOYEE REPORT SUBMITTED Programming the Time Clock terminal manually 35 ADD/EDIT EMPLOYEE SELECT A TASK ENTER BADGE NUMBER ADD AN EMPLOYEE EMPLOYEE NAME SELECT AN EMPLOYEE EDIT AN EMPLOYEE {EMPLOYEE NAME} EMPLOYEE NUMBER SHIFT NUMBER DELETE AN EMPLOYEE SELECT AN EMPLOYEE {EMPLOYEE NAME} EDIT TIME TOTALS SELECT AN EMPLOYEE CURRENT REGULAR HRS CURRENT OVERTIME 1 CURRENT OVERTIME 2 PREVIOUS REGULAR HRS PREVIOUS OVERTIME 1 PREVIOUS OVERTIME 2 SUPERVISOR CARDS SELECT A TASK ADD SUPERVISOR BADGE DELETE A SUPERVISOR } ENTER BADGE NUMBER 36 Programming the Time C lock terminal manually EDIT SHIFT RULES SELECT A SHIFT SHIFT RULES = DISABLED SHIFT RULES = ENABLED SHIFT START TIME SHIFT START ROUND SHIFT START GRACE SHIFT START DOCK SHIFT STOP TIME SHIFT STOP ROUND SHIFT STOP GRACE SHIFT STOP DOCK SHIFT LUNCH RULES = DISABLED SHIFT LUNCH RULES = ENABLED LUNCH WINDOW BEGIN LUNCH WINDOW END LUNCH DURATION AUTO LUNCH AFTER TIME AND DATE SELECT A TASK SET THE TIME ENTER TIME OF DAY SET THE DATE TIME FORMAT 12 HOUR 24 HOUR DATE FORMAT DAY MONTH YEAR DAY YEAR MONTH MONTH DAY YEAR MONTH YEAR DAY YEAR DAY MONTH YEAR MONTH DAY TIME TOTALS FORMAT MINUTES HUNDREDTHS Programming the Time Clock terminal manually 37 SETUP MAX TIME ON CLOCK ENTER ELAPSED TIME PAY INTERVAL ROUND SELECT PAY INTERVAL 1 MINUTE(S) 5 MINUTE(S) 6 MINUTE(S) 10 MINUTE(S) 15 MINUTE(S) PAY PERIOD LENGTH SELECT PAY PERIOD WEEK PAY PERIOD TWO WEEK PAY PERIOD SEMIMONTHLY PERIOD MONTHLY PAY PERIOD PAY PERIOD START DAY CHANGE OFFSET ENTER TIME OFFSET OVERTIME RULES 1ST DAILY OT AFTER 1ST WEEKLY OT AFTER 2ND DAILY OT AFTER 2ND WEEKLY OT AFTER 7TH DAY OVERTIME DISABLED DAYLIGHT SAVINGS ENABLED DAYLIGHT SAVE START DAYLIGHT SAVINGS END DISABLED SETUP PRINTER SELECT PRINTER TYPE PARALLEL SERIAL NONE COMM PORT BAUD RATE SELECT BAUD RATE 19200 38400 300 600 1200 2400 4800 9600 REMOVE ALL PUNCHES REINITIALIZE SYSTEM 38 Programming the Time C lock terminal manually 12.3 Terminal diagnostics The Time Clock terminal has a self-testing feature. The badge reader, display, keyboard audio, printer and bell program can be tested using a Supervisor’s badge. At the terminal: 1) 2) 3) 4) 5) Swipe the Supervisor badge. Scroll up/down to “Test Features.” Press ENTER. Scroll menu to select test Press ENTER and proceed as instructed. TEST DESCRIPTIONS Badge reader: Display: Audio: Printer: Bell: IMPORTANT Keyboard: This test will display the badge number that is swiped through the slot. This test may help identify a defective badge. The display will scroll through the various characters. The display will show which key is being pushed. Press clear twice to end the test. The internal speaker will beep at graduated frequencies for this test. Outputs a patterned character string to the printer. This test will ring a connected bell or buzzer (see Companion products) to ensure it is working properly. NOTE: Setting a bell schedule is only possible using the PC Interface Program. Programming the Time Clock terminal manually 39 Appendix A — Error messages at PC monitor Error: A change has occurred in the Primary database..... Reason: Database changed since PC last communicated with the terminal. Punches may have occurred or supervisor changes may have been made at the terminal. New data must be reloaded at the PC. Unsaved changes made at PC will be discarded. Error: A Field Validation Error Has Occurred on Field: <Field Name> Reason: Invalid value entered in the field indicated. Reenter data according to the rules applied to the indicated field. Error: A Report Error Has Occurred. Reason: An error occurred while attempting to execute a report. Check printer and printer connections. Error: Cannot Export Data - The following employee has an incomplete time card: <Name> <Badge Number>. Reason: Incomplete time card data. Correct all missing punches and make sure all employees have completed pay period. Error: Cannot insert punch. Punch is <before/after> pay period <start/end> date. Reason: Attempted to insert punch outside of pay period parameters. Correct punch Date, Time or Pay Period. 40 Appendix A — Error messages at PC monitor Error: Error Messages regarding: <Clearing> <Cummunicating> <Deleting> <Inserting> <Loading> <Marking> <Updating> <Clock Terminal not responding> Reason: Error occurred in communication between the PC and terminal: 1) Try again. 2) Check connections between PC and terminal. 3) Insure communications cable does not exceed recommended length, in specifications, located away from other wiring and is not coiled. 4) Try lowering baud rate. (This must be done at both the PC and the terminal.) Error: Error <Creating> <Opening> File: <File Name> Reason: Check and reenter valid file name. Error: Next Pay Period Date exceeds limit of Pay Period length. Reason: Specified Start of Next Pay Period beyond parameters. Reenter valid date. Error: No employees have been <Define> <Selected> Reason: An attempt to execute an employee based report without employee(s) being <defined> or <selected>. Define or select employees and try again. Error: Unable to initialize the connection to Print Manager. Reason: The PC interface was unable to open the Windows default printer. Check printer settings using the Windows Print Manager and check hardware printer port settings. Appendix A — Error messages at PC monitor 41 Error: Unable to open <any> COM port <n>. Reason: PC interface unable to open a COM port. Check hardware settings and connections. Error: Unable to start a timer. Reason: Windows unable to initiate a timer. Close some programs and try again. Error: Clock Terminal not responding. Reason: Terminal did not respond to a communication packet sent by the PC. 1) Check all connections between terminal and PC. Make sure terminal is powered up. Check baud rate is the same at PC and terminal. 2) Make sure communication cable is the recommended length and to specifications. Check that cable is not coiled or running through switches, over fluorescent lights or other sources of electromagnetic noise. 3) Try a slower baud rate. Terminal baud rate can be accessed using the Supervisor’s badge. Then change baud rate in the PC program to match the terminal. 4) Check for IRQ (Interrupt request line) conflicts on the PC. Make sure the number assigned to the Time C lock terminal COM port is not the same used on other ports. NOTE: If you are uncertain about changing system settings, please consult a computer technician. Acroprint DOES NOT support operating system software and provides this information only for your convenience. 42 Appendix A — Error messages at PC monitor To check if an IRQ conflict on the COM port supporting the Time C lock terminal exists on your computer you can run a Resource Summary Report: Windows 95: a) Under “My Computer” icon click on “Control Panel” b) Click on the “System” icon. c) Click on tab “Device Manager.” d) Click on “Print,” “OK.” e) Click on “OK” again to exit. The Resource Summary Report contains an IRQ Usage Summary. If the port attached to the Time Clock terminal uses the same IRQ as another device this could cause a problem. The Device Manager can be used to change a device’s configuration: * * * * Identify a free IRQ setting and assign the device to that setting. Disable the conflicting device to determine if it is causing a problem. Rearrange settings used by another device or devices to free a setting needed by the device with the conflict. Change jumpers on your hardware to match the new settings. NOTE: If the device uses hardware jumpers or switches to change settings and you use Device Manager to change the settings, you must also change the settings on the hardware. Device Manager does not change hardware settings. Windows 3.xx While Windows 3.xx does not include Device Manager, it does allow you to change settings at each COM port. Access to Setup for Ports is obtained through the Control Panel. No two devices can use the same IRQ setting. If necessary, change COM port to a nonconflicting IRQ setting. Appendix A — Error messages at PC monitor 43 Appendix B — Error messages at terminal These are error messages you may encounter while using the clock. BADGE OUT OF RANGE The badge number is not 1-9999 or one of the three special supervisor badges. BADGE READER TEST INVALID DATA Errant badge read during badge reader test. CAN’T COMPLETE TASK 1. Response when database failed to remove all punches. 2. Record verification prior to deleting an employee failed. Simply try again. 3. Database access problem. 4. An attempt was made to modify a setting to an invalid value. CAN’T COMPLETE TASK BADGE NOT FOUND The badge number is not entered on the clock. CAN’T COMPLETE TASK BADGE NOT ON FILE The badge number is not entered on the clock as either an employee, or a supervisor. CAN’T COMPLETE TASK DATE OUT OF RANGE The pay period start date must be beyond the current date and time set on the clock and it must be within one pay period’s duration from the current time and date. CAN’T COMPLETE TASK EMPLOYEE FOUND Attempting to add a supervisor or employee badge to the clock that is already programmed as an employee’s badge. 44 Appendix B — Error messages at Time C lock terminal CAN’T COMPLETE TASK INVALID BADGE Attempting to add/delete a supervisor or employee badge that is outside of the acceptable badge number range (1-9999). CAN’T COMPLETE TASK INVALID DATE 1. An invalid date was entered by the users. An example of an invalid date is Feb. 30, 1997. 2. When manually entering daylight savings time thresholds, the dates must be beyond the current date and time and it must be within 400 days of the current date and time. CAN’T COMPLETE TASK INVALID DAY For monthly pay periods, the pay period start day must be between 1-28. For semimonthly pay periods, the two pay period start days must be between 1-28. The second day must be greater than the first. CAN’T COMPLETE TASK INVALID ELAPSED TIME 1. Max time on the clock, lunch after, and daily overtime thresholds must be in the range of 0-5999 minutes. 2. Weekly overtime thresholds must be in the range of 0-29,999 minutes. 3. Edit time totals must be in the range of -29,999 to 29,999 minutes. 4. A shift round, grace or dock value is out of range. 5. A lunch duration is out of range. CAN’T COMPLETE TASK INVALID NAME The employee’s name contains characters that are not capital letters, spaces, periods or commas. Appendix B — Error messages at Time C lock terminal 45 CAN’T COMPLETE TASK INVALID NUMBER Attempting to add an employee number to the clock that is outside of the acceptable range (0-999999999). CAN’T COMPLETE TASK INVALID SHIFT Attempting to set a shift number that is outside of the acceptable range (1-12). CAN’T COMPLETE TASK INVALID TIME An invalid time of day was entered by the users. An example of an invalid time is 25:00:00. CAN’T COMPLETE TASK MEMORY FULL Employee cannot clock in/out. The memory is full. Reporting previous pay period data will not correct the problem, because the old pay period is not old enough to dump or is already empty. CAN’T COMPLETE TASK NO EMPLOYEES DEFINED 1. Edit employee, delete employee, or edit time totals selected when there are no employees on clock. 2. Submitting a report for individual employees when there are no employees on the clock. CAN’T COMPLETE TASK NO SUPERVISOR BADGES Delete supervisor selected when there are no user programmed supervisor badges on the clock. CAN’T COMPLETE TASK REPORT IN PROGRESS Attempted to change a setting on the clock while a report was in progress. 46 Appendix B — Error messages at Time C lock terminal CAN’T COMPLETE TASK SELECT_PRINTER_TYPE Generating a report when printer type is none. CAN’T COMPLETE TASK SUPERVISOR FOUND Attempting to add a supervisor or employee badge to the clock that is already programmed as a supervisor’s badge. CAN’T COMPLETE TASK TOO MANY WAITING Attempted to submit a report when the report queue is full. Wait for some of the reports to finish printing, then try again. CAN’T COMPLETE TASK TRY AGAIN PLEASE Database access errors while attempting a transaction. CRYSTAL/RTC TEST FAIL:HANDSHAKE/INT The real time clock and the crystal are tested by comparing them against each other. This indicates a failure in the test. DATA MAY BE CORRUPT PRESS A KEY This is caused by a power failure while writing to the database. Print all reports if possible. Reinitialize the system if required. DATABASE ACCESS ERROR An internal database access error occurred. LOCKED OUT REPORT OLD DATA 1ST Employee cannot clock in. The pay periods need to roll over first. Before they can roll over, the data in the previous pay period must be printed. See Section 9.3. Hours summary report. Printing report will allow employee(s) to clock in. Appendix B — Error messages at Time C lock terminal 47 MEMORY FULL REPORT OLD DATA 1ST Employee cannot clock in/out. Reporting previous pay period will allow the clock to dump that data and free up memory. PC COMM ERROR DEVICE=SERIAL An error occurred when passing information between the PC and the Time Clock terminal. RAM MEMORY TEST FAIL:DATA A data error occurred during the RAM test. ROM MEMORY TEST FAIL:DATA A data error occurred during the EPROM test. REPORT OUTPUT ERROR DEVICE= PARALLEL An error was detected while printing to the parallel port. REPORT OUTPUT ERROR DEVICE= SERIAL An error was detected while printing to the serial port. REPORT TIMEOUT ERROR No activity was detected on the port for an extended period of time. TRY AGAIN PLEASE Errant badge read. TRY AGAIN PLEASE FAIL:DATA Database access failure when attempting to validate a badge. 48 Appendix B — Error messages at Time C lock terminal UNRECOVERABLE ERROR PRESS A KEY Catastrophic database error notification. The system will perform a system initialization. Appendix B — Error messages at Time C lock terminal 49 Appendix C — FA Q ’S FAQ’S — Frequently Asked Questions GENERAL INFORMATION 1. Q. What happens if one of my employees forgets to punch out? A. The word “Missed” will appear in place of the out punch on the time card. When time is determined it may then be added to the employee time card under editing in the PC software. The word “Inserted” will now appear on the time card and the totals will automatically update. Asterisks (*) will also appear on the Hours Summary report denoting a missed punch. 2. Q. Is the Time Clock terminal year 2000 compatible? A. Yes! 3. Q. How do my employees know they are punched “in” without a time card? A. The Time Clock terminal displays the employee name, type of punch (In or Out) and hours worked at each swipe (punch) of the employee’s badge. 4. Q. How is overtime handled on a semimonthly or monthly pay period? A. Daily overtime limits can be set on semimonthly or monthly pay periods. Weekly OT does not apply to semimonthly or monthly pay periods. 5. Q. I live in Arizona and we do not change to daylight savings time. Will the Time Clock terminal automatically change the time? A. No, the feature may be disabled if not required. 50 Appendix C — FAQ’S 6. Q. What is the total number of Supervisors I can assign? A. You may have a total of 10 Supervisors. The System includes two Supervisor’s badges. However, you can use employees badges and assign them as Supervisor badges. These badges cannot be used as employee badges while assigned as Supervisor. BADGES 1. Q. Can I use my present employee badge? A. Time Clock terminal badges are magnetic encoded on ABA, track 2, with four significant digits. If existing badges are encoded the same, the badges should work. The terminal will read only the last four digits of your current badges (i.e. #0006563). Range: 0001 to 9999. 2. Q. Can I order badges numbered from 150 to 200? A. Extra badges are available in standard packs: Nos. 26-50, Nos. 51 to 100, and Nos. 101 to 151. Special badges may be ordered. Check with customer service for pricing and availability. SAVE TO DISK, ARCHIVING AND EXPORTING 1. Q. Can I archive or save data to disk? A. Yes. Saving data on disk avoids the need to keep hard copies. From the Time and Attendance PC software select the “Reports” icon from the menu. Under “Report Output” select “ASCII File” and click on “Create.” At the “Save As” screen name report and select drive. Click on “OK.” Appendix C — FAQ’S 51 2. Q. Can I use other payroll packages and export data for payroll? A. Yes. Using the generic ASCII output, data may be exported to other software accepting ASCII files. (The Time and Attendance PC software is required.) See procedure above. 3. Q. The Time and Attendance software allows for export to national payroll processors (Time Plus, ADP, Paychex’s Paylink). How do these services work? A. The end user must contact these companies in their local area for pricing and information about the service. (The Time and Attendance PC software is required to export.) CONNECTIONS 1. Q. I want to connect the Time Clock terminal directly to a printer. What type of printer do I need? A. The Time Clock terminal can support a serial or parallel printer. The parallel printer should be a IBM-PC or a PC compatible printer. The printer cable (not included with system) is a standard parallel printer cable with a 25-pin connector and a 36-pin Centronics-type connector. For serial cable information contact Acroprint. 2. Q. Can I use two terminals with the software? A. No. The software supports only one terminal and is not designed for a LAN environment. 52 Appendix C — FAQ’S 3. Q. The Time Clock terminal comes with 50' of cable to connect to my computer. Can I get a longer cable? A. Acroprint offers an optional 100 feet low impedance cable. This cable is terminated at both ends and inspected to assure proper operation. User supplied cable may result in communication problems. User's cable is not supported by Acroprint's help desk. TROUBLESHOOTING 1. Q. My employees cannot punch in; the display reads “Locked out report old data 1st.” A. Run a previous hour summary report for all employees. 2. Q. My employees cannot punch in; the display reads “Memory Full Report Old Data 1st.” I deleted hours and employees and it still won’t allow employees to punch. A. Hours Summary report MUST be run. Deleting employees and data does not remove records from this file. 3. Q. When I try to print reports, I get the message “No printer response.” A. Check that the printer is configured to communicate with the terminal; cable is secured at both ends; printer is “on line.” 4. Q. I can’t delete an employee. I keep getting the message “Can’t complete task, employee punches on clock.” A. You must wait until there are no employee punches on the clock (normally two complete pay periods). Appendix C — FAQ’S 53 Appendix D — Support agreement Acroprint offers a hassle-free support agreement for your peace of mind. You can call our support department for more details and pricing on this support plan. Wi t hout Support Agreement Wi t h Support Agreement Unlimited telephone support After 30 days calls are billed per incident Free software and version upgrades You must purchase software upgrades We repair or exchange clock at NO CHARGE PRIORITY STATUS! After warranty period, you will be charged for parts and labor to repair unit 54 Appendix D — Support agreement Appendix E — Companion products Contact the Acroprint distributor from which you purchased this product to see if companion products are offered. You may purchase directly from Acroprint using your Visa or MasterCard. Sorry no COD’s. Description/Illustration Part Number 40 Pocket Badge Rack (Plastic) 81-0117-000 2 - 12 Pocket Badge Racks (Plastic) 81-0116-003 Head Cleaning Badges 10 cleaning badges 14-0111-002 Extra Magnetic Identification Badges 25 badges encoded 26-50 50 badges encoded 51-100 50 badges encoded 101-150 14-0122-002 14-0113-002 14-0113-003 External Buzzer (85 dB @ 1') 01-0122-000 NOTE: This device is fully powered by the Time Clock terminal, no other connections required; however, the PC Interface Software is necessary to program signal times. Ideal for quiet office. Battery Back-Up (UPS) 74-0105-000 Allows terminal to operate without AC power for up to six hours. 13" L x 3½" W x 6" H Not for PC - Terminal Only Special 100' Communications Cable For connecting terminal to PC (Caution: this is a special cable for use with the Time & Attendance system) DB9 DB25 72-0176-000 72-0176-002 Appendix E — Companion products 55 5640 Departure Drive • Raleigh, NC 27616 Phone: 919.872.5800 • IN USA 800.334.7190 Fax: 919.850.0720 www.acroprint.com Microsoft® Windows™, Windows®95, Windows 98, Windows 2000 or Windows NT are registered trademarks of Microsoft Corp., IBM® is a registered trademark of International Business Machines.Time+Plus® is a registered trademark of Time+Plus® Inc., ADP® is a registered trademark of Automatic Data Processing, Inc., Paylink is a registered trademark of PayChex. All other trademarks are the property of their respective holders. P/N 06-0250-000 Rev. A