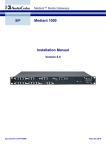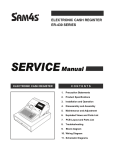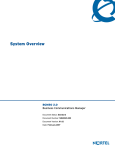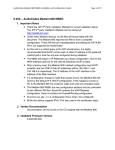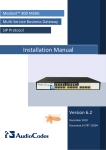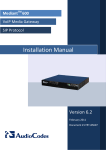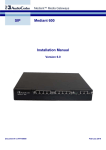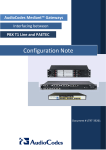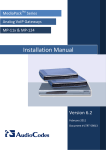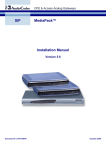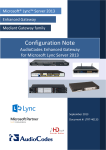Download AudioCodes Mediant 800 MSBR User`s manual
Transcript
Mediant™ 800, 1000 and 3000 E‐SBC Media Gateways Connecting PAETEC SIP Trunking Service to Microsoft® Lync Server 2010 Configuration Guide Version 6.2 October 2011 Document # LTRT‐33420 Published by the AudioCodes Interoperability Group Configuration Note Contents Table of Contents 1 Introduction .........................................................................................................9 2 Testing Considerations ....................................................................................11 3 Configuration Scenario Overview ....................................................................13 4 Configuring Microsoft Lync Server 2010 ........................................................ 15 4.1 Configuring AudioCodes’ E-SBC Device as ‘IP/PSTN Gateway’ ......... 16 4.2 Associating the ‘IP/PSTN Gateway’ with the Mediation Server ........... 21 4.3 Configuring the ‘Route’ on the Lync Server 2010................................. 27 5 Configuring the E-SBC Device .........................................................................37 5.1 Step 1: Configure IP Addresses .............................................................38 5.1.1 LAN and WAN Interface Separation ........................................................ 38 5.1.1.1 Configuring the LAN IP Addresses ......................................................39 5.1.1.2 Assigning WAN IP Addresses .............................................................40 5.1.2 LAN Only Interface .................................................................................. 41 5.2 Step 2: Enable the SIP SBC Application Mode ..................................... 43 5.3 Step 3: Configure the Number of Media Channels ............................... 44 5.4 Step 4: Configure the Proxy Sets ........................................................... 45 5.5 Step 5: Configure the IP Groups ............................................................ 47 5.6 Step 6: Configure the Voice Coders ......................................................49 5.6.1 Step 7: Define Silence Suppression and Comfort Noise ......................... 51 5.7 Step 8: Configure IP Profile Settings ..................................................... 52 5.8 Step 9: Configure IP-to-IP Routing Setup .............................................. 54 5.8.1 Configure Inbound IP Routing ................................................................. 54 5.8.2 Configure Outbound IP Routing............................................................... 56 5.9 Step 10: Configure Number Manipulation .............................................57 5.9.1 Configure Destination Phone Number Manipulation ................................ 58 5.9.2 Configure Source Phone Number Manipulation ...................................... 60 5.10 Step 11: Configure IP Profile for Call Forwarding ................................ 62 5.10.1 Configure Redirect Number Manipulation ................................................ 64 5.11 Step 12: Configuring General SIP Parameters ...................................... 65 5.12 Step 13: Configuring SIP Supplementary Services .............................. 67 5.13 Step 14: Defining Reasons for Alternative Routing .............................. 67 5.14 Step 15: Configuring for Gateway Registration .................................... 70 6 Saving the MSBG Configuration ......................................................................71 7 Troubleshooting ................................................................................................73 7.1 Debugging Procedures ...........................................................................73 Case Reporting Procedures .................................................................... 73 Syslog ...................................................................................................... 74 Wireshark Network Sniffer ....................................................................... 76 7.2 Verifying Firmware ..................................................................................80 7.1.1 7.1.2 7.1.3 Version 1.0 Issue 1.0 3 October 2011 Mediant 800/1000/3000 E-SBC Table of Figures Figure 3-1: Configuration Scenario Overview ........................................................................................13 Figure 4-1: Starting the Lync Server Topology Builder ..........................................................................16 Figure 4-2: Topology Builder Options .....................................................................................................17 Figure 4-3: Save Topology .....................................................................................................................17 Figure 4-4: Downloaded Topology .........................................................................................................18 Figure 4-5: New IP/PSTN Gateway........................................................................................................19 Figure 4-6: Define New IP/PSTN Gateway ............................................................................................19 Figure 4-7: IP/PSTN Gateway ................................................................................................................20 Figure 4-8: Associating Mediation Server with IP/PSTN Gateway.........................................................21 Figure 4-9: Before Associating IP/PSTN Gateway to a Mediation Server .............................................22 Figure 4-10: After Associating IP/PSTN Gateway to Mediation Server .................................................23 Figure 4-11: Media Server PSTN Gateway Association Properties .......................................................24 Figure 4-12: Publishing Topology...........................................................................................................24 Figure 4-13: Publish Topology Confirmation ..........................................................................................25 Figure 4-14: Publish Topology Confirmation ..........................................................................................25 Figure 4-15: Publish Topology Successfully Completed ........................................................................26 Figure 4-16: Lync Server Control Panel .................................................................................................27 Figure 4-17: Lync Server Credentials.....................................................................................................28 Figure 4-18: CSCP Home page .............................................................................................................28 Figure 4-19: Voice Routing .....................................................................................................................29 Figure 4-20: Route Option ......................................................................................................................30 Figure 4-21: Adding New Voice Route ...................................................................................................31 Figure 4-22: List of Deployed Gateways ................................................................................................32 Figure 4-23: Selecting the PSTN Gateway ............................................................................................32 Figure 4-24: Associating PSTN Usage with a PSTN Gateway ..............................................................33 Figure 4-25: Confirmation of New Voice Route ......................................................................................34 Figure 4-26: Committing Voice Routes ..................................................................................................34 Figure 4-27: Uncommitted Voice Configuration Settings .......................................................................35 Figure 4-28: Voice Routing Configuration Confirmation.........................................................................36 Figure 4-29: Voice Routing Screen Displaying Committed Routes........................................................36 Figure 5-1: Web Interface Showing Basic/Full Navigation Tree Display ................................................37 Figure 5-2: Physical Interface Separation ..............................................................................................38 Figure 5-3: Multiple Interface Table Page ..............................................................................................39 Figure 5-4: Connections Page ................................................................................................................39 Figure 5-5: Defining LAN Data-Routing IP Address ...............................................................................40 Figure 5-6: Configuring the WAN IP Address.........................................................................................40 Figure 5-7: Selecting WAN Interface for VoIP Traffic in Multiple Interface Table Page .........................41 Figure 5-8: Removing Data-Routing Connection Interface ....................................................................41 Figure 5-9: Multiple Interface Table ........................................................................................................42 Figure 5-10: Application Enabling ..........................................................................................................43 Figure 5-11: IP Media Channels Settings...............................................................................................44 Figure 5-12: Proxy Set ID 1 for PAETEC SIP Trunk ..............................................................................45 Figure 5-13: Proxy Set ID 2 for Lync Mediation Server..........................................................................46 Figure 5-14: IP Group – for PAETEC Server .........................................................................................47 Figure 5-15: IP Group - for LYNC Mediation Server ..............................................................................48 Figure 5-16: Coder Group Table - Mediation Server ..............................................................................49 PAETEC and Microsoft Lync Integration 4 Document #: LTRT-33420 Configuration Note Contents Figure 5-17: Coder Group Table 1 – PAETEC SIP Trunk......................................................................50 Figure 5-18: RTP/RTCP Settings Page..................................................................................................51 Figure 5-19: IP Profile Settings - PAETEC Server .................................................................................52 Figure 5-20: IP Profile Settings – LYNC Mediation Server ....................................................................53 Figure 5-21: Inbound IP Routing Table Page .........................................................................................54 Figure 5-22: Outbound IP Routing Table Page ......................................................................................56 Figure 5-23: Destination Phone Number Manipulation Table for IP -> Tel Calls Page..........................58 Figure 5-24: Destination Phone Number Manipulation Table for Tel -> IP Calls Page..........................59 Figure 5-25: Source Phone Number Manipulation Table for IP -> Tel Calls Page ................................60 Figure 5-26: Source Phone Number Manipulation Table for Tel -> IP Calls Page ................................61 Figure 5-27: IP Profile Settings for Call Forwarding “Numbers” .............................................................62 Figure 5-28: Output Window...................................................................................................................63 Figure 5-29: Redirect Number Tel -> IP Page........................................................................................64 Figure 5-30: General SIP Parameters Page ..........................................................................................65 Figure 5-31: SIP Supplementary Services Page ....................................................................................67 Figure 5-32: Reasons for Alternative Routing Page ...............................................................................68 Figure 5-33: ‘Proxy & Registration’ Page ...............................................................................................69 Figure 5-34: Proxy Set ID 2 for Lync Mediation Server..........................................................................69 Figure 5-35: SIP Proxy & Registration Parameters Page ......................................................................70 Figure 6-1: Saving the MSBG Configuration ..........................................................................................71 Figure 7-1: AudioCodes' Proprietary Syslog Server...............................................................................74 Figure 7-2: Enabling Syslog ...................................................................................................................74 Figure 7-3: Selecting the Network Interface Currently Used by the PC .................................................76 Figure 7-4: Configuring Wireshark Display Options ...............................................................................77 Figure 7-5: Captures Packets .................................................................................................................78 Figure 7-6: Viewing VoIP Call Flows ......................................................................................................78 Figure 7-7: Playing G.711 RTP Streams ................................................................................................79 Figure 7-8: Analyzing the RTP Data.......................................................................................................79 Figure 7-9: Viewing the Active Firmware Version ..................................................................................80 Version 1.0 Issue 1.0 5 October 2011 Mediant 800/1000/3000 E-SBC Reader’s Notes PAETEC and Microsoft Lync Integration 6 Document #: LTRT-33420 Configuration Note Notices Notice This document describes the procedure for integrating the PAETEC SIP Trunking service with Microsoft® Lync Server using the AudioCodes Mediant 800 MSBG-E-SBC, Mediant 1000 MSBG E-SBC and Mediant 3000 E-SBC Media Gateway. Information contained in this document is believed to be accurate and reliable at the time of printing. However, due to ongoing product improvements and revisions, AudioCodes cannot guarantee the accuracy of printed material after the Date Published nor can it accept responsibility for errors or omissions. Updates to this document and other documents can be viewed at http://www.audiocodes.com/downloads. © Copyright 2011 AudioCodes Ltd. All rights reserved. This document is subject to change without notice. Date Published: October-27-2011 Trademarks AudioCodes, AC, AudioCoded, Ardito, CTI2, CTI², CTI Squared, HD VoIP, HD VoIP Sounds Better, InTouch, IPmedia, Mediant, MediaPack, NetCoder, Netrake, Nuera, Open Solutions Network, OSN, Stretto, TrunkPack, VMAS, VoicePacketizer, VoIPerfect, VoIPerfectHD, What’s Inside Matters, Your Gateway To VoIP and 3GX are trademarks or registered trademarks of AudioCodes Limited. All other products or trademarks are property of their respective owners. WEEE EU Directive Pursuant to the WEEE EU Directive, electronic and electrical waste must not be disposed of with unsorted waste. Please contact your local recycling authority for disposal of this product. Customer Support Customer technical support and service are provided by AudioCodes’ Distributors, Partners, and Resellers from whom the product was purchased. For Customer support for products purchased directly from AudioCodes, contact [email protected] or from within North America toll free at 800-735-4588 or Internationally at +972-3-976-4343. Abbreviations and Terminology Each abbreviation, unless widely used, is spelled out in full when first used. Note: Throughout this guide, the term E-SBC device refers to AudioCodes' Mediant 800 MSBG E-SBC, Mediant 1000 MSBG E-SBC and the Mediant 3000 E-SBC Media Gateway. Version 1.0 Issue 1.0 7 October 2011 Mediant 800/1000/3000 E-SBC Related Documentation Manual Name LTRT-26901 SIP CPE Release Notes v6.2 LTRT-52306 SIP CPE Product Reference Manual v6.2 LTRT-27001 Mediant 1000 MSBG User's Manual v6.2 LTRT-40809 Mediant 1000 MSBG Installation Manual v6.2 LTRT-89710 Mediant 3000 SIP User's Manual v6.2 LTRT-94708 Mediant 3000 SIP-MGCP-MEGACO Installation Manual v6.2 PAETEC and Microsoft Lync Integration 8 Document #: LTRT-33420 Configuration Note 1 1. Introduction Introduction This Configuration Guide describes a sample configuration scenario for a network that uses the AudioCodes Mediant 800 MSBG E-SBC, Mediant 1000 MSBG E–SBC or the Mediant 3000 E-SBC Media Gateway to facilitate a connection between Microsoft Lync 2010 and PATEC’s SIP Trunking Service, for superior voice quality services. The Mediant 800 MSBG E-SBC is a networking device that combines multiple service functions such as a Media Gateway, Session Border Controller (SBC), Data Router and Firewall, LAN switch, WAN access, Stand Alone Survivability (SAS) and an integrated general-purpose server. The Mediant 1000 MSBG E-SBC is all-in-one multi-service access solution products for Service Providers offering managed services and distributed Enterprises seeking integrated services. This multi-service business gateway is designed to provide converged Voice & Data services for business customers at wire speed, while maintaining SLA parameters for superior voice quality. The device is based on AudioCodes’ VoIPerfect Media Gateway technology, combined with Enterprise class Session Border Controller, Data & Voice security elements, Data Routing, LAN Switching and WAN Access. These services allow smooth connectivity to cloud services, while providing protection to the end customer. The Mediant 3000 E-SBC Media Gateway is a High Availability VoIP Gateway and Enterprise Class SBC for medium and large enterprises. Version 1.0 Issue 1.0 9 October 2011 Mediant 800/1000/3000 E-SBC Reader’s Notes PAETEC and Microsoft Lync Integration 10 Document #: LTRT-33420 Configuration Note 2 2. Testing Considerations Testing Considerations Note that for the PAETEC test environment: Fax was not tested G.711 U-law and G.729 were the codecs tested for this application Voice mail was not tested during the certification but it functions Version 1.0 Issue 1.0 11 October 2011 Mediant 800/1000/3000 E-SBC Reader's Notes PAETEC and Microsoft Lync Integration 12 Document #: LTRT-33420 Configuration Note 3 3. Configuration Scenario Overview Configuration Scenario Overview The configuration scenario described in this guide includes: An enterprise has deployed a Microsoft® Lync server 2010 in its private network for enhanced communication within the company. The enterprise decides to offer its employees VoIP and to connect the company to the PSTN using the PAETEC SIP Trunking Service. Setup requirements are: While the Microsoft® Lync Server 2010 environment is located on the enterprise's Local Area Network (LAN), the PAETEC SIP Trunk is located on the WAN. Microsoft® Lync Server 2010 works with the TCP or TLS transport type, while the PAETEC SIP Trunk works on the SIP over UDP transport type. Microsoft® Lync Server 2010 supports G.711 - µ Law coder type while PAETEC SIP Trunk supports the G.729 and G.711- µ Law coder types. Support for early media handling Support for call forwarding Support of Gateway Registration Figure 3-1 overviews the configuration scenario. Figure 3-1: Configuration Scenario Overview Version 1.0 Issue 1.0 13 October 2011 Mediant 800/1000/3000 E-SBC Reader’s Notes PAETEC and Microsoft Lync Integration 14 Document #: LTRT-33420 Configuration Note 4 4. Configuring Microsoft Lync Server 2010 Configuring Microsoft Lync Server 2010 This section describes how to configure the Microsoft Lync Server 2010 to operate with the E-SBC device. ¾ To do this: 1. Configure the E-SBC device as an ‘IP/PSTN Gateway’ (see Section 4.1 on page 16) 2. Associate the ‘IP/PSTN Gateway’ with the Mediation Server (see Section 4.2 on page 21) 3. Configure a ‘Route’ to utilize the SIP trunk connected to the E-SBC device (see Section 4.3 on page 27) Note: Dial Plans, Voice Policies, and PSTN usages are also necessary for enterprise voice deployment; however, they are beyond the scope of this document. Version 1.0 Issue 1.0 15 October 2011 Mediant 800/1000/3000 E-SBC 4.1 Configuring AudioCodes’ E-SBC Device as ‘IP/PSTN Gateway’ This section describes how to configure the AudioCodes E-SBC device as an IP/PSTN Gateway. Note: The Microsoft Lync Topology Builder interface dialogs refer to the E-SBC device as an ‘IP/PSTN gateway’ or ‘PSTN gateway’. ¾ 1. To configure the E-SBC device as an IP/PSTN Gateway and associate it with the Mediation Server: On the server where the Topology Builder is located, start the Microsoft Lync Server 2010 Topology Builder: Click Start, select All Programs, then select Lync Server Topology Builder. Figure 4-1: Starting the Lync Server Topology Builder PAETEC and Microsoft Lync Integration 16 Document #: LTRT-33420 Configuration Note 4. Configuring Microsoft Lync Server 2010 The following screen is displayed: Figure 4-2: Topology Builder Options 2. Choose ‘Download Topology from the existing deployment’ and click OK. You are prompted to save the Topology which you have downloaded. Figure 4-3: Save Topology Version 1.0 Issue 1.0 17 October 2011 Mediant 800/1000/3000 E-SBC 3. Enter a new File Name and Save - this action enables you to roll back from any changes you make during the installation. The Topology Builder screen with the downloaded topology is displayed. Figure 4-4: Downloaded Topology 4. Expand the Site; right-click on the IP/PSTN Gateway and choose ‘New IP/PSTN Gateway’. PAETEC and Microsoft Lync Integration 18 Document #: LTRT-33420 Configuration Note 4. Configuring Microsoft Lync Server 2010 Figure 4-5: New IP/PSTN Gateway Figure 4-6: Define New IP/PSTN Gateway 5. Enter the FQDN of the E-SBC device (i.e., ‘E-SBC.OCSW14.local’) and click OK. Note that the listening port for the Gateway is ‘5060’ and the transport type is ‘TCP’. In certification testing for the PAETEC SIP Trunk, listening port 5060 was used with transport protocol ‘UDP’. To configure the E-SBC with the datafill in order to interface PAETEC, see Configuring the E-SBC Device. The E-SBC device is now added as an ‘IP/PSTN Gateway’. Version 1.0 Issue 1.0 19 October 2011 Mediant 800/1000/3000 E-SBC Figure 4-7: IP/PSTN Gateway PAETEC and Microsoft Lync Integration 20 Document #: LTRT-33420 Configuration Note 4.2 4. Configuring Microsoft Lync Server 2010 Associating the ‘IP/PSTN Gateway’ with the Mediation Server This section describes how to associate the ‘IP/PSTN Gateway’ (E-SBC device) with the Mediation Server. ¾ To associate the IP/PSTN Gateway with the Mediation Server: 1. Right-click on the Mediation Server to use with the IP/PSTN Gateway (i.e., Mediation2.OCSW14.local) and choose Edit Properties. Figure 4-8: Associating Mediation Server with IP/PSTN Gateway Version 1.0 Issue 1.0 21 October 2011 Mediant 800/1000/3000 E-SBC The following screen is displayed: Figure 4-9: Before Associating IP/PSTN Gateway to a Mediation Server 2. In the left pane, choose PSTN gateway and in the Mediation Server PSTN gateway pane, select the E-SBC device that is designated as the IP/PSTN gateway (i.e., ‘E-SBC.OCSW14.local’) and click Add to associate it with this Mediation Server. Note that there are two sub-panes, one including a list of IP/PSTN gateways not associated with the Mediation Server and one including a list of IP/PSTN gateways associated with the Mediation Server. PAETEC and Microsoft Lync Integration 22 Document #: LTRT-33420 Configuration Note 4. Configuring Microsoft Lync Server 2010 Figure 4-10: After Associating IP/PSTN Gateway to Mediation Server In the Mediation Server PSTN gateway pane, the IP/PSTN Gateway that you associated with the Mediation Server is displayed with an adjacent Green 9. 3. Click OK. Version 1.0 Issue 1.0 23 October 2011 Mediant 800/1000/3000 E-SBC Figure 4-11: Media Server PSTN Gateway Association Properties 4. In the Lync Server main menu, choose Action > Publish Topology. Figure 4-12: Publishing Topology PAETEC and Microsoft Lync Integration 24 Document #: LTRT-33420 Configuration Note 4. Configuring Microsoft Lync Server 2010 The Publish Topology screen is displayed. Figure 4-13: Publish Topology Confirmation 5. Click Next. The Topology Builder attempts to publish your topology. Figure 4-14: Publish Topology Confirmation Version 1.0 Issue 1.0 25 October 2011 Mediant 800/1000/3000 E-SBC Wait until the publish topology process ends successfully. Figure 4-15: Publish Topology Successfully Completed 6. Click Finish. PAETEC and Microsoft Lync Integration 26 Document #: LTRT-33420 Configuration Note 4.3 4. Configuring Microsoft Lync Server 2010 Configuring the ‘Route’ on the Lync Server 2010 This section describes how to configure a ‘Route’ on the Lync server and associates it with the IP/PSTN gateway. ¾ 1. To configure the ‘route’ on the Lync server: Open the Communication Server Control Panel (CSCP), click Start, select All Programs, and select Lync Server Control Panel. Figure 4-16: Lync Server Control Panel 2. You are prompted for credentials; enter your domain username and password. Version 1.0 Issue 1.0 27 October 2011 Mediant 800/1000/3000 E-SBC Figure 4-17: Lync Server Credentials The CSCP Home page is displayed. Figure 4-18: CSCP Home page 3. In the Navigation pane, select the Voice Routing option. PAETEC and Microsoft Lync Integration 28 Document #: LTRT-33420 Configuration Note 4. Configuring Microsoft Lync Server 2010 Figure 4-19: Voice Routing 4. In the Voice Routing menu at the top of the page, select the Route option. Version 1.0 Issue 1.0 29 October 2011 Mediant 800/1000/3000 E-SBC Figure 4-20: Route Option 5. In the content area toolbar, click 6. In the Build a Pattern to Match pane, fill in a Name for this route (i.e., SIP Trunk Route) and a Pattern to Match for the phone numbers you want this route to handle. In this example, the pattern to match is ‘*’, which implies “to match all numbers”. 7. Click Add. PAETEC and Microsoft Lync Integration 30 . Document #: LTRT-33420 Configuration Note 4. Configuring Microsoft Lync Server 2010 Figure 4-21: Adding New Voice Route 8. Associate the route with the IP/PSTN gateway you created above; scroll down to the Associated Gateways pane and click Add. A list of all the deployed Gateways is displayed. Version 1.0 Issue 1.0 31 October 2011 Mediant 800/1000/3000 E-SBC Figure 4-22: List of Deployed Gateways 9. Select the IP/PSTN Gateway you created above and click OK. Figure 4-23: Selecting the PSTN Gateway PAETEC and Microsoft Lync Integration 32 Document #: LTRT-33420 Configuration Note 4. Configuring Microsoft Lync Server 2010 10. Associate a PSTN Usage with this route. In the Associated PSTN Usages toolbar, click Select and add the associated PSTN Usage. Figure 4-24: Associating PSTN Usage with a PSTN Gateway 11. Click the OK button in the toolbar at the top of the New Voice Route pane. Version 1.0 Issue 1.0 33 October 2011 Mediant 800/1000/3000 E-SBC Figure 4-25: Confirmation of New Voice Route 12. In the Content area toolbar, click the arrow adjacent to the Commit button; a drop-down menu is displayed; select the ‘Commit All’ option. Figure 4-26: Committing Voice Routes PAETEC and Microsoft Lync Integration 34 Document #: LTRT-33420 Configuration Note 4. Configuring Microsoft Lync Server 2010 13. In the Uncommitted Voice Configuration Settings window, click Commit. Figure 4-27: Uncommitted Voice Configuration Settings Version 1.0 Issue 1.0 35 October 2011 Mediant 800/1000/3000 E-SBC 14. A message is displayed confirming a successful voice routing configuration; in the Microsoft Lync Server 2010 Control Panel prompt, click Close. Figure 4-28: Voice Routing Configuration Confirmation The new committed Route is now displayed in the Voice Routing screen. Figure 4-29: Voice Routing Screen Displaying Committed Routes PAETEC and Microsoft Lync Integration 36 Document #: LTRT-33420 Configuration Note 5 5. Configuring the E-SBC Device Configuring the E-SBC Device This section provides a step-by-step procedure to configure the E-SBC device. These are the steps: Step 1: Configure IP Addresses - see Section 5.1 on page 38. Step 2: Enable the SBC Capabilities. See Section 5.2 on page 43. Step 3: Configure the Number of Media Channels. See Section 5.3 on page 44. Step 4: Configure the Proxy Sets. See Section 5.4 on page 45. Step 5: Configure the IP Groups. See Section 5.5 on page 47. Step 6: Configure the Voice Coders. See Section 5.6 on page 49. Step 7: Define Silence Suppression and Comfort Noise. See Section 5.6.1 on page 51. Step 8: Configure IP Profile Settings. See Section 5.7 on page 52. Step 9: Configure IP-to-IP Routing Setup. See Section 5.8 on page 54. Step 10: Configure Number Manipulation. See Section 5.9 on page 57. Step 11: Configuring IP Profile for Call Forwarding. See Section 5.10 on page 62. Step 12: Configuring SIP General Parameters. See Section 5.11 on page 65. Step 13: Configuring Supplementary Services. Step 14: Defining Reasons for Alternative Routing. See Section 5.13 on page 67. Step 15: Configuring SIP Proxy & Registration for Gateway Registration. See Section 5.14 on page 70. The procedures described in this section are performed using the E-SBC device’s’ Web-based management tool (i.e., embedded Web server). Before configuring the E-SBC device, ensure that the Web interface's Navigation tree is in full menu display mode (i.e., the Full option on the Navigation bar is selected), as displayed below: Figure 5-1: Web Interface Showing Basic/Full Navigation Tree Display Version 1.0 Issue 1.0 37 October 2011 Mediant 800/1000/3000 E-SBC 5.1 Step 1: Configure IP Addresses 5.1.1 LAN and WAN Interface Separation This section describes how to configure IP addresses when the internal data-routing capabilities of the MSBG device are used to connect to the PAETEC SIP Trunk. In this case, configure a separate WAN interface, as shown in the figure below. Notes: • The VoIP and Management interface must be in the same subnet as the data-routing interface, as shown in the figure below. • When operating with both VoIP and data-routing functionalities, it’s recommended to define the Default Gateway IP address for the VoIP network interface in the same subnet and with the same VLAN ID as the IP address for the data-routing LAN interface, as shown in the figure below. Figure 5-2: Physical Interface Separation PAETEC and Microsoft Lync Integration 38 Document #: LTRT-33420 Configuration Note 5.1.1.1 5. Configuring the E-SBC Device Configuring the LAN IP Addresses This section describes how to assign the LAN IP addresses. ¾ To assign a LAN VoIP and Management IP address using the Web interface: 1. Open the ‘IP Settings’ page (Configuration tab > VoIP menu > Network submenu > IP Settings). 2. Select the 'Index' radio button corresponding to the Application Type OAMP + Media + Control (i.e., VoIP and management interface), and then click Edit. 3. Configure the new IP address and prefix length so that it corresponds to your network IP addressing scheme (e.g., 10.15.4.30). 4. Configure additional IP interfaces, if required. Figure 5-3: Multiple Interface Table Page 5. Click Apply, and then Done to apply and validate settings. If validation fails, the MSBG device does not reboot. 6. Save your settings to flash memory and reset the MSBG device. ¾ To define the MSBG device's LAN data-routing IP address: 1. Access the MSBG device's Web interface with the IP address that you assigned to the VoIP and Management interface. 2. Access the 'Connections' page (Configuration tab > Data menu > Data System > Connections). Figure 5-4: Connections Page 3. Click the Edit icon corresponding to the "LAN Switch VLAN 1" connection, and then click the Settings tab. 4. In the 'IP Address' and 'Subnet Mask' fields, enter the required IP address (e.g., 10.15.4.31) and subnet respectively, and then click OK. Version 1.0 Issue 1.0 39 October 2011 Mediant 800/1000/3000 E-SBC Figure 5-5: Defining LAN Data-Routing IP Address 5.1.1.2 Assigning WAN IP Addresses This section describes how to assign the WAN IP addresses. ¾ To assign a WAN IP address: 1. Cable the MSBG device to the WAN network (i.e., ADSL or Cable modem), using the WAN port. 2. Access the MSBG device's Web interface with the Voice and Management IP address. 3. Access the 'Settings' page (Configuration tab > Data menu > WAN Access > Settings tab). Figure 5-6: Configuring the WAN IP Address 4. ¾ From the 'Connection Type' drop-down list, select the required connection type for the WAN, and then configure the IP address (e.g., 195.189.192.138). To assign a WAN interface for VoIP traffic: 1. Select the WAN interface. 2. Open the 'Multiple Interface Table' page (Configuration tab > VoIP menu > Network sub-menu > IP Settings). PAETEC and Microsoft Lync Integration 40 Document #: LTRT-33420 Configuration Note 5. Configuring the E-SBC Device Figure 5-7: Selecting WAN Interface for VoIP Traffic in Multiple Interface Table Page 5.1.2 3. From the 'WAN Interface Name' drop-down list, select the WAN interface for VoIP traffic. 4. Click Done and then reset the MSBG device for your setting to take effect. LAN Only Interface This section describes how to configure IP addresses when a single LAN interface is used to connect to the PAETEC SIP Trunk. In this configuration, the internal datarouting capabilities of the E-SBC device are not used. Consequently, disable the internal data-routing interface as described in the procedure below. Note: When operating in LAN VoIP-only mode, do not use the E-SBC device’s WAN port. ¾ To operate the E-SBC device as a LAN VoIP gateway only: 1. Disconnect the network cable from the WAN port and then connect one of the E-SBC device’s LAN ports to the network. 2. Disable or remove the data-routing IP network interface: • Access the ‘Connections’ page (Configuration tab > Data menu > Data System > Connections). • Delete the “LAN Switch VLAN 1” connection by clicking the corresponding Remove button , and then clicking OK to confirm deletion. Figure 5-8: Removing Data-Routing Connection Interface 3. Configure VoIP IP network interfaces in the ‘Multiple Interface’ table (Configuration tab > VoIP menu > Network > IP Settings). • Version 1.0 Issue 1.0 In the ‘Multiple Interface’ table, define a single IP network interface for application types “OAMP + Media + Control”. 41 October 2011 Mediant 800/1000/3000 E-SBC Figure 5-9: Multiple Interface Table • Click OK to save settings. PAETEC and Microsoft Lync Integration 42 Document #: LTRT-33420 Configuration Note 5.2 5. Configuring the E-SBC Device Step 2: Enable the SIP SBC Application Mode This step describes how to enable the gateway-SBC devices’ SIP SBC application mode. ¾ 1. To enable the SIP SBC application mode: Open the 'Application Enabling' page (Configuration tab > VoIP menu > Applications Enabling > Applications Enabling). Figure 5-10: Application Enabling 2 2. From the ‘Enable IP2IP Application’ drop-down list, select “Enable”. Reset with BURN to FLASH is required. Note: To enable IP2IP capabilities on the AudioCodes E-SBC device, your device must be loaded with the feature key that includes the IP2IP feature and must be running SIP version 6.2 or later. Version 1.0 Issue 1.0 43 October 2011 Mediant 800/1000/3000 E-SBC 5.3 Step 3: Configure the Number of Media Channels To perform the coder transcoding capabilities, define DSP channels. The number of media channels represents the number of digital signaling processors (DSP) channels that the device allocates to IP-to-IP calls (the remaining DSP channels can be used for PSTN calls). Two IP media channels are used per IP-to-IP call. The maximum number of media channels available on the Mediant 1000 E-SBC device is 120 (i.e., up to 60 IP-to-IP calls). The maximum number of media channels available on the Mediant 3000 E-SBC Media Gateway device is 2016 (i.e., up to 1008 IP-to-IP calls). ¾ 1. To configure the number of media channels: Open the 'IP Media Settings' page (Configuration tab > VoIP menu > IP Media > IP Media Settings). Figure 5-11: IP Media Channels Settings 2 2. In the 'Number of Media Channels’, enter “120” to enable up to 60 IP-to-IP calls with transcoding. Click Apply New Value. PAETEC and Microsoft Lync Integration 44 Document #: LTRT-33420 Configuration Note 5.4 5. Configuring the E-SBC Device Step 4: Configure the Proxy Sets This step describes how to configure the Proxy Sets. The Proxy Sets represent the IP addresses (or FQDN), which are required for communicating with the entities in the network: Proxy Set ID #1 is assigned with the IP address of PAETEC SIP Trunk. Proxy Set ID #2 is assigned with the IP address of Lync Mediation server. These Proxy Sets are later assigned to IP Groups (see Section 5.5 on page 47). ¾ To configure proxy sets: 1. Open the 'Proxy Sets Table' page (Configuration tab > VoIP menu > Control Network > Proxy Sets Table). 2. Configure the Proxy Set for PAETEC SIP Trunk: From the 'Proxy Set ID' drop-down list, select "1". a. In the 'Proxy Address' column, enter the IP address or FQDN of the PAETEC SIP Trunk and the listening port of the PAETEC SIP Trunk. b. From the 'Transport Type' drop-down list, corresponding to the IP address entered above, select "UDP". c. Repeat steps ‘a’ and ‘b’ as required for alternate PAETEC IP Border Element (if used). Figure 5-12: Proxy Set ID 1 for PAETEC SIP Trunk 2 Version 1.0 Issue 1.0 45 October 2011 Mediant 800/1000/3000 E-SBC 3. Configure the Proxy Set for the Lync Mediation Server: a. From the 'Proxy Set ID' drop-down list, select "2". b. In the 'Proxy Address' column, enter the IP address or the FQDN and the listening port of the Lync Mediation Server. c. From the 'Transport Type' drop-down list corresponding to the IP address entered above, select "TCP" Transport Type. Figure 5-13: Proxy Set ID 2 for Lync Mediation Server 3 PAETEC and Microsoft Lync Integration 46 Document #: LTRT-33420 Configuration Note 5.5 5. Configuring the E-SBC Device Step 5: Configure the IP Groups This step describes how to create IP groups. Each IP group represents a SIP entity in the device's network. Create IP groups for: 1. PAETEC SIP Trunk 2. Lync Server 2010 – Mediation Server These IP groups are later used by the IP2IP application for routing calls. ¾ 1. To configure IP Groups: Open the 'IP Group Table' page (Configuration tab > VoIP menu > Control Network> IP Group Table). Figure 5-14: IP Group – for PAETEC Server 2a 2b 2c 2d 2e 2. Define an IP Group for the PAETEC SIP Trunk as follows: a. IP Group Index ‘1’ b. Type: “SERVER” c. Description: arbitrary name. (e.g., “PAETEC”) d. Proxy Set ID: “1” (represents the IP address, configured in Section 5.4 on page 45, for communicating with this IP Group). e. SIP Group Name: The SIP Request-URI host name used in INVITE messages sent to the IP Group, or the host name in the From header of INVITE messages received from the IP Group. Enter the WAN IP address. Version 1.0 Issue 1.0 47 October 2011 Mediant 800/1000/3000 E-SBC Figure 5-15: IP Group - for LYNC Mediation Server 3a 3b 3c 3d 3e 3. Define an IP Group for the LYNC Mediation Server as follows: a. Select IP Group Index ‘2’: b. Type: “SERVER” c. Description: <Free Description> (e.g., “Lync Mediation Server”) d. Proxy Set ID: “2” e. SIP Group Name: The SIP Request-URI host name used in INVITE messages sent to the IP Group, or the host name in the From header of INVITE messages received from the IP Group. Enter the Gateway Name. PAETEC and Microsoft Lync Integration 48 Document #: LTRT-33420 Configuration Note 5.6 5. Configuring the E-SBC Device Step 6: Configure the Voice Coders Since the LYNC Mediation Server supports both the G.711A-law and G.711U-law voice coders, while the PAETEC SIP Trunk requires the G.711U-law coder, you can configure a single coder table reference for both services by utilizing the G711U-law coder or you can create a more dynamic servicing interworking based on commonality of supported vocoders via the default Coders and Coders Group tables. The Coder table and Coders Group table are associated and referenced within each IP Profile index. Both IP Profile indices 2 & 3 referenced in this document, reference ‘Default Coder Table’ which is associated with the routing tables. IP Profile index 1 referenced in this document, references “Coder Group 1” The Coder Group table is associated within an IP Profile. Both IP Profile indices 2 & 3 referenced in this document, reference ‘Default Coder Table’, which is associated with the IP Groups 1 and 3 respectively. IP Profile index 1 referenced in this document, references ‘Coder Group 1’. IP Profile index 2 and 3 reference Coder Group setting ‘Default Coder Group’ which is associated with the IP Groups 1 and 3. IP Profile index 1 references Coder Group setting ‘Coder Group 1’, which is associated with IP Group 2. The referenced usage of the IP Profiles is based on the routing tables for IP to Trunk Group Routing and Tel to IP Routing. Within the routing settings it will pick up the attributes for the vocoder usage based on the respective setting for the IP Profile used based on its respective Coder Group setting for the respective leg of the call session. ¾ To configure the Coder Table for LYNC Mediation Server and PAETEC SIP Trunk: 1. Open the 'Coders Table' page (Configuration tab > VoIP menu > Coders And Profiles > Coders). Figure 5-16: Coder Group Table - Mediation Server 4 3 2. From the ‘Coders Table’ prepare to select via drop-down list, coder and attributes. 3. Select the G.711U-law coder, as shown in Figure 5-10. Version 1.0 Issue 1.0 49 October 2011 Mediant 800/1000/3000 E-SBC 4. From ‘Silence Suppression’ drop-down list, select ‘Enable’ or ‘Disabled’ as shown in Figure 5-10. 5. This is now the board default coder table. It is referenced by the datafill of parameter Coder Group setting 'Default Coder Group' of IP Profile index 2 and 3. This allows a user to list the allowed vocoders in a supported group to be referenced and utilized. This points to table 'Coder Group' for IP Profile index 2 and 3, where the usage of the Default Coder Group is explicitly referenced. As shown above, Coders Table is declared to support G.729 and G.711U-law. ¾ To configure the Coder Table for PAETEC SIP Trunk usage: 1. Open the 'Coders Table' page (Configuration tab > VoIP menu > Coders And Profiles > Coders Group Settings). Figure 5-17: Coder Group Table 1 – PAETEC SIP Trunk 2 4 3 2. From the ‘Coder Group Setting’ table, select via drop-down list, index 1. This index, 1 is referenced by the datafill of parameter 'Coders Group index' of IP Profile index 1. This allows a user to list the allowed vocoders in a supported group to be referenced and utilized. This points to table 'Coder Group' for IP Profile index 1, where Coder Group 1 is explicitly referenced. As shown above, Coder Group 1 is declared to support G.729 and G.711U-law. 3. Select the G.729 and G.711U-law coder, in the specific order as shown in the figure above. This will be the preference as advertised in the SDP for proper ‘Offer/Answer’ interworking. 4. From the ‘Silence Suppression’ drop-down list, select Enabled or Disabled. PAETEC and Microsoft Lync Integration 50 Document #: LTRT-33420 Configuration Note 5.6.1 5. Configuring the E-SBC Device Step 7: Define Silence Suppression and Comfort Noise Overall voice quality has been significantly improved for the Microsoft Lync 2010 environment. These improvements include suppression of typing noise during calls and improved generation of ’comfort noise’ which reduces hissing and smoothes over the discontinuous flow of audio packets. You may need to modify the Silence Suppression and Comfort Noise parameters to achieve this goal. Note that the Echo Canceller is enabled by default. ¾ To configure silence suppression parameters: 1. Silence Suppression is configured per coder type (see Section 5.6 on page 49 to enable Silence Suppression per coder.) 2. Open the 'RTP/RTCP Settings' page (Configuration tab > Media menu > RTP / RTCP Settings). Figure 5-18: RTP/RTCP Settings Page 3 4 3. From the ‘Comfort Noise Generation Negotiation’ drop-down list, select 'Enable’. This action enables negotiation and usage of Comfort Noise (CN). 4. Default ‘RTP Base UDP Port’ is ‘6000’. As seen here, it is set to ‘16400’ to demonstrate that the RTP port range can be changed to support specific network requirements for managed traffic. 5. Click Submit. Version 1.0 Issue 1.0 51 October 2011 Mediant 800/1000/3000 E-SBC 5.7 Step 8: Configure IP Profile Settings This section describes how to configure the IP Profile Settings. ¾ 1. To configure IP Profile Settings for PAETEC: Open the 'IP Profile Settings' page (Configuration tab > VoIP menu > Coders and Profiles > IP Profile Settings). Figure 5-19: IP Profile Settings - PAETEC Server 2 3 2. From the ‘Profile ID’ drop-down list, select ‘1’. 3. From the ‘Coder Group’ drop-down list, select ‘Coder Group 1’ (see Figure 5-17 on page 50 to which it refers) PAETEC and Microsoft Lync Integration 52 Document #: LTRT-33420 Configuration Note ¾ 5. Configuring the E-SBC Device To configure IP Profile settings for LYNC Mediation Server: 1. Open the 'IP Profile Settings' page (Configuration tab > VoIP menu > Coders and Profiles > IP Profile Settings). Figure 5-20: IP Profile Settings – LYNC Mediation Server 2 3 4 2. From the ‘Profile ID’ drop-down list, select ‘2’. 3. From the ‘Media Security Behavior’ drop-down list, select one of the following options: 4. • “Mandatory” if Mediation Server is configured to SRTP Required • ”Preferable-Single media” if Mediation Server is configured to SRTP Optional. • “Disable” if the Mediation Server is configured to SRTP disabled. From the ‘Coder Group’ drop-down list, select ‘Default Coder Group’ (see Figure 5-27 on page to 62 which it refers). Version 1.0 Issue 1.0 53 October 2011 Mediant 800/1000/3000 E-SBC 5.8 Step 9: Configure IP-to-IP Routing Setup The E-SBC devices’ IP-to-IP call routing capability is performed in two stages: 1. Inbound IP Routing: Recognizes the received call as an IP-to-IP call, based on the call's source IP address. This step is configured in the 'Inbound IP Routing Table' 2. Outbound IP Routing: Once recognized as an IP-to-IP call in the first stage (see above), the call is routed to the appropriate destination (i.e., IP address). This step is configured in the 'Outbound IP Routing Table'. 5.8.1 Configure Inbound IP Routing This step defines how to configure the E-SBC device for routing inbound (i.e., received) IP-to-IP calls. Figure 5-21 illustrates three different call scenarios, corresponding to Index #1, Index #2 and Index#3 (described below). ¾ 1. To configure inbound IP routing: Open the 'Inbound IP Routing Table' page (Configuration tab > VoIP menu > GW and IP to IP > Routing submenu > IP to Trunk Group Routing). Figure 5-21: Inbound IP Routing Table Page 2 3 4 PAETEC and Microsoft Lync Integration 54 Document #: LTRT-33420 Configuration Note 2. 3. 4. 5. Configuring the E-SBC Device Index #1 configuration identifies all IP calls received from the Mediation Server as IP-to-IP calls and assigns them to the IP Group ID configured for the Lync Mediation Server as verified Lync assigned telephone numbers within a prefix range: • 'Dest Phone Prefix': Enter the asterisk (*) symbol to indicate all destinations. • ‘Source Phone Prefix': Enter the Lync assigned telephone prefix to screen for valid direct IP-to-IP calls of PAETEC DIDs assigned to the location. • 'Source IP Address': Enter the IP address of the Mediation Server. • 'Trunk Group ID': Enter "-1" to indicate that these calls are IP-to-IP calls. • ‘IP Profile ID: Enter ‘2’ indicate the IP Profile for Mediation Server. • 'Source IP Group ID': Enter "2" to assign these calls to the IP Group pertaining to the Mediation Server. Index #2 configuration identifies all IP calls received from the Mediation Server in the event of a call forwarding scenario (see Section 5.10 on page 62) as IP-to-IP calls and assigns them to the IP Group ID configured for the Mediation Server: • ‘Source Host Prefix: Enter the Lync Front end FQDN – in case of call forwarding, the Source host in the incoming INVITE from the Mediation Server is the Lync Front End server FQDN, while for regular calls, the Source host is the Mediation Server FQDN. • 'Dest Phone Prefix': Enter the asterisk (*) symbol to indicate all destinations. • 'Source IP Address': Enter the IP address of the Mediation Server. • 'Trunk Group ID': Enter "-1" to indicate that these calls are IP-to-IP calls. • ‘IP Profile ID: Enter ‘3’ to indicate that the IP Profile supports the call forwarding scenario. • 'Source IP Group ID': Enter "2" to assign these calls to the IP Group pertaining to the Mediation Server. Index #3 configuration identifies all IP calls received from PAETEC SIP Trunk as IP-to-IP calls and assigns them to the IP Group ID configured for the PAETEC SIP Trunk: • 'Dest Phone Prefix': Enter the asterisk (*) symbol to indicate all destinations. • 'Source IP Address': Enter the IP address of PAETEC SIP Trunk. • 'Trunk Group ID': Enter "-1" to indicate that these calls are IP-to-IP calls. • ‘IP Profile ID: Enter ‘1’ indicate the IP Profile for PAETEC SIP Trunk. • 'Source IP Group ID': Enter "1" to assign these calls to the IP Group pertaining to PAETEC SIP Trunk. Version 1.0 Issue 1.0 55 October 2011 Mediant 800/1000/3000 E-SBC 5.8.2 Configure Outbound IP Routing This step defines how to configure the E-SBC device for outbound routing (i.e., sent) IP-to-IP calls. Figure 5-22 illustrates two different call scenarios, corresponding to Index #1 and Index #2 (described below). ¾ 1. To configure outbound IP routing: Open the 'Outbound IP Routing Table' page (Configuration tab > VoIP menu > GW and IP to IP > Routing submenu > Tel to IP Routing). Figure 5-22: Outbound IP Routing Table Page 3 2 2. 3. Index #1 defines routing of IP calls to the Lync 2010 Mediation server. All calls received from Source IP Group ID 1 (i.e., from the PAETEC SIP trunk) are routed to Destination IP Group ID 2 (i.e., to Lync 2010 Mediation Server): • 'Source IP Group ID': Select "1" to indicate received (inbound) calls identified as belonging to the IP Group configured for the PAETEC SIP Trunk. • 'Dest Phone Prefix': Enter the asterisk (*) symbol to indicate all destinations. • 'Source Phone Prefix': Enter the asterisk (*) symbol to indicate all callers. • 'Dest IP Group ID': Select "2" to indicate the destination IP Group to where the calls must be sent, i.e., to Lync 2010 Mediation Server. • Set IP Profile ID to 0 Index #2 defines the routing of IP calls to the PAETEC SIP Trunk. All calls received from IP Group ID 2 (i.e., Lync 2010 Mediation Server) are routed to Destination IP Group ID 1 (i.e., PAETEC SIP Trunk): • 'Source IP Group ID': Select "2" to indicate received (inbound) calls identified as belonging to the IP Group configured for the Lync 2010 Mediation Server 'Dest Phone Prefix': Enter the asterisk (*) symbol to indicate all destinations. • 'Source Phone Prefix': Enter the asterisk (*) symbol to indicate all callers. • 'Dest IP Group ID': Select "1" to indicate the destination IP Group to where the calls must be sent, i.e., to the PAETEC SIP Trunk. • Set IP Profile to 1 PAETEC and Microsoft Lync Integration 56 Document #: LTRT-33420 Configuration Note 5.9 5. Configuring the E-SBC Device Step 10: Configure Number Manipulation The Manipulation Tables submenu allows you to configure number manipulation and mapping of NPI/TON to SIP messages. This submenu includes the following options: Dest Number IP->Tel. See Section 5.9.1 on page 58. Dest Number Tel->IP. See Section 5.9.1 on page 58. Source Number IP->Tel. See Section 5.9.2 on page 60. Source Number Tel->IP. See Section 5.9.2 on page 60. Version 1.0 Issue 1.0 57 October 2011 Mediant 800/1000/3000 E-SBC 5.9.1 Configure Destination Phone Number Manipulation This section describes how to configure the destination phone number manipulation. ¾ To configure Destination Phone Number Manipulation Table for IP -> Tel Calls Table: Open the ‘Destination Phone Number Manipulation Table for IP -> Tel calls’ page (Configuration tab > VoIP menu > GW and IP to IP > Manipulations submenu > Dest Number IP >Tel). Figure 5-23: Destination Phone Number Manipulation Table for IP -> Tel Calls Page ¾ 1. • Index #1 defines destination number manipulation of IP calls from Lync 2010 Mediation Server. All calls received from IP address 10.15.9.11 (i.e., from Mediation Server) and the destination number prefix begins with '+1', Remove the ‘+1’ from the Number, and add the prefix ‘1’. • Index #2 defines destination number manipulation of IP calls from Lync 2010 Mediation Server. All calls received from IP address 10.15.9.11 (i.e., from Mediation Server) and the destination number prefix begins with '+0', Remove the ‘+’ from the Number. • Index #3 defines destination number manipulation of IP calls from Lync 2010 Mediation Server. All calls received from IP address 10.15.9.11 (i.e., from Mediation Server) and the destination number prefix begins with '+', Remove the ‘+’ from the Number, and add the prefix ‘1’. • Index #4 defines destination number manipulation of IP calls from Lync 2010 Mediation Server. All calls received from IP address 10.15.9.11 (i.e., from Mediation Server) and the destination number prefix begins with '1', Remove the ‘1’ from the Number, and add the prefix ‘1’. To configure Destination Phone Number Manipulation Table for Tel -> IP Calls Table: Open the ‘Destination Phone Number Manipulation Table for Tel -> IP calls’ page (Configuration tab > VoIP menu > GW and IP to IP > Manipulations submenu > Dest Number Tel->IP). PAETEC and Microsoft Lync Integration 58 Document #: LTRT-33420 Configuration Note 5. Configuring the E-SBC Device Figure 5-24: Destination Phone Number Manipulation Table for Tel -> IP Calls Page • Index #0 defines destination number manipulation of IP calls from PAETEC SIP Trunk. All calls received from Source IP Group 1 (i.e., from PAETEC SIP Trunk) and the destination number prefix begins with ‘+’, do not perform any changes to the number. • Index #1 defines destination number manipulation of IP calls from PAETEC SIP Trunk. All calls received from Source IP Group 1 (i.e., from PAETEC SIP Trunk) and the destination number prefix begins with '1', add the ‘+’ prefix to the number. • Index #2 defines destination number manipulation of IP calls from PAETEC SIP Trunk. All calls received from Source IP Group 1 (i.e., from PAETEC SIP Trunk) and the destination number length is 10 digit number, add the ‘+1’ prefix to the number. Version 1.0 Issue 1.0 59 October 2011 Mediant 800/1000/3000 E-SBC 5.9.2 Configure Source Phone Number Manipulation ¾ 1. To configure Source Phone Number Manipulation Table for IP -> Tel Calls Table: Open the ‘Source Phone Number Manipulation Table for IP -> Tel calls’ page (Configuration tab > VoIP menu > GW and IP to IP > Manipulations submenu > Source Number IP >Tel). Figure 5-25: Source Phone Number Manipulation Table for IP -> Tel Calls Page • Index #1 defines Source number manipulation of IP calls from Lync Mediation Server. All calls received from IP address 10.15.9.11 (i.e., from Lync Mediation Server) and the source number prefix begins with '+1', remove the ‘+1’ from the number. • Index #2 defines Source number manipulation of IP calls from Lync Mediation Server. All calls received from IP address 10.15.9.11 (i.e., from Lync Mediation Server) and the source number prefix begins with '+', remove the ‘+’ from the number. • Index #3 defines Source number manipulation of IP calls from Lync Mediation Server. All calls received from IP address 10.15.9.11 (i.e., from Lync Mediation Server) and the source number prefix begins with '1', remove the ‘1’ from the number. • Index #4 defines Source number manipulation of anonymous calls from Lync Mediation Server. Anonymous calls received from IP address 10.15.9.11 (i.e., from Lync Mediation Server) replace the ‘anonymous’ caller ID with a modified well-known number, i.e., a7192083390. This manipulation is performed to create a well-known number in the P-Asserted-Identity header. Without this number, the PAETEC SIP Trunk could potentially reject the call. See below (in the Source Phone Number Manipulation Table for Tel -> IP index #4) for the Source Number manipulation Tel->IP manipulation rule that restricts the caller ID for an anonymous call. PAETEC and Microsoft Lync Integration 60 Document #: LTRT-33420 Configuration Note ¾ 1. 5. Configuring the E-SBC Device To configure Source Phone Number Manipulation Table for Tel -> IP Calls Table: O pen the ‘Source Phone Number Manipulation Table for Tel -> IP calls’ page (Configuration tab > VoIP menu > GW and IP to IP > Manipulations submenu > Source Number Tel > IP). Figure 5-26: Source Phone Number Manipulation Table for Tel -> IP Calls Page • Index #0 defines Source number manipulation of IP calls from PAETEC SIP Trunk. All calls received from Source IP Group 1 (i.e., from PAETEC SIP Trunk) and the Source number prefix begins with '+', do not perform any changes to the number. • Index #1 defines Source number manipulation of IP calls from PAETEC SIP Trunk. All calls received from Source IP Group 1 (i.e., from PAETEC SIP Trunk) and the Source number prefix begins with '1', Add a ‘+’ as a prefix to the number. • Index #2 defines Source number manipulation of IP calls from PAETEC SIP Trunk. All calls received from Source IP Group 1 (i.e., from PAETEC SIP Trunk) and the Source number prefix is set as 'Restricted', do not perform any changes to the call. • Index #3 defines Source number manipulation of IP calls from PAETEC SIP Trunk. All calls received from Source IP Group 1 (i.e., from PAETEC SIP Trunk) and the Source number length is 10 digit number, add the ‘+1’ prefix to the number. • Index #4 defines Source number manipulation of anonymous calls from Microsoft Lync environment. All calls received from Source IP Group 2 (and the Source number was modified to a7192083390 (which is a specially modified well known number that was inserted for the anonymous caller ID on the source number manipulation IP->Tel above), the ‘a’ is removed and the presentation should be set to ‘restricted’. To simply mark all calls as Private calls, use an asterisk ‘*’ in the Source Prefix field. Individual Telephone Numbers or ranges can also be set in this manner as well. This number will be presented in the P-Asserted Identity. Version 1.0 Issue 1.0 61 October 2011 Mediant 800/1000/3000 E-SBC 5.10 Step 11: Configure IP Profile for Call Forwarding Call forwarding must be implemented as part of integrating the Microsoft Lync 2010 server and the PAETEC SIP Trunk. Since the Microsoft Lync client forwards the call back to the SIP Trunk, it does not provide any information in the forwarded INVITE (such as Diversion Header) informing that this call has been forwarded. Consequently, it’s necessary to configure a special IP Profile that adds the diversion header toward the SIP trunk in the event of a call forwarding scenario. This profile is later associated to the routing table in the event of a call forwarding scenario (see Section 5.8.1 on page 54). ¾ 1. To configure an IP Profile for call forwarding: Open the 'IP Profile Settings' page (Configuration tab > VoIP menu > Coders and Profiles > IP Profile Settings). Figure 5-27: IP Profile Settings for Call Forwarding “Numbers” 2 3 4 2. From the ‘Profile ID’ drop-down list, select ‘3’. 3. From the ‘Copy Destination Number to Redirect Number’ drop-down list, select ‘Before Manipulation’; this parameter adds the Diversion Header to the INVITE in event of a call forwarding scenario. 4. From the ‘Coder Group’ drop-down list, select ‘Default Coder Group’. PAETEC and Microsoft Lync Integration 62 Document #: LTRT-33420 Configuration Note 5. Configuring the E-SBC Device 5. Open the 'Admin" page by appending the case-sensitive suffix ‘AdminPage’ to the Media Gateway's IP address in your Web browser's URL field (e.g., http://10.15.4.15/AdminPage). 6. In the left pane, click ini Parameters. Figure 5-28: Output Window 7. In the 'Parameter Name' field, enter USESIPURIFORDIVERSIONHEADER. In the 'Enter Value' field, enter “1”. 8. Click Apply New Value. Version 1.0 Issue 1.0 63 October 2011 Mediant 800/1000/3000 E-SBC 5.10.1 Configure Redirect Number Manipulation In the event of a call forwarding scenario, a Diversion header must be added to the INVITE towards the PAETEC SIP Trunk (as configured in Section 5.10 above). In this case, the E-SBC copies the Destination number to the Redirect number and adds this number to the Diversion header. To have a well-known number in the Diversion header (for PAETEC SIP Trunk), a manipulation rule should be defined to replace the Redirect number with a well-known number. ¾ 1. To configure the Redirect Number Tel -> IP table: Open the ‘Redirect Number Tel -> IP’ page (Configuration tab > VoIP menu > GW and IP to IP > Manipulations submenu > Redirect Number Tel > IP). Figure 5-29: Redirect Number Tel -> IP Page • Index #1 defines redirect number manipulation for the call forwarding scenario. The Redirect number is changed to a well-known number, i.e., 7133439307. PAETEC and Microsoft Lync Integration 64 Document #: LTRT-33420 Configuration Note 5.11 5. Configuring the E-SBC Device Step 12: Configuring General SIP Parameters This section describes how to configure the general SIP parameters. ¾ 1. To configure the general SIP parameters: Open the 'SIP General’ page (Configuration tab > VoIP menu > SIP Definitions submenu > General Parameters). Figure 5-30: General SIP Parameters Page 2 3 4 5 Version 1.0 Issue 1.0 65 October 2011 Mediant 800/1000/3000 E-SBC 6 7 8 2. From the ‘Enable Early Media’ drop-down list, select ‘Enable’ to enable early media. 3. From the ‘Asserted Identity Mode’ drop-down list, select ‘Adding PAsserted Identity’. 4. From the ‘SIP Transport Type’ drop-down list, select ‘TCP’ in case the Mediation Server is configured to use TCP transport type. 5. In the ‘SIP TCP Local Port’ field, enter ‘5060’; this port is the listening E-SBC device port for TCP transport type. This port must match the transmitting port of the Mediation Server. 6. From ‘Play Ringback Tone to Tel’ drop-down list, select ‘Play Local Until Remote Media Arrive’. Plays the RBT according to the received media. If a SIP 180 response is received and the voice channel is already open (due to a previous 183 early media response or due to an SDP in the current 180 response), the E-SBC device plays a local RBT if there are no prior received RTP packets. The E-SBC device stops playing the local RBT as soon as it starts receiving RTP packets. At this stage, if the E-SBC device receives additional 18x responses, it does not resume playing the local RBT. 7. From the ‘Forking Handling Mode’ drop-down list, select ‘Sequential handling’; this parameter determines whether18x with SDP is received. In this case, the E-SBC device opens a voice stream according to the received SDP. The E-SBC device re-opens the stream according to subsequently received 18x responses with SDP. 8. In the ‘Fake Retry After’ field, enter ‘60’ seconds. This parameter determines whether the E-SBC device, on receipt of a SIP 503 response without a RetryAfter header, behaves as if the 503 response included a Retry-After header and with the period (in seconds) specified by this parameter. PAETEC and Microsoft Lync Integration 66 Document #: LTRT-33420 Configuration Note 5.12 5. Configuring the E-SBC Device Step 13: Configuring SIP Supplementary Services This section describes how to configure the SIP Supplementary Services parameters. ¾ 1. To configure SIP Supplementary Services parameters: Open the 'SIP Supplementary Services' page (Configuration tab > VoIP menu > GW and IP 2 IP sub-menu > DTMF and Supplementary sub-menu > Supplementary Services). Figure 5-31: SIP Supplementary Services Page 2 3 4 5 6 5.13 2. In the ‘Enable Hold’ drop-down list, select Enable. 3. From the ‘Hold Format’ drop-down list, select 0.0.0.0 to enable Hold in the nomedia-in-either-direction method, or select Send Only to enable Hold to support one-way audio for Music on Hold type service support. PAETEC supports the interworking to support Music on Hold. From the drop down-list, select Send Only. 4. From the ‘Enable Transfer’ drop-down list, select Enable. 5. From the ‘Enable Call Forward’ drop-down list, select Enable. 6. In the ‘Enable Call Waiting’ drop-down list, select Enable. Step 14: Defining Reasons for Alternative Routing A 503 SIP response from the Mediation Server to an INVITE must cause the E-SBC device to perform a failover. In other words, if the Lync Mediation Server primary proxy server is not responding, an attempt is made to establish communication with the secondary proxy server. For this event to occur, you need to perform the following actions: Configure the Reasons for Alternative Routing for Tel-to-IP calls to ‘503 SIP response’. Configure the Lync Mediation Proxy Set for redundancy purposes. Version 1.0 Issue 1.0 67 October 2011 Mediant 800/1000/3000 E-SBC ¾ To define SIP Reason for Alternative Routing: 1. Open the 'Reasons for Alternative Routing' page (Configuration tab > VoIP menu > GW and IP to IP > Routing submenu > Alternative Routing Reasons). Figure 5-32: Reasons for Alternative Routing Page 2 2. Under the Tel to IP Reasons group, for Reason 1, select ‘503’. 3. Click Submit. 4. Open the ‘Proxy & Registration’ page (Configuration > VoIP > SIP Definitions > Proxy & Registration) and configure the ‘Redundant Routing Mode’ parameter to ‘Proxy’ as shown below in Figure 5-33. This will allow entry back into the Proxy Set table for the next available route. This redundant route is configured in the next step (on Proxy Set ID 2, see Figure 5-34 below). 5. Open the 'Proxy Sets Table' page (Configuration tab > VoIP menu > Control Network > Proxy Sets Table). Configure the Proxy Set for the Lync Mediation Server: From the 'Proxy Set ID' drop-down list, select "2". 6. a. In the 'Proxy Address' column, enter a second IP address or the FQDN and the listening port of the secondary Lync Mediation Server. b. From the 'Is Proxy Hot Swap’ drop-down list, select "Yes". Click Submit. PAETEC and Microsoft Lync Integration 68 Document #: LTRT-33420 Configuration Note 5. Configuring the E-SBC Device Figure 5-33: ‘Proxy & Registration’ Page 4 Figure 5-34: Proxy Set ID 2 for Lync Mediation Server 5a 5b Version 1.0 Issue 1.0 69 October 2011 Mediant 800/1000/3000 E-SBC 5.14 Step 15: Configuring for Gateway Registration This section describes how to configure the SIP Proxy and Registration parameters to support Gateway Registration. ¾ 1. To configure the SIP Proxy and Registration parameters: Open the 'SIP General Parameters' page (Configuration tab > VoIP menu > SIP Definitions submenu > Proxy & Registration Parameters). Figure 5-35: SIP Proxy & Registration Parameters Page 2 3 4 5 6 7 2. In the ‘Enable Registration’ drop-down list, select Enable. 3. In the ‘Registrar IP Address’, enter the address supporting the registrar. [64.199.64.220] 4. From the ‘Registrar Transport Type’ drop-down list, select UDP. 5. From the ‘User Name’, enter the valid number for registration of the gateway device. [2814022036]. 6. From the ‘Registration Mode’ drop-down list, select Per Gateway. 7. Once completed, select Submit and then Register. 8. Reset the device with the Burn option to ensure that it maintains its datafill after restart. PAETEC and Microsoft Lync Integration 70 Document #: LTRT-33420 Configuration Note 6 6. Saving the MSBG Configuration Saving the MSBG Configuration It’s advisable to periodically save the configuration when completing the following steps of this configuration guide. Return to the Home page and select the Maintenance tab in the left pane. Under Maintenance Actions click the BURN button. You can also use the Device Action drop-down menu and the Burn button to access the same page. Figure 6-1: Saving the MSBG Configuration Version 1.0 Issue 1.0 71 October 2011 Mediant 800/1000/3000 E-SBC Reader’s Notes PAETEC and Microsoft Lync Integration 72 Document #: LTRT-33420 Configuration Note 7 7. Troubleshooting Troubleshooting This section provides some tips for troubleshooting problems, including troubleshooting commands and general suggestions to assist with trouble escalations. 7.1 Debugging Procedures This section discusses the following debugging procedures: 7.1.1 Case Reporting Procedures. See Section 7.1.1 below. Syslog. See Section 7.1.2 on page 74. Wireshark Network Sniffer. See Section 7.1.3 on page 76. Case Reporting Procedures When reporting a problem to AudioCodes’ Technical Support department, the following information should be provided: Basic information (required for all types of problems): • Problem description (nature of failure, symptoms, call direction, etc.) • Network diagram • ini configuration file (downloaded to your PC from the device using the Web interface) • Syslog trace (without missing messages) • Unfiltered IP network trace using the Wireshark application (Note: If you are unable to collect all the network traffic, then at least collect the mandatory protocols SIP, RTP and T38.) Advanced information (if required on request): • PSTN message traces - for PSTN problems • Media stream traces - for problems related to voice quality, modem\fax, DTMF detection, etc. Version 1.0 Issue 1.0 73 October 2011 Mediant 800/1000/3000 E-SBC 7.1.2 Syslog Syslog is a standard for forwarding log messages in an IP network. A Syslog client, embedded in the device sends error reports/events generated by the device to a remote Syslog server using IP/UDP protocol. This information is a collection of error, warning and system messages that record every internal operation of the device. You can use the supplied AudioCodes proprietary Syslog server "ACSyslog" (shown in Figure 7-1) or any other third-party Syslog server for receiving Syslog messages. Figure 7-1: AudioCodes' Proprietary Syslog Server ¾ To activate the Syslog client on the device using the Web interface: 1. Open the 'Syslog Settings' page (Configuration tab > System menu > Syslog Settings). 2. In the 'Syslog Server IP Address' field, enter the IP address of the Syslog server (ini file parameter SyslogServerIP). 3. From the 'Enable Syslog' drop-down list, select 'Enable' to enable the device to send Syslog messages to a Syslog server (defined in Step 2). Figure 7-2: Enabling Syslog PAETEC and Microsoft Lync Integration 74 Document #: LTRT-33420 Configuration Note 4. 7. Troubleshooting From the 'Debug Level' drop-down list, select '5' if debug traces are required. To enable Syslog reporting, using the ini file, load an ini file to the device with the following settings: Version 1.0 Issue 1.0 75 October 2011 Mediant 800/1000/3000 E-SBC 7.1.3 Wireshark Network Sniffer Wireshark is a freeware packet sniffer application that allows you to view the traffic that is being passed over the network. Wireshark can be used to analyze any network packets. Wireshark can also be used to analyze RTP data streams and extract the audio from the data packets (only for G.711). The audio can be saved as a *.pcm file. ¾ To record traffic that is sent to / from the device: 1. Install Wireshark on your PC. (You can download it from the following Web site: http://www.wireshark.org/ 2. Connect the PC and the device to the same hub. 3. If you are using a switch, use a switch with port mirroring for the port to which the Wireshark is connected. 4. Start Wireshark. 5. Select the network interface that is currently being used by the PC - on the toolbar, click Interfaces, and then in the 'Capture Interfaces' dialog, click the Options button corresponding to the network interface: Figure 7-3: Selecting the Network Interface Currently Used by the PC PAETEC and Microsoft Lync Integration 76 Document #: LTRT-33420 Configuration Note 6. 7. Troubleshooting In the 'Capture Options' dialog, select the required display options: Figure 7-4: Configuring Wireshark Display Options Version 1.0 Issue 1.0 77 October 2011 Mediant 800/1000/3000 E-SBC 7. Click Start. Figure 7-5: Captures Packets 8. To view VoIP call flows, choose VoIP Calls from the Statistics menu. You can view the statistics in graph format by clicking Graph. Figure 7-6: Viewing VoIP Call Flows 9. To play G.711 RTP streams, click the Player button. PAETEC and Microsoft Lync Integration 78 Document #: LTRT-33420 Configuration Note 7. Troubleshooting Figure 7-7: Playing G.711 RTP Streams 10. To analyze the RTP data stream and extract the audio (which can be played using programs such as CoolEdit) from the data packets (only for G.711), point from the Statistics menu to RTP and then choose Stream Analysis. Figure 7-8: Analyzing the RTP Data a. Save the audio payload of the RTP stream to a file. b. Save the Payload as a *.pcm file. c. Select the ‘forward’ option. Version 1.0 Issue 1.0 79 October 2011 Mediant 800/1000/3000 E-SBC 7.2 Verifying Firmware To verify the firmware load actively running on the device, log into the device and view the firmware version on the product homepage as shown in Figure 7-9. In this instance, firmware load 6.20A.023.003 was used for certification testing. Figure 7-9: Viewing the Active Firmware Version PAETEC and Microsoft Lync Integration 80 Document #: LTRT-33420 Configuration Note www.audiocodes.com