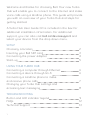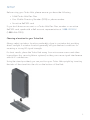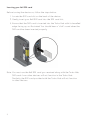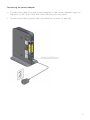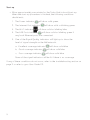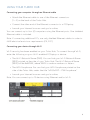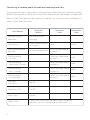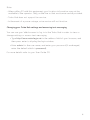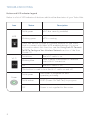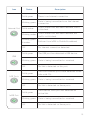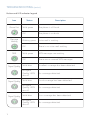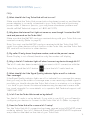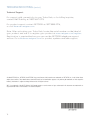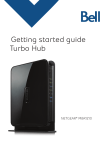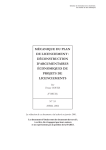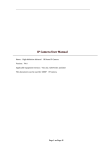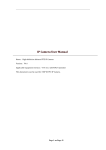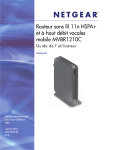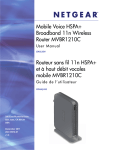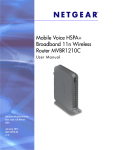Download Bell Turbo Hub User guide
Transcript
Getting started guide Turbo Hub NETGEAR® MVBR1210C Welcome and thanks for choosing Bell. Your new Turbo Hub will enable you to connect to the Internet and make voice calls using a landline phone. This guide will provide you with an overview of your Turbo Hub and steps for getting started. A Turbo Hub User Guide CD is included in the box for additional installation information. For additional support, you can also visit bell.ca/devicesupport and select your device from the drop down menu. SETUP Choosing a location Inserting your Bell SIM card Connecting the power adapter Start-up USING YOUR TURBO HUB Connecting a computer through Ethernet Connecting a device through Wi-Fi Connecting a Landline phone to make and receive phone calls Changing your Turbo Hub settings and accessing text messaging TROUBLESHOOTING Button and LED indicator legend FAQs Technical Support 1 2 3 4 5 6 6 7 8 9 12 13 SETUP Before using your Turbo Hub, please ensure you have the following: • A Bell Turbo Hub Flex Plan • Your Mobile Directory Number (MDN) or phone number • An active Bell SIM card If you don’t have an account or a Turbo Hub Flex Plan, number or an active Bell SIM card, speak with a Bell account representative at 1-888-4MOBILE (1-888-466-2453). Choosing a location for your Turbo Hub Always select an indoor location, preferably close to a window but avoiding direct sunlight. A window location generally will give the best conditions for receiving a strong 4G signal strength. For best results, place the Turbo Hub away from microwave ovens and other transmitters (e.g. security/alarm systems) as they can cause signal interference with Wi-Fi connections. Using the stand provided, you can position your Turbo Hub upright by inserting the tabs of the stand into the slot on the bottom of the Hub. 2 Inserting your Bell SIM card Before turning the device on, follow the steps below: 1. Locate the SIM card slot on the back of the device. 2. Gently insert your Bell SIM card into the SIM card slot. 3. Ensure that the SIM card is inserted into the Turbo Hub with its bevelled edge facing up, as illustrated. You should hear a “click” sound when the SIM card has been inserted properly. Note: You must use the Bell SIM card you received along with the Turbo Hub. SIM cards from other devices will not function in the Turbo Hub. Similarly, the SIM card provided with the Turbo Hub will not function in other devices. 3 Connecting the power adapter • Connect the cable from the power adapter to the power adapter input on the back of the Turbo Hub and insert the plug into an outlet. • Power on the device (press the round button on back of device). Power On/Off Button 4 Start-up • Allow approximately one minute for the Turbo Hub to boot/start-up. When the start-up procedure is finished, the following conditions should exist: 1. The Power indicator will show solid green. 2. The Internet Port indicator 3. The Wi-Fi indicator will show solid or blinking green. will show solid or blinking blue. 4. The LAN Ports indicator will show solid or blinking green if any local Ethernet ports are connected. 5. One of the Signal Quality indicators will light up to show the level of signal strength on the Bell network. a. Excellent coverage indicator b. Good coverage indicator c. Poor coverage indicator will show solid blue will show solid blue will show solid blue None of the signal indicators will be lit if there is no coverage. If any of these conditions do not occur, refer to the troubleshooting section on page 9 or refer to your User Guide CD. 5 USING YOUR TURBO HUB Connecting your computer through an Ethernet cable • Attach the Ethernet cable to one of the Ethernet connectors (1 – 4) on the back of the Turbo Hub. • Connect the other end of the Ethernet connector to a PC/laptop. • Launch your Internet browser and you’re online. You can connect up to four (4) computers using the Ethernet ports. One shielded Ethernet cable is included. Note: If connecting additional PCs, use only shielded Ethernet cables in order to fulfill electrical emissions requirements (CE, FCC). Connecting your device through Wi-Fi Wi-Fi security has been enabled on your Turbo Hub. To connect through Wi-Fi, enter the following on your Wi-Fi-enabled PC/laptop or device: • The Wi-Fi Network Name (SSID). You can find your Wi-Fi Network Name (SSID) printed on the side of your Turbo Hub. The Wi-Fi Network Name (SSID) will be BellXXXX, where XXXX is random numbers or letters. • The WPA Passphrase. You can find your WPA Passphrase printed on the side of the Turbo Hub, under the title “WPA/WPA2 – PSK Passphrase.” • Launch your Internet browser and you’re online. Note: You can connect up to 15 devices using Ethernet and/or Wi-Fi. Wi-Fi Network Name (SSID) WPA/WPA2 Passphrase 6 Connecting a Landline phone to make and receive phone calls If you have chosen to subscribe to voice service, simply plug your phone cord into the RJ11 phone jack on the back of the Turbo Hub and you are ready to make calls. Refer to the Call Feature chart below for details on voice services available on select Turbo Hub Flex Plan. Call Features 7 Using Your Feature Activation Code Message Centre/ Voicemail Dial *98 to access messages Call Waiting Flash/Link or hang up during call *43# Call Display Blocking (per call) Per each outgoing call #31# <ten-digit phone number> # Deactivation Code #43# Call Forwarding – All Calls *21*# <ten-digit phone number> # #21# Call Forwarding – No Answer Transfer *61*# <ten-digit phone number> # #61# Call Forwarding – Busy Transfer *67*# <ten-digit phone number> # #67# Call Forwarding – Unreachable *62*# <ten-digit phone number> # #62# Directory Assistance Dial 411 Emergency Call Dial 911 Client Care Dial 611 Collect Calls Collect calls cannot be received on your Turbo Hub. However, you can make outgoing collect calls. Note: - When calling 911 with this equipment, your location information may not be available to the operator. Stay on the line so that assistance can be provided. - Turbo Hub does not support fax service. - In the event of a power outage, voice service will not function. Changing your Turbo Hub settings and accessing text messaging You can use your Web browser to log in to the Turbo Hub in order to view or change settings or access text messaging: • Type http://www.routerlogin.net in the address field of your browser, and then press enter to display the login window. • Enter admin for the user name, and enter your password (if unchanged, enter the default which is password). For more details refer to your User Guide CD. 8 TROUBLESHOOTING Button and LED indicator legend Below is a list of LED indicators & buttons which outline the status of your Turbo Hub: Icon WPS Status Description Solid green Wi-Fi has security enabled. Blinking green WPS is running. Press this button to open a 2-minute window for the Turbo Hub to connect with other WPS-enabled devices. For more information about this function, see the Using Push ‘N’ Connect (WPS) To Configure Your Wireless Network section of the User Guide CD. Wi-Fi Solid blue The Wi-Fi radio is on. Blinking blue Data is being transmitted or received over a Wi-Fi connection. Off The Wi-Fi radio is off. This button is used to turn the Wi-Fi radio on and off. Solid green The router is powered on and operating normally. Solid amber POST (Power-On Self-Test) in progress. Off Power is not supplied to the router. Power 9 Icon Internet Port Status Description Solid green There is an Internet connection. Blinking green Data is being transmitted over the Internet connection. Solid amber Traffic meter limit has been reached, traffic is blocked. Blinking amber Traffic meter limit has been reached, but traffic not blocked. Blinking green & amber Failover from WAN to Mobile Broadband. Off No Internet connection detected. Solid green The USB port has detected a USB device. Blinking green Data is being transmitted or received. Off No link is detected on this port. Solid green The local Ethernet ports have detected wired links with PCs. Blinking green Data is being transmitted or received. Off No link is detected on these ports. Solid green The Ethernet WAN port has detected an active link. Blinking green Data is being transmitted or received. Off No link is detected on these ports. USB LAN Ports WAN Port 10 TROUBLESHOOTING (cont’d...) Button and LED indicator legend Icon Phone Port Message Waiting SMS Signal Quality Signal Quality Signal Quality 11 Status Description Solid green The phone is off hook. Off The phone is on hook. Blinking green Voice mail is waiting. Off There is no voice mail waiting. Solid green SMS messages are waiting. Off There are no unread SMS messages. Solid blue Excellent coverage has been detected. All Signal Quality LEDS are off No coverage detected. Solid blue Good coverage has been detected. All Signal Quality LEDS are off No coverage detected. Solid blue Poor coverage has been detected. All Signal Quality LEDS are off No coverage detected. TROUBLESHOOTING (cont’d...) FAQs Q: What should I do if my Turbo Hub will not turn on? Make sure that the Turbo Hub power button has been turned on, and that the power adapter is correctly connected to your Turbo Hub and a functioning power outlet. If the error persists, you may have a hardware problem and should call Bell Technical support at 1-800-667-0123. Q: Why does the Internet Port light not come on, even though I inserted the SIM card and powered-on the Turbo Hub? Make sure that the Bell SIM card you received along with your Turbo Hub was inserted correctly. (Refer to page 3). Note: You must use the Bell SIM card you received with the Turbo Hub. SIM cards from other devices will not function in the Turbo Hub, and the Turbo Hub SIM card will not function in other devices. Q: My caller ID only shows the phone number, and not the person’s name. Name Display is not offered, therefore only the number will display. Q: Why is the Wi-Fi indicator light off when I connect my device through Wi-Fi? The Wi-Fi radio has been turned off. If you want a Wi-Fi connection with the Turbo Hub, push the Wi-Fi button to turn the Wi-Fi radio back on. Q: What should I do if the Signal Quality indicator lights are off or indicate Poor coverage? If the Signal Quality indicator lights are off or indicate Poor coverage, this means that you may not be within a coverage area or are receiving a weak signal. If possible, you should relocate the Turbo Hub closer to a window or to a higher floor level in your home. An external antenna may be required in areas with low signal strength. For more details or to speak to Bell Technical support call 1-800-667-0123. Q: Is Wi-Fi on the Turbo Hub turned on by default? Yes, the Wi-Fi radio is on by default. If you wish to use Wi-Fi, you will need to configure your devices to connect to the Turbo Hub Wi-Fi. (Refer to page 6). Q: Does the Turbo Hub offer a secure Wi-Fi setup? Yes, the Turbo Hub Wi-Fi connection has been secured using WPA/WPA2 mixed mode by default. Your Wi-Fi Network Name (SSID) and WPA/WPA2 Passphrase are printed on the label on the side of your Turbo Hub. 12 TROUBLESHOOTING (cont’d...) Technical Support For support with connectivity to your Turbo Hub, or for billing inquiries, contact Bell Mobility at 1 800 667-0123. For product support contact NETGEAR at 1 877 838-9126, or visit kbserver.netgear.com. Note: After activating your Turbo Hub, locate the serial number on the label of your product and use it to register your product at www.netgear.com/register. Registration is required before you can use the NETGEAR telephone support service. Go to kbserver.netgear.com for product updates and Web support. © 2010 NETGEAR, Inc., NETGEAR, the NETGEAR Logo, and Connect with Innovation are trademarks of NETGEAR, Inc. in the United States and/or other countries. Other brand names mentioned herein are for identification purposes only and may be trademarks of their respective holder(s). Information is subject to change without notice. All rights reserved. Wi-Fi is a trademark of the Wi-Fi Alliance. Bell Canada product or service names or logos referenced in this document are trade-marks or registered trade-marks of Bell Canada or its related companies. 13