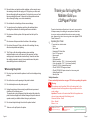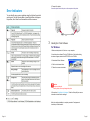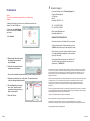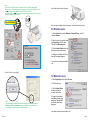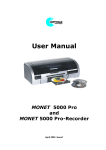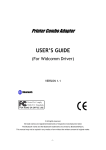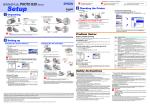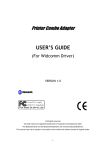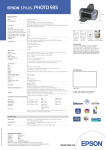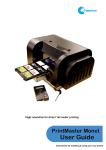Download Matisse Gold photo User`s guide
Transcript
Matisse Gold photo CD/Paper Printer Getting Started with the Matisse Gold Photo CD Printer ® Copytrax Technologies Ltd 4 Viking Way, Bar Hill, Cambridge. CB3 8EL. UK Tel: +44 (0)1954 782929 Fax: +44 (0)1954 784646 Email: [email protected] http://www.copytrax.com COPYTRAX is the registered trade mark of Copytrax Technologies Limited ® Safety information Warning: This appliance must be earthed. Refer to the rating plate for the voltage and check that the appliance voltage corresponds to the supply voltage. Important: The wires in the mains lead fitted to this appliance are coloured in accordance with the following code: Green and Yellow -- Earth Blue -- Neutral Brown -- Live If you have to fit a plug: As the colours of the mains lead of this appliance may not match the coloured markings used to identify the terminals in a plug, please observe the following: q The green and yellow wire must be connected to the terminal in the plug which is marked with the letter E. q The blue wire must be connected to the terminal in the plug marked with the letter N. q The brown wire must be connected to the terminal in the plug marked with the letter L. q If the plug is damaged, replace the cord set or consult a qualified electrician. q Replace fuses only with fuses of the correct size and rating. Page 17 q Be careful when you handle used ink cartridges, as there may be some ink remaining around the ink supply port. If ink gets on your skin, wash the area thoroughly with soap and water. If ink gets into your eyes, flush them immediately with water. If discomfort or vision problems remain after a thorough flushing, see a doctor immediately. q Do not shake the ink cartridges; this can cause leakage. q You must remove the yellow tape seals from the cartridges before installing them; otherwise, the cartridges will become unusable. q Do not remove the blue portion of the tape seal from the top of the cartridges. q Do not remove the tape seals from the bottom of the cartridges. q Do not touch the green IC chip on the side of the cartridge, this may affect normal operation and printing. q The IC chip on this ink cartridge contains various cartridge related-information, such as the amount of ink remaining, so that a cartridge may be removed and reinserted freely. However, each time the cartridge is inserted, some ink is consumed because the printer automatically performs a reliability check. When using the printer q Do not put your hand inside the printer or touch the ink cartridges during printing. q Do not block or cover the openings in the printer’s cabinet. q Do not attempt to service the printer yourself. q Unplug the printer and refer servicing to qualified service personnel should any of the following occur: The power cord or plug is damaged; liquid has entered the printer; the printer has been dropped or the cabinet damaged; the printer does not operate normally or exhibits a distinct change in performance. q Do not insert objects through the slots in the printer’s cabinet. q Take care not to spill liquid on the printer. Page 16 Thank you for buying the Matisse Gold photo CD/Paper Printer These short instructions will assist you in the use of your new printer. All steps necessary for installing your new printer are listed here. In case you need more detailed information concerning a certain topic, please refer to the on-line user’s guide on the supplied EPSON Printer Software CD. 1 Unpacking the Printer 1. Your printer box should contain: - Printer - Paper Insert - Detachable CD Guide Plate - Front CD Tray support - Paper support - Power cord - USB printer cable - Black ink cartridge - T026 (if not already installed) - Colour ink cartridge - T027 (if not already installed) - Double CD-R Tray (Anodised Aluminium) - CD with DISCUS CD Designer software - CD with EPSON 830U printer drivers & on-line users guide - Getting Started Guide - Warranty Card Safety information Please read safety instructions on page 15/16 before operating this printer Warning: This appliance must be earthed. Refer to the rating plate for the voltage and check that the appliance voltage corresponds to the supply voltage. Important: The wires in the mains lead fitted to this appliance are coloured in accordance with the following code: Green and Yellow -- Earth Blue -- Neutral Brown -- Live Warnings, Cautions, and Notes Warnings must be followed carefully to avoid bodily injury. Cautions must be observed to avoid damage to your equipment.. Notes contain important information and useful tips on the operation if your printer. Page 1 2 Setting up the Printer Hardware Safety Instructions 1. Unpack. Colour & Black ink cartridges CD guide plate Front CD Tray support Power cord may come attached in some countries. Read all of the instructions in this section when setting up and using your printer. When choosing a place for the printer q Avoid places subject ot rapid changes in tempreture and humidity. Also, keep the printer away from direct sunlight, strong light, or heat sources. q Avoid places subject to dust, shocks, and vibrations. q Leave enough room around the printer to allow sufficient ventilation. q Place the printer near a wall outlet where the plug can be easily unplugged. q Place the printer on a flat, stable surface that extends beyond the printer base in all directions. The printer will not operate properly if it is tilted at an angle. CD tray Matisse Gold photo Getting Started. Paper Insert The contents may vary in certain locations. 2. Remove protective materials. When choosing a power source Store the protective materials in case you want to ship the printer in the future. q Use only the type of power source indicated on the printer’s label. q Do not use a damaged or frayed power cord. q If you use an extension cord with the printer, make sure that the total ampere rating of the devices plugged into the extension cord does not exceed the cord’s ampere rating. Also, make sure that the total ampere rating of all devices plugged into the wall outlet does not exceed the wall outlet’s ampere rating. If using a coiled extension lead, make sure the lead is unwound to prevent the build-up of heat. q If you use the printer in Germany, the building installation must be protected by a 10 or 16 amp circuit breaker to provide adequate short-circuit protection and over-current protection for this printer. 3. Attach the printer parts. paper support When handling ink cartridges Caution: If the printer comes on when you plug in the power cord, turn off the printer by pressing down the power button until the printer lights go out. Page 2 q Do not open the ink cartridge packages until just before you install them. q Keep ink cartridges out of the reach of children. Do not allow children to drink from or otherwise handle the cartridges. Page 15 4. Connect the printer. Connect the printer cable to the ports on the computer and the printer. Error Indicators You can identify many common problems using the lights on the printer’s control panel. Use the following table of panel light patterns to diagnose the problem, then follow the recommended corrective measures. USB 3 Installing the Printer Software For Windows 1. Make sure that printer is off, then turn on your computer. 2. Insert the printer software CD in the CD-ROM drive. If the Installer dialog box does not appear, double-click SETUP.EXE in the CD-ROM. 3. Select Install Printer Software. 4. Click the circled arrow button. 5. Follow the on-screen instructions. Caution: Do not move the print head by hand, as this may damage the printer. 6. See section 4 ‘Install the Ink Cartridges’, Follow the Setup utility’s on-screen instructions to install the ink cartridges. When ink cartridge installation is complete, proceed to "Load paper and check the print head nozzles" . Page 14 Page 3 9 For Macintosh Service & Support If you need fast help, call our Technical Support line. Caution: Turn off all virus protection programs before you install the printer software. 1. Make sure that printer is off, then turn on your Macintosh and insert the software CD in the CD-ROM drive. Copytrax Technologies Ltd 4 Viking Way, Bar Hill. Cambridge. CB3 8EL. UK Tel: +44 (0)1954 782929 Fax: +44 (0)1954 784646 2. Double-click the Install Software folder, then double-click the Installer icon inside it. Email: [email protected] http://www.copytrax.com 3. Click Continue. WARRANTY RETURNS SERVICE All warranty returns must be dealt with by your supplier. Printers being returned to Copytrax directly must have an RMA number before they can be accepted for repair. When returning your printer, make sure that it is packed in its original packaging & shipped to us with insurance cover from the carrier. 4. Make sure that the Install Location box displays the correct drive, then click Install. 830U C62 5. Follow the on-screen instructions to install the printer software. After you have installed the printer software, you need to select your printer. 1. Press the power button to turn on the printer. The print head moves to the ink cartridge installation position. 2. Choose Chooser from the Apple menu. Then, select the icon for your printer and the port that your printer is connected to. 3. Close the Chooser. 830U Always attach a letter showing all your details & a full description of the fault so that we can process your repair quickly . THANK YOU. All rights reserved. No part of this publication may be reproduced, stored in a retrieval system, or transmitted in any form or by any means, electronic, mechanical, photocopying, recording, or otherwise, without the prior written permission of Copytrax technologies ltd. The information contained herein is designed only for use with this Copytrax printer. Copytrax technologies ltd is not responsible for any use of this information as applied to other printers. Neither Copytrax technologies ltd nor its affiliates shall be liable to the purchaser of this product or third parties for damages, losses, costs, or expenses incurred by purchaser or third parties as a result of: accident, misuse, or abuse of this product or unauthorized modifications, repairs, or alterations to this product, (excluding the U.S.) failure to strictly comply with Copytrax technologies ltd operating and maintenance instructions. Copytrax technologies ltd shall not be liable for any damages or problems arising from the use of any options or any consumable products other than those designated as Original Copytrax technologies Products or Copytrax technologies Approved Products by Copytrax technologies ltd. Copytrax is a registered trademark of Copytrax technologies ltd Microsoft and Windows are registered trademarks of Microsoft Corporation. General Notice: Other product names used herein are for identification purposes only and may be trademarks of their respective owners. Copytrax technologies ltd disclaims any and all rights in those marks. Copyright © 2003 by Copytrax Technologies ltd. Page 4 Page 13 5. Lower the ink cartridge clamps until they lock into place. 6. Close the printer cover. 7. Press the ink cartridge replacement button. The printer moves the print head and begins charging the ink delivery system. This process takes about one and a half minutes. While the ink is charging, the power light flashes and the printer produces a variety of mechanical sounds. These sounds are normal. 4 Install the ink cartridges 1. Make sure that the printer is turned on. 2. Open the output tray and the printer cover, then lift up the ink catridge clamps, as shown in the illustrations. ink cartridge clamps printer cover Do not load paper until ink charging is complete. When the ink charging process is finished, the and remains on. power light stops flashing When ink cartridge installation is complete, proceed to “Load paper and check the print head nozzles” below. 8 Note: Ink Cartridge Type: Black: T026 Colour: T027 (if not already installed) Caution: q Do not turn the power off during the ink charging process. q Caution: Do not move the print head by hand, as this may damage the printer. User Information output tray 3. Remove only the yellow tape from the ink cartridges. Do not touch this part. 4. Position the tabs on each ink cartridge so that they are resting on top of the tabs protruding from the base of the ink cartridge clamps. Do not apply excessive force to the cartridges. Note: Install both cartridges. The printer will not work with only one cartridge. Page 12 Page 5 5. Lower the ink cartridge clamps until they lock into place. 6. Close the printer cover. 7. Press the ink cartridge replacement button. The printer moves the print head and begins charging the ink delivery system. This process takes about one and a half minutes. While the ink is charging, the power light flashes and the printer produces a variety of mechanical sounds. These sounds are normal. ink cartridge replacement button. The print head moves out to the cartridge change position. Note: Ink Cartridge Type: Black: T026 Colour: T027 Do not load paper until ink charging is complete. When the ink charging process is finished, the and remains on. Changing the Ink Cartridges 1. Press the Caution: q Do not turn the power off during the ink charging process. q 7 Caution: Do not move the print head by hand, as this may damage the printer. 2. Open the output tray and the printer cover, then lift up the ink catridge clamps, as shown in the illustrations. power light stops flashing ink cartridge clamps printer cover When ink cartridge installation is complete, proceed to “Load paper and check the print head nozzles” below. 5 Load Paper & check the print head nozzles output tray Before checking the print head nozzles, you need to load paper as shown below. When loading paper, make sure that the paper stack fits under the tabs inside the edge guides and does not exceed the loading limit indicated by the arrow mark on the left edge guide. To adjust the left edge guide, hold down the locking tab and slide the guide against the paper stack. Make sure that the position of the edge guide allows the paper to move up and down freely. locking tab left edge guide printable side up tab Do not touch this part. 4. Position the tabs on each ink cartridge so that they are resting on top of the tabs protruding from the base of the ink cartridge clamps. Do not apply excessive force to the cartridges. output tray extension Page 6 3. Remove only the yellow tape from the ink cartridges. Note: Install both cartridges.(if not already installed) The printer will not work with only one cartridge. Page 11 Note: If the printer has not been used for 20 seconds it will drop into Energy Saving Mode. Before printing a CD, the printer needs to be brought out of it’s Energy Saving Mode, Press the maintenance switch ONCE then wait until any activity stops. Load caddy, press the maintenance switch again, caddy is loaded into print start position. Print the CD within a couple of minutes. Press Paper Insert into back of printer. Print to CD - SETTING EXAMPLE Press Once Once the paper is loaded, follow these steps to check the print head nozzles. For Windows users 1. Click the Start button, point to Settings or Printers & Faxes ( win XP ), then click Printers. 2. Select the icon for your printer, then click Properties on the File menu. Then click the Maintenance tab. NOTE Before Printing to CD Select a) b) c) d) e) PROPERTIES PLAIN PAPER PHOTO A4 210 x 297 mm In ADVANCED Settings no HIGH SPEED selected 3. Click the Nozzle Check button, and follow the on-screen instructions. 4. When you are finished, click OK to close the Properties dialog box. Your printer is now set up and ready to use. Click the Print Button to start printing. For Macintosh users 1. Select Page Setup in the Finder’s File menu. 2. Click the utility icon. 3. Click the Nozzle Check button, and follow the on-screen instructions. Note: The printer settings used in the example above are as a guide only. Using different Media types & Colour management settings will enable you to reproduce colours more accurately on various types of printable CD media. 4. When you are finished, click OK to close the utility dialog box. Then click OK to close the Page Setup dialog box. Your printer is now set up and ready to use. Page 10 Page 7 6 Cleaning the Print Head If you find that the printed image is unexpectedly faint or dots in the printed image are missing you may be able to solve these problems by cleaning the print head, which ensures that the nozzles are delivering ink properly Fitting the Guide Plate If the paper support is fitted, remove it along with the Insert. Position the removable CD guide plate to locate its tongue between the hooks on the rear of the printer. 1. Make sure that the printer is on, and the red ink out lights are off 2. Press the cleaning button for three seconds. The power light begins flashing and the printer ejects any paper in it’s path and starts cleaning the print head. This operation takes about two minutes to complete. Never turn off the printer while the power light is flashing Doing so may damage the printer. Push the guide plate fully down into the hooks. 3. After the power light stops flashing, print a few lines to confirm that the head is clean and to reset the cleaning cycle. If you entered the print head cleaning mode while the printer was printing a document, the printer feeds paper and resumes printing automatically. If the print quality does not improve, repeat step 2, then print a few lines to check the output. lf print quality hasn't improved after repeating this procedure four or five times, see "Troubleshooting" in the Electronic Handbook. If the print quality still has not improved after following recommendations listed in "Troubleshooting", contact Your Dealers technical support. Note: The print head cannot be cleaned if the red ink out light is flashing or on. Replace the ink cartridges as needed before proceeding. Insert the Front CD Tray Support. Inserting CD’s into the printer Insert the CD Tray into the Guide Tray (as shown). See note at top of page 10 7 CD-R Printing The following procedure describes how to load a CD-R into the printer and print a CD-R. Attention: Only use CD-Rs with inkjet printable surface. Insert the CD’s into the CD Tray. Note: CD-R batches may vary in print quality. Push in the CD Tray until it’s rear edge is level with the rear edge of the guide plate. Page 8 Page 9