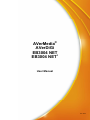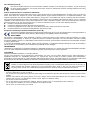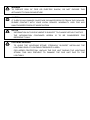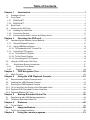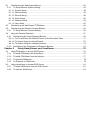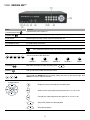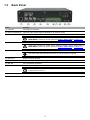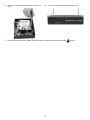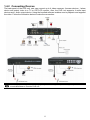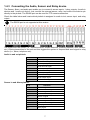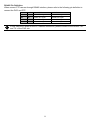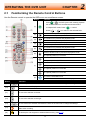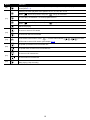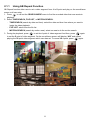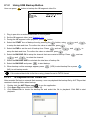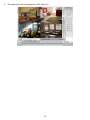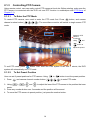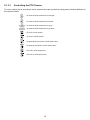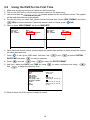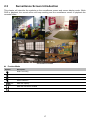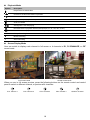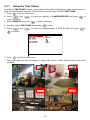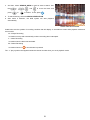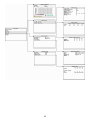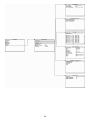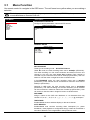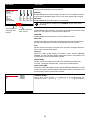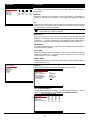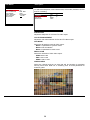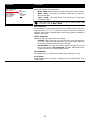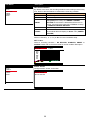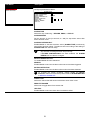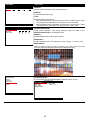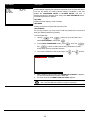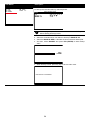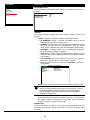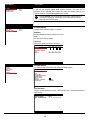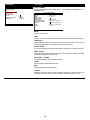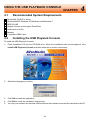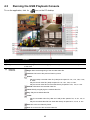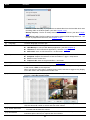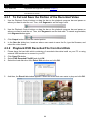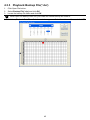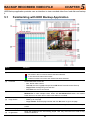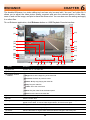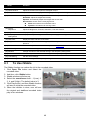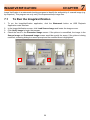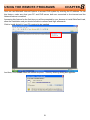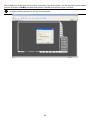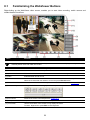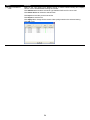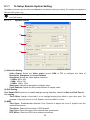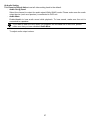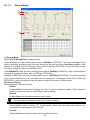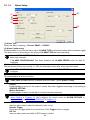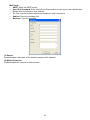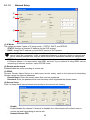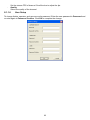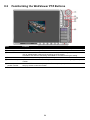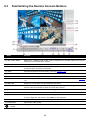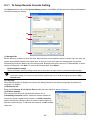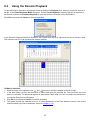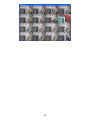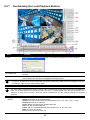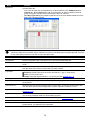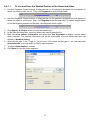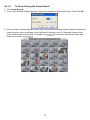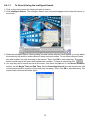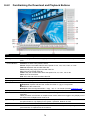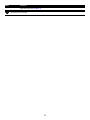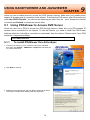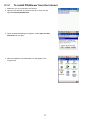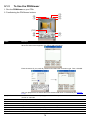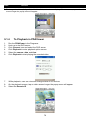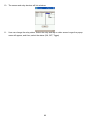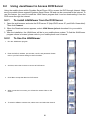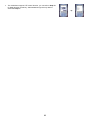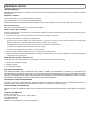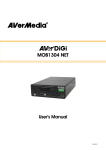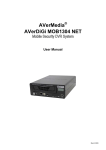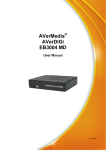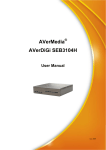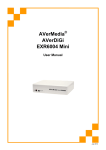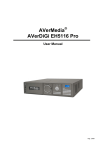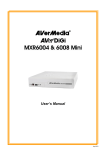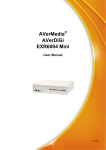Download Avermedia AVerDiGi EB3004 MD User manual
Transcript
® AVerMedia AVerDiGi EB3004 NET + EB3004 NET User Manual Dec. 2009 FCC NOTICE (Class B) This device complies with Part 15 of the FCC Rules. Operation is subject to the following two conditions: (1) this device may not cause harmful interference, and (2) this device must accept any interference received, including interference that may cause undesired operation. Federal Communications Commission Statement NOTE- This equipment has been tested and found to comply with the limits for a Class B digital device, pursuant to Part 15 of the FCC Rules. These limits are designed to provide reasonable protection against harmful interference in a residential installation. This equipment generates uses and can radiate radio frequency energy and, if not installed and used in accordance with the instructions, may cause harmful interference to radio communications. However, there is no guarantee that interference will not occur in a particular installation. If this equipment does cause harmful interference to radio or television reception, which can be determined by tuning the equipment off and on, the user is encouraged to try to correct the interference by one or more of the following measures: Reorient or relocate the receiving antenna. Increase the separation between the equipment and receiver. Connect the equipment into an outlet on a circuit different from that to which the receiver is connected. Consult the dealer or an experienced radio/television technician for help. European Community Compliance Statement (Class B) This product is herewith confirmed to comply with the requirements set out in the Council Directives on the Approximation of the laws of the Member States relating to Electromagnetic Compatibility Directive 2004/108/EC. DISCLAIMER No warranty or representation, either expressed or implied, is made with respect to the contents of this documentation, its quality, performance, merchantability, or fitness for a particular purpose. Information presented in this documentation has been carefully checked for reliability; however, no responsibility is assumed for inaccuracies. The information contained in this documentation is subject to change without notice. In no event will AVerMedia be liable for direct, indirect, special, incidental, or consequential damages arising out of the use or inability to use this product or documentation, even if advised of the possibility of such damages. TRADEMARKS "AVerMedia" is a trademark (or registered trademark) of AVerMedia Technologies, Inc and has been authorized AVerMedia Information Inc to use. Other trademarks used herein for description purpose only belong to each of their companies. COPYRIGHT ©2009 by AVerMedia Information, Inc. All right reserved. No part of this document may be reproduced or transmitted in any form, or by any means without the prior written permission of AVerMedia Information Inc. AVerMedia Information Inc. reserves the right to modify its models, including their characteristics, specifications, accessories and any other information stated herein without notice. The official printout of any information shall prevail should there be any discrepancy between the information contained herein and the information contained in that printout. The mark of Crossed-out wheeled bin indicates that this product must not be disposed of with your other household waste. Instead, you need to dispose of the waste equipment by handing it over to a designated collection point for the recycling of waste electrical and electronic equipment. For more information about where to drop off your waste equipment for recycling, please contact your household waste disposal service or the shop where you purchased the product. Battery Safety Information - Store the batteries in a cool dry place. Do not dispose of used batteries in domestic waste. Dispose of batteries at special collection points or return to point of sale if applies. Remove the batteries during long periods of non-use. Always remove exhausted batteries from the remote control. Battery leakage and corrosion can damage this remote control, dispose of batteries safely. Do not mix old and new batteries. Do not mix different types of batteries: alkaline, standard (carbon-zinc) or rechargeable (nickel-cadmium). Do not dispose of batteries in a fire. The batteries may explode or leak. Never short circuit the battery terminals. WARNING TO REDUCE RISK OF FIRE OR ELECTRIC SHOCK, DO NOT EXPOSE THIS APPLIANCE TO RAIN OR MOISTURE CAUTION IF THERE IS ANY DAMAGE, SHORTAGE OR INAPPROPRIATE ITEM IN THE PACKAGE, PLEASE CONTACT WITH YOUR LOCAL DEALER. WARRANTY VOID FOR ANY UNAUTHORIZED PRODUCT MODIFICATION NOTICE - INFORMATION IN THIS DOCUMENT IS SUBJECT TO CHANGE WITHOUT NOTICE. - THE INFORMATION CONTAINED HEREIN IS TO BE CONSIDERED FOR REFERENCT ONLY. LIGHTNING WARNING − TO AVOID THE LIGHTNING STRIKE, STRONGLY SUGGEST INSTALLING THE LIGHTNING ROD AT LIGHTNING FREQUENTLY AREA. − FOR ADDED PROTECTION, UNPLUG THE DVR UNIT DURING THE LIGHTNING STORM. THIS MAY PREVENT TO DAMAGE THE DVR UNIT DUE TO THE LIGHTNING. Table of Contents Chapter 1 Introduction ........................................................................................... 1 1.1 Package Content .................................................................................................................... 1 1.2 Front Panel ............................................................................................................................. 1 1.2.1 EB3004 NET ...................................................................................................................... 1 1.2.2 EB3004 NET+ ..................................................................................................................... 2 1.3 Back Panel.............................................................................................................................. 3 1.4 Setting Up the DVR Unit ......................................................................................................... 4 1.4.1 Installing the Hard Disk....................................................................................................... 4 1.4.2 Connecting Devices ........................................................................................................... 6 1.4.3 Connecting the Audio, Sensor and Relay device................................................................ 7 Chapter 2 Operating the DVR unit ......................................................................... 9 2.1 Familiarizing the Remote Control Buttons............................................................................... 9 2.1.1 Using AB Repeat Function ................................................................................................11 2.1.2 Using USB Backup Button................................................................................................ 12 2.1.2.1 To Playback the AVF Format File .................................................................................. 12 2.1.3 Controlling PTZ Camera ................................................................................................... 14 2.1.3.1 To Enter the PTZ Mode ................................................................................................. 14 2.1.3.2 To Set Preset Position .................................................................................................. 14 2.1.3.3 Controlling the PTZ Camera ......................................................................................... 15 2.2 Using the DVR for the First Time .......................................................................................... 16 2.3 Surveillance Screen Introduction ..................................................................................... 17 2.3.1 Setup the Time Stamp ................................................................................................. 19 2.3.2 Playback the Video ..................................................................................................... 20 Chapter 3 OSD Navigation Tree ........................................................................... 22 3.1 Menu Function ...................................................................................................................... 25 Chapter 4 Using the USB Playback Console ...................................................... 41 4.1 4.2 4.3 4.3.1 4.3.2 4.3.3 Recommended System Requirements ................................................................................. 41 Installing the USB Playback Console .................................................................................... 41 Running the USB Playback Console .................................................................................... 42 To Cut and Save the Portion of the Recorded Video............................................................. 44 Playback DVR Recorded File from Hard Disk ....................................................................... 44 Playback Backup File(*.dvr) .................................................................................................. 45 Chapter 5 Backup Recorded Video File .............................................................. 46 5.1 5.2 Familiarizing with HDD Backup Application .......................................................................... 46 To Backup Recorded Video File ............................................................................................ 47 Chapter 6 iEnhance .............................................................................................. 48 6.1 To Use iStable ....................................................................................................................... 49 Chapter 7 Imageverification ................................................................................. 50 7.1 To Run the ImageVerification ................................................................................................ 50 Chapter 8 Using the remote programs................................................................ 51 8.1 Familiarizing the WebViewer Buttons ................................................................................... 53 8.1.1 To Setup Remote System Setting ..................................................................................... 55 8.1.1.1 System Setup ............................................................................................................... 55 8.1.1.2 Camera Setup ............................................................................................................... 56 8.1.1.3 Record Setup ................................................................................................................ 58 8.1.1.4 Alarm Setup .................................................................................................................. 60 8.1.1.5 Network Setup .............................................................................................................. 62 8.1.1.6 User Setup .................................................................................................................... 63 8.2 Familiarizing the WebViewer PTZ Buttons ............................................................................ 64 8.3 Familiarizing the Remote Console Buttons ........................................................................... 65 8.3.1 To Setup Remote Console Setting ................................................................................... 66 8.4 Using the Remote Playback .................................................................................................. 67 8.4.1 Familiarizing the Local Playback Buttons ......................................................................... 69 8.4.1.1 To Cut and Save the Wanted Portion of the Recorded Video ....................................... 71 8.4.1.2 To Search Using the Visual Search............................................................................... 72 8.4.1.3 To Search Using the Intelligent Search ......................................................................... 73 8.4.2 Familiarizing the Download and Playback Buttons ........................................................... 74 Chapter 9 Using HandyViewer and JavaViewer ................................................. 76 9.1 Using PDAViewer to Access DVR Server ............................................................................. 76 9.1.1 To install PDAViewer thru ActiveSync ............................................................................... 76 9.1.2 To install PDAViewer from the Internet ............................................................................. 77 9.1.3 To Use the PDAViewer ..................................................................................................... 78 9.1.4 To Playback in PDAViewer ............................................................................................... 79 9.2 Using JavaViewer to Access DVR Server ............................................................................. 81 9.2.1 To install JAVAViewer from the DVR Server ..................................................................... 81 9.2.2 To Use the JAVAViewer .................................................................................................... 81 INTRODUCTION 1.1 CHAPTER 1 Package Content AVer M ® AVe rD iG edia Qu ic i EB30 04 k U se r Gu N ET id e a b (1) (3) (2) (5) (4) (6) (7) (1) DVR unit b. EB3004 NET+ a. EB3004 NET unit (2) Remote Control (batteries included) (3) Quick User Guide (4) Software CD (User Manual included) (5) Power Cord * The power cord varies depending on the standard power outlet of the country where it is sold. (6) Power Adapter (7) Internal HDD holder (8 screws are included) 1.2 Front Panel 1.2.1 EB3004 NET Name Function (1) DVR Power LED Light when the unit is power on (2) HDD LED Indicate the hard disk running state. Light when the HDD is running (Read/Write) (3) IR Sensor Receive signal from the remote control to operate the unit (4) IR Sensor Port To connect extended IR sensor cable(optional) (5) USB Mouse Port For USB mouse connection. (6) USB 2.0 Port Connect to pen drive / external hard disk for backup i If the external hard disk is first time using, please format to FAT32 format. 1 1.2.2 EB3004 NET+ Name Function (1) DVR Power LED Light when the unit is power on (2) HDD LED Indicate the hard disk running state. Light when the HDD is running (Read/Write) (3) IR Sensor Receive signal from the remote control to operate the unit (4) IR Sensor Port To connect extended IR sensor cable (5) USB Mouse Port For USB mouse connection. (6) USB 2.0 Port Connect to pen drive / external hard disk for backup i (6) 1/2/3/4/QUAD If the external hard disk is first time using, please format to FAT32 format. Use these buttons in playback mode to switch to display each channel in full screen or view all channels at the same time Channel 1 Channel 2 Channel 3 (7) Record Start video recording. To stop recording, press (8) Menu Call up and exit the OSD main and sub menu (9) UP/DOWN/SELECT (10) Playback/OSD Menu Control Buttons Channel 4 QUAD Use the UP and DOWN buttons to change setting and move to the left and right, and SELECT to enter or make a selection Use the buttons in playback mode to: Display the play list and play the recorded video Wind back the video playback at the speed of 2x, 4x, 8x or 16x Fast play the video playback at the speed of 2x, 4x, 8x or 16x Temporarily freeze the video playback Stop video playback 2 1.3 Back Panel Name Function (1) LAN port For Ethernet connection. (2) CH1/CH2/CH3/CH4 Input the video camera signal and display it on channel 1/2/3/4 (3) TV Out Output the video signal to other video output device through BNC port When only connect one output device, please must set TV-VGA output order to MAIN-MAIN in DISPLAY SETUP (see also VGA-TV SELECTION in Chapter 3.1). (4) VGA OUT Output the video signal to a CRT or LCD monitor When only connect one output device, please must set TV-VGA output order to MAIN-MAIN in DISPLAY SETUP (see also VGA-TV SELECTION in Chapter 3.1). (5) Audio In/Out For 4 * audio input (microphone) and 1 * output(speaker) device connection. i The audio input and output device has its own power supply is required. (6) Sensor In Support 4 sensor devices (7) Alarm Out Support 1 relay device (Relay: 1A @ 125V AC/30V DC) (8) RS-485 For PTZ camera connection. (9) FAN speed Switch Adjust fan speed(High/Low) according to the actual environment situation We do strong recommend that adjust the fan speed to High when the operating environment is over 40 ℃. (10)12V DC Power cable connection 3 1.4 Setting Up the DVR Unit 1.4.1 Installing the Hard Disk i For hard disk spec, please referring to http://www.avermedia.com/AVerDiGi/Product/ → Embedded Analog DVR → AVerDiGi EB3004 NET or AVerDiGi EB3004 NET+ → Hardware Recommendations The “compatible hard disks” indicated in the above recommendation list only means that these commercially available hard disks were tested with AVerMedia products and functioned well under normal operation conditions. AVerMedia does not guarantee or provide warranties, explicitly, implied or statutory with respect to the reliability of the hard disk function or its compatibility. In no event AVerMedia shall be liable for damages, with respect to any business interruption of clients, lost profits, loss of programs or other data on your information handling system or otherwise. This includes direct, indirect, incidental, special, or consequential damages, resulting from the incompatibility caused by the usage of these hard disks, even if AVerMedia has expressly advised about the risk of such damages. The entire risk arising out of the use of any information attached here with is borne by the recipient. The DVR unit allows user to install one hard disk. Follow the illustrated instructions below to install the hard disk: 1. Loosen all screws 2. Push the cover backward and lift 3. Secure the brackets on the hard disk 4. Connect the the SATA cable and the power connector to the hard disk 4 5. Secure the hard disk inside the unit then place unit 6. Push the cover forward and secure the cover cover 7. You may now connect all the cables. When the power is connected, the Power LED light 5 turns on 1.4.2 Connecting Devices The back panel of the DVR unit, user can connect up to 4 video cameras, 4 sensor devices, 1 alarm device and output video to a TV or CRT/LCD monitor. Also, the DVR unit supports 4 audio input devices and 1 audio output device. Using the bundled software enables user to playback and segment the video. Follow the illustration below to make the connection: Each time you change the video display output or video system (NTSC/PAL), the power must be turned off and on to reset the DVR unit. 6 1.4.3 Connecting the Audio, Sensor and Relay device The Sensor, Alarm, and audio port enable you to connect 4 sensor inputs, 1 relay outputs, 4 audio in devices and 1 audio out device. Just connect the external sensor, relay, and audio in/out device pin directly to the pinhole. The RS485 port can be used for PTZ camera connection. Check the table below and locate which pinhole is assigned to audio in/out, sensor input, and relay output. i The RS232 port is not supported at this version. The signal from the sensor (i.e., infrared sensors, smoke detectors, proximity sensors, door sensors, etc.) is being transmitted to the unit and this triggers the system to respond and send signal to relay device (i.e., alarm, telephone etc). Audio in and out pinhole: Pin # Definition 1 Audio input signal 2 Audio Ground signal 3 Audio input signal 4 Audio Ground signal 5 Audio input signal 6 Audio Ground signal 7 Audio input signal 8 Audio Ground signal 9 Audio output signal 10 Audio Ground signal Sensor in and Alarm pinhole: Pin # Definition 11 Sensor 1 signal 12 Sensor 1 Ground signal 13 Sensor 2 signal 14 Sensor 2 Ground signal 15 Sensor 3 signal 16 Sensor 3 Ground signal 17 Sensor 4 signal 18 Sensor 4 Ground signal 19 Relay signal 20 Relay signal 7 RS-485 Pin Definition When connect PTZ camera through RS485 interface, please refer to the following pin definition to connect the DVR and PTZ. Pin # i DVR site PTZ site 21 TX+ RS485 TX+ signal RS485 RX+ signal 22 TX- RS485 TX- signal RS485 RX- signal 23 RX+ RS485 RX+ signal RS485 TX+ signal 24 RX- RS485 RX- signal RS485 TX- signal If user uses the 2 wires for the PTZ camera connection, please connect to the RS-485 TX+ and TX- of the DVR site. 8 OPERATING THE DVR UNIT 2.1 CHAPTER 2 Familiarizing the Remote Control Buttons Use the Remote control to operate the OSD menu on surveillance screen. Button Function Press FN + 0 , the DVR system will instantly playback - the recorded file that is recorded 60 seconds before. (1) In multiple DVR mode, Press - button( (2) (3) (4) (5) ~ + number ) can switch to the selected DVR. As a Channel 1 in preview and playback mode As a channel 1 and preset position in PTZ mode As a Channel 2 in preview and playback mode As a channel 3 and preset position in PTZ mode As a Channel 3 in preview and playback mode As a preset position in PTZ mode As a Channel 4 in preview and playback mode As a preset position in PTZ mode Switch to QUAD mode in preview and playback mode (6) As a preset position in PTZ mode As a channel 2 in PTZ mode As a preset position in PTZ mode A s a channel 4 in PTZ mode (7) As a preset position in PTZ mode As a preset position in PTZ mode As a preset position in PTZ mode (8) To enter the OSD Main menu Exit from the main menu or sub-menu display Button Function (9) To move up the selection and select the items in the menu list or change the settings. (10) Make a selection To play the video Enter sub-menu (11) To move the selection to the left (12) To move the selection to the right (13) To move down the selection and select the items in the menu list or change the settings. (14) Start video recording (15) To backup the vido segment to external flash memory ( See 2.1.2). 9 Button Function (16) Set a playing recorded video from A point to B point segment and repeat playing on surveillance screen(See 2.1.1) Fast play the video playback at the speed of 2x, 4x, 8x ,16x, 32x, or 64x When (17) button has pressed, and press can go to next frame To start play recorded file / To enter playback menu Rewide the video playback at the speed of 2x, 4x, 8x ,16x, 32x, or 64x When button has pressed, and press can go back to last frame Pause the playing To zoom in view of PTZ camera (18) To zoom out view of PTZ camera (19) PTZ camera control button. Press + camera channel button( PTZ mode to control PTZ camera.(see Chapter 2.1.3) To speed up movement of PTZ camera lens (20) To speed down movement of PTZ camera lens To focus in PTZ camera lens (21) To focus out PTZ camera lens (22) Stop playing / Stop recording 10 )can enter 2.1.1 Using AB Repeat Function AB Repeat function allow user to set a video segment from A to B point and play on the surveillance screen until user stop. 1. Press to call out the SEARCH MODE menu to find the recorded video that user wants to playback. 2. Select TIME SEARCH, FILE LIST, or MOTION SEARCH. - TIME SEARCH (search by date and time): select the date and time from where you want to begin the video playback. - FILE LIST: select from the file list. - MOTION SEARCH (search by motion area): select an area to do the motion search. 3. During the playback, press to set the A point of video segment. And then, press again to set the B point of video segment. On the surveillance screen will display “A-B” and repeat playing the AB point video segment which user has set. To cancel AB repeat, press 11 again. 2.1.2 Using USB Backup Button User can press button to backup the AB segment video file. START END BACKUP CH BACKUP SIZE BACKUP VIDEO BACKUP SETUP 2009 / 11 / 03 14 : 50 : 10 2009 / 11 / 03 14 : 52 : 10 1 2 3 4 ~4 MB 1. Plug in pen drive or external hard disk to DVR system. 2. Set the AB segment video (see Chapter 2.1.1). 3. During the AB segment video playback, press button. 4. Select the START time of backup time by pressing the button, using to setup the date and time. To confirm the value or selection, press 5. Select the END to set the end of backup time. Press . and use setup the date and time. To confirm the value or selection, press and and . 6. Select the BACKUP CH to setup the channel that user wants to backup. Press and to and use to select the channel. 7. Select the BACKUP SIZE to calculate the total size of backup file. 8. Select the BACKUP and press to start backup. 9. When backup confirm message appear, press (YES) to start backup file or press (NO) to exit backup mode. i If the external hard disk is first time using, please format to FAT32 format. 2.1.2.1 To Playback the AVF Format File After recorder file back to external flash memory, user can playback the backup file by AVF Player that contains in backup folder when backup. 1. Double click the AVF Player.exe( ) to run the application. 2. Click Open File button from AVF Player UI. 3. Click Select File to locate the backup file and select the file to playback. Click OK to start playback. 12 4. The selected file will be playback on AVF Player UI. 13 2.1.3 Controlling PTZ Camera Using remote control, user can easily control PTZ camera at local site. Before starting, make sure the PTZ camera is connected with the DVR unit and PTZ function is enabled(see also PTZ Setup of Chapter 3.1). 2.1.3.1 To Enter the PTZ Mode To control PTZ camera, user need to enter the PTZ mode first. Press channel number button ( button, and camera ). The surveillance monitor will switch to single screen PTZ mode. Speed for PTZ Camera movement. Using and button to adjust the speed. To exit PTZ mode, press button. Also, when the DVR system is idle over 1 minute, the DVR system will automatically exit PTZ mode. 2.1.3.2 To Set Preset Position User can set 9 preset positions for PTZ camera. Using 1. Press 2. Using and camera channel number button ( , , and to button to set the preset position. ) to enter PTZ mode. to adjust the lens of the PTZ camera to the position that user wants. 3. Press any number button over 3 seconds and the position will be saved. 4. To move the PTZ camera to preset position, just press the number button. 14 2.1.3.3 Controlling the PTZ Camera To move, adjust focus, and zoom in/out camera lens can be done by using some function buttons on the remote control. To move the PTZ camera lens to the right To move the PTZ camera lens to the left To move the PTZ camera lens to go up To move the PTZ camera lens to go down To zoom in PTZ camera To zoom out PTZ camera To speed down movement of PTZ camera lens To speed up movement of PTZ camera lens To focus in PTZ camera lens To focus out PTZ camera lens 15 2.2 Using the DVR for the First Time 1. Make sure all devices and power cables are well connected. 2. Turn on the DVR unit by connecting the power cable into the power plug. 3. User should see the SYSTEM INITIALIZE window appear on the surveillance screen. The system will do hard disk detection automatically. 4. For the first time use hard disk, please format the hard disk. Select HDD FORMAT and press (YES) to format hard disk. If hard disk doesn’t need to format, press (NO). 5. When is done, HDD FORMAT will show COMPLETE. SYSTEM INITIALIZE FW VERSION HDD STATUS HDD SIZE HDD FORMAT SYSTEM INITIALIZE B3. 01. 01. 00. 01 WAIT . . . . 476 , 918MB YES(SELECT)/NO(MENU) FW VERSION HDD STATUS HDD SIZE HDD FORMAT B3. 01. 01. 00. 01 WAIT . . . . 476 , 918MB COMPLETE 6. When hard disk format is done, please adjust the system date and time in order to have the correct recording date and time. 7. Press to call up the OSD menu, and then, use and to select SYSTEM → DATE/TIME and press 8. Press and use to make a selection. and to select the DATE FORMAT. 9. And then, adjust the DATE and TIME by using and to make a selection and using to adjust the date and time. DATE / TIME SETUP DATE FORMAT YYYY/MM/DD DATE 2009 / 11 / 03 TIME 15 : 19 : 09 TIME SYNC FORCE SYNC TIME ZONE GMT +08 : 00 LAST SYNC TIME 2009 / 01 / 01 00 : 00 : 00 DAYLIGHT SAVING START 2009 / 01 / 01 00 : 00 : 00 END 2009 / 01 / 01 00 : 00 : 00 OFFSET 00 : 00 10. When is done, the DVR system is ready to record. 16 2.3 Surveillance Screen Introduction This chapter will describe the symbols on the surveillance screen and screen display mode. While DVR is playback, the record action will keep working and the surveillance screen is playback the recorded video. Surveillance Screen Preview Mode Symbol Description Q DVR is recording Audio is enabled Speaker is available Motion Detection 5% Hard disk capacity Hard disk overwrite is enabled Network is connected 17 Playback Mode Symbol Description Playback the recorded video Go back to the last frame button is pressed Go to next frame button is pressed ∥ The pause the playing button is pressed Audio is enabled AB segment is set and playing Recorded video is playback at backward speed(2x, 4x, 8x, 16x, 32x, or 64x) Recorded video is playback at faster forward speed(2x, 4x, 8x, 16x, 32x, or 64x) A Always Recording B Button Recording L Alarm Recording Screen Display Mode User can switch to display each channel in full screen or 4 channels in D1, D1 ENHANCE, or CIF record mode. QUAD Screen Mode Full Screen Mode When you are in full screen preview, press the following buttons on the remote control and control panel to switch to different channel, or preview all 4 channels: CH1: Camera 1 CH2: Camera 2 CH3: Camera 3 18 CH4: Camera 4 QUAD:4-Channel 2.3.1 Setup the Time Stamp By enabling TIME STAMP function, current date and time will be displayed on each channel screen to verify the recording date and time. Please follow the below steps to enable TIME STAMP. 1. Press to call out OSD menu. and to move the highlight to CAMERA/RECORD and press 2. Using make a selection. 3. Select GENERAL and press to make a selection. 4. And then, select TIME STAMP by pressing 5. Using and to button. to select the disable/enable of TIME STAMP and press or to confirm. GENERAL SETUP RECORD MODE DVR NAME TIME STAMP WATERMARK AUTO RECORD PRE RECORD 6. Press CIF COMPANY 00 SEC to exit from OSD menu. 7. The current date and time will display on upper right corner of each channel screen and will be recorded. 19 2.3.2 Playback the Video If the unit is recording the video, user don’t have to stop video recording. 1. Press (play). 2. Use the and buttons to go up and down and select TIME SEARCH, FILE LIST, or SMART MOTION SEARCH. And then, press SEARCH METHOD TIME SEARCH FILE LIST SMART MOTION SEARCH to make a selection. TIME SEARCH (search by date and time): 1. In TIME SEARCH window, the START TIME and END TIME show the date and time from when the recording begins and ends. 2. Press and use the and TIME SEARCH START TIME: 2009 / 01 / 09 11:36:21 END TIME: 2009 / 01 / 09 11:36:21 SEARCH TIME : 2009 / 01 / 09 11:36:21 SEARCH EXECUTION buttons to set the SEARCH TIME. 3. After SEARCH TIME has set, select SEARCH EXECUTIION and press 4. to start searching. When the playback file is found, the DVR system will start playback automatically. FILE LIST (search by condition): 1. FILE LIST MULTITIME SEARCH : 2009/01/09 11:36:21 EXECUTION and use In FILE LIST window, press and buttons to set the date and time for searching. And then, select the EXECUTION to start searching. 2. The searching result will be list out. Using buttons to go up and down and press 3. and to make a selection. After make a selection, the FILE LIST of each channel will list out. Use and buttons to the selection and press to make a selection. 4. 2009/05/09 2009/05/09 2009/05/09 2009/05/09 2009/05/09 2009/05/09 2009/05/09 2009/05/09 2009/05/09 2009/05/09 CH1 CH2 CH3 CH4 10:10:00 10:09:10 10:08:21 10:07:26 09:50:30 09:45:07 09:00:00 09:00:00 08:00:00 07:30:31 - NORMAL NORMAL NORMAL NORMAL 10:37:06 10:09:45 10:08:27 10:08:03 09:59:59 10:45:49 09:43:48 08:37:06 08:59:59 07:59:59 1/7 EVENT LIST 14:23:25 - 14:23:33 14:23:25 - 14:23:33 14:23:25 - 14:23:33 14:23:25 - 14:23:33 The selected event will start to playback. 1/1 2009/11/02 SMART MOTION SEARCH (search by motion event): 1. In SMART MOTION SEARCH window, the START TIME and END TIME show the date and time from when the recording begins and ends. 2. Use and press to set SEARCH START TIME and SEARCH END TIME for searching period. 3. Then, Select the CHANNEL that wants to search. 20 START END SMART MOTION SEARCH TIME: 2009 / 11 / 01 11:36:21 TIME: 2009 / 11 / 02 11:36:21 SEARCH START TIME SEARCH END TIME CHANNEL SEARCH AREA SEARCH EXECUTION : 2009 / 11 / 01 11:36:21 : 2009 / 11 / 02 11:36:21 : 01 4. And then, select SEARCH AREA to mark an area to search. Use the press , , or , and to move the block and to confirm. To exit, press . 5. To start searching, select the SEARCH EXECUTION. 6. After make a selection, the DVR system will start playback automatically. SEARCH AREA SETUP SCREEN Listed below are the symbols of recording condition that will display on surveillance screen while playback mode and record mode: A – Always Recording It records non-stop and automatically continue recording when interrupted. L – Alarm Recording It records when the alarm has activated. B – Button Recording It records when the record button is pressed. The “” play symbol would appear beside the channel number when you are in playback mode. 21 OSD NAVIGATION TREE CHAPTER The following figure is an OSD menu tree map. To call out the OSD menu, press control. 22 3 on the remote 23 24 3.1 Menu Function Use remote control to navigate in the OSD menu. The red frame turns yellow when you are making a selection. Each time you change the video display output or video system (NTSC/PAL), the power must be turned off and on to reset the DVR unit. OSD MENU Description MAIN MENU CAMERA/RECORD DISPLAY SCHEDULE EVENT SETUP STORAGE NETWORK SYSTEM CAMERA/RECORD SETUP Configure camera parameters, name and PTZ camera. CAMERA / RECORD SETUP GENERAL CHANNEL SETTING CHANNEL NAME PTZ GENERAL SETUP GENERAL SETUP RECORD MODE DVR NAME TIME STAMP WATERMARK AUTO RECORD CIF COMPANY RECORD MODE Three type of recording mode -- D1/CIF/D1 Enhance. Under D1 mode, the total recording frame rate is 60/50fps (NTSC/PAL). The video recording is in full screen resolution and takes turns from one channel to the next one when Auto Scan enables. Each channel is recorded only at a maximum frame rate of 30/25 fps (NTSC/PAL). User can switch to view the video in single full screen or QUAD screen. In D1 ENHANCE mode, the total recording frame rate is 30/25fps (NTSC/PAL). Each channel can be recorded at a maximum frame rate of 30/25 fps (NTSC/PAL). Whereas in CIF mode, the total recording frame rate is 120/100fps (NTSC/PAL). The video recording is at a lower resolution, but all channels can be recorded at a maximum frame rate of 30/25 fps (NTSC/PAL). User can switch to view the video in single full screen or QUAD screen. DVR NAME Assign a name for the DVR unit. Maximum is 10 characters that may contain A~Z, 0~9, !, “, #, $, %, &, ‘, (, ), *, +, -, /, :, ;, <. >, ?, @, and space. TIME STAMP Enable/disable the time and date display on the each channel. AUTO RECORD Enable/disable auto continue recording when interrupted (i.e., power breakdown, video playback or configuration setup). It starts to record after 5 seconds of idleness. This is applicable in Always Record mode. 25 OSD MENU Description CHANNEL SETTING SETUP CH1 CH2 CH3 CH4 ENABLE RECORD AUDIO RECORD PREVIEW ENCRYPTION MAX. FPS FPS QUALITY FPS(ALARM) QUALITY(ALARM) 30 30 BEST 30 BEST 30 30 BEST 30 BEST 30 30 BEST 30 BEST 30 30 BEST 30 BEST 120 / 120 FPS Current total fps value that user has set Total fps value that user can set CHANNEL SETTING Configure the parameters of each channel. ENABLE Enable/disable the channel to display the video on the surveillance screen. If the channel is disabled, there won’t be any video display and recording. RECORD Enable/disable the channel number to record video. i The channels are enabled in the ENABLE can be set for video recording. AUDIO RECORD Enable/disable audio recording. To record sound, make sure the audio input device (ex: microphone) is connected to the DVR unit. PREVIEW Enable/disable the video preview on the surveillance screen. MAX. FPS Display the maximum frame rate of recording that user has set. Maximum fps total value depends on the RESOLUTION that user has chosen. FPS Set the number of frames per second to be recorded. The higher the frame rate, it uses more hard disk space. QUALITY Select the video quality setting from BEST, HIGH, GOOD, MEDIUM, NORMAL or LOW. Choosing higher quality allows user to record less hours but the quality of the recorded video is better. FPS(ALARM) Set the number of frames per second to be recorded when alarm has occurred. The higher the frame rate, it uses more hard disk space. QUALITY(ALARM) Select the video quality (BEST, HIGH, GOOD, MEDIUM, NORMAL or LOW) of alarm recording. Choosing higher quality allows user to record less hours but the quality of the recorded video is better. CAMERA NAME SETUP CH1 CH2 CH3 CH4 CAMERA1 CAMERA2 CAMERA3 CAMERA4 CHANNEL NAME Give a name of the channel 1 ~ 4. Maximum is 12 characters and may contain A~Z, 0~9, !, “, #, $, %, &, ‘, (, ), *, +, -, /, :, ;, <. >, ?, @, and space. 26 OSD MENU Description PTZ SETUP ENABLE ID PROTOCOL BAUD RATE AUTO PAN DWELL TIME CH1 CH2 001 002 003 PELCO-D 9600 OFF OFF 010S 010S OFF 010S CH3 CH4 004 OFF 010S PTZ SETUP To enable PTZ camera control by remote control and setup PTZ camera parameters. ENABLE Select the channel of PTZ camera. If the PTZ camera is connecting on channel 1, then select the camera 1 for PTZ video to be display on channel 1. ID Assign an ID to PTZ camera. The ID range is from 000 to 255 but is limiting by protocol of PTZ camera. Please refer to your PTZ camera user’s manual for more detail of PTZ ID assignment. i We suggest assigning PTZ camera ID starting from 5 to avoid conflict with ID of camera channels. PROTOCOL Select the protocol of PTZ camera. The protocol will be different that depends on the brand of PTZ camera. The DVR system currently supports 3 protocols ─ PELCO-D, PELCO-P, and CANON VC-C4R. Please refer to your PTZ camera user manual to make sure which protocol is using for. BAUD RATE To setup the baud rate of PTZ camera. For more detail, please refer to your PTZ camera’s user manual. AUTO PAN Select the preset number to assign an auto move direction for the PTZ camera. For example: 1-4 means the PTZ camera will auto move from preset position 1, 2, 3 to 4 repeatly. DWELL TIME Set a time that how long the PTZ camera stays in that position before it moves to the next one. MAIN MENU CAMERA/RECORD DISPLAY SCHEDULE EVENT SETUP STORAGE NETWORK SYSTEM DISPLAY Configure the parameters of video and setting of spot monitor. DISPLAY SETUP COLOR ADJUSTMENT VIDEO OUT SETTING VIDEO SHIELD VGA - TV SELECTION SPOT MONITOR EVENT DURATION SET DURATION AUTO SCAN CH1 MAIN - MAIN QUAD ADJUSTABLE 010 SEC COLOR ADJUSTMENT To adjust the brightness, contrast, hue, and saturation value of channel video. To reset the setting, select RESET TO DEFAULT VALUE. COLOR ADJUSTMENT SETUP BRIGHTNESS CONTRAST HUE SATURATION RESET TO DEFAULT 27 CH1 124 121 001 054 CH2 124 121 001 054 CH3 124 121 001 054 CH4 124 121 001 054 OSD MENU Description DISPLAY SETUP COLOR ADJUSTMENT VIDEO OUT SETTING VIDEO SHIELD VGA - TV SELECTION SPOT MONITOR EVENT DURATION SET DURATION AUTO SCAN CH1 MAIN - MAIN QUAD ADJUSTABLE 010 SEC VIDEO OUT SETTING To select the sharpness, color enhancement, VGA mode, resolution of VGA and TV out setting. VIDEO OUT SETUP SHARPNESS COLOR ENHANCEMENT VGA MODE RESOULTION VGA 00 00 MODE1 SVGA TV 00 00 - SHARPNESS Adjust the sharpness of VGA and TV video output. COLOR ENHANCEMENT Adjust the color enhancement of VGA and TV video output. VGA MODE Select the de-interlace mode for VGA output. - Mode 1: Optimized for dynamic scene - Mode 2: No de-interlace - Mode 3: Optimized for static scene RESOLUTION Select the resolution of VGA video output. - SVGA: 800 x 600 - XGA: 1024 x 768 - SXGA: 1280 x 1024 VIDEO SHIELD Select the channel and set an area that will be blocking for particular security issue when DVR unit is recording such as enter password for entrance guard. 28 OSD MENU Description DISPLAY SETUP COLOR ADJUSTMENT VIDEO OUT SETTING VIDEO SHIELD VGA - TV SELECTION SPOT MONITOR EVENT DURATION SET DURATION AUTO SCAN CH1 MAIN - MAIN QUAD ADJUSTABLE 010 SEC VGA - TV SELECTION Select the VGA and TV output order. - MAIN - MAIN: Both VGA and TV output surveillance video on screen. - MAIN – SPOT: VGA output surveillance video and TV output the alarm event video. - SPOT – MAIN: VGA output alarm event video and TV output the surveillance video. i When there is only one output source (TV or VGA), please select the output mode as MAIN – MAIN. SPOT MONITOR Enable/disable to display channel alarm event in QUAD screen mode or the selected channel (1, 2, 3, or 4) when the sensor is activated or motion is detected. When there is multiple alarm events, DVR system will display in QUAD screen mode. EVENT DURATION Select the way of the event video to be display. STEADY: When event has occurred, the event video will display on the screen. After event has been reset, the screen display will return to the normal display screen in few seconds later. ADJUSTABLE: the event video will be display according to the time that user has setup in SET DURATION. And then, after duration time, screen will return to the normal display screen. SET DURATION Set a period time (10 ~ 999 sec) for alarm event to display on screen. AUTO SCAN Enable/disable auto cycle switch to display the next channel when in full screen mode. 29 OSD MENU Description MAIN MENU CAMERA/RECORD DISPLAY SCHEDULE EVENT SETUP STORAGE NETWORK SYSTEM RECORD SCHEDULE By default, in 24 hours, the recording schedule is set to always record every hour. Refer to the table below to customize the recording condition. Condition NO RECORD ALWAYS Description Not recording at all. Record non-stop. SMART Automatically switch to recorded at the frame rate of FPS (alarm) that is setup in CAMERA CHANNEL SETTING once an alarm is detected and if there is no motion, it records at the frame rate of FPS that is setup in CAMERA CHANNEL SETTING. ALARM Start recording when the alarm is activated. VARIED When each channel has different recording schedule, the schedule table will display as Green color (VARIED RECORD). CAMERA Select a channel (1, 2, 3, or 4) or ALL for record schedule setup. SET TO ALL Select a recording condition – NO RECORD, ALAWAYS, SMART or ALARM. Please refer to the above table for record condition description. RECORD SCHEDULE CAMERA SET TO ALL 00 02 ALL ALWAYS 04 06 08 10 12 14 16 18 20 22 24 SUN MON TUE WED THU FRI SAT : ALARM RECORD : VARIED RECORD : SMART RECORD : NO RECORDING MAIN MENU CAMERA/RECORD DISPLAY SCHEDULE EVENT SETUP STORAGE NETWORK SYSTEM EVENT SETUP Configure alarm, sensor, and motion. EVENT SETUP ALARM SETTING SENSOR SETTING MOTION DETECTION 30 OSD MENU Description EVENT SETUP ALARM SETTING SENSOR SETTING MOTION DETECTION ALARM SETTING Configure parameters of alarm. ALARM SETUP RECORD ALARM TYPE ALARM CONTINUOUSLY ALARM PERIOD 005 SEC SELECT / DESELECT ALL SENSOR MOTION DETECTION 2 VIDEO LOSS 1 REMOTE TRIGGER HDD FAIL 3 4 ALARM TYPE Select the way of alarming – RECORD, EMAIL, or RELAY. ALARM PERIOD Set the amount of time (in seconds; 0~ 999) for stop alarm action after alarm has been reset. ALARM CONTINUOUSLY Enable/disable to execute the alarm action (ALARM TYPE) continuously when alarm has been trigger. The alarm action is according to the setting of ALARM TYPE that user has setup. i - When ALARM CONTINUOUSLY has been started, it won’t be stop until the recording has been stop manually. If ALARM CONTINUOUSLY has been enabled, the ALARM PERIOD won’t be able to configure. SELECT/DESECLECT ALL To enable/disable all below selections. SENSOR Enable/disable to send out the alarm when sensor has been triggered. MOTION DETECTION Enable/disable to send out the alarm when motion has been detected. i To activate the motion recording, please enable the Motion Detection feature here and setup record mode as ALARM RECORD in RECORD SCHEDULE. VIDEO LOSS Select the channel that will send out the alarm when video is lost. REMOTE TIRGGER Allow user to trigger alarm from remote site. HDD FAIL Enable/disable to send out alarm when hard disk is failed. 31 OSD MENU Description SENSOR SETUP SENSOR1 SENSOR2 SENSOR3 SENSOR4 ENABLE TYPE NO NO NO NO SENSOR Customize the initial state of the attached sensor. ENABLE Active/deactivate the sensor. TYPE Select the state of the sensor. - NO: Indicates that the initial state of the sensor is normal open. Video recording initiates when there is a changes in the sensor state - NC: Indicates that the initial state of the sensor is normal close. Video recording initiates when there is a changes in the sensor state MOTION DETECTION SETUP ENABLE SENSTIVITY MASK SETUP CH1 CH2 CH3 CH4 5 5 5 5 MOTION DETECTION Setup motion detection. The motion detection setup will relate to the MOTION DETECTION in ALARM SETTING. ENABLE Enable/disable the channel to detect motion. SENSITIVITY Set the sensitivity level. The sensitivity is from H (High), 9~ 2 and L (Low). MASK SETUP Select a specific area for motion recording. The DVR system will start recording when the selected area has been detected motion. MAIN MENU CAMERA/RECORD DISPLAY SCHEDULE EVENT SETUP STORAGE NETWORK SYSTEM STORAGE SETUP To format hard disk and enable/disable hard disk spaces recycle. STORAGE SETUP HDD OVERWRITE HDD SIZE HDD USED HDD FORMAT VIDEO BACKUP 953 , 849MB 279MB 0% 32 OSD MENU Description STORAGE SETUP HDD OVERWRITE HDD SIZE HDD USED HDD FORMAT VIDEO BACKUP 953 , 849MB 279MB 0% HDD OVERWRITE Enable/disable replacing the earliest recorded file when the hard disk space runs out. By default, the HDD overwrite setting is enabled. If user has enable the PASSWORD SETUP in SYSTEM SETUP, and then, a password entered is required when change the HDD OVERWIRTE status. The default password is 111111. HDD SIZE Display the total capacity of the hard disk. HDD USED Display the amount of space that has been used. HDD FORMAT For security purpose, you may have to enter the password to format hard disk (The default password is 111111). To format hard disk: 1. Use the and select HDD FORMAT. Then press buttons to go up and down and . 2. In the CHECK PASSWORD screen, press . Then use buttons to select the security combination number. and Press button again to make the selection. 3. To move the selection to the left and right, use , and buttons. CHECK PASSWORD ENTER PASSWORD EXECUTE 4. After entering the last number, the “PASSWORD CORRECT” appears, you are now authorized to format the hard disk. 5. It is done when the “FORMAT DISK SUCCESS” appears. Formatting the hard disk will permanently delete all the recorded files. The recorded files will be no longer for retrieving. 33 OSD MENU Description STORAGE SETUP HDD OVERWRITE HDD SIZE HDD USED HDD FORMAT VIDEO BACKUP 953 , 849MB 279MB 0% VIDEO BACKUP To backup the recorded video by selected period. START END BACKUP CH BACKUP SIZE BACKUP i 1. 2. 3. 4. VIDEO BACKUP SETUP 2009 / 11 / 03 14 : 50 : 10 2009 / 11 / 03 14 : 52 : 10 1 2 3 4 ~4 MB Please plug the pen drive or external hard disk into DVR system before starting backup process. Select the START TIME and END TIME of backup. Select the channels which user wants to backup in BACKUP CH. Select the BACKUP SIZE to calculate the size of selected backup file. And then, select BACKUP and press YES (ENTER) to start backup video BACKUP IN PROCESS 048% 1, 646MB AVAILABLE SIZE 5. When backup is done, press any key to back to main menu. USB BACKUP IS SUCCESSFUL PRESS ANY KEY TO EXIT 34 OSD MENU Description MAIN MENU CAMERA/RECORD DISPLAY SCHEDULE EVENT SETUP STORAGE NETWORK SYSTEM NETWORK SETUP Setup the network parameters for the internet or intranet remote monitor or playback. IP MODE VIDEO PORT UPGRADE PORT STREAM SETUP NETWORK SETUP STATIC 0080 5005 IP MODE The system provides 3 types of IP setup mode – STATIC, DHCP, and PPPOE. - STATIC: Assigns a constant IP address for the DVR system. ¾ IP ADDRESS: Assign a constant IP address which a real IP addresses give from ISP to DVR system. ¾ SUBNET: It is a bitmask used to identify the sub network and how many bits provide room for host addresses. Enter the subnet mask of the IP address which user has assigned to DVR system. ¾ GATEWAY: A network device act as a passageway to internet. Enter the network gateway IP address ¾ DNS: Domain Name Server translates domain names (such as www.abb.com.tw) to IP addresses. Enter the IP address of DNS if it is available. ¾ MAC ADDRESS: The hardware address of the DVR system. Only for information. Doesn’t need to enter the MAC address. ¾ When all parameters are set, select the CHANGE to confirm the configuration. NETWORK INFORMATION IP ADDRESS SUBNET GETWAY MAC ADDRESS CHAGNE - i - 192.168.1.3 255.255.255.0 192.168.1.254 00.00.00.00.00.00 DHCP: Assign the IP address by local DHCP server to DVR system. The DHCP (Dynamic Host Configuration Protocol) is a set of rules used by a communications device (such as a computer, router or networking adaptor) to allow the device to request and get an Internet address from a server which has a list of addresses available for assignment PPPOE: Point-to-Point Protocol over Ethernet is a network protocol for encapsulating PPP frames in Ethernet frames. It is used mainly with ADSL services. If your network is using ADSL service connecting to internet, and then, select PPPOE mode. VIDEO PORT A port for the remote connection. Any port can be assigned as a video port, except the ports already used by the network services. The default video port is 80. 35 OSD MENU IP MODE VIDEO PORT UPGRADE PORT STREAM SETUP Description NETWORK SETUP STATIC 0080 5005 UPGRADE PORT: A port for the remote update DVR system firmware. Any port can be assigned as an upgrade port, except the ports are already used by the network services. The default upgrade port is 5005. i IP MODE VIDEO PORT UPGRADE PORT STREAM SETUP NETWORK SETUP STATIC 0080 5005 Please DO NOT cut off the power of the DVR system while the firmware is upgrading. Power failure will cause the permanent damage of the DVR system. STREAM SETUP Configure the network stream of channel. ENABLE Enable/disable the stream setup of channel. FPS Set the frame rate of stream. QUALITY Select the quality for stream recording. STREAM SETUP CH1 CH2 CH3 CH4 ENABLE NETWORK STREAM FPS QUALITY MAIN MENU CAMERA/RECORD DISPLAY SCHEDULE EVENT SETUP STORAGE NETWORK SYSTEM 15 15 15 15 BEST BEST BEST BEST SYSTEM SETUP To configure the parameters that relate with DVR system. SYSTEM SETUP SYSTEM INFO CONFIGURATION LOG DATE / TIME PASSWORD CHANGE AUDIO SETUP MULTIPLE DVR DVR ID 1 INSTANT PLAYBACK 060 SEC ENGLISH LANGUAGE SYSTEM INFO Display system software version, video system type, and MAC address of DVR device. SYSTEM INFO FW VERSION B3 . 01 . 01 . 00 . 02 VIDEO FORMAT NTSC MAC ADDRESS(LAN) 00 : 18 : 1A : 09 : 00 : 02 36 OSD MENU SYSTEM SETUP SYSTEM INFO CONFIGURATION LOG DATE / TIME PASSWORD CHANGE AUDIO SETUP MULTIPLE DVR DVR ID 1 INSTANT PLAYBACK 060 SEC LANGUAGE ENGLISH Description CONFIGURATION Backup and restore the DVR system setting. CONFIGURATION SETUP LOAD SYSTEM DEFAULT EXPORT CONFIGURATION IMPORT CONFIGURATION LOAD SYSTEM DEFAULT Set whole system back to factory default. Please restart DVR after default value has loaded. EXPORT CONFIGURATION: Backup the current DVR system setting to USB storage device such as pen drive or external hard disk. Plug in the USB storage device before starting to save the configuration. IMPORT CONFIGURATION: To restore the previous saved DVR system setting from USB storage device such pen drive or external hard disk. Please restart DVR after default value has loaded. LOG SETUP To search event log. Select the SEARCH TIME and select SEARCH EXECUTION to start searching. The search result will be list out. User can select the log to view. LOG LIST SEARCH TIME : 2009 / 01 / 07 10 : 00 : 00 SEARCH EXECUTION 2009 / 01 / 07 2009 / 01 / 07 2009 / 01 / 07 2009 / 01 / 07 2009 / 01 / 07 2009 / 01 / 07 2009 / 01 / 07 2009 / 01 / 07 2009 / 01 / 07 2009 / 01 / 07 10 : 41 : 02 10 : 41 : 02 10 : 41 : 02 10 : 41 : 02 10 : 40 : 32 10 : 40 : 32 10 : 40 : 32 10 : 40 : 32 10 : 40 : 02 10 : 40 : 02 VIDEO VIDEO VIDEO VIDEO VIDEO VIDEO VIDEO VIDEO VIDEO VIDEO LOSS - 4 LOSS - 3 LOSS - 2 LOSS - 1 LOSS - 4 LOSS - 3 LOSS - 2 LOSS - 1 LOSS - 4 LOSS - 3 1-5 37 OSD MENU Description SYSTEM SETUP SYSTEM INFO CONFIGURATION LOG DATE / TIME PASSWORD CHANGE AUDIO SETUP MULTIPLE DVR DVR ID INSTANT PLAYBACK LANGUAGE 1 060 SEC ENGLISH DATE FORMAT Select the display format of the date -- YYYY/MM/DD, MM/DD/YYYY, or DD/MM/YYYY DATE / TIME SETUP DATE FORMAT YYYY/MM/DD DATE 2009 / 11 / 03 TIME 15 : 19 : 09 TIME SYNC FORCE SYNC TIME ZONE GMT +08 : 00 LAST SYNC TIME 2009 / 01 / 01 00 : 00 : 00 DAYLIGHT SAVING START 2009 / 01 / 01 00 : 00 : 00 END 2009 / 01 / 01 00 : 00 : 00 OFFSET 00 : 00 DATE Set the current date TIME Set the current time Display the latest time synchronization date and time. TIME SYNC Enable/disable time synchronization automatically through network. The DVR system will auto synchronize time from NTP servers. FORCE SYNC To synchronization system time through the network time server manually. TIME ZONE Select the time synchronization time zone. The time zone will base on GMT (Greenwich Mean Time) time zone. DAYLIGHT SAVING To enable/disable daylight saving function. START Setup daylight startup date and time. END Setup daylight stop date and time. OFFSET Assign a time that it is for daylight saving time offset in your time zone. For example: if the time zone is in U.S. Eastern, the time offset is 1 hour. 38 OSD MENU Description SYSTEM SETUP SYSTEM INFO CONFIGURATION LOG DATE / TIME PASSWORD CHANGE AUDIO SETUP MULTIPLE DVR DVR ID INSTANT PLAYBACK LANGUAGE PASSWORD CHANGE PASSWORD CHANGE SETUP PASSWORD SETUP ADMINISTRATOR OPERATOR USER 1 060 SEC ENGLISH PASSWORD SETUP Enable/disable full system password protection. This would prevent unauthorized user to stop video recording, change system settings and formatting the hard disk. If user wants to disabled the password function, user needs to enter password. The factory default password is 111111. CHECK PASSWORD ENTER PASSWORD EXECUTE ADMINISTRATOR Administrator has the authority of formatting hard disk, changing system settings, remote monitor the DVR system and changes the system settings. The factory default password is 111111. Default Password Authority ADMIN 111111 All OPERATOR 111111 Preview/Playback/Remote access(preview/playback) USER 111111 Preview/Remote access(preview only) OPERATOR The login account for remote connection through the internet. User account only can view and playback recorded video by Web viewer (ex: Internet Explorer), but no authority to change the DVR system’s setting. The factory default password is 111111. USER The login account for general user. No administrator authority and only can preview live video. The factory default password is 111111. PASSWORD SETUP CURRENT NEW CONFIRM EXECUTE 39 OSD MENU Description SYSTEM SETUP SYSTEM INFO CONFIGURATION LOG DATE / TIME PASSWORD CHANGE AUDIO SETUP MULTIPLE DVR DVR ID INSTANT PLAYBACK LANGUAGE AUDIO SETUP AUDIO SETUP MUTE CH1 AUDIO OUT @ QUAD CH1 VOLUME ADJUSTMENT 15 RESET TO DEFAULT CH2 CH3 CH4 1 060 SEC ENGLISH MUTE Enable/disable to hear audio sound while preview or playback. To hear sound, make sure the unit is connected to a speaker. i If you want to hear the voice when you playback the recorded file on this DVR, please make sure that you have selected Audio Mute Off. AUDIO OUT@ QUAD Select the channel to output the audio signal While QUAD mode. Please make sure the audio output device (such as a speaker) is connected to DVR unit. i Audio output device has its own power supply is necessary. VOLUME ADJUSTMENT To adjust audio output volume. RESET TO DEFAULT Set all configurations back to factory default. SYSTEM SETUP SYSTEM INFO CONFIGURATION LOG DATE / TIME PASSWORD CHANGE AUDIO SETUP MULTIPLE DVR DVR ID 1 INSTANT PLAYBACK 060 SEC LANGUAGE ENGLISH MUTLIPLE DVR Enable/disable multiple DVR system remote control. When user has more than one DVR system, user can use MULTIPLE DVR function to control all DVR system by single remote control. i - Using remote control to enter the DVR ID and switch to the selected DVR. To enter the DVR ID, please press number button( - ~ + ) can switch to the selected DVR. When idle time is over 1 minutes, user need to re-enter the DVR ID in order to controll the selected DVR. DVR ID Assign an ID of the DVR system for multiple DVR controlling. When multiple controlling, use remote control to press the DVR ID ( button( ~ + number ) can switch to operate the DVR system. INSTANT PLAYBACK To set the time in seconds for automatically playback the video that has just recorded. LANGUAGE Select the language of the system 40 USING THE USB PLAYBACK CONSOLE CHAPTER 4.1 4 Recommended System Requirements Pentium®4 2.4GHZ or above Windows®2000/ Windows XP/Windows Vista/Windows 7 DDR 256 MB Graphic function must support DirectDraw Audio card or built-in Speaker 1 available USB2.0 port 4.2 Installing the USB Playback Console To install the USB Playback Console: 1. Place Installation CD into the CD-ROM drive. When the installation main screen appears, click Install USB Playback Console and then follow the on screen instructions 2. Select the language you prefer 3. 4. 5. Click OK to install the application Click Exit to close the installation main screen. You may now connect the external USB enclosure that contains recorded file hard disk to the PC. 41 4.3 Running the USB Playback Console To run the application, click the Name (1) Exit (2) Progress bar (3) Playback Controller icon on the PC desktop Function To close the application. Show the progress of the file being played. You may move the bar to seek at any location of the track. Begin: Move at the beginning of the recorded video file. Previous: Go back to the previous frame by frame. Slower - Play the backup recorded video file (*.dvr) at the speed of 1/2x, 1/4x, 1/8x, 1/16x, or 1/32x. Play the record video file (*.avf) at speed of 1/2x, 1/4x, 1/8x, or 1/16x. Play the record video file from hard disk directly at speed of 1/2x, 1/4x, or 1/8x. Rewind: Wind back the recorded video file. Pause: Briefly stop playing the recorded video file. Play: Play the recorded video file. Faster - Play the recorded video file (*.dvr and *.avf) at the speed of 2x, 4x, 8x, 16x, or 32x. Play the recorded video file from hard disk directly at speed of 2x, 4x, 8x, or 16x. Next: Go to the next frame by frame. End: Go to the end of the recorded video file. 42 Name (4) Open File Function To select the video file source for playing. - DVR Recorded File (HD): To playback the recorded video from the hard disk which was recording video on the DVR system. (see aslo Chapter 4.3.2) - Backup File(.dvr): The file is backup and save in *.dvr file format. (see also Chapter 4.3.3) - Backup File (.avf): The file is backup and save to external USB storage device in *.avf format. To playback avf format file, see Chapter 2.1.2.1. (5) Status bar Display the recorded date, time and play speed. (6) Language To switch language of function tips. (7) Advanced Advanced function is including : HDD Backup: to call out HDD Backup application. (see also Chapter 5) iEnhance: to call out iEnhance application. ( see also Chapter 6) AVF to AVI: save *.avf file format into *.avi file format. (8) Export Export includes Snapshot, Print, Output Video Clip, and Export KML function. Snapshot: Capture and save the screen shot either in *.jpg or *.bmp format. Print: Print the screen shot. Output to AVI: Save the segmented file in *.avi format (9) Segment Keep a portion of the recorded video (see also Chapter 4.3.1) (10) Full screen Use the entire area of the screen to only display the video. To return, press the right button of the mouse or ESC on the keyboard. When you switch to full screen in multiple-screen mode, Left click to toggle to only display one of the video in the multiple-screen mode or all. (11) Event List Select the event you want to playback. The event list only available when user select to playback in DVR Recorded File(HD). (12) Camera ID Show the number of cameras that are being viewed. When you are in single screen mode, click the camera ID number to switch and view other camera. Turn on and off the sound Increase and decrease the volume (13) Sound /Sound bar - (14) De-interlace To enhance the video quality. Set the de-interlace mode to #1, if you are capturing motionless picture and #2, if it captures lots of movement. 43 Name (15) Watermark (16) Split Screen Mode Function When playback file from hard disk and *.avf file, click watermark to call out ImageVerification application (see also Chapter 7). Select from different screen view to playback the recorded video file of the entire camera or one camera on screen. 4.3.1 To Cut and Save the Portion of the Recorded Video 1. Use the Playback Control buttons or drag the bar on the playback progress bar and pause on where you want to start the cut. Then, click Segment to set the begin mark. 2. Use the Playback Control buttons or drag the bar on the playback progress bar and pause on where you want to end the cut. Then, click Segment to set the end mark. To cancel segmentation, click Segment button again. 3. 4. Click Output button to save the wanted portion. In the Save As dialog box, locate on where user wants to save the file, type the filename, and select the video format. 4.3.2 Playback DVR Recorded File from Hard Disk 1. 2. 3. 4. Please have the hard disk which containing of recorded video data install on your PC or using external USB enclosure to connect to your PC. Click Open File button Select DVR Recorded File(HD) and click OK. Select the hard disk drive from Select Disk window and click OK. 5. And then, the Event List window appears. Select the event that user wants to play and click OK. 44 4.3.3 Playback Backup File(*.dvr) 1. 2. 3. Click Open File button. Select Backup File(*.dvr) and click OK. Locate the backup file folder and click OK. i 4. When open the backup video file, just locate the where backup file folder is. And then, Playback Date/Time Selection window appears. Select the date and time and click OK. 45 BACKUP RECORDED VIDEO FILE CHAPTER 5 HDD Backup application provides user an interface to view recorded video from hard disk and backup it. 5.1 Familiarizing with HDD Backup Application Name Function (1) Date Select the date for events (2) Hour and Channel User can select the hour and channel for events. : All events in this hour and channel have been selected. : In this hour and channel has events : Partial of events in this hour and channel has been selected. (3) Event list All recorded video events list - No.: the list order number - Record: the record type(A: Always Record/B: Button Record/L:Alarm Record) - Begin Time: the beginning of record time - End Time: the end of record time (4) Set Marked File Use Ctrl and mouse to select the multiple events from event list, and then click Set Marked File to mark multiple events. When click Set Marked File button, the marked event will turn to un-mark and un-mark event will turn to marked. (5) Page Switch (6) Select All Select all listed recorded video events. Click the check box again to cancel for selecting all events. (7) Video display Display first frame of each recorded video channel from 4 selected. (8) Progress bar Show the progress of the event being played. User may move the bar to seek at any location of the track - Pre: go back last page Next: go to next page Page column: enter the page number and click Go button to go to the page 46 Name (9) Function Source Disk To select the hard disk drive (10) Target Path To locate on where user wants to save the file (11) Event (%) Display the backup progress rate of event in percentage (12) Total (%) Display the total backup progress rate in percentage (13) Stop Stop backup progress (14) Start Start backup progress 5.2 1. 2. 3. 4. To Backup Recorded Video File Please have the hard disk which was recording video on the DVR system install on your PC or using external USB enclosure to connect to your PC. To run the HDD Backup application, click the HDD Backup button on USB Playback Application main interface. Click Browse in Source Disk to locate the recorded video file. And then, the Select Disk windows will appear as below: 5. Select the hard disk drive from Select Disk windows. All available hard disk will list on the Select Disk windows with size and name 6. Select the hard disk drive and click OK 7. And then, all the recorded video files will list out. 8. Select the event which user wants to backup. Or mark the Select All to select all listed recorded video event 9. Locate on where user wants to save the backup file 10. Click Start to process backup 11. To stop the backup progress, click Stop 12. To play the backup file, see 4.3.3. 47 IENHANCE CHAPTER 6 The bundled iEnhance is a video editing tool and can only be used with *.dvr and *.avf video file. It allows you to adjust the video picture quality, segment and save the selected portion of the video, zoom in and out the image, and print or save the screen shot. You can also save the setting and apply it on other files. To run iEnhance application, click iEnhance button on USB Playback Console interface. (16) (15) (17) (18) (14) (19) (13) (12) (20) (21) (11) (22) (23) (24) (25) (10) (9) (1) Name (2) (3) (4) (5) (6) Function (1) Open File Access *.dvr or *.avf video file. (2) Save Image Capture and save the screen shot in *.bmp format. (3) Playback Control Buttons (7) (8) Begin: Move at the beginning of the video file. Previous: Go back to previous frame. Pause: Briefly stop playing the video file. Play: Play the video file. Faster: Go to the next frame. Next: Play the video file at the faster speed. End: Go to the end of the video file. (4) Save Video Save the edited or segmented video in *.avi format. (5) Print Print the screen shot. (6) Segment Mark the beginning and the end of the selected portion of the video. Two triangle marks will appear on the slider. To cancel video segmentation, click this button again. (7) Zoom Buttons Enlarge, reduce, and set the image back to normal size. (8) Full Screen Use the entire screen to only display the video. (9) Default Set the video back to original state and delete all the changes in the history box. (10) History Box List all the actions. 48 Name Function (11) Undo Delete the last action. (12) Noise Reduce Adjust the softness and repair the damaged colours. (13) Sharpness Improve the overall image by enhancing edges. This gives the image more depth. (14) Effects Gray Scale: convert the image into black and white (monochrome). Normalize: adjust the brightness intensity. Equalize: automatically adjust the images that are too dark. De-interlace: smooth out the overlying frames. Static: de-interlace for motionless scene. Dynamic: de-interlace for moving scene. (15) Picture Adjustment Adjust the Brightness, Contrast, Saturation, Hue and Gamma. (16) Original Screen Display the original state of the image. (17) Temporary Setting Block Display the sample settings. Click the sample to apply the setting on the current video. (18) Status Bar Display the date, and time of the video. (19) Progress Bar Show the progress of the file being played. You may move the bar to seek at any location of the track. (20) iStable To reduce the jolt in the recorded video.(also see Chapter 6.1) (21) Add Setting Include the new setting to the temporary setting block. (22) Rename Change the name of the selected setting in the temporary setting block. (23) Delete Permanently remove the selected setting in the temporary setting block. (24) Load Setting Call the saved settings. (25) Save Setting Store the settings in the temporary setting block. 6.1 To Use iStable The iStable function can reduce the jolt in the recorded video. 1. Click Open File button and select the recorded video. 2. And then, click iStable button. 3. iStable windows will show up. 4. Select the smoothness level – 1(Low), 2, 3, 4, and 5(High). The default value is 3. 5. Click Play button, and then iStable function will start to initial the recorded video. 6. When the initialize is done, user will see the original and stabilized recorded video play in two windows. 49 IMAGEVERIFICATION CHAPTER 7 Image Verification is a watermark-checking program to identify the authenticity of a saved image (e.g. by snapshot). This program can only verify uncompressed bmp image files. 7.1 1. 2. 3. 4. To Run the ImageVerification To run the ImageVerification application, click the Watermark button on USB Playback Application main interface. In the ImageVerification screen, click Load Source Image and locate the image source. Click Verify Image to begin the process. Check the result in the Processed Image screen. If the picture is unmodified, the image in the Source Image and Processed Image screen would be exactly the same. If the picture is being modified, a warning dialog box would prompt and the modified area is highlighted. 50 USING THE REMOTE PROGRAMS CHAPTER 8 User can use Microsoft Internet Explorer to access DVR system by entering the IP address. To use this feature, make sure that your PC and DVR server both are connected to the internet and the Network feature is enabled. Accessing this feature for the first time you will be prompted by your browser to install WebCamX.cab, allow the installation and you should be able to connect and login afterwards. Click to install ActiveX if your PC required to be installed. And then, Click Install when the Internet Explorer - Security Warning dialog box appears. 51 After installing the WebCamX.cab and when connecting to the DVR system, you are required to enter default account ID (default is ADMIN) and password (default is 111111) and select the type of network. i Changing account password is strongly recommended. 52 8.1 Familiarizing the WebViewer Buttons Right-clicking on the WebViewer video screen, enables you to start video recording, switch camera and enable/disable DirectDraw. Name Function (1) DirectDraw i Enhance the video quality. Not all graphic cards can support this function. If you cannot see the screen display correctly or screen is messed, please check with VGA card vendor. (2) Received file size Indicate the size of the data being sent per second. (3) Camera frames Indicate the number of frames per second. (4) Split screen view Click to view one camera or all cameras on screen simultaneously. (5) Audio Enable/disable remote sound. (6) Record Start to record the video of the selected camera in AVI format. Directly click screen to select the channel that user wants to record and press Record button. (7) Remote Console Initiate Remote Console. It allows you to control DVR server (see also Chapter 8.3). (8) Remote setup Change the DVR server settings (see also Chapter 8.1.1). (9) PTZ Control Initiate PTZ camera controller(see also Chapter 8.2) (10) Snapshot Capture and save the screen shot in *.bmp format. (11) Full screen Use the entire area of the screen to only display the video. To return, Right-click or press ESC on the keyboard. 53 Name (13) Select cameras to view Function Select to the view camera from different server. In Select Camera dialog box, Display column, click to enable/disable viewing the camera. Click Add Server and select the server type between DVR and IP Cam to add. Click Delete Server to delete the selected item. Click Import to load the previous saved list. Click Export to save the list. Click Apply All to change all the camera video quality based on the selected setting. Click OK to exit. 54 8.1.1 To Setup Remote System Setting Click OK to exit and save the setting and Cancel to exit without saving the setting. The setting here applies to Remote DVR system only. i After changed the DVR system setting, refresh your web browser in order to apply the new setting to the DVR system. 8.1.1.1 System Setup (1) (2) (3) (4) (1) Video Out Setting - Video Output: Select the Video output source (VGA or TV) to configure the value of Resolution, Sharpness and Color Enhance. - Resolution: Select the video display resolution. ¾ SVGA: 800 x 600 ¾ XGA: 1024 x 768 ¾ SXGA: 1280 x 1024 - Sharpness: Adjust the sharpness of display video. - Color Enhance: Adjust the color enhancement of display video. (2) DLS Setting Mark Enable DLS check box to enable daylight saving. And then, select the Start and End Time by click setting. - Time Offset: Assign a time that it is for daylight saving time offset in your time zone. For example: if the time zone is in U.S. Eastern, the time offset is 1 hour. (3) MISC - Time Sync.: Enable/disable Network Time Protocol to adjust the time of system from the network time server. - Time Zone: Select the time zone of DVR located. - Sync Type: Select the ways of the network time synchronize. - NTP Server: Enter the URL of the network time server. 55 - Time Format: Select the format of time and date for the DVR system. - Disk Overwrite: Enable/disable replacing the earliest record when the hard disk space runs out. By default, the HDD overwrite setting is enabled (4) Display - VGA-TV Selection: Select the VGA and TV output order. 9 MAIN - MAIN: Both VGA and TV output surveillance video on screen. 9 MAIN – SPOT: VGA output surveillance video and TV output the alarm event video. 9 SPOT – MAIN: VGA output alarm event video and TV output the surveillance video. - SPOT Mode: To select the display mode (QUAD or Channel (1, 2, 3, or 4)) on spot monitor when there is no alarm event. - Auto scan: Enable/disable auto cycle switch to display the next channel when in full screen mode. - Event Duration: Select the type of event duration. - Set Duration: Set a time gap (10 ~ 999 seconds) before switch back to preview screen mode after display the alarm event. 8.1.1.2 Camera Setup (1) (2) (4) (3) (1) General - Time Stamp Enable/disable the time and date display on the each channel. - Auto Record Enable/disable auto continue recording when interrupted (i.e., power breakdown, video playback or configuration setup). It starts to record after 10 second of idleness. This is applicable in Always Record mode. - Pre Record Set the pre-recording time in seconds when alarm has occurred. (2) Camera Select the camera and enter a name for the camera. (3) Color Adjustment Select the camera and adjust the Brightness, Contrast, Hue and Saturation of the selected camera. Click Reset to Default Value to set all video setting back to the default. 56 (4) Audio Setting Click Reset to Default Value to set all video setting back to the default. - Audio Out @ Quad Select the channel to output the audio signal While QUAD mode. Please make sure the audio output device (such as a speaker) is connected to DVR unit. - Audio Mute Enable/disable to hear audio sound while playback. To hear sound, make sure the unit is connected to a speaker. i If you want to hear the voice when you playback the recorded file on this DVR, please make sure that you have disabled Audio Mute. - Volume To adjust audio output volume. 57 8.1.1.3 Record Setup (1) (2) (3) (1) Record Mode Select D1/CIF/D1 Enhance recording mode. Under D1 mode, the total recording frame rate is 60/50fps (NTSC/PAL). The video recording is in full screen resolution and takes turns from one channel to the next one when Auto Scan enables. Each channel is recorded only at a maximum frame rate of 30/25 fps (NTSC/PAL). User can switch to view the video in single full screen or QUAD screen. In D1 ENHANCE mode, the total recording frame rate is 30/25fps (NTSC/PAL). Each channel can be recorded at a maximum frame rate of 30/25 fps (NTSC/PAL). Whereas in CIF mode, the total recording frame rate is 120/100fps (NTSC/PAL). The video recording is at a lower resolution, but all channels can be recorded at a maximum frame rate of 30/25 fps (NTSC/PAL). User can switch to view the video in single full screen or QUAD screen. (2) Channel Setting Setup parameters of each channel. - Enable Enable/disable the channel to display the video on the surveillance screen. If the channel is disabling, there won’t be any video display and recording. - Record Enable/disable the channel number to record video. i The channels are enabled can be set for video recording. - Audio Record Enable/disable audio recording. To record sound, make sure the audio input device (ex: microphone) is connected to the DVR unit. - Preview Enable/disable the video preview on the surveillance screen. 58 - Max. FPS Display the maximum frame rate of recording that user has set. Maximum fps total value depends on the RESOLUTION that user has chosen. - FPS Set the number of frames per second to be recorded. The higher the frame rate, it uses more hard disk space. - Quality Select the video quality setting from BEST, HIGH, GOOD, MEDIUM, NORMAL or LOW. Choosing higher quality allows user to record less hours but the quality of the recorded video is better. - FPS(alarm) Set the number of frames per second to be recorded when alarm has occurred. The higher the frame rate, it uses more hard disk space. - QUALITY(alarm) Select the video quality (BEST, HIGH, GOOD, MEDIUM, NORMAL or LOW) of alarm recording. Choosing higher quality allows user to record less hours but the quality of the recorded video is better. (3) Record Schedule By default, in 24 hours, the recording schedule is set to always record every hour. Refer to the table below to customize the recoding condition. Condition Description NO RECORD Not recording at all ALWAYS RECORD Non-stop recording ALARM RECORD SMART RECORD VARIED RECORD Start recording when the alarm is activated. The alarm activates status according to the setting in ALARM SETTING. Automatically switch to recorded at the frame rate of FPS (alarm) that is setup in CAMERA CHANNEL SETTING once an alarm is detected and if there is no motion, it records at the frame rate of FPS that is setup in CAMERA CHANNEL SETTING. When each channel has different record schedule, the record schedule table will display in Green color that is indicated as VARIED RECORD. Select the channel to setup record schedule. Click the type of schedule and select hour (00~23) and day (Mon ~ Sun), and then, click OK to complete the schedule setting. 59 8.1.1.4 Alarm Setup (1) (2) (3) (4) (5) (6) (1) Alarm Type Select the way of alarming – Record, EMAIL, or RELAY. (2) Alarm Continuously Enable/disable to execute the alarm action (ALARM TYPE) continuously when alarm has been trigger. The alarm action is according to the setting of ALARM TYPE that user has setup. When ALARM CONTINUOUSLY has been started, it won’t be stop until the recording has been stop manually. If ALARM CONTINUOUSLY has been enabled, the ALARM PERIOD won’t be able to configure. (3) Alarm Period Set the amount of time (in seconds; 0~ 999) for stop alarm action after alarm has been reset. i If ALARM CONTINUOUSLY has been enabled, the ALARM PERIOD won’t be able to configure. (4) Select/Deselect ALL To enable/disable all below selection. i i Video Loss and HD Fail only available when the Alarm Type is Email or Relay. - Sensor Enable/disable to send out the alarm if sensor has been triggered according to the setting of SENSOR SETTING. - Motion Detection Enable/disable to send out the alarm if motion has been detected. i To activate the motion recording, please enable the Motion Detection in this section or Alarm Setting of Chapter 3.1 and configure the record mode as ALARM RECORD in Chapter 7.1.1.3 or RECORD SCHEDULE of Chapter 3.1. - Video Loss Issue an alarm when t selected channel’s video is lost. - Remote Trigger Allow user to trigger alarm from remote site. Click Trigger button to trigger. - HD Fail Issue an alarm when hard disk of DVR system is failed. 60 - Mall Setup 9 SMTP: Enter the SMTP server 9 User ID & Password: Enter User ID and Password for e-mail server user identification 9 From: Enter the sender e-mail address 9 To: The recipient e-mail address and separate it with a semicolon 9 Subject: Enter the message title 9 Message: Type the message (5) Sensor Enable/disable initial state of the attached sensor of the channel. (6) Motion Detection Enable/disable the channel to detect motion. 61 8.1.1.5 Network Setup (1) (2) (3) (4) (1) IP Mode The system provides 3 types of IP setup mode – STATIC, DHCP, and PPPOE. - STATIC: Assigns a constant IP address for the DVR system. - DHCP: Assign the IP address by local DHCP server to DVR system. The DHCP (Dynamic Host Configuration Protocol) is a set of rules used by a communications device (such as a computer, router or networking adaptor) to allow the device to request and get an Internet address from a server which has a list of addresses available for assignment i PPPOE: Point-to-Point Protocol over Ethernet is a network protocol for encapsulating PPP frames in Ethernet frames. It is used mainly with ADSL services. If your network is using ADSL service connecting to internet, and then, select PPPOE mode. (2) Remote audio record Enable/disable the audio recording at remote site. (3) DDNS Dynamic Domain Name Service is a data query service mainly used on the Internet for translating domain names into Internet addresses. - Domain Name: Enter the domain name that user has registered. - Password: Enter the password that user has setup when registered the domain name. (4) Stream Setup Click it to setup each channel stream and quality for the remote site viewing. - - - Enable Enable/disable the channel. If channel is disabled, the video stream will not been seen in remote site and transmitting to remote site. Network Stream FPS 62 - Set the stream FPS of channel. Scroll the bar to adjust the fps. Quality Select the quality of the channel. 8.1.1.6 User Setup To change Admin, operator, and user account’s password. Enter the new password in Password and re-enter again in Password Confirm. Click OK to complete the change. 63 8.2 Familiarizing the WebViewer PTZ Buttons Name (1) Direction buttons (2) Zoom +/(3) Select PTZ (4) Focus +/(5) Auto Pan Groups (6) Camera preset position number Function Adjust and position the focal point of the PTZ camera. Click the center to pan automatically. Zoom in and out the image. Choose to enable/disable the PTZ camera. In the Select PTZ dialog box, Select column, click to enable/disable viewing and controlling the PTZ camera. Click OK to exit and save the setting and Cancel to exit without saving the setting. Adjust the focus manually to produce clear image. Operate the PTZ cameras automatically based on the selected camera group preset position number. Move the PTZ camera to the preset point. The reset point (1~9) is based on the user has setup by remote control at local site. 64 8.3 Familiarizing the Remote Console Buttons Name Function (1) Exit Close/minimize remote console application (2) Split Screen Mode Select from 2 different split screen type to playback the recorded video file of all the cameras or one camera on the screen. (3) Record Start/stop video recording. (4) Network Enable/disable remote system access. This feature allows you to access DVR server from a remote location via internet connection. (5) Setup Configure the Remote Console setting. (see also Chapter 7.3.1) (6) PTZ To call out PTZ control panel for controlling PTZ camera. (7) Preview Switch to Preview/Playback mode. This allows you to view live camera display. (8) Playback Switch to Playback mode. This allows you to view the recorded video file. (see also Chapter 7.4) (9) Status Bar Display the current date, time and hard disk free space. (10) Camera ID Show the number of cameras that are being viewed. When you are in single screen mode, click the camera ID number to switch and view other camera. (11) Snapshot Capture and save the screen shot either in *.jpg or *.bmp format. (12) Auto Scan Enable/disable channel auto cycle switch. (13) Full screen Use the entire area of the screen to only display the video. To return, Right click the mouse or press ESC on the keyboard. (14) Audio Enable/disable the sound display (15) DirectDraw Enhance the video quality. i Direct Draw function supports for certain VGA card. For more information, please contact your VGA card vendor. 65 8.3.1 To Setup Remote Console Setting Click Setup button to call out the System Setting windows. Click OK to exit and save the setting and Cancel to exit without saving the setting. (1) (2) (3) (4) (1) Storage Path Set the directory on where to save the data. When there is not enough free space to record one hour data, the system automatically replaces the oldest data. In case you have more than one storage path, the system automatically saves the data to the next storage path. By default the data is stored in C:\RemoteData, to insert another storage path, click Add. To remove the selected path, click Delete. - Enable network storage Select the Enable network storage check box to send the recorded video in network attached storage. i To add network storage, the Internet storage drive/folder must be mapped as Network Driver in DVR server. To know how to assign or connect to a network drive, please refer to your Windows help file and search “Map Network drive”. (2) Language Customize the system to display the tool tips and dialogs based on the selected language. By default the language is in English. (3) Remote Server Enter the DVR Server IP and Server Port number that user wants to remote connect it. (4) Channel Settings The numbers from 01 to 04 represent the camera ID. In Transmitting Channels section, enable the camera number to receive the camera signal from the server. In Visible Channels section, enable the camera number to view the camera signal on Remote Console screen. To select all the cameras, enable the ALL check box. 66 8.4 Using the Remote Playback To use this feature, first switch to playback mode by clicking the Playback icon, and then, select the source of the file. In the Select Playback Mode dialog box, choose Local Playback to open the file that is recorded in the Remote Console, and Remote Playback to open the file that is recorded on the DVR server. Click OK to proceed and Cancel to void this operation. In the Remote Playback Date/Time Selection, the number from 00 to 23 represent the time in 24-hour clock. The numbers from 01 to 04 represent the camera number. To Make a Selection: and buttons to shift the calendar to the left or right. 1. Select the date in the calendar. Use 2. In the table below, click on the blue block to select and open the recorded file. The blue block turns red when it is selected. The block that appears in white doesn’t have data. You can only select one block when you choose Download and Playback. 3. Click OK to proceed and Cancel to void this operation. 4. The system divides the selected hour into 16 video thumbnails. In the Time Selection screen, click on the video thumbnail you want to download (see also Chapter 7.4.3). 67 68 8.4.1 Familiarizing the Local Playback Buttons Name (1) Exit Function Click to exit or minimize the application. The password is required for exit or minimize. Show the progress of the file being played. You may move the bar to seek at any location of the track. Select from 2 different split screen type to playback the recorded video file of all the cameras, (3) Split Screen Mode or one camera over the other or alongside on a single screen. - If there are only 4 cameras, you won’t be able to switch to 8, 13, and 16 split screen mode. - To zoom in an area on the screen, Right click and Drag a square on the area you want to enlarge. To back to normal view, right click the channel screen again. (2) Progress bar i (4) Hour Buttons i Select and click to playback the recorded video file on the specific time frame. The Hour buttons represent the time in 24-hour clock. The blue bar on top of the hour button indicates that there is a recorded video file on that period of time. If there is no recorded data within the hour, there will be no color bar on top of the hour button. While the red bar indicates that you are currently viewing the recorded video file. (5) Playback Control Buttons Begin: Move at the beginning of the recorded video file. Previous: Go back to the previous frame. Slower: Play the recorded video file at the speed of 1/2x, 1/4x, 1/8x, 1/16x, or 1/32x. Rewind: Wind back the video file. Pause: Briefly stop playing the recorded video file. Play: Play the recorded video file. Faster: Play the recorded video file at the speed of 2x, 4x, 8x, 16x or 32x. Next: Go to the next frame. End: Go to the end of the video file. 69 Name (6) Archive i Function Select the date on the calendar and the time from 00 to 23 to where to start playing the recorded video file. - Also, user can open the recorded file from certain location by click OPEN FILE button - Channel 01~ 16 and Channel 17 ~ 32: Click the button to switch to different channel group of playback calendar if the DVR has more than 16 channels. - Mark Day Light Saving, the playback calendar will show the available playback records during day light saving period. The numbers from 00 to 23 represent the time in 24-hour clock. The numbers from 01 to 04 represent the camera ID. While the red colored column indicates on where to start playing the recorded video file. If there is no any video data, it will be no color bar on top of the date button. (7) Preview Switch to Preview mode. (8) Playback Switch to Playback mode. This allows you to view the recorded video file. (9) Status bar Display the record date, time, HDD capacity in preview mode and play speed in playback mode. (10) Camera ID Show the number of cameras that are being viewed. When you are in single screen mode, click the camera ID number to switch and view other camera. (11) Export Export includes Snapshot, Print, and Output function. Snapshot: Capture and save the screen shot either in *.jpg or *.bmp format. Print: Print the screen shot. Output: Save the segmented file in *.avi format (see also Chapter 8.4.1.1) (12) Segment Keep a portion of the recorded video you want (see also Chapter 8.4.1.1). (13) Full screen View in Playback-compact mode. To return, press the right button of the mouse or ESC on the keyboard. (14) Event Log Show the record of activities that take place in the system. To filter the records, select and click the option button to only display Event, System, Operation, Network or POS. (15) Visual Search Search from a specific camera by Date, Hour, Minute, 10 Seconds and Second. (See also Chapter 8.4.1.2) (16) Find Next Search for the next event or changes in the motion detector frame. You can use this when you are using Intelligent Search or Event Search function. (17) Intelligent Search Search the changes in the motion detector frame (See also Chapter 8.4.1.3). (18) Audio Enable/disable audio play (19) De-interlace To enhance the video quality. Set the de-interlace mode to #1, if you are capturing motionless picture and #2, if it captures lots of movement. 70 8.4.1.1 To Cut and Save the Wanted Portion of the Recorded Video 1. Use the Playback Control buttons or drag the bar on the playback progress bar and pause on where you want to start the cut. Then, click Segment to set the begin mark. 2. Use the Playback Control buttons or drag the bar on the playback progress bar and pause on where you want to end the cut. Then, click Segment to set the end mark. To cancel segmentation or set the segment marks from the start, click Segment button again. 3. Click Export → Output button to save the wanted clip. 4. In the Save As dialog box, locate on where you want to save the file. 5. Mark the show camera information and select the Text Alignment to display camera name when playback. The camera information will be the information of server name that user has defined in Network Setting. 6. Select the file type (*.dvr, *.mgp, or *.avi) to save. If the select the file type is *.avi, user can mark included audio to include audio in output video segment. 7. To adjust Video Quality if needed. 8. Click Save to save the video segment. 71 8.4.1.2 To Search Using the Visual Search 1. Click Visual Search. 2. In the Visual Search Setting dialog box, select the Camera number and the date. Then click OK. 3. When a series of frames appear by date, click on the frame to display another series of frames and search by every Hour of that date, every Minutes of that hour, every 10 Seconds of that minute, . To view from the selected frame and every Second of that 10 seconds. To go back, click close event search, click . 72 8.4.1.3 To Search Using the Intelligent Search 1. Click on the video screen on where you want to search. 2. Click Intelligent Search. The Intelligent Search text (red) would appear at the lower left corner of the screen. 3. When the Intelligent Search Setting dialog box and motion detector frame appear, you may adjust the sensitivity bar and the motion detector frame size and location. To set motion detector frame size and location, left click and drag on the screen. Then, click OK to start searching. The video search would stop at the frame that matches the condition. To keep on searching click . 4. You may also set to search and list all the result. Just check the List box. In the Search Duration section, set the Begin Time and End Time. Set the Searching Interval time that system won’t list out the same events in a period of time that user has setup. Then, click OK to start searching. The search result will show as below figure: 73 8.4.2 Familiarizing the Download and Playback Buttons Name (1) Exit (2) Progress bar (3) Playback Control Buttons (4) Status bar (5) Language (6) Export (7) Segment (8) Full screen (9) Event Log Function Click to close the application. Show the progress of the file being played. You may move the bar to seek at any location of the track. Begin: Move at the beginning of the recorded video file. Previous: Go back to the previous frame. Slower: Play the recorded video file at the speed of 1/2x, 1/4x, 1/8x, 1/16x, or 1/32x. Rewind: Wind back the recorded video file. Pause: Briefly stop playing the recorded video file. Play: Play the recorded video file. Faster: Play the recorded video file at the speed of 2x, 4x, or 8x, 16x or 32x. Next: Go to the next frame. End: Go to the end of the recorded video file. Display the recorded date, time and play speed. Switch the language of function/button tips Export includes Snapshot, Print, and Output function. Snapshot: Capture and save the screen shot either in *.jpg or *.bmp format. Print: Print the screen shot. Output: Save the segmented file in *.mpg, *.avi, or *.dvr format (see also Chapter 8.4.1.1). Keep a portion of the recorded video (see also Chapter 8.4.1.1). View in Playback-compact mode. To return, press the right button of the mouse or ESC on the keyboard. When you switch to full screen in multiple-screen mode, Left click to toggle to only display one of the video in the multiple-screen mode or all. Show the record of activities that take place in the system. To filter the records, select and click the option button to only display Event, System, Operation, Network or POS. (10) Audio Enable/disable volume (11) De-interlace To enhance the video quality. Set the de-interlace mode to #1, if you are capturing motionless picture and #2, if it captures lots of movement. 74 Name (12) Watermark i Function When playback file from hard disk and *.avf file, click watermark to call out ImageVerification application(see also Chapter 7) Watermark verification doesn’t support on hardware compression products, EB series DVR, and video that is recorded from IP camera. 75 USING HANDYVIEWER AND JAVAVIEWER CHAPTER 9 Users can use a mobile phone to access the DVR through Internet. Make sure your mobile phone support IE browser and is connected to the internet. To access the DVR server, open IE browser and enter http://DVR IP/mobile. You can see the latest screen shot. Click << >> to change the channel or camera and Refresh to reload new screen shot. 9.1 Using PDAViewer to Access DVR Server Users can also use a PDA to access the DVR through Internet. Make sure your PDA support IE browser and is connected to the internet. To use this feature, you need to install the PDA Viewer software either thru ActiveSync connection or download it from the internet. Please check if your PDA meets the 2 requirements below. OS: MS Windows CE 4.0, PocketPC 2002/2003, Mobile 5 PDA version CPU: ARM architecture 9.1.1 To install PDAViewer thru ActiveSync 1. Connect your PDA to your PC. Place the CD into the CD-ROM drive then click Utilities > PDAViewer > Setup.exe. And follow the on screen instructions. 2. Click Next to continue. 3. Read the license agreement and click Yes to accept all the terms. The system will then automatically install the application. 76 9.1.2 To install PDAViewer from the Internet 1. Make sure you are connected to the internet. 2. Open the web browser and enter the server IP. Then click the hyperlink Download PDAViewer. 3. When the Download dialog box appears, enable Open file after download and click Yes. 4. After the installation, the PDAViewer icon will appear in the Programs list. 77 9.1.3 To Use the PDAViewer 1. Run the PDAViewer on your PDA. 2. Familiarizing the PDAViewer buttons. Name (1) Connect (2) (1) (3) (4) (5) (10) (9) (8) (6) (7) Function Hook up to the DVR server. Make sure you are connected to internet. When the iView screen appears, click Add to add DVR server. Enter the server IP, port, user ID, password and select the connection type. Then, click OK. (2) Split Screen Mode (3) About (4) Minimize (5) Exit (6) Focus (7) Full Screen (8) Snapshot (9) Zoom User can playback the recorded video from remote DVR server in PDAViewer.(see Chapter 8.1.4) Select between 2 screen display types. It also allows you to switch and view different camera number or channels. Display the PDAViewer software version. Reduce the size to taskbar. Close the PDAViewer. Adjust the focus of PTZ camera to produce clear image. Use the entire screen to only display the video. Capture and save the screen shot in *.bmp format. Zoom in and out the PTZ camera image. 78 Name (10) Direction buttons Function Adjust and position the focal point of the PTZ camera. 3. To change the video quality, enable/disable audio, and select to display different camera, tap on the video screen longer the popup menu will appear. 9.1.4 To Playback in PDAViewer 1. 2. 3. 4. 5. 6. Run the PDAViewer in the Programs. Hook up to the DVR server. Click Connect icon and select the DVR server Click Playback to enter playback option screen Select the camera, data, and time Click Playback to start playing the recorded video 7. 8. 9. While playback, user can view and change status of I/O devices On the playback screen, tap on video screen longer the popup menu will appear Select the Remote IO 79 10. The sensor and relay devices will list as below: 11. User can change the relay status. Select the relay and tap on video screen longer the popup menu will appear, and then, select the status (ON, OFF, Tigger) 80 9.2 Using JavaViewer to Access DVR Server Using the mobile phone within Symbian Smart Phone OS to access the DVR through Internet. Make sure your mobile phone supports Symbian Smart Phone OS and can be connected to the internet. To use this feature, you need to install the JAVA Viewer program that it can be downloading it from the DVR server through the internet. 9.2.1 To install JAVAViewer from the DVR Server 1. Open the web browser and enter the DVR server IP (http://DVR server IP: port/JAVA-Viewer.html). Then click Connect. 2. When the Download screen appears, select JAVA-Viewer.jad and download it to your mobile phone. 3. After the installation, the JAVAViewer will be in your mobile phone system. To find the JAVAViewer program where is located, please refer to your mobile phone user’s manual. 9.2.2 To Use the JAVAViewer 1. Run the JAVAViewer program. 2. Enter the DVR IP address, port number, user ID, and password. Please refer to your DVR server setting for that information. 3. And then, select the Connect to connect to DVR server. 4. Click Yes to accept the data from DVR server. 5. When connection is success, you will see the camera video on the screen. 6. To switch to different camera view, select menu and select the channel. 81 7. The JAVAViewer support PTZ control function, you can refer to Help file for detail function control key. Select menu and go the way down to select the Help file. 82 → WARRANTY NOTICE LIMITED WARRANTY AVerMedia TECHNOLOGIES, Inc. warrants this product to be free of defects resulting from faulty manufacture or components under the following terms: WARRANTY LENGTH Labor is warranted for (1) one year from the date of purchase Parts are warranted for (1) one year from the date of purchase Replacement products will be warranted for the remainder of the one year warranty period or (30) thirty days, whichever is longer WHO IS PROTECTED This warranty is enforceable only by the first consumer purchaser WHAT IS AND IS NOT COVERED Except as specified below, this warranty covers all defects resulting from faulty manufacturing of this product. The following are not covered by the warranty. 1. Any product on which the serial number has been defaced, modified, or removed 2. Damage, deterioration, or malfunction resulting from: Accident, abuse, misuse, neglect, fire, water, lightning, or other acts of nature, commercial or industrial use, unauthorized product modification, or failure to follow instructions included with the product. Misapplication of service by someone other than the manufacturer’s representative Any shipment damages (Claims must be made with carrier) Any other cause which does not relate to a product defect 3. Cartons, cases, batteries, cabinets, tapes, or accessories used with product 4. AVerMedia does not warrant that this product will meet your requirements; it is your responsibility to determine the suitability of this product for your purpose WHAT WE WILL AND WILL NOT PAY FOR We will pay labor and material expenses for covered items. However, we will not pay for the following: 1. Removal or installation charges 2. Shipping charges 3. Any incidental charges EXCLUSION OF DAMAGES THE MANUFACTURER’S SOLE OBLIGATION AND LIABILITY UNDER THIS WARRANTY IS LIMITED TO THE REPAIR OR REPLACEMENT OF A DEFECTIVE PRODUCT AT OUR OPTION. THE MANUFACTURER SHALL NOT, IN ANY EVENT, BE LIABLE TO THE PURCHASER OR ANY THIRD PARTY FOR ANY INCIDENTAL OR CONSEQUENTIAL DAMAGE (INCLUDING, BUT NOT LIMITED TO, DAMAGES RESULTING FROM INTERRUPTION OF SERVICE AND LOSS OF BUSINESS) OR LIABILITY IN TORT RELATING TO THIS PRODUCT OR RESULTING FROM ITS USE OR POSSESSION. LIMITATIONS OF IMPLIED WARRANTIES There are no other oral or written warranties, expressed or implied, including but not limited to those of merchantability or fitness for a particular purpose. Any implied warranties are limited in duration to one year from the date of purchase STATE LAW AND YOUR WARRANTY This warranty gives you specific legal rights, and you may also have other rights granted under state law. These rights vary from state to state CONTACT INFORMATION Taiwan & International No. 135, Jian Yi Rd., Chung Ho City, Taipei, Taiwan TEL: 886-2-2226-3630 FAX: 886-2-2226-7241 Web Site: www.avermedia.com / http://www.averdigi.com