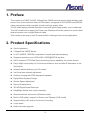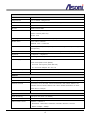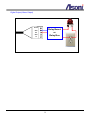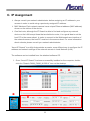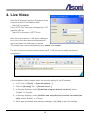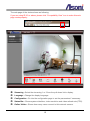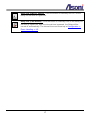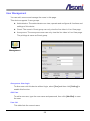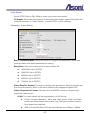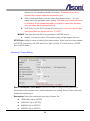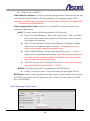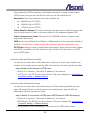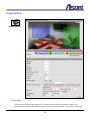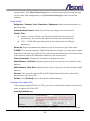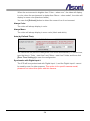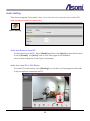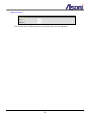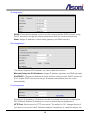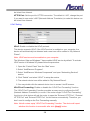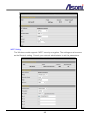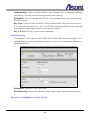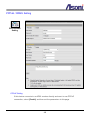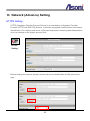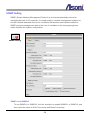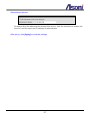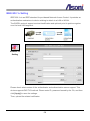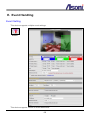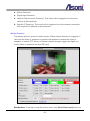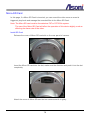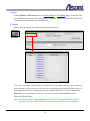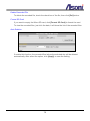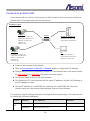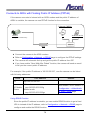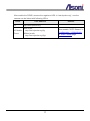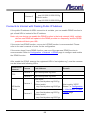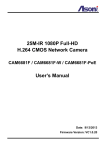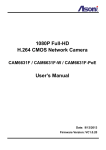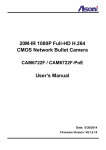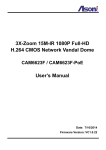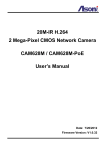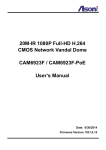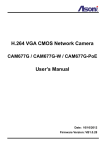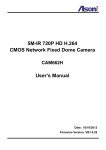Download Asoni CAM6681F-PoE User`s manual
Transcript
25M-IR 1080P Full-HD H.264 CMOS Network Camera CAM6681F / CAM6681F-W / CAM6681F-PoE User’s Manual Date: 10/30/2012 Firmware Version: VC1.0.06 Content Content ....................................................................................................................................... 1 1. Preface ................................................................................................................................. 3 2. Product Specifications ....................................................................................................... 3 3. Product Installation ............................................................................................................ 6 A. Hardware Installation ...................................................................................................... 6 Cable Connections................................................................................................................ 6 I/O Connections .................................................................................................................... 8 B. Monitor Setting .............................................................................................................. 10 C. IP Assignment................................................................................................................ 11 4. Live Video .......................................................................................................................... 13 5. Configuration .................................................................................................................... 18 A. System ........................................................................................................................... 18 System Information ............................................................................................................. 18 User Management .............................................................................................................. 22 System Upgrade ................................................................................................................. 24 System Logs ....................................................................................................................... 25 B. Video/Audio Setting ...................................................................................................... 26 Video Format ...................................................................................................................... 26 Image Setting ...................................................................................................................... 32 Audio Setting ...................................................................................................................... 35 C. Network Setting ............................................................................................................. 37 Network Setting .................................................................................................................. 37 Wireless Setting .................................................................................................................. 42 Mail / FTP / Samba Setting ................................................................................................. 45 PPPoE / DDNS Setting ....................................................................................................... 49 D. Network (Advance) Setting ........................................................................................... 52 HTTPS Setting .................................................................................................................... 52 SNMP Setting ..................................................................................................................... 54 IP Filter Setting ................................................................................................................... 56 QoS/ DSCP Setting............................................................................................................. 58 IEEE 802.1x Setting ............................................................................................................ 59 1 E. Event Handling .............................................................................................................. 60 Event Setting ...................................................................................................................... 60 I/O Setting ........................................................................................................................... 66 Schedule ............................................................................................................................. 68 Micro-SD Card .................................................................................................................... 70 6. Network Configuration ..................................................................................................... 73 A. Intranet Only .................................................................................................................. 73 Connects to PC Directly ...................................................................................................... 73 Connects to an Exist LAN ................................................................................................... 74 B. Internet Only .................................................................................................................. 75 Connects to ADSL with Fixed Public IP Address ................................................................. 75 Connects to ADSL with Floating Public IP Address (PPPoE) .............................................. 76 C. Intranet + Internet .......................................................................................................... 78 Connects to Internet with Fixed Public IP Address.............................................................. 78 Connects to Internet with Floating Public IP Address.......................................................... 80 7. Factory Default .................................................................................................................. 81 2 1. Preface This camera is a 1080P Full-HD 2 Mega-Pixel CMOS network camera which builds in web server. User views real-time video via IE browser. It supports H.264, MJPEG and MPEG4 video compression which provides smooth and high quality video. The IR model equips infrared illuminator to provide good image quality, even in darkness. The PoE model built-in support for Power over Ethernet allows the camera to receive both data and power over a single Ethernet cable. This camera is an easy-to-use IP camera which is designed for security application. 2. Product Specifications Onvif compliance 2 Mega-Pixel CMOS Sensor H.264 / MJPEG / MPEG4 compression formats and triple streaming Supports resolution up to 1920x1080, 1080P@30FPS real time Self-Contained HTTP Web Server providing Internet capability for remote access Day & Night functionality for 24-hours surveillance, auto activate IR illuminator in low illumination Infrared radiant distance up to 25 meters Vari-focal lens external adjustment Outdoor housing with IP66 waterproof standard Digital Wide Dynamic Range Shutter Speed adjustment Sense Up adjustment 3D+2D Digital Noise Reduction Day&Night Switch time control manually Wireless network connection (Wireless model) Built-in PoE splitter, support for Power over Ethernet (PoE model) Supports Micro-SD card for local event recording 2-way audio Online firmware upgrade 3 Hardware CPU / RAM / ROM ARM Cortex A9 / 256MB / 16MB Image Sensor 1/2.7” CMOS, 2 Mega-Pixel Lens Adjustable Vari-focal 3.6 ~ 16 mm, F1.2, Mega-Pixel lens IR Distance 25 Meters IR LED Built-in 35 IR LEDs Illumination Color: 0.1 lux (AGC On) Mono: 0.05 lux (AGC On) IR On: 0 lux Day / Night Built-in Mechanism IR Cut Filter (ICR) Shutter Time Auto: Indoor, Outdoor Manual: 1/30 ~ 1/1000 sec Audio In 1 Microphone in (3.5mm phone jack for connecting external passive-type of microphone) Audio Out 1 Line out (3.5mm phone jack for connecting external amplified speaker) Digital I/O 1 Digital in / 1 Digital out Video Out 1 Analog video out (BNC connector) Power Supply Normal & Wireless model: DC 12V, 1A PoE model (built-in PoE Splitter): Use PoE: PoE Injector (IEEE 802.3af) Or, use Power Adaptor: DC 12V, 1A Power Consumption Max. 9 Watt Dimensions W83 x H79.5 x L182.5 mm (without stand) Network Ethernet 10/ 100 Base-T Wireless (Wireless model) 802.11b/g/n, supports WPA-PSK, WPA2-PSK, WEP 64/ 128 bit Network Protocol IPv4/IPv6, HTTP, HTTPS, TCP/IP, RTP/RTSP, UDP, 3GPP, SMTP, FTP, Samba, PPPoE, DHCP, DDNS, NTP, UPnP, SNMP, QoS/DSCP, IP Filter, IEEE 802.1x, Bonjour Onvif Compliance Yes, compliant with Onvif V2.10, 1.02, 1.01 and Profile S System Triple Streaming Yes (2 for live view, 1 for 3GPP) 3G Mobile View Yes, Live view with 3G mobile device Video/ Audio Format Stream 1 / Stream 2 Resolution: 1920x1080, 1280x720, 640x480, 320x240, 176x144 Bitrate: 32Kbps ~ 8Mbps 4 Frame Rate: up to 30FPS Video Format: H.264, MJPEG Audio Format: G.711 (64Kbps), G.726 (24Kbps), G.726 (32Kbps) 3GPP Stream Resolution: 640x480, 320x240, 176x144 Bitrate: 32Kbps ~ 2Mbps Frame Rate: up to 15FPS Video Format: H.264, MPEG4 Audio Format: AMR Video Bitrate Adjustment CBR, VBR Image Adjustment Brightness, Contrast, Hue, Saturation, Sharpness, Gain control, Shutter time, Sense Up, Digital WDR, White Balance, 3D/2D Digital Noise Reduction, Day/Night color mode, Video orientation Image Snapshot Yes Privacy Mask Yes, 3 different areas Motion Detection Yes, 3 different areas Event Trigger Motion Detection, Digital In Triggered Action Send Email, Send to FTP, Save to SD Card, Save to Samba HDD, Digital Out Pre/ Post Alarm Yes, configurable Security Password protection, IP address filtering, HTTPS encrypted data transmission, IEEE 802.1x port-based authentication, QoS/DSCP Firmware Upgrade HTTP mode, can be upgraded remotely Connection Up to 10 clients simultaneously Audio Yes, 2-way Micro-SD card management Recording Trigger Motion Detection, Digital In, IP Check, Network Disconnect Schedule Snapshot with schedule Video Format Video (AVI), Snapshot (JPEG) Video Playback Yes Web browsing requirement OS Windows 2000, XP, Vista, Windows 7 Web Browser Microsoft IE V7.0 (32-bit) or above, Mozilla Firefox V6.0 or above, Opera V11.5 or above, Safari V5.1 or above, Google Chrome V13.0 or above Suggested Hardware Intel Core 2 Duo 2.53GHz, RAM: 1GB Graphic card: 128MB onboard RAM * Specifications are subject to change without notice 5 3. Product Installation A. Hardware Installation Cable Connections Power Jack: To connect the DC 12V power adapter. Digital I/O: Digital In and Digital Out. Video Output: The BNC connector allows connect to the analog display to output analog video for locally monitoring. Microphone Input (Pink): The 3.5mm phone jack allows connect to a passive-type of microphone, the audio will be heard at the remote site. Audio Output (Green): The 3.5mm phone jack allows connect to an amplified speaker, you can hear the voice of the remote site from the speaker. Network Connector: The RJ-45 connector allows connect the Ethernet cable. Zoom Adjustment: This screw is for zooming in and zooming out. Focus Adjustment: This screw is for adjusting the focus. Micro-SD Card Slot: Insert a Micro-SD card if you want to do the event recording (video only) in the camera. 6 Antenna Connector: Available for Wireless model. To connect the included wireless antenna. 1. Connect the cable of Digital I/O, Video output, Audio output and Microphone input if you want to use these functionalities. 2. Connect Ethernet cable for network connection. 3. Connect power adapter to turn on the camera. 4. If the camera is PoE model, the power adapter is not necessary. The camera will get the power from the PoE injector or PoE switch. PoE (Power over Ethernet) is a technology that integrates power into a standard LAN infrastructure. It enables power to be provided to the network device, such as an IP phone or a network camera, using the same cable as that used for network connection. It eliminates the need for power outlets at the camera locations. Please follow the below figure for the connection. PoE Switch or PoE Injector PoE Network Camera To Network Ethernet Cable Data only Ethernet Cable Mixed data and power 5. Set up the network configurations according to the network environment. For further explanation, please refer to Network Configuration chapter. 6. After finish the configuration for the very first time, if you want to use wireless network, connect the wireless antenna, and then configure the wireless settings, then, plug out the Ethernet cable to use the wireless connection. 7 I/O Connections I/O connector – used in application, for e.g., motion detection, event triggering, alarm notifications. It provides the interface to: 1 set of Digital Input (DI + GND) – The digital inputs for connecting devices that can toggle between an open and closed circuit, such as PIRs, door/window contacts, glass break detectors, etc. When a signal is received the status changes and the input becomes active. 1 set of Digital Output (DO + GND) – The output to Relay Box or Relay Board, and switch on the alarm device such as LEDs, Sirens, etc. Default GND Digital Output DO GND Digital Input DI Digital Input (Alarm Input) GND (Ground): Initial status is LOW. Alarm: Max. 50mA, 12VDC. Default Door/Window Contacts GND DO GND DI 8 Digital Output (Alarm Output) Default GND Relay Board DO or GND Relay Box DI 9 B. Monitor Setting 1. Right-Click on the desktop. Select “Properties” 2. Change color quality to “Highest (32bit)”. 10 C. IP Assignment Always consult your network administrator before assigning an IP address to your camera in order to avoid using a previously assigned IP address. MAC Address: Each network camera has a unique Ethernet address (MAC address) shown on the sticker of the device. One final note, although the IP Search is able to find and configure any network device on the LAN except those that are behind a router, it is a good idea to set the host PC to the same subnet. In order to connect to the Web-based user interface of the network camera, the host PC must be in the same subnet. For more information about subnets, please consult your network administrator. “Asoni IP Search” is a utility that provides an easier, more efficient way to configure the IP address and network settings of the network camera in Local Network (LAN). The software can be installed from the attached software CD. 1. Once “Asoni IP Search” has been successfully installed on the computer, double click the “Search CAM4_CAM6_NVR6LX” icon on the desktop. 11 2. IP Search searches all the network devices which connect to the intranet and lists on the window. Click [Search] button to search again. 3. From the list, click and select the device with the MAC Address that corresponds to the device that is to be configured. 4. The network configuration of the selected device will show on the bottom, filling in the Device Name, IP Address, Subnet Mask, Gateway and the others. 5. Click [Modify] button to save the settings into the device. 6. Wait for few seconds to let the device update the settings, and then click [Search] button again to re-search the network devices. 7. Double-click the network device listed on the window, It will open an IE browser and connect to this device directly. 12 4. Live Video Start the IE browser, type the IP address of the network camera in the address field: http://<IP of camera> If the “HTTP Port” has been changed from “80”, type the URL as: http://<IP of camera>:<HTTP Port> After link to the camera, it will show a dialogue box. Key-in the user name and password to log-in and open the web page of camera. The default user name and password are “admin” and “admin”. For the first time to view the camera video via IE, it will ask you to install the ActiveX component. If the installation failed, please check the security setting for the IE browser. 1. In IE, click on [Tools] [Internet Options…] 2. Click on [Security] Tab [Custom Level…] 3. In Security Settings, under [Download unsigned ActiveX controls], select “Enable” or “Prompt”. 4. In Security Settings, under [Initialize and script ActiveX controls not marked as safe], select “Enable” or “Prompt”. 5. When pop-up window with warning message, click [Yes] to save the settings. 13 1 2 3 4 5 When popup the following dialogue box, click [Yes]. 14 The web page of the device shows as following. If you are using IE 8.0 or above, please click “Compatibility View” icon to make this web page works properly: ⑤ ① ② ③ ④ ⑥ Streaming : Select the streaming 1 or 2 from the pull-down list to display. Language : Change the display language. Configuration : Go into the configuration page to set the parameters if necessary. Status Bar : Shows system date/time, video resolution and video refresh rate (FPS). Online Visitor : Shows how many users connect to this network camera. 15 Function Buttons : Click these buttons will perform the following functions. Original Size : Click this button to display the original size of video. Shrink View : Click this button to shrink the video to fit the window for view. Full Screen : Click this button or double-click the video, the video will change to full screen mode. Press [Esc] key or double-click the video again, it will back to normal mode. Snapshot : Click this button to take snapshot of the video. The image will be displayed in a pop-up window, click to save as a jpg picture. Record : Click this button to record the video into the local PC. It will ask you where to save the video. To stop recording, click this button again. The saved video format is AVI. The recorded file can be played by Microsoft Media Player. Note, H.264 decoder must be installed to play the recorded file. You can install “FFdshow” from the included CD for the decoder. Chatting : The camera supports 2-way audio. Click this button, then you can use microphone which connected to the PC to talk to the camera side. Voice : Click this button to turn on the audio from camera. Click again to turn off it. Digital Zoom : Click this button, a pop-up window appears. You can enable / disable the digital zoom, and adjust the ratio. 16 Relay Out (ON/OFF Switch) : Click the button to manually turn on / off the Relay via the built-in Digital Out. Relay Out (Time Switch) : Click the button to manually turn on the Relay via the built-in Digital Out, after the interval time is passed, the Relay will be turned off automatically. The interval time can be set up in Configuration Event Handling I/O. 17 5. Configuration Click [Configuration] button to get into the configuration page. Click button to back to the Live-View page. A. System System Information Set up the camera name, select language, and set up the camera time. System Information 18 [Live View] Server Information MAC Address: The MAC address of the Ethernet network card in the device. Server Name: You can type a name into this field to identify this device. Show on Status Bar: Determine whether show the server name on the Status Bar. LED Indicator: Determine whether light-on or turn-off the network and power status LEDs on the device. Default Language: Select the default language for the user interface. OSD Setting Time Stamp: Enable this option will display the date and time on the video. Position: Select the display position of Time stamp. Text: Enable this option will display the OSD string on the video. Text Edit: Click this button to open “Text Edit” dialog window. You can change the OSD string and adjust the alpha of the text. After editing, click [Upgrade] button. 19 Time Setting Date Format: Select the format to display the date. Time Zone: Select the GMT to match your time zone. Enable Daylight Saving: If using “Daylight Saving”, enable this option and select the start and end time. Synchronize with NTP Server: Select this option and type the IP address of a NTP (Network Time Protocol) server, this device will synchronize the time with the NTP server via network. NTP Server: Type the IP address or URL of the NTP server. Update Schedule: Select the interval for the update time. For example, if select “6 Hours”, this device will synchronize the date and time with the NTP server every 6 hours. Synchronize with PC’s time: Select this option will synchronize the device time with the PC’s time. Manually Input Date and Time: Manually input the date and time. 20 The date and time remain the same: Keep the current date and time without change. After set up, click [Apply] to save the settings. 21 User Management You can add, remove and manage the users in this page. This device supports 3 user groups: Administrator: The administrator can view, operate and configure all functions and settings of this device. Guest: The users in Guest group can only view the live video in Live-View page. Anonymous: The anonymous user can only view the live video in Live-View page. The privilege is same as Guest group. User Management Anonymous User Login To allow user visit this device without login, select [Yes] and then click [Setting] to enable this function. Add User To add a new user, type the user name and password, then click [Add/Set] to save the user. User List This table lists the current users. 22 Edit: To change the username and password, click [Edit] and modify the administrator or user in the pop-up window. Remove: To remove the user, click [Remove]. 23 System Upgrade This page allows user to upgrade firmware, restart device and restore the factory default settings. System Upgrade Firmware Upgrade The firmware can be upgraded online. To update the firmware, click [Browse…] to select the new firmware file, and then click [Upgrade] to the procedure. Reboot System To restart the device, click [Reboot] and then click [Yes] on the prompted window. Factory Default To load the factory defaults, click [Default] and then click [Yes] on the prompted window. Note, all settings including User account, Network, A/V and Event settings will be restored to the factory defaults. 24 System Logs System Logs System Status Logs Click the [View] button on the right side to list the logs of system status. Motion Trigger Logs Click the [View] button on the right side to list the logs of motion detection. Digital-In Trigger Logs Click the [View] button on the right side to list the logs of digital input detection. All Logs Click the [View] button on the right side to list all logs. 25 B. Video/Audio Setting Video Format This device supports H.264, MPEG4 and MJPEG Triple Mode and Triple Streaming, set the video parameters in this page. Video Format 26 Video System Select NTSC-60Hz or PAL-50Hz to match your local video system. TV Output: Select the video system of the analog video output signal. Select Auto will follow the selection in “Video System”, or select NTSC or PAL manually. Streaming 1 Output Setting Basic / Advanced Mode: Select the mode to configure the parameters. Advanced mode provides more detail parameters for setting. Resolution: Select the resolution from the pull-down list. 1920x1080 (Up to 30FPS) 1280x720 (Up to 30FPS) 640X480 (Up to 30FPS) 320X240 (Up to 30FPS) 176X144 (Up to 30FPS) Frame Rate Per Second: The video refreshing rate per second. Select the frame rate from the pull-down list. Refer to the above tables for the supported highest FPS. Video Compression Format: Choose H.264 or MJPEG format to compress and output the video stream. H.264: The video stream will be compressed in H.264 format. Profile: Provides “Baseline”, “Main” and “High” profile. “High” and “Main” profile can deliver better video quality ,but it will cause network camera have larger load relatively. CBR (Constant Bit Rate): Set the Video Bitrate from 32Kbps ~ 8Mbps 27 depend on the upload bandwidth of network. The data size of video stream will be limited under the selected bit rate. VBR (Variable Bit Rate): Set the Video Quantitative from 1 ~ 10, the higher value will get better video quality. The data size of video stream is no limitation, if the upload bandwidth of network is lower than the data size, the video will be displayed slowly. GOP Size: Set the GOP (Group of Picture) size. If you don’t know what value should be set, please set it to “1 X FPS”. MJPEG: The video stream will be compressed in MJPEG format. Quality: 5 levels for select. The higher quality will get bigger file size. RTSP Path: Assign a name to identify this video stream. When view the video stream with RTSP connection, the URL should be “rtsp://<Public IP of this device>:<RTSP port>/<RTSP path>”. Streaming 2 Output Setting Basic / Advanced / Close Mode: Select the mode to configure the parameters. Advanced mode provides more detail parameters for setting. Select Close mode will disable the streaming 2. Resolution: Select the resolution from the pull-down list. 1920x1080 (Up to 30FPS) 1280x720 (Up to 30FPS) 640X480 (Up to 30FPS) 320X240 (Up to 30FPS) 28 176X144 (Up to 30FPS) Frame Rate Per Second: The video refreshing rate per second. Select the frame rate from the pull-down list. Refer to the above tables for the supported highest FPS. Note: when the Resolution of streaming 1 is 1920x1080 or 1280x720, the highest FPS of streaming 2 will be reduced. Video Compression Format: Choose H.264 or MJPEG format to compress and output the video stream. H.264: The video stream will be compressed in H.264 format. Profile: Provides “Baseline”, “Main” and “High” profile. “High” and “Main” profile can deliver better video quality ,but it will cause network camera have larger load relatively. CBR (Constant Bit Rate): Set the Video Bitrate from 32Kbps ~ 8Mbps depend on the upload bandwidth of network. The data size of video stream will be limited under the selected bit rate. VBR (Variable Bit Rate): Set the Video Quantitative from 1 ~ 10, the higher value will get better video quality. The data size of video stream is no limitation, if the upload bandwidth of network is lower than the data size, the video will be displayed slowly. GOP Size: Set the GOP (Group of Picture) size. If you don’t know what value should be set, please set it to “1 X FPS”. MJPEG: The video stream will be compressed in MJPEG format. Quality: 5 levels for select. The higher quality will get bigger file size. RTSP Path: Assign a name to identify this video stream. When view the video stream with RTSP connection, the URL should be “rtsp://<Public IP of this device>:<RTSP port>/<RTSP path>”. 3GPP Streaming Output Setting 29 After enable the 3GPP streaming, it will enable this device to send out the video in 3GPP format, and you can view the live video on the 3G mobile device. Resolution: Select the resolution from the pull-down list. 640X480 (Up to 15FPS) 320X240 (Up to 15FPS) 176X144 (Up to 15FPS) Frame Rate Per Second: The video refreshing rate per second. Select the frame rate from the pull-down list. Refer to the above tables for the supported highest FPS. Video Compression Format: Choose H.264 or MPEG4 format to compress and output the video stream. CBR: Set the Video Bitrate from 32Kbps ~ 2Mbps depend on the upload bandwidth of network. The data size of video stream will be limited under the selected bit rate. RTSP Path: Assign a name to identify this video stream. When view the video stream with RTSP connection, the URL should be “rtsp://<Public IP of this device>:<RTSP port>/<RTSP path>”. View Live Video with iPhone and iPad To view the live video with a iOS mobile device (iPhone or iPad), open “Safari” web browser in the mobile phone, type the URL as following to link and view the live video: http://<Public IP of camera>:<HTTP port> * <Public IP of camera>: The public IP address of the camera. * <HTTP port>: The HTTP port of the camera. This port is assigned in Configuration Network Setting Network Setting View Live Video with Android Device To view the live video with a 3G mobile phone or PDA (including Android devices), open “Streaming Player” or web browser in the mobile phone, type the URL as following to link and view the live video: rtsp://<Public IP of camera>:<RTSP port>/<RTSP path of 3GPP Streaming> * <Public IP of camera>: The public IP address of the camera. * <RTSP port>: The RTSP port of the camera. This port is assigned in Configuration Network Setting Network Setting * < RTSP path of 3GPP Streaming >: The name of the 3GPP video stream. 30 If your 3G mobile phone or PDA does not support the viewing of RTSP streaming, you can view the camera with http connection. To do this, use a Java compliant browser such as Opera, and type the URL as following to link and view the live video: http://<Public IP of camera>:<HTTP port>/Jview.html * <Public IP of camera>: The public IP address of the camera. * <HTTP port>: The HTTP port of the camera. This port is assigned in Configuration Network Setting Network Setting Note: Do not use the IE browser in 3G mobile phone because it doesn’t support Java. After set up, click [Apply] to save the settings. 31 Image Setting Image Setting Privacy Mask For the security purpose, there are 3 areas can be setup for privacy masks, the masked areas will not be shown in Live-View and recorded file. To set up or clear the 32 privacy mask, click [Draw/Clear Area] button, and then use mouse to drag the area on the video. After configuration, click [Save Area Settings] button to save the settings. Image Quality Brightness / Contrast / Hue / Saturation / Sharpness: Adjust these parameters to get clear video. Automatic Gain Control: Adjust this function according to the environment. Shutter Time: Outdoor / Indoor: Select one of these two options according to the environment, the camera will adjust the shutter time automatically. 1/30 ~ 1/1000: Manually adjust and fix the shutter time for different application. Sense-Up: Adjust this parameter depend on the environment to get clear video. D-WDR: This camera supports “Digital Wide Dynamic Range”, provides clear images when there are both very bright and very dark areas simultaneously in the field of view of the camera. Adjust this parameter depend on the environment. Video Orientation: Change the orientation to display the video. White Balance - Red Gain: Adjust the gain level of red color for the automatic white balance. White Balance - Blue Gain: Adjust the gain level of blue color for the automatic white balance. Denoise: This camera supports 3D and 2D “Digital Noise Reduction”, adjust this parameter to get clear video. Default: Click [Default] button will load the default settings. Day/Night Color Mode (ICR) If the camera equips ICR (IR Cut Filter), you can configure this function to determine when to switch on/ off the ICR. Auto (by Defined-Lux): You can define the Lux of environment to change the color mode automatically. 33 When the environment is brighter than “Color – when over”, the video will display in color; when the environment is darker than “Mono – when under”, the video will display in mono color (black and white). You can click [Refresh] button to detect the current Lux of environment. Always Color: The video will always display in color. Always Mono: The video will always display in mono color (black and white). Auto (by Defined-Time): You can define the period to change the color mode automatically. To set the time, type the time in “Color - start from” and “Mono - start from” fields, and then click [Save Time Settings] to save the configuration. Synchronize with Digital-Input-1: The ICR will be synchronized with Digital-Input-1, and the Digital-Input-1 cannot be used by user for other purpose. This option is for specific camera model, please do not select this option with this camera. 34 Audio Setting This device supports 2-way audio. Note, the audio will not be smooth when enable SD card recording function simultaneously. Audio Setting Audio from Device to Local PC For this device to local PC, select [Enable] and then click [Apply] to start this function. If set to [Disable], the [Voice] icon on Live View page is not workable. You can also change the Audio Type if necessary. Audio from Local PC to This Device For local PC to this device, click [Chatting] icon on the Live View page and then talk to the microphone connected on PC. 35 Adjust Volume The volume level of Microphone-In and Audio-Out can be adjusted. 36 C. Network Setting Network Setting Network Setting 37 IP Assignment DHCP: If this device behinds a router and the router provides DHCP service, using DHCP, this device will get all network parameters from the router automatically. Static: Assign IP address, subnet mask, gateway, and DNS manually. IPv6 Assignment This device supports IPv6 address, you can enable this function. Manually Setup the IPv6 Address: Assign IP address, gateway, and DNS manually. IPv6 DHCP: If this device behinds a router and the router provides DHCP service for IPv6, enable DHCP, this device will get all network parameters from the router automatically. Port Assignment Set the port if necessary. If this device will be connected via Internet, configure the NAT (Network Address Translation) in router to match the port assignment. HTTP Port: Set the port for HTTP connection. The default is “80”, change the port if you want to use router’s NAT (Network Address Translation) to make this device can 38 be linked from Internet. HTTPS Port: Set the port for HTTPS connection. The default is “443”, change the port if you want to use router’s NAT (Network Address Translation) to make this device can be linked from Internet. UPnP Setting UPnP: Enable or disable the UPnP protocol. This device supports UPnP, if the UPnP service is enabled on your computer, the device will automatically be detected and a new icon will be added to “My Network Places”. Note: UPnP service must be enabled on your computer. The Windows Vista and Windows 7 have enabled UPnP service by default. To activate UPnP service in Windows XP, please follow the procedure: 1. Open the “Control Panel” from the “Start” menu. 2. Select “Add/Remove Programs”. 3. Select “Add/Remove Windows Components” and open “Networking Services” section. 4. Click “Details” and select “UPnP” to setup the service. 5. The network device icon will be added to “My Network Places”. 6. You may double-click the network device icon to access it via IE browser. UPnP Port Forwarding: Enable or disable the “UPnP Port Forwarding” function. The “UPnP Port Forwarding” function provides an easy way to configure the NAT (Network Address Translation) in router. If the router equips “UPnP Port Forwarding” function too, this device will ask the router to open the “External HTTP Port”, “External HTTPS Port” and “External RTSP Port” for this device automatically. Therefore, you don’t need to configure the Port Forwarding manually. Note: Not all routers equip “UPnP Port Forwarding” function. The device will report whether this function is successful after click [Apply] button. 39 RTSP Server Setting RTSP Server: The video stream can be direct retrieve via RTSP connection, you can close this function by disable this option. RTSP Authentication: If you select and enable this function, the remote client must meet the authentication to retrieve video stream via RTSP connection. RTSP Port: Set the port for transfer the video and audio. The default is “554”, change the port if you want to use router’s NAT (Network Address Translation) to make this device can be linked from Internet. RTP Port: Set the port range of RTP port. In RTSP mode, you may use TCP and UDP for connecting. TCP connection uses RTSP Port. UDP connection uses RTP Start and End Port. Multicast Setting (Based on the RTSP Server) Multicast addressing is a network technology for the delivery of streaming to a group of destinations simultaneously using the most efficient strategy to deliver the messages over each link of the network only once, creating copies only when the links to the multiple destinations split. To implement the Multicast, a switch or router that supports Multicast function is necessary in the network. If your network supports Multicast, you can configure the device to enable this function by setup the following: IP Address: This is the multicast group address the streaming should be sent to. You 40 should configure each recipient with the same multicast group address and receive the streaming from this address. The range is 224.3.1.0 ~ 239.255.255.255 Port: The multicast port. The range is 1 ~ 65535 TTL: Time-To-Live (TTL) for Multicast Packets. This value decides how "far" from a sending host a given multicast packet should be forwarded. Onvif Setting This device supports Onvif standard, you can configure the following settings to compatible with the NVC (Network Video Client) such as NVR or recording software: Onvif Version: Select the version of Onvif standard, or disable the Onvif output. Security: Enable or disable the Onvif security authentication. RTSP Keepalive: If select “Enable”, when the NVC doesn’t send the command for keeping the RTSP connection, this device will terminate the RTSP connection. If select “Disable”, this device will always keep the RTSP connection. If the “Time-out” error happens on NVC side, please disable this function. Bonjour and LLTD Setting This device supports Bonjour and LLTD function, you can configure the settings. After set up, click [Apply] to save the settings. 41 Wireless Setting The Wireless model supports Wireless network connection, set the parameters in this page. Note: Wireless network and Ethernet network use the same IP, user has to unplug Ethernet cable to activate the Wireless connection. If Ethernet cable is plugged, Wireless connection will be stopped. Wireless Found Wireless Networks The Wireless model will automatic search the available Wireless network and list in the SSID table. Please refer to the table to set the Wireless settings. Wireless Setting Mode: Select the mode of the connection from the pull-down list. “Infrastructure” is for connecting with the router. “Ad-hoc” is for connecting with PC directly. Operation Mode: Select the mode from the pull-down list. SSID: Choose a Wireless network from the SSID table, and type the SSID in the box. The SSID is case-sensitive. Security: Select the security mode to match the Wireless network. It supports “None”, “WEP”, “WPA-PSK”, “WPA2-PSK” security encryption based on the setting of Router. Ad-hoc Ad-hoc is for connecting with PC directly. There is “Channel” to selected only when uses Ad-hoc mode. For example, if PC’s channel is 6, the “Channel” has to be 6 too. 42 WEP Setting The Wireless model supports “WEP” security encryption. The settings must be same as the Router’s setting. Consult your network administrator to set the parameters. 43 Authentication: There are “Open System” and “Shared Keys”, it is based on different encryptions. This has to be the same as the Router’s setting. Encryption: There are 64 bits and 128 bits. This is based on Key Type based on the Router’s setting. Key Type: There are HEX and ASCII. When selecting HEX, the user only can input 0~9 characters and use A, B, C, D, E, and F. When selecting ASCII, the user can input any character (case [upper cases/ lower cases] sensitive). Key 1~4: Based on Key Type to input characters. WPA-PSK Setting The Wireless model supports “WPA-PSK” and “WPA2-PSK” security encryption. The settings must be same as the Router’s setting. Consult your network administrator to set the parameters. Encryption: There are “TKIP” and “AES”. Pre-Shared Key: Allow any characters (case [upper cases/ lower cases] sensitive). After set up, click [Apply] to save the settings. 44 Mail / FTP / Samba Setting To send out the event video to E-mail, FTP or Samba network storage, please set up the configuration first. Mail/FTP/Samba 45 Mail Setting Login Method: This device provides 2 kinds of mail settings. “Anonymous” for the mail server which doesn’t need login with user name and password. “Account” for the mail server which needs login with user name and password. Send Mail Server: The IP address or URL of the send-mail server. User Name / Password: The user name and password of the sender to login mail server and send the mail. Sender’s Mail: The sender’s mail address. Receiver’s Mail: The receiver’s mail address. BCC Mail: The mail address to receive the mail also. Mail Port: The port of the mail service. Default is 25. Secure Connect: Enable this function if your mail server needs it. FTP Setting 46 FTP Server: The IP address or URL of the FTP server. User Name / Password: The user name and password to log in the FTP server. FTP Port: The port of the FTP service. Default is 21. Store Path: The path to save the sent video file. FTP Mode: Select “PORT” or “PASV to fit the FTP server. “PORT” is for sending file to an Active FTP server; “PASV” is for sending file to a Passive FTP server. Auto Create Folder by Date: If select “Yes”, a folder will be created under the “Store Path” and named with the date, and then the video file will be saved in this folder. If select “No”, the video file will be saved in the “Store Path” without folder. Samba (Network Storage) Setting “Samba” is a networking protocol provides file sharing service between network devices. If you have a network storage is running Samba service, this camera can send the event video or snapshot to the network storage directly. NAS Location: The location of the Samba network storage, including IP address or URL and the folder, the event video or snapshot will be send to this location. Workgroup: Type the work group this Samba network storage belong to. User Name / Password: The user name and password to log in the Samba network storage. Auto Create Folder by Date: If select “Yes”, a folder will be created under the “NAS Location” and named with the date, and then the video file will be saved in this folder. If select “No”, the video file will be saved in the “NAS Location” without folder. After set up, click [Apply] to save the settings. Test the Settings You can click [Test] button, this device will send a test mail to receiver’s mail box, or upload a test file to FTP site and the Samba network storage, to make sure the 47 settings of mail, FTP or Samba network storage are correct. 48 PPPoE / DDNS Setting PPPoE/DDNS Setting PPPoE Setting If this device connects to an ADSL modem directly and want to use PPPoE connection, select [Enable] and then set the parameters in this page. 49 Enable/ Disable: Enable or disable the PPPoE connection. User name/ Password: Input the user name and password of the PPPoE connection. Send E-mail After Dialed: If select [Enable], when connect to the Internet via PPPoE, this device will send a mail with the Subject to a specific mail account, this mail contains the public IP address of the ADSL connection. To set the mail account, please refer to Configuration Network Setting Mail/FTP/Samba page. E-mail Subject: The subject of the E-mail will be sent. DDNS Setting This device supports DDNS, set the parameters in this page. 50 There are several DDNS providers can be selected. Select the provider from the pull-down list, input Hostname, User name, Password and the Schedule Update time, and then click [Apply] to connect to the DDNS provider. After set up, click [Apply] to save the settings. The “Status” field will display the message to indicate the status of DDNS service. Updating: Information update. Idle: Stop service. http://<hostname (username)>.<provider>.com: DDNS registration successful, can now link to the camera with this URL address. Update Failed, the name is already registered: The hostname or username has already been used. Please change it. Update Failed, check your internet connection: Network connection failed. Update Failed, please check the account information with you provider: The input hostname, username or password may be wrong. 51 D. Network (Advance) Setting HTTPS Setting HTTPS (Hypertext Transfer Protocol Secure) is a combination of Hypertext Transfer Protocol (HTTP) with SSL/TLS protocol. It provides encrypted communication and secure identification of a network web server. Https can help protect streaming data transmission over the network on the higher security level. HTTPS Setting Before setting new request, please remove old secure identification at Http connection type. 52 Created Request Input the secure identification and then click [Apply] to save the settings. Install Certificate There are two ways to set Certificate – “Install Signed Certificate” and “Create Self-Signed Certificate”. Input the necessary data and then click [Apply] to save the settings. 53 SNMP Setting SNMP (Simple Network Management Protocol) is an Internet-standard protocol for managing devices on IP networks. It is used mostly in network management systems to monitor network-attached devices for conditions that warrant administrative attention. SNMP exposes management data in the form of variables on the managed systems, which describe the system configuration. SNMP Setting SNMPv1 and SNMPv2 To use SNMPv1 or SNMPv2, click the checkbox to enable SNMPv1 or SNMPv2, and then input the name of Write Community and Read Community. 54 SNMPv3 To use SNMPv3, click the checkbox to enable SNMPv3, and then set Security Name, Authentication Type, Authentication Password, Encryption Type, Encryption Password of Write mode and Read mode. SNMPv1/ v2c Trap Enable “SNMPv1/ v2c Trap” can detect the Trap server. Please click the checkbox to select what event need to be detected. After set up, click [Apply] to save the settings. 55 IP Filter Setting The IP Filter function allows you to create the IP address list to manage the clients that are allowed or denied to access this device. IP Filter Setting IP Address Filter Setting Enable IP address filter: Click the checkbox to enable this function. IPv4 IP Address: Input the IP address (single or range) that will be allowed or denied to access this device. After input the IP address, click [Add] to save it, the IP address will be listed in “IPv4 IP Address List”. IPv4 IP Address List: Here lists the Allow/ Deny IP addresses. To remove the IP address from the list, just click [Remove] button on the right. 56 Administrator Access To always allow the administrator access this device, click the checkbox to enable this function, and the input the IP address of administrator. After set up, click [Apply] to save the settings. 57 QoS/ DSCP Setting DSCP (Differentiated Services Code point) specifies a simple mechanism for classifying and managing network traffic and provide QoS (Quality of Service) on IP networks. DSCP is a 6-bit in the IP header for packet classification purpose. Please define the reserve for Live Stream, Event/ Alarm and Management. QoS/ DSCP Setting After set up, click [Apply] to save the settings. 58 IEEE 802.1x Setting IEEE 802.1x is an IEEE standard for port-based Network Access Control. It provides an authentication mechanism to device wishing to attach to a LAN or WLAN. The EAPOL protocol support service identification and optional point to point encryption over the local LAN segment. IEEE802.1x Setting Please check what version of the authenticator and authentication server support. This device supports EAP-TLS method. Please enter ID, password issued by the CA, and then click [Apply] to save the settings. Then, upload the related certificates. 59 E. Event Handling Event Setting This device supports multiple event settings. Event This device supports 4 kinds of event detections: 60 Motion Detection. Digital Input Detection. Network Disconnection Detection: This event will be triggered once the wire network is disconnected. Specific IP Detection: This event will be triggered once the network connection with a specific IP address is disconnected. Motion Detection This device allows 3 areas for detect motion. When motion detection is triggered, it can send the video or snapshot to specific mail address; transmit the video or snapshot to remote FTP server or Samba network storage; trigger the digital out; record video or snapshot into local SD card. Set the Area: To set up or clear the motion area, click [Draw/Clear Area] button on 61 “Set Area” row, and then use mouse to drag the area on the video. Adjust the Sensitivity: To adjust the sensitivity of detection, select the level from the pull-down list. Activate Motion Detection: To activate the motion detection, enable the [Detect Area] check box Actions when Motion Detection is Trigger: Select what actions will be taken once the motion detection is triggered in each area. E-mail: When the motion detection is triggered in this area, send the recorded video or snapshot to the specific mail address. FTP: When the motion detection is triggered in this area, send the recorded video or snapshot to the specific FTP site. Save to Samba: When the motion detection is triggered in this area, send the recorded video or snapshot to the Samba network storage. To set the mail account FTP site and Samba network storage, please refer to Configuration Network Setting Mail/FTP/Samba page. Out1: When the motion detection is triggered in this area, turn on the Digital Output 1. Save to SD Card: When the motion detection is triggered in this area, record the video or snapshot into the local SD card. Log: If “Save to SD Card” option has been selected for action, you can determine whether send a message to the specific mail address FTP site or Samba network storage. E-Mail Subject: The subject of the E-mail will be sent. Detection Interval: This option provides two functions: The interval time between multiple detections. For example, if the time set to 10 seconds, when the motion detection is triggered at time 10H:05M:10S, the next detection will be accepted after 10H:05M:20S. The detections between 10H:05M:10S to 10H:05M:19S will not be accepted. If the “Out” is selected for the action, the Interval means “Digital Output On” period. For example, if Interval set to 20 seconds, when the motion detection is triggered, the Digital Output will be “On” and lasting for 20 seconds, and then “Off” automatically. Enable Motion Detection in Schedule Time: Enable this option will automatic activate the motion detection with scheduled time and stop the detection in the other time. Please refer to Schedule page to setup the schedule time. 62 Recommendation of Motion Detection Area To ensure the Motion Detection works well, and avoid unnecessary trigger, please follow the rules to draw the Motion Detection Areas: The moving object larger than the 50% of the Motion Detection Area, it will be detected, and the Motion Detection is triggered. The moving object smaller than the 50% of the Motion Detection Area, it will not be detected, and the Motion Detection will not be triggered. Recommend use 3 smaller Motion Detection Areas to replace a large area. Motion! The moving object smaller than the 50% of the The moving object larger than the 50% of the motion motion area, it will not be detected! area, it will be detected, and the motion is triggered! To detect the smaller moving object, use 3 motion areas to replace a large motion area, refer the figure below: Motion! The moving object will be detected when it is in any of the 3 motion areas, and the motion is triggered! Record File Setting There are 3 methods to record the event video in SD card or send out via E-mail, FTP: 63 Video: When an event (Motion Detection or Digital Input Detection) is triggered, the video will be recorded as still image with AVI format. The beginning and ending time of the file is depending on the Pre and Post Record Time Setting. Snapshots: This option is available when the “Video Format” of streaming 1 is set as “MJPEG” in Video Format. When an event (Motion Detection or Digital Input Detection) is triggered, this device will take a series of snapshot with JPG format. The beginning and ending time of the snapshot pictures is depending on the Pre and Post Record Time Setting. Snapshot (Single): This option is available when the “Video Format” of streaming 1 is set as “MJPEG” in Video Format page. When an event (Motion Detection or Digital Input Detection) is triggered, this device will take a snapshot with JPG format. Pre and Post Record Time Setting Configure the record time for the event recording file. For example, if set “Pre Alarm” as 3 seconds and set “Post Alarm” as 5 seconds, when an event (Motion Detection or Digital Input Detection) is triggered at time 10H:05M:10S, the video will be recorded from 10H:05M:07S to 10H:05M:14S. Note: Limited by the built-in RAM of this device, when data is too much or video quality set too high, it will cause recording frame drop or decrease the recording time of post alarm. To avoid the “frame drop” situation, please reduce the bitrate of the video. We recommend connect the device in LAN (Local Network) and set the video as CBR, and Bitrate less than 1.5Mbps. Network Disconnection Detect After enable the check box of “Record Video into SD Card”, when the wire network is disconnected, it will save the video into local SD card. Note: When this event is happen, the frame rate of live video and recorded video will be limited to 5FPS. The longest continue record period of single video file is 20 minutes, and the interval of two video files is fixed with 1 minute. 64 Specific IP Detection For the use of recording software, this device supports the detection of the connection of this device and PC. Whenever the connection is disconnected, it records the video to local SD card to make sure the video recording is continuous. Detect IP – Enable / Disable: Select to enable or disable this function. IP Address: The IP address or URL of the PC which installed the recording software. Detection Interval: The interval time of the detection. When Dis-connected: After enable the check box of “Record Video into SD Card”, when the network connection of PC is disconnected, it will save the video into local SD card. Note: When this event is happen, the frame rate of live video and recorded video will be limited to 5FPS. The longest continue record period of single video file is 20 minutes, and the interval of two video files is fixed with 1 minute. After set up, click [Apply] to save the settings. 65 I/O Setting This device provides Digital Input and Digital Output. When the Digital Input is triggered, it can send the video or snapshot to specific mail address; transmit the video or snapshot to remote FTP server or Samba network storage; trigger the digital out; record video or snapshot into local SD card. I/O Setting Digital Input Setting Input 1 Sensor Type: Select the type of the sensor which connected to the Digital Input. [N.O] means “Normally Opened”, this type of sensor will be triggered when it is closed. [N.C] means “Normally Closed”, this type of sensor will be triggered when it is opened. Input 1 Trigger Action: Select the actions when the Digital Input is triggered. E-mail: When the Digital Input is triggered, send the recorded video or snapshot to the specific mail address. FTP: When the Digital Input is triggered, send the recorded video or snapshot to the specific FTP site. Save to Samba: When the Digital Input is triggered, send the recorded video or snapshot to the Samba network storage. To set the mail account FTP site and Samba network storage, please refer to Configuration Network Setting Mail/FTP/Samba page. Out1: When the Digital Input is triggered, activate the Digital Output 1. 66 Save to SD Card: When the Digital Input is triggered, record the video or snapshot into to SD card. Log: If “Save to SD Card” option has been selected for action, you can determine whether send a message to the specific mail address FTP site or Samba network storage. E-Mail Subject: The subject of the E-mail will be sent. Detection Interval: This option provides two functions. The interval time between multiple detections. For example, if the time set to 10 seconds, when the Digital Input is triggered at time 10H:05M:10S, the next trigger will be accepted after 10H:05M:20S. The triggers between 10H:05M:10S to 10H:05M:19S will not be accepted. If the “Out” is selected for the action, the Interval means “Digital Output On” period. For example, if Interval set to 20 seconds, when the Digital Input is triggered, the Digital Output will be “On” and lasting for 20 seconds, and then “Off” automatically. Enable Digital Input Detection in Schedule Time: Enable this option will automatic activate the Digital-Input detection with scheduled time and stop the detection in the other time. Please refer to Schedule page to setup the schedule time. Digital Output Setting This section is for setup the parameters of Digital Output. Note: The following settings are available when manually turn on the Relay Out on Live-View page. Output Switch Type: Select the type of the Digital Output switch. [On/Off Switch] will be triggered to On or Off constantly. [Time Switch] will be triggered to “On” and lasting for a period time, and then “Off” automatically. Turn-On Time: If the Digital Output switch is a “Time Switch”, the lasting time of the “On” period can be set here. After set up, click [Apply] to save the settings. 67 Schedule This function provides the schedule for the following: Send Snapshot with the Scheduled Time: automatic send a snapshot to the E-mail address, FTP server or Samba network storage, or save to SD card. The interval time can be set. Activate and Stop the Motion Detection with Scheduled Time: if the “Enable Motion Detection in Schedule Time” option in Configuration Event Handling Event Setting Motion Detection page is enabled, the motion detection will be activated with scheduled time and stop the detection in the other time. Activate and Stop the Digital Input Detection with Scheduled Time: if the “Enable Digital Input Detection in Schedule Time” option in Configuration Event Handling I/O Setting page is enabled, the Digital-Input detection will be activated with scheduled time and stop the detection in the other time. Schedule Setup Schedule Select / Unselect All Time: Click [All] of the top-left of the time table to select or 68 unselect all time. The square in green means the time is selected; the square in light-grey means the time is unselected. Select / Unselect Specific Time: Click the square of the time table to select or unselect the specific time. The square in green means the time is selected; the square in light-grey means the time is unselected. Send Snapshot with Scheduled Time Enable / Disable: To enable or disable the schedule function. Snapshot: Select the method to send out the snapshot. E-mail: Automatic send the snapshot to the specific mail address, the interval time of the snapshot pictures is depending on the Interval setting. FTP: Automatic send the snapshot to the specific FTP site, the interval time of the snapshot pictures is depending on the Interval setting. Save to Samba: Automatic send the snapshot to the Samba network storage, the interval time of the snapshot pictures is depending on the Interval setting. To set the mail account FTP site and Samba network storage, please refer to Configuration Network Setting Mail/FTP/Samba page. Save to SD Card: Automatic save the snapshot into SD card, the interval time of the snapshot pictures is depending on the Interval setting. Interval: The interval time of the snapshot pictures. For example, if the time set to 10 seconds, in the scheduled time, the device will send out snapshot every 10 seconds. File Name: The header of the filename of the snapshot. For example, if you input “Camera” in this field, the filename of the snapshot will be “Camera-yyyymmdd-hhmmss.jpg”, “yyyymmdd” indicates the year, month and date; hhmmss indicates the hour, minute and second. After set up, click [Apply] to save the settings. 69 Micro-SD Card In this page, if a Micro-SD Card is inserted, you can record the video once an event is triggered, play back and manage the recorded files in the Micro-SD Card. Note: The Micro-SD card must be formatted as FAT or FAT32 file system. The use of the Micro-SD Card will affect the operation of this device slightly, such as affecting the frame rate of the video. Install SD Card Release the cover of Micro-SD card slot on the rear panel of camera. Insert the Micro-SD card into the slot, make sure the direction and push it into the slot completely. Attach the cover of Micro-SD card slot on camera and fix it tightly. 70 Record Enable [Save to SD Card] option in Event Setting or I/O Setting page, the video can be recorded into the card once the event is triggered. When the Micro-SD Card is full, it will remove the earliest file automatically. Playback When open this page, the date of recorded files shows. SD Card The “.avi” extension name of the file means this file is a video file; the “.jpg” extension name means it is a picture file. Click the file to start Microsoft Media Player to play it. If the bandwidth is lower for playback directly, please right-click on the file and select [Save As…] to download it to the PC, and then play the downloaded file with Microsoft Media Player. Note: the video format is compressed with H.264, the PC must install the H.264 decoder. You can install “FFdshow” from the included CD for the decoder. 71 Delete Recorded File To delete the recorded file, check the check box of the file, then click [Del] button. Format SD Card If you want to empty the Micro-SD card, click [Format SD Card] to format the card. To view the recorded files, just click the date, it will show the list of the recorded files. Auto Deletion If enable this function, the recorded files before the selected day will be deleted automatically. After select the option, click [Apply] to save the setting. 72 6. Network Configuration A. Intranet Only Connects to PC Directly If you want to connect the camera to PC directly for the very first time setup, please refer to the figure below for the connection. Ethernet Cable Camera This device supports Auto-MDI/MDIX, PC IP Address: 192.168.1.200 you can use a straight or cross-over IP Address: 192.168.1.2 Subnet Mask: 255.255.255.0 cable to connect these two devices. Subnet Mask: 255.255.255.0 Gateway: (Empty) Gateway: (Empty) Http Port: 80 RTSP Port: 554 Connect the camera to PC with Ethernet cable. The camera equips an Auto-MDI/MDIX network connector, you can use a straight or cross-over Ethernet cable. Refer to Configuration Network Network page to configure the IP settings. Please make sure the IP address of PC and camera are in the same subnet. Ex. 192.168.1.2 and 192.168.1.200 have the same subnet. Set Subnet Mask of PC and camera. Clear the Gateway of PC and camera to empty. For example, if the IP settings have been configured as the above figure, the cameras can be linked with following addresses: Client Camera Link Address PC Camera http://192.168.1.200 73 Remark Connects to an Exist LAN If the camera will be used in a local network (LAN) and don’t allow to access via Internet, please refer to the figure below for the connection. Intranet (LAN) Camera 1 Switch IP Address: 192.168.1.200 Router or IP Sharing Subnet Mask: 255.255.255.0 IP Address: 192.168.1.254 Gateway: 192.168.1.254 Subnet Mask: 255.255.255.0 Http Port: 80 RTSP Port: 554 Camera 2 PC IP Address: 192.168.1.201 IP Address: 192.168.1.2 Subnet Mask: 255.255.255.0 Subnet Mask: 255.255.255.0 Gateway: 192.168.1.254 Gateway: 192.168.1.254 Http Port: 80 RTSP Port: 554 Connect the cameras to the Switch. Refer to Configuration Network Network page to configure the IP settings. Please make sure the IP address of Router, PC and camera are in the same subnet. Ex. 192.168.1.2 and 192.168.1.200 have the same subnet. Set Subnet Mask of Router, PC and cameras. Set Gateway of PC and cameras with the same IP address. Usually, the Gateway is the IP address of router. Set the IP address of a valid DNS into cameras. An invalid DNS will cause the domain name can’t be resolved and reached, such as email address. For example, if the IP settings have been configured as the above figure, the cameras can be linked with following addresses: Client Camera Link Address Camera 1 http://192.168.1.200 Camera 2 http://192.168.1.201 PC 74 Remark B. Internet Only Connects to ADSL with Fixed Public IP Address If the camera connects to Internet with an ADSL modem and the public IP address of ADSL is fixed, please refer to the figure below for the connection. Internet (WAN) Camera PC 3G Mobile Phone IP Address: 60.220.20.250 Subnet Mask: 255.255.255.0 Gateway: 60.220.20.254 Http Port: 80 RTSP Port: 554 ADSL Connect the camera to the ADSL modem. Refer to Configuration Network Network page, configure the IP address, Subnet Mask, Gateway and DNS with the settings that ISP provided for ADSL connection. For example, if the public IP address is “60.220.20.250”, now the camera can be linked with following addresses: Client PC Link Address Remark http://60.220.20.250 With audio: 3G Mobile rtsp://60.220.20.250/3g Phone Without audio: rtsp://60.220.20.250/3gx 75 Must enable “3GPP Stream” in Configuration Video/Audio Video Format page Connects to ADSL with Floating Public IP Address (PPPoE) If the camera connects to Internet with an ADSL modem and the public IP address of ADSL is variable, the camera can use PPPoE function for the connection. Internet (WAN) Camera PC 3G Mobile Phone Configure the PPPoE Setting ADSL Connect the camera to the ADSL modem. Refer to Configuration Network PPPoE page to configure the PPPoE settings. The camera will automatic dial-up and get the public IP address from ISP. If you have enable “Send Mail After Dialed” function, the camera will send an email to tell you the current public IP address. For example, if the public IP address is “60.220.20.250”, now the camera can be linked with following addresses: Client PC Link Address Remark http://60.220.20.250 With audio: 3G Mobile rtsp://60.220.20.250/3g Phone Without audio: rtsp://60.220.20.250/3gx Must enable “3GPP Stream” in Configuration Video/Audio Video Format page Using DDNS Function Since the public IP address is variable, you can enable DDNS function to get a fixed URL to instead of the IP address, refer to Configuration Network DDNS page to configure and enable the DDNS function. 76 After enable the DDNS, assume the registered URL is “test.dyndns.org”, now the camera can be linked with following URLs: Client PC Link Address Remark http://test.dyndns.org With audio: 3G Mobile rtsp://test.dyndns.org/3g Phone Without audio: rtsp://test.dyndns.org/3gx 77 Must enable “3GPP Stream” in Configuration Video/Audio Video Format page C. Intranet + Internet Connects to Internet with Fixed Public IP Address If the camera will be added into a local network (LAN), and will be accessed via both Intranet and Internet, please refer to the figure below for the connection. Intranet (LAN) Internet (WAN) PC1 PC2 3G Mobile Phone IP Address: 192.168.1.2 Camera 1 Subnet Mask: 255.255.255.0 Gateway: 192.168.1.254 IP Address: 192.168.1.200 Subnet Mask: 255.255.255.0 Gateway: 192.168.1.254 Http Port: 80 Switch ADSL RTSP Port: 554 Public IP: 60.220.20.250 To allow the cameras can be linked through Internet, set the NAT, Port Forwarding or Virtual Server as following: Camera 2 WAN IP Address: 192.168.1.201 Subnet Mask: 255.255.255.0 Gateway: 192.168.1.254 Router or IP Sharing Http Port: 80 IP Address: 192.168.1.254 RTSP Port: 555 Subnet Mask: 255.255.255.0 LAN Port IP Address Port 3081 192.168.1.200 80 554 554 192.168.1.200 3082 192.168.1.201 80 555 192.168.1.201 555 Assume the local network will be connected to Internet with ADSL connection, first, configure the router (or IP sharing) with the ADSL connection. Please refer to the user’s manual of router for the configuration. Connect the cameras to the Switch. Refer to Configuration Network Network page to configure the IP settings. Configure the cameras with different IP address. Ex. assign camera1 to 192.168.1.200, and assign camera2 to 192.168.1.201 Please make sure the IP address of Router, PC and cameras are in the same subnet. Ex. 192.168.1.2 and 192.168.1.200 have the same subnet. 78 Set Subnet Mask of Router, PC and cameras. Set Gateway of PC and cameras with the same IP address. The Gateway is the IP address of router. Set the IP address of a valid DNS into cameras. An invalid DNS will cause the domain name can’t be resolved and reached, such as email address. Configure the cameras with different RTSP port. Ex. assign camera1 with port 554, and assign camera2 with port 555. To allow the cameras can be linked through Internet, set router’s NAT (Network Address Translation), Port Forwarding or Virtual Server as following: WAN Side LAN Side Camera Remark Port Protocol IP Address Port Protocol 3081 TCP 192.168.1.200 80 TCP Port for Web page 554 TCP 192.168.1.200 554 TCP Port for Video and Audio 3082 TCP 192.168.1.201 80 TCP Port for Web page 555 TCP 192.168.1.201 555 TCP Port for Video and Audio Camera 1 Camera 2 For example, if the IP settings have been configured as the above figure, the cameras can be linked with following addresses: Clients in Intranet Camera Link Address Camera 1 http://192.168.1.200 Camera 2 http://192.168.1.201 Camera Link Address Camera 1 http://60.220.20.250:3081 Camera 2 http://60.220.20.250:3082 Camera 1 With audio: rtsp://60.220.20.250:554/3g Without audio: rtsp://60.220.20.250:554/3gx Remark PC1 Client from Internet Remark PC2 3G Mobile Phone 79 Must enable “3GPP Stream” in Configuration Video/Audio Video Format page Camera 2 With audio: rtsp://60.220.20.250:555/3g Without audio: rtsp://60.220.20.250:555/3gx Connects to Internet with Floating Public IP Address If the public IP address of ADSL connection is variable, you can enable DDNS function to get a fixed URL to instead of the IP address. Note: only one device can enable the DDNS function in the local network (LAN), multiple devices use DDNS will update to the DDNS provider too frequently, and the DDNS provider will block your URL. If the router has DDNS function, use router’s DDNS function is recommended. Please refer to the user’s manual of router for the configuration. If the router doesn’t have DDNS function, use one of the cameras DDNS function is recommended. Refer to Configuration Network DDNS page to configure and enable the DDNS function. After enable the DDNS, assume the registered URL is “test.dyndns.org”, now the cameras can be linked with following URLs: Client from Internet Camera Link Address Camera 1 http://test.dyndns.org:3081 Camera 2 http://test.dyndns.org:3082 Camera 1 With audio: rtsp://test.dyndns.org:554/3g Without audio: rtsp://test.dyndns.org:554/3gx Camera 2 With audio: rtsp://test.dyndns.org:555/3g Without audio: rtsp://test.dyndns.org:555/3gx Remark PC2 3G Mobile Phone 80 Must enable “3GPP Stream” in Configuration Video/Audio Video Format page 7. Factory Default To recover the default settings of this device, please follow the steps: 1. Power off this device. 2. Use a wire to close the “Default” and “GND” of the Terminal Block. Default Close “Default” and “GND” GND DO GND DI 3. Power on the device, and wait for around 30 seconds to boot the device. 4. Remove the connected wire of the “Default” and “GND”. 5. Re-login the device using the default username (admin) and password (admin). 6. The IP address is probably restored to the default, in this case, use IP Search utility to search the device. The default IP address is 192.168.1.200 81