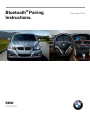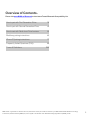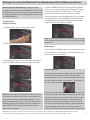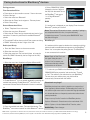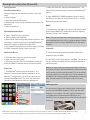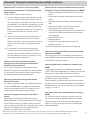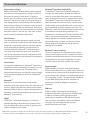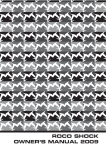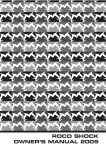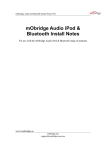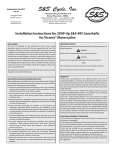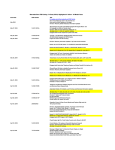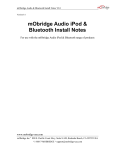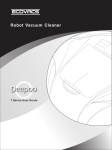Download BMW 730 BROCHURE 2009 Owner`s manual
Transcript
® Bluetooth Pairing Instructions. BMW Canada September 2009. Overview of Contents. Please visit www.BMW.ca/Bluetooth to view latest Tested Bluetooth Compatibility List How to pair with First Generation iDrive. 3 How to pair with Second Generation iDrive. 4 How to pair with Radio (non iDrive) system. 5 Blackberry pairing instructions 6 iPhone 3G pairing instructions. 7 Frequently Asked Questions (FAQ). 8 Terms & Definitions. 10 BMW makes no guarantees or warranties as to the performance of each phone while connected to your BMW via Bluetooth® Wireless Technology. Furthermore, software releases by BMW, the phone supplier or the wireless carrier dated after testing might alter compatibility results. 2 Pairing Instructions for Bluetooth® mobile phones with the First Generation iDrive. Note for iPhone and BlackBerry®: Please review the next pages for detailed iPhone- or BlackBerry®-specific mobile phone instructions. Pairing instructions for other handsets may be similar, please refer to their respective phone user manuals for additional guidance. 6. The vehicle ID will be displayed on the iDrive screen consisting of “BMW” followed by the last 5 digits of the Vehicle Identification Number (VIN). Pairing process: First Generation iDrive. 1. Press down on the controller to access ‘i’ from main menu. 2. Select ‘Settings.’ 7. Select the BMW device from the search list on the Mobile phone. You are now prompted to enter a Bluetooth® passkey specified by the user on the mobile phone. This passkey is created by the user and can be 1 to 16 digits in length. Confirm the passkey on the iDrive and select ‘OK’ to complete the pairing process. Some older BMW models will have their own passkey which can be found on a white laminated card along with the owner’s guide (i.e. PK2694). Note: The user has 30 seconds to enter the passkey. If pairing 3. Select the menu item ‘Bluetooth.’ is not completed within this time, it may be necessary to repeat the process. Mobile phone 8. Once pairing is complete, the vehicle attempts to connect with the phone. With certain handsets, it is necessary to confirm the connection on the handset. Note: Once Bluetooth pairing Note: Since the vehicle can only be paired to a maximum of four devices at any given time, delete any devices that are no longer required from the list before starting the search for new devices. To delete a device, scroll to the device you would like to delete, press down on the controller, and select “Delete Device”. Please proceed to next step if no devices are to be deleted. 4. Select the tab ‘Phone’ and navigate to ‘Pair new phone’. 5. Select ‘Start pairing.’ A search is performed for available Bluetooth® phones that are available to be paired to the vehicle. process is complete, the vehicle will automatically connect with the handset. Voice Recognition For vehicles without Navigation, voice tags must be manually created in order to dial by Name. Note, the user has the ability to dial by “Number” without creating voice tags by simply saying “dial number” and following the prompts. Up to 50 voice input entries can be stored in order to support the dial by Name feature. The process to add a voice tag is as follows: Press the voice input button on the steering wheel. Say "Save Name"; Say the name and repeat the entry upon request. Say the phone number upon request. Say "Save". After the name and number are saved, the number can be dialed by saying "Dial name", Say the name on request. Confirm the prompt with "Yes". Vehicles with Navigation, automatically associate voice tags with your phonebook. As a result, you may say the name without creating a nametag. BMW makes no guarantees or warranties as to the performance of each phone while connected to your BMW via Bluetooth® Wireless Technology. Furthermore, software releases by BMW, the phone supplier or the wireless carrier dated after testing might alter compatibility results. 3 Pairing Instructions for Bluetooth® mobile phones with the Second Generation iDrive. Note for iPhone and BlackBerry®: Please review the next pages for detailed iPhone- or BlackBerry®-specific mobile phone instructions. Pairing instructions for other handsets may be similar, please refer to their respective phone user manuals for additional guidance. 5. Select the BMW device from the search list on the Mobile phone. You are now prompted to enter a Bluetooth® passkey specified by the user on the mobile phone. This passkey is created by the user and can be any series of 1-16 digits. Confirm the passkey on the iDrive and select ‘OK’ to complete the pairing process. Pairing process: Second Generation iDrive. 1. Select ‘Telephone’ from main menu. Note: The user has 30 seconds to enter the passkey. If pairing is not completed within this time, it may be necessary to repeat the process. 2. Select the menu item ‘Bluetooth.’ Mobile phone 6. After pairing, the iDrive attempts to connect with the phone. Note, certain handsets will prompt the user to acknowledge the Bluetooth pairing request on the handset prior to establishing a connection with the vehicle. 3. Select the tab ‘Phone’ and go downwards one level to ‘Add new phone.’ A search is performed for available Bluetooth® phones that support the hands-free profile (HFP). 4. The vehicle ID will be shown on the iDrive screen consisting of “BMW” followed by the last 5 digits of the VIN. Second Generation iDrive Contact Sorting From September 2008 to August 2009, the contact list will be sorted by Last Name/First Name (e.g. Smith, John). This is expected behaviour and will change as of September 2009 iDrive software. In September 2009, functionality will be added to the iDrive system by way of a software update, allowing the user to select how their contact list is displayed. The iDrive system may then sort by FirstName/Last Name (e.g. John Smith). Voice recognition Note: Since the iDrive system can be paired up to a maximum You may press the phone button on the steering wheel to dial a four devices, delete any devices that are no longer required from the list prior to searching for new devices. Delete by hovering number. Simply say “choose name”, say the name, and say “yes” or “dial" when the iDrive finds the correct name you requested. Numbers can also be dialed by pressing the phone button and saying “dial number” Follow the prompts once number is confirmed by the vehicle, and then say “dial number”. Numbers can also be dialed by pressing the phone button and saying “dial number” Follow the prompts once number is confirmed by the vehicle, and then say “dial number”. over the device you wish to delete, press the Options button next to the controller. and select ‘Remove phone from list.’ Proceed to next step if no phones are to be deleted. *Note: the ability to recall a name automatically is a feature that comes with the Navigation option. Otherwise, you would either create a name tag or say the number. BMW makes no guarantees or warranties as to the performance of each phone while connected to your BMW via Bluetooth® Wireless Technology. Furthermore, software releases by BMW, the phone supplier or the wireless carrier dated after testing might alter compatibility results. 4 Pairing Instructions for Bluetooth® mobile phones with the Radio (non-iDrive). Note for iPhone and BlackBerry®: Please review the next pages for detailed iPhone- or BlackBerry®-specific mobile phone instructions. Pairing instructions for other handsets may be similar, please refer to their respective phone user manuals for additional guidance. Pairing process: Radio (non-iDrive). 4. Select the BMW device from the search list on the Mobile phone. You are now prompted to enter a Bluetooth® passkey specified by the user on the mobile phone. This passkey is created by the user and can be any series of 1-16 digits. Confirm the passkey on the iDrive and select ‘OK’ to complete the pairing process. Some older BMW models will have their own passkey which can be found on a white laminated card along with the owner’s guide (i.e. PK2694). 1. Press the ‘Menu’ button on the centre console. Note: The user has 30 seconds to enter the passkey. If pairing 2. Select the menu item ‘Phone.’ is not completed within this time, it may be necessary to repeat the process. Mobile phone 5. After pairing, your BMW attempts to connect with the phone. On some phones, it is necessary to confirm the connection by pressing a button on the handset. 3. Select the menu item ‘Pair’ and scroll down to determine vehicle ID (“BMW” followed by the last 5 digits of the VIN.) Voice Recognition Voice tags must be manually created in order to dial by Name. Note, the user has the ability to dial by “Number” without creating voice tags. Up to 50 voice input entries can be stored in order to support the dial by Name feature. The process to add a voice tag is as follows: Note: Since the vehicle can be paired to a maximum of four devices, delete any devices that are no longer required from the list before starting the search for new devices. To find previously paired devices, click on ‘BT’ in the ‘Phone’ menu. Delete by hovering over the device you wish to delete, and select the ‘DEL’ menu option. Proceed to next step if no devices are to be deleted. Press the voice input button on the steering wheel. Say "Save Name"; Say the name and repeat the entry upon request. Say the phone number upon request. Say "Save". After the name and number are saved, the number can be dialed by saying "Dial name", Say the name on request. Confirm the prompt with "Yes". Numbers can also be dialed by pressing the phone button and saying “dial number” Follow the prompts once number is confirmed by the vehicle, and then say “dial number”. BMW makes no guarantees or warranties as to the performance of each phone while connected to your BMW via Bluetooth® Wireless Technology. Furthermore, software releases by BMW, the phone supplier or the wireless carrier dated after testing might alter compatibility results. 5 Pairing Instructions for Blackberry® devices. Pairing process: 4. Select ‘BMWXXXXX’ (BMW First Generation iDrive. followed by the last 5 digits of the VIN) from the search list on the BlackBerry® and enter a 1 to 16 digit Bluetooth® passkey. a. Press down on the controller to access ‘i’ from main menu. b. Select ‘Settings.’ c. Select the menu item ‘Bluetooth.’ d. Select the tab ‘Phone’ and navigate to ‘Pair new phone.’ e. Select ‘Start pairing.’ Second Generation iDrive. a. Select ‘Telephone’ from main menu. b. Select the menu item ‘Bluetooth.’ 5. A number set is displayed on your display; Enter the same Bluetooth® passkey and confirm. Note: The user has 30 seconds to enter a passkey. If pairing is c. Select the tab ‘Phone’ and go downwards one level to ‘Add new phone.’ A search is performed for available Bluetooth® phones. d. The vehicle ID will be shown on the iDrive screen consisting of “BMW” followed by the last 5 digits of the VIN. not completed within this time, it may be necessary Radio (non-iDrive). 6. A window with the question whether the connection with the a. Press the ‘Menu’ button on the centre console. b. Select the menu item ‘Phone.’ c. Select the menu item ‘Pair’ and scroll down to locate the vehicle ID (“BMW” followed by the last 5 digits of the VIN.) BlackBerry® 1. Select the menu item ‘Applications/Options/Bluetooth®’. (1) BMW to repeat the process. To do this, select ‘BMWXXXXX’ from the search list again. BlackBerry® vehicle should be established now appears on the BlackBerry®. Select ‘Yes’ to complete the pairing process. The BlackBerry® is now connected to the vehicle. Note: Check off the ‘Don’t ask this again’ dialog box (and click on ‘Yes’) to ensure your device automatically connects to the vehicle in the future. 7. To authorize your BMW on the BlackBerry®, select ‘BMWXXXXX/Device properties’ and set the item ‘Trusted’ to ‘Yes’. The vehicle is now authorized on your BlackBerry®. The next time your vehicle starts, your phone will be automatically connected with the vehicle. 2. Enable Bluetooth® if it is not already enabled (by pressing the trackball and pressing ‘Enable Bluetooth®’). An icon in the Phonebook very large? status area indicates that the Bluetooth® function is switched BlackBerry devices have a built in algorithm to create a list of on. most frequently dialed numbers. Downloading the “hotlist” to the vehicle maybe more useful to users with large phonebooks as it downloadsthe most frequently used entries rather than a partial phonebook. → → Bluetooth Press down on the track wheel → → Options → Steps to set up “Hotlist” transfer in a BlackBerry device: Full → Menu Options Under Address Book Transfer, select 3. Press the trackball and select ‘Full menu/Add device’. The Hotlist Only Save changes BlackBerry® now starts to search for visible Bluetooth® devices. BMW makes no guarantees or warranties as to the performance of each phone while connected to your BMW via Bluetooth® Wireless Technology. Furthermore, software releases by BMW, the phone supplier or the wireless carrier dated after testing might alter compatibility results. 6 Pairing Instructions for iPhone 3G. Pairing process: 2. Select the menu item ‘Settings/General/Bluetooth®’. The First Generation iDrive. iPhone will automatically begin to search for visible Bluetooth® devices. a. Press the down on the controller to access ‘i’ from main menu. b. Select ‘Settings.’ c. Select the menu item ‘Bluetooth.’ d. Select the tab ‘Phone’ and go downwards one level to ‘Pair 3. Select ‘BMWXXXXX’ (BMW followed by the last 5 digits of the VIN) from the search list on the iPhone. Enter a 1-16 digit new phone.’ e. Select ‘Start pairing.’ BMW Second Generation iDrive. 4. A number set is displayed on the iDrive; in this field you must enter the same Bluetooth® passkey and confirm by selecting ‘Connect’. Pairing is now complete. a. Select ‘Telephone’ from main menu. b. Select the menu item ‘Bluetooth.’ Bluetooth® passkey and confirm. Note: The user has 30 seconds to enter the passkey. If pairing c. Select the tab ‘Phone’ and go downwards one level to ‘Add new phone.’ A search is performed for available Bluetooth® phones that support the hands-free profile (HFP). d. The vehicle ID will be shown on the iDrive screen consisting of “BMW” followed by the last 5 digits of the VIN. is not completed within this time, it may be necessary to repeat the process. To do this, select ‘BMWXXXXX’ from the search list again. Radio (non-iDrive). 5. The iPhone now automatically establishes a Bluetooth® connection with your BMW. a. Press the ‘Menu’ button on the centre console. b. Select the menu item ‘Phone.’ c. Select the menu item ‘Pair’ and scroll down to locate the vehicle ID (“BMW” followed by the last 5 digits of the VIN.) iPhone 3G 1. The Bluetooth® function must be switched on. The Bluetooth® function on the iPhone is switched on in the Bluetooth® settings menu. You can access this menu via ‘Settings/General/Bluetooth®. An icon in the status area indicates that the Bluetooth® function is switched on. iPhone 3G 6. Your iPhone is now connected with your BMW. The next time the car is started, the handset will automatically connected to the iDrive system. Note: If you have a vehicle produced before March 2007 and your iPhone 3G fails to load the phonebook , please ensure that the iPhone has the latest software update. This can be verified by simply connecting your handset to the iTunes software. All pending iPhone software updates will be applied to the handset. Note, software version 2.2 and higher corrects this known issue. USB Integration For optimal music playing and charging results, please ensure you have the latest BMW-supplied Y-cable if you have USB integration in your vehicle. This cable can be purchased from your retailer (and is included with the USB option as of MY2009). It must be plugged into both the USB and AUX at the same time. BMW makes no guarantees or warranties as to the performance of each phone while connected to your BMW via Bluetooth® Wireless Technology. Furthermore, software releases by BMW, the phone supplier or the wireless carrier dated after testing might alter compatibility results. 7 Bluetooth® Frequently Asked Questions (FAQ). What is Bluetooth®? Why is a mobile phone’s firmware so important? Bluetooth® is an industrial standard for the wireless networking of electronic devices over a short range (up to 10 meters). It allows mobile electronic devices such as mobile phones and PDAs as well as computers and peripherals, e.g. keyboards, to communicate wirelessly with each other, with Bluetooth® as the interface. When will Bluetooth® technology be available in my New mobile phone firmware versions frequently not only offer new functions, but also correct bugs from old firmware versions. You should therefore make sure that the firmware on your phone is as up-to-date as possible. It is, however, possible that individual functions may behave differently with a new firmware version than before. You may find new firmware either on the manufacturer’s website or on the service provider’s website. favorite model? Bluetooth® technology in BMW models has been available much earlier than any other automotive manufacturer. It has been available in several models since model year 2002. To ensure the vehicle is Bluetooth®-equipped, it will need to have BMW Assist. Can I also use the Bluetooth® Hands Free Phone What do I need to do to connect my phone with my BMW? Before the phone can be connected with the car, it requires a one-time pairing or ‘pairing’ process that protects the security of the device. If there is a Bluetooth® mobile phone No, that’s not possible. paired with the car, the phone will be automatically searched for and connected each time the ignition is switched on. It is important for both pairing and operation that the Bluetooth® function is enabled on the mobile phone. Can I use the Bluetooth® Hands Free Phone Interface Can I disable my mobile phone’s visibility after the Interface without a Bluetooth® compatible mobile phone? ® with any Bluetooth mobile phone? pairing process? Basic requirements for compatibility of your mobile phone ® with the phone preperation is the support of the Bluetooth Hands-Free Profile (HFP). You will find an overview of telephone models that BMW Canada has tested for compatibility with the Bluetooth® Hands Free Phone Interface in the mobile phone compatibility list at Yes. Visibility is only required for pairing, which only needs to be done once before the first connection. Once you have paired your mobile phone with the car, subsequent connections will be established even if visibility is disabled. Can I pair a second phone with the car? www.bmw.ca/bluetooth. Even if you cannot find your mobile phone in the list, it may still offer limited compatibility with the Bluetooth® Hands Free Phone Interface. Yes. You may use the same method as pairing the first phone. You may have up to four devices paired to your BMW at the Why do mobile phones differ in terms of their What happens if there is more than one Bluetooth® operation or functions? phone in the car at the same time? ® The implementation of the Bluetooth standard tends to vary among manufacturers, on individual phone models, and even in the different firmware versions for the same phone. As a result, your mobile phone’s behavior when used in the car may differ from that of other mobile phones and you may not be able to use all the options provided by your BMW with Bluetooth® Hands Free Phone Interface. same time, but you may only use one of the devices via Bluetooth® at once. The Bluetooth® Hands Free Phone Interface can only be connected with one phone. You can, however, pair up to four devices in the car and then actively switch between these devices. When the system is switched on, it automatically searches for the last connected mobile phone. If it does not find this device within 15 seconds, the system then searches for the other paired phones. If your handset is not the last paired and you wish to make it the connected device, you can move your device up on the list of paired handsets. BMW makes no guarantees or warranties as to the performance of each phone while connected to your BMW via Bluetooth® Wireless Technology. Furthermore, software releases by BMW, the phone supplier or the wireless carrier dated after testing might alter compatibility results. 8 Bluetooth® Frequently Asked Questions (FAQ) continued. What can I do if I can’t pair or connect my mobile ® phone despite the Bluetooth function and visibility being enabled? There may be a number of reasons for this: 1. On some telephone models, each connection request by the car must be confirmed by pressing a button. If this confirmation is not provided, the connection will not be established. This confirmation request each time the ignition is switched on can be avoided by authorizing BMW in the mobile phone’s device list. This device list is found under the Bluetooth® settings on most phones. 2. There are situations where the mobile phone will not allow a connection because of an erratic condition. Often the only way to correct this condition is to switch the phone off and on again or to briefly remove the battery. 3. It can happen in very rare cases that the pairing information is lost on one side or the other, which means the devices cannot establish a connection. In this case, delete the entry left on the phone or in the car and repeat the pairing process. Where can I find more information about the pairing process and operation of the Bluetooth® Hands Free Phone Interface? You can find more details about the operation of the Bluetooth® Hands Free Phone Interface in owner’s manual for your vehicle. You can also find more information about the pairing process at www.bmw.ca/bluetooth. Who can I contact when having problems with Bluetooth® phones? If you have any questions about your mobile phone, please contact your BMW retailer or mobile phone provider from whom you purchased the device. The conditions of the respective phone manufacturer apply exclusively. How do I pair my phone to my X3 or Pre-2009 7Series? Please refer to the Bluetooth pairing videos found on BMW.ca/Bluetooth. For basic instructions, on the X3 press the R/T button and input the passkey found on the sheet given to you (preset passkey). The 7-series also has a preset passkey. If you happen to lose the card which has the passkey on it, please contact your retailer. What functions are supported when connecting via the Bluetooth® Hands Free Phone Interface with my BMW? Pairing a mobile phone with search from the car or the phone. Automatically connecting a paired device after system startup. Basic phone functions (making, receiving and ending calls). Hands-free capability via the in-car audio system. Status displays such as signal strength. Transferring phonebook contacts from the mobile phone (contacts on the SIM card and address book contacts from the device). Sending DTMF tones. Managing call lists. Starting, ending, and transferring a second call. Redialing past calls. You will find explanations of these terms in the glossary. Can I access the phone numbers stored on the mobile phone from my BMW? If the phone is found on our compatibility mobile phone list, then the BMW is able to transfer phonebook contacts stored on the SIM card and device memory. How many phonebook contacts can I transfer to my BMW? The phonebook memory in your BMW can hold between 1,000-1,500 numbers (depending on model). If some contacts have more than one number, the maximum number of contacts is reduced accordingly (e.g. John Smith Work, Home and Mobile is equal to three entries). If the phonebook on the phone has more than the maximum numbers, some of them will be unavailable in the interface. For Blackberry devices, you may use the “Hotlist” option outlined on page 7, 10, and 13. Can I edit or add to my phonebook contacts using my BMW? No. You have to edit the contacts on the phone itself. You can, however, send the updated phonebook to your BMW simply by turning off the vehicle and turning the ignition on again. Or, you may re-pair the device and it will upload the updated phonebook. BMW makes no guarantees or warranties as to the performance of each phone while connected to your BMW via Bluetooth® Wireless Technology. Furthermore, software releases by BMW, the phone supplier or the wireless carrier dated after testing might alter compatibility results. 9 Terms and definitions. Registration (‘pairing’) Bluetooth® Handsfree Profile (HFP) Before two Bluetooth® enabled devices can be connected, they require a one-off registration or ‘pairing’ process that will protect the security of each device. To begin this process, one of the devices is set to search for other visible Bluetooth® devices within range. A list of visible devices is The Bluetooth® Hands-Free Profile (HFP) enables an existing in-car audio system to be used as a hands-free facility for a compatible mobile phone. It also enables the user to access phone functions via existing vehicle controls. The Bluetooth® Hands-Free Profile (HFP) is used in the then displayed (device class permitting). After the required device has been selected, it is necessary to enter the same numerical code or ‘passkey’ into both devices. If the pairing is successful, the devices will now be authorized to exchange data (either system or user data, e.g. voice, audio or video) Bluetooth® Hands Free Phone Interface. Typical functions include making, receiving and ending calls, as well as setting up and terminating the hands-free audio connection. The Bluetooth® Hands-Free Profile (HFP) defines how the phone is controlled and how audio data is transferred. The unless the pairing is deleted on either device. implementation of the Bluetooth® Hands-Free Profile (HFP) tends to vary among manufacturers, on individual phone models, and even in the different firmware versions for the same mobile phone. As a result, two phones can have different levels of functionality even though both are Auto-Connect If two devices have been registered or ‘paired’ with each other, i.e. authorized to exchange data, either device can be configured to automatically transmit a connection request that is automatically answered by the other device. It is therefore possible for a Bluetooth® mobile phone to be connected automatically every time the car is started. In order for the mobile phone to accept a request from the incar system, the system must be authorized in the device list on the mobile phone. Authorization For automatic establishment of a Bluetooth® connection to be possible, the device requesting the connection must be authorised on the opposite side. This authorization is performed automatically on some phones, while on others it must be performed explicitly by the user in the Bluetooth® device list. Bluetooth® Bluetooth® is an industrial standard for the wireless networking of electronic devices over a short range (up to 10 meters). It allows mobile electronic devices such as mobile phones and PDAs as well as computers and peripherals, e.g. keyboards, to communicate wirelessly with each other, with Bluetooth® as the interface. DTMF DTMF (Dual Tone Multiple Frequency) is a method of telephone signalling in which the user can transmit tones from the keypad while making a call e.g. to operate a voice mailbox or telephone menu system. nominally HFP-compatible. Bluetooth® search (‘inquiry’) The one-off registration of two devices requires a search (inquiry) to be initiated by one side, the purpose of which is to identify potential Bluetooth® partners. Once the devices are registered, the connection is established via a direct connection request from then on rather than a search. Signal strength Signal strength is an indicator of the general reception quality on the mobile phone at any given location. It does not correspond to the actual sound quality experienced on a call as the individual voice channels on a mobile network cell can vary considerably in quality. The signal strength is displayed on your BMW whenever the phone is connected to a network cell, provided the telephone transmits this information. SIM card A SIM card (SIM – Subscriber Identity Module) is a mandatory requirement to gain access to a GSM network. In addition to network-specific information used to authenticate the subscriber, a SIM card can be used to carry user data, e.g. phonebook contacts and SMS text messages. The card is PIN-protected to prevent unauthorized access to this data. BMW makes no guarantees or warranties as to the performance of each phone while connected to your BMW via Bluetooth® Wireless Technology. Furthermore, software releases by BMW, the phone supplier or the wireless carrier dated after testing might alter compatibility results. 10