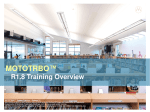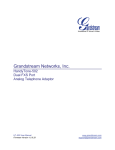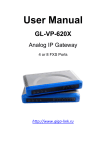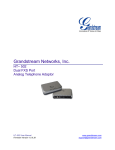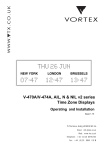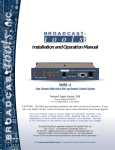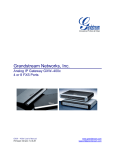Download Crexendo SIP 300P User`s guide
Transcript
TELEPHONE USER’S GUIDE Contents PREFACE ..................................................................................................................................................... 5 Section 1: Introduction to the Crexendo Telephone User’s Guide ................................................... 6 Section 2: Two Ways to Make Changes ............................................................................................. 6 Section 3: Organization and Navigation ............................................................................................. 7 Section 4: Conventions........................................................................................................................ 8 Section 5: Assistance .......................................................................................................................... 9 Section 6: Brief Summary of the Parts, Chapters, and Sections in this Guide .............................. 11 Section 7: Links to Related Documents ........................................................................................... 14 Section 7: Contact Us ........................................................................................................................ 15 Part 1: GETTING TO KNOW YOUR PHONE ............................................................................................. 16 Chapter 1: Specifications and Connecting Your Device..................................................................... 17 Section 1: Introduction to the SIP 300 Series Phones ..................................................................... 18 SIP 300 Series Phone Specifications ............................................................................................................ 18 Key to the SIP 300 Series Phone Options .................................................................................................... 19 Connecting your SIP 300P Model Phone ..................................................................................................... 20 Connecting your SIP 300G Model Phone ..................................................................................................... 21 SIP 300 Series Phone Display Icons .............................................................................................................. 22 Section 2: Introduction to the SIP 200 Model Phone ....................................................................... 23 SIP 200 Specifications ..................................................................................................................................... 23 Key to the SIP 200 Phone Options ................................................................................................................ 24 Connecting your SIP 200 Model Phone ........................................................................................................ 25 SIP 200 Phone Display Icons .......................................................................................................................... 26 Wall-Mounting Your SIP 200 Phone .............................................................................................................. 27 Section 3: Introduction to the Digital Telephone Adaptor............................................................... 28 DigitalTelephone Adaptor Specifications ...................................................................................................... 28 Connecting your Digital Telecom Adaptor .................................................................................................... 30 Chapter 2: Adjusting Your Phone ......................................................................................................... 31 Section 1: Speakerphone .................................................................................................................. 32 Section 2: Using a Headset ............................................................................................................... 32 Section 3: Adjusting the Volume ....................................................................................................... 33 Section 4: Ring Tones ........................................................................................................................ 33 Section 5: Setting Date and Time ..................................................................................................... 34 User’s Guide 2 Rev.110212 Section 6: Logging In to the Crexendo Web Portal ......................................................................... 36 Section 7: Customizing the Phone.................................................................................................... 38 Section 8: Modifying the Phone’s Display Name Label ................................................................... 39 Section 9: Programming Feature Keys (SIP 300 Series Phone Only) ............................................. 40 Feature Key Options ......................................................................................................................................... 41 Part 2: USING VOICEMAIL........................................................................................................................ 42 Chapter 1: Setting Up Your Voice Mailbox .......................................................................................... 43 Section 1: Logging into Voicemail on the Phone ............................................................................. 44 Section 2: Recording your Name ...................................................................................................... 44 Section 3: Recording your Greeting ................................................................................................. 45 Call Voicemail Directly ...................................................................................................................................... 45 Change Voicemail Prompt in Crexendo Portal ............................................................................................ 46 Activate a Different Voicemail Greeting in the Portal .................................................................................. 49 Section 4: Changing your PIN/Password ......................................................................................... 50 Call Voicemail Directly to Change your PIN/Password .............................................................................. 50 Change PIN/Password in Crexendo Portal .................................................................................................. 50 Section 5: Designating an “Operator” .............................................................................................. 51 Chapter 2: Retrieving Voicemail Messages & Voicemail Options ...................................................... 52 Section 1: Introduction to Voicemail Messages .............................................................................. 53 Section 2: Retrieving Voicemail Messages from Your Phone......................................................... 53 Section 3: Retrieving Voicemail Messages from an Outside Line .................................................. 54 Section 4: Retrieving Voicemail Messages using the Crexendo Web Portal ................................. 54 Section 5: Processing Voicemail Messages .................................................................................... 55 Section 6: Forwarding Your Voicemail Messages to an Email Address ........................................ 56 Part 3: MAKING AND RECEIVING CALLS – THE BASICS ....................................................................... 57 Section 1: Making a Call .................................................................................................................... 58 Section 2: Redial ................................................................................................................................ 59 Section 3: Transfer a Call .................................................................................................................. 60 Section 4: Forward Incoming Calls ................................................................................................... 61 Section 5: Place/Retrieve Call on Hold............................................................................................. 62 Section 6: DND – Do Not Disturb ...................................................................................................... 63 Set DND Using the phone’s interface ............................................................................................................ 63 Section 7: Call Waiting....................................................................................................................... 64 Section 8: Two-Way Conference Calling .......................................................................................... 64 User’s Guide 3 Rev.110212 Section 9: Call History (Dialing From) ............................................................................................... 65 Section 10: Statuses .......................................................................................................................... 66 Section 11: Company Directory (SIP 300 Series Phones Only) ....................................................... 67 Section 12: Local Directory ............................................................................................................... 67 Part 4: TROUBLESHOOTING .................................................................................................................... 71 Troubleshooting the Crexendo SIP Phone ................................................................................................... 72 User’s Guide 4 Rev.110212 PREFACE Sections in this Chapter: Section 1: Introduction Section 2: Two Ways to Make Changes Section 3: Organization and Navigation Section 4: Conventions Section 5: Assistance Section 6: Brief Summary of Sections Section 7: Links to Related Documentation Section 8: Contact Us User’s Guide 5 Rev.110212 Section 1: Introduction to the Crexendo Telephone User’s Guide Welcome to your Crexendo Telephone system! This User’s Guide is designed to provide all of the essential information you need to make full use of the Crexendo Telephone system. We have included descriptions of the equipment and its functionality as well as step-by-step procedures to use your device effectively. Hardware and Software The Crexendo Telephone system uses both hardware (the phone or adaptor) and software (the Phone’s Interface and the Crexendo Web Portal Interface) to program the phone for maximum benefit. It may take a combination of phone settings and portal options to make the feature you want work. This guide includes instructions for both. Section 2: Two Ways to Make Changes As we stated above, the options and features that make up the Crexendo Telephone system can be activated and modified in two ways: 1) By using the phone’s interface to change certain defaults and settings; and 2) By using the Crexendo Web Portal Interface—the free software that comes with your Crexendo Service Plan. Phone Interface You interact with the Phone’s Interface by pressing buttons and moving through menu options. You can change things like the Date and Time, the Ring Tone, and adjust the phone’s various Volume options. Crexendo Web Portal Interface This feature-rich software lets you build and control your phone system. Some of the many options (some limited to the System Administrator) include the ability to create users, create real and virtual Extensions, then link Numbers, Extensions, and Devices to those users. You can also customize your calling experience by creating statuses that let your customers find/follow you and add and schedule Menus and Auto Attendants to ensure your customers always get to the right person or group within your company. You may record your own customer prompts, greetings, and messages or upload them using your .wav files—this includes uploading your own Music on Hold. This is just a sample of the many ways you can configure the system to meet your needs. This guide is functionality driven—we have collected many of the great things that you can do with your Crexendo Phone System into a logical, functional organization scheme and then provided instructions on how to make those options work for you using either or both Interfaces. User’s Guide 6 Rev.110212 Section 3: Organization and Navigation Chapters and Sections The Crexendo Telephone User’s Guide is organized into Parts, Chapters, and Sections. Parts are made up of Chapters which are comprised of Sections Each Chapters will provide a list of all of its Sections on the first page with links to take you directly to the Section you want to review. The four parts of the User’s Guide are: 1. Your Equipment 2. Voicemail 3. Making & Receiving Calls 4. Troubleshooting The guide continues on with two additional parts in the System Administrator’s supplement: 5. Advanced Options 6. Call Routing There is also a Table of Contents made up of links to help you navigate to the Part, Chapter or Section, that will provide the information you are most interested in. User’s Guide 7 Rev.110212 Section 4: Conventions Icons In order to help you quickly locate the information you need within the User’s Guide we have created icons that appear to the left of text to tell you just what kind of information is contained in the paragraph marked by the icon. The different icons are: STEPS – The associated text lists a process usually involving a series of steps by which you achieve your goal. We will occasionally arrange these steps in a single phrase separated by the “>” character. For example, if you were to see the following: “Phone > Extensions > Personal Extension” You would know that this is a series of clicks in a path designed to get you to a final location, in this case, a Personal Extension screen INFO - Informational notes give you a broader understanding or offer information that may provide additional context for the topic TIP – These are helpful hints to make the task easier EXAMPLE – Examples often help illustrate a point by showing the functionality being discussed in a scenario that will help it make sense WARNING – Beware! The changes or decisions you make may be permanent and unrecoverable We also use standard text formatting and strive to be consistent with the terms we use to help you clearly understand what we mean. For example, bolded text refers to an element displayed on the screen that you would click on (e.g. the Submit button) or a button/key to be pressed on the phone. User’s Guide 8 Rev.110212 Section 5: Assistance Help within the Crexendo Web Portal As you navigate through the Web Portal, context-sensitive Help screens can be accessed by clicking the Options dropdown at the top right of any screen and clicking on the Help Option A Help Screen will pop up letting you read the descriptions and instructions provided for the page on which you are located You can Search for topics of interest by entering a word in the Search Box. A list of Help screens containing the term you searched will appear. You can then click on any item in the list to see the associated Help screen Navigate to other Help screen subjects by clicking the triangle next to a topic to expand the view to related subpages You may also view a list of related subpage links at the bottom of each Help Screen User’s Guide 9 Rev.110212 Information on the crexendotelecom.com Website Our website is loaded with information to help you with questions about our products and services. View Videos, download guides and reference materials, or read the FAQ’s and HowTo’s. See the Links to Related Documents in Section 7 Customer Support Contact your Crexendo System Administrator for first-tier answers and troubleshooting The Crexendo Cloud Communications Professional Services Support Team is ready to help at any time at 855.211.2255 User’s Guide 10 Rev.110212 Section 6: Brief Summary of the Parts, Chapters, and Sections in this Guide Table of Contents Preface 1 Introduction 2 Two Ways to Make Changes 3 Organization and Navigation 4 Conventions 5 5 6 7 Assistance Brief Summary of Sections Links to Related Documentation Contact Us An Introduction to the User’s Guide Make changes by using either the phone’s interface or the Crexendo Web Interface How the Guide is organized Defines the icons associated with different types of text, and standards used in the Guide Where you can seek help for any/all questions [This] Links to other helpful documents All the ways to reach us Part 1: Getting to Know your Phone Chapter 1: “Specifications and Connecting your Device” 1 2 Introduction to the SIP 300 Series Phones Specifications for the SIP 300 Series Phones Key to SIP 300 Series Phone Options Connecting your SIP 300P Model Phone Connecting your SIP 300G Model Phone SIP 300 Series Phone Display Icons Introduction to the SIP 200 Model Phone Specifications for the SIP 200 Model Phone Key to the SIP 200 Phone Options Connecting your SIP 200 Model Phone SIP 200 Phone Display Icons Wall-Mounting your SIP 200 Phone User’s Guide See below for a list of the contents of this section View specifications, features of the SIP 300 Series Phones Definitions of the buttons and function keys on your phone Review easy-to-understand pictorial instructions for connecting your devices to the Internet and use links to videos on our website demonstrating how to connect Key to the Icons that display on your phone’s screen See below for a list of the contents of this section View specifications and features of the SIP 200 Model Phone Definitions of the buttons and function keys on your phone Review easy-to-understand pictorial instructions for connecting your devices to the Internet and use links to videos on our website demonstrating how to connect Key to the Icons that display on your phone’s screen Easily convert your desk phone to a wall-mounted unit 11 Rev.110212 3 Introduction to the Digital Telephone Adaptor Specifications for the Telephone Adaptor Detail of the Telephone Adaptor Connecting your Telephone Adaptor See below for a list of the contents of this section View specifications, features and a Key to the buttons and functionality of the Telephone Adaptor View detailed images of the Adaptor Review easy-to-understand pictorial instructions for connecting your devices to the Internet and use links to videos on our website demonstrating how to connect Chapter 2: “Adjusting Your Phone” 1 Speakerphone 2 Using a Headset Adjusting the Volume (Handset, Speaker, Headset, Ring) Ring Tones Setting Date & Time Logging into the Crexendo Web Portal Modifying the Phone’s Display Name Label 3 4 5 6 7 8 Programming Feature Keys Activate the Speakerphone before calling or during a conversation Connecting your headset and using it to answer calls Use the Volume Key or the phone’s Interface to adjust the volume of calls or the phone’s ring Choose your Ring Tone on the Phone Set the Date and Time formats on the phone display Log into the Crexendo Web Portal Change the name that displays on the phone Create “one-click” shortcuts to allow you to Speed Dial, Forward all calls, Transfer to a specific number, set DND, or assign Feature Codes Part 2: Using Voicemail Chapter 1: “Setting Up Your Voice Mailbox” 1 Logging into Voicemail on the Phone 2 Recording your Name 3 Recording your Greeting 4 Changing your Voicemail PIN/Password 5 Designating an “Operator” Access your voice mailbox from the phone Record your name to be played to callers reaching your phone Record a voice mailbox greeting to be played to callers by recording your own voice, using a Text-to-Speech converter or uploading a custom .wav file Change your voice mailbox security PIN either through the phone’s Interface or via the Web Portal Select where customers will be routed when they press “0” (zero) to reach an operator Chapter 2: “Retrieving Voicemail messages & Voicemail Options” 1 2 Introduction to Voicemail Messages Retrieving Messages From your Phone Retrieving Messages From an Outside Line Retrieving Messages From the Web Portal Understanding your Voicemail Message Options Access messages from the SIP phone 5 Processing Voicemail Messages 6 Forwarding Messages to an Email Address How to listen, save, delete or forward messages or automatically call the message leaver Automatically convert voice messages to email and route them to a selected address 3 4 User’s Guide Call your voice mailbox for messages using a phone outside the Crexendo system Listen to messages on-line through the Web Portal 12 Rev.110212 Part 3: Making and Receiving Calls – The Basics Dialing an extension or an outside line using either the Handset, Speaker Phone, or Headset Call the last number you dialed using the RD button Gracefully send callers to other extensions or numbers with an option to announce the call to the recipient. Send calls directly to another’s voicemail and unanswered calls to your voice mailbox Automatically send unanswered calls to other extensions, numbers, or voice mailboxes using the phone’s Interface, Feature Keys/Codes, or Statuses Place/Retrieve a call on hold and add custom Hold Music Inactivate calls to your phone by setting it to Do Not Disturb using the phone’s Interface, Feature Keys/Codes, or Statuses Accept incoming calls while already on a call; switch back and forth between calls Make a conference call using the phone’s 2-party functionality or create a Conference Extension which allows 10-party calls with an optional Security PIN View recent inbound and outbound calls and call someone back from the list Use Find Me/Follow Me technology to ensure your calls are forwarded to you or set your phone to DND 1 Making a Call 2 Redial 3 Transfer a Call 4 Forward Incoming Calls 5 Place/Retrieve Call on Hold 6 Do Not Disturb (DND) 7 Call Waiting 8 Two-Way Conference Calling 9 Call History (Dialing From) 10 Statuses 11 Company Directory (SIP 300 Series Only) View and make a call from the Company Directory 12 Local Directory Add your own personal contacts to the Local Directory on your device Part 4: Troubleshooting Troubleshooting the Crexendo SIP Phone User’s Guide A workflow to help diagnose problems with the phone 13 Rev.110212 Section 7: Links to Related Documents Equipment Specifications SIP 200 Model Phone Specs SIP 300 Series Phone Specs Digital Telephone Adaptor (DTA) Specs Installation Guides SIP 200 Model Phone Installation Guide Listed here are links to other documents that you may find helpful. All of these can be found on our website: www.cexendotelecom.com SIP 300 Series Phone Installation Guide Digital Telephone Adaptor (DTA Installation Guide) How To’s How To’s FAQ’s Frequently Asked Questions QuickStart Guide QuickStart Guide Quick Reference Guides SIP 200 Model Phone Quick Reference Guide SIP 300 Series Phone Quick Reference Guide Terms of Service Crexendo Business Phone Services Terms of Use E911 Policy Crexendo Use of 911 Services Policy User’s Guide 14 Rev.110212 Section 7: Contact Us Have we helped? Our goal is to assist you to make the most of your phone system. If the Guide doesn’t do that, is unclear or not helpful, or is missing something you want to read about, we want to know that. You can help us by sending any corrections or suggestions to [email protected]. You may also reach our Professional Services Support Team by calling: 855 211 2255 Questions about additional equipment or services can be directed to our Sales Team by calling: 877 517 7772 The use of Crexendo equipment, software, and services is subject to the Terms of Service located on the Crexendo website: http://www.crexendotelecom.com/terms-of-service. User’s Guide 15 Rev.110212 Part 1: GETTING TO KNOW YOUR PHONE Crexendo SIP Phones provide business-class features for today’s communications needs. This section of the User’s Guide provides detailed information about the different devices, how they work, and step-by-step instructions for the most frequently used calling processes. NOTE: An Internet Connection is required for all Crexendo devices User’s Guide 16 Rev.110212 Chapter 1: Specifications and Connecting Your Device Sections in this Chapter: Section 1: SIP 300 Series Phones o Specifications o Key to Phone Options o Installation Guide and Video Link for 300P o Installation Guide for 300G o Phone Display Icons Section 2: SIP 200 Model Phone o Specifications o Key to Phone Options o Installation Guide and Video Link for 200 o Phone Display Icons o Wall-Mounting the Phone Section 3: Digital Telecom Adaptor User’s Guide o Specifications o Installation Guide and Video Link for DTA 17 Rev.110212 Section 1: Introduction to the SIP 300 Series Phones SIP 300 Series Phone Specifications The Crexendo SIP 300 Series Phones are advanced phone devices. The 300P model is Power over Ethernet (POE) enabled to allow power sourcing through POE-compliant equipment. The 300G phone is a gigabit Ethernet phone that is also POE-enabled and comes with a 4.3” color LDC screen. All 300-level phones come equipped with the following standard options: • • • • • 6 phone lines to accommodate multiple inbound/outbound calls 48 keys including programmable and LED keys 2 x RJ45 Ethernet Ports to connect to the Internet, your PC, or your Network equipment 1 x RJ9 Headset Port 1 x RJ9 Handset Port • • • • • • • • • • • Functionality available using the phone’s buttons and native software: 3-way conference, Mute, Auto-Answer Voicemail, Black List Call Hold, Call Waiting, Call Transfer, Call Forward, Call Routing Intelligent Call Management Anonymous Call Rejection Call History - All Calls Do Not Disturb (DND) Headset Compatible Last Call Redial Key Volume adjustment Network Features • Auto-Provision: Firmware, Configuration etc. • Standard Encryption and Authentication (MD5 and MD5-sess) • SIP 2.0 (RFC3261) Protocol. NAT Traversal: STUN Mode • RFC2833 Support for DTMF • QoS: IEEE 802.1p/q Tagging (VLAN), Layer • 3 QoS • IP Assignment: DHCP / Static IP Voice Features • Full-Duplex Hands-Free Speakerphone Compliant with IEEE1329 • Narrowband Voice Codecs: G.711 u-Law & a-Law • High-Definition Handset, High-Definition Speaker • Supports HD Wideband Voice Codec: G.722 • Supports VAD, CNG, AEC, PLC, AJB, AGC User’s Guide 18 Rev.110212 Key to the SIP 300 Series Phone Options User’s Guide 1 Display Screen 2 Lines 10 Speaker 3 Feature Keys 11 Redial 4 Message 12 Volume 5 Headset 13 Cancel 6 Conference 14 Navigation/Scroll Pad 7 Hold 15 Dynamic Softkeys 8 Mute 9 Transfer 19 Rev.110212 Connecting your SIP 300P Model Phone The SIP 300P model Phone supports POE (Power over Ethernet) which means you can plug the device directly into the Internet port provided from your network equipment and maintain power to the 300P phone through that mechanism. A separate power adaptor is also included if needed. The step-bystep Installation Guide below can be used to hook it up. You may also click to view the helpful How to Install Your Crexendo 300 Internet Phone video located on our website. User’s Guide 20 Rev.110212 Connecting your SIP 300G Model Phone The SIP 300G model Phone is a dual Gigabit Ethernet device with a color LCD screen. Like the 300P, this phone supports POE (Power over Ethernet) which means you can plug the device directly into the Internet port provided from your network equipment for power The step-by-step Installation Guide below can be used to hook it up. User’s Guide 21 Rev.110212 SIP 300 Series Phone Display Icons In the Display screen of the phone you may see various icons displayed. They Key below shows those icons and describes their meanings: Icon Description Handset Mode Hands-free Speakerphone Mode Headset Mode Call Mute Missed Call Received Calls Dialed Calls Call Forward Do Not Disturb Auto Answer – NOT USED Voicemail Message Network Unavailable Keypad Lock – NOT USED User’s Guide 22 Rev. 110212 Section 2: Introduction to the SIP 200 Model Phone SIP 200 Specifications The Crexendo SIP 200 Phone is a full-service desk phone equipped with the following standard options: • 3-line LCD with an icon line and 2x15 character lines • 31 keys including programmable and LED keys • 2 x RJ45 Ethernet Ports • 1 x RJ9 Handset Port • 1 x RJ9 Headset Port Functionality available using the phone’s buttons and native software: • 3-way conference, Mute, Auto-Answer • Voicemail, Black List • Call Hold, Call Waiting, Call Transfer, Call Forward, Call Routing • Intelligent Call Management • Anonymous Call Rejection • Call History - All Calls • Do Not Disturb (DND) • Headset Compatible • Last Call Redial Key • Volume adjustment Network Features • Auto-Provision: Firmware, Configuration etc. • Standard Encryption and Authentication (MD5 and MD5-sess) • SIP 2.0 (RFC3261) Protocol. NAT Traversal: STUN Mode • RFC2833 Support for DTMF • QoS: IEEE 802.1p/q Tagging (VLAN), Layer 3 QoS • IP Assignment: DHCP / Static IP Voice Features • Full-Duplex Hands-Free Speakerphone Compliant with IEEE1329 • Narrowband Voice Codecs: G.711 u-Law & a-Law • High-Definition Handset, High-Definition Speaker • Supports HD Wideband Voice Codec: G.722 • Supports VAD, CNG, AEC, PLC, AJB, AGC User’s Guide 23 Rev. 110212 Key to the SIP 200 Phone Options User’s Guide 24 Rev. 110212 Connecting your SIP 200 Model Phone Connecting your phone SIP 200 phone is easy. The step-by-step Installation Guide below can be used to hook it up. You may also click to view the helpful How To Install Your Crexendo 200 Internet Phone video located on our website. User’s Guide 25 Rev. 110212 SIP 200 Phone Display Icons In the Display screen of the phone you may see various icons displayed. They Key below shows those icons and describes their meanings: Icon Description Handset Mode Hands-free Speakerphone Mode Headset Mode Call Mute Missed Call Received Calls Dialed Calls Call Forward Do Not Disturb Auto Answer – NOT USED Voicemail Message (SIP 200) Network Unavailable Keypad Lock – NOT USED User’s Guide 26 Rev. 110212 Wall-Mounting Your SIP 200 Phone To convert the SIP 200 Phone from a desk model to a wall-mounted phone, STEPS: 1) Remove the phone stand from the phone. 2) The Stand can be separated into two parts. Reverse the parts and reattach them so that the angle of the phone is less severe. 3) Reattach the Stand to the phone. 4) Mount the Phone on the wall by suspending it from the two holes in the Stand. User’s Guide 27 Rev. 110212 Section 3: Introduction to the Digital Telephone Adaptor DigitalTelephone Adaptor Specifications The Crexendo Adaptor is a flexible device allowing you to connect your Fax machines, single-line phones, cordless/wireless dect phone systems, and even your PC. Feature Specifications Ethernet Ports 2 RJ45 (LAN/WAN) NAT/Router Yes DHCP Client/Server FXS Port 2 FXO Port No PSTN Pass-through Port No Voice Mail Indicator Yes Voice Codec G.711(a/u-Law) Remote Configuration TFTP/HTTP Technical Specifications Telephone Interfaces 2 FXS ports, 2 SIP accounts Network Interface Two (2) 10M/100 Mbps, RJ-45 LED Indicators Power, WAN, LAN, PHONE1 and PHONE2 Reset Button Factory Reset button. Voice Activity Detection (VAD) with CNG (comfort noise generation) and PLC (packet loss concealment), Dynamic Jitter Buffer, Modem detection & auto-switch to G.711, Packetized Voice Protocol Unit (supports RTP/RTCP and AAL2 protocol), G.168 compliant Echo Cancellation, LEC (line echo cancellation) with NLP Voice-Over Packet Capabilities DHCP Server/Client Yes, NAT Router or Switched Mode Fax over IP G.711 for fax pass-through QoS Diffserv, ToS, 802.1 P/Q VLAN tagging IP Transport RTP/RTCP DTMF Method RFC2833 IP Signaling SIP (RFC 3261) Provisioning TFTP, HTTP, HTTPS Management Auto provisioning system Support Layer 2 (802.1Q, VLAN, 802.1p), Layer 3 QoS (Tos, DiffServ, MPLS) Power Output: 12VDC, 0.5A / Input: 100-240 VAC/50-60 Hz Dimensions (H x W x D) Operational: 32°-104°F or 0°-40°C Storage: 10°-130°F / Humidity: 10-90% Non-condensing 25mm x 115mm x 75mm (when laying flat); 115mm x 25mm x 75mm (standing up) Short & long haul REN3: Up to150 ft on 24 AWG line Call Handling Features Caller ID display or block, Call waiting caller ID, Call waiting/flash, Call transfer, hold, forward, 3-way conferencing Caller ID Bellcore Type 1 & 2 EMC EN55022/EN55024 and FCC part15 Class B Safety UL Environmental User’s Guide 28 Rev. 110212 Detail of the Crexendo Adaptor User’s Guide 29 Rev. 110212 Connecting your Digital Telecom Adaptor Connect your Telephone Adaptor using the step-by-step Installation Guide below. You may also click to view the helpful How To Install Your Crexendo Digital Telephone Adaptor video located on our website. User’s Guide 30 Rev. 110212 Chapter 2: Adjusting Your Phone Sections in this Chapter: Section 1: Speaker Phone Section 2: Using a Headset Section 3: Adjusting the Volume (Handset, Speaker, Headset, Ring) Section 4: Ring Tones Section 5: Setting Date & Time Section 6: Logging into the Crexendo Web Portal Section 7: Customizing the Phone Section 8: Modifying the Phone’s Display Name Label Section 9: Programming Feature Keys (SIP 300 Series only) User’s Guide 32 Rev. 110212 Section 1: Speakerphone Your Speakerphone lets you converse using the speaker in the phone rather than using the handset. It is not the best way to have a private conversation; however, it is very convenient when you have several people around the phone who all need to hear one (or more) people on the other end of the call. You can activate the speakerphone two ways. 1) Once a call has already begun on the headset – While using the handset, press the Speakerphone button and hang up the handset. Pick up the handset if you want to resume the conversation using the handset. 2) Before a call is placed – Simply leave the handset on the hook (hung up) and dial the number you wish to reach. You will hear the tones of the number you dial, the ringing, and the entire conversation over the speakerphone. Section 2: Using a Headset Connecting your Headset You may connect a headset to the phone by plugging it into the headset port on the bottom of the phone. (See Step 4 in the Phone Installation Instructions in Section 2 – Connecting Your Device.) A headset that supports an RJ9 (Modular jack) interface is required. Activating/Deactivating your Headset Press the HEADSET Key on the phone to activate the headset. The Headset icon show in the Display. will To answer calls, press the Line Key of the incoming call (will be flashing) or the Answer SoftKey (SIP 300 Series Phone only). Deactivate the Headset by pressing the HEADSET Key again. User’s Guide 32 Rev. 110212 Section 3: Adjusting the Volume There are four different volume controls that can be adjusted with the Volume (+/-) Key : the Handset, Headset, Speakerphone and Ringer volume. To raise or lower the volume on the Handset, Headset, or Speakerphone, simply press the Volume (+/-) Key up or down when the phone is in the process of dialing a call or during the call itself. The Ringer volume can be adjusted at any time when the phone is idle (when the handset is hung up.) To adjust the four different volume controls using the phone interface: * STEPS: Press Menu Use the Down Arrow to move to the Settings Option > Press OK Click OK on Basic Settings Use the Down Arrow to move to the Phone Volume Option > Press OK Use the Up/Down Arrows to select one of the four volume controls (Handset, Speaker, Headset or Ring) > Press OK 6) You may either use the Volume (+/-) Key or press the Right/Left Arrows to increase/decrease the volume. 1) 2) 3) 4) 5) Section 4: Ring Tones The phone’s Ring Tone can be customized to your preference by using the phone interface. * STEPS: Press Menu Use the Down Arrow to move to the Settings Option > Press OK Click OK on Basic Settings Use the Down Arrow to move to the Ring Tones Option > Press OK A list of available Ring Tones (saved as .wav files) will display. 5) Use the Up/Down Arrows to select one of the Ring Tones > Press OK The Ring Tone will play briefly on the phone so you can decide if it is the one you wish to use. You may use the Volume (+/-) Key to increase/decrease the volume. 6) Save your desired Ring Tone by pressing either the Save Softkey (SIP 300 Series) or the OK button. 1) 2) 3) 4) User’s Guide 33 Rev. 110212 Section 5: Setting Date and Time The time and date should automatically appear on your phone when it is plugged in and goes through its power-up cycle. The date and time are set based on the time zone you specified at the time the order for the phone was placed. You may manually override the system-provided date/time at any time by using the phone interface. Setting the Date: STEPS: Press Menu Use the Down Arrow to move to the Settings Option > Press OK Click OK on Basic Settings Use the Down Arrow to move to the Time & Date Option > Press OK Use the Up/Down Arrows to select Manual Settings> Press OK You will be automatically positioned ready to edit the first character of the Date field. On the SIP 200 Model phone this will be the Day field. The Date is entered in D-M-Y format. On the SIP 300 Series phone this will be the Year field. The Date is entered in Y-M-D format. 6) Enter the Date in the format appropriate for your phone > Press OK or the Save Softkey (SIP 300 Series) to save the new date. 1) 2) 3) 4) 5) Setting the Time: STEPS: 1) Press Menu 2) Use the Down Arrow to move to the Settings Option > Press OK 3) Click OK on Basic Settings 4) Use the Down Arrow to move to the Time & Date Option > Press OK 5) Use the Up/Down Arrows to select Manual > Press OK You will be automatically positioned ready to edit the first character of the Date field. 6) Use the Down Arrow to move to the Time Option. You will be automatically positioned ready to edit the first character of the Time field. This will be the Hour field. The Time is entered in HH-MM-SS format. User’s Guide 34 Rev. 110212 7) Enter the Time in this format > Press OK or the Save Softkey (SIP 300 Series) to save the new time. Additional Date/Time Options for SIP 300 Series Phone If you have a SIP 300 Series phone you will also have the following options: • Changing the Time format from a 12-hour clock to a 24-hour (military time) clock STEPS: 1) 2) 3) 4) 5) Press Menu Use the Down Arrow to move to the Settings Option > Press OK Click OK on Basic Settings Use the Down Arrow to move to the Time & Date Option Use the Down Arrow to move to the Time & Date Format Option You will be automatically positioned ready to edit the Clock field 6) Use the Right/Left Arrows to toggle between the 12-Hour and 24-Hour clock 7) Press OK or the Save Softkey to save your selection • Selecting a different Date Display Format. The options are: o o o o o o o DD-MMM-YY YYYY-MM-DD DD/MM/YYYY MM/DD/YY DD MMM YYYY WWW DD MMM (The “W” in this case means “Weekday” and displays the name of the dayof the week. For example, this format would display as “Tues 13 Oct.” WWW MMM DD STEPS: 1) 2) 3) 4) 5) Press Menu Use the Down Arrow to move to the Settings Option > Press OK Click OK on Basic Settings Use the Down Arrow to move to the Time & Date Option Use the Down Arrow to move to the Time & Date Format Option You will be automatically positioned ready to edit the Clock field 6) Use the Down Arrow to move to the Date Format Option 7) Press the Switch Softkey to rotate amongst the Date Format options 8) Press OK or the Save Softkey to save your selection * WARNING A Factory Reset will erase all of your custom settings and return the phone to the default settings that were displayed when you originally received the phone. User’s Guide 35 Rev. 110212 Section 6: Logging In to the Crexendo Web Portal In order to make changes from within the Crexendo Web Portal you must first log in. You do that by going to Crexendo’s website www.crexendotelecom.com. Click the “Login” link at the top of the page. You will be taken to the Keychain which controls the login process and security for the Crexendo Web Portal. New User? If this is the first time you are logging into the Web Portal, you will need to register by adding a login email address and designating a personal password. Once you have registered, you will simply log in as a Returning User going forward. STEPS: You will have been given a License number and a password by your System Administrator. Type in the license number and password and click the Continue button. Register: In the Register screen you will enter the email address and password that you will use to log into the Web Portal going forward. STEPS: 1) Enter your email address in the Email box. 2) Enter a new password in the Password box to replace the systemgenerated one you entered before 3) Re-enter the same password in the Confirm field User’s Guide 36 Rev. 110212 INFO: The password should be easy for you to remember, but also secure. The password must be at least six characters in length. Passwords are casesensitive, so be sure to repeat any capital letters or special symbols you may have included when you confirm your password. 4) Click Register to move to the Messages screen in the Crexendo Web Portal. From here you can navigate to any of the options you require. Returning User? Once you have registered as a user within the Crexendo Keychain process you will simply use the email address and password you used initially to register as your login credentials. STEPS: 1) Enter your email address in the Email box 2) Enter your password in the Password box 3) Click the Log In button Forgot Password? If you have forgotten your password, you can click the blue “Forgot Password?” link at the side of the Password box in order to request that a new temporary password be emailed to you. Remember Me Checking the Remember Me box will automatically populate the Email field with your email address each time you log in. If you wish to replace the email address that is currently being "remembered" with another email address, simply leave the box checked and type over the old email address with the new one. The latest email address is the one that will be remembered. Uncheck the box if you do not wish to have your email address automatically populate. INFO: For security purposes you will need to re-enter your password every time you log in. User’s Guide 37 Rev. 110212 Section 7: Customizing the Phone We make it easy for you to edit the information specific to your phone by providing an interactive picture of the device (specific to model) for you to edit. Simply click on the various buttons and display options on the device picture to receive popup windows that will guide you through configuring your phone. To view this helpful Configuration screen: STEPS: 1) Click Device under the PHONE menu in the left navigation bar 2) Double-click on the row containing the device you wish to edit A picture of the device you wish to edit will be displayed User’s Guide 38 Rev. 110212 Section 8: Modifying the Phone’s Display Name Label The information in the Display screen of your phone consists of a name label as well as the date and time. The SIP 300 Series phone lets you see a name for each of the six lines available on that device. The SIP 200 Phone has two lines, but only the information on Line 1 appears in the phone’s display. INFO: Only Active Lines will appear on the phone’s display screen. The Name Label defaults to the name of the extension assigned to the device. This label can be modified by overriding the default. Note that the SIP 200 Phone’s label comes from the information associated with Line 1 whereas the information for all of the active lines on the SIP 300 Series phone will be displayed. To change the label information that displays on your phone, log into the Crexendo Web Portal and follow this process: STEPS: 1) Click Device under the Phone Menu in the left Bar 2) Double-click on the row containing the device you wish to edit. A picture of the phone will display with the Line 1 Edit box opened 3) Click into the Label Override field 4) Type in a new Label 5) Click the Save & Reboot (Back) button to to record your changes. WARNING Changes to the Device’s Settings will require that the phone be rebooted. Please allow the device plenty of time to reboot and save the changes. If your internet connection is through your PC you may lose access to the internet briefly until the process completes. Changes made while devices are in use will be delayed until they are no longer busy. Devices will re-initialize at that time. User’s Guide 39 Rev. 110212 Section 9: Programming Feature Keys (SIP 300 Series Phone Only) Feature Keys are programmable keys allowing you to expand your call control options. You can program these additional Feature Keys to forward, transfer, speed-dial, or adhere to the functionality available from various Feature Codes (also known as “Star” Codes.) On the SIP 300 Series Phone, there are 10 programmable Feature Keys. You can assign functionality to a key from within the Crexendo Web Portal. STEPS: 1) Click on Device under “Phone” in the left Navigation bar 2) Double-click on the line containing the phone you wish to modify A picture of the telephone will display 3) To edit a Feature Key click on the picture of the Key you wish to edit The Feature Key Box will Display 4) Click on the Feature Name Dropdown list to choose the function you wish to assign to this Feature Key. User’s Guide 40 Rev. 110212 Feature Key Options The options that can be programmed into each Feature Key are: DND - Do Not Disturb Pressing this button activates the Do Not Disturb functionality. All calls to the phone will be automatically sent to voicemail. Forward All calls to the phone will be automatically forwarded to the number you designate. Transfer You can automatically transfer the caller you are speaking with to the number you designate when you press this button. [Inactive] No special Feature Key functionality is enabled. If you no longer wish a Feature Key to be programmed for specific functionality, set it to [Inactive]. Speed Dial Feature Code (“Star” Code) The number you specify will be automatically called when you press the button. This can be either an extension or a local or long distance (10-digit) number. You must enter the * (asterisk) as well as the code number. Currently only four Feature (“*Star”) Codes are available to program into Feature Keys: *72 - Turn ON Call Recording *73 - Turn OFF Call Recording *98 - ACD Agent is Available *99 - ACD Agent is Unavailable If you choose the Forward, Transfer, or Speed Dial options you will need to enter a phone number in the Phone Number/Code box. If you are programming a Feature Code into the Key, enter the Code preceded by an asterisk (*). 5) When you are done adding the programming to your Feature Keys, click the Save and Reboot button. WARNING: Changes to the Device’s Settings will require that the phone be rebooted. User’s Guide 41 Rev. 110212 Part 2: USING VOICEMAIL User’s Guide 42 Rev. 110212 Chapter 1: Setting Up Your Voice Mailbox Sections in this Chapter: Section 1: Logging into Voicemail on the Phone Section 2: Recording your Name Section 3: Recording your Greeting o By Calling Voicemail Directly o By Changing Voicemail Prompt in Crexendo Web Portal Record Prompt using Text-To-Speech Record Prompt in your own voice Record Prompt by uploading a .wav file Section 4: Changing your Voicemail PIN/Password o By Calling Voicemail Directly o By Changing PIN/Password in Crexendo Web Portal Section 5: Designating an “Operator” User’s Guide 43 Rev. 110212 Section 1: Logging into Voicemail on the Phone To set up or change your voicemail options you first need to log in. STEPS: 1) Lift Handset 2) If you already have a voicemail message waiting (the message light is lit), you can press the MESSAGE key on your phone to access your voicemail options OR Dial your Voicemail Pickup extension (usually 4000) 3) Enter your password 4) Press option 5 for Advanced Options You may need to process any unheard voicemail messages before you can access the Advanced Options where you can edit your voicemail options.) Section 2: Recording your Name Your name, recorded in your voice, is used to announce/identify you to your callers. STEPS: 1) Log into your Voicemail (Steps 1-4 in Section 1 above) 2) Press option 3 to record your name. You will be prompted to record your name by speaking into the phone. Other Recording Options: o Press 2 to listen to the recording you made. If you are dissatisfied with the recording o Press 1 to delete and re-record o Press 3 to Save the recording User’s Guide 44 Rev. 110212 Section 3: Recording your Greeting Voicemail Greetings can be recorded two ways: By calling your voicemail directly and following the instructions on the phone or by using the Voicemail Prompt functionality within the Crexendo Web Portal. You may create multiple greetings to be used, for example, when you are out of town, in meetings, or otherwise unavailable. You then can designate which greeting is to be activated. While you may have several Personal Extensions assigned to you as the Owner, only one Voicemail Greeting is used for all of those extensions Call Voicemail Directly STEPS: 1) Log into your Voicemail (Steps 1-4 in Section 1 above) 2) Press option 1 to record your greeting. 3) You will be prompted to “Choose a Greeting between 1 and 9”. Because you can create more than one greeting you must choose a Greeting Number associated with each Greeting. Each Greeting will need a separate number. 4) Follow the recorded prompts to record your voicemail greeting by speaking into the phone. Other Recording Options: o Press 1 to Listen to the recording you made. If you are dissatisfied with the recording, o Press 3 to Delete and Re-record o Press 2 to Save the recording. You will be returned to the Advanced Options Menu Choose Your Greeting. You must activate your Greeting in order for it to be played to your callers. (You will need to know the Greeting Number you assigned it when you recorded the Greeting.) STEPS: 1) Press 2 in the Advanced Options Menu to Choose your Greeting 2) Press the number of the greeting you wish to activate. You will hear the recorded Greeting followed by the confirmation message: “Greeting “n” Selected” (where “n” is the number of the greeting.) The number you assign to this greeting will be reflected as the line number associated with the Greeting in the Portal. User’s Guide 45 Rev. 110212 Change Voicemail Prompt in Crexendo Portal Access your voicemail options by clicking on the Personal Options dropdown list found at the top of the screen in the “Crexendo” bar and selecting My Settings STEPS: 1) In the Voicemail Prompts section, click on the Gear button and select the Add option. The Add a Recording box will appear prompting you to choose from three different ways of recording the voicemail greeting: • • • Use Text-to-Speech recording - Creates messages using an automated computer voice to read the words you provide Call Me and record - Uses your own voice to record and play messages and announcements Upload a .wav file as my recording - This option lets you upload and use any existing recordings of messages or music that you already have. To create a Text-to-Speech recording STEPS: 1) Click the radio button next to the Use a Text-toSpeech Recording option 2) Type the text of the voicemail greeting that you wish translated into speech in the Text box 3) The Voice dropdown menu lets you choose a male or female voice for your message 4) Click the Save button and return to the Settings screen. User’s Guide 46 Rev. 110212 To record your Voicemail Greeting in your own voice STEPS 1) Click the radio button next to the Call me and record option. A Number box appears where you will enter the phone number where you wish to be called in 2) order to make the recording 3) Enter the your extension or a 10-digit direct dial number (always include the Area Code; no preceding “1” is necessary) then click the Call Me button to initiate the call (you will automatically be returned to the Settings screen while you wait for the call) 4) You will receive a call at the number you specified. When you answer the phone, you will hear recording prompts beginning with: "This is the Crexendo Call Back Agent” 5) Press the 1 key to record your greeting Other Recording Options: o Press 1 to listen to the recording you made. If you are unhappy with the recording o Press 3 to delete and re-record o Press 2 to Save the recording User’s Guide 47 Rev. 110212 To upload a .wav file to serve as your Voicemail Greeting STEPS 1) Click the radio button next to the Upload a .wav file as my recording option 2) Click on the Choose File button to locate the.wav file from the files on your PC 3) When you have selected the file, the name will appear next to the Choose File button 4) Click Save to import the Voicemail Greeting file. You will be returned to the Settings screen You will see that a QuickTime Player has replaced the Add button. This Player tool will allow you to play your recording and listen to it over your computer's speakers or by plugging in headphones. The standard Volume Adjustments, Play, Pause, Go to Beginning and Go to End icon options are available. If you do not have the QuickTime plugin downloaded on your PC you may do so for free from the Apple.com website. 5) To edit or replace the recording, click the Edit button. You will be prompted to upload a new file. You may also choose to delete the .wav file—this will remove the recording (including the QuickTime Player) revert your voicemail greeting to the default message provided with the system. The Default radio button will be re-checked. User’s Guide 48 Rev. 110212 Activate a Different Voicemail Greeting in the Portal The first greeting you create in the Portal will automatically be assigned as the active greeting and will be the one your callers hear when they reach your voice mailbox. If you have created multiple voicemail greetings to be used under different circumstances, and wish to switch to one of those greetings, simply click the radio button associated with the greeting under the Active Prompt heading. The new greeting will be played for callers as soon as you leave this screen, saving your changes. User’s Guide 49 Rev. 110212 Section 4: Changing your PIN/Password Your Voicemail PIN or Password is a four-digit security code that allows you to access your voicemail account. You will be prompted for this number when you retrieve your messages. The security PIN/Password can be changed two ways: By calling your voicemail directly and following the instructions on the phone or by editing the Voicemail Options within the Crexendo Web Portal. Call Voicemail Directly to Change your PIN/Password STEPS: 1) Log into your Voicemail (Steps 1-4 in Section 1 above) 2) Press option 6 to change your PIN/Password. You will be prompted to enter the fourdigit number followed by the pound (#) key The system will save your change and you should begin using the new PIN/Password immediately to retrieve your voicemail messages Change PIN/Password in Crexendo Portal Access your voicemail options by clicking on the Personal Options dropdown list found at the top of the screen in the “Crexendo” bar and selecting My Settings Then, click on the Phone Tab. STEPS: 1) In the Voicemail Options section, click into the “Pin” Box and type in the new four-digit security PIN/Password. 2) Click the Users (Back) button to save your changes. The system will save your change and you should begin using the new PIN/Password immediately to retrieve your voicemail messages User’s Guide 50 Rev. 110212 Section 5: Designating an “Operator” You have the option to allow callers to Zero-Out--press the “0” (zero) key during the voicemail announcement--in order to reach a designated operator. You can assign an Extension or Personal Number to act as the "Operator" within the Crexendo Web Portal. Pressing “0” will transfer the caller to the Extension or Personal Number you choose. Access your voicemail options by clicking on the Personal Options dropdown list found at the top of the screen in the “Crexendo” bar and selecting My Settings Then, click on the Phone Tab. STEPS: 1) In the Voicemail Options section, click the dropdown arrow next to “Operator”. Select either Extension or Personal Number from the list A second dropdown box will display allowing you to select from a list of all of your extensions or all of the Personal Numbers on your system. 2) Click on the Number or Extension of your choice 3) Click on the Users (back) button at the top of the page to save your changes Callers who press Zero (“0”) instead of leaving you a voicemail message will now be transferred to this location. I WARNING If you are designated as an Owner of any other extensions that use the Zero-Out-To-Reach-an-Operator functionality, the Operator you set here will become the designated Operator for all of those extensions. User’s Guide 51 Rev. 110212 Chapter 2: Retrieving Voicemail Messages & Voicemail Options Sections in this Chapter: Section 1: Introduction to Voicemail Messages Section 2: Retrieving Messages From your Phone Section 3: Retrieving Messages From an Outside Line Section 4: Retrieving Messages From the Web Portal Section 5: Processing Voicemail Messages Section 6: Forwarding Messages to an Email Address User’s Guide 52 Rev. 110212 Section 1: Introduction to Voicemail Messages You may retrieve your voicemail messages in several ways: • • • From your phone - Listen to voicemail messages either through the Handset or over the Speaker Phone. Dial into the system from an outside line – Access your voicemail remotely Using the Crexendo Web Portal – Listen to Voicemail Messages over your computer’s speakers or via headphones Once you have successfully logged into your voicemail you will hear a count of the number of new messages you have. The system will automatically move to the first new message providing message-specific information including your extension, the extension number or phone number of the caller, and the date and time received. The message will then be played. TIPS: To skip listening to voicemail messages entirely, press the “0” (zero) key. You will be taken to the Main Menu. If you wish to listen to the message but want to skip directly to the message without listening to the header (envelope) information, Press the “#” Key. Section 2: Retrieving Voicemail Messages from Your Phone You may listen to voicemail messages from your phone either through the Handset or over the Speaker Phone. Listen to voicemail using the Handset STEPS: 1) Lift the Handset 2) Press the lighted MESSAGE key on your phone OR Dial your Voicemail Pickup extension (usually 4000) 3) Enter your password followed by the pound (#) sign The system will save your change and you should begin using the new PIN/Password Listen to voicemail over the Speaker Phone STEPS: 1) Without lifting the Handset, press the lighted MESSAGE key on your phone OR Dial your Voicemail Pickup extension (usually x4000) 2) Enter your password followed by the pound (#) sign User’s Guide 53 Rev. 110212 Section 3: Retrieving Voicemail Messages from an Outside Line To retrieve voicemail messages from your phone using an outside line: STEPS: 1) Dial 877-282-4524 2) Enter the 10-digit Direct Dial number associated with your phone 3) Enter your Extension Number and PIN INFO: You can also dial your 10-digit Direct Dial number and press the * key when you hear the Voicemail prompt to trigger the voicemail login option. Section 4: Retrieving Voicemail Messages using the Crexendo Web Portal You may play the messages that appear in your Messages Inbox over the computer’s speakers. STEPS: 1) When you log into the Crexendo Web Portal you are automatically positioned on the Messages page. You may also move to this page by clicking on Messages under the “Messages” heading in the left Navigation Bar Calls to your phone are marked with a phone icon; phone calls with a voicemail message have both a phone icon and a speaker icon 2) Double-click on the row which includes the phone call with a voicemail message you wish to listen to Information about the message including the originating phone number, the extension the call was placed to, and the date and time of the call will display along with a QuickTime Player. The message will begin playing immediately. Use the QuickTime Player’s standard Options to replay the message or adjust its volume INFO: If you do not have the QuickTime plugin downloaded on your PC you may do so for free from the Apple.com website. 3) Click the Message (back) button at the top of the screen to return to Messages Inbox User’s Guide 54 Rev. 110212 Section 5: Processing Voicemail Messages Once you have listened to the voicemail message you will be presented with a series of options that can be accessed by pressing a number on the Keypad: Listen to the recording again • Press the “1” Key Save the message to listen to later • Press the “2” Key Delete the message • Press the “7” Key Return the call to the person who left the message • Press the “5” Key Forward the message • Press the “8” Key i. To forward the message without recording an introductory message • Press the “8” Key again ii. To forward the message with an introductory message • Press the “1” Key • Record your introductory message • Press 2 to save the message • Enter the Number where the message is to be forwarded followed by the pound (#) sign Rewind or Fast Forward a voicemail message (while listening to the message) iii. Rewind • Press the “4” Key iv. Fast Forward • Press the “6” Key The message will rewind or advance a few seconds each time you press the key TIP: You may “skip” the introductory header (envelope) information and go directly to the message, or skip directly to the end of the message to select one of the processing options by pressing the pound (#) Key. User’s Guide 55 Rev. 110212 Section 6: Forwarding Your Voicemail Messages to an Email Address You may forward your voicemail messages as attachments in email messages to an email address you specify. This setting is user-specific and edited from within the Crexendo Web Portal by editing the user’s Voicemail Options Access your voicemail options by clicking on the Personal Options dropdown list found at the top of the screen in the “Crexendo” bar and selecting My Settings Then, click on the Phone Tab. STEPS: 1) In the Voicemail Options section, click the dropdown arrow next to “Forward”. Select Other Email from the list 2) Click into the box next to the Forward Dropdown menu and type in the email address where you wish your voicemail messages sent. 3) Click on the Users (back) button at the top of the page to save your changes Messages sent to this email address will still appear in the Messages Inbox and can be played over your computer’s speakers or through headphones as well. User’s Guide 56 Rev. 110212 Part 3: MAKING AND RECEIVING CALLS – THE BASICS Sections in this Chapter: Section 1: Making a Call Section 2: Redial Section 3: Transfer a Call Section 4: Forward Incoming Calls Section 5: Place/Retrieve Calls on Hold Section 6: Do Not Disturb (DND) Section 7: Call Waiting Section 8: Two-Way Conferencing Section 9: Call History Section 10: Statuses Section 11: Company Directory (SIP 300 Only) Section 12: Local Directory User’s Guide 57 Rev. 110212 Section 1: Making a Call You use a Crexendo Telephone to make a call the same way you would use any phone. Make calls to fellow co-workers by simply dialing their 4-digit extension number Make calls to outside customers or suppliers by dialing the Area Code + Phone Number. INFO: There is no need to dial a “1” before dialing Long Distance. There is also no distinction between “Inside” and “Outside” calls. While you may still opt to use an Outbound Dial Code (traditionally this was a “9” preceding any calls outside the System), the Crexendo Telephone System does not require it. You may make calls using the Handset, a Speaker Phone, or by using a Headset. INFO: To expedite your call, press the “#” key after dialing the number. This lets you skip the pre-programmed “pause” time before a call begins dialing. Call Using the Phone Handset STEPS: 8) Lift the Handset 9) Dial the number or extension of the party you wish to reach 10) Wait for the recipient to answer Call Using the Speaker Phone STEPS: 1) 2) 3) 4) Lift the Handset Dial the number or extension of the party you wish to reach Wait for the recipient to answer Press the Speaker button OR 1) Do not lift the Handset 2) Dial the number or extension of the party you wish to reach 3) Wait for the recipient to answer Call Using the Headset STEPS: 1) Press the Line button you wish to dial out on 2) Dial the number or extension of the party you wish to reach 3) Wait for the recipient to answer User’s Guide 58 Rev. 110212 Section 2: Redial The Redial functionality lets you call either the last number you dialed from your phone or view a list of numbers you have dialed previously and select one to call. Call Last Number Dialed STEPS: 5) Lift Handset 6) Press the RD button The last number you called from the phone will show in the Display and will be dialed automatically 7) Wait for the recipient to answer OR 1) Do not lift the Handset (the call will be made over the Speaker Phone) 2) Press the RD button twice 3) The last number you called from the phone will show in the Display and will be dialed automatically 4) Lift the Handset to speak privately View and redial a list of called numbers STEPS: 1) Do not lift the Handset 2) Press the RD button o If you are using a SIP 200 phone, the most recent of the numbers you have called from the phone will show in the Display o If you are using a SIP 300 Series phone, a list of the last four numbers associated with the last four calls you made from the phone will display 3) Use the Up/Down Arrows to move through the list of previous numbers called to select the number you wish to redial 4) Press the RD button again (Or, if you are using a SIP 300 Series phone, you may also press the Send softkey) 5) Lift the Handset if you wish to speak privately. Leave the Handset on the phone to conduct the call over the Speaker Phone. User’s Guide 59 Rev. 110212 Section 3: Transfer a Call Not all calls are for you. Often you will need to transfer a call to someone or somewhere else. You can transfer calls to other extensions or numbers, or to a voice mailbox. There are two different ways to transfer a phone call: Blind Transfer – Transfer a call directly to another party without introducing the caller to the recipient STEPS: 7) With the caller on the line, press the TRAN button 8) Enter the number or extension the call is to be transferred to 9) Press the TRAN button again Attended Transfer – Wait for the recipient to answer and introduce the call before transferring the caller STEPS: 1) 2) 3) 4) With the caller on the line, press the TRAN button Enter the number or extension the call is to be transferred to When the person answers, introduce the caller, then Press the TRAN button again to connect the caller to the recipient TIP - If the recipient doesn’t answer and the caller does not wish to be transferred to a voice mailbox, you can press the “X” button to return to the call. Transfer to Another Extension’s Voicemail You can also transfer calls directly to another extension’s voice mailbox without answering. STEPS: 1) With the caller on the line, press the TRAN button 2) Type *10 followed by the extension the call is to be transferred to 3) Press the TRAN button again User’s Guide 60 Rev. 110212 Section 4: Forward Incoming Calls Use the phone’s interface to configure your phone to forward incoming calls to another number or extension STEPS: 1) 2) 3) 4) 5) 6) 7) 8) On the phone, press Menu Use the Down Arrow to move to the Features Option > Press OK Press OK to accept the [Call] Forward option Use the Up/Down Arrows to choose Always [Forward] Use the Left/Right Arrows to toggle to “Enable” Use the Down Arrow to move to the “Forward to:” prompt Enter the number or extension where calls are to be forwarded Press OK to save settings. The symbol will show in the phone’s display TIP – The 200 Model Phone has a shortcut which lets you bypass the steps above. Simply press the Left Arrow to immediately receive the “Forward to:” prompt as in step 6. INFO: Once the phone number is entered and saved you can toggle the Enable/Disable option to forward calls to this number as needed. TIP - You may also forward an unanswered call directly to your voice Mailbox without answering the call STEPS: 1) While the phone is ringing, press the “X” button. The caller will be immediately transferred to your voicemail to leave a message User’s Guide 61 Rev. 110212 Section 5: Place/Retrieve Call on Hold You can place any active call on hold at any time. Using other lines on the phone you can then choose to make or receive other calls while the original call remains on hold. You can also place any of those additional active lines on hold if you so desire. STEPS: To place an active call on hold, press the HOLD button. The light associated with the line on which the call was made will blink. To retrieve the call, either press the HOLD button again or press the blinking line button. The call will resume. INFO: The line button will blink to remind you that you have a call on hold on that line. User’s Guide 62 Rev. 110212 Section 6: DND – Do Not Disturb The Do Not Disturb Option forwards all calls immediately to voicemail without ringing the phone. DND is often used when the owner is going to be away from the phone and doesn’t want its ringing to annoy others around it. You invoke the DND functionality two different ways: Set DND Using the phone’s interface DND for the SIP 200 Phone STEPS: 1) On the phone, press Menu 2) Use the Down Arrow to move to the Features Option > Press OK 3) Use the Down Arrow to move to the DND Option > Press OK 4) Use the Left/Right Arrows to toggle to “Enable” 5) Press OK to save settings The DND Symbol will show in the phone’s display DND for a SIP 300 Series Phone STEPS: 1) On the phone, press the DND softkey. The DND Symbol will show in the phone’s display INFO: As calls come in and are sent to the voice mailbox the Missed Call icon will appear and the message “n Missed Call” will show on the phone’s display screen (“n” is the number of missed calls) Set DND Using a Status in the Crexendo Web Portal – See Statuses for instructions User’s Guide 63 Rev. 110212 Section 7: Call Waiting The Call Waiting feature is enabled on your phone. If you are currently on a call, a new call can still come through to the phone. You will hear a short beep and see the phone’s power light begin to flash. You can then decide whether to accept the new incoming call. Accept an incoming call while already on a call STEPS: 1) Press the OK button. This will put the first call on hold and allow you to speak with the new caller. To disconnect the second call, press the MENU key and then press the HOLD key to go back to the 1st call. You also have the option to switch back and forth between the calls. Press the HOLD key while speaking with the second caller. The display will now show both calls; use the Arrow keys to select the caller you wish to speak with and press the OK button. You can disconnect from the call by pressing the Menu key Continue on your current call and not answer other incoming calls Simply ignore them and do not answer. The caller will be directed to your voicemail. Section 8: Two-Way Conference Calling 1) Your phone has the capability to let you quickly host a conference call with two other people STEPS: 1) Dial the first party you wish to include in your conference call 2) Once the first party has answered, press the CONF Key (this will place the first party on hold) 3) Dial the second party to the call 4) After the second party has answered, press the CONF Key again. All parties should now be connected User’s Guide 64 Rev. 110212 Section 9: Call History (Dialing From) Call History is a lot like the Redial function except that it saves the numbers of all calls you have made and all calls you have received. The Call History list is made up of Dialed calls, Received calls, Missed calls, and Forwarded calls. You may view, make a call or delete an entry from the Call History list Call History Actions on the SIP 200 Phone STEPS: 1) If the Missed Call icon is flashing and the “n Missed Call” message appears in the display, press the OK button to view Call History 2) Use the Up/Down Arrows to navigate through the list of calls. OR 1) If the phone is idle, press the Up Arrow button to access Call History 2) Use the Up/Down Arrows to navigate through the list of calls. Call History Actions on a SIP 300 Series Phone STEPS: 1) Press the History softkey to view Call History A list of All Calls made or received will appear in the list. 2) Use the Right/Left Arrows to view lists of calls separated by category (Dialed, Received, Missed, Forwarded) 3) Use the Up/Down Arrows to navigate through the list of calls associated with each category 4) Press OK to view information about the call including the caller’s Name, Number, Time of the call and Duration. Make a call from the Call History List Dialing from Call History on the SIP 200 Phone While positioned on the call record, press the OK button to call the number Dialing from Call History on a SIP 300 Series Phone User’s Guide 65 Rev. 110212 While positioned on the call record, press the Dial softkey to call the number Section 10: Statuses Statuses let you change how or whether your phone calls reach you. Your current Status is always displayed at the top of the Crexendo Web Portal next to your username and the phone icon. Do Not Disturb and Available are default statuses provided automatically by the Crexendo Web Portal. These statuses cannot be edited or deleted. A status of Available indicates that calls to your personal extension(s), whether from another extension or from a direct inbound number associated with your extension, will ring to your phone. Selecting the Do Not Disturb status will forward all calls to your voice mailbox without ringing the phone. You can easily toggle between the Available and Do Not Disturb Statuses STEPS 1) Click on the current Status in the “Crexendo” bar at the top of the page to the right of the phone icon. (Usually the status displays as “Available”). A dropdown list of available statuses will display. 2) Click the desired Status; the name of the new Status will automatically display at the top of the Web Portal. INFO: Contact your System Administrator if you wish to create a new Status that will let you automatically forward your calls to other phone numbers. User’s Guide 66 Rev. 110212 Section 11: Company Directory (SIP 300 Series Phones Only) Directories are lists of the users on your telephone system and their associated extensions. A SIP 300 Series phone can import a list of the users on your Crexendo system to a Company Directory on your phone. You can then page through the list and call the selected user from the phone. INFO: Your System Administrator must enable this functionality before a Company Directory can be displayed. To view and make a call from the Company Directory: STEPS: 1) Press the Directory Softkey 2) Use the Down Arrow to move to the Remote Phonebook Option > Press OK 3) Press OK again on Company Directory You will see “Loading, please wait” while the phone builds your list of Personal Extensions; The Extension names and associated extension numbers will display in a list 4) Use the Up/Down Arrows to select the user you wish to call > Press OK Section 12: Local Directory In addition to your Company Directory you may add your own Personal Contacts directory to your phone by typing in the Contact name and phone number information directly on the phone. This information is stored only on your local phone and is not accessible from any other device. You may store either four-digit extensions for Users on your Crexendo System or local or long distance (10-digit) numbers of contacts outside of the system. The instructions for adding contacts are slightly different depending upon whether you have a 300 Series SIP Phone or a 200 Model SIP phone. User’s Guide 67 Rev. 110212 300 Series Phone Adding Contacts to your Local Directory STEPS 1) 2) 3) 4) Press the DIRECTORY softkey. Press OK to select the Local Directory Press the OK button, then press the Add softkey. Use your keypad to enter the name of the contact. You may have to press a number key more than once to get the correct letter. For example, to enter the letter L you will need to press the “5” key 3 times. 5) To enter a space, press the zero (0) key INFO: You can change the input type format by pressing the Ab3 button again to switch between Ab3, abd, ABD, or 123 formats. TIP: If you need to enter the same number or letter twice (e.g. the two L’s in “Wells”) pause after entering the first letter/number. Once the cursor moves to the next blank space enter the 2nd letter/number. 6) Press the Down Arrow to move to additional fields to enter phone numbers for this contact. You may enter Office, Mobile, or Other phone numbers. 7) Press the Save softkey to add this user to your contacts list. The message “Saving Files! Please Wait” will display briefly INFO: Contacts will be displayed alphabetically by name. Correcting Errors Use the left or right arrows to position the cursor after the letter to be deleted then click the Delete Softkey. (This key works as backspace.) Editing or Deleting Contacts STEPS 1) Open your list of contacts (Directory > Local Directory > Contacts) then use the Up/Down arrows to highlight the contact to be edited or deleted. 2) Press the Option softkey To Edit: Using the Up/Down Arrows, highlight Detail and click OK. Arrow to the location you want to change and delete/add characters as needed. To Delete: Using the Up/Down Arrows, highlight Delete and press OK. You will receive a warning message. Press the OK softkey to continue with deleting or the Cancel softkey to void the deletion. User’s Guide 68 Rev. 110212 Dialing from the Local Directory STEPS 1) Open your list of contacts (Directory > Local Directory > Contacts) then use the Up/Down arrows to highlight the desired contact. 2) Press the Dial softkey to initiate the call If you have entered more than one phone number for this contact you will see a list of their available phone numbers. Arrow Up/Down to highlight the number to be dialed, then press the Dial softkey to call that number. 200 Series Phone Adding Contacts to your Local Directory STEPS 1) Press the DIRECTORY button. This is the button with the open book and “Ab3” under the display. 2) Press OK to select the Local Directory 3) Press the Up Arrow so that you see “<NEW ITEM> Add”. Press OK 4) Use your keypad to enter the name of the contact. You may have to press a number key more than once to get the correct letter. For example, to enter the letter L you will need to press the “5” key 3 times. 5) To enter a space, press the zero (0) key INFO: You can change the input type format by pressing the Ab3 button again to switch between Ab3, abd, ABD, or 123 formats. TIP: If you need to enter the same number or letter twice (e.g. the two L’s in “Wells”) pause after entering the first letter/number. Once the cursor moves to the next blank space enter the 2nd letter/number. 6) Press the Down Arrow to move to additional fields to enter phone numbers for this contact. You may enter Office, Mobile, or Other phone numbers. 7) When done, press the OK button to add this user to your contacts list. The message “Saving Files! Please Wait” will display briefly. INFO: Contacts will be displayed alphabetically by name. User’s Guide 69 Rev. 110212 Correcting Errors Use the left or right arrows to move to the erroneous character. The character will flash. Press the “X” key to delete the character. To insert a character, move the cursor to the number or letter BEFORE the place where you want to insert additional characters. Press OK to save. TIP: You may also use the “X” key as a backspace. Editing or Deleting Contacts STEPS 3) Open your list of contacts (Directory > Local Directory > Contact List) then use the Up/Down arrows to locate the contact to be edited or deleted. To Edit: Press the Right Arrow until you see “Edit” then press the OK button. Arrow Up/Down to locate the name or phone number to be edited for this contact. Use the Right/Left Arrows change and delete/add characters as needed. To Delete: Press the Right Arrow until you see “Del” then press the OK button. You will receive a warning message. Press the OK button to continue with deleting or the “X” button to void the deletion. Dialing from the Local Directory STEPS 3) Open your list of contacts (Directory > Local Directory > Contacts) then use the Up/Down arrows to locate the desired contact. 4) Press OK to dial the number If you have entered more than one phone number for this contact you will see a list of their available phone numbers. Arrow Up/Down to select the number to be dialed, then press the OK button to call that number. User’s Guide 70 Rev. 110212 Part 4: TROUBLESHOOTING While rare, problems with your phone can occur. This could be a result of several factors: the phone itself malfunctions, the loss of or reduced quality of your Internet connection, or incompatibility in the software/firmware associated with the phone. The following diagnostic workflow will help with troubleshooting problems you might encounter. Please contact your System Administrator if you continue to have difficulty making or receiving calls. User’s Guide 71 Rev. 110212 Troubleshooting the Crexendo SIP Phone Is the Phone On? YES NO YES Does the phone display the correct date and time? NO • Unplug power from modem and/or router (if present) then proceed to connect Internet cables • Connect power to the modem first and allow to boot • Connect power to the router and allow to boot • Then connect the phone and allow to boot NO • Is the phone On now? YES Is the Internet working on the PC? Can customer perform an internet search? NO YES Can the customer make a phone call from the phone? Contact your System Admin to contact Internet Service NO YES Check: Extensions List, Numbers List, User Settings Success? Faulty Phone? Contact your System Admin NO YES Can the customer receive phone calls from the phone? YES NO Is Do Not Disturb enabled on the phone or in Avail? NO YES Disable DND Phone working successfully User’s Guide 72 Rev. 110212