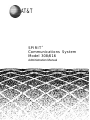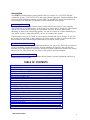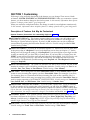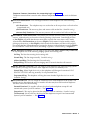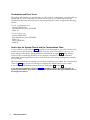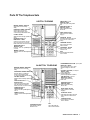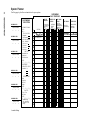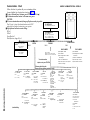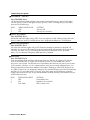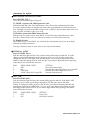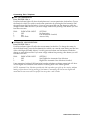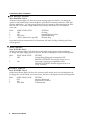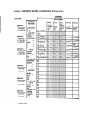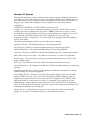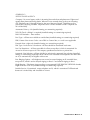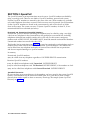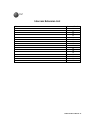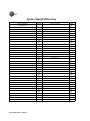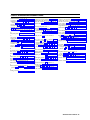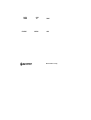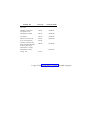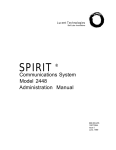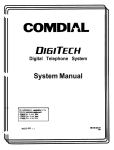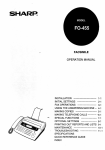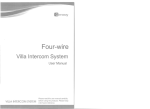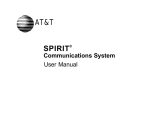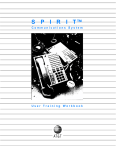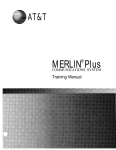Download AT&T Upgrade and Administration User manual
Transcript
AT&T ® SPIRIT Communications System Model 308/616 Administration Manual LIMITED WARRANTY AND LIMITATION OF LIABILITY AT&T Information Systems, Inc. (“AT&T”) warrants to you that your SPIRIT® Communications System (“SPIRIT system”) will be free from defects in material and workmanship when title to your SPIRIT system passes to you. If you notify AT&T that your SPIRIT system fails to operate as warranted within one year of the date title to your SPIRIT system passes to you, AT&T will, at its option, repair or replace the component or components of your SPIRIT system that fail to operate as warranted. Any repair or replacement components may be new or refurbished and will be provided on an exchange basis. If AT&T determines that your SPIRIT system component cannot be repaired or replaced, AT&T will refund the purchase price to you. If you purchased your SPIRIT system directly from AT&T, AT&T will perform warranty repair on your premises in accordance with the terms and conditions of AT&T’s “Business Day” or “Around-the-Clock” warranty plans depending on which you have selected. The details of AT&T’s warranty plans may be obtained by calling or writing to AT&T. If you purchased your SPIRIT system from an Authorized AT&T Dealer, you will be covered by AT&T's Authorized Dealer Warranty Plan during the warranty period. Contact your Authorized Dealer for details of AT&T’s Authorized Dealer Warranty Plan. AT&T’S OBLIGATION TO REPAIR, REPLACE OR REFUND IS AS SET FORTH ABOVE AND IS YOUR EXCLUSIVE REMEDY. The limited warranties provided above do not cover damages, defects, malfunctions or product failures caused by: - Failure to follow AT&T’s installation, operation or maintenance instructions; - Failure to provide an appropriate electrical environment for the equipment; - Unauthorized modification or alteration of the SPIRIT system or its components; - Product abuse, misuse or the negligent acts of persons not under the reasonable control of AT&T, or; - Actions of third parties and acts of God other than power surges. This limited warranty applies only to a SPIRIT system purchased directly from AT&T or purchased directly from an Authorized AT&T Dealer. This limited warranty does not apply to SPIRIT systems purchased or operated outside the United States. You may be required to provide AT&T with proof of purchase before AT&T will perform any warranty repair or provide any warranty replacements. EXCEPT AS SPECIFICALLY SET FORTH ABOVE, AT&T, ITS AFFILIATES, SUPPLIERS AND DEALERS MAKE NO WARRANTIES, EXPRESS OR IMPLIED, AND SPECIFICALLY DISCLAIM ANY WARRANTY OF MERCHANTABILITY OR FITNESS FOR A PARTICULAR PURPOSE. EXCEPT FOR PERSONAL INJURY, THE LIABILITY OF AT&T, ITS AFFILIATES, SUPPLIERS AND DEALERS FOR ANY CLAIM, LOSS, DAMAGE OR EXPENSE FROM ANY CAUSE WHATSOEVER, REGARDLESS OF THE FORM OF THE ACTION, WHETHER IN CONTRACT, TORT OR OTHERWISE, SHALL NOT EXCEED THE LESSER OF DIRECT DAMAGES PROVEN OR THE REPAIR OR REPLACEMENT COST OF THE SPIRIT SYSTEM OR THE SPIRIT SYSTEM’S PURCHASE PRICE. IN NO EVENT SHALL AT&T, ITS AFFILIATES, SUPPLIERS AND DEALERS BE LIABLE FOR INCIDENTAL, RELIANCE, CONSEQUENTIAL OR ANY OTHER INDIRECT LOSS OR DAMAGE (INCLUDING LOST PROFITS OR REVENUES SUSTAINED OR INCURRED IN CONNECTION WITH THE SPIRIT SYSTEM). THIS LIMITATION OF LIABILITY SHALL SURVIVE FAILURE OF THE EXCLUSION REMEDY SET FORTH IN THE LIMITED WARRANTY ABOVE. This limitation of liability shall apply to all users of SPIRIT systems and shall apply whether or not the above limited warranty applies. INSTALLATION/MAINTENANCE INFORMATION There are several types of installation and maintenance plans available from AT&T and/or your dealer. Please call your AT&T sales representative or authorized dealer for details. For warranty service, contact your authorized dealer or call the AT&T Hoteline listed below. You may place your AT&T Sales and Service Label here Prior to calling the Hotline refer to the Testing and Troubleshooting pages in the Customer Installation Instructions. Record the following information: AT&T Account Number Number of outside/PBX lines Number of telephones . Introduction The SPIRIT Communications System, Model 308/616, consists of a CONTROLLER that controls the system, TELEPHONE SETS, and some optional equipment. Outside telephone lines from your local telephone company or from a PBX, or switchboard, system are connected to the controller. The controller is connected to all the telephones in the system. Customizing (Section 1) The SPIRIT Communications System can be customized to fit the needs of your company. This means that, as the administrator of the system, you will be able to change how some features operate. The system can be used just as it is installed. You may, however, want to take advantage of some of the customizing options. You can do as much or as little customizing as you choose. Section 1 of the manual tells you how to customize the system. Customization is easy to do. Think of your system as flexible and easy to change. As you use the system you may think of other changes you want to make, so don’t be concerned that you have to make all your customizing decisions when you start to use the system. SpeedCall Numbers (Section 2) SpeedCall, a number memory, is an important timesaver for your users. There are two kinds of SpeedCall numbers: personal and system. Personal numbers are stored by the user and are available only at the telephone where they are stored. System numbers are stored in the system memory by you. This section tells you how to store system SpeedCall numbers. Additional Information (Section 3) This section includes additional information about features, optional equipment, and how to make changes in your system. TABLE OF CONTENTS Introduction Parts of the System 1 3 4 4 6 6 7 8 9 10 18 SECTION 1 Customizing Description of Features that May be Customized Confirmation and Error Tones How to Use the System Planner and the Customizing Chart Parts of the Telephone Sets System Planner Customization Chart How to Customize Examples of Systems SECTION 2 SpeedCall Storing System SpeedCall Numbers SpeedCall Directory 22 23 28 SECTION 3 Additional Information The System Attendant System Changes Using with a PBX/Centrex System LINE AUX Jacks (Dedicated Lines and Power Failures) Optional Accessories Special Feature Information Index 24 24 24 24 25 25 25 29 Administration Manual 1 Parts Of The System CONTROLLER Mounted near the incoming telephone lines. On top of the controller iS the Administration Switch, which must be turned ON when customizing the system. MUSIC ON HOLD VOLUME CONTROL OPTIONAL EQUIPMENT Optional equipment may include a “music on holds” source (usually a radio). an external alert “buzzer.” and public address speaker. LINE AUX (Line Auxiliary) Dedicated lines for computer modems. answer/ record machines. and for use during power failures. INCOMING TELEPHONE LINES (also called Network Interface Jacks) TELEPHONE SETS Both 6-Button Sets and 24-Button may be used. Some systems may have only one kind of set, other systems may have both kinds. NOTICE: While reasonable efforts were made to ensure that the information in this document was complete and accurate at the time of printing, AT&T assumes no responsibility for any errors. Changes or corrections to the information contained in this document may be incorporated into future reissues. Administration Manual 3 SECTION 1 Customizing Following is a list and brief description of the features you can change. There are two kinds of features, SYSTEM FEATURES and TELEPHONE FEATURES. When you customize a system feature, you have made a change in the whole system. In this manual, information about system features is always printed with a grey background. When you customize a telephone feature, the change is made for one telephone extension only. In this manual, information about telephone features is always printed with a green background. Description of Features that May be Customized System Features (instructions for customizing begin on page 11) ■ AUTOMATIC PRIVACY— This feature prevents others from joining your call without your permission. If privacy is On, other users in the system must be added to a call through conferencing or a special release of privacy. If privacy is Off, another user can join a telephone conversation by pressing the line button that the call is on. (Possible settings are On and Off. Installed setting is On.) ■ TOLL CALL CHECK— If you are in an area that requires a “l” before every toll call, leave this at the preset value of 1 Required. If your local telephone service does not require a “l” before dialing a toll call, change the setting to 1 Not Required. If you must dial an access digit in order to make an outside call, you have PBX or Centrex lines. If you have PBX or Centrex lines, the SPIRIT system will not check for a toll call until after the code is dialed. if the PBX/Centrex code and lines are correctly customized. Calls will be checked only for telephones that have been customized as Toll Restricted. (Possible settings are 1 Required and 1 Not Required. Installed setting is 1 Required.) ■ HELD CALLREMINDER— The system can remind a user that a call is on hold. You can set the number of minutes it will wait before providing the reminder. (Possible settings are Zero for no reminder, One, Two, Three, or Four Minutes. Installed setting is One Minute.) ■ LINE TYPE— All incoming lines are either PBX/Centrex Lines or direct Outside Lines. If your system is not at incoming-line capacity you have Unavailable Lines. (For example, if you have two incoming lines on a system that has three incoming line jacks on the controller, line 3 is Unavailable). Find out how many incoming lines you have, and customize Unavailable Lines as such for proper operation of AUTOMATIC LINE SELECTION. (Possible settings are Unavailable Line, Outside Line, and PBX/Centrex Line. Installed setting is Outside Line.) ■ PBX/CENTREX LINE ACCESS CODES— If you have PBX/Centrex lines, a code is necessary to dial an outside call. By entering the code(s) required, you will allow the SPIRIT system to check for toll calls and automatically insert pauses in SpeedCall numbers on PBX/Centrex lines. (Up to four one- or two-digit codes may be entered. One code, the digit 9, is already installed for your convenience, but may be removed or changed.) For further information see page 24. ■ EXTERNAL ALERT— If an optional external alerter (buzzer) is part of your system, you can set when it will turn on for each line. (Possible settings are Never, Night Only, Day Only, and Always. Installed setting is Night Only.) NOTE: Night Only and Day Only are determined by whether Night Service is on or off (see User Manual). ■ DIAL TYPE— Set each line for the kind of service you have with your local telephone company. (Possible settings are Touch Tone and Dial Pulse. Installed setting is Dial Pulse). 4 Administration Manual Telephone Features (instructions for customizing begin on page 14) Telephone customization is used to make different telephones in the system work in different ways. ■ LINE USE PERMISSION. You can assign each line of each telephone one of the following permissions. ● No Permission. The telephone may not use that line at all except when a call on that line is transferred to it. ● Full Permission. The user may place and answer calls on that line. (Installed setting). ● Answer Only Permission. The user may answer calls or retrieve held calls on that line. ■ AUTOMATIC LINE SELECTION. This feature provides the dial tone when you pick up the receiver, without having to first select a line by pressing a line button. Customizing all lines as Not Eligible will mean that the user must select a specific line every time a call is made. A line that has Full Permission can be set as Eligible, which means it can be used by simply picking up the receiver, or Not Eligible, which means the line button will have to be pressed first to use that line. If lines that are not assigned to buttons on the telephone are set as Eligible for AUTOMATIC LINE SELECTION, the setting is ignored. (Installed setting is Eligible.) ■ LINE RINGING OPTIONS. You can assign to any line (with Full or Answer Only Permission) of any telephone one of the following ringing options for incoming calls. No Ring. The line does not ring for incoming calls. Normal Ring. The line rings normally. (Installed setting). Abbreviated Ring. The line rings for 12 seconds only. Delayed Ring. The line does not start ringing until 12 seconds after the call comes in. ■ NIGHT RINGING OPTIONS. You can assign to each telephone one of the following options. The options you assign are in effect when Night Service (see User Manual) is on. Normal Ring. When Night Service is on, the telephone will disregard customized LINE RINGING OPTIONS and ring normally for all permitted lines. Programmed Ring. The telephone will ring the same whether Night Service is on or off. (Installed Setting). ■ OUTSIDE SERVICE. You can assign an outside service to each telephone in the system. The outside service determines the types of outside calls that may be made from that telephone. The three choices are the following: Outward Restricted. No outside calls may be placed at that telephone except 911 and unrestricted system SpeedCall numbers. — See page 22. Unrestricted. Calls may be placed at that telephone with no restriction. (Installed setting). Toll Restricted. No toll calls may be placed at that telephone except 911 and unrestricted System SpeedCall numbers. — See page 22. Administration Manual 5 Confirmation and Error Tones Throughout this manual you are told that you will receive a "confirmation" tone after valid key presses and an “error” tone when key presses are not valid. If you would like to hear the confirmation and error tones before you start customizing the system, complete the following exercise: To hear a confirmation tone: ● Press INTERCOM. ● Lift handset (or press SPEAKER). ● Dial #2. To hear an error tone: ● Press INTERCOM. ● Lift handset (or press SPEAKER). ● Dial * 0. ● Press MEMORY. ● Dial 28. How to Use the System-Planner and the Customization Chart A System Planner is provided on page 8 to guide you in planning how you will customize your system. Record your decisions on the planner. You may want to use pencil so that you can make changes in the future. Sample planners are illustrated on pages 18-21, along with the reasons for the customizing decisions for two fictitious companies. If you are undecided about what customizing decisions you want to make for your system, reading those examples may be helpful. When the System Planner is complete you can start customizing your system. The Customization Chart on page 9 may be all you will need to complete the customization of your system. If you wish more detailed instructions, however, read pages 10 through 17. If you use the Customization Chart on page 9, remember to follow the dotted line path. As on the System Planner, grey-shaded areas are the system features and green-shaded areas are the telephone features. 6 Administration Manual Parts Of The Telephone Sets 6-BUTTON TELEPHONE MESSAGE WAITING INDICATOR Shows that the user has a message waiting. HANDS-FREE ANSWER INDICATOR Shows the status of the Hands-Free Answer on lntercom feature. Turned on and off using the MUTE/HFAI button. LINE BUTTONS (1-6) and INDICATOR LIGHTS Used for placing and receiving outside calls. INTERCOM BUTTONS and INDICATOR LIGHTS Used for placing and receiving intercom calls. RECALL/DROP BUTTON Used to disconnect a call without hanging up. VOLUME CONTROL Adjusts the volume of the ringer, speaker, and receiver. MUTE/HFAI BUTTON and INDICATOR LIGHT Used to turn off the sound to the other party. Also used to turn on and off the Hands-Free Answer on Intercom feature. HOLD/PAUSE BUTTON Used with the HOLD feature. Also used to insert a pause into a number stored in memory. TRANSFER BUTTON Used to transfer a call to another intercom extension. SPEAKER BUTTON and INDICATOR LIGHT Used to turn the speakerphone on and off. CONFERENCE BUTTON Used to add lines or intercom extensions to a call. MEMORY BUTTON Used to store and dial SpeedCall numbers. DIAL Used to dial outside calls, intercom calls, and features. 24-BUTTON TELEPHONE MESSAGE WAITING INDICATOR Shows that me user has a message waiting. PROGRAMMABLE BUTTONS (26. 27) and INDICATOR LIGHTS May be Programmed tor one of several functions according to the need of the user. AUTO-DIAL BUTTONS (10-25) and INDICATOR LIGHTS Used for calling intercom extension numbers and personal SpeedCall numbers. HANDS-FREE ANSWER INDICATOR Shows the status of me Hands-Free Answer on Intercom feature. Turned on and off using the MUTE/HFAI button. LINE BUTTONS (1-6) and INDICATOR LIGHTS Used for placing and receiving outside calls. VOLUME CONTROL Adjusts the volume of the ringer, speaker, and receiver. MUTE/HFAI BUTTON and INDICATOR LIGHT Used to turn off the sound to the other party. Also used to turn on and off the Hands-Free Answer on Intercom feature. INTERCOM BUTTONS and INDICATOR LIGHTS Used for placing and receiving intercom calls. SPEAKER BUTTON and INDICATOR LIGHT Used to turn the speakerphone on and off. RECALL/DROP BUTTON Used to disconnect a call without hanging up. MEMORY BUTTON Used to store and dial SpeedCall numbers. HOLD/PAUSE BUTTON Used with the HOLD feature. Also used to insert a pause into a number stored in memory. TRANSFER BUTTON Used to transfer a call to another intercom extension. CONFERENCE BUTTON Used to add lines or intercom extensions to a call. DIAL used to dial outside calls, intercom calls. and features. Administration Manual 7 System Planner Use this page to plan the customization for your system. CUSTOMIZING EACH TELEPHONE LINE USE PERMISSION CUSTOMIZING THE SYSTEM No Permission Full Permission† Answer Only LINES INCOMING LINE 1 Telephone Number — — — INCOMING LINE 2 Telephone Number — — — INCOMING LINE 3 Telephone Number — — — AUTOMATIC PRIVACY Off — On † — TOLL CALL CHECK 1 Required † 1 Not Required HELD CALL REMINDER 0 No Reminder 1 Minute † 2 Minutes 3 Minutes 4 Minutes LINE TYPE Unavailable Line Outside Line † PBX/Centrex Line LINES 1_2_3_4_5_6_ PBX/CENTREX LINE ACCESS CODES lnstalled Is 9 † INCOMING LINE 4 Telephone Number — — — lNCOMING LINE 5 Telephone Number — — — INCOMING LINE 6 Telephone Number — — — † Installed Setting EXAMPLE 10 11 12 13 14 15 16 17 18 EXTERNAL ALERT Never Night Only † Day Only Always LINES 1_2_3_4_5_6_ DIAL TYPE Touch Tone Dial Pulse † LINES 1_2_3_4_5_6_ † Installed selling (No customizing necessary for this selling) LOCATION SET 19 20 21 22 23 24 25 CUSTOMIZING SET AUTOMATIC LINE SELECTION Not Eligible Eligible† LINES LINE RlNGlNG OPTIONS No Ring Normal Ring† Abbreviated Ring Delayed Ring LINES 1 2 3 4 5 6 1 2 3 4 5 61 2 3 4 5 6 NIGHT RINGING OUTSIDE SERVICE Normal Ring Programmed Ring† Outward Restricted Unrestricted † Toll Restricted Customization Chart SAMPLE ADMINISTRATION OVERLAY Follow this chart to perform all your customizing duties. A more detailed set of instructions starts on page 10. ■ To get a different line of features, press ENTER ADMIN (at ● ). ■ To customize another feature in the same row, press FEATURE. ■ To leave customization mode, hang up. Replace overlay in pocket. Don’t forget to turn the administration switch OFF when you are finished customizing your system. ■ Light patterns indicate current setting: OFF is 1 ON is 2 Even Flash is 3 Wink (short on, long off) is 4 SYSTEM RESET (to return to Installed settings) DIAL 0 All other telephones must be Idle DIAL 1 AT CONTROLLER TURN ADMINISTRATION SWITCH ON AT TELEPHONE SET 10 PRESS INTERCOM LIFT receiver (or press speaker) DIAL * 0 (Confirmation tone) INSTALL Administration Overlay CUSTOMIZING EACH TELEPHONE DIAL 2 CUSTOMIZING THE SYSTEM SYSTEM SPEEDCALL DIAL 3 CHANGE A NUMBER: DIAL 09009 All other telephones must be idle PRESS STATlON 6-Button Sets DIAL extension number 24-Button Sets PRESS auto-dial button To customize another telephone set, press STATION. ERASE A NUMBER: ● Dial telephone number ● Press MEMORY ● Press MEMORY ● ● Enter two-digit code of number to be changed Enter two-digit code of number to be erased ● Listen for confirmation tone ● Listen for confirmation tone Repeat these steps for each telephone number to be changed. Repeat these steps for each telephone number to be erased. Follow any dotted Iine path. Choose only those features you wish to change. AUTOMATIC PRIVACY PRESS FEATURE DIAL 1 1 Off D I A L — 2 On † TOLL CALL CHECK PRESS FEATURE DIAL 2 DIAL— 1 “1” Required † 2 “1” Not Required HELD CALL REMINDER PRESS FEATURE DIAL 3 0 No reminder 1 One minute † DIAL — 2 Two minutes 3 Three minutes 4 Four minutes LINE USE PERMISSION PRESS FEATURE DIAL 1 PRESS line button(s) AUTOMATIC LINE SELECTION PRESS FEATURE DIAL 2 PRESS Iine button(s) 1 No Permission DIAL — 2 Full Permission † 3 Answer Only DIAL — † lnstalled Setting 1 Not Eligible 2 Eligible † LINE TYPE Press FEATURE DIAL 4 PRESS line button(s) — 1 Unavailable Line DIAL —2 Outside Line † 3 PBX/Centrex line LINE RlNGING OPTIONS PRESS FEATURE DIAL 3 PRESS line button(s) 1 DIAL— 2 3 4 No Ring Normal † Abbreviated Delayed PBX LINE ACCESS CODES PRESS FEATURE DIAL 5 To enter a code: DIAL code PRESS ADD To Drop a code: DIAL code PRESS DROP To erase all codes: PRESS DROP PRESS * PRESS DROP (lnstalled code is 9) NIGHT RINGING PRESS FEATURE DIAL 4 DIAL— 1 Normal Ring 2 Programmed Ring † EXTERNAL ALERT PRESS FEATURE DIAL 6 PRESS Iine button(s) 1 Never 2 Night Only † DIAL— 3 Day Only 4 Always OUTSIDE SERVICE PRESS FEATURE DIAL 5 1 0utward Restricted DIAL —2 Unrestricted † 3 Toll Restricted DIAL TYPE PRESS FEATURE DIAL 7 PRESS Iine button(s) DIAL — 1 Touch Tone 2 Dial Pulse † COPY TO TELEPHONE PRESS COPY TO DIAL extension number 24 Button Sets PRESS auto dial button COPY TO All PRESS COPY TO PRESS * All other telephones must be idle How to Customize Getting Started When you have finished your customizing plans you are ready to actually customize the system. You must do all customizing from telephone set 10, which may be either a 6-button or a 24-button set. For some customization procedures, all telephone sets in the system must be idle, so you will want to choose a time when people are not using the telephones. For telephone customization, the telephone being customized must be idle. If you wish, you can plan future needs while you customize. If your system is not at capacity (for instance, you have four lines and ten telephones in your SPIRIT system now, but plan to expand to six lines and sixteen telephones in the future) you may customize the unequipped lines and extensions now. For proper operation of AUTOMATIC LINE SELECTION, you should customize LINE TYPE as Unavailable for the unequipped lines. Following are step-by-step instructions for customizing. STEP 1 SET CONTROLLER ADMINISTRATION SWITCH TO “ON” See the picture of the controller on page 3. STEP 2 PRESS ONE OF THE INTERCOM BUTTONS ON TELEPHONE SET 10 Intercom button press times out after five seconds. STEP 3 PRESS SPEAKER (or lift the receiver) You will hear a dial tone. STEP 4 DIAL * 0 (zero) You will hear a confirmation tone. If you do not hear the confirmation tone, check the administration switch on the controller. STEP 5 INSTALL ADMINISTRATION OVERLAY ON TELEPHONE SET 10 (This step is not necessary if you are going to reset features back to the installed setting or enter SpeedCall numbers and do no other customization.) Install the administration overlay provided in the pocket on the back cover of this manual. The ENTER ADMIN light will be on to show that the system is ready for administration. No calls may come in to or go out from telephone set 10 during customization. STEP 6 CHOOSE TYPE OF CUSTOMIZATION The chart on page 9 shows four customizing choices at the top. The chart also shows what customizable features are reached through each choice. Using the chart as a guide, make the appropriate choice. ● Dial 0 to reset the system. All sets except set 10 must be idle. If a telephone set other than set 10 is in use, you will hear a busy tone and you will not be able to reset the system. ● Dial 1 to customize the system. ● Dial 2 to customize the telephones. ● Dial 3 to enter or erase numbers in the system SpeedCall memory. STEP 7 COMPLETE CUSTOMIZATION Following the instructions on pages 12-17, complete the customization type chosen in STEP 6. 10 Administration Manual STEP 8 CONTINUE CUSTOMIZATION If you wish to continue with another customization type, press the ENTER ADMIN button and repeat steps 6 and 7. For example, if you complete the desired customization under System Customization and want to continue with Telephone Customization, press the ENTER ADMIN button and repeat steps 6 and 7. STEP 9 EXIT CUSTOMIZATION When customization is complete, replace the receiver (or press SPEAKER). Return the administration switch on the controller to the OFF position to guard against accidental administration. Also, unless the administration switch is set to OFF you will not be able to program personal SpeedCall numbers for set 10. Remove the administration overlay and replace in the pocket on the back cover of this manual. System Reset CAUTION: Use of reset eliminates all customization. If you dialed 0 in STEP 6, and if all telephone sets except set 10 are idle, you can reset the system to the installed settings given on pages 4 and 5. Enter the system reset code 09009. If all telephones are not idle, you will hear the busy signal. If you make a mistake you will hear the error tone, and you must exit reset to try again. If you enter the reset code successfully you will hear the confirmation tone and system and telephone features will be returned to installed settings. SpeedCall numbers will not be affected. To exit you may replace the receiver or press SPEAKER, or, if you want to continue customizing features, press the ENTER ADMIN button to reenter administration at STEP 6. Customizing the System If you dialed 1 in STEP 6 you began customizing the system. The following features may be programmed in any order, and you may exit customizing after changing any feature, leaving unchanged features at previously-set choices. You may also use system customization to check the setting of a feature. You do not have to make changes once you have begun to customize. Any of the procedures may be exited by one of the following actions: ● pressing the FEATURE button to customize another feature ● pressing the ENTER ADMIN button to go back to STEP 6 ● hanging up the receiver or pressing SPEAKER to exit customization Valid digits will be followed by a confirmation tone and the indicator lights will reflect the new settings. Customization automatically exits that feature. Invalid digits will be followed by the error tone and customization continues in that feature until a valid choice is entered or you exit the feature. When you are customizing features for which the setting can be changed for each incoming line in the system, you do not have to press the FEATURE button for each line. Press all the line buttons for which you want the same setting. EXAMPLE: Your system has the capacity for six incoming lines. Lines 1 and 2 are PBX lines. Lines 3 and 4 are outside lines. Lines 5 and 6 are not used (unavailable). PROCEDURE: Press FEATURE, then dial 4. Press line buttons 1 and 2. Dial 3. Press line buttons 5 and 6. Dial 1 (You do not have to customize lines 3 and 4 because the installed setting is outside line.) The indicator light of a selected line button will flash rapidly. If you have selected a line and then change your mind and do not want to select that line, simply press the line button again. Administration Manual 11 Customizing the System ■ AUTOMATIC PRIVACY Press FEATURE. Dial 1. All the line indicator lights will show the current system-wide privacy status. If the lights are ON, privacy is ON. If the lights are OFF, privacy is OFF. To change the privacy status, enter one of the following: DIAL 1 2 INDICATOR LIGHT OFF ON SETTING Privacy Off Privacy On (installed) ■ TOLL CALL CHECK Press FEATURE. Dial 2. All the line indicator lights will go OFF. If you are required to dial 1 before placing toll calls, enter 1; otherwise, enter 2. Possible choices are 1 Required (installed) or 1 Not Required. ■ HELD CALL REMINDER Press FEATURE. Dial 3. All of the line indicator lights will go OFF. Enter the number of minutes for the held call reminder. If you enter 0 the feature is turned off and no held call reminder will be provided. You may also enter 1,2,3, or 4, meaning that the held call reminder will be provided after 1,2,3, or 4 minutes. The preset time interval is 1 minute. ■ LINE TYPE Press FEATURE. Dial 4. Each line indicator light will show the current status for that line. If a light is ON, the line is set as an Outside Line. If a light is OFF, the line is set as an “unavailable line,” that is, not part of your system. You should set as Unavailable, lines that are not part of your system (if, for instance, you have a “616” system but have only four incoming telephone lines, you should customize two lines Unavailable). If, the light is flashing an even flash, the line is set as a PBX/Centrex Line. To change the setting for any individual line(s), press the line button(s) and dial 1,2 or 3 (see table, below). You may press more than one line button to make the change on more than one line. If you dial the number without pressing a line button first you will hear the error tone. DIAL 1 2 3 INDICATOR LIGHT OFF ON Even Flash 12 Administration Manual SETTING Unavailable Line Outside Line (installed) PBX/Centrex Line Customizing the System ■ PBX/CENTREX LINE ACCESS CODES Press FEATURE. Dial 5. All of the line indicator lights will go off. To ENTER a system-wide PBX/Centrex dial code. Dial the desired dial code. Press ADD button. You will hear the confirmation tone when the code is added. If there are already four other codes programmed you will hear the error tone. The digit 9 is preset as the PBX/Centrex code, so there is room for three other codes. You may, of course, erase the 9 code if you wish. To ERASE a system-wide PBX/Centrex dial code. Dial the code you wish to erase. Press DROP. You will hear the confirmation tone when the code is erased. If the code is not there to be erased, you will hear the error tone. To ERASE all codes. Press DROP. Dial *. Press DROP. You will hear the confirmation tone if you successfully followed the DROP procedure. You may continue to enter or erase codes or you may exit the feature. ■ EXTERNAL ALERT Press FEATURE. Dial 6. Each line indicator light will show the current external alert status for that line. To make changes, press the line button(s) for the line(s) on which you wish to make a particular change and dial one of the digits from the table below. You may press more than one line button to make the change on more than one line. If you enter a digit without first pressing a line button you will hear the error tone. DIAL 1 2 3 4 INDICATOR LIGHT OFF ON Even Flash “Wink” (Short ON, Long OFF) SETTING Never use external alert External alert when Night Service is on (installed) External alert when Night Service is off External alert always on ■ DIAL TYPE Press FEATURE. Dial 7. Each line indicator light will show the current dialing type for that line. If the light is OFF, that line is set for touch tone dialing. If the light is ON, the line is set for dial pulse dialing. To change the dialing type for a line or lines, press the line button(s) and dial the appropriate digit from the table below. YOU may press more than one line button to make the change on more than one line. If you enter a digit without first pressing a line button you will hear the error tone. DIAL 1 2 INDICATOR LIGHT OFF ON SETTING Touch Tone Dial Pulse (installed) Administration Manual 13 Customizing Each Telephone If you dialed 2 in STEP 6 on page 10, you began Telephone Customization (see the chart on page 9). All these features are customized on a set-by-set basis, meaning you must enter the telephone set number before customizing. The changes you make on set 12, for example, will not be made on set 14, or any other, unless you specifically copy a customizing set-up from one telephone set to another. Making changes via Telephone Customization is not always necessary for all telephone sets. You may, for example, want to leave all the telephones at the installed setting for a feature except one set. EXAMPLE: All of the telephone sets except set 16 are used by employees who should not be restricted. Set 16, however, is in the lobby, and is used by company visitors. You would want to set the outside service on the lobby telephone to Toll Restricted, leaving the other telephones Unrestricted. Any of the procedures may be exited by one of the following actions: ● pressing the FEATURE button to customize another feature ● pressing the STATION button to customize another telephone set ● pressing the ENTER ADMIN button to go back to STEP 6 on page 10 ● pressing the COPY TO button to copy the customization on this telephone to another telephone hanging up the receiver (or pressing SPEAKER) to exit customization. Valid digits will be followed by a confirmation tone and the indicator lights will reflect the new settings. This completes the customization of that feature. Invalid digits will be followed by an error tone. You would then enter a valid digit or exit the feature. When you are customizing features for which the setting can be changed for each incoming line in the system, you do not have to press the FEATURE button for each line. Press all the line buttons for which you want the same setting. For example, if you are customizing “LINE USE PERMISSION” and you wish to make lines 4,5 and 6 No Permission, you would press FEATURE, dial 1, press line buttons 4,5 and 6, and dial 1. The indicator light of a selected line button will flash rapidly to let you know which line you are currently customizing. If you have pressed a line button and then change your mind and do not want to select that line, simply press the line button again. ● To customize a telephone: Press STATION and dial the intercom extension number, or, if you are using a 24-button telephone, just press the auto-dial button for that extension. If the telephone is busy you will hear a busy signal and you must press STATION again or exit to wait until the telephone is not busy before you can customize it. You can go ahead and choose another telephone extension to customize, or you may choose to leave telephone customization. COPY TO is a useful procedure if you plan identical customizing for more than one set. If you wish to copy the telephone customization you have completed for a telephone to another telephone, use the COPY TO feature (see page 17). If you wish to copy the telephone customization to all the other telephones in the system, use the COPY TO ALL feature (see page 17). 14 Administration Manual Customizing Each Telephone ■ LINE USE PERMISSIONS Press FEATURE. Dial 1. Each line indicator light will show the telephone set’s current permission for that line. Choose the line(s) for which you wish to set the same permission by pressing the line button(s). Dial the appropriate digit (see list below). You may press more than one line button to make the change on more than one line. If you enter a digit without first pressing a line button you will hear the error tone. DIAL 1 2 3 INDICATOR LIGHT OFF ON Even Flash SETTING No Permission Full Permission (installed) Answer Only ■ AUTOMATIC LINE SELECTION Press FEATURE. Dial 2. Each line indicator light will reflect the current status for that line. To change the status for the individual line(s), press the line button(s) for which you want the same setting and dial one of the valid digits (see table, below). You may press more than one line button to make the change on more than one line. If you enter a digit without first pressing a line button you will hear the error tone. DIAL 1 2 INDICATOR LIGHT OFF ON SETTING Not Eligible for Automatic Line Selection Eligible for Automatic Line Selection (installed) Lines customized without Full Permission from the telephone set being customized will show as Not Eligible for Automatic Line Selection. Selecting such a line will be ignored. NOTE: Automatic Line Selection provides the dial tone when you pick up the receiver without having to first select a line by pressing a line button. Customizing all lines as not eligible will mean that the user must select a specific line every time a call is made. Administration Manual 15 Customizing Each Telephone ■ LINE RINGING OPTIONS Press FEATURE. Dial 3. Each line indicator light will show the current ringing option for that line. To change the option for individual line(s) on that telephone, press the line button(s) and dial a valid digit from the table below. You may press more than one line button to make the change on more than one line. If you enter a digit without first pressing a line button you will hear the error tone. DIAL 1 2 3 4 INDICATOR LIGHT OFF ON Even Flash “Wink” (Short ON, Long OFF) SETTING No Ring Normal Ring (installed) Abbreviated Ring Delayed Ring Lines that have been customized as No Permission will show No Ring. Selecting such lines will be ignored. ■ NIGHT RINGING Press FEATURE. Dial 4. All the line indicator lights will show the current night ringing option for this telephone. To change the night ringing option for this set, dial one of the digits from the following table: DIAL 1 INDICATOR LIGHT OFF 2 ON SETTING Normal Ring (Disregards customized LINE RINGING OPTIONS when Night Service is on.) Lines ring according to programmed LINE RINGING OPTIONS whether Night Service is on or off. (installed) ■ OUTSIDE SERVICE Press FEATURE. Dial 5 All the line indicator lights will show the current overall outside service for the telephone set. To change the overall outside service for the set, dial one of the digits from the following table. DIAL 1 2 3 16 INDICATOR LIGHT OFF ON Even Flash Administration Manual SETTING Outward Restricted Unrestricted (installed) Toll Restricted Customizing Each Telephone ■ COPY TO To copy the feature choices from this telephone set to another set press COPY TO. The COPY TO indicator light will go on, all of the line indicator lights will go off. While the COPY TO indicator light is on, dial an intercom extension number or, if using a 24-button set, press the auto-dial button for the desired set. The telephone set being copied to must not be busy. If you hear a busy tone, cancel the COPY TO button again. All of the telephone customization settings for the set being customized will be copied to the specified telephone set and you will hear a confirmation tone. The COPY TO light indicator will go off. To do another copy, repeat the process. To cancel a copy, press the COPY TO button again without dialing the intercom extension number. Copy To All To copy the set-up on this telephone to all other telephone sets on the system, press COPY TO, then press *. All the telephones in the system except telephone set 10 must be idle. Exiting Telephone Customization Press FEATURE to customize another telephone feature on the same telephone. Press COPY TO to copy the settings on that telephone to another telephone. Press STATION and dial the set number (or press the auto-dial button on a 24-button set) to start customizing telephone features on another set. Press ENTER ADMIN to go back to STEP 6 on page 10. Replace the receiver (or press SPEAKER if you were using the speakerphone while customizing) to exit system administration. Administration Manual 17 Company 1 CARPENTER, WATKINS, and SEPULVEDA, Attorneys at Law † Installed Setting Examples Of Systems Planning the customizing of your communications system requires considering the needs of your company. Since each company is unique, two business profiles are provided to show you how these systems may be customized. The system planners are shown for each business to help give you a better understanding of how to complete your own system planner. COMPANY 1 CARPENTER, WATKINS, and SEPULVEDA, Attorneys at Law Company 1 is a law firm with a receptionist/secretary who answers all calls. There are three incoming lines and six telephone sets. (They have a SPIRIT system with a capacity of three incoming lines and eight telephone sets.) Three of the telephone sets, numbers 13, 14, and 15 are on the desks of the three partners of the firm. Telephone set 10 is used by the receptionist/secretary. Telephone set 11 is on the desk of the paralegal assistant. Telephone set 12 is in the lobby. The following customizing decisions may be made for this company: Automatic Privacy —On (installed setting, no customizing required) Toll Call Check—dialing 1 is required (installed setting, no customizing required) Held Call Reminder— one minute (installed setting, no customizing required) Line Type—all lines are available as outside lines (installed setting, no customizing required) PBX/Centrex Line Access Codes —not a PBX or Centrex line, so a code is not applicable External Alert —The system does not have the optional external alerter, so this may be left at the installed setting. Dial Type—local service is touch tone. All lines should be customized touch tone. Line Use Permission — all telephones have full use of all lines (installed setting, no customizing required) Automatic Line Selection— all lines for all telephones available for automatic line selection (installed setting, no customizing required) Line Ringing Options— All lines on set 10 are left at normal ringing, which is the installed setting. All lines on sets 11, 13, 14, and 15 are customized for delayed ringing, giving the receptionist/secretary the chance to answer the line first. Telephone set 12, which is in the lobby and offered as a convenience for visitors, is customized for no ringing on all lines. Night Ringing — normal ringing in night operation for all accessible lines on all telephones. This way, if the receptionist/secretary is not there, anyone at any telephone in the system will be alerted immediately to an incoming call. Outside Service— all telephone sets except set 12 are unrestricted, which is the installed setting. Set 12, which is accessible to visitors, is customized toll restricted. Administration Manual 19 Company 2 LIVELY TRAVEL AGENCY † Installed Setting COMPANY 2 LIVELY TRAVEL AGENCY. Company 2 is a travel agency with six incoming lines and eleven telephone sets. Eight travel agents share phone answering duties. Whoever is not currently busy picks up an incoming call. Telephone sets 11 through 18 are for the use of the travel agents. Telephone set 10 is used by the company president. Telephone set 19 is in the conference room. Telephone set 20 is in the lobby. Automatic Privacy —On (installed setting, no customizing required) Toll Call Check—dialing 1 is required (installed setting, no customizing required) Held Call Reminder— three minutes Line Type— all lines are available as outside lines (installed setting, no customizing required) PBX/Centrex Line Access Codes—not a PBX or Centrex line, so a code is not applicable External Alert—night only (installed setting, no customizing required) Dial Type—local service is touch tone. All lines should be customized touch tone. Line Use Permission — all lines accessible for all sets except line 6, which is customized No Access for all sets except set 10. The company president uses line 6 as a private line. Automatic Line Selection—all lines eligible for selection by automatic line selection (installed setting, no customizing required) Line 6, which is not accessible from telephone sets other than set 10, is automatically not eligible at those sets. Line Ringing Options —All telephone sets are set for normal ringing on all accessible lines, except set 10, which is set for delayed ringing on lines 1-5 and normal ringing on line 6. Night Ringing—Telephones ring according to programmed LINE RINGING OPTIONS whether Night Service is on or off. (Installed setting, no customizing required) Outside Service—Unrestricted, except telephone set 20, which is customized Toll Restricted because it is in the lobby and accessible to visitors. Administration Manual 21 SECTION 2 SpeedCall The SpeedCall feature is an important time saver for users. SpeedCall numbers are dialed by using a two-digit code. There are two kinds of SpeedCall numbers: personal and system. Personal SpeedCall numbers are entered by the users of the sets. These numbers are available only at the telephone where they are stored. Each user may store 16 personal SpeedCall numbers. System SpeedCall numbers are stored in the system memory and are for the use of all the users in the system. The system can store 70 system SpeedCall numbers; of these 70, 50 are unrestricted and 20 are restricted (see below). Restricted and Unrestricted SpeedCall Numbers Unrestricted SpeedCall numbers (including toll numbers) may be called by using a two-digit code from any telephone in the system that has full permission to an outside line, including telephones restricted from making outside calls or toll calls. For this reason, emergency numbers such as FIRE, POLICE, and AMBULANCE, should be entered as unrestricted numbers. Unrestricted numbers are stored with codes 30-79. The Outside Service restrictions (see page 16) you may have assigned to each telephone apply to numbers stored with codes 80-99, which are restricted SpeedCall numbers. The number 911 can be dialed from any telephone set that has at least one line with full line use permission and does not require entering as a SpeedCall number. In summary, Unrestricted SpeedCall numbers: ● may be called from any telephone regardless of OUTSIDE SERVICE customization. Restricted SpeedCall numbers: ● may be called from telephones with Unrestricted OUTSIDE SERVICE. ● may be called from telephones with Toll Restricted OUTSIDE SERVICE, if the numbers are local. ● may not be called from telephones with Outward Restricted OUTSIDE SERVICE. SpeedCall Directories Be sure you keep an accurate directory of the numbers you have stored in the system SpeedCall memory. Since numbers may be erased and added often, it’s a good idea to make a simple directory that can be copied as often as necessary. Photocopy the sample System SpeedCall Directory on page 28. 22 Administration Manual Storing System SpeedCall Numbers STEP 1 SET ADMINISTRATION SWITCH TO “ON” Set the system administration switch on the controller to ON (see the drawing on page 3.) STEP 2 PRESS INTERCOM BUTTON. PRESS SPEAKER Working at telephone set 10, press an INTERCOM button that is not busy. Lift the receiver (or press SPEAKER). INTERCOM times out after five seconds. You must lift the receiver or press SPEAKER within those five seconds or start the procedure over again at STEP 2. STEP 3 ENTER CUSTOMIZATION Dial * 0 (zero) STEP 4 CHOOSE SYSTEM SPEEDCALL Dial 3 STEP 5 DIAL NUMBER Dial a number you wish to store in the system SpeedCall memory. A total of 16 digits, including pauses and one flash, may be stored as one number. NOTE: Press the HOLD/PAUSE button to enter a 1½ second pause in the number (i.e., to wait for a dial tone or access tone). If your system is part of a PBX/Centrex system you may store the outside access code as part of the number. If the line is customized as a PBX/Centrex line and the access code is entered in system customization, the system will automatically insert a pause after the code when you use your SpeedCall numbers. STEP 6 PRESS MEMORY STEP 7 ENTER TWO-DIGIT CODE Enter the two-digit code you wish to assign to the number you have stored. Remember, code numbers 30 through 79 are for unrestricted numbers that can be dialed by any user in your system, regardless of any outside service restrictions that may be customized on any one telephone set. Code numbers 80 through 99 are restricted according to the outside service you customize for each telephone (see Outside Service, page 16). If you use a code that is already in use for another number, the new number will be stored over the old number and the old number will be lost. If you enter an invalid code (a code other that 30-99) you will hear the error tone, which is a series of alternating high and low beeps. This means you will have to start over again at STEP 5, dialing the telephone number. When you have successfully stored a number in the system SpeedCall memory you will hear a confirmation tone (three short beeps). When you hear the confirmation tone you may continue to store numbers in the system SpeedCall memory by going back to STEP 5 and dialing a new number. If you are finished storing numbers and wish to exit the procedure, hang up the receiver (or press SPEAKER if you were using the speakerphone) and return the administration switch to OFF. Erasing a Number from the System SpeedCall Memory You may enter a new number over an old number instead of erasing the old number. If you wish to simply erase a number, follow steps 1 through 4 of the above procedure. At STEP 5, instead of entering a number, press the MEMORY button. Enter the code of the number you want to erase. A confirmation tone indicates your success. You may continue erasing, or you may enter a new number by going back to STEP 5 of the procedure. If you wish to exit the procedure, hang up the receiver (or press SPEAKER if you were using the speakerphone) and return the administration switch to OFF. Administration Manual 23 SECTION 3 Additional Information The System Attendant Many businesses have a system attendant or receptionist, a person who answers most calls and transfers them to other people in the company. If your business has an attendant, you’ll probably want to make some customizing changes in your system. Ringing Options If the attendant answers most of the calls that come into the office, you may want to customize the lines on other telephone sets to no ring or delayed ring. Some businesses have one attendant and no backup, leaving no one to answer calls if the attendant is absent. If this is your situation, you may want to set the lines on all the phones in the office to delayed ring so that when the attendant is not available, calls will automatically ring at the other phones after twelve seconds. If there is someone to cover for the attendant, you may choose to customize the line on the backup person’s phone for delayed ring and all other phones for no ring. The customizing procedure is so simple you can change call coverage and ringing patterns on an as-needed basis. For example, if the usual backup person is out of the office, it’s easy to reset the lines on someone else’s telephone set to delayed ring. In other words, think of your system customizing as flexible and easily changed. System Changes From time to time you will want to make changes, either in the system or on individual lines or sets. To make changes simply follow the instructions for customizing features. When you customize a telephone from telephone set 10, you are not actually customizing the telephone, but the location where the telephone line is plugged in at the controller. Therefore, if you want a telephone set to retain previous customization, be sure the cord or wiring run for that telephone is plugged into the controller in the same jack as before. For example, if Linda, whose intercom extension number is 14, and Bob, whose intercom extension number is 15, exchange offices, you may leave the telephone sets in the original locations but plug station cord 14 into controller jack 15 and station cord 15 into controller jack 14. Relabel the cords to identify the new positions. Linda is still intercom extension number 14 and Bob is still intercom extension number 15, and they retain their individual customization and personal SpeedCall memories. Using With a PBX/Centrex System Throughout the Administration Manual and the User Manual you are directed to dial an “intercom extension” number. This number is the two-digit telephone set identification number, between 10 and 25, not a PBX or Centrex extension number. The intercom extension number refers to the controller jack in which the telephone set line cord or wiring run is plugged. That information should be part of the system directory that was completed during installation of the system. If your system requires a PBX/Centrex line access code (dialing a digit to get a line when placing an outside call), you should customize that code through the system customization process (see page 13). If the line access code is customized, the system will automatically enter a pause to wait for a dial tone after the code is dialed as part of a SpeedCall number. If the code is not customized, the system may consider the code part of the telephone number and not be able to check the digits for toll call restrictions. 24 Administration Manual LINE AUX JACKS (Dedicated Lines and Power Failures) Dedicated Lines Two jacks on the 308 controller, and another on the 616 expansion unit, are labeled LINE AUX. The jacks provide standard telephone service separate from SPIRIT system features, and are useful as dedicated lines for computer modem(s) and in power failure situations. When LINE AUX jack 1 on the 308 is actually being used (that is, the device is “off hook” and using the line) incoming line 1 will be unavailable for use by the SPIRIT system. LINE AUX jack 2 on the 308 controller uses line 2, and the single LINE AUX jack on the 616 expansion unit uses line 4. The devices may be left plugged in the LINE AUX jacks. As long as they are not in use they will not interfere with regular use of the lines. Power Failures The LINE AUX jacks may be used with a standard single-line telephone during a power failure when the rest of the SPIRIT system cannot be used. Simply plug one end of a telephone line cord into one of the LINE AUX jacks and the other end into a standard single-line telephone. In the event of a long power failure, the administration memory may be lost and all administered features revert to the installed setting. Optional Accessories Optional equipment connectors include modular telephone jacks for an external alert buzzer and a public address system. Follow the manufacturer’s installation instructions provided with the optional equipment. The music-on-hold connector requires an RCA-type phono plug from the music source. NOTE: Users of equipment that rebroadcasts copyrighted music or other material may be required to obtain a license from a third party such as ASCAP or BMI. Special Feature Information Busy Lamp Field (24-button sets only) The indicator lights next to the auto-dial buttons of a 24-button telephone set show what is happening on each telephone in the system. If the light is OFF the telephone is idle. If the light is ON, the telephone is busy. If the light is FLASHING rapidly, the telephone is the source of an incoming intercom call to your telephone, is returning a transferred call to your telephone, or is manually signaling your telephone. If the light is FLASHING slowly, the telephone is receiving an intercom call that may be answered by you using the call pickup procedure. The indicator lights for the programmable buttons (buttons 26 and 27) programmed for a feature will show ON when that feature is used. For instance, the indicator lights for all programmable buttons on a system that have been programmed for loudspeaker paging will be ON when the loudspeaker paging feature is used. Call Pickup The User Manual gives instructions for picking up a call ringing at another intercom extension. You will hear a busy signal if you try to pick up a call on a line for which your intercom extension does not have full permission. Administration Manual 25 Conference A maximum of four telephones may be conference; only three of these may be SPIRIT telephones. The total of four must include any telephones bridged onto the conference. NOTE: When two or more outside lines are conference the quality of transmission and audio reception may be reduced. The originator of a conference call is the person who initiates the conference. If the originator hangs up, the call is disconnected. Only the originator can add or drop other people. If one of the other telephones in a conference call is an intercom extension, the originator can leave a conference call without disconnecting the other people simply by placing it on hold. The originator can then hang up and the other people can continue the call. However, if none of the telephones except the originator’s is an intercom extension and the outside callers are placed on hold, they will not hear each other. In either case, the originator is still considered one of the four participants on the call, so if someone other than a conference participant sets up the conference, a total of three people can be conference. The call will disconnect when all the other parties hang up. If your system has a System-Attendant who will be responsible for originating conference calls, be sure this procedure is explained carefully. A conference call on hold is actually a call without an originator, so if someone picks up a line where a conference call is on hold, that person becomes temporary custodian of the call and will disconnect the conference call by hanging up. When retrieving a held call, it is important that the line or INTERCOM button that is pressed is flashing on I HOLD pattern; pressing a button with a THEY HOLD pattern can result in hanging upon all of the other parties. Placing and retrieving conference calls on hold can require special treatment, particularly if outside calls appearing on an INTERCOM button are involved. You may want to practice by placing a few conference calls involving combinations of lines and stations so that you can set up written guidelines for conferencing. Intercom Indicator Lights The indicator lights next to the INTERCOM buttons show what is happening on intercom calls at that telephone set. I USE flashes a long ON and short OFF. I HOLD flashes a short ON and long OFF. THEY HOLD flashes two shorts ON and one long OFF. Incoming alert flashes a short ON and short OFF. If the light is OFF, that INTERCOM button is idle. Paging to All Intercom Extensions When a telephone set is involved in a page to all intercom extensions the user will not hear a ring if a call comes in. Intercom Extension List and System SpeedCall Directory For your convenience the next two pages provide a place to record your company Intercom Extension List and System SpeedCall Directory. Photocopy pages 27 and 28. Complete both pages and provide a copy to each person in your company using the SPIRIT Communications System. 26 Administration Manual AT&T Intercom Extension List Name Intercom Number 10 11 12 13 14 15 16 17 18 19 20 21 22 23 24 25 Administration Manual 27 AT&T System SpeedCall Directory Name/Number Unrestricted: Code 30 31 32 33 34 35 36 37 38 39 40 41 42 43 44 45 46 47 48 49 50 51 52 53 54 55 56 57 58 59 60 61 62 63 64 28 Administration Manual Name/Number Code 65 66 67 68 69 70 71 72 73 74 75 76 77 78 79 Restricted: 80 81 82 83 84 85 86 87 88 89 90 91 92 93 94 95 96 97 98 99 308/616 Administration Manual Index: A Abbreviated ring, 4, 7, 15, 17, 19 Accessories, 24 Administration switch, 2, 8, 9, 10, 22; overlay, 8 - 9 Answer only, 4, 7, 8, 14, 17, 19 Auto-dial buttons, 6 Automatic line selection, 4, 7, 8, 9, 14, 17, 18, 19, 20 Automatic privacy, 3, 7, 8, 11, 17, 18, 19, 20 B Busy lamp field, 24 C Call pickup, 24 Centrex line access codes, 3, 7, 12, 17, 18, 19, 20 Conference, 25; button, 6 Confirmation tones, 5 Controller, 2, 8 - 9 Copy to, 8, 13, 16; all, 8, 16 Customization chart, 5, 8 D Dedicated lines, 2, 24 Dial, 6; type, 3, 7, 8, 12, 17, 18, 19, 20 Drop, 6 E Enter admin. button, 8, 9, 10, 13, 16 Erase, 12 Error tones, 5 Exit telephone customization, 10, 16 External alert, 3, 7, 8, 12, 17, 18, 19, 20 F Features button, 8, 10 - 16; system, 3; special, 1, 24; telephone, 4 H Hands-free answer indicator, 6 HFAI button and indicator light, 6 Held call reminder, 3, 7, 8, 11, 17, 18, 19, 20 Hold button, 6 I Incoming telephone lines, 2 Intercom, 5, 8, 22, 25; buttons, 6; extension list, 25, 26; indicator lights, 6, 25; paging, 25 Indicator lights, 6, 11, 12, 14, 15 J Jacks, line aux, 24; network interface, 2 L Line, access codes, 3; aux, 2; buttons, 6; Centrex, 3; dedicated, 24; incoming telephone, 2; jacks, 24; PBX, 3; ringing options, 4, 7, 8, 15, 17, 18, 19, 20; type, 3, 11, 18, 20; use permission, 4, 7, 8, 14, 17, 18, 19, 20 M Music on hold, 2, 24 Message waiting indicator, 6 Mute button, 6 Memory, 22; button, 6, 8, 22 N Night ringing options, 4, 7, 8, 15, 17, 18, 19, 20 Normal ring, 4, 7, 8, 15, 17, 18, 19, 20 O Optional accessories, 24; equipment, 2 Outside service, 4, 7, 8, 15, 17, 18, 19, 20; restricted, 4, 7, 8, 15, 17, 18, 19, 20; unrestricted, 4, 7, 8, 15, 17, 18,19, 20; toll restricted, 4, 7, 8, 15, 17, 18, 19, 20 P Paging to all extensions, 25 Parts of the system, 2; of the telephone, 6 PBX line access codes, 3, 7, 8, 12, 17, 18, 20, 21 Power failures, 24 Programmable buttons, 6 Programmed ring, 4, 7, 8, 15, 17, 18, 19, 20 Pulse dialing, 3, 7, 8, 12, 17, 18, 19, 20 R Recall button, 6 Reset system, 10 Restricted SpeedCall numbers, 21 Ring, 4; abbreviated, 4; delayed, 4; night, 4, 7, 8, 15, 17, 18, 19, 20; no, 4, 7, 8, 15, 17, 18, 19, 20; normal, 4; programmed, 4 Ringing options, 23 S SpeedCall, 21 - 22; System attendant, 23; changes, 23; examples, 18; features, 3; planner, 5; reset, 10 T Telephone features, 4; sets, 6; lines, 2; parts of, 6 Toll calls, 3 - 4, 7, 8, 11, 17, 18, 19, 20 Touch Tone dialing, 3, 7, 8, 12, 17, 18, 19, 20 Transfer button, 6 V Volume control, 6 G Getting started, 9 Administration Manual 29 ENTER ADMlN FEATURE COPY TO STATION DROP ADD Administration Overlay Document Title Customer Installation Instructions Select Code 950-226 Document Number 999-500-226 Installation Instructions— 616 Expansion Unit 950-227 999-500-227 Administration Manual 950-228 999-500-228 User Manual 950-237 999-500-237 999-500-238 Reference Card (set of 10) 950-238 Set (1 each of the above) 999-902 Customer Convenience Kit (blank and printed telephone set labels, plastic strips, Administration Overlay) 999-240 Administration Overlay Training Tape 999-500-240 999-500-241 775-347 A copy of the Administration Overlay is located on page 9. 999-500-228