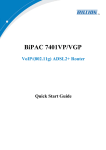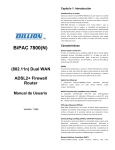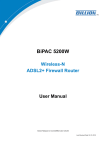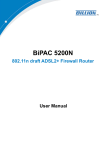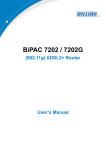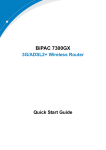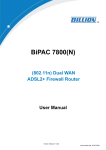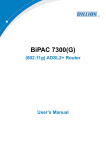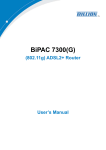Download Billion BIPAC-74x GE Series User`s manual
Transcript
BiPAC 6404VP/VGP VoIP/(802.11g) Broadband Firewall Router Quick Start Guide VoIP/(802.11g) Broadband Firewall Router For more detailed instructions on configuring and using the VoIP/(802.11g) Broadband Firewall Router, please refer to the on-line manual. Package Contents VoIP/(802.11g) Broadband Firewall Router CD-ROM containing the online manual Ethernet (CAT-5 LAN) Cable Console Kit (RJ45-RS232) AC-DC power adapter (BiPAC 6404VP - 12V DC, 1A) (BiPAC 6404VGP – 12V DC 1.2A) This Quick Start Guide Do not use this router in high humidity or high temperatures. Do not use the same power source for this router as other equipment. Warning Do not open or repair the case yourself. If this router is too hot, turn off the power immediately and have it repaired at a qualified service center. Avoid using this product and all accessories outdoors. Place this router on a stable surface. Only use the power adapter that comes with the package. Using different voltage rating power adaptor may damage this router. a Attention 1 Quick Start Guide The Front LEDs LED Meaning 1 PWR Lit when power is ON. 2 SYS Lit when the system is ready. 3 WAN Lit when connected to an ADSL modem or Cable modem's Ethernet port well 4–6 LAN Port 1X — 3X (RJ-45 connector) 7 8–9 WLAN Lit when connected to an Ethernet device. Green for 100Mbps; Orange for 10Mbps. Blinking when data is Transmitted / Received. (Wireless Router only) Lit green when the wireless connection is established. Flashes when sending/receiving data. Phone 1X — Lit green when the phone is off-hook. 2X (RJ-11 connector) 10 12 13 2 LINE VoIP Port 1X — 2X (RJ-11 connector) PPP Lit when the inbound and outbound calls transmitted through PSTN. Lit when the SIP Registration is OK. Green for Phone 1; Orange for Phone 2. Lit Green when there is a PPPoA / PPPoE connection. VoIP/(802.11g) Broadband Firewall Router The Rear Ports 3 8 4 7 1 2 The LAN 3 can be connected to the computer and console cable. You need a special console kit in this package to connect the LAN cable of Port 3 when connecting to a PC’s RS-232 port (9-pin serial port). Port Meaning 1 Power Switch Power ON/OFF switch 2 PWR Connect the supplied power adapter to this jack. 3 RESET After the device is powered on, press it to reset the device or restore to factory default settings. 1-3 seconds: reset the device 6 seconds above, and power off, power on the device: restore to factory default settings (this is used when you can not login to the router, e.g. forgot the password) 4 WAN WAN 10/100M Ethernet port (with auto crossover support); connect xDSL/Cable modem here. 5 LAN 1X — (RJ-45 connector) Connect a UTP Ethernet cable (Cat-5 or Cat-5e) to one of 3X the three LAN ports when connecting to a PC or an office/home network of 10Mbps or 100Mbps. 6 Phone 1X ─ 2X (RJ-11 connector) Connect RJ-11 cable to this port when connecting to an analog phone set. 7 LINE Connect RJ-11 cable to this port when connecting to the telephone wall jack. 8 Antenna (Wireless Router only) Connect the detachable antenna to this port. 3 Quick Start Guide Connecting Your Broadband Router 1. (a) ATA Mode: Connect the ATA to a WAN (Connect to ADSL modem/router). (b) Broadband Router Mode: Connect the Router to a LAN (Local Area Network) and WAN (Connect to Cable or ADSL modem). 2. Power on the device. 3. Make sure the PWR and SYS LEDs are lit steadily and that the WAN and relevant LAN LED are lit. 4. Connect an RJ11 cable to VoIP port when connecting to an analog phone set. 5. Connect RJ-11 cable to LINE Port when connecting to the telephone wall jack ATA Mode Broadband Router Mode 4 VoIP/(802.11g) Broadband Firewall Router Configuring PC in Windows XP 1. Go to Start / Control Panel (in Classic View). In the Control Panel, double-click on Network Connections 2. Double-click Local Area Connection. 3. In the Local Area Connection Status window, click Properties. 4. Select Internet Protocol (TCP/IP) and click Properties. 5. Select the Obtain an IP address automatically and the Obtain DNS server address automatically radio buttons. 6. Click OK to finish the configuration. 5 Quick Start Guide Configuring PC in Windows 2000 1. Go to Start / Settings / Control Panel. In the Control Panel, double-click on Network and Dial-up Connections. 2. Double-click Local Area Connection. 3. In the Local Area Connection Status window click Properties. 4. Select Internet Protocol (TCP/IP) and click Properties. 5. Select the Obtain an IP address automatically and the Obtain DNS server address automatically radio buttons. 6. Click OK to finish the configuration. 6 VoIP/(802.11g) Broadband Firewall Router Configuring PC in Windows 98/Me 1. Go to Start / Settings / Control Panel. In the Control Panel, double-click on Network and choose the Configuration tab. 2. Select TCP/IP -> NE2000 Compatible, or the name of your Network Interface Card (NIC) in your PC. 3. Select the Obtain an IP address automatically radio button. 4. Then select the DNS Configuration tab. 5. Select the Disable DNS radio button and click OK to finish the configuration. 7 Quick Start Guide Configuring PC in Windows NT4.0 1. Go to Start / Settings / Control Panel. In the Control Panel, double-click on Network and choose the Protocols tab. 2. Select TCP/IP Protocol and click Properties. 3. Select the Obtain an IP address from a DHCP server radio button and click OK. 8 VoIP/(802.11g) Broadband Firewall Router Configuring Your Broadband Router To configure this device, you must have IE 5.0 / Netscape 4.5 or above installed Verifying Your Local Network Connection with the Device To see if this Router is visible on the local network, go to Start / Run. In the Run dialog box, type “ping 192.168.1.254” then press OK. A command prompt window will pop out. If your ping is successful which means your local network is able to reach to the device, then the command prompt window will close up automatically. Connection fails, when you see “Request timed out” in the command prompt window. You may need to check your set up. 9 Quick Start Guide Connecting to the Router 1. Open the web browser and type http://192.168.1.254 in the browser’s address box. This number is the default IP address for this router. Press Enter. 2. A username and password window will appear. The default username and password are admin and admin. Press OK to proceed. Product Support and Contact Information Most problems can be solved by referring to the Troubleshooting section in the User’s Manual. If you cannot resolve the problem with the Troubleshooting chapter, please contact the dealer where you purchased this product. Contact Billion AUSTRALIA http://www.billion.com.au ©2006 Billion Electric Co Ltd., PC Range P/L. All Rights Reserved. WORLDWIDE http://www.billion.com Mac OS is a registered Trademark of Apple Computer, Inc. Windows 98, Windows NT, Windows 2000, Windows Me and Windows XP are registered Trademarks of Microsoft Corporation. 10