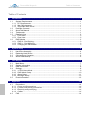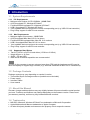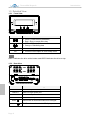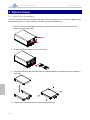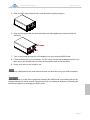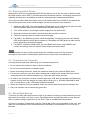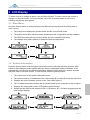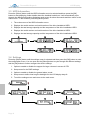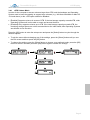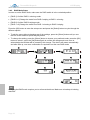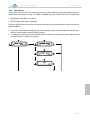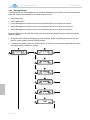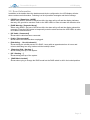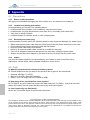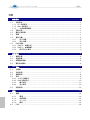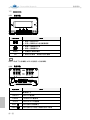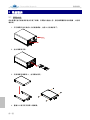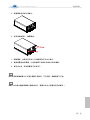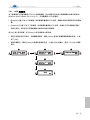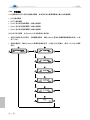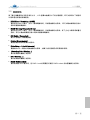Download Akitio Taurus Mini Super-S User manual
Transcript
Taurus Mini Super-S Dual-Bay RAID Storage Enclosure for two 2.5-inch Serial ATA Hard Drives User Manual September 13, 2010 – v1.0 www.akitio.com EN CH Taurus Mini Super-S Table of Contents Table of Contents 1 Introduction ................................................................................................................................ 1 1.1 System Requirements.......................................................................................................... 1 1.1.1 PC Requirements ............................................................................................................. 1 1.1.2 Mac Requirements ........................................................................................................... 1 1.1.3 Supported Hard Drives .................................................................................................... 1 1.2 Package Contents ................................................................................................................ 1 1.3 About this Manual ................................................................................................................ 1 1.4 Trademarks .......................................................................................................................... 1 1.5 Detailed View ....................................................................................................................... 2 1.5.1 Front View ........................................................................................................................ 2 1.5.2 Rear View ......................................................................................................................... 2 1.6 RAID Modes ......................................................................................................................... 3 1.6.1 RAID 0 - Disk Striping ...................................................................................................... 3 1.6.2 RAID 1 - Disk Mirroring .................................................................................................... 3 1.6.3 Changing the RAID Mode ................................................................................................ 3 2 System Setup ............................................................................................................................. 4 2.1 2.2 2.3 2.4 3 Hard Drive Assembly ........................................................................................................... 4 Replacing Hard Drives ......................................................................................................... 6 Connection to Computer ...................................................................................................... 6 About Data Backup .............................................................................................................. 6 LCD Display ................................................................................................................................ 7 3.1 Main Menu............................................................................................................................ 7 3.2 System Information .............................................................................................................. 7 3.3 HDD Information .................................................................................................................. 8 3.4 Settings ................................................................................................................................ 8 3.4.1 >2TB Volume Mode ......................................................................................................... 9 3.4.2 RAID Mode Setup .......................................................................................................... 10 3.4.3 Alarm Setup ................................................................................................................... 11 3.4.4 Backlight Setup .............................................................................................................. 12 3.5 Event Information ............................................................................................................... 13 4 Appendix ................................................................................................................................... 14 4.1 Precautions ........................................................................................................................ 14 4.1.1 Power on/off precautions ............................................................................................... 14 4.1.2 Location and placing precautions .................................................................................. 14 4.1.3 Electricity and power plug .............................................................................................. 14 4.1.4 Cables ............................................................................................................................ 14 4.2 FAQ .................................................................................................................................... 14 Taurus Mini Super-S Introduction 1 Introduction 1.1 System Requirements 1.1.1 PC Requirements • Minimum Intel Pentium III CPU 500MHz, 128MB RAM • eSATA equipped PC; Windows XP/Vista/7 • FireWire 400/800 equipped PC; Windows XP/Vista/7 • USB 2.0 equipped PC; Windows XP/Vista/7 • Your hardware device must have the correct corresponding port (e.g. USB 2.0 host controller) • Plug & Play support for eSATA host controller 1.1.2 Mac Requirements • Minimum Apple G4 processor, 128MB RAM • eSATA equipped Mac; Mac OS 10.4 or above • FireWire 400/800 equipped Mac; Mac OS 10.2 or above • USB 2.0 equipped Mac; Mac OS 10.2 or above • Your hardware device must have the correct corresponding port (e.g. USB 2.0 host controller) • Plug & Play support for eSATA host controller 1.1.3 Supported Hard Drives • Two 2.5" SATA-I or SATA-II hard drives (1.5Gb/s or 3.0Gb/s) • Height 9.5mm or 12.5mm • 20GB - 1TB per HDD • Hard drives of identical capacities are recommended Note In order for the computer to access volumes larger than 2TB, both the hardware and OS need to have the capacity to support large volumes (e.g.: WinVista 32bit/64bit or Mac OS 10.4 and above). 1.2 Package Contents Package content may vary depending on vendor & version. • • • • Taurus Mini Super-S storage enclosure (hard drives not included) Power supply Interface cables User manual 1.3 About this Manual Firmware, images and descriptions may vary slightly between this manual and the actual product you have. Functions and features may change depending on the firmware version. Please read your warranty carefully, as this may vary between different vendors! 1.4 Trademarks • MS-DOS, Microsoft, Windows XP/Vista/7 are trademarks of Microsoft Corporation. • Apple Macintosh and Mac are trademarks of Apple Computer. • All other third party brands and names are the property of their respective owners. Page 1 Taurus Mini Super-S Introduction 1.5 Detailed View 1.5.1 Front View LED/Button Status • Green = Data access (read/write) • Red = Error or empty drive bay • OFF = HDD status normal • Orange = Rebuilding data Select OK • Select setup menu or mode • Confirm current option or enter setup menu Note HDD A indicates the drive at the bottom and HDD B indicates the drive on top. 1.5.2 Rear View Icon/Label DC IN Meaning Power receptacle USB 2.0 USB 2.0 High Speed port FW800 FireWire 800 port eSATA External SATA port RAID RAID mode is locked and cannot be changed RAID RAID mode can be set via LCD display Page 2 Taurus Mini Super-S Introduction 1.6 RAID Modes Hard drives of identical capacities are recommended. If the capacities are different, the total amount of the space that can be used will depend on the drive with the smallest capacity. The difference in performance is only visible for fast interfaces like eSATA. 1.6.1 RAID 0 - Disk Striping The drives are shown as one large single volume but the total size will depend on the drive with the smallest capacity. This setting is used where speed is the primary objective but RAID Level 0 (also called striping) is not redundant. This form of array splits each piece of data across the drives in segments; since data is written without any form of parity data-checking, it allows for the fastest data transfer. On the downside, if one drive becomes damaged, the whole array can become corrupted. 2 drives 1.6.2 RAID 1 - Disk Mirroring Two drives show up as one volume but only 50% of the total capacity, depending on the drive with the smallest capacity, can be used. RAID 1 creates an exact copy (or mirror) of a set of data on the second drive. This is useful when reliability and backup take precedence over storage capacity. Should one hard drive fail, it can be replaced and the data rebuilt automatically. 2 drives 1.6.3 Changing the RAID Mode The RAID mode should be set after installing the drives and before first formatting the drives. 1. Make sure the power is off and then install the hard drives. 2. Unlock the RAID switch on the rear of the device. 3. Connect the power supply to the device and then plug it into the power outlet to turn the device on. 4. Enter the setup menu and set your preferred RAID mode. The system will restart and ask for confirmation. 5. Initialize the disk, create a partition and format the drives. 6. Lock the RAID switch to prevent an accidental change of the RAID mode. Note Changing the RAID mode requires you to re-format the drives. This will erase all data on the hard drives that are being formatted. Make sure to backup all existing data first! Important In order for the computer to access volumes larger than 2TB, both the hardware and Operating System need to have the capacity to support large volumes (e.g.: WinVista 32bit/64bit or Mac OS 10.4 and above). Page 3 Taurus Mini Super-S System Setup 2 System Setup 2.1 Hard Drive Assembly Your unit may come with pre-installed hard drives. Before opening such an enclosure, please read the warranty from your vendor carefully, as this could void your warranty. 1. Remove the two hand-tightening screws at top rear of the device and then remove the upper part of the rear panel. 2. Grab the HDD tray and pull it out of the case. 3. Align the hard drive with the HDD tray as illustrated below and mount it with two screws on each side. 4. Repeat the previous two steps for the second HDD tray. Page 4 Taurus Mini Super-S System Setup 5. Slide the HDD tray(s) back into the case and push it lightly into place. 6. Align the rear panel with the case and fasten the hand-tightening screws to finish the assembly. 7. Turn on the power and use the LCD display to set your preferred RAID mode. 8. Connect the device to your computer. For PC users, use the disk management tool or for Mac users, use the disk utility to create a new partition and format the drives. 9. Done! Your drive is now ready to use. Note This device is designed for two hard drives and does not work when only one HDD is installed. Important Upon initial start up of the device and when changing the RAID mode, any existing data on the installed hard drives will be erased. Please make sure you backup all data prior to installing the hard drives and prior to changing the RAID mode! Page 5 Taurus Mini Super-S System Setup 2.2 Replacing Hard Drives When a drive fails, the corresponding HDD LED will light up red. If only one drive is defective and the RAID mode is set to RAID 1, the data can still be accessed, however, we strongly recommend replacing the faulty drive immediately to assure continued proper backup and data safety. If more than one drive fails at the same time or if the RAID mode is set to RAID 0, the data will be lost and the system can not be accessed again until the drive(s) have been replaced. 1. Check the HDD LED. The corresponding LED will light up red, indicating the defective drive. HDD A indicates the drive at the bottom and HDD B the drive on top. 2. Turn off the power by removing the power supply from the wall socket. 3. Open the enclosure and replace the faulty hard drive(s) with a new one. 4. Finish the assembly and re-connect the power supply. 5. For RAID 1, the RAID array will be rebuilt automatically. During this process, the Rebuild LED will be flashing until all data is backed up. Rebuilding the RAID array will take several hours, depending on the drive capacity. 6. For RAID 0, unlock the RAID switch, go to the RAID setup menu, select RAID 0 and confirm the settings. After the system restart, simply format the drives. Note We recommend not turning off the power during the rebuild process but if the process is interrupted, it will continue rebuilding the data as soon as the power is turned back on. 2.3 Connection to Computer A few precautions and notes when using your external storage drive: • Do not expose the product to water or humid conditions. • Do not cover the enclosure’s ventilation holes. • Before connecting the device, install the hard drives and set your preferred RAID mode. • For the safe removal of your drive and to assure that no data is lost, always follow the correct unplug procedure for external hardware (e.g.: Eject the drive before removal). • In order for the computer to access volumes larger than 2TB, both the hardware and Operating System need to have the capacity to support large volumes (e.g.: WinVista 32bit/64bit or Mac OS 10.4 and above) or the >2TB option should be disabled. • When the computer goes into stand-by mode, the external hard drives will spin down as well. • Only one interface can be used at any given time. 2.4 About Data Backup To protect your files and help prevent the loss of your data, we strongly recommend that you keep two copies of your data, one copy on your Taurus Mini and a second copy either on your internal drive or another storage media such as CD, DVD, Tape or an additional external drive. Any loss or corruption of data while using the Taurus Mini is the sole responsibility of the user, and under no circumstances will the manufacturer be held liable for compensation or the recovery of this data. Page 6 Taurus Mini Super-S LCD Display 3 LCD Display To select a menu or change an option, use the [Select] button. To enter a menu and confirm a change, use the [OK] button. For further details, follow the on-screen wizard or refer to the following step by step descriptions. 3.1 Main Menu Press the [Select] button to change between the different menus and press the [OK] button to enter a menu. 1. The main screen displays the product name and the current RAID mode. 2. The system information will show further details about the configuration and the hardware. 3. The HDD information will show further details about the installed hard drives. 4. The settings menu offers options to change the device configuration. 3.2 System Information Press the [Select] button until the system information menu is selected and then press the [OK] button to start displaying further details about the device configuration and the hardware. It will automatically cycle through the different information displaying each screen for about 8 seconds and then return to the main screen. To fast forward, press the [Select] button. 1. The main screen of the system information menu. 2. The serial number is a combination of the 1394 vendor ID, the chip ID Hi and the chip ID Lo. 3. Displays the current firmware version of the Taurus Mini Super-S. 4. The I/O status shows the interface that is currently used for the connection to the computer. 5. Displays the current status of the >2TB and the alarm function. 6. Shows how the RAID mode was set (LCM = LCD display, AP = computer program) and the total storage capacity. Page 7 Taurus Mini Super-S LCD Display 3.3 HDD Information Press the [Select] button until the HDD information menu is selected and then press the [OK] button to start displaying further details about the installed hard drives. It will automatically cycle through the different information displaying each screen for about 8 seconds and then return to the main screen. To fast forward, press the [Select] button. 1. The main screen of the HDD information menu. 2. Displays the model number and serial number of the drive installed at HDD1. 3. Displays the total storage capacity and the temperature of the drive installed at HDD1. 4. Displays the model number and serial number of the drive installed at HDD2. 5. Displays the total storage capacity and the temperature of the drive installed at HDD2. 3.4 Settings Press the [Select] button until the settings menu is selected and then press the [OK] button to enter the configuration menu. You can now use the [Select] button to cycle through the different settings and the [OK] button to further configure the device settings. 1. Option to enable or disable the support for large volumes in excess of 2TB. 2. Setup menu for the RAID settings. 3. Option to enable or disable the general alarm sound. 4. Setup menu to define how long the backlight for the LCD display stays lit. 5. To exit the settings menu and return to the main menu. Page 8 Taurus Mini Super-S LCD Display 3.4.1 >2TB Volume Mode In order for the computer to access volumes larger than 2TB, both the hardware and Operating System need to have the capacity to support large volumes (e.g.: WinVista 32bit/64bit or Mac OS 10.4 and above) or the >2TB option should be disabled. • [Enabled] Supports volumes in excess of 2TB. If the total storage capacity exceeds 2TB, older Operating Systems will not be able to mount and access the drive. • [Disabled] Only supports volumes up to 2TB. If the total storage capacity exceeds 2TB, the remaining storage space can not be accessed but on the other hand, older Operating Systems are still able to use the drive. Press the [OK] button to enter the setup menu and press the [Select] button to cycle through the different options. • To exit the menu without changing any of the settings, press the [Select] button until you see the Exit screen and then press the [OK] button. • To change the setting, press the [Select] button to choose your preferred mode, press the [OK] button to select it and then press the [OK] button again to confirm the change. Page 9 Taurus Mini Super-S LCD Display 3.4.2 RAID Mode Setup In order to set the RAID mode, make sure the RAID switch is in the unlocked position. • [RAID 1] Confirm RAID 1 mirroring mode. • [RAID 0->1] Change the mode from RAID 0 striping to RAID 1 mirroring. • [RAID 0] Confirm RAID 0 striping mode. • [RAID 1->0] Change the mode from RAID 1 mirroring to RAID 0 striping. Press the [OK] button to enter the setup menu and press the [Select] button to cycle through the different options. • To exit the menu without changing any of the settings, press the [Select] button until you see the Exit screen and then press the [OK] button. • To change the setting, press the [Select] button to choose your preferred mode, press the [OK] button to select it, press the [OK] button again to confirm the change and once more to acknowledge that all data will be erased by this change. The device will restart automatically and after start up, one more confirmation is required to set the new RAID mode. Note Changing the RAID mode requires you to re-format the drives. Make sure to backup all existing data first! Page 10 Taurus Mini Super-S LCD Display 3.4.3 Alarm Setup The general alarm sound is the short beep you hear when starting up the system and it will also sound when something is wrong. To enable or disable the alarm, select ON or OFF respectively. • [ON] Beeper and alarm is enabled. • [OFF] Beeper and alarm is disabled. Press the [OK] button to enter the setup menu and press the [Select] button to cycle through the different options. • To exit the menu without changing any of the settings, press the [Select] button until you see the Exit screen and then press the [OK] button. • To change the setting, press the [Select] button to choose your preferred mode and then press the [OK] button to confirm the change. Page 11 Taurus Mini Super-S LCD Display 3.4.4 Backlight Setup The backlight for the LCD display can be enabled, disabled or set so that it turns off automatically, when the screen has been idle for a certain amount of time. • [ON] Always ON. • [OFF] Always OFF. • [1min] Backlight turns off when the screen has been idle for more than one minute. • [3min] Backlight turns off when the screen has been idle for more than three minutes. • [5min] Backlight turns off when the screen has been idle for more than five minutes. Press the [OK] button to enter the setup menu and press the [Select] button to cycle through the different options. • To exit the menu without changing any of the settings, press the [Select] button until you see the Exit screen and then press the [OK] button. • To change the setting, press the [Select] button to choose your preferred mode and then press the [OK] button to confirm the change. Page 12 Taurus Mini Super-S LCD Display 3.5 Event Information In addition to the details about the hardware and device configuration, the LCD display will also show certain event information. Following is a list of possible messages and their meanings. • [HDD Error / Remaining 1xHDD] When using RAID 0 and one of the drives fails, the alarm will go off and the display indicates that only one good drive remains. Refer to the HDD LED’s in order to locate the defective drive. • [RAID Warning / Degraded Array] When using RAID 1 and one of the drives fails, the alarm will go off and the display shows this message. Press the [OK] button to temporarily mute the alarm and use the HDD LED’s in order to locate the defective drive. • [XX Cable / Connected] Shows which cable has been connected. • [Cable / Disconnected] Shows when the cable has been unplugged. • [Rebuilding… / Hrs left xhxxmin] Shows during the rebuild process of a RAID 1 array with an approximate time in hours and minutes indicating how long it takes until the backup is done. • [Detecting Disk / Starting…] Shows during start up of the system. • [XX / Starting …] Shows during start up of the system. • [RAID Mode Locked] Shows when trying to change the RAID mode but the RAID switch is still in the locked position. Page 13 Taurus Mini Super-S Appendix 4 Appendix 4.1 Precautions 4.1.1 Power on/off precautions We highly recommended unplugging the device when not in use and when re-locating it. 4.1.2 Location and placing precautions Avoid positioning your device in the following places: • • • • Locations with direct sunlight, next to radiators, other sources of heat. Locations with very high temperatures (more than 38°C) or humidity (more than 90%). Very dusty or sandy locations. Locations subject to vibration, shock, or with a sloping base. 4.1.3 Electricity and power plug Careful attention must be paid to the following points in order to prevent damage, fire, and/or injury: • • • • • • When removing the power cable from the socket, pull on the plug fixture and never on the cord. Do not connect and remove the power cable with wet hands. Keep the power cable away from heaters. Never try to repair the power cable yourself or to modify it in any way. If the unit is dropped or becomes damaged in any other way, unplug the power cable. Always connect the power adapter to your device before you plug it into the power outlet. 4.1.4 Cables Use only the cables supplied or recommended by your vendor in order to avoid the risk of malfunction, electric shock, and/or possible interference to the device. 4.2 FAQ Q: What file system should I choose to format my drive? A: This will depend on how you want to use the drive but in general, we recommend: • Windows XP/Vista/7 NTFS • Mac OS X HFS+ (Mac OS Extended) • Others FAT32 (single file size is limited to 4GB) Q: How many drives can fail before I lose my data? A: For RAID 0, any drive failure will result in the data being lost. For RAID 1, more than one drive failure at the same time will mean the data can not be recovered anymore. Q: Can I install only one hard drive? A: No, the Taurus Mini Super-S requires two hard drives. © Copyright 2010 by Akitio. All Rights Reserved The information contained in this manual is believed to be accurate and reliable. Akitio assumes no responsibility for any errors contained in this manual. Akitio reserves the right to make changes in the specifications and/or design of this product without prior notice. The diagrams contained in this manual may also not fully represent the product that you are using and are there for illustration purposes only. Akitio assumes no responsibility for any differences between the product mentioned in this manual and the product you may have. Page 14 Taurus Mini Super-S 雙硬碟插槽 RAID 陣列外接盒 使用兩個 2.5 吋的 Serial ATA 硬碟 使用者說明書 2010 年 9 月 13 號 - v1.0 www.akitio.com.tw EN CH Taurus Mini Super-S 目錄 目錄 1 產品簡介 ....................................................................................................................................... 1 1.1 系統需求 ............................................................................................................................... 1 1.1.1 PC 系統需求 ..................................................................................................................... 1 1.1.2 Mac 系統需求 ................................................................................................................... 1 支援的硬碟類型 ............................................................................................................ 1 1.1.3 1.2 包裝內容 ............................................................................................................................... 1 1.3 關於本說明書 ........................................................................................................................ 1 1.4 商標 ...................................................................................................................................... 1 1.5 產品外觀 ............................................................................................................................... 2 前方外觀 ....................................................................................................................... 2 1.5.1 後方外觀 ....................................................................................................................... 2 1.5.2 1.6 RAID 模式............................................................................................................................. 3 1.6.1 RAID 0 – 磁碟分段 ........................................................................................................... 3 1.6.2 RAID 1 – 磁碟鏡像 ........................................................................................................... 3 設定 RAID 模式 ............................................................................................................ 3 1.6.3 2 系統設定 ....................................................................................................................................... 4 2.1 2.2 2.3 2.4 3 硬碟安裝 ............................................................................................................................... 4 更換硬碟 ............................................................................................................................... 6 對電腦的連線 ........................................................................................................................ 6 關於資料備份 ........................................................................................................................ 6 LCD 顯示 ...................................................................................................................................... 7 3.1 主選單 ................................................................................................................................... 7 3.2 系統資訊 ............................................................................................................................... 7 3.3 硬碟資訊 ............................................................................................................................... 8 3.4 設定 ...................................................................................................................................... 8 3.4.1 >2TB 支援模式 ................................................................................................................. 9 3.4.2 RAID 模式設定 ............................................................................................................... 10 警示設定 ..................................................................................................................... 11 3.4.3 背光設定 ..................................................................................................................... 12 3.4.4 3.5 狀態資訊 ............................................................................................................................. 13 4 附錄 ............................................................................................................................................ 14 4.1 提醒 .................................................................................................................................... 14 電源 ............................................................................................................................ 14 4.1.1 放置環境 ..................................................................................................................... 14 4.1.2 電力供給 ..................................................................................................................... 14 4.1.3 線材 ............................................................................................................................ 14 4.1.4 4.2 FAQ .................................................................................................................................... 14 Taurus Mini Super-S 產品簡介 1 產品簡介 1.1 系統需求 1.1.1 • • • • • • Intel Pentium III CPU 500MHz, 128MB RAM 以上 有支援 eSATA 的系統 (Windows XP/Vista/7) 有支援 FireWire 400/800 的系統 (Windows XP/Vista/7) 有支援 USB 2.0 的系統 (Windows XP/Vista/7) 您的電腦必須要有對應的連接埠 eSATA 的隨插即用支援 1.1.2 • • • • • • PC 系統需求 Mac 系統需求 Apple G4 處理器, 128MB RAM 以上 有支援 eSATA 的系統 (Mac OS 10.4 以上) 有支援 FireWire 400/800 的系統 (Mac OS 10.2 以上) 有支援 USB 2.0 的系統 (Mac OS 10.2 以上) 您的電腦必須要有對應的連接埠 eSATA 的隨插即用支援 1.1.3 支援的硬碟類型 • 兩個 2.5" SATA-I 或 SATA-II 硬碟 (傳輸速度 1.5Gb/s 或 3.0Gb/s) • 硬碟厚度為 9.5mm 或 12.5mm • 硬碟容量在 20GB - 1TB 之間 (建議使用兩顆相同容量的硬碟) 注意 為了使電腦可以存取容量為 2TB 以上的硬碟磁區,您必須使用有支援大容量硬碟的作業系統(例如 Windows Vista/7 或 Mac OS 10.4 以上) 。 1.2 包裝內容 包裝內容可能會隨著版本和商家而有所不同 • Taurus Mini Super-S 外接盒 (不含硬碟) • 電源供應器, 資料傳輸線, 使用者說明書 1.3 關於本說明書 韌體版本、圖片以及說明敘述可能會與您所拿到的產品有所不同。不同的韌體版本可能會造成功能 和介面上的差異。請仔細閱讀保固說明,保固說明可能會依商家而有所不同。 1.4 商標 • MS-DOS, Microsoft, Windows XP/Vista/7 是 Microsoft Corporation 的商標。 • Apple Macintosh 以及 Mac 是 Apple Computer 的商標。 • 所有第三方產品的商標和名稱是由它們的擁有者所有。 第1頁 產品簡介 Taurus Mini Super-S 1.5 產品外觀 前方外觀 1.5.1 LED/按鈕 狀態 • 綠色 = 資料存取中 • 紅色 = 硬碟未放入或者硬碟錯誤 • 熄滅 = 硬碟狀態正常 • 橘色 = 重建資料中 Select OK • 選擇設定選單或模式 • 確定目前選項,或者進入設定選單 注意 HDD A 為在下方的硬碟, HDD B 則是在上方的硬碟。 後方外觀 1.5.2 圖示/標籤 DC IN 說明 電源輸入孔 USB 2.0 USB 2.0 連接埠 FW800 FireWire 800 連接埠 eSATA External SATA 連接埠 RAID RAID 模式已經被鎖定 RAID RAID 模式可以從前方面板的設定中修改 第2頁 Taurus Mini Super-S 產品簡介 1.6 RAID 模式 我們建議您使用相同容量的硬碟,因為若是硬碟容量不同時,兩個硬碟總容量將會取決於較小硬碟 的容量。下表的效能差異只會在高速傳輸介面(例如 eSATA)出現。 1.6.1 RAID 0 – 磁碟分段 兩個硬碟的空間將會合併,總容量取決於較小的硬碟的容量。RAID 0 是將傳輸速度列為優先考量的 選擇,此種陣列會將資料分別於兩個硬碟中寫入。由於檔案寫入時沒有任何形式的資料確認,所以 此種陣列模式比較快。但是,一旦其中有一個硬碟損毀,則整個陣列都會損壞。 雙硬碟 1.6.2 RAID 1 – 磁碟鏡像 兩個硬碟將會合併顯示為一個硬碟,但是總容量會為兩個硬碟的一半,並取決於較小的硬碟的容 量。RAID 1 是將資料可靠性以及備份列為優先考量的選擇,它會將資料完全複製一份鏡像在第二個 硬碟中。當其中一個硬碟損毀時,只要替換硬碟之後,所有的資料都會自動重建。 雙硬碟 1.6.3 設定 RAID 模式 RAID 模式必須在安裝硬碟之後,且必須在格式化硬碟之前才必須設定。 1. 確定電源關閉,並安裝硬碟。 2. 將後方面板的 RAID 鎖定解開。 3. 連接電源供應器,並開啟裝置。 4. 進入設定選單,設定您想使用的 RAID 模式,系統將會重新啟動,並確認您的設定。 5. 初始化硬碟,建立硬碟磁區並格式化硬碟。 6. 將後方面板的 RAID 鎖定鎖上,以避免不小心改變 RAID 模式的設定。 注意 改變 RAID 模式會對硬碟執行重新格式化,請務必在此之前備份所有的資料! 重要 為了使電腦可以存取容量為 2TB 以上的硬碟磁區,您必須使用有支援大容量硬碟的作業系統(例如 Windows Vista/7 或 Mac OS 10.4 以上)! 第3頁 Taurus Mini Super-S 系統設定 2 系統設定 2.1 硬碟安裝 您的裝置可能已經被商家預先安裝了硬碟。在開啟外接盒之前,請仔細閱讀商家的保證書,以免破 壞保固。 1. 用手轉開在後方面板上方的兩個螺絲,並將上方的面板取下。 2. 拉出硬碟固定架。 3. 安裝硬碟至硬碟架上,並用螺絲固定。 4. 重複以上順序來安裝第二顆硬碟。 第4頁 Taurus Mini Super-S 系統設定 5. 將硬碟架放回到外接盒中。 6. 把背後面板蓋上,鎖緊螺絲。 7. 開啟電源,並使用前方的 LCD 螢幕來設定 RAID 模式。 8. 連接裝置到你的電腦,之後用磁碟工具程式來格式化您的硬碟。 9. 當完成之後,您的裝置就可以使用了。 注意 您必須安裝兩個硬碟才可以使本裝置正常使用,只有安裝一個硬碟是不行的。 重要 改變 RAID 模式會對硬碟執行重新格式化,請務必在此之前備份所有的資料! 第5頁 Taurus Mini Super-S 系統設定 2.2 更換硬碟 當硬碟損毀時,警告燈號將會顯示為紅色。若是只有一個硬碟損毀、且使用模式為 RAID1 時,您的 資料仍然可以存取。然而,我們強烈建議您馬上更換損毀的硬碟,以保證您資料的安全。 當兩個硬碟同時損毀,或者您使用 RAID0 模式,而有一個硬碟損毀時,資料將會遺失而不能存取, 直到您更換硬碟。 1. 確認硬碟指示燈,當對應的指示燈為紅色時,表示該硬碟損毀。 HDD A 表示為下方的硬 碟,HDD B 則表示為上面的硬碟。 2. 關閉電源、拔下插頭。 3. 拆開外接盒,將損毀的硬碟更換為新的硬碟。 4. 將外接盒裝回,並重新連接電源。 5. 若您使用 RAID 1, 則硬碟陣列將會自動重建。當重建進行中時,重建的顯示燈號將會閃爍, 直到所有檔案完成備份。重建陣列將會花上幾個小時,這端看您的磁碟空間而定。 6. 若您使用 RAID 0, 請解除 RAID 鎖定,之後到 RAID 設定選單,選擇 RAID 0 並確認設定。 在系統重新啟動之後,重新格式化硬碟即可。 注意 我們建議在資料重建的時候不要關閉電源,但若資料重建中斷的話,它會在下一次電源開啟時繼續 重建。 2.3 對電腦的連線 當您使用本外接裝置的時候,請注意以下事項: • 請不要將本裝置放入水中,或者曝露在潮濕的環境下。 • 請不要擋住外接盒的散熱孔。 • 在連接裝置之前,安裝硬碟到外接盒內並設定好 RAID 模式。 • 為了安全移除您的硬碟,請按照正確的方式來退出(例如:先安全退出裝置之後再移除裝置)。 • 為了使電腦可以存取容量為 2TB 以上的硬碟磁區,您必須使用有支援大容量硬碟的作業系統(例 如 Windows Vista/7 或 Mac OS 10.4 以上) ,否則請關閉 >2TB 的選項。 • 當電腦處於待機模式時,外接硬碟將會同時降低轉速。 • 您只能同時使用一個連接埠 連接至您的電腦。 2.4 關於資料備份 為了保護您的資料並避免資料遺失,我們強烈建議您準備兩份的資料備份,一份在本裝置中,另外 一份則可以在您的內接硬碟、CD、DVD、磁帶,或者其他外接裝置中。 任何在使用本裝置的時候所造成的資料遺失或損毀,其責任藉由使用者負擔,且在任何情況下製造 商皆不需賠償,或者還原資料。 第6頁 Taurus Mini Super-S LCD 顯示 3 LCD 顯示 若要選擇選單或者改變設定,請按 [Select] 按鈕。要進入選單跟確認設定,請按 [OK] 按鈕。要知道 更多詳細內容,請按照螢幕上的設定精靈,或者按照以下的說明來操作。 3.1 主選單 按下 [Select] 按鈕以在不同的選單之間切換,之後按下 [OK] 以進入選單。 1. 主畫面會顯示產品名稱跟目前的 RAID 模式。 2. 系統資訊選單會顯示關於設定跟硬體的詳細資料。 3. 硬碟資訊選單會顯示目前的硬碟詳細狀態。 4. 設定選單可以使您改變裝置的設定。 3.2 系統資訊 按下 [Select] 按鈕,直到系統資訊選單被選擇之後,按下 [OK] 以顯示關於設定跟硬體的詳細資料。 螢幕會自動循環顯示各項資訊,每項資訊的顯示時間約為 8 秒,顯示完畢之後會回到主畫面。要快 速切換顯示資訊的話請按[Select] 按鈕。 1. 系統資訊的主畫面。 2. 顯示產品序號。 3. 顯示目前的韌體版本。 4. I/O 狀態顯示目前連接到電腦的介面。 5. 顯示目前的 >2TB 支援狀態以及警示功能。 6. 顯示 RAID 是如何設定的 (LCM = LCD 螢幕, AP = 電腦程式) 以及硬碟總容量。 第7頁 Taurus Mini Super-S LCD 顯示 3.3 硬碟資訊 按下 [Select] 按鈕,直到硬碟資訊選單被選擇之後,按下 [OK] 以顯示關於目前的硬碟詳細狀態。螢 幕會自動循環顯示各項資訊,每項資訊的顯示時間約為 8 秒,顯示完畢之後會回到主畫面。要快速 切換顯示資訊的話請按[Select] 按鈕。 硬碟資訊的主畫面 1. 顯示第一顆硬碟的型號以及序號 2. 顯示第一顆硬碟的總容量以及目前溫度 3. 顯示第二顆硬碟的型號以及序號 4. 顯示第二顆硬碟的總容量以及目前溫度 3.4 設定 按下 [Select] 按鈕,直到設定選單被選擇之後,按下 [OK] 以改變裝置的設定。接著您可以按 [Select] 以循環顯示各項設定選單,再按 [OK] 以改變設定。 1. 設定開啟或關閉大於 2TB 的硬碟支援 2. 設定 RAID 3. 開啟或關閉一般的警示聲音 4. 螢幕背光時間設定 5. 離開設定選單,回到主選單 第8頁 Taurus Mini Super-S 3.4.1 LCD 顯示 >2TB 支援模式 為了使電腦可以存取容量為 2TB 以上的硬碟磁區,您必須使用有支援大容量硬碟的作業系統(例如 Windows Vista/7 或 Mac OS 10.4 以上) ,否則請關閉 >2TB 的選項。 • [Enabled] 支援 2TB 以上的硬碟。如果硬碟容量超過 2TB 的話,較舊的作業系統將無法存取該磁 碟。 • [Disabled] 只支援 2TB 以下的硬碟。如果硬碟容量超過 2TB 的話,多餘的可用空間將會不顯示 且無法存取。然而這可以使得較舊的作業系統也能存取硬碟。 按 [OK] 進入設定選單,按 [Select] 以在各個選項之間切換。 • 若您沒有要更改任何設定,而要離開選單時,請按 [Select] 直到出現離開選單畫面的選項,之後 按下 [OK] 。 • 若要改變設定,請按 [Select] 以選擇您想要的設定,之後按 [OK] 選擇之,再按一次 [OK] 以確認 設定。 第9頁 Taurus Mini Super-S 3.4.2 LCD 顯示 RAID 模式設定 若要改變 RAID 模式的話,請先確認您的 RAID 切換開關是處於解鎖的狀態。 • [RAID 1] 確認為 RAID 1 的模式 • [RAID 0->1] 改變 RAID 0 模式為 RAID 1 模式 • [RAID 0] 確認為 RAID 0 的模式 • [RAID 1->0] 改變 RAID 1 模式為 RAID 0 模式 按 [OK] 進入設定選單,按 [Select] 以在各個選項之間切換。 • 若您沒有要更改任何設定,而要離開選單時,請按 [Select] 直到出現離開選單畫面的選項,之後 按下 [OK]。 • 若要改變設定,請按 [Select] 以選擇您想要的設定,之後按 [OK] 選擇之,再按一次 [OK] 以確認 設定,最後再按一次 [OK] 以確認刪除所有資料。裝置會自動重新啟動,在重新啟動之後,系統 會在向您確認新的 RAID 模式。 注意 改變 RAID 模式會對硬碟執行重新格式化,請務必在此之前備份所有的資料! 第 10 頁 Taurus Mini Super-S 3.4.3 LCD 顯示 警示設定 當系統啟動的時候,會有一短聲的“嗶”聲,此外,在系統有錯誤的時候它也會響起。您可以在設定中 選擇切換警示聲音的開啟或關閉。 • [ON] 開啟警示 • [OFF] 關閉警示 按 [OK] 進入設定選單,按 [Select] 以在各個選項之間切換。 • 若您沒有要更改任何設定,而要離開選單時,請按 [Select] 直到出現離開選單畫面的選項,之後 按下 [OK]。 • 若要改變設定,請按 [Select] 以選擇您想要的設定,之後按 [OK] 選擇之,再按一次 [OK] 以確認 設定。 第 11 頁 Taurus Mini Super-S 3.4.4 LCD 顯示 背光設定 LCD 螢幕的背光可以設定為開啟或關閉,或者設定為在螢幕閒置幾分鐘之後自動關閉。 • [ON] 總是開啟 • [OFF] 總是關閉 • [1min] 背光將在螢幕閒置一分鐘之後關閉 • [3min] 背光將在螢幕閒置三分鐘之後關閉 • [5min] 背光將在螢幕閒置五分鐘之後關閉 [OK] 進入設定選單,按 [Select] 以在各個選項之間切換。 • 若您沒有要更改任何設定,而要離開選單時,請按 [Select] 直到出現離開選單畫面的選項,之後 按下 [OK]。 • 若要改變設定,請按 [Select] 以選擇您想要的設定,之後按 [OK] 選擇之,再按一次 [OK] 以確認 設定。 第 12 頁 Taurus Mini Super-S LCD 顯示 3.5 狀態資訊 除了顯示硬體資訊以及設定項目之外, LCD 螢幕也會顯示以下的狀態資訊,您可以參考以下的說明 以得知這些狀態的詳細資訊。 • [HDD Error / Remaining 1xHDD] 當您使用 RAID 0 模式,而有一個硬碟損毀時,系統將會顯示此訊息。 您可以藉由硬碟指示燈以 得知是哪個硬碟損毀。 • [RAID Warning / Degraded Array] 當您使用 RAID 1 模式,而有一個硬碟損毀時,系統將會顯示此訊息。按下 [OK] 以暫時忽略警示 訊息。您可以藉由硬碟指示燈以得知是哪個硬碟損毀。 • [XX Cable / Connected] 顯示目前連接了哪種連接線。 • [Cable / Disconnected] 當連接線拔掉的時候顯示此訊息。 • [Rebuilding… / Hrs left xhxxmin] 當重建 RAID 1 陣列的時候會顯示此訊息,並顯示估計重建完成所需要的時間。 • [Detecting Disk / Starting…] 當系統開啟時會顯示此訊息。 • [XX / Starting …] 當系統開啟時會顯示此訊息。 • [RAID Mode Locked] 當您要改變 RAID 模式時,但 RAID Lock 的開關仍切換至 RAID Locked 的位置會顯示此訊息。 第 13 頁 Taurus Mini Super-S 附錄 4 附錄 4.1 提醒 4.1.1 電源 我們強烈建議您在搬運裝置,以及在不需要使用裝置時拔下插頭。 4.1.2 放置環境 請避免將裝置放置在以下環境中: • 陽光直射的地方,或者其他熱源附近。 • 在高溫或者高濕度的環境下 (溫度高於 38°C 或者濕度大於 90%)。 • 有許多灰塵或者沙塵的環境中。 • 在會震動的環境,或者放置在斜面上。 4.1.3 電力供給 請注意以下幾點,以避免造成機器故障或電擊、火災等危險: • 當要拔出插頭時,請握住插頭,而不要抓著電線拔出。 • 請不要在手潮濕的情況下去碰觸電源供應器。 • 電源供應器需遠離熱源。 • 不要嘗試自己去修理或者改裝電源供應器。 • 如果裝置掉落或損毀,請馬上拔下插頭。 • 請務必先將您的裝置接上電源供應器,再將插頭插上。 4.1.4 線材 只使用原廠提供,或者建議的線材,以避免發生任何的故障或危險。 4.2 FAQ Q: 當我格式化硬碟時,我該選擇怎樣的資料系統? A: 這個問題會隨著你想怎樣使用您的裝置而定,然而一般來說,我們建議: • Windows XP/Vista/7 NTFS • Mac OS X HFS+ (Mac OS Extended) • 其他 FAT32 (單檔大小限制在 4GB 以下) Q: 當我有幾個硬碟損毀時,我的資料才會遺失? A: 若您使用 RAID 0 的話,任何一個硬碟損毀都會造成您的資料遺失。若您使用 RAID 1 的話,當 兩個硬碟同時損毀時,會造成資料遺失而無法復原。 Q: 我可以只安裝一個硬碟嗎? A: 不, Taurus Mini Super-S 必須要安裝兩個硬碟才可以正常運作。 © Copyright 2010 by Akitio. All Rights Reserved 此文件中的資訊是精確且可信賴的。Akitio 不為任何的錯誤以及產品之間的差異承擔責任,並且保留在未經先行通知下, 改變產品的權利。在此文件中的附圖僅供參考,不保證跟實際產品相符。 第 14 頁
Related documents