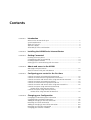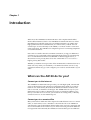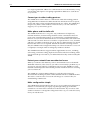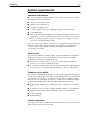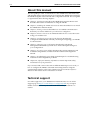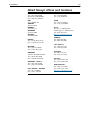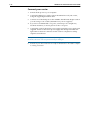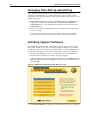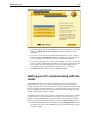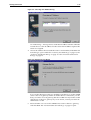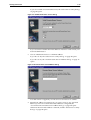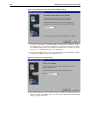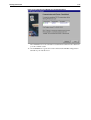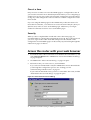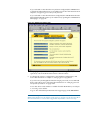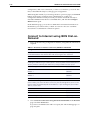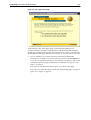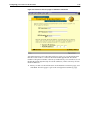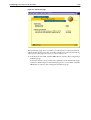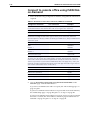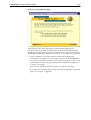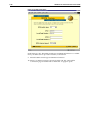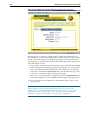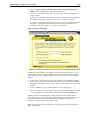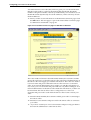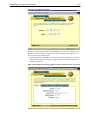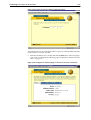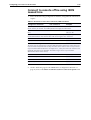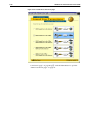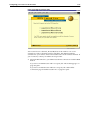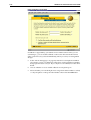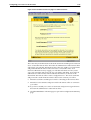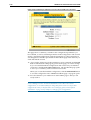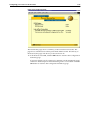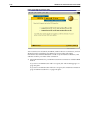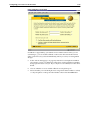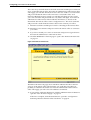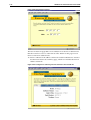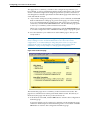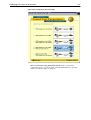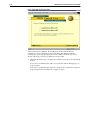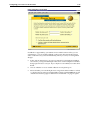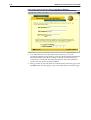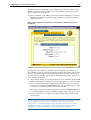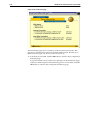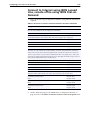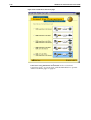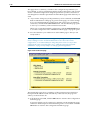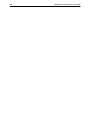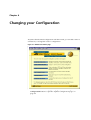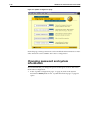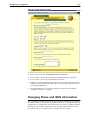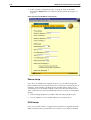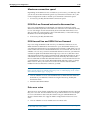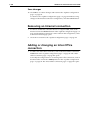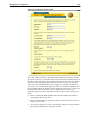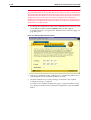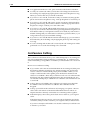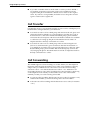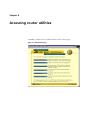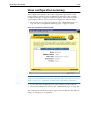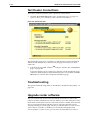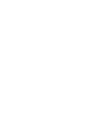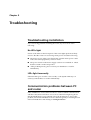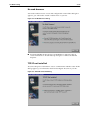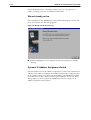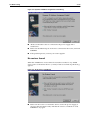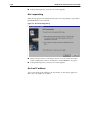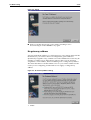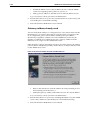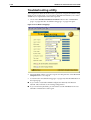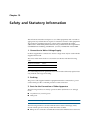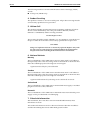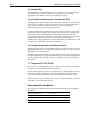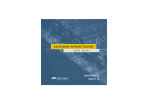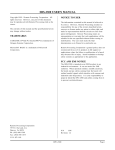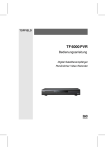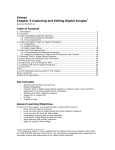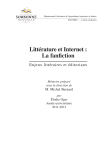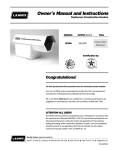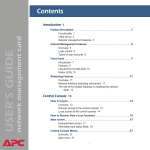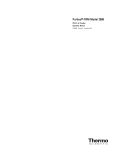Download Allied Telesyn International Corp AR100 series User guide
Transcript
AR100 SERIES INTERNET ROUTER USER GUIDE Ü ABOUT Ü CONTENTS Simply connecting the world AR100 Series Internet Router User Guide Document Number C613-02001-00 REV A. Copyright © 1999-2000 Allied Telesyn International, Corp. 960 Stewart Drive Suite B, Sunnyvale CA 94086, USA. All rights reserved. No part of this publication may be reproduced without prior written permission from Allied Telesyn. Allied Telesyn International, Corp. reserves the right to make changes in specifications and other information contained in this document without prior written notice. The information provided herein is subject to change without notice. In no event shall Allied Telesyn be liable for any incidental, special, indirect, or consequential damages whatsoever, including but not limited to lost profits, arising out of or related to this manual or the information contained herein, even if Allied Telesyn has been advised of, known, or should have known, the possibility of such damages. Contents CHAPTER 1 Introduction What can the AR100 do for you? ..................................................................... System requirements ......................................................................................... About this manual ............................................................................................ Technical support .............................................................................................. Allied Telesyn offices and locations .................................................................... CHAPTER 2 Installing the AR100 Series Internet Router CHAPTER 3 Getting Connected Installing TCP/IP on your PC ............................................................................ Changing from dial-up networking ................................................................. Installing Support Software ............................................................................. Getting your PC communicating with the router ............................................. CHAPTER 4 5 7 8 8 9 13 14 14 15 About web access to the AR100 Web pages and your browser ......................................................................... 23 Access the router with your web browser ....................................................... 24 CHAPTER 5 Configuring your router for the first time Connect to Internet using ISDN Dial-on-Demand ............................................ Connect to remote office using ISDN Dial-on-Demand .................................... Connect to Internet and remote office using ISDN Dial-on-Demand ................ Connect to Internet using ISDN Leased Line .................................................... Connect to remote office using ISDN Leased Line ............................................ Connect to Internet and remote office using ISDN Leased Line ........................ Connect to Internet using ISDN Dial-on-Demand, remote office using ISDN Leased Line ....................................................... Connect to Internet using ISDN Leased Line, remote office using ISDN Dial-on-Demand ............................................... CHAPTER 6 28 36 44 53 59 66 74 83 Changing your Configuration Changing password and system information ................................................... 94 Changing Phone and ISDN information ........................................................... 95 Adding or changing an Internet connection .................................................... 97 Removing an Internet connection ................................................................. 100 Adding or changing an Inter-Office connection ............................................. 100 Removing an Inter-Office connection ............................................................ 103 Changing your Ethernet IP address ............................................................... 103 4 AR100 Series Internet Router User Guide CHAPTER 7 Using Telephony Services Call Waiting .................................................................................................. Conference Calling ....................................................................................... Call Transfer .................................................................................................. Call Forwarding ............................................................................................ CHAPTER 8 Accessing router utilities Monitor router operation .............................................................................. View configuration summary ........................................................................ Test Router Connections ............................................................................... Troubleshooting ............................................................................................ Upgrade router software ............................................................................... CHAPTER 9 110 111 112 112 112 Troubleshooting Troubleshooting installation .......................................................................... Communication problems between PC and router ........................................ Access to Router Denied ............................................................................... Troubleshooting utility ................................................................................... CHAPTER 10 105 106 107 107 Safety and Statutory Information 115 115 123 124 Chapter 1 Introduction Welcome to the AR100 Series Internet Router—the complete Small Office/ Home Office Internet solution. Your AR100 Series Internet Router has a Basic Rate ISDN port with full support for two ISDN B channels, providing dual high speed connections to the Internet, to a remote office, or both. You can connect up to four PCs directly to the AR100, or connect a hub for even more LAN connections. The AR140 as two telephone ports for connecting telephones or facsimile machines. Data and voice traffic share the one ISDN connection, saving you additional connection costs. Advanced call management functionality can automatically use a second ISDN B channel for bandwidth-on-demand applications, or disconnect a lower priority data call to free a B channel for a voice call or a higher priority data traffic. Whether your ISDN service provider offers an ISDN dial-on-demand service to make calls only when you need them, or an ISDN leased line service to stay connected continuously, you can configure your router to suit the needs of your office. What can the AR100 do for you? Connect you to the Internet The AR100 Series Internet Router provides you with high speed, unrestricted access to the Internet, with compression techniques that speed up your data traffic. It can automatically disconnect the ISDN call if there is no data to be sent or received, to minimise call charges. The AR100 makes it easy for your Internet Service Provider to dynamically assign your Internet address every time you surf the net. You can use your router in an existing LAN, or directly connect four PCs to its four Ethernet ports Connect you to a remote office Many small offices and home offices require fast and efficient access to a central office, to check email, access a database or download a file. Your AR100 can automatically open another ISDN channel when extra capacity is required, and close it when traffic levels reduce. If your office LAN uses private IP addresses not registered on the Internet, the AR100 can translate these private addresses 1-6 AR100 Series Internet Router User Guide to a single registered IP address for communication across the Internet, saving you the time and expense of assigning registered IP addresses to each device on your LAN. Connect you to other trading partners The AR100 allows small offices to communicate with other trading partners using ISDN dial-on-demand or ISDN leased line. Information such as reports, quotes and orders can be transferred between the two offices. The AR100 does not place any limits on the number of network users, so it will continue to support you as your business grows. Make phone and facsimile calls The AR140 model has two voice ports. Any combination of telephones, facsimile machines, and answering machines can be connected to these two ports. Once connected, they behave as if connected to a standard telephone network. Local, national and international voice and facsimile calls can be sent and received as normal. There is no need for a separate line for voice, facsimile and data—one ISDN connection does it all. The two ISDN channels are shared between data and voice as required. When both channels are being used for data, the AR100 can be configured to bump one of these channels if a voice call is required, for example when an emergency number is dialled. The AR140 Internet Router supports ISDN supplemental services, including call waiting, conference calling, implicit call transfer and call forwarding. These services must be provisioned on your ISDN line before they can be used by the AR140. Protect your network from unauthorised access When you connect to the Internet you have unrestricted access to the WorldWide Web. Likewise, it has access to you! This is not normally a problem as you are just one of many millions of subscribers. However, the AR100 has a fully featured stateful inspection firewall that prevents unauthorised users accessing your local network. The AR100 also supports ISDN callback to verify the caller using CLI, disconnect the incoming call, then call the destination back to establish the link. This allows a remote site to reverse the call charges to a central office, for central billing of ISDN calls. Make configuration simple Your AR100 Series Internet Router has an easy to use web-based configuration interface. A wizard leads you step by step through setting up an Internet connection or an inter-office connection for the first time. If you want to add another connection or change the configuration later on, you can do this easily from your web browser. Introduction 1-7 System requirements Hardware and software Before you can install, configure and use your router, you need a PC with the following hardware and software: ■ An i486 or Pentium processor ■ Windows 95 or Windows 98. ■ An Ethernet adapter card. ■ A CAT 5 cable to connect your Ethernet adapter card to the router. ■ A CD-ROM drive. ■ TCP/IP installed and configured on your Ethernet adapter card. TCP/IP is required for your PC to communicate with the router. If you are unsure of this, see “Installing TCP/IP on your PC” on page 3-13 of Chapter 3, Getting Connected or in the Start Here Guide. If you do not have any of these, contact your PC supplier. You also need a web browser to access the Configuration Wizard, and Adobe Acrobat Reader to view the online manuals. Both of these are included on the Installer and Documentation CD-ROM. ISDN services To connect the Internet or a remote office, you need an ISDN dial-on-demand or ISDN leased line account with an ISDN service provider. The AR100 is compatible with the following ISDN services: ■ If you have an AR130 router, or you will not use supplementary voice services, you can use Capability Package S. ■ If you have an AR140 router with voice ports and will use supplementary voice services, you can use Capability Package U, IOC U or EZ ISDN 1. Telephony on the AR140 If you have an AR140 Internet Router, you can use the supplemental telephony services supported by the router if the corresponding services are provided on your ISDN line. Check with your ISDN service provider to confirm whether these services are available to you and if so, if there are any additional charges for them. The AR100 supports the following supplementary services: ■ Call Waiting—Additional Call Offering (ACO) is required on your ISDN line. ■ Conference (3-way) Calling—requires Flexible Calling on your ISDN line. ■ Implicit Call Transfer—requires Flexible Calling on your ISDN line. ■ Call Forwarding ■ Reminder Ring Internet connection If you use your router to connect to the Internet, then you also need an account with an Internet Service Provider (ISP). 1-8 AR100 Series Internet Router User Guide About this manual This user guide provides an introduction to the AR100 Series Internet Router, and detailed step-by-step instructions for installing the AR100 and configuring the AR100 using the Access Wizard and Configuration Wizard. The user guide is organised into the following chapters: ■ Chapter 1, Introduction introduces the AR100 Series Internet Router and describes the features and benefits of using the AR100. ■ Chapter 2, Installing the AR100 Series Internet Router describes how to install the AR100 Series Internet Router. ■ Chapter 3, Getting Connected describes how to establish communication between your router and the PC you will use to configure it. ■ Chapter 4, About web access to the AR100 describes how to access the router using your web browser. ■ Chapter 5, Configuring your router for the first time describes the Configuration Wizard that will lead you through configuring your AR100 for the first time. ■ Chapter 6, Changing your Configuration describes the web-based Management Wizard that you will use to make subsequent changes to your configuration. ■ Chapter 8, Accessing router utilities describes the router maintenance and troubleshooting utilities available from the web-based management Wizard. ■ Chapter 9, Troubleshooting gives hints and techniques for troubleshooting installation and configuration problems. ■ Chapter 10, Safety and Statutory Information contains important safety information for your protection. If you want to find out more about how different Internet protocols work, or how to configure the AR100’s advanced networking features using the command line interface, refer to the AR100 Series Internet Router Reference Manual on the Installer and Documentation CD-ROM. Technical support For online support for your AR100 Series Internet Router, see our online support page at http://www.alliedtelesyn.co.nz/support/ar100. If you require further assistance, contact your authorised Allied Telesyn distributor or reseller. Introduction 1-9 Allied Telesyn offices and locations UNITED KINGDOM Tel: (+44) 1235 442500 Freephone: 0800 204040 Fax: (+44) 1235 442590 EIRE Tel: 1 800 409 127 SWEDEN Tel: 08 131414 NORWAY Tel: 2211 1181 DENMARK Tel: 3332 3006 FINLAND Tel: 0800 98040 FRANCE Tel: (+33) 01 60 92 15 25 Fax: (+33) 01 69 28 37 49 BELGIUM Tel: (+32) 2 481 60 60 Fax: (+32) 2 463 17 06 GERMANY Toll Free: 00 800 255 43310 Tel: (+49) 30 435 90 00 Fax: (+49) 30 435 706 50 GERMANY - SOUTH Tel: (+49) 8161 99 060 Fax: (+49) 8161 99 0622 EAST EUROPE - AUSTRIA Tel: (+43) 1 8762441 Fax: (+43) 1 8762572 ITALY Tel: (+39) 02 416047 Fax: (+39) 02 419282 SPAIN Tel: (+34) 91 5591055 Fax: (+34) 91 5592644 U.S.A. Toll Free: 1-800-424-4284 Tech Support: 1-800-428-4835 Fax: (425) 489-9191 http://www.alliedtelesyn.com CANADA Tel: (905) 709-7444 Fax: (905) 709-7400 Latin America Tel: 1-425-481-3852 Fax: 1-425-489-9191 Singapore Tel: (+65) 383-3832 Fax: (+65) 383-3830 Australia Tel: (+61) 2-9438-5111 Fax: (+61) 2-9438-496 NEW ZEALAND Tel: (+64) 3 377 8900 Fax: (+64) 3 377 8870 http://www.alliedtelesyn.co.nz Chapter 2 Installing the AR100 Series Internet Router Please read Chapter 10, Safety and Statutory Information before installing the AR100 router. It contains important safety information. The Start Here card also shows step by step how to install your router, and includes pictures of the components. Unpack your router Check the contents of the shipping carton. If any items are missing or damaged, contact the shipping agent or your local distributor or reseller immediately. Keep the shipping box, if possible. The shipping carton should include: ■ AR130 or AR140 Internet Router ■ Power supply unit ■ Green ISDN cable ■ Two voice stub cables (AR140 only) ■ Start Here Guide ■ Warranty card ■ Safety Information card ■ AR100 Series Installer and Documentation CD. Position your router Make sure you router is positioned: ■ On a clean flat surface ■ Out of direct sunlight and away from other heat sources. The router is designed and tested to function between -5 C and 45 C. ■ With plenty of room for air to circulate around the router and its air vents ■ Where moisture cannot enter the router. 2-12 AR100 Series Internet Router User Guide Connect your router 1. Switch off the power to your computer. 2. Connect the ISDN port on the router to the ISDN line wall jack or NT1, using the supplied green ISDN cable. 3. Connect one of the hub ports on the AR100 to the Ethernet adapter card on your PC using a CAT 5 cable (obtained from your PC supplier). 4. If you have an AR140 with voice ports, connect up to two telephones, facsimile machines, or answer phones to the voice ports. 5. Connect the router to the mains power supply using the power supply unit supplied. Switch on the mains power supply. The front panel LEDs will light. Wait for about two minutes for the router to complete its startup sequence and self-tests. Note: If the mains supply is outside the accepted range for the router,100–240 VAC and 50–60 Hz, the router will not operate and may be damaged. 6. Switch on your. The router is now ready for initialisation. Proceed to Chapter 3, Getting Connected. Chapter 3 Getting Connected Now that you have made all the physical connections, you need to establish communication between the router and the PC you will use to configure it. If your PC does not have TCP/IP installed and configured on your Ethernet adapter card, or if your PC has been using Dial-up networking to connect to the Internet or other remote connections, you will need to change the PC configuration. Then you will use the AR100 Series Access Wizard on the AR100 Series Internet Router CD to establish communication with the router. Installing TCP/IP on your PC The files needed to install TCP/IP are included in Windows 95 and Windows 98. Follow the steps below to install TCP/IP on your PC. The Start Here Guide also shows step by step how to install TCP/IP on your router, and includes pictures of the windows involved. 1. In the Windows Start menu, point to Settings and click the Control Panel. 2. In the Control Panel, double click the Network icon to display the Network dialog box. 3. If TCP/IP does not appear in the list of network components, click Add to display the Select Network Component Type dialog box. 4. Select Protocol and click Add to display the Select Network Protocol dialog box. 5. In the Network dialog box, select TCP/IP and click Properties to check the TCP/IP configuration. 6. In the TCP/IP Properties dialog box, click on the IP Address tab. Make sure that Obtain an IP address automatically is selected. 7. Click on the DNS Configuration tab, and select Enable DNS. Enter a host name and a domain name in the Host and Domain fields. In the DNS Server Search Order field, enter the IP address of your DNS server and click Add. Your ISP or network administrator will supply you with this information. 8. Click OK to save your changes and close the TCP/IP Properties dialog box. Click OK to close the Network dialog box. Click the Close button in the Control Panel title bar to close the Control Panel. 9. Restart your PC when prompted. 3-14 AR100 Series Internet Router User Guide Changing from dial-up networking If you have been using Windows 95 or 98 dial-up networking for your connections to the Internet or a remote office previously, you may need to change the connection parameters so that your PC will use the router for your remote connections. 1. In the Windows Start menu, point to Settings and click Control Panel, to display the Control Panel. Double click on the Internet or Internet Connections icon to open the Internet Properties window. Click on the Connections tab. 2. If you have a check box labelled Connect to the Internet as needed, make sure it is cleared. If you do not have the above check box, and you do have an option to Connect to the Internet using a local area network, select this instead. Installing Support Software The AR100 Access Wizard and Configuration Wizard require some support files to be installed on your PC. You will also need a web browser to use the Configuration Wizard, and Adobe Acrobat Reader to view the online manuals. You should install these now from the Installer and Documentation CD-ROM. 1. Insert the CD-ROM into your PC’s CD-ROM drive. The “AR100 Series Internet Router CD Welcome screen” on page 14 appears. If the Welcome screen does not appear automatically, select Run from the Windows Start Menu, type d:\start.exe (where d: is your CD-ROM drive) and click OK. Figure 3-1: AR100 Series Internet Router CD Welcome screen 2. Click Install Software to open the “Install Software CD screen” on page 15. Getting Connected 3-15 Figure 3-2: Install Software CD screen 3. Install the support files for the AR100 Series Access Wizard on your PC by clicking on AR100 Series Access Wizard and following the on screen intructions. 4. If you do not have Adobe Acrobat Reader installed on your PC, install it now by clicking Acrobat Reader and following the on screen instructions. You will use this to view the User Guide or the Reference Manual. 5. If you do not already have a web browser installed on your PC, install one now by clicking on either Internet Explorer or Netscape Communicator and following the on-screen instructions. You will use the web browser to configure the router with information specific to your connections. 6. Click Main Menu to return to the CD-ROM Main Menu. Getting your PC communicating with the router The AR100 Series Access Wizard will automatically set up communication between your PC and your router. It checks that your PC has an Ethernet adapter card, that TCP/IP is installed and correctly configured, and that a web browser installed. It checks that there is a connection between the router and the PC, and makes sure that the router and the PC have the IP addresses they need to communicate with one another. If anything in the system setup prevents communication, dialog boxes will tell you what to do. For more information, see Chapter 9, Troubleshooting. If you need to restart the AR100 Series Access Wizard after an interruption, remove the CD, re-insert it in the CD-ROM drive, and click Configure Router again. 1. Start the AR100 Series Access Wizard by clicking Configure Router on the CD’s Welcome screen. The “AR100 Series Access Wizard Welcome dialog” on page 16 opens. 3-16 AR100 Series Internet Router User Guide Figure 3-3: AR100 Series Access Wizard Welcome dialog 2. In the Welcome dialog, click on the Start button. The “Select a Router dialog” on page 16 opens. Figure 3-4: Select a Router dialog 3. Select the router you want to configure, and click Next. If you select a router that has not been configured yet, the “Choosing an IP Address dialog” on page 17 opens. If you select a router that is already configured, your web browser connects you to the Router Management Wizard. Getting Connected 3-17 Figure 3-5: Choosing an IP Address dialog An “Initialising...” message shows under the IP Address title bar while the wizard chooses a free IP address for the router. The IP address replaces this when it is assigned. 4. Once an IP address shows beside the router’s serial number, click Next. The next dialog to open is either the “Gateway Not Set dialog” on page 17, the “Gateway Already Set dialog” on page 18 or the “Domain Name Server dialog” on page 18. Figure 3-6: Gateway Not Set dialog If you see this dialog box, then you probably want the PC to use the AR100 series router as its gateway. If there is another device connected to your PC that you want to use as its gateway, then choose No. You may need to set the other device as the PC’s gateway. If you are unsure, contact your network administrator or ISP. 5. Select whether or not to use the AR100 series router as the PC’s gateway, and click Next. The “Domain Name Server dialog” on page 18 opens. Figure 3-7: Gateway Already Set dialog You can choose whether you want the PC to use the AR100 series router as its gateway or whether you want it to continue to use the device at the IP address shown as its gateway. If you are unsure, contact your network administrator or ISP. 6. Select whether or not to use the AR100 series router as the PC’s gateway, and click Next. The “Domain Name Server dialog” on page 18 opens. Figure 3-8: Domain Name Server dialog If you use your router to access the Internet, your PC needs the IP address of a Domain Name Server (DNS). If you do not access the Internet, you may or may not need a DNS server to access your remote office. If you are unsure, contact your network administrator. (The DNS server translates IP domain names, for instance alliedtelesyn.co.nz, to IP addresses, for instance 123.456.78.9, so that data is sent to the right address.) 7. Select whether or not you need a Domain Name Server, and click Next. If you need a Domain Name Server, the “Valid Domain Name Servers dialog” on page 19 opens. Getting Connected 3-19 If you do not need a Domain Name Server, the “Select Your Country dialog” on page 20 opens. Figure 3-9: Valid Domain Name Servers dialog If you are unsure whether the DNS addresses listed are valid contact your network administrator. 8. Choose whether the list has a valid DNS address. If you choose Yes, the “Select Your Country dialog” on page 20 opens. If you choose No, the “Domain Name Server Address dialog” on page 19 opens. Figure 3-10: Domain Name Server Address dialog Your ISP will have supplied you with at least one DNS server address. 9. Enter the IP address for DNS server you want your PC to use, and click Next. If you have more than three DNS addresses configured, the “Overwrite Domain Name Server Address dialog” on page 20 opens. Otherwise the new DNS address is entered, and the “Select Your Country dialog” on page 20 opens. 3-20 AR100 Series Internet Router User Guide Figure 3-11: Overwrite Domain Name Server Address dialog Your PC can only have a limited number of DNS server addresses. If this dialog appears, you have tried to add one too many. You will have to replace one of the existing DNS server addresses with the new one that you want the PC to use, entered in the previious dialog box. 10. Select an IP address that you no longer need in the list. Click Next to replace it with the IP address for the new DNS server. I Figure 3-12: Select Your Country dialog 11. Select the country you are located in. If your country is not in the list, choose ‘Rest of World’. Click Next. The “Communication With Router Established dialog” on page 21 opens. Getting Connected 3-21 Figure 3-13: Communication With Router Established dialog The AR100 Series Access Wizard has established communication between your PC and the router. 12. Click Continue to log into the router and start the AR100 Configuration Wizard in your web browser. Chapter 4 About web access to the AR100 The AR100’s web-based configuration tool makes configuring your router easy, whether you want to configure it for the first time, view or change an existing configuration, or want to monitor, test, troubleshoot or upgrade the software for your router. Web pages and your browser You will configure the router by using HTML pages in an HTML/web browser. If you do not have a browser installed on your computer already, install the Netscape Navigator or Microsoft Internet Explorer software from the AR100 Series Internet Router CD, as described in “Installing Support Software” on page 14. Because the configuration information needed differs for the ISDN services available in different countries, some of the wizard pages may differ from those shown in this User Guide. There may also be small differences in these pages depending on the web browser and the version of the router software you are using. AR100 Series Configuration Wizard When you configure the router for the first time, AR100 Series Configuration Wizard asks for the configuration information specific to your router setup. The wizard gives the router a standard configuration that will suit most users. Once the wizard is finished, it saves your configuration in a script that it will keep using, even when you update to a new version of the software. AR 100 Series Router Management Wizard Once the router has been configured, you have access to the “AR100 Series Menu page” on page 25 with links to the router’s utilities to update the router configuration, monitor the router’s operation, and download software updates. One at a time Only one user at a time can access the HTML pages to configure the router. If you leave the wizard for more than thirty minutes while you are configuring it, another user can log into it. This will restart the configuration wizard without saving any of the configuration. The second user can then configure the router from scratch. If you are using the Menu pages for the AR100 and you become inactive for more than five minutes, a second user can access the GUI. If they do, then you (the first user) will lose access to the Menu pages. Otherwise you will get another five minutes exclusive access to the Menu pages. Security When you have completed the wizard and come to the menu page, we recommend that you change the management password. This is the password you use to log in to the router. Note that other passwords entered on the configuration wizard HTML pages can be seen by anyone backing through the web browser pages on the PC. Access the router with your web browser 1. Insert the Installer and Documentation CD-ROM in the CD ROM drive, and click Configure Router. The “AR100 Series Access Wizard Welcome dialog” on page 16 opens. 2. Click Start. The “Select a Router dialog” on page 16 opens. 3. Select the router you want access to, and click Next. If you select an uninitialised router, the AR100 Series Access Wizard leads you through the configuration process. See “Getting your PC communicating with the router” on page 15. If you select an initialised router, your PC is connected to the router, and the “Enter Network Password dialog” on page 24 opens. Figure 4-1: Enter Network Password dialog 4. Enter the username manager and the password friend. If you selected a router that has not yet been configured, the AR100 Series Configuration Wizard starts in your web browser. Follow the instructions in Chapter 5, Configuring your router for the first time. If you selected a router that has been configured, the AR 100 Series Router Management Wizard starts in your web browser, opening the “AR100 Series Menu page” on page 25. Figure 4-2: AR100 Series Menu page This page gives you access to change the router’s configuration, monitor its operation, or download the latest router software release. 5. To change the router’s configuration, click Update Configuration, and follow the instuctions in Chapter 6, Changing your Configuration. If you haven’t yet changed the initial manager password, we recommend that you do this now, by following the instructions in “Changing password and system information” on page 6-94. To use the other router utilities available from the Main Menu, see Chapter 8, Accessing router utilities. To go to the Allied Telesyn International support page, click ATI Online. Note: While using the AR100 Series Access Wizard and the AR 100 Series Router Management Wizard, use the buttons on the pages to navigate, not the browsers Back an Forward buttons, to ensure that configuration information is stored correctly. Chapter 5 Configuring your router for the first time This chapter gives step by step instructions for configuring your router for the first time with the web based AR100 Series Configuration Wizard. For more general information about using these web pages, see Chapter 4, About web access to the AR100. You may want to gather all the information in the Configuration Check List included in the section for your kind of connection before you run this wizard. When you log into a router that has not yet been configured, the “Welcome page for the AR100 Series Configuration Wizard” on page 27 opens. Figure 5-1: Welcome page for the AR100 Series Configuration Wizard This is the beginning of a series of HTML pages that ask you for specific information about your connections. The wizard creates a standard configuration that will suit many users. If you want to change this initial 5-28 AR100 Series Internet Router User Guide configuration, add a new connection, or remove a connection, you can do this later, as described in Chapter 6, Changing your Configuration. While using the wizard, if you want to go back to a previous page, use the Back button on the pages, not the browser’s Back function, so that your configuration will be correctly stored. If you need to restart the wizard, reinsert the AR100 CD into the PC’s CD-ROM drive, and click the Configure Router button again. In the Welcome page, you can choose ISDN Dial-on-Demand connections to the Internet, your remote office, or both. You can also choose to see ISDN Leased Line or combination connection options. Connect to Internet using ISDN Dial-onDemand 1. Print out the following configuration checklist, and gather the information required Table 5-1: Check list for Internet connections, ISDN Dial-on-Demand. Configuration Parameter Your connection Examples If you have an AR140 with voice ports, your ISDN provider may have supplied you with one or two ISDN numbers that external callers will use to ring the voice extensions. Local ISDN number for Voice 1 2435265 Local ISDN number for Voice 2 2465665 In North America, you will also need from your ISDN service provider ISDN setup information including the ISDN switch type to which you are connected, SPIDs and associated phone or directory numbers to identify your ISDN service, and your ISDN connection speed. ISDN switch type NI1 SPID 1 2462462-1 Number 1 2462462 SPID 2 2463457-2 Number 2 2463457 ISDN connection speed 56K or 64K You need the following information from your ISP service provider. The ISDN number is the phone number your router will dial to connect to your ISP (through which you access the Internet). Most ISPs dynamically allocate IP addresses. If your ISP has given you a fixed IP address, record it here. ISDN number 3456789 ISP Username janes ISP Password tea4tWo IP address or dynamically allocated Dynamically 2. Choose Internet Connection using dial-on-demand ISDN on the Welcome page. Click the Next button. If you have an AR140 router with voice ports, the “Phone Setup page” on page 29 opens. Configuring your router for the first time 5-29 If you have an AR130 router without voice ports and are in North America, the “ISDN Setup page” on page 32 opens. If you have an AR130 router without voice ports, and you are not located in North America, the “Internet Connection page for ISDN Dial-on-Demand” on page 33 opens. Go to step 11. on page 33. Figure 5-2: Phone Setup page If callback is supported by your ISDN service and the remote office you are connecting to, you can enable callback on the router. This means the remote office router will call you back immediately when you call it, reversing ISDN charges. 3. In the “Phone Setup page” on page 29, enter the local telephone numbers allocated to you by your ISDN provider. These are the telephone numbers that people will use to call the telephones or facsimile machines you connect to these voice ports. If you only have one number, leave the other blank. 4. Choose whether or not to enable callback on each phone port. 5. Select whether you want both phones to ring when either number is called, or only the phone on the port with number called. Click the OK button. At this point the wizard performs some automatic checks. If these checks succeed, the next page to open is the “ISDN Setup page” on page 32 if you are in the North America, or the “Internet Connection page for ISDN Dial-onDemand” on page 33 in the rest of the world. If the checks show that the connection is not yet working as the wizard expects, the following two pages may appear. 5-30 AR100 Series Internet Router User Guide Figure 5-3: ISDN Not Active page North America only. If the “ISDN Not Active page” on page 38 opens, it means that the ISDN port is not connected to the ISDN service. In North America, the router needs to be configured with the ISDN switch type that you are connected to, and the Service Provider IDs (SPIDs) that identify your ISDN service. The router tries to find this information automatically. If the ISDN port is not connected to the ISDN service, or if there are more than twwo SPIDs to choose from, this information must be entered manually. 6. Make sure that the ISDN port on the router is connected to the ISDN service providers termination point (NT1 or line wall jack) using the green cable. The wizard can try again to automatically find the ISDN switch type and SPID information, or you can enter it manually. 7. Choose whether you want the wizard to automatically detect this information, or whether you want to enter it yourself. Click the OK button. If you choose autodetect and it now succeeds, the next page to open is the “Internet Connection page for ISDN Dial-on-Demand” on page 33. Go to step 11. on page 33. If you choose autodetect and it fails again, the next page to open is the “Auto SPID Failure page” on page 31. If you choose to enter the data yourself, the “ISDN Setup page” on page 32 opens. Go to step 9. on page 32. Configuring your router for the first time 5-31 Figure 5-4: Auto SPID Failure page North America only. If this page opens, it means that the ISDN port is connected, but the wizard has not been able to automatically find the ISDN switch type and SPIDs information. The wizard can try again to automatically find the ISDN switch type and SPID information, or you can enter it manually. 8. Choose whether you want the wizard to automatically detect this information, or whether you want to enter it yourself. Click the OK button. If you choose autodetect and it now succeeds, the next page to open is the “Internet Connection page for ISDN Dial-on-Demand” on page 33. Go to step 11. on page 33. If you choose autodetect and it fails again, you return to this page. If you choose to enter the data yourself, the “ISDN Setup page” on page 32 opens. Go to step 9. on page 32. Figure 5-5: ISDN Setup page North America only. The ISDN switch type (that your ISDN provider connects you to) and the SPID information is available from your ISDN service provider. If unsure, contact them. 9. Enter the ISDN switch type and SPIDs information. 10. Enter your ISDN connection speed. Click the OK. The “Internet Connection page for ISDN Dial-on-Demand” on page 33 opens. Configuring your router for the first time 5-33 Figure 5-6: Internet Connection page for ISDN Dial-on-Demand Your Internet Service Provider (ISP) will have given you account information that the router needs to connect to the Internet through the ISP. The ISDN number is the phone number or directory number that your router dials to call the ISP. Most ISPs dynamically allocate IP addresses, while some may allocate fixed IP addresses. 11. Enter your ISP account information on the Internet Connection page, and click Next. The next page to open is the Configuration Summary page. 5-34 AR100 Series Internet Router User Guide Figure 5-7: Configuration Summary page for an Internet connection This page shows a summary of all the router configuration parameters you have entered, as well as standard parameters in the configuration. The wizard creates a standard configuration using the parameters you have entered. You can change these and other parameters from the Menu page in the future if you wish. and end the wizard. 12. If you wish to change any of the parameters you have entered, use the Back button at the bottom of the page to go back to the page you want to change. If you are satisfied with the configuration and want to test your Internet connection, click the Test Connection button. The “Test Results page” on page 35 opens to show you a summary of the connection test results. When you are satisfied with the configuration, click the End Wizard button to save the configuration. The “AR100 Series Menu page” on page 25 opens. 13. Put a bookmark in your web browser at this Menu page so that you can easily reach it. You have gained access to the router to configure it by using an initial password for the router’s manager account. To limit unauthorised access to the router and its configuration, we recommend that you change this password as soon as you have configured the router for the first time. Go to“Changing password and system information” on page 6-94 of Chapter 6, Changing your Configuration Configuring your router for the first time 5-35 Figure 5-8: Test Results page The Test Results page shows a summary of which tests have been performed and the results. It may take a few seconds for all the tests to be run. Should any of the tests fail, the page will advise you about what to do. 14. If all the tests succeeded, click the OK button to return to the Configuration Summary page. If any tests failed, note (for instance, by printing out the Test Results page) and follow the description and instructions given to correct them. Click the OK button to return to the Configuration Summary page. 5-36 AR100 Series Internet Router User Guide Connect to remote office using ISDN Dialon-Demand 1. Print out the following configuration checklist, and gather the information required Table 5-2: Check list for Inter-office connection, ISDN Dial-on-Demand. Configuration Parameter Your connection Examples If you have an AR140 with voice ports, your ISDN provider may have supplied you with one or two ISDN numbers that external callers will use to ring the voice extensions. Local ISDN number for Voice 1 3463676 Local ISDN number for Voice 2 3567768 In the North America, you will also need from your ISDN service provider ISDN setup information including the ISDN switch type to which you are connected, SPIDs and associated phone or directory numbers to identify your ISDN service, and your ISDN channel connection speed. ISDN switch type NI1 SPID 1 2462462-1 Number 1 2462462 SPID 2 2463457-2 Number 2 2463457 ISDN connection speed 56K or 64K You need the following information from your network administrator at the remote office. The router uses the remote office ISDN number, username and password to contact the remote office.The local username and password are used by the remote office router to connect to your router. (If your network administrator does not supply these, create your own local username and password using only letters and digits. Remember to give these to your network administrator at the remote office.) Remote office ISDN number 345678 Remote office username canterbury Remote office password lookB4 Local office username northland Local office password icur2Ys4me 2. Choose Inter-Office Connection using dial-on-demand ISDN on the Welcome page. Click the Next button. If you have an AR140 router with voice ports, the “Phone Setup page” on page 37 opens. If you have an AR130 router without voice ports and are in North America, the “ISDN Setup page” on page 40 opens. Go to step 9. on page 40. If you have an AR130 router without voice ports, and you are not located in the USA or Canada, the “Inter-Office Connection page for ISDN Dial-onDemand” on page 41 opens. Go to step 12. on page 41. Configuring your router for the first time 5-37 Figure 5-9: Phone Setup page If callback is supported by your ISDN service and the remote office you are connecting to, you can enable callback on the router. This means the remote office router will call you back immediately when you call it, reversing ISDN charges. 3. In the “Phone Setup page” on page 37, enter the local telephone numbers allocated to you by your ISDN provider. These are the telephone numbers that people will use to call you. If you only have one number, leave the other blank. 4. Choose whether or not to enable callback on each phone port. 5. Select whether you want both phones to ring when either number is called, or only the phone on the port with number called. Click the OK button. At this point the wizard performs some automatic checks. If these checks succeed, the next page to open is the “ISDN Setup page” on page 40 if you are in North America, or the “Inter-Office Connection page for ISDN Dial-onDemand” on page 41 in the rest of the world. If the connection is not yet working as the wizard expects, the following two pages may appear. 5-38 AR100 Series Internet Router User Guide Figure 5-10: ISDN Not Active page North America only. If the ISDN Not Active page opens, it means that the ISDN port is not connected to the ISDN service. In the USA and Canada, the router needs to be configured with the ISDN switch type that you are connected to, and the Service Provider IDs (SPIDs) that identify your ISDN services. The router tries to find this information automatically. If the ISDN port is not connected to the ISDN service, the wizard cannot find this information. 6. Make sure that the ISDN port on the router is connected to the ISDN service providers termination point (NT1 or line wall jack) using the blue cable. The wizard can try again to automatically find the ISDN switch type and SPID information, or you can enter it manually. 7. Choose whether you want the wizard to automatically detect this information, or whether you want to enter it yourself. Click the OK button. If you choose autodetect and it now succeeds, the next page to open is the “Inter-Office Connection page for ISDN Dial-on-Demand” on page 41. Go to step 11. on page 41. If you choose autodetect and it fails again, the next page to open is the “Auto SPID Failure page” on page 39. If you choose to enter the data yourself, the “ISDN Setup page” on page 40 opens. Go to step 9. on page 40. Configuring your router for the first time 5-39 Figure 5-11: Auto SPID Failure page North America only. If this page opens, it means that the ISDN port is connected, but the wizard has not been able to automatically find the ISDN switch type and SPIDs information. The wizard can try again to automatically find the ISDN switch type and SPID information, or you can enter it manually. 8. Choose whether you want the wizard to automatically detect this information, or whether you want to enter it yourself. Click the OK button. If you choose autodetect and it now succeeds, the next page to open is the “Inter-Office Connection page for ISDN Dial-on-Demand” on page 41. Go to step 11. on page 41. If you choose autodetect and it fails again, you return to this page. If you choose to enter the data yourself, the “ISDN Setup page” on page 40 opens. Go to step 9. on page 40. 5-40 AR100 Series Internet Router User Guide Figure 5-12: ISDN Setup page North America only. The ISDN switch type and SPID information is available from your ISDN service provider. If unsure, contact them. 9. Enter the ISDN switch type and SPIDs information. 10. Enter your ISDN connection speed. Click the OK. The “Inter-Office Connection page for ISDN Dial-on-Demand” on page 41 opens. Configuring your router for the first time 5-41 Figure 5-13: Inter-Office Connection page for ISDN Dial-on-Demand The router needs information about the ISDN number, the username and the password it will use to contact the remote office. The network administrator at the remote office will supply you with this information. The router also needs a local user name and password that the remote office will use to contact this office. Your network administrator may supply you with this information. If not, create your own username and password. Use only letters and digits. Your network administrator at the remote office needs this information, so that it can be entered into the remote office router’s configuration too. This local username and password is used when the remote office router contacts your office. 11. Enter the ISDN number, the username and the password for connecting to the remote office. 12. Enter the local username and password for the remote office to connect to your office. 13. If you have created your own local username and password, give them to the network administrator at the remote office. 14. Click the Next button. The next page to open is the Configuration Summary page. 5-42 AR100 Series Internet Router User Guide Figure 5-14: Configuration Summary page for an inter-office connection This page shows a summary of all the router configuration parameters you have entered, as well as standard parameters in the configuration. The wizard creates a standard configuration using the parameters you have entered. You can change these and other parameters from the Menu page in the future if you wish. and end the wizard. 15. If you wish to change any of the parameters you have entered, use the Back button at the bottom of the page to go back to the page you want to change. If you are satisfied with the configuration and want to test your Internet connection, click the Test Connection button. The Test Results page opens to show you a summary of the connection test results. When you are satisfied with the configuration, click the End Wizard button to save the configuration. The “AR100 Series Menu page” on page 25 opens. 16. Put a bookmark in your web browser at this Menu page so that you can easily reach it. You have gained access to the router to configure it by using an initial password for the router’s manager account. To limit unauthorised access to the router and its configuration, we recommend that you change this password as soon as you have configured the router for the first time. Go to “Changing password and system information” on page 6-94 of Chapter 6, Changing your Configuration Configuring your router for the first time 5-43 Figure 5-15: Test Results page The Test Results page shows a summary of the connection test results. The page shows which tests have been performed and the results. Should any of the tests fail, the page will advise you about what to do. 17. If all the tests succeeded, click the OK button to return to the Configuration Summary page. If any tests failed, note (for instance, by printing out the Test Results page) and follow the description and instructions given to correct them. Click the OK button to return to the Configuration Summary page. 5-44 AR100 Series Internet Router User Guide Connect to Internet and remote office using ISDN Dial-on-Demand 1. Print out the following configuration checklist, and gather the information required. Table 5-3: Check list for Internet and Inter-office connections, ISDN Dial-onDemand Configuration Parameter Your connection Examples If you have an AR140 with voice ports, your ISDN provider may have supplied you with one or two ISDN numbers that external callers will use to ring the voice extensions. Local ISDN number for Voice 1 35676767 Local ISDN number for Voice 2 356767 In North America, you will also need from your ISDN service provider ISDN setup information including the ISDN switch type to which you are connected, SPIDs and associated phone or directory numbers to identify your ISDN services, and your ISDN connection speed. ISDN switch type NI1 SPID 1 2462462-1 Number 1 2462462 SPID 2 2463457-2 Number 2 2463457 ISDN connection speed 56K or 64K You need the following information from your ISP service provider. The ISDN number is the phone number your router will dial to connect to your ISP ). Most ISPs dynamically allocate IP addresses. If your ISP has given you a fixed IP address, record it here. ISDN number 3456789 ISP Username janes ISP Password tea4tWo IP address or dynamically allocated Dynamically You need the following information from your network administrator at the remote office. The router uses the remote office ISDN number, username and password to contact the remote office.The local username and password are used by the remote office router to connect to your router. (If your network administrator does not supply these, create your own local username and password using only letters and digits. Remember to give these to your network administrator at the remote office.) Remote office ISDN number 345678 Remote office username canterbury Remote office password lookB4 Local office username northland Local office password icur2Ys4me You need one or more IP addresses and masks from your network administrator to determine which subnetworks your router can connect to at the remote office. IP network at remote office 192.182.35.0 Mask 255.255.255.0 IP network at remote office 192.182.36.0 Mask 255.255.255.0 Configuring your router for the first time 5-45 2. Choose Internet and Inter-Office Connection using dial-on-demand ISDN on the Welcome page. Click the Next button. 3. If you have an AR140 router with voice ports, the “Phone Setup page” on page 45 opens. If you have an AR130 router without voice ports and are in North America, the “ISDN Setup page” on page 48 opens. Go to step 10. on page 48. If you have an AR130 router without voice ports, and you are not located in the USA or Canada, the “Internet Connection page for ISDN Dial-onDemand” on page 48 opens. Go to step 12. on page 49. Figure 5-16: Phone Setup page If callback is supported by your ISDN service and the remote office you are connecting to, you can enable callback on the router. This means the remote office router will call you back immediately when you call it, reversing ISDN charges. 4. In the “Phone Setup page” on page 45, enter the local telephone numbers allocated to you by your ISDN provider. These are the telephone numbers that people will use to call you. If you only have one number, leave the other blank. 5. Choose whether or not to enable callback on each phone port. 6. Select whether you want both phones to ring when either number is called, or only the phone on the port with number called. Click the OK button. At this point the wizard performs some automatic checks. If these checks succeed, the next page to open is the “ISDN Setup page” on page 48 if you are in North America, or the “Internet Connection page for ISDN Dial-onDemand” on page 48 in the rest of the world. If the connection is not yet working as the wizard expects, the following two pages may appear. 5-46 AR100 Series Internet Router User Guide Figure 5-17: ISDN Not Active page North America only. If the ISDN Not Active page opens, it means that the ISDN port is not connected to the ISDN service. In the USA and Canada, the router needs to be configured with the ISDN switch type that you are connected to, and the Service Provider IDs (SPIDs) that identify your ISDN services. The router tries to find this information automatically. If the ISDN port is not connected to the ISDN service, the wizard cannot find this information. 7. Make sure that the ISDN port on the router is connected to the ISDN service providers termination point (NT1 or line wall jack) using the green cable. The wizard can try again to automatically find the ISDN switch type and SPID information, or you can enter it manually. 8. Choose whether you want the wizard to automatically detect this information, or whether you want to enter it yourself. Click the OK button. If you choose autodetect and it now succeeds, the next page to open is the “Internet Connection page for ISDN Dial-on-Demand” on page 48. Go to step 12. on page 49. If you choose autodetect and it fails again, the next page to open is the “Auto SPID Failure page” on page 47. If you choose to enter the data yourself, the “ISDN Setup page” on page 48 opens. Go to step 10. on page 48. Configuring your router for the first time 5-47 Figure 5-18: Auto SPID Failure page North America only. If this page opens, it means that the ISDN port is connected, but the wizard has not been able to automatically find the ISDN switch type and SPIDs information. The wizard can try again to automatically find the ISDN switch type and SPID information, or you can enter it manually. 9. Choose whether you want the wizard to automatically detect this information, or whether you want to enter it yourself. Click the OK button. If you choose autodetect and it now succeeds, the next page to open is the “Internet Connection page for ISDN Dial-on-Demand” on page 48. Go to step 12. on page 49. If you choose autodetect and it fails again, you return to this page. If you choose to enter the data yourself, the “ISDN Setup page” on page 48 opens. Go to step 10. on page 48. 5-48 AR100 Series Internet Router User Guide Figure 5-19: ISDN Setup page North America only. The ISDN switch type and SPID information is available from your ISDN service provider. If unsure, contact them. 10. Enter the ISDN switch type and SPIDs information. 11. Enter your ISDN connection speed. Click the OK. The “Internet Connection page for ISDN Dial-on-Demand” on page 48 opens. Figure 5-20: Internet Connection page for ISDN Dial-on-Demand Configuring your router for the first time 5-49 Your Internet Service Provider (ISP) will have given you account information that the router needs to connect to the Internet through the ISP. The ISDN number is the phone number or directory number that your router dials to call the ISP. Most ISPs dynamically allocate IP addresses, while some may allocate fixed IP addresses. 12. Enter your ISP account information on the Internet Connection page. Click the OK button. The next page to open is the “Inter-Office Connection page for ISDN Dial-on-Demand” on page 49. Figure 5-21: Inter-Office Connection page for ISDN Dial-on-Demand The router needs information about the ISDN number, the username and the password it will use to contact the remote office. The network administrator at the remote office will supply you with this information. The router also needs a local user name and password that the remote office will use to contact this office. Your network administrator may supply you with this information. If not, create your own username and password. Use only letters and digits. Your network administrator at the remote office needs this information, so that it can be entered into the remote office router’s configuration too. This local username and password is used when the remote office router contacts your office. 13. Enter the ISDN number, the username and the password for connecting to the remote office. 14. Enter the local username and password for the remote office to connect to your office. 15. If you have created your own local username and password, give them to the network administrator at the remote office. 5-50 AR100 Series Internet Router User Guide 16. Click the Next button. The next page to open is the Remote IP Networks page. Figure 5-22: Remote IP Networks The Remote IP Networks page shows which IP subnetworks this router has access to at the remote office. The first time you reach this page, there are probably no subnetworks listed. Your network administrator at the remote office will supply you with a list of IP addresses and masks. 17. If you need to add an IP subnetwork, click the Add New Network button to open the “New IP Network page” on page 51. If the list is complete, click the Next button to open the “Configuration Summary page for Internet and inter-office connections” on page 51. Configuring your router for the first time 5-51 Figure 5-23: New IP Network page The New IP network page adds a new subnetwork to the list of subnetworks that the router has access to at the remote office. Return to this page several times to enter more subnetworks. 18. Enter a subnetwork IP address and mask. Click the OK button to return to the Remote IP Networks summary page, which now includes the new IP address and mask. Figure 5-24: Configuration Summary page for Internet and inter-office connections 5-52 AR100 Series Internet Router User Guide This page shows a summary of all the router configuration parameters you have entered, as well as standard parameters in the configuration. The wizard creates a standard configuration using the parameters you have entered. You can change these and other parameters from the Menu page in the future if you wish. 19. If you wish to change any of the parameters you have entered, use the Back button at the bottom of the page to go back to the page you want to change. If you are satisfied with the configuration and want to test your Internet connection, click the Test Connection button. The Test Results page opens to show you a summary of the connection test results. When you are satisfied with the configuration, click the End Wizard button to save the configuration. The “AR100 Series Menu page” on page 25 opens. 20. Put a bookmark in your web browser at this Menu page so that you can easily reach it. You have gained access to the router to configure it by using an initial password for the router’s manager account. To limit unauthorised access to the router and its configuration, we recommend that you change this password as soon as you have configured the router for the first time. Go to “Changing password and system information” on page 6-94 of Chapter 6, Changing your Configuration. Figure 5-25: Test Results page The Test Results page shows a summary of the connection tests which have been performed and the results. Should any of the tests fail, the page will advise you about what to do. 21. If all the tests succeeded, click the OK button to return to the Configuration Summary page. If any tests failed, note (for instance, by printing out the Test Results page) and follow the description and instructions given to correct them. Click the OK button to return to the Configuration Summary page. Configuring your router for the first time 5-53 Connect to Internet using ISDN Leased Line 1. Print out the following configuration checklist, and gather the information required. Table 5-4: Check list for Internet connection, ISDN Leased Line Configuration Parameter Your connection Examples Your ISDN provider connects you to your ISP with a leased line on one or two of two B channels, B1 and B2. Your ISDN provider will supply this information. B channels for leased line to ISP Leased line to ISP on B1 & B2 If you have an AR140 with voice ports, your ISDN provider may have supplied you with one or two ISDN numbers that external callers will use to ring the voice extensions. Local ISDN number for Voice 1 3567356 Local ISDN number for Voice 2 2456345 In North America, you will also need from your ISDN service provider ISDN setup information including the ISDN switch type to which you are connected, SPIDs and associated phone or directory numbers to identify your ISDN service, and your ISDN connection speed. ISDN switch type NI1 SPID 1 2462462-1 Number 1 2462462 SPID 2 2463457-2 Number 2 2463457 ISDN connection speed 56K or 64K You need an IP address for your Internet Service Provider (ISP). IP address 2. 123.23.4.1 On the “Welcome page for the AR100 Series Configuration Wizard” on page 27, click on the Show me ISDN Leased Line connection options link. 5-54 AR100 Series Internet Router User Guide Figure 5-26: Leased Line Connections page 3. Choose Internet Connection using ISDN Leased Line on the “Leased Line Connections page” on page 54 page. Click the Next button to open the “ISDN Leased Line page” on page 55. Configuring your router for the first time 5-55 Figure 5-27: ISDN Leased Line page Your router has two channels, B1 and B2, that can be used for one or two connections, and a D channel used for signalling. The ISDN leased line connection will use either one or both of these channels to connect to your ISP. If you are unsure, contact your ISDN service provider. 4. Select the B channels for your ISDN Leased Line connection. Click the Next button. If you have an AR140 router with voice ports, the “Phone Setup page” on page 56 opens. If you have an AR130 router without voice ports, the “Internet Connection page for ISDN Leased Line” on page 57 opens. 5-56 AR100 Series Internet Router User Guide Figure 5-28: Phone Setup page If callback is supported by your ISDN service and the remote office you are connecting to, you can enable callback on the router. This means the remote office router will call you back immediately when you call it, reversing ISDN charges. 5. In the “Phone Setup page” on page 56, enter the local telephone numbers allocated to you by your ISDN provider. These are the telephone numbers that people will use to call you. If you only have one number, leave the other blank. 6. Choose whether or not to enable callback on each phone port. 7. Select whether you want both phones to ring when either number is called, or only the phone on the port with number called. Click the OK button. Configuring your router for the first time 5-57 Figure 5-29: Internet Connection page for ISDN Leased Line Your Internet Service Provider (ISP) will have given you the IP address that the router needs to connect to the ISP. 8. Enter the IP address for your ISP, and click the OK button. The next page to open is the “Configuration Summary page for Internet connection Leased Line” on page 57. Figure 5-30: Configuration Summary page for Internet connection Leased Line 5-58 AR100 Series Internet Router User Guide This page shows a summary of all the router configuration parameters you have entered, as well as standard parameters in the configuration. The wizard creates a standard configuration using the parameters you have entered. You can change these and other parameters from the Menu page in the future if you wish. and end the wizard. 9. If you wish to change any of the parameters you have entered, use the Back button at the bottom of the page to go back to the page you want to change. If you are satisfied with the configuration and want to test your Internet connection, click the Test Connection button. The Test Results page opens to show you a summary of the connection test results. When you are satisfied with the configuration, click the End Wizard button to save the configuration. The “AR100 Series Menu page” on page 25 opens. 10. Put a bookmark in your web browser at this Menu page so that you can easily reach it. You have gained access to the router to configure it by using an initial password for the router’s manager account. To limit unauthorised access to the router and its configuration, we recommend that you change this password as soon as you have configured the router for the first time. Go to“Changing password and system information” on page 6-94 of Chapter 6, Changing your Configuration Figure 5-31: Test Results page The Test Results page shows a summary of the connection test results. The page shows which tests have been performed and the results. Should any of the tests fail, the page will advise you about what to do. 11. If all the tests succeeded, click the OK button to return to the Configuration Summary page. If any tests failed, note (for instance, by printing out the Test Results page) and follow the description and instructions given to correct them. Click the OK button to return to the Configuration Summary page. Configuring your router for the first time 5-59 Connect to remote office using ISDN Leased Line 1. Print out the following configuration checklist, and gather the information require. Table 5-5: Check list for Inter-office connection, ISDN Leased Line. Configuration Parameter Your connection Examples Your ISDN provider connects you to your remote office with a leased line on one or two of two B channels, B1 and B2. Your ISDN provider will supply this information. B channels for leased line to remote office Leased line to remote office on B2 If you have an AR140 with voice ports, your ISDN provider may have supplied you with one or two ISDN numbers that external callers will use to ring the voice extensions. Local ISDN number for Voice 1 3456346 Local ISDN number for Voice 2 6776786 You need the following information from your network administrator at the remote office. The router uses the remote office username and password to contact the remote office.The local username and password are used by the remote office router to connect to your router. (If your network administrator does not supply these, create your own local username and password using only letters and digits. Remember to give these to your network administrator at the remote office.) Remote office username canterbury Remote office password lookB4 Local office username northland Local office password icur2Ys4me 2. On the “Welcome page for the AR100 Series Configuration Wizard” on page 27, click on the Show me ISDN Leased Line connection options link. 5-60 AR100 Series Internet Router User Guide Figure 5-32: Leased Line Connections page 3. Choose Internet Connection using ISDN Leased Line on the “Leased Line Connections page” on page 60 page. Click the Next button to open the “ISDN Leased Line page” on page 61. Configuring your router for the first time 5-61 Figure 5-33: ISDN Leased Line page Your router has two channels, B1 and B2, that can be used for one or two connections, and a D channel used for signalling. The ISDN leased line connection to your remote office will use either one or both of these channels. If you are unsure, contact your ISDN service provider. 4. Select the B channels for your ISDN Leased Line connection. Click the Next button. If you have an AR140 router with voice ports, the “Phone Setup page” on page 62 opens. If you have an AR130 router without voice ports, the “Inter-Office Connection page for ISDN Leased Line” on page 63 opens. 5-62 AR100 Series Internet Router User Guide Figure 5-34: Phone Setup page If callback is supported by your ISDN service and the remote office you are connecting to, you can enable callback on the router. This means the remote office router will call you back immediately when you call it, reversing ISDN charges. 5. In the “Phone Setup page” on page 62, enter the local telephone numbers allocated to you by your ISDN provider. These are the telephone numbers that people will use to call you. If you only have one number, leave the other blank. 6. Choose whether or not to enable callback on each phone port. 7. Select whether you want both phones to ring when either number is called, or only the phone on the port with number called. Click the OK button. Configuring your router for the first time 5-63 Figure 5-35: Inter-Office Connection page for ISDN Leased Line The router may need information about the username and the password it will use to contact the remote office. The network administrator at the remote office will supply you with this information. The router also needs a local user name and password that the remote office will use to contact this office. Your network administrator may supply you with this information. If not, create your own username and password. Use only letters and digits. Your network administrator at the remote office needs this information, so that it can be entered into the remote office router’s configuration too. This local username and password is used when the remote office router contacts your office. 8. Enter the username and the password for connecting to the remote office. 9. Enter the local username and password for the remote office to connect to your office. 10. If you have created your own local username and password, give them to the network administrator at the remote office. 11. Click the Next button. The next page to open is the Configuration Summary page. 5-64 AR100 Series Internet Router User Guide Figure 5-36: Configuration Summary for Inter-office Leased Line connection This page shows a summary of all the router configuration parameters you have entered, as well as standard parameters in the configuration. The wizard creates a standard configuration using the parameters you have entered. You can change these and other parameters from the Menu page in the future if you wish. and end the wizard. 12. If you wish to change any of the parameters you have entered, use the Back button at the bottom of the page to go back to the page you want to change. If you are satisfied with the configuration and want to test your Internet connection, click the Test Connection button. The Test Results page opens to show you a summary of the connection test results. When you are satisfied with the configuration, click the End Wizard button to save the configuration. The “AR100 Series Menu page” on page 25 opens. 13. Put a bookmark in your web browser at this Menu page so that you can easily reach it. You have gained access to the router to configure it by using an initial password for the router’s manager account. To limit unauthorised access to the router and its configuration, we recommend that you change this password as soon as you have configured the router for the first time. Go to“Changing password and system information” on page 6-94 of Chapter 6, Changing your Configuration Configuring your router for the first time 5-65 Figure 5-37: Test Results page The Test Results page shows a summary of the connection test results. The page shows which tests have been performed and the results. Should any of the tests fail, the page will advise you about what to do. 14. If all the tests succeeded, click the OK button to return to the Configuration Summary page. If any tests failed, note (for instance, by printing out the Test Results page) and follow the description and instructions given to correct them. Click the OK button to return to the Configuration Summary page. 5-66 AR100 Series Internet Router User Guide Connect to Internet and remote office using ISDN Leased Line 1. Print out the following checklist, and gather the information required. Table 5-6: Check list for Internet and Inter-office connections, ISDN Leased Line Configuration Parameter Your connection Examples Your ISDN provider connects you to your ISP and your remote office with a leased lines on two B channels, B1 and B2. Your ISDN provider will supply this information. B channels for leased line to ISP and remote office Leased line to ISP on B1 and remote office on B2. If you have an AR140 with voice ports, your ISDN provider may have supplied you with one or two ISDN numbers that external callers will use to ring the voice extensions. Local ISDN number for Voice 1 3463554 Local ISDN number for Voice 2 4573676 You need an IP address for your Internet Service Provider (ISP). IP address 123.23.4.1 You need the following information from your network administrator at the remote office. The router uses the remote office ISDN number, username and password to contact the remote office.The local username and password are used by the remote office router to connect to your router. (If your network administrator does not supply these, create your own local username and password using only letters and digits. Remember to give these to your network administrator at the remote office.) Remote office username canterbury Remote office password lookB4 Local office username northland Local office password icur2Ys4me You need one or more IP addresses and masks from your network administrator to determine which subnetworks your router can connect to at the remote office. IP network at remote office 192.182.35.0 Mask 255.255.255.0 IP network at remote office 192.182.36.0 Mask 255.255.255.0 IP network at remote office 192.182.578.0 Mask 255.255.255.0 2. On the “Welcome page for the AR100 Series Configuration Wizard” on page 27, click on the Show me ISDN Leased Line connection options link. Configuring your router for the first time 5-67 Figure 5-38: Leased Line Connections page 3. Choose Internet Connection and Inter-Office Connection using ISDN Leased Line on the “Leased Line Connections page” on page 67 page. Click the Next button to open the “ISDN Leased Line page” on page 68. 5-68 AR100 Series Internet Router User Guide Figure 5-39: ISDN Leased Line page Your router has two channels, B1 and B2, used for the two connections, and a D channel used for signalling. Your ISDN service provider will supply information about which B channel is used for your Internet connection, and which is used for your inter-office connection. 4. Select the B channels for your ISDN Leased Line connections. Click the Next button. If you have an AR140 router with voice ports, the “Phone Setup page” on page 69 opens. If you have an AR130 router without voice ports, the “Internet Connection page for ISDN Leased Line” on page 70 opens. Configuring your router for the first time 5-69 Figure 5-40: Phone Setup page If callback is supported by your ISDN service and the remote office you are connecting to, you can enable callback on the router. This means the remote office router will call you back immediately when you call it, reversing ISDN charges. 5. In the “Phone Setup page” on page 69, enter the local telephone numbers allocated to you by your ISDN provider. These are the telephone numbers that people will use to call you. If you only have one number, leave the other blank. 6. Choose whether or not to enable callback on each phone port. 7. Select whether you want both phones to ring when either number is called, or only the phone on the port with number called. Click the OK button. 5-70 AR100 Series Internet Router User Guide Figure 5-41: Internet Connection page for ISDN Leased Line Your Internet Service Provider (ISP) will have given you the IP address that the router needs to connect to the ISP. 8. Enter the IP address for your ISP, and click the OK button. The next page to open is the “Inter-Office Connection page for ISDN Leased Line” on page 70. Figure 5-42: Inter-Office Connection page for ISDN Leased Line Configuring your router for the first time 5-71 The router may need information about the username and the password it will use to contact the remote office. The network administrator at the remote office will supply you with this information. The router also needs a local user name and password that the remote office will use to contact this office. Your network administrator may supply you with this information. If not, create your own username and password. Use only letters and digits. Your network administrator at the remote office needs this information, so that it can be entered into the remote office router’s configuration too. This local username and password is used when the remote office router contacts your office. 9. Enter the username and the password for connecting to the remote office. 10. Enter the local username and password for the remote office to connect to your office. 11. If you have created your own local username and password, give them to the network administrator at the remote office. 12. Click the Next button. The next page to open is the “Remote IP Networks” on page 71. Figure 5-43: Remote IP Networks The Remote IP Networks page shows which IP subnetworks this router has access to at the remote office. The first time you reach this page, there are probably no subnetworks listed. Your network administrator at the remote office will supply you with a list of IP addresses and masks. 13. If you need to add an IP subnetwork, click the Add New Network button to open the “New IP Network page” on page 72. If the list is complete, click the Next button to open the “Configuration Summary, Internet and inter-office leased line” on page 72. 5-72 AR100 Series Internet Router User Guide Figure 5-44: New IP Network page The New IP network page adds a new subnetwork to the list of subnetworks that the router has access to at the remote office. Return to this page several times to enter more subnetworks. 14. Enter a subnetwork IP address and mask. Click the OK button to return to the Remote IP Networks summary page, which now includes the new IP address and mask. Figure 5-45: Configuration Summary, Internet and inter-office leased line Configuring your router for the first time 5-73 This page shows a summary of all the router configuration parameters you have entered, as well as standard parameters in the configuration. The wizard creates a standard configuration using the parameters you have entered. You can change these and other parameters from the Menu page in the future if you wish. and end the wizard. 15. If you wish to change any of the parameters you have entered, use the Back button at the bottom of the page to go back to the page you want to change. If you are satisfied with the configuration and want to test your Internet connection, click the Test Connection button. The Test Results page opens to show you a summary of the connection test results. When you are satisfied with the configuration, click the End Wizard button to save the configuration. The “AR100 Series Menu page” on page 25 opens. 16. Put a bookmark in your web browser at this Menu page so that you can easily reach it. You have gained access to the router to configure it by using an initial password for the router’s manager account. To limit unauthorised access to the router and its configuration, we recommend that you change this password as soon as you have configured the router for the first time. Go to“Changing password and system information” on page 6-94 of Chapter 6, Changing your Configuration Figure 5-46: Test Results page The Test Results page shows a summary of the connection test results. The page shows which tests have been performed and the results. Should any of the tests fail, the page will advise you about what to do. 17. If all the tests succeeded, click the OK button to return to the Configuration Summary page. If any tests failed, note (for instance, by printing out the Test Results page) and follow the description and instructions given to correct them. Click the OK button to return to the Configuration Summary page. 5-74 AR100 Series Internet Router User Guide Connect to Internet using ISDN Dial-onDemand, remote office using ISDN Leased Line 1. Print out the following checklist, and gather the information required. Table 5-7: Check list for Internet Dial-on-Demand and Inter-office Leased Line Configuration Parameter Your connection Examples Your ISDN provider connects you to your remote office with a leased line on one two B channels, B1 and B2. Your ISDN provider will supply this information. B channels for leased line to remote office Leased line to remote office on B2 If you have an AR140 with voice ports, your ISDN provider may have supplied you with one or two ISDN numbers that external callers will use to ring the voice extensions. Local ISDN number for Voice 1 3335555 Local ISDN number for Voice 2 3336666 You need the following information from your ISP service provider. The ISDN number is the phone number your router will dial to connect to your ISP (through which you access the Internet). Most ISPs dynamically allocate IP addresses. If your ISP has given you a fixed IP address, record it here. ISP ISDN number 3337777 ISP Username janes ISP Password tea4tWo IP address or dynamically allocated Dynamically You need the following information from your network administrator at the remote office. The router uses the remote office ISDN number, username and password to contact the remote office.The local username and password are used by the remote office router to connect to your router. (If your network administrator does not supply these, create your own local username and password using only letters and digits. Remember to give these to your network administrator at the remote office.) Remote office username canterbury Remote office password lookB4 Local office username northland Local office password icur2Ys4me You need one or more IP addresses and masks from your network administrator to determine which subnetworks your router can connect to at the remote office. IP network at remote office 192.182.35.0 Mask 255.255.255.0 IP network at remote office 192.182.36.0 Mask 255.255.255.0 IP network at remote office 192.182.578.0 Mask 255.255.255.0 2. On the “Welcome page for the AR100 Series Configuration Wizard” on page 27, click on the Show me ISDN Leased Line connection options link. Configuring your router for the first time Figure 5-47: Leased Line Connections page 3. Choose Internet Connection using ISDN Dial-on-Demand and InterOffice Connection using ISDN Leased Line on the “Leased Line Connections page” on page 75 page. Click the Next button to open the “ISDN Leased Line page” on page 76. 5-75 5-76 AR100 Series Internet Router User Guide Figure 5-48: ISDN Leased Line page Your router has two channels, B1 and B2, that can be used for the two connections, and a D channel used for signalling. The ISDN leased line connection to your remote office will use one of these channels. If you are unsure which one, contact your ISDN service provider. 4. Select the B channel for your ISDN Leased Line connection. Click the Next button. If you have an AR140 router with voice ports, the “Phone Setup page” on page 77 opens. If you have an AR130 router without voice ports, the “Internet Connection page for ISDN Dial-on-Demand” on page 78 opens. Configuring your router for the first time 5-77 Figure 5-49: Phone Setup page If callback is supported by your ISDN service and the remote office you are connecting to, you can enable callback on the router. This means the remote office router will call you back immediately when you call it, reversing ISDN charges. 5. In the “Phone Setup page” on page 77, enter the local telephone numbers allocated to you by your ISDN provider. These are the telephone numbers that people will use to call you. If you only have one number, leave the other blank. 6. Choose whether or not to enable callback on each phone port. 7. Select whether you want both phones to ring when either number is called, or only the phone on the port with number called. Click the OK button. The “Internet Connection page for ISDN Dial-on-Demand” on page 78 opens. 5-78 AR100 Series Internet Router User Guide Figure 5-50: Internet Connection page for ISDN Dial-on-Demand 8. Your Internet Service Provider (ISP) will have given you account information that the router needs to connect to the Internet through the ISP. The ISDN number is the phone number or directory number that your router dials to call the ISP. Most ISPs dynamically allocate IP addresses, while some may allocate fixed IP addresses. 9. Enter your ISP account information on the Internet Connection page. Click the OK button. The next page to open is the Inter-Office Connection page. Configuring your router for the first time 5-79 Figure 5-51: Inter-Office Connection page for ISDN Leased Line The router may need information about the username and the password it will use to contact the remote office. The network administrator at the remote office will supply you with this information. The router may also need a local user name and password that the remote office will use to contact this office. Your network administrator may supply you with this information. If not, create your own username and password. Use only letters and digits. Your network administrator at the remote office needs this information, so that it can be entered into the remote office router’s configuration too. This local username and password is used when the remote office router contacts your office. 10. Enter the username and the password for connecting to the remote office. 11. Enter the local username and password for the remote office to connect to your office. 12. If you have created your own local username and password, give them to the network administrator at the remote office. 13. Click the Next button. The next page to open is the “Remote IP Networks” on page 80. 5-80 AR100 Series Internet Router User Guide Figure 5-52: Remote IP Networks The Remote IP Networks page shows which IP subnetworks this router has access to at the remote office. The first time you reach this page, there are probably no subnetworks listed. Your network administrator at the remote office will supply you with one or more IP addresses and masks. 14. If you need to add an IP subnetwork, click the Add New Network button to open the “New IP Network page” on page 80. When the list is complete, click the Next button to open the “Configuration Summary for Internet Dial-on-Demand, inter-office Leased Line” on page 81. Figure 5-53: New IP Network page Configuring your router for the first time 5-81 The New IP network page adds a new subnetwork to the list of subnetworks that the router has access to at the remote office. Return to this page several times to enter more subnetworks. 15. Enter a subnetwork IP address and mask. Click the OK button to return to the Remote IP Networks summary page, which now includes the new IP address and mask. Figure 5-54: Configuration Summary for Internet Dial-on-Demand, inter-office Leased Line This page shows a summary of all the router configuration parameters you have entered, as well as standard parameters in the configuration. The wizard creates a standard configuration using the parameters you have entered. You can change these and other parameters from the Menu page in the future if you wish. and end the wizard. 16. If you wish to change any of the parameters you have entered, use the Back button at the bottom of the page to go back to the page you want to change. If you are satisfied with the configuration and want to test your Internet connection, click the Test Connection button. The Test Results page opens to show you a summary of the connection test results. When you are satisfied with the configuration, click the End Wizard button to save the configuration. The “AR100 Series Menu page” on page 25 opens. 17. Put a bookmark in your web browser at this Menu page so that you can easily reach it. You have gained access to the router to configure it by using an initial password for the router’s manager account. To limit unauthorised access to the router and its configuration, we recommend that you change this password as soon as you have configured the router for the first time. Go to“Changing password and system information” on page 6-94 of Chapter 6, Changing your Configuration 5-82 AR100 Series Internet Router User Guide Figure 5-55: Test Results page The Test Results page shows a summary of the connection test results. The page shows which tests have been performed and the results. Should any of the tests fail, the page will advise you about what to do. 18. If all the tests succeeded, click the OK button to return to the Configuration Summary page. If any tests failed, note (for instance, by printing out the Test Results page) and follow the description and instructions given to correct them. Click the OK button to return to the Configuration Summary page. Configuring your router for the first time 5-83 Connect to Internet using ISDN Leased Line, remote office using ISDN Dial-onDemand 1. Print out the following configuration checklist, and gather the information required. Table 5-8: Check list for Internet Leased Line and Inter-office Dial-on-Demand Configuration Parameter Your connection Examples Your ISDN provider connects you to your ISP with a leased line on one of two B channels, B1 or B2. Your ISDN provider will supply this information. B channels for leased line to ISP Leased line to ISP on B1 If you have an AR140 with voice ports, your ISDN provider may have supplied you with one or two ISDN numbers that external callers will use to ring the voice extensions. Local ISDN number for Voice 1 3335555 Local ISDN number for Voice 2 3336666 You need an IP address for your Internet Service Provider (ISP). IP address 123.23.4.1 You need the following information from your network administrator at the remote office. The router uses the remote office ISDN number, username and password to contact the remote office.The local username and password are used by the remote office router to connect to your router. (If your network administrator does not supply these, create your own local username and password using only letters and digits. Remember to give these to your network administrator at the remote office.) ISDN number 3337777 Remote office username canterbury Remote office password lookB4 Local office username northland Local office password icur2Ys4me You need one or more IP addresses and masks from your network administrator to determine which subnetworks your router can connect to at the remote office. IP network at remote office 192.182.35.0 Mask 255.255.255.0 IP network at remote office 192.182.36.0 Mask 255.255.255.0 IP network at remote office 192.182.578.0 Mask 255.255.255.0 2. On the “Welcome page for the AR100 Series Configuration Wizard” on page 27, click on the Show me ISDN Leased Line connection options link. 5-84 AR100 Series Internet Router User Guide Figure 5-56: Leased Line Connections page 3. Choose Internet Connection using ISDN Leased Line and Inter-Office Connection using ISDN Dial-on-Demand on the “Leased Line Connections page” on page 67 page. Click the Next button to open the “ISDN Leased Line page” on page 55. Configuring your router for the first time 5-85 Figure 5-57: ISDN Leased Line page Your router has two channels, B1 and B2, that can be used for the two connections, and a D channel used for signalling. The ISDN leased line connection will use one of these channels to connect to your ISP. If you are unsure, contact your ISDN service provider. 4. Select the B channel for your ISDN Leased Line connection. Click the Next button. If you have an AR140 router with voice ports, the “Phone Setup page” on page 86 opens. If you have an AR130 router without voice ports, the “Internet Connection page for ISDN Leased Line” on page 87 opens. 5-86 AR100 Series Internet Router User Guide Figure 5-58: Phone Setup page If callback is supported by your ISDN service and the remote office you are connecting to, you can enable callback on the router. This means the remote office router will call you back immediately when you call it, reversing ISDN charges. 5. In the “Phone Setup page” on page 69, enter the local telephone numbers allocated to you by your ISDN provider. These are the telephone numbers that people will use to call you. If you only have one number, leave the other blank. 6. Choose whether or not to enable callback on each phone port. 7. Select whether you want both phones to ring when either number is called, or only the phone on the port with number called. Click the OK button. Configuring your router for the first time 5-87 Figure 5-59: Internet Connection page for ISDN Leased Line Your Internet Service Provider (ISP) will have given you the IP address that the router needs to connect to the ISP. 8. Enter the IP address for your ISP, and click the OK button. The next page to open is the “Inter-Office Connection page for ISDN Leased Line” on page 70. Figure 5-60: Inter-Office Connection page for ISDN Dial-on-Demand 5-88 AR100 Series Internet Router User Guide The router needs information about the ISDN number, the username and the password it will use to contact the remote office. The network administrator at the remote office will supply you with this information. The router also needs a local user name and password that the remote office will use to contact this office. Your network administrator may supply you with this information. If not, create your own username and password. Use only letters and digits. Your network administrator at the remote office needs this information, so that it can be entered into the remote office router’s configuration too. This local username and password is used when the remote office router contacts your office. 9. Enter the ISDN number, the username and the password for connecting to the remote office. 10. Enter the local username and password for the remote office to connect to your office. 11. If you have created your own local username and password, give them to the network administrator at the remote office. 12. Click the Next button. The next page to open is the Remote IP Networks page. Figure 5-61: Remote IP Networks The Remote IP Networks page shows which IP subnetworks this router has access to at the remote office. The first time you reach this page, there are probably no subnetworks listed. Your network administrator at the remote office will supply you with a list of IP addresses and masks. 13. If you need to add an IP subnetwork, click the Add New Network button to open the “New IP Network page” on page 89. If the list is complete, click the Next button to open the “Configuration Summary for Internet Dial-on-Demand, inter-office Leased Line” on page 81. Configuring your router for the first time 5-89 Figure 5-62: New IP Network page The New IP network page adds a new subnetwork to the list of subnetworks that the router has access to at the remote office. Return to this page several times to enter more subnetworks. 14. Enter a subnetwork IP address and mask. Click the OK button to return to the Remote IP Networks summary page, which now includes the new IP address and mask. Figure 5-63: Configuration Summary page for Internet and inter-office connections 5-90 AR100 Series Internet Router User Guide This page shows a summary of all the router configuration parameters you have entered, as well as standard parameters in the configuration. The wizard creates a standard configuration using the parameters you have entered. You can change these and other parameters from the Menu page in the future if you wish. 15. If you wish to change any of the parameters you have entered, use the Back button at the bottom of the page to go back to the page you want to change. If you are satisfied with the configuration and want to test your Internet connection, click the Test Connection button. The Test Results page opens to show you a summary of the connection test results. When you are satisfied with the configuration, click the End Wizard button to save the configuration. The “AR100 Series Menu page” on page 25 opens. 16. Put a bookmark in your web browser at this Menu page so that you can easily reach it. You have gained access to the router to configure it by using an initial password for the router’s manager account. To limit unauthorised access to the router and its configuration, we recommend that you change this password as soon as you have configured the router for the first time. Go to “Changing password and system information” on page 6-94 of Chapter 6, Changing your Configuration. Figure 5-64: Test Results page The Test Results page shows a summary of the connection tests which have been performed and the results. Should any of the tests fail, the page will advise you about what to do. 17. If all the tests succeeded, click the OK button to return to the Configuration Summary page. If any tests failed, note (for instance, by printing out the Test Results page) and follow the description and instructions given to correct them. Click the OK button to return to the Configuration Summary page. Configuring your router for the first time 5-91 5-92 AR100 Series Internet Router User Guide Chapter 6 Changing your Configuration Any time after the initial configuration with the wizard, you can add or remove connections, or change the router’s configuration. Figure 6-1: AR100 Series Menu page 1. In the “AR100 Series Menu page” on page 93, click on the Update Configuration button to open the “Update Configuration page” on page 94. 6-94 AR100 Series Internet Router User Guide Figure 6-2: Update Configuration page From this page, existing connections can be modified and new Internet or interoffice cnnections can be added to the router’s configuration. Changing password and system information We recommend that you change the password that gives access to the router itself and its configuration. 1. In the “Update Configuration page” on page 94, click on the System Information Modify button. The “System Information page” on page 95 opens. Changing your Configuration 6-95 Figure 6-3: System Information page 2. Enter a new password. REMEMBER THIS PASSWORD. 3. You can enter a unique Router name for administering your network. 4. You can enter your owner contact details (optional). 5. If the Date or Time need adjusting, enter the correct date (Day-Month-Year) and time (Hours:Minutes:Seconds, 24 hour format). This will be set when you click the OK button. 6. Click the OK button to save these changes and return to the “Update Configuration page” on page 94. Changing Phone and ISDN information You can change or add information about your phone connections if you have an AR140 with phone ports and your ISDN connection, or change the standard configuration to enable other advanced features. If you have an AR130 without phone ports, this will be an ISDN Information page only. Information about your ISDN service is available from your ISDN service provider. 6-96 AR100 Series Internet Router User Guide 1. In the “Update Configuration page” on page 94, click on the ISDN Information Modify button to open the “System Information page” on page 95. Figure 6-4: Phone and ISDN Information page Phone setup If you have an AR140 router with phone ports, you can add or change the phone numbers that will ring the extensions connected to each phone port. If callback is supported by your ISDN service and the remote office you are connecting to, you can enable callback on the router. This means the remote office router will call you back immediately when you call it, reversing ISDN charges. 2. Add or change the directory numbers that will ring each phone port. 3. Choose whether or not to enable callback on each phone port. ISDN setup If you are in North America, configuration information is required about the ISDN switch type that your ISDN service connects you to, SPIDs to identify Changing your Configuration 6-97 your ISDN service, and the associated ISDN phone or directory numbers. For most of the rest of the world tese are not required. 4. If necessary, change the ISDN switch type, and add, change or remove the SPIDs and associated directory or phone numbers. Call bumping Voice call bumping disconnects a data call for an outgoing voice call when both ISDN B channels are in use. If you have both Internet and inter-office connections, you can specify which data connection should be disconnected first for an outgoing voice call. If you have both Internet and inter-office connections, data call bumping disconnects a second demand call when an outgoing primary data call needs to use the channel. Note: if you want calls to emergency phone numbers to override data calls to the Internet or remote office, you should enable voice call bumping. 5. If you want phone calls to disconnect data calls, select Enable voice call bumping. Choose whether you want data calls to the Internet or your remote office to be disconnected first for voice calls. 6. Choose whether or not to enable Data call bumping. Adding or changing an Internet connection 1. To add a new Internet connection, click on the Internet Connection Add button in the “Update Configuration page” on page 94. The “Internet Connection page” on page 98 opens. To modify the configuration for an existing Internet connection, click on the Internet Connection Modify button in the “Update Configuration page” on page 94. The “Internet Connection page” on page 98 opens. Figure 6-5: Internet Connection page Your Internet Service Provider (ISP) will have given you account information that the router needs to connect to the Internet through the ISP. The ISDN number is the phone number or directory number that your router dials to call the ISP. If your Internet connection only uses a leased line, then you may not need to enter this information. Most ISPs dynamically allocate IP addresses, while some may allocate fixed IP addresses. 2. Enter or modify your ISP ISDN number, username and password. Select account information on the Internet Connection page. 3. Select Dynamic IP address or select Fixed IP address and enter the address. Data compression The default Stac LZS compression improves the performance of your connection. 4. If necessary, modify the Compression setting. Changing your Configuration 6-99 Maximum connection speed Depending on the ISDN services available in your location, your ISP may offer you choices about the maximum speed of your Internet connection. If so, the router configuration needs to include your maximum connection speed. 5. If necessary, modify the Maximum connection speed. ISDN Dial-on-Demand automatic disconnection If you are using ISDN Dial-on-Demand, your Internet connection will by default automatically be disconnected if it is unused for more than 60 seconds, to save call charges. It will automatically be reconnected when there is new data to send. You can change the value of the Idle timer, or select Off to keep the ISDN call connected permanently. 6. If necessary, modify the Idle timer. ISDN Leased line and ISDN Dial-on-Demand If you are using an ISDN Leased Line for your Internet connection on one ISDN channel and ISDN Dial-on-Demand on your other ISDN channel, and your Internet connection has a maximum speed of 128K or 112K, then you can control when extra Dial-on-Demand ISDN calls are connected. You can choose whether or not to use your Dial-on-Demand channel to increase your Internet connection speed when the demand is high. If you choose to, then the router will automatically make a Dial-on-Demand call when the demand rises above a threshold level for a specified time. It will automatically disconnect such a Dial-on-Demand call when the demand falls below a lower threshold value for a specified time. You can use the default threshold and time values or change these values to tune your network. You will also need to enter the ISDN number for the second call to connect to your ISP. Note: To determine whether data or voice Dial-on-Demand calls will be dropped for higher priority calls for an AR140 with phone ports, see Call bumping on the “Phone and ISDN Information page” on page 96. 7. Choose whether or not to activate ISDN Dial-on-Demand calls when the demand on your Internet connection is high. If necessary, modify the threshold values. 8. Enter the ISP ISDN number. Data over voice The Data Over Voice feature sends data calls over the ISDN network as though they are voice calls. For those ISDN service providers that have lower charges for voice calls than for data calls, this feature can give reduced ISDN call charges. The ISP must also support and be configured for Data Over Voice calls. 9. Choose whether or not to enable Voice Over Data calls. Note: Depending on where you are located, and your ISDN service, it may be illegal to use the Data Over Voice feature. 6-100 AR100 Series Internet Router User Guide Save changes 10. Click OK to save these changes and return to the “Update Configuration page” on page 94. To return to the “Update Configuration page” on page 94 without saving changes to the Internet connection configuration, click the Cancel button. Removing an Internet connection 1. To remove an Internet connection that is no longer needed, click on the Internet Connection Remove button in the “Update Configuration page” on page 94. The Internet connection is removed from the configuration, and a Connection Deleted page opens. 2. Click OK. You return to the “Update Configuration page” on page 94. Adding or changing an Inter-Office connection 1. To add a new inter-office connection, click on the Inter-Office Connection Add button in the “Update Configuration page” on page 94. The “InterOffice Connection page” on page 101 opens. To modify the configuration for an existing inter-office connection, click on the Inter-Office Connection Modify button in the “Update Configuration page” on page 94. The “Inter-Office Connection page” on page 101 opens. Changing your Configuration 6-101 Figure 6-6: Inter-Office Connection page The router needs information about the ISDN number, the username and the password it will use to contact the remote office. The network administrator at the remote office will supply you with this information. The router also needs a local user name and password that the remote office will use to contact this office. Your network administrator may supply you with this information. If not, create your own username and password. Use only letters and digits. Your network administrator at the remote office needs this information, so that it can be entered into the remote office router’s configuration too. This local username and password is used when the remote office router contacts your office. 2. Enter or modify the ISDN number, the username and the password for connecting to the remote office. 3. Enter or modify the local username and password for the remote office to connect to your office. 4. If you have created your own local username and password, give them to the network administrator at the remote office. 6-102 AR100 Series Internet Router User Guide Data compression The default Stac LZS compression improves the performance of connections up to 64K. 5. If necessary, modify the Compression setting. Maximum connection speed Depending on the ISDN services available in your location, your ISDN service provider may offer you choices about the maximum speed of your inter-office connection. If so, the router configuration needs to include your maximum connection speed. If you are unsure, contact your ISDN service provider. 6. If necessary, modify the Maximum connection speed. ISDN Dial-on-Demand automatic disconnection If you are using ISDN Dial-on-Demand, your interoffice connection will by default automatically be disconnected if it is unused for more than 60 seconds, to save call charges. It will automatically be reconnected when there is new data to send. You can change the value of the Idle timer, or select Off to keep the ISDN call connected permanently. 7. If necessary, modify the Idle timer. Callback The AR100 supports ISDN callback, which verifies the caller using CLI, disconnects the incoming call, then calls the destination back to establish the link. This allows your office to reverse the call charges to a central office, for central billing of ISDN calls. If you are unsure about whether this feature is also supported by your remote office, contact your network administrator at the remote office. 8. Choose whether or not to enable callback. ISDN Leased line and ISDN Dial-on-Demand If you are using an ISDN Leased Line for your inter-office connection on one ISDN channel and ISDN Dial-on-Demand on your other ISDN channel, and your inter-office connection has a maximum speed of 128K or 112K, then you can control when extra Dial-on-Demand ISDN calls are connected. You can choose whether or not to use your Dial-on-Demand channel to increase your inter-office connection speed when the demand is high. If you choose to, then the router will automatically make a Dial-on-Demand call when the demand rises above a threshold level for a specified time. It will automatically disconnect such a Dial-on-Demand call when the demand falls below a lower threshold value for a specified time. You can use the default threshold and time values or change these values to tune your network. You will also need to enter the ISDN number for the second call to connect to your remote office. Note: To determine whether data or voice Dial-on-Demand calls will be dropped for higher priority calls for an AR140 with phone ports, see Call bumping on the “Phone and ISDN Information page” on page 96. Changing your Configuration 9. 6-103 Choose whether or not to activate ISDN Dial-on-Demand calls when the demand on your Internet connection is high. If necessary, modify the threshold values. 10. Enter the remote office ISDN number. Save changes 11. Click the OK button to save these changes and return to the “Update Configuration page” on page 94. To return to the “Update Configuration page” on page 94 without saving any changes to the inter-office connection configuration, click the Cancel button. Removing an Inter-Office connection 1. To an inter-office connection that is no longer needed, click on the InterOffice Connection Remove button in the “Update Configuration page” on page 94. The Internet connection is removed from the configuration, and a Connection Deleted page opens. 2. Click OK. You return to the “Update Configuration page” on page 94. Changing your Ethernet IP address When the router was connected and configured for the first time, the AR100 Router Finder program on the AR100 CD-ROM created a default Ethernet IP address configuration that allowed for successful communication between the PC and the router. Changing this configuration unawarely could cause your connections to fail. Read this section carefully before changing the DHCP server status or the router’s Ethernet IP address. If you are unsure, contact your network administrator. There is a DHCP (Dynamic Host Configuration Protocol) server in the AR100 that you can enable or disable. The DHCP server allows IP addresses to be reused once they are no longer needed for a particular connection. If the DHCP (Dynamic Host Configuration Protocol) server in the router is enabled, then it allocates dynamic Ethernet IP addresses to devices on the LAN including the router itself, and you cannot change these IP addresses unless you disable the DHCP server. Caution: If you disable the DHCP server, you will need to reconfigure all the other devices on the LAN that were that are receiving dynamic Ethernet IP addresses from the router. If the router’s DHCP server is disabled, then the router’s Ethernet IP address is determined by the IP address and mask you enter in the configuration. Communication between the router and the PC you are using to configure it depends on them having Ethernet IP addresses in the same IP subnetwork. 6-104 AR100 Series Internet Router User Guide Caution: If you change the router’s IP address to an address that is not in the same IP subnetwork as the PC, then they will no longer be able to communicate with each other. Not only will the router not be able to route data to and from the subnetwork that the PC is in, the PC will no longer be able to use the web configuration tool on the router to change its configuration. Should this happen, the only way to for the PC to get access to the router’s configuration is to change its own Ethernet IP address so that it is in the same IP subnetwork as the router, and then reboot. 1. To change the configuration of the router’s Ethernet LAN connection, click on the Ethernet LAN Connection Modify button in the “Update Configuration page” on page 94. The “Ethernet LAN Connection page” on page 104 opens. Figure 6-7: Ethernet LAN Connection page 2. If necessary, enable the router’s DHCP server, or disable the DHCP server and change the router’s Ethernet IP address or mask. 3. Click the OK button to save these changes and return to the “Update Configuration page” on page 94. To return to the “Update Configuration page” on page 94 without saving any changes to the inter-office connection configuration, click the Cancel button. Chapter 7 Using Telephony Services If you have an AR140 Internet Router with voice ports, you can connect up to two telephones, facsimile machines, answering machines or modems. You can use them in the same way that you use them on a regular telephone line, and can use them at the same time as the ISDN line is being used for data. The router supports ISDN supplementary services. These services must be provided on your ISDN line before you can use them on your AR140. Check with your telephone company to confirm whether these services are available to you and if so, if there are any additional charges for them. Typically these features are only supported on your first directory number, in which case you may want to request that they be supported on your second directory number as well. This usually costs more. The supplementary services supported are: ■ Call Waiting - requires Additional Call Offering (ACO)on your ISDN line. ■ Conference (3-way) Calling - requires Flexible Calling on your ISDN line ■ Implicit Call Transfer - requires Flexible Calling on your ISDN line ■ Call Forwarding ■ Reminder Ring Call Waiting ISDN Call Waiting allows you to place a call on hold while you answer another incoming call on the same directory number. By default call waiting is disabled on both phone ports, but can be enabled on either port from the “Phone and ISDN Information page” on page 96 or by the terminal command: “SET PBX EXTEN=[0|1] CALLWAITING=ON”. The Call Waiting feature on your ISDN line works the same way it does on a regular analog line. ■ After hearing a call waiting indicator tone, press and release the flash hook button on your telephone. This will put your current call on hold, and answer the incoming call. ■ To switch back to the first call, press and release the flash hook button on your telephone. 7-106 AR100 Series Internet Router User Guide ■ To toggle between the two calls, press and release the flash hook button. ■ To end your current call when you hear the call waiting tone and answer the waiting call, simply hang-up the phone and wait for the phone to ring. When you answer the call you will be connected. ■ If you have a call on hold, and want to end your current call, hang up the phone and wait for the phone to ring. Pick up the phone to reconnect you. ■ If you have a call on hold and want to end it, reconnect to the held call by pressing and releasing the flash hook button. Then hang up and wait for the phone to ring to connect you to the other caller. ■ If you have a call on hold and the held caller hangs up, you will not know. If you try to reconnect to the held caller by pressing and releasing the hook flash button either you will put the current call on hold (if you don’t have Flexible Calling) and you will need to hook flash to go back to them, or you will get dial tone (if you have Flexible Calling). ■ If you have a call on hold and the current caller hangs up, you can retrieve the held call by hook flashing or by hanging the phone up and waiting for it to ring. ■ If a call is alerting and another call is received, the call waiting tone will be generated as soon as the first alerting call is answered. Conference Calling The Conference Call feature allows you to add a third party to an existing call. You will need Flexible Calling enabled on your ISDN line. A conference call can be initiated by you regardless of whether you initiated the call or received it. How To Use Conference Calling ■ If you wish to call someone and include them in an existing call, then press the flash hook button and release it to put the existing call on hold and receive a dial tone. Dial the third party’s phone number. When you are ready to conference the calls together, press the flash hook button and release it to establish a Three Way Conference Call. You can conference the third party into the call before the third party has answered the call. You can not dial a third party to add them to a conference call until the first call is answered. ■ To drop the last call added to the conference call, simply press the flash hook button. The last call that was added to the conference will be dropped. ■ To drop yourself from the conference call, hang-up your phone. The two other callers will remain connected and the ISDN network will do an implicit transfer to directly connect the two remaining callers together. ■ If the third party’s line is busy, hook flash once to return to your original caller. If the third party doesn’t answer, you haven’t hook flashed to invoke the conference, and you wish to return to your original caller, hookflash twice. If you have already hook flashed to invoke the conference, hook flash once to return to your caller. Using Telephony Services 7-107 ■ If you dial a number which is unallocated or realise you have dialled a wrong digit, wait until you hear the router’s unavailable tone in the earpiece of the phone and then hookflash once to return to the original caller. If you dial a wrong number, hookflash once to drop the call and again to return to the original call. Call Transfer Call Transfer allows you to implicity transfer an active call to a third party. You need Flexible Calling enabled on your ISDN line. ■ To transfer an active call to a third party, and announce the call, press and release the flash hook button on your telephone to put the active call on hold and receive a dial tone. Then dial the third party’s phone number. Announce the call and press and release the flash hook button to establish a conference call. Hang-up the phone. The ISDN network will do an implicit transfer to directly connect the two callers. ■ To transfer an active call to a third party, without announcing the call (known as a blind transfer), press and release the flash hook button on your telephone to put the active call on hold and receive a dial tone. Then dial the third party’s phone number. Before the third party answers the call, hang-up the phone. The ISDN network will do an implicit transfer to directly connect the two callers. Call Forwarding The AR140 supports Call Forwarding. To use this feature, use the telephone keypad to enter the appropriate dial access codes. Your telephone company will provide you with the access code. In most cases the call forwarding activation code is “*72” and the deactivation code is “*73”. While the Call Forwarding feature is active, the forwarded call is announced by a single ring on the telephone from which you entered the access codes. This feature reminds you that your calls are being forwarded. ■ To activate call forwarding, dial the activate access code (for instance “*72”) and then the number you want incoming calls to be forwarded to. ■ To deactivate call forwarding, dial the deactivate access code (for instance “*72”). Chapter 8 Accessing router utilities A number of utilities are available from the router’s menu page. Figure 8-1: AR100 Menu page 8-110 AR100 Series Internet Router User Guide Monitor router operation The Monitor Operation page shows information about the router’s operations. You can use this information to help plan any future changes to your network, to monitor particular events like firewall rejections, and for trouble shooting. 1. Click the Monitor Operation button in the “AR100 Menu page” on page 109. The “Monitoring page” on page 110 opens. Figure 8-2: Monitoring page 2. Click on the tab for the operation you want to monitor. Current information of these types are displayed. Some of these pages have call logs that can be displayed by clicking Display Call Log, and cleared by clicking Clear Call Log. ■ The Monitoring Ethernet Connection page shows operations data for the Ethernet connection to your local LAN or PC. ■ The Monitoring DHCP Server page shows information about the DHPC server. ■ The Monitoring Firewall page shows information about the firewall events, if the firewall is enabled. ■ The Monitoring Internet Connection page shows operations data for your Internet connection. ■ The Monitoring Inter-Office Connection page shows operations data for the connection to your remote office. ■ The Monitoring Phone Ports page shows operations data for the calls on your phone ports. Note: The Firewall can only be configured by using the command line interface described in the Reference Manual. Accessing router utilities 8-111 View configuration summary The Configuration Summary shows the configuration parameters for the router. All the parameters can be modified from the links on the “Update Configuration page” on page 94, with the exception of the router’s model, serial number, software version, IP header compression, and NAT status. 1. Click on the View Configuration button in the “AR100 Menu page” on page 109. The “Configuration Summary page” on page 111 opens. Figure 8-3: Configuration Summary page Note: The tabs in the figure above show the configuration for an Internet and inter-office connection using ISDN Dial-on-Demand. If you have other connections or you are in another location, your configuration summary may include different parameters. 2. To view the router configuration for each connection, click on the tab. 3. Click on the OK button to return to the “AR100 Menu page” on page 109. The configuration information in these pages can be modified as described in Chapter 6, Changing your Configuration. 8-112 AR100 Series Internet Router User Guide Test Router Connections The router’s Internet and inter-office connections can be tested. 1. Click the Test Connection button. The “Test Results page” on page 112 opens to show you a summary of the connection test results. Figure 8-4: Test Results page The Test Results page shows a summary of which tests have been performed and the results. Should any of the tests fail, the page will advise you about what to do. 2. If all the tests succeeded, click the OK button to return to the “AR100 Menu page” on page 109. If any tests failed, note (for instance, by printing out the Test Results page) and follow the description and instructions given to correct them. Click the OK button to return to the Configuration Summary page. Troubleshooting The special troubleshooting utility is described in “Troubleshooting utility” on page 124. Upgrade router software You can automatically download and install the latest release of the router software from the Allied Telesyn web site. When you use this utility, the router finds which out the latest versions of the software files available from ATI web site are, and compares them with the versions of the files that the router is currently running. Your web page will tell you whether there is a later version of the software available, or whether you are already running the latest version. If there is a later version, you can ask to download the new release. Accessing router utilities 8-113 The router automatically downloads and installs the software files that have been updated, including any new versions of the web pages in the configuration tool. Once the new software is installed, the router automatically restarts. The configuration you have previously set up for the router is stored in a script that will automatically be read and applied by the updated software. 1. Click on the Upgrade Router Software button in the “AR100 Series Menu page” on page 25. The “Upgrade Software page” on page 113 opens. Figure 8-5: Upgrade Software page 2. Click Check Version to check if you are running the latest version of the software, and follow the on screen instructions. If the web-based configuration tool is updated, you may see minor changes in the web pages you use to update the configuration. Chapter 9 Troubleshooting Troubleshooting installation If you are having problems installing the router, try one or more of the following: No LEDs light If none of the LEDs on the front panel of the router light up the most likely reason is that the router is not receiving mains power. Check the following. ■ The mains power outlet is not functioning. Test the mains power outlet with some other equipment you know works. ■ The power switch on the mains supply outlet is not switched on. Check that the switch is in the ON position. ■ If the problem persists, please contact your distributor or reseller immediately. LEDs light incorrectly If the Run LED goes out after a few seconds, or the System LED stays on contact your distributor or reseller immediately. Communication problems between PC and router If the AR100 Series Access Wizard on the PC cannot establish communication with the router, then it will show one or more of the following dialog boxes. Exit the AR100 Series Access Wizard, follow the instructions to resolve the problem, and run the AR100 Series Access Wizard again by re-inserting the CD in the CD-ROM drive and clicking on Configure Router. 9-116 AR100 Series Internet Router User Guide No Ethernet card The PC you use to configure the router uses an Ethernet adapter card to communicate over the Ethernet. If this dialog appears, your PC does not have an Ethertnet card correctly installed. Figure 9-1: No Ethernet Card dialog box ■ If your PC does not have an Ethernet card, contact your PC supplier or use another PC that has an Ethernet card. ■ To make sure the Ethernet adapter on your PC is correctly installed, follow the steps below. You will need the name and manufacturer of you Ethernet card, and if you have the installation disk for your Ethernet card, you may need this too. Follow these steps. 1. In the Windows Start menu, point to Settings and click the Control Panel. 2. In the Control Panel, double click the Network icon to display the Network dialog box. 3. If your Ethernet adapter card appears in the configuration list then it is installed, and you can close these dialogs. If your Ethernet adapter card does not appear in the list of network components, click Add to display the Select Network Component Type dialog box. 4. Select Adapter and click Add to display the Select Network Adapters dialog box. 5. Select your Ethernet adapter card’s manufacturer in the Manufacturers field and your Ethernet adapter card in the Network Adapters field. If you have the installation disk, click Have Disk and follow the instructions given. Otherwise click OK to save your changes. The Ethernet adapter card appears in the Network dialog box Configuration list. 6. Click OK to close the Network dialog box. Click the Close button in the Control Panel title bar to close the Control Panel. 7. Restart your PC. Troubleshooting 9-117 No web browser You need a web browser to access and configure the router. If this dialog box appears, you will need to install a web browser on your PC. Figure 9-2: No Web Browser dialog ■ Insert the AR100 CD into the PC’s CD-ROM drive, and follow the on screen instructions to install Netscape Navigator or Microsoft Internet Explorer. TCP/IP not installed TCP/IP is the protocol that the PC uses to communicate with the router. If this dialog appears, you will need to install and configure TCP/IP on your PC. Figure 9-3: TCP/IP Not Installed dialog 9-118 AR100 Series Internet Router User Guide Follow the instructions in “Installing TCP/IP on your PC” on page 3-13 of Chapter 3, Getting Connected, or in the Start Here Guide. Wizard already active If you already have the AR100 Series Access Wizard running on your PC and try to start another one, this dialog appears. Figure 9-4: Wizard Already Active dialog ■ Exit this AR100 Series Access Wizard, and use the one that was already running. Dynamic IP Address Assignment Failed Your PC needs to have an IP address assigned to it so that it can communicate with the router. This can either be an IP address dynamically assigned to your PC by a DHCP server, or it can be a fixed IP address. The AR100 series router has a DHCP server that can be used to assign IP addresses to your PC. If this dialog appears, your PC expects the AR100 series router to assign it an IP address, but it hasn’t received one. Troubleshooting 9-119 Figure 9-5: Dynamic IP Address Assignment Failed dialog ■ Make sure that the router is connected to the power supply and is switched on. ■ Make sure the Ethernet port on the PC is connected to the router, and click Continue. ■ If the problem persists, contact your router supplier. No routers found When the AR100 Series Access Wizard is started it searches for any AR100 series routers connected to the PC (or LAN). If it does not find any, this dialog appears. Figure 9-6: No Routers Found dialog ■ Make sure the router is connected to the PC and to the power supply, as shown in the Start Here Guide, and that the router is switched on. Click Continue to try again. 9-120 AR100 Series Internet Router User Guide ■ If the problem persists, contact your router supplier. Not responding If this dialog appears, the uninitialised router is not responding as expected to the AR100 Series Access Wizard. Figure 9-7: Not Responding dialog ■ Make sure the router is connected to the PC as shown in the Start Here Guide, and that the router is switched on. Click Continue to try again. ■ If the problem persists, contact your router supplier. No free IP address Your router needs an IP address to be allocated to it. This dialog appears if there are no IP addresses available. Troubleshooting 9-121 Figure 9-8: dialog ■ Remove another device from your LAN by switching it off or disconnecting it. Click Continue to try again. No gateway address Your PC needs the IP address of a valid gateway to access remote networks like the Internet or your remote office. It is configured to get IP addresses dynamically assigned to it by a DHCP server. The AR100 series router may be running as a DHCP server. If this dialog appears, then your PC has been assigned its own IP address, but has not been given a valid gateway address. This mean that there is another DHCP server on your LAN in addition to the router you are configuring, and that it does not supply a valid gateway address. Figure 9-9: No Gateway Address dialog 1. Either 9-122 AR100 Series Internet Router User Guide • Disable the DHCP server at the IP address shown so that the AR100 router can assign the gateway adress to your PC, or • Add a gateway address to the DHCP server at the IP address shown. If you are unsure, contact your network administrator. 2. Restart all the devices on your LAN (connected to the PC or the router), and wait till they have all finished restarting. 3. Exit and rerun this AR100 Series Access Wizard. Gateway address already used Your PC needs the IP address of a valid gateway to access remote networks like the Internet or your remote office. This PC uses the router as its gateway. The PC is configured to get its own IP address and the gateway IP address dynamically assigned by a DHCP server. The AR100 series router may be running as a DHCH server. When the PC gets a gateway address from the DHCP server, it assigns it to the AR100 series router. If this dialog box appears, the DHCP server has allocated a gateway IP address to the PC that is already being used by another device, so that it cannot be used for the AR100 series router. Figure 9-10: Gateway Address Already Used dialog dialog 1. Either • Remove the other device at the IP address shown by switching it off or disconnecting it from the LAN, or • Modify the gateway address in the DHCP server to be a free IP address. If you are unsure, contact your network administrator. 2. Restart all the devices on your LAN, including the DHCP server, the AR100 series router, and the PC. Wait till they have all finished restarting. 3. Exit and rerun this AR100 Series Access Wizard. Troubleshooting 9-123 Access to Router Denied You need to log in to the router with an authorised username and password. The initial default username is manager, and the default password is friend. Once this has been changed, you will need to remember and use the new password to get access to the router. This page appears if you enter the wrong username and password in the “Enter Network Password dialog” on page 24. Usernames and passwords are case sensitive. Figure 9-11: Access Denied page ■ Passwords are case sensitive. ■ Check your spelling and that you are using the right combination of upperand lowercase characters. ■ Contact your distributor or reseller for assistance. 9-124 AR100 Series Internet Router User Guide Troubleshooting utility You can get more detail about the router’s operation using the Troubleshooting utility. If you use this page, you can refer to the Reference Manual, also on the AR100 CD, for explanations of the data reported. 1. Click on the Troubleshoot Router Problem button in the “AR100 Menu page” on page 109. The “Troubleshooting page” on page 124 opens. Figure 9-12: Troubleshooting page 2. Select the kind of data you want a report of in the pick lists. Click the View Output button to see a report. 3. To return to the “Troubleshooting page” on page 124, click the OK button on the report page. ■ If you want to restart the AR100 Configuration Wizard, click Restart Wizard. This will remove an existing configuration. ■ If you reset factory defaults, yu will need to use the AR100 Series Access Wizard to initialise the router again. Chapter 10 Safety and Statutory Information This information must be read prior to use of this equipment, and overrides as appropriate any information in respect of connection and use of the equipment. Any enquiries regarding regulatory aspects of this equipment should be addressed to Allied Telesyn International. This product meets the requirements of EN60950 1992 including amendments 1,2 and 3, AS3260 and Austel TS001. 1. Connection to Mains Voltage Supply Products supplied for connection to mains voltage must only be used with the supplied mains lead. The wires in the mains lead are coloured in accordance with the following code: GREEN and YELLOW EARTH BLUE NEUTRAL BROWN LIVE For continued protection against the risk of fire and shock hazard, replace fuses only with the same type and rating. 2. Earthing The power cord supplied with this equipment must be connected to a power socket which provides a reliable protective earth connection. 3. Ports for the Connection of Other Apparatus The following interfaces normally operate at SELV (Safe Extra Low Voltage) levels: ■ Asynchronous (console) ports. ■ Hub ports. NOTE: SELV is a voltage that does not exceed 42.4V peak a.c. or 60V d.c. The following interfaces are Telecommunications Network Voltage (TNV) circuits which operate normally within the limits of SELV: ■ BRI ports for connection to ISDN Basic Rate telecommunications networks. 10-126 AR100 Series Internet Router User Guide The following interfaces are Telecommunications Network Voltage (TNV2) circuits: ■ POTS ports (AR140 only). 4. Product Servicing This product contains no user-serviceable parts. All product servicing must be carried out by qualified service personnel. 5. Lithium Cell This product includes an Integrated Circuit containing a Lithium cell. These devices can be identified by one of the part numbers DS1286, DS1213C, DS1213D or CD2032SLF, and the warning statement: Do not dispose in fire This warning should be strictly adhered to. Do not attempt to open this device. Disposal of this device must be carried out by qualified service personnel. CAUTION Danger of explosion if the IC is incorrectly replaced. Replace only with the same type or equivalent type recommended by the manufacturer. Dispose of used IC according to the manufacturer’s instructions. 6. National Variants Norway The local distributor of the AR Router in Norway must attach a self adhesive label placed just above the fuse rating, which is situated above the mains inlet filter. This label displays the following text in Norwegian. Apparatet mä kun tilkoples jordet stikkontakt. Sweden The local distributor of the AR Router in Sweden must attach a self adhesive label placed just above the fuse rating, which is situated above the mains inlet filter. This label displays the following text in Swedish. Apparaten skall anslutas till jordat uttag när den ansluts till ett nätverk. Switzerland The local distributor of the AR Router in Switzerland must supply a moulded plug that conforms to SEV/ASE 1011. Denmark The local distributor of the AR Router in Denmark must ensure that the power supply cord is provided with a moulded plug. 7. Sicherheitsinformation Wir raten Ihnen, bevor Sie dieses Gerät in Deutschland benutzen, diese Information zu lesen. Alle andere informationen sind von dieser information über die Anschlüsse und die Anwendung des Geräts außer Kraft gesetzt worden. Safety and Statutory Information 10-127 7.1 Anschluß an das allgemeine Stromnetz Die Geräte, die an das allgemeine Stromnetz anschlossen werden, sollen nur mit dem gelieferten Kabeln benutzt werden. Die Sicherheitssteckdose ist in der Nähe des Geräts installiert werden und leicht zu erreichen sein. Die Drähte in der Netzleitung sind in den folgenden Farben gekennzeichnet GRÜN und GELB ERDUNG BLAU NEUTRAL BRAUN LEITER Für weiterreichenden Schutz gegen Feuerrisiko und die Möglichkeiten eines elektrischen Schocks zu verlangen, sollen Sicherungen nur durch solche derselbe Typs und derselben Starke ersetzt werden. 8. Erdung Die Erdung soll durch die versorgten netzkabel geliefert worden. 9. Sicherheit des Leitungsnetz Alle Anschlüsse, die im Format RJ45,15 and 37 Ansclussentypen D-sind, haben die Sicherheitstellung ‘SELV CIRCUIT’. 10. Wartung des Geräts Diese Gerät erhält keinen Bestandteile, die vom Benutzer selbst gewartet werden können Versuche von nicht qualifiziertem Personal, Zugang zum Gerateinneren zu erlangen, kompromittieren die Zulassungsbedinungen. Im Falle eines solchen versuchten Zugangs wird keine Haftung dafür übernommen, wenn sich das Gerät als nicht mehr den Zulassungbedingungen übereinstimmend erweist. Alle Produktwartung muß von qualifizierten Servicepersonnell durch geführt werden. 11. Lithiumzelle Diese Produckt einschließt einen integrierte Schaltskreis, der einen Lithiumzelle enhalt. Man kann dieses Organ mit dem Teilnummer DS1286 und DS1213D, und die folgende Warnung identifizieren: werden sie nicht diese zelle in feuer los Man sollen bei dieser Warnung bleiben. Man soll nicht versuchen, diese Organ zu öffnen. Es ist nur die qualifizierten Servicepersonnel, die diese Zelle loswerden sollen. 12. EMC Compliance This product meets the requirements of the European Electromagnetic Compatibility (EMC) Directive 89/336/EEC. The product complies with the requirements of CISPR 22 (EN55022) for Emissions and EN50082-1 for Immunity for limits of radio disturbance characteristics for Information Technology Equipment (ITE). 10-128 AR100 Series Internet Router User Guide 13. Intended Use This equipment is not intended for use in a computer room as defined in the standard for the Protection of Electronic Computer/Data Processing Equipment ANSI/NFPA 75 relating to North America only. 14. US Federal Communications Commission (FCC) This equipment complies with Part 15 of FCC Rules. Operation is subject to the following two conditions: (1) this device may not cause harmful interference, and (2) this device must accept any interference received, including interference that may cause undesired operation. Properly shielded and grounded cables and connectors must be used in order to meet FCC emission limits. Proper cables and connectors are available from Allied Telesyn authorised distributors and resellers. Allied Telesyn is not responsible for any radio or television interference caused by using other than recommended cables and connectors or by unauthorised changes or modifications to this equipment. Unauthorised changes or modifications could void the user's authority to operate the equipment. 16. Canadian Department of Communications This digital apparatus does not exceed the limits for radio noise emissions from digital apparatus as set out in the Radio Interface Regulations of the Canadian Department of Communications. Le present appareil numerique n’emet pas de bruits radioelectriques depassant les limites applicables aux appareils numeriques prescrites dans le Reglement sur le brouillage radioelectrique edicte par le ministere des Communications du Canada. 17. Telepermit PTC 231/97/027 The VOX ports on AR300 Series routers comply with specification PTC 100 for connection to the New Zealand Telecom Network. Not all standard phones/faxes etc. will respond to incoming ringing. This may not be a fault, and could be due to incompatability between the TA and the CPE. Check with a phone which is known to ring before reporting a fault. Telecom “Smart” services which are accessed via switch-hook flash, will not be accessible to CPE connected to the TA. Environmental Conditions This apparatus is designed for operation under the following environmental conditions: Operating Temperature -5ºC to 40ºC Storage Temperature -5ºC to 70ºC Humidity 5% to 95% non condensing Operating Atmospheric Pressure 86 kPa to 106 kPa