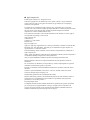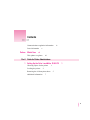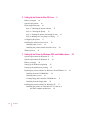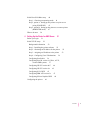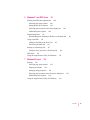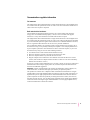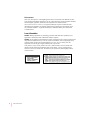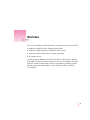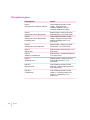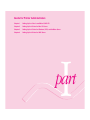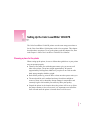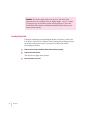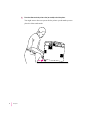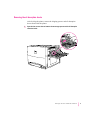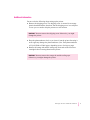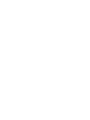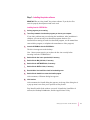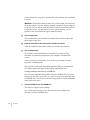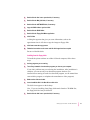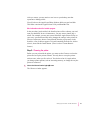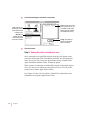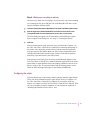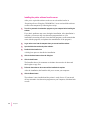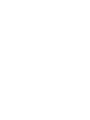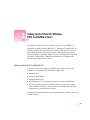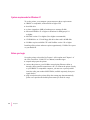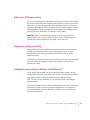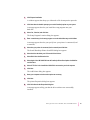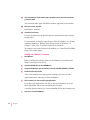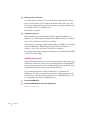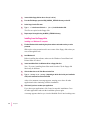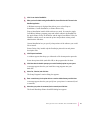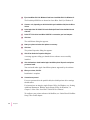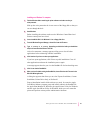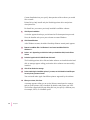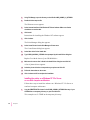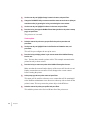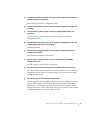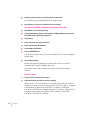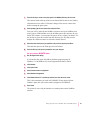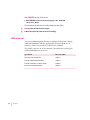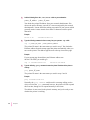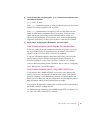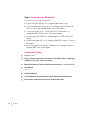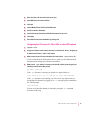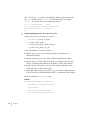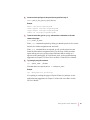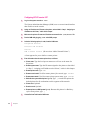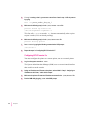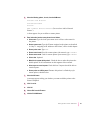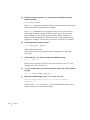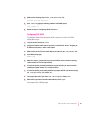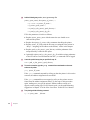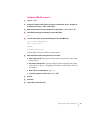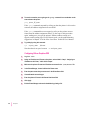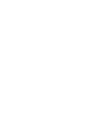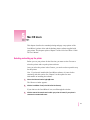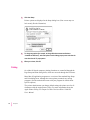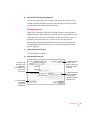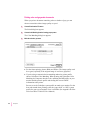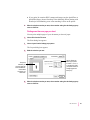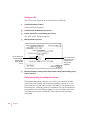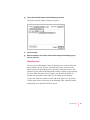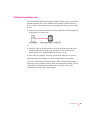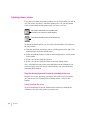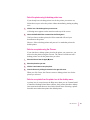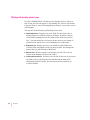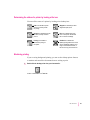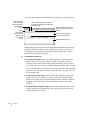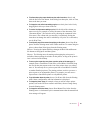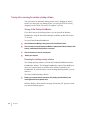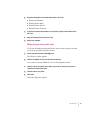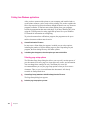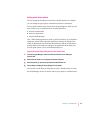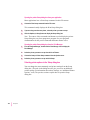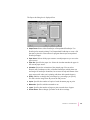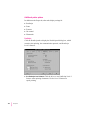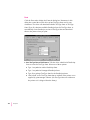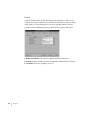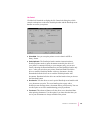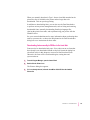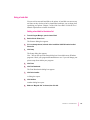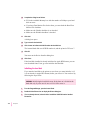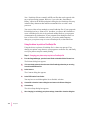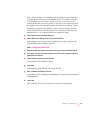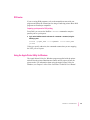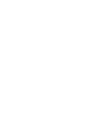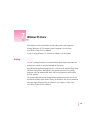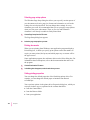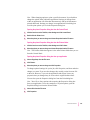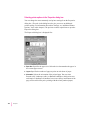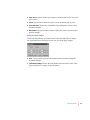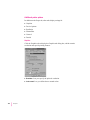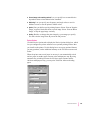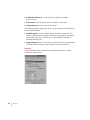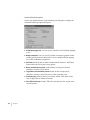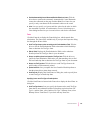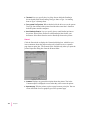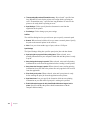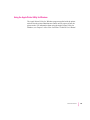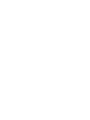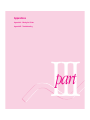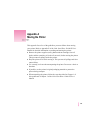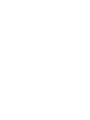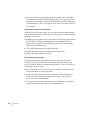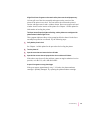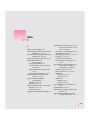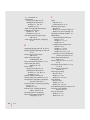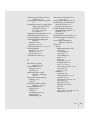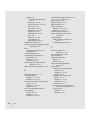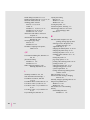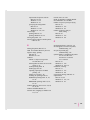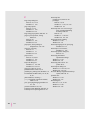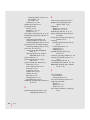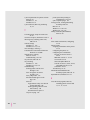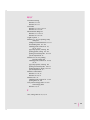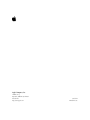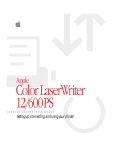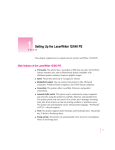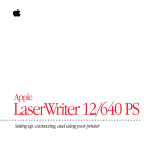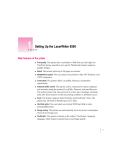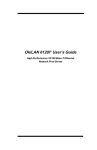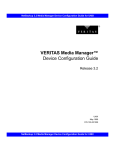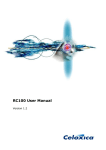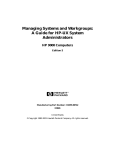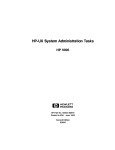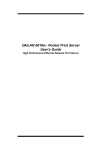Download Apple Color LaserWriter 12/600 PS ation Specifications
Transcript
Apple Color LaserWriter Update For the Color LaserWriter 12/600 PS and 12/660 PS K Apple Computer, Inc. © 1996 Apple Computer, Inc. All rights reserved. Under the copyright laws, this manual may not be copied, in whole or in part, without the written consent of Apple. Your rights to the software are governed by the accompanying software license agreement. The Apple logo is a trademark of Apple Computer, Inc., registered in the U.S. and other countries. Use of the “keyboard” Apple logo (Option-Shift-K) for commercial purposes without the prior written consent of Apple may constitute trademark infringement and unfair competition in violation of federal and state laws. Every effort has been made to ensure that the information in this manual is accurate. Apple is not responsible for printing or clerical errors. Apple Computer, Inc. 1 Infinite Loop Cupertino, CA 95014-2084 408-996-1010 http://www.apple.com Apple, the Apple logo, AppleTalk, A/UX, ColorSync, EtherTalk, LaserWriter, LocalTalk, Mac, Macintosh, New York, StyleWriter, and TrueType are trademarks of Apple Computer, Inc., registered in the U.S. and other countries. Extensions Manager, Finder, FinePrint, Geneva, Monaco, and QuickDraw are trademarks of Apple Computer, Inc. Adobe, Adobe Type Manager, and PostScript are trademarks of Adobe Systems Incorporated or its subsidiaries and may be registered in certain jurisdictions. AIX is a registered trademark of IBM Corporation and is being used under license. Helvetica, Palatino, and Times are registered trademarks of Linotype-Hell AG and/or its subsidiaries. ITC Avant Garde, ITC Bookman, ITC Zapf Chancery, and ITC Zapf Dingbats are registered trademarks of International Typeface Corporation. PowerPC is a trademark of International Business Machines Corporation, used under license therefrom. UNIX is a registered trademark of Novell, Inc. in the U.S. and other countries, licensed exclusively through X/Open Company, Ltd. Simultaneously published in the United States and Canada. Mention of third-party products is for informational purposes only and constitutes neither an endorsement nor a recommendation. Apple assumes no responsibility with regard to the performance or use of these products. Proprietary Rights Notice The digitally encoded, machine-readable outline data for producing the typefaces provided as part of your printer is copyrighted © 1981 Linotype. All rights reserved. This data is the property of Linotype, and may not be reproduced, used, displayed, modified, disclosed, or transferred without the express written approval of Linotype. Contents Communications regulation information Laser information Preface What’s New ix x xi This update at a glance xii Part I Guide for Printer Administrators 1 Setting Up the Color LaserWriter 12/660 PS Choosing a place for the printer Leveling the printer 1 2 Removing the oil absorption sheets Additional information 1 5 7 iii 2 Setting Up the Printer for Mac OS Users Before you begin 9 10 System requirements 10 Initial AppleTalk setup 10 Step 1: Installing the printer software Step 2: Choosing the printer 11 15 Step 3: Naming the printer and setting its zone Step 4: Making sure everything is working Configuring the printer 18 18 Installing the printer software from the server What to do next 17 17 Installing the software from a server Installing onto a server 16 20 21 3 Setting Up the Printer for Windows, DOS, and NetWare Users System requirements for Windows 95 23 System requirements for Windows 3.1 24 Before you begin 24 Setting up for DOS-based printing Setting up for parallel port printing 25 25 Installing the printer software for Windows 95 and Windows 3.1 Installing from the CD-ROM disc Installing onto a server 26 30 Creating floppy disks from the CD-ROM disc Installing from the floppy disks 31 32 Installing the printer software for Windows NT 37 Installing the printer on a Windows NT 3.5x Server or non-Intel computer architecture 38 iv Contents 25 23 Initial Novell NetWare setup 40 Step 1: Choosing an operating mode 41 Step 2, option A: Setting up the printer as a print server (using PCONSOLE) 43 Step 2, option B: Setting up the printer as a remote printer (RPRINTER mode) 47 What to do next 50 4 Setting Up the Printer for UNIX Users Before you begin 51 51 Initial TCP/IP setup 52 Background information 52 Step 1: Installing the printer software 52 Step 2: Obtaining an IP address for the printer Step 3: Assigning an IP address to the printer Step 4: Configuring Users’ Workstations Configuring Sun Solaris 52 53 56 56 Configuring Sun OS version 4.1, Ultrix, A/UX, or other BSD systems 57 Configuring HP-UX version 8.07 Configuring HP-UX version 9.x Configuring SCO UNIX 62 65 Configuring IBM AIX version 3.x Configuring Silicon Graphics IRIX Configuring the printer 60 67 68 69 Contents v Part II Guide for Users 5 Mac OS Users 73 Selecting and setting up the printer 73 Making changes to the printer setup Printing 75 76 Selecting page setup options Printing documents 77 79 Printing a cover page automatically 81 Printing color and grayscale documents Printing more than one page per sheet Printing to a file 82 83 84 Background printing and setting the print time Printing transparencies 86 Changing the Print Quality mode Reporting errors 84 86 87 Printing with a desktop printer Switching between printers 89 90 Drag the document you want to print to a desktop printer icon Select the printer using its desktop printer icon Select a new printer using the Chooser 91 91 Select a new printer from the printer icon in the desktop menu Working with desktop printer icons 92 Determining the status of a printer by looking at its icon Monitoring printing Turning off or removing the desktop printing software 96 Removing the desktop printing software Making changes to the printer setup vi Contents 93 93 Turning off the Desktop PrintMonitor 90 96 97 96 91 6 Windows 3.1 and DOS Users 99 Printing from Windows applications Selecting page setup options 100 Setting printer driver options 101 100 Selecting printer options in the Setup dialog box Additional printer options Downloading fonts 102 104 112 Downloading fonts manually to RAM or to the hard disk Using a hard disk 115 Adding a hard disk to the device list Initializing the hard disk 116 Printing to a PostScript file 117 115 Using the driver to print to a PostScript file DOS notes 118 121 Using the Apple Printer Utility for Windows 7 Windows 95 Users Printing 113 121 123 123 Selecting page setup options Printing documents 124 124 Setting printing properties 124 Selecting printer options in the Properties dialog box Additional printer options 126 128 Using the Apple Printer Utility for Windows 139 Contents vii Part III Appendixes Appendix A Moving the Printer Appendix B Troubleshooting 143 145 General printing problems 145 Mac OS–based computer troubleshooting Index viii Contents 149 148 Communications regulation information FCC statement This equipment has been tested and found to comply with the limits for a Class B digital device in accordance with the specifications in Part 15 of FCC rules. See instructions if interference to radio or television reception is suspected. Radio and television interference The equipment described in this manual generates, uses, and can radiate radio-frequency energy. If it is not installed and used properly—that is, in strict accordance with Apple’s instructions—it may cause interference with radio and television reception. This equipment has been tested and found to comply with the limits for a Class B digital device in accordance with the specifications in Part 15 of FCC rules. These specifications are designed to provide reasonable protection against such interference in a residential installation. However, there is no guarantee that interference will not occur in a particular installation. You can determine whether your computer system is causing interference by turning it off. If the interference stops, it was probably caused by the computer or one of the peripheral devices. If your computer system does cause interference to radio or television reception, try to correct the interference by using one or more of the following measures: m Turn the television or radio antenna until the interference stops. m Move the computer to one side or the other of the television or radio. m Move the computer farther away from the television or radio. m Plug the computer into an outlet that is on a different circuit from the television or radio. (That is, make certain the computer and the television or radio are on circuits controlled by different circuit breakers or fuses.) If necessary, consult an Apple-authorized service provider or Apple. See the service and support information that came with your Apple product. Or, consult an experienced radio/television technician for additional suggestions. IMPORTANT Changes or modifications to this product not authorized by Apple Computer, Inc., could void the FCC Certification and negate your authority to operate the product. This product was tested for FCC compliance under conditions that included the use of Apple peripheral devices and Apple shielded cables and connectors between system components. It is important that you use Apple peripheral devices and shielded cables and connectors between system components to reduce the possibility of causing interference to radios, television sets, and other electronic devices. You can obtain Apple peripheral devices and the proper shielded cables and connectors through an Apple-authorized dealer. For non-Apple peripheral devices, contact the manufacturer or dealer for assistance. Communications Regulation Information ix DOC statement DOC Class B Compliance This digital apparatus does not exceed the Class B limits for radio noise emissions from digital apparatus as set out in the interference-causing equipment standard entitled “Digital Apparatus,” ICES-003 of the Department of Communications. Observation des normes—Classe B Cet appareil numérique respecte les limites de bruits radioélectriques applicables aux appareils numériques de Classe B prescrites dans la norme sur le matériel brouilleur : “Appareils Numériques”, NMB-003 édictée par le ministre des Communications. Laser information WARNING Making adjustments or performing procedures other than those specified in your equipment’s manual may result in hazardous radiation exposure. WARNING Do not attempt to disassemble the cabinet containing the laser. The laser beam used in this product is harmful to the eyes. The use of optical instruments, such as magnifying lenses, with this product increases the potential hazard to your eyes. For your safety, have this equipment serviced only by an Apple-authorized service provider. Your printer is a Class 1 laser product. The Class 1 label, located in a user-accessible area, indicates that the printer meets minimum safety requirements. A service warning label is located in a service-accessible area. The labels on your product may differ slightly from the ones shown here. x Laser Information What’s New The Color LaserWriter 12/660 PS printer is an enhanced version of the Color LaserWriter 12/600 PS printer. Enhancements include m additional 4 MB of memory (16 MB total in the printer) m improved software and firmware to speed up printing m new printer drivers Use this update in addition to the Color LaserWriter 12/600 PS User’s Manual. This update describes the features unique to the Color LaserWriter 12/660 PS printer. For detailed instructions on setup, transportation, installing options, and other topics not discussed here, see the Color LaserWriter 12/600 PS User’s Manual. xi This update at a glance xii Preface Chapter/Appendix Contents Chapter 1 “Setting up the Color LaserWriter 12/660 PS” Contains additional information. See also Chapter 1, “Setting Up the Color LaserWriter 12/600 PS” in the Color LaserWriter 12/600 PS User’s Manual. Chapter 2 “Setting Up the Printer for Mac OS Users” Replaces Chapter 2, “Setting Up the Printer for Macintosh Users,” in your printer manual. Chapter 3 “Setting Up the Printer for Windows, DOS, and NetWare Users” Contains additional information. See also Chapter 3, “Setting up the Printer for DOS, Windows, and NetWare Users,” in your printer manual. Chapter 4 “Setting Up the Printer for UNIX Users” Replaces Chapter 4, “Setting Up the Printer for UNIX Users,” in your printer manual. Chapter 5 “Mac OS Users” Replaces Chapter 6, “Macintosh Users,” in your printer manual. Chapter 6 “Windows 3.1 and DOS Users” Replaces Chapter 7, “Windows and DOS Users,” in your printer manual. Chapter 7 “Windows 95 Users” Replaces Appendix I, “Setting Up and Using the Printer With Windows 95,” in your printer manual. Appendix A “Moving the Printer” Contains additional information. See also Appendix E, “Packing and Moving the Printer,” in your printer manual. Appendix B “Troubleshooting” Contains additional information. See also Chapter 12, “Fixing Image Problems,” and Chapter 13, “Troubleshooting,” in your printer manual. Guide for Printer Administrators Chapter 1 Setting Up the Color LaserWriter 12/660 PS Chapter 2 Setting Up the Printer for Mac OS Users Chapter 3 Setting Up the Printer for Windows, DOS, and NetWare Users Chapter 4 Setting Up the Printer for UNIX Users I part 1 Setting Up the Color LaserWriter 12/660 PS The Color LaserWriter 12/660 PS printer uses the same setup procedures as for the Color LaserWriter 12/600 printer with a few exceptions. This chapter describes those exceptions. To set up the printer, read this chapter first, then read Chapter 1 of the Color LaserWriter 12/600 PS User’s Manual. Choosing a place for the printer When setting up the printer, be sure to follow these guidelines or your printer may not operate properly: m Choose a flat, stable area with adequate room to give you access to all sides of the printer. The printer weighs approximately 110 pounds (approximately 50 kilograms). Make sure you place it on a desk or table that’s strong enough to hold the weight. m Don’t lift the printer by yourself. Have at least one other person assist you. m The area should be well ventilated and away from direct sunlight or sources of heat, cold, or humidity. Abrupt changes in temperature and extremely high or low humidity can adversely affect print quality. m Unpack the printer in the location where the printer will be set up. Since the printer contains a fuser oil reservoir, it is important not to install the fuser oil bottle until the printer is located where it will be used. 1 WARNING The desk or table surface must be level. The back of the printer must be level with the front (or slightly higher—up to 1/2 inches [15 mm]) to keep oil inside the printer flowing properly. A level and round black rubber shims are included with the printer to help you set up the printer properly. Leveling the printer Follow the instructions on unpacking the printer in Chapter 1 of the Color LaserWriter 12/600 PS User’s Manual. After removing the packing tape from the outside of the printer (step 4), you must level the printer before proceeding any further. 1 Remove the level and round black rubber shims from their package. 2 Snap the level into its base. You may have to apply some pressure. 3 2 Chapter 1 Open the printer’s top cover. 4 Place the level on top of the fuser to level the printer first from front-to-back, then from side-to-side. Setting Up the Color LaserWriter 12/660 PS 3 5 Place the shims under the printer’s feet (as needed) to level the printer. You might want to have one person tilt the printer up and another person place the shims underneath. 4 Chapter 1 Removing the oil absorption sheets After leveling the printer, remove the shipping spacers and oil absorption sheets from inside the printer. 1 Open the fuser access door and remove the two orange spacers and the oil absorption sheet from inside. Setting Up the Color LaserWriter 12/660 PS 5 2 6 Chapter 1 Open the fixing assembly and remove the oil absorption sheet from inside. Additional information Be sure to do the following when setting up the printer: m Remove the shipping screw. The shipping screw is encased in an orange plastic sheath behind the front door. Put the shipping screw in a safe place in case you ever need to ship the printer to a new location. WARNING You must remove the shipping screw. Otherwise, you might damage the printer. m Keep the photoconductor level as you insert it into the printer. Inserting it at an angle may damage the photoconductor. (Note: Each photoconductor will yield 5,000 to 25,000 pages, depending on use of color per page.) m Remove the orange tab and the sealing tape from each of the four toner cartridges before inserting them into the printer. WARNING You must remove the orange tab and the sealing tape. Otherwise, you might damage the printer. Setting Up the Color LaserWriter 12/660 PS 7 2 Setting Up the Printer for Mac OS Users This chapter explains how to prepare the printer for use on an AppleTalk network, and prepare Macintosh Operating System (Mac OS)–based computers to print on the printer. Read this chapter first, then read Chapter 2 of the Color LaserWriter 12/600 PS User’s Manual for instructions on configuring the printer with the Apple Printer Utility. Note: For instructions on setting up the printer for access by Mac OS client computers on a NetWare network, see Appendix B of the Color LaserWriter 12/600 PS User’s Manual. 9 Before you begin This chapter presents instructions for installing the Mac OS printer software and configuring the printer with it. Before you begin, make sure you have m set up the printer as described in Chapter 1 of this update and Chapter 1 of the Color LaserWriter 12/600 PS User’s Manual m connected the printer to your network m made backup copies of the printer disks (if your printer software was shipped on a CD-ROM disc, you can skip this step) Be sure to complete these tasks before continuing with the procedures in this chapter. System requirements To use the printer software, your Mac OS–based computer must have system software version 7.1 or later and at least 4 megabytes (MB) of memory (8 MB recommended). If your system software is an earlier version, you need to obtain a system software upgrade from your computer or software dealer. Installing all the printer software and fonts requires approximately 9 MB of free space on your hard disk. Initial AppleTalk setup The printer comes with software and fonts for use with Mac OS–based computers. Before Mac OS users can print, the printer administrator must connect the printer to the network, install the printer software and fonts, and configure the printer. 10 Chapter 2 Step 1: Installing the printer software IMPORTANT Do not “drag install” the printer software. If you do, the files won’t be properly decompressed and won’t work. Installing from the CD-ROM disc 1 Quit any programs you are running. 2 Turn off any automatic virus-detection programs you have on your computer. If you don’t, problems may occur during the installation. After installation is complete, you can turn the virus-detection programs back on. (For instructions on turning off each virus-detection program, see the manual that came with the program, or telephone the manufacturer of the program.) 3 Insert the CD-ROM disc into the CD-ROM drive. The disc’s icon appears on the desktop. Note: Some systems require you to place the disc into a caddy before inserting it into the CD-ROM drive. 4 Double-click the disc icon to open the disk, if necessary. 5 Double-click the MAC_OS folder, if necessary. 6 Double-click the SOFTWARE folder, if necessary. 7 Double-click the INSTALL folder, if necessary. 8 Read the Before You Install file to check for late-breaking news. 9 Double-click the Installer icon to start the Installer program. After a moment, a Welcome dialog box appears. 10 Click Continue. After a moment, the Install dialog box appears. At the top of the dialog box is a pop-up menu set to allow you to perform an Easy Install. Easy Install installs all the software you need. It installs the LaserWriter 8 software, the Desktop PrintMonitor, and the Apple Printer Utility. Setting Up the Printer for Mac OS Users 11 Custom Install lets you specify what portions of the software you would like to install. IMPORTANT The Installer checks to make sure you have what you need to use the printer software. If you’re missing anything, a message tells you what you need. You won’t be able to install the software until you correct the problem. If a dialog box says you don’t have the correct system software, you can purchase a new version from an Apple-authorized dealer. 11 Click the Install button. The Installer takes a few moments to calculate what needs to be done and then begins to copy files. 12 Follow the instructions on the screen until the installation is complete. After the installation, the Installer tells you to restart your computer. 13 Click the Restart button. The software is now installed on the hard disk. If you turned off any automatic virus-detection programs on your computer, turn them back on now. After you restart, you may notice a new icon on your desktop, one that represents a desktop printer. You will also see the Apple LaserWriter Software folder on your hard disk. This folder contains the Apple Printer Utility and Read Me files. Creating installation disks from the CD-ROM disc You can create installation floppy disks from the CD-ROM disc if you don’t want to give the disc to your users, or if some of your user systems don’t have a CD-ROM drive. You’ll need seven blank floppy disks. To create installation disks, follow these steps: 1 Insert the CD-ROM disc into the CD-ROM drive. The disc’s icon appears on the desktop. Note: Some systems require you to place the disc into a caddy before inserting it into the CD-ROM drive. 12 Chapter 2 2 Double-click the disc icon to open the disc, if necessary. 3 Double-click the MAC_OS folder, if necessary. 4 Double-click the SOFTWARE folder, if necessary. 5 Copy the DISKS folder to your hard disk. 6 Double-click the DISKS folder. 7 Double-click the Floppy Disk Maker application. 8 Click Full Set. A dialog box appears that gives you some information, such as the approximate time it will take to copy the images to floppy disks. 9 Click Start to start the copy process. 10 Follow the instructions on the screen until all disk images have been copied. Be sure to label the disks. Installing from the floppy disks To install the printer software on a Mac OS–based computer, follow these steps: 1 Quit any programs you are running. 2 Turn off any automatic virus-detection programs you have on your computer. If you don’t, problems may occur during the installation. After installation is complete, you can turn the virus-detection programs back on. (For instructions on turning off each virus-detection program, see the manual that came with the program, or telephone the manufacturer of the program.) 3 Make sure the disks are locked. 4 Insert LaserWriter Disk 1 for Mac OS into a disk drive. The disk’s icon appears on the desktop. Note: If you are installing from floppy disks made from the CD-ROM disc, the floppy disk label may be different. 5 Double-click the disk icon to open the disk, if necessary. Setting Up the Printer for Mac OS Users 13 6 Read the Before You Install file to check for late-breaking news. 7 Double-click the Installer icon to start the Installer program. After a moment, a Welcome dialog box appears. 8 Click Continue. After a moment, the Install dialog box appears. At the top of the dialog box is a pop-up menu set to allow you to perform an Easy Install. Easy Install installs all the software you need. It installs the LaserWriter 8 software, the Desktop PrintMonitor, the Apple Printer Utility, and the Control Strip module (if the Control Strip is installed). Custom Install lets you specify what portions of the software you would like to install. IMPORTANT The Installer checks to make sure you have what you need to use the printer software. If you’re missing anything, a message tells you what you need. You won’t be able to install the software until you correct the problem. If a dialog box says you don’t have the correct system software, you can purchase a new version from an Apple-authorized dealer. 9 Click the Install button. The Installer takes a few moments to calculate what needs to be done and then begins to copy files. 10 Follow the instructions on the screen until the installation is complete. After the installation, the Installer tells you to restart your computer. 11 Click the Restart button. The software is now installed on the hard disk. If you turned off any automatic virus-detection programs on your computer, turn them back on now. 14 Chapter 2 After you restart, you may notice a new icon on your desktop, one that represents a desktop printer. You will also see the Apple LaserWriter Software folder on your hard disk. This folder contains the Apple Printer Utility and Read Me files. More information about the Installer program In the procedure just described, the Installer places all the software you need onto your hard disk. In rare circumstances, you may want to install only a subset. For example, you may not want to install the Apple Printer Utility on your users’ systems because this utility changes the settings in the printer for all users. In that case, choose Custom Install from the pop-up menu in the Installer. A list of choices appears. To install something from the list, click to select it, then click the Install button. (There is also a Custom Remove feature.) Step 2: Choosing the printer Before you can print with the printer, you must use the Chooser to select the printer and set up the printer software. You only have to set up the printer software once, when you first select it. You don’t need to do it again unless you change printer options, such as increasing memory, or change the way the printer is connected. 1 Choose the Chooser from the Apple (K) menu. The Chooser window appears. Setting Up the Printer for Mac OS Users 15 2 In the Chooser dialog box, click items to select them. Third, click the name of the printer you want to use. (An icon beside a printer name means the printer software has already been set up.) First, click this icon. (If necessary, use the scroll bar and arrows to find the icon.) Second, if the network has zones, click the zone where the printer is located. 3 Finally, click Create (or double-click the printer name—a shortcut). Close the Chooser. Step 3: Naming the printer and setting its zone Once connected to an AppleTalk network, the printer will appear on the network with the name Color LaserWriter 12/660 PS. You can change this name, if you wish. You can use the Apple Printer Utility, installed in the Apple LaserWriter Software folder, to name the printer. When a printer is connected to an EtherTalk network with multiple logical zones, you can also set which zone the printer will be in. You can set the printer’s zone with the Apple Printer Utility. See Chapter 2 of the Color LaserWriter 12/600 PS User’s Manual for more information on using the Apple Printer Utility. 16 Chapter 2 Step 4: Making sure everything is working The best way to make sure everything is set up correctly is to print something. As a simple print test, open and print one of the Read Me files that is in the Apple LaserWriter Software folder. 1 Locate the Apple Printer Software Read Me file in the Apple LaserWriter Software folder. 2 Open the Apple Printer Software Read Me file and choose Print from the File menu (or drag the Read Me file to the desktop printer icon and drop it on the printer). The Print dialog box appears. If the LaserWriter 12/660 PS printer’s name does not appear in the dialog box, see “Step 2: Choosing the Printer.” 3 Click Print. If the document doesn’t print, check the steps you followed in Chapter 1 of the Color LaserWriter 12/600 PS User’s Manual for connecting and turning on the printer. Also check that you have followed all the software installation steps presented in this chapter. Make sure that you have installed the toner cartridge and loaded paper into the paper cassette. Check that no packing material or paper has caused a jam in the printer. If the printer still will not print, turn to the troubleshooting chapters of the Color LaserWriter 12/600 PS User’s Manual. Indicator lights on the front of the printer blink to signal different errors and printing conditions, such as out of paper or a paper jam. You can also double-click the desktop printer icon to check the status messages that appear in the Desktop PrintMonitor. Configuring the printer You may change some of the printer’s default settings using the Apple Printer Utility. For more information on the Apple Printer Utility, see Chapter 2 of the Color LaserWriter 12/600 PS User’s Manual. If you want to install any options, see Chapter 5 of the Color LaserWriter 12/600 PS User’s Manual. Then you can set up Mac OS–based computers on your network as explained in “Installing the Software From a Server,” next. Setting Up the Printer for Mac OS Users 17 Installing the software from a server You can get Mac OS users started with the printer and the new printer software in whatever way you’re used to. If you’d prefer not to pass around the software disks, you can place the software on a server, as explained in the next section. If you prefer, you can of course install the software on each user’s computer yourself. If you have the users install their own software, make sure you give them: m the printer software and instructions for installing it m the name of the AppleTalk zone on which the printer is located m the name you gave the printer if you renamed it with the Apple Printer Utility Installing onto a server If you prefer that users install their software from a network server rather than pass around the original floppy disks or CD-ROM disc, you must copy the LaserWriter installation software to a server as follows. Preparing a server using the CD-ROM disc The CD-ROM disc shipped with the printer contains a network installation folder. To prepare a server: 1 Insert the CD-ROM disc into the CD-ROM drive. 2 Double-click the disc icon, if necessary. 3 Double-click the MAC_OS folder, if necessary. 4 Double-click the SOFTWARE folder, if necessary. 5 Drag the INSTALL folder from the CD to your server. Preparing a server using the floppy disks 18 Chapter 2 1 Create a new folder on the server and rename it (for example, Network Install). 2 Insert LaserWriter Disk 1 for Mac OS. 3 Drag the LaserWriter Disk 1 icon onto the icon of the folder. IMPORTANT You must drag the disk icon rather than copy the contents of the disk directly. 4 Repeat steps 2 and 3 for each printer disk. 5 Open the folder you created in step 1. The contents of each disk are contained in a folder named for that disk. 6 Open the LaserWriter Disk 1 folder. 7 Select the Installer and Installer Script icons and drag the icons from the LaserWriter Disk 1 folder to the folder you created in step 1. The Installer and the Installer Script need to be in the same window as the folders for the disks you copied. IMPORTANT Be sure to tell the users in your group where to find the software and the name of the folder to look for on the server. Setting Up the Printer for Mac OS Users 19 Installing the printer software from the server After you’ve copied the software to the server as described earlier in “Preparing a Server Using the CD-ROM Disc,” users can install the software on their own computers by following these steps: 1 Turn off any automatic virus-detection programs on your computer before installing the software. If you don’t, problems may occur during the installation. After installation is complete, you can turn the virus-detection programs back on. (For instructions on turning off each virus-detection program, see the manual that came with the program, or telephone the manufacturer of the program.) 2 Log on to the server from the computer where you want to install the software. 3 Open the folder that contains the printer software. 4 Double-click the Installer icon. A dialog box opens to describe the installation. 5 Click the Continue button to close the dialog box. 6 Click the Install button. The Installer takes a few moments to calculate what needs to be done and then begins to copy files. 7 Follow the instructions on the screen until the installation is complete. After the installation, the Installer tells you to restart your computer. 8 Click the Restart button. The software is now installed and the printer is ready for use. If you turned off any automatic virus-detection programs on your computer, turn them back on now. 20 Chapter 2 What to do next The printer is now set up on your AppleTalk network. The table below can help you decide which chapter to go to next. If you want to See in this update Set up the printer for Windows, DOS, or NetWare users Chapter 3 Set up the printer for UNIX users Chapter 4 Print from a Mac OS–based computer Chapter 5 Print from a Windows 3.1 or DOS computer Chapter 6 Print from a Windows 95 computer Chapter 7 Setting Up the Printer for Mac OS Users 21 3 Setting Up the Printer for Windows, DOS, and NetWare Users This chapter describes how to set up the printer for use with IBM PC or compatible computers running Windows 3.1, Windows 95, Windows NT, or DOS. It provides detailed procedures for setting up the printer for use on a Novell NetWare network and instructions for installing the Apple Printer Utility for Windows. Read this chapter first, then read Chapter 3 of the Color LaserWriter 12/600 PS User’s Manual for instructions on configuring the printer with the Apple Printer Utility. System requirements for Windows 95 To use the printer, your computer system must meet these requirements: m IBM PC or compatible, with an 80486 or higher CPU m hard disk drive m at least 8 MB of RAM m Microsoft Windows 95 m CD-ROM drive or 3.5-inch floppy disk drive that reads 1.44 MB disks m If you’re using the printer on a network, you must set up your network client software. You may use Client Software for NetWare Network from Microsoft as your network client software. Installing all the printer software requires approximately 3.5 MB of free space on your hard disk. 23 System requirements for Windows 3.1 To use the printer, your computer system must meet these requirements: m IBM PC or compatible, with an 80386 or higher CPU m hard disk drive m at least 4 megabytes (MB) of random-access memory (RAM) m Microsoft Windows 3.1 or higher or Windows for Workgroups 3.11 or higher m MS-DOS version 3.3 or higher (5.0 or higher recommended) m CD-ROM drive or 3.5-inch floppy disk drive that reads 1.44 MB disks m NetWare requires an 80386 CPU with NetWare version 3.12 or higher Installing all the printer software requires approximately 3.5 MB of free space on your hard disk. Before you begin Set up the printer as described in Chapter 1 of this update and Chapter 1 of the Color LaserWriter 12/600 PS User’s Manual, remembering to m unpack and prepare the printer m connect the printer to your NetWare network using Ethernet cables or through a direct parallel connection to a PC (To connect the printer directly to your IBM PC or compatible computer, you must use a special parallel interface cable, part number M4235ZM/A, available separately from your Apple dealer.) m plug in and turn on the printer (Keep the startup page that automatically prints out. It provides the default printer name you need for setup.) 24 Chapter 3 Setting up for DOS-based printing If you will be printing from DOS applications only, you do not need to install any of the software that came with the printer. However, to print from a DOS application, you must first install the DOS PostScript driver if one exists for your DOS application. The DOS PostScript driver is usually supplied with the DOS application. Follow your application’s instructions for installation and printing. See also “DOS Notes” in Chapter 6 of this update. IMPORTANT This is a PostScript-only printer. Print jobs sent in another language, such as PCL, will not print. Be sure to send only PostScript files from the DOS prompt. Otherwise your print job will not print. Setting up for parallel port printing Your printer comes with an IEEE 1284-compliant parallel port that requires an IEEE 1284-compliant cable to connect the printer to your computer. Purchase the correct cable, part number M4235ZM/A, from an Appleauthorized dealer. By default, your printer’s parallel port is ready to receive data, and you should not need to make any changes to either your computer’s or the printer’s parallel port setting. Installing the printer software for Windows 95 and Windows 3.1 As the printer administrator, you must install the printer software on each computer that will print to the printer. You can do so by using the installation program that comes on the software disks included with the printer. Note: Be sure you have Windows on your computer, before installing the printer software. To install the Windows printer software, follow these steps. These instructions assume that you have a mouse or similar pointing device. If you do not, see the instructions that came with Windows to find out how to perform these steps using a keyboard. Setting Up the Printer for Windows, DOS, and NetWare Users 25 Installing from the CD-ROM disc Installing onto a Windows 95 computer 1 Start Windows 95. Before installing the software, make sure the Control Panel and Printers folder are closed. 2 Insert the CD-ROM disc into the CD-ROM drive. 3 Open the directory on the CD called WIN_OS\WIN95\DISK1 4 Double-click the setup.exe file. After a few moments, a message appears warning you to close all other applications before continuing with this installation. 5 Click Next if you have no other open applications. If you have open applications, click Cancel to stop this installation. Close all other applications and start the installation process again. A message appears that lets you view the ReadMe file for late-breaking news. 6 Click Yes to view the ReadMe file. 7 When you have finished reading the ReadMe file, choose Exit from the File menu in the WordPad application. A Welcome dialog box is displayed that allows you to select Express Installation, Custom Installation, or Printer Driver Only. Express Installation installs all the software you need. It creates the Apple LaserWriter Software program group and installs within it the PostScript printer driver, a ReadMe file, the Apple Printer Utility for Windows, and the Apple LaserWriter Utility for Windows, which you use to name the printer and perform various printer administrative functions. Custom Installation lets you specify what portions of the software you would like to install. Printer Driver Only installs only the PostScript printer driver and printer description files. 26 Chapter 3 8 Click Express Installation. A window appears that keeps you informed as file decompression proceeds. 9 Click Next when the Installer prompts you to add a PostScript printer to your system. A message appears that lets you install the setup program onto your hard disk. 10 Select Yes, if desired, and click Next. The Setup Program Location dialog box appears. 11 Enter a new directory for the setup program or use the default directory and click Next. A message appears that lets you specify how your printer is connected (local or network). 12 Select how your printer is connected (local or network) and click Next. The Install PostScript Printer from PPD dialog box appears. 13 Select the drive that holds your CD from the Drives list box. 14 Select Disk 3 from the Directories list. 15 Select Apple Color LW 12/660 PS from the PostScript Printer Descriptions Available list and click Next. 16 Select LPT1 if the Color LaserWriter 12/660 PS is connected to your local computer. 17 Click Next. The Add Printer dialog box appears. 18 Name your computer and select other options as necessary. 19 Click Next. The printer Properties dialog box appears. 20 Click OK to dismiss the Properties dialog box. A message appears telling you that the driver software was successfully installed. Setting Up the Printer for Windows, DOS, and NetWare Users 27 21 Click Add Another to install another Apple LaserWriter printer. Repeat for each printer you want to install. You can install other Apple LaserWriter printers supported by the software. 22 When you’re done, click Exit. Installation is complete. 23 Choose how to proceed: For users connected via the parallel cable, the default printer driver settings should suffice. For instructions on using the Apple Printer Utility for Windows, see “Setting Additional Parameters With the Apple Printer Utility for Windows,” in Chapter 3 of the Color LaserWriter 12/600 PS User’s Manual. To configure your printer software with NetWare, see “Initial Novell NetWare Setup,” later in this chapter. Installing onto a Windows 3.1 computer 1 Start Windows. Before installing the software, make sure the Windows Control Panel and Printers control panel are closed. 2 Insert the CD-ROM disc into the CD-ROM drive. 3 Using the File Manager, open the directory on the CD called WIN_OS\WIN31_NT\DISK1 4 Double-click the setup.exe file. After a few moments, a message appears warning you to close all other applications before continuing with this installation. 5 Click Continue if you have no other open applications. If you have open applications, click Exit to stop this installation. Close all other applications and start the installation process again. A message appears that lets you view the ReadMe file for late-breaking news. 6 28 Chapter 3 Click Yes to view the ReadMe file. 7 When you have finished reading the ReadMe file, choose Exit from the File menu in the Notepad application. A Welcome dialog box is displayed that allows you to select Express Installation, Custom Installation, Print Driver Only, or De-Install. Express Installation installs all the software you need. It creates the Apple LaserWriter Software program group and installs within it the ReadMe file, the Apple Print Monitor for Windows, the Apple Printer Utility for Windows and the Apple LaserWriter Utility for Windows, which you use to name the printer and perform various printer administrative functions. Print Driver Only installs the minimum software needed for printing only. Custom Installation lets you specify what portions of the software you would like to install. De-Install lets you remove previously installed LaserWriter software. 8 Click Express Install. A window appears that keeps you informed as file decompression proceeds. 9 Click Restart Windows. After Windows restarts, the Adobe PostScript Printers control panel appears. 10 Select the drive that holds your CD from the Drives list box (or select WIN_OS\WIN31_NT\DISK2) 11 Select Apple Color LW 12/660 PS from the PostScript Printer Descriptions Available list and click Install. The PostScript printer driver files are installed on the hard disk. A message appears telling you that the driver software was successfully installed. 12 Click OK to dismiss the message. 13 Select another Apple LaserWriter printer, if you want, and click Install to install. Repeat for each printer you want to install. You can install other Apple LaserWriter printers supported by the software. ` Setting Up the Printer for Windows, DOS, and NetWare Users 29 14 When you’re done, click Close. A message appears telling you to use the Printers control panel to connect and set up the printers you’ve installed. By default, each printer uses LPT1. The Printers control panel Setup dialog box lets you specify a different port, for example, LPT2, or a NetWare queue. Installation is complete. 15 Choose how to proceed: You can monitor your printer software with the Apple Print Monitor for Windows; see “Initial Apple Print Monitor for Windows Setup” in Chapter 3 of the Color LaserWriter 12/600 PS User’s Manual. For instructions on using the Apple Printer Utility for Windows, see “Setting Additional Parameters With the Apple Printer Utility for Windows,” in Chapter 3 of the Color LaserWriter 12/600 PS User’s Manual. To configure your printer software with NetWare, see “Initial Novell NetWare Setup,” later in this chapter. Installing onto a server You can install the software on a server for users who share the server’s copy of Windows. Follow the steps given in “Installing From the CD-ROM Disc” and specify the appropriate server volumes and paths. Be sure that the client workstations have access to the server volumes and paths. If you install Apple Printer Utility for Windows 3.1 or Windows for Workgroups 3.11 and a network drive and plan to let other people share the same directory, make the following changes to the SYSTEM.INI file on all PC workstations that will be running the utility. 1 Open the SYSTEM.INI file. 2 Locate the [386Enh] section and add the following line: DEVICE=VECPD.386 30 Chapter 3 3 Disable the following DEVICE entries by prefixing the line with a semicolon (;). Your changes should look like this: ;DEVICE=*VPD ;DEVICE=LPT.386 You can also copy the software folders from the CD-ROM disc to a hard disk. Your users can install the software from the server as described in “Installing From the CD-ROM Disc” earlier in this chapter. Creating floppy disks from the CD-ROM disc From a Windows 95 computer You can create floppy disk copies of the printer software by using the standard features of Microsoft Windows 95. 1 Insert the CD-ROM disc into the CD-ROM drive. 2 Double-click the My Computer icon. 3 Double-click the drive that holds your CD. A window appears that displays the contents of the CD. 4 Insert a blank floppy disk into the a: drive (or b: drive). 5 Double-click the drive that holds your floppy disk. A window appears that displays the contents of the floppy disk. 6 Open the WIN_OS directory. 7 Drag the WIN95\DISK1 from the CD window to the floppy disk window. 8 Repeat steps 4 through 6 using the WIN95\DISK2 and WIN95\DISK3 directories. From a Windows 3.1 computer You can create floppy disk copies of the printer software by using the standard features of Microsoft Windows 3.1. 1 Open the File Manager. 2 Insert the CD into the CD-ROM drive. Setting Up the Printer for Windows, DOS, and NetWare Users 31 3 Insert a blank floppy disk into the a: drive (or b: drive). 4 From the File Manager, open the WIN_OS\WIN31_NT\DISK1 directory on the CD. 5 Select Copy from the File menu. 6 Type *.* in the Source field and a: (or b:) in the Destination field. The files are copied to the floppy disk. 7 Repeat steps 3 through 6 using the WIN31_NT\DISK2 directory. Installing from the floppy disks Installing on a Windows 95 computer 1 Find the Windows disks containing the printer software and make sure they’re writeprotected. Slide up the write-protection tab in one corner of the floppy disk so that you can see through the hole. 2 Start Windows 95. Before installing the software, make sure the Windows Control Panel and Printer folder are closed. 3 Insert LaserWriter Disk 1 for Windows 95 into a floppy disk drive. Note: If you are installing from disks made from the CD, the floppy disk labels may be different. 4 Click the Start Icon on the Task-Bar and select Run. 5 Type a:\setup or b:\setup (depending on which drive holds your installation disk) in the command line field and click OK. After a few moments, a message appears warning you to close all other applications before continuing with this installation. 6 Click Next if you have no other open applications. If you have open applications, click Cancel to stop this installation. Close all other applications and start the installation process again. A message appears that lets you view the ReadMe file for late-breaking news. 32 Chapter 3 7 Click Yes to view the ReadMe file. 8 When you have finished reading the ReadMe file, choose Exit from the File menu in the WordPad application. A Welcome message is displayed that allows you to select Express Installation, Custom Installation, or Printer Driver Only. Express Installation installs all the software you need. It creates the Apple LaserWriter Software program group and installs within it the ReadMe file the Apple Printer Utility for Windows and the Apple LaserWriter Utility for Windows, which you use to name the printer and perform various printer administrative functions. Custom Installation lets you specify what portions of the software you would like to install. Printer Driver Only installs only the PostScript printer driver and printer description files. 9 Click Express Installation. A window appears that keeps you informed as file decompression proceeds. Insert other printer disks (and click OK) as the program asks for them. 10 Click Next when the Installer prompts you to add a PostScript printer to your system. A message appears that lets you install the setup program onto your hard disk. 11 Select Yes, if desired, and click Next. The Setup Program Location dialog box appears. 12 Enter a new directory for the printer drivers or use the default directory and click Next. A message appears that lets you specify how your printer is connected (local or network). 13 Select how your printer is connected (local or network) and click Next. The Install PostScript Printer from PPD dialog box appears. Setting Up the Printer for Windows, DOS, and NetWare Users 33 14 Eject LaserWriter Disk 2 for Windows 95 and insert LaserWriter Disk 3 for Windows 95. The PostScript PPD files are located on LaserWriter Disk 3 for Windows 95. 15 Choose a: or b: (depending on which drive holds your installation disk) from the Drives list box. 16 Select Apple Color LW 12/660 PS from the PostScript Printer Drivers Available list and click Next. 17 Select LPT1 if the Color LaserWriter 12/660 PS is connected to your local computer. 18 Click Next. The Add Printer dialog box appears. 19 Name your printer and select other options as necessary. 20 Click Next. The printer Properties dialog box appears. 21 Click OK to dismiss the Properties dialog box. A message appears telling you that the driver software was successfully installed. 22 Click Add Another to install another Apple LaserWriter printer. Repeat for each printer you want to install. You can install other Apple LaserWriter printers supported by the software. 23 When you’re done, click Exit. Installation is complete. 24 Choose how to proceed: For users connected via the parallel cable, the default printer driver settings should suffice. For instructions on using the Apple Printer Utility for Windows, see “Setting Additional Parameters With the Apple Printer Utility for Windows,” in Chapter 3 of the Color LaserWriter 12/600 PS User’s Manual. To configure your printer software with NetWare, see “Initial Novell NetWare Setup,” later in this chapter. 34 Chapter 3 Installing on a Windows 3.1 computer 1 Find the Windows disks containing the printer software and make sure they’re write-protected. Slide up the write-protection tab in one corner of the floppy disk so that you can see through the hole. 2 Start Windows. Before installing the software, make sure the Windows Control Panel and Printers control panel are closed. 3 Insert LaserWriter Disk 1 for Windows 3.1 into a floppy disk drive. 4 From the Windows Program Manager, choose Run from the File menu. 5 Type a:\setup or b:\setup (depending on which drive holds your installation disk) in the command line field and click OK. After a few moments, a message appears telling you to close all other applications before continuing with this installation. 6 Click Continue if you have no other open applications. If you have open applications, click Exit to stop this installation. Close all other applications and start the installation process again. A message appears that lets you view the ReadMe file for late-breaking news. 7 Click Yes to view the ReadMe file. 8 When you have finished reading the ReadMe file, choose Exit from the File menu in the Microsoft Write application. A dialog box appears that allows you to select Express Installation, Custom Installation, Printer Driver Only, or De-Install. Express Installation installs all the software you need. It creates the Apple LaserWriter Software program group and installs within it the ReadMe file, the Apple Print Monitor for Windows, the Apple Printer Utility for Windows and the Apple LaserWriter Utility for Windows which you use to name the printer and perform various printer administrative functions. Setting Up the Printer for Windows, DOS, and NetWare Users 35 Custom Installation lets you specify what portions of the software you would like to install. Printer Driver Only installs only the PostScript printer driver and printer description files. De-Install lets you remove previously installed LaserWriter software. 9 Click Express Installation. A window appears that keeps you informed as file decompression proceeds. Next, the Installer asks you to press a button to restart Windows. 10 Click Restart Windows. After Windows restarts, the Adobe PostScript Printers control panel appears. 11 Remove LaserWriter Disk 1 for Windows 3.1 and insert LaserWriter Disk 2 for Windows 3.1. 12 Select a: or b: (depending on which drive holds your installation disk) from the Drives list box. 13 Select the Apple Color LW 12/660 PS and click Install. The PostScript printer driver files and other software are installed on the hard disk. A message appears telling you that the driver software was successfully installed. 14 Click OK to dismiss the message. 15 Select another Apple LaserWriter printer, if you want, and click Install to install. Repeat for each printer you want to install. You can install other Apple LaserWriter printers supported by the software. 16 When you’re done, click Close. A message appears telling you to use the Printers control panel to connect and set up the printers you’ve installed. By default, each printer uses LPT1. The Printers control panel Setup dialog box lets you specify a different port, for example, LPT2, or a NetWare queue. 36 Chapter 3 17 Click OK to dismiss the message. Installation is complete. 18 Choose how to proceed: For users connected via the parallel cable, the default printer driver settings should suffice. You can monitor your printer software with the Apple Print Monitor for Windows; see “Initial Apple Print Monitor for Windows Setup” in Chapter 3 of the Color LaserWriter 12/600 PS User’s Manual. For instructions on using the Apple Printer Utility for Windows, see “Setting Additional Parameters With the Apple Printer Utility for Windows” in Chapter 3 of the Color LaserWriter 12/600 PS User’s Manual. To configure your printer software with NetWare, see “Initial Novell NetWare Setup,” later in this chapter. Installing the printer software for Windows NT These instructions install the printer on an Intel architecture Windows NT 3.5x Workstation. If you have a Windows NT 3.5x Server or other computer architecture, see the next section. Follow the steps below to install the PostScript Printer Description file for these Apple printers: m Apple Color LaserWriter 12/660 PS m Apple Color LaserWriter 12/600 PS m Apple LaserWriter 12/640 PS m Apple LaserWriter 16/600 PS m Apple LaserWriter Select 360 m Apple LaserWriter Pro 600 m Apple LaserWriter Pro 630 1 Start Windows NT 3.5. 2 Insert the CD-ROM disc into the CD-ROM drive. Setting Up the Printer for Windows, DOS, and NetWare Users 37 3 Using File Manager, open the directory on the CD called WIN_OS\WIN_31_NT\DISK1. 4 Double-click the setup.exe file. The Welcome screen appears. 5 Select Custom Install and click Windows NT Printer Software. Make sure all other checkboxes are not checked. 6 Click Install. Instructions for installing the Windows NT software appear. 7 Click Continue. The Print Manager dialog box appears. 8 Select Create Printer from the Print Manager’s Printer menu. The Create Printer dialog box appears. 9 Select Other in the Driver Combo box. 10 Type D:\WIN_OS\WIN31_NT\DISK2 when prompted by the Install Driver dialog box. Replace D: with the letter of your CD-ROM drive. 11 Make sure the correct drive is listed in the Install Driver dialog box and click OK. A list of printer drivers appears. 12 Select the printer driver that corresponds to your printer and click OK. 13 Follow the instructions on the screen. 14 Click Continue and OK to complete the installation. Installing the printer on a Windows NT 3.5x Server or non-Intel computer architecture Follow these steps to install the software on a Windows NT 3.5x Server or non-Intel computer architecture. 1 Copy the PRINTER.INF file located in the D:\WIN_OS\WIN31_NT\DISK2 directory of your CD-ROM disc to a temporary directory on your hard disk drive. This example uses C:\TEMP as the temporary directory. 38 Chapter 3 2 If you are installing onto a Windows NT 3.5x Server: m Open the PRINTER.INF file with Notepad. m Search for the [Source Media Description] session. m Comment out the line for the NT Workstation. m Uncomment the line for the NT Server. m Save the file and exit Notepad. 3 Place your Windows NT CD-ROM disc into the CD-ROM drive. This example uses D: as the CD-ROM drive. Be sure to use the letter that corresponds to your CD-ROM drive. 4 Double-click the “MS-DOS command prompt” icon in the Main program group. 5 Change to the appropriate architecture by typing: D: CD \i386 The i386 directory is for the Intel architecture. You will need to change this directory according to your system. For example, \PPC is for a computer with a PowerPC architecture. 6 Expand the PostScript driver components to your temporary directory. The following command expands the files to the C:\TEMP directory: expand -r pscr*.* c:\temp Five files are expanded to your temporary directory: PSCRIPT.CNT, PSCRIPT.DLL, PSCRIPT.HLP, PSCRIPT.SEP, and PSCRIPTUI.DLL. 7 Double-click the Print Manager icon located in the Main program group. 8 Select Create Printer from the Print Manager’s Printer menu. The Create Printer dialog box appears. 9 Select Other in the Driver Combo box. 10 Type the location of your PRINTER.INF file when prompted by the Install Driver dialog box. A list of printer drivers appears. Setting Up the Printer for Windows, DOS, and NetWare Users 39 11 Select the printer driver that corresponds to your printer and click OK. 12 Follow the instructions on the screen. 13 Click Continue and OK to complete the installation. Initial Novell NetWare setup NetWare 4.1 introduces the concept of a hierarchical tree database, called NetWare Directory Services (NDS). NDS is different from the flat file database called the “Bindery” used in earlier versions of NetWare. The printer does not support NDS. A NetWare command, SET BINDERY CONTEXT, allows a single level of the NDS directory tree to be specified as a virtual Bindery location. Each time you use the NetWare 4.1 file server, set the file server’s bindery context by typing SET BINDERY CONTEXT at the console prompt. The superuser account name also changes with NetWare 4.xx to Admin from NetWare 3.xx’s name of Supervisor. The Supervisor account still exists in NetWare 4.xx for backward compatibility, but it can’t actually be seen in the NDS directory tree. The Admin account gives you full access to the entire NetWare Directory Services tree. The Supervisor account will only let you see objects that are in its bindery context location in the tree. When following the steps below for setting up your printer on NetWare 4.1 as PSERVER, always use the NetWare Admin account. Make sure that the NetWare network is set up and operating according to the instructions in the Novell NetWare documentation. You should have access to the NetWare Printer Console utility, PCONSOLE, on the computer from which you will be setting up the printer and have the administrative privileges necessary to make changes to the network. IMPORTANT The printer is a PostScript printer only. If you are using NetWare 4.x, use PostScript banner pages only. If you use another type of banner page, the banner will not print. Do not user banner pages at all with NetWare 3.x. If you do, the banner and the print job will not print. 40 Chapter 3 Step 1: Choosing an operating mode When setting up your printer for a NetWare network, you have a choice of three operating modes: m PSERVER mode, in which the printer emulates NetWare’s PSERVER software and functions as a dedicated print server m RPRINTER mode, in which the printer functions as a remote printer m ATPS (AppleTalk Print Spooler) mode, in which the printer functions as a remote AppleTalk printer In PSERVER mode, the factory default, print jobs are stored in a queue on a specified file server and retrieved by the printer. In RPRINTER mode, the printer depends on the NetWare print server software—either a NetWare Loadable Module (NLM), an RPRINTER.EXE executable file, or a value-added process (VAP) running on top of the operating system—to manage printing. Print jobs are stored in a queue on a specified file server. When the printer is ready to print the job, the NetWare print server software copies the job to the printer. In ATPS mode, the printer uses its AppleTalk protocol support to communicate with the Novell ATPS NetWare Loadable Module (NLM). The NLM (included in the NetWare for Macintosh package from Novell) extends full queue and spooling services to Mac OS clients from a server-based software process. There are advantages to each type of operating mode. Your choice will depend on your networking environment and the types of jobs you will be printing. Regardless of your choice, you can locate the printer anywhere on the network. Setting Up the Printer for Windows, DOS, and NetWare Users 41 What to do next Once you decide how you want to set up the printer, proceed as follows: m PSERVER To set up the printer as a print server, read about how to use PCONSOLE in the next section, then m if you want a simple setup, read “Step 2, Option A: Setting Up the Printer as a Print Server (Using PCONSOLE),” later in this chapter. m if you want to assign a password, read “Step 3: Assigning a Password for the Print Server (Optional),” in Chapter 3 of the Color LaserWriter 12/600 PS User’s Manual. m RPRINTER To set up the printer as a remote printer, read about how to use PCONSOLE in the next section, then skip to “Step 2, Option B: Setting Up the Printer as a Remote Printer (RPRINTER Mode),” later in this chapter. For both PSERVER and RPRINTER, you must also follow the instructions in “Step 4: Setting Up the PostScript Printer Driver for NetWare,” in Chapter 3 of the Color LaserWriter 12/600 PS User’s Manual. For more information about using the Apple Printer Utility read “Setting Additional Parameters With the Apple Printer Utility for Windows,” in Chapter 3 of the Color LaserWriter 12/600 PS User’s Manual. For instructions on setting up the printer for access by Mac OS clients on a NetWare network, see Appendix B of the Color LaserWriter 12/600 PS User’s Manual. Using PCONSOLE PCONSOLE is a DOS-based utility for configuring printers on a NetWare network. This chapter provides information on the set of basic PCONSOLE operations required to set up the LaserWriter 12/660 PS. PCONSOLE is not provided with the printer. It comes with your NetWare software. Detailed information about PCONSOLE can be found in your NetWare documentation. The descriptions of PCONSOLE in this guide assume the use of keyboard commands to navigate through the program and perform operations. With the installation of a DOS mouse driver, you can also use a mouse to make selections and choose options. 42 Chapter 3 The table below lists some basic PCONSOLE key commands. Command key Description Esc (Escape) Returns to the previous level Del (Delete) Deletes a selected item F7 Cancels changes Alt-F10 Exits the program Ins (Insert) Inserts a new item for a list F1 Displays online help Arrow keys Cycle through menu selections or entry fields Step 2, option A: Setting up the printer as a print server (using PCONSOLE) There are five parts to setting up the LaserWriter 12/660 PS for PSERVER mode: m Create a print server m Create a printer m Create a print queue m Set your printer to PSERVER mode m Turn the printer off and then back on to have the changes take effect Create a print server 1 Restart the printer to print a startup page; then obtain the NetWare Printer Name. This NetWare Printer Name is the name of the printer on a NetWare network. It is also the default print server name. 2 Type SET BINDERY CONTEXT at the NetWare file server’s console prompt to ensure that the context has been set. Be sure to write the context down, as it will be needed later. 3 Log in to the NetWare file server from a DOS client using the Admin account. 4 At the DOS prompt, type PCONSOLE and press Enter. Setting Up the Printer for Windows, DOS, and NetWare Users 43 5 Use the arrow keys to highlight Change Context in the menu, and press Enter. 6 Change the PCONSOLE utility’s context to match the context set on the server (what you wrote down earlier), by pressing the Ins key, and selecting the correct context. 7 Use the arrow keys to highlight Print Servers in the menu, and press Enter. 8 Press the Ins key, then type the NetWare Printer Name (provided on the printer’s startup page), and press Enter. The print server is created. Create a printer 1 Select the name of the print server you specified in the previous procedure and press Enter. 2 Use the arrow keys to highlight Printers in the Print Server Information menu, and press Enter. This will let you configure the new print server. 3 Press the Ins key to display printers in your current context in the NetWare Directory Services tree. Note: You may have created a printer earlier. This example assumes that the printer has not yet been created. 4 Press the Ins key to create a new printer in the NetWare Directory Services tree. Make sure that the context listed at the top of the screen still lists the server’s bindery context that was set earlier. If not, change to the correct context before creating the printer. 5 At the prompt, type the new printer name and press Enter. This name will be used for reference, so use a name that will be meaningful to the NetWare administrator or to other users who may wish to check on the printer’s status. This step creates the printer object in the NDS tree. 6 Select the name of the printer you specified and press Enter. This adds the printer to the Serviced Printer list of the print server. 44 Chapter 3 7 From the Serviced Printers menu list, select the name of the printer you specified in the previous procedure, and press Enter. This brings up the Printer Configuration menu. 8 From the Printer Configuration menu, use the arrow keys to highlight Printer type, and press Enter. 9 From the Printer Type menu, use the arrow keys to highlight Other/Unknown, and press Enter. This makes your selection active, and brings you back to the Printer Configuration menu. 10 From the Printer Configuration menu, use the arrow keys to highlight Banner type, and change the banner type from Text to PostScript. Create a print queue 1 From the Printer Configuration menu, use the arrow keys to highlight Print queues assigned, and press Enter. This displays the Print Queue menu list. 2 Press the Ins key to display print queues in your current context in the NetWare Directory Services tree. For this example, you will create a new queue. 3 Press the Ins key to create a new print queue in the NetWare Directory Services tree. The context listed at the top of the screen should still list the server’s bindery context that was set earlier. If it doesn’t, change to the correct context before creating the print queue. 4 At the prompt, type the new queue name and press Enter. You are then asked for the NetWare volume to store your NetWare print queue jobs on. With NetWare 4 the NetWare queue does not have to exist on the SYS volume—you can place the queue on any volume you choose. Use the Ins key to select the volume from the directory tree (you may need to navigate to a different context to select the volume desired). Setting Up the Printer for Windows, DOS, and NetWare Users 45 5 Select the name of the queue you specified above and press Enter. This adds the queue to the Print Queue list of the printer. 6 Press the Esc key until you are prompted to save your changes. Completing the PSERVER configuration with the Apple Printer Utility 1 Start Windows, if it’s not already running. 2 In the Program Manager window, open the Apple LaserWriter Software program group and double-click the Apple Printer Utility icon. 3 Click Network. 4 Select your printer, then click Open Printer. 5 Select Communication Configuration. 6 Select NetWare Configuration. 7 Enter the PSERVER name. Use the same printer name you used in PCONSOLE, if you are not using the default name. 8 Click the Rescan button. Rescan sends the new settings to the printer and causes it to renew its communications with the NetWare file server. The printer is now ready to function as a print server on the NetWare network. Restart the printer 1 Turn the printer off and then back on again. 2 Submit a print job to the printer to ensure it is working. What to do next: The next section covers setting up the printer as a remote printer. If you want to assign a password on the server, see “Step 3: Assigning a Password for the Print Server (Optional)” in Chapter 3 of the Color LaserWriter 12/600 PS User’s Manual. Otherwise, see “Step 4: Setting Up the PostScript Printer Driver for NetWare” also in Chapter 3 of the Color LaserWriter 12/600 PS User’s Manual. 46 Chapter 3 Step 2, option B: Setting up the printer as a remote printer (RPRINTER mode) There are six parts to setting up the printer for RPRINTER mode: m Create a print server m Create a printer from within the print server configuration menu options m Create a print queue from within the printer configuration menu options m Set your printer to RPRINTER mode m Start PSERVER on your NetWare 4.1 file server m Turn the printer off and then back on to have the changes take effect Create a print server 1 Turn the printer off, then on, and retrieve the printer’s startup page. 2 Type SET BINDERY CONTEXT at the server’s console prompt to ensure that the context has been set. Write the context down, as it will be needed later. 3 Log in to a NetWare file server from a DOS client using the Admin account. 4 At the DOS prompt, type PCONSOLE, and press Enter. 5 Use the arrow keys to highlight Change Context in the menu, and press Enter. 6 Change the PCONSOLE utility’s context to match the context set on the server (what you wrote down earlier) by pressing the Ins key and selecting the correct context. 7 Use the arrow keys to highlight Printer Servers in the menu, and press Enter. 8 Press the Ins key, then type a descriptive name for your printer server. This can be any name, but in general you should be able to glance at the object and know what its purpose is (for example “12_660_Server”). Create a printer from within the print server configuration menu options 1 Select the name of the print server you specified in “Step 2, Option A: Setting Up the Printer as a Print Server (Using PCONSOLE)”; then press Enter. 2 Use the arrow keys to highlight Printers in the Print Server Information menu, and press Enter. This lets you configure the new print server. Setting Up the Printer for Windows, DOS, and NetWare Users 47 3 Press the Ins key to display printers in your current context in the NetWare Directory Services tree. 4 Press the Ins key to create a new printer in the NetWare Directory Services tree. The context listed at the top of the screen should still list the server’s bindery context that was set earlier. If this is not the case, change the context to the correct context before creating the printer. 5 At the prompt, type the new printer name and press Enter. 6 Select the name of the printer you specified in the previous procedure and press Enter. This will add the printer to the Serviced Printers list of the print server. Create a print queue from within the printer configuration menu options 1 From the Serviced Printers menu list, select the name of the printer you specified in the previous procedure, and press Enter. A Printer Configuration menu appears. 2 From the Printer Configuration menu, use the arrow keys to highlight Printer type, and press Enter. 3 From the Printer Type menu, use the arrow keys to highlight Other/Unknown, and press Enter. This makes your selection active, and brings you back to the Printer Configuration menu. 4 From the Printer Configuration menu, use the arrow keys to highlight Banner type, and change the banner type from Text to PostScript. 5 From the Printer Configuration menu, use the arrow keys to highlight Print queues assigned, and press Enter. The Print Queue list appears. 6 Press the Ins key to display print queues in your current context in the NetWare Directory Services tree. For this example, you will create a new queue. 48 Chapter 3 7 Press the Ins key to create a new print queue in the NetWare Directory Services tree. The context listed at the top of the screen should still list the server’s bindery context that was set earlier. If it doesn’t, change to the correct context first before creating the print queue. 8 At the prompt, type the new queue name and press Enter. Next you will be asked for the NetWare volume to store your NetWare print queue jobs on. With NetWare 4.xx, the NetWare queue does not have to exist on the SYS volume—you can place the queue on any volume you choose. Use the Ins key to select the volume from the directory tree. You may need to navigate to a different context to select the volume desired. 9 Select the name of the queue you specified in the previous step and press Enter. This adds the queue to the Print Queue list of Printers. 10 Press the Esc key until you are prompted to save your changes. Set your printer to RPRINTER mode 1 Run the Apple Printer Utility. It is located in the Apple LaserWriter Software program group for Windows 3.1. On Windows 95, select Programs from Start to find it. 2 Click Network. 3 Click Open Printer. 4 Select Communication Configuration. 5 Select Netware Configuration. 6 Click Remote Printer if it is not already selected, and enter the server name. This is the same name you used in PCONSOLE. Enter also the Printer Number. Again, this is the same number assigned in PCONSOLE. 7 Press Send. The printer is now ready to function as a remote printer on the NetWare network. Setting Up the Printer for Windows, DOS, and NetWare Users 49 Start PSERVER on your 4.1 file server m Start PSERVER on your 4.1 file server by typing LOAD PSERVER <Print_Server_Name>. Turn the printer off and back on for the changes to take effect 1 Turn the printer off and then back on again. 2 Submit a print job to the printer to ensure it is working. What to do next You can set additional printer features as explained in the section “Setting Additional Parameters With the Apple Printer Utility for Windows” in Chapter 3 of the Color LaserWriter 12/600 PS User’s Manual. The printer is now set up on your network. The table below can help you decide which chapter to go to next. 50 Chapter 3 If you want to See in this update Set up the printer for UNIX users Chapter 4 Print from a Mac OS–based computer Chapter 5 Print from a Windows 3.1 or DOS computer Chapter 6 Print from a Windows 95 computer Chapter 7 4 Setting Up the Printer for UNIX Users This chapter explains how to prepare the printer for UNIX users. Users’ computers must be connected to the printer by an Ethernet network using TCP/IP (Transmission Control Protocol/Internet Protocol). This chapter replaces Chapter 4 of the Color LaserWriter 12/600 User’s Manual. Before you begin Set up the printer as described in Chapter 1 in this update and Chapter 1 of the Color LaserWriter 12/600 PS User’s Manual, remembering to m unpack and prepare the printer m connect the printer to your TCP/IP network using Ethernet cables m plug in and turn on the printer (Keep the startup page that automatically prints out. It contains information you’ll need.) 51 Initial TCP/IP setup Before UNIX users can use the printer, the printer administrator must assign an IP address for the printer, as described in the following sections. Background information TCP/IP is a protocol commonly used to connect UNIX systems over Ethernet networks. Every TCP/IP device must have a unique IP address. Much of the initial work the printer administrator must do is related to assigning an IP address (and other associated information) to the printer. Step 1: Installing the printer software You don’t need to install any special UNIX software to administer the printer. You can control many features of the printer’s TCP/IP interface by using the Apple Printer Utility program on a Mac OS–based computer or Printer Utility for Windows on Windows computers (see Chapters 2 and 3 of the Color LaserWriter 12/600 PS User’s Manual). Step 2: Obtaining an IP address for the printer To be recognized on your TCP/IP network, your printer must be assigned an IP address. Part of the address identifies your site; the other part uniquely identifies the device. Most sites have a network administrator who dispenses IP addresses for all new network devices. Contact your network administrator for an IP address for the printer. WARNING If your TCP/IP network contains devices with duplicate or incorrect IP addresses, you may experience unpredictable network behavior, or your network may cease to function. Make sure you obtain a valid and unique IP address for the printer. 52 Chapter 4 Step 3: Assigning an IP address to the printer When you unpack the printer, it has a unique permanent factory-assigned Ethernet address, but no IP address. To assign an IP address to the printer, you can use any one of the following methods, which are described more fully in the sections that follow: m ping assignment. Any printer administrator with superuser privileges can use this method, which is sometimes called gleaning. If your network has neither RARP nor BOOTP services, and you have no access to Windows or Mac OS–based computers, you must use this method. m Macintosh Apple Printer Utility and Apple Printer Utility for Windows. If your network includes a Mac OS–based computer or Windows computer, you can use one of these utility programs to set the printer’s IP address. m RARP (Remote Address Resolution Protocol). If your network has a RARP server, you can use this method. m BOOTP (Bootstrap Protocol). If your network has a BOOTP server, you can use this method. These methods are described in the next three sections. Choose which section applies to you, and skip the others. Printer IP address assignment, option A: Using ping assignment Any printer administrator with superuser privileges can use the ping assignment method to assign the printer’s IP address and store it in the printer’s nonvolatile memory (so it remembers the address even when the printer is turned off). Note: This method works only when the printer has no IP address. If you’ve already set the printer’s IP address, you cannot change it by using this method. 1 Turn on the printer and save the startup page that prints out. 2 Log in as root to any UNIX workstation on the same subnet as the printer. Setting Up the Printer for UNIX Users 53 3 Add the following line to the /etc/hosts table on your workstation: printer_IP_address printer_IP_name You obtain the printer IP address from your network administrator. You choose the printer IP name yourself (if it was not assigned by the network administrator). It must follow the naming convention of your system, which generally means it must contain fewer than 32 characters and no special characters. Example 80.20.4.78 4 LaserWriterFloor2 Type the following command to force an entry into your system’s arp table: arp -s printer_IP_name printer_Ethernet_address The printer IP name is the same name you used in step 3. You obtain the Ethernet address from the startup page that prints automatically when you turn on the printer. The address appears next to the top icon on the page. Example If your startup page showed that your Ethernet address was 08:00:07:2b:48:fb, you would type arp -s LaserWriterFloor2 5 08:00:07:2b:48:fb Type the following ping command to store the printer IP address in the printer’s memory: ping printer_IP_name The printer IP name is the same name you used in steps 3 and 4. Example ping LaserWriterFloor2 Normally, the ping command would result in a message telling you the device received the ping command; however, the printer will not respond this first time, though it will respond normally in the future. The address is now stored in the printer’s memory, and you’re ready to test whether the printer is working. 54 Chapter 4 6 To test the connection, once again type the ping command from a workstation on the same subnet as the printer: ping printer_IP_name If the ping command responds by telling you that the printer is alive on the network, the address assignment was successful. If the ping command does not respond, or tells you the printer was not found, then the address assignment failed. Try the steps in this procedure again, making sure you type the printer’s Ethernet address exactly as it appears on the startup page. If it still doesn’t work, see the troubleshooting suggestions in Chapter 13 of the Color LaserWriter 12/600 PS User’s Manual. 7 Skip to “Step 4: Configuring Users’ Workstations,” later in this chapter. Printer IP address assignment, option B: Using Mac OS or Windows utilities If you have a Mac OS–based computer connected to the printer, you can use the Apple Printer Utility to assign the printer’s IP address, as described in Chapter 2 of the Color LaserWriter 12/600 PS User’s Manual. If you have a Windows computer connected to the printer, you can use the Apple Printer Utility for Windows to assign the printer’s IP address, as described in Chapter 3 of the Color LaserWriter 12/600 PS User’s Manual. After you have assigned the printer’s IP address, skip to “Step 4: Configuring Users’ Workstations,” later in this chapter. Printer IP address assignment, option C: Using a RARP or BOOTP server If your network has a RARP or BOOTP server on the same subnet as the printer, you can use it to assign the IP address to the printer. Each time the printer is turned on, it will automatically broadcast a request to RARP and BOOTP servers, which will search a configuration file that maps the printer’s built-in Ethernet address to the IP address that you assign. Your network documentation explains how to add the printer’s information to the RARP or BOOTP configuration file. For troubleshooting information about RARP and BOOTP, see Chapter 13 of the Color LaserWriter 12/600 PS User’s Manual. Setting Up the Printer for UNIX Users 55 Step 4: Configuring Users’ Workstations You can now set up users’ workstations. m If you’re using Sun Solaris, see “Configuring Sun Solaris,” next. m If you’re using Sun OS version 4.1, see “Configuring Sun OS Version 4.1, Ultrix, A/UX, or Other BSD Systems,” later in this chapter. m If you’re using HP-UX, see “Configuring HP-UX Version 8.07” or “Configuring HP-UX Version 9.x,” later in this chapter. m If you’re using SCO UNIX, see “Configuring SCO UNIX,” later in this chapter. m If you’re using IBM AIX, see “Configuring IBM AIX Version 3.x,” later in this chapter. m If you’re using a Silicon Graphics workstation, see “Configuring Silicon Graphics IRIX,” later in this chapter. Configuring Sun Solaris 1 Log in as root. 2 Assign an IP address and IP name to the printer, as described in “Step 3: Assigning an IP Address to the Printer,” earlier in this chapter. 3 Make sure the printer’s IP name and IP address are entered in the /etc/hosts file. 4 Run admintool. admintool & 56 Chapter 4 5 Select Print Manager. 6 From the Edit menu, choose Add Printers and then Add Access to Remote Printer. 7 Enter the queue name that you want to use in the Printer Name field. 8 Enter the printer’s IP name in the Print Server field. 9 Select BSD in the Print Server OS field. 10 Click Add. 11 Choose Modify Printer Set File from the Edit menu. 12 Set File Contents to PostScript. 13 Confirm that Accept Print Jobs and Enable Print Queue are set to Yes. 14 Click Apply. 15 Exit admintool and test the installation by printing a file. Configuring Sun OS version 4.1, Ultrix, A/UX, or other BSD systems 1 Log in as root. 2 Assign an IP address and IP name to the printer, as described in “Step 3: Assigning an IP Address to the Printer,” earlier in this chapter. 3 Make sure the printer’s IP name and address are entered in the /etc/hosts file. If you’re using Network Information Service (NIS), see the NIS manual for instructions on setting up an IP name and address. 4 Make sure the lpd daemon is running on the Sun-OS or Ultrix system by typing the following command at the UNIX prompt: ps aux | grep lpd If the lpd daemon is running, you should see output similar to root 135 0.0 0.0 52 0 ? IW Oct 17 0:01 /usr/lib/lpd If the lpd daemon is not running, you will not see any output, and you should start the daemon by logging in as root and typing this command at the UNIX prompt: /usr/lib/lpd You can verify that the daemon is running by using the ps command described in this step. Setting Up the Printer for UNIX Users 57 Note: To start the lpd daemon automatically when the system boots, add the lpd command to the /etc/rc file. The following is an example /etc/rc file (syntax varies across operating systems): if [ -f /usr/lib/lpd ] ; then rm -f /dev/printer /var/spool/lpd.lock /usr/lib/lpd;echo -n ' printer' fi 5 Add the following entry to the /etc/printcap file: printer_queue_name|[description_of_printer]:\ :lp=:mx#0:rm=printer_IP_name:\ :rp=printer_queue_name:\ :sd=path_to_this_queue’s_spool_directory:\ :lf=path_to_this_queue’s_log_ file: Fill in the parameters in italics as follows: m Replace printer_queue_name with the name the user should use to reference the printer. m Replace description_of_ printer with a comment describing the printer. m Replace printer_IP_name with the IP name you assigned to the printer in “Step 3: Assigning an IP Address to the Printer,” earlier in this chapter. m Replace path_to_this_queue’s_spool_directory with the pathname of the unique directory created for this queue. m Optionally replace path_to_this_queue’s_log_ file with the unique pathname of the file where error information from the lpd command will be logged. Here’s an example of a printcap entry: Example GarysLW|[LaserWriter_12_660_PS]:\ :lp=:mx#0:rm=LaserWriterFloor2:\ :rp=GarysLW:\ :sd=/usr/spool/lpd/GarysLW:\ :lf=/usr/spool/lpd/printerlog 58 Chapter 4 6 Create and set the privileges for the spool directory specified in step 5: mkdir path_to_this_queue’s_spool_directory Example mkdir chown chgrp chmod 7 /usr/spool/lpd/GarysLW daemon /usr/spool/lpd/GarysLW daemon /usr/spool/lpd/GarysLW 775 /usr/spool/lpd/GarysLW To test the connection, type the ping command from a workstation on the same subnet as the printer: ping printer_IP_name If the ping command responds by telling you that the printer is alive on the network, the address assignment was successful. If the ping command does not respond, or tells you the printer was not found, then the address assignment failed. Try the steps in this procedure again, making sure you type the printer’s Ethernet address exactly as it appears on the startup page. If it still doesn’t work, see the troubleshooting suggestions in Chapter 13 of the Color LaserWriter 12/600 PS User’s Manual. 8 Try printing by using this command: lpr -Pqueue_name filename Note that there’s no space between -P and queue_name. Example lpr -PGarysLW file.postscript If everything is working, the pages will print. If there’s a problem, see the troubleshooting suggestions in Chapter 13 of the Color LaserWriter 12/600 PS User’s Manual. Setting Up the Printer for UNIX Users 59 Configuring HP-UX version 8.07 1 Log in to the system console as root. The System Administration Manager (SAM) uses a screen-oriented interface that works best at the console. 2 Assign an IP address and IP name to the printer, as described in “Step 3: Assigning an IP Address to the Printer,” earlier in this chapter. 3 Make sure the printer’s IP name and IP address are entered in the /etc/hosts file. 4 Run the SAM utility by typing sam at the UNIX prompt. 5 Select the following options, in order, from the SAM menu: Peripheral devices Printers and Plotters Actions Add a Remote Printer (Do not select “Add a Network Printer.”) A form appears for you to define a remote printer. 6 Enter information into the remote printer form, as follows: m Printer name Type the local queue name users will use as the name for the printer. m Remote system name Type the IP name assigned to the printer as described in “Step 3: Assigning an IP Address to the Printer,” earlier in this chapter. m Remote printer name Type raw m Remote cancel model Used for remote printer job removal; type rcmodel m Remote status model Used for remote printer queue status; type rsmodel m Make this the system default printer? (y or n) Type y to make this printer the default printer for all workstations on this segment of the network. m Printer class Optional m Restrict cancel Optional m Remote printer on a BSD system? (y or n) Because this printer is a Berkeleystyle remote printer, type y 7 60 Chapter 4 Choose Perform Task from the SAM menu. 8 To enable the print queue you just created, choose the following items from the SAM menu, in order: Peripheral Devices Printers and Plotters Enable a Printer 9 When SAM asks for the printer name, type the IP name assigned to the printer as described in “Step 3: Assigning an IP Address to the Printer,” earlier in this chapter. 10 Leave SAM. 11 Start the LP request scheduler by typing /usr/lib/lpsched 12 To test the connection, once again type the ping command from a workstation on the same subnet as the printer: ping printer_IP_name If the ping command responds by telling you that the printer is alive on the network, the address assignment was successful. If the ping command does not respond, or tells you the printer was not found, then the address assignment failed. Try the steps in this procedure again, making sure you type the printer’s Ethernet address exactly as it appears on the startup page. If it still doesn’t work, see the troubleshooting suggestions in Chapter 13 of the Color LaserWriter 12/600 PS User’s Manual. 13 Test printing with the following command: lp -d queue_name filename If the test print doesn’t work If the test document doesn’t print, follow these steps: 1 Check whether the rlp daemon is running. At the UNIX prompt, type ps -e | grep rlp If the process is running, you will see one or more lines of text; if it is not running, you will see no response. Setting Up the Printer for UNIX Users 61 2 If rlp is running—that is, you saw one or more lines of text in step 1—kill the process by typing kill -15 process_number_ from_step_1 3 Make sure the following entry is in the /etc/inetd.conf file: printer stream tcp nowait root /usr/lib/rlpdaemon rlpdaemon -i This line tells inetd to start the rlp daemon automatically when a print request is made (if it’s not already running). 4 Make sure the following entry is in the /etc/services file: printer 515/tcp spooler 5 Start inetd by typing the following command at the UNIX prompt: /etc/inetd -c 6 Repeat the steps in “Configuring HP-UX Version 8.07.” Configuring HP-UX version 9.x You must configure the printer as a remote printer, not as a network printer. 1 Log in to the system console as root. The System Administration Manager (SAM) uses a screen-oriented interface that works best at the console. 62 Chapter 4 2 Assign an IP address and IP name to the printer, as described in “Step 3: Assigning an IP Address to the Printer,” earlier in this chapter. 3 Make sure the printer’s IP name and IP address are entered in the /etc/hosts file. 4 Run the SAM utility by typing sam at the UNIX prompt. 5 Select the following options, in order, from the SAM menu: Printers and Plotters Printers/Plotters Actions Add a Remote Printer/Plotter (Do not select “Add a Network Printer.”) A form appears for you to define a remote printer. 6 Enter information into the remote printer form as follows: m Printer name Type the local queue name users will use as the name for the printer. m Remote system name Type the IP name assigned to the printer as described in “Step 3: Assigning an IP Address to the Printer,” earlier in this chapter. m Remote printer name Type raw m Remote cancel model Used for remote printer job removal; type rcmodel m Remote status model Used for remote printer queue status; type rsmodel m Printer class Optional m Make this the system default printer? Check the box to make this printer the default printer for all workstations on this segment of the network. m Allow anyone to cancel requests Check this box if anyone should be able to cancel requests. m Remote printer on a BSD system? Because this printer is a Berkeley-style remote printer, check this box. 7 Select the OK button. A message appears asking you whether you want to add the printer to the Printer’s subpanel. 8 Click Yes or No. 9 Click OK. 10 Choose Exit from the File menu. 11 Click the Exit SAM button. Setting Up the Printer for UNIX Users 63 12 To test the connection, type the ping command from a workstation on the same subnet as the printer: ping printer_IP_name If the ping command responds by telling you that the printer is alive on the network, the address assignment was successful. If the ping command does not respond, or tells you the printer was not found, then the address assignment failed. Try the steps in this procedure again, making sure you type the printer’s Ethernet address exactly as it appears on the startup page. If it still doesn’t work, see the troubleshooting suggestions in Chapter 13 of the Color LaserWriter 12/600 PS User’s Manual. 13 Test printing with the following command: lp -d queue_name filename If the test print doesn’t work If the test document doesn’t print, check the configuration by following these steps: 1 Check whether the rlp daemon is running. At the UNIX prompt, type ps -e | grep rlp If the process is running, you will see one or more lines of text; it it is not running, you will see no response. 2 If rlp is running—that is, you saw one or more lines of text in step 1—kill the process by typing kill -15 process_number_ from_step_1 3 Make sure the following entry is in the /etc/inetd.conf file: printer stream tcp nowait root /usr/lib/rlpdaemon rlpdaemon -i This line tells inetd to start the rlp daemon automatically when a print request is made (if it’s not already running). 64 Chapter 4 4 Make sure the following entry is in the /etc/services file: printer 515/tcp spooler 5 Start inetd by typing the following command at the UNIX prompt: /etc/inetd -c 6 Repeat the steps in “Configuring HP-UX Version 9.x.” Configuring SCO UNIX To configure Santa Cruz Operation (SCO) version 1.2 or later of UNIX, follow these steps: 1 Log in to the SCO machine as root. 2 Assign an IP address and IP name to the printer, as described in “Step 3: Assigning an IP Address to the Printer,” earlier in this chapter. 3 Make sure the printer’s IP name and IP address are entered in the /etc/hosts file. 4 At the UNIX prompt, type mkdev rlp 5 When the mkdev program asks if you want to install or remove remote line printing, choose install even if it is already installed. 6 If remote line printing is already installed, the program will ask if you want to continue installing the system. Answer “no” and skip to step 10. 7 If remote line printing is not already installed, the program will ask if you wish to change the /etc/printcap file. Answer “no.” 8 The program then asks if you want to run /etc/rlpconf. Answer “no.” 9 When asked if you want to start the remote daemon, answer “yes.” You return to the UNIX prompt. Setting Up the Printer for UNIX Users 65 10 Add the following entry to the /etc/printcap file. printer_queue_name|[description_of_printer]:\ :lp=:mx#0:rm=printer_IP_name:\ :rp=printer_queue_name:\ :sd=path_to_this_queue’s_spool_directory:\ :lf=path_to_this_queue’s_log_ file: Fill in the parameters in italics as follows: m Replace printer_queue_name with the name the user should use to reference the printer. m Replace description_of_ printer with a comment describing the printer. m Replace printer_IP_name with the IP name you assigned to the printer in “Step 3: Assigning an IP Address to the Printer,” earlier in this chapter. m Replace path_to_this_queue’s_spool_directory with the pathname of the unique directory created for this queue. m Optionally replace path_to_this_queue’s_log_ file with the unique pathname of the file where error information from the lpd command will be logged. 11 Create the spool directory that you specified in step 10: mkdir path_to_this_queue’s_spool_directory 12 To test the connection, type the ping command from a workstation on the same subnet as the printer: ping printer_IP_name If the ping command responds by telling you that the printer is alive on the network, the address assignment was successful. If the ping command does not respond, or tells you the printer was not found, then the address assignment failed. Try the steps in this procedure again, making sure you type the printer’s Ethernet address exactly as it appears on the startup page. If it still doesn’t work, see the troubleshooting suggestions in Chapter 13 of the Color LaserWriter 12/600 PS User’s Manual. 13 Test printing with the following command: lp -d queue_name 66 Chapter 4 filename Configuring IBM AIX version 3.x 1 Log in as root. 2 Assign an IP address and IP name to the printer, as described in “Step 3: Assigning an IP Address to the Printer,” earlier in this chapter. 3 Make sure the printer’s IP name and address are entered in the /etc/hosts file. 4 At the UNIX prompt, type the following to run the SMIT utility: smit 5 To add a remote queue, choose the following items from the SMIT menu: Print System Management Add a Print Queue Remote Standard Processing A form appears for you to define a remote printer. 6 Enter information into the remote printer form, as follows: m Name of queue to add Type the local queue name users will use as the name for the printer. m Host name of remote server Type the printer IP name assigned to the printer as described in “Step 3: Assigning an IP Address to the Printer,” earlier in this chapter. m Name of queue on remote printer Type raw m Type of print spooler or remote server Select BSD. 7 Click Do. 8 Click Done. 9 Choose Exit from the Exit menu. Setting Up the Printer for UNIX Users 67 10 To test the connection, once again type the ping command from a workstation on the same subnet as the printer: ping printer_IP_name If the ping command responds by telling you that the printer is alive on the network, the address assignment was successful. If the ping command does not respond, or tells you the printer was not found, then the address assignment failed. Try the steps in this procedure again, making sure you type the printer’s Ethernet address exactly as it appears on the startup page. If it still doesn’t work, see the troubleshooting suggestions in Chapter 13 of the Color LaserWriter 12/600 PS User’s Manual. 11 Try printing by using this command: lpr -Pqueue_name filename Note that there’s no space between -P and queue_name. Configuring Silicon Graphics IRIX 68 Chapter 4 1 Log in as root. 2 Assign an IP address and IP name to the printer, as described in “Step 3: Assigning an IP Address to the Printer,” earlier in this chapter. 3 Make sure the printer’s IP name and IP address are entered in the /etc/hosts file. 4 In the Printer Manager, choose Add from the Printer menu. 5 Enter the queue name that you want to use in the Printer Name field. 6 Choose Network connection type. 7 Enter the printer’s IP name in the Remote Host Name field. 8 Click Apply. 9 Exit the Printer Manager and test the installation by printing a file. Configuring the printer Though the printer itself has no control panel, you can configure it by using programs on computers connected to the printer: m On Mac OS–based computers, use the Apple Printer Utility and the Chooser’s setup function, described in Chapter 2 of the Color LaserWriter 12/600 PS User’s Manual. m On Windows computers, use the Apple Printer Utility for Windows, described in Chapter 3 of the Color LaserWriter 12/600 PS User’s Manual. Each utility has some unique functions and some areas of overlap. For a list of each utility’s functions, see Appendix A of the Color LaserWriter 12/600 PS User’s Manual. Setting Up the Printer for UNIX Users 69 Guide for Users Chapter 5 Mac OS Users Chapter 6 Windows 3.1 and DOS Users Chapter 7 Windows 95 Users II part 5 Mac OS Users This chapter describes the standard printing and page setup options of the LaserWriter 8 printer driver and the desktop printer software supplied with your printer. This chapter replaces Chapter 6 of the Color LaserWriter 12/600 PS User’s Manual. Selecting and setting up the printer Before you use your printer for the first time, you must use the Chooser to select the printer and set up the printer software. Once you select the printer in the Chooser, you won’t need to repeat this step for this printer. Note: If you haven’t installed the LaserWriter software, do it now before continuing with this section. See Chapter 2 in this update for more information on installing the software. 1 Choose the Chooser from the Apple (K) menu. The Chooser window appears. 2 Click the LaserWriter 8 icon (in the left half of the Chooser). If you don’t see the LaserWriter 8 icon, scroll through the window. 3 Click the name of the network zone in which your printer is located, if your printer is connected to a network with zones. 73 The name of your printer appears in the right half of the Chooser (along with the names of any other available LaserWriter printers). (Your Chooser may not look exactly like the illustration.) 4 Click the name of your printer. You’ve now selected the printer for printing. If this is the first time you’re using the printer, you must set up the printer software. When the printer software has been set up, a small printer icon appears beside the printer name. If your printer software has already been set up and an icon appears beside the printer name, skip to step 6. To set up the software, continue with step 5. 5 Set up the printer. m To let the Chooser identify the type of printer and automatically set up the printer software, click Create. By the way: Double-clicking the printer name is a shortcut for clicking the name and clicking Create. m To manually set up the printer software, press the Option key and click Create. Click the name of the PostScript Printer Description file to be used with the printer and click Select. A small printer icon appears beside the printer name. 74 Chapter 5 6 If you want, you can repeat steps 4 and 5 to create desktop printer icons for other printers. 7 Close the Chooser. After you click Create, the new desktop printer icon for the printer appears on the desktop. Desktop printer icons display the icon of the printer selected, unless the PostScript Printer Description file for the printer selected is not installed in your Printer Descriptions folder. In this case, the desktop printer icon displays the icon for LaserWriter 8. You can drag this icon to any position you want on your desktop or place it into a folder on your startup drive. The last desktop printer created becomes the default printer. Your documents will automatically be printed on the default printer. For more information about selecting between available printers, see “Switching Between Printers,” later in this chapter. If this is your only desktop printer, you can’t get rid of the icon by dragging it to the Trash. (The icon will reappear if you do.) To get rid of the desktop printer, you must first select a different desktop printer as the default printer and then drag the printer icon to the Trash. If you don’t want to use desktop printer icons, see “Turning off or Removing the Desktop Printing Software,” later in this chapter, for more information. Making changes to the printer setup If you change options on your printer, you must set up the printer again. 1 Select the desktop printer icon for the printer you want to set up. 2 Choose Change Setup from the Printing menu. Mac OS Users 75 3 Click Auto Setup. Printer options are displayed in the Setup dialog box. (Your screen may not look exactly like the illustration.) 4 To change any options (for example, to change 250-sheet cassette and feeder to “Installed and Preferred”), select the option from the Change pop-up menu and select its new value from the To pop-up menu. 5 When you’re done, click OK. Printing On a Mac OS–based computer, printing functions are controlled through the Page Setup and Print dialog boxes, which are accessed through the File menu. Most Mac OS application programs use a version of the standard Page Setup and Print dialog boxes, although the exact options presented vary among programs. (See the manuals that came with your program for details about specific options.) The printer administrator can change default settings the printer uses for all documents with the Apple Printer Utility. For more information about the Apple Printer Utility, see Chapter 2 of the Color LaserWriter 12/600 PS User’s Manual. 76 Chapter 5 Selecting page setup options The Page Setup dialog box allows you to specify certain aspects of your document, such as its page size, format, and orientation, as well as the settings for several print effects. You can change these settings for every document you create. It’s recommended that you set your page setup options when you first create a document. Then, as you view and format the document it will closely resemble its final printed form. 1 Choose Page Setup from the File menu. The Page Setup dialog box appears. 2 Select the page setup options you want. To see a dialog box that lets you select enhancements to the printed image, choose PostScript Options from this pop-up menu. Use this pop-up menu to identify the printer you want to use. Use this pop-up menu to identify the paper size you are using. Click here to see a list of the currently selected dimensions. (To return to the picture, click again.) When the selections are set the way you want, click OK. This picture illustrates your choice of paper and orientation, and it reflects changes as you make them. m Select US Letter Small or US Legal Small to prevent pagination differences when printing to different printers. These paper sizes have the same physical size as US Letter and US Legal, but have larger margins. Mac OS Users 77 3 To print using special effects, choose PostScript Options from the Page Setup pop-up menu. (If you don’t want to choose print options, skip to step 4.) The PostScript Options dialog box appears. m Select Flip Horizontal to flip the page image horizontally. m Select Flip Vertical to flip the page image vertically. m Select Invert Image to print a black-and-white reversed image. m Select Substitute Fonts to substitute the fonts Helvetica, Times, and Courier for the Mac OS screen fonts Geneva, New York, and Monaco, respectively. The substitution occurs even if TrueType outline fonts are available for Geneva, New York, and Monaco. Text sizes in the printed document are scaled to compensate for size differences between the corresponding families of screen and printer fonts. m Select Smooth Text to smooth edges of letters when your printer is printing fonts as bitmapped fonts. m Select Smooth Graphics to smooth ragged edges of lines in bitmapped graphics. m Select Precision Bitmap Alignment to make printed bitmapped graphics more precisely match the screen image. m Select Unlimited Downloadable Fonts in a Document to print the document using as many downloadable fonts as you need. The fonts will be sent to the printer, used, and then removed from the printer’s memory. The document will be printed more slowly. 78 Chapter 5 4 Click OK to close the Page Setup dialog box. You can make the printer’s current page setup settings the default software settings by holding down the Option key and clicking OK. (Some programs may not support this method of setting defaults.) Printing documents When you are printing from a Mac OS–based computer, most application programs display a Print dialog box, in which you specify print options such as the number of copies you want printed, whether to print all or part of a document, and which paper tray or cassette will be the paper source. Some application programs also add more choices to the Print dialog box. For information about such options, refer to the documentation that came with the program. 1 Choose Print from the File menu. The Print dialog box appears. 2 To define a single paper source, click “All pages from.” Then choose a paper source from the pop-up menu. To use your settings as the default settings, click Save Settings. Select the options you want. To print the document on paper, select Printer. To save it as a PostScript or EPS file, choose File. To print a transparency or sheet of paper that you feed by hand, select Manual Feed as the paper source. Mac OS Users 79 To see dialog boxes that let you select more options, choose a setting from the Settings pop-up menu. To define multiple paper sources, click “First page from.” Then choose one paper source from each of the pop-up menus. IMPORTANT The names that appear in the paper source menus vary according to the paper sources of your printer and paper sizes you choose in the Page Setup dialog box. m To have the printer automatically select the paper tray that holds the size of paper chosen for the document, choose Auto Select as the paper source. m You can print to other printers by selecting their name from the Printer pop-up menu. Only printers that have desktop printer icons created with LaserWriter 8 are listed. 3 When the selections are what you want, choose another setting from the Settings pop-up menu or click Print. m To print a cover page, choose Cover Page from the Settings pop-up menu. m To choose settings for printing color and grayscale images, choose Color Matching from the Settings pop-up menu. m To set the number of pages per sheet, choose Layout from the Settings pop-up menu. m To print to a file, choose File from the Destination pop-up menu and choose “Save as File” from the Settings pop-up menu. m To set background printing, choose Background Printing from the Settings pop-up menu. 80 Chapter 5 m To set the paper type or print quality, choose Printer Specific Options from the Settings pop-up menu. m To set program-specific options (such as page order), choose the program’s name from the Settings pop-up menu. Printing a cover page automatically The LaserWriter 8 printing software can automatically print a cover page that provides information about the printed document, such as the document’s name and the date and time of printing. You can set the printer to print the cover page at the beginning or the end of the document. 1 Choose Print from the File menu. The Print dialog box appears. 2 Select the options you want. 3 Select Cover Page from the pop-up menu. The Cover Page dialog box appears. To print the document without a cover page, click None. For a cover page that appears at the front or at the end of the document, click Before Document or After Document. To use your settings as the default settings, click Save Settings. 4 To define a different paper source for the cover page, choose one from the pop-up menu. When the selections are as you want, choose another setting from the Settings pop-up menu, or click Print. Mac OS Users 81 Printing color and grayscale documents When you print a document containing colors or shades of gray, you can choose to maximize either image quality or speed. 1 Choose Print from the File menu. The Print dialog box appears. 2 Choose Color Matching from the Settings pop-up menu. The Color Matching dialog box appears. 3 Make the selection you want. m For the fastest printing, choose Black and White. (The image quality won’t be as good, especially if the original image is in color or grayscale.) m If you’re using a customized color-matching method or printer profile, choose ColorSync Color Matching. When printing with ColorSync Color Matching, the computer does the work, matching the RGB colors on your monitor and the printer’s profile and sending the correct CMYK information to the printer. Be sure to set the ColorSync system profile to match your monitor. For the best color match when printing, select the “page-white” or “D50” system profile for your type of monitor if one is available. (See Appendix D of the Color LaserWriter 12/600 PS User’s Manual.) 82 Chapter 5 m If your print job contains JPEG compressed images (such as QuickTime or QuickTake images) choose PostScript Color Matching. When printing with PostScript Color Matching, more color matching is done on the printer. 4 When the selections are what you want, choose another setting from the Settings pop-up menu or click Print. Printing more than one page per sheet You can print multiple pages of your document per sheet of paper. 1 Choose Print from the File menu. The Print dialog box appears. 2 Choose Layout from the Settings pop-up menu. The Layout dialog box appears. 3 This picture illustrates your choice of pages per sheet and direction, and it reflects changes as you make them. 4 Make the selections you want. Use the “Pages per Sheet” pop-up menu to choose 1, 2, 4, 6, 9, or 16 pages per sheet. (The printer reduces or enlarges pages to fit the layout.) When the selections are what you want, choose another setting from the Settings pop-up menu or click Print. Mac OS Users 83 Printing to a file You can save your document as a PostScript file or an EPS file. 1 Choose Print from the File menu. The Print dialog box appears. 2 Choose File from the Destination pop-up menu. 3 Choose “Save as File” from the Settings pop-up menu. The “Save as File” dialog box appears. 4 Make the selections you want. You can save the file as ASCII or Binary. Binary files are typically smaller in size. 5 Font inclusion lets you print the font on any computer without relying on font substitution. When the selections are what you want, choose another setting from the Settings pop-up menu or click Print. Background printing and setting the print time With background printing turned on, you can use your computer for other work while you’re printing. Once background printing is turned on, it is in effect whenever you print, until you turn it off. When you click Print in the Print dialog box, a message appears for a moment to tell you the document is being prepared. Once the message disappears, you can continue other work. Your computer may pause occasionally while it processes the document for printing. 84 Chapter 5 When foreground printing is turned on, you must wait until the document has finished printing before you can use your computer for other work. However, your document may be sent to the printer faster when foreground printing is turned on. Note: Background printing uses disk space to store your print job. If you have limited disk space available, you may want to turn foreground printing on. You can also specify when your document should be printed in relationship to other documents that are also being printed. 1 Choose Print from the File menu. The Print dialog box appears. 2 Choose Background Printing from the Settings pop-up menu. The Background Printing dialog box appears. 3 Make the selections you want. 4 When the selections are as you want, choose another setting from the Settings pop-up menu, or click Print. Mac OS Users 85 Printing transparencies To print transparencies, use the multipurpose tray. Load the transparencies so the white strip goes into the printer first. 1 Choose Print from the File menu. The Print dialog box appears. 2 Choose Printer Specific Options from the Settings pop-up menu. The Printer Specific Options dialog box appears. 3 Choose Transparency from the Paper Type pop-up menu. 4 When the selection is as you want, choose another setting from the Settings pop-up menu, or click Print. Changing the Print Quality mode The Print Quality pop-up menu offers these choices: m Normal for speed and good quality for most purposes m Best for improved registration (needed only for special printing jobs) 1 Choose Print from the File menu. The Print dialog box appears. 86 Chapter 5 2 Choose Printer Specific Options from the Settings pop-up menu. The Printer Specific Options dialog box appears. 3 Choose an option. 4 When the selection is as you want, choose another setting from the Settings pop-up menu, or click Print. Reporting errors You can specify what happens when a PostScript error occurs or when the paper cassette runs out of paper. For PostScript errors, you can have the printer provide no reporting, provide a summary of the print error on your computer screen (when using foreground printing), or print a page reporting the error. When the printer is out of paper, you can have the printer use another cassette with the same paper size or display an alert message. If you select “Switch to another cassette with same paper size,” the printer will get paper from its input trays in the following order: standard cassette, multipurpose tray, optional 250-sheet cassette. Mac OS Users 87 IMPORTANT If you have the same size paper in your paper cassettes and multipurpose tray and have tray switching turned on, the printer may draw paper from any paper source that has the correct size paper (even if you select a specific paper source from the Print dialog box). If you want to print from a specific paper source only, do not select “Switch to another cassette with same paper size.” 1 Choose Print from the File menu. The Print dialog box appears. 2 Choose Error Handling from the Settings pop-up menu. The Error Handling dialog box appears. 88 Chapter 5 3 Make the selections you want. 4 When the selections are as you want, choose another setting from the Settings pop-up menu, or click Print. Printing with a desktop printer You can also print documents without leaving the Finder, using one of the two methods described here. These methods are particularly efficient when you have a number of documents from the same application that you want to print at once. m Drag the icons of the documents (from one application) to the desktop icon of the printer you want to use. or m Select the icons of the documents you want to print and choose the Print command from the File menu. The documents will be printed on the default printer. (See “Switching Between Printers,” next.) In either case, the computer will show you the Print dialog box so you can choose printing options. Make your choices, then click the Print button. After a few moments, the document starts to print. If background printing is turned on, you can continue working while the document is printing. You can also monitor and control the documents that are waiting to print. (See “Monitoring Printing,” later in this chapter.) Mac OS Users 89 Switching between printers If you have more than one printer available, you can select which you want to use. The printer you select is called the default printer. All your documents will be printed on the default printer until you select a new one. A bold outline indicates that this is the default printer, the printer you will use until you indicate otherwise. A plain outline indicates that this is not the default printer. To change the default printer, use one of these four methods, as described in the next sections. m Drag the document you want to print to a desktop printer icon, and it will automatically become the default printer. m Select the desktop printer icon and use the Printing menu to set the printer as the default. m Select a new printer using the Chooser. m Select a new printer using the Printer icon in the desktop menu. Note: Switching between printers may change how much information you can fit on a page. It’s best to choose a printer before you spend much time formatting the document. Drag the document you want to print to a desktop printer icon Drag the icon of any document you want to print to the icon of the printer you want to use. (See “Printing With a Desktop Printer,” earlier in this chapter.) Printing PostScript files as text To print a PostScript file as text, hold down the Option key and drag the document to the icon of the printer you want to use. 90 Chapter 5 Select the printer using its desktop printer icon If you already have a desktop printer icon for the printer you want to use, follow these steps to select the printer without immediately printing anything on it: 1 Click the icon of the desktop printer you want to use. A Printing menu appears on the menu bar at the top of the screen. 2 Choose the Set Default Printer command from the Printing menu. Until you choose another printer, the Print command will send your documents to this printer. Shortcut: Select a desktop printer and press x-L to make that printer the default printer. Select a new printer using the Chooser If you don’t have a desktop printer icon for the printer you want to use, you must select the printer using the Chooser. The Chooser will then create a desktop printer icon for the printer that you select. 1 Select the Chooser from the Apple (K) menu. 2 Select the printer that you want. 3 Click the Create button to set up the printer. 4 Close the Chooser by clicking the close box in the upper-left corner. When you click Create, the Chooser creates a desktop printer icon for the printer you selected. Select a new printer from the printer icon in the desktop menu A printer icon is created next to the Help menu when you use Custom Install to install the Desktop Printer Menu software. Only printers that have desktop icons associated with them are listed in the Printer menu. Selecting a printer from this menu makes that printer the default printer. Mac OS Users 91 Working with desktop printer icons To create a desktop printer, select the printer using the Chooser. After you click Create, the icon will appear on your desktop. See “Select a New Printer Using the Chooser” under “Switching Between Printers,” the previous section in this chapter. You may also do the following with desktop printer icons: m Throw away the icon. Drag the icon to the Trash. You can’t throw away a desktop printer icon while the printer is printing a document. (You can create another desktop printer icon for that printer whenever you like.) Note: You must always have at least one printer icon on your desktop. If you throw away the last icon, it will immediately be created again. m Rename the icon. Rename the icon as you would any other Finder icon. Click the name to highlight it, then type the new name. This changes the name of the icon, not the name of the printer. m Move the icon. You may drag the icon anywhere you like. The icon can remain on the desktop or be placed in a folder. m Create an alias for the icon. You may create an alias for the icon as you would any Finder icon, by selecting the icon and choosing the Make Alias command from the File menu. The alias may be moved anywhere on or off the desktop. 92 Chapter 5 Determining the status of a printer by looking at its icon You can tell the status of a printer by looking at its desktop icon: Plain icon indicates a printer that is not currently chosen for printing. Stopped icon indicates you have stopped the print queue. Default icon indicates the printer you have currently chosen to print on. Error icon indicates there is an error on this printer. Double-click the icon to see a message. Printing icon indicates a document is printing on this printer. Disabled icon indicates the desktop printing extension is turned off, the LaserWriter extension is no longer in the Extensions folder, or this icon is a copy of an active icon. Monitoring printing If you are using background printing, you can use the desktop printer features to monitor and control the documents that are waiting to print. 1 Double-click the desktop printer icon you’re interested in. Mac OS Users 93 A window opens listing the documents that are printing or waiting to print: Select a document that’s on hold and click the Resume Job button to resume printing. Select a document and click the Set Print Time button to specify when the document should be printed. Select a document and click the Remove button to cancel the print request. Select a document and click the Hold Job button to put a print request on hold. Document currently printing Column titles (click to sort) Documents waiting to print Watching the status messages can be helpful when troubleshooting printing problems. When more than one job is waiting to be printed, a list of print jobs appears in the waiting list, showing the order in which they will be printed (when sorted by print time). 2 Choose what you’d like to do. m To cancel a print request, select it by clicking its title or icon and click the Remove button. You can click anywhere in the “documents currently printing” area to select the currently printing document. (You can select more than one item at a time by holding down the Shift key while clicking.) You can also drag the icon for the print request to the Trash. Note that these methods delete only the print request (also referred to as a spool file), not the document itself. m To put a print request on hold, select it and click the Hold button. The print request will stay on hold until you select it again and click the Resume button. You can also put the document that’s currently printing on hold by dragging it to the list of documents waiting to print (lower part of the window). m To indicate that a print request is urgent, select it and click the Set Print Time button. In the dialog box that opens, click Urgent. This moves the print request to the top of your list. 94 Chapter 5 m To indicate that a print request should not print until a future time, select it and click the Set Print Time button. In the dialog box that opens, click At Time, then set the time you want. m To change the order of the items waiting to print, move their place in the list by dragging their titles up or down in the list. m To sort the list of documents waiting to print, click the title of the column you want to sort by. For example, to sort by the name of the document, click “Document Name.” (You can also sort by choosing the commands in the View menu.) The column title you sorted by is underlined. Sorting the items does not change the order in which they will print. To see that order, sort by Print Time. m To temporarily stop all documents from printing on this printer, choose Stop Print Queue from the Printing menu in the Finder menu bar. To resume using the printer, choose Start Print Queue from the Printing menu. Shortcut: Pressing the Option-Shift keys changes the Hold Job and Resume Job buttons to Stop Queue and Start Queue. Shortcut: The Printing menu for starting and stopping the print queue is available without opening the window for the printer, so long as the printer’s icon is selected on the desktop. m To move a print request from one printer to another printer of the same type (for example, from a LaserWriter 12/660 PS to a LaserWriter 12/640 PS), drag the icon for the print request to the icon of the printer where you want to move it. You can only move a print request from a LaserWriter 12/660 PS to another PostScript printer. The printing software won’t let you move a print request to an incompatible printer. For example, you can’t move a request from a LaserWriter printer to a StyleWriter printer. m To get information about the printer, choose Get Printer Info from the Printing menu. Status, configuration, and font information is displayed. m To change the printer setup (for example, when you add or remove printer options, such as the 250-sheet cassette and feeder), choose Change Setup from the Printing menu. m To change the manual feed alerts, choose Show Manual Feed Alert from the Printing menu. A checkmark by this command means that the manual feed alert message will appear. Mac OS Users 95 Turning off or removing the desktop printing software You can remove an individual desktop printer icon by dragging it into the trash. If you have only one desktop printer, you can’t get rid of the icon by dragging it to the Trash. (The icon will reappear if you do.) Turning off the Desktop PrintMonitor If you don’t want to use desktop printers, you can turn off the Desktop PrintMonitor using the Extensions Manager (available on Mac OS versions 7.5 or later). To turn off the Desktop PrintMonitor: 1 Open the Extensions Manager control panel in the Control Panels folder. 2 Click to deselect (uncheck) Desktop PrintMonitor, Desktop Printer Menu, Desktop Printer Spooler, and Desktop Printer Extension in the panel. 3 Click the close box to close the control panel. 4 Restart your computer. Removing the desktop printing software The desktop printing software uses both the Desktop PrintMonitor and the PrintMonitor software. The Desktop PrintMonitor requires 200-400K bytes more free system memory in addition to the memory required by the PrintMonitor. If you don’t want to use the desktop printing software, you can remove it. To remove desktop printing software: 1 Restart your computer with the extensions off by holding down the Shift key and choosing Restart from the Special menu. Hold the Shift key down until the message “Extensions off” appears or until your normal desktop appears. 96 Chapter 5 2 Drag the following files from the Extensions folder to the Trash: m Desktop PrintMonitor m Desktop Printer Menu m Desktop Printer Spooler m Desktop Printer Extension 3 If you have the Control Strip installed on your system, drag the Printer Selector file to the Trash. 4 Drag your desktop printer icons to the Trash. 5 Restart your computer. Making changes to the printer setup If you turn off desktop printing and add or remove printer options, you must set up the printer again using the Chooser. 1 Choose the Chooser from the Apple (K) menu. The Chooser window appears. 2 Click the LaserWriter 8 icon (in the left half of the Chooser). If you don’t see the LaserWriter 8 icon, scroll through the window. 3 Click the name of the network zone in which your printer is located, if your printer is connected to a network with zones. 4 Click the name of your printer. 5 Click Setup. The Setup dialog box appears. Mac OS Users 97 6 Select the option that you want. m Click Auto Setup to let the Chooser identify the type of printer and automatically set up the printer software. m Click Select PPD to choose a PostScript Printer Description file for the printer. m Click Printer Info to view printer information such as its name, available memory, and so on. m Click Configure to set up options that you’ve added to the printer. 7 98 Chapter 5 Click OK. 6 Windows 3.1 and DOS Users The printer comes with software for IBM PC or compatible computers using Windows 3.1 and Windows 95. This chapter describes how to use the PostScript Printer Driver for Windows 3.1. This chapter also discusses printing from DOS. This chapter replaces Chapter 7 of the Color LaserWriter 12/600 PS User’s Manual. If you are using Windows 95, see Chapter 7 of this update. Note for Windows NT users: See “Installing the Printer Software for Windows NT” in Chapter 3 of this update for installation instructions. Refer also to your Windows NT manual for instructions about printing. 99 Printing from Windows applications After you have connected the printer to your computer and installed and set up the printer software, you’re ready to start printing. This section explains the basic steps required to print a document, though the details can vary from one program to another. To find out more about printing from your programs, read the documentation that came with them. If you have Windows NT, print using the TCP/IP protocol or using AppleTalk protocol. See your Windows NT manual for information on configuring. To print a document from a Windows program, the program must be open and the document window must be active. 1 Choose Print from the File menu. In most cases a Print dialog box appears in which you can select options, including the number of copies and the pages to print. Depending on your program, the Print dialog box may offer other options. 2 In the dialog box that appears, select the options you want and click Print. Selecting page setup options The Windows Page Setup dialog box allows you to specify certain aspects of your document, such as its page size, input paper tray source, and orientation. You can change these settings for every document you create. It’s recommended that you set your page setup options when you first create a document. Then, as you view and format the document it will closely resemble its final printed form. 1 Choose Page Setup (sometimes called Print Setup) from the File menu. The Page Setup dialog box appears. 2 100 Chapter 6 Select the page setup options you want. Setting printer driver options You can change the PostScript Printer Driver default options. For example, you can change the preset paper orientation to Portrait or Landscape. You set printer options in the printer driver Setup dialog box, which you can open in three ways, as explained in the sections that follow: m from the Control Panel m from your application m from the Print Manager Note: When changing options to print a specific document, it’s preferable to change the options from within the application. Settings you change from within an application will affect that document only and not all documents printed afterward. Settings you change in an application’s Print dialog box override print options you set in the Setup dialog box. Opening the printer Setup dialog box from the Control Panel 1 From the Program Manager, double-click the Control Panel icon to display the Control Panel. 2 Double-click the Printers icon to display the Printers dialog box. 3 Select the printer you want to set up from the Installed Printers list. 4 Choose Setup to display the Setup dialog box for the printer. You can also use the Printers dialog box to select a default printer, to switch the Print Manager on and off, and to connect your printer to a different port. Windows 3.1 and DOS Users 101 Opening the printer Setup dialog box from your application Most applications have a Print Setup command in their File menus. 1 Choose the Print Setup command from the File menu. This command usually displays the Print Setup dialog box. 2 If you are using more than one printer, select the printer you want to set up. 3 Click the Options (or Setup) button to display the Setup dialog box. Note: The names of the commands and buttons used to display the printer Setup dialog box vary from program to program. See your program’s documentation for the precise command and button names it uses. Opening the printer Setup dialog box from the Print Manager 1 From the Program Manager, double-click the Print Manager icon to display the Print Manager. 2 Select the printer you want to set up from the list of Printers. 3 Choose the Setup or Printer Setup command from the Options menu. 4 Select the printer you want to set up and click Setup. Selecting printer options in the Setup dialog box You can change the most commonly used printer settings from the Setup dialog box. (The tabs in the dialog box also give you access to additional printer settings. For information about these settings, see “Additional Printer Options,” next.) The previous sections explain how to open the Setup dialog box. 102 Chapter 6 The Paper tab dialog box is displayed first. m Output Format Selects either PostScript or Encapsulated PostScript. Use PostScript for normal printing. Use Encapsulated PostScript to create a file that can be placed in a document of a program that accepts encapsulated PostScript images. m Paper Source Selects which paper cassette or multipurpose tray to use as the paper source. m Paper Size Specifies the paper size. Select the size that matches the paper in the current paper source. m Orientation Selects the orientation of the printed page. You can select Portrait (tall), Landscape (wide), or Rotated Landscape (which prints text and images in landscape orientation, but reverses the top and bottom of the page, most useful when you’re printing with three-hole punched paper). m Scaling Shrinks or enlarges the print image by a percentage you specify. You can scale the image from 10 percent to 400 percent. m Copies Specifies the number of copies of each document page to print. m Watermarks Specifies which watermark to use. m Layout Specifies the number of pages to print on each sheet of paper. m Preview Screen Shows changes you make in the driver settings. Windows 3.1 and DOS Users 103 Additional printer options In addition to the Paper tab, other tabs display settings for m PostScript m Fonts m Features m Job control m Watermark PostScript Click the PostScript tab to display the PostScript tab dialog box, which controls color printing, the communication protocol, and PostScript Level 2 features. m Use PostScript Level 2 features Tells the driver to use PostScript Level 2 features when printing documents. Use the Level 2 features to speed printing. 104 Chapter 6 m Send Data in Binary Tells the driver to send data to the printer in a binary format. Sending data in binary format may improve the printer’s performance when printing images or documents containing many downloadable fonts. The printer can receive data in either ASCII or binary format. m Send Full Color Data Tells the driver to print colors on a color printer. Usually it is best to select this option even when printing to a non-color printer. Colors print in finer shades of gray. m Match Colors Across Printers Tells the driver to save color-matching information with the data for use later when the document is saved to a file for printing on a different PostScript Level 2 printer. m Job Timeout Sets the maximum number of seconds that the printer will spend trying to print a document before canceling the print job. A value of zero means that the job is never canceled. m Wait Timeout Sets the maximum number of seconds that the printer will wait for Windows to send data before canceling the print job. A value of zero means that the job is never canceled. m Margins Changes the way the printer driver reports the printable area to the applications you use. The Default option tells the driver to report the printable area accurately to the applications. The None option tells the driver to report the dimensions of the paper as the printable area. m Protocol Options Tells the printer driver whether to begin and end print jobs with Ctrl-D. Default means it will begin and end jobs with a Ctrl-D, and None means it won’t. If the printer is connected to your computer or network by its parallel port, click Default; if it’s connected by its Ethernet port, click None. m PostScript Performance Tells the driver to build PostScript document descriptions that print as fast as possible when “Optimize for Speed” is selected. Such document descriptions might not print successfully on printers with limited memory. Select “Optimize for Portability” to tell the driver to build PostScript document descriptions that print successfully on many different printers. Windows 3.1 and DOS Users 105 Fonts Click the Fonts tab to display the Fonts tab dialog box. Parameters in this dialog box control the way the driver prints TrueType fonts used in your documents. The driver can download available TrueType fonts as TrueType fonts (Type 42), substitute available PostScript fonts for TrueType fonts, or automatically create PostScript versions of TrueType fonts and download them to the printer when you print. m Send TrueType Fonts to This Printer as Tells the driver what kind of PostScript fonts to create for TrueType fonts. Select one of these options: m Type 1 to synthesize outline PostScript fonts. m Type 3 to synthesize bitmapped PostScript fonts. m Type 42 to package TrueType fonts for the PostScript printer. m “Don’t Send” to use TrueType fonts that are resident in the printer or are supplied by print-manager software. (No TrueType fonts are resident on the printer as it is shipped from the factory.) 106 Chapter 6 m Substitute PostScript Fonts for TrueType Fonts on This Printer When checked, tells the driver to substitute PostScript fonts available to the printer for TrueType fonts. The driver uses the TrueType Substitutions table to determine which PostScript font to use for each TrueType font installed on your system. Substituting PostScript fonts for TrueType fonts speeds printing (especially when the PostScript fonts are resident in the printer). m TrueType Substitutions for All Printers Lists all the TrueType fonts installed on your system, and for each TrueType font, shows which PostScript font is substituted for a TrueType font. This table is used only when you select the “Substitute PostScript Fonts for TrueType Fonts on This Printer” option. m For This TrueType Font Shows a list of all the TrueType fonts installed on your system. m Substitute This Font Lets you select how font substitution is done. Shows a list of the PostScript fonts that are substituted for the TrueType fonts. Each list box lists all the PostScript fonts available to the printer. PostScript fonts available to the printer include all the fonts resident in the printer’s ROM, as well as all the Type 1 fonts that you have downloaded to the printer’s RAM. Each list box also contains a Send As Type 1 option, which converts the TrueType font to a Type 1 font. The Use Defaults button restores the original PostScript font substitutions. IMPORTANT For information about using Font Downloader, see “Downloading Fonts,” later in this chapter. Windows 3.1 and DOS Users 107 Features Click the Features tab to display the Features tab dialog box, which lets you configure the printer software to use optional printing features that you install on the printer. Use this dialog box to set up any optional features you may purchase, such as additional memory or the 250-sheet cassette and feeder. m Memory Configuration The amount of RAM installed in the printer. m Cassette Indicates whether you have installed the optional 500-sheet feeder. m Tray Switch Turns tray switching on or off. 108 Chapter 6 Job Control Click the Job Control tab to display the Job Control tab dialog box, which controls such options as when the PostScript header and the PostScript error handler are sent to your printer. m Printer Mode Lets you set up the printer to receive data in ASCII or binary format. m PostScript Header The PostScript header contains instructions that a PostScript printer needs to print documents created by the driver. If your printer is connected directly to your computer only, you can save time by choosing the Download button to send the PostScript header only once—when you switch on your printer. Download Each Job tells the driver to send the PostScript header with every document. Already Downloaded tells the driver not to send the PostScript header with documents. Download tells the driver to send the header when you choose the Download button. m Error Handler Tells the driver to send a special PostScript error handler with every document you print. The error handler prints a page with a PostScript error message when a document fails to print correctly. You can use this option as an aid in troubleshooting print job problems. m Font Control This advanced feature tells the driver not to download fonts when printing documents. Use this option if you know that the fonts you use in your documents are always available to the printer. Windows 3.1 and DOS Users 109 Watermark Click the Watermark tab to display the Watermark tab dialog box, which contains options for defining, editing, and deleting watermarks. m Select a Watermark Lists available watermark definitions, which can be selected and edited or deleted. m Edit Displays the Edit Watermark dialog box, summarized below. m Add Displays the Add Watermark dialog box, which has the same features as the Edit Watermark dialog box, summarized below. m Delete Deletes the selected watermark definition. m Display area A bitmap area that displays a portrait image of what the page will look like when printed. 110 Chapter 6 Edit Watermark Choose the Edit button in the Watermark tab dialog box to display the Edit Watermark dialog box. m Text Displays the text of the selected watermark for editing. m Font Lists all TrueType and ATM fonts and the 13 base PostScript fonts that either reside in the printer or can be downloaded to the printer. m Size Lets you specify a font size between 7 and 600 points. m Style Lets you specify a font style: Regular, Bold, Italic, and Bold Italic, as available. m Print in Foreground Tells the printer to print the watermark in the foreground rather than in the background (the default). Choose this setting if you cannot see the watermark on the printed page. m Print Outline Only Tells the printer to print only the outline of the watermark. Choose this setting if the watermark is covering graphic images in the document. m Angle Lets you specify the angle at which the watermark will display on the page. m Color Lets you specify red, green, and blue values for the color in which the watermark is printed. As an alternative, Choose Color brings up a Color dialog box that lets you view and select a color for the watermark. Windows 3.1 and DOS Users 111 m Position/Automatically Center Watermark/Position Relative to Center Tells the driver how to position the watermark. Automatically Center Watermark centers the watermark on the page. Position Relative to Center lets you specify x and y coordinates for the watermark relative to the center. Downloading fonts The printer uses downloadable PostScript fonts, which are a type of soft font. The PostScript printer driver automatically downloads any Type 1 fonts from your computer’s hard disk to the printer’s memory as needed for each document that you print. You can also use the driver to manually download fonts to the printer’s memory when you don’t want to download fonts for each document. Manually downloading fonts can speed printing. Note: The printer has a set of built-in fonts that do not need to be downloaded. These fonts are listed in Appendix A of the Color LaserWriter 12/600 PS User’s Manual. Whether it is better to let Windows download fonts automatically or to manually download fonts yourself depends on the number and frequency with which fonts are used in a document and the size of your printer’s memory. Downloading a Type 1 font to a PostScript printer usually takes from 15 to 20 seconds. When a program prints a document containing a font that is not resident in your printer, Windows automatically downloads the font with the document. However, after the document prints, any fonts that have been downloaded with the document are cleared from the printer’s memory. This means that each time you print a document that contains fonts not resident in the printer, the fonts must be downloaded. By contrast, when you manually download a Type 1 font with the Font Downloader, the font remains in printer memory (RAM) until you switch off or restart the printer or when memory limitations are exceeded. Manually downloading frequently used fonts therefore reduces printing time because the fonts do not have to be sent to the printer each time they are used. Keep in mind, however, that fonts manually downloaded to RAM reduce the overall amount of memory available for printing and so may affect the printing of documents that do not contain the downloaded fonts. 112 Chapter 6 When you manually download a Type 1 font to a hard disk attached to the printer, the font is available to the printer and no longer has to be downloaded. This can speed up printing. In addition to downloading fonts, you can also use the Font Downloader to perform various printer management tasks, such as listing and removing downloaded fonts, manually downloading PostScript language files, clearing the printer font cache, and resynchronizing your printer with the Windows driver. See your network administrator for more information about performing these tasks on your network, or choose the Help button in the Font Downloader dialog box to see instructions for these tasks. Downloading fonts manually to RAM or to the hard disk Fonts need to be downloaded only once. Users who want to use fonts that have already been downloaded should use the Job Control tab dialog box (described earlier in this chapter) to turn on Do Not Download Fonts. Otherwise, the fonts will be downloaded again, wasting time and system resources. 1 From the Program Manager, open the Control Panel. 2 Double-click the Printers icon. The Printers dialog box appears. 3 If it is not already selected, select the LaserWriter 12/660 PS from the Installed Printers list. Windows 3.1 and DOS Users 113 4 Click Setup. The Setup dialog box appears. Note: You can also open the Setup dialog box from within many Windows programs. Check your program documentation to see if you can change your printer setup from within your program. 5 Click Fonts. 6 Click Font Downloader. The Font Downloader dialog box appears. 7 Select the destination device from the Destination Memory list box. To download to RAM, choose “memory,” or to download to a hard disk, choose the name of the hard disk. 8 Select the fonts you want to download from the Fonts Available list. Fonts that are already present in the printer’s ROM do not need to be downloaded. For a list of these fonts, see Appendix A of the Color LaserWriter 12/600 PS User’s Manual or print a list of font samples by choosing Print Font Samples in the Apple Printer Utility for Windows. 9 Click Download. The Font Downloader informs you of its progress as it downloads fonts. Note: While downloading, you can use other programs, but you can’t print. 10 After you are finished downloading fonts, click Exit. You are returned to the Setup dialog box. 11 Click OK to close the Setup dialog box. 12 Click Close to close the Printers dialog box. 13 Choose Exit from the Settings menu to close the Control Panel. You can confirm that the fonts were downloaded by printing a list of font samples with the Apple Printer Utility for Windows. 114 Chapter 6 Using a hard disk You can add an external hard disk to the printer. A hard disk can store many soft fonts so they don’t need to be downloaded each time you use them, thus expediting your printer. Chapter 5 of the Color LaserWriter 12/600 PS User’s Manual explains how to install a hard disk. Adding a hard disk to the device list 1 From the Program Manager, open the Control Panel. 2 Double-click the Printers icon. The Printers dialog box appears. 3 If it is not already selected, select the Color LaserWriter 12/660 PS from the Installed Printers list. 4 Click Setup. The Setup dialog box appears. Note: You can also open the Setup dialog box from within many Windows programs. Check your program documentation to see if you can change your printer setup from within your program. 5 Click Fonts. 6 Click Font Downloader. The Font Downloader dialog box appears. 7 Click Device Installer. A dialog box opens. 8 Click Add New. Another dialog box opens. 9 Make sure “Magnetic disk” is selected, then click Add. Windows 3.1 and DOS Users 115 10 Complete the dialog box as follows: m Fill in the Available Memory box with the number of kilobytes your hard disk can store. m If you have Font Metrics files for the fonts, you can check the Read Font Metrics File checkbox. m Make sure the Volatile checkbox is not checked. m Make sure the Writable checkbox is checked. 11 Click Add. A dialog box opens. 12 Type a name for the hard disk. 13 Click a button to indicate which SCSI number the hard disk has. The internal hard disk uses SCSI ID number 0, and the printer’s CPU uses 7. 14 Click OK. You return to the Device Installer dialog box. 15 Click Close. If the hard disk installed is already initialized in Apple HFS format, you can now download fonts. If not, go on to initialize the hard disk. Initializing the hard disk If you attach a hard disk to the printer to store fonts, you must initialize it (if it is not already in Apple HFS format) before you can use it. You can do so by following the steps below. WARNING Initializing the hard disk erases all the data on it. Initialize the hard disk only if you’re sure it’s new or if it’s OK to erase it. 116 Chapter 6 1 From the Program Manager, open the Control Panel. 2 Double-click the Printers icon to display the Printers dialog box. 3 If it’s not already selected, select the Color LaserWriter 12/660 PS from the Installed Printers list. 4 Click Setup. The Setup dialog box appears. Note: You can also open the Setup dialog box from within many Windows programs. Check your program documentation to see if you can change your printer setup from within your program. 5 Click the Fonts tab. 6 Click Font Downloader. The Font Downloader dialog box appears. 7 Click Other. A dialog box opens. 8 Click the Format Device button, then click OK. 9 Select the disk name and click OK. Initializing the hard disk takes a few minutes. The Ready/In Use light on the printer blinks until initialization is complete. Printing to a PostScript file As an alternative to printing your document on the printer, you can save a PostScript language description of your document as a disk file. PostScript language descriptions of documents can be useful for m creating document archives m printing documents without using the program that created them (at a service bureau, for example) m diagnosing printing problems You may also want to print an encapsulated PostScript (EPS) file. You can use EPS files to export single pages from one program to another. EPS files can include any combination of text, graphics, and images, but they do not describe complete documents. For example, by saving an EPS file, you can insert a page of a document created with one program as an illustration in a document created by another program. Windows 3.1 and DOS Users 117 Note: PostScript files are normally ASCII text files that can be opened with any word-processing program. However, if you select the “Send Data in Binary” option in the PostScript Options dialog box, the PostScript files may include binary characters that make them unsuitable for use with a word processor. You can use either of two methods to create PostScript files. If your program’s Print dialog box has a “Print to File” checkbox, you can use this checkbox to create a PostScript file; this is the preferred method. Refer to your program documentation for information. If your program’s Print dialog box does not have a “Print to File” checkbox, however, you need to make temporary changes to your printer setup to create a PostScript file, as described next. Using the driver to print to a PostScript file Using the driver to print to a PostScript file is a three-step process. First, change your printer setup, then use your program to create the file, and finally reset your printer setup for normal printing. Step 1: Changing your printer setup to print to a PostScript file 1 From the Program Manager, open the Control Panel and double-click the Printers icon. The Printers dialog box appears. 2 If it is not already selected, select the name of the PostScript printer that you are using from the Installed Printers list. 3 Select Connect. The Connect dialog box appears. 4 Select FILE from the Ports list box. You may have to scroll through the list to find this selection. 5 Choose OK to close the Connect dialog box and return to the Printers dialog box. 6 Choose Setup. The driver Setup dialog box appears. 7 118 Chapter 6 After changing (or confirming) your printer settings, choose OK to close the dialog box. Note: Choose settings in the PostScript Options dialog box that will produce a file that prints correctly on the destination printer. For example, select the “Use PostScript Level 2 Features” option if you are sure that you will be printing the file only on Level 2 printers. If you plan to use a printer that does not support binary communication, disable the “Send Data in Binary” option. Selecting the “Optimize for Portability” option creates PostScript files that print successfully from different programs on a wide variety of printers and imaging devices; it is recommended that you enable this option. 8 Choose Close to close the Printers dialog box. 9 Choose Exit from the Settings menu to close the Control Panel. Your computer is now set up to create PostScript files when you choose the Print command from a Windows program. Step 2: Printing to a PostScript file 1 Start the program and open the document for which you want to create a PostScript file. 2 If necessary, select the Print Setup command from the File menu, change the settings as appropriate, and select OK. 3 Choose the Print command from the File menu. Your program’s Print dialog box appears. 4 Choose OK. A dialog box appears that asks you to name the file. 5 Enter a pathname and filename for the file. If you don’t specify a pathname, the PostScript file is placed in your program’s default directory. 6 Choose OK. The PostScript file is created, and you are returned to your program. Windows 3.1 and DOS Users 119 Step 3: Restoring your printer setup options After creating PostScript files, you need to restore your original printer setup options before you can use your printer again. 1 From the Program Manager, open the Control Panel. 2 Double-click the Printers icon. The Printers dialog box appears. 3 If it is not already selected, select the printer model from the Installed Printers list. 4 Choose Connect. The Connect dialog box appears. 5 In the Ports list box, select the port to which your PostScript printer is connected. 6 Choose OK. The Connect dialog box closes, and you are returned to the Printers dialog box. 7 If you changed any printer settings to print a PostScript file, choose Setup to display the Setup dialog box. Undo any changes you made and then choose OK. The Printers dialog box appears. 120 Chapter 6 8 Select OK to close the Printers dialog box. 9 Choose Exit from the Settings menu to close the Control Panel. DOS notes If you are using DOS programs, refer to the manual that came with your program and follow the instructions for using a PostScript printer. Most DOS programs are PostScript compatible. Capturing a print queue for DOS printing From DOS, you can use the NetWare CAPTURE command to map the parallel port to a print queue. m Log in to the NetWare network and enter the CAPTURE command, using the following syntax: CAPTURE /q=queue_name local=lptnumber server=server_name job=new Unless you specify otherwise, the command assumes that you are mapping the LPT1 port to a queue. Using the Apple Printer Utility for Windows The Apple Printer Utility for Windows program supplied with the printer software lets the printer administrator control various aspects of how the printer works. For information about using the Apple Printer Utility for Windows, see Chapter 3 of the Color LaserWriter 12/600 PS User’s Manual. Windows 3.1 and DOS Users 121 7 Windows 95 Users This chapter provides information on using the printer with computers running Windows 95. This chapter replaces Appendix I of the Color LaserWriter 12/600 PS User’s Manual. If you are using Windows 3.1 or DOS, see Chapter 6 of this update. Printing On a PC, printing functions are controlled through the Page Setup and Print dialog boxes, which are accessed through the File menu. Most Windows application programs use a version of the standard Page Setup and Print dialog boxes, although the exact options presented vary among programs. (See the manuals that came with your program for details about specific options.) The printer administrator can change default settings the printer uses for all documents with the Apple Printer Utility for Windows. For more information about the Apple Printer Utility for Windows, see Chapter 3 of the Color LaserWriter 12/600 PS User’s Manual. 123 Selecting page setup options The Windows Page Setup dialog box allows you to specify certain aspects of your document, such as its page size, format, and orientation, as well as the settings for several print effects. You can change these settings for every document you create. It’s recommended that you set your page setup options when you first create a document. Then, as you view and format the document it will closely resemble its final printed form. 1 Choose Page Setup from the File menu. The Page Setup dialog box appears. 2 Select the page setup options you want. Printing documents When you are printing from Windows, most application programs display a Print dialog box, in which you specify print options such as the number of copies you want printed, the layout, and which paper tray or cassette will be the paper source. Some application programs also add more choices to the Print dialog box. For information about such options, refer to the documentation that came with the program. 1 Choose Print from the File menu. 2 In the dialog box that appears, make the selections you want. Setting printing properties You can change the default properties of the PostScript printer driver. For example, you can change the default paper orientation from Portrait to Landscape. You set printer options in the printer driver Properties dialog box, which you can open in three ways, as explained in the sections that follow: m from the Control Panel m from the Printers folder m from your application 124 Chapter 7 Note: When changing options to print a specific document, it’s preferable to change the options from within the application. Settings you change from within an application will affect that document only and not all documents printed afterwards. Settings you change in an application’s Print dialog box override print options you set in the Properties dialog box. Opening the printer Properties dialog box from the Control Panel 1 Click the Start icon on the Task-Bar, select Settings and click Control Panel. 2 Double-click the Printers icon. 3 Select the printer you want to change and choose Properties from the File menu. Opening the printer Properties dialog box from the Printers folder 1 Click the Start icon on the Task-Bar, select Settings and click Printers. 2 Select the printer you want to change and choose Properties from the File menu. Note: The Printers folder that appears is the same Printers folder that you see from the Control Panel. Opening the printer Properties dialog box from your application 1 Choose Page Setup from the File menu. 2 Click Printers. 3 Select the printer you want to change and click Properties. To change optional settings for a print job, click Properties, and then make the changes you want. If you save the changes, they usually persist from one file to the next. However, if you exit the application and reopen it later, any properties that you changed may be reset to their original default values. You can also open the Properties dialog box from the Print dialog box. Note: You will see fewer options when opening the Properties dialog box from your application. To see the complete set of print options, open the Properties dialog box from the Printers folder. 1 Choose Print from the File menu. 2 Click Properties. Windows 95 Users 125 Selecting printer options in the Properties dialog box You can change the most commonly used printer settings from the Properties dialog box. (The tabs in the dialog box also give you access to additional printer settings. For information about these settings, see “Additional Printer Options,” later in this chapter.) The previous sections explain how to open the Properties dialog box. The Paper tab dialog box is displayed first. m Paper Size Specifies the paper size. Select the size that matches the paper in the current paper source. m Layout Specifies the number of pages to print on each sheet of paper. m Orientation Selects the orientation of the printed page. You can select Portrait (tall), Landscape (wide), or Rotated Landscape (which prints text and images in landscape orientation, but reverses the top and bottom of the page; most useful when you’re printing with three-hole punched paper). 126 Chapter 7 m Paper Source Selects which paper cassette or multipurpose tray to use as the paper source. m Copies Specifies the number of copies of each document page to print. m Unprintable Area Displays the Unprintable Area dialog box, used to set the document margins. m More Options Displays the More Options dialog box, used to specify duplex printing settings. Setting document margins Choose the Unprintable Area button in the Paper tab dialog box to display the Unprintable Area dialog box, which lets you set the page margins. m Units Lets you define what unit of measurement to use when setting the document margins. m Top/Bottom/Left/Right Defines the unprintable area between the sides of the paper and the text or image of your document. Windows 95 Users 127 Additional printer options In addition to the Paper tab, other tabs display settings for m Graphics m Device Options m PostScript m Watermarks m General m Details Graphics Click the Graphics tab to display the Graphics tab dialog box, which controls resolution and special printing features. m Resolution Lets you specify the printer’s resolution. m Color control Lets you define how to match colors. 128 Chapter 7 m Choose image color matching method Lets you specify how to match devicedependent colors to international color standards. m Halftoning Lets you specify new frequency and angle values to use for halftone screens or use the printer’s default values. m Special Lets you define special printing features. Select “Print as Negative Image” to print a black-and-white reversed image. Select “Print as Mirror Image” to flip the page image vertically. m Scaling Shrinks or enlarges the print image by a percentage you specify. You can scale the image from 10 percent to 400 percent. Device Options Click the Device Options tab to display the Device Options dialog box, which lets you configure the printer software to use optional printing features that you install on the printer. Use this dialog box to set up any optional features you may purchase, such as additional memory or the 250-sheet cassette and feeder. When the printer runs out of paper in one tray, it can automatically switch and use paper in another paper cassette or the multipurpose tray. By using automatic tray switching between the 250-sheet paper cassette and the 100-sheet multipurpose tray, you can print 350 sheets without reloading paper. Windows 95 Users 129 m Available Printer Memory Lets you specify the amount of available printer memory. m Printer features Lists the printer features and their current state. m Change settings for Sets the value for the feature. The following options appear only when you open the Properties dialog box from the Printers folder: m Installable options Lists the available options and their current state. For memory configuration, the amount of memory in the printer is displayed. For all others, the values could be one of: Not Installed, Installed, or Installed and Preferred. m Change settings for Sets the value for the option. For memory configuration, select the amount of memory that currently resides in the printer. PostScript Click the PostScript tab to display the PostScript tab dialog box, which controls the output format. 130 Chapter 7 m Output format Tells the driver to build PostScript document descriptions that print as fast as possible when “Optimize for Speed” is selected. Such document descriptions might not print successfully on printers with limited memory. Select “Optimize for Portability” to tell the driver to build PostScript document descriptions that print successfully on many different printers. Select “Encapsulated PostScript” to tell the driver to build an encapsulated PostScript document description, rather than a PostScript description. Select “Archive format” to suppress many of the printer settings that might prevent the file from printing. Choose this option only if the file might be printed on unknown devices. The following options appear only when you open the Properties dialog box from the Printer folder: m Assume header is downloaded and retained When checked, tells the driver to send the document to the printer without the PostScript header. The PostScript header contains instructions that the printer needs to print correctly. Select this option only if you are an advanced user with experience working with PostScript headers. m Send Header Now Sends the PostScript header to the printer and selects the “Assume header is downloaded and retained” option. m Print PostScript error information When checked, tells the driver to print any PostScript errors to the printer. m Job timeout Sets the maximum number of seconds that the printer will spend trying to print a document before canceling the print job. A value of zero means that the job is never canceled. m Wait timeout Sets the maximum number of seconds that the printer will wait for Windows to send data before canceling the print job. A value of zero means that the job is never canceled. m Advanced Displays the Advanced PostScript dialog box, used to set data communication protocol and format. Only experienced PostScript users should set options in the Advanced PostScript dialog box. Windows 95 Users 131 Advanced PostScript options Choose the Advanced button in the PostScript tab dialog box to display the Advanced PostScript Options dialog box. m PostScript language level Lets you specify which level of PostScript language to use. m Bitmap compression Lets you specify whether to compress graphics before sending your document to the printer. If you’re using PostScript language level, click No Bitmap Compression. m ASCII data Sends all data in Adobe Communication Protocol. ASCII data format allows the file to print on any printer. m Binary communications protocol Sends all data except special control characters in binary (8-bit) format. m Tagged binary communications protocol Sends all data except special characters in binary (8-bit) format over serial or parallel ports. m Pure binary data Sends all data in pure binary format. This option works only on AppleTalk or Ethernet networks. m Send CTRL+D before job Sends CTRL+D to the printer before a print job to reset the printer. 132 Chapter 7 m Send CTRL+D after job Sends CTRL+D to the printer after a print job to notify the printer the current job is finished and to reset the printer. m Display alert for applications incompatible with driver features When checked, displays a message if an application might be incompatible with some driver features. Watermarks Click the Watermark tab to display the Watermark tab dialog box, which contains options for defining, editing, and deleting watermarks. m Select a Watermark Lists available watermark definitions, which can be selected and edited or deleted. m Edit Displays the Edit Watermark dialog box, summarized next. m New Displays the New Watermark dialog box, which has the same features as the Edit Watermark dialog box, summarized next. m Delete Deletes the selected watermark definition. Windows 95 Users 133 m Print watermark Tells the printer how the watermark should be printed. You can print on the first page only rather than on all pages (the default). You can print the watermark in the foreground rather than in the background (the default). Choose this setting if you cannot see the watermark on the printed page. You can print only the outline of the watermark. Choose this setting if the watermark is covering graphic images in the document. m Display area A bitmap area that displays a portrait image of what the page will look like when printed. Edit watermark Click the Edit button in the Watermark tab dialog box to display the Edit Watermark dialog box. m Text Displays the text of the selected watermark for editing. m Font Lists all TrueType and ATM fonts and the 13 base PostScript fonts that either reside in the printer or can be downloaded to the printer. m Size Lets you specify a font size between 7 and 600 points. m Style Lets you specify a font style: Regular, Bold, Italic, and Bold Italic, as available. m Angle Lets you specify the angle at which the watermark will display on the page. 134 Chapter 7 m Position/Automatically Center Watermark/Position Relative to Center Tells the driver how to position the watermark. Automatically Center Watermark centers the watermark on the page. Position Relative to Center lets you specify x and y coordinates for the watermark relative to the center. m Color Lets you specify red, green, and blue values for the color in which the watermark is printed. As an alternative, Choose Color brings up a Color dialog box that lets you view and select a color for the watermark. Fonts Click the Fonts tab to display the Fonts dialog box, which controls font substitution. The Fonts tab is available only if you open the Properties dialog box through the Printer folder. m Send TrueType fonts to printer according to the Font Substitution Table Tells the driver to use the Font Substitution Table to determine which PostScript fonts to substitute for TrueType fonts. m Edit the Table Displays the Font Substitution Table, used to substitute PostScript fonts for TrueType fonts in your document. m Always use built-in printer fonts instead of TrueType fonts Tells the driver to ignore the Font Substitution Table and to use font-matching rules to find the best PostScript font to substitute for TrueType fonts in your document. m Always use TrueType fonts Tells the driver to send TrueType fonts to the printer when your document is printed. m Update Soft Fonts Lets you update the list of installed PostScript fonts so that the printer driver prints them correctly. m Send Fonts As Displays the Send Fonts As dialog box, used to specify how to send TrueType or PostScript fonts. Specifying how to send TrueType or PostScript fonts Click the Send Fonts As button in the Fonts tab to display the Send Fonts As dialog box. m Send TrueType fonts as Lets you specify the format used to send TrueType fonts that are not substituted with their PostScript equivalent fonts. For Type 1 (outline) fonts, select Outlines. For Type 3 (bitmap) fonts, select Bitmaps. Select “Don’t Send” if you don’t want any fonts sent. Windows 95 Users 135 m Threshold Lets you specify the size of the font at which the PostScript driver should switch from sending TrueType fonts as Type 1 to sending them as Type 3 (bitmap) fonts. m Favor system TrueType fonts When checked, tells the driver to use the system TrueType font instead of the printer font when the same font is found on both the printer and the computer. m Send PostScript Fonts As Lets you specify how to send PostScript fonts to the printer. Select Native Format to send PostScript fonts before your document. Select Don’t Send to send no PostScript fonts to the printer. General Click the General tab to display the General tab dialog box, which lets you insert comments about the printer and specify whether to use a separator page between print jobs. The General tab is available only when you open the printer Properties dialog box from the Printers folder. m Comment Displays any general description about the printer. Text in the Comment option is displayed to users when they select a network printer. m Separator page Tells the printer to place a page between print jobs. You can select what kind of text or graphics goes on a separator page. 136 Chapter 7 Details Click the Details tab to display the Details tab dialog box, which controls the printer port. The Details tab is available only when you open the printer Properties dialog box from the Printers folder. m Print to port Lets you specify the port your printer is attached to or the path to the network printer you’re using. m Add Port Click to add a new port or to specify a new network path. m Delete Port Click to delete a port from the “Print to port” list box. m Print using driver Lets you specify the type of printer you’re using. m New Driver Click to update your printer driver. m Capture Printer Port Click to map a port to a network drive. m End Capture Click to remove a port from a network drive. Windows 95 Users 137 m Timeout settings/Not selected/Transmission retry “Not selected” specifies how long Windows 95 waits for the printer to be online before reporting an error. “Transmission retry” specifies how long Windows 95 waits for the printer to be ready before reporting an error. m Spool Settings Click to specify how the document is sent from the application to the printer. m Port Settings Click to change your port settings. Add Port The Add Port dialog box lets you add a new port or specify a network path. m Network When selected, tells the driver you want a network printer. Specify the path to the network printer in the text box. m Other Lets you select another type of port, such as a FAX port. Spool Settings The Spool Settings dialog box specifies spool print jobs and data format. m Spool print jobs so program finishes printing faster When selected, saves printing information on your computer’s hard disk until the printer is ready to print. m Start printing after last page is spooled When selected, waits until all printing information has come from the application before sending it to the printer. m Start printer after first page is spooled When selected, starts sending printing information from your disk to the printer after one page has been received from the application. m Print directly to the printer When selected, waits until your printer is ready before sending the print job from the application to the printer. m Spool data format Lets you specify the format in which to store printing information on your disk while a print job is waiting to be printed. m Enable bidirectional support for this printer/Disable bidirectional support for this printer Specifies whether the printer should communicate with the computer bidirectionally. 138 Chapter 7 Using the Apple Printer Utility for Windows The Apple Printer Utility for Windows program supplied with the printer software lets the printer administrator control various aspects of how the printer works. For information about using the Apple Printer Utility for Windows, see Chapter 3 of the Color LaserWriter 12/600 PS User’s Manual. Windows 95 Users 139 Appendixes Appendix A Moving the Printer Appendix B Troubleshooting III part Appendix A Moving the Printer This appendix lists a few of the guidelines you must follow when moving your printer. Refer to Appendix E of the Color LaserWriter 12/600 PS User’s Manual for detailed information on packing and moving the printer. m Remove the printer supplies (toner, photoconductor cartridge, fuser oil bottle, and the remaining oil in the oil reservoir) before moving the printer. This prevents oil spillage inside the printer. m Keep the printer level while moving it. This prevents oil spillage and fuser sensor failure. m Use a sturdy, level cart when transporting the printer. Do not use a chair or handcart. m If possible, use the printer’s original packaging material to protect the printer during transport. m When unpacking the printer, follow the steps described in Chapter 1 of this update and in Chapter 1 of the Color LaserWriter 12/600 PS User’s Manual. 143 Appendix B Troubleshooting This appendix provides solutions to problems you may have with the printer. For more troubleshooting tips, see Chapters 12 and 13 of the Color LaserWriter 12/600 PS User’s Manual. Note: For easier troubleshooting, it’s a good idea to turn off background printing. General printing problems The printer jams when printing on transparencies. If your printer jams when trying to print on transparencies, try these steps: m Use only Apple Color LaserWriter Transparencies (Apple part number M3876G/A for letter-size transparencies and Apple part number M3877G/A for A4-size transparencies). The printer is designed to accept only these transparencies. Using other brands of transparencies could damage your printer. m If you are using Apple Color LaserWriter Transparencies, be sure to use the multipurpose tray to load transparencies. Loading transparencies in either the standard paper tray or the optional paper tray can cause paper jams. 145 m If you are experiencing paper jams while using Apple Color LaserWriter Transparencies loaded in the multipurpose tray, be sure you’ve placed the transparencies properly. See the section “Placing Paper and Transparencies in the Multipurpose Tray” in Chapter 9 of the Color LaserWriter 12/600 PS User’s Manual. Horizontal bands appear on the printed page. When you print solid color images, you can expect some horizontal banding (fine horizontal lines that are more obvious in solid color areas). To minimize banding, try these steps: m Banding typically appears when a new printer is first being used (typically the first 500 to 1000 pages). Banding decreases through the break-in period; however, some level of banding may still appear when printing large areas of solid dark colors. m Use a lighter background color, rather than dark. m Replace the toner cartridge containing the associated color. m Replace the photoconductor cartridge. Oil spots appear on printed pages. Oil spots can appear on pages when the oil reservoir inside the printer overflows. Oil can spill inside the fuser assembly when the printer is not level, or when the printer was transported improperly. If you see oil spots on printed pages, try these steps: m Be sure the printer is on a level surface. See Chapter 1 of this update for more information on leveling the printer. m Avoid powering the printer off and on frequently. Each time the printer powers up, it cycles fuser oil through the oil reservoir. This can leave excess oil on the print mechanism. m If oil spots appear on your transparencies, try printing on a few pages of paper before continuing to print on your transparencies. 146 Appendix B A light film of fuser oil appears on the exterior of the printer near the multipurpose tray. Oil can spill out of the fuser assembly and appear on the exterior of the printer if the printer is not level. You can remove the oil from the printer’s exterior with paper towels and a window cleaner. Do not use paper towels and window cleaner on the interior of the printer. See Chapter 1 of this update for information on leveling the printer. The Paper Jam and Paper Out lights are flashing, and the yellow toner cartridge and the photoconductor indicator lights are on. This symptom indicates either a fuser pump has failed or that oil in the fuser assembly has spilled or overflowed. Try the following steps: 1 Verify that the printer is level. See Chapter 1 of this update for the procedure for leveling the printer. 2 Turn the printer off. 3 Open the access door and remove the fuser oil bottle. 4 Open the fuser access door and pump the fuser lever a minimum of 50 times. If the above steps do not fix the problem, contact an Apple-authorized service provider, or in the U.S., call 1-800-SOS-APPL. A spot or line appears on every printed page. If the spot appears approximately every 5 1/2 inches, the photoconductor cartridge is probably damaged. Try replacing the photoconductor cartridge. Troubleshooting 147 Mac OS–based computer troubleshooting The desktop printer icon has an X drawn through it. The X indicates that the desktop printing software is turned off or the LaserWriter 8 extension is not in the Extensions folder. m You may have started the computer using a different startup disk or temporarily turned off all the software extensions. When you restart the computer as usual, the icons will return to normal. m You may have removed the desktop printing software that created the printer icons. If you meant to do so, you can drag the icons to the Trash or to any folder outside the Extensions folder. If not, you can reinstall the software as explained in Chapter 2 of this update. m The driver for the desktop printing software is no longer in the Extensions folder. m The desktop printer icon is a duplicate of an active desktop printer. The desktop printing software needs more memory on the computer. If desktop printing needs more memory, try closing open windows and quitting open programs. Each desktop printer that you use also requires memory, so try reducing the number of desktop printer icons on your desktop by dragging desktop printers you no longer need to the Trash. You can also allocate more memory to the Desktop PrintMonitor. To allocate more memory, open the Extensions folder in your System Folder and select the Desktop PrintMonitor icon. Choose Get Info from the File menu and enter a larger amount of memory in the Preferred Size box, then close the Get Info box. To allocate more memory to a specific desktop printer, select the Desktop printer icon. Choose Get Info from the File menu and enter a larger amount of memory in the Preferred Size box, then close the Get Info box. Apple Printer Utility can’t find an external hard disk. You’ve attached an external hard disk to the printer. The Apple Printer Utility can’t recognize an external hard disk if you turned the disk on after turning on the printer. Note: You must initialize the hard disk before you download fonts to it. 148 Appendix B Index A Admin account, NetWare 40 Adobe PostScript Printers control panel, Windows 3.1 29, 36 Advanced PostScript Options dialog box, Windows 95 132–133 aliases for desktop printers, Mac OS 92 Apple-authorized service providers/dealers fuser pump problems 147 interference with radio or television reception ix purchasing parallel interface cables 24, 25 purchasing system software 12, 14 Apple LaserWriter Software folder, Mac OS 12, 15, 17 Apple LaserWriter Software program group Windows 3.1 29, 35 Windows 95 26, 33 Apple LaserWriter Utility for Windows Windows 3.1 29, 35 Windows 95 26, 33 Apple Printer Software Read Me file 17 Apple Printer Utility, Mac OS. See also the Color LaserWriter 12/600 PS User’s Manual can’t find an external hard disk 148 choosing not to install 15 configuring the printer 9, 17, 50, 76 installing 11, 12, 14, 15 setting the network zone 16 UNIX (TCP/IP) setup and 52, 53, 55, 69 Apple Printer Utility for Windows. See also the Color LaserWriter 12/600 PS User’s Manual NetWare setup and 46, 49 UNIX setup and 52, 53, 55, 69 Windows 3.1 installing 29, 30, 35 using 30, 37, 121 Windows 95 installing 26, 33 using 28, 34, 139 Apple Print Monitor for Windows 29, 30, 37 AppleTalk network 9, 10 AppleTalk Print Spooler (ATPS) mode, NetWare 41 application incompatible with driver message, Windows 95 133 149 arp UNIX table 54 ASCII format saving a file in, Mac OS 84 sending data to the printer in Windows 3.1 109, 118 Windows 95 132 ATPS. See AppleTalk Print Spooler automatic tray switching Windows 3.1 108 Windows 95 129, 130 Auto Select feature for paper source, Mac OS 80 A/UX UNIX workstations, configuring 57–59 B background printing, Mac OS 84–85, 89 Background Printing dialog box, Mac OS 84–85 backup copies of printer disks, Mac OS 10 bands on the printed page, troubleshooting 146 Before You Install file, Mac OS 11, 14 bidirectional print setting, Windows 95 138 binary format saving a file in, Mac OS 84 sending data to the printer in Windows 3.1 105, 109, 118 Windows 95 132 Bindery database, NetWare 40 bitmap compression, Windows 95 132 bitmapped text and graphics, PostScript options for, Mac OS 78 black-and-white reversed image, printing Mac OS 78 Windows 95 129 BOOTP server, assigning printer IP address, UNIX 53, 55 Bootstrap Protocol. See BOOTP BSD systems UNIX workstations, configuring 57–59 150 Index C cables Ethernet 24, 51 parallel interface 24, 25 canceling a print request Mac OS 94 Windows 3.1, timeout settings 105 Windows 95, timeout settings 131 CAPTURE command, NetWare 121 CD-ROM disc creating installation disks from Mac OS 12–13 Windows 3.1 31–32 Windows 95 31 installing printer software from Mac OS 11–12 Windows 3.1 28–30 Windows 95 26–28 Windows NT 3.5x 37–40 preparing a server to install printer software from, Mac OS 18 Change Setup (Printing menu), Mac OS 95 Chooser, Mac OS 15–16, 73–75, 91, 97–98 choosing the printer, Mac OS 15–16, 73–74, 91 Client Software for NetWare Network 23 color images, printing Mac OS 82–83 Windows 3.1 105 Windows 95 128–129 color matching, Mac OS 82–83 Windows 3.1 105 Windows 95 128–129 Color Matching dialog box, Mac OS 82 ColorSync Color Matching, Mac OS 82–83 color for watermarks Windows 3.1 111 Windows 95 135 comments about the printer, inserting, Windows 95 136 communications regulation information ix–x configuring the printer. See Apple Printer Utility; Apple Printer Utility for Windows; the Color LaserWriter 12/600 PS User’s Manual configuring UNIX workstations 56–68 Control Strip module, Mac OS 14 Cover Page dialog box, Mac OS 81 Ctrl-D, beginning and ending print jobs with Windows 3.1 105 Windows 95 132–133 Custom Install, Mac OS 12, 14, 15, 91 Custom Installation Windows 3.1 29, 35, 36 Windows 95 26, 33 Windows NT 3.5x 38 Custom Remove, Mac OS 15 D data format for spooling, Windows 95 138 default printer, Mac OS changing 75, 90–91 identifying 90 default printer driver options, Windows 3.1, changing 101–102 default printer settings, Mac OS changing 17, 76 saving 79 De-Install LaserWriter software, Windows 3.1 35, 36 desktop printer, Mac OS changing 90–91 creating 75 determining status of 93 printing with 89 troubleshooting 148 desktop printer icons, Mac OS 75, 90–91, 92–93 Desktop Printer Menu, Mac OS 91 desktop printing software, Mac OS needs more memory 148 turning off/removing 96–98 Desktop PrintMonitor, Mac OS checking status messages in 17 installing 11, 14 turning off 96 Destination pop-up menu, Mac OS 84 Details tab dialog box, Windows 95 137–138 Device Options tab dialog box, Windows 95 129–130 dialog boxes Mac OS Background Printing 84–85 Chooser 16 Color Matching 82 Cover Page 81 Error Handling 88 Install 11–12 Layout 83 Page Setup 76, 77–79 PostScript Options 78 Print 17, 76, 79–88 Printer Specific Options 86–87 Save As File 84 Setup 76, 97–98 Windows 3.1 Features tab 108 Font Downloader 114, 115 Fonts tab 106–107 Job Control tab 108–109, 113 Page Setup 100 Paper tab 103–104 PostScript tab 104–105 Print 100 Printers 101 Setup 101–111, 114, 115–117, 118 Watermark tab 110–112 Index 151 Windows 95 Advanced PostScript options 132–133 Details tab 137–138 Device Options tab 129–130 Fonts tab 135–136 General tab 136–137 Graphics tab 128–129 Paper tab 126–127 PostScript tab 130–133 Print 124 Properties 124–138 Spool Settings 138 Watermark tab 130–135 DISKS folder, Mac OS 13 document margins, unprintable area and, Windows 95 127 DOS capturing a print queue for 121 printing from 25 DOS PostScript driver 25 downloading fonts, Windows 3.1 automatically 112 manually 112–114 preventing 109, 113 downloading the PostScript header, Windows 3.1 109 duplex print settings, Windows 95 127 E Easy Install, Mac OS 11, 14 editing watermarks Windows 3.1 111–112 Windows 95 133–135 Encapsulated PostScript file, printing to Mac OS 79, 84 Windows 3.1 103, 117 Windows 95 131 EPS. See Encapsulated PostScript error handling Mac OS 87–88 Windows 3.1 109 Windows 95 131, 138 152 Index Error Handling dialog box, Mac OS 88 /etc/hosts UNIX table 54 Ethernet cables 24, 51 Ethernet networks 51, 52 EtherTalk network 16 Express Installation Windows 3.1 29, 35, 36 Windows 95 26, 27, 33 Extensions folder, Mac OS 97 Extensions Manager control panel, Mac OS 96 external hard disk adding/initializing, Windows 3.1 115–117 troubleshooting, Mac OS 148 F Features tab dialog box, Windows 3.1 108 file, printing to, Mac OS 84 fixing assembly 6 flipping the page image Mac OS 78 Windows 95 129 Floppy Disk Maker application, Mac OS 13 floppy disks creating from the CD-ROM disc Mac OS 12–13 Windows 3.1 31–32 Windows 95 31 installing printer software from Mac OS 13–15 Windows 3.1 35–37 Windows 95 32–34 locked, Mac OS 13 preparing a server to install printer software from, Mac OS 18–19 write-protecting Windows 3.1 32 Windows 95 35 folders Mac OS Apple LaserWriter Software 12, 15 DISKS 13 Extensions 97 INSTALL 11, 18 LaserWriter Disk 1 19 MAC OS 11, 13, 18 SOFTWARE 11, 13, 18 Windows 95, Printers 26, 125 Font Downloader, Windows 3.1 112–114, 115, 117 Font Metrics 116 fonts downloading Mac OS 78 Windows 3.1 112–114 Windows 95 135–136 preventing downloading of, Windows 3.1 109, 113 for watermarks Windows 3.1 111 Windows 95 134 Fonts tab dialog box Windows 3.1 106–107 Windows 95 135–136 font substitution Mac OS 78, 84 Windows 3.1 106–107 Windows 95 135–136 foreground printing, Mac OS 85 fuser access door 5 fuser oil reservoir troubleshooting 146–147 unpacking 1 G General dialog box, Mac OS 79 General tab dialog box, Windows 95 136 Get Printer Info (Printing menu), Mac OS 95 graphics options Mac OS 78 Windows 95 128–129 Graphics tab dialog box, Windows 95 128–129 grayscale images, printing, Mac OS 82–83 H halftoning options, Windows 95 129 hard disk space requirements. See also external hard disk Mac OS 10 Windows 3.1 24 Windows 95 23 header. See PostScript header holding a print request, Mac OS 94 HP-UX version 8.07 UNIX workstations, configuring 60–62 HP-UX version 9.x UNIX workstations, configuring 62–65 I IBM AIX version 3.x UNIX workstations, configuring 67–68 icons, Mac OS desktop printer 75, 90–91, 92–93 Installer 14 LaserWriter 8 16, 74 LaserWriter Disk 1 19 indicator lights on printer 17 initializing an external hard disk 116–117 inserting photoconductor 7 toner cartridges 7 installation disks, creating from the CD-ROM disc Mac OS 12 Windows 3.1 31–32 Windows 95 31 Index 153 Install dialog box, Mac OS 11–12 Installer program, Mac OS 11–12, 14, 20 INSTALL folder, Mac OS 11, 18 installing printer software Mac OS 11–15, 18–20 UNIX 52 Windows 3.1 25, 28–31, 35–37 Windows 95 25–28, 30–34 Windows NT 3.5x 37–40 interference with radio or television reception ix international color standards, matching, Windows 95 129 inverting the page image Mac OS 78 Windows 95 129 IP address, assigning to the printer, UNIX 52–55 J, K Job Control tab dialog box, Windows 3.1 109, 113 job timeout setting Windows 3.1 105 Windows 95 131 JPEG compressed images, color matching and, Mac OS 83 L landscape orientation 103, 126 laser information and warnings x LaserWriter 8 software, Mac OS 1, 12, 14 LaserWriter Disk 1 folder, Mac OS 19 LaserWriter Disk 1 for Mac OS 18 LaserWriter Disks 1–2 for Windows 3.1 35, 36 LaserWriter Disks 1–3 for Windows 95 32, 34 Layout dialog box, Mac OS 83 154 Index Layout print setting Mac OS 83 Windows 3.1 103 Windows 95 126 leveling the printer 2–4 location for printer, choosing 1–2 locked floppy disks. See also writeprotected floppy disks Mac OS 13 M Mac OS–based computers. See also printing; Settings pop-up menu allowing access to the printer on a NetWare network 9, 42 AppleTalk setup 9, 10 changing the default printer 75, 90–91 changing the printer setup 75–76 choosing the printer 15–16, 73–75 installing printer software on 11–15, 18–20 naming the printer 16 page setup options 77–79 printing with a desktop printer 89–95 printing a test file 17 setting the network zone 16, 73 setting printing options 79–88 system requirements 10 turning off/removing desktop printer software 96–98 MAC OS folder 11, 13, 18 manual feed alert message, changing, Mac OS 95 manually fed paper, printing, Mac OS 79 margins for printable area Windows 3.1 105 Windows 95 127 match colors. See color matching memory downloading fonts and, Windows 3.1 112 requirements for printer software Mac OS 10, 148 Windows 3.1 24 Windows 95 23 specifying the configuration Mac OS 76 Windows 3.1 108 Windows 95 129, 130 mirror image printing, Mac OS 78 printing, Windows 95 129 moving the printer 143 moving a print request to another printer, Mac OS 95 network zone. See zone NLM. See NetWare Loadable Module Novell NetWare. See NetWare number of copies to print, specifying Mac OS 79 Windows 3.1 103 Windows 95 127 number of pages to print per sheet, setting Mac OS 83 Windows 3.1 103 Windows 95 126 N oil absorption sheets, removing 5–6 oil film appears on exterior of printer, troubleshooting 147 oil spots on printed page, troubleshooting 146 optional features, configuring the printer for. See also the Color LaserWriter 12/600 PS User’s Manual Mac OS 76 Windows 3.1 108 Windows 95 129, 130 orientation, selecting Mac OS 77 Windows 3.1 103 Windows 95 126 out-of-paper message, Mac OS 87 output format Mac OS 79, 84 Windows 3.1 103, 117 Windows 95 131 naming the printer, Mac OS 16 NDS. See NetWare Directory Services negative image, printing Mac OS 78 Windows 95 129 NetWare Admin vs. Supervisor superuser account name 40 allowing Mac OS clients to access the printer 9, 42 ATPS operating mode 41 banner pages and 40 capturing a print queue for DOS printing 121 changes in version 4.x 40 choosing an operating mode 41 PSERVER operating mode 41, 42, 43–46 RPRINTER operating mode 41, 42, 47–50 NetWare Directory Services tree 40, 44, 45, 48, 49 NetWare Loadable Module 41 network drive, mapping to, Windows 95 137, 138 O Index 155 P Page Setup dialog box Mac OS 76, 77–79 Windows 3.1 100 page setup options Mac OS 77–79 Windows 3.1 100 Windows 95 124 Page Setup pop-up menu, Mac OS 78 pages to print per sheet, setting number of Mac OS 83 Windows 3.1 103 Windows 95 126 paper jams, when printing on transparencies 145–146 paper size, selecting Mac OS 77 Windows 3.1 77 Windows 95 126 paper sources Mac OS 79, 80, 81 Windows 3.1 103 Windows 95 127 Paper tab dialog box Windows 3.1 103–104 Windows 95 126–127 paper type, Mac OS 81, 86 parallel interface cables 24, 25 parallel port, printing from, Windows 25 PCONSOLE NetWare utility 42–44, 46, 47, 49 photoconductor, inserting 7 ping assignment of printer IP address, UNIX 53–55 port, specifying/changing, Windows 95 137–138 portrait orientation 103, 126 PostScript Color Matching, Mac OS 83 PostScript error reporting, Mac OS 87 156 Index PostScript files printing as text, Mac OS 90 printing to Mac OS 79, 84 Windows 3.1 103, 117–120 Windows 95 131 PostScript fonts. See also TrueType fonts, creating/substituting PostScript fonts for Mac OS 78 Windows 3.1 106–107 Windows 95 135–136 PostScript header, sending Windows 3.1 109 Windows 95 131 PostScript language level, specifying, Windows 95 132 PostScript Level 2 features, Windows 3.1 104 PostScript Options dialog box, Mac OS 78 PostScript performance optimization settings Windows 3.1 105 Windows 95 131 PostScript printer driver. See printer driver PostScript tab dialog box Windows 3.1 104–105, 119 Windows 95 130–133 Precision Bitmap Alignment PostScript Option, Mac OS 78 printable area Windows 3.1 105 Windows 95 127 Print dialog box Mac OS 17, 76, 79–88 Windows 3.1 100 Windows 95 124 printer administrator AppleTalk setup 10 changing default printer settings Mac OS 76 Windows 95 76 TCP/IP setup for UNIX users 52–56 Windows 95 and 3.1 printer software installation 25 printer driver Windows 3.1 Ctrl-D protocol options 105 how to change default options 101–102 using to print to a PostScript file 118–120 Windows 95 application incompatibility alert message 133 Ctrl-D protocol options 132–133 how to change default options 124–125 Printer Driver Only installation Windows 3.1 29, 35, 36 Windows 95 26, 33 printer driver Properties dialog box, Windows 95. See Properties dialog box printer driver Setup dialog box, Windows 3.1. See Setup dialog box Printers control panel, Windows 3.1 28, 35 Printers dialog box, Windows 3.1 101 Printers folder, Windows 95 125 printer setup. See Properties dialog box, Windows 95; Settings pop-up menu, Mac OS; setting up the printer; Setup dialog box Printers folder, Windows 95 26, 32 printer software, installing Mac OS 11–15, 18–20 UNIX 52 Windows 3.1 25, 28–31, 35–37 Windows 95 25–28, 30–34 Windows NT 3.5x 37–40 Printer Specific Options dialog box, Mac OS 86–87 printer zone. See zone printing DOS applications and 25, 121 Mac OS background printing 84–85, 89 changing settings 79–88 color and grayscale images 82–83 a cover page 81 with a desktop printer 89–95 to a file 84 general instructions 79–81 page setup options 77–79 to a PostScript or EPS file 79 manually fed paper 79 monitoring the print queue 93–95 setting the number of pages per sheet 83 a test file 17 transparencies 79, 86 troubleshooting 145–148 Windows 3.1 in binary or ASCII format 105, 109, 118 changing settings 101–112, to a PostScript file 103, 117–120 color images 105 general instructions 100 page setup options 100 from the parallel port 25 setting the number of pages per sheet 103 specifying number of copies 103 watermarks 110–111 Windows 95 in binary or ASCII format 132 changing settings 124–138 color images 105 general instructions 124 from the parallel port 25 setting the number of pages per sheet 126 Index 157 specifying number of copies 127 spool settings 138 watermarks 134 Windows NT 99, 100 Printing menu, Mac OS 95 print output format Mac OS 79, 84 Windows 3.1 103, 117 Windows 95 131 print quality, setting, Mac OS 81, 86, 87 Print Quality pop-up menu, Mac OS 86 print queue capturing for DOS printing 121 creating, NetWare 45–46, 48–49 monitoring/changing, Mac OS 93–95 print requests. See also timeout settings monitoring/changing, Mac OS 93–95 print server. See also server creating for NetWare RPRINTER mode 47 setting up the printer as, NetWare PSERVER mode 43–46 print test, Mac OS 17 program-specific options, setting, Mac OS 81 Properties dialog box, Windows 95 Details tab 137–138 Device Options tab 129–130 Fonts tab 135–136 General tab 136–137 Graphics tab 128–129 opening 124–125 Paper tab 126–127 PostScript tab 130–133 Watermarks tab 130–135 PSERVER operating mode, NetWare 41, 42, 43–46 Q QuickTime/QuickTake images, color matching and, Mac OS 83 158 Index R radio reception, interference with ix RARP server, assigning printer IP address, UNIX 53, 55 ReadMe file Windows 3.1 28–29, 35 Windows 95 26, 32–33 Read Me files, Mac OS 12, 15, 17 Remote Address Resolution Protocol. See RARP remote printer, setting up the printer as, NetWare 47–50 removing desktop printing software, Mac OS 96–98 oil absorption sheets 5–6 shipping screw 7 shipping spacers 5 renaming a desktop printer icon, Mac OS 92 resolution, specifying, Windows 95 128 restarting the computer, Mac OS 12, 14, 20 resuming printing, Mac OS 94 rotated landscape orientation 103, 126 RPRINTER operating mode, NetWare 41, 42, 47–50 S safety instructions laser warnings x moving the printer 143 Save as File dialog box, Mac OS 84 scaling the print image Mac OS 77 Windows 3.1 103 Windows 95 129 SCO UNIX workstations, configuring 65–66 selecting the printer. See choosing the printer separator page, specifying, Windows 95 136 server. See also print server installing printer software from, Mac OS 20 installing printer software onto Mac OS 18–19 Windows 3.1 30–31 Windows NT 3.5x 38–40 SET BINDERY CONTEXT NetWare command 40, 43, 47 setting the default printer, Mac OS 91 setting print time, Mac OS 94, 95 Settings pop-up menu, Mac OS Color Matching dialog box 82–83 Cover Page dialog box 81 Error Handling dialog box 88 General dialog box 79 how to use 80–81 Layout dialog box 83 Printer Specific Options dialog box 86–87 setting up the printer for Mac OS 9–20, 74–75 for Mac OS client computers on a NetWare network 9, 42 for Novell NetWare 40–50 for UNIX (TCP/IP) 52–56 unpacking 1–7 for Windows 3.1 25, 28–32, 35–37 for Windows 95 25–28, 30–34 for Windows NT 3.5x 37–40 Setup dialog box. See also Properties dialog box, Windows 95; Settings pop-up menu, Mac OS Mac OS 76, 97–98 Windows 3.1 adding an external hard disk 115–117 downloading fonts 114 Features tab 108 Fonts tab 106–107 Job Control tab 109 opening 101–102 Paper tab 103–104 PostScript tab 104–105 printing to a PostScript file 118 Watermark tab 110–112 shims 2, 4 shipping screw, removing 7 shipping spacers, removing 5 Show Manual Feed Alert (Printing menu), Mac OS 95 Silicon Graphics IRIX UNIX workstations, configuring 68 smoothing edges of bitmapped text or graphics, Mac OS 78 SOFTWARE folder, Mac OS 11, 13, 18 sorting documents in the print queue, Mac OS 95 Spool Settings dialog box, Windows 95 138 spots on printed pages, troubleshooting 147 status messages in the Desktop PrintMonitor, Mac OS 17 Stop/Start Print Queue (Printing menu), Mac OS 95 substituting fonts Mac OS 78 Windows 3.1 106–107 Windows 95 135–136 Sun OS ver. 4.1 UNIX workstations, configuring 57–59 Sun Solaris UNIX workstations, configuring 56–57 Supervisor account, NetWare 40 switching to another paper cassette, Mac OS 87–88 switching between printers, Mac OS 90–91 SYSTEM.INI file, Windows, changing for network use of Apple Printer Utility 30–31 Index 159 system requirements for printer software Mac OS 10 Windows 3.1 24 Windows 95 23 system software, Mac OS, purchasing 12, 14 T TCP/IP protocol, setup for UNIX users 52–56 television reception, interference with ix throwing away a desktop printer icon, Mac OS 92 timeout settings Windows 3.1 105 Windows 95 131, 138 toner cartridges, inserting 7 Transmission Control Protocol/Internet Protocol. See TCP/IP transparencies, printing Mac OS 79, 86 troubleshooting 145–146 tray selection, Mac OS 80 tray switching Windows 3.1 108 Windows 95 129, 130 troubleshooting desktop printer icon has an X through it 148 fuser oil appears on exterior of printer 147 fuser pump failure 147 horizontal bands appear on the page 146 Mac OS Apple Printer Utility can’t find an external hard disk 148 desktop printing software needs more memory 148 document doesn’t print 17 oil spots on page 146 160 Index printer jams when printing on transparencies 145–146 spots on printed pages 147 TrueType fonts, creating/substituting PostScript fonts for Mac OS 78 Windows 3.1 106–107 Windows 95 135–136 turning off Desktop PrintMonitor, Mac OS 96 U Ultrix UNIX workstations, configuring 57–59 UNIX systems assigning an IP address to the printer 53–55 configuring the printer 69 configuring user workstations HP-UX version 8.07 and 9.x 60–65 IBM AIX version 3.x 67–68 SCO UNIX 65–66 Silicon Graphics IRIX 68 Sun OS version 4.1, Ultrix, A/UX, other BSD systems 57–59 Sun Solaris 56–57 TCP/IP setup 52–56 Unlimited Downloadable Fonts PostScript option, Mac OS 78 unprintable area, Windows 95 127 V virus-detection programs, Mac OS, installing printer software and 11, 12, 13, 14, 20 W, X, Y wait timeout setting Windows 3.1 105 Windows 95 131 watermarks Windows 3.1 103, 110–112 Windows 95 133–135 Watermark tab dialog box Windows 3.1 110–112 Windows 95 130–135 weight of printer 1 Windows 3.1. See also printing; Setup dialog box adding an external hard disk 115–117 downloading fonts 112–114 installing printer software for 25, 28–31, 35–37 page setup options, selecting 100 printing options, setting 101–112 printing to a PostScript file 117–120 system requirements 24 Windows 95. See also printing; Properties dialog box installing printer software for 25–28, 30–34 page setup options, selecting 124 printing to a PostScript file 130–133 printing properties, setting 124–138 system requirements 23 Windows Control Panel Windows 3.1 28, 35 Windows 95 26, 32 Windows NT 3.5x installing printer software for 37–40 printing from 99, 100 write-protected floppy disks. See also locked floppy disks Windows 32, 35 Z zone, setting, Mac OS 16, 73, 97 Index 161 Apple Computer, Inc. 1 Infinite Loop Cupertino, California 95014-2084 408-996-1010 http://www.apple.com 030-6764-A Printed in U.S.A.