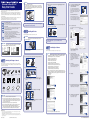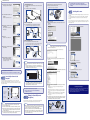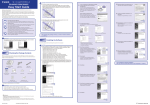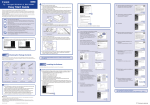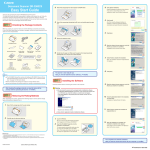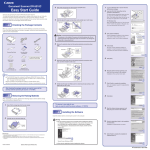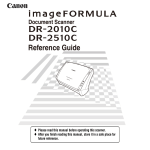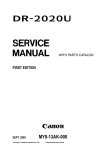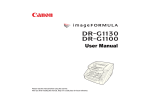Download Canon DR-X10C - imageFORMULA - Document Scanner User manual
Transcript
ENGLISH Document Scanner DR-X10C CAUTION ❏ The scanner weights about 39 kg. To lift or move the scanner, always use two people, one on each side. Never attempt to lift the scanner by yourself. You could drop the scanner or pinch your fingers, resulting in personal injury or damage to the scanner. Remember to be extra careful when moving it. Easy Start Guide Thank you for purchasing the Canon imageFORMULA DR-X10C Document Scanner. Manuals for the Scanner The documentation for the scanner consists of the Easy Start Guide (this manual) and the Reference Guide (supplied with the scanner), the User Manual, and the CapturePerfect3.0 Operation Guide, which are provided in electronic form and registered in the menu during software installation. Please read this and the following manuals thoroughly before using the scanner to become acquainted with its capabilities and make the most of its many functions. After reading the manuals, store them in a safe place for future reference. Easy Start Guide (This Manual) This manual describes the procedures for setting up the scanner for use. Please follow the procedures in the Easy Start Guide to set up the scanner. After checking the package contents, you need to install the supplied pickup roller and feed roller. (☞ STEP 2) Reference Guide This manual consists of the basic scanner operating instructions extracted from the User Manual. For more details, refer to the User Manual. User Manual (Electronic Manual) This manual consists of two sections: Hardware and Software. The Hardware section provides general information about the scanner operational settings, maintenance, and troubleshooting. The Software section describes how to use the ISIS/ TWAIN driver with the scanner, and how to set up job registration tools. CapturePerfect 3.0 Operation Guide (Electronic Manual) This is the operation guide for CapturePerfect 3.0, the Canon document scanner application program. 6. 1) and up (2 2) to lock the feed Push the lock lever for the feed roller to the left (1 roller in place. 7. Push the roller cover up until it clicks into place. 8. 1). Press down on both sides of the upper unit to Carefully lower the upper unit (1 2). ensure that it is securely closed (2 1. 2. Log on to Windows with Administrator privileges. Insert the DR-X10C Setup Disc into the computer’s CD-ROM drive. The setup menu automatically starts up when you insert the CD-ROM into the CDROM drive. If the setup menu does not start up, run the setup.exe application on the CD-ROM. When Installing in Windows Vista When using Windows Vista, the “User Account Control” dialog box may appear. In this case, enter your login user password for Administrator privileges, and click [OK]. 3. The setup menu starts up. The setup menu consists of the following screens: Menu Screen Typical Installation Installing the Rollers Install the supplied pickup roller and feed roller in the scanner. IMPORTANT ● * Installs all of the software displayed. The pickup roller and feed roller are installed in the following locations after opening the upper unit. Pickup Roller IMPORTANT After installing the rollers, you need to install the software. (☞ STEP 3) Read Manuals Custom Installation * The User Manual and CapturePerfect 3.0 Operation Guide electronic manuals for the scanner are installed on the computer with the rest of the software. * Installs only the selected software. The electronic manuals are PDF (Portable Document Format) files, and are installed in the following folders during software installation. (☞ STEP 2) Installing the Software Feed Roller ● Be sure to install the pickup roller and feed roller, as documents will not feed if the rollers are not installed. Install the software before connecting the scanner to the computer. CAUTION User Manual CapturePerfect 3.0 Operation Guide 1. Press the Open/Close button, and carefully raise the upper unit until it stops. Checking the Package Contents When you unpack your scanner, make sure all of the following accessories are included. If any of the items listed below are missing or damaged, contact your local authorized Canon dealer or service representative. Open/Close Button 2. DR-X10C Power Cord (Length: 1.5 m) USB Cable (Length: 2 m) Pickup Roller Feed Roller Click [Typical Installation]. [Typical Installation] installs the software (scanner driver, CapturePerfect 3.0) and the User Manual. The CapturePerfect 3.0 Operation Guide is installed on the computer during the CapturePerfect 3.0 installation. 5. Click [Install]. The scanner driver installation wizard appears. This operation installs both the scanner driver and the Job Tool. 6. Click [Next]. 7. Read the software license agreement, and click [Yes] if you consent to its conditions. Installation of the scanner driver starts. 8. Click [Finish] to complete the installation. Next, the installation wizard for CapturePerfect 3.0 appears. 9. Click [Next]. Do not hold the glass portion when opening and closing the roller cover. ENGLISH Document Scanner DR-X10C Easy Start Guide 3. Avant l’utilisation Vor dem Gebrauch Antes de la utilización Prima dell’uso Voor gebruik Easy Start Guide (This Guide) Hold the roller cover as shown, and lower it toward you. ❏ Before installing the software, make sure your computer is correctly running one of the following versions of Windows. For details on system requirements, refer to “Installation Requirements” on p. 2-3 of the User Manual. • Windows 2000 Professional SP4 or later • Windows XP Home Edition SP2 or later • Windows XP Professional SP2 or later • Windows XP Professional x64 Edition • Windows Vista Home Basic (32- and 64-bit versions) • Windows Vista Home Premium (32- and 64-bit versions) • Windows Vista Business (32- and 64-bit versions) • Windows Vista Ultimate (32- and 64-bit versions) • Windows Vista Enterprise (32- and 64-bit versions) ❏ Do not connect the scanner to the computer before installing the software. If you connect the scanner and turn it ON before you install the software, a wizard screen will appear. If this wizard appears, click [Cancel] to exit the wizard, and then turn the scanner OFF. Windows 2000 4. Reference Guide Before Use 1) in place, and push the mounting lever (2 2) back to Set the pickup roller (1 secure it. Software license agreement Windows XP DR-X10C Setup Disc Roller Cleaning Sheets (4) Cleaning Cloth (1) Clear Binder (1) 4. 1) and to the right (2 2). Push the lock lever for the feed roller down (1 IMPORTANT ● ● ● ● ● ● The cleaning cloth is used for cleaning the scanner’s interior. The roller cleaning sheets are adhesive sheets (with peel-off protective sheets) used for removing dust and particles from the transport rollers. Use them when you enable the scanner’s Cleaning Mode. (Do not remove the protective sheets until you are ready to use the sheets.) Items included in this package are subject to change without notice. Keep the package and packing materials for storing or transporting the scanner. A print version of Reference Guide is supplied in English. PDF files of the Reference Guide in other languages can be found on the Setup Disc CD-ROM. Use the supplied clear binder to store manuals printed from the Setup Disc. ■ Trademarks • Canon and the Canon logo are registered trademarks of Canon Inc. in the United States and may also be trademarks or registered trademarks in other countries. • Microsoft Windows® is a registered trademark of Microsoft USA in the United States and other countries. • Other brands and product names used in this manual may be trademarks or registered trademarks of their respective companies. PUB. CE-IE-586 © CANON ELECTRONICS INC. 2007 5. Align the notches in the shaft of the feed roller with the pins on the shaft in the scanner, and place the feed roller into position. Windows Vista ❏ Close all other applications before installing the software. ☞ Continued on back side ☞ Continued from front side 10. Read the software license agreement, and Connecting the Power Cord 1. Connect the supplied power cord into the power connector on the back of the click [Yes] if you consent to its conditions. 1. 2. 1) scanner. (1 2. The computer should now recognize the scanner properly. Next, you need to select the scanner from your application program. (☞ STEP 6) Make sure that the scanner and computer are connected properly. Press the power switch to turn the scanner ON. The Document Feed Tray opens automatically. 2) Connect the power cord into an AC outlet. (2 Selecting the Scanner 11. Confirm the installation destination, and Power Switch click [Next]. Installation of CapturePerfect 3.0 starts. When Connecting by USB 3. Use the supplied USB cable to connect the scanner to the computer. 12. Click [Finish] to complete the installation of 3. 4. Connect the square plug (Type B) of the USB cable to the scanner. CapturePerfect 3.0. Next, the installation wizard for the User Manual appears. Turn ON the computer. Windows automatically recognizes the scanner and performs the device driver installation. Windows 2000 To use the scanner with an ISIS/TWAIN-compliant application program, the scanner must first be selected. The menus and procedures used for selecting scanners vary depending on the application used. For detailed information on selecting scanners, refer to the user’s manual for your application. This section describes how to select the scanner when using CapturePerfect 3.0. For details on how to use CapturePerfect 3.0, refer to CapturePerfect 3.0 Operation Guide located in the Windows program menu. 1. Launch CapturePerfect 3.0 from the Windows program menu. Type A Windows XP 13. Click [Next]. CapturePerfect3.0 Windows Vista Installation of the User Manual starts. Type B When Connecting by SCSI 3. Use the SCSI cable to connect the scanner to the computer. A SCSI cable is not supplied. Acquire a SCSI cable beforehand that matches the shape of the connectors on your SCSI card and the scanner. IMPORTANT ● 14. Click [Finish] to complete the installation of the User Manual. With Windows Vista, installation proceeds automatically regardless of the displayed “Check here for status” balloon help. You can click “Check here for status” to display the installation progress. 2. 15. When all installations are complete, the ● installation completed screen appears. Click [Exit] to exit the installer. Click [Back] to return to the menu screen. With Windows XP and Vista, a message appears when installation is finished. Windows XP The [Select Scanner] dialog box appears. CAUTION 3. ❏ Observe the following when connecting the scanner with other devices in a “daisy chain”. • The SCSI ID of the scanner is set to “SCSI ID = 2” by default. When using a daisy-chain configuration with other SCSI devices, set the DIP switches so that SCSI ID numbers are not duplicated in the system. This completes the software installation. Next, you need to connect the scanner to your computer. (☞ STEP 4) Connecting the Scanner to the Computer There are two methods for connecting the DR-X10C scanner to a computer: a USB connection to a standard USB port built in to the computer, or SCSI connection to a SCSI card installed in an expansion slot of the computer. Select the method that is best suited to your computer environment. DIP Switches The DR-X10C device driver is installed in Device Manager under [Imaging Devices] as [CANON DR-X10C USB] or [CANON DR-X10C SCSI]. Default Position (SCSI ID=2) • The DR-X10C scanner incorporates a SCSI terminator which is permanently set to ON. When using a daisy-chain configuration with other SCSI devices, make sure that the DR-X10C scanner is connected as the last device in the chain. Set the terminators of all other devices to OFF. The scanner is now connected to your computer. Next, you need to turn on the scanner and ensure Windows recognizes it. (☞ STEP 5) Turning the Power ON (Scanner Recognition) DIP Switches for SCSI ID Power Connector When you turn ON the computer and the scanner, the Windows Plug and Play function recognizes the scanner and automatically installs the required device driver. From the Control Panel, you can display the Device Manager using the following procedure: – With Windows 2000, open [System] and click [Device Manager] on the Hardware tab sheet. – With Windows XP, first switch the Control Panel to the Classic View to display [System]. Then open [System] and click [Device Manager] on the Hardware tab sheet. – With Windows Vista, open [System Maintenance] and click [Device Manager]. Or, switch the Control Panel to the Classic View and click the [Device Manager] icon. ● By enabling the User Mode function for Auto USB Power Switch, you can have the computer’s power switch turn the scanner ON and OFF. For details on User Mode and USB-linked power switching, refer to the User Manual. Do not connect both USB and SCSI cables to the scanner at the same time. Use only the supplied power cord. The scanner and computer should both be turned OFF when making connections. Make sure that the computer is turned OFF before connecting the SCSI cable. The scanner may not be properly recognized by the computer if it is connected while the computer is turned ON. ❏ A SCSI cable is not supplied with the scanner. Obtain a cable with connectors that match the SCSI connectors on both the scanner and the computer. <USB-linked power switch> CAUTION ❏ When connecting the scanner to the computer using a SCSI cable, be sure to turn ON the scanner first, and then turn ON the computer. If you turn ON the computer first, the scanner may not be properly recognized by the computer. ❏ Be sure to log on to Windows using an account with Administrator privileges. ❏ After turning the scanner OFF, wait at least 10 seconds before turning it ON again. ❏ If you will not be using the scanner for an extended period, disconnect the power cord from the AC outlet for safety. The [Configure Device Settings] dialog box appears. 4. Set the default page size. 5. Click [OK] to finish scanner selection. ● CAUTION ❏ ❏ ❏ ❏ Select [CANON DR-X10C], and click [Settings]. Windows Vista ● USB Connector SCSI Connector (D-sub, 50-pin half-pitch) From the [Scan] menu, select [Select Scanner]. Turning the computer ON or OFF turns the scanner ON (document feed tray opens) or OFF. The setup is now complete This completes the setup of the DR-X10C. Before you start using the scanner, make sure to thoroughly read the Reference Guide or the User Manual. ● For details on how to use CapturePerfect 3.0, refer to CapturePerfect 3.0 Operation Guide located in the Windows program menu. ●