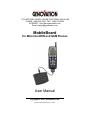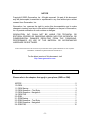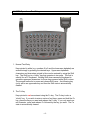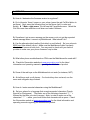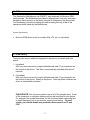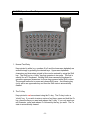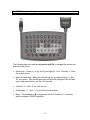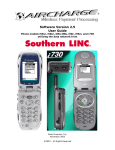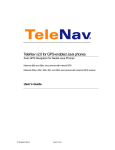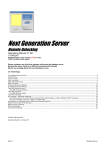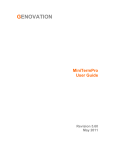Download Motorola I80s User manual
Transcript
17741 MITCHELL NORTH, IRVINE CALIFORNIA 92614 USA PHONE: (949) 833-3355 FAX: (949) 833-0322 INTERNET: http://www.genovation.com Email: [email protected] MobileBoard for Motorola iDEN and GSM Phones User Manual Copyright © 2003, Genovation, Inc. Manual Last Updated January 14, 2003 NOTICE Copyright © 2003, Genovation, Inc. All rights reserved. No part of this document may be photocopied, transmitted or reproduced in any form without prior written consent from Genovation, Inc. Genovation, Inc. reserves the right to revise this documentation and to make changes in content from time to time without obligation on the part of Genovation, Inc. to provide notification of such revision or changes. GENOVATION, INC. SHALL NOT BE LIABLE FOR TECHNICAL OR EDITORIAL ERRORS OR OMISSIONS HEREIN; NOR FOR INCIDENTAL OR CONSEQUENTIAL DAMAGES RESULTING FROM THE FURNISHING, PERFORMANCE, OR USE OF THIS MATERIAL OR ACCOMPANYING HARDWARE OR SOFTWARE. Product names mentioned in this document may be trademarks and/or registered trademarks of other companies. MOTOROLA, and iDEN are registered trademarks of Motorola, Inc. For the latest version of this document, visit http://www.genovation.com Contents Please refer to the chapters that apply to your phone (iDEN or GSM). NOTICE ............................................................................................................ 2 1.0 iDEN ........................................................................................................... 3 1.1 iDEN Startup............................................................................................... 3 1.2 iDEN Operation – Text Entry ...................................................................... 4 1.3 iDEN Operation - Navigation ...................................................................... 5 1.4 iDEN FAQ ................................................................................................... 6 2.0 GSM ........................................................................................................... 7 2.1 GSM Startup ............................................................................................... 7 2.2 GSM Operation – Text Entry ...................................................................... 8 2.3 GSM Operation - Navigation....................................................................... 9 2.4 GSM FAQ ................................................................................................. 10 -2- 1.0 iDEN The Genovation Mobileboard for iDEN is a QWERTY-style keyboard for Motorola iDEN family phones. The Mobileboard provides full alphanumeric text entry and complete menu navigation that is superior to text entry using the 0-9 keypad on the phone itself. Text messaging, phonebook editing and web browsing are only a few of the operations made easier by the Mobileboard. System Requirements • Motorola iDEN phone (such as models i30sx, i35s, i50sx, i55sr, i60c, i80s, i85s, i88s, i90c, i95cl or equivalent). • Phone firmware version R32.00.00 or later. See the FAQ section for information on how to determine your phone firmware version. 1.1 iDEN Startup There are two ways to launch the keyboard driver on the phone, hot-attach and cold-attach. 1. Hot-attach With your phone turned on, plug the Mobileboard male 17-pin connector into the bottom of the phone. When the driver starts you should see the message “Device Attached” or “Keyboard Attached” briefly. The driver is now activated. 2. Cold-attach With your phone turned off, plug the Mobileboard male 17-pin connector into the bottom of the phone. Power-up the phone. After the phone initializes you should see the message “Device Attached” or “Keyboard Attached” briefly. The driver is now activated. When you disconnect the Mobileboard you will see the message “Device Detached” or “Keyboard Detached” briefly. PLEASE NOTE: Not all phone models support all of the possible keys. Some of the characters or navigation buttons may not be functional for your phone. For best results, you should disable text-prediction features such as T9 and iTAP. -3- 1.2 iDEN Operation – Text Entry 1. Normal Text Entry Keys printed in white (e.g. numbers 0 to 9 and the lowercase alphabet) are entered simply by pressing the desired keys. Uppercase alphabetic characters and characters printed in blue can be entered by using the Shift key. The Shift key is a “sticky” key that operates in two ways. The first is exactly like a PC keyboard. Holding Shift down causes the keyboard to generate uppercase characters for those keys pressed while Shift is down. The second method is to press and release Shift once – the following key (only) will be an uppercase key and then the Shift state is automatically cleared. 2. The Fn Key Keys printed in red are entered using the Fn key. The Fn key is also a “sticky” key. If you wish to enter a series of red keys, press and hold the Fn key, press the keys you want and release the Fn key. If you only need one red character, press and release Fn followed by the key you want. The Fn state is automatically cleared. -4- 1.3 iDEN Operation - Navigation The following keys are used in conjunction with Fn to navigate the menus and features in the phone: • Arrow keys – Down (v), up (g), left (c) and right (b). Hint: The letter “v” looks like a down arrow. • Menu and soft keys – Menu (m), left soft key (n) and right soft key (/). Hint: “M” as in menu. Also the left and right soft keys are arranged to the left and right of the menu button, just like on the phone. • Call End – K. Hint: “K” as in kill the call. • Call Answer – L. Hint: “L” as in lift the phone receiver. • Back – The backspace (ç ) key. -5- 1.4 iDEN FAQ Q. How do I determine the firmware version in my phone? A. Go to the main “home” screen on your phone (press the red Call End button to get there). Next, press the following keys on the phone itself, in order and quickly: # * Menu right-arrow. You will see the Trace Mode menu. Select the Unit Info menu item and then scroll down and select Software. Q. Sometimes I get an error message on the screen or do not get the expected attach message when I connect my Mobileboard. What should I do? A. Use the alternate attach method (hot-attach or cold-attach). Set your phone to 9600 baud (the default is Auto). Make sure the Mobileboard cable is properly attached and secure at both ends. You may want to check with your service provider to make sure your phone firmware is up to-date. Q. What other phone models/brands or PDAs can the Mobileboard be used with? A. Check the Genovation website at www.genovation.com for the latest information and operating manuals regarding the Mobileboard product. Q. Some of the red keys on the Mobileboard do not work (for instance, NET). A. Not all keys work on all phones. If a shortcut key does not work, use the menu and navigation keys instead. Q. How do I enter accented characters using the Mobileboard? A. Set your phone for a language that accepts accented characters (French, Spanish or Portuguese). Then enter one of the following characters ‘ ^ “ ` ~ followed by the letter you wish to accent. Note: in order to enter one of the characters ‘ ^ “ ` ~ alone, you should follow that character with a space. Check the Genovation website at www.genovation.com for the latest information and operating manuals regarding the Mobileboard product. -6- 2.0 GSM The Genovation Mobileboard is a QWERTY-style keyboard for Motorola GSM family phones. The Mobileboard provides full alphanumeric text entry and menu navigation that is superior to text entry using the 0-9 keypad on the phone itself. Text messaging, phonebook editing and web browsing are only a few of the operations made easier by the Mobileboard. System Requirements • Motorola GSM phone (such as models v60g, v70, etc. or equivalent). 2.1 GSM Startup There are two ways to attach the keyboard to the phone, hot-attach and coldattach: 1. Hot-attach With your phone turned on, plug the Mobileboard male 17-pin connector into the bottom of the phone. The driver is automatically activated after about 2 seconds. 2. Cold-attach With your phone turned off, plug the Mobileboard male 17-pin connector into the bottom of the phone. Power-up the phone. After the phone initializes the driver is automatically activated. PLEASE NOTE: Not all phone models support all of the possible keys. Some of the characters or navigation buttons may not be functional for your phone. For example, the number characters 0-9 are functional when composing text or email messages, but do not work for simple phone-dialing. For best results, you should disable text-prediction features such as T9 and iTAP. -7- 2.2 GSM Operation – Text Entry 1. Normal Text Entry Keys printed in white (e.g. numbers 0 to 9 and the lowercase alphabet) are entered simply by pressing the desired keys. Uppercase alphabetic characters and characters printed in blue can be entered by using the Shift key. The Shift key is a “sticky” key that operates in two ways. The first is exactly like a PC keyboard. Holding Shift down causes the keyboard to generate uppercase characters for those keys pressed while Shift is down. The second method is to press and release Shift once – the following key (only) will be an uppercase key and then the Shift state is automatically cleared. 2. The Fn Key Keys printed in red are entered using the Fn key. The Fn key is also a “sticky” key. If you wish to enter a series of red keys, press and hold the Fn key, press the keys you want and release the Fn key. If you only need one red character, press and release Fn followed by the key you want. The Fn state is automatically cleared. -8- 2.3 GSM Operation - Navigation The following keys are used in conjunction with Fn to navigate the menus and features in the phone: • Arrow keys – Down (v), up (g), left (c) and right (b). Hint: The letter “v” looks like a down arrow. • Menu and soft keys – Menu (m), left soft key (n) and right soft key (/). Hint: “M” as in menu. Also the left and right soft keys are arranged to the left and right of the menu button, just like on the phone. • Call End – K. Hint: “K” as in kill the call. • Call Answer – L. Hint: “L” as in lift the phone receiver. • Back – The backspace (ç ) key presses the Soft1 button for 1.5 seconds which emulates a CLEAR operation. -9- 2.4 GSM FAQ Q. What other phone models/brands or PDAs can the Mobileboard be used with? A. Check the Genovation website at www.genovation.com for the latest information and operating manuals regarding the Mobileboard product. Q. Some of the red keys on the Mobileboard do not work (for instance, NET). A. Not all keys work on all phones. If a key does not work, use the menu and navigation keys instead OR use the keys on the phone itself. Q. How do I determine the firmware version of my MobileBoard. A. Turn the phone off. Press and hold the ‘v’ key on the MobileBoard. While holding the ‘v’ key down, power-up the phone. Continue holding the ‘v’ key for about 10 seconds, then release it. The display should indicate two numbers followed by a ‘*’ and then another two numbers. This is the version number. The star indicates the decimal point in the version number. Example: 01*00 would be version 1.00 (one point zero zero). Q. Sometimes my Mobileboard does not appear to operate the phone. What should I do? A. Use the alternate attach method (hot-attach or cold-attach). Set your phone to 9600 baud (the default is Auto on some phones). Make sure the Mobileboard cable is properly attached and secure at both ends. You may want to check with your service provider to make sure your phone firmware is up to-date. - 10 -