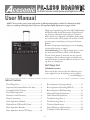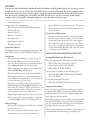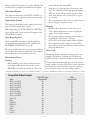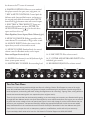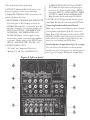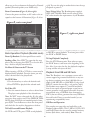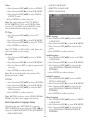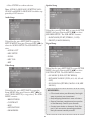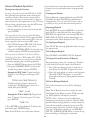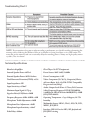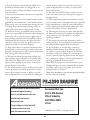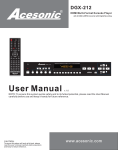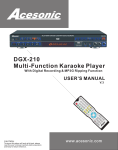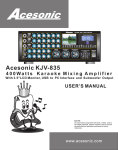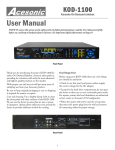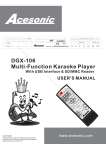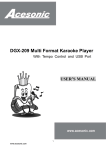Download Acesonic PK-1290 ROADWIZ User manual
Transcript
® PK-1290 ROADWIZ 80-Watt Portable Sound System with Digital Recording User Manual NOTE: To ensure this system works safely and to its fullest potential, please read the User Manual carefully before use, and keep it handy for future reference. See important Safety Information on pages 19-20. Thank you for purchasing Acesonic’s PK-1290 Roadwiz 80-Watt Portable Sound System with Digital Recording. Acesonic takes pride in providing its customers with only the most advanced and highest quality products on the market. With proper care and use you will get many years of satisfying use from your Acesonic product. Be sure to keep original packaging in case re-shipping is required for returns or repairs. Care and cleaning: Use a slightly damp cloth to clean the front panel and other surfaces of the Roadwiz. Do not use the device in areas that are wet or prone to dampness. Always allow enough room below and around the device to provide sufficient air flow for cooling when it is being used. First Things First Included Accessories Please check that you have all of the following accessories supplied to you. If anything is missing, please > > continued on page 2 > > Table of Contents First Things First..................................................1 Basic Operation: Language Setup......................11 Compatible Video Formats..................................3 Basic Operation: MP3 Recording......................14 Important Information Before You Start..............2 Basic Operation: Recording MP3+Gs................13 Front Panel Operations........................................4 Advanced Playback Operations..........................15 Player Connections...............................................7 Troubleshooting Chart 1....................................17 Remote Control Functions...................................6 Other Advanced Operations..............................16 Basic Operation: Playback....................................9 Troubleshooting Chart 2....................................18 Playback from USB and SD Cards......................9 Technical Specifications.....................................18 Safety, Warnings and Precautions.......................19 Basic Operation: Karaoke...................................10 Company Contact Information..........................20 Basic Operation: System/TV Setup...................10 1 FEATURES Your Acesonic PK-1290 Roadwiz 80-Watt Portable Sound System with Digital Recording has everything you need to make music, convert (“rip”) CD+G files to the MP3+G format and record digitally. The built-in amplifier allows you to connect keyboards, guitars and microphones to play through the 80-watt speaker. With numerous front- and back-panel inputs, including three stereo RCA-jack AUX IN connections, you can connect any standard audio equipment. If you are familiar with audio equipment, use the Quick Start Guide for setup. > > continued from page 1 > > contact your dealer immediately. • Leave sufficient distance between the TV and unit. • RCA Composite (Yellow/Red/White) Audio/ Video Cable (1) • Do not leave heavy or liquid-filled objects on top of the Roadwiz. • Power Cable (1) Prevent Unit Malfunction • Remote Control (1) • No parts in this unit are user-serviceable. If the unit no longer functions, unplug it from the wall outlet and contact your dealer for service options. • User Manual (1) • Quick Start Guide (1) • Never block the various vents on the unit. These are used to circulate air and keep the temperature of the device down. Blocking the vents may result in damage to the Roadwiz. • Warranty Card (1) About This Manual The display window information and On Screen Display (OSD) items are all in UPPER CASE letters. Important Information Before You Start Precautions Compatible Media and File Formats • Select the correct voltage (see Figure C, page 9). This unit supports the following disc and file formats: • Power Cord: When you are away on travel or won’t use the Roadwiz for an extended period of time, unplug the unit from the wall outlet. • DVD, AVI, Video CD, Video CD 2.0 • CD+Graphics, Audio CD, HDCD • MP3, MP3+G, JPEG, MPEG • When unplugging the player from the wall outlet, always pull the plug, not the cord. Above media is playable on the following discs: • Do not handle the power cord with wet hands. • DVD±R, DVD±RW, DVD±R DL, DVD±RW DL, CD-R/RW • Do not place the unit in a moist environment or in area where there might be an excessive amount of dust build up (e.g. near a fan). Card reader compatible formats: • SD, Mini SD, MMC (FAT32 format only). • If water or any liquid should get into the unit, turn off the power and unplug the unit from the wall outlet immediately. Consult your dealer or an authorized repair station. Using the unit in this state may lead to fire or electrical shock. Important Reminders Any disc that is not listed above will cause the player to display NO DISC in the Display Window. Future media and disc formats may be supported with firmware upgrades, when available. • Avoid: High temperatures, moisture, water, dust. • Do not expose the front panel/player component to direct sunlight or place near heating devices. Encoding methods for some media formats may affect the playback (unable to fast forward, long load time, etc.) so ensure that the encoding process conforms to the standards for that particular format. Notes on Usage • Select a place where the unit will be level, dry, and not too cold or hot. Dirty, scratched, warped and defective discs may cause a considerable time delay during the loading and • Do not use unit on its side or where subject to vibrations (e.g., too close to other speakers). 2 may render the disc unreadable. reading of data. In extreme cases, such conditions may render the disc completely unreadable by the player. • Store discs in a clean and dry environment. Storing CDs vertically will also help prevent warping. Video Signal Formats • After use, insert CD into jacket or case to minimize wear and tear. Do not stack CDs on top of one another. This player accommodates both NTSC and PAL systems, with automatic detection and override settings. • Do not bend or press discs. Do not expose discs to direct sunlight or any heat source. Digital Audio Formats This player accommodates stereo, analog and several high-resolution digital audio signals. Cleaning • Wipe the discs from time to time using a soft cloth. Always wipe from the center toward the edges, not in circular motions. Note: Depending on AUDIO SETUP > SPDIF settings, digital audio signals may not be output as they are recorded on the disc. • Do not clean with any cleaning solution unless it is specifically made for disc cleaning. Notes Regarding Discs • CDs revolve at very high speeds inside of players. Never attempt to play cracked or warped CDs, since doing so may cause the disc to shatter or the player to malfunction. With some DVDs, the player starts the playback automatically after inserting the disc, whether the PLAYBACK CONTROL is on or off. The image may be poor, noisy or grainy due to defects on the actual disc, and some functions as described in this manual may not be possible on all discs. Power Cord Handle the power cord only by its plug, and do not unplug it by yanking. Touching the cord with wet hands may lead to an electric shock or a short circuit. Maintenance of Discs Handling If the cord becomes damaged or its wires become exposed, replace it as soon as possible in order to prevent an electric fire or shock. Check the power cord every few months to ensure it is functioning properly. • When handling discs, always hold them from their edges and/or by the circle in the center. • NEVER write on the any surface of a disc as it Compatible Video Formats Type DivX 4.12 (AVI) DivX 5.02 (AVI) DivX 5.20 (AVI) DivX 5.21 (AVI) XVID (AVI) DivX 6.0 (AVI) DivX 5.11 (AVI) DivX 3.11 (AVI) DivX 7.0 MP4 MPEG-1 MPEG-2 VOB DAT CD+G MP3G USB/SD Card Supported? Yes Yes Yes Yes Yes Yes Yes No No Yes Yes Yes No Yes No Yes 3 Disc Supported? Yes Yes Yes Yes Yes Yes Yes No No Yes Yes Yes Yes Yes Yes Yes 5 1 6 2 7 8 3 4 ing to the destination selected in Item #4 below. 5 4. Selects USB, SD/MMC card or recordable disc in the tray as recording destination. In Roadwiz mode, switches among USB, disc and memory card inputs. 5. USB and SD/MMC/MS SLOTS: Play or record MP3+G songs. We recommend high speed (class 4 or higher) SDHC (SecureDigital High Capacity) cards for smooth recording and playback. With USB flash drives, external hard drives, SD/MMC cards and Sony MemorySticks, you can play MP3, VCD and MP3+G files, as well as record in MP3 format. Note: USB or SD/MMC/MS media must be FAT32 format. Front Panel Functions & Operations Master Volume, Microphone Effects, Recording & USB/Card Section (above) 1. MICROPHONE EFFECTS: These controls allow you to set tone, echo, repeat and delay effects for the microphone inputs (both front panel and rear panel inputs are affected). Player Control Section (above) 2. MASTER VOLUME: Controls the volume of microphones, plus the front panels inputs where guitars and keyboards can be connected. 5. DISPLAY WINDOW: Displays player status such as time, disc format and song number. If no disc (or an unsupported one) is in the tray, the display window will display NO DISC. Detailed information will also 3. RECORD: The RECORD button engages record4 be shown on the TV screen if connected. 6. PLAYER CONTROLS: Here are your standard disc player controls for open, start, stop, pause, etc. 7. KEY & MUTE CONTROLS: Control pitch by halftones with sharp and flat buttons, and return to the original pitch with the natural symbol. MUTE button will toggle between mute and normal output. 9 8. DISC TRAY & TRACK SELECT: Input oneand two-digit numbers and press ENTER. The ) in Item #2 above OPEN/CLOSE button ( opens and closes disc tray. Music Equalizer, Source Inputs, Music Volume (right) 11 9. MUSIC EQUALIZER: Sliding controllers with center detents for seven bands of EQ to tailor sound. 10 10. SOURCE INPUTS: Select the source for the inputs that you wish to hear and/or record. 11. MUSIC VOLUME: Standard knob for manual volume control in Roadwiz mode, not for inputs. Power and Inputs Section (below) 14-15. MIC INPUTS: Plus volume control. 12. POWER: Press button for on/off (indicator light shows system power status). 16-17. GUITAR AND KEYBOARD INPUTS: Plus individual gain controls. 13. MASTER REC VOLUME: Sets recording level. 18. HEADPHONE JACK: Plus volume control. 12 13 14 15 16 17 18 You Are Not Alone Acesonic is unique among audio and high-tech firms for offering Lifetime Tech Support to users of its equipment. We understand that entirely new groups of people are discovering the enjoyment of performing with karaoke equipment, and working with both analog and digital sound for recording, “ripping” discs, mixing different sound sources and creating their own repertoires (even original music). There is only so much that can be learned by reading, so we encourage you to explore your Roadwiz while going through this User Manual (and/or the Quick Start Guide for more experienced users). As long as you are careful to select the correct voltage on the rear panel (see Figure C at the top of page 9), there is little chance that you will harm your equipment. Just proceed carefully, always plug appropriate devices in with the correct cables, keep fresh batteries in the remote and use all functions as they are described in the User Manual and Quick Start Guide. Do not open the unit or attempt any repairs or modifications, as this will void your warranty. If you need help, that’s what we’re here for. Call Acesonic Technical Support at (626) 820-0645. 5 Remote Control Functions 1. POWER BUTTON: Turn the player on or off. 1 2. OPEN/CLOSE: Opens/closes disc tray. 3 3. STEP: Plays the video frames step by step. Press the PLAY button to return to normal playback. SUBTITLE: If disc supports it, turns titles on/off. ZOOM: Enlarge a section of video or image currently being viewed. PBC/GUI: In MP3+G mode, switch between windows and playback display mode. The PBC function is only available for Video CD (VCD) version 2.0 or higher. The function of PBC may differ with different discs. When PBC mode is on, you can select items in the menu by using the PREVIOUS/NEXT keys (see Item #18 below). When PBC mode is off, you cannot select items in the menu but can use the numeric keys directly or the PREVIOUS/NEXT buttons. 4 2 5 6 7 8 9 10 11 12 4. MUSIC VOL: Up/down (+, -) for Music volume. REC VOL: Same controls for Recording volume. KEY: Go # or b in halftone steps. 13 14 15 5. SEARCH: Directly enter a time to search a disc, and the disc starts playing from that point. 6. MUTE: Turn the sound on or off. 7. CUE/PASS: Cue switches the mode between Karaoke and DVD. In Karaoke mode, player will be paused after one track has finished playing. In DVD mode, all tracks will be played continuously. Karaoke mode = Cue on; DVD mode = Cue off. Pass: When playing a DVD disc, you can press PASS to skip the menu and play the audio track or movie directly. A-B REPEAT: The A-B REPEAT function lets you repeat a segment of a track until stopped. To use: (a) Set starting point A. (b) Set end point B. After making the settings, the unit plays from A to B. (c) Press A-B button again until A-B disappears from display. ANGLE: With DVDs, select multi-angle views. AUDIO: Select audio soundtrack options when playing DVD discs 8. DISC: Selects disc as Music source. USB: Selects USB-connected device for source. SD CARD: Selects card slot as source. AUX IN: Selects rear panel AUX IN sources as Music source, use button to switch among them. 16 17 18 19 9. NUMBER/MENU: Press this key once to return to the root menu for DVDs. You can search by song number using number keys in USB/SD mode. 10. TITLE: DVDs have numbers that make it easy to identify and locate chapters. You can search by using alphanumeric keys in USB/SD mode. 11. DIRECTION KEYS & ENTER (⬆⬇⬅ ➡): The arrows let you navigate the menus, ENTER selects or okays the choice. 12. RETURN: Works with the PCB function to return 6 to a menu screen while playing. and letters. “0” key adds 10. 13. DISPLAY: Shows disc info, if disc supports this. 16. CANCEL: Clears current screen or field entry. 14. RECORD: Record singing (audio MP3 file only) from CD/VCD discs or record MP3+G (A/V files) from CD+G/MP3+G discs or files. You can change the titles of the recorded files before beginning to record. To rip a single file from CD+G or MP3+G disc, press REC button to start recording. To rip entire CD+G or MP3+G discs to MP3+G files, press REPEAT button until the screen shows REC ALL and then press the RECORD button. The title of the songs cannot be modified when ripping an entire disc. PLAY/PAUSE: Press to begin playback of selected Music source, or to close disc tray and begin playing automatically. Press again to PAUSE. When paused, press also to resume playing. STOP: Stops Music playing. MPX: Toggles among stereo, left and right channels for output. 17. RESERVATION: Puts song in waiting list. 18. REW (<<) and FWD (>>): REW will move the play location back, FWD will move it forward. PREV skips to previous track, NEXT skips to the upcoming track. 19. SETUP: Press for SETUP menu. EQ: Select from seven (7) types of equalizers or define your personal one. REPEAT: Repeat a track or disc. (a) To repeat a track, press REPEAT; the screen shows REP ONE and the unit plays the current track. (b) To repeat all tracks, press REPEAT until the screen shows REP ALL. The unit plays all the tracks on the disc. N/P: Switches between NTSC and PAL TV output formats. Press the button then press ENTER within two (2) seconds to switch setting, confirming with the on-screen display. 15. NUMERIC KEYPAD: Direct entry of numbers Player Connections For SURROUND SOUND, see Figure A, Item #7 for the various RCA connections you will make to your assorted speakers. Refer to Figure A of the left rear panel, on the following page, to acquaint yourself with the various Roadwiz connections. Note: SCORE INPUTS support the scoring function from such outside audio inputs as amplifiers and receivers, or can be used as vocal inputs. Scoring only works with discs, and only when a song plays. Score is given at end of song. Make changes to the SETUP menu before use, as follows: A/V Connection Make sure all power is disconnected from each component before connecting. Plug all cords securely to prevent unwanted noise. SETUP > AUDIO SETUP > SCORE > ON You cannot connect this player to a TV that does not contain a video input jack. The player must be connected to a TV or an amplifier that is connected to a TV or monitor. The TV or amplifier must also contain RCA audio input jacks (left and right channel). For VIDEO OUT, see Figure A, Item #8 for your options, which are Component (YUV), Composite and S-video. There is also have a digital OPTICAL audio output you can use (Item #9). Karaoke Connections Back Panel Connections (see Figure A, next page) Refer to Figure A, left rear panel, on the following page to acquaint yourself with the connections you will need to use to set up your Roadwiz for Karaoke use. First ensure that you have the correct cables for the KARAOKE mode, for both video and audio connections as shown below. In Figure A, Item #6 you will see the stereo mix outputs for sending just the audio program material plus subs to an external device for signal processing, recording or other use. 1. XLR INPUT, KEYBOARD 2. XLR INPUT, GUITAR 3. AUX VIDEO RCA INS: Three (3) video inputs. 4. AUX AUDIO RCA INS: Stereo (L/R, white/red) RCA cables connect here for Audio In. 5. AUX RCA OUTS: Composite signals Out, both 7 Video (yellow) and Audio (red/white). COMPOSITE VIDEO OUT and S-VIDEO OUT. Note: Coaxial connects to digital amp or receiver for 5.1 channel sound. Change SETUP menu first: SETUP > AUDIO SETUP > SPDIF OUTPUT > SPDIF/RAM OR SPDIF/PCM. Note: Karaoke doesn’t work with COAXIAL. 5. AUX OUT: Additional RCA A/V outs to send line-level signal(s) to other devices, like amps. 6. KARAOKE MIX RCA OUTS: Stereo lines out and two (2) Subwoofer Outs. 9. OPTICAL OUT: Digital Audio Out for optical cable. Note: Karaoke does not work with OPTICAL. 7. MULTIFORMAT KARAOKE PLAYER OUTS: First three pairs of RCA outputs at left are for SURROUND output. To use Surround, press Remote key (see pages 6-7) or change settings in the SETUP menu: SETUP > SPEAKER SETUP > DOWNMIX > OFF, SUBWOOFER >ON. Connecting Roadwiz and Surround Sound Make sure to connect your Roadwiz to your surround sound speakers appropriately (FR, FL, Center, etc.). Note: There is NO microphone audio output in SURROUND SOUND mode. Other instances where mic audio will not be available include Optical out, and there is no vocal mixing with DVD music. SCORE INS: Inputs 1 and 2 support scoring function from outside audio inputs like amplifiers or receivers. Change setting in the SETUP menu: SETUP > AUDIO SETUP > SCORE > ON. External Speakers, Output Select (Figure B, next page) 8. OTHER VIDEO OUTS: You can connect your Roadwiz to external speakers with the two pairs of wiring posts on the rear panel, as (see Figure B, next page). The Speaker Output Select • Y, U and V are Component Video Outs. • Beneath Y, U and V are COAXIAL OUT, Figure A, left rear panel 1 2 5 3 4 6 7 8 9 8 allows you to choose between the Internal or External speakers (External speakers, max 100W each). right). You can also plug in another device into the top receptacle to power it. Power Connections (Figure C, below right) Input Voltage Select: The Roadwiz power supply is 100V-240V, 50/60Hz. Make sure the voltage of the AC outlet matches the requirements of your Roadwiz. Connect the power cord from an AC outlet to the receptacle at the bottom of illustration (Figure C, below Figure B, center rear panel Figure C, right rear panel Basic Operation: Playback (Roadwiz mode) or PAUSE to pause playback. To resume, press either the PLAY or PAUSE button. Power Up Roadwiz: Use front panel Power switch. To Stop Playback Completely Loading a Disc: Press EJECT to open the disc tray, place a disc in the tray, press EJECT to close the disc tray – the disc will play automatically. Press the STOP button twice. Now when you press the PLAY button, it will start at the beginning of the disc. Also, if you eject the disc, the playback completely stops and the unit ejects the disc. If a Menu Is Shown on the TV Screen When inserting a DVD or VCD disc, a menu may be displayed before playback. From the menu, you may select a desired item to be played back. Playback from USB and SD Cards Note: The Roadwiz is not a computer system and it cannot support large external hard drives or any storage device containing more than 2,000 files (for example, 2,000 MP3 files or 1,000 MP3+G songs (each MP3+G contains has two files, a .cdg and an .mp3). The Roadwiz may support 2.5” external hard drives that do not require an external power source but we cannot guarantee it will support all models. Acesonic recommends using a USB flash drive formatted to FAT32, but we cannot guarantee that every USB flash drive will work. Please try another brand if you are experiencing compatibility issues. For DVD Video 1. Use the arrow keys to select the desired track. 2. Press ENTER to play back the selected track. For Video CD 1. Press the numeric buttons to select a desired item. The player starts playback of the selected item. Note: Do NOT insert a damaged disc. If a disc takes more time than usual to read, or the DISPLAY WINDOW shows LOAD for an extended period of time, press EJECT on the Remote or from the front panel and check disc for any dirt, fingerprints or defects. USB Port and Operation You can play your own video and audio files as the Roadwiz supports MP3, CD+G, MP3+G, DVD, AVI and DivX formats that are stored in external memory devices (flash drives, card readers). Note: These de- To End, Pause and Resume Playback On DVDs and VCDs, press STOP to end playback, 9 vices must be in FAT32 format to play content. (See bottom of page 3 for compatible file formats.) If no disc is being played, the unit will automatically select audio and video files from external memory devices. Note: Devices must be in FAT32 format. If no disc is being played, audio and video files from a connected external memory device (USB device or SD card) will automatically be selected and played. Otherwise, switch to USB playback: If you need to switch to memory card playback: 1. Press STOP. 1. Press the STOP button. 2. Press SD CARD button to make the SD CARD menu appear on the screen. 2. Press USB PORT button to make the USB menu appear on the screen. 3. Select a song from the list and press ENTER to play your selection. 3. Select a song from the song list. 4. Press ENTER to play. Note on External Storage 5. Press DVD DISC to return to DVD playback. If the USB device or memory card has an excessive number of files, or some/all the files are in a strange or unsupported format, the Roadwiz may not be able to load them all or may take an exceptionally long time to react. Use supported formats on high-quality cards and devices for the best results. SD, MMC and Mini-SD Cards You can play video and audio files (MP3, CD+G, MP3+G, DVD, AVI and DivX formats) stored on SD, MMC and Mini-SD cards by inserting any one of such devices into the slots. Basic Operation: Karaoke 2. Load a Karaoke Disc. 3. Press PLAY button to start playing. Using Microphone(s) 4. Adjust MASTER VOLUME on the Remote controller or front panel. The system has three (3) front-panel microphone inputs, with capability for simultaneous input. 5. Adjust Microphone volume on the Remote controller or front panel. Microphone Mixing 6. Starting singing while the song is playing. When a microphone is plugged in, the system mixes prerecorded music playback with your voice. 7. Adjust ECHO level on the Remote controller or front panel to the desired echo level. 1. Press POWER button to turn on the system. Basic Operation: System/TV Setup TEM. 2. Press Direction KEY [▶] to show SUB-MENU. 3. Press Direction KEY [▲/▼] to select the TV system [NTSC/ PAL/AUTO]. Screen Saver 1. Press Direction KEY [▲/▼] to choose SCREEN SAVER. 2. Press Direction KEY [▶] to show SUB-MENU. 3. Press Direction KEY [▲/▼] to select ON or OFF. Press SETUP KEY to open the SETUP Menu. 4. Press ENTER to confirm selection. TV System If ON option is selected, the DVD will play the SCREEN SAVER when in stand-by mode. 1. Press Direction KEY [▼] to choose TV SYS10 Video • AUDIO LANGUAGE 1. Press Direction KEY [▲/▼] to choose VIDEO. • SUBTITLE LANGUAGE 2. Press Direction KEY [▶] to show SUB-MENU. • MENU LANGUAGE 3. Press Direction KEY [▲/▼] to select VIDEO OUTPUT mode. 4) Press ENTER to confirm selection. Note: The output modes are YUV, TV-RGB, PSCAN, YPBPR, PC-VGA and S-VIDEO. Make sure your TV and DVD have the RIGHT connections established before making these settings. TV Type 1. Press Direction KEY [▲/▼] to choose TV TYPE. OSD Language 1. Press Direction KEY [▲/▼] to choose OSD LANGUAGE. 2. Press Direction KEY [▶] to show SUB-MENU. 3. Press Direction KEY [▲/▼] to select TV TYPE. 2. Press Direction KEY [▶] to show SUB-MENU. 4. Press ENTER to confirm it. 3. Press Direction KEY [▲/▼] to select the language. Note: TV TYPE is 4:3PS, 4:3LB or 16:9. Some discs cannot be played at some settings. 4. Press ENTER to confirm selection. Password Audio Language 1. Press Direction KEY [▲/▼] to choose “PASSWORD.” 1. Press Direction KEY [▲/▼] to choose AUDIO LANGUAGE. 2. Press Direction KEY [▶] to show SUB-MENU. 2. Press Direction KEY [▶] to show SUB-MENU. 3. Press the Numeric KEY to input new password if necessary. 3. Press Direction KEY [▲/▼] to select the language (ENGLISH, GERMAN, FRENCH, SPANISH). 4. Press ENTER to confirm selection. 4. Press ENTER to confirm selection. Note: The password should be four numbers. The default password is “0000.” Subtitle Language 1. Press Direction KEY [▲/▼] to choose SUBTITLE LANGUAGE. RATING 1. Press Direction KEY [▲/▼] to choose RATING. 2. Press Direction KEY [▶] to show SUB-MENU. 2. Press Direction KEY [▶] to show SUB-MENU. 3. Press Direction KEY [▲/▼] to select the language (ENGLISH, GERMAN, FRENCH, SPANISH). 3. Press Direction KEY [▲/▼] to select the RATING if necessary. 4. Press ENTER to confirm selection. 4. Press ENTER to confirm selection. Note: RATING can be set only in UNLOCK PASSWORD state. Most discs support this function. Menu Language 1. Press Direction KEY [▲/▼] to choose “MENU LANGUAGE”. Basic Operation: Language Setup 2. Press Direction KEY [▶] to show SUB-MENU. Unload the disc, press SETUP KEY to open the SETUP MENU, then press Direction KEY [◀/▶] to select the LANGUAGE SETUP.”The SUB-MENU: 3. Press Direction KEY [▲/▼] to select the language (ENGLISH, GERMAN, FRENCH , SPANISH). • OSD LANGUAGE 11 4. Press ENTER to confirm selection. Speaker Setup Note: AUDIO LANGUAGE, SUBTITLE LANGUAGE and MENU LANGUAGE should be supported by a DIC function. Audio Setup Unload disc, press SETUP KEY to open the SETUP MENU, then press Direction KEY [◀/▶] to select SPEAKER SETUP. The SUB-MENU contains: • DOWN MIX (LT/RT, STEREO, 5.1CH) • FRONT (LARGE/SMALL) Unload the disc, press SETUP KEY to open the SETUP MENU, then press Direction KEY [◀/▶] to select the AUDIO SETUP. The SUB-MENU contains: Digital Setup • AUDIO OUT • MIC SETUP • ECHO • MIC VOL • KEY Video Setup Unload the disc, press SETUP KEY to open SETUP MENU, then press Direction KEY [◀/▶] to select DIGITAL SETUP. The SUB-MENU contains: • OP MODE (LINE OUT/RF REMO) • DYNAMIC RANGE (FULL, 6/8, 4/8, 2/8 and OFF) • DUAL MONO (STEREO, MONO L/R, MIX MONO) Unload the disc, press SETUP KEY to open the Setup MENU, then press Direction KEY [◀/▶] to select VIDEO SETUP (see image above). The SUBMENU contains: REMEMBER... • Fill out and return your Warranty Card right away to protect your investment. • Keep shipping materials in case of return. • BRIGHTNESS • CONTRAST • Save all invoices, receipts and your portion of the Warranty Card for your records. • SATURATION • Contact your dealer or Acesonic Tech Support if you encounter operating problems that you cannot resolve yourself. • HUE • SHARPNESS 12 Basic Operation: Recording MP3+Gs record a performance with that track. The procedure would be as follows: What Is MP3+G? 1. Insert a USB carrier with a memory card inserted, or a USB thumb drive, with the MP3+G files you would like to record your performance with. Also, insert an SD card into the slot directly underneath the USB port on your Roadwiz. This is where your recordings will be stored. An MP3+G file is a karaoke-based file format that consists of two parts, an audio file in MP3 format and a graphics file that displays on-screen lyrics. These two files combined are called an MP3+G file. An MP3+G file will occupy about the same disc space required for a standard CD+G track. 2. Press the USB mode button on the Roadwiz or on the Remote control. A window will open displaying all files that are on the memory card. Using the directional keys, select a file for playback and press ENTER. The recording function on the Roadwiz offers two applications: (1) Record your vocal performance in MP3+G format and (2) transfer your existing CD+Gs to MP3+G format. 3. Simply press the RECORD button on the Roadwiz or the Remote control. When you do this, the song will stop playing and a window will appear asking what you would like to title this recording. You can give it a number or a title, whatever you want. Once you have entered the title, go ahead and press the ENTER button. Recording a Performance in Roadwiz Mode With a memory card already inserted, allow the Roadwiz to play a CDG in disc mode. You should hear audio and see graphics on your screen. (At this point, you will want to make any special settings that you want with echo, key change, etc.). 4. At this point, the pop-up window will disappear and the Roadwiz will restart the song from the beginning with your user settings applied. There will be a recording indicator symbol in the upper left corner of the screen letting you know the device is recording. You can now begin singing and the Roadwiz will record your performance. Next, simply press the RECORD button on the Roadwiz or the Remote control. When you do this, the audio will stop playing and a window will appear asking what you would like to title this recording. You can give it a number or a title, and once you have input it, press ENTER. You can also skip the naming step by pressing ENTER without entering any info, and the system will assign a name. Note: When recording from USB drive to an SD card, the file will be sent to the RECORD FOLDER. When you are in USB mode, pressing the GUI SWITCH button on the Remote will toggle between the two windows. At this point the pop-up window will disappear and the Roadwiz will re-start the song from the beginning with your user settings applied. There will be a recording indicator symbol in the upper left corner of the screen letting you know the unit is recording. Now you can begin singing and the Roadwiz will record your performance. Transfer CDG to MP3+G The Roadwiz can also be used to transfer CD+Gs to MP3+G files. Since an MP3+G file only occupies about one-eighth of the space required for a CD+G, this is great way to back up your CD+Gs and protect your investment. Storing MP3+G files gives you more options. For karaoke jockeys and people that frequent karaoke venues, you can now leave your CD+Gs at home and travel with just your USB flash drive. Now you have recorded a track and you want to hear it. With memory card inserted, press the USB mode button on the Roadwiz or the Remote. A window will display all files on the card. Using the directional keys, select a file for playback and press ENTER. The song should begin to play, displaying the recorded graphic files on the screen. AUX IN recording records audio only. (See next page, bottom right, for more information on AUX IN and other recording features.) 1. With the Roadwiz in disc mode, insert the CDG that you would like to rip. Make sure your desired memory card is also inserted properly. 2. Go ahead and allow the disc to play. If you want to rip the entire CDG, press the REPEAT button on the Roadwiz Remote until REP ALL is Recording from USB to SD Let’s say you have a file that is already on your memory card in MP3+G format and you would like to 13 displayed. This ensures that the entire disc will be ripped to the memory card. window all the songs in the selected folder are listed. You can only switch folders in Window 2 mode. 3. If you only want to record a single track, press REPEAT until REP ONE is displayed. This ensures only the selected track will be recorded. 4. Next, simply press the RECORD button on the Roadwiz or the Remote control. When you do this, the song should stop playing and a window will appear asking what you would like to title this recording. You can give it a number or a title, whatever you want. Once you have entered the title, go ahead and press the ENTER button. 5. At this point the pop-up window will disappear and the Roadwiz will restart the song from the beginning with your user settings applied. There will be a recording indicator symbol in the upper left corner of the screen letting you know the device is recording. Window 1: Song listing. Note: When recording multiple tracks at once, you will not be able to change individual file names. Recording takes place in real time. Switch Between Two File Viewers (GUI SWITCH) In the USB or SD card mode, there are two file viewers that you can choose. With Window 1 (top right), you can see all the songs listed. With Window 2 (bottom right), you see two windows on the screen – in the left window see all folders are listed, and in the right Window 2: Folders at left, songs at right. Basic Operation: MP3 Recording One of the best ways to familiarize yourself with the recording functions of the Roadwiz is to experiment with the various inputs, directing them to record to the several possible locations (recordable disc, USB device or memory cards). Points to remember: Built-In System Recording Functions In addition to “ripping” CD+G discs and recording them to a USB device, SD/MMC/MS card or a recordable CD/DVD, your Roadwiz will also record MP3 files from the various inputs to the various outputs. • There are both 1/4-inch front-panel jacks and rear-panel XLR inputs for guitars and keyboards. • AUX IN recording will record the audio from the rear-panel inputs but will not record your vocal simultaneously. You can record from DVD player, USB port and card slot on the Roadwiz, or use outside sources connected to AUX INPUTS 1, 2 and 3 on the rear panel. You may record your vocal, guitar or keyboard in DVD or AUX-in recording mode. Everything will be recorded to MP3 format, making your Roadwiz • Consult pages 4 and 5 for instructions on making your source and destination selections for recording live and/or prerecorded audio signals. • Consult pages 8 and 9 to review the various input options and determine how to accomplish the recording task you want. • a fully functional player, • a recorder with aux-in recording and Do not confuse “ripping” and recording MP3+G files with audio recording as these are separate functions. • an instrument and microphone amplifier with basic mixing functionality. 14 Advanced Playback Operations tion and the time search function may not work. This function does not work when there are programmed tracks. Playing from a Specific Position Locating a Desired Scene from the DVD Menu: DVD discs generally have their own menus showing the contents of the disc. These menus contain various items such as the titles of movies, names of songs or artist information, and display them on the TV screen. You can locate a desired scene using the DVD menu. Zooming into Pictures During playback or paused playback, press ZOOM. Each time you press ZOOM, the magnification is changed from 1.5x to 2x and 3x. You can use the arrow keys to move to the desired zoomed position. 1. Insert a DVD disc into the tray. Repeating Playback 2. Use the arrow keys to select a desired item and press ENTER. Press REPEAT. If you press REPEAT in stop mode, press PLAY to start playback. Each time you press REPEAT, the repeat mode cycles among REP-ALL, REP ONE and OFF. A window indicating the current repeat mode will be displayed on the TV screen. To Locate a Desired Scene from the Video CD Menu with Playback Control: Some VCDs support the PBC function and have their own menus built in. You can locate a specific scene by using the PBC menu. To Stop Repeat Playback 1. Press STOP then press PBC. PBC ON should appear in the right corner of you screen. Press STOP. The unit stops playback but does not quit the repeat mode. 2. Using the NUMERIC KEYS 0-9, enter the song number and press ENTER to begin playback. To Exit Repeat Playback To Locate a Desired Position in the Current Title or Track Using Time Search: With Audio CDs, VCDs and DVD Video Discs you can play from a desired location by specifying the time during playback. Press REPEAT until REPEAT OFF is displayed. To Repeat a Desired Section (A-B Repeat) By programming tracks, you can play up to 99 tracks in any order. You may also repeat a track by itself. 1. Press the SEARCH button (twice for DVDs). 2. Using the NUMERIC KEYS 0-9, key in the desired song number and press ENTER. 1. Press A-B once where you wish to begin the repeat (Point A). A-B SET A appears on screen. 2. Press A-B again where you wish to end the repeat (Point B). A-B SET B appears on screen. The player will now begin to repeat playback between A and B. Example for DVD Video: To play back from Chapter 3 of a DVD, press 3 then press ENTER. TITLE 01/01 CHAPTER 003/11 To Exit A-B Repeat Playback To play back from 1 hour 21 minutes 00 seconds, press SEARCH again, enter 121 or 12100, then press ENTER. Press A-B a third time to turn off the A-B repeat mode. Note: The A-B points must be set within the same title/chapter/track. When you press STOP twice during DVD playback, A-B repeat is canceled. TIME _1:21:00 Example for VCD or Audio CD: To play back from 17 minutes 15 seconds, press 1715, then press ENTER. NOTE: After 3 minutes of a static (still) picture displayed on the television screen (i.e., Karaoke DVD paused halfway through playback or at the menu), the unit will automatically activate the screen saver. This prevents images from being “burned” into the screen over time. To disable the setting, go to GENERAL SETUP > SCREEN SAVER, where you have the option of enabling or disabling the screensaver. TIME 17:15 3. Press ENTER to begin playback. To dismiss the time search, press SEARCH again. Note: Some DVDs do not contain time informa15 Other Advanced Operations ed songs by pressing CLEAR on the Remote. 3. In the PLAYLIST screen, you can switch song order by pressing SEARCH on the Remote. Searching by Song Number In the USB/SD CARD mode, you can play songs from USB/SD devices by the song number that the unit assigns to each song automatically. 4. To leave the PLAYLIST screen, press TITLE button on the Remote while PLAYLIST screen is open. In the USB/SD CARD mode, press the NUMBER button on the Remote to start the song number ordering screen as shown below. Song Searching by Title In USB/SD Card mode, you can search songs by song title (file name). 1. Press TITLE button on the Remote to call up the Song Searching by Title screen as shown below. 1. Press number buttons on the Remote to enter song number. 2. Press CLEAR button to delete the number that you want to delete. 2. To input the song title, use the number/letter buttons on the Remote control (see pages 6-7) and use the CLEAR button to delete any unwanted characters. 3. After entering a song number, press TITLE to add the song into the play list (see more detail below). 3. To select songs, you can use UP/DOWN button, then press ENTER or PLAY to play the selected song. Or press TITLE button to save the song in the PLAYLIST. 4. If you want to play the song right now, press PLAY/ENTER button instead and the song will start playing right away, but it will not be added into the play list. 4. You can also use the virtual keyboard to input song titles. To call up the virtual keyboard, press TITLE then the A-B button on the Remote. Playlist In USB/SD CARD mode, you can have a programmable song playlist. Press TITLE on the Remote to enter PLAYLIST screen as shown below. Song Deleting In USB/SD Card mode, select unwanted song and press CLEAR button on the Remote control. There will be a pop-up window to ask you to confirm the process as shown in the picture below. 1. To add songs into the play list, you can use either song searching by number or by title. 2. In the PLAYLIST screen, you can delete unwant16 Troubleshooting Chart 1 Incorrect user operations are often mistaken for and system malfunctions. If you suspect that something is wrong, check the Troubleshooting Charts on the next few pages, as sometimes the problems lie within other audio components and their settings. Remember to troubleshoot any other components that you are using with the Roadwiz. If the trouble cannot be rectified even after exercising the steps listed in the Troubleshooting Charts, call our Acesonic U.S.A. service center at (626) 820-0645 for technical support. We will make every effort to restore you unit to full operability. If a Roadwiz under warranty cannot be repaired, we will replace it per the warranty agreement. 17 Troubleshooting Chart 2 NOTE: If you experience long pauses when recording a performance, you should consider reformatting the memory card or reducing the number of files on it, whether it is being used alone or in a USB carrier. Too many files on the memory card can occasionally delay the recording process. Always use high-quality memory cards, Class 4 or better. Technical Specifications Roadwiz Amplifier Disc Player & A/V Components Internal Speaker Power: 40W x 2 Power Source: 100V~240V, 50/60Hz External Speaker Power: 80W @ 8 ohms Power Consumption: ≤14W Total Harmonic Distortion (THD): ≤0.5% Video: Component (Y, Cb, Cr); Composite (Choice of Screen Ratio, 16:9, 4:3); PAL/NTSC Compatible; Progressive Scan (500-p) Input Impedance: 47K Input Sensitivity: ≤250mV Maximum Input Signal: 2.5Vp-p Signal to Noise (S/N) Ratio: ≥90dB Frequency Response: 20Hz~20KHz ± 3dB Microphone Treble Adjustment: ±10dB Microphone Bass Adjustment: ±10dB Microphone Input Sensitivity: ≤20mV Echo Delay: ≥200ms Audio: Output Level 0Vrms~1.5Vrms; DA Converter 24 bit; Frequency Response, DVD (PCM 96KHz), 2-44KHz (±0.5dB); S/N Ratio 100dB (DVD), >98dB (CD); THD 0.003% Operating Temperature: +5 tp +38 degrees, 10-75% humidity Multimedia Source: MP3G, CD+G, AVI, CD, VCD, MPEG, JPG/JPEG Interface: USB 1.1 Port for MP3, AVI playback and JPG/JPEG viewing 18 Safety, Warnings and Precautions • If necessary, consulting the dealer or an experienced radio/TV technician for help Mises en garde, precautions et procedures de sûreté 2. IMPORTANT: When connecting the Roadwiz to audio equipment, use only high-quality, shielded cables such as what is supplied with this product. Follow all installation instructions do not modify the equipment in any way, as this could void your FCC authorization to use the device in the U.S. FOR CANADA/POUR LE CANADA The lightning-with-arrowhead symbol inside a triangle alerts the user that potentially dangerous voltage in the product enclosure may constitute a risk of electric shock. Caution: To prevent electric shock, match the wide blade of the plug to the wide slot, and fully insert. Attention: Pour eviter les chocs electriques, introduire la lame la plus large de la fiche dans la borne correspondante de la prise et pousser jusquau fond. The exclamation point within a triangle alerts the user to important operating, maintenance, and servicing information in this User Manual. This product does not exceed the Class B limits for radio noise emissions from digital devices as set out in the Canadian standard for interference-causing equipment (“Digital Apparatus, ICES-003” from the Department of Communications). CAUTION To reduce the risk of electrical shocks, fire, and possible injuries, you should not Cet appareil numerique respecte les limites de bruits radio electriques applicables aux appareils numeriques de Classe B prescrites dans la normesur le materiel brouilleur (“Appareils Numeriques, NMB-003” edictee par le Ministre des Communications). • remove screws, buttons, antennae, jacks, or any part of the enclosure; or • expose the product to rain or moisture. FCC ADVISORY (U.S.A.) Important Safety Procedures 1. This equipment has been tested and found to comply with the limits for a Class B digital device, pursuant to part 15 of the FCC Rules. These limits are designed to provide reasonable protection against harmful interference in a residential installation. 1. Read and follow these instructions, keep them handy for reference, familiarize yourself with the product’s operation, and heed all safety warnings. 2. Do not use this product near water, on wet surfaces, or in places where moisture may accumulate. Do not expose the device to dripping or splashing, and do not place items filled with liquids – such as vases, beverages, etc. – on top. Clean only with a dry cloth. This equipment generates, uses, and can radiate radio frequency energy and, if not installed and used in accordance with the instructions, may cause harmful interference to radio communications. However, there is no guarantee that interference will not occur in a particular installation. If this equipment does cause harmful interference to radio or television reception, which can be determined by turning the equipment off and on, the user is encouraged to try correcting the problem by one or more of the following measures: 3. Do not block any ventilation openings or set device on carpets or rugs. Maintain sufficient room on all sides for airflow. 4. Do not position the device on or near radiators, stoves, or other electrical equipment (such as amplifiers) that produce heat. • Reorienting and/or relocating the receiving antennae 5. Do not defeat the safety purpose of a polarized or grounding-type plug. A polarized plug has two blades with one wider than the other, while a grounding-type plug has two blades and one prong. The wide blade and the prong are safety features. If the provided plug does not fit into your outlet, consult an electrician for replacement of the obsolete outlet. • Increasing the distance between the radio/TV equipment and the Roadwiz • Connecting the radio/TV equipment to an outlet on a different circuit than the one into which the receiver is plugged 19 6. Protect the power cord from being walked on or pinched, particularly where it is plugged in to an electrical socket and the point where it exits from the rear of the device. outside antenna system, be extremely careful not to touch such power lines or circuits, as contact with them could be fatal. 8. Use only with a cart, stand, tripod, bracket or table specified by the manufacturer or sold with the device. When using a cart, use caution when moving the cart. 15. When replacement parts are required, be sure the service technician has used replacement parts specified by the manufacturer or with the same characteristics as the original part. Unauthorized substitutions may result in fire, electric shock or other hazards. 14. Do not overload wall outlets or extension cord as this can increase the risk of fire, power outages or electrical shock. 7. Only use the attachments and accessories specified by the manufacturer. 9. Unplug the product during lightning storms or when it will not be used for long periods of time. 16. Following any servicing or repair of this product, ask the service technician to perform the appropriate safety checks to ensure the product is in proper operating condition. 10. Refer all servicing to qualified service personnel. Servicing is required when the unit has been damaged in any way, such as when the power-supply cord or plug is damaged, liquids have been spilled or objects introduced into the enclosure, the device has been exposed to rain or moisture, the product does not operate normally or it has been dropped. 17. The product should not be mounted to walls or ceilings except as recommended by manufacturer, with mounting hardware approved by manufacturer. 11. Never push objects of any kind into this product, through jacks or other openings, as they may contact dangerous voltage points or short-circuit components, thus causing fire or electrical shock. 18. If your product is not operating correctly or exhibits a marked change in performance, and you are unable to restore normal operation by following procedures in this User Manual, do not attempt to service it yourself. Opening the enclosure may expose you to dangerous voltage or other hazards. Refer all servicing to qualified service personnel. 12. This product should be operated only from the type of power source indicated on the product label and in this User Manual. If you are not sure of the type of power supplied to your home, consult your product dealer or local utility. Note: With the proper care and maintenance, your Roadwiz will give you years of dependable, enjoyable use. Make sure you are using proper power sources and good cables at all times. 13. An outside antenna system should not be located in close proximity to overhead power lines, or other electric light or power circuits, or where it can fall into such power lines or circuits. When installing an ® Note: Any alterations or user repairs performed on the device voids your warranty. PK-1290 ROADWIZ 80-Watt Portable Sound System with Digital Recording PK-1290 Roadwiz 80-Watt Portable Sound System with Digital Recording One (1) Year Manufacturer Warranty Lifetime Technical Support Designed in U.S.A. Technical Support: (626) 820-0645 [email protected] Web site: www.acesonic.com Acesonic USA, Inc. 161 S. 8th Avenue City of Industry CA 91746-3208 U.S.A. © 2010 Acesonic USA, Inc. • All rights reserved 20