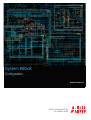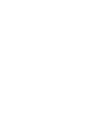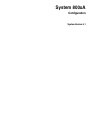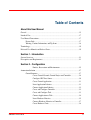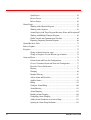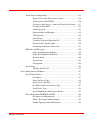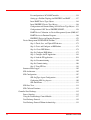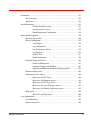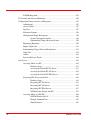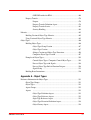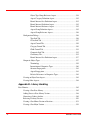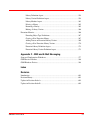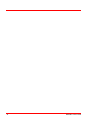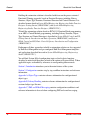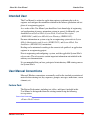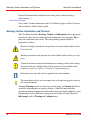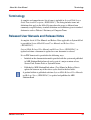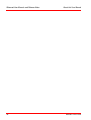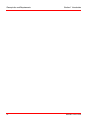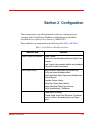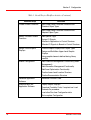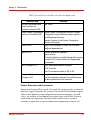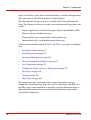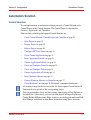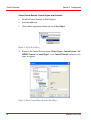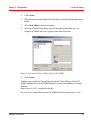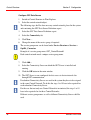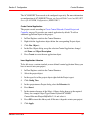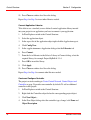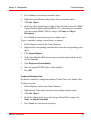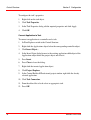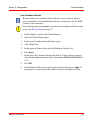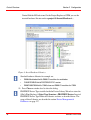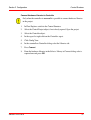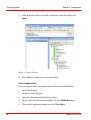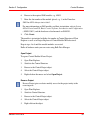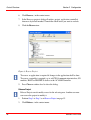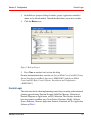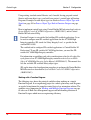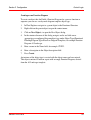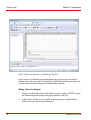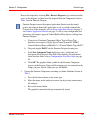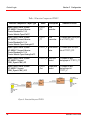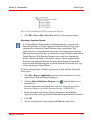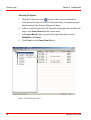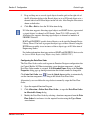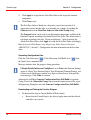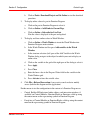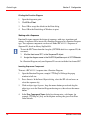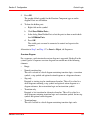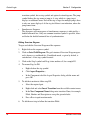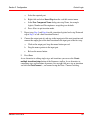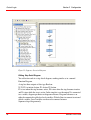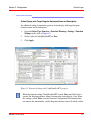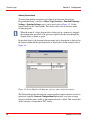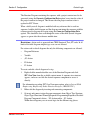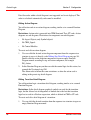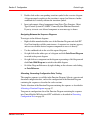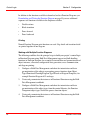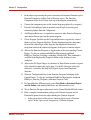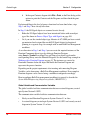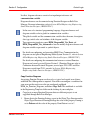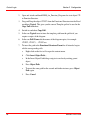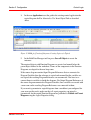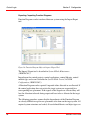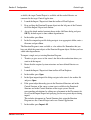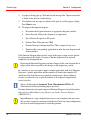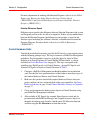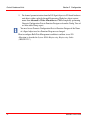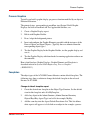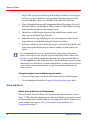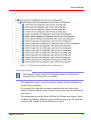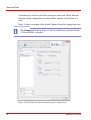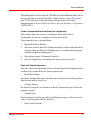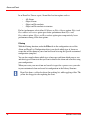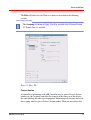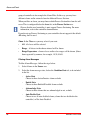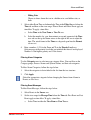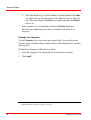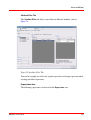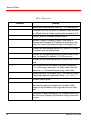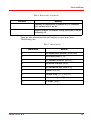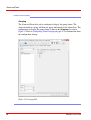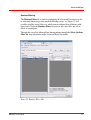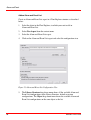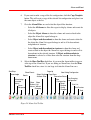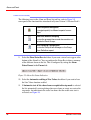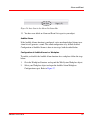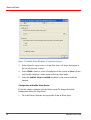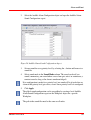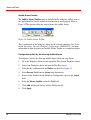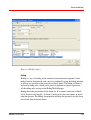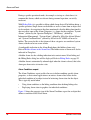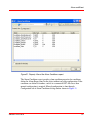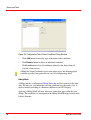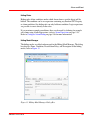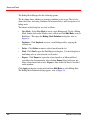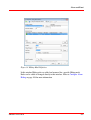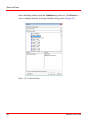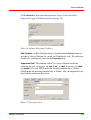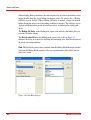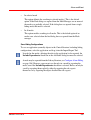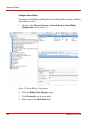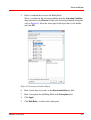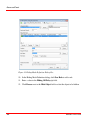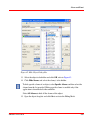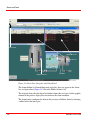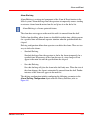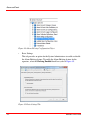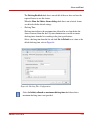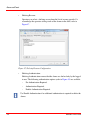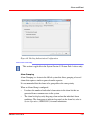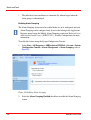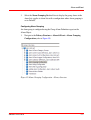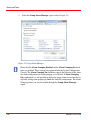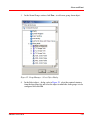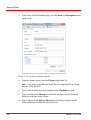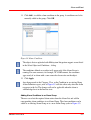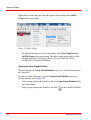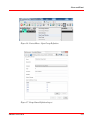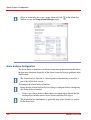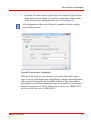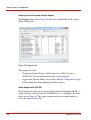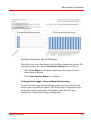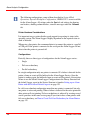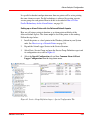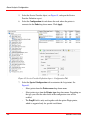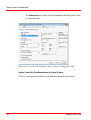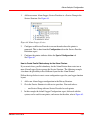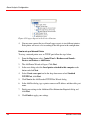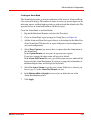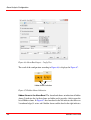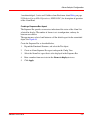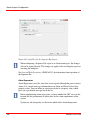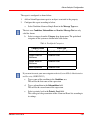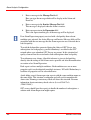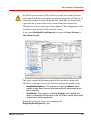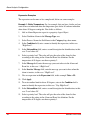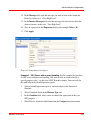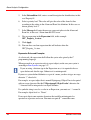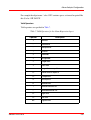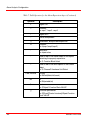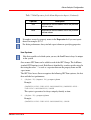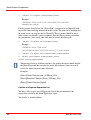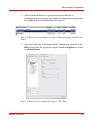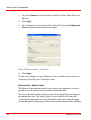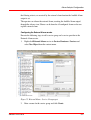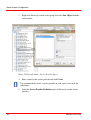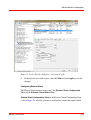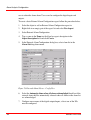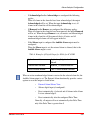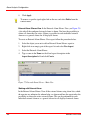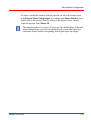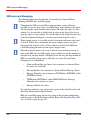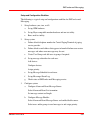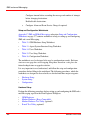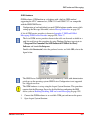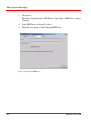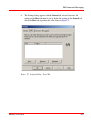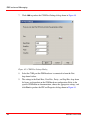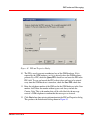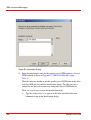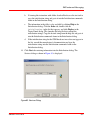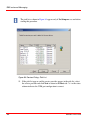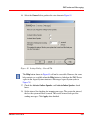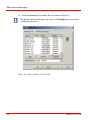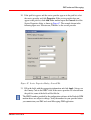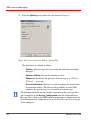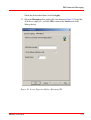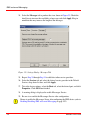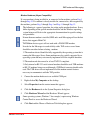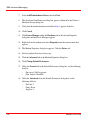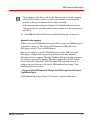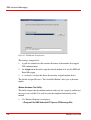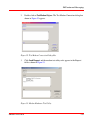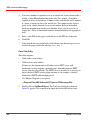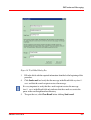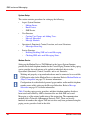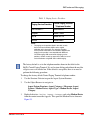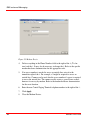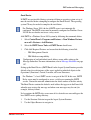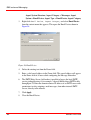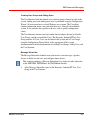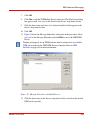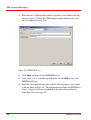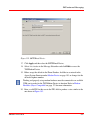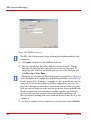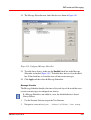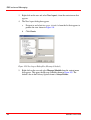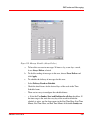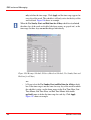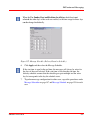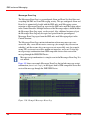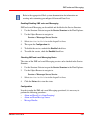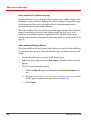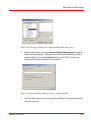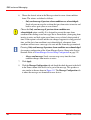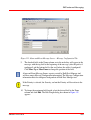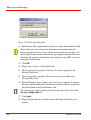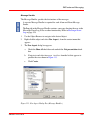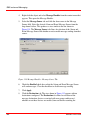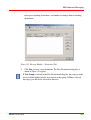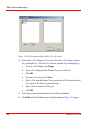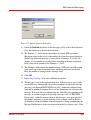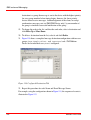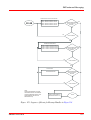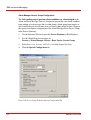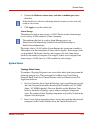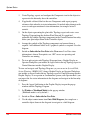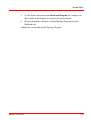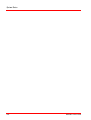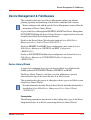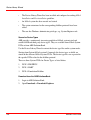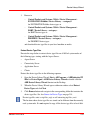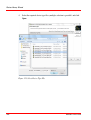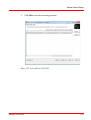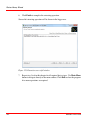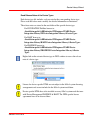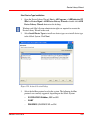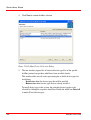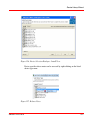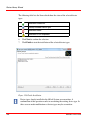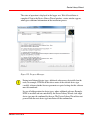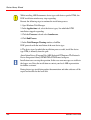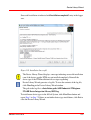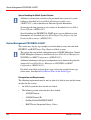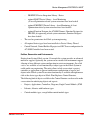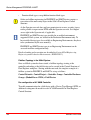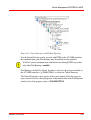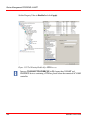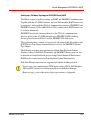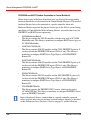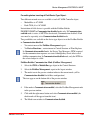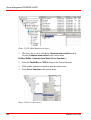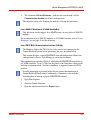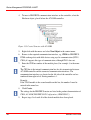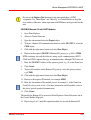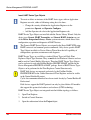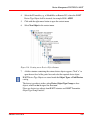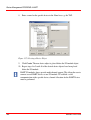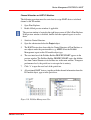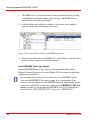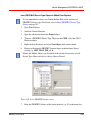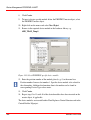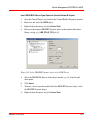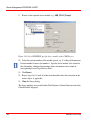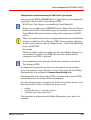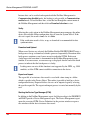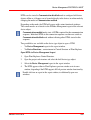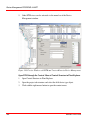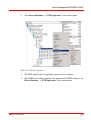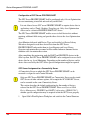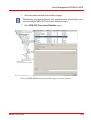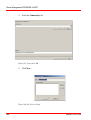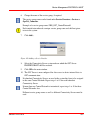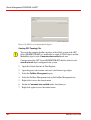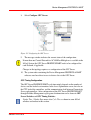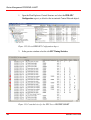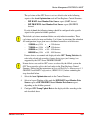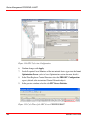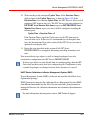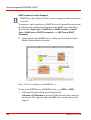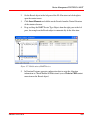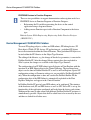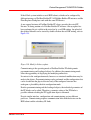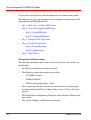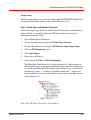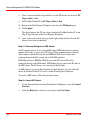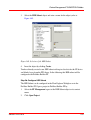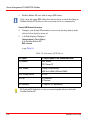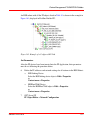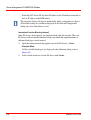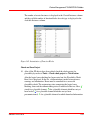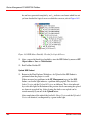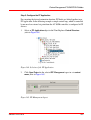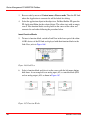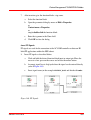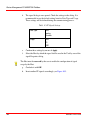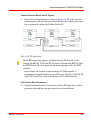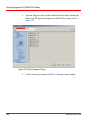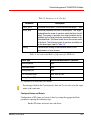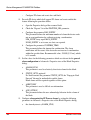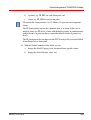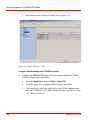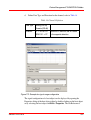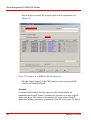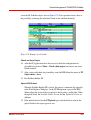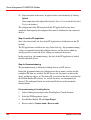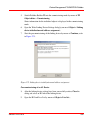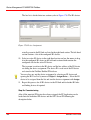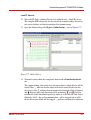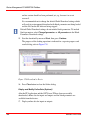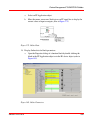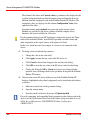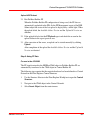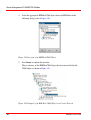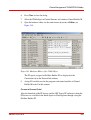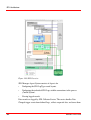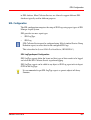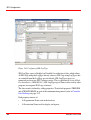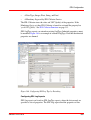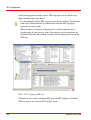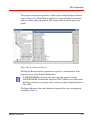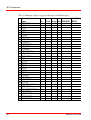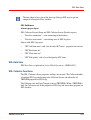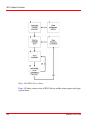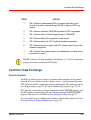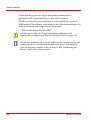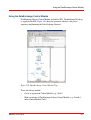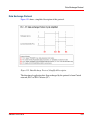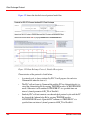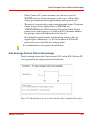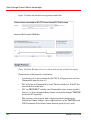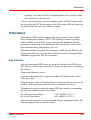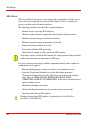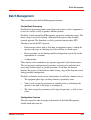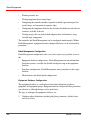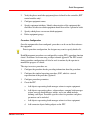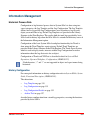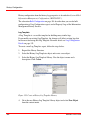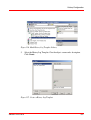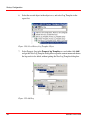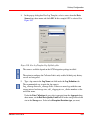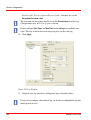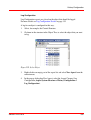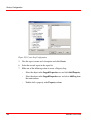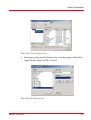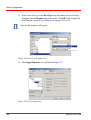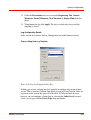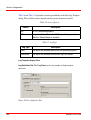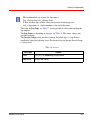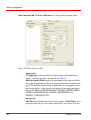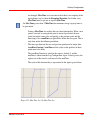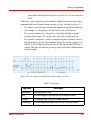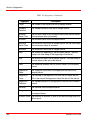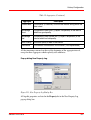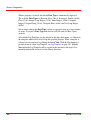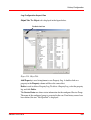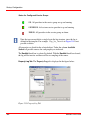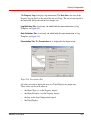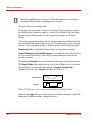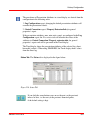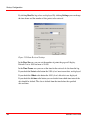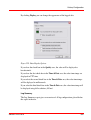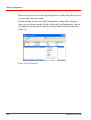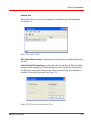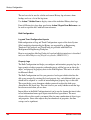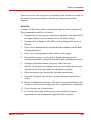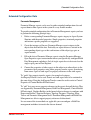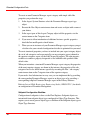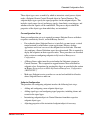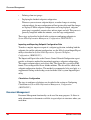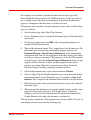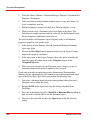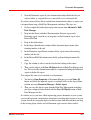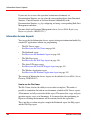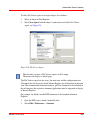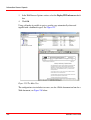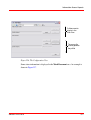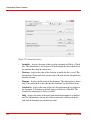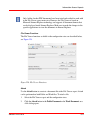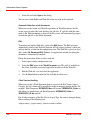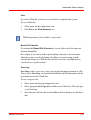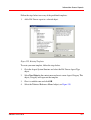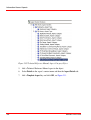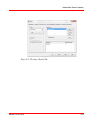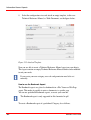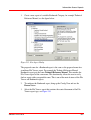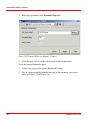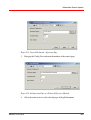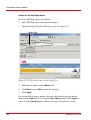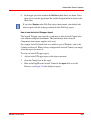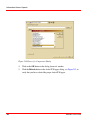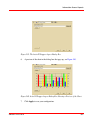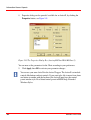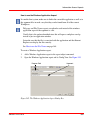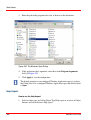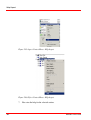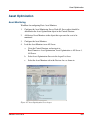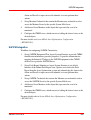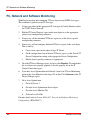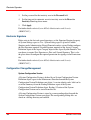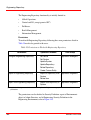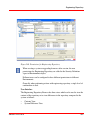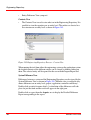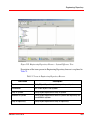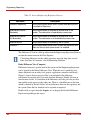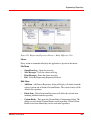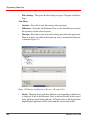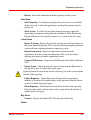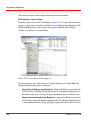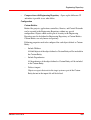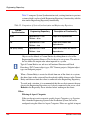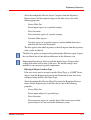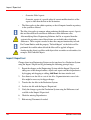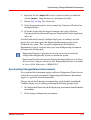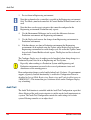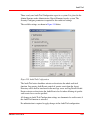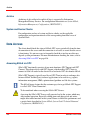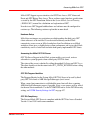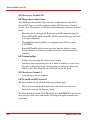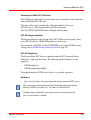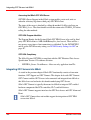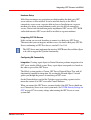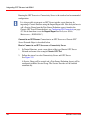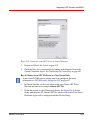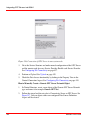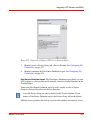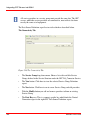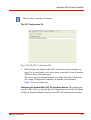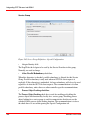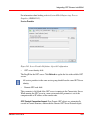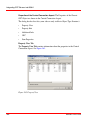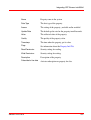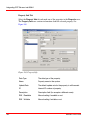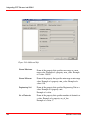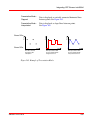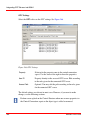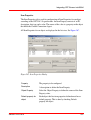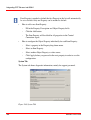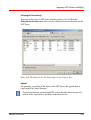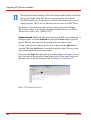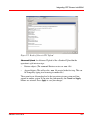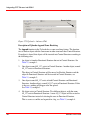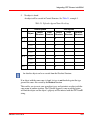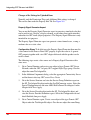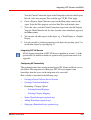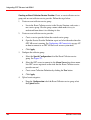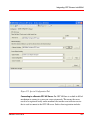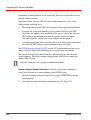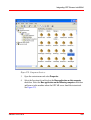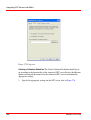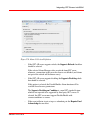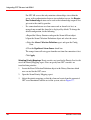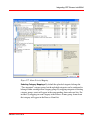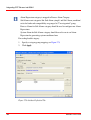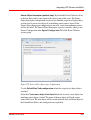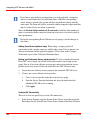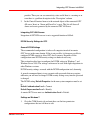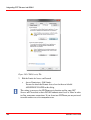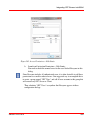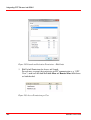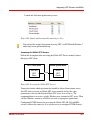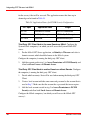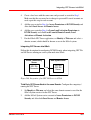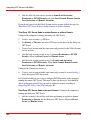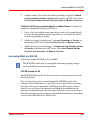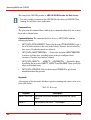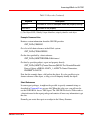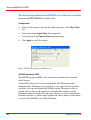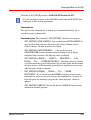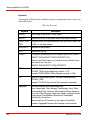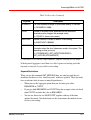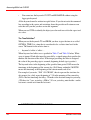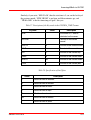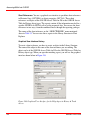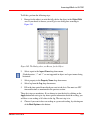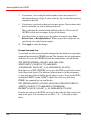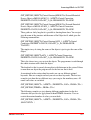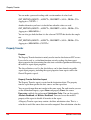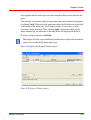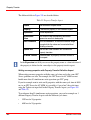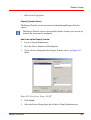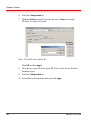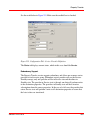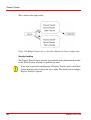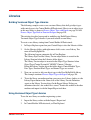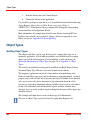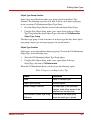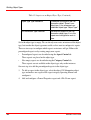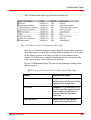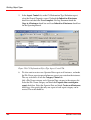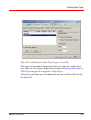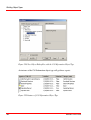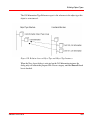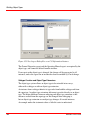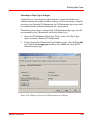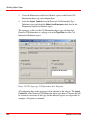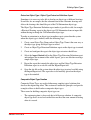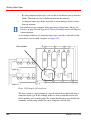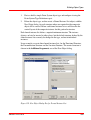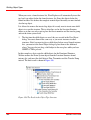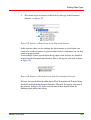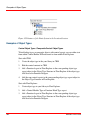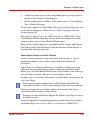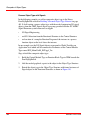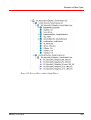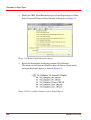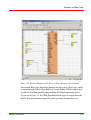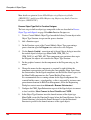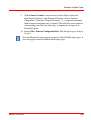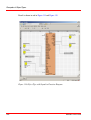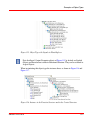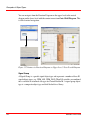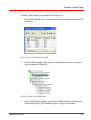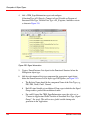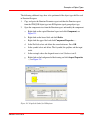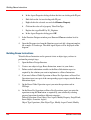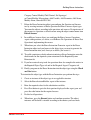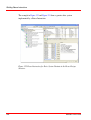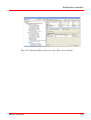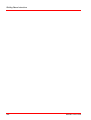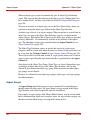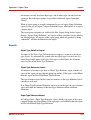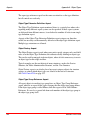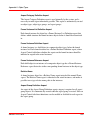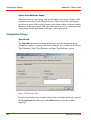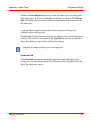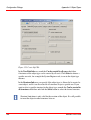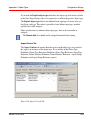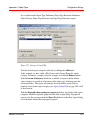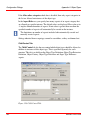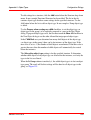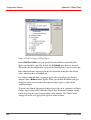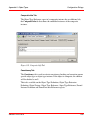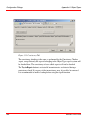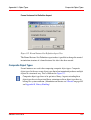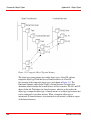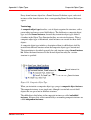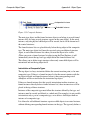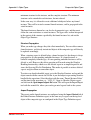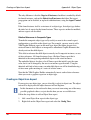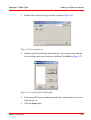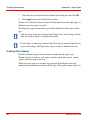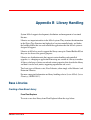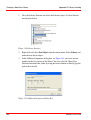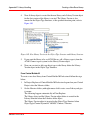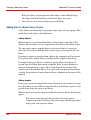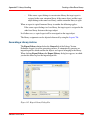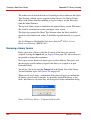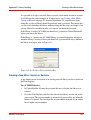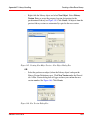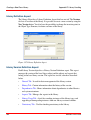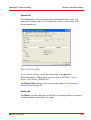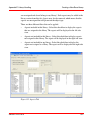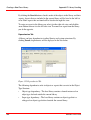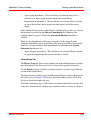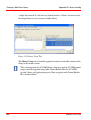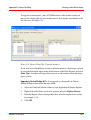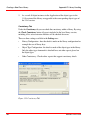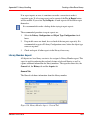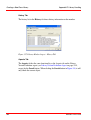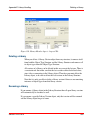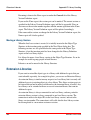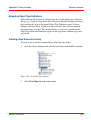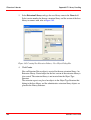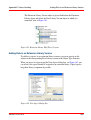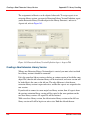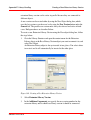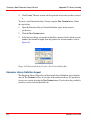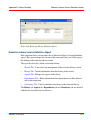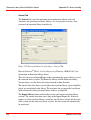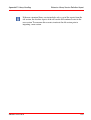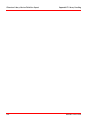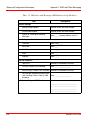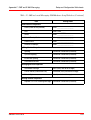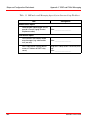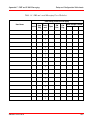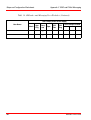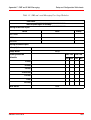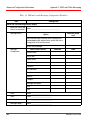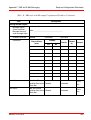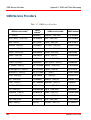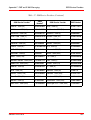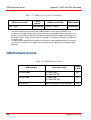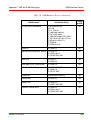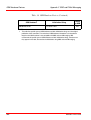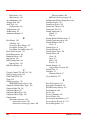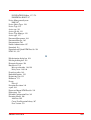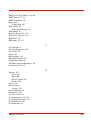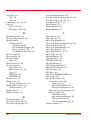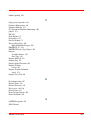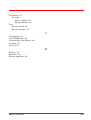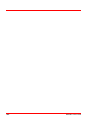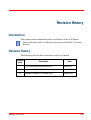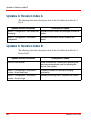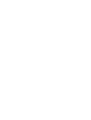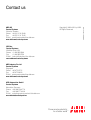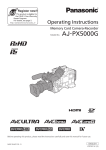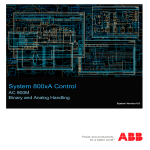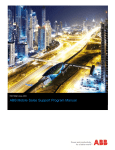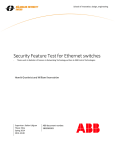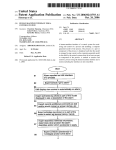Download CDA ci860 Product specifications
Transcript
System 800xA
Configuration
System Version 5.1
Power and productivity
for a better world
TM
System 800xA
Configuration
System Version 5.1
NOTICE
This document contains information about one or more ABB products and may include a
description of or a reference to one or more standards that may be generally relevant to
the ABB products. The presence of any such description of a standard or reference to a
standard is not a representation that all of the ABB products referenced in this document
support all of the features of the described or referenced standard. In order to determine
the specific features supported by a particular ABB product, the reader should consult the
product specifications for the particular ABB product.
ABB may have one or more patents or pending patent applications protecting the intellectual property in the ABB products described in this document.
The information in this document is subject to change without notice and should not be
construed as a commitment by ABB. ABB assumes no responsibility for any errors that
may appear in this document.
In no event shall ABB be liable for direct, indirect, special, incidental or consequential
damages of any nature or kind arising from the use of this document, nor shall ABB be
liable for incidental or consequential damages arising from use of any software or hardware described in this document.
This document and parts thereof must not be reproduced or copied without written permission from ABB, and the contents thereof must not be imparted to a third party nor used
for any unauthorized purpose.
The software or hardware described in this document is furnished under a license and
may be used, copied, or disclosed only in accordance with the terms of such license. This
product meets the requirements specified in EMC Directive 2004/108/EEC and in Low
Voltage Directive 2006/95/EEC.
TRADEMARKS
All rights to copyrights, registered trademarks, and trademarks reside with their respective owners.
Copyright © 2003-2011 by ABB.
All rights reserved.
Release:
Document number:
August 2011
3BDS011222-510 B
Table of Contents
About this User Manual
General ............................................................................................................................15
Intended User...................................................................................................................17
User Manual Conventions ...............................................................................................17
Feature Pack .........................................................................................................17
Warning, Caution, Information, and Tip Icons ....................................................18
Terminology.....................................................................................................................19
Released User Manuals and Release Notes.....................................................................19
Section 1 - Introduction
System Overview.............................................................................................................21
Prerequisites and Requirements ......................................................................................21
Section 2 - Configuration
Entities, Reservation and Environments .............................................25
Automation Solution .......................................................................................................27
Control Structure..................................................................................................27
Create Control Network, Control Project and Controller ...................28
Configure OPC Data Source ...............................................................30
Create Control Application .................................................................31
Insert Application Libraries ................................................................31
Connect Application Libraries ............................................................32
Create and Configure Controller .........................................................32
Create and Configure Task ..................................................................33
Connect Application to Task ...............................................................34
Insert Hardware Libraries....................................................................35
Connect Hardware Libraries to Controller..........................................37
Create Hardware Units ........................................................................38
3BDS011222-510 B
5
Open Project ...................................................................................... 39
Reserve Project .................................................................................. 39
Release Project ................................................................................... 40
Control Logic ....................................................................................................... 41
Working with a Function Diagram ..................................................... 42
Working with a Sequence ................................................................... 52
Action Display with Target Diagram Reference Name and Description57
Working with Multiple Function Diagrams........................................ 62
Global Variable and Communication Variables.................................. 64
Exporting / Importing Function Diagrams.......................................... 68
Control Hardware Units....................................................................................... 71
Process Graphics.................................................................................................. 73
Faceplates ............................................................................................................ 73
Change of default faceplate aspect ..................................................... 73
Change of faceplate view for different type of motors ....................... 74
Alarm and Event .................................................................................................. 74
Default Alarm and Event List Configurations .................................... 74
Create a Customized Alarm and Event List Configuration ................ 77
Event List Viewer Performance .......................................................... 77
Filtering
...................................................................................... 78
Grouping
...................................................................................... 86
Runtime Filtering ................................................................................ 87
Add an Alarm and Event List ............................................................. 88
Audible Alarms................................................................................... 91
Hiding
...................................................................................... 95
Configure Alarm Hiding ................................................................... 106
Alarm Shelving ................................................................................. 111
Alarm Grouping ................................................................................ 115
Enabling Alarm Grouping ................................................................ 116
Configuring Alarm Grouping ........................................................... 117
Adding Alarm Conditions to an Alarm Group ................................. 121
Opening the Alarm Group Definition ............................................... 122
6
3BDS011222-510 B
Alarm Analysis Configuration ...........................................................................124
Property View of the Alarm Analysis Aspect ...................................126
Alarm Analysis with OLE DB ..........................................................126
Creating an Alarm Logger - Alarm and Event List for Printing .......127
Creating an Alarm Band....................................................................135
Alarm Expression..............................................................................138
Expression Rules and Examples .......................................................144
Valid Operators..................................................................................145
Item Syntaxes ....................................................................................147
Creation of a Separate Expression List .............................................148
External Alarm - Sounds, Lights.......................................................150
Configuring the External Alarm service ...........................................151
SMS and e-mail Messaging ...............................................................................158
Setup and Configuration Workflow...................................................159
Setup and Configuration Worksheets ................................................160
Hardware Setup .................................................................................160
System Setup ....................................................................................182
Configuration ....................................................................................199
System Status .....................................................................................................213
Topology Status Viewer ....................................................................213
Device Management & Fieldbusses ..............................................................................217
Device Library Wizard .......................................................................................217
Prerequisites ....................................................................................217
Source for Device Types ...................................................................218
Extract Device Type Files .................................................................219
Read Release Notes of the Device Types..........................................223
Install Device Types ..........................................................................224
Special Handling for 800xA System Restore....................................232
Device Management PROFIBUS & HART .......................................................232
Prerequisites and Requirements ........................................................232
Entities, Reservation and Environments ...........................................233
Fieldbus Topology in the 800xA System ..........................................234
3BDS011222-510 B
7
Pre-configuration of AC 800M Controller........................................ 234
Setting up a Fieldbus Topology for PROFIBUS and HART ............ 237
Insert HART Device Type Objects ................................................... 244
Insert PROFIBUS Device Type Objects ........................................... 248
Configuration and Commissioning of Field Device Type Objects ... 253
Configuration of OPC Server PROFIBUS/HART ............................ 258
HART Device Calibration via Device Management System (DMS) 267
HART Devices in Function Diagrams .............................................. 268
PROFIBUS Devices in Function Diagrams...................................... 270
Device Management FOUNDATION Fieldbus ................................................. 270
Step 1: Check, Save, and Upload FF Libraries ................................. 273
Step 2: Create and Configure an HSE Subnet .................................. 274
Step 2a: Create HSE Subnet ............................................................. 274
Step 2b: Configure HSE Subnet ....................................................... 275
Step 3: Configure the FF Application............................................... 281
Step 4: Load the FF Application....................................................... 294
Step 4a: Precommissioning............................................................... 294
Step 4b: Commissioning ................................................................... 296
Step 5: Using FF Data....................................................................... 301
Structured Data Logger...................................................................................... 305
SDL Architecture ............................................................................................... 305
SDL Configuration............................................................................................. 307
SDL LogType Aspect Configuration ................................................ 307
Configuring SDL Log Aspects ......................................................... 309
SDL SoftAlarms ............................................................................... 313
SDL Data View .................................................................................................. 313
SDL Collector Functions ................................................................................... 313
Controller Data Exchange ............................................................................................. 315
Process Interface ................................................................................................ 315
Using the DataExchange Control Module ......................................................... 317
Data Exchange Protocol..................................................................................... 319
Data Exchange Protocol Without Acknowledge................................................ 321
8
3BDS011222-510 B
Performance...................................................................................................................323
Data Collection...................................................................................................323
SQL Server.........................................................................................................324
Batch Management ........................................................................................................325
Flexible Batch Processing .................................................................325
Configuration Overview....................................................................325
Batch Management Configuration ....................................................326
Information Management ..............................................................................................329
Historical Process Data ......................................................................................329
History Configuration ........................................................................................329
Log Template ....................................................................................330
Log Configuration .............................................................................335
Log Configuration Details.................................................................339
Log Summary....................................................................................355
Archive Tool ....................................................................................357
Bulk Configuration............................................................................358
Extended Configuration Data.............................................................................361
Parameter Management.....................................................................361
Softpoint Configuration Workflow....................................................362
Importing and Exporting Softpoint Configuration Data ...................364
Document Management .....................................................................................364
Information Access Aspects...............................................................................368
How to use the File Viewer ...............................................................368
How to use the Bookmark Aspect.....................................................380
How to use the Web Page Aspect......................................................384
How to use the ActiveX Wrapper Aspect .........................................385
How to use the Windows Application Aspect...................................389
Help Aspect ........................................................................................................390
How to use the Help Aspect ..............................................................390
Asset Optimization ........................................................................................................393
Asset Monitoring................................................................................................393
Maximo Integration............................................................................................394
3BDS011222-510 B
9
SAP/PM Integration........................................................................................... 395
PC, Network and Software Monitoring......................................................................... 396
Configuration Change and Access Management .......................................................... 397
Authorization ..................................................................................................... 397
Access Control ................................................................................................... 397
Log Over .......................................................................................................... 397
Electronic Signature........................................................................................... 398
Configuration Change Management .................................................................. 398
System Configuration Version .......................................................... 398
Synchronizing Changes Between Systems ....................................... 399
Engineering Repository ..................................................................................... 399
Import / Export tool ........................................................................................... 412
Synchronizing Changes Between Environments ............................................... 413
Audit Trail.......................................................................................................... 414
Archive
.......................................................................................................... 416
System and Device Checks ................................................................................ 416
Data Access ................................................................................................................... 416
Accessing 800xA via OPC ................................................................................ 416
Hardware Setup................................................................................. 417
Accessing the 800xA OPC DA Server ............................................. 417
Accessing the 800xA OPC AE Server.............................................. 419
Accessing the 800xA OPC HDA Server........................................... 420
Integrating OPC Servers into 800xA ................................................................. 420
Hardware Setup................................................................................. 421
Integrating OPC DA Servers............................................................. 421
Integrating OPC AE Servers ............................................................. 445
Integrating OPC HDA Servers.......................................................... 457
DCOM Security Settings for OPC.................................................... 457
Accessing 800xA via OLE DB .......................................................................... 465
OLE DB Provider for DA ................................................................. 465
Example Command Line .................................................................. 467
Short References ............................................................................... 467
10
3BDS011222-510 B
OLE DB Provider for HDA...............................................................468
Property Transfer................................................................................................478
Purpose
....................................................................................478
Property Transfer Definition Aspect .................................................478
Property Transfer Service..................................................................481
Security Handling..............................................................................484
Libraries.........................................................................................................................485
Building Versioned Object Type Libraries.........................................................485
Using Versioned Object Type Libraries .............................................................485
Object Types ..................................................................................................................486
Building Object Types........................................................................................486
Object Type Group Creation .............................................................487
Object Type Creation ........................................................................487
Subtype Creation and Object Type Extensions .................................494
Composite Object Type Creation ......................................................497
Examples of Object Types..................................................................................502
Control Object Types / Composite Control Object Types.................502
Process Object Type with Signals .....................................................504
Process Object Type Built in Function Designer ..............................508
Signal Group ....................................................................................512
Building Reuse Instructions ...............................................................................516
Appendix A - Object Types
Reference Information for Object Types .......................................................................521
Object Type Groups ...........................................................................................521
Object Types.......................................................................................................521
Aspect Groups ....................................................................................................522
Aspects
...........................................................................................................523
Object Type Definition Aspect..........................................................523
Object Type Reference Aspect ..........................................................523
Super Type Reference Aspect ...........................................................523
Object Type Extension Definition Aspect.........................................524
Object Factory Aspect.......................................................................524
3BDS011222-510 B
11
Object Type Group Reference Aspect .............................................. 524
Aspect Category Definition Aspect .................................................. 525
Formal Instance List Definition Aspect ............................................ 525
Formal Instance Definition Aspect ................................................... 525
Formal Instance Reference Aspect ................................................... 525
Aspect Group Definition Aspect....................................................... 525
Aspect Group Reference Aspect....................................................... 526
Configuration Dialogs........................................................................................ 526
Type Info Tab .................................................................................... 526
Create Info Tab ................................................................................. 527
Aspect Control Tab ........................................................................... 529
Category Control Tab........................................................................ 530
Child Control Tab ............................................................................. 532
Composite Info Tab........................................................................... 535
Consistency Tab ................................................................................ 535
Formal Instance List Definition Aspect ............................................ 537
Composite Object Types .................................................................................... 537
Terminology .................................................................................... 539
Instantiation of Composite Types ..................................................... 540
Structure Propagation ....................................................................... 541
Aspect Propagation ........................................................................... 541
Relative References in Composite Types.......................................... 542
Creating an Object Icon Aspect ......................................................................... 542
Creating Other Aspects ...................................................................................... 544
Appendix B - Library Handling
Base Libraries................................................................................................................ 545
Creating a New Base Library............................................................................. 545
Adding Data to a Base Library Version ............................................................. 548
Generating a Library Archive ............................................................................ 549
Releasing a Library Version............................................................................... 550
Creating a New Minor Version or Revision....................................................... 551
Creating a New Major Version .......................................................................... 552
12
3BDS011222-510 B
Library Definition Aspect ..................................................................................554
Library Version Definition Aspect .....................................................................554
Library Member Aspect .....................................................................................563
Deleting a Library ..............................................................................................565
Renaming a Library............................................................................................565
Moving a Library Version ..................................................................................566
Extension Libraries........................................................................................................566
Extending Object Type Definitions....................................................................567
Creating a New Extension Library.....................................................................567
Adding Data to an Extension Library Version ...................................................569
Creating a New Extension Library Version........................................................570
Extension Library Definition Aspect .................................................................572
Extension Library Version Definition Aspect ....................................................573
Appendix C - SMS and E-Mail Messaging
Setup and Configuration Worksheets ............................................................................577
GSM Service Providers .................................................................................................586
GSM Hardware Devices ................................................................................................588
Index
Revision
Introduction ...................................................................................................................601
Revision History ............................................................................................................601
Updates in Revision Index A.........................................................................................602
Updates in Revision Index B .........................................................................................602
3BDS011222-510 B
13
14
3BDS011222-510 B
About this User Manual
General
Any security measures described in this document, for example, for user access,
password security, network security, firewalls, virus protection, etc., represent
possible steps that a user of an 800xA System may want to consider based on a
risk assessment for a particular application and installation. This risk assessment,
as well as the proper implementation, configuration, installation, operation,
administration, and maintenance of all relevant security related equipment,
software, and procedures, are the responsibility of the user of the 800xA System.
This User Manual gives you an overview on engineering and configuration
workflow steps of the System 800xA in the context of an engineering project. It is
an introductory manual with system scope containing short descriptions of step by
step instructions.
Typically an engineering project that automates a plant is seen to cover the phases
plant design, software production and test, installation and commissioning. The
term configuration is mainly used for the concrete tool based activities to bring the
the results of all engineering tasks performed in software production and test into
the system.
Concepts important for engineering of System 800xA are described in System
800xA System Guide, Functional Description (3BSE038018*).
Engineering planning considerations are described in System 800xA System
Planning (3BSE041389*).
The control system connectivity for AC 800M is presumed. Generic OPC
connectivity is described also. Other connectivity options are not covered in this
User Manual.
3BDS011222-510 B
15
General
About this User Manual
Building the automation solution is described with focus on the process oriented
Functional Planning approach, based on Function Designer, including Library
Structure, Object Type Structure, Functional Structure and Control Structure. It is
described in more detail in System 800xA Engineering, Engineering Studio Function
Designer Getting Started (3BDS100968*) and System 800xA Engineering,
Engineering Studio, Function Designer (3BDS011224*).
To build the automation solution based on IEC 61131 Function Block programming
or on ABB´s Control Module programming, including Library Structure, Object
Type Structure and Control Structure is described in System 800xA Control and I/O,
Getting Started, Introduction and Basic Operation (3BSE041880*) and System
800xA Control and I/O, Basic Control Software, Introduction and Configuration
(3BSE035980*).
Furthermore all three approaches to build an automation solution are also supported
by Bulk Data Management and pre-configured Bulk Data Management templates
and applications described here and in System 800xA Engineering, Engineering
Studio (3BDS011223*).
You will find System 800xA configuration topics related to basic functions
described in more detail than those related to the options of System 800xA. Where
applicable topics are handled by references to corresponding other manuals.
Section 1, Introduction introduces you to the main features of the system.
Section 2, Configuration contains step by step workflow instructions and reference
information.
Appendix A, Object Types contains reference information for configuration of
object types.
Appendix B, Library Handling contains reference information for configuration of
versioned object type libraries.
Appendix C, SMS and E-Mail Messaging contains configuration worksheets and
reference information to be used when configuring SMS and e-mail messaging.
16
3BDS011222-510 B
About this User Manual
Intended User
Intended User
This User Manual is written for application engineers performing the tasks to
engineer and configure the automation solution in the software production and test
phase of an engineering project.
As a reader of this User Manual you should have basic knowledge of engineering
and configuration of process automation systems in general. Additionally you
should have read System 800xA, System Guide, Functional Description
(3BSE038018*) and System 800xA System Planning (3BSE041389*).
For more information on system set up for an engineering system refer to System
800xA, Administration and Security (3BSE037410*) and System 800xA, Post
Installation (3BUA000156*) instructions.
Reading can be minimized according to the concrete task profile of an application
engineer in an engineering project.
Prior to engineering and configuring a system, read the applicable System 800xA
release notes. The release notes contain important information not included in the
ordinary user documentation.
It is recommended that you have participated in introductory ABB training courses
for System 800xA.
User Manual Conventions
Microsoft Windows conventions are normally used for the standard presentation of
material when entering text, key sequences, prompts, messages, menu items, screen
elements, etc.
Feature Pack
The Feature Pack content (including text, tables, and figures) included in this
User Manual is distinguished from the existing content using the following
two separators:
Feature Pack Functionality
<Feature Pack Content>
3BDS011222-510 B
17
Warning, Caution, Information, and Tip Icons
About this User Manual
Feature Pack functionality included in an existing table is indicated using a
table footnote (*):
*
Feature Pack Functionality
Unless noted, all other information in this User Manual applies to 800xA Systems
with or without a Feature Pack installed.
Warning, Caution, Information, and Tip Icons
This User Manual includes Warning, Caution, and Information where appropriate
to point out safety related or other important information. It also includes Tip to
point out useful hints to the reader. The corresponding symbols should be
interpreted as follows:
Electrical warning icon indicates the presence of a hazard which could result in
electrical shock.
Warning icon indicates the presence of a hazard which could result in personal
injury.
Caution icon indicates important information or warning related to the concept
discussed in the text. It might indicate the presence of a hazard which could
result in corruption of software or damage to equipment/property.
Information icon alerts the reader to pertinent facts and conditions.
Tip icon indicates advice on, for example, how to design your project or how to
use a certain function
Although Warning hazards are related to personal injury, and Caution hazards are
associated with equipment or property damage, it should be understood that
operation of damaged equipment could, under certain operational conditions, result
in degraded process performance leading to personal injury or death. Therefore,
fully comply with all Warning and Caution notices.
18
3BDS011222-510 B
About this User Manual
Terminology
Terminology
A complete and comprehensive list of terms is included in System 800xA System
Guide Functional Description (3BSE038018*). The listing includes terms and
definitions that apply to the 800xA System where the usage is different from
commonly accepted industry standard definitions and definitions given in standard
dictionaries such as Webster’s Dictionary of Computer Terms.
Released User Manuals and Release Notes
A complete list of all User Manuals and Release Notes applicable to System 800xA
is provided in System 800xA Released User Manuals and Release Notes
(3BUA000263*).
System 800xA Released User Manuals and Release Notes (3BUA000263*) is
updated each time a document is updated or a new document is released.
It is in PDF format and is provided in the following ways:
•
Included on the documentation media provided with the system and published
to ABB SolutionsBank when released as part of a major or minor release,
Service Pack, Feature Pack, or System Revision.
•
Published to ABB SolutionsBank when a User Manual or Release Note is
updated in between any of the release cycles listed in the first bullet.
A product bulletin is published each time System 800xA Released User Manuals
and Release Notes (3BUA000263*) is updated and published to ABB
SolutionsBank.
3BDS011222-510 B
19
Released User Manuals and Release Notes
20
About this User Manual
3BDS011222-510 B
Section 1 Introduction
System Overview
The Extended Automation System 800xA, System Version 5.1, covers operation as
well as engineering and configuration of continuous and batch automation
applications and supports FDA 21 CFR part 11 compliance of these applications.
An overview of the system functions and system infrastructure of System 800xA is
given in System 800xA, System Guide, Functional Description (3BSE038018*).
The foundation of System 800xA is the Aspect Object architecture. Introductory
information on Aspect ObjectsTM technology as well as conceptual information on
engineering and configuration of the system functions you find in System 800xA
System Planning (3BSE041389*).
Prerequisites and Requirements
For hardware and software requirements, refer to the System 800xA Installation
(3BSE034678*).
3BDS011222-510 B
21
Prerequisites and Requirements
22
Section 1 Introduction
3BDS011222-510 B
Section 2 Configuration
This section provides you with information on the basic configuration steps
according to the Overall Project Workflow and Site Engineering Workflow
described in System 800xA System Planning (3BSE041389*).
These workflows are summarized in the following tables Table 1 and Table 2:
Table 1. Overall Project Workflow Activities
Workflow Step
Create Project Environment
Activities
Create System
Select and Load Standard and Device Object Type
Libraries
Load / Import other reusable entities and standards
Customize Project Environment
Build Project Library
Identify common equipment and devices from
P&IDs and select reusable entities
Select applicable Object Types from Standard and
Device Libraries
Complete Project Library:
- Build New Object Type Libraries
- Adapt Standard Object Type Libraries
- Write Specifications / Guidelines
Create Basic Structures
- Create Upper Level Plant Structures (Functional,
Control, Location, Documentation) from Object
Types
3BDS011222-510 B
23
Section 2 Configuration
Table 1. Overall Project Workflow Activities (Continued)
Workflow Step
Create Process Functions
Activities
Build Lower Level Functional Structure from
Standard Object Types
Build Lower Level Functional Structure from
Adapted Object Types
Modify / Allocate Process
Functions
Add Specific Logic
Assign I/O Signals
Allocate to Applications in Control Structure
Allocate I/O Signals to Boards in Control Structure
Design / Build Graphic
Displays
Finalize Graphic Displays from Object Types
Design and Build New Upper Level Graphic
Displays
Using graphic elements defined during library
creation
Extend Configuration
Add Production Management Functionality (Batch
Management)
Add Information Management Functionality
Add Asset Optimization Functionality
Finalize Lower Level Location Structure
Finalize Documentation Structure
Generate Application
Software
Generate Controller Code
Download and Test
Application Software
Deploy Graphic Displays
Download Controller Code, if required use LoadEvaluate-Go procedure
Load other Run-time Configuration data
Test complete Configuration
24
3BDS011222-510 B
Section 2 Configuration
Table 2. Overall Project Workflow Activities Site Engineering
Workflow Step
Activities according overall
project workflow on
Engineering System (ES)
Activities
See Table 1.
Create System Configuration Define System Configuration Version in System
Version on Production (PS) Configuration Version Definition object /aspect in
the Maintenance Structure.
Execute Creation of the System Configuration
Version (full backup).
Export on ES
Export known changes: Entities with or without
additional dependencies.
Import on PS
Transfer archive with changes.
Import Archive.
If Configure-Deploy or Load-Evaluate-Go are going
be used on PS: Import Archive into Engineering
Environment.
Verify Changes in PS
Verify trees/objects/entities changed:
If OK: Continue.
Else: Do corrections either on PS or ES.
Download / Activate
Changes in PS
If applicable: Download/activate changes
If on-line evaluation required: Use Load-EvaluateGo during download on the controller.
Entities, Reservation and Environments
Starting from System 800xA version 5.0 onwards the system provides an enhanced
multi-user support. Optionally the system can be extended for environment support
allows to have different system configuration in certain environments. So called
entities are available as base functionality at object types in the 800xA System to
enable multi-user engineering. The entity allows to lock (reserve) a project,
controller or applications to prevent simultaneous configuration of aspects and
3BDS011222-510 B
25
Section 2 Configuration
objects in the 800xA system. Reservation functionality is available with right mouse
click at the object in 800xA Plant Explorers Control Structure.
The following kind of objects and aspects available in the Control Structure and
Object Type Structure can be used to make a reservation for underlaying objects and
aspects:
•
Projects, Applications, Controllers, Diagrams, Single Control Module (SCM)
•
Libraries, libraries with hardware types
•
Control modules types, except hidden control module types
•
Function block types, except hidden function block types
Activities of the workflow outlined in Table 1 and Table 2 are covered according the
areas:
•
Automation Solution on page 27
•
Batch Management on page 325
•
Information Management on page 329
•
Device Management & Fieldbusses on page 217
•
Asset Optimization on page 393
•
Configuration Change and Access Management on page 397
•
Data Access on page 416
•
Libraries on page 485
•
Object Types on page 486
The configuration steps are described either as general instruction steps or as
example based instruction steps. Some areas such as Object Types and SMS and email Messaging contain information as detailed as reference information whereas
other subsections reference the corresponding detail information given in other
System 800xA instructions.
26
3BDS011222-510 B
Section 2 Configuration
Automation Solution
Automation Solution
Control Structure
To start implementing an automation solution you need a Control Network and a
Control Project in the Control Structure. The Control Project is structured in
Libraries, Applications and Controllers.
Main activities to build up the required Control Structure are:
•
Create Control Network, Control Project and Controller on page 28
•
Open Project on page 39
•
Reserve Project on page 39
•
Release Project on page 40
•
Configure OPC Data Source on page 30
•
Create Control Application on page 31
•
Insert Application Libraries on page 31
•
Connect Application Libraries on page 32
•
Create and Configure Controller on page 32
•
Create and Configure Task on page 33
•
Connect Application to Task on page 34
•
Insert Hardware Libraries on page 35
•
Connect Hardware Libraries to Controller on page 37
•
Create Hardware Units on page 38 (I/O boards, communication boards).
All activities except for the first two in the list above require Control Builder M
Professional to be opened on the corresponding project.
You can perform these basic activities starting from objects in Plant Explorer as
described here. Alternatively you can start from objects in Project Explorer of
Control Builder M Professional. Many activities can also be performed from Bulk
Data Manager worksheets or from Reuse Instructions using Reuse Assistant.
3BDS011222-510 B
27
Control Structure
Section 2 Configuration
Create Control Network, Control Project and Controller
1.
Switch to Control Structure in Plant Explorer.
2.
Select the root node.
3.
Click with the right mouse button and select New Object.
Figure 1. Select New Object...
4.
Browse to the Control Network object (Object Types > Control System > AC
800M/C Connect > Control Types), select Control Network and insert a new
name, if required.
Figure 2. Select Control Network as the New Object
28
3BDS011222-510 B
Section 2 Configuration
Control Structure
5.
Click Create.
6.
Select the newly created Control Network object and click with the right mouse
button.
7.
Select New Object in the context menu.
8.
Select the Control Project object type for the required controller type, for
example AC 800M, and enter a project name in the Name box.
Figure 3. Selecting the Project Object Type for AC 800M
9.
Click Create.
You have now created the Control Network and the Control Project with an AC
800M Controller. Several AC 800M Controllers can be created under one Control
Network.
Repeat steps 6.) to 9.) as required to do this.
To create a new Control Network and AC 800M Controller, repeat steps 1.) to 9.).
3BDS011222-510 B
29
Control Structure
Section 2 Configuration
Configure OPC Data Source
1.
Switch to Control Structure in Plant Explorer.
2.
Select the control network object.
The following steps shall be done on every control network, placed in the system
and containing the OPC Data Source Definition aspect.
3.
Select the OPC Data Source Definition aspect.
4.
Select the Connectivity tab.
5.
Click New….
6.
Change the name of the service group, if required.
The service group name can be found under Service Structure > Services >
OpcDA_Connector.
Example of a service group name: OPC_ControlNetwork1
Each control network needs a unique service group name.
7.
Click Add....
8.
Select the Connectivity Server on which the OPC Server is installed and
running.
9.
Click the OK button in the main window.
10. The OPC Server is now configured for data access to device internal data
through OPC communication .
If redundant Connectivity Servers are used in the system they have to be assigned
to the same Control Network. To do this the steps 1 to 10 have to be repeated for
each redundant Connectivity Server.
For the case that not only one Control Network is instantiated, the steps 1 to 10
have to be repeated also for these Control Networks.
Different service group names as well as different Connectivity Servers shall be
used.
30
3BDS011222-510 B
Section 2 Configuration
Control Structure
The AC 800M OPC Server needs to be configured separately. For more information
on configuration of AC 800M OPC Server, see System 800xA Control and I/O, OPC
Server for AC 800M, Configuration (3BSE035983*).
Create Control Application
The project created according to Create Control Network, Control Project and
Controller on page 28 provides one control application by default. To add an
additional application object to this project:
1.
In Plant Explorer switch to the Control Structure.
2.
Right click the Applications object below the corresponding Project object.
3.
Click New Object....
4.
In the New Object dialog accept the selection Control Application, change /
edit Name and Object Description.
5.
Press Create to create the new application object.
Insert Application Libraries
To be able to use a certain standard (or user defined) control application library you
have to insert it into your project:
1.
In Plant Explorer switch to the Control Structure.
2.
Select the project object.
3.
In the aspect list of the project object right click the Project aspect.
4.
Click Config View.
5.
In the <projectname>:Project dialog select the Libraries tab.
6.
Press Insert.
7.
In the structure browser of the Select a Library dialog browse to the required
library, for example Object Types\Control System\AC 800M/C
Connect\Libraries\ProjectObjExtLib 2.3-4 and select it.
8.
Press OK to insert this library and all libraries it depends on into your project.
9.
Click Apply.
3BDS011222-510 B
31
Control Structure
Section 2 Configuration
10. Press Close on window level leave the dialog.
Repeat Step 6 to Step 9 to insert other libraries needed.
Connect Application Libraries
To be able to use a standard (or user defined) control application library inserted
into your project in an application you have to connect it your application:
1.
In Plant Explorer switch to the Control Structure.
2.
Select the application object.
3.
In the aspect list of the application object right click the Application aspect.
4.
Click Config View.
5.
In the <applicationname>:Application dialog select the Libraries tab.
6.
Press Connect.
7.
From the list of libraries in the Select a Library to Connect dialog, select the
required library, for example ProjectObjExtLib 2.3-4.
8.
Press OK to insert this library.
9.
Click Apply.
10. Press Close on window level leave the dialog.
Repeat Step 6 to Step 8 to connect other libraries needed.
Create and Configure Controller
The project created according to Create Control Network, Control Project and
Controller on page 28 provides one controller by default. To add an additional
controller to this project:
32
1.
In Plant Explorer switch to the Control Structure.
2.
Right click the Controllers object below the corresponding project object.
3.
Click New Object....
4.
In the New Object dialog select the controller type, change / edit Name and
Object Description.
3BDS011222-510 B
Section 2 Configuration
Control Structure
5.
Press Create to create the new controller object.
6.
Right click on the Hardware object below the new controller object.
7.
Click New Object....
8.
In the New Object dialog browse to Object Types\Control System\ AC 800M/C
Connect\Libraries\Hardware\BasicHWLib 5.1-0, select the processor module
type (for example PM860 / TP830), change / edit Name and Object
Description.
9.
Press Create to create the new processor module object.
To give a controller a unique system identity as required:
1.
In Plant Explorer switch to the Control Structure.
2.
Right click the corresponding controller object below the corresponding project
object.
3.
Click Project Explorer.
4.
In the Control Builder M Professional project window right click the already
selected controller.
5.
Click Properties>System Identity.
6.
Enter the required TCP/IP address of the controller.
7.
Press OK.
Create and Configure Task
By default a controller is configured with three Control Tasks: Fast, Normal, Slow.
To add an own task:
1.
In Plant Explorer switch to the Control Structure.
2.
Right click the Tasks object below the corresponding controller object.
3.
Click New Object....
4.
In the New Object dialog accept selected type Control Task, change / edit
Name and Object Description.
5.
Press Create to create the new task object.
3BDS011222-510 B
33
Control Structure
Section 2 Configuration
To configure the task´s properties:
1.
Right-click on the task object.
2.
Click Task Properties.
3.
In the Task Properties dialog edit the required properties and click Apply.
4.
Click OK.
Connect Application to Task
To connect an application to a controller and a task:
1.
In Plant Explorer switch to the Control Structure.
2.
Right click the Applications object below the corresponding controller object.
3.
Click Insert Object....
4.
In the Insert Object dialog browse to the existing application child object of the
Applications object below the project object and select it.
5.
Press Insert.
6.
Press Close to leave the dialog.
7.
Right click the inserted application object.
8.
Click Project Explorer.
9.
In the Control Builder M Professional project window right click the already
selected application.
10. Click Task Connection.
11. From the offered list of tasks select an appropriate task.
12. Press OK.
34
3BDS011222-510 B
Section 2 Configuration
Control Structure
Insert Hardware Libraries
Hardware libraries are standard hardware libraries, device hardware libraries,
user created libraries. Standard hardware libraries are included in the AC 800M
Connect system extensions.
Only when the project is reserved it is possible to insert hardware libraries in the
project. See Reserve Project on page 39
1.
In Plant Explorer switch to the Control Structure.
2.
Select the Control Project object.
3.
In the aspect list right click on the Project aspect.
4.
Click Config View.
5.
In the <project>:Project dialog select the Hardware Libraries tab.
6.
Press Insert.
7.
In the Object Type Structure shown in the Select a Library dialog navigate to
and select the required hardware library, for example S800IoModuleBusHwLib
1.0-7.
8.
Press OK.
9.
In the Hardware Libraries tab of the <project>:Project dialog press Apply. If
the project is not already open this actions also opens the project and starts
3BDS011222-510 B
35
Control Structure
Section 2 Configuration
Control Builder M Professional. In the Project Explorer of CBM you see the
inserted hardware libraries under <project>\Libraries\Hardware\....
Figure 4. Insert Hardware Libraries
Standard hardware libraries for example are:
•
S800IoModulebusHwLib S800 I/O-modules for modulebus
•
CI854PROIBUSHwLib PROFIBUS-DPV1 master
•
S800CI840CI854HwLib CI840 slave and S800 I/O-modules for CI854
10. Press Close on window level to close the dialog.
PROFIBUS Device Types installed with the Device Library Wizard are stored in
800xA Plant Explorer´s Object Type Structure > PROFIBUS Devices. Insert of
PROFIBUS Device Type Hardware Libraries are done as described above. The
usage of these Libraries are described in section Device Management &
Fieldbusses on page 217.
36
3BDS011222-510 B
Section 2 Configuration
Control Structure
Connect Hardware Libraries to Controller
Only when the controller is reserved it is possible to connect hardware libraries
in the project.
1.
In Plant Explorer switch to the Control Structure.
2.
Select the Control Project object, if not already opened: Open the project.
3.
Select the Controller object.
4.
In the aspect list right click on the Controller aspect.
5.
Click Config View.
6.
In the <controller>:Controller dialog select the Libraries tab.
7.
Press Connect.
8.
From the hardware libraries in the Select a Library to Connect dialog select a
required one and press OK.
3BDS011222-510 B
37
Control Structure
9.
Section 2 Configuration
In the Hardware Libraries tab of the <controller>:Controller dialog press
Apply.
Figure 5. Connect Library
10. Press Close on window level to close the dialog.
Create Hardware Units
To create hardware units, for example standard I/O boards on ModuleBus:
38
1.
Open Plant Explorer.
2.
Switch to Control Structure.
3.
Open the substructure below the Project object.
4.
To place S800 local I/O on the controller, select the ModuleBus object.
5.
Click with the right mouse button and select New Object.
3BDS011222-510 B
Section 2 Configuration
Control Structure
6.
Browse to the required S800 module, e.g. AI895.
7.
Enter the slot number of the module placed, e.g. 1, in the Name box.
S800 local I/Os always start at slot 1.
For more information on S800 modules and their instantiation, refer to System
800xA Control and I/O, Basic Control Software, Introduction and Configuration
(3BSE035980*) and the hardware related manuals on S800 I/O.
8.
Click Create.
The module is instantiated with the slot number in Control Structure of Plant
Explorer as well as in Project Explorer of Control Builder M Professional.
Repeat steps 4 to 8 until the needed modules are created.
Bulks of hardware units you can create using Bulk Data Manager.
Open Project
To open a Control Builder M on a Project:
1.
Open Plant Explorer.
2.
Switch to the Control Structure.
3.
Browse to the Control Project object.
4.
Select the Control Project object.
5.
Right-click on the mouse and select Open Project.
Reserve Project
Reserve Project gives exclusive modify access for the project entity to the
reserving user.
1.
Open Plant Explorer.
2.
Switch to Control Structure.
3.
Browse to the Control Project object.
4.
Select the Control Project object.
5.
Right click on the object.
3BDS011222-510 B
39
Control Structure
Section 2 Configuration
6.
Click Reserve... in the context menu.
7.
In the Reserve <project> dialog all entities (project, application, controller)
shown are by default marked. Unmark the check boxes you want to exclude.
8.
Click the Reserve icon.
Figure 6. Reserve Project
To reserve an application is required if changes to the application shall be done.
To reserve a controller is required e.g. to add CI854 communication interface, I/O
modules, HART or PROFIBUS devices to the AC 800M Controller.
9.
Press Close on window level to close the dialog.
Release Project
Release Project cancels modify access for the releasing user. Another user now
can reserve the project to modify it.
40
1.
Perform Step 1 to Step 5 as in Reserve Project on page 39
2.
Click Release... in the context menu.
3BDS011222-510 B
Section 2 Configuration
Control Logic
3.
In the Release <project> dialog all entities (project, application, controller)
shown are by default marked. Unmark the check boxes you want to exclude.
4.
Click the Release icon.
Figure 7. Release Project
5.
Press Close on window level to close the dialog.
For more information on these activities see System 800xA Control and I/O, Getting
Started, Introduction and Basic Operation (3BSE041880*) and System 800xA
Control and I/O, Basic Control Software, Introduction and Configuration
(3BSE035980*).
Control Logic
This subsection details about implementing control logic according to the functional
planning approach using Function Designer, Bulk Data Manager, Allocation of
Function Diagrams to Applications, and I/O Allocation. The activities described
here correspond to workflow steps Create Process Functions, Modify / Allocate
Process Functions, Generate Application Software, Download and Test Application
Software of Table 1.
3BDS011222-510 B
41
Control Logic
Section 2 Configuration
Using existing standard control libraries and, if needed, having prepared control
libraries with own object types, you build your project´s control logic in Function
Diagrams. Examples for own object types are shown in Process Object Type with
Signals on page 504 or Process Object Type Built in Function Designer on page
508.
How to implement control logic using Control Builder M Professional only refer to
System 800xA Control AC 800M Configuration (3BSE035980*) and in Control
Builder M Professional Help.
Function Designer is not certified for building SIL-certified applications. It can
be used to configure non-SIL-certified applications for the AC 800M High
Integrity controller. SIL stands for Safety Integrity Level, as specified in the
standard IEC-61508.
The certified tool to configure SIL certified applications is Control Builder M
Professional. To run SIL certified AC 800M applications, you need the SIL
certified AC 800M High Integrity controller.
For information on guidelines and safety considerations related to all safety lifecycle phases of an AC 800M High Integrity controller refer to System 800xA
Safety AC 800M High Integrity Safety Manual (3BNP004865*). This manual also
lists the available SIL certified library object types.
SIL-application related configuration procedures to perform with Control Builder
M Professional are described in System 800xA Control AC 800M Configuration
(3BSE035980*).
Working with a Function Diagram
The following steps shows the principal workflow when working on a simple
Function Diagram. In an engineering project for a whole plant many such diagrams
are needed to implement the complete control logic of an automation solution. The
workflow steps summarized in Working with Multiple Function Diagrams on page
62 take care of Bulk Data Management support and bulk handling functions in
Function Designer which increase engineering efficiency.
42
3BDS011222-510 B
Section 2 Configuration
Control Logic
Creating a new Function Diagram
To create an object that shall hold a Function Diagram for a process function or
sequence you can use a ready-made diagram template object type:
1.
In Plant Explorer navigate to a parent object in the Functional Structure
2.
Right click on the parent object to open the context menu.
3.
Click on New Object... to open the New Object dialog.
4.
In the structure browser of this dialog navigate and to and click on an
appropriate pre-configured diagram object type under Object Types\Functional
Planning\Diagram Types\Based on Diagram Templates, for example Function
Diagram A3 Landscape.
5.
Enter a name in the Name field, for example 1T1FC1.
6.
Enter a description in the Object description field.
7.
Press Create.
An instance of the object type is created with the object name you have entered.
This object contains a Function aspect with an empty Function Diagram, derived
from the A3 Landscape template.
3BDS011222-510 B
43
Control Logic
Section 2 Configuration
Figure 8. Function Diagram, A3 Landscape Template
It also contains a Function Diagram Document aspect that can be used to enter
administrative data (meta data) to be displayed in the Function Diagram footer and
to represent the Function Diagram in Document Management.
Editing a Function Diagram
44
1.
Navigate to and double click on the Function aspect of object 1T1FC1 to open
the Function Diagram. Enlarge the popup window to full size.
2.
If the browser window is not available in the viewing area, right-click the
toolbar area and select Structure Browser 1.
3BDS011222-510 B
Section 2 Configuration
Control Logic
Reserve the diagram by selecting File > Reserve Diagram to get exclusive modify
access to the diagram, and then insert the required Function Components listed in
Table 3 into the Function Diagram.
Function Designer inserts the required application libraries into the control
project and connects them to the applications as far as possible automatically.
User needs to do this manually (refer to Insert Application Libraries on page 31
and Connect Application Libraries on page 32) only if, after configuration data
generation, red triangles appear in Control Builder M for objects resulting from
Function Designer.
3.
3BDS011222-510 B
a.
Navigate to a Functional Component Object Type in Object Type
Structure, for example to Object Types\Control System\AC 800M/C
Connect\Libraries\ProcessObjExtLib 2.2-1\Control Module Types\PidCC.
b.
Drag and drop the PidCC into the Function Designer drawing area.
c.
In the New Component Name dialog box, enter a valid name and
description. Keep the given Data Flow Order defaults. For information
about data flow order, refer to Configuring the Data Flow Order on page
49.
d.
Click OK. The graphical block symbol for this Function Component
appears on the diagram. Name and Description ports are connected to the
strings you have entered. Other ports are still hidden.
Connect the Function Components according to column Additional Action of
Table 3.
a.
Press the left mouse button on the source port.
b.
Move the mouse on the sink port or on an already existing connection to
the sink port.
c.
Release the mouse button.
The graphical connection link gets automatically routed.
45
Control Logic
Section 2 Configuration
Table 3. Function Components 1T1FC1
Function Component Object Type
Name
Description
Additional Action
Object Types\Control System
\AC 800M/C Connect\Libraries
\ControlStandardLib 1.3-3
\Control Module Types\PidCC
1T1FC1
_FIC
Flow
controller
Object Types\Control System
\AC 800M/C Connect\Libraries
\ControlStandardLib 1.2-4
\Control Module Types\AnalogInCC
1T1FC1
_FT
Flow
transmitter
Object Types\Control System
\AC 800M/C Connect\Libraries
\ControlStandardLib 1.2-4
\Control Module Types\AnalogOutCC
1T1FC1_V Flow control
valve
a) Connect port In to port
Out of 1T1FC1_FIC
Object Types\Control System
\AC 800M/C Connect
\CBM_Signals\CBM_AIS
1T1FC1_In Input flow
control
a) Connect to port
AnalogInput of 1T1FC1_FT
Object Types\Control System
\AC 800M/C Connect
\CBM_Signals\CBM_AOS
1T1FC1
_Out
a) Connect to port
AnalogOutput of
1T1FC1_V
Output flow
control
a) Connect port Out to port
Pv of 1T1FC1_FIC
Figure 9. Function Diagram 1T1FC1
46
3BDS011222-510 B
Section 2 Configuration
Control Logic
Figure 10. Function Diagram 1T1FC1 in Functional Structure
4.
Click File > Save or File > Save All to finally save the diagram contents.
Allocating a Function Diagram
If a Control Module, Function Block, or Function instance is created in the
Functional Structure, a Control Application named Unallocated_Inst_App is
automatically created in the Control Structure under Applications. This
application serves as default parent for instances with control aspects from the
Functional Structure before they are allocated to a normal Control Application in
Control Structure. With Function Designer you use this basic functionality:
Before a Function Diagram is allocated to a normal Control Application the
Diagrams representing the Function Diagram and the Function Components
inserted into the Function Diagram are placed below the Unallocated_Inst_App
of the currently open Control Project.
To allocate the diagram to a Control Application you work with the Allocatable
Group aspect.
1.
Click File > Reserve Application to extend exclusive modify access to the
application the Function Diagram belongs to.
2.
Click the Allocate/UnAllocate Diagram icon
from the Quick Access
menu/tool bar.
For more information about Quick Access tool bar, refer to System 800xA
Engineering Engineering Studio Function Designer (3BDS011224*).
3.
In the selection list of the dialog Allocate Diagram to Control Builder
Application click on the application the Function Diagram shall be allocated to.
4.
Click OK.
5.
To close the Allocatable Group dialog click Close on window level.
3BDS011222-510 B
47
Control Logic
Section 2 Configuration
Allocating I/O Signals
1.
Click the IO Allocation icon
from the Quick Access menu/tool bar.
In the grid on the right side of the IO-Allocation dialog all engineering signal
objects inserted in the Function Diagram are shown.
2.
In the tree on the left side of the IO-Allocation dialog right-click on the Boards
object, select Insert Board from the context menu.
3.
In the Insert Board dialog, navigate to the required location and select
ModuleBus, click Insert.
4.
Click Close to exit the Insert Board dialog.
Figure 11. IO Allocation View
48
3BDS011222-510 B
Section 2 Configuration
Control Logic
5.
Drag and drop one or several signal objects from the grid on the right side of
the IO-Allocation dialog to the Boards object or to an I/O board object or to a
channel stub of an I/O board object on the left side. After Drop the allocation is
shown on both sides.
6.
Click File > Exit to close the IO-Allocation dialog.
IO Allocation supports allocating signal objects and HART devices (represented
as signal objects) to channels of I/O boards. From SV 5.0 SP2 onwards, IO
Allocation also supports allocating signal objects to channels of modules of
PROFIBUS devices.
HART and PROFIBUS specific device libraries can be installed through Device
Library Wizard. You have to prepare the object types of these libraries using the
HWDProcessor utility to use instances of these object types in IO Allocation of
Engineering Studio.
For further information about preparation of HART and PROFIBUS devices refer
to System 800xA Engineering, Engineering Studio (3BDS011223*).
Configuring the Data Flow Order
The Data Flow Order can be used to generate Function Designer configuration data
for Control Builder M. When instantiating a new function component, a default
Data Flow Order number is assigned. If the Extended Name dialog or the Variable
Properties dialog pops up during instantiation this default number is changeable.
Click Auto Sort Order icon
from the Quick Access toolbar to automatically
sort the function components according to the default Data Flow Order.
Alternatively, user can follow the steps below to manually assign the Data Flow
Order:
1.
Open the required Function Diagram.
2.
Click Allocation > Define Data Flow Order... to open the Data Flow Order
in Allocatable Group dialog.
3.
Modify the Data Flow Order by selecting a function component from the Data
Flow Order list and move it to the required location using the Up or Down
arrow buttons.
3BDS011222-510 B
49
Control Logic
Section 2 Configuration
4.
Click Apply to assign the new Data Flow Order to the respective function
components.
5.
Click Close to exit.
The Data Flow Order of blocks on a diagram is crucial for execution. It is
suggested to ensure that the order is as intended, for example, by clicking the
Generate button in the Data Flow Order in Allocatable Group dialog.
The Generate button can be used to sort the function components available in the
Function Diagram according to the default Data Flow Order. The default order is
calculated according to the rule “left up to right down”. After generating the
default Data Flow Order, click Apply to assign the Data Flow Order accordingly.
Refer to System 800xA Engineering, Engineering Studio Function Designer
(3BDS011224*), Section 2 - Configuration for more information on the data flow
order.
Generating Configuration Data
Click the Code Generation
/ Code Generation (Full Build) icon
the Quick Access menu/tool bar.
from
Message windows show the progress during generation.
If DisplayDetailsOnGenerateConfigData is set to True in the Function Settings
aspect of: Object Type Structure\Object Types\Functional Planning\Settings, and
if errors occur, the message window stays open to allow the user to inspect the
error messages. Click Close to continue.
Alternatively use File > Generate Configuration Data (Full Build) or open the
Config View of the Allocatable Group aspect from the context menu of the aspect
in Engineering Workplace and click Generate Configuration Data (Full Build).
Downloading and Testing the Function Diagram
1.
To download the loop in Control Builder M Professional:
a.
50
Ensure that the Control Project, the affected applications and the affected
controllers are reserved.
3BDS011222-510 B
Section 2 Configuration
b.
2.
3.
4.
Control Logic
Click on Tools > Download Project and Go Online to start the download
procedure.
To display online value of a port in Function Diagram:
a.
Click on the port in Function Diagram to select it.
b.
Click on Online > Add Links to Current Page.
c.
Click on Online > Subscribe for Live Data
Now the value is displayed at the port and updated.
To display and force online values in Watch Window:
a.
Click on Online > Watch Window to insert the Watch Window into
Function Designers main window.
b.
In the Watch Window tool bar press Add variables to the Watch
Window.
c.
In the structure selection (left) pane of the Add Variable to the Watch
Window dialog navigate to the object for which you want to display an
online value.
d.
Click on the variable in the grid of the right pane of the dialog to select it.
e.
Press Apply.
f.
Press Close.
g.
Enter the force value in the Prepared Value field for the variable in the
Watch Window grid.
h.
Press Activate to force the variable value.
Click File > Release Reservation if you want to cancel exclusive modify
access (both for the diagram and the application).
Further means to test the configuration in the context of a Function Diagram are:
•
Control Builder M Professional online editors (and interaction windows, if
available) on Control Modules, Function Blocks or Functions called up using
the context menu on the representing symbol in Function Diagram.
•
Faceplates of Control Modules or Function Blocks called up using the context
menu on the representing symbol in Function Diagram.
3BDS011222-510 B
51
Control Logic
Section 2 Configuration
Printing the Function Diagram
1.
Open the diagram to print.
2.
Click File > Print.
3.
Press OK to accept the defaults in the Print dialog.
4.
Press OK in the Print dialog of Windows to print.
Working with a Sequence
Function Designer supports the design of sequences with steps, transitions and
actions. A sequence can be inserted in a Function Diagram or in a Function Diagram
type. Two sequence components can be used: Either IEC 61131-3 Sequence or
Sequence2D (based on library SeqStartLib).
To start the SFCViewer from the faceplate (SFC2DHeader) for a sequence2D, the
user must:
1.
Allot the fixed name SFC, to the Sequence2D object.
2.
Assign the diagram name to the ExtSFCObjectName port of SFC2DHeader.
In a Function Diagram, only one Sequence2D can exist with the fixed name SFC.
Inserting Sequence Component
To insert a IEC 61131-3 sequence into a Function Diagram:
52
1.
Open the Function Diagram, example 1TT2SeqCtrl. Enlarge the popup
window to full size.
2.
Press <Insert>. In the Insert Objects dialog, select the SPL tab and user can
select the sequence obj.
3.
Click on object type Sequence, keep the mouse button pressed and drag the
object type on to the Function Diagram drawing area, then release the mouse
button.
4.
In the New Component Name dialog box shown enter a valid name, for
example 1TT2SeqCtrl_Seq1 and description and keep the given Data Flow
Order defaults.
3BDS011222-510 B
Section 2 Configuration
Control Logic
5.
Press OK.
The graphical block symbol for this Function Component appears on the
diagram. Ports are still hidden.
6.
To show the hidden ports:
a.
Right-click on the symbol.
b.
Click Show Hidden Ports....
c.
In the dialog Show Hidden Ports select the ports to show or mark check
box All Hidden Ports.
d.
Press OK.
The visible ports can now be connected to control and supervise the
sequence.
Alternative to Step 2 and Step 3: Use Insert > Object, tab Sequences.
Overview Diagram
For a sequence a grid-structured overview diagram is supported. Each cell in the
(virtual) grid of a sequence overview diagram can contain one of the following
elements:
•
Empty
•
Normal transition/step.
This cell is related to a detail diagram containing transition logic, a transition
symbol, a step symbol and optional action diagrams or a diagram reference.
•
Step only.
Required as starting step for simultaneous branches. This cell is related to a
detail diagram containing a step symbol and optional action diagrams or a
diagram reference, but no transition logic and no transition symbol.
•
Transition only.
Required as last transition for alternative branches. This cell is related to a
detail diagram containing transition logic and a transition symbol, but no step
symbol and optional action diagrams.
•
Transition/jump.
This cell is related to a detail diagram containing transition logic and a
3BDS011222-510 B
53
Control Logic
Section 2 Configuration
transition symbol, but no step symbol and optional action diagrams. The jump
symbol defines the step name to jump to. A step, which is a jump target,
displays an additional arrow. Even if the step is target for multiple jumps, there
is only one arrow displayed. At the step itself there is no indication, where the
jump comes from.
•
Simultaneous Sequence.
The divergence and convergence of simultaneous sequences is indicated by a
double horizontal line. Only one common transition symbol is possible, above
and below the double horizontal line of synchronization.
Editing Overview Diagram
To open and edit the Overview Diagram of the sequence:
1.
Right-click on the sequence symbol.
2.
Click on Goto Child Diagram. The grid-structured Overview Diagram opens
and is shown as a workbook tab. (If workbook mode, as given by default, is
switched on). A first step symbol inserted.
3.
Click on the Step1 symbol and Drag it into another cell, for example B2.
4.
To rename Step1 to Fill:
5.
6.
54
a.
Right click on the step symbol.
b.
Click Aspect Properties....
c.
In the Component tab of the Aspect Properties dialog edit the name and
press OK.
To add the transition to follow step Fill:
a.
Select the required port.
b.
Right-click and select Insert Transition from the available context menu.
c.
In the New Component Name dialog enter transition Name, for example
Filled, Number and Description or accept the given defaults.
d.
Press <Esc> to quit insertion mode.
To add the next step to follow the transition Filled:
3BDS011222-510 B
Section 2 Configuration
Control Logic
a.
Select the required port.
b.
Right-click and select Insert Step from the available context menu.
c.
In the New Component Name dialog enter step Name, for example
Agitate, Number and Description or accept the given defaults.
d.
Press <Esc> to quit insertion mode.
7.
Repeat steps Step 5 and Step 6 to add a transition Agitated and a step Drain and
repeat Step 5 to add a final transition Drained.
8.
Connect the output port of each step to the input port of the next transition and
connect the output port of the final transition to the input port of the first step:
9.
a.
Click on the output port, keep the mouse button pressed.
b.
Drag the mouse pointer to the input port.
c.
Release the mouse button.
Press Save.
As an alternative to editing single steps and transitions you can use the Create
multiple transitions/steps button of the Sequences toolbar. As an alternative to
connecting steps and transitions by mouse you can right click on a step or transition
and click on Goto/Connect..., and connect using the Goto / Connect to dialog.
3BDS011222-510 B
55
Control Logic
Section 2 Configuration
Figure 12. Sequence Overview Diagram
Editing Step Detail Diagram
You add action code in a step detail diagram, working similar as in a normal
Function Diagram.
A step has three outputs of data type Boolean:
N, P1, P0, to initiate Action, P1 Action, P0 Action.
P1 is true when the step becomes active, P0 is true when the step becomes inactive
and N is true while the step is active. In the simplest case the output N is connected
to a variable, diagram parameter or diagram reference. Diagram references can
either be connected to global or local variables. Global allows to connect to external
global variables. Local variables can be used to connect between
sequences/steps/diagram only.
56
3BDS011222-510 B
Section 2 Configuration
Control Logic
Feature Pack Functionality
Action Display with Target Diagram Reference Name and Description
An additional setting is required to generate action display with target diagram
reference name and its description:
1.
Open the Object Type Structure > Function Planning > Settings > Function
Settings aspect (refer to Figure 13).
2.
Set the value of ConfigDataForSFC to True.
3.
Click Apply.
Figure 13. Function Settings with ConfigDataForSFC property
When the function setting ConfigDataForSFC is made True and all the logic is
created, the diagram reference name is shown in the action display. Later, when
this setting is made False, even the Generate Configuration Data function does
not remove this functionality, and the diagram reference name will still be visible.
3BDS011222-510 B
57
Control Logic
Section 2 Configuration
Naming Conventions
To ensure that naming conventions are followed for diagrams, the property
DiagramSuffixString, available in Object Type Structure > Function Planning >
Settings > Function Settings aspect, can be used (refer to Figure 13). Set the
required suffix in the Value column. This suffix can be used as reference while
creating diagrams.
When the name of a target diagram that is being used in a sequence is changed,
the configuration data needs to be generated again for the this even though the
diagram status is shown as green.
In the action display, the diagram reference name and its description is displayed in
the Signal column and the operation/action is displayed in Action column (refer to
Figure 14).
Figure 14. Action Display with diagram reference name and its description
The Function Diagram containing the sequence with an output reference need to be
generated (using the Generate Configuration Data option) every time an input
reference with the same variable as this output reference is added. This ensures that
all the references are updated in SFC Viewer.
58
3BDS011222-510 B
Section 2 Configuration
Control Logic
The Function Diagram containing the sequence with a project constant need to be
generated (using the Generate Configuration Data option) every time the value of
the project constant is changed. This ensures that the project constant value is
updated in SFC Viewer.
When a child (nested) diagram is modified with any reference that is used in a
sequence, both the child diagram and the diagram containing the sequence with this
reference need to be generated again (using the Generate Configuration Data
option). This should be done even though the status of the child (nested) diagram
appears as green after the reference modification.
Restrictions: Action code is generated into CBM Structured Text (ST) code. In all
kinds of detailed diagrams implicit type casts are not allowed.
For action code in detail diagrams the only the following components are allowed:
•
Diagram Reference
•
Variable
•
(N) Action
•
P0 Action
•
P1 Action
To create and edit a detail diagram of a step:
1.
Right-click the menubar/toolbar area of the Function Diagram and click
SFC OverView from the available context menu. A sequence tree structure
appears, and user can click the desired sequence component to access it
directly.
For information regarding SFC OverView menu option, refer to System 800xA
Engineering, Engineering Studio Function Designer (3BDS011224*).
2.
Either edit the diagram by inserting and connecting components.
3.
Or insert and connect action diagram components from Object Type Structure:
Object Types\Functional Planning\Sequence Programming\Sequences\Detailed
Diagram Components\Action, ...\P0 Action and/or ...\P1 Action.
Within these diagrams you can create logic for the different step phases.
3BDS011222-510 B
59
Control Logic
Section 2 Configuration
Data flow order within a detail diagram is not supported and is not displayed. This
order is calculated automatically and cannot be modified.
Editing Action Diagram
You add action code in an action diagram, working similar as in a normal Function
Diagram.
Restrictions: Action code is generated into CBM Structured Text (ST) code. Action
diagrams are sub-diagrams. Restrictions for components on such diagrams:
•
No Aspect Objects (only Symbol objects)
•
No CBM_Signals
•
No Control Modules
To create and edit an action diagram:
1.
User can click the desired action diagram component from the sequence tree
structure to access it directly (refer Editing Step Detail Diagram on page 56).
Double-click the action diagram component to open an empty Function
Diagram named according to step and action component, for example
Fill_Action.
2.
In this Function Diagram you then can edit the control logic for this action, for
example the N action of step Fill.
The action code to follow the same restrictions as when the action code is
editing in the parent step detail diagram.
Editing Transition Detail Diagram
You add transition logic a transition detail diagram, working similar as in a normal
Function Diagram.
Restrictions: In the detail diagram graphical symbols are used for the transition
logic, but the allowed set of components is limited due to the fact that transition
logic has to result in a Boolean expression, which is defined in CBM as ST code.
To create and edit a detail diagram of a transition:
1.
60
User can click the desired transition from the sequence tree structure to open an
empty Function Diagram named.
3BDS011222-510 B
Section 2 Configuration
Control Logic
2.
Double click on the corresponding transition symbol in the overview diagram.
A diagram named according to the transition is opened and shown as further
workbook tab. It initially contains the transition symbol.
3.
Insert and connect allowed components from Object Type Structure: Object
Types\Control System\AC 800M/C Connect\System Functions\Functions.
If you try to insert a not allowed component an error message is shown.
Navigating Between the Sequence Diagrams
To navigate to the different diagrams:
•
Right-click the menubar/toolbar area of the Function Diagram and click SFC
OverView from the available context menu. A sequence tree structure appears,
and user can click the desired sequence component to access it directly.
•
Use the workbook tabs in the set of the opened diagrams.
•
Or right click on the white space of a diagram and click Goto Parent Diagram
to switch to the parent diagram.
•
Or right click on a component on the diagram representing a child diagram and
click Goto Child Diagram to switch to the child diagram.
•
Or follow Diagram References by right clicking on the reference and clicking
on Goto Reference.
Allocating, Generating Configuration Data, Testing
The complete sequence is available in the Function Diagram. Allocate, generate and
download configuration data, and test the configuration of the Function Diagram
containing the sequence as described in earlier sections.
You do allocation of the Function Diagram containing the sequence as described in
Allocating a Function Diagram on page 47.
You generate configuration data of the Function Diagram containing the sequence
into Control Builder M Professional SFC codeblocks as described in Generating
Configuration Data on page 50.
3BDS011222-510 B
61
Control Logic
Section 2 Configuration
In addition to the functions available to download and test Function Diagrams (see
Downloading and Testing the Function Diagram on page 50 you use additional
sequence test functions available in the Sequences toolbar:
•
Disable actions
•
Block transition
•
Force forward
•
Force backward
Printing
Normal Function Diagram print functions are used. Step detail and transition detail
are printed together in one diagram.
Working with Multiple Function Diagrams
The following workflow lists the principal steps to build your project´s control logic
in Function Diagrams using Bulk Data Management support and bulk handling
functions in Function Designer, for example for instantiation and parametrization of
object instances, allocation, configuration data generation, cross communication,
and diagram printing:
62
1.
Configure a Bulk Data Management worksheet for instantiation and basic
parametrization of the objects representing process functions from Object
Types\Functional Planning\Diagram Types\Based on Diagram Templates, for
example Function Diagram A3 Landscape.
2.
Create and parameterize the instances in Functional Structure using the Bulk
Data Management workbook.
3.
Configure a Bulk Data Management worksheet for instantiation and basic
parametrization of the object types from the control libraries (the Function
Component object types) below the process function objects.
4.
Create and parameterize the instances in Functional Structure using the Bulk
Data Management worksheet.
3BDS011222-510 B
Section 2 Configuration
Control Logic
5.
In the objects representing the process functions in Functional Structure open a
Function Diagram by double click on Function aspect. The Function
Components of the levels below show up in the diagram automatically.
6.
Connect the component ports on the current diagram graphically as required.
7.
If needed add additional glue or interlock control logic by inserting and
connecting further Function Components.
8.
Add Diagram References as required to connect to other Function Diagrams
and connect them to ports on the current diagram.
9.
Create Diagram Variables for the Diagram References respectively connect
them to existing Diagram Variables. Besides implementing the connections
between the control logic of the diagrams this implements horizontal
navigation between the connected diagrams of the process function objects.
10. Allocate the Function Diagrams to Applications in the corresponding Control
Project. Use the pre-configured Bulk Data Management workbook
BDM_for_Function_Diagrams, worksheet Allocate FuD. This workbook is
available in the Engineering Templates folder on the desktop of your
workplace.
11. Allocate the I/O Signal objects to (channels of) board hardware units assigned
to the controller running the application. Use the IO Allocation tool in the
context of a controller and drop in I/O Signal objects from Functional
Structure.
12. Generate Configuration Data for the Function Diagrams belonging to the
Control Project. Use the pre-configured Bulk Data Management workbook
BDM_for_Function_Diagrams, worksheet Generate Code.
13. In Control Builder M Professional go into Test-Mode or Download Project
and Go Online with simulated hardware and Softcontroller to test.
14. Test in Function Designer online mode and in Control Builder M Professional.
15. Print a complete documentation package with Contents diagram and all
Function Diagrams below the object holding the Contents diagram:
a.
3BDS011222-510 B
In the parent object of the process function objects create a Function
aspect. In this aspect create and generate a Contents diagram.
63
Control Logic
Section 2 Configuration
b.
In the open Contents diagram click File > Print, in the Print dialog set the
options to print the Contents and the Diagrams and then finish the print
action.
If plant modelling to the level of process functions has been done before, steps
Step 1 and Step 2 have already been done.
In Step 11 the I/O Signal objects are assumed to exist already:
•
Either the I/O Signal objects have been instantiated before with own object
types like shown in Process Object Type with Signals on page 504.
•
Or, if you use the standard object type libraries of AC 800M you have created,
parameterized and assigned the needed I/O Signal objects for functional
planning in a separate steps, for example with an own Bulk Data Management
worksheet.
As an alternative to Step 3 and Step 4 you can create the required instances of the
Function Component object types by editing in Function Designer,
using Insert > Symbol in or using Drag and Drop of an object type from the
corresponding library on to the Function Diagram. See the control loop example in
Working with a Function Diagram on page 42. The instances are created in
Functional Structure below the object that holds the Function Diagram and
represents the process function.
Depending on the project requirements also inserting and connecting Diagram
Variables can be done using a Bulk Data Management worksheet. Even complete
Function diagrams can be created using a worksheet configured accordingly.
How to configure Bulk Data management worksheets in general is described in
System 800xA Engineering, Engineering Studio (3BDS011223*).
Global Variable and Communication Variables
The global variable facilitates communication between restored diagrams (created
upto System Version 5.0 SP2).
The communication variable facilitates communication between:
64
•
Newly created Function Diagrams in System Version 5.1 or later.
•
A restored diagram (created upto System Version 5.0 SP2) and a newly created
diagram in System Version 5.1 or later.
3BDS011222-510 B
Section 2 Configuration
Control Logic
In effect, diagram references consist of an input/output reference and
communication variable.
Diagram references can be connected using Function Designer or Bulk Data
Manager. For more information, refer to System 800xA Engineering, Engineering
Studio Function Designer (3BDS011224*).
In the sense of a structural programming language, diagram references and
diagram variables refer to global or communication variables.
The global variable and the communication variable takes the name, description,
data type, initial value and attributes of the diagram variable.
Two engineering templates named BDM_DiagramRef_Var_Basic and
BDM_DiagramRef_Var_Advanced are used to modify diagram references and
diagram variables represented as symbol objects.
For details on configuring and generating MMS Cross Communication for
diagrams created prior to Engineering Studio System Version 5.1, refer to System
800xA Engineering, Engineering Studio Function Designer (3BDS011224*).
For details on configuring the communication between a restored Function
Diagram and a newly created System Version 5.1 Function Diagram, refer to
Connection between Restored Diagrams (created upto SV5.0 SP2) and New
Diagrams created from SV5.1 onwards) in System 800xA Engineering,
Engineering Studio Function Designer (3BDS011224*).
Copy Function Diagrams
An existing Function Diagram can be used as a typical and copied several times
with Bulk Data Management as required. You either can configure a worksheet for
your own specific needs or use the pre-configured workbook
BDM_for_Function_Diagrams, worksheet Copy FuD. This workbook is available
in the Engineering Templates folder on the desktop of your workplace.
Copy/paste or move Function Diagrams between different projects is not
supported through Bulk Data Manager.
1.
3BDS011222-510 B
Ensure that in the Function Settings aspect in the Object Type Structure under
Object Types\Functional Planning\Settings the value of the property Naming is
set to Pattern and the value of the property NamePattern is set to *.
65
Control Logic
66
Section 2 Configuration
2.
Open and attach workbook BDM_for_Function_Diagrams for start object 1T1
in Function Structure.
3.
Drag and Drop the object 1T1FC1 from the Functional Structure into the Excel
worksheet Typical. This gives you the correct Template path to be used in the
Copy FuD worksheet.
4.
Switch to worksheet Copy FuD.
5.
In the row Typical insert n times the template path from the picklist if you
require n copies of the diagram.
6.
In the row FuD Name edit the names of the diagram copies, for example
1T1FC2, 1T1FC3, ... 1T1FC<n>.
7.
To insert the path to the Functional Structure Parent for all intended copies
edit the corresponding cells:
a.
Right-click on the first cell to open the context menu.
b.
Click Insert Object Path....
c.
In the Insert Object Path dialog navigate to an already existing parent
object.
d.
Press Object Path.
e.
To insert the same path for the second and further instance press Object
Path again.
f.
Press Cancel.
3BDS011222-510 B
Section 2 Configuration
8.
Control Logic
In the row Application insert the path to the existing control application the
copied diagram shall be allocated to. Use Insert Object Path as described
above.
Figure 15. BDM_for_Function_Diagrams: Creating Copies of a Typical
9.
In the Bulk Data Manager tool bar press Save all Objects to create the
instances.
The required objects with Function Diagrams are created and named below the
parent object defined in the worksheet. Names of the components in the Function
Diagrams are adapted to the new loop name.
If the source diagram contains Input Diagram References that are connected to
Diagram Variables then the reference is copied and renamed but the variables are
not copied, the resulting Diagram References are unconnected. You have to reconnect them to variables to finish the diagrams. For Output Diagram References of
the source diagram connected to Diagram Variables, these variables are created with
a new name an the resulting Diagram References are connected to them.
If you want to parameterize copied diagrams from a worksheet you configured for
your own specific needs, make sure that all aspect properties you intend to
parameterize for the copied Function Diagram are published as Publish via Parent
Diagram using the Aspect Properties dialog.
3BDS011222-510 B
67
Control Logic
Section 2 Configuration
Exporting / Importing Function Diagrams
Function Diagrams can be transferred between systems using the Import Export
tool.
Figure 16. Function Diagram Object in Import / Export Tool
The Import / Export tool is described in System 800xA, Maintenance
(3BSE046784*).
Import/export for control projects, control applications, control libraries, control
module types and so on is described in System 800xA Control, AC800M
Configuration (3BSE035980*).
A Function Diagram can be exported / imported either allocated or un-allocated. If
the control application does not exist in the target system you are queried for a
corresponding new placement. If the signals of the diagram are allocated they will
lose the allocation to boards during export and have to be re-allocated in the target
system.
The following procedure assumes that the dependencies of the Function Diagram
are already fulfilled except for new placements to be done on the target system: All
required system extensions are loaded, all user defined libraries and object types are
68
3BDS011222-510 B
Section 2 Configuration
Control Logic
available, the target Control Project is available and the needed libraries are
connected to the target Control Application.
1.
Launch the Import / Export tool from the toolbar of Plant Explorer.
2.
Drag and drop the Function Diagram object into the left pane of the Contents
tab of the Import / Export tool window.
3.
Accept the check-marked contents shown in the Add Items dialog and press
OK. By default export is done without dependencies.
4.
In the toolbar press Save.
5.
In the Save import/export-file dialog navigate to an appropriate folder, enter a
file name and press Save.
The Function Diagram is now available as .afw archive file. Remember that you
have not added the parent objects of the Function Diagram object. Neither you have
added other dependencies.
To import a single, not yet existing Function Diagram:
1.
Transfer (or give access to) the stored .afw file to the workstation where you
want to do the import.
2.
Ensure that the required system extensions and user-defined libraries are
loaded.
3.
Launch the Import / Export tool from toolbar of Plant Explorer.
4.
In the toolbar press Open.
5.
In the Open import/export-file dialog navigate to the stored .afw archive file
and press Open.
6.
If the parent object hierarchy given in the Functional Structure and in the
Control Structure of the source system is not available in the Functional
Structure and in the Control Structure of the target system: Provide
corresponding substitutions by editing new placements in the Placements tab.
Or rely on the Import Export tool querying you for new parent objects during
import.
This includes placements in Control Structure that assign the Function
Diagram to a new Control Project and a new Control Application.
7.
In the toolbar press Import All.
3BDS011222-510 B
69
Control Logic
Section 2 Configuration
8.
A progress dialog pops up. Wait until an end message like “Import succeeded”
is shown in the grid area of this dialog.
9.
If no further error messages are shown in the grid area of the progress dialog:
Press Done to exit.
10. To complete the imported diagram:
a.
Re-connect the diagram references to appropriate diagram variables.
b.
If not allocated: Allocate the diagram to an application.
c.
(Re-)Allocate the signals to I/O boards.
d.
Perform Write Allocation into CBM.
e.
Perform Generate Configuration Data. This is required in any case.
f.
Download the corresponding application to make this new diagram work
in the controller.
If the Function Diagram object already exists in the target system you are queried
for replacement of this object. If you press Yes the diagram will be replaced
completely by the imported one.
Replacing the Function Diagram overwrites changes of the same diagram the in
target system done in parallel to the changes in the engineering system.
In a similar way you can export / import a control application with all its Function
Diagrams, a control application and the controller to transfer the complete I/O
allocation of the diagrams too or a complete control project. Due to technical
reasons it can be necessary to split the contents to be exported / imported into
several afw-files.
Always disable function Automatic Write Allocation into CBM in IO
Allocation tool before performing import operation.
For more information on export / import of Function Diagrams and related entities,
refer to System 800xA Engineering, Engineering Studio, Function Designer
(3BDS011224*).
Import/Export of a large configuration reserves a lot of memory that may cause
the system to respond in an unexpected behavior. Divide any large configuration
into several small configurations to avoid this problem.
70
3BDS011222-510 B
Section 2 Configuration
Control Hardware Units
For more information on working with Function Diagrams, refer to System 800xA
Engineering, Engineering Studio Function Designer Getting Started
(3BDS100968*) and System 800xA Engineering, Engineering Studio, Function
Designer (3BDS011224*).
Detailed Difference Report
Difference report provides the differences between Function Diagrams in the system
and Diagrams present in the .afw file to be imported. If there are any modifications
between the Function Diagrams, the difference report provides a report for the
Function aspect indicating the additions, deletions, or modifications between the
Function Diagrams. For more details, refer to System 800xA, Maintenance
(3BSE046784*).
Control Hardware Units
You add the needed hardware units, typically the I/O boards, to your control project
with the following principle steps. The steps assume use of Bulk Data Management
worksheets. For low quantities you also can do this object by object in Plant
Explorer or in Project Explorer of Control Builder M Professional, as already
described in Create Hardware Units on page 38. The steps correspond to the
workflow steps Build Lower Level Control Structure, (Assign I/O Signals) and
Allocate I/O Signals to Boards in Control Structure of Table 1:
1.
Configure a Bulk Data Management workbook/worksheet for instantiation
(and, if needed for basic parametrization) of the hardware unit object types of
the standard hardware libraries into Control Structure.
2.
Make sure that you have inserted the required hardware libraries into your
project and that you have connected them to the target controllers. See Insert
Hardware Libraries on page 35 and Connect Hardware Libraries to Controller
on page 37.
3.
Create and parametrize the hardware unit objects in Control Structure using
your Bulk Data Management worksheet.
4.
Allocate bulks of I/O Signals (for example Signal objects created and /or
parameterized with Bulk Data Manager and assigned to process objects) to
channels of hardware units (boards) with the smart I/O Allocation function
available using the IO Allocation icon from the tool bar.
3BDS011222-510 B
71
Control Hardware Units
5.
Section 2 Configuration
Do channel parameterization from the I/O Signal objects to I/O board hardware
unit objects either explicitly through Engineering Workplace object context
menu item Advanced > Write Allocation into CBM or implicitly performing
Generate Configuration Data in Function Designer or from the Config View of
an Allocatable Group aspect.
You need to use Generate Configuration Data in Function Designer if the Name
of a Signal object used in a Function Diagram was changed.
How to configure Bulk Data Management worksheets and how to use I/O
Allocation is described in System 800xA Engineering, Engineering Studio
(3BDS011223*).
72
3BDS011222-510 B
Process Graphics
Process Graphics
Typically you build a graphic display per process function modelled by an object in
Functional Structure.
The principal steps, corresponding to workflow steps Design / Build Graphic
Displays and also to Download and Test Application Software, are:
1.
Create a Graphic Display aspect.
2.
Edit it with Graphics Builder.
3.
Draw / adapt the background picture.
4.
Insert and configure the Graphic Elements provided with the instances of the
Process Objects and Signal Objects. (Typically these are inherited from the
corresponding object types.)
5.
Test the Graphic Display In the Graphics Builder, test the graphic display and
save it.
6.
Test the Graphic Display with downloaded an running application software on
the controller.
How to build and use Graphic Displays, Graphic Elements and Faceplates is
described in detail in System 800xA Engineering, Process Graphics
(3BSE049230*).
Faceplates
The object types of the AC 800M Connect libraries contain default faceplates. The
following steps show a solution to change the default faceplate in the released
libraries of AC 800M:
Change of default faceplate aspect
1.
Create the desired new faceplate in the Object Type Structure. Set the default
view for this faceplate and call it MyFaceplate.
2.
Add a key object in the Admin Structure (Admin Structure/Inventory
Objects/Keys/Key Aspect Type) and call it for example, MyKey.
3.
Add the same key into the Aspect Default Precedence List. This list defines
what aspects will appear at a left-click on an object in for example a process
3BDS011222-510 B
73
Alarm and Event
display. The aspect placed at the top in the default precedence list will appear
instead of an aspect which has a lower position in the precedence list in the
case that both these aspects are available for the object left-clicked on.
4.
Library Structure/Preferences&Customization/Default Precedence List; push
the button Add key and find the key MyKey in the list. Move MyKey to the top
of the default precedence list by using the arrows.
5.
Add this key to MyFaceplate by going to the locked library and the actual
object type in the Object Type Structure.
6.
Right-click on the aspect MyFaceplate and select Properties. Under the tab
Aspect Details, select MyKey in the pull down list Overrides.
7.
Each time an object instance of this object type is selected, the key MyKey will
cause the faceplate MyFaceplate to come up with the selected wanted view
layout.
It is recommended to create an extension library (connected to the released
library) and assign all new faceplate aspects to this library. Refer to Extension
Libraries on page 566 for information about how to use the extension libraries.
Use the Aspects tab of the Extension Library Version Definition aspect to assign
the faceplates to a new library. If a new standard library version is received, create
a new version of the extension library to copy the faceplates to the new base
library version.
Change of faceplate view for different type of motors
1.
Create two object types, one for the small motor and one for the big motor.
2.
Use the technique described in Change of default faceplate aspect above.
Alarm and Event
Default Alarm and Event List Configurations
There are default Alarm and Event Lists located in the Library Structure, refer to
Figure 17. These default configurations are delivered with the system and are used if
no other configuration is defined either in a new group in the Library Structure or as
a local configuration, refer to Create a Customized Alarm and Event List
Configuration on page 77.
74
3BDS011222-510 B
Alarm and Event
Figure 17. Default Alarm and Event List Configurations
Feature Pack Functionality
The Common Grouped Alarm List Configuration option is available only if
System Version 5.1 Feature Pack 1 is installed.
The configuration aspects are used as templates defining the look and behavior of
Alarm, Event or Audit lists.
If you want to have other filter or column settings than the ones in the default
templates delivered with the system, you have to create your own as described in the
next section.
The configuration view of the Alarm and Event List Configuration aspects (Alarm
and Event list templates) defines the layout and filter parameters of a list and may be
associated with a number of Alarm and Event List aspects.
3BDS011222-510 B
75
Alarm and Event
A customized list can be created with a descriptive name in the Library Structure
with other default configurations or within another structure (usually where it is
used).
Figure 18 shows an example of the default Common Alarm List configuration view.
Feature Pack Functionality
The Grouping tab shown in Figure 18 will be available only if System Version
5.1 Feature Pack 1 is installed.
Figure 18. Filter Tab in the Alarm and Event List Configuration
76
3BDS011222-510 B
Alarm and Event
The configuration view has eight tabs. The Filter tab and the Runtime Filters tab set
the type of alarms or events that should be visible in the list, refer to Filtering on
page 78. The other tabs set the look and presentation of the list. For more
information refer to System 800xA, Operations, Operator Workplace Configuration
(3BSE030322*).
Create a Customized Alarm and Event List Configuration
This example shows how to create a customized Alarm and Event List
Configuration for later use as template for alarm and event list.
You perform this task as described below:
1.
Expand the Library Structure.
2.
Add a new Alarm & Event List Configuration object to the existing defaults by
selecting Alarm and Event List Configurations (start another object grouping
for other customized configurations).
3.
Select the new object, Customized Alarm List.
4.
Open the Config View, and configure the aspect to meet your needs.
Event List Viewer Performance
Four basic criteria listed below have to be used efficiently while configuring Alarm
and Event List, to make Event list Viewer perform faster.
•
Event Time filtering.
In an Event Configuration aspect, the Event time is from newest to oldest by default.
Keep the time interval always less.
•
Category filtering.
By default all categories are selected in an Event Configuration aspect. Select only
required categories.
•
Viewable Page.
Default setting of viewable page in Event Configuration aspect is 500 events (max
value). Always keep the value less than 500.
•
3BDS011222-510 B
Object and Descendant.
77
Alarm and Event
In an Event List Viewer aspect, Alarm filter has four options such as:
–
–
–
–
All Alarms
Object Alarms
Object and Descendants
Object and Descendants in structure
For best performance select either All Alarms or Object Alarms option. Object and
Descendants in Structure option gives better performance than Object and
Descendants option. Object and Descendants option gives comparatively lesser
performance among all the four options.
Filtering
With the filtering function, under the Filter tab in the configuration view of the
Alarm and Event List Configuration object, you decide which type of alarms or
events that will be shown in your alarm and event list using this specific customized
configuration (template).
You can for example choose which type of messages and from which process area
and what type of alarm state that you want to show in the alarm and event lists using
your configuration.
When you create your own alarm and event list aspect for a process area, you refer
to your customized alarm and event list configuration in the Library Structure.
Event List shows a yellow bar above the updating list, while applying a filter. The
yellow bar disappears after updating the event.
78
3BDS011222-510 B
Alarm and Event
The Filter tab holds five tabs. How to set them are described in the following
sections.
Feature Pack Functionality
The Grouping tab shown in Figure 18 will be available only if System Version
5.1 Feature Pack 1 is installed.
Figure 19. Filter Tab
Process Section
At controller programming each ABB Controller may be given a Process Section
number, so you can group controllers for example of the same part of the process,
the same building, the same type of equipment, different logical structures and so on
into a group, which is given a Process Section number. Then you may refer to this
3BDS011222-510 B
79
Alarm and Event
group of controller in for example the Alarm Filter. In this way you may have
different alarms and/or external alarm for different Process Sections.
When you filter an alarm, you may choose which Process Section this alarm list will
cover. This is configured below the Area tab, in the Process Section area.
Observe that the used controller(s) must support Process Sectioning. For more
information, refer to the controller documentation.
If you do not use Process Sectioning or your controllers do not support it the default
All setting shall be used.
Class. In the Class area you may select if you want:
•
All - all classes will be selected.
•
Range - all classes in the chosen interval will be shown.
•
Range Expressions - chosen classes and/or class ranges will be shown. (Enter
them separated by commas, for example, 10,20,30-60).
Filtering Alarm Messages
To filter Alarm Messages, follow the steps below:
80
1.
Select Alarms in the Source area.
2.
Select the alarm message states, below the Condition State tab, to be included
in the list.
–
Active State
Choose to show Active/Inactive alarms or both.
–
Enable State
Choose to show Enabled/Disabled alarms or both.
–
Acknowledge State
Choose to show alarms that are acknowledged or not, or both.
–
Auto Disable State
Choose to see all auto disabled alarms (alarms that are disabled in the
controller), or Not Auto Disabled.
3BDS011222-510 B
Alarm and Event
–
3.
Hiding State
Choose to show alarms that are in a hidden or in a not hidden state, or
both.
Select either Event Time or Acknowledge Time in the Filter On area below the
Time tab and then set the view range. Newest Event and Oldest Event apply no
time filter. To apply a time filter:
4.
a.
Select Time in the View From or View To area.
b.
Select the month, day, year, hour, minute or second segment of the Time
area and use the up and down arrows to the right of the area to adjust the
time. The actual format of the Time area depends upon how the Format
tab was set.
Enter a number (1-32) for the From and To in the Priority Level area.
Only messages with priority levels that are included this interval are displayed.
Number 1 is the highest priority and 32 the lowest.
Filtering Alarm Categories
Use the Categories area to select message category filters. You can filter on the
Category groups, Process Alarms and System Alarms, and their sub-categories.
To filter Alarm Categories, follow the steps below:
1.
Select the categories to be included in the list from the tree structure.
2.
Click Apply.
Select the appropriate categories before changing the Source from Alarms to
Events, or vice versa.
Filtering Event Messages
To filter Event Messages, follow the steps below:
1.
Select Events in the Source area.
2.
Set the view range for Message Time below the Time tab. First Event and Last
Event apply no time filter. To apply a time filter:
a.
3BDS011222-510 B
Select Time in either the View From or View To area.
81
Alarm and Event
b.
3.
Select the month, day, year, hour, minute or second segment of the Time
area and use the up and down arrows to the right of the area to adjust the
time. The actual format of the Time area depends upon how the Format
tab was set.
Enter a number (1-32) for the From and To in the Priority Level area.
Only messages with priority levels that are included in this interval are
displayed.
Filtering Event Categories
Use the Categories area to select message category filters. You can filter on the
Category groups (Condition Events, Simple Events and Tracking Events), and their
sub-categories.
To filter Event Categories, follow the steps below:
1.
Select the categories to be included in the list from the tree structure.
2.
Click Apply1.
1.
82
The categories are defined in the controller. This gives that you have to read the controller information to get a
complete information about the descriptions of categories.
3BDS011222-510 B
Alarm and Event
Attribute Filter Tab
The Attribute Filter tab allows you to filter on different attributes, refer to
Figure 20.
Figure 20. Attribute Filter Tab
You can for example use wild cards, regular expressions and range expression when
creating your filter expressions.
Expressions Area.
The following expressions can be used in the Expressions area:
3BDS011222-510 B
83
Alarm and Event
Table 4. Expressions
Character
Meaning
.
Matches any single character. Same as “?” in a simple query.
[]
A character class that will match all character inside the brackets. [AB] will match all strings containing the character A or B.
^
[^AB] will match all characters except A and B.
-
Specifies a range of character or digits if used inside a
character class. Example [A-D] matches all characters in the
range A to D and [2-6] matches all digits in the range 2 to 6.
?
Indicates that the preceding expression is optional, i.e [0-9][09]? matches both one and two digits.
+
Indicates that the preceding expression matches one or more
times, for example [2]+ matches 2, 22, 222 and so on.
*
Indicates that the preceding expression matches zero or more
times.
??, +?, *?
Tries to match as little as possible. Example the expression
<.*?> on the string “<abc><def>” will match <abc> while the
expression <.*> will match the whole string “<abc><def>”.
()
Grouping operator. For example ([0-9]_)* will match 0 a string
of digits separated with underscores, like 0_ , 0_1, or 0_1_1.
{}
Indicates a match group.
\
Escape character, used to be able to match character with
other special meaning in an expression. Example: [0-9]\+
matches a digit followed by a plus sign and not one or more
digits.
$
At the end of a regular expression, this character matches the
end of the input. Example: [0-9]$ matches a digit at the end of
the input.
84
3BDS011222-510 B
Alarm and Event
Table 4. Expressions (Continued)
Character
Meaning
|
Separates two expressions, for example AI|O in a character
class matches both AI and AO
!
Negation operator. A!B matches a string starting with A and not
followed by a B.
There are some abbreviations that could simplify an expression if used.
The following exist:
Table 5. Abbreviations
Abbreviation
Matches
\a
Any alphanumeric character: ([a-zA-Z0-9])
\b
White space (blank): ([ \\t])
\c
Any alphabetic character: ([a-zA-Z])
\d
Any decimal character: ([0-9])
\h
Any hexadecimal digit: ([0-9a-fA-F])
\n
Newline: (\r|(\r?\n))
\q
A quoted string: (\”[^\”]*\”)|(\’[^\’]*\’)
\w
A simple word: ([a-zA-Z]+)
\z
An integer: ([0-9]+)
3BDS011222-510 B
85
Alarm and Event
Feature Pack Functionality
Grouping
The Alarm and Event lists can be configured to display the group alarms. The
alarms included in a group will then not appear individually in the Alarm Lists. The
configuration to display the group alarms is done in the Grouping tab, refer to
Figure 21. Refer to Configuring Alarm Grouping on page 117 for information about
the configuration settings.
Figure 21. Grouping Tab
86
3BDS011222-510 B
Alarm and Event
Runtime Filtering
The Runtime Filters tab is used for configuring the Alarm and Event message list
to show only the messages that match the filtering criteria, see Figure 22. It is
possible to define several filter sets, which contain attribute filter definitions with
expressions. Under the Runtime Filters tab you can add a new filter and edit or
delete an existing one.
The operator can select different filters during runtime through the Select Attribute
Filter Set drop-down menu in the Alarm and Event list toolbar.
Figure 22. Runtime Filters Tab
3BDS011222-510 B
87
Alarm and Event
Add an Alarm and Event List
Create an Alarm and Event List aspect in a Plant Explorer structure as described
below:
1.
Select the object in the Plant Explorer, to which you want to add an
Alarm and Event List.
2.
Select New Aspect from the context menu.
3.
Select the Alarm and Event List aspect.
4.
Click on the Alarm and Event List aspect and select the configuration view.
Figure 23. Alarm and Event List Configuration View
5.
88
The Library Structure drop-down menu shows all the available Alarm and
Event List configurations in the Library Structure, default or custom
configurations. The Object drop-down menu shows the available Alarm and
Event List configurations on the same object as the list.
3BDS011222-510 B
Alarm and Event
6.
If you want to make a copy of the list configuration, click the Copy Template
button. This will create a copy of the selected list configuration and place it on
the same object as the list.
7.
Go to the Alarm Filter area and select the object filter function:
8.
–
Select the All alarms to allow this aspect to display alarms and events for
all objects.
–
Select the Object Alarms to show the alarms and events related to the
object the Alarm List aspect belongs to.
–
Select Object and descendants to show the alarms and events related to
the object the Alarm List aspect belongs to and to all its descendents
independent of structure.
–
Select Object and descendants in structure to show the alarms and
events related to the object the Alarm List aspect belongs to and to all its
descendents in the selected structure. If Object and descendants in
structure is selected as a filter, then select the structure from the dropdown menu.
Select the Show Tool Bar check box, if you want the alarm toolbar to appear
at the top of the Alarm List. If you are adding an Alarm Line, clear the Show
Tool Bar check box, since it is too large to fit into the Alarm Line area.
Start/Stop
Acknowledge
Page Up
Show Events
Details
Acknowledge
the visible
Alarms
Alarm
Response
Select Runtime
Attribute Filter
Show Show
Shelved List
Alarms Without
Grouping
View Hiding Configuration
Page Down
Connection Status
View Grouping
View
Configuration Configuration
Reset
Runtime
Config
Changes
Print List
Print Preview
Help
Figure 24. Alarm List Toolbar
3BDS011222-510 B
89
Alarm and Event
Feature Pack Functionality
The following icons in the Alarm and Event list tool bar (refer to Figure 24)
correspond to the functionalities introduced in System Version 5.1 Feature Pack 1:
Alarm Response Navigation
To navigate quickly to different aspects from an
object.
Show List Without Grouping
To view the grouped alarms and alarm entries not
included in Alarm Groups.
View Grouping Configuration
To view the Group Alarm Manager or the Group
Alarm Definition aspect.
9.
Select the Show Status Bar check box, if you want a status bar to appear at the
bottom of the Alarm List. You can configure the Status Bar to show a summary
of the different alarms in the list. This is configured by setting the Alarm
Status Format in the Format tab.
Figure 25. Alarm List Status Indication
10. Select the Automatic enabling of Live Values check box if you want to have
the Live Values function enabled.
11. If Automatic start of list when alarms are updated in stop mode is selected
the list automatically starts updating when new alarms or events are received in
stop mode. An indication in the status bar shows that the enable auto start is
activated, see Figure 26.
90
3BDS011222-510 B
Alarm and Event
Figure 26. Auto Start in the Alarm List Status Bar
12. You have now added an Alarm and Event List aspect to your object.
Audible Alarms
If the Audible Alarms function is configured, active unacknowledged alarms in an
alarm list will generate a sound. The sound configuration is by default disabled.
Configuration of Audible Alarms is done in two steps, both described below.
Configuration of Audible Alarms in a Workplace
To enable (or disable) the Audible Alarm function for a workplace follow the steps
below:
1.
Go to the Workplace Structure and expand the Web System Workplace object.
2.
Select your Workplace object and open the Audible Alarm Workplace
Configuration aspect. Refer to Figure 27.
3BDS011222-510 B
91
Alarm and Event
Figure 27. Audible Alarm Workplace Configuration Aspect
3.
Select Alarm list aspect to use as alarm filter, that is all alarms that appear in
the list will generate a sound.
4.
Select Global (silence is set for all workplaces in the system) or Local (silence
only for this workplace) silence mode in the drop-down menu.
5.
Select the Audible Alarm is enabled check box if you want to enable the
function.
Configuration of Audible Alarm Sound
By default sound is configured for the whole system. To change the default
configuration follow the steps below:
1.
92
Go to the Library Structure and expand the Alarm & Event object.
3BDS011222-510 B
Alarm and Event
2.
Select the Audible Alarm Configuration object and open the Audible Alarm
Sound Configuration aspect.
Figure 28. Audible Alarm Sound Configuration Aspect
3.
Set one sound for every priority level, by selecting the ... button and browse to a
sound file.
4.
Select sound mode in the Sound Mode column. The sound can be off (no
sound), momentary (one sound when a new alarm gets active) or continuous (a
constant sound as long as the alarm is unacknowledged).
If no configuration is made for a priority level, no sound will be played when an
alarm of that priority level gets active, even if lower priority levels are configured.
5.
Click Apply.
The global sound configuration can be overridden by creating a local Audible
Alarm Sound Configuration aspect on the Workplace object for a specific
Workplace.
The path to the sound file must be the same on all nodes.
3BDS011222-510 B
93
Alarm and Event
Audible Alarms Toolbar
The Audible Alarms Toolbar must be included in the workplace toolbar (such as
the Application Bar) for the Audible Alarm function to work properly. Refer to
Figure 29.The operator clicks the icon to silence the audible alarms.
Figure 29. Audible Alarms Toolbar
This is configured on the workplace object for the selected workplace. See System
800xA Operations, Operator Workplace Configuration (3BSE030322*) for more
information on how to include the Audible Alarms Toolbar in a workplace toolbar.
Configuration of Hot Key for silencing Audible Alarms
To configure a hot key for silencing audible alarms follow the steps below:
94
1.
Go to the Workplace Structure and expand the Web System Workplace object.
2.
Select your Workplace object and open the Hot Keys aspect.
3.
Select hot key combination in the Hotkey text field. See Figure 30.
4.
Select Execute Verb from the Action drop-down menu.
5.
Browse to the Audible Alarm Workplace Configuration aspect in the Aspect
field.
6.
Select the Silence Audible verb in the Verb field.
7.
Click Add and the new hot key will be added in the list.
8.
Click Apply.
3BDS011222-510 B
Alarm and Event
Figure 30. Hot Key Aspect
Hiding
Hiding is a way of avoiding alarm situations where numerous sequential alarms
make it hard to determine the root cause of a problem. By using the hiding function
in 800xA, it is possible to hide non-relevant equal alarms. The hiding of alarms is
initiated by hiding rules, which can be process conditions or logical expressions.
All the hiding rules are kept in the Hiding Mask Manager.
Hiding affects the presentation of the alarm list. If an alarm is irrelevant it should
not be shown in an alarm list. An alarm is irrelevant if it does not require an action
from the operator. The Hiding alarm function will help the operator to get the alarm
lists clearer from irrelevant alarms.
3BDS011222-510 B
95
Alarm and Event
During a specific operational mode, for example a start-up or a shut-down, it is
common that alarms, which are relevant during a normal operation, are totally
irrelevant.
With Hiding Rules it is possible to define which alarms that will be hidden during a
specific operation. Single alarms can be hidden as well as alarms from an object and
its descendants. An exception to the above mentioned is that the hiding functionality
does not affect some of the Alarm Categories, i.e. alarms for the categories “System
Alarms” (defined by the Operator Workplace), “IM History” (defined by
Information Management), “System Alarm” (defined by 800xA for Advant Master)
and “System Condition Event” (defined by 800xA for AC 800M) will never be
hidden. The reason for this is that alarms of these categories are considered system
alarms, which can be too severe to hide.
A configurable indication in the Alarm Band shows that hidden alarms exist.
Refer to Hidden Alarms in the Alarm Band. The hidden status of alarms will also be
indicated in Faceplates.
A hidden alarm also has a hiding indication in its context menu. Select hiding and
the Hiding Rules dialog box will be displayed. Refer to Hiding Rules on page 99.
A hidden alarm is automatically acknowledged when the alarm is cleared, that is the
alarm goes from active to inactive state.
Alarm Conditions aspect
The Alarm Conditions aspect enables the user to define condition specific alarm
properties, so that various applications can retrieve alarm related status for the
individual condition of an object instead of retrieving alarm status for the object.
This is typically useful when
•
Using alarm conditions as the hiding condition when defining hiding rules.
•
Displaying alarm status in graphics for individual conditions.
Figure 31 shows the property view of the Alarm Conditions aspect for an object that
defines a condition called LevelAlarm.
96
3BDS011222-510 B
Alarm and Event
Figure 31. Property View of the Alarm Conditions aspect
The Alarm Conditions aspect provides alarm condition properties for conditions
defined in Alarm Expressions for the object without any extra configuration. If the
conditions are defined elsewhere, such as in a connected OPC AE server, then
manual configuration is required. Manual configuration is done through
Configuration tab of Alarm Conditions dialog window shown in Figure 32.
3BDS011222-510 B
97
Alarm and Event
Figure 32. Configuration Tab of Alarm Conditions Dialog Window
•
Click Add button to manually type in the name of the conditions.
•
Click Remove button to delete an individual condition.
•
Click Load button to load all conditions defined for the object from all
available alarm sources.
Adding the Alarm Conditions aspect to the object types and defining proper
condition specific alarm properties can save lot of engineering effort.
Hiding Mask
A Hiding mask is a collection of Hiding Rules that will be evaluated at the same
time. The rules are valid when the activating condition for a the mask is true. A
mask is invoked according to a Boolean condition or an OPC Property.
Applying a Hiding Mask will only affect new alarms that appear after the state
change. The conditions are configured in the Hiding Mask Manager located in the
Library Structure.
98
3BDS011222-510 B
Alarm and Event
Hiding Rules
Hiding rules define conditions under which alarms from a specific object will be
hidden. The condition can be an expression containing any boolean OPC Property
or alarm condition. One hiding rule can only hold one condition. Logic expressions
are possible to create directly in the rules.
If you want more complex conditions, these can be made by defining for example
soft alarms using Alarm Expressions (refer to Alarm Expression on page 138).
Refer to Configure Alarm Hiding on page 106 for more information.
Hiding Mask Manager
The hiding masks are added and managed in the Hiding Mask Manager. The dialog
box displays Name, Condition, Deactivation Delay, and Description of the hiding
masks, refer to Figure 33.
Figure 33. Hiding Mask Manager Dialog Box
3BDS011222-510 B
99
Alarm and Event
The Hiding Mask Manager has the following options:
The A column shows whether an activating condition is true or not. The list also
shows the Name, Activating Condition, Deactivation Delay, and Description of all
hiding mask.
The buttons in the dialog box are used as follows:
•
New Mask - Select New Mask to create a new Hiding mask. To edit a Hiding
Mask, double-click on the Mask or select a Mask and click Edit Rules (refer to
Edit Rules). This opens the Hiding Mask Definition dialog box, refer to
Figure 34.
•
Duplicate - Click Duplicate to create a new Hiding mask by copying the
selected one.
•
Delete - Click Delete to remove selected mask from the list.
•
Find - Click Find to open the Find/Replace dialog box. Use the dialog box to
find hiding rules in selected mask (or all masks).
•
Export - Click Export to export the selected mask to an Microsoft Excel
spreadsheet for documentation. After clicking Export, Excel will open and
show selected mask and its rules. Export is only enabled if Excel is installed
on the machine.
Click Apply on the new created mask and then Edit Rules to add a Hiding Rule.
The Hiding Mask Definition dialog appears, refer to Figure 34.
100
3BDS011222-510 B
Alarm and Event
Figure 34. Hiding Mask Definition
In this window Hiding rules are added and removed for a specific Hiding mask.
Rules can be added or changed directly in this interface. Refer to Configure Alarm
Hiding on page 106 for more information.
3BDS011222-510 B
101
Alarm and Event
Select the hiding condition from the Condition drop-down list. Click Browse to
select a condition from the Activating Condition dialog (refer to Figure 35).
Figure 35. Condition Dialog
102
3BDS011222-510 B
Alarm and Event
Click Advanced to write your own expressions, Figure 36. See also Alarm
Expression on page 138 and Item Syntaxes on page 147.
Figure 36. Advanced Activating Condition
Edit Condition. An Edit Condition dialog is launched from the Browse button to
the right of Activity Condition for a mask, and Condition for a rule. The expression
for the row is automatically entered in the Expression field.
Expression Field . The conditions follow C++ syntax, which means that the
following operators can be used: &&, AND, ||, OR, ! and NOT. In special cases TRUE
and FALSE can be used. TRUE makes the activating condition true at all times.
FALSE makes the activating condition false at all times. Add a description after you
have built the condition in the browser.
Figure 37. Description Area
3BDS011222-510 B
103
Alarm and Event
When defining hiding conditions, the time required for an alarm to be hidden can be
longer than the time the actual hiding condition is active. To achieve this, a Hiding
Off Delay can be defined. When a Hiding Off Delay is defined, alarms will remain
hidden during the delay even if the hiding condition is inactive. The off delay can be
applied to both the hiding mask (deactivation delay) and hiding rules (hiding off
delay).
The Hiding Off Delay in the Hiding rule aspect view indicates the hiding delay in
seconds for hidden alarms.
The Deactivation Delay in the Hiding mask aspect view (refer to Figure 33)
indicates the delay in seconds for disabling the containing rules after deactivation of
the mask activating condition.
Find. The Find dialog box can be launched from the Hiding Mask Manager window
and from the Hiding Mask window. It has two option buttons with which you can
limit your search.
Figure 38. Find Mask dialogs
104
3BDS011222-510 B
Alarm and Event
•
In selected mask
This option delimits the searching to selected mask(s). This is the default
option. If the Find dialog was opened from the Mask Manager, one or more of
the masks was probably selected. If the dialog box was opened from a single
hiding mask, that mask is selected.
•
In all masks
This option enables searching in all masks. This is the default option if no
masks were selected when the find dialog box was opened from the Mask
manager.
Save Hiding Configurations
To save an application (normally objects in the Control Structure) including hiding
configurations, select the application and drag it into the Import/Export Tool.
In order for the masks (affecting the rules in the application) to be exported, the
Include Dependencies check box in the Add Items dialog box must be selected.
A mask may be exported from the Library Structure (see Configure Alarm Hiding
on page 106). However, you can not save the rules in a mask by exporting the
mask, even if the Include Dependencies check box is selected. Rules can only be
saved by exporting them explicitly, either by exporting the rule aspects
themselves or by exporting the objects that hold the rule aspects.
3BDS011222-510 B
105
Alarm and Event
Configure Alarm Hiding
To configure Alarm Hiding, a Hiding Mask and a Hiding Rule that defines a Hidden
Alarm must be created.
1.
Navigate to the Library Structure > Alarm & Event > Alarm Hiding
Configuration, refer to Figure 39.
Figure 39. Alarm Hiding Configuration
106
2.
Select the Hiding Mask Manager aspect.
3.
Click New mask to create a new mask.
4.
Enter a name in the Mask Name field.
3BDS011222-510 B
Alarm and Event
5.
Define a condition that activates the Hiding Mask.
Select a condition for the activating condition from the Activating Condition
drop-down box or click Browse to display the Activating Condition dialog box
(refer to Figure 40). Select the alarm signal of the object that is to be hidden
and click OK.
Figure 40. Activating Condition Dialog
6.
Enter a delay time (in seconds) in the Deactivation Delay (s) field.
7.
Enter a description for the Hiding Mask in the Description field.
8.
Click Apply.
9.
Click Edit Rules... to add or edit a hiding rule.
3BDS011222-510 B
107
Alarm and Event
Figure 41. Hiding Mask Definition Dialog Box
10. In the Hiding Mask Definition dialog, click New Rule to add a rule.
11. Enter a value in the Hiding Off Delay (s) field.
12. Click Browse next to the Hide Object field to select the object to be hidden.
108
3BDS011222-510 B
Alarm and Event
Figure 42. Hide Object Dialog Box
13. Select the object to be hidden and click OK, refer to Figure 42.
14. Click Hide Alarms and select the alarm(s) to be hidden.
To hide specific alarms of an object, select Specific Alarms and then select the
alarms from the list provided. Hiding specific alarms is enabled only if the
application is downloaded to the controller.
Select All Alarms to hide all the alarms of the object.
15. Open the object faceplate and click On to activate the Hiding Mask.
3BDS011222-510 B
109
Alarm and Event
Alarm band
Hidden alarm list
Normal alarm list
Faceplate
Graphic element
Figure 43. Alarm Lists, Faceplate and Alarm Band
The alarms hidden by Alarm hiding mask and rules, does not appear in the Alarm
list, see figure above (Figure 43), but in the Hidden Alarm’s list.
The faceplate shows that the object has hidden alarms that are active, but the graphic
element in the process display does not indicate the alarm condition.
The alarm band is configured to indicate the presence of hidden alarms by showing
a white field at the lower part.
110
3BDS011222-510 B
Alarm and Event
Alarm Shelving
Alarm Shelving is an integrated component of the Alarm & Event function in the
800xA system. Alarm shelving allows the operators to temporarily remove standing
or nuisance alarms from the main alarm list and places it on the shelve list.
Alarm Shelving is a license-protected feature.
The alarm does not reappear on the main list until it is removed from the shelf.
Unlike alarm disabling, where alarms are disabled for infinite time, shelving occurs
for a specified time and demands operator attention when the predefined time has
elapsed.
Shelving configuration defines how operators can shelve the alarms. There are two
ways to shelve the alarms:
•
Standard Shelving.
Standard shelving allows the operators to shelve the alarms temporarily for a
specified time. Recurrences of the alarm because of a state change will not
appear in the main list until the specified time has elapsed.
•
One-shot Shelving.
One-shot shelving will place the alarm in the shelf only once. When the state of
the alarm changes, the alarm is automatically removed from the shelf. Further
instances of the alarm will appear in the main list.
The shelving configuration includes configuring the following parameters in the
Alarm Shelving Configuration object under the Library Structure (refer to
Figure 44).
3BDS011222-510 B
111
Alarm and Event
Figure 44. Alarm Shelving Configuration Object
•
Basic Settings.
This tab provides an option for the System Administrators to enable or disable
the Alarm Shelving feature. To enable the Alarm Shelving feature for the
operators, select the Shelving Enabled check box (refer to Figure 45).
Figure 45. Basic Settings Tab
112
3BDS011222-510 B
Alarm and Event
The Shelving Enabled check box is unavailable if the user does not have the
required license to use this feature.
When the Show the Shelve Alarms dialog check box is not selected, alarms
are shelved with the default settings.
•
Shelving Time.
Shelving time indicates the maximum time allowed for an alarm before the
alarm is removed from the shelf. System administrators can add or remove
shelving times from the list according to the plant specifications.
Select a shelving time from the list and click Set As Default to set a time as the
default shelving time, refer to Figure 46.
Figure 46. Shelving Time Configuration
Select the Infinity allowed as maximum shelving time check box when a
maximum shelving time is not provided.
3BDS011222-510 B
113
Alarm and Event
•
Shelving Reasons.
Operators can select a shelving reason from the list of reasons provided. A
reason helps the operators to keep track of the alarms in the shelf, refer to
Figure 47.
Figure 47. Shelving Reasons Configuration
•
Shelving Authentication.
Shelving Authentication ensures that the alarms are shelved only by the logged
in user. The following authentication options (refer to Figure 48) are available:
U
114
–
No Authentication Required.
–
Authentication Required.
–
Double Authentication Required.
Use Double Authentication if an additional authorization is required to shelve the
alarms.
3BDS011222-510 B
Alarm and Event
Figure 48. Shelving Authentication Configuration
Feature Pack Functionality
This section is applicable to the System Version 5.1 Feature Pack 1 release only.
Alarm Grouping
Alarm Grouping is a feature in the 800xA system that allows grouping of several
alarms that require a similar response from the operator.
It is recommended that the alarms to be grouped have the same priority.
When an Alarm Group is configured:
•
It reduces the number of individual alarm entries in the alarm list that are
generated from a common cause in the system.
•
The alarm list displays only the group alarm and not the individual alarm
conditions. The alarm group is indicated separately in the alarm list, refer to
System Operation (3BSE036904*) for more information.
3BDS011222-510 B
115
Alarm and Event
•
The individual alarm conditions are automatically acknowledged when the
alarm group is acknowledged.
Enabling Alarm Grouping
The Alarm Grouping feature must be enabled before it can be configured and used.
Alarm Grouping can be configured only by users that belong to the Application
Engineer group having the Modify Alarm Grouping permission. Refer to System
Administration and Security (3BSE037410*), Security Configurations for more
information.
To enable this feature using the System Configuration Console:
1.
Select Start > All Programs > ABB Industrial IT 800xA > System > System
Configuration Console > Alarm Management > Alarm Grouping, refer to
Figure 49.
Figure 49. Enabling Alarm Grouping
2.
116
Select the Alarm Grouping Enabled check box to enable the Alarm Grouping
feature.
3BDS011222-510 B
Alarm and Event
3.
Select the Alarm Grouping On check box to display the group alarms in the
alarm lists (applies to alarm lists with a configuration where alarm grouping is
set to Default).
Configuring Alarm Grouping
An alarm group is configured using the Group Alarm Definition aspect on the
Alarm Object:
1.
Navigate to the Library Structure > Alarm & Event > Alarm Grouping
Configuration (refer to Figure 50).
Figure 50. Alarm Grouping Configuration - Library Structure
3BDS011222-510 B
117
Alarm and Event
2.
Select the Group Alarm Manager aspect (refer to Figure 51).
Figure 51. Group Alarm Manager
Ensure that the Alarm Grouping Enabled and the Alarm Grouping On check
boxes are enabled. These settings are replicated from the System Configuration
Console. The Alarm Grouping On check box controls the behavior of the alarm
lists with configuration for alarm grouping set to Default. If Alarm Grouping
On is unchecked it is still possible to display the group alarms in an alarm list by
explicitly setting alarm grouping to On in the alarm list configuration. The Alarm
Grouping feature can also be enabled through the Group Alarm Manager
aspect.
118
3BDS011222-510 B
Alarm and Event
3.
In the Alarm Groups section, click New... to add a new group alarm object.
Figure 52. Group Manager - Select Object Dialog
4.
3BDS011222-510 B
In the Select object... dialog (refer to Figure 52), select the required structure
from the drop-down list and select the object to which the alarm groups is to be
configured and click Ok.
119
Alarm and Event
5.
In the Group Alarm Definition dialog, enter the Name and Description for the
group alarm.
Figure 53. Group Alarm Definition Dialog
6.
Select the alarm category from the Category drop-down list.
7.
Enter a class range in the Class text field. The class range must be in a range
between -9999 and 9999.
8.
Type a name for the group alarm condition in the Condition text field.
9.
Type a message in the Message text field that will appear on the Alarm and
Event lists when the alarm is active.
10. Type a message in the Inactive Message text field that will appear on the
Alarm and Event lists when the alarm is inactive.
120
3BDS011222-510 B
Alarm and Event
11. Click Add... to add the alarm conditions in the group. A condition can also be
manually added to the group. Click OK.
Figure 54. Alarm Conditions
The objects that are uploaded with Multisystem Integration support are not listed
in the Select Object and Conditions... dialog.
The conditions defined on an object will appear only if the Alarm Server is
running. For some connects, for example, AC 800M connect, the conditions
appear only if an alarm with a same source has been active on the object.
12. Click Apply.
Any change made to the Category, Class, or the Condition in an existing Group
Alarm Definition aspect (refer to Figure 53) will take effect only when the alarm
reappears in the list. The changes will not be applicable when the alarm is
acknowledged or is in the Inactive state.
Adding Alarm Conditions to an Alarm Group
The user can select the required alarm entries from the Alarm List and add the
corresponding alarm conditions to an Alarm Group. The alarm conditions can be
added to an existing Alarm Group or to a new Alarm Group (refer to Figure 55).
3BDS011222-510 B
121
Alarm and Event
Right-click an alarm entry and select the required Alarm Group from Add To
Group in the context menu.
Figure 55. Add to Group
•
To add the alarm entry to a new Alarm Group, select New Group On from
Add To Group in the context menu. The object and the parent objects of the
selected alarm entry are displayed. Refer to System 800xA Operations
(3BSE036904*) for more information.
Opening the Alarm Group Definition
The user can open the Group Alarm Definition aspect for a selected alarm entry in
the Alarm List.
Execute one of the following to open the Group Alarm Definition aspect in an
overlap window (refer to Figure 56).
122
•
Select a group alarm in the Alarm List and select Open Group Definition from
the context menu.
•
Select a group alarm in the Alarm List and click
in the Alarm List Toolbar.
3BDS011222-510 B
Alarm and Event
Figure 56. Context Menu - Open Group Definition
Figure 57. Group Alarm Definition Aspect
3BDS011222-510 B
123
Alarm Analysis Configuration
Select an alarm entry that is not a group alarm and click
Toolbar to view the Group Alarm Manager aspect.
in the Alarm List
Alarm Analysis Configuration
The Alarm Analysis function is an effective alarm management function that allows
the operators to monitor the quality of the alarm system and analyze problems in the
alarm system.
The Alarm Analysis function is a license-protected function that is installed as
part of the 800xA base system.
To configure the Alarm Analysis function:
Ensure that the Alarm Analysis Service Group is configured before configuring
the Alarm Analysis function.
1.
Create a new Alarm Analysis object under an existing object. Ensure that the
existing object includes one or several Alarm and Event List aspects.
The Alarm Analysis functionality is applicable only to the Alarm Lists and not
for the Event Lists.
124
3BDS011222-510 B
Alarm Analysis Configuration
2.
By default, the Alarm Analysis aspect selects one Alarm List aspect and one
Alarm Analysis Service Group. It is possible to modify the selections in the
Alarm List and Service Group drop-down lists (refer to Figure 58).
If the configuration of the selected Alarm list is modified, the next reporting
period will be uncertain.
Figure 58. Alarm Analysis Configuration
When the Alarm Analysis service discovers a newly activated Alarm Analysis
aspect, it sets up a subscription to the Alarm Manager with the same configuration
as the alarm list and calculates the alarm KPIs for this list. The Alarm Analysis
subscription reuses the filter configuration of the Alarm and Event List. For more
information, refer to System 800xA, Administration and Security (3BSE037410*)
and System 800xA Operations (3BSE036904*).
3BDS011222-510 B
125
Alarm Analysis Configuration
Property View of the Alarm Analysis Aspect
The Property View (refer to Figure 59) shows the available KPIs for the selected
Alarm and Event list.
Figure 59. Property View
These properties can be:
•
Visualized in Graphic Displays. Refer to the System 800xA Operations
(3BSE036904*) for information about Alarm Analysis Reports.
•
Logged in the Operator History server. Refer to History Configuration on page
329 for information about configuring the History Server.
Alarm Analysis with OLE DB
The Alarm Analysis data can be exported to Microsoft Excel through OLE DB. A
sample template, called AlarmAnalysisOLEDBSample.xls, is included in the Demo
folder, refer to Figure 60. This sample template provides an example on how to
access the Alarm Analysis data.
126
3BDS011222-510 B
Alarm Analysis Configuration
Figure 60. Alarm Analysis with OLE DB Sample
To be able to access the Alarm Analysis data, the Object path must be specified. The
syntax for the path is for example, [Functional Structure]<Root>/<Object>.
•
Click Create Report in the Sample template to get the current data from
Alarm Analysis function.
•
Click Create And Save Report to save the data.
Creating an Alarm Logger - Alarm and Event List for Printing
To create an Alarm Logger configuration for printing you can use the delivered
default aspects created for this purpose. The Alarm Logger Configuration aspects
are defined in the Library Structure (the Common Alarm & Event Logger
Configuration, Alarm & Event Logger Configuration).
3BDS011222-510 B
127
Alarm Analysis Configuration
The following configurations (some of them described in System 800xA
Operations, Operator Workplace Configuration, 3BSE030322*) are not available
for the Alarm Logger: All settings under the Sort tab and settings for showing
row headers, showing column headers, viewable messages under the Columns
tab.
Printer Hardware Considerations
It is important to use a printer that has good support for reporting its status to the
operating system. The Alarm Logger is highly dependant on the reported status to
work as intended.
When using a line printer, the recommendation is to connect the printer to a parallel
or USB port. If the printer is connected to the serial port the Alarm Logger will not
detect when the printer is powered off.
Configurations
Basically, there are three types of configurations for the Alarm Logger service:
•
Single
•
Fail-over redundancy
•
Parallel redundancy.
In a single configuration only one printer is connected. If a failure is detected for the
printer, alarms or events will be buffered in the Alarm Logger Service. Once the
printer is working again, the buffered alarms or events will be printed. A description
of how to use the default Alarm Logger Configuration in the Library Structure and
the default Logger aspect in the Service Structure is found in Setting up an Alarm
Printer with the Delivered Default Aspects on page 129.
In a fail-over redundant configuration more than one printer is connected, but only
one printer is active and printing. When a failure is detected for the active printer the
other printer will start printing. Fail-over redundancy is achieved by creating several
service providers in the same service group.If you want to have alarm printers with
fail-over redundancy, see How to Create Fail-Over Redundancy for Alarm Printers
on page 132.
128
3BDS011222-510 B
Alarm Analysis Configuration
In a parallel redundant configuration more than one printer will be active printing
the same alarms or events. Parallel redundancy is achieved by creating separate
service groups for each printer. How to do this is described in How to Create
Parallel Redundancy for the Alarm Printers. on page 133.
Setting up an Alarm Printer with the Delivered Default Aspects
Here we will setup a printer to function as an alarm printer with help of the
delivered default aspects. The alarms might be lost if the printer is not working.
Follow the steps below:
1.
Install the printer as a local printer in the Windows platform in your System
node. See How to set up a Network Printer on page 134.
2.
Expand the Alarm Logger Service in the Service Structure.
3.
Select Basic, Service Group and open the Service Group Definition aspect and
its configuration view, refer to Figure 61.
4.
Select the Special Configuration tab and then Common Alarm & Event
Logger Configuration from the drop-down menu.
Figure 61. Service Group Definition Aspect - Special Configuration Tab
3BDS011222-510 B
129
Alarm Analysis Configuration
5.
Select the Service Provider object, see Figure 62, and open the Service
Provider Definition aspect.
6.
Select the Configuration tab and choose the node where the printer is
connected in the Node drop-down menu. Click Apply.
Figure 62. Service Provider Definition Aspect - Configuration Tab
7.
130
Select the Special Configuration tab to customize the list printout. See
Figure 63.
–
Select printer from the Printer name drop-down menu.
–
Select printer type from the Printer type drop-down menu. Depending on
the type you select the other fields in the configuration view will be
enabled.
–
The ProgID field is only used together with the option Plugin printer,
which is supported only for specific installations
3BDS011222-510 B
Alarm Analysis Configuration
3BDS011222-510 B
–
Select Transparent background if you want the list to be printed without
background color.
–
Select Enable printing for the list to be printed.
–
Set the number of lines to be printed on each page in the Max number of
printed lines field.The Alarm Logger will buffer alarms until this limit is
reached and then print a page.
–
Set interval for the printouts in the Time interval between printouts
field. A page will be printed when the time interval has elapsed even if the
Max number of printed lines has not been reached.
–
If you want another color definition, select it from the Override color
definition drop-down menu.
–
Set values for margins in mm, in the Margins area.
–
Click the Preview button if you want to see a page in the print preview
area.
131
Alarm Analysis Configuration
–
The Information area shows detailed information about the printer, such
as status and errors.
Figure 63. Service Provider Definition Aspect - Special Configuration Tab
How to Create Fail-Over Redundancy for Alarm Printers
To create a configuration with fail-over redundancy follow the steps below:
132
3BDS011222-510 B
Alarm Analysis Configuration
1.
Add two or more Alarm Logger, Service Providers to a Service Group in the
Service Structure. See Figure 64.
Figure 64. Alarm Logger, Service
2.
Configure each Service Provider to run on the node where the printer is
connected. This is done from the Configuration tab on the Service Provider
Definition aspect.
3.
Configure the printer attributes below the Special Configuration tab.
See Figure 63.
How to Create Parallel Redundancy for the Alarm Printers.
If you want to have parallel redundancy for the Alarm Printers then create two or
more Alarm Logger Service groups the Service Structure. The following example
also shows the possibility to have different layout for the Alarm Printers.
Follow the steps below to create a new configuration aspect for your logger function
layout:
1.
Add a new Alarm Logger configuration in the Library Structure.
2.
Go to the Service Structure to add service providers. You need to have:
–
3.
3BDS011222-510 B
one Service Group with one Service Provider for each printer.
In this example the default Logger Configuration aspect, delivered with the
system, can be used for one printer, and an own for the other, refer to Figure 65.
133
Alarm Analysis Configuration
Figure 65. Logger Aspects in the Service Structure
4.
You may now connect the two Alarm Logger aspects to two different printers.
Each printer will create a list according to the info given in the configuration.
How to set up a Network Printer
To set up a network printer over an TCP/IP port follow the steps below:
134
1.
From the Start menu select: Control Panel > Hardware and Sound >
Devices and Printers > Add Printer.
2.
The Add Printer Wizard will open. Click Next.
3.
In the next dialog select the Local printer attached to this computer radio
button and click Next.
4.
Select Create a new port and in the drop-down menu select Standard
TCP/IP Port, click Next.
5.
Click Next in the Add Standard TCP/IP Port Wizard dialog.
6.
In the Add Port dialog, type a printer name or an IP address and then add a port
name.
7.
Finish your settings in the Additional Port Information Required dialog and
click Next.
8.
Click Finish to apply your settings.
3BDS011222-510 B
Alarm Analysis Configuration
Creating an Alarm Band
The Alarm Band provides an overview indication of the status of Alarm and Event
Lists selected for display. The number of alarms or events are given in figures in the
indicating squares and their highest priority are indicated with the defined color. The
operator can use an alarm band button to call the list aspect.
Create the Alarm Band as described below:
1.
Expand the Functional Structure and select the Test object.
2.
Create an Alarm Band aspect and open its Config View, see Figure 66.
3.
Add the Alarm and Event List aspects that are to be included in the Main View
of the Alarm Band. This must be an aspect with process alarm configuration
(not event configuration).
4.
Select Show Caption if you want to have a caption above the alarm button in
the Alarm Band.
In the Caption Format text area you can type your own caption.
If you leave it empty the object name will appear by default.
In the Alarm Text Format text area you can enter your own text, which will be
displayed in the Alarm Band button. If you leave it empty the total number of
unacknowledged alarms will be displayed by default.
5.
Select Use Active Alarms to use the active alarms. If the box is selected, you
have to type %3 in the Alarm Text Format text area.
6.
In the Button width and height text areas you can define the size of the
Alarm Band button in pixels.
7.
Click Apply.
3BDS011222-510 B
135
Alarm Analysis Configuration
Figure 66. Alarm Band Aspect - Config View
The result of the configuration according to Figure 66, is displayed in Figure 67.
Hidden Alarms Indication
Figure 67. Hidden Alarms Indication
Hidden Alarms in the Alarm Band. The alarm band shows an indication of hidden
alarms. It indicates the fact that alarms are hidden and it provides a link to open the
list of Hidden alarms. In Figure 67 the alarm band to the left indicates that there are
2 unacknowledged, 4 active and 0 hidden alarms and the band to the right indicates
136
3BDS011222-510 B
Alarm Analysis Configuration
3 unacknowledged, 5 active and 1 hidden alarm. Read more about Hiding on page
95. Refer to System 800xA Operations (3BSE036904*) for description of operation
of the Alarm Band.
Creating a Sequence Bar Aspect
The Sequence Bar provides an overview indication of the status of the Alarm List
selected for display. The number of alarms is set at configuration, and may be
between zero and ten.
The operator may select a band button to call the default aspect for the associated
object. See Figure 68.
Create the Sequence Bar as described below:
1.
Expand the Functional Structure, and select the Test object.
2.
Create an Alarm Sequence Bar aspect and open the Config View.
3.
Select the Alarm List aspect that is to be displayed in the Sequence Bar.
4.
Enter a number from zero to ten in the Alarms to display text area.
5.
Click Apply.
3BDS011222-510 B
137
Alarm Analysis Configuration
Figure 68. Config View for the Sequence Bar Aspect
When configuring a Sequence Bar aspect or an Alarm band aspect, the changes
will not be applied directly. The changes are applied after reloading the aspect or
restarting the workplace.
See System 800xA Operations (3BSE036904*) for information about operation of
the Sequence Bar.
Alarm Expression
Alarm Expression is used for states that are not reported through the process object
alarms. It is a useful tool to get information in an Alarm and Event list based on
property values. You can define an expression related to a property value, which
gives you a predefined message line in the list.
Before implementing alarm expressions, evaluate whether the OPC server in the
network has the performance to deliver data for the alarm requirements of the
system.
Update rate and data quality are the factors which affect Alarm Expressions.
138
3BDS011222-510 B
Alarm Analysis Configuration
The aspect is configured as shown below:
1.
Add an Alarm Expression aspect to an object associated to the property.
2.
Configure this aspect according to below:
a.
Select Condition Alarm or Simple Event in the Message Type area.
The text areas Condition, Subcondition and Inactive Message Text are only
valid for alarms.
b.
Select a category from the Category drop-down menu. The predefined
categories in the system are shown in the table below.
Table 6. Predefined Categories
Category Name
Event Type
SoftAlarm(Condition)
Simple Event, Condition Event
Process Alarm for
SoftAlarms
Condition Event
System Alarm for
SoftAlarms
Condition Event
Alarm Expression
Condition Event
If you want to create your own categories refer to System 800xA, Administration
and Security (3BSE037410*).
3BDS011222-510 B
c.
Type a name of the condition in the Condition area.
This will be the first name of the expression.
d.
Type a subcondition in the Subcondition field.
This will be the second name of the expression.
e.
Select a priority level in the Priority Level field.
This value gives the presentation in the Alarm and Event list according to
its settings.
139
Alarm Analysis Configuration
f.
Enter a message in the Message Text field.
Here you type the message which will be display in the Alarm and
Event list.
g.
Enter a message in the Inactive Message Text field.
This message is displayed when the alarm is inactive.
h.
Enter an expression in the Expression field.
This is the expression that gives if the message will be displayed.
If an Alarm Expression property received with a bad quality then relevant
condition gets activated, the Active Message and Inactive Message fields will be
overridden with the new message that the alarm expression was activated due to
bad data quality.
To avoid the bad qualities generated during the failure of OPC Server, two
subscriptions for each property (parallel redundancy) are added to the OPC
network where ever redundant OPC Servers are present. In this situation bad
quality alarm will not be created unless both subscriptions show bad quality.
To avoid unnecessary alarms, allowable tolerance is given to bad qualities
directly after the startup of Soft Alarm service provider and after the modification
or creation of an Alarm Expression.
Each aspect can have multiple conditions. Each condition uses one or more
properties and it can be inherited to multiple instances. If Parallel Redundancy is
used then all properties will be subscribed twice.
Avoid adding several alarm expression aspects with the same condition name on
the same object. This situation is ambiguous and will result in unpredictable
alarm states. Running a consistency check will detect this situation. For more
information about consistency check, refer to System 800xA Tools
(2PAA101888*).
OPC servers should have the capacity to handle the number of subscriptions a
solution with Alarm Expression might require.
140
3BDS011222-510 B
Alarm Analysis Configuration
For 800xA system version 5.0 SP1a and later versions, each alarm expression
receiving bad or uncertain data quality on subscribed properties will generate an
alarm representing bad quality. In this situation, when there are several alarm
expressions the system can have excess alarms during the system restart.
This behavior of alarm expressions can be configured. This configuration is valid
for 800xA system version 5.0 SP1a and later versions.
A new aspect BadQualityEventProperties is created in Service Structure >
Soft Alarms, Service.
This aspect contains the following properties that are used to configure the
behavior of alarm expressions receiving bad or uncertain data quality alarms.
•
NotifyBadQualityEvent - This property is of data type Boolean and it
enables system alarm emission when data quality on input properties are
bad or uncertain.
•
GracePeriod - This property is of data type Integer and it specifies the
delay (in milliseconds) during startup of the Soft Alarms service during which
system alarms will be suppressed.
Restart the Soft Alarms service after configuring the
BadQualityEventProperties aspect.
3BDS011222-510 B
141
Alarm Analysis Configuration
Expression Examples
The expression can be more or less complicated, below are some examples:
Example 1 - Boiler Temperature. Say, for example, that you have a boiler and you
want to have an indication when the temperature goes above 80 and one indication
when above 90 degrees centigrade. You do this as follows:
1.
Add an Alarm Expression aspect to a propriety Aspect Object.
2.
Select Condition Alarm in the Message Type area.
3.
Select Process Alarms for SoftAlarms in the Category drop-down menu.
4.
In the Condition field, enter a name to identify the expression, in this case
“High Level“.
5.
In the Subcondition field, enter a second description for identification, in this
case “Level above 80“.
6.
Select a priority level. The value will give the color of the alarm list line
according to the setting in the Alarm and Event list definition. For the
temperature of 80 degrees we choose priority 2.
7.
In the Message field, enter the message you want to have in the Alarm and
Event list, in this case “+High Level”.
8.
In the Inactive Message field, enter the message you want to have when the
alarm is inactive, in this case “-High Level”.
9.
Give an expression in the Expression field, in this example Value > 80.
10. Click Apply.
11. To create another limit for above 90 degrees, enter in the Condition field a
name to identify the expression, in this case “Very High Level“.
12. In the Subcondition field, enter a second description for identification, in this
case “Level above 90“.
13. Select a priority level. The value will give the color of the alarm list line
according to the setting in the Alarm and Event list definition. For the
temperature of 90 degrees we choose priority 1.
142
3BDS011222-510 B
Alarm Analysis Configuration
14. In the Message field, enter the message you want to have in the Alarm and
Event list, in this case “+Very High Level”.
15. In the Inactive Message field, enter the message you want to have when the
alarm is inactive, in this case “-Very High Level”.
16. Give an expression in the Expression field, in this example Value > 90.
17. Click Apply.
Figure 69. Alarm Expression Aspect
Example 2 - OPC Server with no event handling. Say for example that you have
an OPC server without event handling. You want to have an alarm related to a
special property value - say the value VALUE in this example. You can easily do
this with help of the Alarm Expression aspect.
1.
Add an Alarm Expression aspect to a relevant object in the Functional
Structure.
2.
Select Condition Alarm in the Message Type area.
3.
In the Condition field, enter a name to identify the expression, in this case
OPC property.
4.
Select Process Alarm for SoftAlarms from the Category drop-down menu.
3BDS011222-510 B
143
Alarm Analysis Configuration
5.
In the Subcondition field, enter a second description for identification, in this
case Property #1.
6.
Select a priority level. The value will give the color of the alarm list line
according to the setting in the Alarm and Event list definition. In this case we
choose priority level 1.
7.
In the Message field, enter the message you want to have in the Alarm and
Event list, in this case “Alarm from the OPC server”.
8.
Give an expression in the Expression field, in this example
OPC_Property_1==true.
9.
Click Apply.
10. You now have an alarm expression that will indicate when the
OPC_Property_1 is true.
Expression Rules and Examples
As a basic rule, the expression shall follow the syntax rules given by the C
programming language.
When operands in an expression refer to aspect objects, make sure your syntax is
according to Item Syntaxes on page 147.
If you are using a division sign in the Expression area, it is required to have a
space before and after the sign. Otherwise it is misinterpreted.
If you use a system defined delimiter as a part of a name, you have to type an escape
character “\” ahead of it.
For example, an aspect object that is named Objectgroup1.Object2 has to be quoted
with an escape character like this $’Objectgroup1\.Object2:value’ otherwise the
“.” character will be interpreted as an object delimiter.
If a symbolic string is used as a value in an Expression, you must use “ “ around it.
For example: objetc:level == “Down”.
If an aspect object name contains characters that could be misinterpreted as
operators or separators and so on. You must use quote $’ ’ around the name.
144
3BDS011222-510 B
Alarm Analysis Configuration
For example the object name “valve 3 HI” contains spaces so it must be quoted like
this $’valve 3 HI:VALUE’.
Valid Operators
Valid operators are specified in Table 7.
Table 7. Valid Operators for the Alarm Expression Aspect
Operator
3BDS011222-510 B
Description
+
Addition
-
Subtraction
*
Multiplication
/
Division
%
Reminder
=
Assignment
>
Larger than
<
Less than
>=
Larger than or equal to
<=
Lesser than or equal to
==
Comparison
!=
Not equal to
&
Bitwise AND
|
Bitwise inclusive OR
^
Bitwise exclusive OR
>>
Right shift
<<
Left shift
&&
Logical AND
145
Alarm Analysis Configuration
Table 7. Valid Operators for the Alarm Expression Aspect (Continued)
Operator
Description
||
Logical OR
?:
Condition
ex: expr1 ? expr2 : expr3
!
Logical NOT
~
Bitwise complement
()
Parenthesis, encapsulates expression
iif
Condition
ex: iif(expr1,expr2,expr3)
:
Resolution
ex: object:value
.
Used to refer to the owner object of the aspect
containing the property expression.
ex: $’.:Function Block:Value’
./
Used to refer to the child objects of the current
object.
ex: $'./Channel1:Hardware Unit:Status'
Field, BitField
Bit
146
BitField
ex: BitField(field,shift,mask)
Bit
ex: Bit(variable,bit)
$
Quote
ex: $’Object1:Function Block:VALUE’
[]
Structure specification
ex: $’[Direct][Control structure]/Object:Function
Block:VALUE’
3BDS011222-510 B
Alarm Analysis Configuration
Table 7. Valid Operators for the Alarm Expression Aspect (Continued)
Operator
Description
true
Keyword that can be used as one of two possible
boolean values
false
Keyword that can be used as one of two possible
boolean values
If numbers are used as property names in the Expression field you must quote
them. For example: $’1’>3.
For better performance always include aspect whenever specifying properties.
Item Syntaxes
Note that regardless of which syntax you use, the ItemID must always be unique
in the system.
One or more OPC Items can be added to each of the OPC Groups. The AddItems
standard OPC function is used. Each Item is identified by a vendor specific string. In
that string the colon “:” is used as a separator between the property name and the
aspect name.
The OPC Data Access Server recognizes the following OPC Item syntaxes, the first
three with the best performance:
1. {Object ID}{Aspect ID}:propertyName
Example:
{DA6BFD30-E1D3-11d2-B126-080009DCF329}{DA6BFD30-E1D311d2-B126-080009DCF329}:VALUE
This syntax is guaranteed to always uniquely identify an item.
2. {Object ID}:propertyName
Example:
{DA6BFD30-E1D3-11d2-B126-080009DCF329}:VALUE
3BDS011222-510 B
147
Alarm Analysis Configuration
3. {Object ID}:Aspect Name:propertyName
Example:
{DA6BFD30-E1D3-11d2-B126-080009DCF329}:Control
Connection:VALUE
For the syntaxes listed below, the “Object Path” is translated to an Object ID with
help of the name resolving mechanism in the system. The path can be anything that
the name server can translate into an Object ID. These syntaxes should be used
when a more user friendly syntax is required. Note that these syntaxes can reduce
the performance, since it may take some time to resolve the object path.
4. {Object ID}Object Path:propertyName
Example:
{DA6BFD30-E1D3-11d2-B126080009DCF329}Net1/BUS2/ST1/AC110_73_AIS3:VALUE
5. {Object ID}Object Path:AspectName:propertyName
6. Object Path:Aspect Name:propertyName
Object Path:propertyName
When using relative or absolute references, the path to the object should include
the [Direct] keyword. By using this keyword, the platform’s name server will
resolve the object reference more efficiently.
Examples:
[Direct][Control Structure]Area_51/Motor_1/On
[Direct][Functional Structure]Sector_7G/Pump_1/On
[Direct][Control Structure]Signal5
Creation of a Separate Expression List
You may easily create a special Expression List for the presentation of the
expressions created by the Alarm Expression aspect.
You do this as described below:
148
3BDS011222-510 B
Alarm Analysis Configuration
1.
Add an Alarm and Event List aspect and an Alarm and Event List
Configuration aspect to a proper aspect object. Give them the name Expression
List and Expression List Configuration. See Figure 70.
Figure 70. Expression List and Expression List Configuration Aspects added to an
Object
2.
Select the Config view of the Expression List Configuration aspect. Go to the
Filter tab and select the appropriate category from the Categories area, in this
case Process Events.
Figure 71. Expression List Configuration Aspect - Filter Tab
3BDS011222-510 B
149
Alarm Analysis Configuration
3.
Go to the Columns tab and for example select Event Time, Object Name and
Message.
4.
Click Apply.
5.
Go to the Expression List and open the Config View. Open the Configuration
Name drop-down menu and select your object.
Figure 72. Expression List - Config View
6.
Click Apply.
You have now configured a special Expression Line, to which you can refer to see
all messages created by your Alarm Expressions.
External Alarm - Sounds, Lights
The External Alarm function provides aspect systems and components to make it
possible to activate and deactivate an external alarm notification.
The user of the external alarm selects an alarm list and digital inputs and outputs in
the configuration view. The alarm list filter is used to subscribe for alarms and
events from the alarm and event server. Setting the outputs and reading the inputs
are done through Data Subscription. When active unacknowledged alarms, fulfilling
150
3BDS011222-510 B
Alarm Analysis Configuration
the filtering criteria, are received by the external alarm function the Audible Alarm
output is set.
The operator can silence the external alarm (resetting the Audible Alarm output)
through the silence view. Silence can be done for all configured alarms or for one
explicit external alarm.
Configuring the External Alarm service
Execute the following steps to add a service group and a service provider to the
External Alarm service.
1.
Right-click External Alarm service in Service Structure > Services and
select New Object from the context menu.
Figure 73. External Alarm - Service Group aspect
2.
3BDS011222-510 B
Enter a name for the service group and click Create.
151
Alarm Analysis Configuration
3.
Right-click the newly created service group and select New Object from the
context menu.
Figure 74. External Alarm - Service Provider aspect
4.
Enter a name for the service provider and click Create.
It is recommended to create a service provider on each aspect server node for
redundancy.
5.
152
Select the Service Provider Definition aspect of the newly created service
provider.
3BDS011222-510 B
Alarm Analysis Configuration
Figure 75. Service Provider Definition - Selecting the node
6.
In the preview area of this aspect, select the Node and click Apply to save the
changes.
Configuring External Alarm
The External Alarm consists of two views, the External Alarm Configuration
View and the External Alarm Silence View.
External Alarm Configuration View. In the External Alarm Configuration View
(refer to Figure 76) select the Alarm List and the filter criteria the external alarm
3BDS011222-510 B
153
Alarm Analysis Configuration
uses to subscribe alarms from. Users can also configure the digital inputs and
outputs.
To create a basic External Alarm Configuration aspect follow the procedure below:
1.
Select the object to add an External Alarm Configuration aspect to.
2.
Right-click in an empty part of the aspect list and select New Aspect.
3.
Select External Alarm Configuration.
4.
Type a name in the Name text field and an aspect description in the
Aspect description field and click Create.
5.
In the External Alarm Configuration dialog box, select alarm list in the
Alarm List drop-down menu.
Figure 76. External Alarm Silence - Config View
154
6.
Select the Automatic silence when all alarms acknowledged check box if the
external alarm shall be automatically silenced when all alarms in the alarm list
are acknowledged.
7.
Configure one or more of the digital outputs/inputs; at least one of the I/Os
must be configured.
3BDS011222-510 B
Alarm Analysis Configuration
–
If Acknowledged and/or Acknowledge are configured the following
applies:
When all alarms in the alarm list have been acknowledged, the output
Acknowledged will be set. When the input Acknowledge is set, all
alarms in the alarm list will be acknowledged.
–
If Removed and/or Remove are configured the following applies:
When all alarms in the alarm list have been removed, the output Removed
will be set. When the input Remove is set, all inactive and acknowledged
alarms in the alarm list will be removed, that is all active and all
unacknowledged alarms will still appear in the list.
–
If the Silence input is configured the Audible Alarm output must be
configured.
When the Silence input is set, the external alarm is silenced, that is the
Audible Alarm output is reset.
Table 8. Examples of Digital Output for 800xA for AC 800M
Application variable:
Application_5:Application:External
Alarm2
Function Block variable:
MyBlock_1:Function Block:InL
Control Module variable:
Tank1:Control Module:ExtAlarm
When an active unacknowledged alarm is received in the selected alarm list, the
Audible Alarm output is set. The External Alarm functionality provides various
options to reset this output as listed below:
•
External Alarm Silence View.
•
Silence digital input (if configured).
•
Reset automatically (if selected and all alarms in the Alarm
List are acknowledged).
•
Reset automatically after the configured Pulse Time.
Generally, all outputs will reset automatically after Pulse Time
only if the Pulse Time is greater than 0.
3BDS011222-510 B
155
Alarm Analysis Configuration
8.
Click Apply.
To remove a specific signal right-click on the row and select Delete from the
context menu.
External Alarm Silence View. In the External Alarm Silence View (see Figure 76)
a list with all the configured external alarms is shown. You have the possibility to
silence all alarms that are active. Silence is possible for each individual external
alarm or as a general silence for all displayed alarms.
To create an External Alarm Silence View aspect follow the procedure below:
1.
Select the object you want to add an External Alarm Silence aspect to.
2.
Right-click in an empty part of the aspect list and select New Aspect.
3.
Select the External Alarm Silence.
4.
Type a name in the Name text field and aspect description in the
Aspect description field and click Create.
Figure 77. External Alarm Silence - Main View
Working with External Alarm
In the External Alarm Silence View all the external alarms using alarm lists, which
the operator are authorized to acknowledge, are shown and here the operator has the
possibility to silence the active external alarms. This can be performed for each
individual external alarm or as a general silence for all displayed external alarms.
156
3BDS011222-510 B
Alarm Analysis Configuration
To silence an individual external alarm the operator can select the external alarm
in the External Alarm Configurations area and then click Silence Selected, or just
double-click on the external alarm. To silence all the displayed active external
alarms the operator clicks Silence All.
The consistency check (Consistency Tab on page 535) shall be run on all External
Alarm Configurations, especially after changes to the system which may have
affected the control objects corresponding to the digital inputs and outputs.
3BDS011222-510 B
157
SMS and e-mail Messaging
SMS and e-mail Messaging
The following subsections describe how you extend basic Alarm and Event
handling with SMS and e-mail Messaging.
Throughout the SMS and e-mail Messaging procedures, unless otherwise
specified, access to aspect views is accomplished by right-clicking on the object
and selecting the aspect from the context menu. This opens the aspect in a new
window. It is also possible to double-click an aspect in the Aspect List Area to
open the aspect in a new window. To view the aspect in the Aspect Preview Area
of the Plant Explorer Workplace, select the aspect in the Aspect List Area.
When creating aspects, it is possible to add a description and name to the aspect
as desired. If the aspect is not named, the aspect category name is used and
displayed in the Aspect List Area. Unless otherwise specified, the SMS and
e-mail Messaging procedures use the aspect category name.
When the various structures are set up as desired, it may become necessary to
move some SMS and e-mail Messaging aspects to other areas in the structures by
using the drag and drop method. Attempting to use the drag and drop method on
SMS and e-mail Messaging aspects while they are active will result in the
following loss of configuration:
•
Alarm and Event Message Source: loses reference to Alarm and Event
List and resets it to blank.
•
Message Handler: loses reference to Alarm and Event Message Source.
•
Message Subscriber: loses reference to TAP/Modem, SMS/GSM, and/or
SMTP/Email Device.
•
TAP/Modem, SMTP/Email, and/or SMS/GSM Device: Message
Subscriber loses reference to device.
•
Message Schedule: No effect.
To avoid these problems, copy and paste the aspects to the desired location, and
then delete them from the original location.
SMS and e-mail Messaging will not stop acting on the previous configuration
until the service is disabled and then enabled. Refer to Enabling/Disabling SMS
and e-mail Messaging on page 199.
158
3BDS011222-510 B
SMS and e-mail Messaging
Setup and Configuration Workflow
The following is a typical setup and configuration workflow for SMS and e-mail
Messaging.
1.
2.
Set up hardware (one, two, or all).
a.
Set up GSM hardware.
b.
Set up Hayes compatible modem hardware and run test utility.
c.
Run e-mail test utility.
Set up system.
a.
Define default telephone number for Central Paging Terminal of paging
service provider.
b.
Define default e-mail address that appears in from field when users receive
messages and where error messages may be sent.
c.
Create User Groups and add users to groups if required.
d.
Set up message subscriber for each user:
Add devices.
Configure devices.
Assign priority.
3.
e.
Set up Message Schedule for each user.
f.
Set up Messenger Event Log.
g.
Check status of SMS and e-mail Messaging service.
Configure system.
a.
Configure Alarm and Event Message Source:
Select Alarm and Event List to monitor.
Set message content and length.
b.
Configure Message Handler:
Select Alarm and Event Message Source and enable/disable source.
Select users and/or groups to send messages to and assign priority.
3BDS011222-510 B
159
SMS and e-mail Messaging
Configure timeout before resending the message and number of attempts
before changing destinations.
Enable/disable destinations.
c.
Configure Alarm and Event Service Groups if required.
Setup and Configuration Worksheets
Appendix C, SMS and E-Mail Messaging, subsection Setup and Configuration
Worksheets on page 577 contains worksheets to help in setting up and configuring
SMS and e-mail Messaging.
•
Table 32: GSM Hardware Setup Worksheet.
•
Table 33: Aspect System Structure Setup Worksheet.
•
Table 34: Users Worksheet.
•
Table 35: User Setup Worksheet.
•
Table 36: Configuration Worksheet.
The worksheets are also designed to be used as configuration records. Each one
starts on a new page for ease of copying. Keep these records in a safe place for
future backup/restore or upgrade activities.
It is very important to read, understand, and follow the setup and configuration
procedures before filling in the worksheets.The following procedures, which the
worksheets are designed to be used with, are divided into three major categories:
•
•
•
Hardware Setup.
System Setup.
Configuration.
Hardware Setup
Perform the following procedures before setting up and configuring the SMS and email Messaging aspects in the Plant Explorer Workplace:
•
•
•
•
160
GSM Hardware.
Modem Hardware (Hayes Compatible).
Modem Hardware Test Utility (optional).
E-mail Test Utility (optional).
3BDS011222-510 B
SMS and e-mail Messaging
GSM Hardware
GSM hardware (GSM modem or a telephone with a built-in GSM modem)
supporting the AT+C command set (GSM 07.05 and GSM 07.07) are compatible
with the SMS/GSM Device.
Configuration of each individual personal GSM telephone number occurs while
setting up the Message Subscriber, refer to Message Subscriber on page 187.
A list of GSM service providers is shown in Appendix C, SMS and E-Mail
Messaging, GSM Service Providers on page 586, Table 37.
The list of GSM service providers shown in the table can be made available in a
pick list used later in this procedure by using Windows Explorer to navigate to:
...\Program Files\Common Files\ABB Industrial IT\800xA\3rd Party
Software and launch SrvSetup.exe.
Double-click Services.inf, select the preferred carrier, and click OK, refer to the
figure below.
The SMS Device Configuration must be performed by a user with administrative
privileges on the operating system. SMS Device Configuration is not supported
for a logged-over user.
The GSM hardware is set up using the Aspect System Structure. This procedure
requires that the Messenger Server be disabled before configuring the SMS
device (refer to Enabling/Disabling SMS and e-mail Messaging on page 199).
1.
Connect the GSM hardware to an available COM port and turn on the power.
2.
Open Aspect System Structure.
3BDS011222-510 B
161
SMS and e-mail Messaging
3.
Navigate to:
Messenger, Aspect System > SMS Device, Aspect Type > SMS Device, Aspect
Category.
4.
Select SMS Device in Aspect List Area.
5.
When the view appears, click ConfigureSMSDevice.
Figure 78. ConfigureSMSDevice
162
3BDS011222-510 B
SMS and e-mail Messaging
6.
The Settings dialog appears with the General tab selected; however, the
settings in the Ports tab must be set up before the settings in the General tab.
Select the Ports tab to produce the view shown in Figure 79.
Figure 79. Settings Dialog - Ports Tab
3BDS011222-510 B
163
SMS and e-mail Messaging
7.
Click Add to produce the COM Port Settings dialog shown in Figure 80.
Figure 80. COM Port Settings Dialog
164
8.
Select the COM port the GSM hardware is connected to from the Port:
drop-down list box.
9.
The settings in the Baud Rate:, Data Bits:, Parity:, and Stop Bits: drop-down
list boxes are dependent on the GSM hardware configuration. Refer to the
specific GSM hardware documentation, choose the appropriate settings, and
click Next to produce the PIN and Properties dialog shown in Figure 81.
3BDS011222-510 B
SMS and e-mail Messaging
Figure 81. PIN and Properties Dialog
10. The PIN is used to prevent unauthorized use of the GSM hardware. If it is
required by the GSM hardware, or if it is desired to have the GSM hardware
protected by a PIN, check the Query PIN: check box and enter the PIN in the
PIN: field. To save and encode the PIN so that it does not have to be entered
every time the GSM hardware is turned on, check the Save PIN: check box.
11. Enter the telephone number of the SIM card in the GSM hardware in the Own
number: field. Enter the number without spaces and always include the
Country Code. This is the number that will be called back by the message
receiver’s GSM telephone to confirm that the message was received.
12. Click Next when done entering information into the PIN and Properties dialog.
This produces the Initialization dialog shown in Figure 82.
3BDS011222-510 B
165
SMS and e-mail Messaging
Figure 82. Initialization Dialog
13. Enter the initialization string for the specific type of GSM hardware. A list of
GSM hardware is shown in Appendix C, SMS and E-Mail Messaging,
Table 38.
The table indicates whether or not the specific type of GSM hardware has been
tested by ABB and also contains initialization strings. The table presents a
sample list and does not contain every compatible type of GSM hardware.
There are several ways to enter the initialization string:
a.
166
Type the string exactly as it appears in the table into the Initialization
commands frame in the Initialization dialog.
3BDS011222-510 B
SMS and e-mail Messaging
b.
If viewing this instruction with Adobe Acrobat Reader, use the text tool to
copy the initialization string and paste it into the Initialization commands
frame in the Initialization dialog.
c.
The information in the table is also available by clicking Help in the
Initialization dialog. Click the Index tab, double-click on
Initialization in the list that appears, and click Display in the
Topics Found dialog. This launches the help file that contains the
initialization strings. Copy the desired string from the help file and paste it
into the Initialization commands frame in the Initialization dialog.
d.
If the initialization string for the GSM hardware in use does not appear in
the list, consult the manufacturer’s documentation and type the
initialization string into the Initialization commands frame in the
Initialization dialog.
14. Click Next after entering information into the Initialization dialog. The
Services dialog as shown in Figure 83 is displayed.
Figure 83. Services Dialog
3BDS011222-510 B
167
SMS and e-mail Messaging
The pick list as shown in Figure 84 appears only if SrvSetup.exe was run before
starting this procedure.
Figure 84. Services Dialog - Pick List
15. If the pick list appears and the service provider appears in the pick list, select
the service provider and click Next to return to the Ports tab. OK in the status
column indicates the COM port configuration is correct.
168
3BDS011222-510 B
SMS and e-mail Messaging
16. Select the General tab to produce the view shown in Figure 85.
Figure 85. Settings Dialog - General Tab
The Help button shown in Figure 85 will not be accessible. However, the same
help contents are available when the Help button is clicked on the SMS Device
aspect in the Aspect System structure > Messenger Aspect System (refer to
Figure 78).
17. Check the Activate Outbox Spooler: and Activate Inbox Spooler: check
boxes.
18. Set the interval for checking for incoming messages. The greater the interval,
the less the system will have to work. This results in increased speed for
sending messages. Click Apply when finished.
3BDS011222-510 B
169
SMS and e-mail Messaging
19. Select the Services tab to produce the view shown in Figure 86.
The pick list shown in the figure only appears if SrvSetup.exe was run before
starting this procedure.
Figure 86. Settings Dialog - Services Tab
170
3BDS011222-510 B
SMS and e-mail Messaging
20. If the pick list appears and the service provider appears in the pick list, select
the service provider and click Properties. If the service provider does not
appear in the pick list, click Add. Either method opens the General tab of the
Service Properties dialog as shown in Figure 87. The example shown in the
following figure uses Voicestream (T-Mobile) as the service provider.
Figure 87. Service Properties Dialog - General Tab
21. Fill in the fields with the appropriate information and click Apply. Always use
the Country Code in the SMSC: field. If the service provider was selected from
the pick list, some of the fields will be filled in.
The SMSC numbers provided by the configuration software of the Derdack GSM
modem driver are subject to change. Verify the number for your provider before
you commission your SMS and e-mail Messaging GSM application.
3BDS011222-510 B
171
SMS and e-mail Messaging
22. Select the Splitting tab to produce the view shown in Figure 88.
Figure 88. Service Properties Dialog - Splitting Tab
The check boxes are defined as follows:
–
Splitting: Splits messages that are too long and sends them in multiple
messages.
–
Optimize Splitting: Prevents the splitting of words.
–
Enumerate: Enumerates the split parts of the message (e.g. 1/2 Part 1 ...,
2/2 Part 2 ..., and so on).
–
Narrowband Sockets: Messages are split according to the specification
of narrowband sockets. This increases the readability on some GSM
telephones because the parts are reassembled into one message.
The maximum allowable message length is dependent on the service provider
and is configured in the Message Configuration tab of the Alarm and Event
Message Source. Refer to the GSM hardware manufacturer’s documentation for
the maximum message length and to Alarm and Event Message Source on page
200 to configure it.
172
3BDS011222-510 B
SMS and e-mail Messaging
Check the desired check boxes and click Apply.
23. Select the Messaging tab to produce the view shown in Figure 89. Verify that
all fields are empty or 0 and click OK to return to the Services tab of the
Settings dialog.
Figure 89. Service Properties Dialog - Messaging Tab
3BDS011222-510 B
173
SMS and e-mail Messaging
24. Select the Messages tab to produce the view shown in Figure 90. Check the
check box to increase the readability of messages and click Apply. Keep in
mind that this may increase the length of the messages.
Figure 90. Settings Dialog - Messages Tab
25. Repeat Step 20 through Step 24 to add/select other service providers.
26. Select the Services tab and select the desired service provider in the Default
Service: drop-down list box, and click Apply.
27. To test the device settings, select the Ports tab, select the desired port, and click
Properties. Click OK when finished.
28. A warning dialog is displayed to enable Messenger Service.
29. Be sure to re-enable the Messenger Service after configuration.
Ensure to enable the Messenger Server after configuring the SMS device (refer to
Enabling/Disabling SMS and e-mail Messaging on page 199).
174
3BDS011222-510 B
SMS and e-mail Messaging
Modem Hardware (Hayes Compatible)
If a new modem is being installed in, or connected to the machine, perform Step 1
through Step 19. If a modem is already installed in, connected to, and recognized by
the machine, perform Step 2 through Step 4 and Step 11 through Step 19.
The following is a general procedure for setting up the modem hardware. It may
differ depending on the specific modem hardware and the Windows operating
system being used. Refer to the appropriate documentation for specific settings
and procedures.
If more than one modem is installed, SMS and e-mail Messaging will use the first
device that supports MakeCall.
TAP/Modem device aspect will not work with a ZOOM USB modem.
In order for the Messenger to work reliably with a TAP service several items
should be considered when selecting a modem.
1) The modem selected should be fully supported by the operating system that is
running the Messenger Server. Some modems may be partially supported by an
operating system but may not correctly implement all of the required functions.
2) The modem and driver must be at least TAPI 2.2 compliant.
3) Only internal or RS-232 serial external modems should be used. USB modems
or RS-232 modems being accessed through a USB/Serial converter should not be
used. The USB drivers do not implement all of the modem control features
necessary to communicate with the TAP provider.
1.
Connect the modem hardware to an available COM port.
2.
Right-click on My Computer on the desktop.
3.
Select Properties from the context menu that appears.
4.
Click the Hardware tab in the System Properties dialog box.
5.
Click Hardware Wizard and the Hardware Wizard appears.
Some operating systems (Windows 7 for example), require using Windows
Control Panel to access the Hardware Wizard.
6.
3BDS011222-510 B
Click Next and the Choose a Hardware Task dialog box appears.
175
SMS and e-mail Messaging
7.
Select Add/Troubleshoot a Device and click Next.
8.
The Search for New Hardware dialog box appears, followed by the Choose a
Hardware Device dialog box.
9.
Verify that the modem hardware installed in Step 1 appears in the list.
10. Click Cancel.
11. Click Device Manager under the Hardware tab in the System Properties
dialog box and the Device Manager appears.
12. Right-click on the modem and select Properties from the context menu that
appears.
13. The Modem Properties dialog box appears. Click the Driver tab.
14. Install or update the driver if necessary.
15. Click the Advanced tab in the Modem Properties dialog box.
16. Click Change Default Preferences.
17. Under the General tab in the Default Preferences dialog box, set the following
fields to:
–
–
Port speed: 9,600 or greater.
Flow control: Xon/Xoff.
18. Under the Advanced tab in the Default Preferences dialog box, set the
following fields to:
–
–
–
176
Data bits: 7.
Parity: Even.
Stop bits: 1.
3BDS011222-510 B
SMS and e-mail Messaging
The parameters of the General tab and the Advanced tab are the most common
used by TAP providers, however specific setting should be verified with the
provider as they may be different and are subject to change.
If the communication settings are changed after the Modem Device has been
configured to use the port, the machine must be rebooted for the new settings to
take affect.
19. Click OK in the Default Preferences and Modem Properties dialog boxes.
Modem Port Assignment
If there is only one TAP Modem device in the 800xA system, no TAP Modem port
assignment is necessary. The configured TAP modem for SMS and e-mail
Messaging is initially "First Available Modem".
However, to configure a specific TAP modem to be used by SMS and e-mail
Messaging, a configuration step must be performed on the node where the
Messenger Service is running. The utility TapModemCfg provides the mechanism
for selecting a specific TAP modem. This utility program lists the TAP modem
devices detected by Microsoft's TAPI (Telephony API) and allows the user to
configure the specific device to be used by SMS and Email messaging. Using
Windows Explorer navigate to:
…\Program Files\ABB Industrial IT\Operate IT\Messenger\bin and launch
TapModemCfg.exe.
The TapModemCfg dialog in Figure 91 illustrates a sample configuration.
3BDS011222-510 B
177
SMS and e-mail Messaging
Figure 91. TAP Modem Configuration
This dialog is comprised of:
1.
A pick-list (combo box) that contains the names of the modems that support
TAP communication.
2.
An Assign button that will assign the selected modem to be used by SMS and
Email Messaging.
3.
A “read only" text box that shows the currently assigned modem device.
The default Assigned Device is "First Available Modem" and is just as the name
implies.
Modem Hardware Test Utility
This utility requires that the modem hardware under test and a pager to send the test
message to are available. It is used to verify the compliant functionality of the
modem.
1.
Use Windows Explorer to navigate to:
...\Program Files\ABB Industrial IT\Operate IT\Messenger\Bin
178
3BDS011222-510 B
SMS and e-mail Messaging
2.
Double-click on TestModemObj.exe. The Test Modem Connection dialog box
shown in Figure 92 appears.
Figure 92. Test Modem Connection Dialog Box
3.
Click Load Request and the modem test utility code appears in the Request
field as shown in Figure 93.
Figure 93. Modem Hardware Test Utility
3BDS011222-510 B
179
SMS and e-mail Messaging
4.
If an access number is required to access an outside line, insert it between the T
and the 1 in the PhoneNumber line of the code. For example, a 9 might be
required to access an outside line. Commas can be used after the access number
if a pause is required to access the outside line. The comma usually creates a
pause of one second; however it can vary by modem. Refer to the modem
hardware documentation for the exact duration. It may also be necessary to
change the T. Refer to the modem hardware documentation for the appropriate
code.
5.
Enter a valid PIN for the pager used in the test in the PIN line of the code.
6.
Click GO.
7.
Verify that the message in the Reply field indicates that the message was sent
and that the pager receives the message Test Msg 1.
E-mail Test Utility
This utility requires:
•
Valid sender e-mail address.
•
Valid receiver e-mail address.
•
If necessary, the domain name or IP address of an SMTP server with
permissions to relay outgoing e-mail messages, from other internal SMTP
servers, directly to the internet. The SMTP server is needed if it is necessary to
bypass the local SMTP service pickup directory if, for example, a firewall
blocks direct SMTP traffic through port 25.
1.
Use Windows Explorer to navigate to:
...\Program Files\ABB Industrial IT\Operate IT\Messenger\Bin
2.
180
Double-click on TestEmailObj.exe. The Test E-mail dialog box shown in
Figure 94 appears. The example in the figure has fields filled in for clarity.
3BDS011222-510 B
SMS and e-mail Messaging
Figure 94. Test E-Mail Dialog Box
3.
Fill in the fields with the required information identified at the beginning of this
procedure.
4.
Click Send e-mail and verify that the message in the Result field says Email
sent and that the e-mail recipient receives the message.
It is very important to verify that the e-mail recipient receives the message.
Email sent in the Result field only indicates that the e-mail was sent to the
queue in the root:Inetpub\mailroot directory.
5.
3BDS011222-510 B
To repeat the test, click Clear Result before clicking Send e-mail.
181
SMS and e-mail Messaging
System Setup
This section contains procedures for setting up the following:
•
Aspect System Structure.
– Modem Device.
– Email Device.
– SMS Device.
•
User Structure.
– Creating User Groups and Adding Users.
– Message Subscriber.
– Message Schedule.
•
Operational (Functional, Control, Location, and so on) Structures.
– Messenger Event Log.
•
Service Structure.
– Enabling/Disabling SMS and e-mail Messaging.
– Checking SMS and e-mail Messaging Status.
Modem Device
Setting up the Modem Device (TAP/Modem) in the Aspect System Structure
provides the default telephone number for the Central Paging Terminal of the paging
service provider for each instance of it applied to individual objects in the
Operational (Functional, Control, Location, and so on) Structures.
Working and properly set up modem hardware must be connected to an available
COM port in order for the Modem Device to function. Refer to Modem Hardware
(Hayes Compatible) on page 175 for more information.
Configuration of each individual personal pager number and/or mobile telephone
number occurs while setting up the Message Subscriber. Refer to Message
Subscriber on page 187 for more information.
Table 9 lists the paging service providers and their telephone numbers that have
been tested and verified by ABB as functional for use with SMS and e-mail
Messaging as of the original publication of this instruction. The communication
method used is Telocator Alphanumeric Protocol (TAP). There are literally
hundreds of numbers that support TAP, but tests have only been performed using the
paging service providers listed in the table.
182
3BDS011222-510 B
SMS and e-mail Messaging
Table 9. Paging Service Providers
Paging Service Provider1
Central Paging Terminal
Telephone Number
Arch Wireless™
18002506325
Cingular ®
18004774550
SkyTel
18006792778
Verizon
18668230501
NOTE:
1. The paging service providers listed in this table are only
those tested and verified by ABB as of the original
publication of this instruction. The exclusion of paging
service provider information is not intended to imply that the
paging service provider is not compatible with SMS and
e-mail Messaging. ABB recommends all paging service
providers, whether or not they appear in this table, be tested
and verified before using SMS and e-mail Messaging.
The factory default is set to the telephone number shown in the table for the
SkyTel Central Paging Terminal. It is set for tone dialing and without the need for
a digit to access an outside line. If the default is acceptable, there is no need to
perform the following procedure.
To change the factory default Central Paging Terminal telephone number:
1.
Use the Structure Selector to open the Aspect System Structure.
2.
Use the Object Browser to navigate to:
Aspect System Structure, Aspect Category > Messenger, Aspect
System > Modem Device, Aspect Type > Modem Device, Aspect
Category
3.
3BDS011222-510 B
Right-click Modem Device, Aspect Category and select Modem Device
from the context menu that appears. This opens the Modem Device shown in
Figure 95.
183
SMS and e-mail Messaging
Figure 95. Modem Device
184
4.
Delete everything in the Phone Number: field to the right of the T (T is for
tone) and the 1. It may also be necessary to change the T. Refer to the specific
modem hardware documentation for the appropriate code.
5.
If an access number is needed to access an outside line, enter it to the
immediate right of the T. For example, a 9 might be required to access an
outside line. Commas can be used after the access number if a pause is required
to access the outside line. The comma usually creates a pause of one second;
however it can vary by modem. Refer to the modem hardware documentation
for the exact duration.
6.
Enter the new Central Paging Terminal telephone number to the right of the 1.
7.
Click Apply.
8.
Close the Modem Device.
3BDS011222-510 B
SMS and e-mail Messaging
Email Device
If SMTP was not installed during system installation or operating system set-up, it
must be installed before attempting to configure the Email Device. The operating
system CD may be needed to complete the installation.
For Windows Server 2008, the local SMTP server is not automatically
configured. The SMTP server must be manually configured on Windows Server
2008 if the user decides not to use a relay server.
Add SMTP to a Windows Server 2008 system by following the commands below:
1.
Select Control Panel > Programs and Features > Turn Windows Features
on or off > Features > Add Features.
2.
Select the SMTP Server Tools and SMTP Server check boxes.
3.
Click Add Required Features and ensure that the following is installed:
–
IIS6 Management Console
–
IIS6 Metabase compatibility
Configuration of each individual email address occurs while setting up the
Message Subscriber. For more information, refer to Message Subscriber on page
187.
Setting up the Email Device (SMTP/Email) in the Aspect System Structure provides
default values for each instance of the aspect applied to individual objects in the
Operational (Functional, Control, Location, and so on) Structures.
For Windows 7, a local SMTP service is not part of the OS. In this case, SMTP
Relay server must be configured to access a valid server running the SMTP
service. Contact the network administrator for details on how to do this activity.
The Email Device contains the default e-mail address that appears in the From: field
when the user receives the message and where error messages may be sent (for
example, delivery failure).
It also contains the SMTP relay server name if it is desired to use one and bypass the
local SMTP service pickup directory.
1.
Use the Structure Selector to open the Aspect System Structure.
2.
Use the Object Browser to navigate to:
3BDS011222-510 B
185
SMS and e-mail Messaging
Aspect System Structure, Aspect Category > Messenger, Aspect
System > Email Device, Aspect Type > Email Device, Aspect Category
3.
Right-click Email Device, Aspect Category and select Email Device
from the context menu that appears. This opens the Email Device shown in
Figure 96.
Figure 96. Email Device
186
4.
Delete the existing text from the From: field.
5.
Enter a valid e-mail address in the From: field. This e-mail address will appear
in the From: field of all users while configuring the Message Subscriber.
6.
The SMTP Relay Server: field makes it possible to bypass the local SMTP
service pickup directory if, for example, a firewall blocks direct SMTP traffic
through port 25. Enter the domain name or IP address of an SMTP server with
permissions to relay outgoing e-mail messages, from other internal SMTP
servers, directly to the internet.
7.
Click Apply.
8.
Close the Email Device.
3BDS011222-510 B
SMS and e-mail Messaging
Creating User Groups and Adding Users
The User Structure holds the defined users and user groups allowed to work in the
system. Adding users and defining user roles is performed using the Configuration
Wizard. All users must have a related Windows user account. The User object
contains information about a user and what the user is allowed to do within the
system. It also contains data specific to the user, such as profile configuration
values.
The User Structure contains two levels under the root object: the first level holds
User Groups, and the second holds Users. The Everyone, IndustrialITUser User
Group contains all Users. Users can be added to the system and to User Groups
using the Configuration Wizard. Refer to the appropriate 800xA system
documentation for detailed information on creating User Groups, adding Users, and
the User Structure.
Message Subscriber
The Message Subscriber identifies users who receive event messages, specifies
devices available to each user, and configures those devices.
This example configures a Message Subscriber for a single user who subscribes
to the SMS/GSM, SMTP/Email, and TAP/Modem Devices.
1.
3BDS011222-510 B
Add a Message Subscriber aspect to the Everyone - IndustrialIT User, User
Group in the User Structure.
187
SMS and e-mail Messaging
2.
Right-click on the user and select Message Subscriber from the context menu
that appears. This opens the Message Subscriber shown in Figure 97.
Figure 97. Message Subscriber
3.
Click New to add the SMS/GSM Device to this user. The New Device dialog
box appears with SMS/GSM as the default in the Device: drop-down list box as
shown in Figure 98.
4.
Click OK.
Figure 98. New Device Dialog Box (SMS/GSM)
188
5.
Click New to add the SMTP/Email Device to this user. The New Device dialog
box appears with SMS/GSM as the default in the Device: drop-down list box.
6.
Click the down arrow and select SMTP/Email from the list that appears in the
Device: drop-down list box.
3BDS011222-510 B
SMS and e-mail Messaging
7.
Click OK.
8.
Click New to add the TAP/Modem Device to this user. The New Device dialog
box appears with SMS/GSM as the default in the Device: drop-down list box.
9.
Click the down arrow and select TAP/Modem from the list that appears in the
Device: drop-down list box.
10. Click OK.
11. Figure 99 shows the Message Subscriber at this point in the procedure. Select
SMS/GSM in the Message Subscriber and click Edit to access the SMS/GSM
Device.
Working and properly set up GSM hardware must be connected to an available
COM port in order for the SMS/GSM Device to function. Refer to GSM
Hardware on page 161 for more information.
Figure 99. Message Subscriber with Added Devices
12. Click the down arrow in the Service: drop-down list box and select the desired
GSM service provider.
3BDS011222-510 B
189
SMS and e-mail Messaging
13. Enter this user’s GSM telephone number to produce a view similar to the one
shown in Figure 100. Enter the GSM telephone number without spaces and
always include the Country Code.
Figure 100. SMS/GSM Device
14. Click Apply and then close the SMS/GSM Device.
15. Select SMTP/Email in the Message Subscriber and click Edit to access the
SMTP/Email Device.
16. Enter the e-mail address for the user in the To: field to produce a view similar
to the one shown in Figure 101. The information in the From: and SMTP Relay
Server: (if desired) fields were configured in the Aspect System Structure
under Email Device on page 185.
190
3BDS011222-510 B
SMS and e-mail Messaging
Figure 101. SMTP/Email Device
17. Click Apply and then close the SMTP/Email Device.
18. Select TAP/Modem in the Message Subscriber and click Edit to access the
TAP/Modem Device.
19. Either accept the default in the Phone Number: field that was entered in the
Aspect System Structure under Modem Device on page 182, or change it to the
desired telephone number.
Working and properly set up modem hardware must be connected to an available
COM port in order for the TAP/Modem Device to function. Refer to Modem
Hardware (Hayes Compatible) on page 175 for more information.
20. Enter a valid PIN for this user in the PIN: field to produce a view similar to the
one shown in Figure 102.
3BDS011222-510 B
191
SMS and e-mail Messaging
Figure 102. TAP/Modem Device
The PIN is the 10-digit personal pager and/or mobile telephone number for the
current user.
21. Click Apply and then close the TAP/Modem Device.
22. The list in the Message Subscriber shows the configured devices. The top
device has the highest priority, followed by the rest in top-down order. To
change the order in the list, and thus the priority order, select the device and
click Move Up or Move Down.
Although the list in the Message Subscriber has priority assigned to it, The device
used is dependent on the configuration of the Message Handler (refer to Message
Handler on page 205). If this user is a member of a user group that messages are
being sent to (selected during Message Handler configuration), messages are
only sent to the highest priority device in the list for each user in the user group.
If the messages are being sent to this user, the user device selected in the Message
Handler configuration is used. In order to send the same message to multiple
devices for the same user, multiple Alarm and Event Message Sources and
Message Handlers pointing to the same Alarm and Event List must be set up and
configured.
23. To delete a configured device from the list, select the device and click Delete.
192
3BDS011222-510 B
SMS and e-mail Messaging
24. The Message Subscriber now looks like the view shown in Figure 103.
Figure 103. Configured Message Subscriber
25. To enable these devices, make sure the Enabled check box in the Message
Subscriber is checked (Figure 103). To disable these devices, clear the check
box. If the check box is cleared the user will not receive messages.
26. Click Apply and then close the Message Subscriber.
Message Schedule
The Message Schedule identifies the times of day and days of the week that users
receive event messages on configured user devices.
If a Message Schedule is not added to a user, the default behavior is that of
Always Deliver.
1.
Use the Structure Selector to open the User Structure.
2.
Navigate to a user in Everyone - IndustrialITUser, User Group.
3BDS011222-510 B
193
SMS and e-mail Messaging
3.
Right-click on the user and select New Aspect... from the context menu that
appears.
4.
The New Aspect dialog box appears.
a.
Navigate to and select Message Schedule from the list that appears to
produce the view shown in Figure 104.
b.
Click Create.
Figure 104. New Aspect Dialog Box (Message Schedule)
5.
194
Right-click on the user and select Message Schedule from the context menu
that appears. This opens the Message Schedule shown in Figure 105. The
default value in the Delivery Options frame is Always Deliver.
3BDS011222-510 B
SMS and e-mail Messaging
Figure 105. Message Schedule (Always Deliver)
3BDS011222-510 B
a.
To have this user receive messages 24 hours a day, seven days a week,
leave Always Deliver selected.
b.
To disable sending of messages to this user, choose Never Deliver and
click Apply.
c.
To schedule the delivery of messages for this user:
–
Select Delivery Based on Schedule.
–
Check the check boxes for the desired days of the week in the Time
Schedule frame.
–
There are two ways to configure the scheduled times:
–
a. Select the Use Sunday Start and End time for all days check box. If
the time range is the same for every day of the week for which the
schedule is active, use the down arrows in the Start Time Hour, Start Time
Minute, End Time Hour, and End Time Minute fields in the Sunday row
195
SMS and e-mail Messaging
only to define the time range. Click Apply and the time range appears for
every day of the week. The schedule is still only active for the days of the
week selected. Figure 106 shows an example.
When the Use Sunday Start and End time for all days check box is selected,
the other days of the week are disabled (the down arrows are grayed out), so the
time range for those days can not be changed individually.
Figure 106. Message Schedule (Delivery Based on Schedule, Use Sunday Start and
End time for all days)
-or–
196
b. Do not select the Use Sunday Start and End time for all days check
box. If the time range is not the same for every day of the week for which
the schedule is active, use the down arrows in the Start Time Hour, Start
Time Minute, End Time Hour, and End Time Minute fields in the
applicable rows to define the time range for each day. Click Apply.
Figure 107 shows an example.
3BDS011222-510 B
SMS and e-mail Messaging
When the Use Sunday Start and End time for all days check box is not
selected, the other days of the week are enabled, so the time range for those days
can be changed individually.
Figure 107. Message Schedule (Delivery Based on Schedule)
6.
Click Apply and then close the Message Schedule.
If the start time is equal to the end time, the messages will always be active for
the days of the week selected. If the start time is later than the end time, the
delivery schedule assumes that the schedule goes past midnight and the active
day list corresponds to the day the schedule starts.
7.
3BDS011222-510 B
To perform message configuration for other users, repeat the procedures under
Message Subscriber on page 187 and Message Schedule on page 193 for each
user.
197
SMS and e-mail Messaging
Messenger Event Log
The Messenger Event Log is a preconfigured Alarm and Event List that filters out
everything but SMS and e-mail Messaging activity. This pre-configured Alarm and
Event list is automatically loaded with the SMS and e-mail Messaging system
extension as Messenger Event Log aspect on the SMS and e-mail Messaging object
in the Control Structure. Multiple instances of the Messenger object, which includes
the Messenger Even Log aspect, can be created. Also, additional instances of just
the Messenger Even Log may be copied and pasted from the preconfigured
Messenger Event Log aspect from the SMS and e-mail Messaging object in the
Control Structure.
The Messenger Event Log contains information on how many messages were
successful, why a user did not receive a message (for example, they were not on
schedule), and the reasons why a message was not successfully sent (for example,
wrong PIN, service not accessible, modem not turned on, and so on). It also logs
message receipt confirmation from GSM compatible devices that received the
message through the SMS/GSM Device.
Message receipt confirmation is a simple event in the Messenger Event Log. It is
not audited.
Figure 108 shows an example Messenger Event Log that includes message receipt
confirmation (Received reply in the figure) from a GSM compatible device that
received the message through the SMS/GSM Device.
Figure 108. Example Messenger Event Log
198
3BDS011222-510 B
SMS and e-mail Messaging
Refer to the appropriate 800xA system documentation for information on
creating and customizing preconfigured Alarm and Event Lists
Enabling/Disabling SMS and e-mail Messaging
SMS and e-mail Messaging can be enabled and disabled in the Service Structure.
1.
Use the Structure Selector to open the Service Structure in the Plant Explorer.
2.
Use the Object Browser to navigate to:
Services > Messenger Server, Service
3.
Select Service Definition in the Aspect List Area.
4.
This opens the Configuration tab.
5.
To disable the service, uncheck the Enabled check box.
6.
To enable the service, check the Enabled check box.
Checking SMS and e-mail Messaging Status
The status of the SMS and e-mail Messaging service can be checked in the Service
Structure.
1.
Use the Structure Selector to open the Service Structure in the Plant Explorer.
2.
Use the Object Browser to navigate to:
Services > Messenger Server, Service
3.
Select Service Definition in the Aspect List Area.
4.
Click the Status tab to view the status.
Configuration
In order to make the SMS and e-mail Messaging operational, it is necessary to
perform the following procedures:
•
Alarm and Event List (Alarm Grouping).
•
Alarm and Event Message Source.
•
Message Handler.
3BDS011222-510 B
199
SMS and e-mail Messaging
Alarm and Event List (Alarm Grouping)
Alarm and Event Lists are part of the 800xA system and are added to objects when
building the various structures. Building the various structures is beyond the scope
of this instruction. Refer to the appropriate 800xA system documentation for
detailed information on the various structures.
The Alarm and Event Lists are used to group alarm points together. They define the
group of events being sent to the same group of people. For ease of use, take
advantage of the defined structures to group the assets. All child objects in the
structure can be defined as being included. For more details see Alarm and Event on
page 74.
Alarm and Event Message Source
The Alarm and Event Message Source allows the user to select the Alarm and Event
list to monitor, the content of alarm and event messages, and edit the message field
length.
200
1.
Use the Object Browser to navigate to the desired object.
2.
Right-click on the object and select New Aspect... from the context menu that
appears.
3.
The New Aspect dialog box appears.
a.
Check the Show all check box and uncheck the List presentation check
box.
b.
Navigate to and select Alarm and Event Message Source from the
list that appears to produce the view shown in Figure 109.
c.
Click Create.
3BDS011222-510 B
SMS and e-mail Messaging
Figure 109. New Aspect Dialog Box (Alarm and Event Message Source)
4.
Right-click the object and select Alarm and Event Message Source from the
context menu that appears. This opens the Alarm and Event Message Source
shown in Figure 110 with the Alarm List tab selected. This tab allows for
selection of the Alarm and Event List to monitor.
Figure 110. Alarm and Event Message Source - Alarm List Tab
5.
3BDS011222-510 B
Click the down arrow and select the Alarm and Event List to monitor from the
drop-down list box.
201
SMS and e-mail Messaging
6.
Choose the desired action in the Message action for a new alarm condition
frame. The actions are defined as follows:
–
Only send message if previous alarm condition was acknowledged:
Sends only one message for an alarm that goes from active to inactive and
back to active again (once or several times).
Choose the Only send message if previous alarm condition was
acknowledged option carefully. It is designed to prevent the same alarm
condition from sending several messages due to alarm chatter (alarm going from
inactive to active and back again several times over a relatively short period of
time). If this option is selected and the state changes happen over a long period of
time, and the first alarm condition is not acknowledged, subsequent alarm
conditions will not cause a message to be sent and this alarm may go unnoticed.
Choosing Only send message if previous alarm condition was acknowledged
also requires configuration of the Alarm Manager Service Group in the Service
Structure. Refer to Alarm Manager Service Group Configuration on page 212.
–
202
Always send message: Sends a new message every time the alarm
condition changes from inactive to active.
7.
Click Apply.
8.
Click the Message Configuration tab and check the check box next to the field
in the Name column if the field is to be part of the message. This produces a
view similar to the one shown in Figure 111. The Message Configuration tab
is where the messages are formatted for user devices.
3BDS011222-510 B
SMS and e-mail Messaging
Figure 111. Alarm and Event Message Source - Message Configuration Tab
9.
The checked fields in the Name column are in the order they will appear in the
message, with the top field at the beginning of the message (after the prefix, if
configured) and the bottom field at the end (before the suffix, if configured).
Click Move Up or Move Down to change the position of the field.
Alarm and Event Message Source aspects created by Bulk Data Manager tool
will have empty Message Configuration information. The Message Configuration
information must be configured independent of Bulk Data Manager tool.
If the Priority is selected, the Severity, and not the Priority will be written to the
message.
10. To change the maximum field length, select the desired field in the Name
column and click Edit. The Edit Length dialog box shown in Figure 112
appears.
3BDS011222-510 B
203
SMS and e-mail Messaging
Figure 112. Edit Length Dialog Box
11. Enter the new field length (number of characters). Enter 0 for unlimited length.
Check with your service provider for information on maximum allowable
message length for the device in use. Make sure the total message length is less
than or equal to the maximum allowable message length for the particular device.
Exceeding the maximum allowable message length may cause SMS and e-mail
messaging to malfunction.
12. Click OK.
13. Repeat Step 8 to Step 12 for the other fields.
14. The message prefix is optional. If desired, enter a message prefix in the
Message Prefix: field.
15. The message suffix is optional. If desired, enter a message suffix in the
Message Suffix: field.
16. The field delimiter (space, comma, colon, and so on) is required. It separates
the items selected in the Name column from each other in the message. Enter
the field delimiter in the Field Delimiter: field.
The total message length is shown at the lower right corner of the view in the
Message Configuration tab.
17. Click Apply.
18. Repeat this procedure for each other object with Alarm and Event Lists to
monitor.
204
3BDS011222-510 B
SMS and e-mail Messaging
Message Handler
The Message Handler specifies the destinations of the messages.
A separate Message Handler is required for each Alarm and Event Message
Source.
The Log tab in the Message Handler contains a message directing the user to the
Messenger Event Log. It has no other functionality. Refer to Messenger Event
Log on page 198.
1.
Use the Object Browser to navigate to the desired object.
2.
Right-click the object and select New Aspect... from the context menu that
appears.
3.
The New Aspect dialog box appears.
a.
Check the Show all check box and uncheck the List presentation check
box.
b.
Navigate to and select Message Handler from the list that appears to
produce the view shown in Figure 113.
c.
Click Create.
Figure 113. New Aspect Dialog Box (Message Handler)
3BDS011222-510 B
205
SMS and e-mail Messaging
4.
Right-click the object and select Message Handler from the context menu that
appears. This opens the Message Handler.
5.
Select the Message Source tab and click the down arrow in the Message
Source field. Select the desired Alarm and Event Message Source from the
drop-down list box. This produces a view similar to the one shown in
Figure 114. The Message Source tab allows for selection of the Alarm and
Event Message Source and whether or not to enable message sending from that
source.
Figure 114. Message Handler - Message Source Tab
206
6.
Check the Enabled check box so that the Alarm and Event Message Source
will send messages. Clear the check box to disable message sending.
7.
Click Apply.
8.
Click the Destination tab. The view shown in Figure 115 appears with no
destinations configured. The Destination tab allows for selection of the
message destination (devices associated with user groups and/or users),
whether or not those devices are enabled, time-out before resending the
3BDS011222-510 B
SMS and e-mail Messaging
message or switching destinations, and number of attempts before switching
destinations.
Figure 115. Message Handler - Destination Tab
9.
Click New to create a new destination. The New Destination dialog box as
shown in Figure 116 appears.
If User Group is selected in the New Destination dialog box, messages go to the
device with the highest priority for each user in that group. If User is selected,
messages go to the device selected for that user.
3BDS011222-510 B
207
SMS and e-mail Messaging
Figure 116. New Destination Dialog Box (Users Selected)
10. Select either a User Group or a User device. To select a User Group, perform
Step a through Step c. To select a User device, perform Step d through Step g.
a.
To select a User Group, click Groups.
b.
Select a User Group from the Groups/Users pane on the left.
c.
Click OK.
d.
To select a User device, click Users.
e.
Select a User from the Groups/Users pane on the left. The devices for that
User appear in the Devices pane on the right.
f.
Select a device from the Devices pane.
g.
Click OK.
11. Select the new destination from the list in the Message Handler.
12. Click Edit and the Edit Destination dialog box shown in Figure 117 appears.
208
3BDS011222-510 B
SMS and e-mail Messaging
Figure 117. Edit Destination Dialog Box
13. Check the Enabled check box so that messages will be sent to the destination.
Clear the check box to disable the destination.
14. The Timeout (s.): field contains the number of seconds SMS and e-mail
Messaging waits for the user to acknowledge the alarm line corresponding to
the message before the message is resent to that destination. If it is the last
attempt, it is the number of seconds before switching to the next destination.
Enter a time-out in seconds in the Timeout (s.): field.
15. The Attempts: field contains the number of times SMS and e-mail Messaging
sends a message to the destination before switching to the next destination.
Enter the number of attempts in the Attempts: field.
16. Click OK.
17. Repeat Step 9 to Step 16 for each additional destination.
18. The message is sent to the top destination first. If the message is successfully
sent and the user acknowledges the alarm, or confirms receipt of the message
(messages sent through SMS/GSM Device only), within the configured time
limit and/or number of attempts, the rest of the destinations do not receive the
message. If the user does not acknowledge the alarm line corresponding to the
message, or confirm receipt of the message (messages sent via SMS/GSM
Device only), within the timeout interval, the message is sent again provided
the attempts parameter is greater than one. If the attempts count on the first
destination is exhausted without acknowledgement or receipt confirmation, the
Message Handler moves to the next destination in the list (if there is one). If the
3BDS011222-510 B
209
SMS and e-mail Messaging
destination is a group, the message is sent to the device with the highest priority
for every group member before timing begins; however, the lower priority
devices do not receive messages. Acknowledgement of the alarm, or receipt
confirmation (messages sent via SMS/GSM Device only), by one member of
the group is considered successful notification of the group.
19. To change the order in the list, and thus the send order, select a destination and
click Move Up or Move Down.
20. To delete a destination from the list, select it and click Delete.
21. Figure 118 shows a completed message destination configuration with two user
groups (Page Sample ePlant and Operators) and a TAP/Modem
Device for an individual user (Guest) configured.
Figure 118. Configured Destinations Tab
22. Repeat this procedure for each Alarm and Event Message Source.
For example, using the configuration shown in Figure 118, the sequence of events is
illustrated in Figure 119.
210
3BDS011222-510 B
SMS and e-mail Messaging
PAGE SAMPLE EPLANT USER GROUP
USER 1 HIGHEST PRIORITY DEVICE
USER 2 HIGHEST PRIORITY DEVICE
USER 3 HIGHEST PRIORITY DEVICE
USER 4 HIGHEST PRIORITY DEVICE
ALARM ACKNOWLEDGED YES
WITHIN TIME OUT
PERIOD?
NO
NO
LAST ATTEMPT?
YES
OPERATOR USER GROUP
OPER 1 HIGHEST PRIORITY DEVICE
OPER 2 HIGHEST PRIORITY DEVICE
OPER 3 HIGHEST PRIORITY DEVICE
OPER 4 HIGHEST PRIORITY DEVICE
ALARM ACKNOWLEDGED
WITHIN TIME OUT
PERIOD?
YES
NO
NO
LAST ATTEMPT?
YES
GUEST USER
ALARM ACKNOWLEDGED YES
WITHIN TIME OUT
PERIOD?
TAP/MODEM DEVICE
NO
NO
LAST ATTEMPT?
YES
NOTE:
ALARM ACKNOWLEDGE INCLUDES
CONFIRMING RECEIPT OF MESSAGE
VIA GSM COMPATIBLE DEVICE (ONLY
WHEN MESSAGE WAS SENT VIA
SMS/GSM DEVICE).
TIME OUT RECORDED IN
MESSENGER EVENT LIST
DONE
T05073B
Figure 119. Sequence of Events for Message Handler in Figure 118
3BDS011222-510 B
211
SMS and e-mail Messaging
Alarm Manager Service Group Configuration
The Only send message if previous alarm condition was acknowledged in the
Alarm and Event Message Source is designed to prevent the same alarm condition
from sending several messages due to alarm chatter (alarm going from inactive to
active and back again several times over a relatively short period of time). However,
this option also requires configuration of the Alarm Manager Basic Service Group
in the Service Structure.
1.
Use the Structure Selector to open the Service Structure in Plant Explorer.
2.
Use the Object Browser to navigate to:
Services > Alarm Manager, Service > Basic Service, Service Group
3.
Select Service Group Definition in the Aspect List Area.
4.
Click the Special Configuration tab.
Figure 120. Service Group Definition Special Configuration Tab
212
3BDS011222-510 B
System Status
5.
Uncheck the Make new alarms entry each time a condition gets active
check box.
If this check box is selected, each change from the inactive to active state will
result in a new alarm.
6.
Click Apply to save the entered data.
Alarm Storage
The number of alarms in main storage is 10,000. This means the Alarm manager
server can keep 10,000 conditions (alarms) in memory.
The conditions that have be saved in Alarm Manager process are
Enable/Active/UnAcknowledge, Enable/UnActive/Unacknowledge or
Enable/Active/Acknowledge.
The default value is 10, 000 and the System Engineer has permission to modify it.
This number is for the total number of alarms for all categories. Each category value
can be modified. The default value for each category is the total alarm storage
divided by the number of categories. For example, if there are ten categories and
alarm storage is 10,000, there are 1,000 condition for each category.
System Status
Topology Status Viewer
To configure a Topology Diagram to view status for the whole plant you perform the
following principal steps. They correspond to workflow steps Create Process
Functions, Build Lower Level Control Structure and also to Download and Test
Application Software:
1.
On every Controller object: Open the Topology aspect, open Diagram view and
add a new Diagram based on the skeleton for the Controller level (AC 800M
Single / AC 800M Redundant). Processor Modules and the Hardware Units
below by default have Topology aspects with pre-configured Component
views. The symbols of these Topology components are placed by default on the
diagram. Save the diagram.
2.
Insert / create objects representing clients, servers and eventually other network
components in the Control Structure above the Control Network level.
3BDS011222-510 B
213
System Status
3.
Create Topology aspects and configure the Component view for the objects to
represent in the hierarchy above the controllers.
4.
If applicable add texts/labels to the new Components with aspect property
references that subscribe to status information. Or include other elements with
access to and representation of status information, for example ActiveX
controls.
5.
On the object representing the plant add a Topology aspect and create a new
Topology Diagram from the skeleton Plant Network. It is populated
automatically with the Topology components in the Control Structure hierarchy
below your plant object down to the Controller objects.
6.
Arrange the symbols of the Topology components and connect them as
required. Add additional labels/ texts / graphical symbols as required. Save the
diagram.
7.
Switch on Subscribe for Live Data in the View menu. Live Data status
information is shown. Prerequisites are: OPC servers are operating and
Controllers are running.
8.
To view and navigate such Topology Diagrams from a Graphic Display on
Operator Workplaces you include an Aspect Link to the top Topology aspect in
Control Structure into this Graphic Display.
To view and navigate such Topology Diagrams (as you can see in System 800xA,
System Planning (3BSE041389*) from a Graphic Display on Operator Workplaces
you include an Aspect Link to the top Topology aspect in Control Structure into this
Graphic Display. As an operator or a maintenance person (with Operator Role) you
can inspect the live status information in the diagrams and navigate in the hierarchy
of diagrams:
214
1.
Press the Aspect Link button in the Graphic Display to open the pop-up
window with the Topology Diagram.
2.
Set Window > Workbook Mode for the pop-up window.
(Workbook mode is set by default.)
3.
Switch on View > Subscribe for Live Data.
4.
Use the object context menu item Goto Child Diagram (for example on a
controller object shown in the diagram) to navigate to a child diagram.
3BDS011222-510 B
System Status
5.
Use the object context menu item Goto Parent Diagram (for example on an
object shown in the diagram) to navigate to the parent diagram.
6.
Navigate through the collection of opened Topology Diagrams using the
Workbook tabs.
Additionally you can print out the Topology Diagrams.
3BDS011222-510 B
215
System Status
216
3BDS011222-510 B
Device Management & Fieldbusses
Device Management & Fieldbusses
This section describes how to use Device Management software for efficient
planning, operation and monitoring of field devices within the 800xA System.
Before starting to work with the specific Device Management section, follow the
instructions of Device Library Wizard.
As part of the Device Management PROFIBUS & HART and Device Management
FOUNDATION Fieldbus the Device Library Wizard is a required tool to create and
extend System 800xA Device Integration Libraries.
Details on the Device Library Wizard can be found in System 800xA Device
Management, Device Library Wizard (2PAA102573*).
Details on PROFIBUS and HART device configuration can be found in System
800xA Device Management, PROFIBUS and HART Configuration
(3BDD011934*).
Details on FOUNDATION Fieldbus device configuration can be found in System
800xA Device Management, FOUNDATION Fieldbus Configuration
(3BDD012902*).
Device Library Wizard
A range of pre-configured device types for System 800xA are available for the
fieldbus protocols FOUNDATION Fieldbus, PROFIBUS and HART.
The Device Library Wizard is a tool that is used for adding these separately
delivered device types to the device libraries of an 800xA system.
This section describes the process of adding these device types to an 800xA system
using Device Library Wizard.
Detailed information about the Device Library Wizard and further functionality is
described in System 800xA Device Management, Device Library Wizard
(2PAA102573*).
Prerequisites
The following requirements must be met to allow adding device types to the Device
Integration Libraries of an 800xA system using the Device Library Wizard.
3BDS011222-510 B
217
Device Library Wizard
•
The Device Library Wizard has been installed and configured according 800xA
Installation and Post-installation guideline.
•
An 800xA system has been created and started.
•
The system extensions for the corresponding fieldbus protocols have been
added.
•
The user has Windows administrator privileges, e.g. System Engineer role.
Source for Device Types
ABB provides a continuously increasing portfolio of 800xA system tested and
certified ABB and third party device types. They are available from 800xA System
DVDs or from ABB SolutionsBank.
Use the Device Library Wizard to extract the device type files on the system nodes.
Starting from System 800xA version 5.0 onwards, the device types available are
stored on the delivered 800xA System DVDs. The device type files are separated in
the specific DVDs related to the fieldbus protocol.
There are three System DVDs for Device Types as listed below:
1.
DVD 2: PROFIBUS
2.
DVD 3: HART
3.
DVD 4: Foundation Fieldbus
Download from the ABB SolutionsBank.
218
1.
Login to ABB SolutionsBank.
2.
Open Downloads > Downloads Explorer.
3BDS011222-510 B
Device Library Wizard
3.
Browse to
–
Control Products and Systems / 800xA / Device Management FOUNDATION Fieldbus / Device Library - <category>
for FOUNDATION Fieldbus device types or
–
Control Products and Systems / 800xA / Device Management HART / Device Library - <category>
for HART device types or
–
Control Products and Systems / 800xA / Device Management PROFIBUS / Device Library - <category>
for PROFIBUS device types
and download device type files to your local machine or media.
Extract Device Type Files
Execute the steps below to extract device type files on all 800xA system nodes of
the following types starting with the Aspect Server:
•
Aspect Server
•
Connectivity Server
•
Application Server
•
Clients
Extract the device type files in the following sequence:
1.
Open the Device Library Wizard: Start > All Programs > ABB Industrial IT
800xA > Device Mgmt > ABB Device Library Wizard or double-click the
ABB Device Library Wizard shortcut on the Desktop.
2.
When the Device Library Wizard opens with main window select Extract
Device Types and click Next
3.
Click Browse button and navigate to the corresponding folder that contains the
device type files. See also Source for Device Types on page 218.
Device type files exist as zip files (.zip) or self extracting zip files (.exe).
The location where device type files are stored can be different from the currently
used system node. It is not required to copy all the device type files to local disk.
3BDS011222-510 B
219
Device Library Wizard
4.
Select the required device type files (multiple selection is possible) and click
Open.
Figure 121. Select Device Type File
220
3BDS011222-510 B
Device Library Wizard
5.
Click Next to start the extracting operation.
Figure 122. Selected Device Type File
3BDS011222-510 B
221
Device Library Wizard
6.
Click Finish to complete the extracting operation.
Successful extracting operation will be shown in the logger area.
Figure 123. Extraction successful window
7.
222
Repeat step 3 to 6 in this chapter for all required device types. Use Main Menu
button to navigate directly to the main window. Click Exit to close the program
if no more operations are required.
3BDS011222-510 B
Device Library Wizard
Read Release Notes of the Device Types
Each device type file includes a release note for the corresponding device type.
Please read the release note carefully for detailed information or limitations.
The release notes are stored in the root folder of the specific device type.
For FOUNDATION Fieldbus browse to:
<Installation path>\ABB Industrial IT\Engineer IT\ABB Device
Integration Library\FF Device Integration Library\<Device Type>
For HART browse to:
<Installation path>\ABB Industrial IT\Engineer IT\ABB Device
Integration Library\HART Device Integration Library\<Device Type>
For PROFIBUS browse to:
<Installation path>\ABB Industrial IT\Engineer IT\ABB Device
Integration Library\PROFIBUS Device Integration Library\<Device
Type>
Right-click on the extracted device type in DLW window to access the release
note of a device type.
License for device-specific DTMs are not subject to the 800xA system licensing
arrangements and are not included in the 800xA system installation.
Device specific DTMs have to be installed on every 800xA system node that runs
with Device Management PROFIBUS & HART. The DTM specific license
agreements have to be observed here.
3BDS011222-510 B
223
Device Library Wizard
Install Device Types
Execute the installation of device types on all 800xA system nodes, where 800xA
Device Management software has been installed. Starting with the Aspect Server
the following sequence of system nodes shall be considered for installation:
•
Aspect Server
•
Connectivity Server
•
Application Server
•
Clients
Prepare System Node for Device Type Installation.
Device Management PROFIBUS & HART:
If DMS Connect system extension is loaded and the software Device Management
System is installed and used, please do not work with this tool during device type
installation on this particular node.
Asset Optimization Server System Nodes (if applicable):
Device Type Objects using device asset monitors, which have been installed already
and may be updated with a new minor version device type, shall be checked for new
updated asset monitors. Refer to the device specific release notes, if the new minor
version device type will replace an existing asset monitor. In this case the loaded
asset monitors of the particular device type object must be disabled in the Asset
Optimization Server (AO Server).
Loaded device asset monitors in the Asset Optimization Server may show bad
communication and invalid data during the time of Device Type installation. This
can result in alarms and events in the particular system message list. Before
installing device types it is recommended to inform plant personal.
224
3BDS011222-510 B
Device Library Wizard
Start Device Type Installation.
1.
Open the Device Library Wizard: Start > All Programs > ABB Industrial IT
800xA > Device Mgmt > ABB Device Library Wizard or double-click ABB
Device Library Wizard shortcut on the desktop.
Windows and 800xA System administrator rights are required to execute the
Device Library Wizard on the node.
2.
Select Install Device Types to install new device types or re-install device type
to the 800xA System. Click Next.
Figure 124. Action Selection Dialog
3.
3BDS011222-510 B
Select the fieldbus protocol used in the system. The following fieldbus
protocols are currently supported, depending on the 800xA System:
–
FOUNDATION Fieldbus (HSE and H1)
–
HART
–
PROFIBUS (PROFIBUS DP and PA)
225
Device Library Wizard
4.
Click Next to confirm fieldbus selection.
Figure 125. Fieldbus Protocol Selection Dialog
5.
The new windows opened list all extracted device type files of the specific
fieldbus protocol except those which have been installed already.
This window offers two tab cards representing the available device types for
installation.
– Install view shows the device types that will be installed.
– Restore view shows device types that are already installed.
To install device types to the system, the particular device type has to be
selected by clicking the respective check box. Enable the check box Select all
to mark all listed device types.
226
3BDS011222-510 B
Device Library Wizard
Figure 126. Device Selection Dialogue - Install View
Device specific release notes can be accessed by right-clicking on the listed
device type name.
Figure 127. Release Notes
3BDS011222-510 B
227
Device Library Wizard
The following table lists the Icons which show the status of the selected device
types:
Installation successful
Already installed Device Type
Installation failed
Installation is not completed
6.
Click Next to confirm the selection.
7.
Click Finish to start the installation of the selected device types.
Figure 128. Finish Installation
Device types already installed in the 800xA System are overwritten. A
confirmation of this operation results in overwriting the existing device type. In
this case user-made modifications at device types may be overwritten.
228
3BDS011222-510 B
Device Library Wizard
The status of operation is displayed in the logger area. Wait till installation is
completed. Next to the Device Library Wizard window, a status window appears,
which gives additional information on the installation process.
Figure 129. Progress Messages
During installation of device types, additional software may be installed on the
node, for example, DTM. Read the release notes of the selected device type
carefully to know whether license agreements or special settings for this software
must be considered.
In case of bulk operation for device types, where additional software (Example:
DTM) is installed and not controlled by the Device Library Wizard, each single
device type must be confirmed by the user. The Device Library Wizard does not
proceed with the next device type installation till the confirmation.
3BDS011222-510 B
229
Device Library Wizard
While installing ABB Instruments device types with device specific DTMs, the
DLW installation window may stop responding.
Execute the following steps to continue the installation process:
1. Open Windows Task Manager.
2. In the Applications tab, select the device type(s) for which the DTM
installation stopped responding.
3. Click the Processes tab and select launcher.exe.
4. Click End Process.
5. In the Task Manager Warning window, click Yes.
DLW proceeds with the installation of the next device type.
6. The device types for which the installation process ended, install the device
type DTM(s) manually from the path:
<Installation Drive>:\Program Files\ABB Industrial IT\Engineer IT\<Protocol>
Device Integration Library\DTM\DTM\<DTM Name>\setup.exe.
Installation issues can stop the operation. In this case error messages are visible in
the logger area. Retry the installation or contact your local ABB representative
for further assistance.
During device type installation product documentation and other software will be
copied and installed to the local disk.
230
3BDS011222-510 B
Device Library Wizard
Successful installation is indicated with Installation completed! entry in the logger
area.
Figure 130. Installation Successful
The Device Library Wizard displays a message indicating successful installation
even if the device specific DTMs are not installed completely. Reinstall the
device type if the DTM installation fails or stops responding.
Device Library Wizard generates a log file. To view the contents of the log file,
click View Log in the Device Library Wizard window.
The path to the log file is <Installation path>\ABB Industrial IT\Engineer
IT\ABB Device Integration Library\DLW.log.
To install more device types to the 800xA System, click Main Menu button and
repeat Step 2 to Step 7. If there are no further device type installations, click Exit to
close the Device Library Wizard.
3BDS011222-510 B
231
Device Management PROFIBUS & HART
Special Handling for 800xA System Restore
Additional system restore activities to be performed after restore of a system
backup are described in System 800xA Administration and Security
(3BSE037410*), sub-section Recover Function-Specific Information.
System upgrade from previous to new versions is described in System 800xA,
System Upgrade (3BSE036342*).
Special handlings for PROFIBUS & HART device types in different system
environments are described in System 800xA Engineering, Engineering and
Production Environments (3BSE045030*).
Device Management PROFIBUS & HART
This section uses step by step examples to describe how to create and work with
PROFIBUS and HART Device Type Objects in 800xA systems,
This section does not include configuration parts of HART Multiplexer Connect.
HART Multiplexer Connect is described in System 800xA Device Management,
PROFIBUS and HART Configuration (3BDD011934*).
Additional information and special configuration can be found in the particular
section of System 800xA Device Management, PROFIBUS and HART
Configuration (3BDD011934*).
For details of installed and used device types refer to the specific device type
release notes, described in Read Release Notes of the Device Types.
Prerequisites and Requirements
The following requirements must be met, in order to be able to carry out the actions
described in this section.
232
•
An 800xA system has been created and started.
•
The following system extensions have been loaded:
–
AC800M Connect
–
AC800M Connect Hi
–
Fieldbus Builder PROFIBUS/HART
–
HART Device Integration Library - Basics
3BDS011222-510 B
Device Management PROFIBUS & HART
–
PROFIBUS Device Integration Library - Basics
–
optional HART Device Library - Asset Monitoring
(if Asset Optimization related system extensions have been loaded)
–
optional PROFIBUS Device Library - Asset Monitoring (if Asset
Optimization related system extensions have been loaded)
–
optional Function Designer for AC800M Connect, Function Designer for
FBB P/H (if engineering related system extensions (Function Designer)
have been loaded)
•
The user has permissions for 800xA system engineering.
•
All required device types have been installed via Device Library Wizard.
•
Control Network, Control Builder M project and OPC Server configuration for
AC 800M Controller have been created.
Entities, Reservation and Environments
Starting from System 800xA version 5.0 onwards the system provides an enhanced
multi-user support. Optionally the system can be extended for environment support
allowing to have different system configuration in certain environments. So called
entities are available as base functionality at object types in the 800xA System to
enable multi-user engineering. The entity allows to lock (reservation) a project,
controller or applications to prevent simultaneous configuration of aspects and
objects in the 800xA system. Reservation functionality is available with right mouse
click at the device type object in 800xA Plant Explorers Control Structure.
The following kind of objects available in the Control Structure can be used to make
a reservation for underlaying objects and aspects:
•
Projects, Applications, Controllers, Diagrams, Single Control Module (SCM)
•
Libraries, libraries with hardware types
•
Control modules types, except hidden control module types
3BDS011222-510 B
233
Device Management PROFIBUS & HART
•
Function block types, except hidden function block types
Online and offline engineering for PROFIBUS and HART devices requires a
reservation of the main entity object in the 800xA Plant Explorer Control
Structure.
As the Operator user role does not have permissions to reserve an entity, it may
not be possible to open certain DTMs with the Operator user role. Set a higher
access right to the Operator role, if applicable.
PROFIBUS and HART device types installed in an enabled environment
supported 800xA system, are located in the Production Environment only. To
have installed device types also available in Engineering Environments, they have
to be synchronized by the user manually.
PROFIBUS and HART device types in an Engineering Environment can be
accessed in offline configuration only.
Details of entities and reservation are described in System 800xA Engineering,
Engineering and Production Environments (3BSE045030*).
Fieldbus Topology in the 800xA System
Once an 800xA system has been started, a fieldbus topology starting at the
controller and ending at the field device can be created in the Control Structure of
Plant Explorer workplace. Starting with the root node, the simplest example of a
fieldbus system for PROFIBUS and HART is set up as follows:
Control Network > Control Project > Controller Group > Controller Hardware
Group > (ModuleBus or CI854) > Field Devices
Pre-configuration of AC 800M Controller
To enable communication for a field device with a (Device Type Manager) DTM, an
additional setting must be made for each AC 800M controller in Plant Explorer
Control Structure.
234
3BDS011222-510 B
Device Management PROFIBUS & HART
Figure 131. Control Structure with Fieldbus Topology
In order that field devices can be accessed with DTM via the AC 800M controller,
the communication path (Tool Routing) must be enabled in each controller.
In 800xA system, communication with field devices through DTMs is possible,
only when Tool Routing is enabled.
Tool Routing is disabled by default. In order to activate it, the processor module of
the AC 800M controller, e.g. PM860/TP860, is selected in Control Structure.
The Control Properties aspect appears in the aspect window. Select the aspect to
open an overview of the various properties of the module in the main Plant Explorer
window. One of the property entries is TOOLROUTING.
3BDS011222-510 B
235
Device Management PROFIBUS & HART
Set this Property Value to Enabled and click Apply.
Figure 132. Tool Routing Enabled for DTM Access
Increase TOOLROUTINGNBRCON to 50, if more than 20 HART and
PROFIBUS devices containing a DTM are placed below the connected AC 800M
controller.
236
3BDS011222-510 B
Device Management PROFIBUS & HART
Setting up a Fieldbus Topology for PROFIBUS and HART
The 800xA system is capable of setting up HART and PROFIBUS communication.
Together with the AC 800M Controller and local S800 modules HART devices can
be connected. Added with the CI854(A) communication interface (PROFIBUS) and
PROFIBUS remote I/O like ABB S800 or S900 a connection to HART devices can
be realized additionally.
PROFIBUS devices are connected directly to the CI854(A) communication
interface linked to the AC 800M controller or to PROFIBUS DP/PA Linking
Devices placed between CI854(A) and the PROFIBUS PA field device.
This section describes a sample set-up for local and remote S800 I/O modules with
HART Device Type Objects connected below as well as for PROFIBUS Devices
Type Objects.
The following steps have been performed in 800xA Plant Explorers Control
Structure, whereas S900/S800 I/O modules and PROFIBUS device types can also
be inserted in Control Builder M projects using Control Builder M Professional.
HART devices can be inserted in Plant Explorers Control Structure only.
Bulk Data Manager operations are supported for both the fieldbus protocols.
Do not copy paste communication DTM objects such as CI854, S800 Modules,
S900 modules. Instead create them manually or use Bulk Data Manager.
However, copy / paste of the device object type instances is supported.
3BDS011222-510 B
237
Device Management PROFIBUS & HART
PROFIBUS and HART Fieldbus Preparation in Control Builder M.
Before device types in the form of hardware units can be used, the corresponding
hardware libraries have to be inserted in the Control Builder M project. The inserted
hardware libraries have to be connected to a specific controller afterwards.
Hardware libraries represents the physical device type in the 800xA system. During
installation of Control Builder M the following libraries are installed necessary for
PROFIBUS and HART device engineering:
•
S800IoModulebusHwLib
This library contains the S800 I/O-modules, which can be used at AC 800M
ModuleBus only. This library is mandatory to configure HART device types on
AC 800M ModuleBus.
•
S800CI801CI854HwLib
This library contains S800 I/O modules and the CI801 PROFIBUS gateway. It
can be used with the PROFIBUS DP master CI854(A) only. This library is
mandatory to configure HART Device Type Objects at S800 PROFIBUS
Remote I/O.
•
S800CI840CI854HwLib
This library contains S800 I/O modules and the CI840 PROFIBUS gateway. It
can be used with the PROFIBUS DP master CI854(A) only. This library is
mandatory to configure HART Device Type Objects at S800 PROFIBUS
Remote I/O.
•
S900IoCI854HwLib
This library contains S900 I/O modules and the S900 PROFIBUS gateway. It
can be used with the PROFIBUS DP master CI854(A) only. This library is
mandatory to configure HART Device Type Objects at S900 PROFIBUS
Remote I/O.
•
CI854PROIBUSHwLib
This library contains the PROFIBUS-DPV1 master, which can be used at
AC 800M CEX bus. This library is mandatory to configure PROFIBUS device
types on PROFIBUS networks.
Insert of hardware Libraries, connect them to a specific controller, open and
release projects and create new instance based on hardware libraries is described
in this document in Insert Hardware Libraries on page 35 and the following.
238
3BDS011222-510 B
Device Management PROFIBUS & HART
Pre-setting before inserting of Field Device Type Object .
Two different network areas are available at each AC 800M Controller object:
•
•
ModuleBus at AC 800M
Each CI854(A) at AC 800M
Instantiation of field devices is possible with the Fieldbus Builder
PROFIBUS/HART in Communication disabled mode only. If Communication
enabled mode is active, it MUST be deactivated (Communication disabled). Each
area must be separately set to Communication disabled mode.
Two possibilities are available on the device type objects to set the Fieldbus Builder
in Communication disabled:
•
•
Via context menu of the Fieldbus Management aspect.
Via Device Functions... context menu in Control Structure of Plant Explorer.
In Communication enabled mode, the Device Type Managers (DTM) required
for the communication sequence are started although they do not affect actual
fieldbus communication. In Communication disabled mode, only the DTM for
the selected object is called.
Fieldbus Builder Communication Mode (Fieldbus Management)
1.
Select the CI854 or ModuleBus type object in the Control Structure.
2.
Select the Fieldbus Management aspect in the Aspect window.
3.
The mode icon in the preview window indicates the current mode (will be
Communication disabled for fieldbus configuration).
The icon appears on the bottom left of the preview window.
4.
If the mode is Communication enabled, select the Fieldbus Management node
in the preview window.
5.
Click with the right mouse button and select Communication enabled (the
check mark will disappear from this item).
6.
The Mode icon switches to Communication disabled.
3BDS011222-510 B
239
Device Management PROFIBUS & HART
Figure 133. Fieldbus Management Aspect
7.
The device object can be switched to Communication enabled mode by
selecting Communication enabled in the context menu.
Fieldbus Builder Communication Mode (Device Functions...)
1.
Select the ModuleBus or CI854(A) object in the Control Structure.
2.
Click with the right mouse button to open the context menu.
3.
Select Device Functions in the context menu.
Figure 134. Device Functions...
240
3BDS011222-510 B
Device Management PROFIBUS & HART
4.
The sub menu of Device Functions... indicates the current mode (will be
Communication disabled for fieldbus configuration).
The sub menu allows also changing the mode by selecting the menu item.
Insert S800 I/O Modules at AC 800M ModuleBus.
This subsection can be skipped, if no HART devices are used on local S800 I/O
modules.
For instantiation of local S800 I/O modules to AC 800M Controller refer to Create
Hardware Units on page 38 and the following.
Insert PROFIBUS Communication Interface CI854(A).
The Hardware Library for CI854(A) has to be inserted and connected in the
Control Builder M project before performing the steps described below.
This section describes a simple PROFIBUS network configuration. Mainly the
configuration via Device Type Manager is part of this document.
The communication interface CI854(A) establishes the PROFIBUS network for an
AC 800M controller. Up to 12 CI854 can be placed at the Controller, 6 lines can be
build up in redundant mode. Also line redundancy is supported from each CI854
interface.
Detailed information is provided in the relevant product documentation of
Control Builder M Professional. Additionally a document is also available
describing how to build up a physical PROFIBUS network.
1.
Open Plant Explorer.
2.
Switch to Control Structure.
3.
Open the substructure below the Project object.
3BDS011222-510 B
241
Device Management PROFIBUS & HART
4.
To insert a PROFIBUS communication interface on the controller, select the
Hardware object, placed below the AC 800M controller.
Figure 135. Control Structure with AC 800M
5.
Right-click with the mouse and select New Object in the context menu.
6.
Browse to the required communication interface, e.g. CI854 for PROFIBUS.
DTMs exchange data with field devices using acyclic communication (DPV1).
CI854(A) supports this type of communication, although CI851 does not.
7.
Enter the CEX bus number of the module placed, for example 1, in the name
box.
The CEX bus is the internal communication bus for data transmission between
AC 800M controller and the connected communication interfaces. The
communication interfaces are located on the left side of the controller and are
numbered from right to left. Starting number is 1.
Example:
If the CI854 module is the second module on this bus, the number 2 must be
entered in the name box.
8.
Click Create.
The settings for the PROFIBUS master are listed in the product documentation of
CI854, AC 800M, PROFIBUS DP Configuration (3BDS009030*).
9.
242
Repeat steps 5 to 8 until all of the desired modules have been placed.
3BDS011222-510 B
Device Management PROFIBUS & HART
Do not use the Replace Unit function for the units which have a DTM
assignment. Use “MoveDown” and “MoveUp” in Control Builder to adapt the
slave address. Otherwise, online operation with DTM may not be possible for this
unit.
PROFIBUS Remote I/O with HART Modules.
1.
Open Plant Explorer.
2.
Switch to Control Structure.
3.
Open the substructure below the Project object.
4.
To insert a Remote I/O communication interface on the PROFIBUS, select the
CI854 object.
5.
Click with the right mouse button and select New Object.
6.
Browse to the required PROFIBUS Remote I/O gateway, e.g. S800’s CI840.
DTMs exchange data with field devices using acyclic communication (DPV1).
CI840 and CI801 supports this type of communication, although CI830 does not.
7.
Enter the PROFIBUS address of the gateway placed, e.g. 20, in the Name box.
8.
Click Create.
9.
To place I/O modules on the Remote I/O gateway, select the gateway object,
e.g. CI840.
10. Click with the right mouse button and select New Object.
11. Browse to the required I/O module, for example AI895.
12. Enter the slot number of the module placed, for example 1, in the Name box.
Local I/Os always start at slot 1. For more information on I/O modules, refer to
the device specific product documentation.
13. Click Create.
The module for Remote I/O is inserted in Plant Explorers Control Structure and in
the Control Builder M project.
14. Repeat steps 9 to 13 until the required modules are created for Remote I/O.
3BDS011222-510 B
243
Device Management PROFIBUS & HART
Insert HART Device Type Objects
To create or delete an instance of the HART device types with an Application
Engineer user role, either of following setting has to be done:
• Change the security definition for Application Engineers to the
permissions Operate and Operator Configure.
• Add the Operator role also to the Application Engineer role.
HART Device Type Objects are installed with the Device Library Wizard. Only the
device types Generic HART Transmitter and Generic HART Actuator are part
of the Device Integration Library - Basics system extension, which allows basic
configuration, operation and diagnosis of HART devices.
The Generic HART Device Objects are assigned to the Basic HART DTM using
HARTs universal and common practise commands. Only device specific HART
Type Objects installed via Device Library Wizard have the full capability of
configuration, operation, maintenance and diagnosis.
HART Device Types are available as standard Object Types in 800xA Plant
Explorers Object Type Structure. They are not based on Hardware Libraries and can
not be used in Control Builder M projects. Therefore HART Device Type Objects
can be exclusively used with Fieldbus Builder PROFIBUS/HART included in the
Device Management PROFIBUS & HART package. Insert of HART Device Types
Objects can be performed in the Plant Explorers Control Structure only.
HART field devices are managed exclusively by the Fieldbus Builder
PROFIBUS/HART in the Control Structure of Plant Explorer and not be visible
in the Control Builder M project.
Cyclic data communication must have been started already by Control Builder M
Professional.
Field devices support the HART protocol can only be placed below I/O modules
that support this protocol in hardware and software (DTM) technology.
HART Device Type Objects are integrated into the fieldbus topology as follows:
244
1.
Open Plant Explorer.
2.
Switch to Control Structure.
3.
Open the substructure below the Project object.
3BDS011222-510 B
Device Management PROFIBUS & HART
4.
Select the I/O module (e.g. at ModuleBus or Remote I/O), where the HART
Device Type Object shall be inserted, for example S800’s AI895.
5.
Click with the right mouse button to open the context menu.
6.
Select New Object in the context menu.
Figure 136. Creating a new Device Object Instance
7.
A folder structure containing the various device objects appears. Click "+" to
open the next level of the partial tree and select the required device object.
HART Device Type Objects are stored inside the Object Types -> Field Devices
catalog.
The device type objects in the catalog Basics, Object Type Group are base
objects, which are not designed for direct use!
Please use device type objects from HART Actuators and HART Transmitter
Object Type Groups instead!
3BDS011222-510 B
245
Device Management PROFIBUS & HART
8.
Enter a name for the specific device in the Name box, e.g. the TAG.
Figure 137. Selecting a Device Object
9.
Click Create. The new device object is placed below the I/O module object.
10. Repeat steps 4 to 9 until all of the desired device objects have been placed
below the I/O module.
HART I/O modules always provide multi-channel support. This allows the user to
connect several HART devices at one I/O module. To establish a valid
communication with a specific device, channel allocation for the HART Device
must be performed.
246
3BDS011222-510 B
Device Management PROFIBUS & HART
Channel Allocation on HART I/O Modules.
The following operations must be carried out to assign HART devices to defined
channel at the I/O module:
1.
Open Plant Explorer.
2.
Enable 800xA preview window, if applicable.
The preview window is located in the right lower corner of 800xA Plant Explorer.
If the preview window is disabled, double-click the required aspects to access
them.
3.
Switch to Control Structure.
4.
Open the substructure below the Project object.
5.
The HART devices have been added to Control Structure of Plant Explorer as
new objects under the parent modules, e.g. AI895. Select the Fieldbus
Management aspect on this I/O module object type.
6.
The user interface of the Fieldbus Builder PROFIBUS/HART appears in the
preview window. The Fieldbus Builder PROFIBUS/HART copies the fieldbus
tree from Control Structure to its fieldbus tree in the main window. To improve
performance levels, the partial tree is not copied in its entirety.
7.
Click "+" to open the next level of the partial tree.
8.
All positioned HART devices, together with the channel information from the
I/O module object, appear in the partial tree.
Figure 138. Fieldbus Management View
3BDS011222-510 B
247
Device Management PROFIBUS & HART
9.
The HART device is selected and moved to the required channel by pressing
and holding down the mouse button (drag and drop). The HART device is
automatically connected to the channel.
10. If the check box next to the device object is selected, the status window is
updated and the object information is displayed.
Figure 139. Assigned Device Objects with DTM Information
11. Repeat channel allocation for all HART Device Type Objects, which have been
inserted and not assigned to I/O module channels.
Insert PROFIBUS Device Type Objects
Inserting PROFIBUS Device Type Objects can be performed either in Plant
Explorers Control Structure or in Control Builder M. This sections describes both
configuration possibilities.
It is recommended to know the device addresses of each PROFIBUS device,
located on the PROFIBUS line, before starting device configuration. If the
devices are already connected to the PROFIBUS network, download the created
basic project with CI854(A) object first. Then start the PROFIBUS CI854 Web
Server to get the live list of connected PROFIBUS devices. The Web Server is
described in AC 800M, PROFIBUS DP Configuration (3BDS009030*).
248
3BDS011222-510 B
Device Management PROFIBUS & HART
Insert PROFIBUS Device Type Objects in 800xA Plant Explorer.
It is recommended to always use Control Builder M to create instances of
PROFIBUS device types. For details, refer to Insert PROFIBUS Device Type
Objects on page 251.
1.
Open Plant Explorer.
2.
Switch to Control Structure.
3.
Open the substructure below the Project object.
4.
To insert a PROFIBUS Device Type Object on the CI854, select the CI854
Hardware object.
5.
Right-click on the mouse and select New Object in the context menu.
6.
Browse to the required PROFIBUS master object in the hardware library
catalog, e.g. ABB_TFx12_YP0_v1_0.
Master and Module Objects are described in the related release notes of each
Device Type Object installed via device Library Wizard.
Figure 140. Select PROFIBUS master object
7.
3BDS011222-510 B
Enter the PROFIBUS address of the object inserted, e.g. 20, in the name box.
249
Device Management PROFIBUS & HART
8.
Click Create.
9.
To insert a device specific module below the PROFIBUS master object, select
the PROFIBUS master object.
10. Right-click on the mouse and select New Object.
11. Browse to the required device module in the hardware library, e.g.
ABB_TFx12_Temp1.
Figure 141. Select PROFIBUS specific device module
12. Enter the position number of the module placed, e.g. 0, in the name box.
Position number 0 means slot number 1. Specific device module to be related to
the slot number. Additional information about slot number can be found in
corresponding Device Type release notes.
13. Click Create.
14. Repeat steps 9 to 13 until all of the desired modules have been inserted on the
master object, if applicable.
The device modules are inserted both in Plant Explorers Control Structure and in the
Control Builder M project.
250
3BDS011222-510 B
Device Management PROFIBUS & HART
Insert PROFIBUS Device Type Objects in Control Builder M Project.
1.
Open the Control Project and switch to the Control Builder M project window.
2.
Browse to and select the CI854 object.
3.
Right-click on the mouse and select Insert Unit.
4.
Browse to the required PROFIBUS master object in the connected hardware
library catalog, e.g. ABB_TFx12_YP0_v1_0.
Figure 142. Select PROFIBUS master object in the CBM Project
5.
Select the PROFIBUS address of the object inserted, e.g. 20, from the pull
down menu.
6.
Click Insert.
7.
To insert a device specific module below the PROFIBUS master object, select
the PROFIBUS master object.
8.
Right-click on the mouse and select Insert Unit.
3BDS011222-510 B
251
Device Management PROFIBUS & HART
9.
Browse to the required device module, e.g. ABB_TFx12_Temp1.
Figure 143. Select PROFIBUS specific device module in the CBM Project
10. Select the position number of the module placed, e.g. 0, in the pull down menu.
Position number 0 means slot number 1. Specific device module to be related to
the slot number. Additional information about slot number can be found in
corresponding Device Type Release Notes.
11. Click Insert.
12. Repeat steps 9 to 11 until all of the desired modules have been inserted on the
master object, if applicable.
13. Close the library dialog.
The device modules are inserted both in Plant Explorers Control Structure and in the
Control Builder M project.
252
3BDS011222-510 B
Device Management PROFIBUS & HART
Configuration and Commissioning of Field Device Type Objects
After inserting the HART or PROFIBUS Device Type Objects can be configured for
application by means of Device Type Manager (DTM).
HART Device Type Objects are not handled by Control Builder M.
Higher-level assemblies such as PROFIBUS devices, Remote I/Os and CI854 are
mainly handled in the Control builder project. It is mandatory to download the
Control Builder M project first before starting online configuration for HART
devices.
There is no synchronization of device configuration data between Control Builder
M project and the Device Type Manager (DTM). Device parameter, which may
be necessary for both parts, must be configured twice - in the Control Builder M
project and the DTM.
For example:
The device modules, which are configured in the Control Builder M project, are
not automatically available in the DTM. The used device module must be
configured also in DTM, if applicable.
It is recommended to first upload the default device parameters to the Device
Type Manager (DTM).
A configuration describes the creation of a set of parameters for the particular
device in the database (Aspect Directory) of Aspect Server. For this task Fieldbus
Management has to be switched to Communication disabled mode.
The configuration of the device using a DTM is described in the associated DTM
documentation and is not included in this documentation.
Once the configuration phase is complete for all field device objects the data sets for
the particular devices or for a selection of the devices can be
•
•
•
verified
loaded to the devices / selection of devices
saved into one or more export file(s).
These functions are performed on the Fieldbus Management aspect and its subconditions.
3BDS011222-510 B
253
Device Management PROFIBUS & HART
Instance data can be verified and exported with the Fieldbus Management in
Communication disabled mode, but loading is only possible in Communication
enabled mode. To load fieldbus lines, select the line through the context menu of
the Fieldbus Management and then click on Download selection to start.
Verify.
Selecting the verify option in the Fieldbus Management menu compares the online
device data with the offline configuration data set stored in System 800xA. If the
data set is equal, the result is true, else it is false.
If the verification result is false, an up- or download is recommended for data
synchronization.
Download and Upload.
When several devices are selected, the Fieldbus Builder PROFIBUS/HART starts a
batch process for up- or download, which is processed sequentially. Execution of the
batch process continues even if errors occur for individual DTMs. Each event
(faulty/successful execution) is documented in the Fieldbus Management status
window. If an error occurs, an error message is displayed after the end of the batch
process to indicate that the batch process is faulty.
Loading errors can arise if this function is not supported by the DTM, e.g. S800
modules, or if the DTM cannot establish a connection to the device.
Export and Import.
The export file of an instance data record is saved with a time stamp in a folder
which is specific to the Device Object. This makes it possible to build up a device
configuration history. Exported device data set can be imported again by selecting
the specific export file. The export and import process is carried out manually by the
user.
Starting the Device Type Manager (DTM).
In addition to the Fieldbus Management aspect, field device objects for PROFIBUS
and HART provide a Device Management aspect. The Device Management aspect
opens the associated DTM (Device Definition) in the preview window or opens a
new window with the device instance data record.
254
3BDS011222-510 B
Device Management PROFIBUS & HART
DTMs can be started in Communication disabled mode to configure field device
objects offline or, if changes are to be made directly in the device, in online mode by
changing the mode to Communication enabled.
Depending on the mode, the DTM will appear with various functional windows.
The various modes are selected via the Fieldbus Management aspect of the relevant
device object.
Communication enabled mode starts all DTMs required for the communication
sequence. Individual DTMs in this connection sequence can then not switch to
Communication disabled mode without affecting other DTMs started in this
sequence.
Two possibilities are available on the device type object to open a DTM:
•
•
Via Device Management aspect in the aspect window.
Via Device Functions... context menu in Control Structure of Plant Explorer.
Open DTM via Device Management Aspect
1.
Open Plant Explorers Control Structure.
2.
Open the project sub-structure and select the field device type object.
3.
Select the Device Management aspect in the aspect window.
4.
The DTM appears either in Plant Explorers preview window or in its own
window, depending if the DTM supports 800xA preview window functionality.
Double-click on an aspect in the aspect window, to additionally open new
windows.
3BDS011222-510 B
255
Device Management PROFIBUS & HART
5.
Other DTM views can be activated via the menu bar of the Device
Management window.
Figure 144. Preview Window with DTM and Context Menu via Device Management.
Open DTM through the Context Menu of Control Structure in Plant Explorer
256
1.
Open Control Structure in Plant Explorer.
2.
Open the project sub-structure and select the field device type object.
3.
Click with the right mouse button to open the context menu.
3BDS011222-510 B
Device Management PROFIBUS & HART
4.
Select Device Functions... > “DTM Application” in the context menu.
Figure 145. Device Functions...
5.
The DTM with the selected application appears in a new window
6.
Other DTM views can be activated via the menu bar of the DTM window or via
Device Functions... > “DTM Application” in the context menu.
3BDS011222-510 B
257
Device Management PROFIBUS & HART
Configuration of OPC Server PROFIBUS/HART
The OPC Server PROFIBUS/HART shall be configured only, if Asset Optimization
for asset monitoring is installed and used in System 800xA.
It is not allowed to use OPC server PROFIBUS/HART to acquire device data to
applications such as Trend, Graphics, Faceplates etc. Only Asset Optimization
server can be a client to PROFIBUS/HART OPC Server.
The OPC Server PROFIBUS/HART enables access to field device data without
requiring additional field wiring and provides these data to the Asset Optimization
Server.
Asset Monitors delivered with Device Types and installed via Device Library
Wizard are designed to read these device data from the OPC Server
PROFIBUS/HART and provide them to Asset Reporter and Asset Viewer.
Operators and maintenance personnel will be notified when an abnormal device
condition calls for maintenance action.
After completing the engineering work for HART and PROFIBUS devices in the
800xA system, the OPC Server PROFIBUS/HART can be configured to access field
device data for e.g. Asset Monitoring. Depending on the number of devices and its
device data accessed by the OPC Server special configurations might be required.
OPC Server Assignment to a Connectivity Server.
A Connectivity Server on which the OPC Server PROFIBUS/HART can be
executed is assigned to each Control Network.
Only one OPC Server PROFIBUS/HART per Connectivity Server can be started.
OPC Servers of other software options, for example the AC 800M OPC Server,
can be executed on the same Connectivity Server.
This section describes the default configuration for the number of devices
released for the OPC Server PROFIBUS/HART. Please read System 800xA
Device Management, PROFIBUS and HART Configuration (3BDD011934*),
whether special configuration may be required to run the OPC Server properly.
1.
258
Open 800xA Plant Explorers Workplace and switch to the Control Structure.
3BDS011222-510 B
Device Management PROFIBUS & HART
2.
Select the control network in the fieldbus topology.
The following steps shall be done on every control network, placed in the system
and containing the FBB-OPC Data Source Definition aspect.
3.
Select FBB-OPC Data Source Definition aspect.
Figure 146. FBB-OPC Data Source Definition Aspect in Control Structure
3BDS011222-510 B
259
Device Management PROFIBUS & HART
4.
Select the Connectivity tab.
Figure 147. Connectivity Tab
5.
Click New….
Figure 148. New Service Group
260
3BDS011222-510 B
Device Management PROFIBUS & HART
6.
Change the name of the service group, if required.
The service group name can be found under Service Structure > Services >
OpcDA_Connector.
Example of a service group name: FBB_OPC_ControlNetwork1
Each control network needs a unique service group name and shall not given
twice in the system
7.
Click Add....
Figure 149. Adding a Service Provider
8.
Select the Connectivity Server system node on which the OPC Server
PROFIBUS/HART shall be executed.
9.
Click OK in the main window.
10. The OPC Server is now configured for data access to device internal data via
OPC communication.
If redundant Connectivity Servers are used in the system they have to be assigned
to the same Control Network. Repeat steps 1 to 10 for each redundant
Connectivity Server.
If more than one Control Network is instantiated, repeat steps 1 to 10 for these
Control Networks also.
Different service group names as well as different Connectivity Servers must be
used.
3BDS011222-510 B
261
Device Management PROFIBUS & HART
Figure 150. OPC Server Configuration Complete
Creating OPC Topology File .
To provide the complete fieldbus topology of the 800xA system to the OPC
Server PROFIBUS/HART, it is mandatory to switch all CI854 objects and the
ModuleBus objects to the Communication enabled mode once.
Configuration of the OPC Server PROFIBUS/HART shall be done for each
control network object configured in the system.
262
1.
Open the Control Structure in Plant Explorer.
2.
Open the project sub-structure and select a field device type object.
3.
Select the Fieldbus Management aspect.
4.
Select the Fieldbus Management node in the Fieldbus Management tree.
5.
Right-click to access the context menu.
6.
Switch to Communication enabled mode, if not done yet.
7.
Right-click again to access the context menu.
3BDS011222-510 B
Device Management PROFIBUS & HART
8.
Select Configure OPC Server.
Figure 151. Configuring the OPC Server
9.
The message window indicates the current status of the configuration.
If more than one Control Network for AC 800M or Multiplexer is available in the
800xA System, the OPC Server PROFIBUS/HART needs to be configured for
each Network, if applicable.
Changes in the topology require a re-configuration of the OPC Server.
10. The system nodes containing the Device Management PROFIBUS & HART
software, now have direct access to device data via the OPC Server.
OPC Timing Configuration.
The OPC Server PROFIBUS/HART cycle time mainly depends on the number of
devices and the loaded asset monitors in the Asset Optimization server, but also on
the CPU load of the controllers, and the communication load between Connectivity
Server and controllers. After configuration of the OPC Server PROFIBUS/HART
through Fieldbus Management aspect general information can be shown in OPC
Server Statistics and OPC Timing Statistics.
Update Time / Update Rate means also Cycle Time as shown in some 800xA
windows and menus in this section.
3BDS011222-510 B
263
Device Management PROFIBUS & HART
1.
Open the Plant Explorers Control Structure and select the FBB-OPC
Configuration aspect (as default at the instantiated Control Network object).
Figure 152. Selected FBB-OPC Configuration Aspect
2.
In the preview window select the tab OPC Timing Statistics.
Figure 153. Counted devices for the OPC Server PROFIBUS/HART
264
3BDS011222-510 B
Device Management PROFIBUS & HART
The cycle time of the OPC Server is set to a default value in the following
aspects at the Asset Optimization node in Plant Explorers Control Structure:
–
–
DIP HART Asset Monitor Data Source aspect (HART devices)
DIP PROFIBUS Asset Monitor Data Source aspect (PROFIBUS
devices)
By rule of thumb the following timings should be configured in the specific
aspect for the particular fieldbus protocol:
The default cycle times mentioned below are only indicative numbers. These
cycle times need to be increased further (2 to 5 times) in situations like redundant
AO configuration, larger plant areas, distributed controllers or field devices.
–
–
–
–
1800000 ms (0.5 h) =
< 200 devices
7200000 ms (2.0 h) = 201 - 500 devices
9000000 ms (2.5 h) = 501 - 800 devices
10800000 ms(3.0 h) = 801 - 1000 devices.
If more devices are counted and displayed in the OPC Timing Statistics tab,
refer to the related release nodes, if more device types (incl. timings) are
supported by the OPC Server PROFIBUS/HART.
If more devices are used for OPC access as released by the 800xA system, the
OPC Server must be split to sub-level nodes in the Plant Explorers Control
Structure. Follow first the instructions in System 800xA Device Management 5.1
PROFIBUS and HART Configuration (3BDD011934*) before continuing the
steps described below.
3.
Select the Asset Optimization node in the Control Structure.
4.
Select in Aspect Window of this node the DIP HART Asset Monitor Data
Source aspect or DIP PROFIBUS Asset Monitor Data Source aspect,
depending on the fieldbus protocol.
5.
Configure OPC Group Update Rate in the displayed table according to the
rule described above.
3BDS011222-510 B
265
Device Management PROFIBUS & HART
.
Figure 154. OPC Cycle time Configuration
6.
Confirm changes with Apply.
7.
Load all required Asset Monitors of the instantiated device types into the Asset
Optimization Server (refer to Asset Optimization section for more details).
8.
In the Plant Explorers Control Structure select the FBB-OPC Configuration
aspect (default at the instantiated Control Network object).
9.
In the preview window select the tab OPC Server Statistics.
Figure 155. Cycle Time of the OPC Server PROFIBUS/HART
266
3BDS011222-510 B
Device Management PROFIBUS & HART
10. Wait according to the configured Update Time, till the Duration Time is
displayed next to the Update Time entry as shown in Figure 155. If the
Duration Time is less than the Update Time, the OPC Server is able to call all
configured OPC items in one cycle. The OPC Server cycle time configured in
DIP HART Asset Monitor Data Source aspect or DIP PROFIBUS Asset
Monitor Data Source aspect (see above) shall be configured according the
following rule:
Update Time = Duration Time x 2
If the Duration Time is equal the Update time, not all OPC items may be
accessed in the cycle. In this case it is recommended to set the update time
twice the duration time. Repeat this section till the OPC Server cycle time is
optimized according the rules.
11. Repeat the steps described in this section till all OPC Server
PROFIBUS/HART are configured and running according instructions and
rules.
New inserted device type objects as well as changed topologies have to be
transferred as configuration into OPC Server PROFIBUS/HART.
If device type objects are only deleted from an existing topology, then the OPC
Server does not necessarily need to be configured again. Configuration is only
essential if topologies are changed and new device instances are created.
HART Device Calibration via Device Management System (DMS)
Device Management System (DMS) is delivered and installed with 800xA Asset
Optimization package.
DMS Connectivity integrates the calibration Device Management System (DMS)
from Meriam Instruments into the 800xA System and allows plant personnel to
monitor field devices for calibration information and streamlines the maintenance
workflow.
For more information and integration, contact ABB Technical Support.
3BDS011222-510 B
267
Device Management PROFIBUS & HART
HART Devices in Function Diagrams
HART Device Type Objects in 800xA system are supported in Function Designer
by default.
To configure a signal connection to a HART device in a Function Diagram perform
the following steps: the Function Component for the HART device from Object
Type Structure: Object Types > Field Device > \HART Actuators or Object
Types > Field Devices > HART Transmitters, e.g. ABB Generic HART
Transmitter.
12. Connect the pin of the HART device to a fitting pin of an inserted Control
Module, Function Block or Function.
Figure 156. Function Diagram with HART Devices
To allocate the HART Devices to HART-I/O boards, e.g. AI895 or AO895:
1.
268
In Function Designer with the opened diagram click
Allocation > IO Allocation to open the IO Allocation tool in the context of
this diagram. The right pane shows the HART devices in the context of this
diagram.
3BDS011222-510 B
Device Management PROFIBUS & HART
2.
On the Boards object in the left pane of the IO Allocation tool click right to
open the context menu.
3.
Click Insert Elements and add the needed boards from the Control Structure
of the structure browser.
4.
Drag and drop the HART Device Type Objects from the right pane to the left
pane, for example on the Boards object to automatically do the allocation.
Figure 157. IO Allocation of HART Devices
5.
3BDS011222-510 B
In Function Designer generate configuration data to write the allocation
information to Control Builder M Professional (or use Write to CBM context
menu item on the Boards object).
269
Device Management FOUNDATION Fieldbus
PROFIBUS Devices in Function Diagrams
There are two possibilities to support documentation and navigation needs for a
PROFIBUS device in Function Diagrams of Function Designer:
•
Referencing the IO variable representing the device in the control
application using a diagram reference.
•
Adding an own Function aspect with a Function Component to the device
type.
Refer to System 800xA Engineering, Engineering Studio Function Designer
(3BDS011224*).
Device Management FOUNDATION Fieldbus
To create FF topology objects, as there are HSE subnets, FF linking devices, FF
Host objects CI860s, FF H1 devices, FF applications etc., predefined FF objects
have to be instantiated within the Control Structure. These predefined FF objects are
located within the FF Libraries in the Object Type Structure.
The editing of the libraries, e.g. the change of block class parameters, is executed in
Fieldbus Builder FF. After the changed library contents have been uploaded to
800xA system, the changes are available in the Object Type Structure.
The configuration of an FF HSE subnet typically begins in Plant Explorer with the
insertion of an HSE Subnet object in the Control Structure. The insertion of new
objects can be done in Fieldbus Builder FF as well as in Plant Explorer. Special FF
configuration settings as Parameter settings etc. are provided by Fieldbus Builder FF
only. When the configuration is done and saved in the Fieldbus Builder FF, the
configuration data of the HSE Subnet is automatically uploaded to the Plant
Explorer Workplace and appear in the Control Structure.
In Fieldbus Builder FF precisely one HSE subnet can be configured. The structure
of the hardware used (H1 and HSE devices as well as OPC Server FF) is set up, the
functionality of the application configured and loaded into the devices and stations.
Working on the same or other subnet with different Fieldbus Builder FF instances is
simultaneously possible. Objects that shall be edited have to be reserved by the user
and then are locked for all other users.
270
3BDS011222-510 B
Device Management FOUNDATION Fieldbus
If the 800xA system includes several HSE subnets, which can be configured by
different instances of Fieldbus Builder FF. All Fieldbus Builder FF instances and the
Plant Explorer Workplace work with the same FF libraries.
A new opened instance of Fieldbus Builder FF always provides the actual FF
libraries. If during runtime of a Fieldbus Builder FF instance a library update has
been performed it gets visible in the status bar by a red LIB writing. An upload of
the updated libraries can be started by double-click on the red LIB writing, refer to
Figure 158.
Figure 158. Mark for Library update
Commissioning is the operating mode of Fieldbus Builder FF which permits
precommissioning and loading of objects. In addition, the commissioning mode
offers the opportunity of displaying and modifying online data.
In contrast to the configuration mode, however, no structural modifications may be
made to the objects. Precommissioning can be performed and the configuration data
can be loaded into the physical devices only if the configured structure has
undergone a plausibility check in configuration mode.
Besides precommissioning and the loading of objects, the individual parameters of
the FF blocks can be edited. Therefore, parameter setting of the FF blocks is
possible without reloading the FF Application objects concerned.
Despite similar interface, configuration and commissioning are two different
processes. Commissioning requires communication links with the devices on the
HSE subnet and the subsidiary H1 links.
3BDS011222-510 B
271
Device Management FOUNDATION Fieldbus
It is possible to switch directly between configuration and commissioning modes.
The following steps give you instructions how to configure and commission an FF
Application using Fieldbus Builder FF:
•
Step 1: Check, Save, and Upload FF Libraries
•
Step 2: Create and Configure an HSE Subnet
–
Step 2a: Create HSE Subnet
–
Step 2b: Configure HSE Subnet
•
Step 3: Configure the FF Application
•
Step 4: Load the FF Application
•
–
Step 4a: Precommissioning
–
Step 4b: Commissioning
Step 5: Using FF Data
Prerequisites and Requirements
The following requirements must be met, in order to be able to carry out the steps
described here.
272
•
An 800xA system has been created and started.
•
The following system extensions have been added:
–
AC 800M/C Connect,
–
Fieldbus Builder FF,
–
FF Device Integration Library - Basics.
•
Device object types for those field devices intended to be used in the project
have been added to the FF device library. Refer to Device Library Wizard on
page 217.
•
The Plant Explorer of Engineering Workplace or Plant Explorer Workplace has
been started.
•
The user has Configure and Download permissions.
3BDS011222-510 B
Device Management FOUNDATION Fieldbus
Target Group
The instructions address users, who are familiar with FOUNDATION Fieldbus and
are acquainted with the parameter setting of the FF devices used.
Step 1: Check, Save, and Upload FF Libraries
After device object types have been added to the FF device library with the Device
Library Wizard, a plausibility check of the FF libraries has to be carried out
following the procedure below.
1.
Open a Plant Explorer Workplace.
2.
Use the Structure Selector to open the Object Type Structure.
3.
Use the Object Browser to navigate to FF Libraries Object Type Group.
4.
Select the FF Management aspect.
5.
Click Open Project.
6.
If necessary edit Library.
7.
Select menu item: Tools > Check whole project.
The Plausibility Check Error List is displayed. In the list, a differentiation is
made between errors, warnings and information. Errors must be remedied for a
successful plausibility check. The logical error checking status is indicated in
the library tree. Here,
stands for a plausible element and
indicates an
element which has not yet been checked for logical errors or which has an error
(refer to Figure 159).
Figure 159. FF library Checked for Logical Errors
3BDS011222-510 B
273
Device Management FOUNDATION Fieldbus
8.
After a successful check for plausibility, save the FF libraries by means of FF
Object editor > Save.
9.
Exit Fieldbus Builder FF by FF Object editor > Exit
10. Return to the Plant Explorer Workplace and select the FFUpload aspect.
11. Click Upload.
The upload mirrors the FF class objects checked in Fieldbus Builder FF to the
Object Type Structure in the Plant Explorer Workplace.
12. After a successful upload, the green traffic light symbol indicates that the FF
libraries have been synchronized.
Step 2: Create and Configure an HSE Subnet
An FF network consists of at least one HSE subnet, HSE linking devices and any
number of H1 links as well as one OPC Server FF for communication of System
800xA objects with the FF network. An HSEHostCI860 device enables data
exchange between the FF network and an AC800M controller.
HSE linking devices, HSEHostCI860 Devices and OPC Server FF will be
connected directly to the HSE subnet. HSE linking devices connect the H1 links to
the HSE subnet. The H1 devices are connected to the H1 links.
An HSE subnet is created in Plant Explorer Control Structure. It can be edited by
means of Fieldbus Builder FF as well as within Plant Explorer Workplace.
To create an HSE subnet, follow the procedure below.
Step 2a: Create HSE Subnet
274
1.
Use the Structure Selector in the Plant Explorer Workplace to open the Control
Structure.
2.
Select the Root object and insert a new object with New Object.
3BDS011222-510 B
Device Management FOUNDATION Fieldbus
3.
Select the HSE Subnet object and enter a name for the object (refer to
Figure 160).
Figure 160. Selection of the HSE Subnet
4.
Insert the object by clicking Create.
You have thereby created a new HSE subnet with up-to-date data for the FF device
and block classes from the FF Library. In the following this HSE subnet will be
configured with Fieldbus Builder FF.
Step 2b: Configure HSE Subnet
The HSE Subnet can be configured in the Plant Explorer Workplace or in the
Fieldbus Builder FF. Open a project in Fieldbus Builder FF by:
1.
Select the FF Management aspect at the HSE Subnet object or its context
menu.
2.
Click Open Project.
3BDS011222-510 B
275
Device Management FOUNDATION Fieldbus
3.
Fieldbus Builder FF starts with an empty HSE subnet.
Only a new and empty HSE subnet does not need to be reserved for editing in
Fieldbus Builder FF. In this case the reservation will be set automatically.
Create HSE Subnet Structure
4.
Configure your desired FF network by successively inserting objects in the
sub-level of an object by means of
5.
a) In Plant Explorer Workplace:
Context menu > New Object...
b) In Fieldbus Builder FF:
Edit > Insert
as per Table 10.
Table 10. Structuring of FF Objects
FF Object
FF Network
FF object types of the subordinate level
HSE Subnet
OPC Server FF
HSE Subnet
Linking Device Module
HSE Host CI860 (HSEHostCI860)
HSE Linking Device
H1 Link
H1 Link
H1 Schedule
H1 Devices
H1 Schedule
FF Applic’n (FF Application)
H1 Link and H1 Schedule are always inserted together when created with
Fieldbus Builder FF.
276
3BDS011222-510 B
Device Management FOUNDATION Fieldbus
An HSE subnet with all the FF objects listed in Table 10 is shown in the example in
Figure 161 (displayed in Fieldbus Builder FF).
Figure 161. Example of a Configured H1 Link
Set Parameters
After the FF devices have been inserted into the FF Application, their parameters
must be set following the procedure below.
6.
7.
3BDS011222-510 B
Define the IP addresses and network settings for all stations in the HSE Subnet:
a.
HSE Linking Device
Select the HSE linking device object > Edit > Properties
or
Context menu > Properties.
a.
HSEHostCI860 Device
Select the HSEHostCI860 object > Edit > Properties
or
Context menu > Properties.
OPC Server FF
FF Object Editor > Network Configuration
277
Device Management FOUNDATION Fieldbus
Select the OPC Server FF and enter IP address in the Client/Server network as
well as IP address in the HSE subnet.
The properties dialogs will appear automatically while creating the new objects.
All network settings are condensed displayed in the Network Configuration
dialog and can be edited there as well.
Instantiate Function Blocks (optional)
Some H1 devices do not display any function blocks after the insertion. These are
H1 devices with instantiable function blocks, into which the required number of
different block types can be inserted.
8.
Open the context menu in the graphic view of the H1 device > Create
Function Block.
All the available block types are displayed in the following dialog (refer to
Figure 162).
9.
278
Select a block and insert it in the H1 device with Create.
3BDS011222-510 B
Device Management FOUNDATION Fieldbus
The number of created instances is displayed in the Created Instances column
and the available number of function blocks for each type is displayed in the
Available Instances column.
Figure 162. Instantiation of Function Blocks
Check and Save Project
10. After all the FF objects have been edited, check the whole project for
plausibility by means of Tools > Check whole project or Check button.
After the logical error checking has been carried out, the Plausibility Check
Error List is displayed. In the list, a differentiation is made between errors,
warnings and information. Errors must be remedied for a successful
plausibility check. The engineering status comprising the logical error
checking status and the commissioning status is indicated in the tree. Here,
stands for a plausible element,
for a plausible element which has not yet
been loaded, for a plausible element which has not yet been
precommissioned, for a plausible element for which download information
3BDS011222-510 B
279
Device Management FOUNDATION Fieldbus
has not been generated completely, and indicates an element which has not
yet been checked for logical errors or which has an error (refer to Figure 163).
Figure 163. HSE Subnet Partially Checked for Logical Errors
11. After a successful check for plausibility, store the HSE Subnet by means of FF
Object editor > Save or Check button.
12. Exit Fieldbus Builder FF.
Upload HSE Subnet
13. Return to the Plant Explorer Workplace. An Upload of the HSE Subnet is
performed when the project is saved.
If there occurred any problems in the FF Management aspect of the HSE
Subnet a red traffic light indicates a problem during upload. The Available
Subnet Version and the Uploaded Version are different. This is also indicated
by a red traffic light. In the bottom of the preview details concerning the upload
are shown in an upload log. After clearing the faults a new upload can be
started manually by means of the Upload button.
After completion of the upload the Available Subnet Version and the Uploaded
Version are identical, accompanied by a green traffic light.
280
3BDS011222-510 B
Device Management FOUNDATION Fieldbus
Step 3: Configure the FF Application
For executing the desired automation function, FF blocks are linked together in an
FF Application. In the following example a simple control loop, which is controlled
by means of an external set point from the AC 800M controller, is configured in FF
devices.
1.
Select an FF Application object in the Plant Explorer Control Structure
(refer to Figure 164).
Figure 164. Selection of the FF Application
2.
Click Open Project in the selected FF Management aspect or via context
menu (refer to Figure 165).
Figure 165. FF Management Aspect
3BDS011222-510 B
281
Device Management FOUNDATION Fieldbus
3.
Reserve node by means of Context menu > Reserve node. Then the H1 Link
where the Application is connected to will be locked for editing.
4.
Select the application object in the object tree. Fieldbus Builder FF opens the
FF Application Editor for the selected object. The editor starts with an empty
canvas. Now function blocks can be placed on the canvas of the editor and
connected to each other following the procedure below.
Insert Function Blocks
5.
To insert a function block, switch to Link View in the lower part of the editor.
All H1 devices of the H1 link are displayed with their function blocks in the
Link View (refer to Figure 166).
Figure 166. Link View
6.
Select a function block and place it on the canvas with the left mouse button
held down. As an example use an analog input (AI), a controller block (PID)
and an analog output (AO) as shown in Figure 167.
Figure 167. Function Blocks
282
3BDS011222-510 B
Device Management FOUNDATION Fieldbus
7.
After insertion, give the function blocks a tag name:
a.
Select the function block.
b.
Open the parameter dialog by means of Edit > Properties
or
Context menu > Properties.
or
simple double click the function block.
c.
Enter the tag name in the Name field.
d.
Click OK to close the dialog.
Insert FF Signals
FF signals are used for the connection to the AC 800M controller or between H1
links/FF applications within the HSE subnet.
8.
Insert FF signals as described below.
a.
Click and hold the desired function block input or output pin. Move the
curser to a free space on the canvas and release the mouse button.
b.
An empty signal box is displayed where the signal can be entered directly
(refer to Figure 168).
c.
Insert signal name (in the example VIC1436_BCO) and finish with enter.
Figure 168. FF Signals
3BDS011222-510 B
283
Device Management FOUNDATION Fieldbus
d.
The signal dialog is now opened. Check the settings in the dialog. It is
recommended to use the default setting Auto for Data Type and Usage.
These settings will be defined during the commissioning process.
Table 11. FF Signal Settings
Data Type
Auto
Analog
Discrete
Usage
Auto
H1
HSE
e.
Confirm these settings by means of Apply.
f.
Select the Host by which the signal shall be used in the Used by area of the
signal Properties dialog.
The Host must be reserved by the user to enable the configuration of signal
usage by the Host.
284
g.
Conclude it with OK.
h.
Insert another FF signals accordingly (see Figure 169).
3BDS011222-510 B
Device Management FOUNDATION Fieldbus
Connect Function Blocks and FF Signals
9.
Connect the function block pins as shown in Figure 169. To do this, drag the
connecting lines with the left mouse button held down, the routing of the signal
line is automatically defined by Fieldbus Builder FF.
Figure 169. FF Application
The FF PID control loop requires a feedback from the FF AO block. In the
example, the BKCAL_OUT of the FF AO block is fed back to the BKCAL_IN of
the FF PID block. The same applies for the master controller in the AC 800M
controller.
In the example, the external set point from the AC 800M controller is
communicated to the FF block by means of FF signal VIC1436_CASI. The FF
Signal VIC1436_BCO is used for feedback to the AC 800M controller.
ISet Function Block Parameters
10. After the function blocks have been inserted into the FF Application, set their
parameters following the procedure below for each function block.
3BDS011222-510 B
285
Device Management FOUNDATION Fieldbus
a.
Open the Properties dialog of the function block by double clicking the
block in the FF Application object or in the H1 device object (refer to
Figure 170).
Figure 170. Block Properties Dialog
b.
286
At least check the parameters of Table 12 during parameter setting.
3BDS011222-510 B
Device Management FOUNDATION Fieldbus
Table 12. Parameters to be Checked
Parameter
Description
ALERT_KEY
The value of the ALERT_KEY must be in the range 1 .. 255.
MODE_BLK
The mode parameter consists of several parts. The Target
mode defines the mode of operation which the block should
adopt. The modes of operation into which the block can be
switched via the Target mode are specified by means of the
Permitted Mode. The Actual mode shows the current mode
of the block. The following modes of operation should be set
for the block types (refer to Table 13).
Scaling
Customize the scaling of the individual blocks to the
requirements of your process.
Table 13. Recommended Modes of Operation for FF Blocks
Block Type
Recommended Mode of Operation
Resource Block
Auto
Transducer Block
Auto
Analog input (AI)
Auto
PID Controller Block
Man, Auto or Cas(1)
Analog Output (AO)
Cas
(1) Dependent on the functionality of the controller.
For running a block in the Cascade mode, Auto and Cas are to be set in the target
mode at the same time.
Configure Alarms and Events
Configuration of FF alarms and events is done by setting the appropriate block
parameters requiring the following steps:
–
3BDS011222-510 B
Enable FF alarms and events for each device.
287
Device Management FOUNDATION Fieldbus
–
Configure FF alarms and events for each block.
11. For each FF device which shall support FF alarms and events enable this
feature following the procedure below:
a.
Open the Properties dialog of the resource block.
b.
Check the “Reports” bit of the FEATURE_SEL parameter.
c.
Configure the parameter LIM_NOTIFY.
This parameter defines the maximum number of alarms the device sends
out an event notification for, without receiving a confirmation.
LIM_NOTIFY may equal MAX_NOTIFY.
If LIM_NOTIFY is set to zero, no alerts are reported.
d.
Configure the parameter CONFIRM_TIME.
This parameter defines the timeout for confirmation. The alarm
notification will be resent, if the device has not received a confirmation
within the specified time. Recommended value: 320000 [1/32 ms], which
is 10 seconds.
12. Set the values for the following parameters which are relevant for the general
alarm configuration in Advanced > Properties view of the Block Properties
dialog:
a.
ALARM_SUM
This parameter is used to selectively deactivate alarms for the block.
b.
STATUS_OPTS (optional)
If a block contains the parameter STATUS_OPTS, the "Propagate Fault
Forward" bit must be unchecked to enable alarms.
Block alarms will be reported regardless of this option.
c.
ALERT_KEY
This parameter is used as 800xA area information.
d.
ACK_OPTION
This parameter defines the user acknowledge behavior for the alarms of
the block.
13. Configure alarm points for FF Process alarms by setting the following
parameters in Advanced > Properties view of the Block Properties dialog:
a.
288
the alarm hysteresis (ALARM_HYS),
3BDS011222-510 B
Device Management FOUNDATION Fieldbus
b.
a priority (e.g. HI_PRI) for each alarm point, and
c.
a limit (e.g. HI_LIM) for each alarm point.
FF contains the alarm priorities 0 to 15. Priority 15 represents most important
alarms.
The FF alarm priority impacts the communication of an alarm. In the case of
multiple alarms in a FF device, alarms with the higher priority are communicated
with preference. In particular there is no notification for alarms of priority less
than 2.
The FF alarm priority has no impact on the OPC Severity or the associated 800xA
Alarm Priority of an alarm point.
14. With the Alarm Parameters of the block you can:
3BDS011222-510 B
a.
change the default Category value for manufacturer specific alarms,
b.
change the default Severity value, and
289
Device Management FOUNDATION Fieldbus
c.
enter alarm texts for FF Process alarms (refer to Figure 171).
Figure 171. Alarm Parameters Tab
Configure Data Exchange with AC 800M Controller
15. Configure the HSEHostCI860 object for data exchange with the AC 800M
controller following the steps below.
290
a.
Select the Signal list by means of Tools > Signal List.
b.
Select the signals to be configured. Multi selection is possible.
c.
Check the Host by which the signal shall be used. If the communication
direction is IEC61131 -> FF, check, whether the source parameter is set to
“yes”. Refer to Figure 172
3BDS011222-510 B
Device Management FOUNDATION Fieldbus
d.
Define Data Type and Direction for the channel; refer to Table 14.
Table 14. Channel Definition
Data Type
Analog (DS-65)
Discrete (DS-66)
Direction
FF -> IEC61131
from the FF device to the AC 800M
IEC61131 -> FF
in the opposite direction
Figure 172. Example for signal usage configuration
The signal configuration of a host object can be displayed by opening the
Properties dialog of the host object either by double clicking on the host object
or by selecting the host object and Edit > Properties. The tab Referenced
3BDS011222-510 B
291
Device Management FOUNDATION Fieldbus
Signals displays read only the assigned signals and its configuration (see
Figure 173).
Figure 173. Example of an HSEHostCI860 Configuration
The thus defined channels of the CI860 module can be assigned with I/O
variables in Control Builder M.
Schedule
A schedule which includes the time sequence of the function blocks and
communications from FF signals is automatically generated on storage of the FF
Application object. The contents of the schedule are based on the created FF
Application and the performance specifications of the H1 devices used. To display,
292
3BDS011222-510 B
Device Management FOUNDATION Fieldbus
select the H1 Schedule object (refer to Figure 174). For experienced users, there is
the possibility of moving the individual blocks in the schedule manually.
Figure 174. Example of a Schedule
Check and Save Project
16. After the FF Applications have been created, check the configuration for
plausibility by means of Tools > Check whole project and correct any errors
which occurred.
17. After a successful check for plausibility, store the HSE Subnet by means of FF
Object editor > Save.
18. Exit Fieldbus Builder FF.
Upload HSE Subnet
When the Fieldbus Builder FF is closed, the project is automatically uploaded
to the Plant Explorer Workplace. In the FF Management aspect of the HSE
Subnet object the status of the last upload is displayed by a traffic light. When
the upload failed, the Available Subnet Version and the Uploaded Version are
different.
19. If the upload failed select the FFUpload aspect and check the reason for the
upload failure in the aspect preview area.
3BDS011222-510 B
293
Device Management FOUNDATION Fieldbus
20. After correction of the errors, an upload can be started manually by clicking
Upload.
After completion of the upload the Available Subnet Version and the Uploaded
Version are identical.
The configuration of the FF network with the FF Application has now been
completed. Subsequently the configured data must be distributed to the connected
devices.
Step 4: Load the FF Application
Once it has been loaded, the data of the FF Application is distributed over the FF
network.
The FF Application is loaded in two steps. In the first step - the precommissioning a device assignment between the configured devices and the devices which are
actually present is carried out. Basic settings are written to the devices.
In the second step - the commissioning - the data of the FF Application is loaded
into the individual devices.
Step 4a: Precommissioning
The precommissioning is different for linking devices and H1 devices.
During the precommissioning of a linking device the tag name is written and the
configured H1 links are activated. For H1 devices, the tag name is written to the
device and the bus address set. The device ID is read out of the device and stored in
the Fieldbus Builder FF database. As a result, the device can subsequently be
detected. The configured blocks are loaded into H1 devices with instantiable
function blocks.
Precommissioning of a Linking Device
294
1.
Select a linking device object in the Plant Explorer Control Structure.
2.
Select the FF Management Aspect.
3.
Start Fieldbus Builder FF with Open Project.
4.
Reserve node by Context menu > Reserve node.
3BDS011222-510 B
Device Management FOUNDATION Fieldbus
5.
Switch Fieldbus Builder FF into the commissioning mode by means of FF
Object editor > Commissioning.
Status information for the individual objects is displayed in the commissioning
mode.
6.
Open the Write Linking Device Settings dialog by means of Object > Linking
device initialization and address assignment...
7.
Start the precommissioning of the linking device by means of Continue (refer
to Figure 175).
Figure 175. Linking device initialization and address assignment
Precommissioning of an H1 Device
8.
After the linking device settings have been successfully written, Close the
dialog and select an H1 link of the linking device.
9.
Open the H1 Link Live List by means of Object > Live list....
3BDS011222-510 B
295
Device Management FOUNDATION Fieldbus
The live list is divided into two sections (refer to Figure 176). The H1 devices
Figure 176. Device Assignment
actually present in the H1 link are listed in the right-hand section. The left-hand
section contains a list of the configured H1 devices.
10. Select an active H1 device in the right-hand section and use the mouse to drag
it to the configured H1 device in the left-hand section which contains the
configured data for the active H1 device.
The tag name is written to the H1 device and the bus address of the H1 device
set during the device assignment. The device ID is read out of the H1 device
and stored in the Fieldbus Builder FF database.
You can also carry out the device assignment by selecting an H1 device and
opening the H1 Live List by means of Object > Assign device.... Select the H1
device to be assigned from the list and start the device assignment with Assign.
11. Repeat this process for all H1 devices in the H1 link and for further H1 links
and linking devices if required.
Step 4b: Commissioning
After all the requisite FF devices have been assigned, the FF Application can be
loaded into the individual FF devices and the OPC Server FF following the
description below.
296
3BDS011222-510 B
Device Management FOUNDATION Fieldbus
Load FF Devices
12. Select the H1 Link, a Linking Device or if sufficient only a single H1 device.
The complete HSE subnet can also be selected for commissioning. Previously
not reserved objects will not be considered for commissioning.
13. Open the Online dialog with Object > Online Dialog... (refer to Figure 177).
Figure 177. Online Dialog
14. Wait until version check has completed, then switch to Download to device
tab.
The commissioning status in the tree structure indicates, which objects will be
loaded. Here, indicates that the object will not be loaded because on-line
data is up to date, indicates that an incremental download will be performed,
and indicates that a full download will be performed. and stand for
incremental or full download respectively where at an H1 link the Link Active
Scheduler (LAS) - the cyclic communication - will be stopped and at an H1
device the resource block will be stopped. indicates an element for which no
3BDS011222-510 B
297
Device Management FOUNDATION Fieldbus
on-line version check has been performed yet (e.g. because it was not
reserved).
It is recommended not to change the default Global Download settings which
will result in an incremental download with block parameters not being loaded
and the LAS on the H1 links not being stopped.
Default Global Download settings do not include block parameters. To include
block parameters select Changed parameters or All parameters in the Block
Parameters Download settings.
15. Start the download by means of Start, then press Continue.
The progress of the loading operation is indicated in a separate progress and
results dialog (refer to Figure 178).
Figure 178. Download to Device
16. Press Close button to close the Online dialog.
Display and Modify Online Data (Optional)
After the FF Application and the OPC Server FF have been successfully
downloaded, online data for inputs and outputs and for block parameters are
available from the devices.
17. Display online data for inputs or outputs:
298
3BDS011222-510 B
Device Management FOUNDATION Fieldbus
a.
Select an FF Application object.
b.
Move the mouse cursor on a block pin or an FF signal line to display the
current values of input or outputs (refer to Figure 179).
Figure 179. Online Data
18. Display Online data for block parameters:
a.
Open the Properties dialog of a function block by double clicking the
block in the FF Application object or in the H1 device object (refer to
Figure 180).
Figure 180. Online Parameters
3BDS011222-510 B
299
Device Management FOUNDATION Fieldbus
The column Value shows the Current values, a parameter value displayed with
a yellow background indicates that the current value read from the device is
different from the configured value in the Fieldbus Builder FF database. The
configured values are displayed in the column Configuration Value at the
right end of the table.
In commissioning mode methods are processing on the current values.
Methods are provided by the device vendors to handle complex device
functions and are not available for all devices.
For the commissioning of your FF Application, compare the Actual and Target
mode of the individual blocks. Actual and Target mode can differ from each
other, dependent on the signal statuses at the inputs of a block.
In this case, check the cause for example, if a sensor is not connected to the
device.
19. To change values of individual parameters:
a.
Change the value in the value field.
b.
Click Apply to write the new value to the H1 device or
c.
Click Cancel to discard the changed value and close the dialog.
d.
Click OK to write the new value to the H1 device and close the dialog.
e.
Closing the Dialog by OK or Cancel will open a new dialog with the
option to write all changes made in the parameter dialog into the Fieldbus
Builder FF database.
20. Current values in the H1 device which are not in the Fieldbus Builder FF
database (highlighted with yellow background) can be loaded into the database
as follows:
a.
Mark one or more lines in the parameter dialog.
b.
Open the context menu.
c.
Start the transfer of the data by means of Upload marked.
For easily comparing and reconciling block parameters in the database and in the
devices use the Upload from Device tab of the Online dialog described in System
800xA Device Management, FOUNDATION Fieldbus Configuration
(3BDD012902*).
300
3BDS011222-510 B
Device Management FOUNDATION Fieldbus
Upload HSE Subnet
21. Exit Fieldbus Builder FF.
When the Fieldbus Builder FF configuration is being saved, the FF data are
automatically uploaded to the PPA. In the FF Management aspect of the HSE
Subnet object the status of the last upload is displayed by a traffic light. When
the upload failed, the Available Subnet Version and the Uploaded Version are
different.
22. If the upload failed select the FFUpload aspect and check the reason for the
upload failure in the aspect preview area.
23. After correction of the errors, an upload can be started manually by clicking
Upload.
After completion of the upload the Available Subnet Version and the Uploaded
Version are identical.
Step 5: Using FF Data
For use in the AC 800M
The FF signals entered in the HSEHostCI860 object in Fieldbus Builder FF are
automatically transferred to the CI860 object in Control Builder M.
The following steps require that the requisite hardware has been defined in a Control
Network in the Plant Explorer Control Structure.
1.
Use the Structure Selector in the Plant Explorer Workplace to open the Control
Structure.
2.
Navigate to the CI860 object in the Control Network.
3.
Select Insert Object from the context menu.
3BDS011222-510 B
301
Device Management FOUNDATION Fieldbus
4.
Select the appropriate HSEHostCI860 object from an HSE Subnet in the
following dialog (refer to Figure 181).
Figure 181. Insertion of an HSEHostCI860 Object
5.
Press Insert to confirm the insertion.
Thus a reference of the HSEHostCI860 object has been inserted below the
CI860 object as shown in Figure 182.
Figure 182. Example of an HSE Host CI860 Object in a Control Network
302
3BDS011222-510 B
Device Management FOUNDATION Fieldbus
6.
Press Close to close the dialog.
7.
Select the CI860 object in Control Structure and switch to Control Builder M.
8.
Open the hardware editor via the context menu by means of Editor (see
Figure 183).
Figure 183. Hardware Editor of the CI860 Object
The FF signals assigned in Fieldbus Builder FF are displayed in the
Connections tab in the Protocol Info column.
9.
Assign I/O variables used in the programs and control modules of Control
Builder M in the Variable column.
For use in Process Portal
After the download of the FF devices and the OPC Server FF, online data from the
FF devices are available in the block objects in Plant Explorer through saving the
Fieldbus Builder FF.
3BDS011222-510 B
303
Device Management FOUNDATION Fieldbus
The data for the FF objects is available in the Control Connection Aspect. Graphics,
faceplates, trends, archives, among others, can access this data. Refer to the
respective manuals to configure these applications.
For further configuration information on Fieldbus Builder FF refer to System 800xA
Device Management, FOUNDATION Fieldbus Configuration (3BDD012902*).
304
3BDS011222-510 B
Structured Data Logger
Structured Data Logger
Structured Data Logger (SDL) is used to log sets of production data typically
residing in a controller.
800xA access these data through Process Control Aspects.
The data to be logged needs to be prepared by the controller application before they
can be read by SDL. For the preparation of data in the controller see Controller Data
Exchange on page 315.
Logging data in SDL is defined by adding Structure Data Log aspects to the object
for which the data need to be logged.
SDL Architecture
SDL logs data in structured records.
SDL triggers Logging by Data Changed events in the system.
SDL consists of:
•
SDL Manager Aspect System.
•
SDL Collector Service.
•
SDL Database.
3BDS011222-510 B
305
SDL Architecture
Figure 184. SDL Overview
SDL Manager Aspect System consists of Aspects for
•
Configuring the SDL LogType record layouts.
•
Configuring the individual SDL Logs with the connections to the process
(Control System).
•
Viewing logged records.
Data records are logged by SDL Collector Service. The service handles Data
Changed trigger events from defined Logs, collects requested data, and stores them
306
3BDS011222-510 B
SDL Configuration
in SDL database. More Collector Services are allowed to support different SDL
databases typically used for different purposes.
SDL Configuration
The SDL configuration comprises the setup of SDL Logs using aspect types of SDL
Manager Aspect System.
SDL provides two new aspect types:
•
SDL LogType.
•
SDL Log.
SDL Collector Service must be configured using 800xA standard Service Group
Definition aspect, to collect data for the configured SDL logs.
This is described in System 800xA Post Installation (3BUA000156*).
SDL LogType Aspect Configuration
SDL LogType aspects define the layout and data types of data records to be logged
and select the SDL Collector Service to perform logging.
SDL LogType aspects can be added to any object as SDL Log aspect refer to Aspect
GUID of the LogType.
It is recommended to put SDL LogType aspects as generic objects in Library
Structure.
3BDS011222-510 B
307
SDL Configuration
Figure 185. Configuring SDL Log Type
SDL LogType aspect is Enabled (or Disabled) for collection of data, which affects
all SDL Logs using this LogType directly, whereas SDL Logs using LogTypes that
are extended from this LogType are not affected. SDL LogType aspects are
connected to atleast one SDL Collector service. This is explained in System 800xA,
Post Installation (3BUA000156*). SDL LogType aspect Name can be used by other
programs to recognize SDL Logs of interest.
The data record is defined by adding properties. Two default properties TRIGGER
and ACKNOWLEDGE are part of the communication protocol (refer to Controller
Data Exchange on page 315).
Each property consists of:
308
•
A Programmatic Name used in the database.
•
A Presentation Name used for display and reports.
3BDS011222-510 B
SDL Configuration
•
A Data Type (Integer, Float, String, and Date).
•
A Mandatory flag used by SDL Collector Service.
The SDL Collector stores the value and 'OPC Quality' of the properties. If the
Mandatory flag is set, then SDL Collector is forced to wait until the property has
'good OPC Quality'. See SDL Collector Functions on page 313.
SDL LogType aspects can extend an existing LogType. Inherited properties cannot
be modified. Figure 186 is an example of extended LogType. Note that the inherited
properties are dimmed.
Figure 186. Configuring SDL Log Type by Extending
Configuring SDL Log Aspects
SDL Log aspects are based on SDL LogType aspects, where the data records are
specified as sets of properties. The SDL Log aspects bind the properties of data
3BDS011222-510 B
309
SDL Configuration
record to the properties of other aspects. SDL Log aspects can be added to any
object including object type objects.
It is recommended to have SDL Log aspects on objects in Object TypeStructure
with Aspect Control inherit flag enabled and to bind the SDL Log aspect
properties by relative paths.
When the object is instantiated, the properties are bound automatically to
absolute paths of actual process values. Same objects can be inserted into the
Functional Structure and establish a construct for maintaining and viewing the
SDL logs.
Figure 187. Configuring SDL Log
Collection of data is active when both SDL Log and SDL LogType are Enabled.
SDL Log aspects are based on SDL LogType aspects.
310
3BDS011222-510 B
SDL Configuration
The properties are bound to properties of other aspects using the Property Browser
shown in Figure 188. The Binding of properties is expressed either as an absolute
path or a relative path to the property. The relative path is useful for object type
objects.
Figure 188. Item Property Browser
The Property Browser browses properties on aspects in a similar manner as the
property browser of the Graphics Builder does.
I
If ACKNOWLEDGE protocol is used, then ensure the property bound to
ACKNOWLEDGE is controllable. Likewise if PLC Connect is used, then ensure
the Range parameters have proper values and every change is Deployed before it
takes effect.
The Property Browser allows only binding of supported data types and mappings
according to Table 15.
3BDS011222-510 B
311
SDL Configuration
Table 15. Mapping of Aspect property data types on SDL data types
0
1
2
3
4
5
6
7
8
9
10
11
12
13
14
16
17
18
19
20
21
22
23
24
25
26
27
28
29
30
31
36
64
312
Aspect property data
types
VT_EMPTY
VT_NULL
VT_I2
VT_I4
VT_R4
VT_R8
VT_CY
VT_DATE
VT_BSTR
VT_DISPATCH
VT_ERROR
VT_BOOL
VT_VARIANT
VT_UNKNOW N
VT_DECIMAL
VT_I1
VT_UI1
VT_UI2
VT_UI4
VT_I8
VT_UI8
VT_INT
VT_UINT
VT_VOID
VT_HRESULT
VT_PTR
VT_SAFEARRAY
VT_CARRAY
VT_USERDEFINED
VT_LPSTR
VT_LPW STR
VT_RECORD
VT_FILETIME
Int
ACKNOW Floa t String Da te TRIGGER LEDGE
x
x
x
x
x
x
x
x
x
x
x
x
x
x
x
x
x
x
x
x
x
x
x
x
x
x
x
x
x
x
x
x
x
x
x
x
x
x
x
x
x
x
x
x
x
x
x
x
x
x
x
x
x
3BDS011222-510 B
SDL Data View
The time taken to log a data of the data type String in SDL may be greater
compared to Integer or Float variables.
SDL SoftAlarms
Alarm type per object:
SDL Collector Service Group and SDL Collector Service Provider aspects:
•
"Data base connection” – error connecting to the database.
•
"Data base error return" – error during store of SDL Log data.
Objects with SDL Log aspect:
•
"OPC Add item error" with a list of faulty OPC items – properties do not exist.
•
"OPC Read time out".
•
"OPC Write time out".
•
"OPC Bad quality" with a list of bad quality OPC items.
SDL Data View
SDL Data View is explained in System 800xA Operations (3BSE036904*).
SDL Collector Functions
The SDL Collector collects properties and logs data records. The Collector handles
all enabled SDL Logs that belong to the Collector Service and subscribes all
TRIGGER properties of SDL Logs.
The Collector waits for Data Changed events of TRIGGERs. When a TRIGGER is
fired, the Collector reads all the properties of SDL Log and stores these properties in
SDL database.
3BDS011222-510 B
313
SDL Collector Functions
Figure 189. SDL Collector States
Figure 189 shows various states of SDL Collector and the actions against each stage
is given below.
314
3BDS011222-510 B
Controller Data Exchange
STATE
ACTION
1
SDL Collector locates enabled SDL Log aspects that refers to the
service. A service is referred through the SDL LogType of SDL Log
aspect.
2
SDL Collector subscribes TRIGGER properties of SDL Log aspects.
3
SDL Collector waits for 'Data Changed' event on TRIGGER's.
4
SDL Collector reads all the properties of data record.
5
SDL Collector checks the OPC Quality of mandatory properties.
6
SDL Collector returns to state 4 if the OPC Quality is bad for any of the
mandatory properties.
7
SDL Collector stores the properties in the database as one data record
and returns to state 3.
The SDL Collector will loop indefinitely through state 4, 5, and 6 if a mandatory
property persistently returns bad OPC Quality.
Controller Data Exchange
Process Interface
An SDL Log collects process values as properties from controllers on the control
network. For secured retrieval of these process values, a specific protocol between
SDL Collector and PLC control logic must be implemented. This protocol is based
on a Trigger property (type VT_I4) and an Acknowledge property (type VT_I4).
PLC starts data collection by raising a command bit in the TRIGGER property and
the SDL Collector acknowledges the data collection through ACKNOWLEDGE
property. This protocol is described in Data Exchange Protocol on page 319.
It is also possible to use a simple protocol without Acknowledge property. See Data
Exchange Protocol Without Acknowledge on page 321.
3BDS011222-510 B
315
Process Interface
Control logic that supports the Trigger/Acknowledge handling must be
implemented in PLC from which process values shall be retrieved.
The SDL provides ready made control logic as control module types for the AC
800M controller. These libraries are distributed on the 800xA distribution media. By
default the following control logic softwares are included:
•
SDL_DataExchangeLib for AC 800M.
For other types of PLCs the Trigger/Acknowledge handling has to be
implemented according to the section Data Exchange Protocol on page 319.
An .afw file containing a library for AC 800M controller implementing the data
exchange protocol is available in 800xA distribution media. After import it is
placed in the Library Structure as the sub object of SDL_DataExchangeLib
Library, under Library Collection object.
316
3BDS011222-510 B
Using the DataExchange Control Module
Using the DataExchange Control Module
DataExchange Library Control Module included in SDL_DataExchangeLib library
is supplied with SDL. Figure 190 shows the parameter interface, and part of
sequencer implementing the Data Exchange Protocol.
Figure 190. Data Exchange Control Module Type
To use this library module:
•
Create an application Control Module (e.g.: Tank1).
•
Make an instance of DataExchange Library Control Module (e.g.: DataEx1,
under Control Module Tank1).
3BDS011222-510 B
317
Using the DataExchange Control Module
•
Create 5 variables (e.g.: var_trigger, var_acknowledge, var_start, var_asb_to,
and var_arb_to).
•
Bind these variables to the corresponding formal parameters of DataEx1, i.e.
TRIGGER_Word, ACK_Word, Start, ASB_TO, and ARB_TO respectively.
•
Make further property variables that SDL Log properties are bound to.
•
Aggregate values for the property variables.
•
Initiate communication with SDL Collector by setting variable var_start =
“true”.
This will activate Data Exchange Protocol and the application Control Module
Tank1 will wait until the DataEx1 Control Module instance sets the var_start
variable to “false”. Then a new protocol cycle will commence.
318
3BDS011222-510 B
Data Exchange Protocol
Data Exchange Protocol
Figure 191 shows a simplified description of this protocol.
Figure 191. Data Exchange Protocol, Simplified Description
The direction of application data flow exchanged by the protocol is from Control
network (PLC) to SDL Collector (PC).
3BDS011222-510 B
319
Data Exchange Protocol
Figure 192 shows the detailed view of protocol work flow.
Figure 192. Data Exchange Protocol, Detailed Description
Characteristics of the protocol is listed below:
320
•
A protocol cycle is always initiated by PLC. It will prepare data and raise
Command bit when the state is 0.
•
The PLC will not lower its Command bit until the PC has Acknowledged it (i.e.
raised the Acknowledge Bit by copying TRIGGER word to ACKNOWLEDGE
word). Otherwise it will continue to TRIGGER PC at a specified time-out
interval (formal parameter ASB_TO of DataEx1).
•
Similarly PLC will not terminate an acknowledged protocol cycle until the PC
has lowered the Acknowledge Bit by copying TRIGGER word to
ACKNOWLEDGE word. Again the PLC continues to TRIGGER PC at a
specified time-out interval (formal parameter ARB_TO of DataEx1).
3BDS011222-510 B
Data Exchange Protocol Without Acknowledge
•
If Retry Counter (RC) reaches maximum value, that can be stored in
TRIGGER word part. If time-out happens, it will wrap to 1. Hence Retry
Counter gets incremented and wrapped within the given protocol cycle.
•
The protocol is prepared with a simple transaction control feature. Transaction
Counter occupies 2 most significant bytes of TRIGGER and
ACKNOWLEDGE word. If PLC increments Transaction Counter between
protocol cycles (with wrapping), it is useful to the PC to determine whether a
data package is about to be duplicated or it has been lost.
•
Even though this protocol includes an Acknowledge scheme, it does not
support negative Acknowledge. (i.e. PC can not indicate to PLC that the
protocol cycle went well but the data exchange failed).
It is recommended to use the protocol described above.
Data Exchange Protocol Without Acknowledge
The data exchange between the Control network (PLC) and the SDL Collector (PC)
can be governed by the simpler protocol described below.
Figure 193. Data Exchange Protocol without Acknowledge, Simplified Description
3BDS011222-510 B
321
Data Exchange Protocol Without Acknowledge
Figure 194 shows the detailed view of protocol work flow.
Figure 194. Data Exchange Protocol without Acknowledge, detailed description
Characteristics of the protocol is listed below:
322
•
A protocol cycle is always initiated by the PLC. It will prepare data and raise
Command bit when the state is 0.
•
PLC will lower its Command bit by itself. The data will be lost, if the PC has
not read the data at that time.
•
PLC can TRIGGER PC with the same Command bit status at some specified
interval. (i.e. It may increment Retry Counter and write the changed TRIGGER
word to the PC repeatedly).
•
This protocol is also prepared with a simple transaction control feature.
Transaction Counter occupies 2 most significant bytes of the TRIGGER word.
If PLC increments Transaction Counter between protocol cycles (with
3BDS011222-510 B
Performance
wrapping), it is useful to the PC to determine whether a data package is about
to be duplicated or it has been lost.
As there is no Acknowledge associated with this protocol, the SDL Collector buffers
the data prepared by PLC before storing it in the SDL database. This will reduce the
possibility of data loss due to slow database response.
Performance
Performance of SDL function is influenced by many parameters such as 800xA
Server Configuration (number of CPUs), CPU clock speed, amount of primary
memory (RAM), speed of RAM, speed of disks, network throughput, database
performance, connectivity server performance, PLC performance, and load from
other functions running simultaneously and so on.
This makes it difficult to quantify the performance of SDL function. However, the
following considerations are useful when configuring function and using the SDL
Information aggregated in SQL Server databases.
Data Collection
Data collection through SDL feature and storage of collected data in SQL Server
SDL database, will not reduce performance as long as no other process is ongoing in
the database.
Consider the following scenario:
A specific production facility is expected to produce 180 Transport Logs and 60
Unit Logs an hour.
The protocol cycle, that is, the handling time for each log from the data source to the
database, for this particular production facility is estimated to 10 seconds.
The number of required concurrently running SDL Log channels to accommodate
this data rate can then be calculated as follows:
No. of Transport Log channels
No. of Unit Log channels
= 180 / (3600/10) = 0.5 < 1
= 60 / (3600/10) = 0.167 < 1
Above described scenario is a realistic situation for many production facilities. The
load of keeping this data rate must be modest.
3BDS011222-510 B
323
SQL Server
SQL Server
SDL data collection never gives severe loads on the system. But it will give server
loads, when starts using the data stored in SDL database. This is caused by the
processes of data retrieval from the databases.
The following parameters can affect the system performance
•
Number of users accessing SDL databases.
•
Number of other databases supported by this particular database instance.
•
Number of queries being run and their occurrences.
•
Number of queries running concurrently and serially.
•
Kind of transaction isolation level used.
•
Transactions blocking SDL processing.
•
Moved/deleted amount of oldest data in the SDL database.
No database activity can block SDL function for a longer period of time, than half
of the wanted tolerance on timestamps of SDL Logs.
If a given system can not comply with this requirement directly, then a number of
workarounds can be applied:
•
Run the offending queries at times were there is no production activity.
•
Lower the Transaction Isolation Level of the offending transactions.
(Transaction Isolation Levels for the SQL Server are in decreasing isolation
order. They are SERIALIZABLE, REPEATABLE READ, READ
COMMITTED and READ UNCOMMITTED). At the lowest isolation level no
database locking occurs.
•
Shorten the offending transactions.
•
Divide offending transactions into two or more separate transactions.
•
Delete the oldest data in SDL database.
Deleting old data from SDL database is explained in System 800xA Post
Installation (3BUA000156*).
324
3BDS011222-510 B
Batch Management
Batch Management
This section describes the Batch Management functions.
Flexible Batch Processing
Flexible batch processing permits control logic and resources such as equipment to
be used in a variety of ways to produce different products.
Flexibility is built into the Batch Management approach to configuring recipes. The
master recipe is created by drawing a flowchart of the process using an object
oriented approach. This flowchart is called a procedure function chart (PFC).
The objects used in the PFC represent:
•
Batch manager actions such as allocating an equipment resource, sending the
operator a message, or collecting data to be used later in a batch report.
•
Phase operations (created during controller configuration) specifically for the
requirements of a customer.
•
A subprocedure.
These objects can be combined in any sequence supported by the batch resources.
The system permits configuration of procedures consisting of a single thread of
processing, branched logic, or parallel operations. At run time, the operator
monitors the progress of the batch run while viewing a copy of the diagram created
during procedure configuration.
Flexibility of formulas used to create batch products is enabled in a number of ways:
•
The equipment phase logic can find parameters specified by name.
•
Values can be assigned to parameters in a number of ways, including by the
operator at run time (if the recipe is so configured).
•
The values assigned to parameters can be logical expressions, as well as fixed
values.
Configuration Overview
The tasks required to take advantage of the benefits of the Batch Management
flexible batch subsystem are:
3BDS011222-510 B
325
Batch Management
•
Planning resource use.
•
Writing equipment phase control logic.
•
Configuring the controller modules required to handle input and output data,
control loops, and execution of sequence logic.
•
Configuring the equipment database that describes the hardware and software
resources available at the site.
•
Creating recipes that can include both subprocedures and formulas, using
reusable logic components.
The controller and Batch Management can be configured simultaneously. Within
Batch Management, equipment must be configured before it can be referenced by
procedures.
Batch Management Configuration
Batch Management configuration tools (accessed various ways) provide access to
the:
•
Equipment database configuration - Batch Management records information
about the resources available for flexible batch processing in the equipment
database.
•
Procedure configuration - Batch Management stores procedures in the recipe
database.
•
Miscellaneous and default batch configuration.
Equipment Database Configuration
The equipment database is a collection of interrelated definitions of phases,
equipment and equipment groups. Equipment must be configured before procedures
can reference it (although changes can be made later).
The steps to configure the equipment database are:
1.
326
Configure phase definitions, including the phase parameters, default values,
and access levels.
3BDS011222-510 B
Batch Management
2.
Verify the phases match the equipment phases defined for the controller (EPT
control modules only).
3.
Configure equipment names.
4.
Specify equipment attributes. Identify characteristics of the equipment that
could have an effect on which equipment should be used for a particular batch.
5.
Specify which phases can run on which equipment.
6.
Define equipment groups.
Procedure Configuration
Once the equipment has been configured, procedures can be created that reference
the equipment.
Prior to procedure configuration, the designer may want to specify batch cells.
Batch Management procedures are configured by creating PFCs (procedure function
charts). Procedures are drawn using an object oriented approach. The PFC created
during procedure configuration will also be used at run time by the operator to
monitor the progress of a batch.
The steps to create a procedure are:
1.
Configure the procedure header providing information about the procedure.
2.
Configure the standard operating procedure (SOP), which is a textual
representation of the procedure (optional).
3.
Configure procedure parameters.
4.
Create the PFC.
3BDS011222-510 B
a.
Add objects representing batch manager actions to acquire equipment.
b.
Add objects representing phases, subprocedures, compute batch manager
actions, message batch manager actions, and so on, which includes
defining each object. Procedure specific values for procedure and phase
parameters can be included.
c.
Add objects representing batch manager actions to release equipment.
d.
Add connector objects linking objects on the PFC.
327
Batch Management
Miscellaneous Batch Configuration
Additional batch configuration activities are performed using various methods.
These activities include defining message priorities, specifying the number of
backup versions of procedures to be retained, and the option to change the colors
used in PFCs. The retention limit for display of completed batches is also specified
using these methods.
The Batch Management batch manager runs under System 800xA. When the
software is installed, a node is designated as a primary server. A second node can
optionally be designated as a redundant server.
328
3BDS011222-510 B
Information Management
Information Management
Historical Process Data
Configuration to log historical process data in System 800xA is done using two
aspect categories, the Log Template and the Log Configuration. The Log Template
defines how to log and the Log Configuration is used to produce a log for every
object you would like to log. Default Log Templates are provided in the Library
Structure in the Plant Explorer. This applies both for trend logs provided by basic
800xA and for history logs when the basic 800xA is extended with history server of
the Information Management option.
Configuration of the basic System 800xA workplace functionality for Trends is
done using the Trend Template aspect category. Default Trend Templates are
provided in the Library Structure in the Plant Explorer. The Trend Aspect System,
which is used to display trends, interacts with the Log Configuration to retrieve
information about the logs that exists for an object.
Configuration of Trends and XY-Plots is described in detail in System 800xA
Operations, Operator Workplace, Configuration (3BSE030322*)
Slash characters, “/” and “\” are not supported in object and aspect names being
historized.
History Configuration
For conceptual information on history configuration refer to System 800xA, System
Guide, Functional Description (3BSE038018*).
The subsections
•
Log Template on page 330
•
Log Configuration on page 335
•
Log Configuration Details on page 339
•
Archive Tool on page 357
describe history configuration from a trend log perspective, covering the functions
provided by basic 800xA.
3BDS011222-510 B
329
History Configuration
History configuration from the history log perspective is described in System 800xA
Information Management, Configuration (3BUF001092*).
The subsection Bulk Configuration on page 358 describes how you can do bulk
configuration of Log Configuration aspects and of Property Logs of the Information
Management History Services.
Log Template
A Log Template is a re-usable template for building many similar logs.
If you modify an existing Log Template, the changes will affect existing logs that
has been created using that Log Template. For more details see Log Configuration
Details on page 339.
To create a new Log Template aspect, follow the steps below:
1.
Expand the Library Structure.
2.
Select the History Log Templates object and create a new object.
3.
Select the History Log Template Library. Give the object a name and a
description. Click Create.
Figure 195. Create a History Log Template Library
4.
330
Go to the new History Log Template Library object and select New Object
from the context menu.
3BDS011222-510 B
History Configuration
Figure 196. Mark History Log Template Library
5.
Select the History Log Template. Give the object a name and a description.
Click Create.
Figure 197. Create a History Log Template
3BDS011222-510 B
331
History Configuration
6.
Select the created object in the object area, and select Log Template in the
aspect list.
Figure 198. Select History Log Template Object
7.
Select Property Log in the Property log Template area and either click Add
and get the New Log Template dialog box or open the context menu and choose
the log needs to be added, without getting the New Log Template dialog box.
Figure 199. Add Log
332
3BDS011222-510 B
History Configuration
8.
In the pop-up dialog box New Log Template, select a source from the Data
Source drop-down menu and click OK. In this example OPC is selected. See
Figure 200.
Figure 200. New Log Template Pop-Up Dialog Box
The sources available depend on the OCS Integration package installed.
The option to configure the Collector Link is only enabled if third party history
servers are being used.
9.
Type a log name in the Log Name text field under the Log Definition tab.
The recommended way to write the log name is:
Log_<Storage Interval>_<Storage Size>. If there are more logs with the same
storage interval and storage size, add _<Aggregate> or _<Index number> at the
end of the name.
Under the Data Collection tab you select aggregate from the Aggregate dropdown menu, set the Bad Data Quality Limit and fill in the storage interval and
size in the Storage area. Select what Exception Deviation type you want,
3BDS011222-510 B
333
History Configuration
Absolute value, Percent of span or Percent of value. You must also set the
Exception Deviation value.
The static min and max ranges must be set on the Presentation tab of the Log
Configuration aspect, if Percent of span is selected.
Do not configure Max Time and Min Time in the Storage area with the same
value. This may result in decreased storage capacity for the actual log.
10. Click Apply.
Figure 201. Log Template
11. Complete your log structure by adding more logs as described above.
If you want to configure a hierarchical log, you first have to highlight the log that
should provide its data.
334
3BDS011222-510 B
History Configuration
Log Configuration
Log Configuration aspects are placed on the object that should be logged.
For more details see Log Configuration Details on page 339.
A log for an object is configured in this way:
1.
Select, for example, the Control Structure.
2.
Go down in the structure in the Object Tree, to select the object that you want
to log.
Figure 202. Select Object
3.
Right-click in an empty part of the aspect list and select New Aspect from the
context menu.
4.
In the pop-up dialog box New Aspect, select the Aspect Category Log
Configuration (Aspect System Structure > History Configuration >
Log Configuration).
3BDS011222-510 B
335
History Configuration
Figure 203. Create Log Configuration
336
5.
Give the aspect a name and a description and click Create.
6.
Select the created aspect in the aspect list.
7.
Make one of the following actions to create a Property Log:
–
Select the object in the Logged Properties area and click Add Property.
–
Select the object in the Logged Properties area and select Add Log from
the context menu.
–
Double-click a property in the Property column.
3BDS011222-510 B
History Configuration
Figure 204. Create a Property Log
8.
In the pop-up dialog box New Property Log, select the property which will be
logged. In this example VALUE is selected.
Figure 205. New Property Log
3BDS011222-510 B
337
History Configuration
9.
Select a new data type in the Data Type drop-down menu if needed and Log
Template from the Template drop-down menu. Click OK. In this example the
Log Template created in Log Configuration on page 335 is used.
Only suitable templates will appear.
Figure 206. Select from Template List
10. The Logged Properties area will look like Figure 207.
Figure 207. Log Configuration
338
3BDS011222-510 B
History Configuration
11. Under the Presentation tab you can override Engineering Unit, Normal
Maximum, Normal Minimum, No of Decimals or Display Mode from the
object.
12. To implement the log click Apply. The log is created in the server and the
sampling is started.
Log Configuration Details
In this section all selections for Log Configuration are handled more in detail.
Pop-up dialog New Log Template
Figure 208. New Log Template Dialog Box
If third party servers are being used it is possible to configure logs to run on these
servers. This is what the Collector Link option is used for. If no Collector Links are
registered on the system, this part will be disabled. If Collector Links do exist
however, one can configure a Linked log by selecting the Linked check box and
select a server type from the Server Type drop-down menu.
3BDS011222-510 B
339
History Configuration
Table 16 and Table 17 explain the selection possibilities in the New Log Template
dialog. The available sources depends on the system extensions installed.
Table 16. Source Options
Source
Description
OPC
An OPC accessible property.
TTD
A log in the Advant Controller 400 System. Only present if
800xA for Advant Master is installed.
Table 17. Log Type
Log Type
Description
Direct
The inputs are retrieved directly from the specified property.
Hierarchical
The inputs are retrieved from another log in the server.
Log Template Aspect View
Log Definition Tab. The Log Name can be any number of alpha numeric
characters.
Figure 209. Log Definition Tab
340
3BDS011222-510 B
History Configuration
The recommended way to write the log name is:
Log_<Storage Interval>_<Storage Size>.
If there are more logs with the same storage interval and storage size,
add _<Aggregate> or _<Index number> at the end of the name.
The value for Log Type, see Table 17, is only possible to select when creating the
log template.
The Log Source is depending on log type, see Table 18. The source value is not
possible to change.
The Service Group is only possible to change for linked logs, i.e. logs that are
handled by a third party history server. For internal logs, the default Service Group
is always used.
Table 18. Sources
Log Type
Source
Direct
OPC or TTD, depending on log source.
Hierarchical
A log in the server.
3BDS011222-510 B
341
History Configuration
Data Collection Tab. The Data Collection tab is displayed in the figure below.
Figure 210. Data Collection Tab
342
–
Aggregation
The Aggregate is only possible to change for logs with another log as
source. Available aggregates are explained in Table 19.
Bad Data Quality Limit specifies the maximum allowed percent of bad
data in the resample interval for an aggregated point to be considered to be
good. The Bad Data Quality Limit is applicable for all aggregates except
those that calculate a value based on the quality of the aggregated points;
they are OPCHDA_DURATIONGOOOD, OPCHDA_DURATIONBAD,
OPCHDA_PERCENTGOOD, OPCHDA_PERCENTBAD and
OPCHDA_WORSTQUALITY.
–
Storage area
Min Time is the shortest time between two samples. If Max Time is set it
guarantees that you get a new point at that interval, even if the value has
3BDS011222-510 B
History Configuration
not changed. Max Time set to zero means that there is no sampling if the
input changes are less than the Exception Deviation. In all other cases
Max Time must be greater or equal to Min Time.
Set Max Time greater than 2*Min Time for minimum storage capacity time to
be guaranteed.
Setting a Max Time also enables the trace knee functionality. When a new
point is received an extrapolated point is inserted just before the new
point, having the same value and quality as the previous point and the
timestamp is set to minTime (or updateRate) before the new point. This is
only done under the following condition:
–
The time span between the new and previous point must be longer than
traceKneeConstant * minTime and the values or the qualities of those
points must also differ.
The traceKneeConstant is stated in the registry (default 3) and the
minTime is taken from the Log Configuration aspect. If no log exists, the
update rate of the trend is used instead of the minTime.
The result of this functionality is represented in the figures given below:.
Figure 211. Max Time Set / No Max Time Set
3BDS011222-510 B
343
History Configuration
There is no need to have a short Max Time value to get the "knee" at the
right place, since the added point is placed Min Time before the point
with the new value. For direct logs having hierarchical logs, the Max
Time should be set to a strictly lower value then the shortest Min Time of
the hierarchical logs.
Storage size can either be specified as number of Points stored in the log
or as the Time covered in the log. If the number of points is specified, the
time covered in the log will be calculated and displayed in the time edit
box. Max Capacity is an approximation of the Max Time multiplied with
the number of Points. Min Capacity is an approximation of the Min Time
multiplied with the number of Points.
–
Exception Deviation area
Exception Deviation is the maximum input deviation that is allowed
without a new value is stored in the log. Notice that input will be stored to
the log at least as often as the time in Max Time specifies.
There are three different Exception Deviation types:
Absolute value:
For a new point to be added to the log (if not max time is reached), the
value must have changed at least as much as the configured Exception
Deviation value. For example if the old value = 67, exception deviation =
5, and the exception deviation type = Absolute value, the next value added
to the log must be greater or equal to 72 or less or equal to 62.
Percent of span:
For a new point to be added to the log (if not max time is reached), the
value must have changed at least x% of the configured min and max range.
x is the configured Exception Deviation value, and the min and max
ranges are taken from the Presentation tab of the Log Configuration
aspect. For example if the old value = 67, exception deviation value = 5,
min range = -100, max range = 100, and the exception deviation type =
Percent of span, the next value added to the log must be greater or equal to
77 or less or equal to 57.
Percent of value:
For a new point to be added to the log (if not max time is reached), the
value must have changed at least x%, where x is the configured Exception
Deviation value. For example if the old value = 67, exception deviation
value = 5, and the exception deviation type = Percent of value, the next
344
3BDS011222-510 B
History Configuration
value added to the log must be greater or equal to 70.35 or less or equal to
63.65.
The data in a log is reduced by several methods without losing the process critical
information because of limited storage capacity in a log. Also refer to Figure 212.
•
If a sample is received more often than the minimal storage interval of the log
(For example, 1s), the log stores the latest of all values of the interval.
•
If a received variable only is changed by a value more than the exception
deviation (For example, 5%, analog values only), this is stored in the log.
•
If a variable is changed by a value less than the exception deviation, it may be
forced into the log after the logs maximum storage interval (For example, 4s) is
elapsed. A latest sample received will stored to the log when the Max time is
reached. This does not store the previously stored good value if different from
the latest sample.
Figure 212. An example describing the storage capacity of a log
Table 19. Aggregates
Aggregate
Description
Interpolated
The interpolated values.
Total
The time integral of the data over the re-sample interval.
Average
The average data over the re-sample interval.
Timeaverage
The time weighted average data over the re-sample interval.
3BDS011222-510 B
345
History Configuration
Table 19. Aggregates (Continued)
Aggregate
Description
Count
The number of raw values over the re-sample interval.
Standard
Deviation
The standard deviation over the re-sample interval.
Minimum
Actual Time
The minimum value in the re-sample interval and the time stamp
of the minimum value (in seconds).
Minimum
The minimum value in the re-sample interval.
Maximum
Actual Time
The maximum value in the re-sample interval and the time stamp
of the maximum value (in seconds).
Maximum
The maximum value in the re-sample interval.
Start
The value at the beginning of the re-sample interval. The time
stamp is the time stamp of the beginning of the interval.
End
The value at the end of the re-sample interval. The time stamp is
the time stamp of the end of the interval.
Delta
The difference between the first and last value in the re-sample
interval.
Regression
Slope
The slope (per cycle time) of the regression line over the resample interval.
Regression
Const
The intercept of the regression line over the re-sample interval.
This is the value of the regression line at the start of the interval.
Regression
Deviation
The standard deviation of the regression line over the re-sample
interval.
Variance
The variance over the sample interval.
Range
The difference between the minimum and maximum value over
the sample interval.
Duration Good The duration (in seconds) of time in the interval during which the
data is good.
346
3BDS011222-510 B
History Configuration
Table 19. Aggregates (Continued)
Aggregate
Description
Duration Bad
The duration (in seconds) of time in the interval during which the
data is bad.
Percentage
Good
The percent of data (one (1) equals 100 percent) in the interval
which has good quality.
Percentage
Bad
The percent of data (where one (1) equals 100 percent) in the
interval which has bad quality.
Worst Quality
The worst quality of data in the interval.
Annotations
The number of annotations in the interval. (Not implemented)
All the timestamps returned are those of the beginning of the aggregate interval,
except for those aggregates which explicitly state otherwise.
Pop-up dialog New Property Log.
Figure 213. New Property Log Dialog Box
All logable properties are listed in the Property list in the New Property Log
pop-up dialog box.
3BDS011222-510 B
347
History Configuration
When a property is selected, the default Data Type is automatically displayed.
The available Data Types are Boolean, Byte, Char (8-bit integer), Double (64 bit),
Float (32 bit), Integer, Long Integer (32 bit), Short Integer (16 bit), Unsigned
Integer, Unsigned Long (32 bit), Unsigned Short (16 bit) and Very Long Integer
(64 bit).
One reason to change the Data Type is when an aggregate sums up a large number
of values. If you use a Data Type with too few bytes the sum will have a poor
accuracy.
All available Log Templates can be selected in the drop-down menu, i.e. filtered on
the templates which can be used to log the specified property. When a template is
selected you can explore it by clicking the button View. With the New button it is
possible to create a new Log Template, see Log Template on page 330. With the
New button the Log Template will be created in the structure at the object. It is
normally much better to create it in the Library Structure.
348
3BDS011222-510 B
History Configuration
Log Configuration Aspect View
Object Tab. The Object tab is displayed in the figure below:
Enabled check box
Figure 214. Object Tab
Add Property is used to implement a new Property Log. A double-click on a
property in the Property column will have the same effect.
Delete is used to delete a Property Log. To delete a Property Log, select the property
log and click Delete.
The Service Status row shows status information for the configured Service Group.
The name of the configured group is presented in the row. If no history source have
been defined, the text ‘Not Specified’ is displayed.
3BDS011222-510 B
349
History Configuration
Status for Configured Service Group:
OK: All providers in the service group are up and running.
OK/ERROR: At least one service provider is up and running.
ERROR: All providers in the service group are down.
Note that you can not delete a single log in the log structure, since the log is
defined in the template. For example Log_5m_1month in Figure 214 is not
possible to delete.
All properties are listed for the selected object. Under the column Available
Sources all possible sources for each property are indicated.
The Enabled check box is selected by default. With the Enabled check box cleared,
the log will be inactive and there will be no sampling of the source.
Property Log Tab. The Property Log tab is displayed in the figure below:
Figure 215. Property Log Tab
350
3BDS011222-510 B
History Configuration
The Property Log tab displays log information. The Data Size is the size of the
Property Log on disk. It is the sum of the size of all logs. The size of each log file is
the sum of the file header and the data storage size.
Log Definition Tab. A read-only tab which hold the same information as Log
Template, see Figure 209.
Data Collection Tab. A read-only tab which hold the same information as Log
Template, see Figure 210.
Presentation Tab. The Presentation tab is displayed in the figure below:
Figure 216. Presentation Tab
All values are used to display the trace in a Trend Display in a proper way.
These values can be set in either of:
•
the Object Type (i.e. in the Property Aspect).
•
the Object Instance (i.e in the Property Aspect).
•
the Log (in the Log Configuration Aspect).
•
the Trend Display.
3BDS011222-510 B
351
History Configuration
When choosing Momentary (raw data) as Treatment the trace can only show a
maximum of 86400 points even though more data exists.
The above listed are in override order.
For example you can override a value set in the Object Type by writing a value in
the Object Instance. Another example is a value set in the Object Type, the Object
Instance for presentation attribute or the Log can be overridden in the Trend
Display.
To override a presentation attribute the box for the attribute must be checked. If the
box is unchecked the default value is displayed. The default value can be a property
name or a value, depending on what is specified in the Control Connection aspect.
Engineering Units are inherited from the source. It is possible to override it.
Normal Maximum and Normal Minimum are scaling factors, used for the scaling
of Y-axis in the Trend Display. The values are retrieved from the source but are
possible to override.
The Number of Decimals are retrieved from the source but are possible to override.
The Display Mode defines what drawing style to use if Normal style is selected in
the trend display, it can be either Interpolated or Stepped. Interpolated is
appropriate for real values, Stepped for binary. See Figure 217.
Interpolated
Stepped
Figure 217. Difference between Interpolated and Stepped Display Mode
When clicking Apply the log is created in the server and the sampling is started. The
button must be clicked to make a change take effect.
352
3BDS011222-510 B
History Configuration
The precedence of Presentation Attributes in a trend display are derived from the
configuration in the following order:
1) Log Configuration aspect (changing the default presentation attributes will
override the presentation values).
2) Control Connection aspect / Property Extension Info (for general
properties) aspect.
If the presentation attributes (max, min, units, range) are configured in the Log
Configuration aspect, the Presentation tab will override the values of the
attributes in Control Connection / Property extension info (for general
properties) aspects and will be presented in the Trend display.
The Trend display shows the presentation attributes of the selected log (direct,
hierarchal, archive). When using SEAMLESS, the Trend display shows values
from the direct log.
Status Tab. The Status tab is displayed in the figure below:
Figure 218. Status Tab
If you click the arrow buttons you can see the next (or the previous)
interval of data, i.e. the next (or the previous) thousand points,
if the default setting is kept.
3BDS011222-510 B
353
History Configuration
By clicking Read the log values are displayed. By clicking Settings you can change
the time frame and the number of data points to be retrieved.
Figure 219. Data Retrieval Settings
In the Page Size area you can set the number of points the page will display.
Default is set to 1000 and max is 10 000.
In the Time Frame area you can set the time for the retrieval of data from the log.
If you check the Latest radio button the 1000 (if set) most recent data are displayed.
If you check the Oldest radio button the 1000 (if set) oldest data are displayed.
If you check the At time radio button you can decide from which time interval the
data should be fetched. The data is fetched from the time before the specified
date and time.
354
3BDS011222-510 B
History Configuration
By clicking Display you can change the appearance of the logged data.
Figure 220. Data Display Options
If you clear the check box in the Quality area, the value will be displayed as
hexadecimals.
If you clear the first check box in the Time & Date area, the value timestamps are
displayed in UTC time.
If you select the second check box in the Time & Date area, the value timestamps
will be displayed in milliseconds.
If you select the third check box in the Time & Date area, the value timestamps will
be displayed using full resolution (100 ms).
Log Summary
The Log Summary aspect gives an overview of all log configurations placed below
the aspect in the tree.
3BDS011222-510 B
355
History Configuration
In the overview you can see if the Log Configuration is enabled, the path to it and if
it is passed the consistency check.
By right-clicking over the list of Log Configurations, a menu will be displayed
where you can choose to enable, disable or delete the Log Configurations. You can
also choose to run auto-correct if they have not passed the consistency check.See
Figure 221.
Figure 221. Log Summary
356
3BDS011222-510 B
History Configuration
Archive Tool
The Archive Tool is used to insert backup data into History logs during runtime.
See Figure 222.
Figure 222. Archive Tool
File / Select/Open Archive is used to browse to the directory containing the history
log files.
Action / Insert Data into logs is used to insert the data into the log. The data will be
merged into the existing logs. When inserting data into logs the start and end time
for the data to insert can be chosen in the Time selection dialog. If no checkbox is
checked, all data will be inserted. See Figure 223.
Figure 223. Time Selection in Archive Tool
3BDS011222-510 B
357
History Configuration
The tool can also be used to validate and correct History log references from
backups and save a list of the log items.
Use Action / Validate Item to display status of the individual History data logs.
If not all History data logs show good status Action / Repair Item References can
be used to repair the files with bad item references.
Bulk Configuration
Log and Trend Configuration Aspects
Bulk configuration of Log and Trend Configuration aspects of the basic System
800xA workplace functionality for History are supported by an Engineering
Templates LogConfig.xls and TrendConfig.xls provided with Bulk Data
Management in Engineering Workplace.
How to use templates like LogConfig.xls based on bulk data interfaces is described
in System 800xA Engineering, Engineering Studio (3BDS011223*).
Property Logs
The Bulk Configuration tool helps you configure and instantiate property logs for a
large quantity of object properties without having to add the logs on an object-byobject, and property-by property basis in the Plant Explorer. This tool is an add-in
for Microsoft Excel.
The Bulk Configuration tool lets you generate a load report which calculates the
disk space occupied by existing file-based property logs, and additional disk space
which will be required as a result of instantiating new property logs via this tool.
This report helps you to determine whether you need to adjust the disk space
allocation for file-based logs. This tool also lets you verify whether or not the logs
have been created when you are done.
Import filters in the Bulk Configuration tool can be used to shorten the time it takes
to read information from aspect objects into the Excel spreadsheet. The most
effective filter in this regard is an import filter for some combination of object types
and properties. Since some objects may have hundreds of properties, the time
savings can be significant.
358
3BDS011222-510 B
History Configuration
You can also create a list of properties for which logs have already been created, in
the event that you want to modify or delete the log configurations for those
properties.
Work Flow
Configure all other history objects, including log templates, before using this tool.
The recommended work flow is as follows:
1.
Configure log sets, message logs, report logs as required by your application. If
you require archival, create an Archive Device and Archive Groups.
2.
Configure the Log Templates. DO NOT create Log Configuration aspects at
this time.
3.
Create a new workbook in Excel and initialize the workbook to add the Bulk
Configuration add-ins.
4.
Create a list of object properties whose values are to be logged.
5.
For each object property, specify the Log Template that meets its data
collection requirements, and specify the name of the Log Configuration aspect.
6.
Configure presentation attributes and access name if necessary.
7.
Generate a load report to see whether or not you need to adjust the disk space
allocation for file-based logs. Make any adjustments as required.
8.
Create new property logs based on the spreadsheet specifications.
9.
Verify that all property logs and their respective component logs have been
created.
10. Run the Load Report function again. This time, the report should indicate that
all logs have been created (existing space used = proposed space requirement).
11. Create a backup copy of your database.
12. On all nodes where trend and history logs reside, check the system for
fragmented files, and defragment the applicable disks as required.
3BDS011222-510 B
359
History Configuration
The file system must be in a consistent state at all times. Defragment disks on a
regular basis using the defragmentation software provided with the operating
system.
•
Size disks so they will be 25 percent empty for
defragmentation purposes.
•
Check the system for fragmented files on all nodes where
trend and history logs reside, and defragment the applicable
disks as required.
•
History configuration impacts not only the History Server
disks, but also Connectivity Server disks where trend logs
are configured. Therefore, check the disks on Connectivity
Servers where trend or history logs reside, and defragment
them as required.
•
Extensive use of the Bulk Configuration tool may cause
disks to become fragmented. Check the system for
fragmented files after any such procedure, and defragment
disks as required.
•
Configuration procedures that involve creating, deleting,
and then recreating of a large quantity of objects may cause
the associated disks to become fragmented. Check the
system for fragmented files after any such procedure, and
defragment disks as required.
•
Deleting and then creating the Aspect System may cause
associated disks to become fragmented. Check the system
for fragmented files after any such procedure, and
defragment disks as required.
Even though server components keep most of their data in cache, it is fairly disk
intensive. Thus they may benefit from RAID 5 systems.
13. History logs will not collect data until they are activated. Test the operation of
one or more property logs. You can use the Status tab on the Log Configuration
aspect, or you can use one of the installed desktop tools such as DataDirect or
Desktop Trends.
360
3BDS011222-510 B
Extended Configuration Data
Extended Configuration Data
Parameter Management
Parameter Manager aspects can be used to gather extended configuration data and
expose them to other aspects in the system in a very flexible manner.
To provide extended configuration data in Parameter Management aspects you have
to perform the following principal steps:
1.
Define a corresponding Parameter Manager aspect category in Aspect System
Structure with the needed properties. Simple properties, structured properties
and instance specific properties are supported.
2.
Create the instances of the new Parameter Manager aspect category in the
objects that shall hold the data. Preferably an aspect instance is created in the
corresponding object type so that each instance of this object type gets an
aspect instance.
3.
Fill in the data of Parameter Manager aspects using the Parameter Manager
Open Properties aspect context menu item or your specifically configured Bulk
Data Management worksheets. Only if single aspects have to be treated use the
single aspect pane in Plant Explorer.
4.
Connect the properties of other aspects in this object or in other objects to the
parameter aspect properties using either property transfer aspects (transferring
from source aspect to sink aspect) or property references in the sink aspects.
To “push” data property transfer aspects (for example of category
AesPropertyTransfer) can be used. Source and sink aspect have to be contained in
the same object. Note that AesPropertyTransfer cannot be used to write to Control
Properties of Control Builder M Professional.
To “pull” data you can use property references in the aspects that pull the data. They
are supported by Document Management, Bulk Data Management, Control Builder
M Professional, Graphics Builder (in the form of object references to configure with
Expression Builder), Function Designer, Topology Designer / Topology Status
Viewer and Parameter Management itself. Document Management and Bulk Data
Management are able to support property references bi-directional.
In cases none of the two methods are applicable you can configure a Bulk Data
management worksheet to transfer the data on demand.
3BDS011222-510 B
361
Extended Configuration Data
To create an own Parameter Manager aspect category with simple table-like
properties you perform the steps:
1.
In the Aspect System Structure select the Parameter Manager aspect type
object.
2.
Execute the New Object context menu item and create an object with a name at
your choice.
3.
In the aspect pane of this Aspect Category object add the properties via the
context menu on the Categories item.
4.
If you want to allow introduction of additional instance specific properties
check the InstanceProperties check button.
5.
When you create instances of your Parameter Manager aspect category you get
a database for your extended configuration data that is optimized for your need.
To create structured properties you have to include into your aspect category object
the set of sub-categories each represented by an own categories aspect chained to
the superior categories aspect via the SubCategoryOf property. The subcategories
each have to contain a property designated as row identifier and specified with a
default value.
When you instantiate a structured Parameter Manager aspect category the properties
of the most superior category are shown in the instance, the properties of the subcategories have to be added instance specific by executing the New “sub category”
context menu item on the Categories item of the superior category.
If you need a fixed substructure in every case you can implement this by providing
the corresponding Parameter Manager aspect in an object type or by providing a
corresponding template Parameter Manager aspect in the Library Structure.
Refer to System 800xA Engineering, Engineering Studio (3BDS011223*) for details
on configuration of Parameter Management.
Softpoint Configuration Workflow
Configuration of softpoints is done via the Plant Explorer. Softpoint objects are
instantiated from softpoint object types configured in Object Type Structure. This
requires you to create process object types as children of the Softpoint object type in
Object Type Structure.
362
3BDS011222-510 B
Extended Configuration Data
These object types serve as models by which to instantiate actual process objects
under a Softpoint Generic Control Network object in Control Structure. The
softpoint object types specify the signal properties for the softpoint objects. This
includes signal ranges for real and integer signals, alarm limits, event triggers, and
whether or not the signals will be controllable. The process objects inherit the
properties of the object types from which they are instantiated.
Pre-configuration Set-up
Some pre-configuration set-up is required to connect Softpoint Servers with their
respective connectivity Servers, and with History Services.
•
For each node where Softpoint Services is installed, you must create a virtual
control network by which other system applications (History, desktop
applications and so on) can access the softpoint data on that node. You must
also configure a Source Definition aspect for each network. This is required to
deploy the softpoints on their respective nodes. These procedures are described
in the section on configuring softpoints in Information Management
Configuration.
•
A History Source object must be created under the Softpoints category in
Control Structure. This is required to support historical data collection for
softpoint values. Instructions for creating this object are provided in the section
on History Set-up in System 800xA Information Management, Configuration
(3BUF001092*).
•
Make sure Softpoint service providers are created and enabled for all nodes
where Softpoint Services must run.
Softpoint Configuration
The procedure for configuring softpoints involves the following basic steps:
•
Adding and configuring a new softpoint object type.
•
Adding signal types and configuring signal properties, including alarms and
events for the signal types.
•
Instantiating softpoint objects in Control Structure from their respective
softpoint object types.
•
Adjusting properties of the instantiated softpoint objects if necessary.
3BDS011222-510 B
363
Document Management
•
Defining alarm text groups.
•
Deploying the finished softpoint configuration.
Whenever you create new softpoint objects, or make changes to existing
softpoint objects, the new configuration will not go into effect until the changes
are deployed. While softpoint configurations are being deployed, softpoint
processing is suspended, current values and new inputs are held. This process is
generally completed within five minutes, even for large configurations.
These steps are described in detail in the section on configuring softpoints in
System 800xA Information Management, Configuration (3BUF001092*).
Importing and Exporting Softpoint Configuration Data
To make a complete import or export of a softpoint application, including both the
softpoint data and the softpoint configuration, use the 800xA system Import/Export
utility as described in System 800xA Operations, Operator Workplace,
Configuration (3BSE030322*).
The Import and Export tabs on the Generic Control Network Configuration aspect
provide an alternative method for importing/exporting a softpoint configuration.
This exports softpoint objects and aspects only. The export file is created in XML
format. You can import this file on another machine. The data will be added to the
softpoint configuration database. This method is recommended to be used only as a
supplemental backup to the backup created with the 800xA system Import/Export
utility.
Calculations Configuration
The steps to configure calculations are described in the section on Configuring
Calculations in System 800xA Information Management, Configuration
(3BUF001092*).
Document Management
Document Management functionality can be used for many purposes. It allows to
make informations in documents available at aspect objects in structures where you
need them.
364
3BDS011222-510 B
Document Management
For example you can include a dynamic document into an object type of the
ProcessObjExtLib delivered with of AC 800M connectivity to make it possible to
get a snapshot status of the object for maintenance or operation documentation
purposes. Assumption is that the Library is closed or released.
The principal steps to include a dynamic document for into a Process Object object
type are as follows:
1.
Select the object type in the Object Type Structure.
2.
Create a Document aspect, by default the Document aspect will be inherited to
the instances.
3.
Via the aspect context menu item Edit set the corresponding template, for
example a blank Word document.
4.
Then edit the document content: Texts, graphical parts and dynamic parts. For
the dynamic parts you insert the corresponding property references via
Document Manager > Insert Property Reference(s) or the corresponding
context menu item. You can select properties of the other aspects of the object
or of objects relative to your object. The properties can also be OPC properties
of control aspects. Note that the Insert Property Reference(s) dialog can only
support you if the Structures, Objects and object properties you want to
reference are existing. Otherwise you may have to evaluate the needed
Reference String by building a prototype in another structure.
5.
Check in the document using aspect context menu item Checkin.
6.
Create an Object Type Extension Definition if you want to change the default
instantiation behavior of your Document aspect, for example to Copy to all
instances. This is required if the document content shall be saved per instance.
7.
When instantiating the object type the object instance now gets the additional
Document aspect.
8.
When you open the document it gets updated with the instance specific values
retrieved by the property references. In a Graphic Display of Operator
Workplace you can view the document from the object context menu of the
Graphic Element for the object the document is contained in.
The steps before assumed that a fitting template was already available. To create an
own template you have to perform the following steps:
3BDS011222-510 B
365
Document Management
1.
Select the Library Structure / Document Manager Templates / Document File
Templates / Documents
2.
Select one of the existing document template aspects, copy and rename it or
create a completely new one.
3.
Edit the document as needed and check it in: The new template is ready.
4.
When you now create a Document aspect in an object in the Object Type
Structure or in another structure and you set the file for the Document aspect
the new template is additionally offered for use.
You also can define own Document aspect categories with a set of document
properties adapted to your specific needs:
1.
In the Aspect System Structure select the Document Manager Documents
aspect type object.
2.
Execute the New Object context menu item and create an Aspect Category
object with a name at your choice.
3.
In the aspect pane of this Aspect Category object add, delete or modify the
properties using the context menu on the Categories item or on the
CategoriesProp items.
4.
When you create instances of your Document aspect category you get an
document administration database optimized for your need.
If you want to include an engineering project document into Documentation
Structure already substructured as for example given by the documentation object
types of the Basic Object Type library you perform the following steps:
366
1.
You create a document object below the corresponding folder object and a
Document aspect within this object.
2.
Execute Set File on the aspect and select the dialogs tab named From
File/Folder
3.
Press one of the buttons Copy File, Move File or Reference File depending on
how you want to include the file into the Document aspect.
4.
Navigate to the stored file and press the Open button of the file selection
dialog.
3BDS011222-510 B
Document Management
5.
Now the Document aspect of your documentation object holds the file you
selected either as a copied file or as a moved file or as a referenced file.
If you have many of those files to include into documentation objects as copies you
can import them using a Bulk Data Management worksheet. The steps are:
1.
On for example the folder object open context menu item Advanced > Bulk
Data Manager
2.
Drop into the Excel worksheet Documentation Structure aspect and a
Document aspect, from the set of properties of the Document aspect select
ExternalFilePath
3.
Drop in the folder object
4.
In the Object Identification column add the document object name with a
counting number at the end
5.
In the Document.AspectName column edit the aspect name with counting
number and the end
6.
In the ExternalFilePath column enter the file path including document file
name
7.
Copy the column as often as needed and do final editing of the names.
8.
Then save the objects with Save All Objects button of Bulk Data Manager tool
bar. This creates the documentation objects as required including the Document
aspects with the file copies.
To re-import the same set or extended set of documents:
1.
You first use Open Properties of Document Manager, press the Show All
button and delete the imported aspects via multiple select on the AspectName
column and using Document Manager > Delete Aspect.
2.
Then you save the objects again from the Bulk Data Management worksheet
you have configured and extended with the Save All Objects button of Bulk
Data Manager tool bar.
In a similar way as you have added engineering project documents to your system
you can add operation / maintenance documents to existing object instances in your
system. Instead of creating the objects for the first time from the worksheet you drop
in the existing object subtree and add document aspect entries where needed.
3BDS011222-510 B
367
Information Access Aspects
If you want also to access the operation / maintenance documents via
Documentation Structure you can place the corresponding objects from Functional
Structure, Control Structure or Location Structure additionally in the
Documentation Structure, e.g. by configuring and using a corresponding Bulk Data
Management worksheet.
For more details on Document Management refer to System 800xA Engineering,
Engineering Studio (3BDS011223*).
Information Access Aspects
You can use the five Information Access aspects to integrate information handled by
standard PC applications without any programming.
•
The File Viewer aspect.
See How to use the File Viewer on page 368.
•
The Bookmark aspect.
See How to use the Bookmark Aspect on page 380,
•
The Web Page aspect.
See How to use the Web Page Aspect on page 384.
•
The ActiveX Wrapper aspect.
See How to use the ActiveX Wrapper Aspect on page 385.
•
The Windows Application aspect.
See How to use the Windows Application Aspect on page 389
The concepts of Information Access Aspects are described in System 800xA, System
Planning (3BSE041389*).
How to use the File Viewer
The File Viewer also has the ability to create and use templates. This makes it
possible to standardize the look on new documents attached to File Viewer aspects.
All documents are fully associated with the aspect. This means that a copy and paste
operation creates a new set of documents. It also means that when performing an
Export or a Backup the documents will be contained inside the export files.
This is not the case when using for example the Bookmark aspect, the Help aspect
and the Web Page aspect.
368
3BDS011222-510 B
Information Access Aspects
To add a File Viewer aspect to an aspect object, do as follows:
1.
Select an object in Plant Explorer.
2.
Select New Aspect from the object’s context menu and add a File Viewer
aspect, see Figure 224.
Figure 224. File Viewer Aspect
The first time you open a File Viewer aspect it will be empty.
The main view displays a default page.
The File Viewer aspect has two views, the main view and the configuration view.
All formats that can be viewed inside Internet Explorer can be displayed in the main
view. The recommended document format is .pdf. For documents to be launched in
the web browser, the respective document applications must be supported to display
in Internet Explorer.
For example, for Adobe Acrobat PDF documents to be launched in Internet
Explorer:
1.
Open the PDF viewer (Adobe Acrobat Reader).
2.
Select Edit > Preferences... > Internet.
3BDS011222-510 B
369
Information Access Aspects
3.
In the Web Browser Options section, select the Display PDF in browser check
box.
4.
Click Ok.
Using .pdf makes it possible to go to a specific page automatically when used
together with a bookmark aspect. See Figure 225.
Figure 225. The Main View
The configuration view includes two areas, one for a Public document and one for a
Work document, see Figure 226 below.
370
3BDS011222-510 B
Information Access Aspects
Pdf document to
display in the
Main View
The source file
used to generate
the pdf-file
Figure 226. The Configuration View
Some status information is displayed in the Work Document area. An example is
shown in Figure 227.
3BDS011222-510 B
371
Information Access Aspects
Figure 227. Status Information
372
•
Locked by - displays the name of the user who performed an Edit or a Check
Out. This information is only displayed if the document has been checked out
by someone other then the current user.
•
Directory - displays the name of the directory in which the file is saved. This
information is shown only if the current node is the node that the document was
checked out from.
•
Filename - displays the file name of the document. This information is shown
only if the current node is the node that the document was checked out from.
•
Attached by - displays the name of the user who performed the last update to
the document. A document is updated during an Attach or a Check In. The
Attached by information is always available.
•
Node - displays the name of the node from which the document was checked
out. This information is shown only if the current node is different from the
node that the document was checked out from.
3BDS011222-510 B
Information Access Aspects
Only Adobe Acrobat PDF documents have been tested and verified to work with
in the File Viewer aspect main view. However, the File Viewer is based on
Microsoft Internet Explorer technology and supports all document formats that
can be displayed inside Internet Explorer. Make sure to make the changes in the
specific applications to view the documents in Internet Explorer.
File Viewer Functions
The File Viewer functions available in the configuration view are described below,
see Figure 228.
Figure 228. File Viewer Functions
Attach
Use the Attach button to associate a document file with a File Viewer aspect. Attach
can be performed on both Public and Work files. To attach a file:
1.
Select the File Viewer aspect and the configuration view.
2.
Click the Attach button in the Public Document or the Work Document area.
A file dialog opens.
3BDS011222-510 B
373
Information Access Aspects
3.
Select file and click Open in the dialog.
You can access both Public and Work files from any node on the network.
Automatic Detection of pdf-documents
When you use the Attach and Check In operations on Work Documents, the file
viewer aspect searches the same directory for pdf-files. If a pdf-file with the same
name as the Work documents is detected, the file viewer will automatically propose
to attach the pdf-file as the Public document.
Edit
To maintain and update Work files, you use the Edit button. The Edit operation
automatically retrieves the Work file from the 800xA system, performs a check out
and tags the file as locked in the configuration view. The Work file is placed on local
disk, (under My Documents\File Viewer). An application suitable for editing the
document is automatically launched.
Follow the instructions below to edit a work file:
1.
Select aspect and the configuration view.
2.
Select the Edit button in the Work Document area. This will, if available on
the client, launch the associated application needed to edit the Work file.
3.
Edit the Work file, save and close the application.
4.
Use the Save button to make the file available for other users.
Client Version Handling
When you use edit a Work Document from an aspect of the File Viewer Aspect
Category, the file’s name will be modified in order to uniquely identify the file. For
example, Work Document 3BSE004510.doc will become 3BSE004510_01.doc on
disk when it is checked out, and Work Document 3BSE004510_04.doc is
3BSE004510_05.doc on disk.
For all other categories of the File Viewer Aspect Type, the name is changed during
Edit according to the following rule:
<object name>_<aspect name>_<client version>.<suffix>
374
3BDS011222-510 B
Information Access Aspects
Save
If you edit a Work file, you have to save it before it is updated in the system.
To save a Work file:
1.
Select aspect and the configuration view.
2.
Click Save in the Work Document area.
The Edit operation is also available as aspect verbs
Manual File Selection
If you check the Manual File Selection box, you are able to select file name and
directory during Edit.
For example, if you want to make a quick spelling correction, it does not matter
where the system saves the file during edit. Whereas if you are going to make
considerable changes to a Work file that will take a few days, you might want to
save the file to a specific location.
Save Copy
Save Copy enables you to save a copy of an attached document contained in a File
Viewer aspect. Save Copy can be used on both Public and Work documents and the
operation never involves Check Out.
To save a copy of a file:
1.
Select aspect and bring up configuration view.
2.
Select appropriate Save Copy button (Public area or Work area). This will open
a save file dialog.
3.
Select directory and file name and click Save in the file dialog to save the file to
disk.
3BDS011222-510 B
375
Information Access Aspects
Clear
Clear enables you to remove an associated document from an aspect. Clear can be
used on both Public and Work documents. This operation is not to be confused with
the Delete aspect operation, that is available through the aspect context menu. To
Clear a file:
1.
Select aspect and bring up the configuration view.
2.
Click the Clear button (in appropriate section).
Template Support
The File Viewer aspect supports template functionality. Templates are a quick and
easy way to start creating documents.
Any of the supplied File Viewer aspect categories (except the generic File Viewer
aspect category) can be used to create a new document. All documents needed are
delivered with the Operator Workplace. In addition, there are blank templates that
can be used to create a new document.
Usually the proposed name should be used, so that you know where to find
documentation. The name of the Operating Manual should be Operating Manual
and not Manual or Operators Instructions and so on.
The Predefined File Viewer aspects can be used for creating new documents or for
associating existing documents. Then you generate the already associated
documents and add your own, or use the existing ones.
376
3BDS011222-510 B
Information Access Aspects
Follow the steps below to use any of the predefined templates:
1.
Add a File Viewer aspect to a selected object.
Figure 229. Existing Templates
To create your own template, follow the steps below:
1.
Go to the Aspect System Structure and select the File Viewer Aspect Type
object.
2.
Select New Object in the context menu and create a new Aspect Category. This
object (Category) will represent the template.
3.
Give it a suitable name and click OK.
4.
Select the Technical Reference Manual object, see Figure 230.
3BDS011222-510 B
377
Information Access Aspects
Figure 230. Technical Reference Manual, Aspect Category Object
378
5.
Add a Technical Reference Manual aspect to the object.
6.
Select Details in the aspect’s context menu and then the Aspect Details tab.
7.
Add a Template Aspect key and click OK, see Figure 231.
3BDS011222-510 B
Information Access Aspects
Figure 231. The Aspect Details Tab
3BDS011222-510 B
379
Information Access Aspects
8.
Select the configuration view and attach an empty template, in this case
Technical Reference Manual, as Work Document, see the figure below:
Figure 232. Attached Template
Now you are able to create a Technical Reference Manual aspect on your objects.
This aspect contains an empty Technical Reference Manual which can be modified
to suit your needs.
If you create your own category, user role and permission need to be set
manually.
How to use the Bookmark Aspect
The Bookmark aspects are placed as bookmarks in a File Viewer or Web Page
aspect. This makes it possible to enter a document at a specific page
You can use predefined Bookmark aspects, or create your own one.
The Bookmark aspect is only supported in files formatted in pdf.
To create a Bookmark aspect of a predefined Category, do as follows:
380
3BDS011222-510 B
Information Access Aspects
1.
Create a new aspect of a suitable Bookmark Category, for example Technical
Reference Manual, see the figure below:
Figure 233. New Aspect Dialog
The proposed name for a Bookmark aspect is the same as the proposed name for a
standalone File Viewer aspect. For example the Technical Reference Manual
Bookmark aspect gets the name Technical Reference Manual. This matches the
File Viewer aspect of the same name. This functionality allows the user to easily
find an aspect with a recognizable name. This is one of the main features of the File
Viewer and Bookmark aspects.
2.
To configure the Bookmark aspect, bring up the Config View and use the
Browse button.
3.
Select the File Viewer aspect that contains the wanted document of the File
Viewer aspect type, see Figure 234.
3BDS011222-510 B
381
Information Access Aspects
4.
Enter the page number in the Document Page field.
Figure 234. Technical Reference Manual - Chapter
5.
Select the main view to see the selected page of the pdf-document.
To use the generic Bookmark aspect:
382
1.
Create a new aspect of the general Bookmark Category.
2.
Give it a proper name that identifies the page in the document, you want to
enter, see Figure 235 and Figure 236.
3BDS011222-510 B
Information Access Aspects
Figure 235. General Bookmark - Important Page
3.
Bring up the Config View and enter the number of the wanted page,
Figure 236. An Important Page in a Technical Reference Manual
4.
3BDS011222-510 B
Select the main view to see the selected page of the pdf-document.
383
Information Access Aspects
How to use the Web Page Aspect
To create a Web Page aspect, do as follows:
1.
Add a Web Page aspect to the object concerned.
2.
Open the Config View of the Web Page aspect. See Figure 237.
Address field
Figure 237. The Web Page Aspect in the Config View
3.
Enter the web address in the Address field.
4.
Click Show or press Enter to open the web page.
5.
Click Apply.
It is also possible to browse another web page in the window and copy the new
address to the Address field, by using the Copy Address button. Click Apply to
save it. Use the Open file button to browse and open a file in the file system.
384
3BDS011222-510 B
Information Access Aspects
6.
In the upper part of the window the Tool bars check boxes are shown. Select
these if you want the Application Bar and the Navigation Bar be shown in the
Main View.
If you select Explore in the Web Page aspect context menu, your default web
browser opens with the web page connected to the Web Page aspect.
How to use the ActiveX Wrapper Aspect
The ActiveX Wrapper aspect provides a container to allow ActiveX Control to be
used with the workplace environment. This functionality allows ActiveX
Components from various suppliers to be used.
For example ActiveX Controls that are available as part of Windows, such as the
Calendar can be used. When you have configured the ActiveX Control, you simply
select that aspect to execute it.
To create an ActiveX Wrapper aspect:
1.
Add an ActiveX Wrapper aspect to the object concerned.
2.
Open the Config View of the aspect.
3.
Enter in the ProgID to the ActiveX Control in the input field, or use the
Browser, as in Figure 238 (the dialog box opens).
3BDS011222-510 B
385
Information Access Aspects
Figure 238. Browse for Components Dialog
386
4.
Click on the OK button in the dialog (browser) window.
5.
Click the Refresh button in the ActiveX Wrapper dialog, see Figure 239, to
verify that you have selected the proper ActiveX Wrapper.
3BDS011222-510 B
Information Access Aspects
Figure 239. The ActiveX Wrapper Aspect Dialog Box
6.
A preview of the chart in the dialog box that pops up, see Figure 240.
Figure 240. ActiveX Wrapper Aspect Dialog Box Showing a Preview of the Chart
7.
3BDS011222-510 B
Click Apply to save your configuration.
387
Information Access Aspects
8.
Properties dialog can be opened if available for an ActiveX, by clicking the
Properties button, see Figure 241.
Figure 241. The Properties Dialog Box (showing MSChar20Lib.MSChart.2)
You can now set the parameters for the Chart according to your preferences.
9.
Click Apply, then OK to activate your parameter changes.
You can use your own ActiveX in the Active Wrapper. The ActiveX can include
controls like buttons and text controls. If you want to be able to move focus from
one button to another with the keyboard, the ActiveX must have the control
parent window style. Read about control parent in MSDN help, Extended
Windows Styles.
388
3BDS011222-510 B
Information Access Aspects
How to use the Windows Application Aspect
In a multi client system, make sure to link to the executable application as well as to
the argument files in such a way that they can be found from all of the current
Workplaces.
Web page and File Viewer aspects can often be used instead of the windows
application aspect if the argument is a file.
Usually that is the preferred method since this will open a workplace overlap
instead of just an application window.
Just make sure that the file is associated with the application and that Internet
Explorer can display the file correctly.
See How to use the File Viewer on page 368.
To create a Windows Application aspect:
1.
Add a Windows Application aspect to the aspect object concerned.
2.
Open the Windows Application aspect and its Config View. See Figure 242.
Program Path
Argument
Figure 242. The Windows Application Aspect Dialog Box
3BDS011222-510 B
389
Help Aspect
3.
Enter the path to the program to be used, or browse to the destination.
Figure 243. The Windows Open Dialog
4.
If the application takes arguments, enter these in the Program Arguments
field (see Figure 242).
5.
Click Apply to save the configuration.
The default action for a non configured Windows Application aspect is to show
the Config View. For a configured Windows Application aspect the default action
is Open.
Help Aspect
How to use the Help Aspect
1.
390
Select an object type and add an Object Type Help aspect or an select an Object
Instance and add an Instance Help aspect.
3BDS011222-510 B
Help Aspect
2.
Select the aspect and the configuration view, see the figure below:
Figure 244. The Instance Help Aspect
3.
Use the Browse button in the File area to find the help file to be referenced. If
no file is chosen, the default help file will be used.
4.
Enter the index for the section in the help file you want to reference, in the
Map area. The index can be an integer, string or a binary number, depending
on the type of help-tags that are included in the document.
5.
Click Apply to save the settings.
6.
To view the help file, right-click on the object or the Help aspect and select
Help from the context menu, see Figure 245 and Figure 246.
The help file has to be a .chm file.
3BDS011222-510 B
391
Help Aspect
Figure 245. Aspect Context Menu - Help Aspect
Figure 246. Object Context Menu - Help Aspect
7.
392
Now view the help for the selected section.
3BDS011222-510 B
Asset Optimization
Asset Optimization
Asset Monitoring
Workflow for configuring Basic Asset Monitors:
1.
Configure the Asset Monitoring Server. Each AO Server object should be
added under the Asset Optimization object in the Control Structure.
2.
Add desired Asset Monitors to the object that represents the asset to be
monitored.
3.
Configure the Asset Monitors.
4.
Load the Asset Monitors to an AO Server.
a.
Go to the Control Structure and navigate to:
Root, Domain > Asset Optimization, Asset Optimization > AO Server 1,
AO Server.
b.
Select Asset Optimization Server in the Aspect List Area.
c.
Select the Asset Monitors tab in the Preview Area as shown in
Figure 247. Asset Optimization Server Aspect
3BDS011222-510 B
393
Maximo Integration
d.
Make sure that the Asset Monitor aspects to be loaded are assigned to the
target Asset Optimization Server and that they are enabled.
e.
To load the enabled Asset Monitor aspects to the Asset Optimization
Server, click Load all AMs.
f.
To load only selected Asset Monitor aspects, select the AMs Assigned to
this AO Srv option, select the desired Asset Monitors, and right-click and
select Load/Unload Config from the context menu that appears.
For more details, refer to System 800xA, Asset Optimization, Configuration
(3BUA000118*).
Process Portal B Connectivity.
Add the Process Portal B Provider aspect to 800xA System Objects to provide
Process Portal B notification for them. Process Portal B alarm notification will not
be enabled on an object in the 800xA System if the Process Portal B Provider aspect
is not added to that object.
800xA - Asset Optimization for Process Portal B adds Asset Optimization
functionality to Process Portal B systems. Asset Conditions are reported into
Process Portal B Alarm and Event systems. Furthermore, Asset Optimization
enables the integration of Computerized Maintenance Management Systems and
provides specific information through the context menu of a Process Portal B TAG.
Refer to OperateIT, Process Portal Version B2.0, 800xA - Asset Optimization for
Process Portal B for installation and Process Portal B node configuration.
Maximo Integration
Workflow for configuring Maximo Connectivity:
394
1.
Set up Maximo Equipment ID in Aspect System Structure to provide CMMS
identification information (provider properties). It provides information for
mapping the Industrial IT object to the Maximo equipment in the CMMS
database for a particular Maximo Server.
2.
Set up Fault Report Submitter in Aspect System Structure to set default
behavior of the Submit Fault Report view. Options are to delete the Fault
Report from the Asset Optimization system and acknowledge the alarm in the
3BDS011222-510 B
SAP/PM Integration
Alarm and Event List upon successful submittal, or to not perform these
actions.
3.
Set up Maximo Credentials that contain the Maximo user credentials used to
access the Maximo Server by the specific System 800xA user.
4.
Add desired Asset Monitors to the object that represents the asset to be
monitored.
5.
Configure the CMMS views, which consists of adding the desired views to the
desired objects.
For more details see System 800xA, Asset Optimization, Configuration
(3BUA000118*).
SAP/PM Integration
Workflow for configuring SAP/PM Connectivity:
1.
Set up SAP/PM Equipment ID in Aspect System Structure to provide CMMS
identification information (provider properties). It provides information for
mapping the Industrial IT object to the SAP/PM equipment in the CMMS
database for a particular SAP/PM Server.
2.
Set up Fault Report Submitter in Aspect System Structure to set default
behavior of the Submit Fault Report view. Options are to delete the Fault
Report from the Asset Optimization system and acknowledge the alarm in the
Alarm and Event List upon successful submittal, or to not perform these
actions.
3.
Set up SAP/PM Credentials that contain the Maximo user credentials used to
access the SAP/PM Server by the specific System 800xA user.
4.
Add desired Asset Monitors to the object that represents the asset to be
monitored.
5.
Configure the CMMS views, which consists of adding the desired views to the
desired objects.
For more details refer to System 800xA, Asset Optimization, Configuration
(3BUA000118*).
3BDS011222-510 B
395
PC, Network and Software Monitoring
PC, Network and Software Monitoring
Workflow for creating and configuring IT Asset objects using PNSM Asset types.
This workflow is generic for any IT Asset type.
1.
Create a new object of the appropriate IT Asset type in Control Structure, under
the IT OPC Server Network.
2.
Edit the IT General Property aspect on the new object to set the appropriate
general asset configuration parameters.
3.
If necessary, edit the individual IT Device aspects to set the device-specific
configuration parameters.
4.
If necessary, add and configure additional IT Device aspects to the asset object.
This is done by:
a.
Create a new aspect on the object of type IT Device.
b.
On the configuration view of the new IT Device aspect, set the Current IT
Device Configuration setting to the appropriate Device Configuration.
c.
Edit the device-specific parameters as appropriate.
5.
Go to the IT Device Manager aspect, and press click Populate. To confirm that
the asset object was properly populated, view the property list on the IT
Control Connection aspect.
6.
If you have Asset Optimization installed and a license for IT Asset Monitoring,
generate the Asset Monitor for the object. To do this: Click Generate on the IT
Device Manager aspect.
7.
Go to Asset Optimization
a.
Go to AO Server 1
b.
Go to the Asset Optimization Server object
c.
Go to the Asset Monitors Tab
d.
Click on Load all AMs
For more details refer to System 800xA, PC, Network, and Software Monitoring
Configuration (3BUA000447*).
396
3BDS011222-510 B
Configuration Change and Access Management
Configuration Change and Access Management
Authorization
For configuration of Security and Authorization for an 800xA system refer to
System 800xA, Administration and Security (3BSE037410*).
Access Control
Re-Authentication and Double-Authentication requires activation of Advanced
Access Control, by setting its value as True in System Settings aspect. System
Settings aspect is placed in Admin Structure under Administrative
Objects\Domains\<node> system.
If Authentication is required, then aspect category also has to be configured by
checking corresponding check boxes in the Aspect Category Definition aspect.
Aspect Category Definition aspect is placed in Aspect System Structure, under
Aspect System Structure, Aspect Category object.
Re-Authentication or Double-Authentication can be chosen as required.
For further details see System 800xA, Administration and Security (3BSE037410*).
Log Over
Activation of Log Over requires enabling the corresponding log over setting in
Logover Settings aspect of the corresponding System:
Logover Settings aspect is placed in Admin Structure under Administrative
Objects\Domains\<node> system.
To enable Log Over, follow the steps below:
1.
Check the Enable Logover check box.
2.
Click Apply.
For additional configuration of an Inactivity User, follow the steps below:
1.
Enable multiple log over by checking the Multiple Logover check box.
2.
Select which user should be the inactivity user in the Inactivity User drop-down
menu.
3BDS011222-510 B
397
Electronic Signature
3.
Set the password for the inactivity user in the Password field.
4.
Set the time-out for automatic revert to inactivity user in the Revert to
Inactivity User drop-down menu.
5.
Click Apply.
For further details refer to System 800xA, Administration and Security
(3BSE037410*).
Electronic Signature
Before activate the first and second signatures, set the Signature Required property
of System Settings aspect as True. System Setting aspect is placed in Admin
Structure under Administrative Objects\Domains\<node> system. Further configure
the First Signature required / Second Signature required on the Aspect Category
Definition aspect of the Aspect Category object in the Aspect System Structure. You
can choose to require First Signature or (First and) Second Signature. This is also
the place where to configure the required permission for signing via the Permissions
tab.
For further details refer to System 800xA, Administration and Security
(3BSE037410*).
Configuration Change Management
System Configuration Version
A System Configuration Version is defined by an System Configuration Version
Definition object /aspect in the Maintenance Structure beneath the System
Configuration Version Definitions root object. A version identity and a label can be
set in the Summary tab on the Backup Definition aspect of the System
Configuration Version Definition object. Backup / Creation of the System
Configuration Version can be started from this tab.
A System Configuration Version is stored in a corresponding object beneath the
System Configuration Versions root object.The corresponding backup files are
stored on a backup directory on harddisk.
398
3BDS011222-510 B
Engineering Repository
The backup files of a System Configuration Version can be restored to the same or
to another node using Configuration Wizard to fall back to a saved consistent
version of system configuration.
It can also be used to set up initially an new Engineering System with the current
configuration of a Production System.
For more details on System Configuration Version and Backup / Restore refer to
System 800xA, Maintenance (3BSE046784*).
Synchronizing Changes Between Systems
Changes done in an Engineering System can be transferred to a Production System
using Engineering Repository application server or Import / Export tool.
Engineering Repository
The Engineering Repository is a simple source control system for:
•
•
•
Storing engineering solutions.
Moving engineering solutions between Engineering and Production systems.
Comparing engineering solutions.
The Engineering Repository on the Application Server is not an integrated part of it,
but with communication access to an 800xA system. The Application Server hosts
web-services which are reachable from 800xA systems.
Engineering solutions are placed on the Application Server as .afw files. In addition,
the Engineering Repository stores metadata in order to gain performance in storing
and retrieving afw files.
The user can add the following entities to the Engineering Repository.
•
•
•
•
•
3BDS011222-510 B
Control Project.
Control Application.
Controller.
Library.
Custom Entities.
399
Engineering Repository
The Engineering Repository functionality is initially limited to:
•
800xA Operations.
•
Control and I/O (except generic OPC).
•
Fieldbuses.
•
Batch Management.
•
Information Management.
Permissions
To work with Engineering Repository following three new permissions listed in
Table 20 need to be granted to the users.
Table 20. Permissions to Work with Engineering Repository.
Permission
Configure Engineering Repository
Export to Engineering Repository
Operations Allowed
•
Set Server
•
Set System
•
Update System
•
Update Repository
•
Delete Repository
•
Create Custom Entity
•
Export to Repository from
System
•
Delete Item
Import from Engineering Repository •
Import from Repository to
System
User Group
Application Managers(1)
Application Engineers
Application Engineers
(1) Application Managers can also be added to the Application Engineers user group in order to have all three
permissions.
The permissions can be checked in Security Definition aspect of Environments
object in Admin Structure, and in Engineering Security Definition in the
Engineering Environment, refer to Figure 248.
400
3BDS011222-510 B
Engineering Repository
Figure 248. Permissions for Engineering Repository
When creating a system or upgrading from an earlier version, the new
permissions for Engineering Repository are added to the Security Definition
aspect of Environments object.
Different users can be configured to have different permissions in different
Environments.
Generally when performing actions with engineering repository a single level of
confirmation is used.
User Interface
The Engineering Repository Browser has three views which can be used to view the
content of the repository or to view differences in the repository compared to the
system as follows:
•
•
3BDS011222-510 B
Contents View.
System Difference View.
401
Engineering Repository
•
Entity Difference View (compare).
Contents View
•
The Contents View is used to view what are in the Engineering Repository. It is
possible to view the repository on an entity level. The entities are located in a
tree structure on an entity level as shown in Figure 249.
Figure 249. Engineering Repository Browser - Content View
When running the tool from either the engineering system or the production system
the detailed contents of the different entities can be viewed by double clicking on
them. The selected entity will be opened for the user with the Import/Export tool.
System Difference View
Differences between a system and the Engineering Repository can be viewed by the
System Difference View as shown in Figure 250. When the view is enabled it only
shows differences on an entity level (project, application, controller and library).
Double-click an entity for more details. A calculation of the differences will take
place for just that item and the result will appear in the right pane.
Double-click an aspect from the Aspects area to display the Detailed Difference
Report corresponding to the aspect.
402
3BDS011222-510 B
Engineering Repository
Figure 250. Engineering Repository Browser - System Difference View
Description of the icons present in Engineering Repository browser is explained in
Table 21.
Table 21. Icons in Engineering Repository Browser
Icon Name
Description
Equal
Entity/Object/Aspect is equal in repository and system.
Placeholder
Not a real object in the system.
Only in System
Entity/Object/Aspect exists only in system.
Modified in System
Entity/Object/Aspect exists both in system and repository but
is modified in system.
Only in Repository
Entity/Object/Aspect exists only in Repository.
3BDS011222-510 B
403
Engineering Repository
Table 21. Icons in Engineering Repository Browser
Icon Name
Description
Modified in Repository
Entity/Object/Aspect exists both in system and repository but
is modified in Repository.
Reserved by Another
(Breakable)
Entity/Object/Aspect is reserved by another user in the
system. The reservation is breakable by current user.
Reserved by Another
(Not Breakable)
Entity/Object/Aspect is reserved by another user in the
system. The reservation is not breakable by current user.
Reserved by me
Entity/Object/Aspect is reserved by me in system.
Modified in ?
Entity/Object/Aspect exists both in system and repository and
differs but the tool don't know where it is modified.
The differences UI can be called up either from the Engineering Repository Browser
or from the context menu in the Plant Explorer.
Calculating differences for the whole repository may take long time (several
hours first time) if it contains a lot of Engineering Solutions.
Entity Difference View (Compare)
Differences between a specific item in the system and the Engineering Repository
can be viewed by the Entity Difference View. When the view is enabled it only
shows differences on an entity level (project, application, controller and library).
Objects / Aspects that are part of a filter is not included in the difference
calculations on an entity level, but in the detailed difference. Double-click on an
item for more details. A calculation of the differences will take place for just that
item and the result appears in the right pane. There is a checkbox next to the item
which is checked by default if there are any differences between the repository and
the system. Items that are checked can be exported or imported.
Double-click an aspect from the Aspects area to display the Detailed Difference
Report corresponding to the aspect.
404
3BDS011222-510 B
Engineering Repository
Figure 251. Engineering Repository Browser - Entity Difference View
Menus
Every action or command offered by the application is present in the menus.
File Menu
•
•
•
•
Open Error Log - Opens the error log.
Save Messages - Saves the clients error log.
Print Messages - Prints the clients error log.
Exit - Exits the Engineering Repository Browser.
Edit Menu
•
Add Item - Add Item to Repository dialog will display all entities from the
selected system and all defined Custom Entities. The selected entity will be
added to the repository.
•
Delete Item - Delete Item from Repository will delete the selected item
including children from the repository.
•
Custom Entity - This opens the Custom Entity Configuration dialog. The
dialog is used to define Custom Entities for the repository. When Custom
Entities have been defined they can be used in the repository.
3BDS011222-510 B
405
Engineering Repository
•
Filter Settings - This opens the filter dialog for Aspect Categories and Object
Types
View Menu
•
Contents - Select this to view the contents of the repository.
•
Differences - Select this, the Difference View, to view the differences between
the repository and the selected system.
•
Messages - Select this to view error and warnings generated in the application.
When new entries are added to the log the log view is automatically displayed
as shown in Figure 252.
Figure 252. Engineering Repository Browser - Messages View
•
406
Details - Choosing details will show different views depending on which view
is displayed. If any of the Difference Views is displayed details of the selected
entity will be presented in the right pane. If Contents View is the displayed the
Import/Export application will be started with the selected item loaded.
3BDS011222-510 B
Engineering Repository
•
Refresh - Reload the information from the repository and the system.
Tools Menu
•
Select Repository- If an Engineering Repository web service is not installed
on the same node as where the application is running the repository must be
pointed out.
•
Select System - Use Select System when changing from for example the
engineering environment to the production environment. When Engineering
Repository Browser is first started it connects to a system on the local node.
Actions Menu
•
Export To System - Export will export the selected item with dependencies to
the system from the Repository. This can be used when updating the production
system with items originating from the engineering system
•
Import From System - Import will import the selected item with
dependencies from the system to the Repository. This can be used when
updating the repository from the engineering system.
•
Compare With System - Compare item With System shows Entity Difference
View.
•
Update System - Update System will export all items from the Repository to
the selected system. A confirm dialog will appear.
Update System will overwrite the selected system or parts of the system with the
contents of the repository.
•
Update Repository - Update Repository will import the corresponding
members of all entities and custom entities in the repository from the selected
system. A confirm dialog will appear.
•
Delete Repository - Delete Repository will delete all items in the repository.
Defined custom entities and the entities in the system will not be affected. A
confirm dialog will appear.
Help Menu
•
Contents - Displays the Industrial IT 800xA System Online help.
Toolbar
3BDS011222-510 B
407
Engineering Repository
The toolbar contains a subset of the commands found in the menus.
Plant Explorer Context Menu
From the context menu in the Plant Explorer (Figure 253), it is possible to add items
(projects, applications, controllers and libraries) to the Engineering Repository. The
Engineering Repository context menu entry appears when the selected object
belongs to an Entity or a Custom Entity.
Figure 253. Context Menu in Plant Explorer
For the application to be able to know if an object belongs to a Custom Entity the
Engineering Repository must be connected.
408
•
Export item to Engineering Repository - Exports the Entity associated to the
selected object to the Engineering Repository. If an Engineering Repository is
not found on the node a dialog will appear guiding the user to connect to one.
•
Import item from Engineering Repository - Imports the Entity associated to
selected objects from the Engineering Repository. If an Engineering Repository
is not found on the node a dialog will appear guiding the user to connect to one.
3BDS011222-510 B
Engineering Repository
•
Compare item with Engineering Repository - Opens up the difference UI
and makes it possible to see what differs.
Configuration
Custom Entities
Entities like projects, applications, controllers, libraries, and Control Networks
can be exported to the Engineering Repository without any special
configuration. Objects which are not part of an entity to the Engineering
Repository need to be defined in Engineering Repository as Custom Entities.
Custom Entities are only known to repository.
Following properties need to be configured for each object defined as Custom
Entity:
–
Include Children
All child objects of the object defined as Custom Entity will be included in
the Custom Entity.
–
Include Dependencies
All dependencies of the object defined as Custom Entity will be included
in the Custom Entity.
–
Delete at import
Objects or aspects that exist in the target system as part of the Custom
Entity but not in the import file will be deleted.
3BDS011222-510 B
409
Engineering Repository
Table 22 compares System Synchronization tool (existing function in previous
systems which is replaced with Engineering Repository) functionality with the
new similar Engineering Repository functionality.
Table 22. Comparison of System Synchronization and Engineering Repository
System
Synchronization
Object
Engineering Repository
Dependencies = true
Description of Functionality
Object with dependencies
Children = false
Tree
Dependencies = true
Children = true
Tree (entity aware)
Dependencies = false
Children = true
Object with children and
dependencies
Object with children but without
dependencies
Objects can be defined as Custom Entities by adding them to a list of the
Engineering Repository Browser. This list has to be set up once. The order in
the list defines the import order when imported to a system.
Typical Custom Entities are sub trees in Functional Structure and Batch
Procedures, PLC Connect object types, PLC Connect projects, Softpoint object
types and Softpoint projects.
When a Custom Entity is created or deleted from one of the clients in a system,
the other clients in the system will not be updated with the changes in the Custom
Entity until the next time that client is connected to the Engineering Repository.
To avoid such a situation, it is recommended that the user first connects the new
client to the Engineering Repository or, if already connected to the server, click
Refresh in the Repository Server window before working on the clients.
Filters
Filtering of Aspect Categories
If the user do not want to overwrite specific Aspect Categories (e.g. Operator
Note) from the Engineering System to the Production System, that can be
configured using the filters for Aspect Categories. Filters are applied at import.
410
3BDS011222-510 B
Engineering Repository
Select the configurable filter for Aspect Categories from the Repository
Browser menu. Add the required category to the filter and set one of the
following properties:
–
Always Filter Out.
Do not import aspects of a specified category.
–
Never Overwrite.
Never overwrite aspects of a specific category.
–
Overwrite Older Aspects.
Overwrite aspects of a specific category if current modification date is
older than the date in the destination.
The filter applies to the whole repository so that all imports from the repository
to the system are filtered.
The filter also applies to compare when producing the difference report. Aspects
that are filtered out will not indicate differences in the difference view.
Engineering Repository is delivered with the default Aspect Category filter
settings that can be used by most of the users. The default settings can be
modified to suit any project-specific requirement.
Filtering of Objects based on Type
If the user do not want to overwrite specific Object Types (e.g. HART Device
objects) from the Engineering System to the Production System, that can be
configured using the filters for Object Types.
Select the configurable filter for Object Types from the Repository Browser
menu. Add the required types to the filter and set one of the following
properties:
–
Always Filter Out.
Do not import objects of a specified type.
–
Never Overwrite.
Never overwrite aspects of a specific object. But creates aspects of the
specific object if it is not exist in the destination system.
3BDS011222-510 B
411
Import / Export tool
–
Overwrite Older Aspects.
Overwrite aspects of a specific object if current modification date of the
aspect is older than the date in the destination.
•
The filter applies to the whole repository so that all imports from the repository
to the system are filtered.
The filter also applies to compare when producing the difference report. Aspects
that are filtered out will not indicate differences in the difference view.
After modifying filters, Engineering Solutions shall be re-exported from the
system to the repository since filtered items are excluded when calculating
differences. The re-export is needed to have the compare functionality to work.
For Custom Entities with the property "DeleteAtImport" set the delete will be
performed first and the when deleted the filter will be applied at Import.
Avoid using the object type filters with objects that are entities or sub-entities, for
example, Soft Controller objects.
Import / Export tool
Changes done in an Engineering System can be transferred to a Production System
using the Import / Export tool by performing the following principal steps:
412
1.
Export the changes on the Engineering System with the Import / Export-tool
taking care of the changed entities, objects and aspects and their dependencies
by dragging and dropping or adding (Add Item) the items into the tool.
2.
Save them to an afw-file or a set of afw-files. Segmentation into several afwfiles might be necessary for bigger changes.
3.
Transfer the afw-files to the Production System.
4.
Load an afw-file with the Import / Export tool.
5.
Verify the changes against the Production System using the Differences tool
available in the Import / Export-tool.
6.
Check for missing Dependencies.
7.
Edit missing Placements if needed.
3BDS011222-510 B
Synchronizing Changes Between Environments
8.
Import the afw-file (Import All) or only a required selected part within the
afw-file (Import), taking decisions on replacements if needed.
9.
Execute Step 4 to Step 8 for all afw-files.
10. Verify the imported contents, use for example the Consistency Check tool on
the imported items.
11. Do further actions make the imported contents work, such as Generate
Configuration Data on Function Diagrams, Download the Control Application,
and so on.
If on the Production System the Configure-Deploy way of working is used the
imports have to be done against the Engineering Environment except for the
Production-only aspects. They can only be imported into the Production
Environment. If you try to import such aspects into the Engineering environment,
the Import tool will skip them.
Engineering Repository application server also can be used to transfer the
changes done in Engineering System to a Production System.
Engineering Repository has more intelligence than Import Export tool. It allows
the user to save, compare, and retrieve data. Engineering Repository is described
in System 800xA, Maintenance (3BSE046784*).
Synchronizing Changes Between Environments
In a system that has environment support enabled in Configuration Wizard you can
work with two separate environments: Engineering and Production. Environment
support is a separately licensed functionality.
Changes towards the Production environment then can be handled according the
Configure-Deploy way of working, performing the following principal steps:
1.
In Configuration Wizard refresh the Engineering environment from Production
environment.
2.
Do the changes in Engineering environment.
3BDS011222-510 B
413
Audit Trail
3.
Pre-test them in Engineering environment.
Note that no download to a controller is possible in the Engineering environment.
Only Test Mode (simulated controller) in Control Builder M Professional can be
used.
Note that there can be aspect categories that cannot be configured in the
Engineering environment: Production-only aspects.
4.
Use the Environment Difference tool to verify the differences between
Production environment and Engineering environment.
5.
Use the Deploy tool to move the changes from Engineering environment to
Production environment.
6.
If further changes are done in Production environment the Engineering
environment can be updated using the Update and/or Replace tool to prepare
Engineering environment for a next change cycle. Be aware that Update cannot
be used with Control Builder related aspects. The Replace tool has to be used
in this case.
The Configure-Deploy way of working can be beneficial when doing changes in a
Production System, but also in an Engineering and Test System:
Especially when working in a Production System with Engineering and
Production environment you need to be aware of performance issues and
disturbances of the running process.
How configuration changes can be handled when Load - Evaluate - Go environment
support (separately licensed functionality) is enabled in Configuration Wizard is
described in System 800xA Engineering, Engineering and Production Environments
(3BSE045030*). This instruction gives also more details on the Configure-Deploy
way of working.
Audit Trail
The Audit Trail function is controlled with the Audit Trail Configuration aspect that
allows filtering of the audit event categories to suit the needed audit requirements in
a system. The Audit Trail Configuration controls the audit settings for a whole
system. Filtering cannot be set on object level.
414
3BDS011222-510 B
Audit Trail
There is only one Audit Trail Configuration aspect in a system. It is placed in the
Admin Structure under Administrative Objects\Domains\<node> system. The
Security Configure permission is required to alter audit trail settings.
The available settings are shown in Figure 254 below.
Figure 254. Audit Trail Configuration
The Audit Trail active checkbox activates or deactivates the whole audit trail
function. Log generic Audit Events controls if generic events from the Aspect
Directory server shall be transferred to the message server and Log Detailed Audit
Events activates or deactivates the Audit Event class list where filtering of specific
audit event classes can be specified.
All changes in Audit Trail Configuration settings are documented as audit events, if
the Audit Trail function is activated.
Re-authentication is required to apply changes in the Audit Trail configuration.
3BDS011222-510 B
415
Archive
Archive
Archiving of data collected in audit trail logs is supported by Information
Management History Services. For configuration instructions see System 800xA,
Information Management, Configuration (3BUF001092*).
System and Device Checks
For configuration and use of system and device checks see the applicable
configuration and operation manuals of the corresponding functional areas of
System 800xA.
Data Access
The client should check the status of 800xA OPC server periodically from the time
of connection to the server until the connection is released, to ensure that the server
is functioning. It is not necessary to frequently check the status because this may
degrade system performance. For more information on checking the status, refer to
Accessing 800xA via OPC on page 416.
Accessing 800xA via OPC
800xA OPC functionality consists of two main functions, OPC Support and OPC
Connect. This chapter deals with OPC Support, which enables OPC Clients to
connect to 800xA in order for the client to read and write OPC data from/to 800xA.
800xA OPC Support is typically used by an OPC Client in order to exchange data
between 800xA and third party software applications to be used for e.g. reports,
information management, HMIs, optimization algorithms and lab data systems.
The 800xA license feature that the customer pays for to get 800xA OPC Support
is called ‘OPC Client Connection’.
To be considered when accessing the 800xA OPC Servers:
Accessing the 800xA OPC Servers will generate load in the system, which may
affect normal operation. Especially adding items and doing reads and writes
might affect other functions in the system. Ensure to follow the performance and
capacity limits described in System 800xA, System Guide Technical Data and
Configuration (3BSE041434*).
416
3BDS011222-510 B
Accessing 800xA via OPC
800xA OPC Support exposes interfaces for OPC Data Access, OPC Alarm and
Event and OPC History Data Access. These are three central interface specifications
as stated by the OPC Foundation. Refer to the System 800xA, System Planning
(3BSE041389*) manual for a definition and explanation of OPC.
In order to use OPC Support both hardware and software must be configured in
certain ways. The following sections explain this in more detail.
Hardware Setup
800xA does not impose any restrictions on which machine the third party OPC
client software is to be installed. It can be installed directly on the 800xA
connectivity servers or on an 800xA workplace client. Installation on an 800xA
workplace client gives a slightly better system performance and it gives the 800xA
connectivity servers a better fault isolation from poorly implemented OPC clients.
Accessing the 800xA OPC DA Server
OPC DA Server Support in the 800xA system enables you to read, write or
subscribe to system properties from a third party OPC DA client.
The status of the server is checked by calling the method GetStatus on IOPCServer.
The client should wait for the return code OPC_STATUS_RUNNING before calling
the other methods.
OPC DA Program Identities
The Program Identity for the System 800xA OPC DA Server to be used by third
party OPC DA clients is ABB.AfwOpcDaSurrogate (local server).
When a new client connection is established the new client will share a running
ABB.AfwOpcDaSurrogate process if possible. If not, a new process will be started
for the new client connection. Use the DCOMCNFG tool to set the DCOM security
setting, see DCOM Security Settings for OPC on page 457.
OPC DA Compliancy
The System 800xA OPC Server is compliant with the OPC Data Access Standard
Version 1.0 and 2.05A with some comments.
3BDS011222-510 B
417
Accessing 800xA via OPC
OPC Data Access Version 2.05A
IOPCBrowseServerAddressSpace
The IOPCBrowseServerAddressSpace interface as implemented by the 800xA
System OPC Server is not fully compliant with the OPC Data Access Standard
Version 2.05A. This interface can still be used considering the constraints described
below:
•
Flat namespace is not supported. Retrieving an itemID enumerator from the
BrowseOPCItemIDs method with OPC_FLAT as browse filter type will result
in an empty enumerator.
•
The method BrowseAccessPaths is not supported and will always return
E_NOTIMPL.
•
BrowseOPCItemIDs will not return any items from the Admin or Aspect
System structures. It is however possible to manually add items from these
structures.
IOPCGroupStateMgt
•
SetState does not change the update rate for a group.
•
AddGroup allows requested update rate 0, which is handled as a special case.
The items in the group will get a default update rate defined per item in the
800xA system. Revised update rate will be 1000 ms for the group.
OPC Data Access Version 1.0
•
Array data types are not supported.
IOPCAsyncIO and IOPCAsyncIO2
The Write method will fail when the following conditions apply:
•
The list of server item handles contains the same handle more than once.
•
Audit trail is activated for Operator_Action.
The Write method will return S_FALSE and the array with HRESULTs will contain
error codes for all the server item handles, indicating that duplicate handles have
been found.
418
3BDS011222-510 B
Accessing 800xA via OPC
Accessing the 800xA OPC AE Server
OPC AE Support in the 800xA system enables you to subscribe to alarm and events
from a third party OPC AE client.
The status of the server is checked by calling the method GetStatus on
IOPCEventServer. The client should wait for the return code
OPCAE_STATUS_RUNNING before calling the other methods.
OPC AE Program Identities
The Program Identity for the System 800xA OPC AE Server to be used by third
party OPC AE clients is ABB.OPCEventServer (local server).
For connection via DCOM, use the DCOMCNFG tool to set the DCOM security
setting, refer to DCOM Security Settings for OPC on page 457.
OPC AE Compliancy
The System 800xA OPC Server is compliant with the OPC Alarm and Events
Standard 1.1 with some deviations. The following optional interfaces are not
supported:
•
IOPCEventServer2
•
IOPCEventSubscriptionMgt2
The optional interface IOPCEventAreaBrowser is partially supported.
Deviations.
•
QueryConditionNames is purely dependent on the connected OPC servers.
One area is exposed to be compliant with clients that require the optional
interface IOPCEventAreaBrowser. No sources can be browsed.
Condition names defined by alarm expressions are not exposed by the
QueryConditionNames method.
3BDS011222-510 B
419
Integrating OPC Servers into 800xA
Accessing the 800xA OPC HDA Server
OPC HDA Server Support in the 800xA system enables you to read, write or
subscribe to history logs from a third party OPC HDA client.
The status of the server is checked by calling the method GetHistorianStatus on
IOPCHDA_Server. The client should wait for the return code OPCHDA_UP before
calling the other methods.
OPC HDA Program Identities
The Program Identity for the System 800xA OPC HDA Server to be used by third
party OPC HDA clients is ABB.AdvHtHistorySrv (local server). There will be a
new process every time a client connection is established. Use the DCOMCNFG
tool to set the DCOM security setting, see DCOM Security Settings for OPC on
page 457.
OPC HDA Compliancy
The 800xA System OPC HDA is compliant with the OPC Historical Data Access
Specification Version 1.20 with one deviation.
•
IOPCHDA_Server: CreateBrowse - filters are only applied on item IDs.
Integrating OPC Servers into 800xA
As stated in the previous chapter 800xA OPC functionality consists of two main
functions, OPC Support and OPC Connect. This chapter deals with OPC Connect.
OPC Connect enables OPC Servers to be connected and integrated into 800xA so
that 800xA can read and write data from/to underlaying OPC Servers.
800xA OPC Connect is typically the means for 800xA to integrate OPC enabled
hardware components like DCS controllers, PLCs and field devices.
800xA OPC Connect supports interfaces for OPC Data Access and OPC Alarm and
Event.
800xA OPC Connect does not include support for integration of OPC HDA
servers into 800xA.
420
3BDS011222-510 B
Integrating OPC Servers into 800xA
Hardware Setup
800xA does not impose any restrictions on which machine the third party OPC
server software is to be installed. It can be installed directly on the 800xA
connectivity servers or on a separate dedicated server. Installation on a separate
machine gives better system performance and it gives the 800xA connectivity
servers a better fault isolation from poorly implemented OPC servers. CPU, RAM
and/or disk intensive OPC servers shall be installed on separate machines.
Integrating OPC DA Servers
In this section you can read about how to connect to a third party OPC Server.
This means that you can integrate and then access data from a third party OPC DA
Server, conforming to OPC Data Access standard 2.0 or 1.0A.
The OPC Server must implement the interface IOPCBrowseServerAddressSpace
to be able to support the Uploader functionality.
Configuring DA Connectivity
Integration. Creating aspect objects in Control Structure performs integration of an
OPC server into the 800xA system. Every aspect object corresponds to a branch in
the address space of the OPC Server.
The 800xA system provides a Generic OPC Server Network Object Type with all
functionality required for integration. By creating the Network object, a wizard
guides you through the process of connecting an OPC server.
On the Network object you find the Uploader aspect providing a generic tool to
mirror the content of an OPC server into Control Structure.
When you connect the OPC Server, you must decide if the OPC Server should run
on a Connectivity Server or in a non-system node. See DCOM Security Settings for
OPC on page 457 for security settings when running the OPC Server on a nonsystem node.
3BDS011222-510 B
421
Integrating OPC Servers into 800xA
Running the OPC Server in a Connectivity Server is the standard and recommended
configuration.
It is also possible to integrate an OPC Server into the aspect directory by
importing a Control Structure using the Import/Export tool. Note that you have to
add a Service Group from the Data Source Definition aspect, found in the
Generic OPC Server Network object, see Configuring DA Connectivity on page
427. Read about how to use the Import/Export tool in System 800xA,
Maintenance (3BSE046784*).
Connect to an OPC Server. Connection to an OPC Server or a Generic OPC
Server Network Object is described below.
How to Connect to an OPC Server on a Connectivity Server
1.
In Control Structure, create a new object of the type Generic OPC Server
Network and name it for example Generic OPC Net.
2.
Follow the wizard to select Connectivity Server and OPC Server.
See Figure 255.
A Service Group will be created and a Data Source Definition Aspect will be
configured with this Service Group. The Service Provider will be enabled
automatically.
422
3BDS011222-510 B
Integrating OPC Servers into 800xA
Figure 255. Connection of an OPC Server in Control Structure
3.
Perform an Upload. See Upload on page 439.
4.
Check the Data Access functionality by looking in the Property View in the
Control Connection Aspect. See Configuring DA Connectivity on page 430.
How to Connect to an OPC DA Server in a Non-System Node
In most cases DCOM security settings need to be configured. For more
information see DCOM Security Settings for OPC on page 457.
1.
In Control Structure, create a new object of the type Generic OPC Server
Network and name it for example Generic OPC Net.
2.
Follow the wizard to select Connectivity Server. See Figure 256. A Service
Group with the name SG_Generic OPC Net will be created and a Data Source
Definition Aspect will be configured with this Service Group.
3BDS011222-510 B
423
Integrating OPC Servers into 800xA
Figure 256. Connection of OPC Server in non-system node.
3.
Go to the Service Structure and make manual configuration of the OPC Server
and the remote node for every Service Provider. Enable each Service Provider.
See Configuring DA Connectivity on page 427.
4.
Perform an Upload. See Upload on page 439.
5.
Check the Data Access functionality by looking in the Property View in the
Control Connection Aspect. See Configuring DA Connectivity on page 430.
How to Manually Create a Generic OPC Server Network Object
424
1.
In Control Structure, create a new object of the Generic OPC Server Network
type and name it for example Generic OPC Net.
2.
Follow the wizard and do not select a Connectivity Server or OPC Server. See
Figure 257. Only an object with a non configured Data Source Definition
Aspect will be created.
3BDS011222-510 B
Integrating OPC Servers into 800xA
Figure 257. Connection of Generic OPC Server Network Object
3.
Manually create a Service Group and a Service Provider. See Configuring DA
Connectivity on page 427.
4.
Manually configure the Data Source Definition Aspect. See Configuring DA
Connectivity on page 425.
Data Source Definition Aspect. The Data Source Definition aspect binds a system
OPC property to a data provider and is normally situated in Control Structure on the
Network Object.
You use the Data Source Definition aspect to create, modify or view a Service
Group or a Service Provider in the Service Structure.
A created Service Group can only be deleted in the Service Structure. If you
remove a Data Source Definition aspect, the Service Group will not be deleted.
Multiple service providers are used in a system with redundant connectivity servers.
3BDS011222-510 B
425
Integrating OPC Servers into 800xA
All service providers in a service group must provide the same data. The OPC
servers, which the service providers are connected to, must collect data from
exactly the same set of equipment.
The Data Source Definition aspect has two tabs which are described below.
The Connectivity Tab
Figure 258. The Connectivity Tab
426
•
The Service Group drop down menu. Shows a list with available Service
Groups defined in the Service Structure under the OPC DA_Connector Service.
•
The View button. Click here to view the selected Service Group Definition
aspect.
•
The New button. Click here to create a new Service Group and add providers.
•
With the Modify button you add and remove providers to/from an existing
Service Group.
•
The Data Key area. This is a connect specific key which binds the Control
Connection aspect to the right OPC Data Source Definition aspect.
3BDS011222-510 B
Integrating OPC Servers into 800xA
The Data Key is normally not changed
The OPC Configuration Tab
Figure 259. The OPC Configuration Tab
•
This field shows the identity of the OPC server that the service providers are
using. It is also used when a new service group or provider is created from the
OPC Data Source Definition aspect.
The value can only be changed if the Service Group field in the Connectivity
tab is empty. Configuration is normally set from the wizard shown in
Figure 255, or on an object type.
Configuring the System 800xA OPC DA Connector Service. The configuration
specific to Data Access is set in the Special Configuration tab on the Service Group
and Service Provider Definition Aspects of the OPC DA Connector service object.
3BDS011222-510 B
427
Integrating OPC Servers into 800xA
Service Group
Figure 260. Server Group Definition - Special Configuration
•
Adapter Identity field:
The ProgID for the Adapter to be used by the Service Providers in this group.
Normally, no need to change.
•
Allow Parallel Redundancy check box:
When this alternative is checked, parallel redundancy is allowed for this Service
Group. Parallel redundancy is only used when an OPC DA client requests it
explicitly. If this alternative is unchecked, fail-over redundancy will always be used
regardless of what the OPC DA client requests. The recommendation is to allow
parallel redundancy, unless there are other controller specific recommendations.
•
Process Object Locking check box:
The Process Object Locking check box is used for enabling or disabling the
process object lock functionality locally for a service group. Disabling process
object locking for a service group is used for connectivities that do not use the
standard 800xA process object locking function. The recommendation is to leave
the check box as it was when opening the Special Configuration tab.
428
3BDS011222-510 B
Integrating OPC Servers into 800xA
For information about locking, refer to System 800xA, Engineering, Process
Graphics (3BSE049230*).
Service Provider
Figure 261. Server Provider Definition - Special Configuration
•
OPC server identity field:
The ProgID for the OPC server. Click Refresh to update the list with available OPC
servers.
All service providers in the same service group should have the same OPC Server
identity.
•
Remote OPC node field:
This parameter is left blank if the OPC server is running in the Connectivity Server.
When running the OPC server in a non-system node this parameter is set to the
computer name or IP address of the remote node.
OPC Control Connection Aspect. New Generic OPC objects are automatically
created in Control Structure, underneath the Generic OPC Server Network object.
3BDS011222-510 B
429
Integrating OPC Servers into 800xA
Properties of the Control Connection Aspect. The Properties of the Generic
OPC Object are shown in the Control Connection Aspect.
The dialog box has five tabs (some tabs are only visible in Object Type Structure):
•
Property View
•
Property Info
•
Additional Info
•
OPC
•
Item Properties
Property View Tab
The Property View Tab contains information about the properties in the Control
Connection Aspect. See Figure 262.
Figure 262. Property View
430
3BDS011222-510 B
Integrating OPC Servers into 800xA
Name
Property name in the system.
Data Type
The data type of the property.
Access
The setting of the property, (readable and/or writable)
Update Rate
The default update rate for the property in milliseconds.
Value
The collected value of the property.
Quality
The quality of the property value.
Timestamp
The time when the property got its value.
Flags
See information about the Property Info Tab.
Read Permission
Security setting for reading.
Write Permission
Security setting for writing.
Description
Description of the property.
Subscribe for live data
Activate subscription on property for data.
3BDS011222-510 B
431
Integrating OPC Servers into 800xA
Property Info Tab
Select the Property Info tab and mark one of the properties in the Properties area.
The Property Info area contains information about the selected property. See
Figure 263.
Figure 263. Property Info
432
Data Type
The data type of the property.
Name
Property name in the system.
Update Rate
The default update rate for the property in milliseconds.
ID
Internal ID number of property.
Description
Description field (for example a different name).
R/W - Readable
Manual setting if readable or not.
R/W - Writable
Manual setting if writable or not.
3BDS011222-510 B
Integrating OPC Servers into 800xA
Read Permission
Security setting for reading. A star indicates that the
default permission is used.
Write Permission
Security setting for writing. A star indicates that the
default permission is used.
Additional Info
The selected property has additional Info. For example
used by Trend and Historian. Can be used for other
purpose.
Real Time
For application specific use.
Runtime
For application specific use.
Primary
For application specific use.
Common
For application specific use.
Reauthenticate
Enables Reauthenticate.
Double authenticate
Enables Double authenticate.
Confirmed write
Enables Confirmed write.
Suppress Audit
Suppresses auditing
Alarm Current Value
When checked, the property is chosen for Live Value
(when Enabling Live Values) in the Alarm List
Additional Info Tab
The Additional Info tab contains additional information about some of the
properties. These properties are displayed to the left in the Properties with
additional Info area. You can also insert additional information in the text fields in
the Presentation Attributes area. See Figure 264. These features are used by
Trends and Historian.
3BDS011222-510 B
433
Integrating OPC Servers into 800xA
Figure 264. Additional Info
434
Normal Maximum
Name of the property that specifies max range or a max
range value. Example of a property: max_value. Example
of a value: 100.00.
Normal Minimum
Name of the property that specifies min range or min range
value. Example of a property: min_value. Example of a
value: 0.00.
Engineering Unit
Name of the property that specifies Engineering Unit or a
value. Example of a property: unit.
Example of a value.
No. of Decimals
Name of the property that specifies number of decimals or
a value. Example of a property: no_of_dec.
Example of a value: 2.
3BDS011222-510 B
Integrating OPC Servers into 800xA
Data is displayed as vertically connected horizontal lines
between points. See Figure 265.
Presentation Mode Interpolated
Data is displayed as sloped lines between points.
See Figure 265.
Value
Value
Normal Max
Value
Presentation Mode Stepped
Normal Min
Time
The data collected
through the data
subscription.
Time
Data presentation with
the Presentation Mode Stepped selected.
Time
Data presentation with
the Presentation Mode Interpolated selected.
Figure 265. Example of Presentation Modes
3BDS011222-510 B
435
Integrating OPC Servers into 800xA
OPC Settings
Select the OPC tab to see the OPC settings. See Figure 266.
Figure 266. OPC Settings
Property
Selector for the property name in the control connection
aspect. Use the arrow to the right to show the properties.
Item ID
Property identity in the accessed OPC server. Edit according
to the rules given for the connected OPC server.
Access Path
Optional. You may edit the path according to the rules given
for the connected OPC server.
The default settings are relevant in most cases. However, if you want to make
changes, see the following sections.
Perform a new upload on the Control Structure when one or more properties in
the Control Connection aspect on the object type is added or removed.
436
3BDS011222-510 B
Integrating OPC Servers into 800xA
Item Properties
The Item Properties tab is used for configuration of Item Properties for an object
according to the OPC DA 2.0 specification. An Item Property consists of an ID,
description, data type and a value. The source of the value is a property on the object
that holds the Control Connection Aspect.
All Item Properties for an object are displayed in the list view. See Figure 267.
Figure 267. Item Properties Dialog
Property
The property to be configured
Description
A description to define the Item Property.
Object Property
Select the Object Property to define the source of the Item
Property value.
Default property for
object
Each object that has item properties defined must have a
default property. This is done by checking Default
property for object.
3BDS011222-510 B
437
Integrating OPC Servers into 800xA
If no Property is marked as default the first Property in the list will automatically
be set as default. Only one Property can be marked as default.
•
•
How to add a new Item Property:
–
Fill in the Property, Description and Object Property fields
–
Click the Add button.
–
The Item Property will be added for all properties in the Control
Connection aspect.
How to configure the Object Property individually for each Item Property:
–
Select a property in the Property drop down menu.
–
Select an Item Property.
–
Select another Object Property as value source.
–
Click Apply before you proceed to the next property in order to save the
configuration.
System Tab
The System tab shows diagnostic information, mainly for support personnel.
Figure 268. System Tab
438
3BDS011222-510 B
Integrating OPC Servers into 800xA
Verifying DA Connectivity
You can test data access to OPC items from the property view tab. Mark the
Subscribe for live data check box to test the connection between this node and the
OPC Server.
Figure 269. The Subscribe for Live Data Option in the Property View
Upload
By uploading, you collect all the objects in the OPC Server and append them as
aspect objects in Control Structure.
Upload operation may generate high CPU load on the node where the upload is
started, in the Aspect Server and in the Connectivity Server.
3BDS011222-510 B
439
Integrating OPC Servers into 800xA
The Upload in Control Structure, reflects the structure of the branches in the OPC
Server. All branches in the OPC Server are represented by aspect objects.
The OPC branch leaves are declared in a Control Connection aspect as aspect
object properties. OPC leaves are the items you can access in an OPC Server.
To perform an Upload the user needs to have Security permission Configure.
The Security settings are performed according to instructions in System 800xA,
Administration and Security (3BSE037410*).
Standard Upload. Double-click the upload aspect of the OPC server connection. A
dialog box opens. Go to the Standard tab and click the Start button to start the
upload. This may take some time, depending on the size of the system.
As long as the upload is running, an hour glass is shown and the Stop button is
activated. When the Start button is activated the upload is done. You can see the
status of your upload in the message window.
If you press the Stop button during the upload, the loading is interrupted. You are
able to see how far the upload has come in the log file. If you want to delete the
uploaded data, this must be done manually. See Figure 270 and Figure 271.
Figure 270. Upload in Progress
440
3BDS011222-510 B
Integrating OPC Servers into 800xA
Figure 271. Result of Generic OPC Upload
Advanced Upload. An Advanced Upload is like a Standard Upload but the
operation is split into two steps:
•
Retrieve objects (The command Retrieve creates an .ocs file).
•
Append objects (This will use the .ocs file created in the first step. This can
be changed by typing in or browsing to another file.).
The reason for an Advanced upload is that you retrieve in one system and later
append in another system. If you enter the path manually, the Cancel and Apply
buttons are activated. Press Apply to save your changes.
3BDS011222-510 B
441
Integrating OPC Servers into 800xA
Browse button
Figure 272. Uploader - Advanced Tab
Description of Uploader Append Name Resolving
The Append function in the Uploader has a name resolving feature. The function
tries to find an object with the same name in other structures than Control Structure.
If an object is found, that object will be inserted into Control Structure according to
the following rules:
1.
An object is found in Functional Structure but not in Control Structure. See
Table 23, example 1.
2.
One object named AI_117, exists in Control Structure. Another object, named
AI_117 exists in Functional Structure.
The object in Control Structure will be moved to Obsolete Structure and the
object in Functional Structure will be inserted in Control Structure, see
Table 23, example 2.
3.
One object named AI_117 exists in both Control Structure and Functional
Structure. Another object, named AI_117 exist in Functional Structure. If this
is the case, nothing will happen after the upload.
See Table 23, example 3.
4.
No object exists in Control Structure. Two different objects, with the name
AI_117 exist in Functional Structure. A new AI_117 object will be created in
Control Structure instead of selecting the ones in Functional Structure.
This is seen as a conflict and reported in a log, see Table 23, example 4.
442
3BDS011222-510 B
Integrating OPC Servers into 800xA
5.
No object is found.
An object will be created in Control Structure. See Table 23, example 5.
Table 23. Uploader Append Name Resolving
Before Upload
Object
Control
Structure
Ex 1
Ex 2
X
AI_117
AI_117
AI_117
Ex 4
Ex 5
Control
Structure
X
Other
Structure
X
Obsolete
Structure
X
X
AI_117
Ex 3
Other
Structure
After Upload
X
X
X
X
X
X
X
X
AI_117
X
X
AI_117
X
X
AI_117
X
X
X
An obsolete object can be re-created from the Obsolete Structure.
If an object with the same name is found, its type is not checked against the type
given in the.ocs file created by the Retrieve function.
This enables you to create your own object types and instantiate an object with the
same name in another structure. The Uploader Append’s name resolving feature
will find that object and the object’s property will be initiated with the OPC ItemID
string.
3BDS011222-510 B
443
Integrating OPC Servers into 800xA
Changes of the Settings for Uploaded Items
Normally only the Permission, Flags and Additional Info settings is changed.
This can be done under the Property Info Tab. See Figure 263.
Property Signal Generator Aspect
You can use the Property Signal Generator aspect to generate a simulated value that
can be used to test a display, a display element, or any other client application that
subscribes for OPC items (object properties). The Property Signal Generator is only
intended for test purposes.
The Property Signal Generator aspect can generate a sinus formed wave, a ramp, a
random value or a static value.
Configuration Steps. To be able to use the Property Signal Generator there must be
a data source for the Process Portal OPC property to give the value to. A generic
OPC property together with a test OPC adapter delivered with the product can be
used as source.
The following steps create a data source and a Property Signal Generator with a
sinus wave.
444
1.
Go to Control Structure and create a new object of type Generic OPC Server
Network, under the OPC 3rd party OPC support Object Type group. Give the
object the name TestAdapterNet.
2.
In the Additional Arguments dialog, select the appropriate Connectivity Server
and but do not select any OPC server. Press Create.
3.
Go to the Service Structure and view the Service Group Definition aspect on
the SG_TestAdapterNet object under the OpcDAConnector service. Select the
Special Configuration tab and enter ABB.AfwDsGenericTestAdapter.1 in the
Adapter field. Press Apply.
4.
Go to the Service Provider object under the SG_TestAdapterNet object and
view the Service Provider Definition aspect. Select the Configuration tab and
check Enabled, then press Apply.
5.
Go to Control Structure again. Create a new object of the type Generic OPC
Object under the TestAdapterNet object. Give the new object the name Pump.
3BDS011222-510 B
Integrating OPC Servers into 800xA
View the Control Connection aspect on the Pump object and select the Property
Info tab. Add a new property, Flow, with the type VT_R4. Click Apply.
6.
Create a Property Signal Generator aspect on the Pump object and view the
aspect. Select the Flow property and select Sine Wave with default values.
7.
To test the value, view the Control Connection Aspect and select the Property
View tab. Check Subscribe for live data, dynamic values should now appear in
the Value column.
8.
You can now add other aspects to the object, e.g. a Trend Display or a Graphic
Display.
9.
It is now possible to add more properties to the object by repeating step 6-7 or
to add more objects by repeating step 5-7.
Integrating OPC AE Servers
800xA supports integration of OPC AE Servers compliant to version 1.1 of the
specification. No interfaces marked as optional in the specification needs to be
supported.
Configuring AE Connectivity
This section describes how to integrate third party OPC Alarms and Events servers
into 800xA. The integration of a third party OPC AE server requires some
knowledge about the server for the integration to be successful.
How to do this is described in the following steps:
•
Creating an Event Collector Service Provider
•
Creating a Collection Definition
•
Performing a Category Upload
–
Selecting Priority Mappings
–
Selecting Category Mappings
•
Source Object Interceptor (optional step)
•
Adding Translations (optional step)
•
Setting up a Redundant Server (optional step)
3BDS011222-510 B
445
Integrating OPC Servers into 800xA
Creating an Event Collector Service Provider. Create an event collector service
group and an event collector service provider. Follow the steps below:
1.
Create an event collector service group:
a.
2.
3.
4.
Create an event collector service provider:
a.
Create a service provider below the created service group.
b.
Open the Service Provider Definition aspect and select the node where the
OPC AE server is running. See Configuring AE Connectivity on page 447
on how to connect to an OPC AE Server on an non-system node.
c.
Click Apply.
Configure the collector group:
a.
Select the Special Configuration tab of the Event Collector service
group. See Figure 273.
b.
Select the OPC server to connect to (the Alarm Server drop-down menu
lists OPC servers registered on the node that the Event Collector service
provider runs on).
c.
Create a new Collection Definition by clicking the New button.
d.
Click Apply.
Upload event categories:
a.
446
Locate the Event Collector service in the Service Structure, and create a
new service group. Give the group a name which makes it easy to
understand from where it is collecting its data.
From the Configuration tab of the Event Collector service group select
the Upload button.
3BDS011222-510 B
Integrating OPC Servers into 800xA
Figure 273. Special Configuration Tab
Connecting to a Remote OPC AE Server. For OPC AE there is no built-in 800xA
mechanism to connect to a server on a non-system node. This means the server
needs to be registered locally on the machines that run the event collector service
that is used to connect to the OPC AE server. Such a client registration includes
3BDS011222-510 B
447
Integrating OPC Servers into 800xA
information on which node the server is installed. The server can then be accessed
through remote activation.
Registration of the 3rd party OPC AE server on the connectivity server can be
achieved in the following ways:
1.
The install program of the OPC server supports client registration/installation.
2.
A registry file is supplied from the 3rd party vendor. If the 3rd party OPC
server does not support client installation of the service, contact the 3rd party
OPC vendor to get information on how to register it locally for remote
activation. Typically a registry file can be supplied for this purpose.
3.
A complete installation of the 3rd party software is installed on the connectivity
server and DCOM Config is used to configure remote activation.
See DCOM Security Settings for OPC on page 457 for information on how set up
proper security settings when connecting to a server on a non-system node.
The Locales field is used to show alarms in a different language other than the
system language. This field is normally changed only if the server is running in
another 800xA system.
Note that alternative 1 or 2 are the recommended methods.
How to configure Remote Activation. Follow the steps below to configure a
server to be activated on a remote machine using DCOM Config.
448
1.
Open the Component Services console (by typing DCOMCNFG in the run
program dialog).
2.
Locate the server that should be activated remotely. See Figure 274.
3BDS011222-510 B
Integrating OPC Servers into 800xA
Figure 274. Component Services
3.
Open the context menu and select Properties.
4.
Select the Location tab and deselect the Run application on this computer
check box. Select the Run application on the following computer check box
and browse to the machine where the OPC AE server should be instantiated.
See Figure 275.
3BDS011222-510 B
449
Integrating OPC Servers into 800xA
Figure 275. Properties
Creating a Collection Definition. The Alarm Collection Definition should be set
up according to the functionality of the connected OPC server. Review the different
options and consult the manuals for the connected OPC server to determine the
appropriate settings.
1.
450
Specify the appropriate settings for the OPC server, refer to Figure 276.
3BDS011222-510 B
Integrating OPC Servers into 800xA
Figure 276. Alarm Collection Definition
–
If the OPC AE server supports refresh, the Supports Refresh check box
should be selected.
If the selected Alarm Manager relies on refresh from OPC server
whenever a connection to the server has been re-established (and alarms
not part of the refresh will be thrown away).
–
If the OPC AE server supports disabling the Supports Disabling check
box should be selected.
If this option is selected, the Disable/Enable Alarm function will be
available based on user permissions.
The Supports Disabling on Condition is a non OPC standard feature
which is not expected to be supported by third party OPC servers. If
selected, the OPC server must support Disable/Enable with
<source:condition> as source.
–
3BDS011222-510 B
If the event collector is not set up as a redundant pair the Require Dual
Acknowledge has no effect.
451
Integrating OPC Servers into 800xA
For OPC AE servers that only maintains acknowledge state within the
server, with synchronization between two redundant servers, the Require
Dual Acknowledge feature can be used so that acknowledge requests also
gets sent to the stand-by provider.
–
If a connection between an alarm source and an alarm list is lost, an
orange frame around the alarm list is displayed by default. To change the
default configuration, do the following:
a.Expand the Library Structure and open the Alarm & Event object.
b.Open the Alarm Collection Definitions object and select the server.
c.Select the Alarm Collection Definition aspect and open the Config
View.
d.Clear the Significant Alarm Source check box.
The orange frame will not appear from the next time the connection is lost.
Click Apply.
Selecting Priority Mappings. Event severities are translated to Priority Levels with
use of the Priority Mapping aspect. You can specify how OPC severities are
translated into priorities:
452
1.
Locate the Event Collection Definition object in the Library Structure which
were created for the OPC server.
2.
Open the Alarm Priority Mapping aspect.
3.
Adjust the priority mappings so that the alarm and events from the connected
OPC server harmonize with the rest of the system, refer to Figure 277.
3BDS011222-510 B
Integrating OPC Servers into 800xA
Figure 277. Alarm Priority Mapping
Selecting Category Mappings. By default the uploaded categories belongs the
“Un-categorized” category group, but the uploaded categories can be configured to
belong to either existing or new category groups. By mapping categories to existing
category groups, events will appear in the corresponding alarm and event lists. For
instance, by mapping an event category to the Process Alarms group, alarms from
that category will appear in the Process Alarm List.
3BDS011222-510 B
453
Integrating OPC Servers into 800xA
Alarm Expression category is mapped to Process Alarm Category.
Soft Alarm event categories like Soft Alarm (simple) and Soft Alarm (condition)
exists for backwards compatibility are grouped in "Un-categorized" group.
Process Alarms for Soft Alarms category should be used to configure new Alarm
Expressions.
System Alarm for Soft Alarms category should be used to create an Alarm
Expression for generating system condition alarm.
For each uploaded category:
1.
Specify a category group mapping, see Figure 278.
2.
Click Apply.
Figure 278. Attribute Definition Tab
454
3BDS011222-510 B
Integrating OPC Servers into 800xA
Source Object Interceptor (optional step). By default the Event Collector will try
to find an object with a name equal to the source name of the event. The Source
Object Interceptor configurations can be used to limit the scope/set of objects that is
searched and to create new objects if no matching source name is found. If the
Source Object Interceptor configuration is not used, events from unknown sources
will be discarded. The Source Object Interceptor aspect is created by adding a new
Source Configuration in the Special Configuration Tab of the Event Collector
service group.
Figure 279. Source Object Interceptor Configuration
Use the Default Root Node configuration to limit the scope/set of objects that is
searched.
Select the Create source object if not found check box to create a new object if no
matching source object is found. The name of the new object will be the source
name of the event. The new object will be created under the Lost and Found object if
the Default Root Node is not configured or not uploaded.
3BDS011222-510 B
455
Integrating OPC Servers into 800xA
If an alarm is generated for any object that is yet to be uploaded, a temporary
object is created under the Lost and Found object. When the corresponding
source object is uploaded, the system will have two different objects with the
same name. The alarm will still be associated with the temporary object until this
object is deleted and a new alarm is generated.
Select the Preload all descendants of all root nodes check box if the number of
objects associated with the connected alarm and event server is relatively small to
boost performance.
Restart the corresponding Event Collector service group(s) for the changes to
take effect.
Adding Translations (optional step). When doing a category upload all
translations for the category names are added to the system. You can rename and
add new translations for the uploaded categories. This is done in the Category
Translations aspect of the Collection Definition object.
Setting up a Redundant Server (optional step). To add a redundant Alarm and
Event OPC server simply add a Event Collector provider to an existing service
group. First of all an event collector service group and an event collector service
provider needs to be created. Select the node where the OPC AE server runs.
1.
Locate the event collector service group for the connected OPC AE server.
2.
Create a new event collector service provider:
a.
Create a service provider under the created service group.
b.
Open the Service Provider definition and select the node where the
redundant OPC AE server is running.
c.
Click Apply.
Verifying AE Connectivity
There are at least two good ways to verify AE connectivity:
1.
456
In the Service Structure open the System Status Viewer aspect located on the
Root object. In the System Status Viewer browse down to the Event Collector
3BDS011222-510 B
Integrating OPC Servers into 800xA
provider. There you can see connectivity status and if there is a warning or an
error there is a problem description in the ‘Description’ column.
2.
In the Control Structure browse to the network object of the connected OPC
AE server. Insert an ‘Alarm and Event List’ aspect. This list will show all
alarms and events generated by the connected OPC AE Server.
Integrating OPC HDA Servers
Integration of OPC HDA servers is not a supported function of 800xA.
DCOM Security Settings for OPC
General DCOM Settings
The recommended configuration is to have all computers involved in remote
OPC Access in the same domain. If this is not possible, it is however possible to
configure DCOM security to allow OPC Access anyway. Regardless of the
configuration some DCOM security settings are however necessary.
This section describes how to configure the DCOM settings in Windows 7 and
Windows Server 2008. The settings can however be used with slight adaptations in
other Windows versions.
DCOM security settings are made with the DCOM configuration tool, dcomcnfg.
A general recommendation is to use accounts with passwords that never expires,
otherwise you will need to change DCOM security settings every time the password
is changed.
The DCOM setting Default Properties for the non-system computers must be set
to:
Default Authentication Level = Connect
Default Impersonation Level = Identify
A remote OPC Server must use Authentication Level = Default.
Settings on Windows 7.
1.
3BDS011222-510 B
Go to the COM Security tab and note these are the four permission
configurations that we will have to edit:
457
Integrating OPC Servers into 800xA
Figure 280. COM Security Tab
2.
Edit the Limits for Access and Launch
a.
Access Permissions – Edit Limits...
You need to check the Remote Access box for the user labeled
ANONYMOUS LOGIN in this dialog.
This setting is necessary for OPCEnum.exe to function and for some OPC
Servers and Clients that set their DCOM 'Authentication Level' to 'None' in order
to allow anonymous connections. If you do not use OPCEnum you may not need
to enable remote access for anonymous users.
458
3BDS011222-510 B
Integrating OPC Servers into 800xA
Figure 281. Access Permissions – Edit Limits
b.
Launch and Activation Permissions – Edit Limits...
You need to check the remote boxes for the user labeled Everyone in this
dialog.
Since Everyone includes all authenticated users, it is often desirable to add these
permissions to a smaller subset of users. One suggested way to accomplish this is
to create a group named “OPC Users” and add all user accounts to this group that
will execute any OPC Server or Client.
Then substitute “OPC Users” everywhere that Everyone appears in these
configuration dialogs.
3BDS011222-510 B
459
Integrating OPC Servers into 800xA
Figure 282. Launch and Activation Permissions – Edit Limits
3.
Edit Default Permissions for Access and Launch
For each user (or group) that participates in OPC communication (e.g. “OPC
Users”), make sure that both the Local Allow and Remote Allow check boxes
are both checked.
Figure 283. Access Permissions per User
460
3BDS011222-510 B
Integrating OPC Servers into 800xA
Launch and Activation permissions per user:
Figure 284. Launch and Activation Permissions per User
You can find the original description for using OPC via DCOM with Windows 7
under http://www.opcfoundation.org.
Accessing the 800xA OPC Servers
Follow this description when accessing the 800xA OPC Servers remotely from a
third party OPC client.
OPC Client Node
3rd Party
OPC
Client
800xA System Node
DCOM
800xA
OPC
Server
Figure 285. Accessing the 800xA OPC Servers
You need to decide which operations that should be allowed from remote access.
An OPC client accessing an 800xA OPC server remotely will get the same
permissions as the account that the 800xA OPC server is set to run as. The
recommendation is to create a specific Windows user account for OPC access. Then
add this Windows account as an 800xA user and set appropriate permissions.
Configuring DCOM Security for accessing the 800xA OPC AE, DA and HDA
servers is done in the same way. It is only necessary to configure DCOM Security
3BDS011222-510 B
461
Integrating OPC Servers into 800xA
for the server(s) that will be accessed. The application names that show up in
dcomcnfg can be found in Table 24.
Table 24. Application Names for DCOM Security Configuration
OPC Spec
Application Name
ProgId
OPC AE
AfwEventOPCServer
ABB.OPCEventServer
OPC DA
AfwDsOpcSurrogate
ABB.AfwOpcDaSurrogate
OPC HDA
AdvHtHda
ABB.AdvHtHistorySrv
Third Party OPC Client Node in the same Domain as 800xA. Configure the
System 800xA computer(s) on which you will access the System 800xA OPC
server:
1.
For the 800xA OPC Server application, set Identity to This user and select a
domain account, which should be known in the 800xA system.
Configure the computer(s) running the third party OPC client:
2.
Add the account used in step 1, to Access Permissions in DCOM Security and
allow both Local Access and Remote Access.
Third Party OPC Client Node in another Domain or without Domain. Configure
the computer(s) running the third party OPC client:
1.
Decide which account(s) that will be used when running the third party OPC
Client.
2.
Create a local account with the same name and password as the account that is
used in Step 7. Make sure that the account has a password that never expires.
3.
Add the local account created in step 2 to Access Permissions in DCOM
Security and allow both Local Access and Remote Access.
Configure the 800xA computer(s) on which you will access the 800xA OPC
server(s):
462
3BDS011222-510 B
Integrating OPC Servers into 800xA
4.
Create a local user with the same name and password as created in Step 1.
Make sure that the user never has to change its password.If several accounts are
used, repeat this step for each account.
5.
Add the user created in Step 4 to Access Permissions in DCOM Security and
allow both Local Access and Remote Access.
6.
Add the user created in Step 4 to Launch and Activation Permissions in
DCOM Security and allow Local Launch, Remote Launch, Local
Activation and Remote Activation.
7.
For the 800xA OPC Server application, set Identity to This user and select a
domain account, which should be known as user in the 800xA system.
Integrating OPC Servers into 800xA
Follow this description for configuring DCOM Security when integrating OPC DA
and AE Servers running on a non-system node into 800xA.
800xA Connectivity
Server
OPC DA
Connector
Non-System Node
DCOM
3rd Party
OPC DA
Server
Figure 286. Integration of an OPC DA Server to 800xA
Third Party OPC Server Node in the same Domain. Configure the computer(s)
running the OPC Server.
1.
Set Identity to This user and select the same domain account as used for the
800xA System services for the OPC Server.
2.
Add the 800xA System service account to Access Permissions in DCOM
Security and allow both Local Access and Remote Access.
3BDS011222-510 B
463
Integrating OPC Servers into 800xA
3.
Add the 800xA System service account to Launch and Activation
Permissions in DCOM Security and allow Local Launch, Remote Launch,
Local Activation and Remote Activation.
If you do not want to use the 800xA System service account, follow the steps for
Third Party OPC Server Node in another Domain or without Domain.
Third Party OPC Server Node in another Domain or without Domain.
Configure the computer(s) running the third party OPC Server.
1.
Create a local account, e.g. OPCuser.
2.
Set Identity to This user and select OPCuser created above for the third party
OPC Server.
3.
Create a local account with the same name and password as the 800xA System
service account.
4.
Add the local account created in step 2 to Access Permissions in DCOM
Security. Allow both Local Access and Remote Access.
5.
Add the local account created in step 2 to Launch and Activation
Permissions in DCOM Security. Allow Local Launch, Remote Launch,
Local Activation and Remote Activation.
Configure the Connectivity Server(s):
6.
Create a local account with the same name and password as created in Step 3,
on the third party OPC Server node.
For Upload to work it is necessary to configure DCOM security on the computer
running the remote OPC Server. This must be done for the user(s) that should be
able to perform an upload. First you need to configure security according to
Integrating OPC Servers into 800xA on page 463.
Third Party OPC Server Node in the same Domain. Configure the computer(s)
running the third party OPC Server.
1.
464
Add the account(s) that will be used when performing an upload to Access
Permissions in Security for the third party OPC Server. Allow both Local
Access and Remote Access.
3BDS011222-510 B
Accessing 800xA via OLE DB
2.
Add the account(s) that will be used when performing an upload to Launch
and Activation Permissions in Security for the third party OPC Server. Allow
Local Launch, Remote Launch, Local Activation and Remote Activation.
Third Party OPC Server in another Domain or without Domain. Configure the
computer(s) running the third party OPC Server.
1.
Create a local user with the same name and password as the account that will
be used when performing an upload. Repeat this for all accounts that will be
used when performing an upload.
2.
Add the local user(s) created in step 2 to Access Permissions in Security for
the third party OPC Server. Allow both Local Access and Remote Access.
3.
Add the local user(s) created in step 2 to Launch and Activation Permissions
in Security for the third party OPC Server. Allow Local Launch, Remote
Launch, Local Activation, and Remote Activation.
Accessing 800xA via OLE DB
800xA Core supports OLE DB for DA and HDA.
The OLE DB Providers may be incompatible with some reporting packages
because of different standard interpretations.
OLE DB Provider for DA
The OLE DB Provider for DA can be used to retrieve real time process data from
the 800xA System.
The real time process data is accessed through the OLE DB provider with a
command syntax. Furthermore, it is possible to create a short reference to history
data that is to be exposed through the OLE DB provider. The purpose of this is
twofold; you can decrease the complexity and length of the command and the
limitation in command length, that some report clients have, can be circumvented.
Each short reference is a generic object placed in the Library Structure and includes
an aspect called OLE DB Access Table for DS.
3BDS011222-510 B
465
Accessing 800xA via OLE DB
The name of the OLE DB provider is ABB OLE DB Provider for Data Access.
It is only possible to connect to the OLE DB Provider from an OLE DB Client
running on an 800xA client workstation.
Command Line
The syntax for the command line is built up by a command followed by one or more
keywords as shown below.
Command Syntax. The command for Data Access is GET_DATA with the
following keywords:
•
GET_DATA(STORAGEINFO) You use the keyword STORAGEINFO to get a
list of all short references that exits in the Library Structure and are related to
data access. No other keywords are allowed.
•
GET_DATA(OBJECTHELPER=…) You use the keyword OBJECTHELPER
to retrieve real time data according to one of the pre-configured short
references. No other keywords are allowed.
•
GET_DATA(OBJECT=…; ASPECT=…; PROPERTY=…) You build a query
by utilizing the keywords OBJECT, ASPECT and PROPERTY that specify the
object and attribute name.
•
GET_DATA(VERSION) You use the keyword VERSION to get version
information about the provider.
Keywords
A description of the keywords and their respective meaning and syntax can be seen
in the table below:
Table 25. Keywords
Keyword
466
Description
OBJECTHELPER
The name of the short references that holds the OleDB
Tables.
OBJECT
The full path or the GUID(1) of the object.
3BDS011222-510 B
Accessing 800xA via OLE DB
Table 25. Keywords (Continued)
Keyword
Description
ASPECT
The name or GUID of the aspect where the property belongs.
PROPERTY
The name of the property.
(1) The Object GUID, Globally Unique Identifiers, uniquely identifies each object.
Example Command Line
Retrieve version information about the OLE DB provider:
GET_DATA(VERSION)
Get a list of all short references in the 800xA system:
GET_DATA(STORAGEINFO)
Get the data specified by a short reference:
GET_DATA(OBJECTHELPER=DsReference)
Get data by specifying object, aspect and property directly:
GET_DATA(OBJECT=[Control Structure]MB300 Test Network/Extended
Process Objects x/MB300 AI/AIC4_1; ASPECT=Control Connection;
PROPERTY=VALUE)
Note that the example shows a full path to the object. It is also possible to give
shorter reference to the object, as long as it will uniquely identify the object.
Short References
In some report packages, it might not be possible to specify command strings as
described in Command Line on page 466. When this is the case, you will need to
use the OLE DB DA Access Table aspect. The OLE DB DA Access Table works as
a short reference for the report package and contains all necessary information to get
the data.
Normally you create the aspect on an object in the Library Structure.
3BDS011222-510 B
467
Accessing 800xA via OLE DB
The name of the object which has the OLE DB DA Access Table aspect is used with
the keyword OBJECTHELPER, described earlier.
Configuration
1.
Browse for the object or write the full path for the object, in the Object Path
area.
2.
Select aspect in the Aspect Name drop-down menu
3.
Select property in the Property Name drop-down menu.
4.
Click Apply to verify the changes.
Figure 287. The Help Aspect in Data Access.
OLE DB Provider for HDA
The OLE DB provider for HDA can be used to retrieve historical data from the
800xA System.
System 800xA history data is accessed through the OLE DB provider with a
command syntax. Furthermore, it is possible to create a short reference to history
data that is to be exposed through the OLE DB provider. The purpose of this is
twofold; you can decrease the complexity and length of the command and the
limitation in command length, that some report clients have, can be circumvented.
Each short reference is a generic object placed in the Library Structure and includes
an aspect called OLE DB Access Table for History.
468
3BDS011222-510 B
Accessing 800xA via OLE DB
The name of the OLE DB provider is ABB OLE DB Provider for HT.
It is only possible to connect to the OLE DB Provider from the OLE DB Client
running on an 800xA client workstation.
Command Line
The syntax for the command line is built up by a command followed by one or
several keywords as shown below.
Command Syntax. The command is GET_HISTORY, which has four syntaxes.
•
GET_HISTORY(STORAGEINFO): You use the keyword STORAGEINFO to
get a list of all short references that exits in the Library Structure and are
related to history. No other keywords are allowed.
•
GET_HISTORY(OBJECTHELPER=… ): You use the keyword
OBJECTHELPER to retrieve historical data according to one of the preconfigured short references. No other keywords are allowed.
•
GET_HISTORY(OBJECT=… ; ASPECT=… ; PROPERTY=… ; LOG=… ;
FROM=… ; TO=… ; “OTHER KEYWORDS”): You build a query by utilizing
a set of keywords that specify the historical log, the time frame and the amount
of data to retrieve. All the keywords given above are mandatory except for the
other keywords which are optional.
•
GET_HISTORY(ITEMID=… ; FROM=… ; TO=… ;“OTHER
KEYWORDS”) If you already have the ITEMID string then it can be more
convenient for you to use this way of to give the command line. Also here all
keywords given are mandatory except for the “other keywords” which are
optional.
•
GET_HISTORY(VERSION) You use the keyword VERSION to get version
information about the provider.
3BDS011222-510 B
469
Accessing 800xA via OLE DB
Keywords
A description of the keywords and their respective meaning and syntax can be seen
in the table below:.
Table 26. Keywords
Keyword
Description
(1)
OBJECT
The full path or the GUID
ASPECT
The name or GUID of the aspect where the property belongs.
OBJECTHEL
PER
The name of the short references that holds the OleDB Tables, DA
or HDA, i.e. the help aspects.
PROPERTY
The name of the property.
LOG
The name of the log.
ITEMID
A string built up according to HDA standard which looks like this:
of the object.
{OBJECT GUID}{ASPECT GUID}:PROPERTY,LOG
When you use Data Access you will get a shorter ItemId string in
return and it looks like this:
{OBJECT GUID}{ASPECT GUID}:PROPERTY,
FROM
The time to start gathering data. The time is specified using
OPCHDA_TIME (se time definition in section 1.3.3)
Example: FROM=WEEK+7h30m (Monday morning at 7:30)
TO
The time to stop gathering data. The time is specified using
OPCHDA_TIME.
Example: TO=NOW (the time that the command is executed)
Aggregate
Calculation method on the processed data:
None, Interpolated, Total, Average, TimeAverage, Count, Stdev,
MinimumActualTime, Minimum, MaximumActualTime, Maximum,
Start, End, Delta, Regslope, Regconst, Regdev, Variance, Range,
DurationGood, DurationBad, PercentGood, PercentBad,
WorstQuality, Annotations
Observe that the OPC server may not support all methods.
Example: Aggregate=Average (time average over the period)
470
3BDS011222-510 B
Accessing 800xA via OLE DB
Table 26. Keywords (Continued)
Keyword
RESAMPLE
Description
The time between resample on processed reading, in seconds.
Ex, RESAMPLE=10000
COUNT
Number of returned values expected from the command
(overrides and/or changes the resample value)
Ex, COUNT=2 (returns two values)
MAXCOUNT
Maximal number of values to read on a raw reading.
Ex, MAXCOUNT=1000000
STORAGEINF Gives information on the logs that exists in the system or
O
information about the short references saved in the system. This
depending on how you use it.
Ex, STORAGEINFO, GET_DATA(STORAGEINFO),
GET_HISTORY(STORAGEINFO)
(1) The Object GUID, Globally Unique Identifiers, identifies each object so it is unique.
If the keyword Aggregate is used then it is called a processed reading and if the
keyword is not used, it is just called a raw reading.
Keyword Restrictions
When you use the command GET_HISTORY there are some keyword that are
mandatory but there are also “other keywords” which are optional. These keywords
have restrictions when it comes to mutual dependencies.
•
When you use the Aggregate option then you also must give either
RESAMPLE or COUNT.
•
If you give both RESAMPLE and COUNT, then the resample value calculated
from COUNT overrides the value in RESAMPLE.
•
You are not allowed to use MAXCOUNT together with any of the other
optional keywords. You should only use this to maximize the number of rows
read in a raw reading.
3BDS011222-510 B
471
Accessing 800xA via OLE DB
•
You cannot use the keywords COUNT and RESAMPLE without using the
Aggregate keyword.
All the keywords must be written in capital letters. If you do not write the command
line according to the syntax and restriction above the provider will return an error
code that tells you that you have an invalid argument.
When you use GUIDs to identify the object you also need to use it for the aspect and
vice verse.
The Time Definition1
When you use the keywords TO and FROM you have to give the time in so called
OPCHDA_TIME. It is a time that is considered to be a relative time local to the
server. The format for the relative time is:
•
keyword +/-offset +/-offset …
Where keyword and offset are as specified in Table 27 and Table 28 below. White
space is ignored. Each offset must be preceded by a signed integer that specifies the
number and direction of the offset. If the integer preceding the offset is unsigned,
the value of the preceding sign is assumed (beginning default sign is positive).
The keyword refers to the beginning of the specified time period. DAY means the
timestamp at the beginning of the current day (00:00 hours, midnight), MONTH
means the timestamp at the beginning of the current month, and so on.
For example if you write, “DAY -1D+7H30M”, then it represent the start time for
data request for a daily report beginning at 7:30 in the morning of the current day
(DAY = the first timestamp for today, -1D makes it the first timestamp for yesterday,
+7H takes it to 7 a.m. yesterday, +30M to 7:30 a.m. yesterday (note that the + on the
last term is carried over from the last term).
1.
472
See the OPC Historical Data Access Custom Interface Specification 1.0
3BDS011222-510 B
Accessing 800xA via OLE DB
Similarly, if you write, “MO-1D+5h”, then the start time is 5 a.m. on the last day of
the previous month, “NOW-1H15M” is one hour and fifteen minutes ago, and
“YEAR+3MO” is the first timestamp of April 1 this year.
Table 27. Description of the Keywords in the OPCHDA_TIME Format
Keyword
Offset
NOW
Description
The current UTC time as
calculated on the server.
SECOND
S
The start of the current
second.
MINUTE
M
The start of the current minute.
HOUR
H
The start of the current hour.
DAY
D
The start of the current day.
WEEK
W
The start of the current week.
MONTH
MO
The start of the current month.
YEAR
Y
The start of the current year.
Table 28. Specification of the Offsets
Offset
Description
S
Offset from time in seconds.
M
Offset from time in minutes.
H
Offset from time in hours.
D
Offset from time in days.
W
Offset from time in weeks.
MO
Offset from time in months.
Y
Offset from time in years.
3BDS011222-510 B
473
Accessing 800xA via OLE DB
Short References. You use a graphical user interface to predefine short references
to Historical logs (OPC HDA) or object properties (OPC DA). These short
references are objects of the OLE DB Access Table for DS or the OLE DB Access
Table for History object types. The aspects contain all the information needed for a
specific OPCHDA or OPCDA call to get the requested data. You can use the short
references in two ways, from the command line or through the reporting packages.
The names of the short reference are the “OBJECTHELPER” name mentioned
above in Table 25. You can view these aspects in the Library Structure in Plant
Explorer.
Graphical User Interface History
To create a short reference you have to create an object in the Library Structure.
The name of the object is the name of the short reference you are making. The
object can be of the OLE DB Access Table for DS or the OLE DB Access Table for
History object type. When you open the matching aspect, you will see the graphical
interface shown below in Figure 288
Figure 288. Graphical User Interface for the Help Aspect in History & Trend
Access
474
3BDS011222-510 B
Accessing 800xA via OLE DB
To fill this, perform the following steps:
1.
Browse for the object, or write the full path for the object in the Object Path
area. If you choose to browse you will get a new dialog box according to
Figure 289.
Figure 289. The Dialog where you Browse for the Object.
2.
Select aspect in the Aspect Name drop-down menu.
Slash characters, “/” and “\” are not supported in object and aspect names being
historized.
3.
Select property in the Property Name drop-down menu.
4.
Select log from the Log drop-down menu.
5.
Fill in the time period from which you want to take data. You must use OPC
time notifications as mentioned in the previous section.
These first steps are mandatory. If you choose to store the data by clicking on the
Apply button and not to give any more specific information about the reading, you
will have a raw reading of all values in the log. The next step is to:
6.
3BDS011222-510 B
Choose if you want to do a raw reading or a processed reading, by selecting one
of the Read Options radio buttons.
475
Accessing 800xA via OLE DB
7.
If you choose a raw reading the default number of max item returned is 0,
which means that you will get all values in the log. You can limit this by putting
a number in this field.
8.
If you choose a processed reading you have more options. You can choose what
kind of calculation you want to perform on the data.
This by changing the calculation field with help of the list. Observe that all
OPCHDA servers may not support all type of calculations.
9.
After this you have an option to give the number of returned values, Item
Return Count, or Resample Interval. When you give the resample rate you
give the time in seconds between samples.
10. Click Apply to verify the changes.
Example Command Line
As you could see in the section about the command line the fourth way of giving the
command line included the ITEMID keyword. This alternative has best performance
of the four. If you use the ITEMID keyword the command line can look like this:
GET_HISTORY(ITEMID={5D941E07-AD9F-40B8-9CBD4FDDC15BFF3C}{2EAB2220-77C0-46EE-BECB1C0D6DE0989B}:VALUE,OPC_5s_5h; FROM=HOUR; TO=NOW)
In the third case of GET_HISTORY you can give the GUIDs or path and /or names
of the Objects and Aspects. The difference between them is also the performance,
i.e. how long time it takes to find the specific object or aspect. If you use the GUIDs
for both the OBJECT and the ASPECT, which is the fastest way after using
ITEMID, the command line can look like this:
GET_HISTORY(OBJECT={5D941E07-AD9F-40B8-9CBD-4FDDC15BFF3C};
ASPECT={2EAB2220-77C0-46EE-BECB-1C0D6DE0989B};
PROPERTY=VALUE; LOG=OPC_5s_5h; FROM=HOUR; TO=NOW)
If you do not want to use the GUIDs you can give the path to the object and just the
name of the aspect. You can choose to use either “/” or “.” in the path as shown
below.
476
3BDS011222-510 B
Accessing 800xA via OLE DB
GET_HISTORY(OBJECT=[Control Structure]MB300 Test Network/Extended
Process Objects x/MB300 AI/AIC4_1; ASPECT=Control Connection;
PROPERTY=VALUE; LOG=OPC_5s_5h; FROM=HOUR; TO=NOW)
GET_HISTORY(OBJECT=[Control Structure]MB300 Test Network.Extended
Process Objects x.MB300 AI.AIC4_1; ASPECT=Control Connection;
PROPERTY=VALUE; LOG=OPC_5s_5h; FROM=HOUR; TO=NOW)
These paths are fairly long but it is possible to shorting them down. You can just
give the name of the structure and the name of the Object itself, which gives the
following command line:
GET_HISTORY(OBJECT=[Control Structure]AIC4_1; ASPECT=Control
Connection; PROPERTY=VALUE; LOG=OPC_5s_5h; FROM=HOUR;
TO=NOW)
The simplest way of stating the names of the objects is just to give the name of the
Object.
GET_HISTORY(OBJECT=AIC4_1; ASPECT=Control Connection;
PROPERTY=VALUE; LOG=OPC_5s_5h; FROM=HOUR; TO=NOW)
This is the slowest way you can state the objects. The program must search through
the whole structure until it finds the object.
The drawback is that it can only be one object with that name in the system. If there
is more than one object the program will use the first one that it finds.
As mentioned in the section about keywords you can use different optional
keywords. Here are examples on how you can use these keywords. The first two
examples just show the two different ways you can give the mandatory ones. All
names and values are excluded.
GET_HISTORY(OBJECT= ; ASPECT= ; PROPERTY= ;LOG= ; FROM= ;TO= )
GET_HISTORY(ITEMID= ; FROM= ;TO= )
The following examples are just showing different combinations for the first
alternative but you can also apply them to them ITEMID alternative. You can
restrict the maximal number of values you want back.
GET_HISTORY(OBJECT= ; ASPECT= ; PROPERTY= ;LOG= ; FROM= ;TO=
;MAXCOUNT= )
3BDS011222-510 B
477
Property Transfer
You can make a processed reading with a certain number of values back.
GET_HISTORY(OBJECT= ; ASPECT= ; PROPERTY= ;LOG= ; FROM= ;TO=
;Aggregate= ;COUNT= )
Another alternative you have is to decide how often the values are read.
GET_HISTORY(OBJECT= ; ASPECT= ; PROPERTY= ;LOG= ; FROM= ;TO=
;Aggregate= ;RESAMPLE= )
You can also give both, but then it is the value on COUNT that decides the sample
rate.
GET_HISTORY(OBJECT= ; ASPECT= ; PROPERTY= ;LOG= ; FROM= ;TO=
;Aggregate= ;RESAMPLE= ;COUNT= )
Property Transfer
Purpose
The Property Transfer function is mainly used to transfer data between OPC servers.
It can also be used as a calculation function, not only reading data from aspect
object properties but also entering these data into a suitable algorithm and delivering
the results to aspect object properties.
The data collection as well as the data delivery can be done from/to any public
aspect object property (including the aspect properties from aspects such as the
General Properties aspect).
Property Transfer Definition Aspect
The Property Transfer aspect is created on the destination object. The property
transfer aspect then specifies the data sources and the expression.
You can specify more than one transfer in the same aspect. For each transfer you can
set the destination Property (aspect Name and property Name), the source
Expression, and bad data replacement Substitution Value. You can also specify
Absolute Deadband and Relative Deadband. You can also use the enabled
property of the aspect to disable all transfers in the aspect.
A Property Transfer aspect may contain a bad data substitution value. That is, a
value that is used if the source data can not be computed. If no substitution value has
478
3BDS011222-510 B
Property Transfer
been supplied and the source data can not be computed, then no data transfer takes
place.
You can make a consistency check of expression syntax and validation of properties
by clicking Verify. The result of the consistency check will be displayed in the field
at the bottom of the dialog box. It will display if there are any errors, or if the
consistency check went well. When clicking Apply a consistency check will be
made automatically, the difference is that only errors will displayed in the field.
To delete a property transfer click Delete.
The Property Transfer aspect should only be inherited or copied if the destination
aspects also are inherited from the object type.
Figure 290 displays the Property Transfer aspect.
Figure 290. Property Transfer Aspect
3BDS011222-510 B
479
Property Transfer
The different fields in Figure 290 are described below:
Table 29. Property Transfer Aspect
Aspect
The destination aspect name.
Property
A destination property in the selected aspect.
Expression
Source expression.
Substitution
Value
This value will be transferred if the source
expression results in bad quality.
Abs. Deadband
Absolute deadband. An absolute numeric range
through which the value can be varied without
initiating a transfer.
Update rate
The shortest time between two consecutive
property transfers.
Enabled Transfer
Enable/disable all property transfers defined in
this aspect.
In the Expression text field you can use the property name as a short reference if
the property is defined on the same object as the property transfer aspect.
Writing on many properties with Property Transfer Definition Aspect
When writing on many properties with the same cycle time and to the same OPC
Server, problems can arise. For example, the OPC Server for AC 800M can not
handle more than 50 simultaneous write operations per OPC group.
If you for example want to write on 60 properties with the same cycle time of 6000
ms, to an OPC Server for AC 800M, it is possible to "spread out" the cycle times
using the Update rate input field in the Property Transfer Aspect (see Figure 290
and Table 29).
To avoid more than 50 simultaneous write operations, you can for example use 3
different Property Transfer Aspects with the different cycle times:
480
•
5999 ms for 20 properties
•
6000 ms for 20 properties
3BDS011222-510 B
Property Transfer
•
6001 ms for 20 properties
Property Transfer Service
The Property Transfer service runs transfers defined through Property Transfer
aspects.
The Property Transfer service is not started by default, so before you can start any
transfers the server must be configured.
How to set up the Property Transfer
1.
Log in as System Administrator.
2.
Go to the Service Structure in Plant Explorer.
3.
Create a Service Group under the Property Transfer service, see Figure 291
below.
Figure 291. New Service Group - SG_PT
4.
Click Create.
5.
Select the Service Group object and its Service Group Definition aspect.
3BDS011222-510 B
481
Property Transfer
6.
Select the Configuration tab.
7.
Click the Add button to add a provider and enter a Name, for example
PT_Basic, see Figure 292 below.
Figure 292. Add Provider Dialog Box
Click OK and then Apply.
8.
Go to the new created Provider object (PT_Basic) and its Service Provider
Definition aspect.
9.
Select the Configuration tab.
10. Select Node in the drop-down menu and click Apply.
482
3BDS011222-510 B
Property Transfer
See the result below in Figure 293. Make sure the enabled box is checked.
Figure 293. Configuration Tab - Service Provider Definition
The Status tab displays current status, which in this case should be Service.
Redundancy Support
The Property Transfer service supports redundancy and allows one or more service
providers in each service group. Redundant service provider will use the ServiceStandby concept, only one provider will be in Service state and the others in
Standby state. The provider in Service state is the only one that will perform writes
to the destination properties. The providers in Standby state will have inactive
subscriptions from the source properties. In the case of a fail-over, the provider that
enters Service state will perform a write to all destination properties to assure that
the latest values are transferred.
3BDS011222-510 B
483
Property Transfer
This is shown in the figure below.
Figure 294. Multiple Transfer Service Providers Running the Same Configuration
Security Handling
The Property Transfer service provider runs under the main administration account
for the 800xA System, allowing it to perform any write.
If you want to protect the configuration of Property Transfer aspects, the 800xA
System manager needs to change the access rights. The default role to configure
Property Transfer is Operate.
484
3BDS011222-510 B
Libraries
Libraries
Building Versioned Object Type Libraries
The following example creates a new versioned library that shall get object types
with control aspects for Control Builder M Professional. How to create object types
in this new library is shown in Process Object Type with Signals on page 504 and
Process Object Type Built in Function Designer on page 508.
The activities described correspond to workflow step Build Project Library,
Versioned Object Type Libraries if you need to build an own library.
To create a new library starting from Control Builder M Professional:
1.
In Project Explorer opened on your Control Project select the Libraries folder.
2.
On the Libraries folder (with right mouse click) create a new Library. You
name it ProcObjSigExtLib.
The following happens automatically in Plant Explorer:
The Library object and the Library Version object below is created in the
Library Structure below the Libraries folder object.
The Library Version object is inserted in the Object Type Structure below
Object Types/Control System/AC 800M\/C Connect / Libraries.
Below the Library Version object the folder objects Control Module Types,
Data Types, Function Block Types and Internal Types are created.
3.
Now you can start to add your object types to the ProcObjSigExtLib library.
This example continues Process Object Type with Signals on page 504.
4.
To test the library on another machine you can create a Library Archive via the
Library Export button in the General tab of the Library Version Definition
aspect on the Library Version object. In the Export Library Dialog you
determine where the .afw archive file is stored. Transfer the archive to the other
machine and import it with the Import\Export tool there.
Using Versioned Object Type Libraries
To use the new library on another engineering system:
1.
Import the library archive with the Import / Export tool.
2.
In Control Builder M Professional (or Plant Explorer).
3BDS011222-510 B
485
Object Types
a.
Insert the library into your Control Project.
b.
Connect the library to the Application.
It is possible to package an own library as a System Extension installation kit using
Aspect Express, refer to System 800xA Engineering, Aspect Express
(3BSE032793*). Then the new library is imported by loading the corresponding
system extension in Configuration Wizard.
More information, for example how to build a new Library starting with Plant
Explorer, how to build a new version of a library, and how to upgrade to a new
library version see Appendix B, Library Handling.
Object Types
Building Object Types
This chapter will show, step by step, how to create a simple object type for an
imaginary application. A lot of other possibilities are available even for a simple
object type, but the full description of all possibilities is in the reference part
(Reference Information for Object Types on page 521 in Appendix A, Object
Types).
The activities described here correspond to workflow step Build Project Library,
Versioned Object Type Libraries if you need to build an own library.
The imaginary application consists of a large number of manufacturing cells.
Each cell should have one aspect object containing an operating manual, a general
property aspect with cell data and an operator note aspect. It should also be possible,
and easy to create a file viewer document to log information about the cell in.
One way to create these information objects could have been to create each object
for the cells individually and add the needed aspects on them. Another, more
effective, way is to create an object type describing how instances of this object type
should be created.
This example will show how to create an object type Cell Information.
To create an Object Type you need to have the Application Engineer role.
486
3BDS011222-510 B
Building Object Types
Object Type Group Creation
Object types are collected into object type groups placed in the Object Type
Structure. The following steps have to be done to create a new object type group,
in our case named Cell Information Object Type Group.
1.
Go to the Object Type Structure and select the root object Object Types.
2.
Using the New Object dialog, make a new aspect object of the type Object
Type Group below the object Object Types, and name it Cell Information
Object Type Group.
The object type group is itself an instance of an object type that only allows object
type groups, object types and aspect groups to be created below it.
Object Type Creation
Object types are created within an object type group. To create the Cell Information
Object Type, do the following steps:
1.
Select the Cell Information Object Type Group object.
2.
Using the New Object dialog, make a new aspect object of the type
Object Type, and name it Cell Information.
When the Cell Information object is created it gets the following aspects.
Table 30. Aspects on an Empty Object Type
Aspect
Description
Name
Name of the object type.
Object Type Structure
Structure aspect.
Aspect Category Definition
The object type is also an aspect
category, which allows aspects to be
inherited from the object type.
Cell Information Object Type Group
Reference
A reference to the object group
where the object type is placed.
3BDS011222-510 B
487
Building Object Types
Table 30. Aspects on an Empty Object Type (Continued)
Object Type Type Reference
A reference to the type of the Cell
Information object. Since it is an
object type, it is a reference to an
predefined object type “Object Type”.
Cell Information Type Definition
The definition aspect for the Cell
Information object type. It is in this
aspect most configuration work is
done.
So far the object type is empty. We can already now create an instance of the object
type, but to make the object type more useful we first want to configure its aspects.
There are two ways to configure which aspects an instance will get. Either with
preconfigured aspects or by creating empty new aspects.
•
Preconfigured aspects are described using the Aspect Control tab.
These aspects are placed on the object type.
•
New empty aspects are described using the Category Control tab.
These aspects are not available on the object type, only on the instances.
Our next step is to add the preconfigured aspects to the object type:
488
3.
To add an aspect to the object type, select the object Cell Information object
type and make a new aspect of the aspect category Operating Manual and
configure it.
4.
Add and configure a General Properties aspect and a File Viewer aspect.
3BDS011222-510 B
Building Object Types
The Cell Information object type should now look like this:
Figure 295. Aspects on the Cell Information Object Type
Next step is to define how the new aspects should be treated when an instance
of the object type is created. There are three different methods to treat an aspect
on the object type when an instance is created. It can be inherited to the
instance, it can be used as a template for new aspects, or a new aspect of the
same aspect category can be created on the instance.
For our Cell Information Object Type we use the following reasoning for the
different aspects.
Table 31. Aspects Treatment for the Cell Information Object Type
Aspect
Treatment and reason
General Properties
Copy since most of the properties
are the same in all cells, but it is likely
that we need to change them.
File Viewer
Template for a log document for the
cell. Only used if an aspect of the File
Viewer category is created on an
instance of the Cell Information
object type.
Operating Manual
Inherit since the same operator
manual will be used for all cells.
3BDS011222-510 B
489
Building Object Types
5.
In the Aspect Control tab, on the Cell Information Type Definition aspect,
select the General Properties aspect. Uncheck the Inherit to all instances
check box and check the Use as template. For Log Document check the
Copy to all instances check box and leave Inherit to all instances check box
for the Operating Manual.
Figure 296. Cell Information Object Type Aspect Control Tab
6.
490
We also want to create a new Operator Note aspect on all instances, and make
the File Viewer aspect proposed when new aspects are created on the instances.
The way to do this is to use the Category Control tab.
Add a File Viewer category and a Operator Note category to the category list.
Select the File Viewer category and check the Propose when creating new
aspect check box. Select the Operator Note and check Create on all instances
check box. Also specify that only one aspect of each aspect category can be
created. The result should be:
3BDS011222-510 B
Building Object Types
Figure 297. Cell Information Object Type Category Control Tab
These steps are the minimal configuration that has to be done for a simple object
type. There are a lot of other configurations described in Reference Information for
Object Types on page 521 in Appendix A, Object Types.
The newly created object type will immediately show up in the New Object dialog.
See Figure 298.
3BDS011222-510 B
491
Building Object Types
Figure 298. New Object Dialog Box with the Cell Information Object Type
An instance of the Cell Information object type will get these aspects:
Figure 299. Instance of Cell Information Object Type
492
3BDS011222-510 B
Building Object Types
The Cell Information Type Reference aspect is the reference to the object type this
object is an instance of.
Figure 300. Relation between Object Type and Object Type Instances
When the New Aspect dialog is activated on the Cell Information instance the
dialog only will contain the proposed File Viewer category, until the Show all check
box is checked.
3BDS011222-510 B
493
Building Object Types
Figure 301. New Aspect Dialog Box on a Cell Information Instance
The General Properties aspect and the Operating Manual aspect are required by the
object type, and cannot be deleted from the instance.
If an aspect on the object type is changed, the change will be propagated to all
instances, unless the aspect on an instance has been overridden by a local change.
Subtype Creation and Object Type Extensions
The object type system allows an object type to be extended in two ways,
either with a subtype or with an object type extension.
An instance from a subtype inherits its type rules from both the subtype and from
the supertype. An object type extension adds more type rules directly to an object
type. The major difference between subtyping and object type extension is that
instances created from the supertype are not changed when subtyping it,
but an object type extension on an object type changes all created instances.
An example makes the statements above a little bit easier to understand.
494
3BDS011222-510 B
Building Object Types
Extending an Object Type / Subtype
Assume that we, in our imaginary application, have a protected cell that needs
additional information compared with an ordinary cell. Instead of doing a complete
new object type Protected Cell Information, the Cell Information object type could
be extended with the additional information for a protected cell.
The following steps creates a subtype of the Cell Information object type and adds
new document aspects, Maintenance and Service Manual, to it.
1.
Select the Cell Information Object Type Group, create a new Object Type
object, and name it Protected Cell Information.
2.
On the Protected Cell Information Type Definition aspect, select the Type Info
tab. Uncheck the No supertype check box. Press Select and select the Cell
Information object type.
Figure 302. Defining a Protected Cell Information as a Subtype
3BDS011222-510 B
495
Building Object Types
3.
Create the Maintenance and Service Manual aspects on the Protect Cell
Information object type and configure them.
4.
Select the Aspect Control tab on the Protected Cell Information Type
Definition aspect and check the Inherit to all instances check box for the
Maintenance and Service Manual aspect.
The supertype, in this case the Cell Information object type, will show that
Protected Cell Information is a subtype to it in the Type Info tab of the Cell
Information Definition aspect.
Figure 303. The Supertype Cell Information after Subtyping
All configuring done on the supertype will be inherited to the subtype. The Aspect
Control tab of the Protected Cell Information object type shows all aspects that will
be created for an instance of this type, but the inherited aspects are not possible to
configure. All options are dimmed.
496
3BDS011222-510 B
Building Object Types
Extend an Object Type / Object Type Extension Definition Aspect
Sometimes it is necessary to be able to develop an object type at different locations.
It could be, for an example, that the subcontractor for the electronic drawings will
deliver the drawings that should be part of the Cell Information object type.
The Object Type Extension Definition aspect makes it possible to add, for example
a Electrical Drawing aspect to the object type Cell Information from an import file
without having to change the Cell Information object type.
To make an extension to an object type in another aspect system than the system
where the object type is defined, make the following steps.
1.
Create a new Object Type Group and an Object Type. Name it the same way as
the object type group and object type to extend.
2.
Create an Object Type Extension Definition aspect on the object type to extend.
3.
Create and configure the aspects the object type extension should have.
4.
Select the Aspect Control tab for the Object Type Extension Definition aspect
and configure the treatment of the added aspects, just as we did when creating a
simple object type.
5.
Export the aspect that extends the object type and the Object Type Extension
Definition aspect to an afw-file with the Import/Export tool.
6.
Open the afw-file on the system where the object type to extend available using
the Import/Export tool. The aspects has to be manually placed on the object
type to be extended.
Composite Object Type Creation
Composite Object Types are used to define more complex typical solutions that
decrease the engineering effort. This section will outline the principles and provide
examples of how to build and use composite object types.
The reasons for building composite object types are:
•
3BDS011222-510 B
The engineering time is decreased due to field proven solution. A composite
object type that is tested and verified does not need the same amount of testing
when it is reused.
497
Building Object Types
•
By using composite object types, you are able to break down your system into
blocks. This makes it easier to build and maintain the structures.
•
A composite object type makes it possible to create multiple objects in more
than one structure.
For technical reasons composite object types have to be put into a library (see
Libraries on page 485 and Appendix B, Library Handling) or have to belong to a
system extension.
As an example of how to use composite object types, consider a tank with a drain
system that is used in a milk reception, see Figure 304.
Drain system
Figure 304. Example of Drain System
The drain system is a good example of a typical solution that can be built using a
composite object type. In this example we have a drain system that consists of a
flow transmitter and a transfer pump. We assume that the object types for the flow
transmitter and the pump (which also can be composite) already exist.
498
3BDS011222-510 B
Building Object Types
1.
First we build a simple Drain System object type and configure it using the
Drain System Type Definition aspect.
2.
Below the object type, we then create a Formal Instance List object, with the
New Object dialog, for each structure where we require that the composite
object will be created. Below each formal instance list we will describe the
wanted layout of the composite instance for this particular structure.
Each formal instance list defines a required minimum structure. The instance
objects can later be inserted at other places, but the default structure defined by the
formal instance lists can only be changed in the type, and not in individual
instances.
In our example we create three formal instance lists, for the Functional Structure,
the Documentation Structure and the Location Structure. The wanted structure is
chosen in the Additional Arguments area of the New Object dialog.
Figure 305. New Object Dialog Box for Formal Instance List
3BDS011222-510 B
499
Building Object Types
When you create a formal instance list, Plant Explorer will automatically insert the
top-level type object below the formal instance list. Since the objects below the
formal instance lists defines the complete wanted object hierarchy we must include
also the top object.
It is allowed to remove the inserted top object if we only want to insert some child
objects in a specific structure. This is often the case for the Location Structure,
where we in our case only want to place the flow transmitter and the transfer pump,
and not the drain system itself.
3.
The first time the child objects are used, they are created in the New Object
dialog. You create them in the same way as you create instances in other
structures. But if you want to place a child object below several formal instance
lists, you must use the Insert Object dialog to place them at the additional
places. You can also just drag a child object to the new place while you have
<SHIFT+CTRL> pressed.
In this example we first create the child objects for the Functional Structure.
We then remove the Drain System object from the Location Structure formal
instance list, and insert the child objects Flow Transmitter and the Transfer Pump
instead. The final result is shown in Figure 306.
Figure 306. The Result in the Object Type Structure
500
3BDS011222-510 B
Building Object Types
4.
We can now create an instance of the Drain System type in the Functional
Structure, see Figure 307.
Figure 307. Instance of Drain System in the Functional Structure
In the structure where you are working, the object instance is placed where you
create it. In all other structures it is placed at the root level, from where you can drag
it into its proper position.
In our example we have specified that the top object of the instance also should be
inserted into the Documentation Structure. Here it will appear at the root as shown
in Figure 308.
Figure 308. Instance of the Drain System in the Documentation Structure
We have also specified that the child objects Flow Transmitter and Transfer Pump
should be inserted into the Location Structure. They will also appear at the root of
the structure. In Figure 309 we have already moved these objects below the
Building object where they belong.
3BDS011222-510 B
501
Examples of Object Types
Figure 309. Instance of the Drain System in the Location Structure
Examples of Object Types
Control Object Types / Composite Control Object Types
To build object types or composite objects with control aspects you can either start
from within Control Builder M Professional or from within Plant Explorer.
Start with CBM:
1.
Create the object type in the your library in CBM
2.
Edit the control contents in CBM
3.
Add a Function Aspect in Plant Explorer to the corresponding object type
aspect object in the Object Type Structure in Plant Explorer if the object type
shall be used in Function Designer.
4.
Add the non-control aspects to the corresponding object type aspect object in
the Object Type Structure in Plant Explorer.
Start with Plant Explorer:
502
1.
Create object type in your library in Plant Explorer
2.
Add a Control Module Type or Function Block Type aspect
3.
Add a Function Aspect in Plant Explorer to the corresponding object type
aspect object in the Object Type Structure in Plant Explorer if the object type
shall be used in Function Designer.
3BDS011222-510 B
Examples of Object Types
4.
Add the non-control aspects to the corresponding object type aspect object in
the Object Type Structure in Plant Explorer.
5.
Edit the control contents in CBM or, if the control aspect is a Control Module
Type, in Function Designer.
To edit control content of a Control Module Type aspect of such an object type you
can use Function Designer as shown in Process Object Type Built in Function
Designer on page 508.
Refer to System 800xA Control, AC 800M Configuration (3BSE035980*) and in
Control Builder M Professional Help for more details on building control aspect
contents of object types in Control Builder M Professional.
When you create control object types you should carefully consider which objects
shall show up in the Control Structure / Functional Structure of Plant Explorer as
described in the following subsection.
Aspect Object Creation in Control Structure
In order to avoid performance issues in the Aspect Directory, there is a way to
minimize the number of Aspect Objects created from Control Builder M
Professional.
Aspect Object is an attribute on object types, on instances of object types in the
application, and on formal instances (instances inside function block or control
module types) in Control Builder M Professional. If the attribute is true on the type
an Aspect Object is created. Otherwise, no Aspect Object is created.
On object types it is set by the verb Instantiate as Aspect Object, on instances by the
verb Aspect Object.
Objects not interacting with other objects in Plant Explorer should have the
aspect object attribute set to False for not loading the Aspect Server performance.
The user can change the Aspect Object attribute on the instance if he wants to
override the default creation as described above.
For objects created from the Plant Explorer the attribute Aspect Object is always
by default set to true.
Function Designer has a corresponding function to switch between Aspect Object
and Symbol Object, refer to System 800xA, System Planning (3BSE041389*).
3BDS011222-510 B
503
Examples of Object Types
Process Object Type with Signals
In the following example you add an composite object type to the library
ProcObjSigExtLib created in Building Versioned Object Type Libraries on page
485. It shall contain a process object type with the needed engineering I/O signal
objects (from the CBM_Signals object type group provided with the AC 800MC
Signal Extension system extension) to support
•
I/O Signal Engineering
•
and I/O Allocation from the Functional Structure to the Control Structure
•
and creation of a complete Function Diagram of the instance in a process
function object on the level above the instance.
In our example case the I/O Signal objects correspond to Global Variables on
Application level which will be connected to Parameters of the Control Module
Type named EW_MotorUniM_IOGAppl_Var.
Steps to build the composite object type:
504
1.
Build the Control Module Type or Function Block Type in CBM beneath the
ProcObjSigExtLib.
2.
Add the needed graphical aspects to the object in the Object Type Structure.
3.
Extend the object type in the Object Type Structure with formal instances of
Signal objects in the Functional Structure as shown in Figure 310.
3BDS011222-510 B
Examples of Object Types
Figure 310. Process Object with its Signal Objects
3BDS011222-510 B
505
Examples of Object Types
4.
Modify the CBM_SignalInformation aspect of each Signal object as follow:
Select Create and Connect to Local Variable on Diagram, see Figure 311.
Figure 311. Modify Signal Information Aspect
5.
Result after Instantiation and having performed I/O Allocation:
The instance in the Functional Structure shows the Process Object and its
corresponding Signal objects (as shown in Figure 312).
Figure 312. Process Object Instance with its Signal Objects
506
3BDS011222-510 B
Examples of Object Types
The engineering data contained in the Parameter aspects of the Signal objects is transferred to the corresponding Control Module properties using the I/O Allocation function of Engineering Workplace. In a process function object above the instance a Function Diagram in Function Designer shows immediately shows the components that easily can be placed an connected to show the complete function as shown in Figure 313.
Figure 313. Function Diagram of the Process Object Instance with its Signals
The example object type shown here demonstrates how process object types similar
as contained in the ProcessObjectExtLib of Control Builder M Professional can be
extended to fit to Functional Planning including I/O-Signal engineering objects.
As you see in Figure 311 the CBM_SignalInformation aspect in cooperation with
the I/O Allocation function supports the whole spectrum of connection cases.
3BDS011222-510 B
507
Examples of Object Types
More details are given in System 800xA Engineering, Engineering Studio
(3BDS011223*) and System 800xA Engineering, Engineering Studio, Function
Designer (3BDS011224*).
Process Object Type Built in Function Designer
The basic steps to built an object type comparable to the one described in Process
Object Type with Signals on page 504 within Function Designer are:
508
1.
Create a Control Module Object Type beneath the Library Version object in the
Object Type Structure to represent the process function
2.
Add a Function aspect
3.
On the Function aspect of the Control Module Object Type representing a
process function open the Diagram view and create a new Diagram.
4.
Use the Insert> Symbol... menu item and its Insert Objects dialog to insert the
the needed objects of object type MotorUniM, CBM_DIS (2x),
CBM_DOS(2x) and CBM_AIS. Their component representations show up in
the Diagram, the objects are created in the Object Type Structure
5.
Do the graphical connects for the components in the Diagram using e.g. the
mouse
6.
Change the names for the components as required by right clicking the
component representation and selecting the corresponding Name aspect from
the context menu: For the Signal components use the Relative Name aspect, for
the MotorUniM component use the Control Builder Name aspect.
It is recommended to use a naming scheme for the Signal components like
<control builder name>_<signalpostfix>, as this is supported by instance name
generation mechanisms in Bulk Data Management (and in the Engineering
Workplace context menu item Advanced > Rename Substructure).
7.
Configure the CBM_SignalInformation aspects of the Signal objects to connect
to local variables: Select Connect to Local Variables on CM,FB
8.
In the Object Type Structure insert the formal instance of the object type
MotorUniM (created by Function Designer below the Formal Instance List for
Control Structure) also under the Formal Instance List for the Functional
Structure in parallel to the formal instances of the signal objects.
3BDS011222-510 B
Examples of Object Types
9.
With the Insert> Symbol... menu item and its Insert Objects dialog add
Input/Output Parameters (from Functional Planning / Generic Function
Components / Connectors / Diagram Parameters / ...) as required and connect
them to function component ports as required. This will allow you to connect to
corresponding ports of the new object type´s component in an upper level
Function Diagram.
10. Execute File > Generate Configuration Data: Now the object type is ready to
be used.
Note that Function Designer supports creation of Control Module object types. It
does not support creation of Function Block object types.
3BDS011222-510 B
509
Examples of Object Types
Result is shown in and in Figure 314 and Figure 315.
Figure 314. Object Type with Signals in Function Diagram
510
3BDS011222-510 B
Examples of Object Types
Figure 315. Object Type with Signals in Plant Explorer
Note that Input / Output Parameter objects of Figure 315 by default are Symbol
Objects and therefore not visible in Functional Structure. They can be switched to
Aspect Objects.
When instantiating this object type the instance shows as shown in Figure 316 and
Figure 317.
Figure 316. Instance in the Function Structure and in the Control Structure
3BDS011222-510 B
511
Examples of Object Types
You can navigate from the Function Diagram on the upper level to the nested
diagram on the lower level with the context menu item Goto Child Diagram. This
is called vertical navigation.
Figure 317. Instance in Function Diagram on Upper Level / Goto Nested Diagram
Signal Group
A Signal Group is a specific signal object type and represents a number of base IO
signal objects types (e.g. CBM_AIS, CBM_DOS). Their I/O variables are combined
into a variable of structured data type for Control Builder M. A signal group object
type is a composite object type and shall be built in a library.
512
3BDS011222-510 B
Examples of Object Types
To build a Signal Group you perform the following steps:
1.
In Control Builder M create a new structured data type which represents the IO
connection.
Figure 318. Structured Datatype for I/O
2.
Add an additional Object Type Group in your library and create a new object
type, for example IOSAgitator.
Figure 319. Object Type IOSAgitator
3.
3BDS011222-510 B
Add a Control Builder Name aspect to object IOSAgitator and set the Aspect
Control in the Object Type Definition aspect to Copy to all instances.
513
Examples of Object Types
4.
Add a CBM_SignalInformation aspect and configure
Allocation Type of IO Signal = Connect to Local Variable on Diagram of
Structured Data Type, Variable Data Type = IO_SAgitator, Attributes= retain
as shown in Figure 320.
Figure 320. Signal Information
514
5.
Create a Formal Instance List object for the Functional Structure below the
IOSAgitator object type.
6.
Add for each structured data type component the appropriate signal object
below the Formal Instance List of object type IOSAgitator (see Figure 319).
a.
The Relative Name should be the component Name of the Data Type (e.g.
FB1, FB0, Cmd0, Cmd1, Current).
b.
Each IO signal should get an additional Name aspect which has the Signal
Group name as prefix with an additional suffix.
c.
For each IO signal the CBM_SignalInformation aspect has to be set as
"Connect to Application Global Variable of Structured Data Type (Signal
Group)". See step 4. This will create a global variable during code
generation in the Application.
3BDS011222-510 B
Examples of Object Types
The following additional steps have to be performed if the object type shall be used
in Function Designer:
1.
Copy and paste the Function Parameter aspect and then the Function aspect
from the CBM_DIS object type into IOSAgitator signal group object type.
2.
Open the component view from the Function aspect and modify the component
a.
Right click on the copied Function Aspect and click Component, see
Figure 321.
b.
Right click on the lower label and click Delete.
c.
Right click the upper label and click Component Properties ... .
d.
In the Field tab select and delete the second reference. Press OK.
e.
In the symbol select and delete: The # symbol, the polyline and the input
circle.
f.
In the rectangle above the diagonal insert a text I, below a text O.
g.
Right click on the background of the drawing and click Aspect Properties
..., see Figure 321.
Figure 321. Graphical Symbol for IOSAgitator
3BDS011222-510 B
515
Building Reuse Instructions
h.
In the Aspect Properties dialog click on the first row dealing with IN port.
i.
Shift click on the last row dealing with IN port.
j.
Right click in the selected area and click Remove Property.
k.
Click on the value cell of property Value.DataType.
l.
Replace data type BoolIO by IO_SAgitator.
m. In the Aspect Properties dialog press OK.
3.
In the Function Designer window press Save and Close on window level to
exit.
4.
Open the Diagram view from the Function aspect and add a diagram template,
for example A3 Landscape. The child signal objects will be displayed on the
diagram.
Building Reuse Instructions
To build a Reuse Instruction and to generate it into an object type you have to
perform the principal steps:
516
1.
Open the Reuse Design Structure.
2.
Create a new object of type Reuse Instruction, name it at your choice.
3.
Define needed substitution variables in the Reuse Substitution aspect as
required by the solution you want to implement as a Reuse Instruction.
4.
If you need a Reuse Global Operation or Reuse Pre Operations or Reuse Post
Operations insert an aspect of the corresponding aspect category into the Reuse
Instruction object.
5.
On the Reuse Global Operation aspect you enter the operation code in
VBScript.
6.
On the Reuse Pre Operations or Reuse Post Operations aspect you enter the
operations using the New button as required by your solution by selecting
prepared operations from three different categories:
General Operations (New Object, New Aspect, Modify Property, Script Block,
Insert Object, Overwrite Aspect),
Object Type Operations (New Object Type, Modify Aspect Control, Modify
3BDS011222-510 B
Building Reuse Instructions
Category Control, Modify Child Control, Set Supertype)
or Control Builder M operations (Add Variable, Add Parameter, Add Alarm,
Modify Alarm, Generate FB Calls).
7.
Below the Reuse Instruction object you configure the Question and Answer
tree by creating instances of Reuse Question and Reuse Answer object types.
You name the objects according to the questions and answers. Designate one of
the answers to a question as default answer using the object context menu item
Default Answer.
8.
In each Reuse Answer object you configure the Reuse Answer Operations
aspect with operations (see above, as with Reuse Pre Operations or Reuse Post
Operations) implementing the answer.
9.
When done you select the Reuse Instruction Generator aspect in the Reuse
Instruction object and you browse to the object type you want to generate the
Reuse Instruction into (and, if not yet available, you create it).
10. To enable consistency checks when instantiating a Reuse Instruction enter the
check marks for the required system extensions in the Required System
Extension tab.
11. If you have entered script code for operations then also complete the entries in
the Required Object Types tab and in the Required Aspect Categories tab.
12. Finally you generate the Reuse Instruction into the object type using the Check
and Gen button.
To instantiate the object type with the Reuse Instruction you perform the steps:
1.
Create an instance of the object type in an applicable structure.
2.
Select the ReuseAssistantBuilder aspect of the instance.
3.
Enter the required values for the substitution variables.
4.
Press Next button to go to the first question displayed in the aspect pane and
press the radio button for the required answer.
5.
Do this for all questions.
6.
When done, press the Execute button and confirm execution: The object
instances will be build / extended according to the choices you have made.
3BDS011222-510 B
517
Building Reuse Instructions
The example in Figure 322 and Figure 323 show a generic drive system
implemented by a Reuse Instruction.
Figure 322. Reuse Instruction for Drive System Variants in the Reuse Design
Structure
518
3BDS011222-510 B
Building Reuse Instructions
Figure 323. Instantiated Reuse Instruction for a Drive System Variant
3BDS011222-510 B
519
Building Reuse Instructions
520
3BDS011222-510 B
Appendix A Object Types
Reference Information for Object Types
The chapter contains detailed information about object type configuration, and
explains the mechanisms used when creating and maintaining instances of an
object type.
The Object Type Structure contains all object types, which are defined in the
system. The object types are structured into different folders called Object Type
Groups.
Object Type Groups
All object types groups are instantiated from the predefined type Object Type
Group, or a subtype of it. An example of such a subtype is the Library Version
object.
It is possible to refer to an object type group when you specify the allowed children
below an object on the Child Control tab. Instead of enumerating all allowed object
types you can specify an object type group instead (see also Child Control Tab on
page 532).
The object type group is set up as an aspect category, and all objects in the group
will automatically get an aspect of this category. Aspects can therefore be inherited
from the parent group. However, use of this functionality is no longer
recommended. The preferred ways of inheriting aspects to object types is either to
use supertypes or to use aspect groups.
Object Types
All object types are instantiated from the predefined object type Object Type (or a
subtype of it).
3BDS011222-510 B
521
Aspect Groups
Appendix A Object Types
When an object type is created it automatically gets an Object Type Definition
aspect. This aspect defines the behavior of the object type. Its Configuration View
has a number of tabs, and they are described in detail in Configuration Dialogs on
page 526.
To create an instance of an object type you use the New Object dialog, where you
can browse among the object types defined in the Object Type Structure.
An object type also acts as an aspect category. When an instance is created from an
object type, one aspect (the Object Type Reference aspect) is created from this
aspect category. This implies that all aspects on the object type, which are specified
as being ‘inheritable’, are automatically available on any instance of that object
type. The inheritable setting can be controlled from the Aspect Control tab (see
Aspect Control Tab on page 529).
The Object Type Definition aspect can specify that aspects of certain aspect
categories shall be created when object instances are created. Such aspect rules can
be set up using the Category Control tab (see Category Control Tab on page 530).
These aspects will be created from scratch. If a type-specific initial state is wanted,
aspects can be copied from the type instead and this is specified below the Aspect
Control tab.
Only objects of the Object Type Group, Object Type, or Aspect Group object types
(or subtypes of them) may be part of the Object Type Structure, and it is only
allowed to place them in one object type group. Extra insertions into other object
type groups are not allowed.
However, it is allowed to insert object type groups, object types, and aspect groups
into other structures.
Aspect Groups
An Aspect Group object hold groups of aspects intended to be shared between
multiple objects or object types. An aspect group is always created in the Object
Type Structure, and is then assigned the aspects it should hold.
For example, an aspect group called ‘Master Motor Control’ may be created which
holds a documentation aspect and a faceplate aspect. An aspect of that category can
then be created on different types of (compatible) motor devices.
522
3BDS011222-510 B
Appendix A Object Types
Aspects
An instance can only be of one object type, and an object type can only have one
supertype. But with aspect groups it is possible to inherited aspects from other
sources.
When an aspect group is created it automatically gets an Aspect Group Definition
aspect. It also gets an Aspect Category Definition aspect, which makes it an aspect
category object.
The aspect group categories are visible in the New Aspect dialog (below Aspect
Groups / Aspect Group Reference), and aspects of these categories can be added to
any existing object. All aspects on the aspect group, which are specified as being
‘inheritable’, will then be inherited to the object.
Aspects
Object Type Definition Aspect
An aspect of the Object Type Definition aspect category is required on all object
type objects. It is automatically created when the object type is created, and it is
named based on the name of the type. If the type is called Motor, the definition
aspect will be called Motor Type Definition.
Object Type Reference Aspect
All instances of an object type have an Object Type Reference aspect, which is an
aspect of the aspect category that the object type defines. If the type is called Motor,
then this aspect will be called Motor Type Reference.
The type reference aspect has the same user interface as the type definition, but all
controls are read-only.
If an Object Type Extension Definition aspect exists on the type, the type reference
aspect will show the summary of the main type definition and the extension
definitions.
Super Type Reference Aspect
All subtypes have a Super Type Reference aspect, which is an aspect of the aspect
category that the supertype defines. If the supertype is called Motor, then this aspect
will be called Motor Super Type Reference.
3BDS011222-510 B
523
Aspects
Appendix A Object Types
The super type reference aspect has the same user interface as the type definition,
but all controls are read-only.
Object Type Extension Definition Aspect
The Object Type Definition aspect mentioned above is a central place where rules
regarding many different aspect systems can be specified. If these aspect systems
are delivered from different sources, it can be hard to combine all rules in one single
type definition aspect.
Aspects of the Object Type Extension Definition aspect category are therefore
useful, because they can incrementally add rules to the object type definition aspect.
Multiple type extensions are allowed.
Object Factory Aspect
The Object Factory aspect is used when you want to specify category rules and child
rules as in the Object Type Definition, but without actually defining an object type.
This can be used for untyped singleton objects, where it feels unnecessary to create
an object type for this single instance.
Typical examples are the root objects of many structures, such as the Service
Structure, the Node Administration Structure, and the User Structure.
Object Factory aspects can also be placed on aspect category objects for structure
aspects, to control which object types are allowed at the root of a structure.
See Child Control Tab on page 532.
Object Type Group Reference Aspect
All aspect objects in an object type group have an Object Type Group Reference
aspect, which is an aspect of the aspect category that the object type group defines.
If the object type group is called Motors, then this aspect will be called Motors
Reference. It is used as a parent link from each member of the object type group to
the object type group itself.
524
3BDS011222-510 B
Appendix A Object Types
Aspects
Aspect Category Definition Aspect
The Aspect Category Definition aspect is used internally by the system, and is
necessary to make aspect inheritance possible. This aspect is automatically created
on object types, object type groups, and aspect groups.
Formal Instance List Definition Aspect
Each formal instance list object has a Formal Instance List Definition aspect that
defines which structure the formal instance objects below it should be instantiated
in.
Formal Instance Definition Aspect
A formal instance is a child object in a composite object type, below the formal
instance list. Each formal instance has a Formal Instance Definition aspect, whose
Aspect Control tab defines whether the aspects on the formal instance should be
inherited or copied to the actual instances.
Formal Instance Reference Aspect
Each child object in an instance of a composite object type has a Formal Instance
Reference aspect that refers to the corresponding formal instance in the object type.
Relative Name
A formal instance object has a Relative Name aspect instead of the normal Name
aspect. The Relative Name aspect is inherited to the actual instances, and makes it
possible to use type-relative name paths in the instances.
Aspect Group Definition Aspect
An aspect of the Aspect Group Definition aspect category is required on all aspect
group objects. It is automatically created when the aspect group is created. It has an
Aspect Control tab where inheritance can be enabled or disabled for each aspect in
the aspect group.
3BDS011222-510 B
525
Configuration Dialogs
Appendix A Object Types
Aspect Group Reference Aspect
When you create an aspect group, you actually define a new aspect category of the
predefined aspect type Aspect Group Reference. When you use the aspect group
you create an aspect of this aspect category on the objects where you want to inherit
the aspects in the aspect group. This aspect that you create acts as a reference to the
aspect group, and its aspect name is the same as the aspect group.
Configuration Dialogs
Type Info Tab
The Type Info tab contains the name of the object type, and information about
whether the type has a supertype and if it has subtypes. It is available on the Object
Type Definition, Object Type Reference and Super Type Reference aspects.
Figure 324. Type Info Tab
If you want your object type to inherit characteristics of another object type, unmark
the No supertype check box and use the Select button to select the wanted
supertype.
526
3BDS011222-510 B
Appendix A Object Types
Configuration Dialogs
Mark the Can be subtyped check box, to allow this object type to be subtyped by
other object types. If this box is unmarked, no subtypes are allowed. The Subtype
Info area displays the names of the subtypes having inherited characteristics from
this object type.
A subtype inherits aspects and type rules of the supertype, and can specify
additional aspects and type rules.
The hierarchical relation between supertype and subtype is not visualized in the tree
structure. The relation is only shown on the Type Info tab, and with an additional
Super Type Reference aspect that is added on the subtype.
Subtyping of composite object types is not supported.
Create Info Tab
The Create Info tab displays information about the creation of the object type
instance. It is available on the Object Type Definition, Object Type Reference and
Super Type Reference aspects.
3BDS011222-510 B
527
Configuration Dialogs
Appendix A Object Types
Figure 325. Create Info Tab
In the User Role Info area, mark the Can be created by all users check box,
if instances of the object type can be created by all users. Click Select to choose a
specific user role, for example the System Engineer role, to create the object type
instance.
In the Structure Info area you specify if the object type is allowed to be created as
a root object, and if it can be created in all structures or just a specific one. If you
want to select a specific structure for the object type, unmark the Can be created in
all structures check box and click the Select button to select the desired structure.
Structure limitations is only valid for the creation of the object. It is still possible
to insert the object in other structures later on.
528
3BDS011222-510 B
Appendix A Object Types
Configuration Dialogs
If you mark the Explicit object type check box, the object type will not be available
in the New Object dialog, unless it is proposed as a child in the parent’s object type.
The Explicit object type field is not inherited from supertypes. It needs to be set
locally on each type. This makes it possible to have hidden supertypes (marked
explicit) but visible subtypes.
Other specifications are inherited from supertypes, but can be overridden in
subtypes.
The Domain Info area should not be changed from the default setting.
Aspect Control Tab
The Aspect Control tab controls how the aspects on the object type are related to
the aspects on instances of the object type. It is available on the Object Type
Definition, Object Type Extension Definition, Object Type Reference, Super Type
Reference, Formal Instance Definition, Formal Instance Reference, Aspect Group
Definition and Aspect Group Reference aspects.
Figure 326. Aspect Control Tab
3BDS011222-510 B
529
Configuration Dialogs
Appendix A Object Types
Normally, aspects are inherited from the object type to all instances of the object
type, but instead of inheriting an aspect, you can set up an explicit aspect rule in the
type definition to copy the aspect using aspect propagation.
Propagated aspects are used as initial data for the instances, and are therefore copied
to each instance.1 This connection is dynamic.
If you change these aspects on the formal instance, then all these changes will be
propagated to already created instances. This propagation is active until the aspect
on an actual instance is locally modified. If you do local changes2 on an aspect, that
aspect will no longer be affected by changes on the object type because it is only the
initial value that is propagated.
All propagated aspects are mandatory, and cannot be removed from instances.
You can add additional aspects, but if you want to remove such an aspect it must be
done in the type. If the aspect has not been locally changed on an instance, then the
aspect is automatically deleted on the instance when deleted on the object type.
But if it has been changed, the aspect will stay on the instance and be treated as an
independent local addition.
The Aspect Control tab contains a list with the aspects on the object type object.
An aspect can be set to be automatically copied to instances or used as a template
aspect for the New Aspect dialog. A template aspect is copied to an instance only if
an aspect of the same category is chosen in the New Aspect dialog. Instead of
creating a new aspect from scratch, the template aspect will be used instead.
An aspect can also be set up to be inherited. This setting can also be affected using
the Properties page of the aspect.
If the selected aspect is inherited, e.g. from a supertype, an extra field appears at the
right, which shows the name of the object that owns the aspect.
Category Control Tab
The Category Control tab controls the new aspect dialog, automatically created
aspect categories, and limitations in number of aspects on instances of the object
type.
1.
2.
530
If an aspect of the same aspect category already exists on the instance, this aspect will be reused and treated as
the propagated aspect.
An aspect is regarded to be locally changed if its creation time and modification time is different.
3BDS011222-510 B
Appendix A Object Types
Configuration Dialogs
It is available on the Object Type Definition, Object Type Extension Definition,
Object Factory, Object Type Reference and Super Type Reference aspects.
Figure 327. Category Control Tab
You add desired aspect categories to the list by clicking the Add button.
In this example, we have added a File Viewer and a General Properties aspect
category. To remove a category select the category and click the Remove button.
If the Create on all instances check box is marked, an aspect with the chosen
aspect category is created on all instances of the object type, both new ones and
existing instances. The aspect will normally be created from scratch. But if a
template exists for this aspect category (see Aspect Control Tab on page 529) it will
be used instead.
With the Proposed when creating new aspect check box, you decide if the aspect
categories should be explicitly proposed in the New Aspect dialog. If proposed
aspects exist, the user must mark the Show All check box in the New Aspect dialog
to see the other allowed but not proposed aspects.
3BDS011222-510 B
531
Configuration Dialogs
Appendix A Object Types
If the Allow other categories check box is disabled, then only aspect categories in
the list are allowed on instances of the object type.
In the Aspect Rule area, you specify how many aspects of an aspect category that
are allowed per specific instance. The default values are displayed. Max value set to
–1 implies unlimited number of aspects. If min value is greater than zero then the
specified number of aspects will automatically be created on the instance.
The limitations on number of aspects includes both automatically created and
manually created aspects.
Settings inherited from a supertype cannot be overridden, so they are dimmed out.
Child Control Tab
The Child Control tab lets the user control which object types should be allowed as
children to instances of this object type. This is specified separately for each
structure. This tab is available on the Object Type Definition, Object Type Extension
Definition, Object Factory, Object Type Reference and Super Type Reference
aspects.
Figure 328. Child Control Tab
532
3BDS011222-510 B
Appendix A Object Types
Configuration Dialogs
To add settings for a structure, click the Add button below the Structure drop-down
menu. In our example Functional Structure has been added. The list in the tab
contains object types that have some settings for the specified structure. Use the
Add button below the list to add an object type. In our example a Pump object type
is added.
Use the Propose when creating new child check box, to set the object type (or
object types in the group), to be explicitly proposed to a user in the New Object
dialog. If proposed object types exist, the user must mark the Show All check box in
the New Object dialog to see the other allowed but not proposed object types.
In the Child Rule area you determine how many child objects of the object type
(or object types in the group), there can be for instances of the object type. If the
max value is set to –1, the number of child objects are unlimited. If the min value is
greater than zero, then this number of child objects will automatically be created
below the instances.
The Allow other object types setting is for the specified structure. It determines
whether child objects of any object type are allowed for the instances, or if only the
types in the list are allowed.
When the Is Group column is marked (x), the added object type is in fact an object
type group. The result will be that settings will be done for all object types in the
group, see Figure 329.
3BDS011222-510 B
533
Configuration Dialogs
Appendix A Object Types
Figure 329. Select Group of Object Types
In the Child Sort Order area, you specify how the children created under this
object type should be sorted. By default, the As Default radio button is selected.
This means that the configuration set up for the Plant Explorer is used as sort order.
Rules inherited from a supertype can only be overridden if they have the default
values, otherwise they are dimmed out.
If a setting is inherited from a supertype and it refers to an object type that has
subtypes, then a Reduce button appears. When you click on that button you get a
dialog box where you can reduce the proposed object type to a subset of the
available subtypes.
To specify the allowed and proposed object types at the top of a structure, an Object
Factory aspect (and possibly additional Object Type Extension Definition aspects)
can be placed on the aspect category object of the structure. The Child Control
settings will in this case apply to the top level of the structure.
534
3BDS011222-510 B
Appendix A Object Types
Configuration Dialogs
Composite Info Tab
The Object Type Reference aspect of a composite instance has an additional tab,
the Composite Info tab that shows the embedded instances of the composite
instance.
Figure 330. Composite Info Tab
Consistency Tab
The Consistency tab is used to activate consistency checking and correction on one
specific object type or object type instance. If the object is composite, the children
will be checked as well.
This tab is available on the Object Type Definition, Object Type Extension
Definition, Object Factory, Object Type Reference, Super Type Reference, Formal
Instance Definition and Formal Instance Reference aspects.
3BDS011222-510 B
535
Configuration Dialogs
Appendix A Object Types
Figure 331. Consistency Tab
The consistency checking is the same as performed by the Consistency Checker
aspect, except that only the aspects belonging to the Object Types aspect system will
be checked here. The consistency of user-added aspects will not be checked.
The Try to Repair button is activated if inconsistencies are detected during a
consistency check. If you press it the inconsistency may, if possible, be removed.
It is recommended to make a backup before using the repair function.
536
3BDS011222-510 B
Appendix A Object Types
Composite Object Types
Formal Instance List Definition Aspect
Figure 332. Formal Instance List Definition Aspect View
The Formal Instance List Definition aspect makes it possible to change the wanted
instantiation structure of a formal instance list after it has been created.
Composite Object Types
Formal instances are used when composing composite object types. Composite
object types let the user create object types that when instantiated produces multiple
objects in a structured way. This is illustrated in Figure 333.
Composite object types have to be put into a library. Aspects extending these
object types have to be put into library extensions or these object types have to
belong to a system extension. (Information on libraries see Libraries on page 485
and Appendix B, Library Handling)
3BDS011222-510 B
537
Composite Object Types
Appendix A Object Types
Figure 333. Composite Object Type and Instance
The object type group contains two simple object types, AI and DI, and one
composite object type Tank that has two formal instances of AI and DI.
One instance of the composite object type is also shown in Figure 333. The
Functional Structure object below Tank is a Formal Instance List object that
determines which structure the branch below it will be created in. The AI1 and DI1
objects below the Tank object are formal instances, which in reality makes the
object type a composite object type. A formal instance is an object type instance that
can be configured as any other instance. When a composite object type is
instantiated all formal instances are instantiated to real instances, which are copies
of the formal instances.
538
3BDS011222-510 B
Appendix A Object Types
Composite Object Types
Every formal instance object has a Formal Instance Definition aspect, and actual
instances of the formal instance have a corresponding Formal Instance Reference
aspect.
Terminology
A composite object type describes a set of objects organized in structures, with a
parent object and one or several child objects. The children in a composite object
type are called formal instances, because they instantiate object types defined
elsewhere in the Object Type Structure but they are not actual instances. When a
composite object type is instantiated, actual instances are created for these child
objects.
A composite object type includes a description of how its child objects shall be
inserted into different structures when the composite object type is instantiated.
The instantiation is described separately for each structure using a formal instance
list. Below the formal instance list the desired object hierarchy for a certain
structure is specified.
Formal Instance List
Formal Instance
Figure 334. Composite Object Type
When you instantiate a composite object type you get a composite object instance.
The composite instance is one single unit, although it can include several child
objects that are spread out in different structures.
The child objects that belong to the composite instance are called embedded
instances. Instances that are not controlled by a surrounding composite instance are
called independent instances.
3BDS011222-510 B
539
Composite Object Types
Appendix A Object Types
Independent Instance
Embedded Instance
Figure 335. Composite Instance
The main type object and the formal instance objects can belong to several formal
instance lists (by using several structure aspects on the same object). In the actual
instance, only one physical child object will be created, but it will be shown in all
the wanted structures.
The formal instance lists are placed directly below the top object of the composite
type. The main type object itself must be repeated, using an additional structure
aspect, in each formal instance list where you want the object to be visible.
(When you create a formal instance list object using the Plant Explorer, it will
automatically insert the top-level type object below the formal instance list.)
This allows you to define target structures where only some child objects will be
instantiated and not the top object itself.
Instantiation of Composite Types
The top object is always instantiated below the current insertion point, as for noncomposite types. If there is a formal instance list for the current structure with the
top object inserted and formal instances below it, then corresponding actual
subobjects will be created below the instantiated top object.
If there are formal instance lists that specify instantiation in other structures (or
formal instances directly below a formal instance list), these instance trees will be
placed at the top of those structures.
Instances of the composite type must follow the structure defined by the type, and
instances must be created and deleted as a whole unit. For example, it is not possible
to instantiate only a part of a composite type, or to delete a child object from an
instance of a composite type.
It is allowed to add additional structure aspects or child objects to an actual instance,
without defining corresponding formal instances in the type. The type only defines a
540
3BDS011222-510 B
Appendix A Object Types
Composite Object Types
minimum structure for the instance, not the complete structure. The minimum
structure can be extended in each instance, but not reduced.
In the same way, it is allowed to create additional subobjects below any formal
instance. They will be treated as normal formal instances, and be propagated to the
actual instances.
The formal instances themselves can also be of composite types, and they must
follow the same restrictions as actual instances. The types rules are here interpreted
in the context of the structure specified by the formal instance list, and not the
Object Type Structure.
Structure Propagation
When you make type changes they take effect immediately. You can add or remove
formal instances, and already instantiated objects of the composite type will directly
be updated accordingly.
When a structure aspect is deleted below a formal instance list, the change is always
propagated to all corresponding embedded instances. If a formal instance is
removed completely from the type, all corresponding embedded instances will be
deleted as well. However, this delete operation will be made using the Obsolete
Handling functionality, which saves the deleted aspect in an import/export file and
stores the file using File Set Distribution. This makes it possible to retrieve deleted
aspects and place them on some other object.
To retrieve an obsolete-handled aspect, go to the Obsolete Structure and expand the
object named with the current date. Below it you find objects representing obsoletehandled delete operations. Select the object with the name “Formal Instance Delete”
and the time for the operation, e.g. “14:55:33”. Open its Obsolete Objects aspect,
and click on the Open import/export file button. This will open the Import/Export
tool with the wanted file, where you can drag wanted aspects back to the system.
Aspect Propagation
The aspects on the formal instances are configured using the Aspect Control tab of
the Formal Instance Definition aspect, in the same way as aspects on the top-level
object of the composite type are configured in the Object Type Definition aspect.
3BDS011222-510 B
541
Creating an Object Icon Aspect
Appendix A Object Types
The only difference is that the Copy to all instances check box is marked by default
for formal instances, and not the Inherit to all instances check box. But aspect
propagation can be disabled, or replaced with inheritance, using the Aspect Control
tab.
If the formal instance itself is an instance of an object type, that object type defines
the initial set of aspects for the formal instance. These aspects can then be modified,
and new aspects can be added.
Relative References in Composite Types
To make the composite object type really useful you want to do as much aspect
configuration as possible on the object type. For example, you may want to add a
VB6 Graphic Element aspect on the main type object that either presents data
retrieved from its child objects or incorporates subordinate Graphic Elements that
already exist on the child objects.
To be able to reference the child objects correctly in all composite instances, we use
relative references. All formal instances have a Relative Name aspect that is
inherited to the corresponding embedded objects in the actual instances.
The embedded objects also have a local Name aspect that initially gets the same
value, but it can be changed by the user to an instance-specific name. Using the
inherited and fixed relative names, an embedded object can still be identified using a
relative name path consisting of a series of relative names.
Note that the VB6 Graphics Builder automatically inserts such relative references
when you create a graphics aspect on an object type.
Creating an Object Icon Aspect
If you create a new object type, you are also able to select its object icon. The object
icon will be displayed in the object browser in Plant Explorer.
In this document we do not describe how you create icons using one of the many
possible graphical editors, we just describe how you use an available icon.
Follow the steps below to add an Object Icon aspect:
542
1.
Add a new Object Icon aspect to the object type.
2.
Right-click on the Object Icon aspect and select the Config View.
3BDS011222-510 B
Appendix A Object Types
3.
Creating an Object Icon Aspect
Double click on Small or Large icon box as shown in Figure 336.
Figure 336. Selecting an Icon
4.
From the opened State Normal Icon dialog box, select required icon from the
list of existing stored icons. If no icon exists then Click Add (see Figure 337).
Figure 337. State Normal Icon Dialog Box
5.
In the opened file browser window browse the file system for the icon you have
built and select it.
6.
Click the Open button.
3BDS011222-510 B
543
Creating Other Aspects
Appendix A Object Types
7.
Select the now listed icon from State Normal Icon dialog box and Click OK.
8.
Click Apply button in the Config View window.
You have now added and selected an icon as default object icon to the object type, or
added an icon to the aspect’s icon file.
The Object Icon aspect on the object type will be inherited to all instances of that
type.
Only one image of the icon is shown in the Config View (small or large), but the
other size (large or small) is synthesized if needed.
If you subtype an object type with an Object Icon aspect, you must copy the icon
aspect to the subtype. The Object Icon aspect can only be inherited one level.
Creating Other Aspects
Build the additional aspects of your choice to complement the object type:
Graphical aspects, faceplates, web aspects, windows application aspects, control
aspects, your own aspects and so on.
When you create aspects on an object type using the Plant Explorer, they will
automatically be inherited to instances of that type (if the aspect category allows it).
544
3BDS011222-510 B
Appendix B Library Handling
System 800xA supports development, distribution and management of versioned
libraries.
Libraries are important entities in the 800xA system. They structure the information
in the Object Type Structure into higher-level version-controlled units, and define
the building blocks that are used to build the applications that the 800xA system is
designed to support.
Libraries in 800xA are used to support the library concept in Control Builder M, but
they can also be used for general purposes.
Libraries are distribution units that support version handling and controlled
upgrades, i.e. changing an application from using one version of a library to another.
A library also keeps a history record and various properties that describe the library
and how it can be used (owner, supporting organization and so on).
Two basic types of libraries exist, Base Libraries (often simply called libraries) and
Extension Libraries.
For more conceptual information on library handling refer to System 800xA, System
Planning (3BSE041389*).
Base Libraries
Creating a New Base Library
From Plant Explorer
To create a new base library from Plant Explorer follow the steps below:
3BDS011222-510 B
545
Creating a New Base Library
1.
Appendix B Library Handling
Go to the Library Structure and select the Libraries object. All base libraries
must be placed here.
Figure 338. Library Structure
2.
Right-click and select New Object from the context menu. Select Library and
name the new library object.
3.
In the Additional Arguments dialog box, see Figure 339, you select version
number for the first version of the library. You also select the Object Type
Structure Insertion Point, either by using the browse button or directly type the
path in the text field.
Figure 339. Additional Arguments Dialog Box
546
3BDS011222-510 B
Appendix B Library Handling
4.
Creating a New Base Library
Now a Library object is created for the new library and a Library Version object
for the first version of the library is created. The Library Version is also
inserted in the Object Type Structure, at the specified insertion point, refer to
Figure 340.
Figure 340. New Library Version in the Object Type Structure and Library Structure
5.
If you want the library to be an AC800 library, add a Library aspect (from the
AC800 Connect aspect system) to the Library Version object.
6.
Now you can start to add your object types to the library below the Library
Version object in the Object Type Structure.
From Control Builder M
To create a new base library from Control Builder M Professional follow the steps
below:
1.
In Project Explorer of Control Builder M Professional opened on your Control
Project select the Libraries folder.
2.
On the Libraries folder (with right mouse click) create a new Library and give
it a name.
The following happens automatically in Plant Explorer:
The Library object and the Library Version object below is created in the
Library Structure below the Libraries folder object.
The Library Version object is inserted in the Object Type Structure below
Object Types/Control System/AC 800M\/C Connect / Libraries.
3BDS011222-510 B
547
Creating a New Base Library
Appendix B Library Handling
Below the Library Version object the folder objects Control Module Types,
Data Types, Function Block Types and Internal Types are created.
3.
Now you can start to add your object types to the library.
Adding Data to a Base Library Version
A base library can contain object type groups, object types and aspect groups. How
to add objects and aspects is described below.
Adding Objects
When an object is created beneath the Library Version object in the Object Type
Structure, the new object is always assigned to the base library if the library is open.
The same applies when a complete object (or-sub-tree of objects) is moved or
copied into a base library. Both the object and its aspects are assigned to the base
library.
If an object is moved or copied out from a library, the assignments will be removed.
If it is placed inside another library, everything will be assigned to that library.
If a complete object (or sub-tree) is moved or copied within a base library, all
existing aspects will keep their current assignment. But if an aspect belongs to a
non-open extension library, a move will be aborted because the location of the
aspect is part of the extension library. If an aspect of the non-open extension library
is copied, the operation will succeed but the library assignment on the aspect will be
removed.
Adding Aspects
If an aspect is created by using the New Aspect dialog box, you can choose to assign
it to a base library or (if available) an extension library if the library is open. It s also
possible to not assign the aspect to any library.
When an aspect is created by copy/paste within the same base library the following
applies:
–
548
If the source aspect belongs to the base library, the target aspect is
assigned to the same base library if the source object and the target object
belong to the same open base library.
3BDS011222-510 B
Appendix B Library Handling
–
Creating a New Base Library
If the source aspect belongs to an extension library, the target aspect is
assigned to the same extension library if the source object and the target
object belong to the same base library, and the extension library is open.
When an aspect is copied from one library to another the following applies:
If the source aspect belongs to a base library, the target aspect is assigned to the
other base library that owns the target object.
In all other cases, a copied aspect will be unassigned on the target object.
The library assignments can be adjusted afterwards by using the Aspects Tab.
Generating a Library Archive
The Export Library button below the General tab of the Library Version
Definition Aspect is used for generating archives. It automatically generates an
import/export file which contains the objects and aspects belonging to the library.
When clicking Export Library the Export Library dialog box appears, in which
you decide where to place the import/export file.
Figure 341. Export Library Dialog Box
3BDS011222-510 B
549
Creating a New Base Library
Appendix B Library Handling
The archive file will include the Library Version object and its children in the Object
Type Structure (without aspects assigned to other libraries), the Library Version
object in the Library Structure including its top-level object, and the library key
from the Admin Structure.
The top-level Library object is included for all exported library version. This means
that it will be overwritten every time you import a new version.
The object type group in the Object Type Structure where the library should be
inserted is not included in the archive. It should be exported manually to a separate
file.
See also Libraries as Distributable Units in see IndustrialIT 800xA - System,
Engineering Planning (3BSE041389*).
Releasing a Library Version
Before you release a library verify that all aspects in the library are correctly
assigned, by using the Aspects tab (see Aspects Tab on page 556). After release it is
not possible to change the assignments.
New aspects can be added to an object type in a released library. The aspects will
then be project specific and not assigned to the library, or assigned to an open
Extension Library.
You release a library by using the General tab in the Config View of the Library
Version Definition aspect. See General Tab on page 555.
When you release a Library a confirmation dialog box will appear to confirm that
the library is not released by mistake. A consistency check of the library is also
made, and if there are any errors they will be displayed in the confirmation dialog.
Figure 342. Release Library - Confirmation Dialog Box
550
3BDS011222-510 B
Appendix B Library Handling
Creating a New Base Library
It is possible to re-open a released library to create a new minor version or revision
of it that keeps the same identities of all object types, see Creating a New Minor
Version or Revision on page 551 for more information. To stop end-users from
doing that, a released library should be protected with a password. This means that
you can safely distribute the library without risking that the users can change it, but
you are allowed to switch back to the state open if you know the password.
If the library is used in AC 800M you should set a password in Control Builder M
before you release the library.
If the library is a generic non-AC 800M library a password dialog box will appear
when the library is released, where you should set a password that only is known to
the library developers, refer to Figure 343.
Figure 343. Set Re-Open Password Dialog Box
Creating a New Minor Version or Revision
A new minor version or revision of an existing released library can be created from
the Plant Explorer.
For AC 800M Libraries:
1.
In Control Builder M, enter the password that was set before the library was
released.
2.
Go to the Plant Explorer and select the old released library version and set the
state to open. The revision number is automatically increased by one when the
library is re-opened. You can adjust the version number manually if you wish to
have a higher version number.
3BDS011222-510 B
551
Creating a New Base Library
3.
Appendix B Library Handling
When the library version is updated, it can be released again and exported to
the end-users.
For other Libraries:
1.
Select the old released library version on your development system and set the
state to open.
2.
The Set Re-Open Password dialog box will appear. By using the password that
was set when the library was released, the state will change to open.
Figure 344. Set Re-Open Password Dialog box
The revision number is automatically increased by one when the library is reopened. You can adjust the version number manually if you wish to have a
higher version number.
3.
When the library version is updated, it can be released again and exported to
the end-users.
Creating a New Major Version
A new major version of a library can be created in two ways, both described below.
A new major version of an existing released library can only be created from
Plant Explorer. This can not be done from Control Builder M.
To create a new major version select the Library object in the Library Structure
(Control Builder M Professional has to be opened on the Control Project you used to
develop the initial library version.).
Proceed with one of the two following steps:
552
3BDS011222-510 B
Appendix B Library Handling
–
Creating a New Base Library
Right-click the Library object and select New Object. Select Library
Version. Enter or accept the proposed version designation for the
predetermined Library, see Figure 345. Click Create. All objects from the
previous library version are automatically copied to the new version.
Figure 345. Creating New Major Version - New Object Dialog Box
OR
–
Select the predecessor object (below the Library object) and open the
Library Version Definition aspect. Click New Version under the General
tab. A New Version dialog box will appear where you confirm the new
version number. See Figure 346. Click Create.
Figure 346. New Version Dialog Box
3BDS011222-510 B
553
Creating a New Base Library
Appendix B Library Handling
Library Definition Aspect
The Library Object has a Library Definition Aspect that has one tab. The Versions
tab lists all versions of the library. It is possible to create a new version by using the
New Version button. You also have the possibility to change the insertion point, in
the Object Type Structure, for future versions of the library.
Figure 347. Library Definition Aspect
Library Version Definition Aspect
Each Library Version object has a Library Version Definition aspect. This aspect
manages the version of the base library object and the objects and aspects that
belong to the base library version. The aspect has six tabs, which are described
below.
554
•
General Tab - Is used for basic management of the library version.
•
History Tab - Contain information about the history of the version.
•
Dependencies Tab - Shows information about dependencies to other libraries
and system extensions.
•
Aspects Tab - Manages the aspects in the library.
•
Library Usage Tab - A tool for searching instances of the library types, and
upgrading or downgrading instances from one library version to another.
•
Consistency Tab - Used for checking consistency in the library.
3BDS011222-510 B
Appendix B Library Handling
Creating a New Base Library
General Tab
The General tab is used for managing owner information, library states, and
generation of library archives. It is also possible to create a new version of the
library from this tab.
Figure 348. General Tab
To set a state to a library you use the radio buttons in the State area.
More information on Library States is given in IndustrialIT 800xA - System,
Engineering Planning (3BSE041389*).
The Export Library button is used for generating archives. See Generating a
Library Archive on page 549.
History Tab
The History tab shows the history of the library, for example when it was created
and when members of the library was added.
3BDS011222-510 B
555
Creating a New Base Library
Appendix B Library Handling
Figure 349. History Tab
You may also add or own comments by using the Add Comment button. Type your
comment and click OK and the comment will be added to the history list.
Figure 350. Add History Comment Dialog Box
If you want to delete a comment click the Delete button.
Aspects Tab
This tab allows you to examine and work with the set of aspects that belong to the
object types of the chosen library version.
It shows all the aspects that belong to the library version and all aspects that does
not belong to the library version (either because they belong to extension libraries or
556
3BDS011222-510 B
Appendix B Library Handling
Creating a New Base Library
are unassigned and do not belong to any library). Such aspects may be added to the
library version from this tab. Aspects may also be removed, which means that the
aspects are unassigned but still present on the object type.
There are three different filters that can be applied:
•
Aspects included in this library - Select this check box to display the aspects
that are assigned to the library. The aspects will be displayed in the left side
view.
•
Aspects not included in this library - Select this check box to display aspects
not assigned to this library. The aspect will be displayed in the right side view.
•
Aspects not included in any library - Select this check box to display the
aspects not assigned to a library. The aspects will be displayed in the right side
view.
Figure 351. Aspects Tab
3BDS011222-510 B
557
Creating a New Base Library
Appendix B Library Handling
By clicking the Search button a check is made of the objects in the library and their
aspects. Aspects that are included in the current library will be listed in the left list
view. Other aspects that are found will be listed in the right list view.
To assign an aspect to the library you select it in the right side view and click the
arrow button to move it to the left side view. To remove an aspect from the library
you do the opposite.
Dependencies Tab
A library can have dependencies to other libraries and system extensions. By
clicking Search, dependencies will be displayed in the lists below.
Figure 352. Dependencies Tab
The following dependencies refer to objects or aspects that can exist in the Object
Type Structure:
558
•
Object type dependency - The base library contains a formal instance of an
object type declared outside the current library.
•
Super-type dependency - The base library contains an object type that is a
subtype of an object type declared outside the current library.
3BDS011222-510 B
Appendix B Library Handling
Creating a New Base Library
•
Aspect group dependency - The base Library (or extension library) has a
reference to an aspect group declared outside the current library.
•
Implementation dependency - The base library (or extension library) contains
an aspect that declares that it depends on some aspect outside the current
library.
If the referenced items reside in other libraries, which usually are the case, only the
library name is presented in the Library Dependencies list. Otherwise, the
complete object or aspect is listed if the Also outside libraries check box is
selected.
There are also dependencies to the aspect categories (in the Aspect System
Structure) from which aspects in the library have been created. These are normally
owned by a system extension. Such dependencies are presented in the System
Extension dependencies list:
•
Aspect category dependency - The base library (or extension library) contains
an aspect that requires that this system extension is loaded.
Library Usage Tab
The Library Usage tab allows you to examine and work with the instances of object
types that belong to the library version. It is also used for upgrade of instances.
Use the Search button to search the system for instances of objects types from any
version of the current library.
The found instances of object types from the current library version are displayed in
the left list view, see Figure 353. Instances found from other versions of the same
library are listed in the right side view.
If instances from object types of this library are found in other library versions, that
is they have formal instances of these types, then these library versions are shown as
3BDS011222-510 B
559
Creating a New Base Library
Appendix B Library Handling
a single lines instead of a line for every formal instance. A library version can only
have dependencies to one version of another library.
Figure 353. Library Usage Tab
The Library Usage tab also handles upgrade of instances from other versions of the
library to the current version.
This is not supported for AC 800M libraries. Instances used in AC 800M control
projects must be upgraded using either Control Builder M or the AC 800Mspecific Library and Application aspects. How to upgrade with Control Builder
M is described below.
560
3BDS011222-510 B
Appendix B Library Handling
Creating a New Base Library
To upgrade (or downgrade) a non-AC 800M instance to the current version you
must select it in the right side view and the move it, by using the arrow button, to the
left side view. See Figure 354.
Figure 354. Library Usage Tab - Upgrade Instances
If you want to see which library version a particular instances’s object type is placed
in you right-click on the object in the object browser of the Plant Explorer and select
Show Type. A window will open where you can see the structure where the object
type is placed.
Upgrade in Control Builder M. To do an upgrade (or downgrade) in Control
Builder M Professional follow the steps below:
1.
Select the Connected Libraries folder of your Application in Project Explorer.
2.
Right-click on the library needs to be replaced and select Replace Library.
3.
From the Replace Library dialog combo box, select the required new version,
for example, 2.0-0.
4.
Click OK.
3BDS011222-510 B
561
Creating a New Base Library
5.
Appendix B Library Handling
As a result all object instances in the Application of the object types in the
1.0-0 version of the library are upgraded to the corresponding object types of
the 2.0-0 version.
Consistency Tab
Under the Consistency tab you can check the consistency within a library. By using
the Check Consistency button all aspects included in the base library version,
including all its active extension libraries will be checked for errors.
There are three settings available in the Settings area:
•
Library Configuration - here the check is made on the library configuration for
example the use of library keys.
•
Object Type Configuration - the check is made of the object types in the library.
Only the object type framework is checked here, not other aspects placed on
the object types.
•
Other Consistency - Checks other aspects that support consistency check.
Figure 355. Consistency Tab
562
3BDS011222-510 B
Appendix B Library Handling
Creating a New Base Library
If an aspect reports an error, it sometimes can make a correction to make it
consistent again. If at least one aspect can be corrected, the Try to Repair button
will be enabled. If you select Try to Repair, all such aspects will be told to repair
themselves.
It is recommended to make a backup before trying to repair aspects.
The recommended procedure to repair aspects are:
1.
Select the Library Configuration and Object Type Configuration check
boxes.
2.
If repairable errors are found, do a re-check of the two parts separately. It is
recommended to repair all Library Configuration errors, before the object type
errors are repaired.
3.
Check and repair all other aspects in the library if necessary.
Library Member Aspect
All objects in a base library version is also assigned a Library Member aspect. This
aspect is used for enforcing the read-only feature of released libraries as well as
capture additional information for library members. The aspect has three tabs; the
General tab, the History tab and the Aspects tab.
General Tab
The General tab shows information about the library member.
Figure 356. Library Member Aspect - General Tab
3BDS011222-510 B
563
Creating a New Base Library
Appendix B Library Handling
History Tab
The history list in the History tab shows history information or the member.
Figure 357. Library Member Aspect - History Tab
Aspects Tab
The Aspects tab has the same functionality as the Aspects tab on the Library
Version Definition aspect (see Library Version Definition Aspect on page 554),
except for the Search button. When clicking the Search button in Figure 358, it will
only check the current object.
564
3BDS011222-510 B
Appendix B Library Handling
Deleting a Library
Figure 358. Library Member Aspect - Aspects Tab
Deleting a Library
When you delete a Library Version object from any structure, it removes itself
from both the Object Type Structure and the Library Structure and removes all
its object types from the Object Type Structure.
All versions of a library can be deleted in this way except the last one. There is
a constraint rule that make sure that the last version can not be deleted alone,
since it has a connection to the Library object. Therefore you must delete the
Library object, to be able to delete the last version, in the Library Structure.
Note that it is only possible to delete a library version if there are no remaining
instances of object types from that library version.
Renaming a Library
If you rename a Library object in the Library Structure then all open library versions
will automatically be renamed as well.
If you rename a specific Library Version object, only that version will be renamed
and the Library object keeps its name.
3BDS011222-510 B
565
Extension Libraries
Appendix B Library Handling
Renaming is done in the Name aspect or under the General tab of the Library
Version Definition aspect.
If you use the Name aspect, the version part can be omitted. The current version as
specified in the Library Version Definition aspect will the be appended. You can
also increase the revision number together with the rename operation in the Name
aspect. The Library Version Definition aspect will be updated accordingly.
If the name and/or version are changed in the Library Version Definition aspect, the
Name aspect will also be updated.
Moving a Library Version
When the first base version is created, it is initially inserted in the Object Type
Structure at the insertion point specified in the New Object dialog box. The
following versions are also placed below the same parent in the Object Type
Structure, if not the insertion point has been changed in the Library Definition
aspect on the base library object.
It is allowed to move a base library version in the Object Type Structure. It can for
example be useful to group project-related libraries.
Libraries can not be moved in the Library Structure.
Extension Libraries
If you want to extend the object types in a library with additional aspects that you
want to handle separately, for example faceplates, you can use an Extension Library.
An extension library is similar in many respects to a base library but it can only add
additional aspects to existing objects in a base library. This allows certain aspects to
be factored out and not be made available unless the extension library is loaded. Any
base library can be extended with one or several extension libraries that contain
additional aspects.
An extension library is always connected to one base library, and one particular
extension library version is always connected to one base library version. The
connection is made to the object IDs in the base library version, and not to the
library version number. The connection is still valid after the base library version
has been updated to a new minor version or revision.
566
3BDS011222-510 B
Appendix B Library Handling
Extension Libraries
Extending Object Type Definitions
If the extension library needs to add new type rules for the object types in the base
library, e.g. a Copy-to-all-instances rule for an aspect added by the extension library,
they could not be set up in the normal Object Type Definition aspect. It always
belongs to the base library and the base library can have been released when the
extension library is loaded. The extension library, in such cases, should include
Object Type Extension Definition aspects for the types where additional type rules
are needed.
Creating a New Extension Library
To create a new versioned extension library follow the steps below:
1.
Go to the Library Structure and select the base library that should be extended.
Figure 359. Create Extension Library
2.
3BDS011222-510 B
Select New Object from the context menu.
567
Extension Libraries
3.
Appendix B Library Handling
Select Extension Library and type the new library name in the Name field.
Select version number for the new extension library and the version of the base
library to connect with, refer to Figure 360.
Figure 360. Creating New Extension Library - New Object Dialog Box
4.
Click Create.
Now an Extension Library object is created for the new extension library. An
Extension Library Version object for the first version of the extension library is
also created. The extension library is not inserted into the Object Type
Structure.
The extension aspects are placed on objects in the Object Type Structure that
belong to the base library, and the administrative extension library objects are
placed in the Library Structure.
568
3BDS011222-510 B
Appendix B Library Handling
Adding Data to an Extension Library Version
The Extension Library Version object is placed both below the Extension
Library object and below the Base Library Version object to which it is
connected, refer to Figure 361.
Figure 361. Extension Library With Three Versions
Adding Data to an Extension Library Version
To add data (aspects) to an extension library version, you create aspects on the
objects in the corresponding Base Library version in the Object Type Structure.
When you create an aspect using the New Aspect dialog box, see Figure 362, you
can select if the aspect should be assigned to an extension library. Copied aspects
keep their library assignment if possible.
Figure 362. New Aspect Dialog Box
3BDS011222-510 B
569
Creating a New Extension Library Version
Appendix B Library Handling
The assignments to libraries can be adjusted afterwards. To assign aspects to an
extension library version, you open its Extension Library Version Definition aspect
(on the Extension Library Version object in the Library Structure), and use its
Aspects tab, refer to Figure 363.
Figure 363. Extension Library Version Definition Aspect - Aspects Tab
Creating a New Extension Library Version
When a new Extension Library Version object is created, you must select to which
base library version it should be connected.
If it is the same base library version as before (or a minor version of it with the same
object IDs), then the old extension library will be inactivated, and a new version will
be loaded that is the same as the old one. The only difference is that the new
extension library version is open and active, and that the aspects are assigned to the
new version.
If you decide to connect to a new major base library version, then all aspects from
the previous extension library version will be copied to the same positions on the
new base library version. All aspect IDs will be retained.
With a new base library version, the old extension library version on the old base
library version will still be kept in an active state. Both the old and the new
570
3BDS011222-510 B
Appendix B Library Handling
Creating a New Extension Library Version
extension library version can be active in parallel because they are connected to
different objects.
A new version can be created either by using the New Object dialog box (which
uses the last version as predecessor) or by using the New Version button under the
General tab. The predecessor version must always be released and active in both
cases. Both procedures are described below.
To create a new Extension Library Version using the New object dialog box, follow
the steps below:
1.
Go to the Library Structure and open the context menu for the Extension
Library object or the Base Library Version object you want to connect it to, and
select New Object.
An Extension Library object is always inserted at two places. You select where
to create it and it will automatically be inserted at the other place.
Figure 364. Creating a New Extension Library Version
2.
Select Extension Library Version.
3.
In the Additional Arguments area specify the new version number for the
extension library and to which base library version it should be connected.
3BDS011222-510 B
571
Creating a New Extension Library Version
4.
Appendix B Library Handling
Click Create. The new version will be open and active when you have created
it.
To create a new Extension Library Version using the New Version button, follow
the steps below:
1.
Open the Extension Library Version Definition aspect for the wanted
predecessor.
2.
Click the New Version button.
3.
Select the base library version that it should be connected with, and the version
number (that should be higher than the predecessor version number), refer to
Figure 365.
Figure 365. Extension Library Version - New Version Dialog Box
Extension Library Definition Aspect
The Extension Library Object has an Extension Library Definition Aspect that has
one tab. The Versions tab lists all versions of the extension library. It is possible to
create a new version by using the New Version button. You also have the possibility
to delete a selected version from this tab.
572
3BDS011222-510 B
Appendix B Library Handling
Extension Library Version Definition Aspect
Figure 366. Extension Library Definition Aspect
Extension Library Version Definition Aspect
Each extension library version object has an Extension Library Version Definition
aspect. This aspect manages the version of the extension library and all the aspects
that belong to the extension library version.
The aspect has five tabs, which are described below:
•
General Tab - Is used for basic management of the extension library version.
•
History Tab - Contain information about the history of the version.
•
Aspects Tab - Manages the aspects in the library.
•
Dependencies Tab - Shows information about dependencies to other libraries
and system extensions.
•
Consistency Tab - Used for checking consistency in the extension library.
The History tab, Aspects tab, Dependencies tab and Consistency tab are identical
with the ones described for base libraries.
3BDS011222-510 B
573
Extension Library Version Definition Aspect
Appendix B Library Handling
General Tab
The General tab is used for managing owner information, library states and
activation, and generation of library archives. It is also possible to create a new
version of the extension library from this tab.
Figure 367. Extension Library Version Aspect - General Tab
Refer to IndustrialIT 800xA - System, Engineering Planning (3BSE041389*) for
information on Extension Library States.
The user can create an Import/Export archive containing the aspects that is a part of
the extension library version, The Extension Library and the Extension Library
Version objects, and the library key object from the Admin Structure.
The objects in the base library version where the extension library aspects should be
placed are not included in the library. The user must always import the base library
archive before the related extension library archives are imported.
The Export Library button works both for active and inactive extension library
versions. The current activation state is kept in the Import/Export file. If the user
imports an active extension library version but, one old active version already exists
in the system (on the same base library version), the old version will automatically
be inactivated.
574
3BDS011222-510 B
Appendix B Library Handling
Extension Library Version Definition Aspect
If the new extension library version includes only a part of the aspects from the
old version, the obsolete aspects of the old version will continue to exist in the
new version. To overcome this scenario, inactivate the old version prior to
importing a new version.
3BDS011222-510 B
575
Extension Library Version Definition Aspect
576
Appendix B Library Handling
3BDS011222-510 B
Appendix C SMS and E-Mail Messaging
Setup and Configuration Worksheets
The following tables are worksheets to help in setting up and configuring SMS and
e-mail Messaging.
•
Table 32: GSM Hardware Setup Worksheet.
•
Table 33: Aspect System Structure Setup Worksheet.
•
Table 34: Users Worksheet.
•
Table 35: User Setup Worksheet.
•
Table 36: Configuration Worksheet.
The worksheets are also designed to be used as configuration records. Each one
starts on a new page for ease of copying. Keep these records in a safe place for
future backup/restore or upgrade activities.
It is very important to read, understand, and follow the setup and configuration
procedures (see SMS and e-mail Messaging on page 158), before filling in the
worksheets.
3BDS011222-510 B
577
Setup and Configuration Worksheets
Appendix C SMS and E-Mail Messaging
Table 32. SMS and e-mail Messaging GSM Hardware Setup Worksheet
Item
Setting/Value
Spooler Settings
Activate Outbox Spooler
Checked (check and leave checked)
Activate Inbox Spooler
Checked (check and leave checked)
Interval for Checking for Incoming
Messages
Value: _____ Seconds Minutes (circle 1)
Port Settings
COM Port
Value: COM _____
Baud Rate
Value: _____
Data Bits
Value: _____
Parity
Value: _____
Stop Bits
Value: _____
PIN and Properties
Query PIN
Checked or Unchecked (circle one)
PIN (only if Query PIN is checked)
Value: ___________________
Save PIN (only if Query PIN is checked) Checked or Unchecked (circle one)
Own Number (telephone number of SIM
card (including Country Code) in GSM Value: ___________________
hardware)
Initialization String for GSM Hardware
578
Value:
_______________________________
_______________________________
_______________________________
_______________________________
3BDS011222-510 B
Appendix C SMS and E-Mail Messaging
Setup and Configuration Worksheets
Table 32. SMS and e-mail Messaging GSM Hardware Setup Worksheet (Continued)
Item
Setting/Value
General Service Properties
Name (GSM service provider)
Value: ___________________
Port
Value: COM _____
SMSC
Value: ___________________
Default Country Code
Value: ___________________
Default Prefix
Value: ___________________
Number of Attempts
Value: ___________________
Splitting Service Properties
Splitting
Checked or Unchecked (circle one)
Optimize Splitting
Checked or Unchecked (circle one)
Enumerate Splitting
Checked or Unchecked (circle one)
Narrowband Sockets
Checked or Unchecked (circle one)
Messaging Service Properties
Add Before Message
Blank (verify and do not change)
Use for Delivery Notification Only
Unchecked (verify and do not change)
Default Option
0 (verify and do not change)
Message General Properties
Replace CR LF for Incoming Messages Checked or Unchecked (circle one)
3BDS011222-510 B
579
Setup and Configuration Worksheets
Appendix C SMS and E-Mail Messaging
Table 33. SMS and e-mail Messaging Aspect System Structure Setup Worksheet
Item
Setting/Value
Modem Device Aspect
Phone Number (default pager service
provider’s Central Paging Terminal
telephone number)
Value: ___________________
Email Device Aspect
580
From (default e-mail address where
error messages (e.g. undeliverable
mail) are sent)
Value: ___________________
SMTP Relay Server (default domain
name or IP address of SMTP relay
server)
Using SMTP Relay Server? Yes or No (circle
one)
Value: ___________________
3BDS011222-510 B
Appendix C SMS and E-Mail Messaging
Setup and Configuration Worksheets
Table 34. SMS and e-mail Messaging Users Worksheet
User Group (Check all that Apply)
User Name
Admin
App
Eng
Everyone
Oper
SW
Dev
SW
Eng
User Groups Created
√
√
√
√
√
√
√
√
√
√
√
√
√
√
√
√
√
√
3BDS011222-510 B
581
Setup and Configuration Worksheets
Appendix C SMS and E-Mail Messaging
Table 34. SMS and e-mail Messaging Users Worksheet (Continued)
User Group (Check all that Apply)
User Name
Admin
App
Eng
Everyone
Oper
SW
Dev
SW
Eng
User Groups Created
√
√
582
3BDS011222-510 B
Appendix C SMS and E-Mail Messaging
Setup and Configuration Worksheets
Table 35. SMS and e-mail Messaging User Setup Worksheet
User Name: ___________________________________
Week of (week begins on Sunday): ________________
Message Subscriber Aspect
Device
Value
Priority
SMTP/Email
TAP/Modem
SMS/GSM
Message Schedule Aspect
Delivery Option
Always deliver
Always
Delivery Based on
Schedule
Start Time
Hour
Min
End Time
Hour
Min
Sunday
Monday
Tuesday
Wednesday
Thursday
Friday
Saturday
Never Deliver
3BDS011222-510 B
Never
583
Setup and Configuration Worksheets
Appendix C SMS and E-Mail Messaging
Table 36. SMS and e-mail Messaging Configuration Worksheet
Item
Setting/Value
Alarm and Event Message Source Aspect
Alarm List (Alarm and
Event List to monitor)
Value: __________________________________
Message Action
Selection (check
one)
Option
Only send message if previous alarm condition was
acknowledged (also requires Basic and/or Soft Alarm
configuration in Service Structure)
Always send message
Message
Configuration
Item in Name Column
Selection
Order
System Name
Event Time
Object Name
Object Description
Condition
Sub Condition
Priority
Severity
Category
Message Description
Actor
Guid
584
Prefix
Value: ________________________
Suffix
Value: ________________________
Field Delimiter
Value: ________________________
Message Length
Value: ________________________
3BDS011222-510 B
Appendix C SMS and E-Mail Messaging
Setup and Configuration Worksheets
Table 36. SMS and e-mail Messaging Configuration Worksheet (Continued)
Item
Setting/Value
Message Handler Aspect
Message Source
(Alarm and Event
Message Source to
send messages from)
Value: __________________________________
Enabled Check Box
Checked
Destination
Basic Alarms
Soft Alarms
3BDS011222-510 B
User or Group
Name
Unchecked
(circle one)
Enabled
Priority
Yes
No
Timeout
(s)
Attempts
New Alarm When
Condition Gets Active Checked
Check Box
Unchecked
(Circle
one)
New Alarm When
Condition Gets Active Checked
Check Box
Unchecked
(Circle
one)
585
GSM Service Providers
Appendix C SMS and E-Mail Messaging
GSM Service Providers
Table 37. GSM Service Providers
GSM Service Provider1
SMSC
Number2
GSM Service Provider
SMSC Number
A1 - GSM (A)
+436640501
Omnipoint - GSM (USA)
+19179070004
Aerial Comms - GSM (USA)
+18132630025
Optus - GSM (AUS)
+61411990000
Airtel - GSM (E)
+3407133000
Orange - GSM (GB)
+44973100973
BellSouth - GSM (NZ)
+6421600600
OTE Hellas - GSM (GR)
+303850116005
Buoygues - GSM (F)
+33660003000
Pacific Bell - GSM (USA)
+12099042010
Celcom - GSM (PTM)
+60193900000
Panafon - GSM (GR)
+3094219000
CellNet - GSM (GB)
+44802000332
Pannon - GSM (H)
+36209300099
Comviq - GSM (S)
+46707990001
Polkomtel - GSM (PL)
+48601000310
Connex - GSM (RO)
+4092004000
Postur og Simi - GSM (IS)
+3548900100
D1 Telekom - GSM (D)
+491710760000 Powertel - GSM (USA)
+13343338200
D2 Message Plus - GSM (D)
+491722270333 Proximus - GSM (B)
+3275161616
VodaFone D2 - GSM (D)
+491722270000 PTT - GSM (L)
+352021100003
Eircell - GSM (IRL)
+35387699989
PTT - GSM (NL)
+31653131313
EMT - GSM (EW)
+3725099000
Radiolinja - GSM (SF)
+358508771010
E-Plus - GSM (D)
+491770600000 Radiomobil - GSM (CZ)
+420603051
Era GSM - GSM (PL)
+48602951111
+6281615
Esat - GSM (IRL)
+353868002000 SingTel - GSM (SGP)
+6596400001
Europolitan - GSM (S)
+46708000708
+358405202000
Eurotel - GSM (CZ)
+420602909909 Sonofon - GSM (DK)
+4543625250
Fido - GSM (CDN)
+15149931123
Sprint - GSM (USA)
+17044100000
Globe - GSM (PI)
+6391702
Swisscom - GSM (CH)
+41794998121
586
Satelindo - GSM (RI)
Sonera - GSM (FIN)
3BDS011222-510 B
Appendix C SMS and E-Mail Messaging
GSM Service Providers
Table 37. GSM Service Providers (Continued)
GSM Service Provider1
SMSC
Number2
GSM Service Provider
SMSC Number
GSM-XL - GSM (RI)
+62818445009
Telcel - GSM (P)
+351931770077
HK Telecom - GSM (HK)
+85290217572
TeleDanmark - GSM (DK)
+4540590000
Hutchinson - GSM (HK)
+85294985795
Telefonica - GSM (E)
+3409090909
Itineris 1800 - GSM (F)
+338366320766 Telekom - GSM (SF)
+358405202000
Itineris 900 - GSM (F)
+33007001080
TeleNor - GSM (N)
+4790002100
Lebancell - GSM (RL)
+9613488888
Telestet - GSM (GR)
+3093599000
Libertel - GSM (NL)
+316540881000 Telia - GSM (S)
+46705008999
LMT - GSM (LV)
+3719202020
Telkomsel - GSM (RI)
+62811130004
max.mobil - GSM (A)
+43676021
Telstra - GSM (AUS)
+61418706700
Maxis - GSM (PTM)
+60120000015
TIM - GSM (I)
+393359609600
Microcell Telecom - GSM (USA)
+15149931123
TMN - GSM (P)
+351936210000
Mobile One - GSM (SGP)
+6596845999
Turkcell - GSM (TR)
+905329010000
Mobistar - GSM (B)
+32495002530
o2 - GSM (D)
+491760000443
MTN - GSM (ZA)
+27831000002
Vodacom - GSM (ZA)
+27829119
Mutiara - GSM (PTM)
+60162999000
Vodafone - GSM (AUS)
+61415011501
Natel-D - GSM (CH)
+4179191
Vodafone - GSM (GB)
+44385016005
NetCom - GSM (N)
+4792001000
Voicestream - GSM (USA)
+12063130004
North West - GSM (RUS)
+78129600096
Washington PCS - GSM (USA)
+1410258953
3BDS011222-510 B
587
GSM Hardware Devices
Appendix C SMS and E-Mail Messaging
Table 37. GSM Service Providers (Continued)
GSM Service Provider1
Omni - GSM (I)
SMSC
Number2
GSM Service Provider
SMSC Number
+393492000200 Westel900 - GSM (H)
+36309888000
NOTE:
1. This table lists GSM service providers and their SMSC numbers as of the original publication of this
instruction. The exclusion of GSM service provider information is not intended to imply that the GSM service
provider is not compatible with SMS and e-mail Messaging. ABB recommends all GSM service providers and
their SMSC numbers, whether or not they appear in this table, be tested and verified before using SMS and
e-mail Messaging.
2
The SMSC numbers provided by the configuration software of the Derdack GSM modem driver are subject to
change. Verify the number for your provider before you commission your SMS and e-mail Messaging GSM
application.
GSM Hardware Devices
Table 38. GSM Hardware Devices
GSM Hardware1
588
Initialization String
Tested
by ABB
Ericsson SH888
AT+CNMI=0,0,0,0
AT+CPMS=”ME”,”ME”
Yes
Ericsson T39M
AT+CNMI=3,0,0
AT+CPMS=”ME”,”ME”
Yes
Ericsson T65
Refer to manufacturer’s documentation
Yes
3BDS011222-510 B
Appendix C SMS and E-Mail Messaging
GSM Hardware Devices
Table 38. GSM Hardware Devices (Continued)
GSM Hardware1
Initialization String
Tested
by ABB
Ericsson GM25 GSM Module
AT &F0 &W0 &Y0 Z0
ATEO &D
ATV=1 *EDIF=0
AT*I106=0,0,0,0,0,0,0,0
AT*I107=0,0,0,0,0,0,0
AT*I109=0,0,0,0,0,0,0 *IDF=0,8,0,1
AT*IACT=0,0,0 +IFC=0,0 +FLO=0
AT+EB=0,0,0 +ES=3,1,3
AT*ECAM=0
AT+CNMI+3,1,0,0
No
Falcom A1
AT+CMGF=0
Yes
Nokia 30 GSM Connectivity Terminal AT+CMGF=0
AT+CNMI=1,0,0,1
AT+CPMS="SM","SM"
No
Nokia 6210
AT+CNGF=1
AT+CNMI=2,2
Yes
Nokia 9000(i)/9110 Communicator
AT+CNMI=1,2
Yes
Nokia Cellular Data Suite
AT+CPMS=”SM”,”SM”
AT+CNMI=1,0
AT+CSCS=”HEX”
Yes
Siemens M1
No initialization necessary
Yes
Siemens M20
AT+CMGF=0
No
Siemens S45
AT+CMGF=0
AT+CMGF="ME","ME"
No
Wavecom Visiontek 81GC
AT+CMGF=0
AT+CNMI=1,0,0,1
AT+CPMS="SM","SM"
Yes
3BDS011222-510 B
589
GSM Hardware Devices
Appendix C SMS and E-Mail Messaging
Table 38. GSM Hardware Devices (Continued)
GSM Hardware1
Westermo GD-01
Initialization String
AT+CSCS=”HEX”
Tested
by ABB
Yes
NOTE:
1. This table lists specific types of GSM hardware and their initialization strings as of the original
publication of this instruction. The exclusion of GSM hardware information is not intended to
imply that the GSM hardware is not compatible with SMS and e-mail Messaging. ABB
recommends all specific types of GSM hardware and their initialization strings, whether or not
they appear in this table, be tested and verified before using SMS and e-mail Messaging.
590
3BDS011222-510 B
Index
A
ABB SolutionsBank 218
AC 800M Controller 29
Access Control 397
ActiveX Wrapper Aspect
Add 385
Create 385
Additional Info Tab 433
Advanced Access Control 397
Aggregate 342
Annotations 347
Average 345
Bad Data Quality Limit 342
Count 346
Delta 346
Duration Bad 347
Duration Good 346
End 346
Exception Deviation 344
Interpolated 345
Max Actual Time 346
Maximum 346
Min Actual Time 346
Minimum 346
Percentage Bad 347
Percentage Good 347
Range 346
Regression Const 346
Regression Deviation 346
Regression Slope 346
Standard Deviation 346
Start 346
Timeaverage 345
3BDS011222-510 B
Total 345
Variance 346
Worst Quality 347
Alarm
External 150
Alarm and Event List 88
Alarm and event list
Configuration 200
Alarm list tab 201
Edit length dialog box 203
Message configuration tab 202
Alarm and event message source
Configuration 200
Alarm Band 135
Alarm list tab 201
Alarm Shelving 111
Alarm storage 213
Alarms
Filter 80
Alarms and Events 74
Application Server 219
Archive 416
Archive Tool 357
Aspect Category Definition 525
Aspect Control Tab 490, 522, 529
Aspect Group 522
Aspect Group Definition 525
Aspect Group Reference 526
Aspect Object
Object types provided with the release 502
Aspect Propagation 530, 541
Aspect Server 219
Aspect system structure
591
Email device 185
Modem device 182
Asset Monitoring 393
Attempts field 209
Audit Trail 414
Configuration 414
Authentication 397
Authorization 397
Automation Solution 27
B
Base Library 545
Add Data 548
Create New Base Library 545
New Major Version 552
New Minor Version/Revision 551
Basic Alarm Analysis 124
Batch Management 325
Bookmark Aspect 380
bring on line 364
Bulk Configuration 358
Property Logs 358
Bulk Data Manager 41
C
Category Control Tab 490, 522, 530
Central paging system 184
Child Control Tab 532
Client 219
COM port settings 176
SMS/GSM hardware device 164
Composite Control Object Types 502
Composite Info Tab 535
Composite Object 537
Composite Object Type 539
Composite Object Types 497
Configuration
Operational structures 199
Alarm and event list 200
Alarm and event message source 200
592
Message handler 205
SMS and e-mail messaging 199
Configuration Change Management 398
Configure-Deploy 413
Connectivity Server 219
Consistency Checker 536
Consistency Tab 535
Control Application 31
Library 32
Task 34
Control Builder M Professional 27
Control Connection aspect 430
Control Hardware Unit 71
Create 38
Control Logic 41
Control Network 28
Control Object Types 502
Control Project 29
Create 29
Open 39
Release 40
Reserve 39
Control Structure 28
Aspect Object Creation 503
Control Task 33
Controller 32
Hardware Library 37
Create Info Tab 527
D
Data Collection tab 351
Data Source Definition 425
DCOM Security Settings 457
Destination tab 206
Device 226
Device Calibration 267
Device Checks 416
Device Integration Libraries 217
Device Library Wizard 217, 273
Device Management 217
3BDS011222-510 B
FOUNDATION Fieldbus 217, 270
PROFIBUS & HART 217
Device Management System
DMS 267
Device Object Types 226
Device Type 232
device type 223
device type file 223
Device Type Manager 254
device types 217
Document Management 364
Document Manager 365
Documentation 364
Double Authentication 397
Download 218
Download and Upload DTM Data Set 254
DTM 223, 254
E
Edit destination dialog box 208
Edit length dialog box 203
Electronic Signature 398
Email device 185
Message subscriber 188, 190
Relay server 180, 186
E-mail test utility 180
Embedded Instance 539
Engineering Unit 352
Enumerate 172
Events
Filter 81
Exception Deviation 344
export 364
Export and Import DTM Data Set 254
Expressions 144
Extended Configuration Data 361
Extension Library 566
Add Data 569
Create New Extension Library 567
New Version 570
3BDS011222-510 B
593
External Alarm 156
External Alarm Silence View 156
F
FF alarm 287
FF alarm priority 289
FF Application 271, 281, 294
FF blocks 271, 281
FF device library 273
FF HSE subnet 270
FF signal 283
Field delimiter 204
Field Devices 218
Fieldbus Builder
PROFIBUS/HART 239
fieldbus topology 234
File Viewer Aspect 368
How to use 369
File Viewer Functions 373
Filter
Acknowledge Time 81
Events 81
Process Alarms 80
Filter states 80
Formal Instance 525, 537
Formal Instance Definition 525
Formal Instance Delete 541
Formal Instance List 499, 539
Formal Instance List Definition 525, 537
Formal Instance Reference 525
FOUNDATION Fieldbus 217
Function Designer 41
Function Diagram 43
HART Device 268
PROFIBUS Device 270
Sequence 52
Function Diagram
Allocatable Group 47
Allocate 47
Bulk Data Management 62
594
Copy 65
Create 43
Download and Test 50
Edit 44
Import/Export 68
Print 52
Sequence 52
Action Diagram 60
Allocate 61
Detail Diagram 56
Download and Test 62
Generate Configuration Data 61
Insert 52
Overview 53
Overview Diagram
Edit 54
Print 62
Transition Detail Diagram 60
Sequence Diagrams 61
G
Generic OPC
Upload 439
Advanced 441
Standard 440
Graphic Displays 73
Graphic Element 542
H
H1 device 294
H1 link 271, 274
H1 Schedule 293
Hardware library 35
Hardware setup 160
E-mail test utility 180
Modem 175
Modem test utility 178
SMS/GSM hardware device 161
HART 217, 232
HART Actuators 245
3BDS011222-510 B
HART Device Type Objects 244, 268
HART Devices 73, 232
HART Transmitter 245
Help Aspect
Instance Help 390
Hiding Masks 98
Hiding Masks Manager 99
Hiding Rules 99
Historical Process Data 329
History Log Template 330
HSE Subnet 275
HSE subnet 271, 274
I
I/O Allocation 41
I/O Signal Engineering 504
Icon Aspect 542
import 364
Inbox spooling 169
Independent Instance 539
Initialization string 166
IOPCBrowseServerAddressSpace 421
Item Properties Tab 437
L
Libraries 485
Delete 565
Move 566
Release Version 550
Rename 565
Library 226
Library Archive
Generate 549
Library Handling 545
linking device 294
List View 226 to 228
Log Configuration 339, 349
Log Configuration Aspect 335
Log Definition tab 351
Log Information 351
3BDS011222-510 B
595
Log Source 341
OPC 340
TTD 340
Log Template 330, 338, 348
Log Type
Direct 340 to 341
Hierarchical 340 to 341
M
Maximo Integration 394
Message configuration tab 202
Message handler
Configuration 205
Destination tab 206
Edit destination dialog box 208
Message source tab 206
New destination dialog box 207
Message length 203
Message prefix 204
Message schedule
Setup 193
Message source tab 206
Message subscriber
Email device 190
Modem device 188, 191
Setup 187
SMS device 189
SMS/GSM 188
Message suffix 204
Modem device 182
Message subscriber 188, 191
Modem hardware device 176
COM port settings 176
Modem setup 175
Modem test utility 178
N
Narrowband sockets 172
New Aspect Dialog 494, 531
New Aspect pop-up dialog 335
596
New destination dialog box 207
New Log Template pop-up dialog 333, 340
New Object Dialog 491, 522, 533
New Property Log 337, 347
No of Decimals 352
Normal Maximum 352
Normal Minimum 352
O
Object Factory 524
Object Type 487, 521
Object Type Definition 523
Object Type Extension Definition 497, 524
Object Type Group 487, 521
Object Type Group Reference 524
Object Type Reference 523
Object Type Structure 487, 521
Object Types 486, 502
Obsolete Handling 541
Obsolete Structure 541
OLE DB Provider 465
One-shot Shelving 111
OPC Configuration Tab 427
OPC Control Connection 429
OPC Data Source 30
OPC Server 421
OPC Server PROFIBUS/HART 258
OPC Settings 436
Operational structures 199
Alarm and event list 200
Alarm list tab 201
Edit length dialog box 203
Message configuration tab 202
Alarm and event message source 200
Message handler 205
Destination tab 206
Edit destination dialog box 208
Message source tab 206
New destination dialog box 207
Optimize splitting 172
3BDS011222-510 B
Outbox spooling 169
P
Paging service providers 183
Parameter Management 361
Parameter Manager 361
PC, Network and Software Monitoring 396
pdf-file 374
PIN 165
Plant Explorer 27
Prerequisites 217
Process Graphics 73
Process Object Type 504
Built in Function Designer 508
PROFIBUS 217, 232
PROFIBUS Device Type Objects 248
Property
Available Sources 350
Data Type 348
Property Info Tab 432
Property Log 332
Property Signal Generator 444
Property Transfer
service 481
Property Transfer Definition
aspect 478
Property View Tab 430
R
Re-Authentication 397
Relative Name 525
Relative Reference 542
Relay server 180, 186
Release Notes 223
Reuse Design Structure 516
Reuse Instruction 516
S
SAP/PM Integration 395
SDL Collector
3BDS011222-510 B
597
SDL Collector Function 313
SDL Manager
Extended SDL LogType 309
Mapping of Data Types 312
Property Browser 311
SDL Log 310
SDL Log Property binding 311
SDL LogType 308
Security 397
Service Group 428
Service Provider 429
Service providers
Paging 183
SMS/GSM 586
Service structure 199
Soft alarms 199
SIM card telephone number 165
SMS and e-mail messaging 158
Configuration 199
System setup 182
SMS device
Message subscriber 189
SMS/GSM hardware device
COM port settings 164
Inbox spooling 169
Initialization string 166
List of 588
Messaging tab 173
Outbox spooling 169
PIN 165
SIM card telephone number 165
Splitting 172
SMS/GSM hardware device setup 161
SMS/GSM hardware devices 588
SMS/GSM service providers 586
Soft alarms 199
Softpoint Configuration
Workflow 362
Splitting 172
Step by Step
598
Commissioning 296
FF Application 281
HSE Subnet 274
HSEHostCI860 290, 301
Precommissioning 294
Step by Step User Instructions 272
Storage Interval
Max Time 342
Min Time 342
Storage Size
Max Capacity 344
Min Capacity 344
Subscribe 439
Subtype 495
Super Type Reference 523
Supertype 496, 530
System Checks 416
System Configuration Version 398
System setup
Aspect system structure
Email device 185
Modem device 182
SMS and e-mail messaging 182
Soft alarms 199
User structure 187
Message schedule 193
Message subscriber 187
T
Template Support 376
Test utility 178, 180
Timeout(s) field 209
Tool Routing 235
Topology Status Viewer 213
Type Info Tab 526
U
Upload 439
Upload FF Libraries 273
Upload HSE Subnet 294, 301
3BDS011222-510 B
User structure 187
User setup
Message schedule 193
Message subscriber 187
Users
Message schedule 193
Message subscriber 187
V
Valid Operators 145
Verify DTM Data Set 254
Versioned Object Type Libraries 485
Versioning 398
View Log 231
W
Web Page 384
Web Server 248
Windows Application 389
3BDS011222-510 B
599
600
3BDS011222-510 B
Revision History
Introduction
This section provides information on the revision history of this User Manual.
The revision index of this User Manual is not related to the 800xA 5.1 System
Revision.
Revision History
The following table lists the revision history of this User Manual.
Revision
Index
Description
Date
-
First version published for 800xA 5.1
June 2010
A
Updated for 800xA 5.1 Rev A
May 2011
B
Updated for 800xA 5.1 Feature Pack 1
August 2011
3BDS011222-510 B
601
Updates in Revision Index B
Updates in Revision Index A
The following table shows the updates made in this User Manual for 800xA 5.1
Rev A.
Updated Section/Sub-section
Description of Update
Section 2, Configuration > SMS and e-mail Updated the Alarm and Event Message Source subMessaging
section.
Section 2, Configuration > Information
Management
Updated the Information Access Aspects subsection.
Updates in Revision Index B
The following table shows the updates made in this User Manual for 800xA 5.1
Feature Pack 1.
Updated Section/Sub-section
Description of Update
About this User Manual
Added a sub-section, Feature Pack, describing the
user manual conventions used for indicating the
Feature Pack content.
Section 2, Configuration > Automation
Solution > Alarm and Event
Included the content for the Alarm Grouping
functionality.
Section 2, Configuration > Automation
Solution > Control Logic
Updated the Working with a Sequence sub-section.
602
3BDS011222-510 B
ABB AB
Control Systems
Västerås, Sweden
Phone: +46 (0) 21 32 50 00
Fax:
+46 (0) 21 13 78 45
E-Mail: [email protected]
www.abb.com/controlsystems
Copyright © 2003-2011 by ABB.
All Rights Reserved
ABB Inc.
Control Systems
Wickliffe, Ohio, USA
Phone: +1 440 585 8500
Fax:
+1 440 585 8756
E-Mail: [email protected]
www.abb.com/controlsystems
ABB Industry Pte Ltd
Control Systems
Singapore
Phone: +65 6776 5711
Fax:
+65 6778 0222
E-Mail: [email protected]
www.abb.com/controlsystems
ABB Automation GmbH
Control Systems
Mannheim, Germany
Phone: +49 1805 26 67 76
Fax:
+49 1805 77 63 29
E-Mail: [email protected]
www.abb.de/controlsystems
Power and productivity
for a better world
TM
3BDS011222-510 B
Contact us