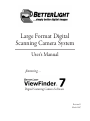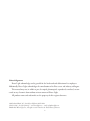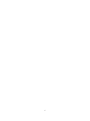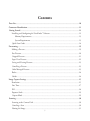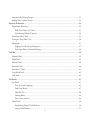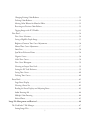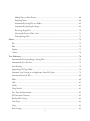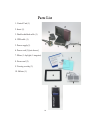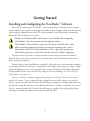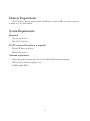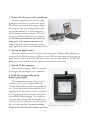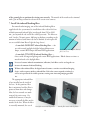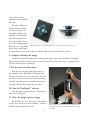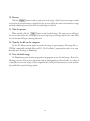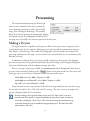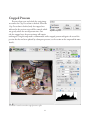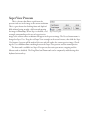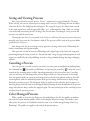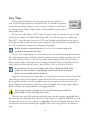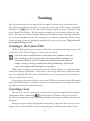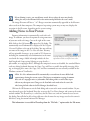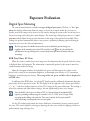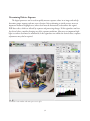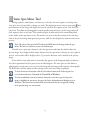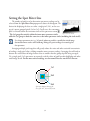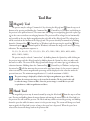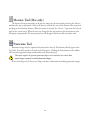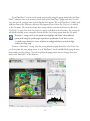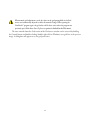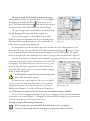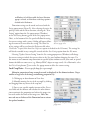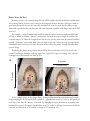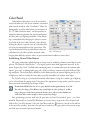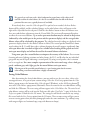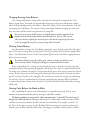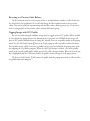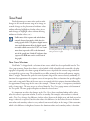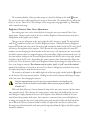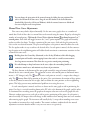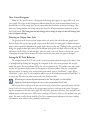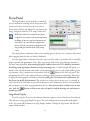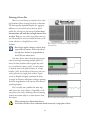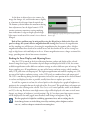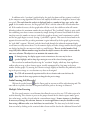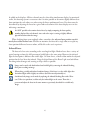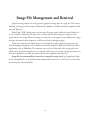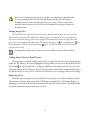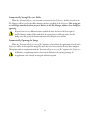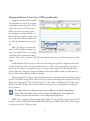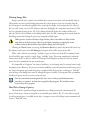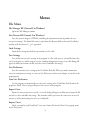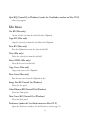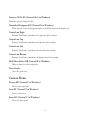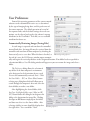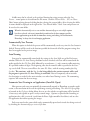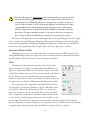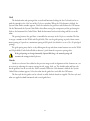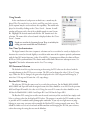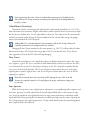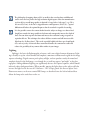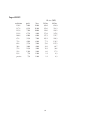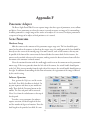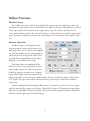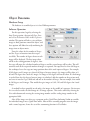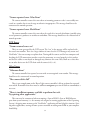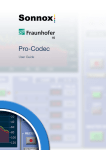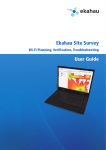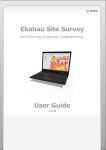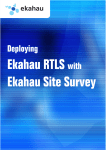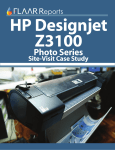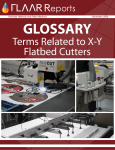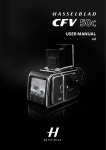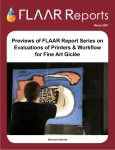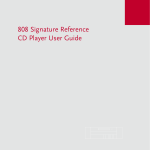Download Better Light 7 User`s manual
Transcript
Large Format Digital Scanning Camera System User’s Manual featuring… Digital Scanning Camera Software Revision D March 2007 Acknowledgements Better Light acknowledges and is grateful for the hard work and dedication of its employees. Additionally, Better Light acknowledges the contributions of its Beta testers and industry colleagues. This manual may not, in whole or part, be copied, photocopied, reproduced, translated, or converted to any electronic form without written consent of Better Light. All product names and trademarks are the property of their registered owners. 1200 Industrial Road, #17, San Carlos, California 94070-4129 650-631-3680 fax 650-631-2915 www.betterlight.com email: [email protected] ©2000-2007 Better Light, Inc., All rights reserved. Printed in the United States of America. 2 CAUTION! PINCH HAZARD: DO NOT OPERATE INSERT OUTSIDE CAMERA. ATTENTION! DANGER DE PINCEMENT: NE PAS EMPLOYER AVEC L’INSERTION A L’EXTERIEUR DE LA CAMERA. ACHTUNG! ZWICKGEFAHR: NICHT AUSSERHALB DER KAMERA BETREIBEN VERLETZUNGSGEFAHR. Warning: This is a class A product. In a domestic environment this product may cause radio interference in which case the user may be required to take adequate measures. NOTE: This equipment has been tested and found to comply with the limits for a Class A digital device, pursuant to part 15 of the FCC rules. These limits are designed to provide reasonable protection against harmful interference when the equipment is operated in a commercial environment. This equipment generates, uses and can radiate radio frequency energy and, if not installed and used in accordance with the instruction manual, may cause harmful interference to radio communications. Operation of this equipment in a residential area is likely to cause harmful interference in which case the user will be required to correct the interference at his own expense. 3 4 Contents Parts List .......................................................................................................................................10 Connector Identification ...............................................................................................................11 Getting Started..............................................................................................................................12 Installing and Configuring the ViewFinder™ Software ...............................................................12 Memory Requirements ........................................................................................................13 System Requirements ..........................................................................................................13 Quick Start Guide .....................................................................................................................14 Prescanning ...................................................................................................................................19 Making a Prescan .......................................................................................................................19 Fast Prescans ..............................................................................................................................20 Cropped Prescans ......................................................................................................................21 Super View Prescans ..................................................................................................................22 Saving and Viewing Prescans .....................................................................................................23 Cancelling a Prescan ..................................................................................................................23 Color Managed Prescans ............................................................................................................23 Rulers ........................................................................................................................................24 Guides .......................................................................................................................................24 Image Capture Settings .................................................................................................................25 Resolution .................................................................................................................................25 Line Time ..................................................................................................................................27 ISO ...........................................................................................................................................28 Exposure Lock ...........................................................................................................................29 Capture Mode ...........................................................................................................................29 Scanning .......................................................................................................................................30 Scanning to the Camera Disk ....................................................................................................30 Canceling a Scan .......................................................................................................................30 Naming the Image .....................................................................................................................31 5 Automatically Naming Images ...................................................................................................31 Adding Notes to Your Picture ....................................................................................................32 Exposure Evaluation ......................................................................................................................33 Digital Spot Metering ................................................................................................................33 RGB Data Values, EV Units ................................................................................................33 Determining Relative Exposure ...........................................................................................34 Static Spot Meter Tool ...............................................................................................................35 Setting the Spot Meter Size ........................................................................................................36 Histogram .................................................................................................................................37 Judging Overall and Spot Exposures ....................................................................................37 Static Spot Meter Location Readings ...................................................................................38 Tool Bar ........................................................................................................................................39 Magnify Tool .............................................................................................................................39 Hand Tool .................................................................................................................................39 Measure Tool .............................................................................................................................40 Panorama Tool ...........................................................................................................................40 ToneZones™ Tool .......................................................................................................................41 Crop Mask Tool .........................................................................................................................43 Grid Tool ...................................................................................................................................43 Tab Panels .....................................................................................................................................45 Size Panel ...................................................................................................................................45 Scan Area and Cropping .....................................................................................................45 Lock Crop Ratio .................................................................................................................47 Lock File Size ......................................................................................................................48 Locking Both ......................................................................................................................48 Faster Scans for Free! ...........................................................................................................49 Color Panel ................................................................................................................................50 Establishing Neutral Color Balance .....................................................................................50 Saving Color Balances .........................................................................................................51 6 Changing Existing Color Balances ......................................................................................52 Deleting Color Balances ......................................................................................................52 Altering Color Balance for Mood or Effect ..........................................................................52 Reverting to a Previous Color Balance .................................................................................53 Tagging Images with ICC Profiles .......................................................................................53 Tone Panel .................................................................................................................................54 Tone Curve Selections .........................................................................................................54 Saving a High Bit Depth Image...........................................................................................55 Brightness/Contrast Tone Curve Adjustments .....................................................................56 Manual Tone Curve Adjustments ........................................................................................57 Limit Line ...........................................................................................................................58 Spot Meter Reference Points ...............................................................................................58 Negative Curves ..................................................................................................................58 16-bit Tone Curves..............................................................................................................58 Tone Curve Histogram ........................................................................................................59 Selecting an Output Tone Scale ...........................................................................................59 Setting the EV Scale Reference ............................................................................................59 Saving Tone Curves .............................................................................................................60 Deleting Tone Curves ..........................................................................................................60 Focus Panel ................................................................................................................................61 Large Focus Display ............................................................................................................61 Selecting a Focus Site ..........................................................................................................62 Reading the Focus Displays and Adjusting Focus ................................................................63 Audio Focusing Aid ............................................................................................................64 Multiple Color Focusing .....................................................................................................64 Infrared Focus .....................................................................................................................65 Image File Management and Retrieval...........................................................................................66 The ViewFinder™ File Manager ..................................................................................................67 Sorting Image Files .............................................................................................................68 7 Adding Notes to Your Pictures ............................................................................................68 Exporting Notes ..................................................................................................................68 Automatically Saving Files to a Folder .................................................................................69 Automatically Opening the Image .......................................................................................69 Retrieving Image Files .........................................................................................................70 Selecting the Retrieval Tone Curve ......................................................................................71 Deleting Image Files ............................................................................................................72 Menus ...........................................................................................................................................73 File ............................................................................................................................................73 Edit ...........................................................................................................................................74 Display ......................................................................................................................................75 Camera ......................................................................................................................................76 User Preferences ............................................................................................................................78 Automatically Retrieving Images (Saving Files) ..........................................................................78 Automatically Save Prescans .......................................................................................................79 Auto Naming .............................................................................................................................79 Appending a File Type Suffix .....................................................................................................79 Automatic Scan Viewing in an Application (Auto File Open) ....................................................79 Auto-rotate Retrieved Files.........................................................................................................80 Mask..........................................................................................................................................80 Grid ...........................................................................................................................................81 Guides .......................................................................................................................................81 Using Sounds.............................................................................................................................82 Line Time Synchronization ........................................................................................................82 ISO Increment Selection............................................................................................................82 Baseline ISO Setting ..................................................................................................................82 Time Lapse ................................................................................................................................83 Crop ..........................................................................................................................................83 Pano Settings .............................................................................................................................83 8 Appendices ....................................................................................................................................84 Appendix A - Cleaning the CCD Cover Glass ...........................................................................84 Appendix B - Manipulating Exposure ........................................................................................85 Exposure Adjustments .........................................................................................................85 Line Time ...........................................................................................................................85 Color Balance (Sensitivity) ..................................................................................................86 Tone Curves ........................................................................................................................86 Lens Aperture ......................................................................................................................86 Lighting ..............................................................................................................................87 Appendix C - Line Time Settings ...............................................................................................88 Appendix D - Resolution Selections ...........................................................................................89 Appendix E - Status Indicators...................................................................................................92 Appendix F - Pano/WideView Adapter ......................................................................................93 Scene Panorama ..................................................................................................................93 Hardware Setup ............................................................................................................93 Software Operation ......................................................................................................93 Rollout Panorama ...............................................................................................................95 Hardware Setup ............................................................................................................95 Software Operation ......................................................................................................95 Object Panorama ................................................................................................................96 Hardware Setup ............................................................................................................96 Software Operation ......................................................................................................96 Appendix G - Error Messages ....................................................................................................97 9 Parts List 1. Control Unit (1) 2. Insert (1) 3. Double shielded cable (1) 4. USB cable (1) 5. Power supply(1) 6. Power cord(1) [not shown] 7. Filters (1 daylight, 1 tungsten) 8. Focus card (2) 9. Viewing overlay (3) 10. Holster (1) 10 Connector Identification 11 Getting Started Installing and Configuring the ViewFinder™ Software Insert the CD containing the ViewFinder™ camera control software and copy the entire camera software folder and its contents to the Applications folder on your computer’s hard disk. You may also wish to copy the additional items on the CD to your computer’s hard disk for future examination. Remove the CD and keep it in a safe place. Windows users should consult the “Release Notes” or any “ReadMe” files accompanying the ViewFinder™ release for instructions about installing the software. The ViewFinder™ software maintains a preferences file, named “ViewFinder Prefs”, which will be stored in the appropriate location for your computer’s operating system. On the Macintosh this will be Users/~/Library/Preferences/, where ~ represents your login name. On the PC the preferences are stored in the same folder with the ViewFinder™ application. Preferences stored in this file are used to determine startup settings each time the software is launched. You can alter these settings and save new preferences, which will then be used on subsequent startups of the software. You may also save and reload different settings files, which you create, each containing a complete set of camera control selections that are customized to your unique camera setups (e.g. client, catalog project, or lighting system). A saved group of camera settings will include all settings for all controls and tab windows as they were at the time the settings were saved, including: Line Time, ISO, Size, Color defaults, Tone curves, etc. To save a new choice of camera settings as the startup set, use the Save Preferences menu item under the File menu. To save a group of camera settings for future recall at any time, use the Save Settings... menu item under the File menu; this will bring up a standard Save dialog, which allows you to name this settings file and place it in the folder of your choice. To load a settings file, use the Load Settings... menu item under the File menu; this will bring up a standard Open dialog, which allows you to open and load a previously saved settings file from any folder. 12 Memory Requirements The ViewFinder™ software requires about 20,000K bytes (about 20 MB) of memory to operate, as shown in its Get Info window. System Requirements Macintosh G3 processor or better Mac OS 10.4.0 or later PC (PC version of the software is required) Pentium III Processor or better Windows XP or later Common requirements: 24-bit color graphics display and video card with 800 x 600 minimum resolution USB-2 Interface, built-in or plug-in card 64 MB available RAM 13 Quick Start Guide 1. Connect the camera insert to the control unit Plug the male end of the insert connector into the DB-25 socket on the camera control unit into the (marked as “DB-25 Insert Connector” in the connector identification image on page 8). Make sure the plug is firmly seated in the socket before securing it to the connector with the two connector screws. Connect or disconnect this cable ONLY when the camera power is turned OFF. Mate the female end of the cable with the DB25 plug on the insert, again making sure the connectors are firmly seated before tightening the securing screws. Do not allow this cable to run alongside “noisy” cables such as computer, HMI lamp cabling or electric power cords, or the image data may be compromised. • NEVER connect anything except the insert to the DB-25 connector on the control unit. • Do not use cable extenders to create a longer cable, as power losses and data corruption will occur. In addition to the 5 meter (15 feet) cable supplied with the camera, an 8 meter (25 feet) cable is available from Better Light. • We recommend that you secure the cables to the control unit (with straps, velcro, tape, etc.) to avoid accidental falls which could destroy the hard drive. 2. Connect the control unit to the host computer The camera control unit has a single USB-2 connector, which should be connected to your computer’s USB 2 port. Although the USB controller will work with USB 1.1 ports, with all software functions available, prescan speeds will be limited and file retrievals will be very slow. USB 2 is the preferred connection method. 14 3. Connect the AC power to the control unit Use only an approved power cord with a plug appropriate for the power receptacles of the region. The camera has an external universal power adapter, able to operate from any AC voltage between 100 and 240 volts nominal, 47 to 63 Hz single phase, without changing switches or jumpers. The camera consumes a maximum of about 60 watts of power, and should be operated from the same circuit supplying power to the computer connected to the camera. Approved extension cords may be used to supply power to the camera over considerable distances. 4. Turn on the digital camera Turn on the digital camera with the switch on the control unit. The Power LED will light green to indicate the unit has been turned on. When the Status LED next to the power switch goes out the digital camera is ready. Also check the LED on the insert, next to the cable connector. The LED will flash green every few seconds to indicate a good connection with the control unit. 5. Turn on the host computer Turn on the host computer. While the computer is starting up, Steps 6 through 8 can be completed. 6. Install the viewing overlay on the camera’s ground glass The scanning insert covers an image area of 72 x 96 mm. (2.83 x 3.78 in.), slightly smaller than standard 4x5 sheet film, centered in the overall image area. Several black plastic viewing masks have been supplied with the digital camera, which can be placed over the ground glass of your camera to indicate the area available for digital imaging. These masks have a low-tack adhesive on one side, allowing them to be secured to either the inside or outside of the ground glass, yet easily removable. Line up the centering Overlay mounted on a ground glass view screen. notches in the inside of the mask with the center lines 15 of the ground glass to position the viewing area correctly. The outside of the mask can be trimmed with a pair of sharp scissors for a better fit in certain view cameras. 7. Install the infrared blocking filter For normal color imaging, one of the infrared blocking filters supplied with the system must be installed on either side of the lens to block unwanted infrared light (wavelengths from 700 to 1000 nm., just beyond the red end of the visible spectrum). The filters are each 3 inches (76 mm) square, differing in thickness according to the amount of infrared (and some red) that is blocked (4 inch square filters are available from Better Light for large lenses). • 2 mm thick DAYLIGHT infrared blocking filter — for use with natural sunlight, daylight-balanced fluorescent lamps, ceramic HID lamps and most HMI applications. Daylight (top) and tungsten (bottom) filters, side views. • 3 mm thick TUNGSTEN infrared blocking filter — for use with all tungsten lighting and certain HMI applications. Blocks about ten times as much infrared as the daylight filter. In cases of extreme infrared contamination (reflection), both filters can be used together to increase the amount of infrared blocking. Without either infrared filter, the digital camera becomes a sensitive near-infrared imaging device, with a response similar to infrared film. Each color sensor responds to infrared, as well as to its portion of the visible spectrum, creating some interesting imaging possibilities. The appropriate infrared filter is best installed on the inside of the lens. In this position, filter flare is minimized and the filter is protected from dust and damage. Also, the lens controls are unobstructed, for easier setup. On smaller field cameras, it may be necessary to install the filter on the outside of the lens. When the filter is externally mounted, the use of Inside filter mount with clip holder. 16 Outside filter mount with clip holder. a lens shade is recommended to reduce possible filter flare. The infrared filter can be fitted to most smaller 4x5 lenses by means of a clip-on filter holder (not supplied), usually sold for use with 35 mm cameras. An easily available alternative is to use photographer’s Mounting the filter with a rubber band on the inside of the lens, top and side views. black tape or a large rubber band (using crossed loops to secure alternate corners of the filter) to affix the filter to the inside of almost any lens. 8. Compose and focus the image Compose the intended image on the camera’s ground glass, just as you would when using film. Adjust swings and tilts with the camera’s controls, as necessary, to focus the image . A magnifier may be of use for better focus adjustment. 9. Put the insert into the camera Slide the insert into the back of the camera as you would do with a film holder or Polaroid back. The open side of the insert faces toward the lens. The insert may be placed into the camera horizontally or vertically, depending on the intended orientation of the image and the requirements of your camera. 10. Start the ViewFinder™ software Start the camera control software. The program’s main screen will appear. 11. Select the image capture settings Set the ISO, Line Time, Tone curve, Color balance and the Insert Direction in the ViewFinder™ software. Default settings could also be used. 17 Put the insert into the camera either vertically (shown) or horizontally. (Yes, the photo was shot with a Better Light scan back!) 12. Prescan Click the button to take a quick scan of the image. Check the prescan image to make certain that the intended image is displayed in the preview. Adjust the camera and software settings and make additional prescans until the intended image is achieved. 13. Take the picture When satisfied, click the button to take the final image. The camera insert will begin the scan as indicated by the scan progress bar traversing the prescan image and the time value above the Scan button will begin counting down to 0. 14. Transfer the file to the computer Use the File Manager menu option to transfer the image to your computer. The image file is a TIFF file, compatible with both Macs and PCs. The ViewFinder™ program also can be set to automatically open the image in Photoshop. 15. View the final image Use Photoshop or your favorite image processing program to view the final image. Review the full image to assure all is to your expectations and no photographic or technical faults are evident. It is advisable to review the image at 100% magnification (actual pixel dimensions) to catch any flaws that could affect your final image quality. 18 Prescanning The usual method of operating the Better Light camera centers around the tasks of prescanning the scene, adjusting parameters to achieve the intended image, then scanning the final image. This method Prescan and Scan controls. allows for iteratively adjusting the composition, lighting and exposure to give the photographer confidence that the image on screen will be the same one captured in the final scan. Making a Prescan The digital camera has a significant advantage over film in that representative image data can be viewed immediately after the exposure, allowing accurate and repeatable determination of exposure, color balance, and tonal range. This enables the photographer to precisely adjust the exposure and processing conditions for each image, and to neutralize any unwanted color cast, or to introduce color filtration as desired. In addition to evaluating the preview image visually, a digital spot meter permits the photographer to accurately measure any point location within the preview image, and a histogram display provides an overall indication of the distribution of image data values. There are two types of prescans available; the normal prescan and the fast prescan. Both types of button in the main control area.The camera will prescans can be initiated by clicking on the then begin a prescan at the lowest resolution available for your model camera: model 4000 series: 20% (1000 x 750 pixels, 4.2 MB) model 6000 series and Super 6K™ series (1000 x 750 pixels, 4.2 MB) Super 8K™ series (888 x 666 pixels, 3.4 MB) To give the most accurate representation of the final scan image normal prescans are taken using the currently selected Line Time, ISO, Color and Tone settings. The time necessary to complete the prescan is displayed above the Prescan button. Prescans of images to be captured without a tone curve (the “None 14-bit” tone curve selection in the Tone panel) are captured and displayed using the previously selected tone curve before switching to “None 14-bit”. This creates better image data and exposure representations during the prescan and final scan preparation process. The final scan will be made without a tone curve. 19 Fast Prescans The Fast Prescan checkbox in the main control area selects between normal prescans (unchecked), performed at exactly the line time and color balance (sensitivity) selected, and Fast Prescans (checked), which are Fast Prescan option. performed at the highest sensitivity and shortest line time that will still yield the same color balance and effective exposure. Fast prescans may exhibit more noise than normal prescans, but this is often an acceptable trade-off for potentially far shorter prescan times. When a Fast Prescan is to be made, the control software checks whether the camera sensitivity (color balance numbers) can be increased by 1/3 EV, or more, without exceeding the maximum setting (i.e. 130) for any number, and whether the line time can be decreased by 1/3 EV (one click of the line time button) without going below the minimum line time. If so, these adjustments are made and the conditions are checked again, until no further adjustments can be made. The overall color balance of the camera is not changed theoretically by this technique, since the ratios between colors remain constant. However, over a large change in ISO slight shifts in color balance may occur. When an automatic color balance is done from fast prescan image data, the selected color balance setting is adjusted based on image data obtained with a possibly much larger set of numbers, leading to occasional, minor inaccuracies in the resulting balance. If color balance is to be readjusted based on preview image data, a normal-speed prescan is recommended for improved accuracy. Fast prescans to be captured at high ISO settings will not “speed up” as much as those to be taken at lower ISO, since less adjustment is possible before the color balance numbers reach maximum. 20 Cropped Prescans Prescans always scan and refresh the entire image area unless the Crop Prescan box is checked. When the Crop Prescan box is checked, only the cropped area indicated in the preview screen will be scanned, which Crop Prescan option. can greatly reduce the overall prescan time. Outside the cropped area, the prescan image will remain unchanged. Using the crop mask is recommended with a cropped prescan to disguise the area of the preview that has not been updated by subsequent prescans (see the section on the crop mask for more details). ViewFinder™ control screen with a cropped preview in effect. 21 Super View Prescans This is a feature that allows a quick scan of a prescan sized area in the image at the current resolution. This is a great feature for checking focus and depth of field without having to make a full scan and opening the image in Photoshop. When Super is checked, a red Super Prescan option. rectangle corresponding to the area of a preview-size image at the current camera resolution will appear in the prescan image. The Prescan button name is changed to Super View. Drag the red Super View rectangle to the area of interest, then click the Super View button. A prescan will be made of this area and will replace the current preview image. Checking the View checkbox allows switching between the Super View preview and the normal preview. The focus tool is available in a Super View prescan, but static spot meters, cropping and the Measure tool are disabled. The Drag Hand and Zoom tools can be temporarily enabled using their keyboard activator keys. 22 Saving and Viewing Prescans After a prescan has been made the Save Prescan… option may be selected from the File menu. When selected, the current, adjusted preview image data is saved as a TIFF image file into the folder selected in the Save File dialog box that will appear. The image file is given the default name entered in the main control area, with the appended suffix “_pre”, to distinguish it from a final scan and prevent accidentally overwriting the file. As long as the entered name is unchanged, a new preview will overwrite any with the same name. Selecting the Auto Save Prescans option in the Preferences will cause the current prescan to be automatically saved every time the Scan button is clicked. The prescans will be saved in the prescan folder specified in the Preferences. After being saved, the preview image may be opened in an image editor such as Photoshop, for further examination and experimentation. These prescans can also be layered in Photoshop with a digital copy of the layout for sizing and positioning during the shoot; or used as a “for position only” image in page layout programs; or used to generate smaller files for web publishing; or used as a large thumbnail image for image cataloging software. Canceling a Prescan Once the prescan is started, it may be canceled at any time prior to completion by holding down the Command key (Control key in Windows) and pressing the period key . It may take several seconds for the scanning process to halt, depending primarily on the prescan line time. Canceling a prescan will cause the refreshing of the preview image to halt at its current location in the image, thus, that portion of the on-screen preview image that has already been updated with new data will remain updated, while the unfinished portion of the preview image will continue to display image data from a previous prescan. The histogram display is updated at the end of the prescan process, so canceling the prescan will result in the histogram display showing the data distribution of the preview image with whatever data is within the cropped region. This may include part of the cancelled prescan and data from the previous prescan. Color Managed Prescans When a profile is selected in the Preferences for embedding in the file, that profile, in combination with the system monitor profile, will be used to display the preview image. This makes it possible to have the preview in ViewFinder match the same view in color managed image editors (e.g. Photoshop). The profiles are applied at the end of the prescan process. 23 Rulers Selecting Show Rulers from the Display menu will cause rulers to be displayed on the top and left edges of the preview image. Command-R (Control-R in Windows) can also be used to turn rulers on and off. The rulers are shown in the current units selected on the Size tab panel. The origin for the rulers is set by default to the upper-left corner of the preview. The origin can be changed by clicking on the upper-left corner of the rulers and dragging into the preview image. The origin will be set to the location where the mouse is released. The ruler origin can be returned to the default setting by double-clicking in the upper-left corner of the rulers. Guides Clicking on a ruler and dragging into the preview image will create a guide line. Clicking on the horizontal ruler will create a horizontal guide and a vertical guide is created by clicking and dragging from the vertical ruler. A guide line can be deleted by clicking on it and dragging it back to it’s original ruler or all guide lines can be deleted by selecting Clear Guides from the Display menu. A guide line may be repositioned by moving the mouse over the guide line until the mouse changes to a or cursor, then click and drag the guide line to its new position. Guide lines will be displayed or hidden when the rulers are shown or hidden by the Command-R (Control-R in Windows) key combination. The guide line color and style may be selected by moving the cursor over a guide line until the cursor changes to a or . At this position double-click the mouse (double right-click in Windows) and the guide line attribute window will appear. Select the desired attributes and click OK to close the window. 24 Image Capture Settings Resolution To change the selected resolution, click the Resolution Increase or Decrease button. Each click will select the next higher or next lower setting. Click and hold either button to advance rapidly through the available selections. Hold the Option key down and click on the Increase or Decrease buttons to jump to the Resolution control. maximum or minimum resolution values. Both the overall scan time and the resulting image size will be affected by changes to the selected resolution and the corresponding displays update immediately whenever a change is made. If a cropped area is selected and the Lock File Size is locked, the size of the cropped area will change as the resolution is changed, but the pixel dimensions of the cropped area will remain constant. This setting effectively changes the size of each pixel in the image area, which in turn changes the amount of information captured for a given scan area. The number of resolution settings is dependent on the model of camera insert: model 4000E-HS — five steps 100%, 80%, 60%, 40%, 20% model 6000-HS, 6000E-HS — eight steps 100%, 87%, 75%, 62%, 50%, 37%, 25%, 13% model Super 6K™-HS — twelve steps 150%, 137%, 125%, 112%, 100%, 87%, 75%, 62%, 50%, 37%, 25%, 13% model Super 8K™-HS — eighteen steps 150%, 142%, 133%, 125%, 117%, 108%, 100%, 92%, 83%, 75%, 67%, 58%, 50%, 42%, 33%, 25%, 17%, 8% For each model, these selections are evenly spaced by percent, with 100% representing that model’s full pure pixel (optical) resolution. When a resolution lower than 100% is selected, fewer image file pixels must cover the same scan area; each pixel must effectively become larger and represent more of the image. During each line’s readout, the CCD pixel data is mathematically combined by the digital signal processor to create 25 fewer, effectively larger pixels. This process always samples the entire image area, does not skip lines, and thus is immune to aliasing caused by subsampling (skipping pixels). These lower resolution selections average more CCD data values together to produce the larger pixels; this averaging lowers the CCD noise levels, and increases the bit depth of the image beyond the specifications of the (14-bit) data converters alone. The noise reduction is more apparent in images captured at higher ISO sensitivity settings, which may allow the use of very high ISO settings when low-resolution image files are being captured. The bit depth improvement will be most noticeable at lower ISO sensitivity settings, where CCD noise does not limit the available dynamic range. For resolutions greater than 100% (SuperModels only), the scanned width of each line is decreased by reducing the distance the sensor moves in the insert, thus adding additional real pixels between the positions normally scanned. In the direction of the sensor (short dimension), interpolation is used to redistribute the captured information over additional pixels. Since the scan direction (long dimension) is always giving real pixels, the result is more accurate than techniques that interpolate in both directions and results in sharper images. In the worst case, 3 pixels are made from 2 real pixels. If an exact image output size cannot be obtained at one of the available resolution selections, it is usually better to select a resolution that produces a file larger than needed, and subsequently reduce it to size in an image editor like Photoshop. In many cases, but not all, cropping can be used in conjunction with the resolution selections to produce the exact file size required. This method may involve changing the camera position or magnification (image size) to fit the image into the desired crop box. The choice of predetermining the exact camera positioning and the specific file size, or post-adjusting an image to a given file size, will often depend on the number of images being captured. Post-adjusting image data may be faster than repositioning the view camera for a few images, but the time can add up if many similar images are being produced. For a given scan area, lower resolution settings also produce shorter scan times due to the requirement for fewer lines in the scan. This relationship is linear; for example, reducing the number of lines by half will halve the scan time. 26 Line Time These up/down pushbuttons select the integration time for each line in a scan, and are the digital equivalent of the shutter time. As with film, the primary controls for determining exposure are the lens aperture and the line time (shutter time) along with the amount of light (which is also controllable to some extent in many studio setups). Line Time control. The line time is adjustable in 1/3 EV (f-stop) increments, from 1/8 second per line up to 1/240 second per line (model series 4000, 6000 and Super 6K™) or 1/160 second per line (model series Super 8K™). Longer line times increase the CCD’s time available to absorb light, but also increase the overall scan time and the dark current noise. Longer line times also increase the susceptibility of the CCD to temperature changes that can degrade image quality. Hold the Option key down and click on the Increase or Decrease buttons to jump to the maximum or minimum line time values. The Line Time readout displays the selected time per line, in traditional photographic increments. The actual integration time used by the system for each line time varies slightly according to the Line Sync mode selected in Preferences. The Line Sync mode chooses among line times that are exactly as displayed (Exact mode), or line times that are multiples of the local AC power line half-period (the time per half-cycle of the local AC power), when 60 Hz or 50 Hz are selected in Preferences. By using line times that are precise multiples of the AC power half-period (60 Hz/50 Hz options), any minor variations in image highlight intensity caused by AC line frequency flicker can be substantially reduced or eliminated. Longer line times become increasingly effective at rejecting these intensity variations. Not all line times will sync to the AC line frequency, and the shortest line times are too fast to use with sources having significant flicker, as it may be possible in some cases to expose an entire line between the bursts of light from certain sources (while there is little or no light). Low wattage tungsten lights or fluorescent lamps with magnetic ballasts are the biggest offenders. Line times that cannot be synchronized to the selected AC main frequency will be displayed in RED. Use these red settings with caution! These line times may still be perfectly usable with sources that don’t produce appreciable flicker. Line times that are synchronous to the chosen AC main frequency are displayed in BLACK, as are all line times when Exact Line Sync is chosen. See Appendix C for more information about Line Times and Preferences for details on choosing the appropriate Line Sync setting (60 Hz is the default setting). 27 The Scan Time readout displays the overall scan time for the selected Scan Area, Resolution, and Line Time settings. The overall scan time is simply the (actual) time per line multiplied by the number of lines in the scan. Remember that moving your light in half the distance from the lamp to the subject will increase your light level by two EV (2 f-stops). Also, moving the camera back away from the subject (or using a shorter focal length lens) will reduce the subject size on the ground glass and minimize the bellows draw; reducing your exposure time. Crop in and increase the resolution to match the previous file size. A lens change may be needed to maintain the desired optical perspective. See Appendix B for more information and options on controlling exposure and the subsequent density of your imaging. Starting with the USB controller and SCSI controller firmware revision 4.14 (and later), there are line times faster than the maximum physical scan speed. When these speeds are selected, the insert will move from scan line to scan line at the fastest mechanical speed but will electronically capture a line of pixels at the higher speed. The maximum electronic shutter speed is 1/3000 second. The higher capture speeds allow you to use larger apertures without burning out the image highlights or to allow use of the optimally sharp aperture for your lens without overexposing the image. ISO This set of up/down buttons determines the overall sensitivity (ISO/ASA) of the camera. The ISO settings are ideal to use as fine tuning controls for exposure to accurately adjust to the desired image density. The ISO is continuously selectable in 1/10 EV steps from 200 to 3200 ISO (model series 4000, 6000 and ISO control. Super 6K™) and from 120 to 2000 ISO with the Super 8K™. Hold the Option key down and click on the Increase or Decrease buttons to jump to the maximum or minimum ISO values. With film, the apparent image grain increases as the ISO value is increased. The digital camera behaves in a similar manner with the shadow noise increasing as the ISO is increased. 1/10 EV steps is the default setting in the Preferences. For those who wish larger step sizes, the ISO increment can be changed to 1/3 EV in the Preferences. 28 Exposure Lock Clicking on the Exposure Lock button switches the exposure lock on or off. When on , changing the Line Time will automatically change the ISO to maintain the same exposure. Changing the ISO will correspondingly change the Line Time to maintain the same exposure. It is a fast, accurate means to optimize the balance of Line Time and ISO for shorter scan times or less image noise. Capture Mode This popup menu selects whether an RGB color image, or a monochrome image from the red, green, or blue channel, is captured. There is no time saved by capturing only a single channel, but the file size is one-third that of the same image in RGB color. Capture mode When a single channel is selected, the preview changes to display only the options. selected channel, but all prescans are still captured in RGB color. When a single channel capture is selected, the histogram display will change to the color of the selected channel. The histogram display will be presented in black for an RGB mode. Capturing an image with a single channel is similar to capturing an image with panchromatic black and white film through a deep red, green or blue filter. The visual effect from capturing each color channel can be quickly observed by simply changing the selected channel with this menu. For true panchromatic (full-spectrum) imaging, an RGB color image should be captured and subsequently converted to grayscale with a suitable image editing application. When a prescan is saved, it will be saved with all the current settings in effect (e.g. color balance, line time, etc.). If single capture mode is in effect, only the selected channel will be saved. 29 Scanning After the prescan image has been inspected and the exposure and other image characteristics have been adjusted to give the desired results (as viewed in the preview) then the final image is captured by clicking on the button. The camera will then begin the final scan process, storing the image on the Control Unit disk drive. The time required to complete the scan is displayed above the Scan button. This time value will give a dynamic indication of the amount of time remaining to complete the scan by counting down to zero as the scan progresses. In addition, a progress bar will move across the preview image to show the approximate position of the sensor in the scan area. The preview will not be updated during the scan. Scanning to the Camera Disk The Better Light scanning system features a dedicated internal disk drive for image storage (in the control unit). This is where the images are stored as they are scanned. Scans to the camera’s internal disk drive are independent of the performance of the computer controlling the unit. It is also possible to exit the program while continuing to scan to the camera’s disk drive, and use the computer for other non-camera related tasks (for example, reviewing or editing a previously-retrieved image in Photoshop). Click the desktop to exit the program without affecting the scan in progress. While a Scan is in progress, any attempts to access the camera’s disk drive (e.g., from the control software File Manager) will produce a “camera busy” error message, which can be dismissed by clicking its Cancel button. When the camera is finished with the scan, the progress bar is cleared and the system is ready for further activity. During scans to the camera’s disk drive, the Activity LED next to the power switch will be mostly green, and will blink yellow very briefly several times per second (may not be noticeable) as the software polls the camera for its position and status. Canceling a Scan Once the scan is started, a scan may be canceled at any time prior to completion by pressing the (Control-period in Windows). It may take several secCommand-period key combination onds for the scanning process to halt, depending primarily on the image size and line time of the scan being done. Exiting the program (leaving the program but not quitting it’s operation) does not stop a scan in progress, but instead is useful for exiting the monitoring process and allowing the computer to be 30 used for other operations while the scan continues in the background. If, during a scan to the camera’s disk drive, the program is exited, the scan will continue until its normal conclusion and cannot be canceled until the ViewFinder™ program is re-entered. While the scan is in progress, the scan bar movement across the preview area will continue in the background, allowing for monitoring the scan while working in another program. When the scan finishes, the scan progress bar will be removed from the preview area. Attempts to operate the camera or access its disk drive during the completion of a previous scan will result in error messages, since the camera and its disk drive are unavailable until the scan in progress is completed. Naming the Image To give the image a title, either for a prescan or a final scan, enter a title in the name field above the and buttons. By default, the image will have the name “Untitled” until another is entered. Primary scan controls with the image name of The camera File Manager handles up to 63 characters, “Untitled”. but most computer operating systems will only allow the first 31 characters as a file name. This name, along with other image exposure information such as line time, scan area, color balance, and related information, is automatically recorded with each image. All saved images retain this information in the TIFF header, where it can be viewed and edited later (e.g., under Photoshop’s “File Info...” menu item). This information can be viewed by clicking the Info button next to the file name. Automatically Naming Images Scans may be automatically named with the settings in the Preferences window. When the Use Auto Naming checkbox has been checked, each scan will be named with the prefix specified in the File Name field, followed by an underscore (_) and a number. The beginning value for the suffix is specified in the Starting Number field. The number of digits in the suffix is specified by the Suffix length field. The next scan will have the same File Name, with the starting number plus the Step by value. This continues, with the Step by value being added to the previous numeric suffix, until the program is quit or the Use Auto Naming is unchecked. The Step by interval is very useful for book copying and other applications where the image numbering sequence is non-sequential. When Auto Naming is used the image name may be reduced by the number of digits in the automatically appended number plus the underscore character to result in a maximum image name length of 63 characters. 31 If Auto Naming is active, you can add more words, edit or replace the auto entry data by editing the entry in the filename field on the main control panel before the scan is made. The image file name will have a “.tif ” filetype extension automatically appended to the filename when saved to the host computer. The computer’s operating system may, or may not, display this extension in the file name, depending on the system settings. Adding Notes to Your Picture Exposure information is automatically saved with each image. In addition, you have the option of saving some notes of your own with each image. Just to the right of the name field, click on the Info button to open the Info dialog. The automatically-saved information is displayed in the Program Generated Info box at the top of the dialog. You may add any text note to the image in the User Notes text box. You may add any printable characters, up to a total of 255 characters, including the automatically-saved information, to the notes Scan Info dialog box showing automatically saved information and the user defined note section. saved with the image. Added info might include the lens focal length and f-stop setting, lighting or setup details, a job number, or a copyright notice. Although the computer’s menus are disabled, the standard Macintosh text editing keyboard shortcuts for Copy, Cut, and Paste are usable for quickly inserting, deleting, or changing these notes (the Copy, Cut, and Paste commands are not currently available on the Windows version of ViewFinder). All the User Notes information will be automatically re-entered into the notes field of subsequent images during the current session. This feature can minimize retyping of common data, such as a copyright notice or job number. Full editing of this re-entered data is possible on any subsequent scan. Changes to the Scan Info can be made after the scan is finished, using the Info editor in the File Manager (described later). Click on the OK button to exit the Info dialog and return to the main control window. Or you may alternately press the keyboard Enter key to accept the User Notes changes and return to the main control window. The Return key is a valid entry for the Notes text, and so it cannot be used to exit this dialog. You will also be able to later add to or edit the notes for any images saved to the camera’s disk drive, using the control software File Manager. This information is accessible in Photoshop from the “File Info...” option under the File menu. 32 Exposure Evaluation Digital Spot Metering The camera control software includes two types of digital spot meters. The first is a “live” spot meter that displays information about the image as the cursor is moved within the preview area. Specific areas of the image can be metered at any time by moving the cursor to the area of interest in the preview image and reading the various displays. The second type of digital spot meter is a “static” spot meter which allows for up to twelve locations in the image to be recorded and recalled. These readings are updated automatically when a new prescan is performed, allowing rapid rechecking of important areas to see the effects of adjustments. The live spot meter is available whenever the cursor is within the preview image area, regardless of the currently selected tool. The Spot Meter tool may be selected from the tool buttons at the top of the preview screen to mark static spot meter locations in the preview image. RGB Data Values, EV Units When the cursor is within the preview image area the information for the pixels under the cursor is displayed above the histogram. The information is continually updated as the cursor is moved to various locations within the image. Above the histogram window, the individual red, green, and blue output data values are displayed, with a range of zero (minimum brightness, or maximum print density) to 255 (maximum brightness, or minimum print density). The average of the red, green, and blue values is displayed as the RGB value. In addition to the RGB values, the relative EV display provides additional information about the pixels under the live spot meter cursor. The EV display is on the right side and is always preceded by a “+” or “-” and these numbers show the relative EV (f-stops) for the metered location. This reading is affected by exposure and color balance changes, but not significantly by tone curve changes. Zero on this EV scale is preset to about 4.5 EV (4.5 f-stops) below the maximum CCD exposure, providing a readout range of as much as +4.5 to -5.2 EV (over 9 f-stops). If the zero point on the sliding scale under the Tone curve is moved, the live spot meter EV values will change to correspond to the new zero point. Use the EV readout to determine the relative differences in luminance between various parts of the scene. This can be helpful in selecting or adjusting the tone curve and/or the lighting to achieve a predetermined range of image data. 33 Determining Relative Exposure The digital spot meter can be used to quickly measure exposure values in an image and to help determine proper exposure and tone curve selection. After performing an initial prescan, meter an important shadow or highlight area (where detail must be maintained) to determine this region’s RGB data values, which are affected by exposure and processing changes. If this region does not have the desired values, consider changing any of the exposure conditions. Also meter an important highlight area where detail must be maintained; if this region does not exhibit the desired values, exposure adjustments may also be required. ViewFinder™ main window with static spot meters in effect. 34 Static Spot Meter Tool During exposure, color balance, and tone curve selection, the same regions in an image often that need to be metered repeatedly as changes are made. The digital spot meter features static spots mark locations on the image and display the metered values for these points on the Color and Tone tab panels. This allows the photographer to mark specific points of interest in the image and recall their exposure values at any time. These markers display as color coded circles surrounding black circles similar to the spot meter in size. The markers are static in that they remain in the same locations in the preview image from prescan to prescan, while the data displayed is from the most recent prescan. Note: The colors of the spots do NOT indicate the RGB values of the image under the spot meter. The colors are only there so you can tell them apart. To mark (save) a spot meter location, select the spot meter tool from the tool bar above the prescan image, then simply click the mouse button when the spot meter is directly over the region of interest, and a marker will be displayed there. Up to twelve locations can be marked in the preview image. A line with the same color code as the marker also appears in the histogram display to indicate the relative position of this data point in the overall histogram. The same spots are also shown as colored squares on the tone curves to assist in locating and adjusting specific exposure values quickly. The RGB values will also adjust to reflect changes to the tone curve shape or position. To clear all static meter locations, click the Clear Meter button on the Color tab panel, or use its keyboard shortcut, Command-M (Control-M in Windows). To clear an individual static meter location, click on the static meter spot in the preview image to highlight the spot meter, then press the Delete keyboard button (Backspace key in Windows). The static meter location will be cleared and can then be reassigned by clicking in the preview image at a new location. 35 Setting the Spot Meter Size The number of pixels used to determine spot meter readings can be selected from the Spot Meter Size popup menu above the histogram. The choices for displaying the data are either a single pixel (1x1), or the average of a square group of pixels (3x3 or 5x5). In all cases, the centermost pixel is centered within the innermost circle of the spot meter cursor Spot meter size menu. . The 3x3 group fits entirely within the inner-most spot meter circle, while the 5x5 group is about the same size as the inner spot meter circle (including the circle itself). Use a larger spot meter size (e.g. 5x5 pixels) whenever possible, especially for critical image data measurements such as color balancing. Enlarge the preview image to accurately place the spot meter. Averaging multiple pixels together will greatly reduce the noise and other statistical uncertainties of reading a single pixel value, yielding smoother, more accurate readings. Averaging also will tend to obscure the actual values of image features that are smaller than the group of pixels being averaged. Use a single pixel (1x1) spot meter to accurately read the values of small specular highlights and other small image details. For the most critical readings, use the normal Prescan, not the Fast Prescan. 1x1 3x3 5x5 Spot meter diagram showing the sizes of the 1x1, 3x3 and 5x5 areas. 36 Histogram In addition to the location-specific image information provided by the spot meter, a histogram display presents overall image exposure information at a glance for the currently selected crop area. This display has a horizontal scale from zero to 255, representing the possible 8-bit data values for the image data (either any single color or an average of R, G, and B for “gray” data). The vertical scale repreHistogram display of a Macbeth sents the relative population of each data value by means of a black ColorChecker® with six static spot vertical line whose height varies from zero to full scale according to meters and the dynamic spot meter display. the frequency of occurrence of that data value in the preview image. By evaluating the shape and location of the histogram data (black areas), the overall range and dominant areas of image data can be quickly determined. To provide the maximum amount of useful exposure information, the histogram display is usually set to clip very high readings for dominant data values, to allow lower readings to be seen more prominently. This mode will often produce a flat-topped peak in the dominant data area, but clearly shows the remaining distribution of data, which is often more important than the relative heights of the distribution. This histogram clipping can be turned off by “normalizing” the data display. When normalized, the most frequently-occurring data value is set to exactly the full vertical scale, and all remaining data values are adjusted accordingly. This mode more accurately represents the distribution within dominant peaks, but may make large portions of the less populous data range too small to display. To switch normalization on or off, select Normalize Histogram from the Display menu, or use the Command-N keyboard (Control-N in Windows) shortcut. A checkmark beside the Normalize Histogram submenu item indicates that normalization is on (no data clipping). Clicking the mouse in the histogram display will scale the histogram vertically by a factor of two for each click. This feature can be used to see small peaks that would otherwise go unnoticed. Holding the Option key and clicking in the histogram will reset the display to the original scale. Judging Overall and Spot Exposures The histogram display directly indicates the overall exposure and contrast range of the preview image, allowing proper exposure determinations even when using portable computers with lower quality image displays. Just as the spot meter is used to read the data values of specific image locations, the histogram is used to read the data values of the entire image. The spread and distribution of data values in the histogram can show under- or over-exposure, and whether an image will be lowkey (dark) or high-key (bright), contrasty or flat. If a significant portion of the image data is piled up 37 against the left (zero) side of the histogram, the image is probably underexposed, and will be dark. Likewise, if a significant portion of the image data is above the desired value for highlight detail, the image is probably overexposed, and will be bright. Data concentrated near both ends of the histogram implies a highHistogram of an underexposed scene. contrast image, with little midtone, while a histogram with a narrow spread of data indicates a low-contrast image. Whenever the spot meter is active, an indicator in the histogram display shows the position of the data value for the spot being read relative to the overall histogram; this feature can quickly relate specific areas of the image to specific regions in the histogram. Histogram of an overexposed scene. Static Spot Meter Location Readings Whenever a spot meter location is saved, a set of circles in the preview image marks the location, and a color coded line in the histogram display marks the relative data value for this location. The circles are static and will remain in the same locations for subHistogram of a high contrast scene. sequent prescans, until the meter is cleared. However, the color coded lines in the histogram will move to reflect any changes in data value for each marked location. The data values for the marked spot meter locations are displayed in the Color and Tone tab panels. The RGB values for each spot meter marker are listed next to their respective colored circle. 38 Histogram of a low contrast scene. Tool Bar Magnify Tool The preview may be enlarged (“zoomed in”) by selecting the Magnify tool from the top set of (Control key in Windows) and clicking in buttons or by pressing and holding the Command key the preview at the point of interest. The cursor icon will change to a magnifying glass with a plus sign ( ) in the center to indicate an enlarging function. The preview will be enlarged in size horizontally and vertically to the next higher magnification for each click of the Magnify tool. The enlarged area will be centered on the location of the Magnify tool. The prescan also may be zoomed in by holding (Control key in Windows) and then pressing the equals key . Each down the Command key Command-equals (Control-equals in Windows) will zoom the image to the next higher magnification. The magnification sequence is: 1%, 3%, 5%, 6%, 8%, 17%, 25%, 33%, 50%, 67%, 100%, 200%, 300%, 400%, 600%, 800%, 1200%, 1600%. The preview may be reduced (“zoomed out”) by holding down the Option key while clicking on the preview image with the Magnify tool or by holding down the Option key when any other toolbar tool is in effect. The center of the Magnify tool icon changes to a minus sign ( ) to indicate the (Control key in Windows) and pressing reduction function. Holding down the Command key the minus key will also zoom out the prescan to the next lower factor. As the prescan is zoomed, either in or out, the current magnification percentage will be displayed in the status bar under the prescan frame area. The minimum magnification is 1% and the maximum is 1600%. The preview image is displayed by default at the highest magnification (up to 100%) that will allow the entire preview image to be viewed in the window. The best visual results will be when the image is shown at 100%. Since the preview image is a small file size you will see pixelation at a 200% magnification and above. Hand Tool The magnified preview may be moved around by using the Hand tool from the top set of buttons. Pressing and holding down the mouse button and moving the mouse while the Hand tool is in the preview area will scroll the preview. The Hand tool may also be activated by pressing and holding down the space bar while the mouse cursor is in the preview image. The cursor will change to a hand icon to signify the Hand tool is active as long as the space bar is depressed. When the space bar is released the cursor will change back to the previous tool. 39 Measure Tool (Mac only) The distance between two points in the preview image may be measured by selecting the Measure tool from the top set of buttons. Click in the preview to mark the start of the distance to be measured and drag to the end of the distance. When the mouse is released, the “distance” is given on the Size tab panel in the current units. When the units are changed in the pop-up menu the measurement value will update automatically. The measurement line will disappear when you click on another tool. Panorama Tool Panoramic images may be captured when this tool is selected. This button will only appear after the Enable Pano Mode option is checked in the Preferences. Clicking the Pano button on the toolbar will cause the program to jump automatically to the Pano tab panel. This option requires the optional panoramic adapter to be attached to the camera. Panoramic images cannot be created without this adapter. Please check Appendix E: Panoramic Adapter for more information on making panoramic images. 40 ToneZones™ Tool Selecting the ToneZones™ tool from the top set of buttons will colorize the preview image to allow for rapid assessment of the image tones. When the ToneZones™ tool is selected, the grayscale beneath the histogram display will be replaced by a color zone display and a popup menu. This easyto-use exposure tool assigns false colors to user-defined ranges of data to quickly identify areas within the preview that fall into those exposure levels. ToneZones™ can be used to rapidly locate areas that might be under or over exposed or to adjust certain regions of an image into a specified data range. The default color zones are set to show highlight regions without much detail as red, highlight regions with detail as yellow, midtone values as green, dark values with detail as cyan and dark tones without detail as blue. These are only default values and each zone may be adjusted, deleted, have the color changed and additional zones can be added. A zone may be turned off by clicking and releasing the mouse in the colored area of that zone. When a zone’s color is white, the portions of the preview image with those tone values will be shown normally. Clicking once again in the zone’s color bar region will turn that zone on and those sections of the preview image with the values for that zone will be replaced with the zone’s specified color. To change a zone’s range, click and hold the mouse button on the vertical bar at either end of the zone and move the bar to the left or right. The RGB values for all the zones will appear at the top of the ToneZones™ display and the bar being adjusted will be highlighted in red text. Moving the bar to the left will decrease the RGB value and to the right will increase the value. A new zone may be added by pressing and holding the Option key (Alt on Windows) while clicking the mouse at the location in the ToneZones™ bar for the new zone end. New zones are assumed to begin at the end of the previous lower value zone. The default color for the new zone is assumed to be gray until it is changed. You may need to create an “empty” or normal zone to isolate a new zone. The color for a zone may be selected by pressing and holding the Command key (Control key on Windows) and clicking on the color bar for a zone. The system color picker will appear. The color will be applied when the color picker is closed. 41 Sets of ToneZones™ may be saved, named and reused by using the popup menu below the ToneZones™ color bar. Once a set of zones is made, click on the ToneZones™ popup and select New Setting, then give the setting a name in the dialog box that appears. The set of ToneZones™ will be saved with that name in the Preferences file when the program is quit (if Auto Save Preferences is enabled in the File menu). The entire list of tone zone settings will be saved into the Preferences file when ViewFinder™ is quit (if the Auto Save Preferences option is checked in the File menu). The settings list will also be recorded in any settings file created with the Save Settings option from the File menu. ToneZones™ settings can be used to quickly locate highlight and shadow (white and black points) of the image for specific output reproduction specifications. It can also be used to set specific target densities for a series of photos in catalog production or to check for light evenness on a copy setup. To delete a ToneZones™ setting, select the setting from the popup menu then select Delete Current Setting from the same popup menu. A set of ToneZones™ may be modified by keeping the same name and by selecting Change Current Setting from the popup menu after the changes have been made to the ToneZones™ in the color bar. ViewFinder™ main window showing a preview image with ToneZones™ active. 42 Crop Mask Tool When working with cropped areas for scanning, a crop mask may be displayed on the preview from the top set of buttons or by pressing and holding the Comby selecting the Crop Mask tool mand key (Control key in Windows) and pressing and releasing the slash key (/) (aka virgule key). A crop mask will appear surrounding the cropped area in the preview image. The color and transparency of the crop mask are determined by settings in the Preferences window. The color used for the mask may be selected by clicking on the Color button in the Mask section and selecting a color from the Color Picker. The transparency of the mask is selected by moving the slider to the right for more opacity and the left for more transparency (Windows) or by moving the transparency slider in the Color Picker (Macintosh). These same settings can be accessed by double-clicking on the area covered by the crop mask in the preview image (Macintosh) or by double right-clicking in the preview image (Windows). The appropriate Preferences window will appear to set the mask preferences. Grid Tool An alignment grid may be displayed on the preview by selecting the Grid tool from the top (Control key in Windows) and set of buttons or by pressing and holding the Command key pressing and releasing the apostrophe key (‘). The color and default spacing of the grid are determined by settings in the Preferences window. The positioning of the grid may be changed by moving the mouse into the preview image and pressing and holding the Control key and moving the mouse. The cursor will change to a grid alignment icon and the grid may be positioned as long as the Control key remains depressed. The spacing of the grid may be manually adjusted by pressing and holding the Control and Shift keys and moving the mouse in the preview image. As the mouse is moved upward, the horizontal grid lines will be placed closer together. Correspondingly, as the mouse is moved leftward, the vertical line spacing will be reduced. The grid lines have a minimum spacing of two pixels apart and a maximum spacing of 500 pixels. The grid spacing may be set precisely in the Preferences window in the Grid section. Exact pixel spacings may be entered manually into the edit fields or the up and down arrows may be used to increment or decrement the values until the desired spacing is achieved. The color used for the grid may be selected by clicking on the Color button in the Grid section of the Preferences and selecting a color from the Color Picker. 43 When manual grid adjustment is used, the values in the grid spacing fields in the Preferences are automatically adjusted to reflect the manual settings. When opening the ViewFinder™ program again, the grid values will be those active when the program was previously quit (if the Auto Save Preferences option is checked in the File menu). The same controls from the Grid section of the Preferences window can be accessed by holding the Control button and double-clicking (double right-click in Windows) on a grid line in the preview image. A dialog box will appear to set the grid preferences. 44 Tab Panels Size Panel Scan Area & Cropping For those instances not requiring the full scan area of the camera, fully variable image cropping is provided. Both proportional cropping (using the Scan Area up/ down buttons) and manual cropping (using the crop tool or the Size panel) can be used to select any desired rectangular area within the full scan area. In addition to Scan Area controls reducing the size of a scanned image file by eliminating unwanted data, cropping can decrease overall scan times by reducing the number of lines to be scanned. or Decrease buttons; click and To use proportional cropping, click the Scan Area Increase hold either button to advance rapidly through the selections. Each click causes the cropping rectangle to grow or shrink proportionally, until an image boundary is reached. Hold down the Option key and click on the Scan Area Increase button to move immediately to the largest scan area (100%) or the Scan Area Decrease button to move to the smallest scan area (1%). To use manual cropping, select the Crop Tool from the tools located above the preview window. The crop rectangle will appear in the preview window with a handle in the center of each edge and a handle in each corner. When the mouse cursor is moved over one of the handles the cursor will change to a , or to indicate the direction the edge or corner can be moved. Click and drag one of the handles to resize the crop rectangle. The crop rectangle will change as long as the mouse button is held down. When the rectangle edge or corner is at the desired location, release the mouse button. When the cursor is within the crop rectangle the cursor will change to a to indicate that the crop rectangle may be repositioned by clicking and dragging the cursor to move the crop rectangle to the desired location. Changes to the crop rectangle will affect the Scan Area, Scan Time, Image Size and histogram displays and these will update in real time as the crop rectangle is adjusted. Size tab panel. 45 The crop rectangle may be locked to maintain the aspect ratio proportional to the size indicated by the Scan Area displays by clicking on the Lock Crop Ratio button in the size tab panel. The button will change to a icon and the aspect ratio of the crop rectangle will be locked out to any manual changes. The crop rectangle may be moved while it is locked by clicking and dragging within the center of the cropped area. The size of the cropped area may still be adjusted while locked by typing new dimensions into the size edit fields on the Size tab panel or manually moving any of the crop handles. In both cases the rectangle stays proportional. Figure A. Size tab panel showing the units popup menu. It is also possible to set the size of the cropped area to reflect the desired dimensions of a print made from the image. The two edit fields on the Size panel marked with and represent, respectively, the horizontal and vertical dimensions of the cropped area in the selected units. The popup menu to the right of the dimension fields selects from several types of measurement units (Figure A). Since the desired print size also relies on the resolution (e.g. pixels per inch) you can set the resolution you need, and the software will calculate the size of the file in megabytes. The number of pixels per dimension unit (e.g. resolution of 300 pixels/inch) is typed into the edit field below the dimension fields and the pixels per unit is selected from a popup menu, as shown in Figure B. If the Resolution is changed the crop area may change unless the Lock File Size button is selected. It is not necessary to make both the dimension units and the Figure B. Size tab panel showing the pixels pixels per unit be the same units. This makes it easy to specify a per unit popup menu. cropped area in a one unit and have the pixels per unit to be a different unit. Example: 15.24 cm x 10.16 cm at 300 pixels per inch. When Pixels are selected as the dimensions unit, no resolution setting is available. The Insert Direction popup menu below the pixels per unit popup is used to select the orientation of the insert in the camera (Figure C). Changing this selection will also change the preview image orientation to properly orient the image on the screen. The crop rectangle will not change orientation. When the Option key is pressed and held down while the Insert Direction popup is selected, the crop rectangle will rotate with the preview image if the Option key (Alt key 46 on Windows) is held down while the Insert Direction popup is selected, or if the Rotate with Image option is checked in the Preferences. Dimension settings can be stored and reused with the Setting popup menu (Figure D). After selecting the units, the pixels per unit and the insert direction, selecting the “New Setting” option from the Size popup menu (Windows), or the Add Setting button next to the Size popup menu (Mac), at the bottom of the Size panel will allow for saving the current settings with a name. A dialog will appear allow- Figure C. Size tab panel showing the insert direction popup menu. ing the name to be entered for the setting. The entire list of size settings will be saved into the Preferences file when ViewFinder™ is quit (if the Auto Save Preferences option is checked in the File menu). The settings list will also be recorded in any settings file created with the Save Settings option from the File menu. Selecting “Update Current Setting” from the Size setting popup menu (Windows) will change the current setting to include the current values in the Size panel without changing the name. Use this menu to store common crop dimensions or specific layout windows used in your work, or special formats for different camera uses (e.g. Mamiya RB-67 adapter or copy stand). On a Macintosh, select the Delete Setting button next to the Size popup menu to delete the current setting. Lock Crop Ratio - To set a specific shape for crop rectangle Maintains proportion of crop rectangle entered (or displayed) in Size dimension boxes. Crop a smaller or larger area of the image, maintaining proportion, by: 1) Clicking up or down buttons of Scan Area. 2) Manually moving the size of the rectangle by clicking and dragging from any corner of the crop box. 3) Enter a new, specific number into one of the Dimensions fields and the software will calculate the other dimension to maintain the proportion and redraw the proper size box to fit within the limits of the image area. Note: You must tab out or click out of the Dimension box to activate the updated numbers. Figure D. Size tab panel showing the setting popup menu. 47 Resolution is independent of the crop ratio. Once crop shape and size is set, select the resolution (file size) that you wish to use. However, if you type in a different pixel density (e.g. pixels per inch) the crop box size will change since it alters the size of the file needed. You can restore the desired crop area by lowering the resolution or locking the file size prior to changing the pixel density. Lock File Size - To specify an exact file size When Lock File Size is activated the size of the file (in MB, or total number of pixels) will remain constant. The Scan Area and Resolution % are now linked. To adjust: 1) Click either Scan Area or Resolution buttons and the rectangle shape defined in the Dimensions fields will grow larger and smaller as you make up/down changes. When Resolution % increases, the Scan Area % decreases (crop box gets smaller) and vice versa. 2) Manually adjusting the crop rectangle will only change the pixel dimensions. The Scan Area % and Resolution settings remain static but the size dimensions change to maintain the locked file size in MB. Note - You can enter a new Resolution number (e.g. ppi) to alter the file size while Lock File Size is activated. Only the relative size of the output (shown in size dimensions) will be changed. Crop size and position, Resolution, Scan Area and MB file size all remain constant. Use the Lock File Size function when you wish to compare sizes of output of a given file size when resolution (e.g. ppi) needs are changed. Example: a 40 x 30 inch output at 100 pixels per inch when changed to 300 pixels per inch will output at 13.33 x 10 inches. Locking Both - Lock Crop Ratio and Lock File Size activated Specific output requirements for image shape and final size at specific ppi can be controlled. Especially useful with specific layout requirements and known output printing conditions. A) Set your desired crop size in the Dimensions boxes, then click Lock Crop Ratio. B) Type in desired output resolution and click the Lock File Size. C) The result is a crop box at a certain size and a calculated file size in MB (differs depending on what scan area and resolution settings were in place). D) By clicking Up/Down buttons of either Scan Area or Resolution you can change the area of the image to be cropped. You cannot manually drag the handles of the crop rectangle to change the crop area. The position of the crop rectangle can be dragged with the Crop tool activated. 48 Faster Scans for Free! In many instances, the required image file size will be smaller than the maximum available from the scanning camera. In these cases, it may be advantageous to rotate the insert 90 degrees from its usual orientation and then use the crop tool to redefine the scan area such that the shorter image dimension is parallel to the scan direction (the scan direction is parallel to the longer sides of the full scan area). For example, a vertical composition would be scanned with the insert normally installed from the top, as shown in A below (“portrait” orientation), and with the crop rectangle set to frame the (vertical) subject. To reduce the length of time for the scan, put the insert into the camera back horizontally (“landscape” orientation) from either the right or left side. Adjust the crop rectangle for the (horizontal) subject and reset the insert direction menu to have the proper viewing direction of the preview image. By placing the shorter image dimension parallel to the scan direction, fewer lines need to be scanned, resulting in shorter overall scan times. For a typical 4:5 aspect ratio image, this “sideways” technique can reduce overall scan time by 20%. A 50 seconds scan direction scan direction 70 seconds B In the example shown in the images above, the original horizontal insert direction and vertical image cropping on the left would have resulted in a reproduction size of 5x7 inches at 300 pixels per inch with a scan time of 1 minute, 10 seconds. By changing the insert direction in the camera from horizontal to vertical, the image’s reproduction size of 5x7 inches at 300 ppi was maintained and the scan time was shortened to 50 seconds; a savings of 20 seconds or 29%. 49 Color Panel Color balance adjustments are used to neutralize unwanted color casts, and also to introduce intentional color casts for mood or effect. ViewFinder™ allows the photographer to adjust color balance in increments of 0.1 CC (color correction units), and also provides an automatic balancing function for rapid neutralization of colors under any lighting conditions. Color balancing is accomplished by changing the effective sensitivity of each of the three color channels, rather than by altering the effective exposure time of each color channel or by post-manipulation of the camera data. This Color tab panel with static spot meters and neutral values superior method of achieving color balance does not before Auto Balancing. suffer from the side effects of other methods (color fringing from different exposure times, or posterization from insufficient camera data). Establishing Neutral Color Balance The easiest method for color balancing an image starts by including a known neutral object in the prescan. The Macbeth ColorChecker™, a set of gray patches made from pigmented materials, or the plastic Digital Gray Card™ (available from rmimaging.com), is recommended over the common photoprint “gray card”, or photographic gray scale, which can behave inconsistently under different lighting conditions. The neutral object should be evenly illuminated by the primary lighting on the set, as all lights may not have exactly the same color, especially if modifiers are used on some lights. The Default setting, or a previously-determined color balance setting for a similar type of lighting, can be selected from the popup menu. Using one of the appropriate settings makes your first prescan closer to neutral, minimizing the changes needed. Recommended RGB values for an 18% gray should be within approximately 85 to 130. But values for doing a Color Balance may extend higher in value, perhaps 85 to 200, as long as the gray is in the linear portion of the tone curve, and not in the shoulder area where data values tend to compress relative to intensity changes. After performing a prescan, make sure the spot meter is cleared (no recorded “spots” -- use Command-M (Macintosh) or Control-M (Windows) to clear the meter or go to the Color tab panel and click on the Clear Meter button). Select the Spot Meter tool (the button is selected on the tool bar at the top of the window), then move the spot meter cursor over the gray patch in the preview image and click once to record a spot meter location. 50 If a grayscale or card is not used, a white background or neutral tones of the subject itself could be used for the color balance. (It is best to use an RGB value that falls in the linear portion of the tone curve, typically between 85 and 200). If not already there, enter the Color tab panel. If a spot has been recorded, the Auto Balance button will be enabled, and the calculated changes to the color balance values will appear to the right of the Adjust label on the tab panel. Click the Auto Balance button to have the software enter these new color balance adjustments into the Neutral fields. The preview will automatically update to reflect the new neutral balance. Up to twelve spot meter locations may be selected in the preview (indicated by color coded spots in the preview and the spot meter display) and the averaged color balance values will be calculated by the program. The calculated neutral readings are displayed in the spot meter display when the Auto Balance button is clicked. The neutral patches should have almost equal readings for R, G, and B data values, without changing the overall exposure significantly. Any static spot meter that is too dark or light to be a reliable neutral reading will be grayed out in the static spot meter display and will not be used for the neutral balance calculations. Using more spots for a neutral balance can improve the accuracy of the balance. Due to manufacturing tolerances, lighting variations and other factors, the R, G, and B values for any individual gray patch may not be equal (indicating a neutral patch). By using several patches, these variations can be averaged out. For a more complete representation of the entire tonal range, select a dark gray patch, a midtone gray, and a light gray for the neutral balance static spot meters. Selecting one of the provided neutral balances is a good starting point but for accurate color making a custom neutral balance is highly recommended. Saving Color Balances After determining the desired color balance, you may wish to save the new values, either as the startup preferences, or as part of your custom settings. Select the New Setting option from the Color Balance popup menu at the bottom of the Color tab panel (Windows), or the Add Setting button next to the Color Balance popup menu (Macintosh). Enter the name for the new color balance setting and click the OK button. The new setting will now appear in the Color Balance list. The entire list of color balance settings will be saved into the Preferences file when ViewFinder™ is quit (if the Auto Save Preferences option is checked in the File menu). The settings list will also be recorded in any settings file created with the Save Settings option from the File menu. These custom settings will give you an accurate starting point when you make photographs under the same conditions (e.g. tabletop setup with tungsten lights or a horizontal copy setup with fluorescent lamps). 51 Changing Existing Color Balances Any existing color balance setting can be altered by first selecting the setting from the Color Balance popup menu. Then make any desired color changes by entering new color balance or filter values, or by performing another Auto Balance. Then select Update Current Setting from the Color Balance popup menu (Windows). The current setting is now updated without changing the name and these new values will be saved in any preferences or settings file. If you want to restore the default Tungsten or Daylight balances initially supplied with the program and have already updated them and saved them in the Preferences file, you can only restore them by replacing the current Preferences file with the original copy. If you do restore the original file, any new or custom settings will be discarded. Deleting Color Balances Any color balance setting in the Color Balance popup list, except Default, can be deleted by selecting it as the current setting, then selecting Delete Current Setting from the Color Balance popup (Windows). On a Macintosh, select the Delete Setting button next to the Color Balance popup menu to delete the current setting. Be careful in deleting settings. You will be given a chance to change your mind once you release the mouse button. A dialog box will appear to confirm your deletion choice. If you accidentally delete a setting, you may be able to restore it. If you have already saved your setting previously by either quitting the program with the Auto Save Preferences option checked in the File menu, or by explicitly selecting Save Settings from the File menu, then you can restore the deleted setting. The first way to restore the setting is by selecting Load Settings from the File menu and selecting the ViewFinder Prefs file as the setting file. The second way to restore the setting is by unchecking the Auto Save Preferences option from the File menu and quitting the program. When ViewFinder™ is restarted the previous version of the ViewFinder Prefs, the one with the accidentally deleted setting, will be used. Altering Color Balance for Mood or Effect After establishing the correct neutral color balance, it is possible to precisely “dial in” exact amounts of intentional color filtration by altering the color filter numbers. The balance numbers are expressed in “color correction units” so that 30 CC is one f-stop of change in the affected color. By adding or subtracting CC numbers from a color, the camera’s color rendition can accurately simulate the effects of color correction filters. For example, to add a 5 CC red “filter” to the camera, enter 5.0 in the Red filter field (increasing red sensitivity) or subtract 5.0 from the green and blue color filter field values (reducing green and blue sensitivity, like a red filter). 52 Reverting to a Previous Color Balance The Revert button may be used to return to the set of color balance numbers in effect before the last Auto Balance was performed. Revert will also change the filter numbers back to their previous values. This can be useful for experimenting with the filter values, allowing you to try a set of values, then reverting quickly to the previous values without additional typing. Tagging Images with ICC Profiles For use in a color managed workflow, images may be tagged with an ICC profile. When a profile is selected from the popup menu at the bottom of the Color panel, the TIFF file for the image will have an ICC profile embedded into the image file. Initially, there are no profiles loaded in the popup menu. Use the Add Profile button next to the Profile popup to select a profile to add to the menu. Since profiles can be added at any time, a profile can be created and added to the popup menu without stopping the ViewFinder program. When the Add Profile button is clicked, a list of the profiles stored in the system’s profile folder will be presented in a file selection window. When the desired profile is highlighted and the OK button clicked, the profile’s name will appear in the popup menu. The Remove Profile button will remove the profile from the popup menu only, it will not delete the profile from your computer. 53 Tone Panel Tonal adjustments are most often used to make changes in the overall contrast range of an image, or to make changes to the placement of midtone values without affecting highlight or shadow values (or to make changes in highlight values without affecting midtone or shadow values, etc.). Unlike most of the exposure and color balance controls discussed previously, which alter the analog signals of the CCD prior to digital conversion, tonal adjustments affect the digital translation tables which convert the CCD’s “raw” lumiTone tab panel with the “Bent 6 stops” curve selected and nance data (expressed as EV on the horizontal static spot meters in effect. axis of the graph) into “finished” brightness data (expressed as RGB units on the vertical axis of the graph). Tone Curve Selections ViewFinder™ is shipped with a selection of tone curves which have been preloaded into the Tone Curve pop-up menu. From these choices, each of which is fully adjustable and renameable, the photographer can quickly select from a group of familiar curves to provide the contrast range and tonality required for a given setup. The preloaded curves differ primarily in their overall contrast, ranging from a “straight” function that spans the entire dynamic range of the camera relatively uniformly, to functions that approximate the response curves of transparency films, to functions for specific applications such as copy work. Most of the tone curves are named with their primary function followed by the approximate f/stop range for the curve (for example, “Chrome 6 stops”, a transparency simulation with a 6 stop range). The tone curves are selected from the Tone Curve popup menu at the bottom of the Tone panel. The tone graph will update to show the selected curve. It is important to realize that changes to the Tone Curve (data translation lookup tables) often affect the camera’s expression of color, as well as its tonality. For example, when contrast is reduced with a Tone Curve change, the difference (in data values) between the bright areas and dark areas of an image is reduced, as expected, but this also reduces the difference (in data values) between the dominant colors and secondary colors in every colored (non-neutral) object in the image. Color saturation, which is the difference in brightness between the dominant colors and secondary colors, is therefore 54 also reduced, since the dominant colors are “bright”, and the secondary colors are “dark”, and this difference is reduced along with the overall image contrast. As contrast and color saturation are both affected by tone curve changes, any attempt to profile the camera system must be done with a tone curve identical to the one being used for subsequent (calibrated) captures; any further changes to the tone curve will reduce the accuracy and effectiveness of any such calibration. Visual samples and explanations of basic characteristics of the preloaded tone curves are supplied with the manual, included on the software CD and available on our website software pages at www.betterlight.com. Saving a High Bit Depth Image Better Light digital cameras also offer two methods for producing high bit depth images. The first method saves the “raw” (but pixel-corrected) digital data, without the application of any tone curve. The “None 14 bit” curve is linear with intensity, representing the full range that the CCD captures. This data is 14 bits per color, expanded to 16 bits per color (48-bit RGB data). Such image files are twice as large as a “finished” 24-bit RGB file, and must subsequently be manipulated through appropriate curves or tables (e.g. in an image processing application such as Photoshop) before being useful for most purposes. Images captured in this mode always utilize the entire dynamic range of the digital camera (whether or not it is required); only exposure and color balance adjustments affect this data, since a tone curve is not used. To save “raw” 48-bit image data, select “None 14 bit” from the Tone Curve popup menu. The image will be saved without a tone curve, but no other image parameters will be affected (scan time remains the same, for example). When “None 14-bit” is selected, the tone curve window turns light red to remind you that the curve is “inactive”. The curve itself remains the same as the previously selected tone curve. Before selecting “None 14-bit” from the tone popup menu you should select a curve that gives you a preview image that is the closest to your desired final result. From this curve setting, establish the proper exposure and color balance and then change your curve setting to “None 14-bit”. You would not normally need to “tweak” the curve as you would for an 8-bit image, since “None 14-bit” gives you additional data to fine tune contrast and density later in your image processing software. It is suggested to establish an appropriate exposure to prevent burning out highlight detail before switching to the “None 14-bit” curve for the final capture. 55 The second method for 16 bits per color images is selected by clicking on the small button. The current tone curve will be applied to the image in 16-bit mode. The resulting file size will be doubled as it was for “None 14-bit”, but will open in the image processing application (e.g. Photoshop) with a normal visual range. Brightness/Contrast Tone Curve Adjustments Any existing tone curve can be altered by first selecting the tone curve from the Tone Curve popup menu. Changes can be made to the curve with the Brightness/Contrast buttons or by direct manipulation of the graphic curve display. There are two sets of buttons on the upper-right side of the tone curve graph. The ones marked with the symbol are the Increase /Decrease Brightness buttons. Clicking the Increase Brightness button will shift the tone curve to the left in the graph (towards the darker end of the EV scale) which will increase the brightness of the exposure. This is because the values produced by the sensor (EV numbers) are not changing, but their location on the tone curve is. By moving the tone curve toward the darker exposure values, the original exposure values now fall on a higher position on the curve. In the same manner, clicking on the Decrease Brightness button will shift the curve to the right (toward the lighter end of the EV scale), thus making the sensor exposure values shift toward the darker end of the curve. Since the Increase and Decrease Brightness buttons do not change the slope of the curve, there is no change in contrast. These buttons may be used to “push” or “pull” any of the standard curves. If the brightness is increased or decreased to it’s limit, it will gray out to indicate that no further adjustments may be made for the current curve. symbol The second set of buttons, in the middle-right side of the tone graph, marked with the are the Increase /Decrease contrast buttons. Clicking on either of these buttons will change the slope of the tone curve, thus changing the contrast. Using the contrast buttons causes the tone curve to pivot from the center handle on the tone curve. Check to see that this center handle is where you want to pivot (handle 3 of 5 or handle 4 of 7). With each click of Increase Contrast button the slope of the tone curve increases (the line moves more toward vertical). This is because the sensor exposure values above the middle of the curve are now falling on a higher portion of the curve while exposure values below the middle of the curve now fall on a lower portion of the curve. Since contrast is a measure of the perceived brightness in an image, increasing the tone curve’s slope pushes more pixels toward the light and dark ends of the curve. When the Decrease Contrast button is clicked, the slope of the tone curve is reduced (the line moves toward the horizontal) with more pixels being moved from the lighter and darker regions toward the midtones. 56 You can change the pivot point of the contrast buttons by sliding the zero position of the scale at the bottom of the tone curve. Drag the zero EV marker to the desired location, then hold the Option key (Alt key on Windows) while the contrast buttons are clicked and the curve will pivot at the zero position. Manual Tone Curve Adjustments Tone curves may also be adjusted manually. On the tone curve graph, there are a number of round dots. Each of these dots is a control that can be moved using the mouse. Begin by selecting the number of control points. Click on the Control Point selection button to choose between 5 or 7 control points. Each click will toggle between the 5 and 7 points options. The graph will instantly update to reflect the choice. To adjust a portion of the tone curve, click and drag the point on the curve to the new desired location. The prescan will update as the point is moved to show the result. The live update makes it easy to achieve the desired effect. As each point is moved, the line connecting the point to the neighboring points will rubber band to maintain a continuous transition in that section of the tone curve. Holding down the Control key (Macintosh) or the Alt key (Windows) while click-dragging a control point will enable a microstepping feature that results in a small screen movement for a large mouse movement. This allows for very precise control point positioning. If a radical bump or sharp bend occurs in the curve, adjust the surrounding handles to maintain a smooth curve and minimize any chance of posterization. The three buttons at the bottom of the tone graph control the range of manual adjustment allowed for the curve control points. The button restricts each control point to horizontal movements (+- EV changes) only. The button restricts each point to vertical (+- output value changes) only. The button allows full xy motion to the point. One restriction on the motion of these points is that they cannot be moved to left or right, above or below the same position as their neighboring points. This helps prevent many mathematical problems in creating the curves. As each control point is moved, two lines are drawn on the tone graph to aid in positioning the point. One line is a vertical extending down to the EV scale at the bottom of the graph, and the other is a horizontal line extending across the graph to the output value tone scale on the graph’s left side. Numeric readouts appear near each scale to aid in precise positioning of the point. As each point is moved vertically, the output value will change as odd numbers when moving down and even numbers when moving up the graph. The increment will usually be by 2, except when rounding errors cause the number to increment by a single number. The numeric readouts, combined with the manual adjustment restriction buttons makes it easy to create curves very precisely. 57 Limit Line On the left side of the tone graph is a curved green line that never moves. This is the line that denotes the limit for conversion from the 14-bits/channel of the raw camera image to 8-bits/channel in the image file without skipping any values. If a tone curve is created or modified in such a way as to have the tone curve go into this area, the resulting image’s histogram may have gaps. The gaps represent RGB values that are skipped as tones progress along the tone curve. These skipped RGB values may, or may not, be visible, depending on the image’s subject matter. If these gaps occur in parts of the tone scale where there are gradations, there might appear some sudden steps instead of a smooth tone transition. Skipped RGB steps will not be a problem if there are no colors in the image that fall in the area where the tone curve is inside the limit line, as shown by the image data histogram in the background of the Tone editing area. The limit line is not usually crossed in normal shooting situations. Spot Meter Reference Points When static spot meters have been set in the prescan image, they will also be marked on the tone curve graph as small square points, to distinguish them from the round control points, with their respective color coding. The RGB values for the spot meters are displayed on the left side of the tone curve graph to aid in the curve adjustments. As brightness or contrast changes are made to the tone curve, the static meter reference points will automatically move along the curve to reflect their new positions and the RGB values will update. These features can be used to watch specific values in the image. Set a static spot meter in the prescan image on a point of interest, such as a highlight, with the Spot Meter Tool. Then, as you make changes to the tone curve, you can see the spot meter reference point move along the curve, making certain it arrives at the desired point in the tone scale on the left side of the tone graph. Negative Curves A curve for converting negatives to positives can be created and applied to the image by clicking on the Negative button . The tone curve will invert to correctly convert the negative scanned image into a positive image for display. A negative original scanned with a negative curve will result in a positive image. 16-bit Tone Curves Clicking on the 16-bit button in the Tone panel will cause ViewFinder to save the image as 16-bit per channels with the current tone curve applied. The preview display will be unaffected but the file size will be doubled. See page 54 for more information. 58 Tone Curve Histogram While the Tone panel is active, a histogram of the image data appears in a gray color in the tone curve graph. The shape of this histogram is different from the one in the main window because it is based on the raw 14-bit image data, not the converted 8-bit data shown in the prescan image. The tone curve histogram does not change when the Normalize Histogram option is turned on or off in the Display menu. This histogram does not change with a change in crop area but will change with tone or exposure changes. Selecting an Output Tone Scale The grayscale used to represent the output value scale on the left side of the tone graph can be used to change the way the tone graph is represented. By default, the tone graph is shown with dark output values toward the bottom of the graph, light values near the top. Clicking on the grayscale will change the graph to show light values near the bottom of the graph and dark values near the top. This will not invert the image. As you may note, when the scale is inverted, the curve also inverts, so the relationship of output values to input EV values remains the same; only the graph is changed. Setting the EV Scale Reference The zero position on the EV scale can be set to any position within the range of the camera. This is accomplished by clicking and dragging the zero point on the scale to any position, left or right, within the graph. This new position will be the reference point for the EV readout in the tone graph and the live spot meter display above the histogram in the main window. Once the zero position has been moved, it remains at the new position until moved again or ViewFinder™ is quit. When ViewFinder™ is quit, the EV scale zero point will be reset to its default position when ViewFinder™ is restarted (the EV scale zero point is not saved in the Preferences file). When using the contrast adjustment buttons on the Tone tab panel, you can hold the Option key down and it will pivot the curve at the zero position of the EV scale. All live spot meter readings in the prescan can be easily referenced to a particular point with this feature. Select the reference point in the prescan image and set a static spot at the point. Then position the zero point on the tone curve graph EV scale to the spot meter reference point marked by the colored square on the tone curve. All live meter readings will now be relative to the marked static spot meter. The meter can be cleared with the Clear Meter command and subsequent live meter readings will continue to be relative to the previously marked spot. 59 Saving Tone Curves After creating or modifying a tone curve, you may wish to save the new curve; either as startup preferences, or as part of a custom setting. Select the New Setting option from the Tone Curve popup menu (Windows), or the Add Setting button next to the Tone Curve popup menu (Mac), at the bottom of the Tone tab panel. Enter the name for the new curve setting in the window that appears and click the OK button. The new setting will now appear in the Tone Curve list. The entire list of tone curves will be saved into the Preferences file when ViewFinder™ is quit (if the Auto Save Preferences option is checked in the File menu). The tone curve list will also be recorded in any settings file created with the Save Settings option from the File menu. If you do make a custom curve, we recommend that you click on Save Preferences or Save Settings in the File menu to permanently save your new curve before continuing. Deleting Tone Curves Any tone curve in the Tone Curve popup list, except “None 14-bit” and Default, can be deleted by first selecting it as the current setting, then choosing Delete Current Setting from the Tone Curve popup (Windows). You will be asked to confirm that you really want to delete the curve before it is removed. On a Macintosh, select the Delete Setting button next to the Tone Curve popup menu to delete the current curve. If you accidentally delete a tone curve, you may be able to restore it. If you have already saved your tone curve previously by either quitting the program with the Auto Save Preferences option checked in the File menu, or by explicitly selecting Save Settings from the File menu, or by exporting the tone curve with the Export Curve option from the File menu, then you can restore the deleted tone curve. The first way to restore the curve is by choosing Load Settings from the File menu and selecting the ViewFinder Prefs file as the setting file. The second restoration method is by unchecking the Auto Save Preferences option from the File menu and quitting the program. When ViewFinder™ is restarted, the previous version of the ViewFinder Prefs, the one with the accidentally deleted curve, will be used. The third restoration method is to choose Import Curve from the File menu, then choose the file with the exported curve. 60 Focus Panel This digital camera system provides an extremely accurate method of verifying correct image focus after the device has been inserted into the view camera. Focus can be checked and adjusted at any point in the image, using data from the CCD image sensor itself. While this method is no substitute for proper setup of the view camera’s tilts and swings before installing the insert, it can later compensate for any camera “sag” caused by the weight of the insert, or for any error between the position of the ground glass and that of the CCD image sensor. Focus tab panel with only the green channel in use. Since digital focus verification is done at the working aperture for the scan, any focus shift caused when stopping down the lens can also be eliminated. To utilize digital focus verification, first take a prescan of the subject, preferably with a reasonably proper exposure and approximate focus. After any prescan, click on the Focus tab panel, located on the main control window. After entering this panel, indicate where the CCD should be positioned by clicking in the appropriate location in the preview image area. A small rectangle will appear as a marker at the selected location (this marker can be repositioned as necessary by simply clicking in the button in the Focus tab panel. This new location). After a location has been marked, click the will position the CCD at the indicated location, and begin displaying focus information. Focus data is displayed in both graphic and numeric form; by rocking the view camera’s focus adjustment, the best focus can quickly be determined. This system is so accurate that in many cases, it is possible to selectively focus on each color in turn, and in subsequent scans demonstrate that the selected color is indeed sharpest (even when using apochromatic lenses). After focus has been verified at one or more sites, click the button or click on any other tab panel to end the focusing task and return to normal operation. Large Focus Display To aid in using the Focus panel at a distance from the computer screen, click on the Zoom button. This will cause a large graph display to appear. The same information present on the small graphs in the Tone panel will be shown in the large display window. Clicking the Stop button will close the zoomed focus window. 61 Selecting a Focus Site There are several factors to consider when selecting locations within an image for focus verification. The focus-quality algorithm displays the aggregate differences in intensity between adjacent pixels within the selected area; this means that best-focus determination will work best on high-contrast lines or edges. However, any surface lit to show some texture can usually be used successfully for focus verification, whether it is brightly lit or in the Better Light focus card with focus location selected for a shadows. horizontal scan. Better Light supplies a business card size focus target with new cameras. Click on the side of the card where the lines are perpendicular to the CCD in the camera insert. Care must also be taken when focusing on portions of an image containing multiple planes of focus; the focus number and bar graph may indicate several distinct focus “peaks” as camera focus is adjusted across each plane of focus, or a single, broader “peak” may be observed that may not accurately represent any single plane of focus. Again, it may be helpful to slightly reposition the focus rectangle to eliminate ambiguous readings; zooming the focus magnification in or out may also alleviate confusing displays. This is usually not a problem for most copy work, where the entire subject is (hopefully) in the same plane, but can be confusing when attempting to focus on narrow subjects at some distance from the camera. A. High contrast edge focus readout. B. Low contrast, but acceptable, focus readout. When capturing three-dimensional subjects, the location selected for focus verification should contain only a single plane of focus. 62 As the focus is adjusted on a view camera, the image also changes size, and therefore moves slightly as a function of its distance from the optical axis. The human eye-brain follows this movement during focus adjustments, but the digital camera’s CCD remains stationary, sometimes causing confusing focus indications as edges or bright specular highC. Focus display for a poorly chosen focus location without lights move in and out of the sensor’s view as focus is distinct edges. changed. Both of these problems may be mitigated by using the Magnification slider in the Focus tab panel to change the system’s effective magnification and viewing area. Increase the magnification and the sampling area will decrease; decreasing the magnification has the opposite effect. A higher magnification allows finer details to be resolved better, and also shrinks the size of the viewing rectangle to align better with small objects in the set. A lower magnification covers a longer section of the image, providing more data in low-contrast situations. Reading the Focus Displays and Adjusting Focus After the CCD is moved to the desired focusing location, readout and display of the selected channel’s image data begins. The number of pixels output and displayed is fixed at 100; the various available magnifications utilize different resolution settings to achieve different spans of coverage. The largest sampling area, 4X magnification, uses one of the lowest resolution settings, which combines many CCD pixels into each output pixel. The highest magnification and smallest sampling area, 32X, uses one of the highest resolution settings, so few CCD pixels are combined into each output pixel. The CCD is not moving during the focus operation, instead, the same portion of the selected channel is read out and displayed as often as possible, usually faster than ten updates per second. As each line segment is read out, the selected pixels are first displayed as a graph of brightness vs. position in the rectangular box on the right side of the Focus panel. This graph shows each output pixel’s 8-bit data value (relating to the selected Tone Curve) as its vertical position, with 0 at the bottom and 255 at the top. Best focus across high-contrast edges will be displayed as the most vertical (most abrupt) step changes in brightness (vertical position) (Fig. A); best focus across low-contrast textures will be displayed as the most jagged (most detailed) small changes in brightness (Fig. B). This line graph can be helpful in establishing approximate focus, and in verifying that the desired image features are indeed being viewed (by correlating relative brightness and texture, etc.), and have adequate variations for measuring focus. 63 In addition to the “waveform” graphic display, the pixel data from each line segment is analyzed by the computer, using algorithms that detect and amplify the differences in brightness between adjacent pixels. The result from this analysis is displayed both as a number in large type, and as a bar graph. As the number increases, the bar graph will “fill in” with the color of the selected color channel. If the number decreases, the bar graph color will also recede, but a different color will remain behind to indicate the maximum number that was displayed. This “peak hold” display is quite useful for establishing exact focus in most situations by simply turning the camera’s focus knob in the direction that causes the number to increase (and the bar graph to advance) until a maximum is reached and the bar graph begins to recede (leaving a “peak hold” segment). Then turn the focus knob in the opposite direction until the preceding maximum is again indicated by the bar graph (again covering the “peak hold” segment). If desired, rock the focus knob through the indicated maximum display several times to verify correct focus. Use the numeric display to resolve changes smaller than the graph can display, but don’t be too concerned with very small changes. There is no ideal number. Each setup will yield a different number range based on the subject contrast, the surface texture and the tone curve selection. The objective is to maximize the numeric value. If, during focusing, the displays appear erratic or inconsistent, the cause may be due to specular highlights and/or sharp edges moving in or out of the selected viewing segment. This can often be confirmed by observing the “waveform” display, which may show significant, sudden spikes or steps as these features appear (usually accompanied by a big jump in the focus number and bar graph). Try moving the selection rectangle slightly to eliminate this problem by clicking in the preview image at a new location very close to the original. The CCD will automatically reposition itself to the new location and restart the focus displays when the focus target position is changed in the preview image. Audio Focusing Aid (Mac only) Click on the speaker button on the Focus panel to turn on or off the audio focusing tool. The tone will rise in pitch as the focus is sharpened and fall in pitch as the image is defocused. Multiple Color Focusing The Focus panel contains a set of buttons that allow the user to select any CCD color stripe to be used for focusing. This selection is preset to the proper channel for the chosen capture mode (green, for a color image, and the selected color for a monochrome image). In most instances, it should not be necessary to change this selection, however, in certain applications it may be desirable to verify focus using a different color, or to check focus in several colors. The focus may be checked in more than one color by clicking on the associated color selector and the data for the additional channel will 64 be added to the displays. All three channels may be selected for simultaneous display. As mentioned earlier, this focusing system is so accurate that it is often possible to determine slightly different bestfocus positions for each color, even when using the finest apochromatic lenses. Best focus must be determined by adjusting the focus for a given color to determine if the focus displays were in fact indicating a maximum. It is NOT possible to determine relative focus by simply comparing the focus-quality number displayed for each channel, since each color stripe is sensing a slightly different physical location within the image. When checking focus across multiple colors, remember that only one focus position can ultimately be used for the final scan. Whether to maximize the focus for a single color, or to split any focus position difference between colors, will be left to the user’s experience. Infrared Focus The focus of a lens varies according to the wavelength of light. Modern lenses have a variety of special coatings to focus the full spectrum of visible light at the same point. However, for infrared light the focal point is different than visible light. On some lenses, a small red dot marks the adjusted position for the lens’ focus for infrared. Using the digital focus of the Better Light scan back allows for taking infrared images and assuring as sharp a focus as possible. Images can be made with both infrared and visible light by removing the infrared blocking filter prior to taking an image. When taking a visible and infrared combined image, if the focus is set for visible light then the infrared light will be slightly out of focus (but often not objectionably so). An infrared only image can be made by replacing the infrared blocking filter with a Wratten 87 filter (or equivalent) to allow only the infrared light to the sensor. Then take a prescan and adjust the focus in the same manner as previously described for a visible only image. 65 Image File Management and Retrieval Digital scanning cameras can easily generate gigabytes of image data in a single day. The transfer, handling, and storage of this amount of information should be carefully considered to optimize both time and efficiency. Better Light’s USB-2 based camera system stores all images onto a dedicated internal hard drive in raw 16-bit per color mode. The tone curve in effect when the final image was captured is also stored with the raw image. When the images are retrieved, several options are provided for the storage of image data onto the host computer, as will be described in subsequent pages. Image data scanned to the digital camera’s internal disk drive places minimal requirements on the host computer during the scan, and allows most of the computer’s RAM to be allocated to other applications, such as Photoshop. The computer can even be used for other tasks during such scans, which can be useful when longer scans are required. Such images are saved in a proprietary format on the camera disk drive, and must be transferred to the host computer for further use. Image files can automatically be retrieved to a removable storage device by designating a folder on the removable drive as the destination for automatically-saved scans; see File Preferences for details on selecting the destination folder. 66 The ViewFinder™ File Manager Images stored on the digital camera’s internal disk drive can be accessed by using the camera control software’s File Manager dialog, which is started from the File menu, or by typing its keyboard shortcut Command-F (Control-F in Windows). When this dialog window is displayed, the camera is queried as to the contents of its internal disk drive and this information is then shown in a standard list format. Images and any empty spaces between them are initially displayed in the order they File Manager window. are stored on the disk drive. A scroll bar may appear on the right side of the list if there are more items than fit in the list window. Click the list scroll bar’s up or down arrows to move slowly through the list, or click and drag the scroll handle to quickly move to any desired position in the list. The name of the last file scanned will be highlighted to facilitate quick retrieval of the image. Images are saved on the disk and listed in the first available space large enough to hold the file. Selecting files: • A single item in the list can be selected by pointing to its name and clicking. • Multiple adjacent items can be selected by holding down the Shift key while clicking on the first and last items of the contiguous group or by holding down the Shift key while clicking and dragging across the desired contiguous group of items. It is OK to select empty spaces (marked as “Available”) along with a group of images; any selected empty spaces are ignored during subsequent operations. • Multiple non-adjacent items can be selected by holding down the Command key (Control key in Windows) and clicking on each file’s name. Selected files are highlighted and can then be either retrieved to the computer or deleted from the camera disk drive. 67 If Auto Save is activated and you wish to save the files to another drive or removable media, be sure to uncheck the Auto Save box in the File Manager window. This will temporarily disable Auto Save (it does not change the Preferences settings). The Save action can be cancelled (with Command-period, Control-period in Windows) if you forget to change the intended location. Sorting Image Files The camera file list can be sorted by camera order, alphabetically, by date and time, or by the information in the notes field. Click on the buttons above each column to select that column as the one to control the sorting. Click on the triangle of horizontal lines above the right side scroll bar to select ascending or descending order. The button will appear as for ascending order, for descending order. Click on the camera button on the top left side of the item list to select the original camera order. Sorting the file list affects the list only, it does not sort the files on the controller hard drive. Adding (more) Notes to Your Pictures The image notes saved with each file can be edited or augmented after the scan is completed from within the File Manager. First select (highlight) the image whose notes are to be edited, then click the Info button to enter the Info Editor. Changes or additions can be made to the Notes text, up to its maximum capacity of 255 characters. The 255 character limit includes all the automatically saved text in addition to any User Entered Text. Click the Done button to save any changes and leave this dialog. Exporting Notes All the file notes for images on the controller disk can be exported to a file by clicking the Export Notes button at the lower right corner of the File Manager window. A Save File dialog will appear, allowing the user to select the location and name for the notes file. The note file is a standard text file and can be examined and edited with any text editor. 68 Automatically Saving Files to a Folder When the Automatically save scans function is activated in the Preferences, the files selected in the File Manager will be saved to the folder location you have specified in the Preferences. This saving process will begin immediately when you press Retrieve in the File Manager without a Save dialog box appearing. If you need to save to a different location, uncheck the Auto Save box on the lower right of the File Manager window. When unchecked, the retrieval process will begin with a Save file dialog so you can specify the location and name of the file prior to its transfer. Automatically Opening the Image When the “Automatically open retrieved files” option is selected then the application selected in the Preferences will be used to open the image files after they have been transferred to the host computer. This option works in conjunction with the “Automatically open retrieved files” option in the Preferences. In Windows, an application must be selected in the Preferences for opening the image. If an application is not selected, the image file will not be opened. 69 Retrieving Image Files The File Manager provides a very flexible method of transferring image files from the camera disk drive to any destination folder on the host computer, including shared folders on other networked computers. If the Auto Save function is disabled, select (highlight) the desired file as described previously, then click the Retrieve button to begin transferring the file. For each selected image file, a standard File Save dialog is displayed, permitting both the selection of a destination folder for each file, and the option to rename it. After the last selected image file has been so assigned, all of the selected files are transferred to their respective locations without further operator intervention. Transfer rates vary with the performance of the host computer, from about 1 MB per second (USB 1.1) to over 12 MB per second (USB 2). Retrieved files are stored as standard TIFF files, and include the image notes described previously. Although the camera’s disk filing system allows multiple files with identical names, each image file must have a unique name within a given folder on the host computer. During the folder (and name) designation process, a warning dialog will be displayed if an image to be saved has the same name as an existing file already in the chosen folder, offering the option to overwrite the existing file or rename the new one. However, no warning dialog will appear if multiple files are retrieved and one or more of the files being retrieved has the same name as another. The warning will only appear if a file in the destination folder has the same name as one of the files beign retrieved. To avoid overwriting images with identical names, we recommend activation of the Auto Naming capability in the Preferences before capturing the images. You can designate a file name and starting sequence number which you can override at any time on the main software panel. If you change the automatically created name by editing the name in the main control window, the changes will be in effect for only that one image. Subsequent scans will be named by the automatic naming feature. Each image, regardless of the name root, is given a numeric suffix (e.g. _001). During image file retrieval, the Status LED near the power switch will blink yellow occasionally as the image is transferred. About 3 MB of data is transferred during each blink of this LED. 70 Selecting the Retrieval Tone Curve (USB controller only) Images are stored on the controller’s internal hard drive in 16-bit raw mode (as though you had selected the “None 14-bit” tone curve in the Tone panel). When you retrieve the images to the host computer you choose whether to keep them in raw mode, or apply a tone curve, and choose whether you want 8 or 16-bits per channel in the retrieved file. None. The image is retrieved and stored as 16-bits/channel without any tone curve applied. This is a raw image, File Manager Apply Curve menu. exactly the same as shooting an image with the “None 14-bit” tone curve. The 8/16-bits radio buttons are set to 16-bits and inactive in this mode. Saved with scan. The tone curve in effect when the image was captured is applied to the stored raw file. Initially the 8 Bits or 16 Bits radio buttons are set to the same setting used to capture the image. So, if the image was originally shot as an 8-bit per color original, the 8 Bits button will be selected. You may change this setting by clicking on the desired number of bits per color button, 8 Bits or 16 Bits, before clicking the Retrieve button. From tone panel. The image is retrieved and the tone curve currently in effect in the Tone panel is applied. The default setting will be 8 Bits or 16 Bits per color, depending on the setting of the 16 Bits button on the Tone panel. Thus, if the Tone panel’s 16 Bits button is highlighted, the 16 Bits radio button in the File Manager will be checked. You may change this at any time prior to clicking the Retrieve button. This option allows you to change the tone curve to a different one than the original image capture. This feature allows you to retrieve an image with different tone curves applied, or to remove any tone curve and retrieve a “raw” image for archival purposes. DNG. This is a raw image format supported by Adobe. The image will be retrieved in the DNG format (a variant of TIFF) and when double-clicked will open in Adobe Camera Raw. DNG images are always retrieved as 16 Bits per color. 71 Deleting Image Files Images scanned to the camera’s internal disk drive remain on the drive until specifically deleted. This provides an extra level of backup protection for a job in progress, but can eventually clog the drive if images are not deleted regularly. After retrieving the images, and verifying that the retrieved files are safely stored, enter the File Manager and select (highlight) the image files to be deleted. Click the Delete button to bring up the File Delete dialog, which will display the number of files to be deleted. Click the Delete button in this dialog box to delete the files, removing their records from the disk filing system and making the space they occupied available again. Unlike previous versions of the Better Light software, all the selected files are deleted with a single click on the Delete button. There is no method for canceling or stopping this action, so make certain the files should be deleted before clicking the Delete button. Clicking the Cancel button or pressing the Return or Enter keys on the keyboard will cancel any file deletions and return to the File Manager leaving the selected files intact on the disk. When a file is deleted, any unused (“available”) space on either side of the file is combined with the deleted file’s space to make a single, larger “available” space. This occurs immediately within the camera when the file is deleted, and the File Manager list will update to show the adjacent unused spaces have been combined into one unused space. It is impossible to “fragment” the camera’s disk drive, as each image must be scanned into a single contiguous space. However, the presence of many small files scattered around on the disk may prevent any single contiguous space from being large enough to hold a desired scan, resulting in a “disk full” error message even though there may be enough total space available. Deleting some files to combine the adjacent spaces may be necessary in this instance. Since the camera disk cannot fragment files, there is no need for special disk maintenance procedures to “optimize” the hard drive using disk utility programs. The hard drive cannot be accessed by these programs. Hard Drive Storage Capacity The hard disk in your Better Light control box uses a filing system with a maximum of 255 entries. Each entry is either an image file or an available space marker. The 255 entry limit is regardless of how much space is available on the drive. Attempts to exceed this filing system maximum will return a “Disk full” error. 72 Menus File Menu File Manager ⌘F (Control-F in Windows) Opens the File Manager window. Save Prescan ⌘S (Control-S in Windows) Saves the prescan image as a TIFF file (including the adjustments made to produce the current preview image). The default file name is taken from the filename field in the main ViewFinder window with the characters “_pre” appended. Load Settings Loads all the settings that had been previously saved in a file. Save Settings Saves all the current active settings in the program as a file, with any user selected filename, that can be used again in a similar setup or used as a backup of important settings. A save file dialog will appear to allow you to name the file and select a drive and folder for storage. Save Preferences Saves the currently active settings to the ViewFinder Prefs file. When you make custom tone curves or custom menu settings, it is wise to Save Preferences so these new changes are not lost if the program quits. Auto Save Preferences Sets the program to automatically save the active settings to the ViewFinder Prefs file when the program is closed. These settings will open at the next use of the program. Export Curve Export the current tone curve to a file. A save file dialog will appear to allow you to name the file and select a drive and folder for storage. This function enables you to use the same curve on several cameras as well as maintaining the curve as a backup file. Import Curve Loads a previously saved ViewFinder™ tone curve from a file into the Tone Curve popup menu on the Tone panel. 73 Quit ⌘Q (Control-Q in Windows) (under the ViewFinder window on Mac OS X) Closes the program. Edit Menu Cut ⌘X (Mac only) Cut the selected text from the edit field to the Clipboard. Copy ⌘C (Mac only) Copy the selected text from the edit field to the Clipboard. Paste ⌘V (Mac only) Paste the Clipboard text into the selected edit field. Clear (Mac only) Delete the selected text from the edit field. Select All ⌘A (Mac only) Select all the text in an edit field. Copy Curve (Mac only) Copy a tone curve to the Clipboard. Paste Curve (Mac only) Paste the tone curve from the Clipboard to the ? Image Size ⌘I (Control-I in Windows) Selects the Size panel. Color Balance ⌘B (Control-B in Windows) Selects the Color panel. Tone Curve ⌘G (Control-G in Windows) Selects the Tone panel. Preferences (under the ViewFinder menu on Mac OS X) Opens the Preferences window. (See the Preferences section, page 75). 74 Display Menu Insert Direction Selects the insert orientation, as viewed from behind the camera. ToneZones™ Selects the ToneZones™ false-coloring tool. Crop Mask ⌘\ (Control-\ in Windows) Selects the Crop Mask tool. Grid ⌘’ (Control-’ in Windows) Selects the Grid tool. Display Mode Selects the mode for the display as one of the following: Color - a full color image is displayed. ⌘` (Control-` in Windows) R - only the red channel is displayed. ⌘1 (Control-1 in Windows) G - only the green channel is displayed. ⌘2 (Control-2 in Windows) B - only the blue channel is displayed. ⌘3 (Control-3 in Windows) Monochrome - the RGB average for each pixel. ⌘4 (Control-4 in Windows) Luminance - the NTSC luminance for each pixel. ⌘5 (Control-5 in Windows) Clear Meter ⌘M (Control-M in Windows) Clears all the static spot meters. Zoom In ⌘= (Control-= in Windows) Zooms in (enlarges) the preview image. Zoom Out ⌘- (Control-- in Windows) Zooms out (reduces) the preview image. Fit in Window ⌘0 (Control-0 in Windows) Zooms the preview image to fill the available preview area. 75 Zoom to 100% ⌘0 (Control-Alt-0 in Windows) Zooms the preview image to 100%. Normalize Histogram ⌘N (Control-N in Windows) When selected, scales the histogram display to fit all the data into the display area. Controls on Right Positions ViewFinder’s controls on the right side of the window. Controls on Top Positions ViewFinder’s controls on the top side of the window. Controls on Left Positions ViewFinder’s controls on the left side of the window. Controls on Bottom Positions ViewFinder’s controls on the bottom side of the window. Hide/Show Rulers ⌘R (Control-R in Windows) Hides or shows the rulers and guides. Clear Guides Clears the guide lines. Camera Menu Prescan ⌘P (Control-P in Windows) Starts a camera prescan. Scan ⌘T (Control-T in Windows) Starts a camera scan. Focus ⌘U (Control-U in Windows) Selects the Focus panel. 76 Capture Mode Selects the type of image capture: Color - a full color image is captured. Red - only the red channel is imaged. Green - only the green channel is imaged. Blue - only the blue channel is imaged. Note: this menu option is linked to the popup menu on the main ViewFinder window and duplicates its functionality. Clean/Park Opens the Clean/Park window to expose the CCD for cleaning. Diagnostics Opens a Diagnostics window. This is reserved for Better Light internal use only. 77 User Preferences Some of the operating parameters of the camera control software can be customized for easier use, as determined by the type of imaging being done, and the preferences of the camera operator. The default operation of several of the exposure tools, and the default settings of several scan options, can be selected and saved as the software’s startup condition (in the ViewFinder™ Prefs file), or as a recallable condition for future use. Automatically Retrieving Images (Saving Files) As each image is captured and stored on the controller’s internal hard drive, the image file may be retrieved from the controller and stored on the host computer by checking the Automatically retrieve scans box. When this box is checked, at Macintosh general preferences. the end of a scan, the File Manager window opens automatically and begins the retrieval procedure to the designated location. If no folder has been specified as a destination folder, a Save File dialog window will appear so you can rename the image and select a folder. The Preferences dialog allows the selection of any folder in the host computer’s environment to be designated as the destination for any saved Prescans and automatically-retrieved Scans. Click the Scan Folder… (PC) or Choose (Mac) button to bring up a dialog box which will allow you to search through the computer’s drive and select the desired folder, or make a new folder. After highlighting the desired folder, click the Open (highlighted folder name) (Mac) or OK (PC) button under the dialog list to designate this folder as the destination for image files. Clicking the Open or OK button simply opens the folder, and does not select it as the chosen folder. After selecting a folder, its name should be displayed to Windows preferences. the right of the “Save scan folder:” label. 78 A folder may also be selected as the preferred location for saving prescans when the Save Prescan… menu option is selected from the File menu. Click the Prescan Folder… (PC) or Choose (Mac) button to bring forward a dialog box for selecting the prescan folder. After selecting the folder, its name should be displayed to the right of the “Save Prescan folder:” label. Scans and prescans can be saved to the same folder. When the Automatically retrieve scans and the Automatically open retrieved files options have been selected, each scan is immediately transferred to the host computer and the chosen application opens the file for immediate viewing and editing. On the Macintosh, Photoshop® is always the selected imaging application. Automatically Save Prescans When this option is checked the prescan will be automatically saved every time the Scan button is clicked. Prescans will be saved in the location specified for them with all of the program settings that have been applied to the preview image. Auto Naming Scans may be automatically named with the settings in the Auto Suffix area of the Preferences window. When the Use Auto Naming checkbox has been checked, each scan will be named with the prefix specified in the File Name field, followed by an underscore (_) and a numeric suffix consisting of a specified number of digits. The beginning value for the numeric suffix is specified in the Starting number field. The next scan will have the same File Name, with the starting number plus Step by value. This continues, with the Step by value being added to the previous numeric suffix, until the program is quit or the Use Auto Naming is unchecked. You can temporarily edit or override the description as needed in the main window, even when Auto Naming is active. The autonaming sequence will resume for the next image. Automatic Scan Viewing in an Application (Auto File Open) Most prescans and scans can optionally be automatically opened in Photoshop, or another application, at the conclusion of the scan for rapid image viewing and editing. The Auto File Open group of controls in the Preferences dialog allows the user to select whether an application will be launched (if necessary) and signaled to open a newly-scanned image. Options are provided for launching an application after a file is retrieved (saved from the Better Light controller’s hard drive) and to select the application desired for opening the images. Each scan stored to the camera disk can be automatically opened and viewed after being retrieved by checking the Automatically open retrieved files box. 79 Note that if the name for a saved prescan remains unchanged after a previous prescan with that name already being displayed in Photoshop, the new prescan data will overwrite the existing image file, but Photoshop will issue a warning that the (new) file is already open (since its name is the same as the file already being displayed), and will allow you to open a second window for the (already displayed) image; choosing to open a second window will NOT display the new image data, but instead will display a second copy of the older prescan data. For proper automatic viewing, it is necessary to either close or rename any preview image already open in Photoshop, or rename the new prescan when saving it. The choice of the application to use for opening the files is made by clicking on the Choose Application… button. A standard file open dialog box will be presented. Navigate to the desired application (often this application is Photoshop), highlight the application and click the Open button. The name of the chosen application will then appear above the Choose Application… button. Auto-rotate Retrieved Files Checking the Auto-rotate retrieved files box will set an option in the saved TIFF image files that will signal Photoshop to rotate the image to the correct viewing orientation. This option only works with Photoshop CS2, or later. Earlier versions will ignore this option. Mask Adjustments for the color and transparency for the Crop Mask tool are located in the Preferences section marked Mask (Windows) or Appearance (Macintosh). When the Color button is clicked, the System Color Picker window is presented. Select the desired color and click on the OK button to set the mask color. If the main control window is visible and a crop mask is in effect, the window will update to show the new color when you click the OK button on the color picker window. The transparency of the crop mask is controlled with the slider to the right of the Color button (Windows) or by the Color Picker transparency slider (Macintosh). By default, the slider is set to make the mask 50% transparent (in the center of the slider). The mask will be Macintosh Appearance preferences. 100% transparent, and therefore it will not be visible, when the slider is at the far left. A totally opaque mask occurs when the slider is at the extreme right. The mask can be adjusted to any intermediate value by moving the slider until the desired transparency is achieved. Changes to the transparency can be viewed interactively by selecting a cropped region and activating the crop mask before entering the Preferences window. 80 Grid The default color and spacing of the vertical and horizontal rulings for the Grid tool can be set with the controls in the Grid area of the Preferences window. When the Color button is clicked, the System Color Picker window appears. Select the color for the grid lines and click on the OK button. On the Macintosh the System Color Picker also allows setting the transparency of the grid using the slider at the bottom of the Color Picker. Both the horizontal and vertical rulings will be set to this color. The spacing between the grid lines is controlled in two ways in the Preferences window. The first is to type a number in the Width and Height fields. This sets the grid spacing, in pixels, from a minimum spacing of 3 pixels to a maximum spacing of 500 pixels (the default is set to a 50 x 50 pixel grid spacing). The grid spacing may also be set by clicking on the up and down arrow buttons next to the Width and Height fields. Each click will add or subtract 1 pixel from the respective spacing value. If the grid spacings are changed manually (Option-Shift-drag), the manual spacing will overwrite the settings in the Preferences. Guides Guides are reference lines added to the preview image to aid in alignment of the elements on a set or to assist in adjusting the camera settings for tilt, swing, shift, etc. The default color and line style for the grid lines can be set with the Guides controls. When the Color button is clicked, the System Color Picker window appears. Select the color for the guide lines and click the OK button. The line style for the guides can be selected as solid, dashed, dotted or stippled. The line style and color are applied to both horizontal and vertical guide lines. 81 Using Sounds At the conclusion of each prescan or final scan, a sound may be played. The Play sound when scan finishes and Play sound when prescan finishes options may be used to activate this capability. The sound to be played is selected by clicking on the Choose Sound… button. A small window will appear with a list of the available sounds in your System file. Highlight the desired sound and click the OK button to use the selection. The name of the selected sound is displayed above the Choose Sound… button. Sounds are stored in the Operating System. There is no facility for adding your own sounds built into ViewFinder™. Macintosh Sound preferences. Line Time Synchronization The digital camera’s line time (exposure) selections can be set to either be exactly as displayed, in fractions of a second, or skewed slightly as needed to make most of the exposure periods synchronous with the local AC mains frequency (either 50 or 60 Hz). A popup menu allows the choice of Exact, 60 Hz, or 50 Hz synchronization. The chosen mode will become effective on subsequent scans. See Appendix C for further information on the Line Time settings. ISO Increment Selection The default size of the step for increasing or decreasing the ISO value can be selected with the two radio buttons in the ISO Increment section. The ISO can be changed in either 1/10 or 1/3 stop steps. When the ISO is changed, the gain values displayed in the Color tab panel will change by 3 units for a 1/10 stop and 10 units for a 1/3 stop change. Baseline ISO Setting The reference ISO for the camera can be set with this preference. For the Model 4000, 4000E, 6000, 6000E and Super 6K with the original sensor, this value should be set to 100. For the previous 8000 and Super 8K models, the value is 64. Using the newer K-2 sensor, the value should be set to 200 for the Model 4000-2, 6000-2 and Super 6K-2 and 120 for the Super 8K-2. The Baseline ISO setting has no effect on the actual sensitivity of the scan back, but simply establishes a reference value for the displayed ISO values. The purpose is to make the ISO number as close as possible to ISO standards under photographic conditions. If you rely on a light meter to judge lighting in your setup, you may wish to modify the Baseline ISO setting to match your meter. This would be similar to a test of a new batch of film emulsion and changing the ISO for your reference, rather than using the rating that was on the film box. 82 Time Lapse It is now possible to make time lapse sequences. Check the Time Lapse checkbox, then fill in the time in seconds between images and the total number of images to make. When the Scan button is clicked, the time lapse sequence will start. The first image will be captured, then ViewFinder will wait the specifed number of seconds, then capture the next image in the sequence. This sequence will continue until all the requested number of images have been captured. This is best used with Auto Naming to give each file in the sequence its own, unique name. If Auto Naming is not used, each image in the sequence will have the same name, making it difficult to differentiate between images and possibly requiring renaming the image files when they are retrieved. When the time sequence completes, the Time Lapse feature will turn off. Crop Checking the Rotate with Image option sets the crop region to rotate with the preview image when the insert direction is changed. If this option is not checked, the vertical and horizontal dimensions of the crop region do not change when the insert direction is changed. Pano Settings Checking the Enable Pano Mode checkbox will allow ViewFinder™ to make panoramic images, if the Better Light Pano/WideView™ adapter is installed. When this option is checked, the Panorama tool button becomes visible on the ViewFinder™ toolbar and the Pano tab panel on the main window will be enabled, when the Pano Preferences window is closed. The type of panoramic motor is selected from the buttons in the Motor Settings section. The small turntable is the default selection. The Calibrate button is used to adjust the number of steps per degree rotation for the motor. Normally, it is not necessary to use this feature, the factory settings are adequate. Panoramic preferences. Clicking on the Custom Settings button activates the editing fields at the bottom of the window. These settings should not be changed without contacting Better Light. These settings are for the panoramic option only and should not be used without the Better Light Pano/WideView™ Adapter. 83 Appendix A Cleaning the CCD Cover Glass First, position the camera insert face up on a clean, stable surface. Use the Clean/Park menu option to move the CCD to its cleaning position. The camera may remain turned on during the cleaning procedure. We recommend the use of e-wipe™ cleaning pads for the best results with the least effort. 1. Tear open the foil package. Withdraw the e-wipe by holding one end only. Do not touch the other end of the pad. Do not unfold the pad. Work quickly after opening the package or the methanol in the pad will absorb water vapor from the air and leave water spots when used. 2. Tuck the untouched end of the e-wipe under the insert opening at one end of the CCD. Lay your thumb sideways across the pad as shown. 3. In a single continuous motion, wipe the pad along the length of the CCD cover glass. Use the side of the thumb to apply very gentle pressure on the pad as the cover glass is wiped. 4. Using one continuous J-stroke motion, slide the pad sideways off the CCD cover glass. The solvent residue evaporates cleanly almost immediately, do not dry the CCD glass. Do not re-use the e-wipe pad. After inspecting the CCD cover glass for any remaining residue or dust particles, use the Park command to move the CCD back to its parked position. e-wipe is a trademark of Photographic Solutions, Inc. (508/759-2322) www.photosol.com 84 Appendix B Manipulating Exposure The Better Light digital camera system provides a very flexible set of controls for adjusting both exposure and processing. Most of these controls are directly analogous to their film photography namesakes, but several have not previously been readily available to the photographer, and none have provided the precision and consistency now available with this system. As with film, there are also some image quality trade-offs among these adjustments, and optimum ranges for each control. Exposure Adjustments Exposure changes are typically used for controlling under- or over-exposure conditions, and for equalizing the range of data values produced by each color channel (gray balancing). The primary rule of exposure, signal (density or data) = light x time is unchanged; less light requires more exposure time to produce the same signal level, whether it is a given density in a film image, or a given data value in a digital image. The amount of light is up to the photographer, and is a function of many variables, including the lens aperture setting. Exposure time is now controlled digitally; the shutter in the lens stays open during the entire imaging process. All three color channels of the CCD are controlled simultaneously by exposure time changes. In addition to exposure time, the photographer now has the ability to independently adjust the effective sensitivity of each color channel of the CCD (its ISO rating) over a continuous range of more than four EV (f-stops), on a shot-by-shot basis. This powerful control allows precise gray balancing of image data with nearly any continuous light source, and provides a wide range of effective ISO settings for increased flexibility in setting an exposure. Finally, the Tone Curves can be used to “push” or “pull” a given exposure without significantly affecting contrast or color rendition. This function of the Tone Curves, while not strictly speaking an exposure adjustment, will be treated separately from Tone adjustments, which do affect contrast and color. Line Time This setting is equivalent to the shutter speed setting on a film camera. It controls the amount of time that each line of the image is exposed; adjustable in 1/3 EV (f-stop) increments. Longer line times provide increased absorption of light but can also increase scan times significantly. Longer line times also produce more dark current, which can increase shadow noise. 85 Increasing the line time is the “cleanest” method of increasing exposure. Doubling the line time yields one EV (f-stop) of increased sensitivity, but only increases the background noise level by 1.4 times. Color Balance (Sensitivity) Controls the relative sensitivity of each color channel; continuously adjustable in 0.1 CC (1/10 color correction unit) increments. Higher color balance numbers provide increased sensitivity to light, but also increase shadow noise. Use the color balance editor (the Color tab panel in the main control window) to examine and/or change the Neutral numbers for the selected color setting (the popup menu at the bottom of the Color tab panel). Adding 30.0 CC to each color channel’s Neutral number yields one EV (f-stop) of increased sensitivity, and increases the background noise by 2.0 times. Changing all three Neutral numbers by the same amount (e.g. 30.0 CC) will not affect the color balance of the camera. No Neutral value can go above 130 CC or below 0.0 units. If any Neutral value approaches130 or 0, the ISO value will stop changing. Tone Curves Controls the translation of “raw” digital data values into finished output data values. For “exposure” purposes, a given Tone Curve can often be shifted horizontally to increase or decrease the effective sensitivity of the system. Use the Brightness buttons (in the Tone tab panel) to quickly shift the entire curve in the desired direction. The Decrease Brightness button moves the curve to the right, requiring more exposure (light or time), and Increase Brightness button moves the curve to the left, requiring less exposure. Each click of a button moves the curve about 0.2 EV. Moving the curve 1 EV to the left decreases the required exposure by 1 f-stop (lightens the image), and increases image noise by 2.0 times. Lens Aperture While the lens aperture is not a digital camera adjustment, it can significantly affect exposure and scan times. Aperture is usually adjusted for the desired depth of field, often at the expense of exposure. It may be possible to scan significantly faster by using camera movements to maximize usable depth of field and then opening the lens somewhat to allow more light into the camera. Opening the lens 1 f-stop decreases the required exposure by 1 f-stop, which should indirectly reduce background noise (depth of field is also affected). 86 The philosophy of stopping down to f/32 (or smaller) that was often done with film and strobes is not the best practice for high-resolution digital capture. Most lens manufacturers say that the best overall image quality is obtained 2 f-stops below “wide open” (e.g. f/11 is best on a f/5.6 lens). As the lens is stopped down to small apertures (f/22, f/32,...) optical diffraction will reduce the optimal sharpness that the scan back is capable of recording. It is also possible to move the camera farther from the subject or change to a shorter focal length lens to make the image smaller in the frame and consequently increase the depth of focus. You can often crop into the frame and increase the resolution setting to capture an equivalent file size. This technique also reduces bellows extension and will increase usable light from less “bellows factor”. This can be especially helpful with close-ups of small products, such as jewelry. A shorter bellows extension also makes the camera more stable and reduces the possibility of any camera shake artifacts in your images. Lighting Lighting is the basis of all photography, of course, and is not a digital camera adjustment. Lighting is usually set up for a desired mood and emphasis, sometimes without much regard for the image capture technology. Digital cameras prefer plenty of light, and can produce exactly the mood and emphasis desired in the final image, even though the set itself may appear “too bright” to the photographer. Adding additional lighting can significantly decrease the required exposure, which should indirectly reduce background noise. When possible, moving the lights closer to the subject will also increase the light level at the rate of 1/2 distance = 2 EV (f-stop) gained (the Inverse Square Law). Fluorescent sources, or the new ceramic HID lamps, are beneficial since the lack of radiated heat allows the lamps to be used closer to the set. 87 Appendix C Line Time Settings Selected Line Time 1/3000 sec. 1/1500 sec. 1/1000 sec. 1/800 sec. 1/600 sec. 1/500 sec. 1/400 sec. 1/320 sec. 1/240 sec. 1/200 sec. 1/160 sec. 1/120 sec. 1/100 sec. 1/80 sec. 1/60 sec. 1/50 sec. 1/40 sec. 1/30 sec. 1/25 sec. 1/20 sec. 1/15 sec. 1/12 sec. 1/10 sec. 1/8 sec. Actual Line Time ____________________________________ Exact 0.33 msec. 0.67 msec. 1.00 msec. 1.33 msec. 1.67 msec. 2.00 msec. 2.67 msec. 3.33 msec. 4.33 msec. 5.00 msec. 6.33 msec. 8.33 msec. 10.00 msec. 12.33 msec. 16.67 msec. 20.00 msec. 25.00 msec. 33.33 msec. 40.00 msec. 50.00 msec. 66.67 msec. 83.33 msec. 100.00 msec. 125.00 msec. 60 Hz 0.33 msec. 0.67 msec. 1.00 msec. 1.33 msec. 1.67 msec. 2.00 msec. 2.67 msec. 3.33 msec. 4.33 msec. 5.00 msec. 6.33 msec. 8.33 msec. 10.00 msec. 12.33 msec. 16.67 msec.** 20.00 msec. 25.00 msec.** 33.33 msec.** 41.67 msec.** 50.00 msec.** 66.67 msec.** 83.33 msec.** 100.00 msec.** 125.00 msec.** 50 Hz 0.33 msec. 0.67 msec. 1.00 msec. 1.33 msec. 1.67 msec. 2.00 msec. 2.67 msec. 3.33 msec. 4.33 msec. 5.00 msec. 6.33 msec. 8.33 msec. 10.00 msec. 12.33 msec. 16.67 msec. 20.00 msec.** 25.00 msec. 30.00 msec.** 40.00 msec.** 50.00 msec.** 60.00 msec.** 80.00 msec.** 100.00 msec.** 120.00 msec.** ** Denotes line times that are exact multiples of the selected AC line half-cycle, which will significantly reduce or eliminate any possibility of image artifacts caused by flickering of your lighting. Longer line times are increasingly effective at eliminating flicker artifacts. 88 Appendix D Resolution Selections model 4000E-HS resolution pixels lines 100% 80% 60% 40% 20% preview 3750 3000 2250 1500 750 750 5000 4000 3000 2000 1000 1000 file size (MB) 24-bits 48-bits 53.6 34.3 19.3 8.6 2.1 2.1 107.3 68.7 38.6 17.2 4.3 4.3 model 6000-HS, 6000E-HS resolution pixels lines 100% 87% 75% 62% 50% 37% 25% 13% preview 6000 5250 4500 3750 3000 2250 1500 750 750 8000 7000 6000 5000 4000 3000 2000 1000 1000 file size (MB) 24-bits 48-bits 137.3 105.1 77.2 53.6 34.3 19.3 8.6 2.1 2.1 89 274.7 210.3 154.5 107.3 68.7 38.6 17.2 4.3 4.3 Super 6K-HS resolution pixels lines 150% 137% 125% 112% 100% 87% 75% 62% 50% 37% 25% 13% preview 9000 8250 7500 6750 6000 5250 4500 3750 3000 2250 1500 750 750 12000 11000 10000 9000 8000 7000 6000 5000 4000 3000 2000 1000 1000 file size (MB) 24-bits 48-bits 309.0 259.6 214.6 173.8 137.3 105.1 77.2 53.6 34.3 19.3 8.6 2.1 2.1 90 618.0 519.3 429.2 347.6 274.7 210.3 154.5 107.3 68.7 38.6 17.2 4.3 4.3 Super 8K-HS resolution pixels lines 150% 142% 133% 125% 117% 108% 100% 92% 83% 75% 67% 58% 50% 42% 33% 25% 17% 8% preview 12000 11333 10666 10000 9333 8666 8000 7333 6666 6000 5333 4666 4000 3333 2666 2000 1333 666 666 15990 15101 14213 13325 12436 11548 10660 9771 8883 7995 7106 6218 5330 4441 3553 2665 1776 888 888 file size (MB) 24-bits 48-bits 549.0 489.6 433.7 381.2 332.1 286.3 244.0 205.0 169.4 137.2 108.4 83.0 61.0 42.3 27.1 15.2 6.8 1.7 1.7 91 1097.9 979.3 867.4 762.5 664.1 572.6 488.0 410.0 338.8 274.5 216.8 166.0 122.0 84.7 54.2 30.5 13.6 3.4 3.4 Appendix E Status Indicators Power The camera controller has an LED that indicates the status of the power to the unit. This LED also indicates whether the Better Light rechargeable battery is charging (if connected). Controller Power LED Color Meaning Off No power is being applied Solid green Power is on Solid red Battery is charging (AC attached) Status During scans the green (internal disk drive) section of the LED next to the power switch on the Control Unit will remain on continuously, while the red (external USB) section will blink very briefly several times per second (may not be noticeable) as the software polls the camera for its position and status. During prescans the LED will be a solid red color as the prescan image is transfered at high speed to the host computer. When both the green and red portions of this LED are on, the LED will appear yellow. Controller Status LED Color Meaning Off Camera is idle Solid green with yellow flashes Internal disk drive activity Solid red External USB interface activity Insert The camera insert has an LED that gives some status indications during prescans and scans. When the camera is powered up and ready to scan, the LED will display a flashing green color. During a scan the LED will change to a solid red color throughout the scan with flashes of yellow every few seconds and will return to a flashing green when the scan is finished. Insert Status LED Color Meaning Flashing green Camera is idle Solid red with yellow flashes Camera is scanning 92 Appendix F Panoramic Adapter The Better Light Pano/WideView can capture images for three types of panoramas; scene, rollout and object. Scene panoramas are when the camera is turned to capture an image of it’s surroundings. A rollout panorama is a single image of the surface of an object as it is turned. An object panorama is a sequence of images of an object at fixed positions as it is turned. Scene Panorama Hardware Setup Affix the camera to the armature of the panorama stepper stage unit. The lens should be positioned so that when the armature is placed on the stepper stage, the nodal point of the lens should be directly over the center of the rotating stage. For some cameras, such as field cameras, this may not be possible if the front of the camera must be lowered below the camera back. In this instance, the camera can be attached sideways to the armature, making certain the lowered camera front will clear the motor as the armature is moved around. Select the rotation direction with the small toggle switch next to the connector on the panoramic motor stage. If the insert protrudes from the left side of the camera, the switch handle should point to the left. If the insert protrudes from the right side of the camera, the switch handle should point to the right. In addition to controlling the direction of rotation, the registration of the image is affected by this switch setting. Software Operation First, go into the Preferences and be certain the Enable Pano Mode checkbox is checked. Set up your exposure and focus as you would normally. Then click the Panorama button on the toolbar. The Pano tab panel will be activated. Select Scene from the radio buttons at the top of the tab panel. To make a scene panorama, the software requires two item; the focal length of the lens and the number of degrees of rotation. Enter the focal length in the provided text field. It is not 93 necessary to know the exact number of rotation degrees in advance. Use the rotate stage buttons at the bottom of the tab panel to position the camera before the desired start of the panorama. Then put a value into the Preview Extent field that will be greater than the actual desired value. Take a prescan. Use the crop tool to select the desired image region in the prescan image. The actual number of rotation degrees is calculated and displayed as the Scan Extent. When the scan button is clicked the stage will rotate to the selected image start and will scan until the end of the selected region. If the Return after Scan checkbox is checked, the stage will return to its starting position at the end of the scan. The Calibrate button is used to fine tune the acceleration and deceleration parameters used internally in ViewFinder. It is usually recommended to click this button once at the beginning of a panoramic session. It is not usually necessary to click it again unless the POV value is consistently a large, non-zero number when the camera is returned to the start position. The five manual motion buttons at the bottom of the tab panel are used to position the camera once it has been locked down to the panorama stage. Each button rotates the stage in the direction indicated by the arrows. As the stage is moved, the POV value shows the stage’s position relative to the starting point. The single arrow buttons move the stage very slowly, allowing for very precise positioning. The double arrow buttons move the stage very quickly. The Return button will move the stage back to the original position. There is a limit to the amount of motion these buttons will allow. If the stage is moved to this limit and it is necessary to move the stage further, click the More Room button to move the limit further. 94 Rollout Panorama Hardware Setup For a rollout, the camera is fixed to a tripod and the stepper stage unit is placed on a firm, nonskid surface in such a manner that it will not turn as the motor is activated. A flat platform is attached to the stage armature then mounted to the stepper motor stage. The subject is positioned in the center of the platform such that the center of the object is in line with the center of the stepper motor stage. The camera is adjusted to put the center of the object in the exact center of the camera’s image area. Software Operation A rollout image is very dependent on the setup to maintain a square aspect ration in the final image. There are several ways to accomplish this. The first method is to enter the appropriate values into the Object Height and Object Diameter fields. This method depends on the object filling the vertical field of view exactly. If the object does not completely fill the field of view, then a way to specify the vertical image height must be used. This can be accomplished by using the crop tool to set a cropped region whose height exactly corresponds to the height of the object in the preview and whose width is the entire width of the prescan. Then check the Crop box. The aspect ratio will be calculated and the preview image resized to the calculated aspect ratio. Another technique for calculating the rollout values is to perform a prescan, then select a region with the crop tool that is square on the object. Then click the Square-It-Up button (the fancy button below the Crop checkbox). The preview image will be resized and the parameters will be calculated to make the selected region square in the final image. 95 Object Panorama Hardware Setup The hardware is assembled just as it is for a Rollout panorama. Software Operation For this operation, begin by selecting the Auto Naming option, Automatically Save Scans and a Scan Destination Folder in the Preferences window. This option will take a series of object images at fixed positions around the object, and these options will allow for easily combining the images into an object movie. Enter the values for the number of Images and the Degrees of rotation into their respective fields. The number of degrees between each image will be displayed. The first image taken will be at the starting position (0 degrees), then the stage will rotate the calculated number of degrees and the second image will be taken. This will continue until all the requested number of images are captured. For sequences less than 360 degrees, this technique leaves the stage one image position short of the total requested degrees. For example, if 180 degrees and 3 images are selected (60 degrees between images), the images will be taken at 0, 60 and 120 degrees for a total of 3 images. An image at 180 degrees will not be taken. If a final image is needed then after the degrees between images is calculated, add that number to the previous total and enter it into the Degrees field and add one to the number of Images. For our example, that would be 240 degrees and 4 images. That would then give images at 0, 60, 120 and 180 degrees for 4 total images. A method has been provided to take only a few images in the middle of a sequence. For instance, if it is needed to retake the third image of a 20 image sequence. This can be utilized by selecting the From radio button and entering the starting image number and the ending image number in the appropriate fields. After all the images are taken, use a program such as QuickTime Authoring Studio to assemble the individual images into a QuickTime movie. Most of these assembly programs want the images with a named sequence, hence the use of the autonaming function in ViewFinder. 96 Appendix G Error Messages (not to be confused with Macintosh OS error message numbers) Camera Errors “Camera reported error: Busy” The camera is busy doing something that prevents the requested action. This message is usually encountered after exiting from a scan to the camera’s disk drive and subsequently attempting another scan, or attempting to access the camera’s disk drive (from the File Manager) before the scan in progress is completed. If so, simply waiting until the scan in progress is complete should eliminate this message. This message may also occur if the camera firmware fails to complete a scan for some other reason, probably requiring a camera restart to fix. “Camera reported error: Not Ready” The camera is not ready to perform the requested action. This message may be encountered if the camera’s internal disk drive does not initialize properly during camera startup. Subsequent attempts to perform any operation requiring this disk drive will return a “not ready” error. The condition might be corrected by quitting the camera software, restarting the camera, and waiting until the camera is ready before launching the camera software. “Camera reported error: No Room” This error message is returned when the camera’s internal disk drive does not contain a single “available” space large enough to hold the desired scan. The camera will not split an image across multiple smaller sections, which can lead to disk fragmentation. This error may be eliminated by deleting enough image files from the camera disk to create a single space large enough for the desired scan. Note that adjacent “available” spaces are immediately combined into a single larger space within the camera, but the File Manager list will continue to show these as separate spaces until the File Manager is exited and re-entered. “Camera reported error: Conversion Error” The camera controller returns this error when an incoming parameter value cannot be successfully converted to a number, possibly due to a corrupted data transfer. This message should never be encountered in normal operation. 97 “Camera reported error: Value Error” The camera controller returns this error when an incoming parameter value is successfully converted to a number, but is out of range or otherwise inappropriate. This message should never be encountered in normal operation. “Camera reported error: Math Error” The camera controller returns this error when the result of its internal calculations (possibly using several parameters) produces an overflow or underflow. This message should never be encountered in normal operation. SCSI Errors “Comm returned error: xxx” This is an error generated by the SCSI system. The “xxx” in the message will be replaced with the actual error number. There are a large number of errors that the SCSI manager may return and ViewFinder™ does not attempt to explain them. Turning off the camera and the host computer and checking the SCSI connections to make certain the connectors are seated properly in their sockets and that the cables are not frayed or damaged may eliminate this error. Also, check to see that there are no other devices on the SCSI chain with the camera’s id (i.e. 6). Other Errors “Unknown Error” The camera controller has reported an error with an unrecognized error number. This message should never be encountered in normal operation. “The camera disk is full” There is not enough room on the Better Light camera controller’s disk to perform the requested scan to disk. Remember that there must be sufficient contiguous space on the disk to accommodate a new scan. “There is insufficient memory available to perform that task. Try quitting other applications.” This error may be encountered when attempting a Scan to RAM. A Scan to RAM allocates space from system memory (i.e. the memory not assigned to running applications of the Operating System). Assigning more memory to the ViewFinder™ application will not help this situation. Quitting other applications, turning off some system extensions or adding more RAM to your computer should help. 98 “There is not enough free space on this volume to save the selected file.” This error message may be encountered when attempting to retrieve a file from the camera’s disk, saving a scan to RAM, or saving a preview image. The file volume (the user’s hard drive, removable media, network drive, etc.) does not have enough room to store the image file. Deleting files from the destination volume or switching to another volume with enough free space should solve the problem. “Camera Timed Out” The camera did not respond to a request within the amount of time expected. The time is usually very short (less than a second), but in some cases could be as long as a minute. This usually means the camera controller is “hung” and needs to be restarted. Additional troubleshooting assistance and answers to frequently asked questions are available on our website at http://www.betterlight.com . 99