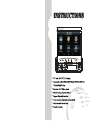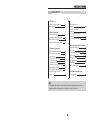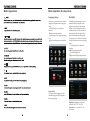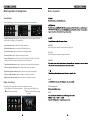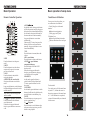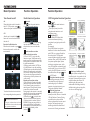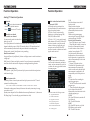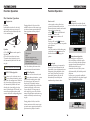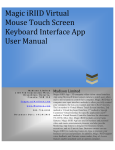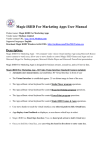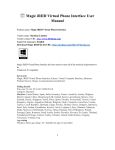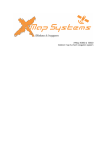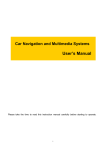Download Erisin ES812G Instruction manual
Transcript
CONTENTS 1.Before Use How to Read this Manual Reset Device 02 02 2.Basic Operation Panel Introduction Remote Controller Operation Turn the Unit On/Off Enter into the Main Interface 03 06 08 Bluetooth Function Operation Analog TV Function Operation GPS Navigation Function Operation Other Function Operations 14 16 17 18 08 4.Basic operation of setup menu 3.Function Operation Radio Function Operation Disc Function Operation .Play/Eject Disc .DVD/VCD Disc Playback .CD Disc Playback .Touch Menu Function .MP3/WMA Format Disc Playback Calendar/Time Setup AUX1/AUX2 External Input U Disc/SD Card Function Operation 08 10 10 10 10 11 11 12 Navigation Path Setup Video Setup Touch Screen Calibration Sound Setup Radio Area Setup Language Setup Backlighting Steering Wheel Setup 18 18 19 20 20 21 21 22 12 5.Additional Information 13 Troubleshooting To properly and safely use the product, please read through this instruction manual carefully, and keep it in a safe place for future reference. 23 Before Use Additional Information How to Read This Manual Trouble shooting This manual uses illustrations to explain its operations. The pictures shown in this manual are for reference only, the actual items are the standards. Warning To ensure your safety and the safety of your car and others, please make sure you follow the basic requirements below: Before using the unit, please read all the relative instructions carefully. Warranty does not apply to any damage caused by noncompliance with the instruction. To ensure driving safety and avoid breaking traffic regulation, please do not watch program or operate the unit while you are driving. Do not expose the unit to rainwater in case of short circuit. To prevent a short circuit, never put or left any metallic objects (such as coins or metal tools) inside the unit. Please use the unit according to this instruction manual. Do not open the unit to repair by yourself. If necessary, please go to the professional repair station for help. Do not use the car audio for a long time after the engine is turned off, otherwise the battery shall be used up. Do not insert any object into the ventilation slot or other openings. Do not touch, rub or knock the screen with sharp objects. Reset Device If the unit or the connected unit fails to operate properly, press the reset hole with a pointed tool. The unit returns to factory settings after the unit is restarted. Applying spray cleaner directly to the unit may affect its mechanical parts. Wiping the faceplate with a hard cloth or using a volatile fluid such as thinner or alcohol may scratch the surface or erase characters. Basic operation of setup menu Basic Operation Steering Wheel Setup Panel Introduction You can also perform control to the unit by the steering wheel of the car. Connect the positive and negative terminal of the car SWC cable with the positive and negative terminal of the SWC cable of the unit respectively. Touch [Setup] icon in the main interface. Enter into setup interface. Switch page, touch [Steering Wheel Setup] icon. Enter into steering wheel setup nterface. 22 Setup method Click buttons on the steering wheel one by one and keep a record of relevant sequences. Click appropriate function setup (such as: VOL-) to save the settings. Basic Operation Basic operation of setup menu Language Setup Backlight During use, you can select your familiar language to display menu by language setup. Touch [Setup] icon in the main interface. Enter into setup interface. Switch page, touch [Language Setup] icon. Enter into language setup interface. Via backlight setup interface, you can manually adjust the display screen brightness according to the intensity of light of the environment to achieve satisfactory effect. At the same time, to ensure that the driver's sight will not be affected during night driving and driving safety, you can also set the time for display screen to enter into sleeping status. Touch [Setup] icon in the main interface. Enter into setup interface. Touch [Backlight] icon. Enter into backlight setup interface. Setup method Click appropriate language icon, the selected language will be displayed as the menu language. Brightness: 4 brightness values are available: 100%, 75%, 50%, 25%. Auto close: you can select 15s, 30s, 60s or close. Basic operation of setup menu Basic Operation Sound Setup Touch [Sound Setup] icon to enter sound setup interface as is shown below: Sound effect setup: select general, pop, classic or rock, you can adjust to the best audio effect according to your preferences. System volume: adjust volume level of the whole unit Bluetooth volume: adjust volume level of bluetooth mode Navigation volume: adjust volume level of navigation mode 16.MENU Press this button to back to the main menu in any mode. Reverse volume: adjust volume level of reverse mode 17. NAVI Press the button to enter/exit navigation interface. Screen click sound: select to turn screen click sound on/off. After click sound is turned off, there is no beep sound when you touch the screen. 18.RESET Tweeter/woofer/subwoofer: adjust volume level of tweeter/woofer/subwoofer. Left front speaker attenuate: adjust volume level of left front speaker Right front speaker attenuate: adjust volume level of right front speaker 19. Left rear speaker attenuate: adjust volume level of left rear speaker Right rear speaker attenuate: adjust volume level of right rear speaker 20.SD Radio Area Setup You need to select your radio area before you use radio function. Switch page, touch [Radio] icon. Touch [Setup] icon in the main interface. Enter into the radio area setup Enter into setup interface. interface. 21.Disc loading slot 22.PIC Basic Operation Basic operation of setup menu Remote Controller Operation Touch Screen Calibration 1.PWR Press the button to turn the power on/off. 2.MUTE Press the button to turn the volume output on/off, repress it to resume previous volume level. 3.NAVI Press the button to enter/exit the navigation interface. 4.SOURCE/IR-SW---mode switch Short press the button to switch the mode. Long press the button to switch between foreground/background controls for the remote controller. Only effective when the background mode is enabled. 5.EQ/ preset equalizer select/answer Press the button to select different sound effect mode. When the unit supports bluetooth function, press the button can answer a call. 6. SEEK In playback mode, short press the button to select the previous/next file; long press the button to fast forward/backward play. In radio mode, short press the button to fine-tune and search station manually; long press the button to scan station automatically. Under analog TV status, short press the button to fine-tune and search station manually; long press the button to scan channel automatically. 7.VOL Press the button to increase/reduce the volume. 8.SEL---sound feature Press the button to select sound feature. 9.LOUD/ ---equal loudness compensation/hang up Press the button to turn the LOUD function on/off. When the unit supports bluetooth function, press the button to hang up a call after the call is completed. 10.BAND/P/N in radio mode, press the button to switch the band. Under playback and TV status, press the button to switch the system. 11.LOC/RDM In radio mode, press the button to switch between local/distant. In playback mode, press the button to start random play. 12.STOP Press the button once to pause, press it twice to completely stop. 13. ---Play/pause Press the button to switch between play and pause; under stop status, press the button to start playback. If errors occur in touch position, you can calibrate touch coordinates. Touch [Setup] icon in the main interface. Enter into setup interface. Switch page, touch [Touch Calibration] icon. Enter touch calibration interface. Perform calibration with a touch pen. Touch method: Use a touch pen to click the central area of symbol “+”, calibrate the screen in the moving sequence of the central area of “+”. After calibration is completed, system will automatically save data and exit the screen. Function Operation Basic operation of setup menu Other Functions Operation Navigation Path Setup CCD system (back rearview function) During back, if your rearview mirror device has been connected, after the car is put in reverse, system automatically switches to the rearview mirror function screen and display the back scene video shot by your rearview mirror. Navigation path is already set when you buy the product. Do not enter into the navigation setup interface to change path arbitrarily. Otherwise you may cause navigation program abnormal. Reverse field simulation Rearview backup image Video setup Warning Do not rely on CCD system completely, please make sure your car is safe by your eyes during driving. Back rearview system only assists in driving. As the distance range of rearview system is limited, completely relying on the rearview system during driving may cause accidents. You can adjust screen brightness and contrast etc. by operating button on the panel. Setup method is follows: In DVD/AV/TV mode, when the volume display has not disappeared, press to switch to video setup function of brightness and contrast etc. After you switch to the video parameter you wish to adjust, rotate the button to adjust its level. Basic Operation 14.ST/PROG---stereo/programmed playback In radio mode, press the button to select stereo or mono station; in playback status, work with number buttons to start programmed playback. 15. 0-10+---number button In radio mode, press number buttons to select to play pre-stored stations; long press the number button (1-6) to store the current frequency in the prestored position. In playback mode, press number buttons to directly select songs and chapters. In analog TV mode, press number button (1-9) to select station. 16.AMS/RPT Long press the button to search for station automatically. In radio mode, press the button to browse memory stations; in playback status, press the button to select repeat to play mode. 17.TITLE In DVD mode, press the button to return to the top menu of the disc. 18.AUDIO In DVD mode, press the button to switch the dialogue language of the played program. Under VCD status, press the button to select L/R channel/ stereo. 19.GOTO---play time setup Under playback status, after the button is pressed, work with number buttons to select track/time play. 20.SUB-T In DVD mode, press the button to switch subtitle language. 21.PBC In VCD mode, press the button to display all tracks menu of the disc, work with a number button to select a track. In DVD mode, press the button to return to the root menu. 22. Enter In DVD mode, press the button to move the cursor up/down/left/right to select an item in the system setup menu, and press the ENTER button to confirm the selected item. 23.SLOW Under playback status, press the button to start slow forward playback. 24.ANGLE In DVD mode, press the button to change the shooting angle of the played program. 25.SETUP In playback mode, press the button to switch among different setup options. 26.OSD Press the button to display title, chapter, playing time and remaining time. 27.ZOOM Under VCD/DVD reading status, press the button to zoom the image in/out. 28.MENU Press the button to switch between the main interface and the current mode. Battery Change If the remote controller operates only over shorter distances or does not operate at all, replace the battery with a new one, and confirm polarities before you change the battery. One hand press stopper, then pull out battery. Put battery into battery holder. Put the holder into the remote controller. Basic Operation Function Operation Function Operation Turn the unit on/off Radio Function Operation GPS Navigation Function Operation On When the ignition switch is turned to the ACC or ON position, press button on the panel to turn the unit on. Enter/exit Touch icon in the main interface to enter into the radio interface. Enter/exit Touch in the main interface to enter navigation. Touch [Exit System] icon in the navigation main interface to exit navigation system. Navigation PPT You can enable DVD/video/radio function simultaneously during navigation by navigation push-to-talk function. For example: Press [NAVI] button in navigation interface to switch to the main interface, select DVD icon, system will read the disc and switch to DVD playback screen while the navigation tone output continues. Then, press [NAVI] button on the system operation panel, system switches to navigation screen, at this time, DVD playback continues but only sound output. If you wish to exit DVD mode, press [NAVI] button to switch to the main interface, then press icon to exit DVD mode. Navigation function operation The unit supports enquiry function of destination by touch input and handwriting input. For detailed operation of navigation function, see “Navigation Operation Manual”. Receiving signal error When the satellite signals can be normally received, the error of standard GPS shall be about 7 meters. Driving on parallel sections, there shall be error even the product has auto-correct function. The normal receiving of satellite signals shall be affected and cause error in following environment: Off After the unit is started, hold button for 3 seconds or more to turn the unit off. Enter into the Main Interface When the unit is turned on, press button on the panel to switch to the main interface. Touch each function icon to enter into the corresponding function operation. If a function icon listed above appears grey, it indicates there is no device get connected to the unit under the current status, operation is ineffective. After touching icon and entering into the radio main interface, touch other function icons to exit the radio mode. Search/store/browse station Auto search and store station (1) Touch [AUTO] icon in the radio interface or press [AMS] button on the panel to search for station automatically. During search, the searched stations will be stored automatically. (2) During search, retouch [AUTO] icon or [ AMS] button to stop auto searching. (3)After stations are searched and stored, the unit will start browsing each station for 5 seconds. During browse, when you find your favorite program and need to stop browsing, touch any button on the screen to stop. Manual search and store station (1)Touch [Search+/-] button in the radio interface to search for station manually. Touch [Search-] button to search for a station upward; Touch [Search+] button to search for a station downward. During search, after a station is searched, the unit will stop searching automatically and play the searched station radio. (2) Directly touch icon in the radio interface to fine-tune station frequency. (3) After a station is searched, (such as: 98.00MHZ), long press any position in the pre-stored station list in the radio main interface, the searched station will be stored in the selected position (such as: ). In tune Among tall buildings At the boulevard The antenna is sheltered Underground parking Overpass or viaduct Receiving of satellite signals Navigation system can keep receiving 8 satellite signals. As a general rule, the navigation system can figure out your accurate location after received 3-4 satellite signals. But some times, weather and tall buildings in the city shall affect the signal receiving effect, as is shown n following figure: Scope for receiving satellite signals Angle of elevation Angle of elevation Function Operation Function Operation Analog TV Function Operation Enter/exit Touch icon in the main interface to enter the TV playback interface. Touch icon to exit TV mode. Search & save channel Auto search & save channel You may need to search for station first before you use TV. Touch [Auto] button in the interface to automatically start searching for TV channels within the scope of all the TV channels, effective TV channels searched will be automatically memorized in the preset channels in ascending order. During search, retouch [Auto] button to stop searching. Manual search channel Long touch [Search +] and [Search -] button on display screen to search for station in a single step. Hold [Search +/-] button on display screen for 2 seconds or more to automatically search for effective stations in the frequency ascending/descending direction. Select channel and play Touch [Search +] and [Search -] button on display screen to select the next/previous aved channel to play. Select station/band switch/switch between LOC/DX (1) Directly touch any station in the pre-stored station list in radio interface to play the selected station. (2) Touch ﹝Band﹞button in radio interface to switch band among FM1, FM2, FM3, AM1 and AM2. (3) Touch ﹝LOC﹞icon to switch search mode between LOC and DX. When LOC function is turned on, only those radio stations with strong signals and good reception can be received; When DX function is turned on, distant weak radio signals can be received. RDS function RDS provides a series of information (such as traffic information and station name), and can automatically switch to a station with strong signals and carries the same program. Sound system switch Touch the position of sound system switch on display screen to switch TV sound system in the following order: PAL 1→ NTSC→ SECAM→ DK→SECAM-BG→ PAL-DK→ PAL-M→ PAL-N→ PAL-BG If abnormal sound appears, that may be because the sound system setup is wrong, you need to reset it. (Sound system adopted in China: Mainland areas except Shenzhen etc.: 1; other areas: DK; Hong Kong: 1 Users should pay special attention to this.) RDS data contains the following contents: P1---program identification TA---traffic announcement PS---program service name PTY---program type name AF---alternative frequencies EON---enhanced other network TP---traffic program 1. AF Touch the button to turn the AF function on/off. When the received station signals become weak, the radio will automatically fine-tune to other frequencies. When receiving an emergency announcing, the screen will display warning message “ALARM“. Receive traffic information ①Press [TA] button to open TA mode. ② When the traffic station is turned on, the radio will automatically search for traffic stations. After a station is searched, screen displays “TP”. Only when traffic information is broadcasted can it be received, after traffic information is completed, the radio will automatically switch to the previous mode. ③ Repress [TA] button to close TA function. In other modes, traffic announcement will automatically switch to radio mode, after the traffic announcement is completed, it will automatically switch to the previous mode. 2. PTY PTY function allows searching for special program types. ① Touch PTY button to select searched program type. ② Three seconds after the program type is selected, the radio will automatically search for station to the selected program type. 3. EON ON: Open EON function, another AF list is received. OFF: Close EON function. 4. REG ON: Open REG function, only local RDS stations can be received. OFF: Close REG function. Function Operation Function Operation Disc Function Operation Play/eject disc Play disc Insert the disc into the disc slot with the printing surface up, system will detect the disc and automatically take it in to read and play. Eject disc (1) Click button on the panel to eject the disc. (2) If a disc has not been took away 15 seconds after it is ejected, system will automatically take in the disc but not play. During playback of disc, touch the middle lower area of the screen to pop up the touch menu, operate the touch menu to perform various playback controls. 6 1. Play/pause 2. Stop 3. The previous/next song 4. Enter into DVD setup menu 5. Numeric keypad 6. Fast backward /forward Do not insert two discs or more. Note: Touch the top left corner of the screen to return to the main interface. DVD/VCD disc playback CD Disc Playback When there is a disc in the unit, touch icon in the main interface, system enters into disc reading status. After disc format is read, the screen will display the CD playback interface, system will automatically read the disc contents and display on the screen, You can directly click song name to select and play, you can also click the numeric keypad button and enter song number to selected your favorite song to play. When there is a disc in the unit, touch icon in the main interface, system enters into disc reading status. When the disc does not have play menu, system will automatically read the disc and directly play; when the disc has play menu, system displays DVD menu, you can touch appropriate options on the screen to access the corresponding items. During playback of disc, touch the bottom center area of the screen to pop up touch menu, operate touch menu to perform various playback controls. Receive a call In any mode, when a call arrives, system will automatically switch to bluetooth function interface, and switch from speaker to phone ring. Touch button in the bluetooth interface to answer a call; touch button to refuse a call. Switch During a call, touch button to switch voice output between car speaker and cellphone. Hang up After conversation with the other party completed, touch button in the bluetooth interface to hang up the phone. Phonebook After the cellphone gets connected to the unit, you can read records in the phonebook of your cellphone and store information in the phonebook of the unit. Touch [Download] icon in the phonebook interface, the unit will automatically download phone numbers and put them in order. Call records Recent dialed calls, received calls and missed calls can be saved in call records. Select missed/ dialed/received calls Clear all Delete a selected item Bluetooth music playback Bluetooth player can play music files in cellphone via wireless audio device on condition that the cellphone supports relevant bluetooth protocol. After bluetooth device gets connected to the unit, audio system will automatically link with the paired cellphone. In some cases, you need to enable the playback of audio files by phone keypad due to different phone models. Stop Play/pass the previous/next song Function Operation Function Operation Bluetooth Function Operation Enter/exit The system provides bluetooth handsfree communication function, if your cellphone supports bluetooth function, you can establish a point-to-point connection between your cellphone and the system. The system can also achieve the dialing, answering function and the function of phonebook on the screen. Touch icon in the main interface to enter the bluetooth interface. A virtual keypad is displayed on the screen; enter the numeric code (0000) and press [OK] button. ③A prompt is displayed on the screen of the phone, to accept pair, enter the same numeric code on the phone and press [OK] button. ④ After the pair is completed, the name of the connected cellphone is displayed on the screen. ⑤ After recharged, the bluetooth system will automatically get connect to the lastly disconnected cellphone. 4 Touch Menu Function Description During playback of disc, touch the middle lower area of the screen to pop up the touch menu below, operate the touch menu to perform various playback controls. Touch the button to pause, retouch it to continue to play. Fast forward/backward Phonebook Dial/answer Touch interface. Music playback Reset/link Switch Hang-up/refuse icon to exit bluetooth Pair/link The first time you pair your cellphone with the unit, the procedures below should be followed: ① Turn the bluetooth function of your callphone on. Press button on the unit. Screen displays “Searching”. Recognized phones will be displayed. Select the phone you wish to connect on the phone list. Only one phone can be connected. ②The cell phone searches for bluetooth device and connect. After the successful pair, the icon that indicates connecting status will be lighted, otherwise, it will appear dimmed. Touch [Disconnect] to disconnect the current connection; after disconnected, touch [Connect] to connect the disconnected bluetooth device. Touch [Reset] icon to clear all pair records. Dial/answer/switch/hang up Dial a call After the cellphone gets connected to the unit, enter a phone number by touching number buttons on the screen, and then touch to dial a call. During dialing, if wrong numbers are entered, you can click to delete one by one, touch to delete all. During dialing, touch to hang up the connecting phone. Put the MP3/WMA disc in DVD player, after the disc is read, system enters into the interface as is shown below: Play/pause Touch the button to select fast forward/ backward playback. Dial Call records MP3/WMA format disc playback Stop Touch the button to enter into prestop status, and then touch to continue to play. Double touch button to enter into completely stop status, then touch button to restart playing in the song sequence of disc. The previous/next song Touch the button to select the previous/ next song. Numeric keypad Touch the button to pop up the numeric keypad. Directly select a song to play by touching the numeric keypad. Enter into DVD setup menu System setup modes contain basic setup, audio setup, video setup and code setup. During playback of USB storage device/SD card, icon appears on the screen. Playback Touch the file name icon and the song to read and play. Touch to select the previous/next file. Touch icon between and to return to the master category of folder. Function Operation Function Operation Calendar/time setup AUX 1/AUX 2 external input Touch icon in the main interface to enter into the calendar setup interface. Put video/audio input plugs into AUX video/audio input jacks respectively. Touch / icon in the multimedia interface to enter into AUX status. Setup method: Click the display position of years/ months/days/hours/minutes and drag upward/downward to reset the current parameters as is shown below: Drag upward U Disc/SD Card function operation When there is a USB device/SD card connected, the unit can conduct the playback of audio/video/image files in the USB device/SD card. Insert/Eject USB storage device 1. Connect a U disc recorded with media information to the unit by a USB connecting cable. 2. When there is a need to eject the USB device, exit the USB device playback screen first, and then take out the device. Insert/eject SD card 1. Insert a SD card recorded with media information into the SD card slot in the unit correctly until it is locked. 2. When there is a need to eject the SD card, exit the SD card playback status first, then press the SD card, after the SD card is unlocked, it will automatically pop up. Enter/exit Insert a USB storage device or SD card to automatically play data contained in it. If the unit has connected with a USB device or SD card, touch icon in the multimedia interface to enter into the external storage playback interface; Touch icon to enter nto the SD card playback interface. During playback, touch the top center area of the screen to pop up the touch menu, operate touch menu to perform various playback controls.