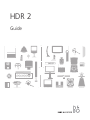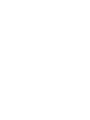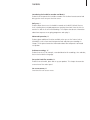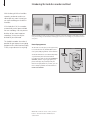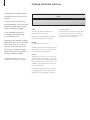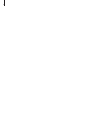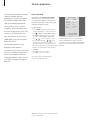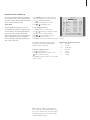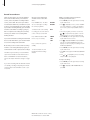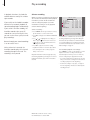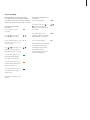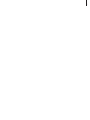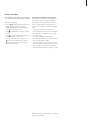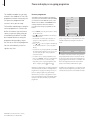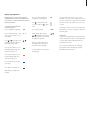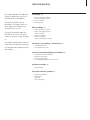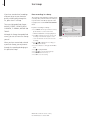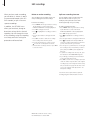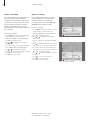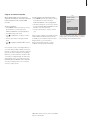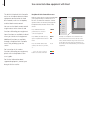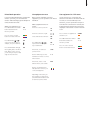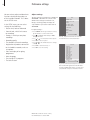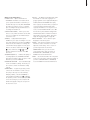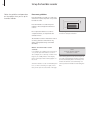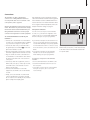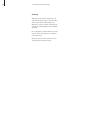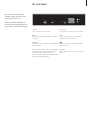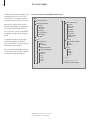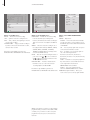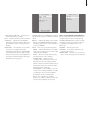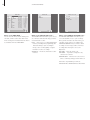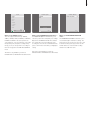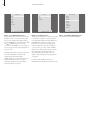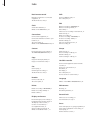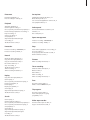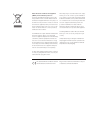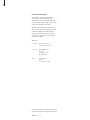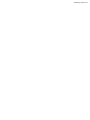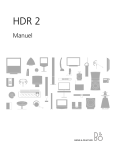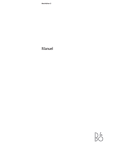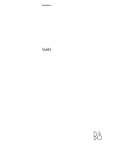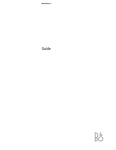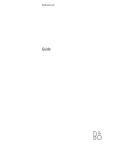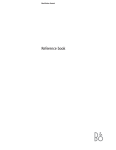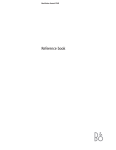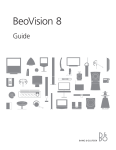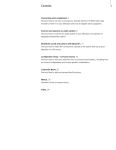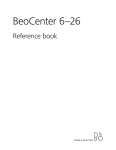Download Bang & Olufsen HDR 2 User`s guide
Transcript
HDR 2 Guide Contents Introducing the hard disc recorder and Beo4, 4 Find out how to operate the hard disc recorder with the Beo4 remote control and bring up the menus on your television screen. Daily use, 9 Find out about how to use the hard disc recorder at the BASIC (default) feature level, including how to record programmes and play them back, how to view the content list and the list of timed recordings. This chapter also contains information about how to pause an on-going programme and replay it. Advanced operation, 23 Find out about additional functions available when you set the feature level to ADVANCED, such as how to activate parental lock and place your recordings in Groups. The chapter also contains information about how to operate a connected set-top box. Preference settings, 36 Find out how to set, for example, a standard duration for recordings, time and date, feature level and menu language. Set up the hard disc recorder, 38 Find out how to handle, place and set up your product. This chapter also contains an overview of the socket panel. On-screen menus, 42 Overview of the on-screen menus. 3 Introducing the hard disc recorder and Beo4 4 With the Bang & Olufsen hard disc recorder, you do not need to use video tapes any more. Instead, you can store recordings on the built-in hard disc. If the hard disc is full, the recorder automatically makes space available for new recordings. You can prevent deletion of your most important recordings, so they can only be deleted on your command. The hard disc recorder also makes it possible for you to pause an on-going programme for a short break and replay it later, so you do not miss anything. HARD DISC CONTENT THE SOPRANOS CROCODILE HUNTER WRC RALLY AUSTRALIAN OPEN SAT 117 TV 24 V.AUX 4 DAYS OF THUNDER CASABLANCA edit options 12:14 9:12 12:00 9:00 23:00 18:00 23:10 22:00 21:00 17 JUN 17 JUN 14 JUN 13 JUN 29 MAY 24 MAY 22 MAY 20 MAY 13 APR ALL 1:34 1:00 1:12 3:25 2:55 1:05 12:30 1:55 2:15 group play GO With the hard disc recorder, you do not have to clutter up your home with piles of video tapes. You can store your recordings on the hard disc and bring up an overview of recordings on your television screen at any time. Record programmes The hard disc recorder gives you the opportunity to record and store TV, Satellite (DTV*) and set-top box (STB) programmes on the hard disc. You decide whether to store them temporarily or permanently. The manual and timed recordings you make are stored in HARD DISC CONTENT, and the on-going programs you pause and replay are put temporarily in a three-hour replay buffer. If you wish, you can move saved programmes from the buffer to HARD DISC CONTENT. *NOTE! On some Beo4 remote controls, the DTV button is called SAT and the V MEM button is called V TAPE. Replay buffer HARD DISC CONTENT 5 The Beo4 remote control included with your television gives you access to all functions. When a function is in use, you are informed via displays on Beo4, on the recorder or on the television screen. Switch on the hard disc recorder and begin playback of a recording. On some Beo4 remote controls, the V MEM button is called V TAPE Press twice to start a manual recording of the selected source, such as TV Enter data in on-screen menus, select a program number, and enter a point in time to step to in a recording When switched on from standby, the hard disc recorder takes up to 35 seconds to start up. During this time, you can use the menu system, but you can neither play recordings nor make new recordings. V MEM RECORD 0–9 TV LIGHT RADIO DTV DVD CD V MEM RECORD A MEM 7 8 9 4 5 6 1 2 3 TEXT 0 MENU V.MEM V.TAPE Cue backward during playback or replay Cue forward during playback or replay Protect a recording from being deleted Play a recording or replay an on-going programme slowly. Start recording a programme EXIT Move through menu options. During playback, skip forward or backward in a recording one minute at a time. Step between frames while playback is paused GO Enter data in on-screen menus. Step between recordings during playback LIST GO Go back one menu level. Pause an on-going program. Press to pause playback of a recording, and press again to stop playback completely STOP *NOTE! This feature is not available with all televisions. Return to the recorder’s main menu from any submenu. Remove playback information from the screen Adjust sound volume; press in the middle to mute the sound EXIT STOP Accept and store instructions and settings. Press and hold to view the recordings you have stored* The Beo4 display window shows the source you have selected • Switch the recorder and the television to standby Displayed information and menus 6 The display on the recorder informs you about the current status of the recorder. It tells you if you are replaying an on-going program, if there are timed recordings waiting to be executed, and if a recording is in progress. If two recordings overlap or if a recording can not be executed, this is indicated as well. Operation of the hard disc recorder is guided by on-screen menus accessible via the main menu. In the menus, move the cursor from item to item. For each item, information can be keyed in directly or you can browse through the options available. For further information, refer to the chapter ‘On-screen menus’ on page 42. TIMER TIMER Indicates that a timed recording has been programmed into the recorder. TIMER remains on during standby, and flashes if a timer recording can not be executed. RECORD ‘Recording in progress’ indication. RECORD flashes if a manual recording can not be executed for some reason – for example, if there is a conflict with a timed recording. REPLAY The hard disc recorder allows you to ‘pause’ the current programme if, for example, you wish to take a short break, and replay the programme later. REPLAY indicates that the current source, such as V.TUNER, is being replayed from the three-hour buffer on the hard drive. For further information about how to replay an on-going program, refer to the chapter ‘Pause and replay an on-going program’ on page 20. RECORD REPLAY • (Standby indicator) The indicator shines red when you switch off the recorder. The indicator shines green when the recorder is in use. The indicator flashes red and green if the recorder is overheating. 7 How to use the on-screen menus … Press V MEM* then the green button to switch on the hard disc recorder and bring up the main menu. V MEM Press to move between the different menu options The first menu in the menu system is the main menu, where you can access the content of the hard disc, program a timed recording, view timers, change settings, switch on V.TUNER (the TV tuner built into the hard disc recorder*), switch on a connected set-top box or DVD player, and start or stop a recording. Menu name MENU HARD DISC CONTENT TIMER PROGRAMMING TIMER INDEX Menu options SETUP V. TUNER STB RECORD You can also bring up the hard disc recorder’s menu system via the television’s main menu. Press MENU, select V MEM or V TAPE with the arrow buttons, and press GO. Press to reveal different settings Press to enter data in a menu 0–9 Press to bring up a sub-menu or store a setting you have made GO *To be able to access V.TUNER, you must first set the REPLAY option in the SETUP menu to either BASIC or EXTENDED. For further information, refer to the chapter ‘Preference setings’ on page 36. Alternatively, press a coloured button to select an option listed in the information field Press to return to the previous menu STOP Press EXIT or V MEM to leave the menu system and return to the current source EXIT V MEM *NOTE! On some Beo4 remote controls, the V MEM button is called V TAPE. Information field menu v.tuner stb record 8 Daily use This chapter describes the features you might use on a daily basis. These features are available at the BASIC feature level, which is the default setting from the factory. Record a programme, 10 The hard disc recorder has two sets of features – a basic set and an advanced set. The content of the menu system depends on which set you choose. Play a recording, 14 • • • • • • • • • Timer recording Check the Timers already set Record here and now Timer recording via teletext Automatic playback Select a recording Play a recording Pause and stop playback Browse through your recordings The features available at the BASIC feature level are available at the ADVANCED level as well. Edit recordings, 18 For further information about the FEATURE LEVEL menu, refer to the chapter ‘Preference settings’ on page 36. Pause and replay an on-going programme, 20 • Protect a recording • Delete a recording • • • • • Pause a programme Replay a programme About recording About switching sources Copy from the buffer to the hard disc 9 Record a programme 10 You can make the hard disc recorder record an available source or programme at any time you specify. The hard disc recorder starts and stops the recording automatically. You can make a Timer – a timed recording – which takes place once, or on certain days of the week. Enter as many as 15 Timers at one time. Your stored Timers are listed in the TIMER INDEX. Here, you can edit or delete your Timers. You can also record the current programme here and now. To ensure that your Timers are executed correctly, set the built-in clock to the correct time and date. For further information about the clock, refer to the chapter ‘Preference settings’ on page 38. Timer recording Set a Timer in the TIMER PROGRAMMING menu. Here, you select the source to be recorded, the programme’s start time, the stop time and the date or days of the week that the programme is shown. Program a Timer … > Press V MEM* and then the green button to bring up the hard disc recorder’s main menu > Press to highlight TIMER PROGRAMMING. > Press GO to bring up the menu for setting a timed recording. SOURCE is highlighted. > Press or to step from option to option. > Use the number buttons or or to enter information for your timed recording; source, program number, stop time, date, and so on. To program a daily or weekly Timer, highlight DATE and press the green button. DATE changes to WEEKDAYS. > Press EXIT to leave the menu, or … > Press GO to store the recording. Note that you cannot record programs copy-protected by Macrovision. *NOTE! On some Beo4 remote controls, the V MEM button is called V TAPE. TIMER PROGRAMMING SOURCE V.TUNER PROGRAM 1 START TIME 14:41 STOP TIME 15:41 DATE THU 26 JUN PROTECTION OFF store GO The TIMER PROGRAMMING menu contains additional options when you set the FEATURE LEVEL to ADVANCED. For further information about the content of the TIMER PROGRAMMING menu, refer to the chapter ‘On-screen menus’ on page 44. 11 Check the Timers already set You can check the Timers that are waiting to be executed, as well as edit or delete them. If the Timers overlap, this is indicated when the Timer is stored and shown in the TIMER INDEX. > Press V MEM* and then the green button to bring up the hard disc recorder’s main menu > Press to highlight TIMER INDEX. > Press GO to bring up the list of Timers. > Press or to highlight a Timer. Your programmed Timers (those set for a specific date) are listed chronologically, with the next Timer to be executed appearing at the top of the list. The daily and weekly Timers appear at the bottom of the list. Each Timer is identified by source, programme name (if available), start and stop time and date or day of the week. To edit a highlighted Timer … > Press GO to be able to edit the Timer. > Press or to change, for example, start and stop times, date or program number. > Press or to step through the options. > Press EXIT to leave the menu, or … > Press GO to store the Timer and return to the list. It is possible to edit a Timer while it is being executed, but the SOURCE, PROGRAM and QUALITY fields are inaccessible. To delete a highlighted Timer … > Press to delete the Timer. > Press the yellow button to confirm, or press to move it back into the list. > Press EXIT to leave the menus, or select another Timer to delete. NOTE! If timed recordings of STB programs are not executed, the cause may be that the set-top box is slow to switch itself on. This can be helped by changing a setting in a service menu. Contact your Bang & Olufsen retailer. TIMER INDEX TV TV V.AUX TV V.AUX 2 SAT V.AUX 23 TV 2 DK THE SOPRANOS MTV 121 1222 AUSTRALIA 12:25-13:00 14:00-14:45 22:00- 23:20 12:25-12:00 22:00-23:20 2:00- 3:20 12:15-12:30 17 17 19 21 25 25 25 SAT SAT SAT TV SAT 43 123 CROCODIL MTV WRC RALL 23:55- 2:15 14:00-15:15 16:10-17:15 18:00-18:30 13:00-13:45 M-W---S M--TF--T-TF-S -T-TF-S ---TF-delete edit JUN JUN JUN JUN JUN AUG AUG GO Red start and stop times indicate which recordings overlap. Abbreviations for days of the week: M… Monday T… Tuesday W… Wednesday T… Thursday F… Friday S… Saturday S… Sunday 12 >> Record a programme Record here and now There are two ways to record a programme here and now. One allows you to watch a source, such as TV, while recording another source, such as STB. The source you want to record must be built into your television (such as TV) or connected directly to it (such as STB). If you start a recording this way, you can watch another source while recording is going on, but not a previous recording. A second way allows you to watch one recording while making another. If you start a manual recording from the hard disc recorder main menu, you can then watch a second recording at the same time. Note that you can not start a new recording if there is a recording already in progress, or if the hard disc is full of protected recordings. V.TUNER is only accessible if you set the REPLAY option in the hard disc recorder SETUP menu to BASIC or EXTENDED. For further information, refer to the chapter ‘Preference settings’ on page 38. Record a source and watch another source at the same time … Press RECORD twice. The hard disc recorder begins recording the current programme RECORD RECORD To watch another source during recording, just select the desired source on Beo4, such as DVD DVD Press V MEM* and then STOP twice to stop a recording V MEM STOP STOP Press to switch the system to standby. • You can not watch one STB programme while recording another. Make a recording and view a previous recording at the same time … > Press V MEM*, then the green button to bring up the main menu. > Press to highlight a source, such as V.TUNER (for TV programmes) or STB (for programmes from a set-top box) and press GO to switch it on. > Select the program you wish to record. Press or to step between programs or use the number buttons to select a program directly. > Press V MEM*, then the green button to bring up the main menu once more. > Press to highlight RECORD and press GO to start the recording. RECORD appears in the display. You can now play a recording stored in HARD DISC CONTENT. > Press V MEM*, then the green button to bring up the main menu. > Press GO to bring up the HARD DISC CONTENT menu. > Press or to highlight a previous recording and press GO to start playback. To stop a recording … > Press V MEM*, then the green button to bring up the main menu. > Press to highlight STOP RECORDING and press GO. If you start a recording while the hard disc recorder is in standby, recording is delayed by the amount of time it takes for the hard drive to start – up to 35 seconds. *NOTE! On some Beo4 remote controls, the V MEM button is called V TAPE. 13 Timer recording via teletext With some Bang & Olufsen televisions, it is possible to start a recording by pressing RECORD twice, and then watch a second recording while the first is being made. The way to determine if your television supports this type of simultaneous playback and recording is to do the following: > Press RECORD twice to start a recording. > Select another source to watch, such as DVD. > Press V MEM. If playback begins automatically, your television supports simultaneous playback and recording. Recordings can be programmed via the on-screen menu or directly via the relevant teletext page. We recommend that you check the date of your Timers in the Timer Index after storing them. This is described on page 11. > Press TV to switch on TV. > Press TEXT to switch on Teletext. With some televisions, you can press RECORD to bring up an on-screen menu, use or to move the cursor until TELETEXT is highlighted and press GO. > Find the teletext page you want. > Press RECORD or MENU to be able to select a programme to record, or use to move to REC on the teletext menu bar and press GO. > Press or to move to the start time. > Press GO to select the chosen start time. > Press GO to select the stop time, you can change the stop time by pressing and include two or three programmes in a row. > Check the status line for the recording, if necessary, use or or the number buttons to change and or to move between the entered data. > Press GO to store the Timer recording. PROGRAMMING STORED indicates that your Timer is stored. If you have selected V.TUNER or a connected settop box as your source, teletext services may either be severely limited – for example, without number input – or they may be inaccessible. Select TV as your source before programming a Timer recording via teletext. Play a recording 14 In playback situations, the hard disc recorder behaves exactly like a video tape recorder. If you switch on the hard disc recorder and wait a few seconds, playback of stored recordings begins automatically. If you switch it on from standby, the hard disc recorder takes up to 35 seconds to start up. During this time, you can use the menu system, but not play recordings. Browse through your stored recordings in an on-screen menu. Unless otherwise instructed, the hard disc recorder plays the selected recording through to the end. The recording is then paused. Select a recording When you select a recording to play, the hard disc recorder automatically resumes playback from where you left off the last time the same recording was played. If you have viewed the recording to its end, playback starts from the beginning. Select a recording … > Press V MEM* then the green button to bring up the hard disc recorder’s main menu. > Press GO to bring up the HARD DISC CONTENT menu. > Press or to highlight the recording you wish to play. A at the bottom of the list or a at the top of the list indicates that more recordings are available > Press GO to play the selected recording. Playback information – the time elapsed and the total length of the recording – appears briefly on the screen. Playback information can be brought up at any time during playback by pressing GO. To remove playback information, press EXIT or wait three seconds. *NOTE! On some Beo4 remote controls, the V MEM button is called V TAPE. HARD DISC CONTENT THE SOPRANOS CROCODILE HUNTER WRC RALLY AUSTRALIAN OPEN SAT 117 TV 24 V.AUX 4 DAYS OF THUNDER CASABLANCA protection on 12:14 9:12 12:00 9:00 23:00 18:00 23:10 22:00 21:00 17 JUN 17 JUN 14 JUN 13 JUN 29 MAY 24 MAY 22 MAY 20 MAY 13 APR 01:34 1:00 1:12 3:25 2:55 1:05 12:30 1:55 2:15 delete play GO The HARD DISC CONTENT menu can be brought up during playback by pressing and holding GO. The bar at the top indicates how full the hard disc is. A red dot indicates if a recording is protected. For further information about protection, refer to ‘Edit recordings’ on page 18. For automatic playback of recordings … Press V MEM* to switch on the hard disc recorder. Playback of the last recording viewed begins automatically from where you left off. However, other recordings may be played back instead: – If you have made timed recordings since the last time you viewed a recording, the newest timed recording is played from the beginning; – If a timed recording is in progress, it is played from the beginning. This does not interrupt the recording process! 15 Play a recording During playback, you can cue through a recording forwards or backwards, play the recording in slow motion, and step frame-byframe or minute-by-minute through a recording. Play and change between recordings … Press to play the selected recording GO Press or to switch to the previous or next recording Use the number buttons to enter a specific point in time to go to in the recording Press or repeatedly to step minute-by-minute forwards or backwards through a recording Press the green button to cue backwards during playback. Press again to change speed Press the yellow button to cue forwards during playback. Press again to change speed Press the blue button to start slow playback. Press again to change speed Backwards slow playback is not possible. 0–9 Pause and stop playback of a recording … Press to pause playback STOP From pause mode, press or to step frame-by-frame forwards or backwards through a recording Press STOP again to stop playback completely. The HARD DISC CONTENT menu appears STOP Press to resume playback GO When playback has been paused or the picture has remained unchanged for eight minutes, the hard disc recorder automatically dims the picture contrast and brightness. 16 >> Play a recording Browse through your recordings During playback, you can see a short list of recordings. The recording being played is highlighted. To browse through your recordings … > During playback, press GO twice. A menu appears on the lower half of the screen, and the current recording is highlighted. > Press or to browse through the other recordings. The highlighted recording plays in the background. > Press GO to select a recording for playback. NOTE! You can browse through recordings in Groups if you have set FEATURE LEVEL to ADVANCED and have placed recordings in the predefined Groups. For information about how to adjust the feature level, refer to the chapter ‘Preference settings’ on page 36. For information about how to place recordings in Groups, refer to the chapter ‘Use Groups’ on page 24. THE SOPRANOS CROCODILE HUNTER WRC RALLY AUSTRALIAN OPEN SAT 117 12:14 9:12 12:00 9:00 23:00 17 JUN 17 JUN 14 JUN 13 JUN 29 MAY 1:34 1:00 1:12 3:25 2:55 The menu for browsing through recordings. The current recording is highlighted, and you can browse through recordings on the hard disc. Up to five recordings can be shown at one time. 17 Edit recordings 18 If the hard disc is full and you program a timed recording or initiate a manual recording, the hard disc recorder automatically makes room for the new recording by deleting old recordings. However, you can protect your most important recordings by excluding them from this feature. You can also delete recordings at any time if you wish to manage hard disc space yourself. Protect a recording Protected recordings are excluded from the space management function under all circumstances. If the hard disc is full and all recordings are protected, you cannot make timed recordings or manual recordings. In addition, any recording in process stops automatically when the capacity of the hard disc is reached. To protect your recordings … > Press V MEM* then the green button to bring up the hard disc recorder’s main menu. HARD DISC CONTENT is already highlighted. > Press GO to bring up the menu. > Press or to highlight the recording you wish to protect. > Press the red button to protect the recording. To cancel protection, press the red button again. > Press EXIT to leave the menu. *NOTE! On some Beo4 remote controls, the V MEM button is called V TAPE. HARD DISC CONTENT THE SOPRANOS CROCODILE HUNTER WRC RALLY AUSTRALIAN OPEN SAT 117 TV 24 V.AUX 4 DAYS OF THUNDER CASABLANCA protection on 12:14 9:12 12:00 9:00 23:00 18:00 23:10 22:00 21:00 17 JUN 17 JUN 14 JUN 13 JUN 29 MAY 24 MAY 22 MAY 20 MAY 13 APR 01:34 1:00 1:12 3:25 2:55 1:05 12:30 1:55 2:15 delete play GO In the HARD DISC CONTENT menu you can select recordings you wish to protect, as well as delete unwanted recordings. 19 Delete a recording You can delete at any time any recordings you do not want, including protected recordings. To delete a recording … > Press V MEM* then the green button to bring up the hard disc recorder’s main menu. HARD DISC CONTENT is already highlighted. > Press GO to bring up the menu. > Press to highlight the recording you wish to delete. > Press to be able to delete the recording – the recording is then shown in yellow. > Press the yellow button to confirm, or press to move the recording back into the list. > Select another recording to delete, or press EXIT to leave the menu. About space management and protection The hard disc recorder has a space management feature which, when necessary, automatically makes space for manual and timed recordings. It does so by deleting the required amount of content on the hard disc. The following principles apply: – Protected recordings are never deleted. – Recordings that have been viewed or edited are deleted before recordings that have not been viewed or edited. – The oldest recordings are deleted first. – The maximum number of recordings that can be stored on the hard disc is 300. – Timed recordings are not executed if the hard disc is full and all recordings are protected, and any recordings in progress are stopped automatically when the hard disc capacity is reached. *NOTE! On some Beo4 remote controls, the V MEM button is called V TAPE. Pause and replay an on-going programme 20 The hard disc recorder lets you take a break in the middle of a TV or STB programme without missing any of it. Just pause the programme and resume it when you are ready. The hard disc recorder begins saving the current programme in a three-hour buffer the moment you switch on a source, so you can replay what you missed during the break. The hard disc recorder continues saving the programme during replay, so you are sure to see the entire programme. You can switch directly to the live signal at any time. Pause a programme To be able to pause and replay a programme, as well as access the built-in tuner (V.TUNER), you must first set the REPLAY option in the SETUP menu to BASIC or EXTENDED. These settings determine when the hard disc recorder starts saving a programme to the buffer. HARD DISC CONTENT TIMER PROGRAMMING TIMER INDEX SETUP V.TUNER STB RECORD > Press V MEM*, then the green button to bring up the main menu. > Press to highlight V.TUNER or STB and press GO to switch it on. > The hard disc recorder begins saving the ongoing TV or STB programme to the buffer automatically. > Press or to select a program. Alternatively, use the number buttons to select a program directly. > To pause the on-going programme, press STOP. The status window appears on the screen. You can now replay the part of the programme saved in the buffer. > To return to the on-going programme at any time, press V MEM* , then the coloured button for the desired source. You can also ‘jump’ temporarily to the on-going programme and back to replay by pressing and then . Note that you cannot pause or replay a programme while the hard disc recorder is recording another programme or copying a recording, nor can you pause or replay programs copy-protected by Macrovision. If you pause a programme for two hours, the hard disc recorder automatically starts replay from the point at which you paused the programme. *NOTE! On some Beo4 remote controls, the V MEM button is called V TAPE. MENU Menu v.tuner stb record If you wish to be able to pause and replay an ongoing TV programme, it is important that you select V.TUNER, instead of pressing the TV button on Beo4! - 0:19 REPLAY -0:05 An example of the status window. A programme is being replayed after a pause. The time to the left shows for how long you have been copying the ongoing programme to the buffer – 19 minutes. The time to the right shows the time of the current picture is five minutes behind the live signal. In addition to TV programmes, you can pause and replay set-top box programmes, provided you have connected a set-top box to the hard disc recorder. 21 Replay a programme During replay, you can cue through the replay buffer forwards or backwards, play in slow motion, and step frame-by-frame or minute-by-minute. To replay a programme that you have paused … Press to replay the programme Use the number buttons to enter a specific point in time to go to in the buffer Press or repeatedly to step minute-by-minute forwards or backwards during replay Press the green button to cue backwards during replay. Press again to change speed Press the yellow button to cue forwards during replay. Press again to change speed Press the blue button to start slow replay Press again to change speed. Backwards slow replay is not possible Press to resume replaying the programme from the buffer GO Press to ‘jump’ temporarily to the live signal, and to jump back GO Press to pause replay 0–9 While replay is paused, press or repeatedly to step frameby-frame forwards or backwards through the programme When you reach either end of the replay buffer, replay starts from that end automatically. It is not possible to view Teletext during replay. STOP You can switch from one live source, such as V.TUNER, to another, such as STB, at any time, but the source you leave is no longer saved to the buffer after the switch. In this situation, the new source is saved. Switching to a non-live source, such as DVD, causes the hard disc recorder to stop saving to the buffer and ends replay. Important! Content of the replay buffer is not protected. If the buffer is full and you continue to save programmes to it, the oldest content is deleted as the new programmes are saved. If you wish to be completely sure of keeping a programme, start a recording by selecting RECORD from the main menu. 22 >> Pause and replay an on-going programme Copy from the replay buffer You can copy the content of the replay buffer to the HARD DISC CONTENT list at any time by making a manual recording. If you start a manual recording during replay, the recording starts when you select RECORD in the main menu. > Press the green button to cue backwards to where you want your recording to begin. > Press STOP to pause replay. > Press V MEM, then the blue button to start the manual recording. The manual recording starts from the selected point in time in the replay buffer. Replay buffer HARD DISC CONTENT Advanced operation This chapter describes the additional features available when you set the FEATURE LEVEL to ADVANCED. Features at the BASIC level are described in the chapter ‘Daily use’. These features are available at the ADVANCED level as well. For further information about the FEATURE LEVEL menu, refer to the chapter ‘Preference settings’ on page 38. This chapter also describes the built-in Peripheral Unit Controller and how to use equipment connected to the hard disc recorder. Use Groups, 24 • • • • Place recordings in a Group View recordings in a Group Rename a Group Move a Group Edit recordings, 28 • • • • • • Delete an entire recording Split one recording into two Trim a recording Protect a recording Name a recording Copy to an external recording Limit access to recordings – Parental lock, 32 • Activate Parental lock • Set a Parental Lock code Use connected video equipment with Beo4, 34 • • • • Peripheral Unit Controller menu Direct Beo4 operation Use equipment menus Use connected equipment in a link room Preference settings, 36 • Adjust settings Set up the hard disc recorder, 38 • • • • Placement guidelines Connections Cleaning The socket panel 23 Use Groups 24 If you have stored a lot of recordings and want to get to your favourites quickly without going through the list, place them in a Group. There are eight predefined Groups – MOVIES, SPORTS, SCIENCE, NEWS, CHILDREN, TV DRAMA, NATURE and TRAVEL. Although the Groups have predefined names, you can still name the Groups yourself. When you have created and selected a particular Group, you only browse through the recordings belonging to this particular Group. Place recordings in a Group The contents of the hard disc is always shown sorted by date, with the newest recording on top. The name of the Group appears in the top right corner of the HARD DISC CONTENT menu. To place a recording in a Group … > Press V MEM* then the green button to bring up the hard disc recorder’s main menu. HARD DISC CONTENT is already highlighted. > Press GO to bring up the menu. The list of all recordings on the hard disc appears on the screen. ALL identifies the list as the list of all recordings. > Press or to highlight the recording you wish to place in a Group. > Press the red button to bring up the OPTIONS menu. > Press to highlight GROUP. > Press or to select the desired Group. > Press EXIT to leave the menu, or … > Press GO to store the setting. *NOTE! On some Beo4 remote controls, the V MEM button is called V TAPE. HARD DISC CONTENT THE SOPRANOS CROCODILE HUNTER WRC RALLY AUSTRALIAN OPEN SAT 117 TV 24 12:14 9:12 12:00 9:00 23:00 18:00 17 JUN 17 JUN 14 JUN 13 JUN 29 MAY 24 MAY ALL 1:34 1:00 1:12 3:25 2:55 1:05 OPTIONS PROTECTION GROUP NAME PARENTAL LOCK back ON MOVIES THE SOPRANOS OFF store GO Place a recording in a Group via the OPTIONS menu. 25 View recordings in a Group At any time, you can view the content of the Groups. Groups with no recordings in them do not appear in the HARD DISC CONTENT menu. To view recordings in a Group … > Press V MEM* then the green button to bring up the hard disc recorder’s main menu. HARD DISC CONTENT is already highlighted. > Press GO to bring up the menu. The list of all recordings on the hard disc appears on the screen. > Press to view the next Group. > Press repeatedly to step between Groups. When you have found the desired Group … > Press or to step between recordings. > Press GO to play the selected recording. HARD DISC CONTENT THE SOPRANOS CROCODILE HUNTER WRC RALLY AUSTRALIAN OPEN SAT 117 TV 24 V.AUX 4 DAYS OF THUNDER CASABLANCA edit options 12:14 9:12 12:00 9:00 23:00 18:00 23:10 22:00 21:00 17 JUN 17 JUN 14 JUN 13 JUN 29 MAY 24 MAY 22 MAY 20 MAY 13 APR ALL 1:34 1:00 1:12 3:25 2:55 1:05 12:30 1:55 2:15 group play GO In the HARD DISC CONTENT menu, the Group name is visible in the top right corner of the menu. Press or to step between Groups. ALL identifies the list as the list of all recordings. *NOTE! On some Beo4 remote controls, the V MEM button is called V TAPE. 26 >> Use Groups Rename a Group You may find it helpful to name a Group after the type of recordings placed in it, or after the person who made the recordings. GROUPS M OV I E S SPORTS SCIENCE To rename a Group … > Press V MEM* then the green button to bring up the hard disc recorder’s main menu. > Press to highlight SETUP and press GO to bring up the menu. > Press to highlight GROUPS and press GO to bring up the menu. > Press to highlight the Group you wish to rename. > Press the green button to be able to rename the Group. > Press or to find the individual characters in the name. > Press to move to the next character. > Press GO to store the name. If necessary, repeat the procedure and rename other Groups. > Press EXIT to leave the menu. *NOTE! On some Beo4 remote controls, the V MEM button is called V TAPE. NEWS CHILDREN TV DRAMA NATURE TRAVEL character next store GO 27 Move a Group You can rearrange the order in which Groups appear when you browse through Groups in the HARD DISC CONTENT menu. GROUPS M OV I E S . . . SPORTS SCIENCE To move a Group … > Press V MEM* then the green button to bring up the hard disc recorder’s main menu. > Press to highlight SETUP and press GO to bring up the menu. > Press to highlight GROUPS and press GO to bring up the menu. > Press to highlight the Group you wish to move. > Press once to be able to move the Group. The Group is now moved out of the list. > Press or to move the Group to the desired place in the list. > Press to make the Group move back into the list or change places with the Group which occupies the desired place in the list. > Now, move the Group with which it changed places and repeat the procedure. > Press EXIT to leave the menu. NEWS CHILDREN TV DRAMA NATURE TRAVEL move move *NOTE! On some Beo4 remote controls, the V MEM button is called V TAPE. Edit recordings 28 When you have made a recording, you can delete it, shorten it, copy it to a connected recorder (such as a DVD recorder), or split it into two separate recordings. In addition, the OPTIONS menu allows you to activate, change or deactivate settings for the selected recording. You can change the name of the recording, assign the recording to a Group, and select settings for protection and Parental lock. Delete an entire recording Split one recording into two You can delete any recordings you do not want, including protected recordings. You can divide a single recording into two. This can make it easier for you to, for example, find a particular scene when browsing through a long recording. To delete a recording … > Press V MEM* then the green button to bring up the hard disc recorder’s main menu. HARD DISC CONTENT is already highlighted. > Press GO to bring up the menu. > Press to highlight the recording you wish to delete. > Press the green button to bring up the EDIT menu. > Press GO to be able to delete the recording – the recording is then shown in yellow. > Press the yellow button to confirm, or press to move the recording back into the list. > Select another recording to delete or press EXIT to leave the menu. To split a recording into two … > Press V MEM* then the green button to bring up the hard disc recorder’s main menu. HARD DISC CONTENT is already highlighted. > Press GO to bring up the menu. > Press to highlight the recording you wish to split. > Press the green button to bring up the EDIT menu. > Press to highlight SPLIT and press GO. The selected recording is paused at the point where you left off last the time you viewed it. > Press the green or yellow button to cue through the recording to the point at which you wish to split it, and press STOP to pause playback at this point. > To split the recording at the chosen point, press the red button. SPLIT RECORDING? appears. > If you change your mind, press the red button to cancel the split function. Or … > Press GO to confirm. The recording is split. Each of the two ‘halves’ keeps the name of the original recording, but you can change the names at any time, as described on page 30. The times on the screen – the start time and elapsed time – are changed accordingly. You can also select a point in time to split the recording using the number buttons on Beo4. *NOTE! On some Beo4 remote controls, the V MEM button is called V TAPE. 29 Trim a recording You can trim away a section of a recording. Simply choose a point in the recording and specify whether you wish to delete the section of the recording before or after this point. You cannot delete a section in the middle of the recording. 0:12 PAUSE 1:34 split Split one recording into two at a point of your choice. 0:12 trim to start Trim a recording. PAUSE 1:34 trim to end To trim a recording … > Press V MEM* then the green button to bring up the hard disc recorder’s main menu. HARD DISC CONTENT is already highlighted. > Press GO to bring up the menu. > Press to highlight the recording you wish to trim. > Press the green button to bring up the EDIT menu. > Press to highlight TRIM and press GO. The selected recording is paused at the point where you left off last the time you viewed it. > Press the green or yellow button to cue through the recording to the point you wish to trim from, and press STOP to pause playback at this point. > To be able to trim away the beginning of the recording, up to the pause, press . To be able to trim away the end of the recording, from the pause, press . > If you change your mind, press or to cancel the trim function. Or … > Press the yellow button to confirm. The recording is trimmed, and the times on the screen – elapsed time and total time of the recording – are changed accordingly. *NOTE! On some Beo4 remote controls, the V MEM button is called V TAPE. 30 >> Edit recordings Protect a recording Name a recording Protected recordings are excluded from the space management function under all circumstances. If the hard disc is full and all recordings are protected, you cannot make timed recordings or manual recordings. In addition, any recording in process stops automatically when the capacity of the hard disc is reached. If a recorded TV programme is not given a name automatically, or you have made a manual recording, you can make this recording easier to find in the HARD DISC CONTENT menu by giving it a name. To protect a recording … > Press V MEM* then the green button to bring up the hard disc recorder’s main menu. HARD DISC CONTENT is already highlighted. > Press GO to bring up the menu. > Press or to highlight the recording you wish to protect. > Press the red button to bring up the OPTIONS menu. PROTECTION is already highlighted. > Press or to select ON. To deactivate protection for the selected recording, select OFF. > Press EXIT to leave the menu, or … > Press GO to store the setting. To name a recording … > Press V MEM* then the green button to bring up the hard disc recorder’s main menu. HARD DISC CONTENT is already highlighted. > Press GO to bring up the menu. > Press or to highlight the recording you wish to name. > Press the red button to bring up the OPTIONS menu. > Press to highlight NAME and press the green button on Beo4. You can then edit the name. > If you wish to delete the current name before entering a new one, press the yellow button on Beo4. The entire name is deleted. > Press or to find the individual characters in the name. > Press to move to the next character. > Press EXIT to leave the menu, or … > Press GO to store the setting. HARD DISC CONTENT THE SOPRANOS CROCODILE HUNTER WRC RALLY AUSTRALIAN OPEN SAT 117 TV 24 12:14 9:12 12:00 9:00 23:00 18:00 17 JUN 17 JUN 14 JUN 13 JUN 29 MAY 24 MAY 1:34 1:00 1:12 3:25 2:55 1:05 OPTIONS PROTECTION GROUP NAME PARENTAL LOCK ON DEFAULT THE SOPRANOS OFF back store GO Protect recordings you wish to keep. HARD DISC CONTENT THE SOPRANOS CROCODILE HUNTER WRC RALLY AUSTRALIAN OPEN SAT 117 TV 24 12:14 9:12 12:00 9:00 23:00 18:00 ALL 17 JUN 17 JUN 14 JUN 13 JUN 29 MAY 24 MAY 1:34 1:00 1:12 3:25 2:55 1:05 OPTIONS PROTECTION GROUP NAME PARENTAL LOCK OFF THE SOPRANOS character back Give a recording its own name. *NOTE! On some Beo4 remote controls, the V MEM button is called V TAPE. ALL next accept GO 31 Copy to an external recorder We recommend that you copy your most important recordings to a recorder connected to the hard disc recorder, such as a DVD recorder. To copy a recording … > Press V MEM* then the green button to bring up the hard disc recorder’s main menu. HARD DISC CONTENT is already highlighted. > Press GO to bring up the menu. > Press to highlight the recording you wish to copy. > Press the green button to bring up the EDIT menu. > Press to highlight EXTERNAL COPY and press GO. To stop copying to the external recorder … > Press V MEM* then the green button to bring up the hard disc recorder’s main menu. HARD DISC CONTENT is already highlighted. > The main menu appears on the screen, with the message EXTERNAL COPY IN PROGRESS and an indication of the time remaining. > Press the yellow button to stop the external copy. When copying is complete, the hard disc recorder switches both itself and the external recorder to standby. If your external recorder is not from Bang & Olufsen, or you do not have a Bang & Olufsen DVD Controller, you must switch the external recorder off manually. If the external recorder is from Bang & Olufsen, or if you have a Bang & Olufsen DVD Controller, the hard disc recorder starts the external recorder and plays the selected recording from the beginning. Otherwise, you must switch the external recorder on and start recording manually. The main menu appears briefly on the screen, with the message EXTERNAL COPY IN PROGRESS and an indication of the time remaining. After a few seconds, the current recording is shown. *NOTE! On some Beo4 remote controls, the V MEM button is called V TAPE. MENU HARD DISC CONTENT TIMER PROGRAMMING TIMER INDEX SETUP EXTERNAL COPY IN PROGRESS REMAINING TIME 1:35 stop Copy to an external recorder. While a recording is being copied to an external recorder, you cannot play recordings on the hard disc recorder. Limit access to recordings – Parental Lock 32 You can prevent access to your recordings by activating the Parental Lock function. This requires that you first enter a Parental Lock code. The PARENTAL LOCK CODE menu allows you to set a code that limits access to your recordings. Activate Parental Lock Enter the Parental Lock code to view recordings protected by Parental Lock. If an incorrect code is entered three times, the main menu appears. > Press V MEM* then the green button to bring up the hard disc recorder’s main menu. HARD DISC CONTENT is already highlighted. > Press GO to bring up the menu. > Press or to highlight the recording to which you wish to limit access. > Press the red button to bring up the OPTIONS menu. > Press to highlight PARENTAL LOCK. The current setting is shown. > Press . The hard disc recorder prompts you for the correct Parental Lock code. > Enter the code using the number buttons on Beo4. When you enter the last digit, the PARENTAL LOCK setting changes. You have access to all recordings until you switch the hard disc recorder to standby. > Press EXIT to leave the menu, or … > Press GO to store the setting. *NOTE! On some Beo4 remote controls, the V MEM button is called V TAPE. HARD DISC CONTENT THE SOPRANOS CROCODILE HUNTER WRC RALLY AUSTRALIAN OPEN SAT 117 TV 24 12:14 9:12 12:00 9:00 23:00 18:00 17 JUN 17 JUN 14 JUN 13 JUN 29 MAY 24 MAY OPTIONS PROTECTION GROUP NAME ENTER CODE back OFF DEFAULT THE SOPRANOS .... ALL 1:34 1:00 1:12 3:25 2:55 1:05 33 Set a Parental Lock code If, for some reason, you have forgotten your code, then you can key in 9999 three times when OLD CODE is highlighted. This sets the code to 0000 and allows you to enter a new code. PARENTAL LOCK CODE OLD CODE .... NEW CODE .... CONFIRM CODE .... > Press V MEM* then the green button to bring up the hard disc recorder’s main menu. > Press to highlight SETUP and press GO to bring up the menu. > Press to highlight PARENTAL LOCK CODE and press GO to bring up the menu. > Enter the code with the number buttons. > Re-enter the code to confirm. > Press EXIT to leave the menu, or … > Press GO to store the setting. *NOTE! On some Beo4 remote controls, the V MEM button is called V TAPE. Use connected video equipment with Beo4 34 The built-in Peripheral Unit Controller acts as an interpreter between video equipment connected to the hard disc recorder, such as a set-top box, and the Beo4 remote control. You can use the Beo4 remote control to gain access to the channels and functions offered by your equipment. Some functions are available via Beo4 when you switch on the equipment. Additional functions are available through a Peripheral Unit Controller menu that you bring up on the screen. For instruction in the various functions offered by your equipment, please refer to the product’s own user’s guide. For further information about supported equipment, contact your Bang & Olufsen retailer. Peripheral Unit Controller menu Buttons on the remote controls included with your equipment may not match those on Beo4. To see which Beo4 buttons activate specific services or functions, bring up the Peripheral Unit Controller menu on the screen. Press V MEM and then the yellow button to switch on connected equipment V MEM Press MENU, then GO to bring up the Peripheral Unit Controller menu MENU GO Press the number button that activates the function you want, or … 1–9 … press one of the coloured buttons to activate a function 1 GUIDE 2 MENU 3 TEXT 4 INFO 5 WIDE 1 GUIDE 2 MENU 3 TEXT 4 INFO 5 WIDE Example of a Peripheral Unit Controller menu – The Beo4 buttons are shown to the left on the menu, and the functions they control are shown to the right. The menu may also list buttons on the remote control included with your connected equipment. 35 Direct Beo4 operation Use equipment menus Use equipment in a link room If you know which Beo4 button activates the function you want, you can activate the function without bringing up the Peripheral Unit Controller menu first. Once you have activated connected equipment, you can operate its own menus with Beo4. If your set-top box is connected to the television in the main room via the hard disc recorder, or connected directly to the television, you can operate the set-top box from the link room television. However, the Peripheral Unit Controller menu cannot be displayed on the television screen in the link room. While your equipment is on … GO Press GO and then the number 1–9 button that activates the function you want While equipment menus are shown … Moves the cursor up or down Moves the cursor left or right Press one of the coloured buttons to activate a function Selects and activates a function Press GO and then or to step up or down through, for example, set-top box channels GO Press and hold GO to bring up the Program guide or the ‘Now/ Next’ banner on the screen if you are using a set-top box that supports these functions. GO GO GO Press GO and then or to step between menu pages or step in channel lists GO Exits menus, or returns to a previous menu* STOP Use the number keys to enter information in menus or services when relevant 1–9 Exits menus, enters or exits different modes, such as radio EXIT Use the coloured buttons as indicated in the menus of your connected equipment *Depending on the source you have selected, you may have to press EXIT twice instead of STOP to return to a previous menu. Press to switch on equipment in the main room V MEM Press GO and then the number button that activates the function you want GO 1–9 Press one of the coloured buttons to activate a function Preference settings 36 You can activate, adjust and deactivate functions relating to day-to-day use of the hard disc recorder. This is done via the SETUP menu. In the SETUP menu, you can select settings for the following: – Feature level, basic or advanced – Parental Lock, which limits access to recordings – Groups, in which you can place recordings – Recording quality – The duration of manual recordings – Registration of products connected to the hard disc recorder, such as a set-top box – Pause and replay of on-going programmes – Menu language – Fine-tuning of TV programs – The built-in clock. Adjust settings The two settings for feature level – BASIC and ADVANCED – determine the content of the SETUP menu. Settings for Parental Lock, Groups, recording quality and replay are only available if you set the feature level to ADVANCED. SETUP FEATURE LEVEL PARENTAL LOCK CODE GROUPS RECORDING QUALITY RECORDING DURATION CONNECTIONS To adjust settings … > Press V MEM* then the green button to bring up the hard disc recorder’s main menu. > Press to highlight SETUP and press GO to bring up the menu. > Press or to move between menu options. > Press GO to select an option. > Press or or the number buttons to change settings. > Press EXIT to leave the menu, or … > Press GO to store the setting. REPLAY MENU LANGUAGE EXTRA select GO Activate, adjust and deactivate the hard disc recorder functions via the SETUP menu. STB SETUP SELECTOR NOKIA 9800S/025 NOKIA 9602S NOKIA 9820T NOKIA 9200 NOKIA D-BOX II NOKIA D-BOX NOKIA 9850T PACE DTR730-IM PHILIPS DTX637x PACE DSR600 SKY DIGITAL CANALdig DK/S/N CANAL+ SAT r2 more store GO If you have connected a set-top box to the hard disc recorder and registered it in the hard disc recorder CONNECTIONS menu, you must select your particular set-top box in the above menu. *NOTE! On some Beo4 remote controls, the V MEM button is called V TAPE. 37 What’s on the SETUP menu … FEATURE LEVEL … Options are BASIC and ADVANCED. The BASIC set of features allows you to operate the hard disc recorder like you would a video tape recorder, while ADVANCED also makes it possible for you to, for example, place recordings in Groups, and limit access to recordings via Parental Lock. (PARENTAL LOCK CODE) … Allows you to enter an access code, which can then be used to limit access to recordings. Use the number buttons to enter the code. (GROUPS) … Eight predefined Groups are available for you to place recordings in. You can move and rename these Groups in the GROUPS menu. Use the arrow buttons to rearrange the order in which Groups appear. Press the green button to be able to rename them. Press or to select characters, and or to move between characters in the name. Press GO when done. (RECORDING QUALITY) … Indicates the quality of recording. Options are STANDARD and HIGH. Note that a recording occupies less space on the hard disc if you select STANDARD. RECORDING DURATION … Sets a standard length of time for manual recordings. This means you do not have to switch off a manual recording yourself. CONNECTIONS … Register any product you have connected to the hard disc recorder: a set-top box (STB), a video tape recorder (V.TAPE), a DVD player (DVD), a decoder (DECODER) or other equipment (V.AUX). Press to highlight the product you have connected, and press GO to store the setting. If you select STB, the STB SETUP menu appears. Find your set-top box in the list on the screen. (REPLAY) … The REPLAY setting determines when the hard disc recorder starts copying an ongoing programme to the replay buffer. Options are OFF, BASIC and EXTENDED. Basic replay starts copying to the buffer when you pause an on-going program. Extended replay starts copying to the buffer as soon as you choose a source, such as V.TUNER. REPLAY is set to OFF from the factory. Note that this setting makes V.TUNER inaccessible! For further information about replay, refer to the chapter ‘Pause and replay an on-going program’ on page 20. MENU LANGUAGE … Choose between eight languages for the menu system. TUNING … Fine-tune the programs stored on the hard disc recorder’s own tuner. You can also adjust the sound setting – mono or stereo. If you have registered a decoder in the CONNECTIONS menu, you can select the connected decoder as well. If you have set FEATURE LEVEL to ADVANCED, access the TUNING menu via the EXTRA menu. CLOCK … Set the time and date. This is important for the correct execution of timed recordings. If you have set FEATURE LEVEL to ADVANCED, access the CLOCK menu via the EXTRA menu. Set up the hard disc recorder 38 Follow the guidelines and procedures on these pages when you set up the hard disc recorder. Placement guidelines Place the hard disc recorder on a solid, level surface. Do not place any items on top of the hard disc recorder. Place the hard disc recorder away from radiators, direct sunlight and other heat sources. Do not place the hard disc recorder on a carpeted surface, as carpet blocks the ventilation holes. When placing the hard disc recorder, leave space around it for adequate ventilation. The hard disc recorder is intended for indoor use in dry, domestic environments only, within a temperature range of 10–40˚C (50–104˚F). What to do if the hard disc recorder overheats If, for example, the ventilation holes are blocked, or if you have placed the hard disc recorder in direct sunlight, the recorder may overheat. If this happens, the standby indicator in the display flashes red and green and a warning appears on the screen. Switch the hard disc recorder off immediately and let it cool. Before switching it on again, ensure that you have placed it as described on this page. WARNING THE HARD DISC RECORDER IS OVERHEATING PLEASE SWITCH IT TO STANDBY If this warning appears on the screen and you do not switch off the hard disc recorder, it switches itself off automatically after a few minutes, and remains off until it has cooled sufficiently. You cannot operate the hard disc recorder during this time. 39 Connections The hard disc recorder is designed for connection to a Bang & Olufsen television via a 21-pin AV cable. For an overview of the socket panel, refer to page 43. Register all equipment connected to your television. This is done via your television’s ‘Setup’ menu. Refer to the Guide included with your Bang & Olufsen television to ensure proper connection and registration of extra equipment. To connect the hard disc recorder to your television … > Connect the socket marked TV on the hard disc recorder to the socket marked V.TAPE (or V MEM) on your television using the 21-pin AV cable. > Connect the cable from your external aerial to the signal input socket marked on the rear panel of the hard disc recorder. > Direct the aerial signal to the television, using the aerial cable supplied with the hard disc recorder. > Plug one end into the aerial socket marked TV on the hard disc recorder and the other end into the aerial socket marked TV on the television’s socket panel. > Connect any extra video equipment, such as a DVD recorder, set-top box, or video tape recorder, to the AUX socket on the hard disc recorder with a 21-pin AV cable. > Connect an IR-transmitter for extra video equipment to the DATA socket on the hard disc recorder. > Finally, connect the hard disc recorder and all connected equipment to the mains. The hard disc recorder is now in standby mode, indicated by the red light in the display panel. Any equipment you have connected to the AUX socket on the hard disc recorder must be registered in the hard disc recorder’s CONNECTIONS menu – not the television’s! For further information about how to register connected equipment, refer to the chapter ‘Preference settings’ on page 38. Set-top box connection You can connect a set-top box to the hard disc recorder, or to your television. Regardless of the setup you choose, you can still make manual and timed recordings of set-top box programmes. If you connect a set-top box to the television: You can not use the replay function in the hard disc recorder while watching a set-top box programme. For information about how to connect a set-top box to the television, refer to the television’s own Guide. If you connect a set-top box to the hard disc recorder: You can use the replay function while watching set-top box programmes. To connect a set-top box to the hard disc recorder … > Connect an IR transmitter to the DATA socket. > Fasten the IR transmitter to the IR receiver of the set-top box. > To be able to use the remote control included with your set-top box, do not cover its IR receiver entirely. AUX HDR 2 Connect any extra video equipment, such as a DVD recorder, set-top box, or video tape recorder, to the AUX socket on the hard disc recorder with a 21-pin AV cable. 40 >> Set up the hard disc recorder Cleaning Wipe dust off the surfaces using a dry, soft cloth. Remove grease stains or persistent dirt with a soft, lint-free, firmly wrung cloth, dipped in a solution of water containing only a few drops of mild detergent, such as washingup liquid. Do not attempt to open the hard disc recorder yourself. Leave such operations to qualified service personnel. Never use alcohol or other solvents to clean any part of the hard disc recorder! The socket panel 41 You can connect the hard disc recorder to your television via the socket panel on the rear. AUX Consult the guide enclosed with externally connected equipment to ensure that it is connected correctly. DATA Y/C INPUT TV TV ~ (mains) Socket for connection to the mains. TV (21-pin) 21-pin socket for connection to your television. DATA For connection of an IR transmitter for use with a set-top box. AUX 21-pin socket for connection of extra video equipment, such as a set-top box. Y/C INPUT For connection of a set-top box or other equipment with Y/C output. Aerial input socket from your external aerial or cable TV network. If the product you wish to connect to the hard disc recorder offers both 21-pin AV connection and connection via the Y/C INPUT socket, we recommend that you make both connections. This ensures optimum picture quality. TV (aerial) Aerial output socket for connection to your television. On-screen menus 42 In order for you to easily find your way through the on-screen menus the system offers, this chapter illustrates the overall structure of the menu system. Note that the content of the menu hierarchy depends on the setting you have chosen for FEATURE LEVEL in the SETUP menu – BASIC or ADVANCED. The default setting from the factory is BASIC. The chapter also gives you detailed information about the individual menus which offer numerous settingup and adjustment options. The menu system at the BASIC feature level MENU HARD DISC CONTENT MENU LANGUAGE TIMER PROGRAMMING DANSK SOURCE DEUTSCH PROGRAM ENGLISH START TIME ESPAÑOL STOP TIME FRANÇAIS DATE/WEEKDAYS ITALIANO PROTECTION NEDERLANDS SVENSKA TIMER INDEX TUNING SETUP PROGRAM NUMBER FEATURE LEVEL BASIC FINE ADVANCED SOUND CLOCK RECORDING DURATION For further information about how to set the feature level, refer to the chapter ‘Preference settings’ on page 36. TIME MANUAL RECORDING DATE CONNECTIONS MONTH NONE YEAR STB V.TAPE DVD V.AUX V.TUNER STB/V.TAPE/DVD/V.AUX RECORD/STOP RECORDING Press V MEM*, then the green button to access the menu system. *NOTE! On some Beo4 remote controls, the V MEM button is called V TAPE. 43 The menu system at the ADVANCED feature level The features available at the BASIC feature level are available at the ADVANCED level as well. MENU HARD DISC CONTENT EDIT RECORDING QUALITY DELETE STANDARD SPLIT HIGH TRIM EXTERNAL COPY OPTIONS PROTECTION RECORDING DURATION MANUAL RECORDING CONNECTIONS NONE GROUP STB NAME V.TAPE PARENTAL LOCK DVD V.AUX GROUP TIMER PROGRAMMING REPLAY SOURCE OFF PROGRAM BASIC START TIME EXTENDED STOP TIME DATE/WEEKDAYS MENU LANGUAGE DANSK PROTECTION DEUTSCH QUALITY ENGLISH EXTRA ESPAÑOL GROUP FRANÇAIS NAME ITALIANO PARENTAL LOCK NEDERLANDS KEEP EPISODES TIMER INDEX Press V MEM*, then the green button to access the menu system. SVENSKA EXTRA TUNING SETUP PROGRAM NUMBER FEATURE LEVEL BASIC FINE ADVANCED SOUND CLOCK PARENTAL LOCK CODE TIME OLD CODE NEW CODE DATE CONFIRM CODE MONTH YEAR GROUPS MOVIES SPORTS SCIENCE NEWS V.TUNER STB/V.TAPE/DVD/V.AUX RECORD/STOP RECORDING CHILDREN TV DRAMA NATURE TRAVEL *NOTE! On some Beo4 remote controls, the V MEM button is called V TAPE. 44 >> On-screen menus HARD DISC CONTENT THE SOPRANOS CROCODILE HUNTER WRC RALLY AUSTRALIAN OPEN SAT 117 TV 24 12:14 9:12 12:00 9:00 23:00 18:00 17 JUN 17 JUN 14 JUN 13 JUN 29 MAY 24 MAY ALL 1:34 1:00 1:12 3:25 2:55 1:05 HARD DISC CONTENT THE SOPRANOS CROCODILE HUNTER WRC RALLY AUSTRALIAN OPEN SAT 117 TV 24 EDIT 17 JUN 17 JUN 14 JUN 13 JUN 29 MAY 24 MAY 1:34 1:00 1:12 3:25 2:55 1:05 OPTIONS DELETE SPLIT TRIM EXTERNAL COPY back 12:14 9:12 12:00 9:00 23:00 18:00 PROTECTION GROUP NAME PARENTAL LOCK select GO What’s on the EDIT menu … DELETE … Delete the selected recording. SPLIT … Split the selected recording into two. TRIM … Trim, or delete, the beginning or the end of a selected recording. EXTERNAL COPY … Copy a selected recording to a product connected to the hard disc recorder, such as a video recorder. This menu is only available if you have set FEATURE LEVEL to ADVANCED in the SETUP menu. back TIMER PROGRAMMING ALL ON DEFAULT THE SOPRANOS OFF store GO What’s on the OPTIONS menu … PROTECTION … Exclude the selected recording from the automatic space management function, which deletes the oldest recordings to make room for new ones. Options are ON and OFF. GROUP … Place the selected recording in one of the eight predefined Groups: MOVIES, SPORTS, SCIENCE, NEWS, CHILDREN, TV DRAMA, NATURE and TRAVEL. Other recordings can be stored in the DEFAULT Group. NAME … Give the selected recording the name of your choice. Press or to select a character and or to move between characters in the name. Press GO when done. PARENTAL LOCK … Activate or deactivate the Parental Lock access code for the selected recording. Options are ON and OFF. This menu is only available if you have set FEATURE LEVEL to ADVANCED in the SETUP menu. *NOTE! Select DTV if you wish to record a Satellite programme and your television has a built-in DVBS module, or if you wish to record a set-top box programme via a set-top box connected to the television. SOURCE V.TUNER PROGRAM 1 START TIME 14:41 STOP TIME 15:41 DATE THU 26 JUN PROTECTION OFF store GO What’s on the TIMER PROGRAMMING menu … SOURCE … Options are: V.TUNER … TV from the tuner in the hard disc recorder. This tuner is only accessible if you set the REPLAY option in the SETUP menu to BASIC or EXTENDED. STB … A set-top box program via a set-top box connected to the hard disc recorder. DTV … A Satellite or set-top box program on one of the following televisions: BeoVision 7, BeoVision 6*, BeoVision 5*, BeoVision 4*, BeoVision 3–32, BeoVision Avant, BeoSystem 1. V.AUX … A Satellite or set-top box program on any other television. Select V.AUX as well for a source registered in the television’s CONNECTIONS menu as V.AUX. V.AUX2 … The source registered in the television’s CONNECTIONS menu as V.AUX2. PROGRAM (Program number) … Once your source is chosen, choose the program number. 45 TIMER PROGRAMMING GROUP DEFAULT NAME ................ PARENTAL LOCK PARENTAL LOCK CODE OFF OLD CODE .... NEW CODE .... CONFIRM CODE .... KEEP EPISODES back START TIME and STOP TIME … Key in when you want to start and stop recording. DATE … The date you want your Timer executed. (WEEKDAYS) … Appears when you highlight DATE and press the green button on Beo4. All the weekdays are shown – starting with M for Monday. PROTECTION … Select whether or not you want to protect the recording from the space management feature. Options are ON and OFF. If you activate protection for a daily or weekly Timer, all of the episodes of the programme are protected. For further information about space management, refer to page 19. store GO If FEATURE LEVEL is set to ADVANCED, as described on page 36, the menu also contains the following options: QUALITY … Indicates the quality of the recording. Options are STANDARD and HIGH. Note that a recording occupies less space on the hard disc if you select STANDARD. EXTRA … Gives access to the following options: GROUP … Indicates which Group of recordings to place the recording in. Select one of the eight existing Groups or DEFAULT. NAME … Give the recording a name by using the arrow buttons to select characters. PARENTAL LOCK … Limit access to the recording to those who know the correct fourdigit code. Enter the code using the number buttons on Beo4. For further information about the Parental Lock function, refer to the chapter ‘Preference settings’ on page 36. KEEP EPISODES … Select a number of episodes to keep when recording a programme on a daily or weekly basis, such as a news programme. This minimizes the use of hard disc space. Options are 1–7 and ALL. If you activate protection for a daily or weekly Timer, all of the episodes of the programme are protected. What’s on the PARENTAL LOCK CODE menu … Once you have entered a code in the menu, you can apply code protection to recordings in the HARD DISC CONTENT menu, as well as to timed recordings. It is then only possible to view these recordings after entering the correct code. Options are: OLD CODE … Enter the current code. NEW CODE … If you wish to change the code, enter the new code here. CONFIRM CODE … Enter the new code one more time to confirm any change you have made to it. 46 >> On-screen menus TIMER INDEX PARENTAL LOCK CODE FEATURE LEVEL TV TV V.AUX TV V.AUX 2 SAT V.AUX 23 TV 2 DK THE SOPRANOS MTV 121 1222 AUSTRALIA 12:25-13:00 14:00-14:45 22:00- 23:20 12:25-12:00 22:00-23:20 2:00- 3:20 12:15-12:30 17 17 19 21 25 25 25 SAT SAT SAT TV SAT 43 123 CROCODIL MTV WRC RALL 23:55- 2:15 14:00-15:15 16:10-17:15 18:00-18:30 13:00-13:45 M-W---S M--TF--T-TF-S -T-TF-S ---TF-delete edit JUN JUN JUN JUN JUN AUG AUG GO What’s on the TIMER INDEX … You can check the Timers that are waiting to be executed, as well as edit or delete them. If the Timers overlap, this is indicated when the Timer is stored and shown in the TIMER INDEX. BASIC ADVANCED store OLD CODE .... NEW CODE .... CONFIRM CODE .... GO What’s on the FEATURE LEVEL menu … The FEATURE LEVEL menu allows you to select a set of functions that match the way you wish to use the hard disc recorder: BASIC … Gives access to recording and playback functions, including timer programming, but without the ability to place recordings in Groups, select recording quality or assign a Parental Lock code to recordings. ADVANCED … The full set of hard disc recorder functions. What’s on the PARENTAL LOCK CODE menu … The PARENTAL LOCK CODE menu allows you to set a code that limits access to your recordings. Once you have entered a code in the menu, you can apply code protection to recordings in the HARD DISC CONTENT menu, as well as to timed recordings. It is then only possible to view these recordings after entering the correct code. Options are: OLD CODE … Enter the current code. NEW CODE … If you wish to change the code, enter the new code here. CONFIRM CODE … Enter the new code one more time to confirm any change you have made to it. This menu is only available if you have set FEATURE LEVEL to ADVANCED in the SETUP menu. 47 RECORDING QUALITY GROUPS MOVIES STANDARD SPORTS HIGH RECORDING DURATION MANUAL RECORDING 3:00 SCIENCE NEWS CHILDREN TV DRAMA TOTAL RECORDING TIME NATURE XX HOURS TRAVEL rename move accept GO What’s on the GROUPS menu … There are eight predefined Groups: MOVIES, SPORTS, SCIENCE, NEWS, CHILDREN, TV DRAMA, NATURE and TRAVEL. These Group names are only suggestions. You can rename any of the eight Groups at any time, and place recordings in any Group you choose. Groups with no recordings in them do not appear in the HARD DISC CONTENT menu. This menu is only available if you have set FEATURE LEVEL to ADVANCED in the SETUP menu. store GO What’s on the RECORDING QUALITY menu … The RECORDING QUALITY menu allows you to select the picture and sound quality of recordings. Options are STANDARD and HIGH. Note that the two settings affect how much hard disc space recordings use. The amount of available hard disc space is shown in the menu when you highlight a setting. This menu is only available if you have set FEATURE LEVEL to ADVANCED in the SETUP menu. store GO What’s on the RECORDING DURATION menu … The RECORDING DURATION menu allows you to set a default length for manual recordings. This means that you do not have to be present to end a manual recording at the proper time. Use the number buttons to set the default recording duration. Press GO when done. 48 >> On-screen menus CONNECTIONS MENU LANGUAGE REPLAY NONE OFF DANSK STB BASIC DEUTSCH V.TAPE EXTENDED ENGLISH DVD ESPAÑOL V.AUX FRANÇAIS DECODER ITALIANO NEDERLANDS SVENSKA store GO What’s on the CONNECTIONS menu … Register any product you have connected to the hard disc recorder: a set-top box (STB), a video tape recorder (V.TAPE), a DVD player (DVD), a decoder (DECODER) or other equipment (V.AUX). Press to highlight the product you have connected, and press GO to store the setting. If you select STB, you must find your particular settop box in a list. Any equipment you have connected to the AUX socket on the hard disc recorder must be registered in the hard disc recorder’s CONNECTIONS menu – not the television’s! For further information about how to register connected equipment, refer to the chapter ‘Preference settings’ on page 36. store GO What’s on the REPLAY menu … The REPLAY setting determines when the hard disc recorder starts copying an on-going programme to the replay buffer. Options are OFF, BASIC and EXTENDED. Basic replay starts copying to the buffer when you pause an on-going program. Extended replay starts copying to the buffer as soon as you choose a source, such as V.TUNER. REPLAY is set to OFF from the factory. Note that this setting makes V.TUNER inaccessible! For further information about replay, refer to the chapter ‘Pause and replay an on-going program’ on page 20. This menu is only available if you have set FEATURE LEVEL to ADVANCED in the SETUP menu. select accept GO What’s on the MENU LANGUAGE menu … Choose between the available languages. 49 TUNING CLOCK PROGRAM NUMBER 1 TIME 12:40 FINE 0 DATE 2 SOUND STEREO store GO What’s on the TUNING menu … PROGRAM NUMBER … Select a program number. FINE … Fine tune the frequency of a program. You can fine tune within the range of -8 – +8. SOUND (mono, stereo or language) … Several types of sound may be available for different programs, mono, stereo or different languages. On the relevant program or frequency select the options MONO (FM / NICAM mono sound) MONO1 (mono language 1) MONO2 (mono language 2) MONO3 (mono language 3) STEREO (NICAM/A2 stereo sound) STEREO2 (stereo language 2). If program broadcasts are in two languages and you want both languages, you can store the program twice, once with each language. MONTH JUN YEAR 2004 store What’s on the CLOCK menu … TIME … Indicates the time. DATE … Indicates the date. MONTH … Indicates the month. YEAR … Indicates the year. GO 50 Index Beo4 remote control DVD Direct Beo4 operation of connected equipment, 35 The Beo4 remote control, 5 Connect a DVD recorder, 39 The socket panel, 41 Clock Edit Connect extra equipment, 39 Connect the hard disc recorder to your television, 39 The socket panel, 41 What’s on the CONNECTIONS menu, 48 Delete a recording – ADVANCED, 28 Delete a recording – BASIC, 19 Edit a Timer, 11 Limit access to recordings – Parental Lock, 32 Move a Group, 27 Name a recording, 30 Protect a recording – ADVANCED, 30 Protect a recording – BASIC, 18 Rename a Group, 26 Split one recording into two, 28 Trim a recording, 29 Content Groups Browse through your recordings, 16 The HARD DISC CONTENT menu, 18 Move a Group, 27 Place recordings in a Group, 24 Rename a Group, 26 View recordings in a Group, 25 Set the time and date, 37 What’s on the CLOCK menu, 49 Connections Copy Copy from the replay buffer, 22 Copy to an external recorder, 31 Cue Cue in replay, 21 Cue through a recording, 15 The Beo4 remote control, 5 Decoder Hard disc recorder Connect extra equipment to the hard disc recorder, 39 Connect to your television, 39 Placement, 38 The display, 6 The socket panel, 41 How to use the on-screen menus, 7 Language Connect a decoder, 39 The socket panel, 41 What’s on the MENU LANGUAGE menu, 48 Delete Maintenance Delete a recording – ADVANCED, 28 Delete a recording – BASIC, 19 Delete a Timer, 11 Cleaning, 40 Placement guidelines, 38 Displays and menus Browse through your recordings, 16 Peripheral Unit Controller menu, 34 The display on the recorder, 6 Use the on-screen menus, 7 Use equipment menus, 35 View recordings in a Group, 24 What’s on the SETUP menu …, 37 Parental Lock Limit access to recordings, 32 Set a Parental Lock code, 33 Pause Pause and replay an on-going programme, 20 Pause and stop playback of a recording, 14 Pause replay, 21 The Beo4 remote control, 5 51 Placement Set-top box Placement guidelines, 38 Place recordings in a Group, 24 Peripheral Unit Controller menu, 34 Direct Beo4 operation, 35 Use connected equipment in a link room, 35 Use equipment menus, 35 Playback Automatic playback, 14 Cue through a recording, 15 Go to a specific point in time in playback, 15 Pause and stop playback of a recording, 15 Play a recording, 14 Select a recording, 14 Slow playback, 15 Step minute-by-minute through a recording, 15 The Beo4 remote control, 5 Socket panel Connect the hard disc recorder to your television, 39 The socket panel, 41 Space management Protect a recording – ADVANCED, 30 Protect a recording – BASIC, 18 Protection Stop Protect a recording – ADVANCED, 30 Protect a recording – BASIC, 18 Pause and stop playback of a recording, 15 Stop a recording, 12 Stop copying to the external recorder, 31 The Beo4 remote control, 5 Record Check the Timers already set, 11 Copy from the replay buffer, 22 Copy to an external recorder, 31 Record here and now, 12 Stop a recording, 12 The Beo4 remote control, 5 Timer recording, 10 Timer recording via teletext, 13 Replay Copy from the replay buffer, 22 Cue in replay, 21 Go to a specific point in time in replay, 21 Pause a programme, 20 Pause replay, 21 Replay a programme, 21 Slow replay, 21 Step minute-by-minute in replay, 21 The Beo4 remote control, 5 Search Cue in replay, 21 Cue through a recording, 15 Go to a specific point in time in playback, 15 Go to a specific point in time in replay, 21 Slow playback, 15 Slow replay, 21 Step minute-by-minute in replay, 21 Step minute-by-minute through a recording, 15 The Beo4 remote control, 5 Teletext Timer recording via teletext, 13 Timer recording Check the Timers already set, 11 Delete a Timer, 11 Edit a Timer, 11 Timer recording, 10 Timer recording via teletext, 13 Tune Fine-tune a TV program, 37 What’s on the TUNING menu, 49 TV programs Fine-tune a TV program, 37 Pause and replay an on-going programme, 20–21 Video tape recorder Connect a video tape recorder, 39 Copy to an external recorder, 31 52 Waste Electrical and Electronic Equipment (WEEE) – Environmental protection The European Parliament and the Council of the European Union have issued the Waste Electrical and Electronic Equipment Directive. The purpose of the Directive is the prevention of waste of electrical and electronic equipment, and to promote the reuse and recycling and other forms of recovery of such waste. As such the Directive concerns producers, distributors and consumers. The WEEE directive requires that both manufacturers and end-consumers dispose of electrical and electronic equipment and parts in an environmentally safe manner, and that equipment and waste are reused or recovered for their materials or energy. Electrical and electronic equipment and parts must not be disposed of with ordinary household refuse; all electrical and electronic equipment and parts must be collected and disposed of separately. When disposing of electrical and electronic equipment by use of the collection systems available in your country, you protect the environment, human health and contribute to the prudent and rational use of natural resources. Collecting electrical and electronic equipment and waste prevents the potential contamination of nature with the hazardous substances which may be present in electrical and electronic products and equipment. Your Bang & Olufsen retailer will assist with and advise you of the correct way of disposal in your country. Small products may not always be marked with the pictogram in which case this is present in the instructions for use, on the guarantee certificate and printed on the packaging. Products and equipment which must be collected for reuse, recycling and other forms of recovery are marked with the pictogram shown. This product fulfils the conditions stated in the EEU directives 89/336 and 73/23. Bang & Olufsen cannot be held liable for any loss of data due to hard disc breakdown. 54 For your information … Your needs as a user are given careful consideration during the design and development process of a Bang & Olufsen product and we strive to make our products easy and comfortable to operate. Therefore, we hope that you will take the time to tell us about your experiences with your Bang & Olufsen product. Anything which you consider important – positive or negative – may help us in our efforts to refine our products. Thank you! To contact us, visit our Web-site on … www.bang-olufsen.com or write to: Bang & Olufsen a/s BeoCare Peter Bangs Vej 15 DK–7600 Struer or fax: Bang & Olufsen BeoCare +45 97 85 39 11 (fax) Technical specifications, features and the use thereof are subject to change without notice. 3507773 0705 www.bang-olufsen.com