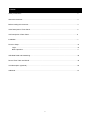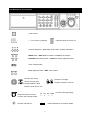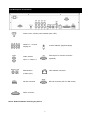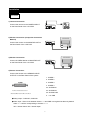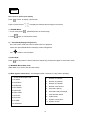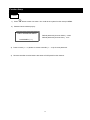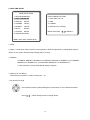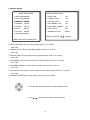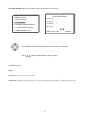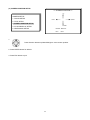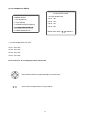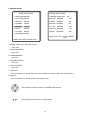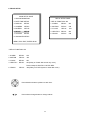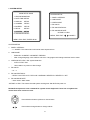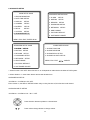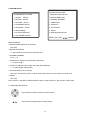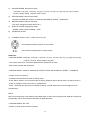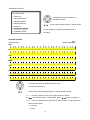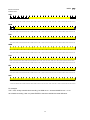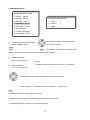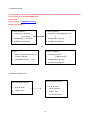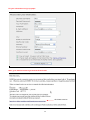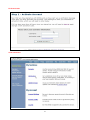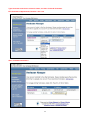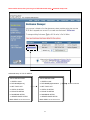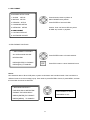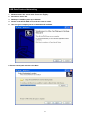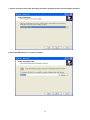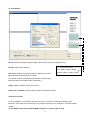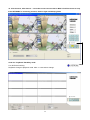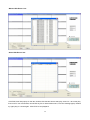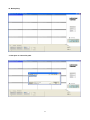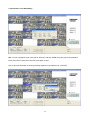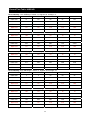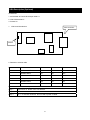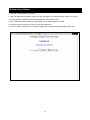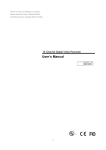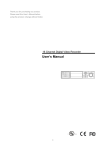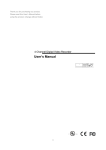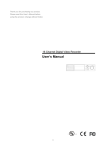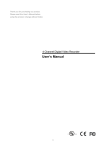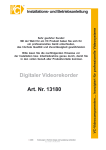Download Maxtor 4-Channel DVR (Digital Video Recorder) User`s manual
Transcript
Thank you for purchasing our product. Please read this User’s Manual before using the product. Change without Notice 4 Channel Digital Video Recorder User’s Manual 1 Safety Precautions CAUTION RISK OF ELECTRICAL SHOCK. DO NOT OPEN ! CAUTION: TO REDUCE THE RISK OF ELECTRICAL SHOCK, DO NOT REMOVE COVER (OR BACK), NO USER SERVICEABLE PARTS REFER SERVICING TO QUALIFIED SERVICE PERSONNEL. This label may appear on the bottom of the unit due to space limitations. The lightning flash with arrowhead symbol, within an equilateral triangle, is intended to alert the user to the presence of insulated dangerous Voltage within the product’s enclosure that may be sufficient magnitude to constitute risk of electrical shock to persons. The exclamation point within an equilateral triangle is intended to alert the user to the presence of important operation and maintenance (servicing) instructions in the literature accompanying the appliance. WARNING: TO PREVENT FIRE OR SHOCK HAZARD, DO NOT EXPOSE UNITS NOT SPECIFICALLY DESIGNED FOR Attention: installation should be performed by qualified service Personnel only in accordance with the National Electrical Code or applicable local codes. Power Disconnect. Units with or without ON-OFF switches have power supplied to the unit whenever the power cord is inserted into the power source; however, the unit is operational only when the ON-OFF switch is the ON position. The power cord is the main power disconnect for all unites. “CAUTION: Danger of explosion if battery is incorrectly replaced. Replace only with the same or equivalent type recommended by the manufacturer. Dispose of used batteries according to the manufacturer‘s instruction.” Warranty and Service During the warranty period (one year), we will repair or replace the DVR free of charge. Be sure to have the model number, serial number and vendor stick on hard disk for service representative. 2 About this document Before installing stand alone DVR, be sure to thoroughly review and follow the instructions in this Users Manual. Pay particular attention to the parts that are marked NOTICE. Also, when connecting with external application, first turn the power OFF and follow manual instruction for appropriate installation. Before reading this document 1. This document is intended for both the administrator and users of stand alone DVR Model. 2. This manual contains information for configuring, managing and using stand alone DVR Model. 3. To prevent fire or electrical shock, do not expose the product to heat or moisture 4. Be sure to read this manual before using stand alone DVR Model. 5. For questions and technical assistance of this product, contact your local dealer. ►Strong recommendation on installation of the DVR unit 1. Check electricity at the place you want to install the DVR unit is stable and meets our electricity requirements. Unstable electricity will cause malfunction of the unit or give critical damage to the unit. 2. Several chips on the main board of the DVR unit and hard disk drive inside the unit generate heat, and it must be properly discharged. Do not put any objects just beside exhaust port(fan) on the left side of the unit and do not close up an opening (fresh air in-take) on the right side of the unit.. 3. Put the DVR unit at well-ventilated place and do not put heat-generating objects on the unit. When it is installed inside 19 inch mounting rack together with other devices, please check built-in ventilation fan of the rack is properly running. 3 Content Safety Precautions………………………………………………………………………………………………… 2 About this document………………………………………………………………………………………………. 3 Before reading this document……………………………………………………………………………………. 3 Unite Description of Front Panel………………………………………………………………………………… 5 Unit Description of Rear Panel……………………………………………………………………………………6 Installation………………………………………………………………………………………………………….. 7 Function Setup…………………………………………………………………………………………………….. 15 Login…………………………………………………………………………………………………………. 15 Basic Operation…………………………………………………………………………………………….. 4 USB Data Read and Networking………………………………………………………………………………... 39 Record Time Table: 80 GB HD………………………………………………………………………………….. 49 VGA Description (Optional) ……………………………………………………………………………………… 50 Additional…………………………………………………………………………………………………………….51 4 Unit Description of Front Panel 4 split screen 1 ~ 4 full screen / password Channel freezer and zoom x2 Channel Sequence / Water Mark (PTZ mode) / System Information MENU button / ESC MENU exit button / LOCK key lock button BACKUP Data backup button / T-SRH time search playback button Value change button PLAY playback button / REC. record button Direction UP / Down, Direction Left / Right Record and play stop, Playback forward or reverse. Playback pause / steps. ENTER / Audio ON or OFF Function LED light display Playback forward / reverse Function item change shuttle. USB. Data backup or firmware update Remote controller IR 5 Unit Description of Rear Panel Power cord in 12V/5A, power switcher (ON / OFF) Camera 1 ~ 4 in and 75 Ohm ON/OFF (high/low adjust) looping out VGA output. PC monitor connector. Audio channel (Optional) input x 1 / output x 1 LAN. Network connector Main Monitor / S-Video (Y/C) RS-485 connector RS-232 connector (ISP. For RD control) Alarm connector Notice: Reboot DVR after installing any device. 6 Installation Procedure 1) Camera Connection DC LEVEL Connect the camera to the CAMERA INPUT V.P CH1 CH2 CH3 VIDEO CH4 DC MONITOR on the Rear Panel of the 4 CH DVR. CH1 CH2 CH3 CH4 VIDEO LENS AC24V/DC12 Rear part of CAMERA 2) Monitor Connection (Composite Connection Method) Connect the monitor to the MONITOR OUT on CH1 CH2 CH3 CH4 CH1 CH2 CH3 CH4 MONITOR the Rear Panel of the 4 CH DVR. VIDEO A IN OUT 3) Monitor Connection Connect S-VIDEO Monitor to MONITOR OUT CH1 CH2 CH3 CH4 CH1 CH2 CH3 CH4 MONITOR on the Rear Panel of the 4 CH DVR. VIDEO A IN OUT 4) Sensor Connection Connect the Sensor to the SENSOR INPUT/ OUTPUT on the Rear Panel of the system 1. ALARM 1 2. ALARM 2 3. ALARM 3 4. ALARM 4 23. ALARM NC 24. ALARM NO 13,12,11,10,9,8,7,6,5,4,3,2,1 25. ALARM COM 25,24,23,22,21,20,19,18,17,16,15,14 5. ~ 19. GND ◆Relay output : COM+NC, COM+NO ◆Alarm input : Short-circuit between Alarm1 ~ 4 and GND is recognized as alarm by default. Alarm 1 ~ 4 will be corresponding to Camera 1 ~ 4. NC = Normal Close. NO = Normal Open. 7 NOTICE: Sensor input is RECOGNIZED as LOW when alarm signal is on a level with GND, and it is recognized as HIGH when alarm signal is FLOATING or 5V. Following is internal circuit. 5 V Internal Circuit D1 Thus, there is a danger of damage, when the sensor input goes to a Negative level or voltage higher than 5V. 5) Network Connection DVR connects to LAN ETHERNET rks TERATRAY CONNECTION ◆To view video image on the computer through internet with DVR view software. 8 5) HDD connection 1 How to connect single HDD 2 I/O BOARD How to connect 2 HDD I/O BOARD 1 2 1 1 MASTER tie 2 2 MAIN BOARD HDD1 3 MASTER MAIN BOARD 3 HDD SLAVE HDD2 3 Set the drive jumpers as specified by hard disk drive manufacturer. 1. Make sure the HDD is MASTER. 2. Make sure the cable connector is 1. correct. 3. Set the drive jumpers as specified by hard disk drive manufacturer. 2. Please check the HDD panel for Master set up. Make sure the HDD is MASTER and SLAVE. Make sure the cable connector is correct. 3. Please check the HDD panel for Master and Slave set up. Notice: -Hard Disk Master and Slave jumper pin must right, otherwise it makes DVR work fault. Hard Disk lab testing table: Brand Model Capacity Seagate Barracuda 80 GB IBM DeskStar 80 GB WD2000 Caviar 200 GB Hitachi DeskStar 80 GB Maxtor MaxLineII 300 GB 9 Notice Picture Full screen or split screen display Press button, to display 4 split screen. Press numeric buttons to display the desired camera image in full screen. 1.) FREEZE Mode 1. In live mode press 2. Press (FREEZE) button to freeze image. again to cancel freeze mode. 2.) Zoom Mode(Display Enlargement.) Go to full screen mode with numeric buttons at live or playback mode, then press ZOOM button to display screen Enlargement. Use button to move position. 3.) Auto Mode Press (AUTO) button to start screen auto sequencing, and press it again to cancel auto mode. 4.) W.MARK. Water Mark mode. Water Mark on to check if the data has modify. 5.) INFO (System Information). Auto disappear after 2 minutes if no any button operating. ** SYSTEM INFORMATION ** 1. Network IP address 1.IP ADDR: 2. Network IP gateway 2.GATEWAY: 3. Network IP netmask 3.NETMASK: 4. Network user amount 4.NET USER: 5. Hard disk capacity 5.HDD SIZE: 6. Hard disk used percentage 6.HDD USED: 7. First hard disk status 7.STATUS1 8. Video format 8.STATUS2 9. System running time 9.UPTIME 10. System version 10.VERSION: 10 6.) BACKUP. Image backup mode.(Image back up must be done on playback mode only.) Locate the playback point of which you want. Press BACKUP, back up menu shows: CDRW / USB CDRW BACKUP MENU USB BACKUP MENU BACKUP MENU START BACKUP TO CDR CDR WRITE SPEED x1,x2,x3 FORMAT USB FORMAT USB START BACKUP TO CDR START BACKUP TO USB CDR WRITE SPEED START BACKUP TO USB USB: The BACKUP CAUTION window pop-up. Press ENTER to begin data back up. Capacity of USB device is not limit. On playback mode, presses BACKUP: Lower-Right corner of the screen: ** BACKUP CAUTION ** THE ORIGINAL BACKUP FILE WILL BE KILLED. PRESS [ENTER] TO BACKUP. PRESS [BACKUP] TO CANCEL. xxx K xxx K (Presently back up progress) Important: If DVR cannot detect USB device, please format it to FAT or FAT 32 on PC OS. When the file is opened from a CF card, only DVR images will appear, but without sounds. Additional: During playback, USB device is full or user press BACKUP button screen display a “PAUSE” caption, User takes out the USB device to computer USB slot then save data to hard disk. After re-insert USB device to DVR slot, user press BACKUP again. Press ENTER to continue backup or backup button to cancel. ** BACKUP CAUTION ** PAUSE THE ORIGINAL BACKUP FILE WILL BE KILLED. PRESS [ENTER] TO BACKUP. PRESS [BACKUP] TO CANCEL. PS: NetViewer software auto copied to USB device when data backup. See the USB Data Read and Networking pages. 11 Compatible USB: Transcend 256 MB, 1 GB / A-DATA, 512MB / USB Flash Drive 128 MB / Intelligent Stick 256 MB / SOLOMON 128 MB / ISTEC 1GB. CD-RW: xxx K (Presently back up progress) Press BACKUP to stop saving. Or wait for CD is full done. xxx K Data only read in Netviewer. 7.) Key Lock function >On the Live mode, press (lock), Only, numeric, freeze, auto, and zoom buttons could work. Press lock key again to enter the login-in window. Enter admin or user password to unlock. Key lock function only accept password correct log in even re-boot DVR power. 8.) AUDIO function )))) )))) xxxxxxxxx ENTER / AUDIO button Audio playback: AUDIO , ) ))))displays on the Upper-left of screen. At that time, audio will playback. Press it again to turn it off. Notice Audio playback only on normal( x 1 ) playback. 9. NETWORK Playing NETWORK PLAYING PASSWORD : (*****) ENTER PASSWORD TO TERMINATE 1. When the admin do playback mode on AP (Net Viewer), user can terminate it after into password of DVR. On AP client, admin needs to connect again. 2. When AP on playback mode, DVR is on playback mode also. 12 Playback 1. Playback Mode 1) Press PLAY button to begin playback. (System playback the images backward) 2. T-SRH button MAIN PLAY PAGE 1) T-SRH: Playback by time search. Press T-SRH button to active playback function. 1.MASTER TIME LIST 2.SLAVE TIME LIST 3.MASTER EVENT LIST Press direction button 4.SLAVE EVENT LIST UP/DOWN to choose 5.GOTO DATE: 2004/12/31 items. 6.GOTO TIME: 12:12 7.GOTO PLAY 1) TIME LIST (Playback image by Time-Search): Recorded images list (by hours) TIME LIST Y/M/D H:M Y / M / D H : M (Beginning of recording time) Y/M/D H:M Y / M / D H : M (End of recording time) Every playback data list displays by an hour. No page display limit. 10 items display on each page. Press direction button UP/DOWN to choose items. Press values change button to change to previous / next page. Notice: Every playback data list displays by an hour, but if user finds out like: 1. 10:00 ~ 10:12 2. 10:12 ~ 11:00 Reason: 1. Hard disk is full. 2. User change record mode setup. 13 2) EVENT LIST (Alarm List): Event source- Video loss / Alarm trigger / Motion / Record EVENT LIST +10 NO Y / M / D H : M CH EVENT 10 items display on each page / Total 5000 items display for 500 pages. When event list is out of compass, the total items are less then 5000. NO Y / M / D H : M CH EVENT >Event happens time and list. CH: Event Channel Display. >1 CH ~ 4 CH +10 : Display pages by 10 units / +100 : Display pages by 100 units / +1000 : Display pages by 1000 units. - Press direction button left and right to change +10 / +100 / +1000 Event type. >Includes Motion / Alarm / V-Loss / Record / Power On / Event Full / Network (Network total users, include log in and log out.) Press direction button UP/DOWN to choose items. Press values change button to change page. Press ENTER to start playback. >Special time search playback: Go TO DATE:2002/12/12 -Choose year / month / day >Press direction button Left / Right to choose items, press values change button to change value. GOTO TIME:12:12 -Choose hour and minute >Press direction button Left / Right to choose items, press values change button GOTO PLAY -Press ENTER button to start playback. Notice: Playback speed change by or shuttle. Speed is x 1, x 2, x 4, x 8, x 4. 14 to change value. Function Setup LOGIN 1) Press MENU button to enter into menu. You could do the system function setup in MENU. 2) Password enter window pop-up: CHECK PASSWORD MENU PASSWORD (*****) Default password (Account-Admin) : 44444 Default password (Account-User) : 11111 3) Press numeric (1 ~ 10 )button or remote controller ( 1 ~ 10 )to choose password. 4) Remote controller function buttons are same as DVR panel function buttons. 15 Basic Operation Press MENU button to enter MAIN SETUP PAGE. MAIN SETUP PAGE 1. HDD INFORMATION 2. DATE-TIME SETUP 3. DISPLAY SETUP 4. CAMERA SETUP 5. BUZZER SETUP 6. RELAY SETUP 7. SYSTEM SETUP 8. ADVANCED SETUP MENU, ESC: EXIT, ENTER: RUN 1) Use direction button up/down 2) Press button to select setup item. button to enter into sub-menu function setup. 3) Press sub-menu item with direction button up/down or left/right button. And change the value with values change button or turn inner-shuttle. 4) Press ESC to go back to main / sub menu or exit menu. Notice: 1. ADMIN level can setup all DVR menu functions. 2. USER level cannot setup ADVANCED page of DVR main menu function. 3. Auto disappear after 4 minutes if no any button operating. 16 1. HDD INFORMATION MAIN SETUP PAGE 1. HDD INFORMATION POSITION SIZE USED BRAND 2. DATE-TIME SETUP MASTER 3. DISPLAY SETUP LAST TIME 4. CAMERA SETUP SLAVE 5. BUZZER SETUP LAST TIME 6. RELAY SETUP 7. SYSTEM SETUP MENU, ESC: EXIT, 8. ADVANCED SETUP MENU, ESC: EXIT, ENTER: RUN - 2 hard disk information display. Information display: POSITION SIZE USED BRAND >POSITON: Master / Slave >SIZE: Hard Disk capacity. xxGB. Maximum display is 999MB >USED: 00 ~ 100 %. Hard disk overwrites 100 ~ 199 %. >BRAND: DVR auto detect hard disk brand. >LAST TIME: The last record time display. 17 :PAGE 2. DATE-TIME SETUP MAIN SETUP PAGE 1. HDD INFORMATION DATE-TIME SETUP PAGE 2. DATE-TIME SETUP 1. DATE 2000 / 00 / 00 3. DISPLAY SETUP 2. TIME 4. CAMERA SETUP 3. FORMAT 5. BUZZER SETUP 3. DISPLAY AT xx LINE(S) 6. RELAY SETUP 7. SYSTEM SETUP MENU, ESC:EXIT, :MODIFY 8. ADVANCED SETUP MENU, ESC: EXIT, ENTER: RUN 1. DATE 2. TIME: > Use direction button up/down choose position, values change button to change date and time values. Do not need to stop hard disk working (Play or record). 3. FORMAT: YY/MM/DD, MM/DD/YY, DD/MM/YY, YY/ENG/DD, ENG/DD/YY, DD/ENG/YY, YYYY/MM/DD, MM/DD/YYYY, DD/MM/YYYY, YYYY/ENG/DD, ENG/DD/YYYY, DD/ENG/YYYY. Y=Year. M=Month. D=Day. ENG=Month display in English. 4. DISPLAY AT xx LINE(S) -Date and Time position on screen xx line(s). 00 ~ 23. -. Day and time change Press direction button up/down/left/right to choose items or move date-time position. Press values change button to change values. 18 3. DISPLAY SETUP MAIN SETUP PAGE DISPLAY SETUP PAGE 1. HDD INFORMATION 1. DATE-TIME ON 2. DATE-TIME SETUP 2. CAMERA TITLE ON 3. DISPLAY SETUP 3. PB DATE-TIME ON 4. CAMERA SETUP 4. PB CAMERA TITLE ON 5. BUZZER SETUP 5. PB DUMMY CAMERA ON 6. RELAY SETUP 6. DVR STATUS ON 7. SYSTEM SETUP 7. BORDER COLOR WHITE MENU, ESC:EXIT, :MODIFY 8. ADVANCED SETUP MENU, ESC: EXIT, ENTER: RUN 1. DATE-TIME: Date and Time caption display mode on or off setup. >ON / OFF 2. CAMERA TITLE: Camera Title caption display mode on or off setup. >ON / OFF 3. PB DATE-TIME: Play back date and time caption display mode on or off setup. >ON / OFF 4. PB CAMERA TITLE: Play back camera title caption display mode on or off setup. >ON / OFF 5. PB DUMMY CAMERA: To clear dummy image if channel input not up to 4. >ON / OFF 6. DVR STATUS: DVR system, record, playback, audio caption display mode on or off setup. >ON / OFF 7. BORDER COLOR: Border color WHITE / DARK / BLACK / GRAY. Press direction button up/down to choose the desired item. Press values change button to change values. 19 4. CAMERA SETUP MAIN SETUP PAGE CAMERA SETUP PAGE 1. HDD INFORMATION 1. COLOR SETUP 2. DATE-TIME SETUP 3. DISPLAY SETUP 4. CAMERA SETUP 5. BUZZER SETUP 6. RELAY SETUP 7. SYSTEM SETUP 2. TITLE SETUP 3. SCREEN POSITION SETUP 4. V-LOSS DISPLAY SETUP 5. VIDEO MASK SETUP MENU, ESC: EXIT, ENTER: RUN 8. ADVANCED SETUP MENU, ESC: EXIT, ENTER: RUN COLOR SETUP PAGE (1.) COLOR SETUP ** CHANNEL NUMBER 01 1. BRIGHTNESS 00 CAMERA SETUP 2. CONTRAST 1. COLOR SETUP 2. TITLE SETUP 3. SCREEN POSITION SETUP 3. SATURATION 00 4. HUE 00 5. GAIN 4. V-LOSS DISPLAY SETUP 00 00 >>DEFAULT RESET<< 5. VIDEO MASK SETUP MENU,ESC:EXIT, :MODIFY COLOR SETUP : Adjust Camera Image. Only on live mode adjustable. CHANNEL NUMBER : Select camera 01 ~ 04 BRIGHTNESS : Adjust screen brightness (-30~ +30) CONTRAST : Adjust color contrast (-20~ +42) SATURATION : Adjust color saturation (-34~ +22) HUE : Adjust color hue (-24~ +24) GAIN : Adjust image signal level (-32~ +32) >>DEFAULT RESET<< : Press ENTER button to reset DVR values. Press direction button up/down to choose items. Press values change button to change values. >Right adjustment of each element in COLOR setup will increase picture quarterly displayed. We recommend you to adjust each element of COLOR SETUP for cameras and monitor to be connected to the DVR unit. 20 (2.) TITLE SETUP: Input TITLE of each camera. 9 characters can be input. TITLE SETUP PAGE CAMERA SETUP 1. COLOR SETUP 2. TITLE SETUP 3. SCREEN POSITION SETUP 4. V-LOSS DISPLAY SETUP 5. VIDEO MASK SETUP CH 01 (01 ) CH 02 (02 ) CH 03 (03 ) CH 04 (04 ) MENU, ESC: EXIT: : MODIFY Press direction button up/down/left/right to choose items and position. Press values change button to change values. Characters choose: Space: Numeric: 0 / 1 / 2 / 3 / 4 / 5 / 6 / 7 / 8 / 9 Capital letter: A / B / C / D / E / F / G / H / I / J / K / L / M / N / O / P / Q / R / S / T / U / V / W / X / Y / Z 21 (3.) SCREEN POSITION SETUP **** SCREEN POSITION**** UP CAMERA SETUP 1. COLOR SETUP LEFT RIGHT 2. TITLE SETUP 3. SCREEN POSITION SETUP DOWN 4. V-LOSS DISPLAY SETUP ENTER : DEFAULT 5. VIDEO MASK SETUP ESC : QUIT 1. Press direction buttons up/down/left/right to move screen position. 2. Press ENTER button for default. 3. Press ESC button to quit. 22 (4.) V-LOSS DISPLAY SETUP VLOSS SETUP PAGE **V-LOSS FUNCTION: CAMERA SETUP CH 01 : ON 1. COLOR SETUP CH 02 : ON 2. TITLE SETUP CH 03 : ON 3. SCREEN POSITION SETUP CH 04 : ON 4. V-LOSS DISPLAY SETUP 5. VIDEO MASK SETUP MENU, ESC: EXIT: ** V-LOSS FUNCTION: ON / OFF CH 01 : ON / OFF CH 02 : ON / OFF CH 03 : ON / OFF CH 04 : ON / OFF PS. If choose on, X icon displays beside camera title. Press direction buttons up/down/left/right to choose items. Press values change button to change values. 23 : MODIFY (5.) VIDEO MASK SETUP VIDEO MASK SETUP PAGE **VIDEO MASK FUNCTION: CAMERA SETUP CH 01 1. COLOR SETUP CH 02 2. TITLE SETUP CH 03 3. SCREEN POSITION SETUP CH 04 4. V-LOSS DISPLAY SETUP 5. VIDEO MASK SETUP MENU, ESC: EXIT: : MODIFY **VIDEO MASK FUNCTION: ON / OFF CH 01 : ON / OFF CH 02 : ON / OFF CH 03 : ON / OFF CH 04 : ON / OFF MASK means the channel would not display on the live screen, but still can set it on recording. Press direction buttons up/down/left/right to choose items. Press values change button to change values. 24 5. BUZZER SETUP MAIN SETUP PAGE BUZZER SETUP PAGE 1. HDD INFORMATION **BUZZER FUNCTION 2. DATE-TIME SETUP BUTTON BUZZER ON 3. DISPLAY SETUP ALARM BUZZER ON 4. CAMERA SETUP MOTION BUZZER ON 5. BUZZER SETUP V-LOSS BUZZER ON 6. RELAY SETUP HDD-FULL BUZZER ON 7. SYSTEM SETUP CRASH ON BUZZER ON 8. ADVANCED SETUP MENU, ESC: EXIT: : MODIFY MENU, ESC: EXIT, ENTER: RUN **BUZZER FUNCTION: All buzzer function >ON / OFF 1. BUTTON BUZZER? > ON / OFF 2. ALARM BUZZER? > ON / OFF 3. MOTION BUZZER? > ON / OFF 4. VLOSS BUZZER? > ON / OFF 5. HDD-FULL? > ON / OFF (Buzzer on if hard disk record only once(Record setupÆ HDD FULLÆSTOP REC.) 6. CRASH? > ON / OFF (Buzzer on if DVR system or hard disk crash.) Press direction buttons up/down to BUZZER SETUP items. Press values change button to change values. 25 6. RELAY SETUP MAIN SETUP PAGE 1. HDD INFORMATION RELAY SETUP PAGE 2. DATE-TIME SETUP **RELAY FUNCTION: ON 3. DISPLAY SETUP 1. ALARM RELAY: ON 4. CAMERA SETUP 2. MOTION RELAY: ON 5. BUZZER SETUP 3. V-LOSS RELAY: ON 6. RELAY SETUP 4. HDD-FULL RELAY: ON 7. SYSTEM SETUP 5. CRASH ON 8. ADVANCED SETUP MENU, ESC: EXIT, ENTER: RUN **RELAY FUNCTION: ON 1. ALARM RELAY: ON 2. MOTION RELAY: ON 3. VLOSS RELAY: ON 4. HDD FULL RELAY: ON (Relay on if hard disk record only once.) Record setupÆ HDD FULLÆSTOP REC. 5. CRASH RELAY: ON (Relay on if DVR system or hard disk crash.) Press direction buttons up/down to each item. Press values change button to change values. 26 RELAY: 7. SYSTEM SETUP MAIN SETUP PAGE SYSTEM SETUP 1. HDD INFORMATION 1. DWELL INTERVAL 2. DATE-TIME SETUP 3. DISPLAY SETUP 4. CAMERA SETUP 5. BUZZER SETUP 6. RELAY SETUP 7. SYSTEM SETUP 2. LANGUAGE 3. VIDEO INPUT 4. RS-485 ID 5. RS-485 PROTOCOL 6. RS-485 BAUD RATE UPTIME: xx HRS 8. ADVANCED SETUP MENU, ESC: EXIT: : MODIFY MENU, ESC: EXIT, ENTER: RUN SYSTEM SETUP 1. DWELL INTERVAL: - 0 ~ 999SEC. Full channel and call monitor auto sequence time. 2. LANGUAGE: - ENGLISH / CHINESE / JAPANESE / FRENCH - After change language, user needs to exit menu. Language would change next time back to menu. 3. VIDEO INPUT: NTSC / PAL system detection. - AUTO / NTSC / PAL - User needs to re power on after change. 4. RS-485 ID: - 01 ~ 4 5. RS-485 PROTOCOL - KEYB / LILIN / PELCO-P / PELCO-D / NICECAM / DENTEC-D / DENTEC-P / OFF 6. RS-485 BAUD RATE - 1200 / 2400 / 4800 / 9600 -UPTIME: xx HRS. This means the total system working time after DVR first power on. RS-485 ID and protocol is the command for system control keyboard. If user has no keyboard to control then does not have to care. Press direction buttons up/down to choose items. Press values change button to change values. 27 8. ADVANCED SETUP MAIN SETUP PAGE ADVANCED SETUP PAGE 1. HDD INFORMATION 1. ALARM 2. DATE-TIME SETUP 3. DISPLAY SETUP 4. CAMERA SETUP 5. BUZZER SETUP 6. RELAY SETUP 7. SYSTEM SETUP SETUP 2. MOTION SETUP 3. RECORD SETUP 4. PASSWORD SETUP 5. NETWORK SETUP 6. HDD FORMAT 7. FACTORY DEFAULT 8. ADVANCED SETUP 8. SOFTWARE UPDATE MENU, ESC: EXIT, ENTER: RUN ADVANCED SETUP PAGE ALARM SETUP PAGE SETUP 1. ALARM FUNCTION 2. MOTION SETUP 2. ALARM DURATION 3. RECORD SETUP 3. ALARM RELAY SETUP 4. PASSWORD SETUP 4. ALARM POLARITY SETUP 1. ALARM 5. NETWORK SETUP 6. HDD FORMAT MENU, ESC: EXIT: : MODIFY 7. FACTORY DEFAULT 8. SOFTWARE UPDATE 1. Alarm function: ON / OFF. Alarm function on or off depends on alarm device includes in DVR system. 2. Alarm duration: 0 ~ 999. Alarm buzzer and record duration time. ALARM RELAY SETUP >ALARM 01 ~ ALARM 04: ON / OFF Even choose on, but RELAY SETUPÆAlarm relay or relay function off, this function is still closed. ALARM POLARITY SETUP >ALARM 01 ~ ALARM 4: N.O. / N.C. / OFF Press direction buttons up/down to choose items. Press values change button to change values. 28 2. MOTION SETUP MOTION SETUP PAGE ADVANCED SETUP PAGE **MOTION FUNCTION ON 1. ALARM SETUP **MOTION DURATION 2. MOTION SETUP **CHANNEL NUMBER 3. RECORD SETUP 1. SENSITIVITY 4. PASSWORD SETUP 2. VELOCITY 5. NETWORK SETUP 3. ACTIVATION 6. HDD FORMAT 4. RELAY 7. FACTORY DEFAULT 5. MOTION AREA SETUP 8. SOFTWARE UPDATE MENU, ESC: EXIT: : MODIFY MOTION SETUP **MOTION FUNCTION (For all channels) -ON / OFF **MOTION DURATION -0 ~ 999. Motion buzzer and record duration time. **CHANNEL NUMBER -CH 01 ~ 04 1. SENSITIVITY Adjusts motion Detection Sensitivity. -1 ~ 32 (low Æhigh) 2. VELOCITY Adjusts motion object slow /fast speed detection -1 ~ 10 (slow speedÆfast speed) 3. ACTIVATION (For each channel) -ON / OFF. The function only for channel motion detect active, not for motion record per each. 4. RELAY -ON / OFF Even choose on, but RELAY SETUPÆMotion relay or relay function off, this function is still closed. 5. >MOTION AREA SETUP< Press direction buttons up/down to choose items. Press values change button to change values. 29 > MOTION AREA SETUP < All area detect with factory default. Press ENTER button to change mode and then increase or reduce. For example: Clear lattices Press value change button to reduce. Add lattices Press value change button to reduce. Icon: Press to increase all area, press to reduce all area. Icon: Press Up / Down / Left / Right direction key to move, press to increase lattices; press Icon: + Press Up / Down / Left / Right direction key to move and increase area. Icon: X Press Up / Down / Left / Right direction key to move and reduce area. 30 to reduce lattices. 3. RECORD SETUP ADVANCED SETUP PAGE RECORD SETUP 1. ALARM 1. HDD FULL SETUP 2. MOTION SETUP 2. RECORD SPEED 3. RECORD SETUP 3. RECORD MODE 4. PASSWORD SETUP 4. RECORD AUDIO 5. NETWORK SETUP 5. QUALITY 6. HDD FORMAT 6. SCHEDULE SETUP 7. FACTORY DEFAULT 7. CHANNEL SETUP 8. SOFTWARE UPDATE MENU, ESC: EXIT: : MODIFY RECORD SETUP 1) HDD FULL: When hard disk is full, DVR next step is kept overwrite record or stop record? -OVERWRITE / STOP REC Notice: STOP REC:One hard disk record full, stop record. Two hard disk, both of them record full, stop record. Record process M(99%), S(0%) OVERWRITE Æ M(100%), S(0%) STOP REC To second and record To second and record M(99%), S(100%) Æ M(100%), S(100%) To second and record To second and record M(0%), S(99%) To first and record To first and record To first and record Stop record Æ M(0%), S(100%) M(100%), S(99%) Æ M(100%), S(100%) Notice: When hard disk is full, system buzzer on, and then presses ENTER to stop. Next to press REC, over write message window popup. "** OVERWRITE CAUTION **" "THE HDD ARE BOTH FULL," Press ENTER to continue record. "RECORDING WILL DELETE" Over write from the first data area. "THE OLD IMAGE." Press MENU to exit. "PRESS [ENTER] TO OVERWRITE." 31 2) RECORD SPEED: Record FPS setup -1/30(1/30), 1/15(1/15), 1/10(1/10), 1/5 (1/5), 1/3 (1/3), 1/2 (1/2), 1(1), 2(2), 3(3.13), 5(5), 10 (8.33), 15(12.5), 30(25), 60(50), 120(100). NTSC / (PAL) 3) RECORD MODE: Record mode setup. -ALWAYS / SCHEDULE / EVENT / EVENT ON SCHEDULE / EVENT + SCHEDULE 4) RECORD AUDIO: Audio record setup -ON / OFF. (Suggest not fewer than 5 fps.) 5) QUALITY: Record image quality setup - SUPER / HIGH / FINE / NORMAL / LOW 6) SCHEDULE SETUP 7) CHANNEL SETUP: CH01 ~ CH04 record on or off. Press direction buttons up/down to choose item. Press values change button to change values. Additional: 2. RECORD SPEED. 1/30(1/30), 1/15(1/15), 1/10(1/10), 1/5 (1/5), 1/3 (1/3), 1/2 (1/2), 1(1), 2(2), 3(3.13), 5(5), 10 (8.33), 15(12.5), 30(25), 60(50), 120(100). - 120 is the maximum fps. Full screen playback with 120 frames per each. - Split screen playback with 60 frames. 3. RECORD MODE. ALWAYS / SCHEDULE / EVENT / EVENT ON SCHEDULE / EVENT + SCHEDULE. - Always: 24 hours recording. - Schedule: Date and time schedule recording mode. - Event: Alarm / Motion / V-Loss event mode recording. (Whatever which channel event, all channel record.) - Event on schedule: Event record only on schedule time. - Event + Schedule: Except event on schedule recording, it would still do record if event happens not on schedule time. Notice: After record mode setup, user needs to press REC button to start. Set on Always mode, DVR do record if user presses REC. Other record mode would ready on DVR idle status. 4. RECORD AUDIO: ON / OFF. -Choose on, DVR would do audio recording. 32 >SCHEDULE SETUP< RECORD SETUP 1. HDD FULL Press direction buttons up/down to 2. RECORD SPEED SCHEDULE items. 3. RECORD MODE 4. RECORD AUDIO Press values change button to change values. 5. QUALITY 6. SCHEDULE SETUP Factory default is everyday all schedules time on 7. CHANNEL SETUP recording. SCHEDULE SETUP CURSOR STEP 30MIN / 6MIN SUN MON TUE WED THU FRI SAT Press direction buttons up/down/left/right to see date and time difference. Press values change left/right button to change 30MIN or 6 MIN ++ / - - : Increase / Reduce. Every day record with factory default. On , use up/down button to choose date, press button to change on + + or - -. After, use direction left / right button to start increase or reduce time area. Mode function button + + increase - - reduce 33 30MIN SCHEDULE SETUP CURSOR STEP SUN 00:00 01:00 02:00 03:00 04:00 05:00 06:00 07:00 08:00 09:00 10:00 11:00 12:00 13:00 14:00 15:00 4:00 17:00 18:00 19:00 20:00 21:00 22:00 23:00 00:30 01:30 02:30 03:30 04:30 05:30 06:30 07:30 08:30 09:30 10:30 11:30 12:30 13:30 14:30 15:30 4:30 17:30 18:30 19:30 20:30 21:30 22:30 23:30 MON 00:00 01:00 02:00 03:00 04:00 05:00 06:00 07:00 08:00 09:00 10:00 11:00 12:00 13:00 14:00 15:00 4:00 17:00 18:00 19:00 20:00 21:00 22:00 23:00 00:30 01:30 02:30 03:30 04:30 05:30 06:30 07:30 08:30 09:30 10:30 11:30 12:30 13:30 14:30 15:30 4:30 17:30 18:30 19:30 20:30 21:30 22:30 23:30 TUE 00:00 01:00 02:00 03:00 04:00 05:00 06:00 07:00 08:00 09:00 10:00 11:00 12:00 13:00 14:00 15:00 4:00 17:00 18:00 19:00 20:00 21:00 22:00 23:00 00:30 01:30 02:30 03:30 04:30 05:30 06:30 07:30 08:30 09:30 10:30 11:30 12:30 13:30 14:30 15:30 4:30 17:30 18:30 19:30 20:30 21:30 22:30 23:30 WED 00:00 01:00 02:00 03:00 04:00 05:00 06:00 07:00 08:00 09:00 10:00 11:00 12:00 13:00 14:00 15:00 4:00 17:00 18:00 19:00 20:00 21:00 22:00 23:00 00:30 01:30 02:30 03:30 04:30 05:30 06:30 07:30 08:30 09:30 10:30 11:30 12:30 13:30 14:30 15:30 4:30 17:30 18:30 19:30 20:30 21:30 22:30 23:30 THU 00:00 01:00 02:00 03:00 04:00 05:00 06:00 07:00 08:00 09:00 10:00 11:00 12:00 13:00 14:00 15:00 4:00 17:00 18:00 19:00 20:00 21:00 22:00 23:00 00:30 01:30 02:30 03:30 04:30 05:30 06:30 07:30 08:30 09:30 10:30 11:30 12:30 13:30 14:30 15:30 4:30 17:30 18:30 19:30 20:30 21:30 22:30 23:30 FRI 00:00 01:00 02:00 03:00 04:00 05:00 06:00 07:00 08:00 09:00 10:00 11:00 12:00 13:00 14:00 15:00 4:00 17:00 18:00 19:00 20:00 21:00 22:00 23:00 00:30 01:30 02:30 03:30 04:30 05:30 06:30 07:30 08:30 09:30 10:30 11:30 12:30 13:30 14:30 15:30 4:30 17:30 18:30 19:30 20:30 21:30 22:30 23:30 SAT 00:00 01:00 02:00 03:00 04:00 05:00 06:00 07:00 08:00 09:00 10:00 11:00 12:00 13:00 14:00 15:00 4:00 17:00 18:00 19:00 20:00 21:00 22:00 23:00 00:30 01:30 02:30 03:30 04:30 05:30 06:30 07:30 08:30 09:30 10:30 11:30 12:30 13:30 14:30 15:30 4:30 17:30 18:30 19:30 20:30 21:30 22:30 23:30 For example: TUE ~ SAT, all day schedule time recording, but SUN 07:00 ~ 22:00 and MON 01:30 ~ 11:30 do schedule recording. User can press ENTER to see the schedule time area difference. 34 7) RECORD CHANNEL SETUP PAGE RECORD SETUP RECORD CHANNEL SETUP PAGE 1. HDD FULL 2. RECORD SPEED CH 01 3. RECORD MODE CH 02 4. RECORD AUDIO CH 03 5. QUALITY CH 04 6. SCHEDULE SETUP MENU, ESC: EXIT: 7. CHANNEL SETUP CH 01 : ON / OFF CH 02 : ON / OFF CH 03 : ON / OFF CH 04 : ON / OFF PS. Choose off if no video input channel or which channel would not do record. According to channel record, record time would different. Press direction buttons up/down to choose item. Press values change button to change values. 35 : MODIFY 4. PASSWORD SETUP ADVANCED SETUP PAGE 1. ALARM SETUP 2. MOTION SETUP PASSWORD SETUP PAGE 3. RECORD SETUP 1. LEVEL:( ) 4. PASSWORD SETUP 2. ADMIN:( ) 5. NETWORK SETUP 3. USER :( ) 6. HDD FORMAT 7. FACTORY DEFAULT 8. SOFTWARE UPDATE 1) Press direction buttons up/down/left/right to LEVEL (Log In level ID type setup) Choose items position. >NONE / ADMIN / USER -ADMIN Press values change button to change values. -USER -NONE, user does not need to insert password before enter in MENU. 2) ADMIN password >44444 (Factory Default) Notice: 3) USER password Password always 5 character input, cannot < 5 characters >11111 (Factory Default) Press direction buttons up/down/left/right to choose items position. Press numeric (1 ~ 10 )button or remote controller ( 1 ~ 10 )to choose Notice: 1. ADMIN level can setup all DVR menu functions. 2. USER level cannot setup ADVANCED page of DVR main menu function. 3. Auto disappear after 4 minutes if no any manual operate. 36 5. NETWORK SETUP ADVANCED SETUP PAGE TCP-IP SETUP PAGE 1. ALARM 1. SPEED:>512K SETUP 2. MOTION SETUP 2. DVR NAME:[dvr16] 3. RECORD SETUP 3. NET TYPE: OFF 4. PASSWORD SETUP 4. STATIC IP SETUP 5. NETWORK SETUP 5. PPPOE ID SETUP 6. HDD FORMAT 6. DNS/DDNS SETUP 7. FACTORY DEFAULT 7. SERVER PORT SETUP 8. SOFTWARE UPDATE MAC ADDR: xx.xx.xx.xx.xx.xx 1. SPEED : >512K / 512K / 256K / 128K / 64K > Upload speed. Choose the close speed by applied. 2. DVR NAME: [ x 15 space ] 3. NET TYPE: STATIC / DHCP / PPPOE / OFF 4. STATIC IP SETUP Press direction buttons up/down/left/right to 5. PPPOE ID SETUP TCP-IP items position. 6. DNS/DDNS SETUP 7. SERVER PORT SETUP Press values change button to change values. -MAC ADDR XX.XX.XX. Machine number, user cannot change. 2. DVR NAME: see DDNS apply. 3. NET TYPE: > choose network connecting type as user. 4. STATIC UP SETUP: > Depends on LAN or WAN. Input value witch get from network technician or ISP company. > Advice user apply network speed Upload 512K / Download 512K, to avoid image data too big influence the remote quality. The network traffic jam always make data transfer slow, it is normal. STATIC IP SETUP 1. IP ADDR: 192.168.192.250 2. GATEWAY: 192.168.192.254 3. NETMASK: 255.255.255.000 Internal Mapping: 4. INTERNAL MAPPING: OFF LAN IP corresponding 37 5. PPPOE ID SETUP If users apply the dynamic IP from ISP, then should input ID and password that from ISP information list. And then go to set DNS/DDNS SETUP For example: Address name is [email protected] Password is 654321 PPPOE ID SETUP PPPOE ID SETUP 1. LOGIN ID: [ x 20 space] 1. LOGIN ID: [ [email protected]] 2. 2. :[ x 20 space] :[ 3. PASSWORD: [ x 20 space] 3. PASSWORD: [ 654321] 4. CLEAR PPPOE SETUP 4. CLEAR PPPOE SETUP ] Or Notice: PPPOE ID SETUP 1. Please “CLEAR PPPOE SETUP” 1. LOGIN ID: [ 123456 if data is changed. 2. 2. PASSWORD shows “ * ” icon. :[ @hinet.net.tw] 3. PASSWORD: [ 654321] 4. CLEAR PPPOE SETUP 7. SERVER PORT SETUP SERVER PORT SETUP SERVER PORT SETUP 1. W.W.W: 0080 1. W.W.W: 0080 For IE. (feature) 2. VIDEO : 0021 2. VIDEO : 0021 For AP(Net Viewer) 38 ] 6. DNS/DDNS SETUP Whatever user apply a free or pay DDNS, user needs to input every thing below. DDNS apply: User can get a free hostname or pay from website below. 1. http://www.3322.net/ (China) 2. http://www.changeip.org/ 3. http://www.dyndns.com/ 4. http://www.no-ip.com/ 5. http://www.dhs.org/ 6. http://www.dtdns.com/index.cfm?fuseaction=info.hosts For example: Go to: http://www.dtdns.com/index.cfm?fuseaction=info.hosts Click sign up to create an account. 39 Fill your information to sign up paper. After, go to email account to get activate ID and code. Click here to active 40 Fill ID and code. Click hostnames 41 Type Hostname and choose a domain name, and then click Add Hostname. EX: Hostname = Myhostname, Domain = 4irc.com After click Add Hostname>> 42 Data confirm done, then you can go to DVR advanced setupÆ Network setup now. Advanced setup Æ TCP-IP SETUP TCP-IP SETUP PAGE TCP-IP SETUP PAGE 1. SPEED:>512K 1. SPEED:>512K 2. DVR NAME:[dvr16] 2. DVR NAME:[Myhostname ] 3. NET TYPE: OFF 3. NET TYPE: OFF 4. STATIC IP SETUP 4. STATIC IP SETUP 5. PPPOE ID SETUP 5. PPPOE ID SETUP 6. DNS/DDNS SETUP 6. DNS/DDNS SETUP 7. SERVER PORT SETUP 7. SERVER PORT SETUP MAC ADDR: xx.xx.xx.xx.xx.xx MAC ADDR: xx.xx.xx.xx.xx.xx 43 DTDNS hostname 6. DNS/DDNS SETUP DNS/DDNS SETUP DNS/DDNS SETUP 1. D.N.S 1: 000.000.000.000 1. D.N.S 1: 000.000.000.000 2. D.N.S 2: 000.000.000.000 2. D.N.S 2: 000.000.000.000 3. SERVER : DHS 3. SERVER : DTDNS 4. DOMAIN: [ x 20 space] 4. DOMAIN: [ 4irc.com 5. LOGIN ID:[ x 20 space] 5. LOGIN ID:[ your DTNS long in name 6. 6. :[ x 20 space] ] :[ ] ] 7. PASSWORD: [ x 20 space] 7. PASSWORD: [your DTNS long in password ] 8. CLEAR DDNS SETUP 8. CLEAR DDNS SETUP Important: LOGIN ID: This is your DTDNS apply login user name! Not Hostname! PASSWORD: This is your DTDNS apply login password, not Activation Code! 44 6. HDD FORMAT ADVANCED SETUP PAGE 1. ALARM Press direction buttons up/down to SETUP 2. MOTION SETUP HDD FORMAT items position. 3. RECORD SETUP Press ENTER to format all HDD. 4. PASSWORD SETUP 5. NETWORK SETUP Caution: User can format HDD only when 6. HDD FORMAT all HDD stop record or playback. 7. FACTORY DEFAULT 8. SOFTWARE UPDATE Æ HDD FORMAT CAUTION!! : ** HDD FORMAT CAUTION!!** ALL DATA IN HDD WILL BE Press ENTER button to format hard disk. DESTROYED!! PRESS [ENTER] TO FORMAT. Press ESC button to cancel hard disk format. PRESS [ESC] TO CANCEL. Notice: New hard disk detect: When DVR power, system would detect new hard disk install. If the hard disk is in different format, then the message popup. User needs to press ENTER to format, if press MENU, and then this hard disk would not be detected. ** NEW HDD CAUTION **" "THE NEW HDD IS DETECTED." Press FORMAT to format. "FORMAT THE NEW HDD??" Press MENU to exit. "PRESS [ENTER] TO FORMAT." "PRESS [MENU] TO CANCEL." MENU 45 7. FACTORY DEFAULT ADVANCED SETUP PAGE 1. ALARM SETUP 2. MOTION SETUP Press direction buttons up/down to 3. RECORD SETUP FACTORY DEFAULT items position. 4. PASSWORD SETUP Press ENTER to restore. 5. NETWORK SETUP 6. HDD FORMAT 7. FACTORY DEFAULT 8. SOFTWARE UPDATE ** CAUTION!! ** Press ENTER button to restore. ALL SETUP VALUE WILL BE CLEAR, AND RESTORE FACTORY DEFAULT!! PRESS [ENTER] TO RESTORE. Press ESC button to cancel. PRESS [ESC] TO CANCEL. 8. SOFTWARE UPDATE ADVANCED SETUP PAGE 1. ALARM SETUP SOFTWARE UPDATE 2. MOTION SETUP UPDATE METHOD: 3. RECORD SETUP 4. PASSWORD SETUP START UPDATE 5. NETWORK SETUP 6. HDD FORMAT 7. FACTORY DEFAULT 8. SOFTWARE UPDATE UPDATE METHOD: USB / HTTP / UNIX USB: Copy firmware to USB device, and then plug in DVR USB interface. Choose START UPDATE and then press ENTER to start. Or save the update version to USB device, DVR system would do data update automatically. USB ERROR displays if no any USB device plug. NETWORK: Press START UPDATE to link. 80 Port must open in your network server. UNIX: For R&D testing. 46 USB Data Read and Networking 1. Windows 2000 / XP, select small character display. 2. Resolution 1024 x 768. 3. RAM up to 128 MB, system up to PIII-800. 4. Double click SETUP.EXE of CD, and then start to install. 5. User can go to company server to download AP software. 6. Browse install path and then click Next. 47 7. Advice resolution 1024 x 768. According computer equipment, please choose suitable resolution 8. Select Start Menu Folder, and then click Next. 48 9. Click create a desktop icon or not, select DVR type, and then click Next. 4 CH and 16 CH DVR Net viewer is suitable. Only some split screen can not display. 10. Click INSTALL to start install. 49 11. Click Launch NetViewer and click Finish to done. 50 12. Click Setting. Name: Name the IP address position.(Each name and IP saves every different input) 1 ~ 16 full screen select. IP Addr: Input DVR IP address. Full / Quad / 9 split / 16 split AVI codec: Different computer equipment; different AVI format. 6 split / 8 split / 10 split / 13 split Microsoft Windows Media video 9 is better. Or Cinepak Codec by Radius(Slow transmission, better quality) / Microsoft Video 1(Fast transmission, bad quality). Video: Fullsize, Halfsize: screen size choose. NTSC, PAL. Frame/Sec: Video system choose. Record frame choose. Click OK to confirm. On Live / PlayBack , click DVR to save action pictures, *.DVR file. It needs this software to play. Browser, Local record path could change. The path user changes is for .DVR save, *JPG file is always C:\DVR - Press DVR to start record .DVR file(DVR LED green on.), press again to stop. 51 Click DDNS Host Name: Type DVR DDNS host name: Myhostname.4irc.com CMD Port: command port 21 or 1025 ~ 5999. It is same as DVR network setup. Which is same DVR MENU Æ ADVANCED SETUP Æ NETWORK SETUP Æ DVR NAME: TCP-IP SETUP PAGE 1. SPEED:>512K 2. DVR NAME:[Myhostname ] 3. NET TYPE: OFF 4. STATIC IP SETUP 5. PPPOE ID SETUP 6. DNS/DDNS SETUP 7. SERVER PORT SETUP MAC ADDR: xx.xx.xx.xx.xx.xx DNS/DDNS SETUP 9. D.N.S 1: 000.000.000.000 10. D.N.S 2: 000.000.000.000 11. SERVER : DTDNS 12. DOMAIN: [ 4irc.com ] 13. LOGIN ID:[ your DTNS long in name 14. :[ ] ] 15. PASSWORD: [your DTNS long in password ] 16. CLEAR DDNS SETUP DDNS host name: Myhostname.4irc.com 52 13. Click Login, depends on limits of authority. (ID / password is same as DVR) Factory ID is user login. Input admin if you are an administer. Must input on little character. Factory: Password, admin : 44444, user : 11111. Password displays when log in, user just needs to input ID. User log in, no Playback function authority. Total 6 people log in. Admin x 1, user x 5. Click OK, after about 5 seconds, admin login!! Message popup. And then click Connect to start. Login OK!! Check ID or PASSWORD is correct. Login error!! Check ID or PASSWORD is correct. 53 14. Click Connect, after about 2 ~ 3 seconds to start connect LAN or WAN. Click Disconnect to stop. If the NETWORK is connecting success, the blue light would keep glisten Else, blue is always on light or not display, the connecting is failed. Click live / PlayBack / BackPlay mode. Live: DVR live watching. PlayBack: Change to playback mode. After 2 ~3 seconds to change. 54 PLAY: Click RUN around 2 ~ 30 seconds to start play first record. If over 30 seconds, cannot find any file or network disconnect, Time out message popup. Please try again play or connect again. Click STOP to end playback. TIME LIST: Click RUN, time lists popup. On the item, double click date and time to start play, around 2 ~ 30 to start play first record. If over 30 seconds, cannot find any file or network disconnect, Time out message popup. Please try again play or connect again. Click STOP to end playback. TIME SEARCH: Chose date and time, click RUN, around 2 ~ 30 seconds to start play first record. If over 30 seconds, cannot find any file or network disconnect, Time out message popup. Please try again play or connect again. Click STOP to end playback. Notice: PLAY / TIME LIST / TIME SEARCH change, needs to stop play first. 55 -Master HDD Event Lists: -Slave HDD Event Lists: Click RUN, time lists popup. On the item, double click date and time to start play, around 2 ~ 30 to start play first record. If over 30 seconds, cannot find any file or network disconnect, Time out message popup. Please try again play or connect again. Click STOP to end playback. 56 15. BackupPlay: - Click Open to choose file path. 57 Click Play to start backup data play. Click Stop to end. Click Pause to temporary stop playback. Click Resume to restart. Choose camera, click mouse right button. Camera 1 ~ 4 switches or reset all. Click Save “CamNo xx image . / save image all to save current image. Save path is C:\DVR. 58 4. AVI transfer: Click BackupPlay AVI : On live or playback mode, save files to .DVR file. And then OPEN file, press play to start playback. Press AVI button to start record AVI file. Press again to stop. Only 2 cameras selectable. A warning message appears if user selects over 3 cameras, 59 Record Time Table: 80GB HD Record Quality: Low. KB Range: Lowest: 13, Highest: 20. Average: 17. REC FPS 120 60 30 15 10 REC Hour 11 22 45 91 137 REC FPS 5 3 2 1 1/2 REC Hour 274 456 685 1370 2741 REC FPS 1/3 1/5 1/10 1/15 1/30 REC Hour 4112 6853 13706 20565 41140 Record Quality: Normal. KB Range: Lowest: 14, Highest: 25. Average: 20. REC FPS 120 60 30 15 10 REC Hour 9 19 38 77 14 REC FPS 5 3 2 1 1/2 REC Hour 233 388 582 145 2330 REC FPS 1/3 1/5 1/10 1/15 1/30 REC Hour 3495 5825 1450 17479 34967 Record Quality: Fine. KB Range: Lowest: 15, Highest: 28. Average: 22. REC FPS 120 60 30 15 10 REC Hour 8 17 35 70 105 REC FPS 5 3 2 1 1/2 REC Hour 211 353 529 1059 2118 REC FPS 1/3 1/5 1/10 1/15 1/30 REC Hour 3177 5295 10591 15890 31787 Record Quality: High. KB Range: Lowest: 17, Highest: 30. Average: 24. REC FPS 120 60 30 15 10 REC Hour 7 4 32 64 97 REC FPS 5 3 2 1 1/2 REC Hour 194 323 485 970 1941 REC FPS 1/3 1/5 1/10 1/15 1/30 REC Hour 2912 4854 9709 14563 29127 Record Quality: Super. KB Range: Lowest: 19, Highest: 45. Average: 32. REC FPS 120 60 30 15 10 REC Hour 6 12 24 48 72 REC FPS 5 3 2 1 1/2 REC Hour 145 242 364 728 1456 REC FPS 1/3 1/5 1/10 1/15 1/30 REC Hour 2184 3640 7281 10922 21845 Actual recording time is base on live environment. This table only for reference. 60 VGA Description (Optional) Accessories: 1. 20 PIN Male to Female D-SUB pin cable X 1 2. VGA PCB bracket X1 3. Screws X4 1. VGA board introduction. VGA connector Socket 2. Resolution switcher table Pin 4 Resolution Pin 1 Pin 2 Pin 3 640X480 60HZ ON ON ON 800X600 60HZ ON ON OFF 1024X768 60HZ ON OFF ON 640X480 75HZ ON OFF OFF 800X600 75HZ OFF ON ON 1024X768 75HZ OFF ON OFF Resolution and switcher description. Step. 1 DVR Power on. NTSC / PAL auto detects. Step. 2 Pin 4 no used Step. 3 Pin 1 ~ 3 switcher resolution. Do not need to power off DVR. 61 Additional Hard Disk x 2 can be installed on DVR base. Both are 2-iron slices immobile type. 2 Iron slices are in the accessories box, please tell supplier if slices are not exist 2-iron slices immobile type: Slices immobile type: 4 screws hole on each slice. 2 for DVR base fixed. Another 2 for hard disk fixed. Hard disk install.: Locking hard disk screws, then locking DVR base screws to fixed on. 62 P / T / Z Dome mode. 6. ADVNACED SETUP PAGE Æ P.T.Z SETUP ADVANCED SETUP PAGE 1. ALARM SETUP 2. MOTION SETUP 3. RECORD SETUP PTZ SETUP PAGE CHANNEL NUMBER 1. ID 2. PROTOCOL 4. PASSWORD SETUP 3. BAUDRATE 5. NETWORK SETUP 6. P.T.Z 4. AUTO TOUR SETUP 5. LINE SCAN 7. HDD FORMAT 6. AUTO FOCUS 8. FACTORY DEFAULT 7. AUTO IRIS 9. SOFTWARE UPDATE PTZ SETUP PAGE CHANNEL NUMBER: CH01 ~ CH4 1. ID: 01 ~ 4 2. PROTOCOL: PELCO-P / PELCO-D / LILIN / ABC / ELITAR / DENTEC-D / DENTEC-P / OFF 3. BAUDRATE: 1200 / 2400 / 4800 / 9600 4. AUTO TOUR: ON / OFF 5. LINE SCAN: ON / OFF 6. AUTO FOCUS: ON / OFF 7. AUTO IRIS: ON / OFF After PTZ setup done, go back to live mode. Press W.M. button to PTZ mode. Icon displays beside date and time caption. To use direction button left/right/up/down to move PTZ Dome. PTZ Dome can not be control on split screen. PS. Because the P / T / Z Dome setup is independent by channel and ID, user does not worry about the different ID / Protocol / Baud Rate would affect DVR controls P / T / Z dome error. Just make sure channel and ID / Protocol / Baud Rate corresponding is correct. 63 Front Panel Button Comparison: W.M.: To P / T / Z mode DIRECTION keys: Pan / Til PLAY / REC = IRIS off / IRIS open = FOCUS near / FOCUS far BACKUP / T-SRH = ZOOM IN / ZOOM OUT MENU = P / T / Z Dome Menu FRE. : To Preset mode. PRESET: 000 glisten on left-up corner. Moves P / T / Z dome to the position user wants. When “PRESET” is glistening, press number button. EX: 1 ~ 9. 10 = 1 + 10, 11 = 1 + 1, 12 = 1 + 2, 21 = 2 + 1, 132 = 1 + 3 + 2. ZOOM : After press ZOOM button to save the presets. INFO : Press FRE. button into preset mode. When “PRESET” is glistening, press number button, and then press INFO to call preset. AUTO : Press FRE. button into preset mode. When “PRESET” is glistening, press number button, and then press AUTO to clear preset. 64 IE Networking Software 1. This web is for preliminary IE browser. 2. User can download the network viewer from this web page or view the DVR video image in the future. 3. The AP software is already saved to DVR system IC. User needs to do is: a.) Go to Advanced SetupÆ Network SetupÆSets LAN or WAN IP address of DVR. b.) Open IE browser, and then into your IP on the IE address bar. c.) If LAN or WAN connects ok, the 4 Channel Digital Video Recorder web page displays like under: 65