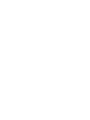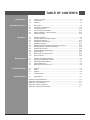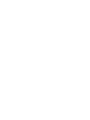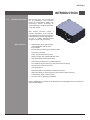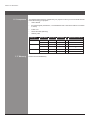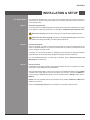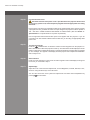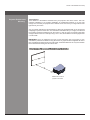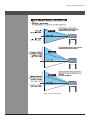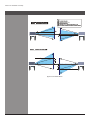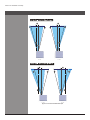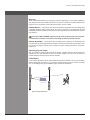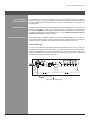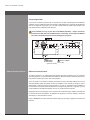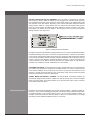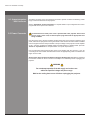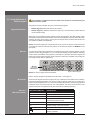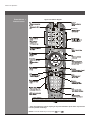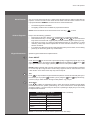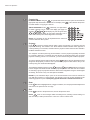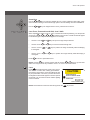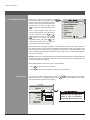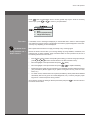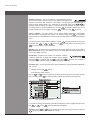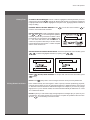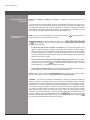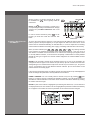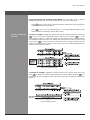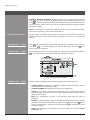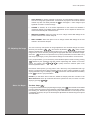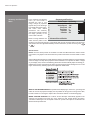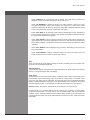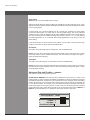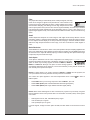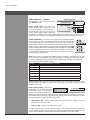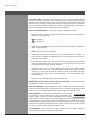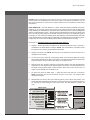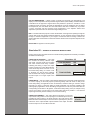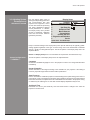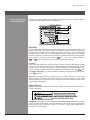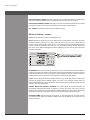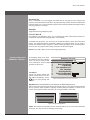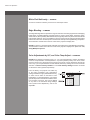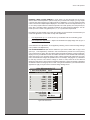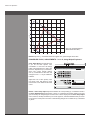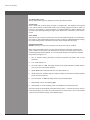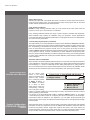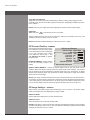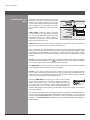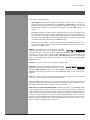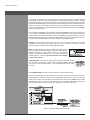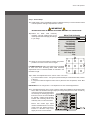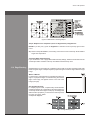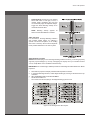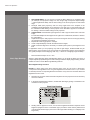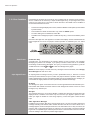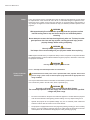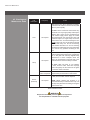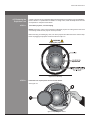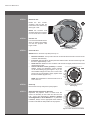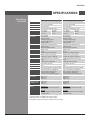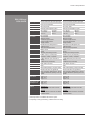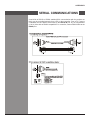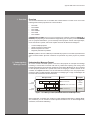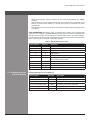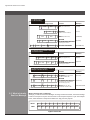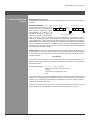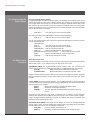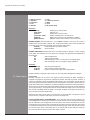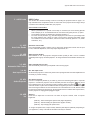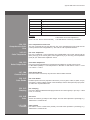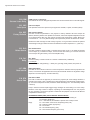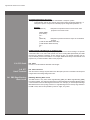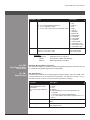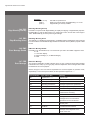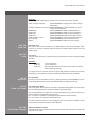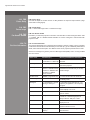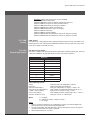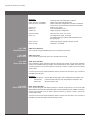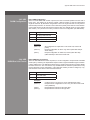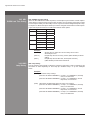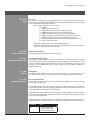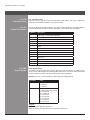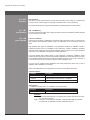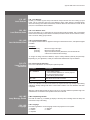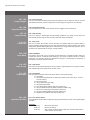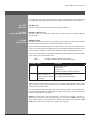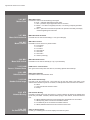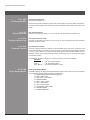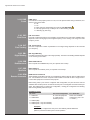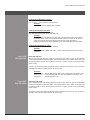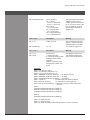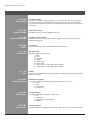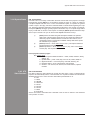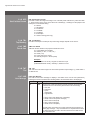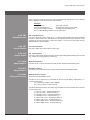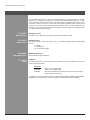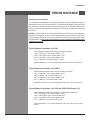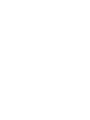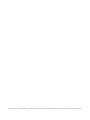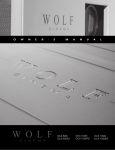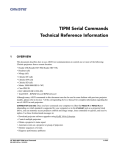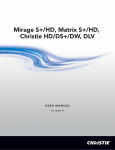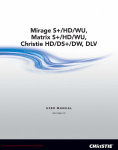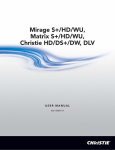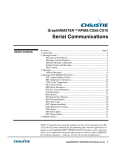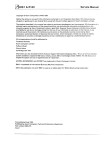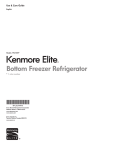Download Wolf DCX-1000FD Owner`s manual
Transcript
Owner's Manual DCX-500i DCX-500FD DCX-1000i DCX-1000FD DCX-1500i DCX-1500FD Preliminary Table of Contents Introduction > 1.1 1.2 1.3 Projector Overview.............................................................................................. 1-1 Components........................................................................................................ 1-2 Warranty.............................................................................................................. 1-2 Installation & Setup > 2.1 Quick Setup........................................................................................................ 2-1 2.2Installation Considerations.................................................................................. 2-3 2.3 Connecting Sources.......................................................................................... 2-12 2.4 Connecting Communications............................................................................ 2-15 2.5 System Integration – GPIO Connector............................................................. 2-18 2.6 Power Connection............................................................................................. 2-18 Operation > 3.1About the Projector............................................................................................. 3-1 3.2 Using the Remote or Built-in Keypad.................................................................. 3-3 3.3Navigating the Menus....................................................................................... 3-10 3.4 Using Inputs and Channels............................................................................... 3-14 3.5Adjusting the Image.......................................................................................... 3-19 3.6Adjusting System Parameters and Advanced Controls.................................... 3-33 3.7 Working with PIP or Seamless Switching......................................................... 3-45 3.8 Working with the Lamp...................................................................................... 3-48 3.9Achieving White Field Uniformity...................................................................... 3-52 3.10Edge Blending................................................................................................... 3-55 3.11Remote Control of the Projector....................................................................... 3-59 3.12Error Conditions................................................................................................ 3-60 Maintenance > 4.1 Warnings and Safety Guidelines......................................................................... 4-1 4.2 Cleaning and Maintenance Guide....................................................................... 4-4 4.3Replacing Remote Batteries............................................................................... 4-5 4.4Lamp Replacement............................................................................................. 4-5 4.5Replacing the Projection Lens............................................................................ 4-9 Troubleshooting > 5.1 Displays............................................................................................................... 5-1 5.2Lamp................................................................................................................... 5-3 5.3Ethernet.............................................................................................................. 5-3 5.4 3D Sync Output................................................................................................... 5-3 Specifications > 6.1 Specifications...................................................................................................... 6-1 Appendix A: Keypad Reference........................................................................................A-1 Appendix B: Serial Communications.................................................................................B-1 Appendix C: Throw Distance.............................................................................................C-1 Appendix D: System Integration........................................................................................D-1 Appendix E: Optional Input Modules.................................................................................E-1 i Wolf Cinema User’s Operating Manual Section 1 INTRODUCTION 1.1 Projector Overview Wolf Cinema DCX-i and DCX-FD units are all professional 3-chip projectors based on next-generation Digital Light Processing™ (DLP™) technology by Texas Instruments™ to deliver high quality, crisp, clean images. Wolf Cinema projectors provide a powerful combination of HD resolution, high brightness and high contrast ratios to produce flawless, cinematic high definition, as well as realistic three-dimensional images for virtual reality and gaming. Main Features > • Native SXGA+, HD or HD2 resolution (model dependant) with all others fully scaleable • Internal scaling of stereo signals (XXXX models) • 10-bit video processing • Built-in multi-standard video decoder • Display of NTSC, PAL and SECAM video input • User replaceable Cermax® Xenon lamp • Lamp Tracking Calibration for constant brightness • Lens VariScope System (LVS™) to save and restore lens settings • Motorized lens mount for all models • Auto-setup feature • Networking ability through RS232 and RS422 connectors • Status LED display on built-in keypad for easy projector status monitoring • Control with IR, wired or built-in keypad • Two input slots for Optional Input Modules Iso - Front Right View Side - Left View Refer to Section 6 for a complete list of Specifications including Brightness and Contrast and Optional Input Modules 1-1 Wolf Cinema Owner's Manual Section 1 ► Introduction 1.2 Components The following listed items are shipped with your projector. Ensure you have received all these items before using your projector. • User’s Manual • IR remote keypad (includes two, 1.5V AA batteries and a mini-stereo cable for conversion to wired) • Power cord • Stereo 3D Cable (XXX only) • Warranty Card Lamp Type Model Name Resolution Wolf WARP 3D MotorizedLens Mount 500W Models DCX-500i HD 1080p Optional ● DCX-500FD HD 1080p Optional ● HD 1080p Optional ● HD 1080p Optional ● HD 1080p Optional ● HD 1080p Optional ● 1000W Models DCX-1000i DCX-1000FD 1200W Models DCX-1500i DCX-1500FD 1.3 Warranty Wolf Cinema Owner's Manual Please see included Warranty. 1-2 Section 2 INSTALLATION & SETUP 2.1 Quick Setup The instructions provided here are for those that are familiar with the projector and wish to quickly set it up and use it temporarily. Refer to the remaining subsections of this manual for a more complete setup. Step 1 > Install the Projection Lens The projection lens is shipped separately from the projector and must be installed prior to setting up the projector. Install the projection lens as described in 4.5 Replacing the Projection Lens. Remove the lens plug from the lens opening in the projector before installing the lens. Remove the lens when shipping the projector and reuse the lens plug to prevent dust and debris from entering and settling on critical optical components. Step 2 > Position the Projector Place the projector on a sturdy, level surface and position it so that it is perpendicular to the screen at a suitable distance. In general, the further back the projector is positioned from the screen, the larger the image will be. If required, you can level the projector by adjusting its three feet. With the projector positioned perpendicular to the screen the image will appear rectangular instead of keystoned. For more detailed instructions on positioning the projector refer to Projector Position and Mounting later in this section. Step 3 > Connect a Source Located at the back of the projector is the input panel where all source connections are made. Each input is clearly labeled for easy identification. Using the appropriate cable(s), connect your source. Connect RGB and YPbPr sources to INPUT 1 located in the upper right corner of the input panel. Use the DVI-I connector at INPUT 2 to connect analog or digital display signals. Connect composite video to INPUT 3 and S-Video to INPUT 4. NOTE: One of the available optional input modules can be installed at INPUT 5 or INPUT 6 for additional connections. Refer to 2.3 Connecting Sources for more details on connecting a specific source. 2-1 Wolf Cinema Owner's Manual Section 2 ► Installation and Setup Step 4 > Connect the Power Cord The North American-rated power cord is provided with each projector. Ensure that you are using a power cord, socket and power plug that meets the appropriate local rating standards. Plug the power cord to the AC receptacle located on the right hand side of the projector and the 3-pronged end into a grounded AC outlet. The input voltage to the projector must be capable of 100 – 240 VAC in 1000W models and 200-240VAC in 1200W models. (See also Section 6 – Specifications for complete details on all power requirements.) Use the approved North American-rated power cord supplied with the projector. If you are connecting to an area outside of North America make sure you are using an appropriately rated power cord. Step 5 > Turn the Projector ON Press the POWER button on either the remote or built-in keypad to turn the projector on. Wait a few minutes to allow the projector to warm up. The LED status window displays an active pattern of segments to indicate the projector is changing its state from powered down to powered up. The message “On” appears in the display when the projector has completed its initialization and is ready for use. Step 6 > Select a Source Press one of the input keys on the remote or built-in keypad to select and display the image for the source you connected in Step 3. Step 7 > Adjust Image Adjust the more common Picture Adjustments, such as Brightness, Contrast, Gamma, Focus, Zoom etc. using the direct keys on the IR remote. You can also access the menu system and adjust these and other Picture Adjustments by pressing Menu on the remote. Wolf Cinema Owner's Manual 2-2 Section 2 ► Installation and Setup 2.2 Installation Considerations Proper installation of your projector will ensure the quality of your display. Whether you are installing a projector temporarily or permanently you should take the following into account to ensure your projector performs optimally. Installation Type > Choose the installation type that best suits your needs: front or rear screen, floor mount or inverted mount. Screen Type > Front Screen Installations In front screen installations the projector and audience are positioned in front of the screen, which can be flat or curved. Flat screens are recommended with this projector. They offer a gain of about 1 with a viewing angle just less than 180°. This type of screen reflects incident light equally in all directions so the audience can see the display from various angles. Curved screens have a gain greater than 1 with a viewing angle much less than 180°. This type of screen does not reflect incident light equally in all directions instead it is concentrated in a viewing cone. The audience sitting within the viewing cone area will see a brighter image than those sitting just outside this area. 2-3 Wolf Cinema Owner's Manual Section 2 ► Installation and Setup Rear screen installations There are two basic types of rear screens: diffused and optical. A diffused screen has a surface, which spreads the light striking it. Purely diffused screens have a gain of less than one. The main advantage of the diffused screen is its wide viewing angle, similar to that of a flat screen for front screen projection. This type of screen is suitable when a wide viewing angle is required but there is low ambient room lighting. Optical screens take light from the projector and redirect it to increase the light intensity at the front of the screen. This reduces it in other areas. A viewing cone, similar to that of a curved front screen installation is created. This type of screen is better suited for brightly lit rooms where the audience is situated within the viewing cone. Screen size Choose a screen size, which is appropriate for your lens and application. The size of the room and viewing distance are the defining factors; a rule of thumb is that the primary viewing distance be 1.5 x screen width. To fill a screen with an image, the aspect ratio of the screen should be equal to the aspect ratio of the image (expressed as the ratio of its width to its height). Standard video from a VCR has a 4:3 or 1.33:1 aspect ratio. For example, to display a VCR output with a 4:3 aspect ratio onto a 10-foot (3m) high screen, the width of the screen must be at least 13.3 feet (4m). Ambient Light > The high brightness of this projector is well suited for locations where ambient lighting might be considered less than ideal for projection. A typical room with ceiling lights and windows rarely requires special attention. Contrast ratio in your images will be noticeably reduced if light directly strikes the screen, such as when a shaft of light from a window or floodlight falls on the image. Images may then appear washed out and less vibrant. In general, avoid or eliminate light sources directed at the screen. Other Considerations > Other considerations and tips that can help improve your installation: • Keep the ambient temperature constant and below 35°C (95°F). Keep the projector away from heating and/or air conditioning vents. Changes in temperature may cause drifts in the projector circuitry, which may affect performance. • Keep the projector away from devices that radiate electromagnetic energy such as motors and transformers. Common sources of these include slide projectors, speakers, power amplifiers, elevators, etc. Choose the best screen size for the application. Since more magnification reduces brightness, use a screen size appropriate for the venue but not larger than required. Installing a large screen in a small room is similar to watching television at a close range; too large a screen can overpower a room and interfere with the overall effect. A good rule of thumb is to be no closer than 1.5 times the width of the screen or a 23° viewing angle. Wolf Cinema Owner's Manual 2-4 Section 2 ► Installation and Setup Projector Position and > Mounting Throw distance Throw distance is the distance measured from your projector’s lens to the screen. This is an important calculation in any projector installation as it determines whether or not you have enough room to install your projector with a desired screen size and if your image will be of the right size for your screen. You can quickly estimate the throw distance by taking the horizontal width of the screen and multiplying it by the lens throw ratio. The result of this calculation tells you "roughly" how far back the projector should be positioned from the screen in order to project a focused image large enough to fill the screen. For example, using a 0.75:1 lens, throw distance would roughly be 0.75 x screen width. IMPORTANT: Once you determine the type of lens and screen size you’re going to use, calculate the precise throw distance using the formula or graphs located in Appendix D. Due to lens manufacturing tolerances for lens focal length, actual throw distance can vary ±5% between lenses described as having the same throw ratio. Iso - Front Right View Iso - Rear Right View Measured to center of projector's front feet. Iso - Rear Left View Top View Side - Left View 2-5 Rear View Side - Right View Wolf Cinema Owner's Manual Section 2 ► Installation and Setup Vertical and horizontal position The correct vertical and horizontal position of the projector in relation to the screen depends on the lens type and the screen size. Ideally, the projector should be positioned perpendicular to the screen. This way, the image will appear rectangular instead of keystoned (trapezoidal). The vertical position of the image can be offset – that is moved above or below the optical axis (lens center) by adjusting the fully motorized lens mount with the keypad. The amount of vertical offset available depends directly on the lens installed in the projector and can be slightly limited if horizontal offset has been applied. Vertical offset can also be expressed as the percent of half the image height OR the number of pixels of shift from lens center. Refer to Figure 2.1 for some illustrated examples of vertical offset. Table 2.1 along with Figure 2.2 show the maximum vertical offset of a lens or alternatively, how much of your projected image will appear above or below lens center if the maximum vertical offset is applied using that lens. Table 2.1 Lens Offsets Lens Type Offset Movement (All motorized lenses) or or HD Lenses 119% 42% Max. Amount of Display Above or Below Lens Center 1183 pixels or 100% Max. Amount of Display Right or Left of Lens Center 1363 pixels or 71% NOTE: 1) Offsets are subject to ±7% centering tolerance 2) % Offset = # pixels of offset / half panel resolution x 100. Wolf Cinema Owner's Manual 2-6 Section 2 ► Installation and Setup Iso - Front Right View Side - Left View Iso - Front Right View Side - Left View Iso - Front Right View Side - Left View Top View Rear View Top View Rear View Top View Rear View Iso - Rear Left View Side - Right View Iso - Rear Left View Side - Right View Iso - Rear Left View Side - Right View Figure 2.1 Vertical Offset Examples 2-7 Wolf Cinema Owner's Manual Section 2 ► Installation and Setup Iso - Front Right View Side - Left View Iso - Front Right View Side - Left View Top View Rear View Top View Rear View Iso - Rear Left IsoView - Front Right View Side - Left View Side - Right View Iso - Rear Left IsoView - Front Right View Side - Left View Side - Right View Figure 2.2 Lens Vertical Offsets Wolf Cinema Owner's Manual 2-8 Top View Rear View Top View Rear View Iso - Rear Left View Side - Right View Iso - Rear Left View Side - Right View Section 2 ► Installation and Setup The horizontal position of the image can be offset – that is moved to the left or right of lens center, by adjusting the fully motorized lens mount through software. The amount of horizontal offset available depends on the lens installed and if the image has already been vertically offset. Horizontal offset can also be expressed as the percent of half the image width – the number of pixels of shift to one side of lens center. Refer to Figure 2.3 for some illustrated examples of horizontal offset. See also Table 2.1 along with Figure 2.4 which shows the maximum horizontal offset of a lens or alternatively, how much of your projected image will appear to one side of lens center if the maximum horizontal offset is applied using that lens. Iso - Front Right View Iso - Rear View Iso - Front Right Left View Top View Top View Iso - Rear Left View Figure 2.3 Horizontal Offset Examples Side - Left View Rear View Side- Left - Right View Side View 2-9 Rear View Side - Right View Wolf Cinema Owner's Manual Section 2 ► Installation and Setup Iso - Front Right View Side - Left View Iso - Front Right View Iso - Rear Iso - Front Right View Left View Top View Rear View Side - Right View Side - Left View Top View Iso - Rear Left View Top View Iso - Rear Iso - Front Right View Left View Rear View Side - Right View Top View Iso - Rear Left View Figure 2.4 Lens Horizontal Offset Examples Side - Left View Wolf Cinema Owner's Manual Rear View 2-10 Side - Left Side View - Right View Rear View Side - Right View Section 2 ► Installation and Setup Mounting There are several methods for mounting the projector. Depending on your chosen installation, one method may be more suitable than another. In typical front and rear screen installations the projector can be mounted to a secure and level surface, such as a table. CEILING MOUNT — The projector can also be inverted and suspended from the ceiling using a specially designed ceiling mount fixture. This type of mounting is recommended for fixed installations and for those that want the projector out of sight or have a limited space for projector and audience. Use only the WOLF CINEMA approved ceiling mount kit designed for your projector. Refer to the installation instructions and safety guidelines provided in the kit. SPECIAL MOUNTING — The projector can be rotated (front-to-back) up to 360 degrees and mounted without it affecting performance. However, the side-to-side tilt limit of the projector must not exceed ±15 degrees. This tilt limit is required to ensure optimal performance of the lamp. (Figure 2.5.) Adjusting projector height You can modify the height of the projector to remedy a slightly unlevel mounting surface by adjusting the two feet threaded into the front bottom chassis. Turn each foot clock-wise or counterclockwise until the project is level on all sides. Folded Optics In rear screen applications where space behind the projector is limited, a mirror may be used to fold the optical path. See Figure 2.7. The position of the projector and mirror must be accurately set — if considering this type of installation call your dealer for assistance. Iso - Front Right View Side - Left View Top View Rear View Iso - Rear Left View Side - Right View Figure 2.5 Folded Optical Path 2-11 Wolf Cinema Owner's Manual Section 2 ► Installation and Setup 2.3 Connecting Sources Sources connect to the Input Panel located at the back of the projector. See Figure 2.6. The upper right corner (INPUT 1) typically accepts an RGB signal from an external analog RGB source, or it can also be used for YPbPr signals or additional video sources. Just beside these BNCs, the DVI-I connector (INPUT 2) accepts digital or analog display signals from a computer. Connect analog composite video at INPUT 3 or S-Video at INPUT 4 from devices such as VCRs, laser disc players or DVD players. There are also several optional interfaces available for connecting other sources — these interfaces slide into the remaining unused option slot, and can be done while the projector is running. RGB (BNC) Figure 2.6 Input Panel NOTES: 1) See Section 6, Specifications for details regarding compatible inputs. 2) Use high quality shielded cables only for all connections. RGB Signals > INPUT 1 consists of five BNCs (connectors) for linking to a variety of sources. The typical connection would be to an RGB source such as a PC, Mac. This projector supports multiple sync types with RGB signals: sync-on-green, composite sync, and separate H & V syncs. NOTE: Depending on your source, you may need a custom adapter cable with BNC connectors at the projector end and a different type of connector at the other (such as a 15-pin "D" connector for some computer sources). Contact your dealer for details. Connect the SYNC BNC input(s) first. Then connect the red, green and blue source outputs to the RED, GREEN, and BLUE BNCs on the INPUT 1 panel. If the source uses sync-on-green, only the red, green, and blue connections are required. If the source provides a composite sync output, connect it to the SYNC input labeled HOR/COMP. If the source provides separate horizontal and vertical sync outputs, connect horizontal sync to the SYNC input labeled HOR/ COMP and connect vertical sync to SYNC input labeled VERT. See Figure 2.7. Wolf Cinema Owner's Manual 2-12 Section 2 ► Installation and Setup Video Source Figure 2.7 Connecting RGB and Sync NOTES: 1) If for some reason the projector fails to recognize a signal as an RGB signal, specify this Color Space option within the Picture Adjustments menu. See 3.5 Adjusting the Image. 2) To connect YPbPr signals–such as from DVDs or analog HDTV sources–to INPUT 1, use the red, green and blue BNCs as described in YPbPr Signals (below). YPbPr signals > Connect a YPbPr signal (component video) to INPUT 1 or INPUT 2 as shown in Figure 2.8. (COMPONENT VIDEO) NOTES: 1) If, for some reason, the projector fails to recognize a YPbPr signal, specify this Color Space option within the Picture Adjustments menu. See 3.5, Adjusting the Image. 2) Do not connect digital component signals (known as YCbCr) to INPUT 1. Install an appropriate optional module in INPUT 5 or INPUT 6 for this. From Digital Signals from YPbPr Source Figure 2.8 Connecting YPbPr sources 2-13 Wolf Cinema Owner's Manual Section 2 ► Installation and Setup Composite and S-Video > INPUT 3 and INPUT 4 provide simultaneous connection of both a composite video source (INPUT 3) and an S-Video source (INPUT 4). See Figure 2.9. Figure 2.9 Connecting Composite or S-Video sources DVI Digital Video > Use the DVI-I connector at INPUT 2 to connect either analog or digital video devices to the projector. When connecting devices that transmit an analog video signal such as VCRs, laptops, and PCs use the DVI cable provided with the projector. Plug the DVI-I (single link) connector end to the projector and the 15-pin VGA connector to the device. Use a cable with DVI-I connectors at both ends to connect devices that transmit digital and analog video signals such as high-quality DVD players, satellite receiver and digital cable TVs. NOTES: 1) To ensure true digital output from devices that transmit digital signals, connect to the DVI-I connector. 2) DVI loop through is not available unless you have the optional DVI Input Module installed at INPUT 5 or INPUT 6. Optional Inputs > Optional modules allow you to increase your total number of inputs and/or accommodate different signal types, whether analog or digital. Install in the areas labeled INPUT 5 or INPUT 6. Options include: • Serial Digital Input Module - HD (SDI) • DVI Input Module (standard on XXXX HD models) • Dual SD/HD-SDI Module (standard on XXXX HD models) NOTE: See Appendix F – Optional Input Modules for a brief description of each interface. Wolf Cinema Owner's Manual 2-14 Section 2 ► Installation and Setup 2.4 Connecting Communications As an alternative to the projector’s keypad or remote, you may wish to communicate with the projector using a PC or other controller. Such a device sends commands and receives feedback via serial links (RS232 and RS422), Ethernet or GPIO communications to the projector, all described below. Remote Keypads > As desired, direct the projector’s IR remote keypad towards the display screen or the projector’s IR sensors. Alternatively, connect a wired (tethered) version of the remote to the 3.5mm RCA jack labeled as REMOTE on the projector’s input panel. Note that response to a wired keypad must also be enabled in the Communications menu — see 3.6, Adjusting System Parameters and Advanced Controls for more information. Serial Port Connections > There are two types of serial ports available on the projector: RS232 and RS422. You can connect a device with a serial interface, such as a computer to either of these connectors (not both) and control the projector remotely by entering specific serial communication commands. Connecting RS-232 The two nine-pin DIN connectors labeled RS232 IN and RS232 OUT on the input panel are dedicated to serial communication (see Figure 2.10). Using the appropriate serial communication cables (see Appendix C) connect the controlling source, such as a personal computer to the RS232 IN connector. Then set the baud rate to match that of the computer. Refer to Section 3 for details on changing the projector’s baud rate. From WC-Pro Processor Figure 2.10 Connecting RS-232 2-15 Wolf Cinema Owner's Manual Section 2 ► Installation and Setup Connecting RS-422 If you wish to control the projector with a computer and or other controlling device with RS-422 capability, connect a RS-422 serial communication cable between the computer and the RS-422 port on the projector (see Figure 2.11). RS-422 is better suited for serial communication over long distances then is RS-232 communication. Use the RS-422 port only if your device had RS-422 capability – always consult the literature provided with your equipment before connecting. Connecting to the RS-422 port with incompatible equipment could damage your projector. #ONNECTA23 DEVICEONLY Figure 2.11 Connecting RS-422 Ethernet Communications > Ethernet Communications To add the projector to an existing Ethernet network with other equipment such as controllers and other projectors, connect standard CAT5 Ethernet cable between your Ethernet controller (or hub) and the Ethernet port on the side of the projector. Upon connection to an Ethernet network, the projector’s factory default IP address of 0.0.0.0.0 will automatically enable the DHCP function (if available on the network) to assign a new IP address that is valid and unique for that network. Or, if there is no DHCP function available on the network (or if a specific static IP address for the projector is preferred or required), you can set the address in the Ethernet Settings menu or via an ASCII serial command. Regardless of how it is assigned, once a projector has a valid and unique address it will respond to commands sent to this address. To determine the projector’s current IP address, consult the Information or Communications menus. Refer to Section 3 for further information about setting up and using a projector connected via Ethernet. Wolf Cinema Owner's Manual 2-16 Section 2 ► Installation and Setup SETTING THE PROJECTOR’S IP ADDRESS: Upon connection to most Ethernet networks, each projector’s factory default IP address of 0.0.0.0 triggers the network’s DHCP (Dynamic Host Configuration Protocol) server function to automatically assign an IP address that is valid and unique for use on that network. Depending on the network, this DHCP-assigned IP address usually remains stable for a single session, but may change with subsequent power-ups and logins. On some networks, the address will remain stable from session to session. In all cases, the projector’s IP address and port appear in the Information menu as well as the Ethernet Settings submenu. See Figure 2.15. Figure 2.15. Setting the Projector's IP Address Note that if a projector’s IP address is anything other than 0.0.0.0 (shown as 000.000.000.000 in the Ethernet Settings menu) upon connection to an Ethernet network, or if DHCP is not available on the network, the automatic DHCP server function for supplying a valid and unique IP address to the projector is disabled. Instead, a specific and static IP address must be defined in projector memory—enter the new address in the Ethernet Settings submenu, or send to the projector via a serial command. The IP address will be in effect until it is changed again, or until the DHCP checkbox is re-enabled for use with a DHCP server on the network. CHANGING THE PORT#: On some Ethernet networks, firewall restrictions may require that the port number of the projector be changed from its default of 3002. If so, enter a new port number in the Ethernet Settings menu or include the new port# in an XIP serial command sent to the projector. It is highly recommended not to use a port# below 1000, as these ports are typically reserved for and used by common IP applications. SUBNET MASK AND DEFAULT GATEWAY: The Subnet Mask and Default Gateway are automatically assigned when DHCP is enabled. If a static IP is being used, it must be assigned before the subnet mask. The Default Gateway is an optional router device used to send and receive data outside the subnet. Separating Networks > By default, communications originating from one type of serial controller — RS232 vs. RS422 vs. Ethernet — stay on the corresponding network path. A “Separate” setting indicates this separation for “Network Routing” in the Communications menu. If you are using an RS422 controller, for example, it will communicate only with the projector to which it is connected unless you change this setting to either “RS232 and RS422 Joined” or “All Joined”. 2-17 Wolf Cinema Owner's Manual Section 2 ► Installation and Setup 2.5 System Integration - GPIO Connector The GPIO connector on the input panel can be used to provide a method of interfacing a wide range of external I/O devices to the projector. Refer to Appendix E: System Integration for complete details on pin configuration and how to program the various pins on the connector. 2.6 Power Connector The North American rated power cord is provided with each projector. Ensure that you are using a power cord, socket and power plug that meets the appropriate local rating standards. Plug the power cord to the AC receptacle located at the back of the projector, below the input panel, and the three-pronged end into a grounded AC outlet. Ensure the socket outlet is installed near the equipment and is easily accessible. The input voltage to the projector must be capable of 100 – 240 VAC in 500W and 1000W models and 200-240VAC in 1200W models. (See also Section 6 – Specifications for complete details on all power requirements.) Use the approved North American-rated power cord supplied with the projector. If you are connecting to an area outside of North America ensure an appropriately power cord rated for the region of use is used. Always power down the projector before unplugging the AC power cord. Wait 5-10 minutes for the main exhaust fan to turn off and for the lamp to cool sufficiently before unplugging the projector. WARNING Do not attempt operation if the AC supply and cord are not within the specified voltage and power range. Wait for the cooling fans to turn off before unplugging the projector. Wolf Cinema Owner's Manual 2-18 Section 3 OPERATION 3.1 About the Projector Top View Iso section - Front Right This explains how View to effectively operate the projector once it has been installed. It is recommended that you read this section and familiarize yourself with the components and the available menu options before you begin using your projector for the first time. Input Panel Rear IR Sensor Status LED Display Top Intake Built-in Keypad Front IR Sensor Projection Lens Exhaust Side - Left View Adjustable Feet (4) Lamp Door AC Receptacle Rear View Built-in Keypad > The built-in keypad is located at the back of the projector, beside the input panel. Use it similarly Top View to the IR remoteIso to control theRight projector. A status LED display is also included on this keypad for - Front View monitoring projector status. AC Receptacle > The AC receptacle is located at the back of the projector just below the input panel. Use this outlet to plug in an appropriately rated power cord. Refer to Section 6 — Specifications for details. Adjustable Feet > Located on the underside and on top, with the (i) models, of the projector are two fully adjustable feet. Raise or lower these feet when positioning the projector to ensure it is level on all sides so the displayed image will appear rectangular without any keystone. NOTE: The third foot, located at the rear of the projector (underside) is not adjustable. Side - Left View Rear View Refer to Section 2 - Projector Position and Mounting for instructions on how to adjust the projector’s feet. Lens Mount & > Projection Lenses The projector is built with a motorized lens mount that allows for easy lens control and adjustment. This includes such functions as adjusting vertical and horizontal offsets, zoom and focus. The lens mount can be fitted with any one of the available optional lenses – see Section 6 — Specifications. • Zoom and Focus — There are two internal lens motors that allow for quick motorized adjustment of zoom and focus. Adjust zoom to fit the displayed image on the screen and adjust focus to improve the clarity of the image. • Lens Offset — Vertical and horizontal offset is performed on the lens mount through the use of DC motors. • Shutter — Standard on all models the shutter allows you to turn the screen absolutely black when in the “on” state. Press the ‘mute’ button for 1-2 seconds on the remote to operate the shutter. • IRIS — Enables adjustment of light output and contrast ratio. NOTES: Use the lens cap when transporting the projector to avoid scratching and damaging the lens, which could affect your displayed image. 3-1 Wolf Cinema Owner's Manual Section 3 ► Operation Input Panel > All source connections are made to the input panel located at the back of the projector. Connect RGB or YPbPr sources to INPUT 1, analog or digital display signals to INPUT 2, composite video to INPUT 3, and S-Video to INPUT 4. Any of the available optional modules can be installed in INPUT 5 and/or INPUT 6. There is no status display on the input panel. The only status display is part of the built-in keypad located at the rear of the projector. Intake and Exhaust > Intake collar and intake blank can be interchanged between intake 1 & 2 depending on where ducting is originating from. Intake Intake Blank Intake 2 Intake Collar Intake 1 Exhaust collar and exhaust blank can be interchanged between exhaust 1 & 2 depending where ducting is originating from. If Exhaust 1 is used the exhaust divider must be attached using noted screws. If exhaust 2 is used exhaust divider must be removed. Exhaust Exhaust Divider Exhaust Blank Exhaust Collar Exhaust 2 Exhaust 1 Exhaust Divider Screws Front and Rear IR Sensors > The two IR sensors located on the projector receive transmissions from the IR remote from up to 100 feet away. It is important to keep the transmission path to these sensors unobstructed for uninterrupted communications with the projector. The front IR sensor is located next to the projector’s nameplate and the rear IR sensor is located at the back of the projector just above the status LED display. Lamp Door > The lamp door is located at the back of the projector, which provides easy access to the lamp module for replacement. See Section 4 for lamp replacement procedures. Wolf Cinema Owner's Manual 3-2 Section 3 ► Operation 3.2 Using the Remote or Built-in Keypad Laser radiation is emitted from the laser diode in the remote. Do not look directly into the beam of the remote. The projector can be controlled using one of the following keypads: Keypad Commands > • Built-in Keypad located at the back of the projector • Remote Keypad for tethered or tether-less control up to 100 feet away (includes cable for use as a wired remote) While each of the keypads provides complete control of the projector, they differ slightly in their arrangement of keys and in what functions can be accessed directly with a key press rather than requiring use of the menu system. You may find one keypad more convenient than another for your specific installation and application. NOTE: The remote keypad has a single IR protocol and can be converted to a wired remote by connecting the cable provided with the projector to the RCA jack labeled as REMOTE on the input panel. Built-in > To control the projector when signals from a remote keypad cannot reach the projector, use the projector’s built-in keypad (Figure 3.1). The nearby LED display provides feedback indicating current status and activities of the projector, (see Table 3.1). Because the built-in keypad has fewer keys than the remote keypad, certain projector functions are accessible only through the menu system rather than via a direct key. Auto Setup Menu Input 1 BNC Input 2 DVI Lens Shift Help Input 3 Video Input 4 S-Vid Shutter Exit Input 5 Opt.1 Input 6 Opt.2 NOTE: The built-in keypad cannot be disabled. Figure 3.1 Built-in Keypad Refer to the key descriptions provided for the IR remote – see Figure 3.2. IR Remote > Table 3.1 > LED Status Display The IR remote keypad controls the projector by way of wireless communications from a batterypowered infrared (IR) transmitter. Use the IR remote keypad the same way you would use a remote keypad supplied with a TV or VCR. When making key presses, direct the keypad either toward the screen or toward the front or rear of the projector. One of the two IR sensors on the projector will detect the signals and relay the commands for internal processing. LED STATUS DISPLAY: DESCRIPTION -- AC power supplied, projector Off On Projector On LC Lens calibration in progress LP Lamp has reached defined “Lamp Limit” refer to 3.9 Working with the Lamp SH Closed shutter ## System warning or error has occurred Cooling down (Rotating Horizontal Bars) Power to Off state or Powering up (segments spinning clockwise 3-3 Wolf Cinema Owner's Manual Section 3 ► Operation Theater Master > Remote Control Figure 3.2. Remote Keypad Quick Setup Quick Setup Press and hold to toggle or press twice to toggle or press and release, followed by ▲ ON or ▼ OFF * These are toggle keys, which require you to press and hold or press twice or press and use the up/down arrow keys. NOTE: To turn the OSD off you must press Wolf Cinema Owner's Manual 3-4 OSD and . Section 3 ► Operation Wired Remote > You can convert the IR remote into a wired remote keypad using the cable provided with the projector. Connect one end into the remote and the other to the mini stereo connector on the input panel labeled as REMOTE. The wired remote is recommended when: • • The built-in keypad is inaccessible The lighting conditions are unsuitable for proper IR transmission NOTE: Leave the batteries in the wired remote for the laser key ( Guide to Keypads > Keypad Commands > ) to work. Keep in mind the following guidelines: • Press keys one-at-a-time; there are no simultaneous key combinations required. • Note that the three keys — Power , Shutter Shutter and OSD OSD are “press-and-hold” keys that do not function with a typical quick press-and-release key press (see Figure 3.2). • Hold arrow keys down for continuous adjustment/movement in one direction. In serial networks, pause briefly between adjustments to ensure that other devices can “keep up” with the commands. • If you press a key while the projector is still responding to the previous action, such as during power-up, the second key press may not take effect. Specific keypad commands are explained below: Power ON/OFF Press and hold for two seconds or press twice quickly to toggle the projector (on) or (off) followed immediately by (on) or with a single keystroke. Or press and release (off) to guarantee the correct toggle (useful if you are unsure of the present state). NOTES: 1) After powering down, the lamp cooling fan remains on for approximately five minutes to cool the lamp. 2) It is a good idea to avoid turning a projector back on until it has been off for a few minutes. Hot re-strikes of the lamp may reduce lamp life. Test Quick Setup Test Press Test to step forward through all internal test patterns and this will eventually lead you to the current input. If you press Test and then cycle by using the and right arrow keys, you’ll be cycling in either direction through the test patterns only, no input. Quick Setup Press Auto to initiate an automated process in which the projector optimizes critical display parameters such as size, position, pixel tracking, etc., for the current source. These parameters are listed in Table 3.1. An Auto Setup can save time in perfecting a display and you can modify the adjustments as desired. What an "Quick Setup" Does OPTIMIZES: SETS TO DEFAULT: Pixel Tracking Contrast Pixel Phase Brightness Size and Blanking Auto Input Level (Off) SVertical Stretch Detail (if video source) Position Filter Color Temp Luma Delay Table 3.1 QuickSetup NOTE: You must have an unlocked channel present to use Auto Setup. 3-5 Wolf Cinema Owner's Manual Section 3 ► Operation Channel Channel Press Channel to select a specific source setup (channel) defined and stored in projector memory. Once you enter a two-digit channel number (or, if there is a list displayed, highlight it and press ), the display will automatically change and update according to the numerous setup parameters defined for that channel. Note that a new channel is automatically created if you adjust an image from a new source. NOTE: Channel ( Channel ) key behavior during a presentation depends on whether or not the Display Channel List option is enabled in the Menu Preferences menu. You can choose to use a scrollable list of channels when you press Channel , or you may prefer to enter the desired channel number “blind”, i.e., without on-screen feedback. See Menu Preferences later in this section. Input 1 Input 1 Press 1. Input 2 to display from the DVI source connected to INPUT 2. Input 3 to display from the composite video source connected to INPUT 3. Input 4 Press Input 5 Input 2 Input 3 Press Input 4 to display from the data or video input source connected to BNCs labeled INPUT Input 2 Press Input 3 Input 1 Input 4 to display from the S-Video source connected to INPUT 4. Input 5 Press Input 5 to display from the INPUT 5 interface module installed in the Option 1 slot. NOTE: If you have the optional Dual SD/HD-SDI Module installed and there are two inputs connected here, the second input (B) is considered INPUT 7. If you are using the built-in keypad or the remote keypad, press INPUT 5 to access INPUT 7 as follows: Input 6 • While displaying from INPUT 5, press • While displaying from any input other than the Dual SD/HD-SDI Module, press Input 5 . This switches to either INPUT 5 or INPUT 7, depending on which of the Dual SD/HD-SDI Module inputs (A or B) was last used. Press Input 5 again to display from the other Dual SD/HD-SDI Module input. Input 5 again. This switches to INPUT 7. Input 6 Press Input 6 to display from the INPUT 6 interface module installed in the Option 2 slot. NOTE: If you have the optional Dual SD/HD-SDI Module installed and there are two inputs connected here, the second input (B) is considered INPUT 8. If you are using the built-in keypad or the remote keypad, press INPUT 6 to access INPUT 8 as follows: Wolf Cinema Owner's Manual • While displaying from INPUT 6, press • While displaying from any input other than the Dual SD/HD-SDI Module, press Input 5 , which switches to either INPUT 5 or INPUT 8, depending on which of the Dual SD/HD-SDI Module inputs (A or B) was last used. Press Input 5 again to display from the other Dual SD/HD-SDI Module input. 3-6 Input 5 again. This switches to INPUT 8. Section 3 ► Operation Contrast Contrast keys until you reach Press Contrast to change the amount of white in your images. Use the desired level of contrast — for best results, start low and increase so that whites remain bright but are not distorted or tinted and that light areas do not become white (i.e., “crushed”). Conversely, low contrast causes dim images. See 3.5, Adjusting the Image (Picture Adjustments subsection). Bright Brightness keys until Press Bright to increase or decrease the amount of black in the image. Use you reach the desired level of contrast—for best results, start high and decrease so that dark areas do not become black (i.e., “crushed”). Conversely, overly high brightness changes black to dark gray, causing washed-out images. See 3.5, Adjusting the Image (Picture Adjustments subsection). Gamma Gamma “Gamma” determines how gray shades are displayed between minimum input (black) and maximum input (white) for a given amount of signal. The proper setting helps maintain optimized blacks and whites while ensuring a smooth transition for the “in-between” values utilized in grays. Unlike brightness and contrast controls, the overall tone of an image can be lightened or darkened without changing the two extremes and your images will be more vibrant yet with good detail in dark areas when using the Gamma control. The normal gamma setting of 2.2 is correct for most video and 2.6 for film. If excess ambient light washes out the image and it becomes difficult or impossible to see details in dark areas, lower the gamma setting to compensate. This will improve contrast ratio while maintaining good details for blacks and whites Menu Menu Press OSD Menu to enter or exit the projector’s menu system. OSD (On-screen display) to hide the projector’s menu system during use. To see the menus again, do Press OSD one of the following: • Press and hold OSD for two seconds • Press and release OSD followed immediately by . • Press OSD OSD Invisible menus are fully functional, enabling “hidden” access to numbered features and image adjustments by entering the corresponding sequence of key presses on the keypad. NOTE: With OSD “on”, you can still hide error messages and slide bars by disabling these options in the Menu Preferences menu. Shutter Shutter Press and hold Shutter for two seconds to toggle the internal mechanical shutter blade closed or open with a single keystroke. Or press and release Shutter followed immediately by (closed) or (open) to guarantee the correct toggle (useful if you are unsure of the present state). Alternatively, press Shutter Shutter to toggle from the present on/off state. A closed shutter blanks the display (turns it to black). Close the shutter to mute all display while maintaining access to projector functions. Opening the shutter restores the image. NOTES: 1) The status display shows “5H”, when the shutter is closed. 2) The shutter is open upon power-up. 3-7 Wolf Cinema Owner's Manual Section 3 ► Operation Func Function Key IF WITHIN A MENU: Using the Func for special tasks within the menu system is noted with the appropriate topic elsewhere in Section 3. For example, press Func in the Channel Setup menu to enable deletion or copying of a channel. Setup Functions: Press Func followed by a 2-digit number to enable a specific color or colors in the display (see right). For 6 4 example, Func will display only red and green data, Func 6 7 will display all color data. Eliminating one or more colors can help with certain diagnostics and setups. NOTE: Color enabling can also be implemented from numerous locations within the menu system. Proj Projector Press Proj to access a specific projector within a group of projectors or to confirm if the local projector is listening. The number in the “Enter Number” window indicates which projector is currently listening to commands, and will match the projector number that has been defined in the Menu Preferences menu. The “Projector” checkbox (read-only) shows whether or not the projector physically connected to a keypad is listening to commands from that keypad. A checkmark means that connected projector is listening; if there is no checkmark, you are communicating with a different projector. To control a specific projector with the keypad, press Proj and then enter the three-digit number assigned to the projector you want to use. If you switch to a projector other than the one you are currently using, the checkmark will disappear. To broadcast to multiple projectors, press Proj and then Proj again without entering a projector number. Keypad commands will then affect all projectors present. Note that there is no method of controlling a group of projectors within the same wired configuration using the wired keypad exclusively, since there is only one wired protocol available. NOTES: 1) The "Broadcast Keys" option in the Communications menu must be selected for only one (any) projector in a serial network. The keypad in use must be OFF (disabled) for the remaining projectors. 2) See 3.6, Adjusting System Parameters and Advanced Controls. Enter Exit Exit Press to select a highlighted item, to toggle a checkbox, or to accept a parameter adjustment and return to the previous menu or image. Press Exit to return to the previous level, such as the previous menu. NOTE: Exit does not save changes within text editing boxes (including number editing of a slide bar value) or within pull-down lists. It acts as a “cancel” in these cases. Wolf Cinema Owner's Manual 3-8 Section 3 ► Operation Arrow Keys keys to change a slidebar value or to select a different option within a pullUse the down list without having to first scroll through options. See also Editing Text later in Section 3. Use the Focus , Zoom , Lens H , Lens V keys to navigate within a menu, pull-down list or text box. Lens Focus, Zoom and Lens H Shift, Lens V Shift When adjusting the image for focus, zoom, horizontal and vertical positioning, use the specific arrow keys ( / or / ) related to each function. A small window will appear to indicate the type of adjustment taking place. For example, • Use the “Focus” or keys to improve image clarity as desired. • Use the “Zoom” or keys to achieve a desired image size. • Use the “Lens H” it rectangular. or keys to position the image horizontally while still keeping • Use the “Lens V” rectangular. or keys to position the image vertically while still keeping it Press Exit to return to presentation level. keys to get the same NOTE: Use the key (built-in keypad) with the general effect as if using the arrow keys related to “Lens V” or “Lens H” on the IR remote. Lens Shift Laser Press to activate the laser pointer on the remote. This feature is useful when making presentations just point the remote at the screen to highlight an area of your presentation. The closer you are to the screen the brighter the laser beam appears. The laser pointer works best in an environment where ambient lighting can be controlled. NOTE: Leave batteries in the wired remote keypad for the 3-9 CAUTION LASER RADIATION DO NOT STARE INTO BEAM LASER DIODE Wavelength 670nm Max Output 1mW CLASS II LASER PRODUCT key to work. Wolf Cinema Owner's Manual Section 3 ► Operation 3.3 Navigating the Menus Most of the controls for the projector are accessed from within the projector’s menu system. There are several groups of related functions, with each group selectable from the Main menu as shown at right. Press Menu at any time to display this Main menu. On the remote keypad, either enter the number corresponding to the function menu you wish to access, such as 2 for the Picture Adjustments menu, or use the keys on any keypad to highlight the desired option, then press . The corresponding function menu or pull-down list of further options will then appear. 1. 2. 3. 4. 5. 6. 7. 8. Geometry and Position Picture Adjustments Channel Setup Display Setup Lamp Information PIP Test Pattern With a function menu displayed, navigate in a similar manner—enter a menu option number for any numbered option, or use the keys to highlight the desired option, then press (Enter). Extra long menus have a scroll bar on the right—use the arrow keys to access the remainder of the menu. Locked items or items that do not pertain to the current action or condition appear dimmed and cannot be selected. NOTES: 1) If there is no signal present, all source-dependent adjustments are disabled. 2) After 15 minutes of inactivity, the projector leaves the menu system and returns to the presentation. 3) The Information menu is read-only. When finished with a function menu, do one of the following: On-Line Help > • Press Exit • Press Menu to leave the menu system and return to the presentation If at any time you are uncertain what to do next, press Help to display summary information about the current menu or highlighted option. Press Help again to exit. In addition, a line of “hint” text is included at the bottom of some menus. 1. 2. 3. 4. 5. 6. 7. 8. Wolf Cinema Owner's Manual to return to the previous screen Lamp Lamp Hours 0 Lamp S/N ? Lamp Message Lamp Limit 1000 Lamp Mode Power Power 500 Intensity 0 Iris 3 Lamp History Change Lamp 3-10 Help Enable a notice upon power-up indicating the lamp has logged a given number of hours as specified by the lamp limit (default is lamp specific). Section 3 ► Operation Press Help from the presentation level to access general Help Topics. Scroll as necessary within a topic; press Help or Exit to return to your presentation. 1. 2. 3. 4. 5. Time-outs > The Global Icon > Using Slidebars and > Other Controls Using Help Setup Keys Source (Input) Selection 2 Digit Status Display If a slidebar, menu or message is displayed you have limited time in which to make a keypad entry before the projector returns to presentation level and the graphic disappears. These timeouts may vary depending on what is displayed. Menu options that include this icon apply universally to any incoming signal. Most of the function menus allow you to change settings by using slidebars, checkboxes, and pull-down lists. To select a slidebar, toggle a checkbox status or view a pull-down list, do one of the following within the function menu: • Enter the menu option number corresponding to the setting you wish to change (for example, 1 3 press Menu to select Vertical Stretch in the Size & Position menu). • Move the highlight to the option desired and press • Move the highlight to the option desired and press • Bypass the menus entirely and use a single key to immediately access an adjustment during your presentation (NOTE: applies only to options having their own key, such as Focus, Zoom, etc.). • For “blind” access, hide the entire menu system (see OSD key, above) and/or direct slidebars activated by their own key (such as Contrast, Brightness, etc.). Control by using the proper keypress or numerical sequence of key presses. (Enter). to adjust immediately. Once selected, change the setting as desired (see below) and press the current function menu. 3-11 to save and return to Wolf Cinema Owner's Manual Section 3 ► Operation Slidebars in menus — The current value for a given parameter, such as size or vertical stretch, appears to the left of its slidebar icon (adjustment window). This number often expresses a percentage, or it may have units associated with it to (such as pixels, degrees Kelvin, etc.), depending on the specific option. Press gradually adjust the setting up or down — both the number and the length of the bar change accordingly. Hold for continuous adjustment. Or press to activate a slidebar text box for specific number entry via the keypad, then press to save (or press Exit to cancel). “Direct” slidebars — For quick access, you can access Gamma, Brightness, and Contrast slide bars without traveling the menu system. For example, simply press Cont to immediately display the same contrast slide bar accessed with the Contrast option in the Picture Adjustments menu. Use the arrow keys to adjust a direct slide bar, or press and enter a specific number from the keypad, then or or to save (or Exit to cancel). When you are done, press Exit to save and return to your presentation. NOTES: 1) You can still adjust a direct slidebar as usual if the display is turned off (see OSD or Menu Preferences menu) — the slidebar just won’t be visible. 2) A direct slidebar disappears if it is not used within 5 seconds. Checkboxes — Conditions are present if its adjacent checkbox contains a checkmark. To toggle the checkbox, simply highlight and press , or highlight and use to check and to uncheck. If a checkbox is numbered, simply enter its number to immediately toggle the checkbox. Pull-down lists — To see a pull-down list of options available for a given parameter labeled with a ▼, you can: • • Highlight it and press (Enter) Enter the menu option number Use the or keys to navigate up and down within the list (the current choice is noted with a small ►). Press to choose an option from the list, if desired. (See figure 3.3). Front IR Protocol Back IR Protocol Wired Keypad Protocol Figure 3.3 Example of Pull-Down List If you prefer to quickly scroll through a list without first pulling it down, highlight the option and use or . Press when the desired choice appears. NOTES: 1) Press or to jump between pages in an extra long pull-down list. 2) Press Exit while in a pull-down list to cancel any change. Wolf Cinema Owner's Manual 3-12 Section 3 ► Operation Editing Text > ACTIVATE THE EDIT WINDOW: To enter or edit text, highlight the desired parameter (such as a channel name) and press to activate its adjacent edit window. Any previously entered text is displayed with its first character highlighted in a square cursor, signifying that this character is ready for editing. NAVIGATE WITHIN THE EDIT WINDOW: Press move the cursor backwards as desired. to move the cursor forward or EDIT A CHARACTER: To edit a highlighted character, use and to scroll through the alphabet, numbers, spaces and punctuation available. When the character you need appears, press to select it — the cursor will move to the next character of current text, if present. Note that you can also enter a number directly from the keypad — it will be accepted and the cursor will move on. to 2.35 Figure 3.3 Entering Text ADD OR DELETE A CHARACTER OR SPACE: To insert a space at the cursor location, press Func . To delete a highlighted character (or space), press Func . 2.35 2.35 2.3 5 2.3 PRESS (ENTER) WHEN FINISHED: To accept edits and leave the edit window, press (Enter). NOTE: Press Editing Numerical Values > Exit at any time to cancel changes and return to the previously-defined text. Enter numbers directly from the keypad in order to specify numbers representing projectors, channels (source setups) or slots. As each digit is entered, it is displayed and the cursor moves on. Note that channel numbers are defined with 2 digits—for example, if you enter only a single digit (such as “7”) for a channel number, the channel will automatically be defined as “07”. Enter “07” to utilize this channel. NOTES: 1) Once you enter the first digit, this digit replaces all old digits. 2) If you press any nonnumbered key, the number entered up to that point is accepted and updated as the new value. 3) Press Exit to cancel editing of numerical values. 3-13 Wolf Cinema Owner's Manual Section 3 ► Operation 3.4 Using Inputs and Channels NOTE: See Section 2, Installation and Setup, for details on connecting sources to the projector. The projector stores and automatically recalls up to 50 different channels (source setups) for a variety of inputs. This memory feature allows you to define and conveniently use a wide variety of customized setups rather than having to repeatedly re-configure the projector for different presentations. Depending on what you have defined, each physical source connection (i.e., input at the projector) can have several different channels associated with it. Do I Select an Input > or a Channel? INPUT — An input is a source physically connected at the projector. signal according to which input slot it is connected. Input describes the source SWITCHING INPUTS — Press the appropriate “direct” key — Input 1 , Input 2 , Input 3 , Input 4 , Input 5 or Input 6 to quickly display from one of the six inputs connected. The image will be displayed according to the following: If it is the first time you have used the source/input (or if you used the input but did not define a channel by adjusting anything), the projector will recognize the new input signal based on its frequencies and polarities, and will automatically display an image according to default settings for such a signal. In general, the image from the new source will be as large as possible without losing its aspect ratio. This and other default Picture Adjustments depend on the incoming source. If you used the source once before and changed a display parameter such as contrast, V-Position, etc., then a channel was automatically created and still exists in projector memory (see below). Using one of the Input keys will automatically recall this channel — and all its setup parameters — and update the display accordingly. If more than one channel exists for the input, the image will be displayed according to the setup parameters for the first channel with matching characteristics. NOTE: Inputs 7 and 8 require the Dual SD/HD-SDI module in either of the projector’s option slots. For their selection, see also 3.2 Using the Remote or Built-In Keypad. CHANNEL — A channel is a collection of measurements, locations and settings that tailor the display of a signal to your specific needs. Since source types and applications can vary greatly, you will likely want to adjust and define a wide variety of parameters, such as brightness, contrast, aspect ratio, etc., in order to customize and optimize the display from or for a particular source. For example, the display settings you choose for a VCR source may be very different from those you choose for a high resolution computer source, or one signal may simply vary from another signal used previously through the same input location. Once you have adjusted a display parameter, such as pixel tracking or contrast, all current settings are collectively stored in the 9 projector’s memory as a unique 2-digit channel, such as 0 . You can have numerous distinct channels available for the same input, any of which can be selected by using the Channel key on the keypad followed by the 2-digit channel number. Wolf Cinema Owner's Manual 3-14 Section 3 ► Operation Shown at right is a sample channel list as would be available from Channel . This is typically called the channel list. NOTE: The Channel key may display a channel list or not, depending on what you have defined for “Display Channel List” (see Menu Preferences later in this section). In order to access channels by using Channel on the keypad, you must first create the channels. See below. Creating a New Channel > – AUTOMATIC – Channel List To use a new source with the projector, a new channel must be added to projector memory so that the projector will respond properly to an input signal from that source in the future. A new channel can be created automatically, as described here, or it can be copied from an existing channel and then edited as necessary (see Copying or Deleting Channels later in this section). When you select a direct input ( Input 1 , Input 2 , Input 3 , Input 4 , Input 5 or Input 6 ), any existing channels in the projector are searched for matching input and signal parameters – this only occurs if Auto Source is enabled on these channels. If no match to the incoming input signal is found in currently-defined channels, a new channel is temporarily created based on factory-defined defaults for this type of signal. The channel number assigned is the lowest available number from 01-50. NOTES: 1) An automatic channel will be discarded unless one or more of its parameters are changed and will not appear in the channel list (see below). 2) If two channels have the same distinguishing source characteristics except for the reversal of sync connectors (i.e., H-sync and V-sync, are switched), they are still defined as distinct channels. 3) You cannot define a new channel without an incoming signal. If the incoming signal does match an existing channel, the image will be set up and displayed as usual according to the parameters currently defined for that channel. USING A CHANNEL: You can normally select a channel at any time by pressing Channel (see below). If you want to prevent a channel from appearing in this list, you must edit the channel as described in Channel Edit later in this section. Such a channel can still be selected by entering its number as shown at right. NOTES: 1) The current channel is highlighted upon entering the channel list, or, if this channel is not displayed here, the first channel in the list is highlighted. 2) Channels created automatically do not appear in the channel list unless a parameter for the channel has been changed. 3-15 Wolf Cinema Owner's Manual Section 3 ► Operation What Channels > Are Defined So Far? All available channels are listed in the Channel Setup menu, which describes how each channel can be accessed and which serves as the gateway for editing, copying and deleting channels. Figure 3.9. All Channels Appear in the Channel Setup Menu Press Menu from the presentation level to display the Main menu. To display the Channel Setup menu, press 3 , or move the highlight to the Channel Setup option and press . The Channel Setup menu will appear (see sample above), with the active channel highlighted. WHAT APPEARS IN CHANNEL SETUP MENU? This menu lists all channels defined so far and indicates where they are connected on the input panel. The far left column lists channel numbers currently defined. The values in the far right columns indicate horizontal and vertical frequencies — if someone has defined a name for this channel, it appears here instead. Remaining columns contain details pertaining to each channel setup, such as its switcher number (always 0 = projector), slot location, a variety of icons indicating access to each channel, and an abbreviated description of each signal type. See Editing a Channel Setup for details. NOTE: If you have more than a handful of channels, use channels not visible in the initial display of channels. and to see the remaining SIGNAL TYPE — Either channel list, whether the Channel key list or the Channel Setup menu, identifies signal types in a shortened form as defined below. These descriptors indicate what signal information the projector uses to identify a match for a given channel, and are preceded by either an “i” (interlaced signals) or “p” (progressive signal“). See Table 3.2. Table 3.2. Abbreviations for Signal Type Abbrev. Signal Type 4WH Composite (4 wire) on HC input 4WV Composite (4 wire) on V input SG Sync-on-green 5W Separate H,V 5WR Separate H,V swapped SVid S-Vid CVid Composite Video Dig Digital FUNCTIONS WITHIN THE CHANNEL SETUP MENU — To copy, delete or edit a channel, highlight the desired channel in the Channel Setup menu and do one of two things: Wolf Cinema Owner's Manual • Press Func if you want to copy the selected channel or delete this or other channels. See Copying or Deleting a Channel on the next page. • Press if you want to edit channel setups (i.e., non-image related parameters) for the selected channel. See Editing a Channel Setup, on the following pages. 3-16 Section 3 ► Operation FUNCTIONS WITHIN THE CHANNEL SETUP MENU — To copy, delete or edit a channel, highlight the desired channel in the Channel Setup menu and do one of two things: Copying or Deleting > Channels • Press Func if you want to copy the selected channel or delete this or other channels. See Copying or Deleting a Channel below. • Press if you want to edit channel setups (i.e., non-image related parameters) for the selected channel. See Editing a Channel Setup, below. TO COPY A CHANNEL, highlight the desired channel in the Channel Setup menu, then press Func to go to the Channel Copy/Delete submenu. Select “Copy” and press — a new channel will be created. It is identical to original, which still remains, but it is identified with the next available number from 01-50. If you change your mind and do not want to copy the current channel, press Exit to cancel and return to the previous menu. Copying channels is a quick method for creating numerous channels, each of which can then be edited and adjusted for a variety of aspect ratios in the future. Figure 3.10. Copying A Channel TO DELETE A CHANNEL, highlight the desired channel in the Channel Setup menu, then press Func to activate the Channel Copy/Delete submenu. Select “Delete” and press — a confirmation window will appear to make sure that you really want to delete this channel. See figure 3.5 Figure 3.5. Deleting a Channel 3-17 Wolf Cinema Owner's Manual Section 3 ► Operation TO DELETE MULTIPLE CHANNELS, highlight any channel in the Channel Setup menu and press Func to go to the Channel Copy/Delete submenu. Select “Delete Unlocked Only” and press to delete all unlocked channels. Or select “Delete All Channels” to delete all channels, even those that are locked. In either case, the current channel will remain but will be redefined from projector defaults. NOTE: For any deletion, a confirmation box appears to make sure that you really want to delete. Select “Cancel” (default) if you don’t want to delete after all. Editing a Channel Setup > The basic setups that describe how and where a channel can be accessed are listed in the Channel Setup menu. These channel setups can be edited at any time in the Channel Edit submenu. CHANNEL EDIT — STEP 1 Press Menu from the presentation level to display the main menu. To display the Channel Setup menu, press 3 , or move the highlight to the Channel Setup option and press . The Channel Setup menu will appear. CHANNEL EDIT — STEP 2 To edit parameters shown in the Channel Setup menu, select the relevant channel and press . The Channel Edit menu will appear similar to the sample shown below. Figure 3.12. Channel Edit Menu (SAMPLE) CHANNEL EDIT — STEP 3 If desired, review and/or edit the following channel setups in the Channel Edit menu: • CHANNEL NAME: An alpha-numeric label can be defined and/or changed here. Channel names can be up to 12 characters in length. • CHANNEL NUMBER: A 2-digit channel number can be changed here. NOTES: 1) If you enter a channel number that already exists, a dialog message appears indicating that this number is already in use – assign a different channel number. 2) You can define up to 50 channels. • INPUT: 1-8, corresponding to where on the projector’s input panel the source is connected. • IN MENU: If checked (default, except for automatically defined channels with unchanged parameters), this defined channel will then appear in the list available when Channel key is pressed. If unchecked, the channel must be accessed via Channel on the keypad or via the Auto Source function. NOTE: Onscreen display of the channel list is an option that must be set in the Menu Preferences menu. Wolf Cinema Owner's Manual 3-18 Section 3 ► Operation 3.5 Adjusting the Image • AUTO SOURCE: If checked, (default), the projector can automatically locate this channel when an incoming input signal matches. If not checked, the projector can locate the selected channel only when it is directly selected via Channel on the keypad — and a change in input signal will not result in a channel change. • LOCKED: If checked, all of the Picture Adjustments for this channel are disabled. If unchecked (default), all available Picture Adjustments can be adjusted as desired. You cannot use Auto Setup with a locked channel. • PREVIOUS CHANNEL: Select this option to see or change Channel Edit settings for the previous channel in the Channel Setup list. • NEXT CHANNEL: Select this option to see or change Channel Edit settings for the next channel in the Channel Setup list. The most commonly used options for image adjustments are accessed through two menus: 1 2 Geometry and Position ( Menu ) and Picture Adjustments ( Menu ), both of which appear in the Main menu. From either of these two menus, you can change settings affecting the image from the current channel by working with the appropriate slide bars, checkboxes and pulldown lists. Exit will return to the previous menu (or to the presentation, if from the Main menu) and accept any changes you may have entered. Settings are saved with the current channel. From your presentation, you can access any of the individual options in these menus by pressing Menu followed by the appropriate two-digit number representing their location in the menu 2 3 system. For example, press Menu to quickly access the “Gamma” option in the Picture Adjustments menu. Note that for certain options, you may prefer to use a “direct key” from presentation level to go directly to a particular option without traveling through the menu system (available for certain display parameters only). For example, press Contrast to access the “contrast” slide bar immediately. Press Exit to return to your presentation. NOTES: 1) To hide these “direct” slide bars, disable the “Display Slide bars” checkbox in the Menu Preferences menu. 2) To hide the entire menu system from view, turn off the on-screen . display by pressing OSD Before You Begin > Use Auto Setup ( Auto ) For a good and efficient first step in perfecting the image, press Auto . This initiates an automated process in which the projector quickly optimizes critical display parameters such as size, position, pixel tracking, etc., based on the type of incoming source data detected. An Auto Setup can save considerable setup time, and you can still modify the adjustments as desired using menu options described below. 3-19 Wolf Cinema Owner's Manual Section 3 ► Operation Geometry and Position > Menu In the Geometry and Position menu, you can increase or decrease the size of your image, change its proportion (aspect ratio), move the image to a specific area of the screen, and refine other related parameters. Use Geometry and Position controls to match the image precisely to the screen used at the site. Geometry and Position 1. Resize Presets No Resizing 2. Size 1000 3. Vertical Stretch 1000 4. Pixel Track 858 5. Pixel Phase 0 6. H-Position 360 7. V-Position 262 8. 9. 0. Advanced Size and Position Refer to “Using Slidebars and Other Controls” (earlier in this section) if you need help using any of the options and controls. Changes made in the Geometry and Position menu are applied immediately and are saved when you exit the menu (press Exit or Menu ). Resize Presets NOTE: The same resize presets are available to all HD and HD2 widescreen models. Please note however, the graphics used to describe each preset in this section are of the SXGA+ models only. Select a Resize Presets option to quickly display an image in its native resolution or to automatically resize an image to closely fill the projector’s native resolution or to optimize the width or height of your display. Size, Position and Blanking parameters will automatically adjust accordingly or, if Blanking is set first, which defines an Active Input Area; Resize Preset scaling will occur in this region of interest only. Resizing options are explained in detail below. 1. 2. 3. 4. 5. 6. Default No Resizing Full Size Full Width Full Height Letter Box WHAT IS THE RESIZING DEFAULT? By default when displaying a new source, your image will utilize as much of the projector’s display area as possible for the type of incoming source data, but with minimal or no changes to aspect ratio. See Select “Default” on the following page. WHEN “CUSTOM” APPEARS: The “Custom” re-size descriptor automatically appears in the Geometry and Position menu when any of the values for Size, Vertical Stretch, H-Position, V-Position or Blanking do not correspond to those for a preset. This option is not offered in the Resize Presets pull-down list. Wolf Cinema Owner's Manual 3-20 Section 3 ► Operation • Select “DEFAULT” for most sources (factory default). The image will be centered and displayed as large as possible depending on the type of source. • Select “NO RESIZING” to display the image in its native resolution, which may or may not match the projector’s 1400 x 1050 resolution. For example, for a source with a native resolution of 800 x 600, “No Resizing” will use the central 800 x 600 pixels and have a black border—the black border areas are unused areas. See below. • Select “FULL SIZE” to use all pixels (1400 x 1050) for displaying the image, regardless of source or original aspect ratio. Incoming source material having a different aspect ratio than the projector will be stretched for display. • Select “FULL WIDTH” to fill the projector’s display from left-to-right without changing the original aspect ratio of the image. Depending on the source, data at the top and bottom may be discarded (cropped), or the display may have black borders at the top and bottom (called “letterbox”). • Select “FULL HEIGHT” to fill the display from top-to-bottom. Depending on the source, this may create borders.• • Select “ALETTERBOX” to display a letterbox image in its native 16:9 aspect ratio. The image will fill the screen from side-to-side and be centered. Size “Size” controls both the image width and height in tandem, maintaining the current aspect ratio (proportion) of the displayed signal data. Vertical Stretch “Vertical Stretch” adjusts the height of the image while keeping the width constant. Use “Vertical Stretch” to change the aspect ratio of the display. Pixel Track Steady flickering or several soft vertical stripes or bands across the entire image indicates poor pixel tracking. Proper pixel tracking helps ensure that the image quality is consistent across the screen, that aspect ratio is maintained, and that pixel phase can be optimized (described below). Tracking determines the frequency of the pixel sampling clock, indicated by the number of incoming pixels per line, so that all pixels generated by a particular source are sampled. NOTE: By default, the projector samples at the correct frequency for most sources. For best results, use a good test pattern such as a smooth gray consisting of a clear pattern of black and white pixels, or a similar “half on, half off” graphic image, such as the Windows shutdown screen. Adjust the slidebar until the vertical stripes broaden to the point where one large stripe fills the image. If the image still exhibits some shimmer or noise, adjust Pixel Phase (next page). 3-21 Wolf Cinema Owner's Manual Section 3 ► Operation Pixel Phase NOTE: Adjust “Pixel Phase” after “Pixel Tracking”. Adjust pixel phase when the image (usually from an RGB source) still shows shimmer or “noise” after pixel tracking is optimized. Pixel phase adjusts the phase of the pixel sampling clock relative to the incoming signal. For best results, use a good test pattern such as a smooth gray consisting of a clear pattern of black and white pixels, or a similar “half on, half off” graphic image, such as the Windows shutdown screen. Adjust the slidebar until the image stabilizes and each pixel is clearly defined. You may notice that you can stabilize the image at more than one point — i.e., you may find that the image appearance at “11” is identical to the image appearance at “38”, thus you can use either setting. If some shimmer from a video or HDTV source persists, use the “Filter” control to remove highfrequency noise from the signal. See Picture Adjustments. H-Position This option moves the image right or left within the area of available pixels. NOTE: The value shown represents where the approximate center of the image lies in relation to the total number of pixels available horizontally. This varies widely according to the signal — watch the image while adjusting. V-Position This option moves the image up or down within the area of available pixels. NOTE: The value shown represents where the approximate center of the image lies in relation to the total number of pixels available vertically. This varies widely according to the signal — watch the image while adjusting. Advanced Size and Position — SUBMENU This submenu consists of the following options: ACTIVE INPUT WINDOW: This read-only value indicates the current size (i.e., area) of your displayed data or “region of interest” as defined by the blanking controls. By default, the projector automatically determines what portion of its full resolution to use, and pixels in the surrounding borders are turned off. You can also specify a specific active input window size by adjusting one or more “Blank” settings. For example, if you have blanked (cropped) 100 pixels from both the left and right edges of an incoming source of 1400 x 1050, the remaining active input window will be reduced to 1200 x 1050. When using SD or HD or a decoded video source at INPUT 3 or INPUT 4, the default blanking of “0” defines an active input window of 720 x 483. Advanc ed Size & P os ition Active Input Window Top Blank 1. Bottom Blank 2. Left Blank 3. Right Blank 4. 5. Plug & Display <EDID> Wolf Cinema Owner's Manual 3-22 720x483 0 0 0 0 Native R es olution 60Hz Section 3 ► Operation BLANKING (TOP, BOTTOM, LEFT, and RIGHT): Crop the image as desired so that unwanted edges are removed from the display (changed to black—see right). Blanking defines the size of the Active Input Window, or area of interest. Range of adjustment depends on the source resolution and other factors. After adjustment of blanking it may be necessary to perform a source switch. NOTE: Blanking a PIP image resembles zoom (see Figure 3.6). For example, left Blanking zooms the right side of the PIP image; Right Blanking zooms the left side. There are no black bars. Blanking of a Primary Image P IP Advanc ed S ize & P os ition 1. 2. 3. 4. 5. Active Input Window Top Blank Bottom Blank Left Blank Right Blank Plug & Display <EDID> 1600x1200 0 0 0 0 Native Resolution 60Hz P IP Advanc ed S ize & P os ition 1. 2. 3. 4. 5. Active Input Window Top Blank Bottom Blank Left Blank Right Blank Plug & Display <EDID> 1600x1200 49 2 485 67 Native Resolution 60Hz Figure 3.6 Blanking of a PIP Image PLUG & DISPLAY (EDID): By default, a Plug & Play (EDID) source outputs a signal according to the EDID information provided by the projector. To override this information and display in a different format (for example, if your Plug & Play [EDID] device does not support the projector’s resolution and/ or frequency), select the desired Plug & Play (EDID) resolution from the list. EDID = Extended Display Identification Data standard. 3-23 1. 2. 3. 4. 5. 6. 7. 8. 9. 0. Native Resolution 60 Hz 1400x1050 60 Hz 720p (1280x720 60Hz) DC2K (2048x720 60Hz) 1024x768x116Hz 3D 1280x1024x110Hz 3D 1400x1050x102Hz 3D 1080p 60Hz / 1080i 60Hz 1080p 50Hz / 1080i 50Hz 1080p 24Hz / 1080i 30Hz Wolf Cinema Owner's Manual Section 3 ► Operation Picture Adjustments Menu > Use options in the Picture Adjustments menu to alter your image without affecting its size or position. Changes made to the Picture Adjustments menu are applied immediately and are saved when you exit the menu (press Exit or Menu ). Options not available for the projector model or source are disabled and appear dim (gray). Picture Adjustments Contrast (SHORT CUT: Press Contrast and adjust the slide bar.) “Contrast” increases or decreases the perceived difference between light and dark areas of your image (0-100). For best results, keep it under 50. If contrast is set too high, the light parts of the image lose detail and clarity. If set too low, the light areas will not be as bright as they could be and the overall image will be dim. For best results, start with a low value and increase so that whites remain bright but are not distorted or tinted and that light areas do not become white (i.e., are “crushed”). NOTE: If the environment lighting changes, an adjustment of Gamma is recommended (see below). Brightness (SHORT CUT: Press Bright and adjust the slide bar.) “Brightness” increases or decreases the amount of black in the image (0-100). For best results, keep close to 50. Start with a high value and decrease so that dark areas do not become black (i.e., are “crushed”). Conversely, high brightness changes black to dark gray, causing washedout images. Gamma and adjust the slide bar.) “Gamma” is a global setting that determines what gray shades are displayed between minimum input (black) and maximum input (white) for all signals. A good gamma setting helps to optimize blacks and whites while ensuring smooth transitions for the “in-between” values utilized in other colors. Thus, unlike “Brightness” and “Contrast” controls, the overall tone of your images can be lightened or darkened without changing the extremes, and all images will be more vibrant while still showing good detail in dark areas. Gamma = 1 Signal Input Level Output Intensity Gamma Output Intensity (SHORT CUT: Press Gamma = 3 Signal Input Level Gamma is used to fine-tune the gamma table currently in use, ranging from 1 – 3 (2.2 = default). If excess ambient light washes out the image and it becomes difficult or impossible to see details in dark areas, lower the gamma setting to compensate. This will improve contrast while maintaining good details for blacks. Conversely, if the image is washed out and unnatural, with excessive detail in black areas, increase the setting. In high ambient light conditions, lower gamma may produce better results than higher gamma. Gamma of 2.6 (default) indicates the gamma table has not been adjusted. For more information, refer to Advanced Image Settings submenu, Gamma Table. Again, good gamma improves contrast while maintaining good details for blacks. Wolf Cinema Owner's Manual 3-24 Section 3 ► Operation Filter The proper filter setting is automatically set for virtually all signals, and rarely needs to be changed. It applies a low pass filter for noise reduction in the incoming input signal, particularly for HDTV or SDTV. Applied in the analog domain before sampling, this filtering removes high frequencies and thus reduces pixel phase noise (note this also reduces signal bandwidth). Override only if standard pixel tracking and phase adjustments do not adequately clear up a “noisy” video signal, or if a graphics signal appears overly “soft”. Both instances indicate that “Filter” may be set to the wrong option. Detail “Detail” adjusts the sharpness of a video image so that edges remain clearly defined. It can be particularly useful if a significant “Noise Reduction” adjustment has caused the image to appear too soft. Adjust until the display is as sharp as desired, keeping in mind that because “Detail” adds some high frequencies back into the image, it can also re-introduce a certain degree of noise. Noise Reduction “Noise Reduction” is similar to the “Filter” control, but operates in the post-sampling digital domain with a more subtle effect. Higher settings are most useful for clearing up noisy RGB images such as those from a PC. Adjust as desired, keeping in mind that reducing noise (which reduces high frequencies) may also soften the image. Color Space “Color Space” determines how the color components of an analog input signal are decoded for accurate color in the display. Selecting a color space option is useful only for analog signals connected to INPUT 1, INPUT 2, INPUT 5 or INPUT 6. Although color space for these analog signals is automatically determined by the projector, in some circumstances you may wish to override this and manually set a specific color space. NOTE: For digital signals or for signals connected to INPUT 3 or INPUT 4 on the projector, the color space function is entirely automatic and the pull-down list disabled. The current color space appears in the Picture Adjustments menu. Press different option: • Select RGB unless you are using component video at INPUT 1, 2, 5 or 6. • Select YPbPr (Video) with a standard definition televised signal (SDTV) • Select YPbPr (HDTV) with a high definition televised signal (HDTV). to select a NOTE: When certain RGB signals are first connected, the projector may not initially recognize them as RGB and will incorrectly decode their color information as YPbPr (video). These signals can include: • RGB signals in NTSC, PAL, SECAM frequency ranges • Scan-doubled sync-on-green • Scan-quadrupled sync-on-green For these signals, change the Color Space to RGB, and then define a new channel for future use. 3-25 Wolf Cinema Owner's Manual Section 3 ► Operation Video Options — SUBMENU This submenu is used with video sources only (INPUTS 3 or 4). Video Options 1. Auto Color Level 2. Video Standard 3. Input Video Black 4. Color 5. Tint 6. Chroma Luma Delay Enhanced 0 IRE Auto Color Level: Auto Color Level affects decoded video images only. Enter a checkmark (default) in most instances — this activates the Auto Color Level circuit to ensure properly bright images. Delete the checkmark if a decoded video image exhibits strange color artifacts such as stripes in highly saturated colors, indicating an incompatibility between this source and the Auto Color Level. VIDEO STANDARD: For all but the more unusual video standards available in the world, the projector automatically detects the incoming horizontal and vertical frequencies and sets the projector’s processing of this signal to the corresponding standard. The current video standard name appears in the Video Options submenu, and includes an “A” if it has been auto-detected. Press to view or select a different video standard from those available to the projector— any that are disabled have frequency characteristics that differ from those of the incoming signal. Selecting a specific standard forces the projector to process the signal according to this standard. NOTE: Best results are obtained with defined channels. Otherwise, switching from one video source to another can sometimes cause slight disturbances in the display, indicating that the Auto function is struggling. Recover by briefly selecting a different video standard, then going back. Table 3.3. Regions and Video Standards: Summary Standard Where Used (SUBJECT-TO-CHANGE) NTSC N. America and Japan NTSC 4.43 A tape-only standard for partially-translated hybrid signals PAL Most of Europe, China, Australia, some of S. America, some of Africa PAL-M Brazil PAL-NC Argentina, Chile, other Latin American countries PAL 60 SECAM France, Eastern Europe, most of Africa NOTE: Generally, use “Auto” for all instances EXCEPT: 1) a poor quality input signal or 2) a black-and-white video signal. In order to detect and display such signals, select the relevant standard from the list. INPUT VIDEO BLACK: This control 1. Enhanced 0 IRE compensates for incoming elevated 2. Video 7.5 IRE black levels present in certain video signals, and ensures that blacks in the display are neither crushed (i.e., where dark grays appear black) nor excessively elevated (i.e., where blacks appear dark gray). By default, the projector automatically determines the best setting according to the type of incoming video signal: • Enhanced 0 IRE – Used for DVD output with “enhanced black”, SECAM, most PAL standards, and Japanese NTSC. • Video 7.5 IRE – Used for most NTSC video signals. For some types of video, you can override the setting. The control is disabled for other types of video (and all graphics sources). Generally, if black appears crushed when brightness = 50, choose “Enhanced 0 IRE”. If black appears excessively elevated, use “Video 7.5 IRE”. Wolf Cinema Owner's Manual 3-26 Section 3 ► Operation COLOR: This slidebar adjusts the Color Temp Adjust level, i.e. the amount of color in a video image. Lower settings produce less saturated colors — for example a setting of “0” produces a black and white image. If the color level is too high, colors will be overpowering and unrealistic. TINT: This slidebar adjusts the red/green color hue for true color reproduction of video signals connected to INPUT 3 or 4 of the projector. For best results, adjust tint while displaying an external color bars test pattern — otherwise, it is recommended that tint remain at its default setting. Chroma Luma Delay: This control affects any incoming composite or S-video signal, delaying the luma signal (intensity) in relation to the chroma (color). In the image, increasing the luma delay will move luma (seen as a shadow where colors overlap) to the right slightly, with colors remaining in place. Decreasing this delay will move the shadow slightly to the left. If necessary for your current source, adjust so that no shadows occur with adjacent colors. Input Levels — SUBMENU NOTES: 1) Because the projector automatically optimizes input levels for all but the most unusual of sources, it is recommended Input Levels that only experienced users use 1. Auto Input Level the Input Levels submenu. 2) 2. Red (Pr) Black Level Before beginning, check that 3. Red (Pr) White Level overall contrast and brightness 4. Green (Y) Black Level settings are near 50 and that color temperature is properly 5. Green (Y) White Level set up on an internal grayscale 6. Blue (Pb) Black Level test pattern. 3) There must be at 7. Blue (Pb) White Level least 2 consecutive white pixels 8. Auto Color Enable present in the image for proper 9. Clamp Location “Auto Input Level” function. 0. Peak Detector Leave this control off after use. Color Enable Good RGB or input levels — that is, the drives and black levels for each of the three colors, red, green and blue — ensure that images from analog sources other than decoded video have maximum contrast without crushing black or white. By default (and in an “Auto Setup”), the projector automatically determines the best input levels by monitoring image content and adjusting the controls appropriately — further adjustment is typically not required to obtain proper blacks or whites. NOTE: This automatic adjustment requires at least 6-12 consecutive white pixels in the image. Without these pixels, input levels may produce skewed colors, particularly in nonvideo images. However, for a very unusual source exhibiting one or more overly high blacklevels (typically caused by a noisy source causing blacklevel spikes), an experienced user may prefer to use the Input Levels menu (shown above). These adjustments, which together serve as a calibration process compensating for differences in sources and cabling, enable an experienced user to perfect the source image input levels and eliminate the “overshoot” and “undershoot”. Note that Input Levels are of limited use with digital signals, but do offer some ability to tweak poorly mastered source materials. NOTES: 1) Input levels apply for the current source only, but for any color temperature used. 2) Assuming that color temperature has been set up based on the internal test patterns, you can then set up input levels for a given source so that it matches the color temperature of the internal test patterns. 3-27 Wolf Cinema Owner's Manual Section 3 ► Operation AUTO INPUT LEVEL – Temporarily enter a checkmark only if you are an experienced user and you have an unusual source that you feel needs further color temperature and/or input level adjustment. This compensates for incoming out-of-range drives (white) and black levels (black) that would cause “crushing” of light and dark colors in the image. After entering a checkmark, wait for the six slide bar values to stabilize, then delete the checkmark and exit. The Auto Input Level is automatically turned off upon exit from the Input levels Menu. BLACK LEVELS AND DRIVES - To check your image and adjust these controls: 1. Make sure overall “Contrast” and “Brightness” settings are both set to near 50. NOTE: Not required for “Auto” adjustment. • Contrast = 50 (approx.) • Bright = 50 (approx.) 2. Check the color temperature setup using an internal grayscale test pattern, making sure to obtain a neutral grayscale. NOTE: Not required for “Auto” adjustment. 3. Confirm that you are using an analog source not connected to INPUT 3 or INPUT 4, as Input Levels are not applicable for digital sources or sources going through the decoder. A grayscale is recommended. 4. If the blacks and/or whites appear OK, input levels do not need adjustment. If black levels are too high (and/or whites are too low, which is rare), you likely have a noisy source that is producing skewed input levels. Continue with Step 5. 5. T emporarily enable “Auto” in the Input Levels submenu. Wait for all 6 values to stabilize. Alternatively, do not use “Auto” — reduce blacklevels manually instead. Judge by eye and change one or more of the six levels as necessary to obtain proper blacks and whites. You may want to see only a certain color while adjusting — use the “Color Enable” option (described below). 6. Delete the “Auto” checkmark and leave the Input Levels menu. IMPORTANT: Do not use Input Levels to adjust color temperature. This will distort Contrast and Brightness functions as well as color temperature. AUTO COLOR ENABLE – When a checkmark is present, selecting a specific black level or drive to adjust will automatically enable the corresponding color in the display. Delete the checkmark to see all colors, or to enable a different specific color through the Color Enable Control. CLAMP LOCATION – This option (formerly known as sync tip clamping) 1. Back Porch can brighten the image produced from certain high-resolution high2. Front Porch frequency graphic sources. The projector automatically selects the best clamp location for almost all sources. Use the normal Back Porch location if the image is either sufficiently bright or overly bright. Select Sync Tip if the image appears unusually dim, if there are horizontal streaks across the image, or if there is significant color drift. This moves the clamping pulse from the normal back porch location (which is likely too short) to the tip of the horizontal sync pulse. Tri Level is typically needed for an HDTV source. COLOR ENABLE – Select which color or colors you want to see in the display, useful while working with color temperature white levels or input levels. Wolf Cinema Owner's Manual 3-28 Section 3 ► Operation NOTES: 1) Input levels apply for the current source only, but for any color temperature used. 2) Assuming that color temperature has been set up based on the internal test patterns, you can then set up input levels for a given source so that it matches the color temperature of the internal test patterns. PEAK DETECTOR – The Peak Detector is a tool to assist with defining individual input levels, enabling you to accurately set the Input Levels for any particular source with the appropriate image. Enabling the Peak Detector activates a special operating mode for detecting only pixels that are considered black or white — all other levels are displayed as a mid-level gray. When used with a smooth grayscale pattern in which black and white are known to be at opposite edges of the image, you can watch these isolated areas while adjusting individual black levels and white levels until both black and white edges are just visible and distinguished from neighboring pixels. Images from this source will then display correct blacks and whites without crushing. See Figure 3.7. Adjusting Input Levels Using the Peak Detector: 1. D isplay a 16 level grayscale test pattern from the desired external source, and enter a checkmark in the Peak Detector checkbox. NOTE: The “Peak Detector” will initially render the grayscale as a uniform gray field before adjustment. 2. Display one primary color. NOTE: Selecting Auto Color Enable ensures the correct color is displayed for each setting. 3. F or the current color, adjust its corresponding “Black Level” slide bar just until a single band of black appears at one edge of the screen. This band represents the first band of the grayscale pattern, which should be 100% black. Do not adjust too far. 4. W ith the same color still active, adjust its corresponding “White Level” slide bar just until a single band of color appears at the opposite edge of the screen. This band represents the last band of the grayscale pattern, which should be 100% white (or the current color, if a certain color is enabled). Do not adjust too far. 5. Go back and check the black band — adjust the black level slide bar if necessary. NOTE: Readjusting the black levels affects the gain at this point; only readjust when absolutely necessary. 6. Repeat Steps 3-5 with the other two remaining primary colors. When each primary color shows one optimized black band and white (or colored) band, the input levels for this source are correctly set. Upon exiting the Input Levels menu, the Peak Detector checkbox will clear. Input Levels 1. Auto Input Level 2. Red (Pr) Black Level 3. Red (Pr) White Level 4. Green (Y) Black Level 5. Green (Y) White Level 6. Blue (Pb) Black Level 7. Blue (Pb) White Level 8. Auto Color Enable 9. Clamp Location 0. Peak Detector Color Enable Figure 3.7. Adjusting Input Levels Using the Peak Detector (RED EXAMPLE SHOWN) 3-29 Wolf Cinema Owner's Manual Section 3 ► Operation Advanced Image Settings — SUBMENU Use the Advanced Image Settings submenu to make the adjustments necessary for lesser-used but more specialized applications on your projector. Advanc ed Image S ettings Gamma Table 1. 2. Select Color Adjustment Color Temperature 3. Iris 4. 5. Simulation 3D 6. Motion Filter 7. 8. 2/3 Pulldown Threshold Detail Threshold 9. GAMMA TABLE: This control applies a default video, graphics or simple gamma table or “curve” to your images, controlling the intensity of mid-level colors and producing maximum contrast, brightness and color performance. As shown at right, the graphics curve is a modified power curve that will show more detail in darker areas of the projected content while the video curve has a linear segment near black to compensate for increased black levels typical of video signals. A simple gamma curve is a true power curve that does not alter the contrast or the intensity of mid-level colors. Keep in mind that any Gamma Table choice sets the related Gamma value (shown in the Picture Adjustments menu) to a 2.6 default, where it can be fine-tuned as desired. Different values (1-3) here indicate that the original gamma table has been adjusted with either the Gamma slide bar or direct key. Graphics Max. Drives 7600 3 Auto 0 0 Gamma Table 1. 2. 3. 4. 5. 6. 7. 8. 9. Graphics Video Simple B&W Film Film 1 Film 2 Fluorescent Incandescent Sunlight SELECT COLOR ADJUSTMENT: In “Select Color Adjustment”, choose an overall color performance for all images. The “Max Drives” factory default simply drives all 3 colors at their maximum level so that they are fully on and cannot be changed. The two other pre-defined color adjustment choices — SD Video and HD Video — apply a color gamut optimized for video sources (standard or high-definition). Alternatively, you can specify a color temperature, which enables the nearby Color Temperature slidebar and applies its current setting (default = 6500K). If none of the pre-defined “Select Color Adjustment” options or color temperatures suit your application, select one of four color gamuts previously defined by a user (User 1, 2, 3, 4). A “User” option applies a customized color performance in which the user has precisely set the hue and intensity of each color component in the Color Adjustment by X/Y or Color Temp Adjust submenus, and is most often needed with multiple-projector applications. Select the color adjustment producing the best color accuracy for your application and installation. To configure a “User” color adjustment (gamut), use either the Color Adjustment by X/Y or Color Temp Adjust submenu found in the Display Setup menu under Geometry and Color. NOTES: 1) “Color Temperature” defaults to 6500K until changed. All four “User” options default to SD Video unless the user has redefined them. 2) Factory-defined color primaries, which ensure consistent color gamut from projector-to-projector, can be calibrated in the Service menu only. If you suspect alteration, the factory settings can be recovered with selection of “Reset to Factory Defaults?” in the Color Primary Settings submenu within the Service menu (password-protected). Wolf Cinema Owner's Manual 3-30 Section 3 ► Operation COLOR TEMPERATURE — Adjust to apply a specific and accurate color temperature to all displays. Color temperatures are expressed in degrees Kelvin (3200-9300K), and utilize different combinations of the projector’s original native color primaries to produce a “coloration” or cast (reddish or bluish) in images—the lower the temperature, the more reddish the cast; the higher the temperature, the more bluish the cast. Note that the slide bar is enabled only if you have a source connected and have selected “Color Temperature” in the adjacent “Select Color Adjustment” pull-down list in the Advanced Image Settings menu. IRIS - The IRIS inside the projector controls the diameter of the light beam passing through the system. With a fully open aperture (slide bar default of “0”), the maximum amount of light passes through for maximum brightness in your images. Increase the slide bar setting to reduce the aperture diameter and maximize contrast ratio instead. Performance of aperture depends on the lens in use. NOTE: IRIS also appears in the lamp menu. Simulation 3D — SUBMENU OF ADVANCED IMAGE SETTINGS Use the options in the Simulation 3D menu to make the timing adjustments necessary for realistic simulation and 3D images. FRAME DELAY MONITOR — This slide bar monitors the latency between input and output. For best results, the bar width and value should remain fairly constant, indicating that timing of input and output frames is locked; the Frame Delay Monitor value should stay within 5-10 lines or so of the Frame Delay setting. If a frame is lost or “dropped”, the bar will move suddenly and the values will change, indicating that the frame input is no longer equal to the output. S imulation 3D 1. 2. 3. 4. 5. 6. Frame Delay Monitor Frame Delay Frame Lock Enable 1047 1000 Locked FRAME DELAY — Set the number of lines delayed between the input signal and its appearance on screen, keeping in mind that projector processing always adds one frame of delay to the frame delay setting. For applications such as simulation, where the feeling of “real time” image response is a priority, a minimum setting is usually preferable. For projectors capable of 3D (stereographic) applications where alternating left-right frames must be synchronized with the corresponding L/R shutters in 3D glasses, a total frame delay setting of two (or multiple of two) may be more useful. If set too high or low, frame locking will not be possible — most sources require approximately 50 lines of delay to ensure frame locking. FRAME LOCK ENABLE — This option allows the projector to control the output frame timing based on the input signal. The locked option forces (if possible) the output image to be phase locked to the input frames. Rate Matched means that the output runs at close to the input frequency but isn’t locked to it so the output will drift in phase relative to the output. Free Run forces the output to run at a 60Hz frame rate. 3-31 1. Locked 2. Rate Matched 3. Free Run Wolf Cinema Owner's Manual Section 3 ► Operation Advanced Image Settings - SUBMENU (continued) MOTION FILTER — This control is most useful for smoothing out moving images from interlaced sources. In most cases the proper Motion Filter setting is automatically determined according to the type of incoming source signal. However, if your source is jittery and/or tearing you may wish to “force” a setting to ensure stable processing for this source—if desired, override the default “Auto” setting by selecting the appropriate motion filter: 1. AUTO: The projector will automatically use the correct motion filter according to the incoming signal. 2. STILL: For static images with no motion, such as graphics from a CD. 3. MOTION: For video images that did not originate from film, or for moving computergenerated images. 4. F ILM: For video images that originated from film. This will optimize image quality and stability. 2/3 PULLDOWN THRESHOLD — This setting determines how sensitively the projector can detect if an incoming video signal originated from film or not. DETAIL THRESHOLD — Use “Detail Threshold” to define at what frequency level the “Detail” control will begin to magnify high frequencies, which adds details back into the image. Raise the threshold to ignore more of these high frequencies, and lower the threshold to magnify more of these frequencies. A setting of “0”, for example, means no noise will be ignored and all will be magnified. An ideal detail threshold is one in which high frequencies that are causing objectionable noise are not magnified when using “Detail”, but frequencies which can help sharpen an overly-soft image are magnified. Wolf Cinema Owner's Manual 3-32 Section 3 ► Operation 3.6 Adjusting System Parameters and Advanced Controls Use the Display Setup menu to define general operating parameters and communications with other projectors and equipment, and to access other advanced processing and image adjustments affecting overall performance. In addition, the Display Setup menu provides access to diagnostics, calibration tools and the Service submenu (password-protected). Display Setup Language English Image Orientation Front 1. 2. 3. 4. Auto Power Up 5. Set Date and Time 6. Menu Preferences 7. Communications 8. Geometry and Color 9. Diagnostics and Calibration 0. Service Option Card 1 : Dual HDSDI Input Keep in mind that settings in the Display Setup menu (and its submenus) are typically “global” settings applied regardless of the type of source being used. This characteristic is identified with the (globe) icon alongside the option. The first six options in the Display Setup menu are explained below: NOTE: The Display Setup menu is recommended for experienced users/technicians only. System Configuration > — GENERAL — The first six options in the Display Setup menu are explained below: Language Choose from available languages to use in the projector’s menus. The change will take effect immediately. Image Orientation Set the orientation of the image according to the orientation of your projector. If the setting is incorrect, projected images will be reversed and/or upside down. Auto Power-up Enter a checkmark to enable the projector to automatically power up after losing power due to a power failure or due to unplugging the projector during operation. Wolf Cinema recommends that this be left unchecked, as a power loss in an unattended house will result in the projector turning on without anyone realizing it is on. Note that unsaved display adjustments may be lost. Set Date & Time Enter/read the current year-month-day and hour-minute-second. Changes here reset the projector’s real-time clock. 3-33 Wolf Cinema Owner's Manual Section 3 ► Operation Menu Preferences — SUBMENU Use the options in this submenu to adjust the appearance, content and/or location of on-screen menus and messages. Display Bar Scale 8. Splash Screen Setup Always On LARGE MENU FONT — Enter a checkmark to enlarge menus and their text. You may have to adjust “Menu Location” to accommodate the increased menu area. MENU LOCATION — Use the pull-down list to choose a pre-defined default or customized location for the display of all on-screen menus. To create a custom menu location quickly, choose a preset that is closest to the desired location. Then adjust “Horizontal Shift” and “Vertical Shift” slidebars to move the menu to the desired location. Avoid locations too close to a corner or edge to prevent cropping of larger menus. HORIZONTAL SHIFT AND VERTICAL SHIFT — Shift your menus as desired, creating a customized menu location. DISPLAY CHANNEL LIST — Enter a checkmark if you want to see a scrollable channel list whenever you press Channel from your presentation. Channels marked with a list icon in the Channel Setup menu will appear here. The “Display Channel List” option also enables on-screen feedback when using the Channel key. If you prefer to hide the channel list and input dialog box while switching channels and sources during a presentation, clear the checkbox. NOTE: The Channel List and input dialog box cannot be hidden during use of the menus. DISPLAY SLIDEBARS — Enter a checkmark to superimpose a small slidebar over the current image whenever an adjustable parameter is selected directly with a key such as Contrast or Bright . If “Display Slidebars” is unchecked, these slidebars can still be accessed, but will be hidden during adjustment. This option does not affect slidebars in menus. DISPLAY ERROR MESSAGES — Choose how you want to be notified of errors detected in either the incoming signal or projector. Select “Screen” or “All” (default) to see brief on-screen messages. This is particularly recommended during setup or testing of the projector. Or select “Serial Ports” to receive messages via RS232 or RS422 serial communication only. To hide error message displays, such as during shows and presentations, select “Off” or “Serial Ports”. Wolf Cinema Owner's Manual 3-34 Section 3 ► Operation System Configuration > — COMMUNICATIONS — Settings in the Communications submenu define and control how single or multiple projectors are linked with each other and with a controlling device. 10. Wired Keypad Protocol Any Figure 3.14. Communications Baud Rates The baud rate setting determines the speed of communication to and from the projector on the RS232 or RS422 links. The maximum rate for the RS232 is 115200; for RS422 it is 19200. Set the baud rate to match that of your controlling device, such as your PC. If you are unsure about what baud rate to choose, refer to the documentation for the controlling device. In an existing network of projectors, if you discover that a projector has a different baud rate, use the pull-down list and select the correct baud rate using the key — do not just scroll this control with or keys. Serial communication is always eight data bits, no parity. Projector Enter a three-digit number (such as “001”) to assign or change a number to the projector currently in use. If the current projector already has a number assigned, that number will appear here (for example, “004” in the menu shown above). Numerical identity for projectors enables you to communicate with a single projector within a multiple-projector application (see also Proj key in 3.2, Using the Keypads). If you make a mistake in assigning or changing the projector number, press Exit to cancel. NOTE: When multiple projectors are being used and you want to adjust the color and edge blending settings for individual projectors to create one seamless image, you must assign different numbers for each projector to allow switching back and forth between projectors while adjustments are being made. Network Routing NOTE: Not applicable for stand-alone projectors or simple serial networks with only one type of controller and linking. SEPARATE: Select “Separate” (factory default) to keep RS232, RS422 and Ethernet messages on their respective paths instead of being broadcast to the other types of ports. In Figure 3.8A, RS422 controls only the projector to which it is connected. In Figure 3.8B, either RS232 or RS422 will control the network. 3-35 Wolf Cinema Owner's Manual Section 3 ► Operation RS232 AND RS422 JOINED: Messages originating from an RS232 or RS422 controller will be relayed to all RS232or RS422 ports. Any Ethernet communication, however, will not. RS232 AND ETHERNET JOINED: Messages to and from the RS232 ports will also be relayed to the Ethernet port, and vice versa. Any RS422 communications will be isolated. ALL JOINED: All messages reach all ports, regardless of type. Ethernet Settings - SUBMENU NOTE: Recommended for network administrators only. DHCP: Enable this checkbox if you want a DHCP server to automatically change the projector’s default IP address (0.0.0.0) to one that is valid and unique for use on the current Ethernet network. On networks without a DHCP server, or to simply override the automatic DHCP server function, delete the checkmark and enter the new “IP Address” settings desired. Remember that only a 0.0.0.0 address will trigger the DHCP addressing service, and only when the DHCP checkbox is enabled. IP ADDRESS: Enter a valid and unique IP address for use on the network to which the projector is currently connected. This address will overwrite any previous IP address such as the projector’s factory-defined default (0.0.0.0), or one that has been assigned by a DHCP server or other user. It takes approximately 10 seconds for the projector to respond at its new address. PORT: On some Ethernet networks, firewall restrictions may require that the port number of the projector be changed from its default of 3002. If so, enter a new valid port number here. It is highly recommended not to use a port # below 1000, as these ports are typically reserved for and used by common IP applications. SUBNET MASK AND DEFAULT GATEWAY: The Subnet Mask and Default Gateway are automatically assigned when DHCP is enabled. If a static IP is being used, the IP must be assigned first since the projector estimates the subnet mask after the IP is entered. The Default Gateway is an optional router device used to send and receive data outside the subnet. NETWORK NAME: Set the name for the projector, as it should appear on the local network. The control is most useful when DHCP is enabled, since the IP address may change from one session to another. Wolf Cinema Owner's Manual 3-36 Section 3 ► Operation Broadcast Key Enter a checkmark if you want keypad commands sent to one projector to be relayed to all projectors in a serial network. Note that the key will temporarily “override” the effect of a broadcast setting and allow you to control a specific projector when necessary. Disable the setting for all but one (any) projector in a network. Backlight Toggle the built-in keypad lighting on/off. Front IR / Back IR As needed for your application, set to “any” so that the front and/or rear IR sensor locations on the projector respond to the IR keypad. Set to “off” to disable. To disable both IR sensors, you cannot use the IR remote keypad to select the second OFF setting. This safeguard prevents accidentally disabling an IR keypad while you are using it. Instead, use either the built-in keypad or a wired remote (optional) to set the remaining active sensor to OFF. The projector will no longer respond to an IR remote keypad. NOTE: Protocols B – G are used for rental staging applications. System Configuration > — GEOMETRY & COLOR — In the Display Setup menu, select the Geometry and Color submenu 1. when you need to modify overall color performance and/or image 2. 3. geometry for all sources. Test Pattern Choose the desired internal test pattern or select OFF to turn off a test pattern. Alternatively, use the Test key for cycling through test patterns. 4. 5. 6. 7. 8. 9. Geometry and Color Test Pattern Keystone White Field Uniformity Edge Blending Color Adjustments by X,Y Color Temp Adjust Black Edge Blending Default Color Adjustment Lens VariScope (LVS) Grid 50.0 Keys tone and Warping if Wolf Cinema warping module is present (standard in Wolf Cinema models, optional in all others). Keystone (Not recommended to use Keystone on Wolf Warp pictures) Use to correct a keystoned image shape in which both sides of your image are inclined toward the top or bottom edge. Keystone is typically caused by tilting the projector in relation to the screen, so that the lens surface and screen are no longer parallel to each other. Figure 3.16. Keystone Adjustment NOTE: Wolf Cinema recommends that the keystone feature not be used unless absolutely necessary, as it may cause some artifacting in the image. 3-37 Wolf Cinema Owner's Manual Section 3 ► Operation White Field Uniformity — SUBMENU Corrects for shadows caused by short throw or anamorphic lenses. Edge Blending — SUBMENU The Edge Blending submenu provides a range of controls for smoothing together the overlapping bright edges of multiple adjacent projected images to create a single larger “seamless” image. These controls, which primarily affect white levels, are typically used in conjunction with mechanical lens blinders (optional), which are installed on the front of the projector and which primarily affect black levels. There is a centerline (both horizontal and vertical) in the Edge Blending test pattern. The intersection of these lines is the true center of the projector’s display area. NOTES: 1) There is a centerline (both horizontal and vertical) in the Edge Blending test pattern. The intersection of these lines is the true center of the projector’s display area. 2) See also 3.10, Using Multiple Projectors. Color Adjustments by X/Y, and Color Temp Adjust — SUBMENUS NOTES: 1) For defining or changing a User 1, 2, 3, or 4 color performance or “gamut”. Sometimes known as Comprehensive Color Adjustment™. 2) Factory-defined primary color levels, which ensure a specific color performance from projector-to-projector, can be calibrated in the Service menu only. If you suspect alteration of these defaults, the factory settings can be recovered with selection of “Reset to Factory Defaults?” in the Color Primary Settings submenu accessed via the Service menu (password-protected). From the factory, the projector can utilize any of the three pre-defined color performance settings identified at right (default=Max Drives), or colors can be driven on the basis of color temperature. For most applications, one of these gamuts will produce accurate and realistic colors from a variety of sources. They can be applied at any time in the Advanced Image Settings menu (“Select Color Adjustment”), and are not adjustable. Wolf Cinema Owner's Manual 3-38 Section 3 ► Operation DEFINING “USER” COLOR GAMUTS: In some cases, you may find that none of the predefined “Select Color Adjustment” options exactly suit your needs. For example, you may require a unique color gamut (range) for a single projector or application, or you may need to precisely match colors across multiple adjacent displays. In such cases, use the Color Adjustments by X,Y or Color Temp Adjust submenu to define the precise hue of each primary color component (red, green, blue, and white) used to generate the millions of colors produced in displays. You can create up to four custom color gamuts (User 1, 2, 3, or 4) with these adjustments. Note that the two menus differ only in their user interface, so use whichever menu best suits your needs and application. A color meter can help with adjustments. • Color Adjustments by X,Y — Enter known x/y coordinates from the chromaticity graph. • Color Temperature Adjustment — Adjust color slide bars and judge image color by eye or meter. A user-defined color “adjustment” can be applied by selecting it in the Advanced Image Settings menu (“Select Color Adjustment”). COLOR ADJUSTMENT BY X,Y: Use this submenu if you want to create, alter or copy a color gamut (i.e., “color adjustment”). Controls in this menu define the precise hue of each primary color component (red, green, blue, and white) used to generate the millions of colors produced in displays. The x/y coordinates for each color define its location on the standard CIE chromaticity graph (see Figure 3.10)—changing either or both of these numbers will change the hue of the color, and relocate the “triangle” for possible colors. For example, changing the x/y coordinates for red may move the color closer to orange or closer to violet, which will in turn affect all displayed colors having a red component. Adjust the slide bars or enter new specific coordinates as desired to define or change up to four “User” color gamuts needed for your environment and applications. Apply at any time in the Advanced Image Settings menu. Color Adjustments by X,Y 1. Select Color Adjustment 2. Color Temperature User2 6521 3. 4. 5. 6. 7. 8. 9. 0. 0.655 0.341 0.332 0.575 0.144 0.093 0.320 0.330 Red X Red Y Green X Green Y Blue X Blue Y White X White Y Auto Color Enable Color Enable Copy From Red Max Drives Figure 3.19. Custom Color 3-39 Wolf Cinema Owner's Manual Section 3 ► Operation Figure 3.10. Chromaticity Diagram (without Yellow Notch Filter) NOTE: Keep new x,y coordinates within the original color gamut triangle shown here. PROCEDURE FOR X,Y ADJUSTMENTS: See 3.10, Using Multiple Projectors. Color Temp Adjust: Use this submenu if you do not have specific color coordinates in mind and will simply judge color performance by meter. Like the Color Adjustment by X,Y submenu, each color control actually defines new x/y coordinates for that color and changes its hue — it is just a different interface. Color Temp Adjust Adjust the hue of each primary color (red, green, blue, and white) by using more or less of it in relation to the other colors. NOTE: A Color Temp Adjust adjustment defines the corresponding x/y coordinates shown in the Color Adjustment by X,Y submenu. These x/y coordinates will remain stable for this User gamut until they are changed again via either menu. Values displayed in the Color Temp Adjust menu, however, will likely fluctuate as you use the projector, and will be different when you return to this menu at some point in the future. These floating changes do not affect the x/y coordinates or gamut. Wolf Cinema Owner's Manual 3-40 Section 3 ► Operation Black Edge Blending — SUBMENU Black Edge Blending is a feature that eliminates the differences between black levels when edge blending multiple projectors. The Black Edge Blending submenu provides many controls to allow the edges of adjacent images to be smoothly overlapped creating a “seamless” image. Edge blending smoothes white levels, and if edge blending is not in use, Black Edge Blending is disabled. Black Edge Blending provides a simple solution for uneven black levels, without the need for external hardware, by matching up black level hues with a “target area” hue (the intersection of the center lines), and adjusting the overlaps (edges) surrounding the target area. NOTES: 1) Refer to section 3.10, Using Multiple Projectors for additional information. 2) There is a centerline (both horizontal and vertical) in the Black Edge Blending test pattern. The intersection of these lines is the true center of the projector’s display area. 3) Adjust white levels before adjusting black levels. 4) Blinders are recommended for fixed installations. Default Color Adjustments — SUBMENU Refer to System Configuration – Geometry and Color, Color Adjustments by X,Y for description. Lens VariScope™ (LVS™) — SUBMENU LVS™ provides the ability to recall focus and zoom settings specific to each source input. Custom lens settings you’ve chosen for any source will be quickly and accurately applied when you select a source that has already been calibrated. Place a checkmark in the checkbox to enable LVS™. If no calibration has previously been done you may be prompted to do a full calibration. If a motion calibration has been done, you will be prompted to complete a reference calibration. If both calibrations have been done, the checkbox will be checked and LVS™ enabled. If LVS™ is enabled, a reference calibration will be done on power up and the lens will return to the saved position of the source that is active at the time of power up or to the position the lens was located when it was powered on. Further adjustments to the zoom, focus and position will be automatically saved for source the selected source. If you switch to a source with different lens settings and switch back, the lens will automatically move to your saved settings upon return. Other sources can be used without using LVS™ . NOTES: 1) See System Configuration – Diagnostics/Calibration, LVS Calibration for further details about calibration. 2) LVS™ control is a preference setting and will be retained between power cycles. System Configuration > DIAGNOSTICS/CALIBRATION Test Pattern Choose the desired internal test pattern to display, or select OFF to turn off a test pattern. Alternatively, use the Test key for cycling through test patterns. NOTE: There is a centerline (both horizontal and vertical) in the Edge Blending test pattern. The intersection of these lines is the true center of the projector’s display area. 3-41 1. 2. 3. 4. 5. 6. 7. 8. 9. 0. Diagnostics and Calibration Test Pattern Grid 512 Grey Level Freeze Image White Color Enable Odd Pixel Adjustment Peak Detector Level Detector Level Value Aspect Ratio Overlay Lamp Tracking Calibration LVS Calibration Automatic LVS Lens Calibration 512 Calibrate Lamp Tracking Full Calibration Wolf Cinema Owner's Manual Section 3 ► Operation Test Pattern Grey Level Set the desired level of grey for displaying in the full gray field test pattern. Freeze Image Enter a check mark to freeze (stop) an image on a single frame. This diagnostic tool is useful if you need to examine in detail a still version of an incoming image that cannot be “frozen” at the source. For example, in moving images it is sometimes difficult to observe artifacts such as external de-interlacing/resizing and signal noise. Remove the checkmark to return back to normal. Color Enable Select which color or colors you want to see. This is useful while working with color temperature, input levels or other special setup parameters. Colors can also be enabled/disabled by entering the corresponding function code listed on the back of the standard remote keypad. Odd Pixel Adjustment NOTES: 1) Factory-set and rarely required by user. 2) Source must be >90 MHz. When using certain RGB sources, you may need to adjust the normal gain or offset of odd pixels in relation to even pixels. This will smooth out very narrow (one-pixel wide) “checks” or vertical stripes that indicate adjacent “on” and “off” pixels. Using the Level Detector simplifies this process (see Figure 3.11): 1. Use an external analog native-sized continuous grayscale test pattern with at least 256-levels. 2. Turn “Level Detector” on. 3. Set “Level Value” to ~200. The image should now be black-and-white (or black-and-one color, if you use “Color Enable” function). 4. Adjust offset. Half of the pixels will move, the other half will not. 5. Adjust until the two transition regions overlap. The stripe of noise will be minimized, defined by the value in the slide bar. 6. Set “Level Value” to ~800. The image should now be black-and-white. 7. Repeat Steps 4 and 5, but adjusting gain. 8. Repeat Steps 3-7 for all remaining colors. Your RGB source should now be OK. Two sets of values are automatically saved with these controls — one value for Input #1, and one for Input #2 (analog). The current set of values depends on which source is in use. This enables a source to be processed correctly via two different inputs. Wolf Cinema Owner's Manual 3-42 Section 3 ► Operation Figure 3.11. Using “Odd Pixel Adjustment” NOTES: 1) Adjust offset before gain, since offset affects gain. 2) A value of 128 represents no change in normal odd pixel offset or gain. 3) Odd Pixel Adjustment eliminates “one pixel on, one pixel off” artifact only, not any type of larger artifacts. Reserved No function. Peak Detector The “Peak Detector” is a fast method for defining individual input levels, and can improve the accuracy of input levels set by the Auto Input Level function. Enabling the “Peak Detector” activates a special operating mode for detecting only pixels that are considered black or white — all other levels are displayed as a mid-level gray. When used with a 16-step grayscale pattern in which the two black and white bands are known to be at opposite edges of the image, you can watch these isolated areas while adjusting individual black levels and white levels until both bands are just visible. Images from this source will then display correct blacks and whites without crushing or washing out. NOTE: If using Peak Detector with PIP, both images must have the same color space. Level Detector The “Level Detector” checkbox enables specific thresholds for blacks and whites — input levels that fall below a specified Level Value (see below) are displayed as black, and all others are displayed as white. It aids in Odd Pixel Adjustment. To use: 1. Enable “Level Detector” and display a continuous grayscale. 2. Set “Level Value” to near black (such as 200). 3. Adjust Offsets to minimize area of black stripe. 4. Set “Level Value” to near white (such as 800). 5. Adjust Gains to minimize area of white stripe. Level Value Level Value defines the value to be used by the Level Detector in recognizing blacks and whites. See Level Detector, above. 3-43 Wolf Cinema Owner's Manual Section 3 ► Operation Aspect Ratio Overlay Selecting this option with a checkmark will overlay a number of common aspect ratio boxes on top of the source image. This is very helpful during the setup of the projector and can be turned off after desired specifications have been achieved. Lamp Tracking Calibration NOTES: 1) Lamp Tracking Calibration takes up to two minutes. 2) For best results, allow the projector to warm up for 15 minutes prior to calibration. Lamp Tracking Calibration defines the range of power needed to maintain lamp brightness. Select Calibrate Lamp Tracking for calibration using your projector’s unique specifications (recommended) rather than standard specifications. The projector will revert to the default backup in the event of a power failure. Lens VariScope System (LVS™) Calibration This option allows you to choose between three types of lens calibrations. Reference calibration determines a reference point that is used as a defined starting position for relative motion of the lens. All positioning is measured from this reference point. A reference calibration is lost when power is removed from the projector and will occur on every power up as long as LVS™ is enabled. A Motion calibration determines the characteristics of each motor and values are saved in the projector’s memory. If LVS™ is enabled and a motion calibration has previously been done, the projector will automatically recall these settings from memory when it’s being powered up and a motion calibration will not take place. A Full calibration performs both a reference and motion calibration. Automatic LVS Lens Calibration When this option is selected (default) and the projector is in LVS mode, the projector will perform a lens calibration on each power-up. During calibration, the shutter will be closed and the status LED will display ‘LC’. If LVS is not selected, the ALC setting will be ignored. If, during power-up, ALC is not selected and LVS is, the last stored location from the previous LVS calibration will be assumed to be true and the lens will moved to that position upon power-up if necessary. System Configuration > OPTIONAL INPUT MODULES System Configuration > CONFIGURE CHANNELS - SUBMENU Wolf Cinema Owner's Manual The two “Option Card” Option C ard 1: Dual S D/HD-S DI Module entries In the Display 1. Loop Thru Output Selection Input A to C, Input B to D Setup menu identify which 2. Configure Channels Automatic optional input modules (a.k.a. cards) are present at INPUT 5 (Option 1) 1. Input A to C, Input B to D and INPUT 6 (Option 2. Input A to D, Input B to C 2). If either of these 3. Main to C, PIP to D option slots is empty, the 4. Main to D, PIP to C corresponding read-only menu entry does nothing. If there is a module installed, the corresponding menu entry may activate a submenu of further options pertaining to that module. For example, if the Dual SD/HD-SDI module is installed at INPUT 5 (Option 1). The Option 1 Card submenu provides controls for configuring the various connections on this multi-input, multi-output module. As desired for your application, you can define 1) which physical input loops through to which output, and 2) which functional input (main or PIP signal) loops through to which output. Select Automatic mode or a series of manual modes. In Automatic mode the input video payload information is read and compared to that of the SMPTE 352 standard to detect the dual link format and the primary channel. Single video input will also work in this mode without any payload information. Dual link input video which does not contain payload information must be set up manually. Select the format and which of the two channels is the primary input. 3-44 Section 3 ► Operation 3.7 Working with PIP or Seamless Switching PIP (Picture-in-Picture) and Seamless Switching are independent but related projector features that both utilize two image-processing paths within the projector. In the case of Picture-inPicture, this double processing enables you to display two different images simultaneously – typically a smaller “secondary” image within a large “primary” background. In a seamless switch, the double processing essentially occurs between displays so that a full image relayed from one source can smoothly transform into a full image from another source. This change can be virtually instantaneous, or slowed as desired so that the current image appears to dissolve or “fade” into the new image. Options for enabling and controlling PIP and Seamless Switching all reside in the same menu. Note, however, that because both features utilize the projector’s double processing capability, PIP and Seamless Switching cannot be used together. For example, fading a pair of PIP images into a new display from a different source is not possible. For best PIP or Seamless Switching results, use two different signal types* as defined below. Do not mix two signals of the same type. Signal Type Description (Input Location) #1 5 BNCs (RGBHV or YPbPr) #2 DVI - I (analog or digital) #3 Decoded signals (Input 3, Input 4, Composite video, S-Video, or any video signal via Input 1 BNC connectors or via an analog option card). #4 Analog Option Cards #5 Digital Option Cards #6 Digital Option Cards * HD interlaced sources are not recommended for the PIP window. Other PIP or Seamless Switching tips to keep in mind include: • .When using two digital signals or one analog and one digital, each must be ≤ 165 megapixels. • When using two analog signals, each must be ≤ 90 megapixels. • Avoid using an interlaced source in the PIP window • Seamless switching may affect image quality in some cases Working with PIP > NOTE: To control the primary image, access all picture controls through the Main menu. To control the secondary (PIP) image, access picture controls through the Picture-in-Picture and Switching menu. Use the first of six options in the PIP menu to enable and define how you want to use PIP. Picture-In-Picture (PIP) Pic ture -inPic ture Options 3-45 1. Swap Main and PIP Image 2. PIP Enable 3. PIP Size & Position 4. PIP Image Settings 5. PIP Border Width 6. PIP Border Color 7. Image Optimization 8. Fade Time 9. Numbers Select Main Image 4 Red PIP Only S witc hing Options (n/a) Wolf Cinema Owner's Manual Section 3 ► Operation Swap Main and PIP Image Toggle the current picture-in-picture relationship so that the primary (main) image becomes secondary (PIP), and the secondary image becomes primary. Swapping is available only when PIP is enabled. NOTE: There may be a slight delay when swapping the Primary and Secondary images. PIP Enable Short cut: Press PIP on the Remote if menu not present. Toggle to display from two sources at once (Picture-in-Picture) or the primary source only. This checkbox turns the secondary source on and off. NOTE: Disable PIP and Best Switching for Interlaced sources > 35kHz. PIP Size and Position – SUBMENU Most controls in the PIP Size and Position menu adjust the PIP (secondary) image in the same fashion as their counterparts in the main Geometry and Position menu adjust the main image — see 3.6, Adjusting the Image for details. Exceptions are: POSITION PRESETS – Set the location of the PIP (secondary) image in the display. PIP Size and Position Position Presets Bottom Right Size 0.729 Vertical Stretch 1.090 Pixel Track 858 Pixel Phase 0 H-Position 360 V-Position 262 Aspect Ratio Presets Letterbox 1. 2. 3. 4. 5. 6. 7. 8. 9. 0. Advanced Size and Position ASPECT RATIO PRESETS – Choose the desired aspect ratio for your PIP pixels. Use the “Default” aspect ratio when incoming format has square pixels (most common). This ensures that the resulting PIP image maintains its intended aspect ratio. Use “Anamorphic” for NTSC signals having narrower pixels--this will stretch the pixels horizontally to regain the intended aspect ratio of the PIP image. NOTE: If the image is already resized at the source it will remain that way in the PIP window. If, for example, an NTSC signal is already set to anamorphic through the Resize and Preset menu it will remain that way in the PIP window. If the NTSC signal is formatted as widescreen at the source, then the image in the PIP window will appear with black bars above and below it. PIP Image Settings — SUBMENU Adjust the PIP (secondary image) without affecting the size or position. The primary image remains unchanged. See 3.6, Adjusting the Image for details PIP Border Width Set the desired line thickness for your PIP window border. PIP Border Color Select the desired color for the PIP window border. NOTES: 1) Numbers 7 and 8 on the Picture-in-Picture and Switching submenu control switching parameters. 2) Disable PIP in order to work with Seamless Switching. 3) Disable PIP and Best Switching for Interlaced sources > 35kHz. Wolf Cinema Owner's Manual 3-46 Section 3 ► Operation Working with Seamless > Switching Seamless Switching is the ability to instantly and/or smoothly switch sources, and is controlled with options 7 and 8 in the PIP menu. To use Seamless Switching, PIP must be disabled. Tips for best source switching: • • • • Ensure a channel has been configured for each source. Progressive digital and analog sources are recommended. Set Image Optimization to Seamless Switching (see below). For best results, use the same frame rate and gamma setting for each. NOTE: Avoid using two interlaced sources. Image Optimization Use this setting to choose what is more important, image quality or switching between sources. Selecting Best Image Quality will ensure your image is always proper however when switching sources, the screen will go blank increasing your switching time. Smooth Switching allows for a cleaner transition between sources. The image will fade from one image to another according to the Fade Time control. Seamless Switching overrides the Frame Lock Enable settings and forces the output to run at 60Hz regardless of the input signal. Image is 100% seamless when switching sources. NOTE: Disable PIP and Best Switching for Interlaced sources > 35kHz. Fade Time Set how long (in seconds) it takes to gradually dissolve one image into another for a source switch when Image Optimization is set to Smooth Switching. NOTE: PIP must be disabled for Fade Time to take effect. Also, the PIP window must be closed to activate it. Numbers Select Main Image Use Numbers Select Main Image to use the numeric keys #1-8 as input keys. This remapping of the keypad (see right) can be particularly useful with PIP displays, providing a convenient shortcut for changing the primary (background) image without first having to return to the Main menu. Select “Always” to use the keys in this manner all of the time, even with single displays. For normal keypad function, select Never (default). Set to When PIP Active to activate number keys only when PIP is in use. NOTE: Numbers Select Main Image keypad functionality works only when menus are closed. PIP 3-47 Wolf Cinema Owner's Manual Section 3 ► Operation 3.8 Working with the Lamp Whenever you install a new lamp in the projector, access the Lamp menu to record the lamp serial number in the projector’s memory. You can also choose a lamp mode for regulating power and light output, change Iris size, and access other readonly information pertaining to past and present lamps. LAMP HOURS (read-only) shows the number of hours logged on the current lamp. Whenever you record a new lamp serial number this value automatically resets to “0”, where it begins to log time for the new lamp. This information also appears in the Information menu. 1. Lamp Message Lamp Limit 2. Lamp Mode 3. Power 4. Intensity 5. Iris 6. Lamp History 7 8. Change Lamp LAMP S/N (read-only) is the serial number recorded for the current lamp. When you install a new lamp and enter its serial number, the number will appear here. Enter a checkmark for LAMP MESSAGE to enable a warning message that will appear upon power-up when the lamp has reached the specified lamp limit and should be replaced. Delete the checkmark to prevent display of this message — instead, when your lamp expires, only the status display messages on the back of the projector will provide the visual warning to replace the lamp. NOTES: 1) It is recommended that the Lamp Message checkbox remain enabled. 2) When a lamp warning message appears, press Exit to temporarily cancel the message. The message will continue to appear upon power-up until you install a new lamp. Set LAMP LIMIT to the number of hours you expect to log on the current lamp before replacing it. This will trigger a lamp message on-screen (if enabled). NOTES: 1) If you change modes over the life of a lamp, the lamp limit you originally expected may no longer be possible. 2) Turning the lamp on and off reduces lamp life significantly, as do other factors. 3) It is recommended that Lamp Limit not exceed the expected lamp life, otherwise a lamp could become dangerously fragile with overuse. Set which LAMP MODE you want to use in order to control the light output. You can choose to run the lamp as bright as possible (i.e., always using maximum power — this is the default upon power up) or you can power the lamp with a specific wattage appropriate for Figure 3.22. the installed lamp or you can set a specific intensity (brightness) to maintain. Although there are exceptions, generally higher light output or higher power settings can shorten lamp life. Use the lamp mode that best suits your brightness needs. For example, in a tiled application you may want to precisely match brightness levels between adjacent images — judge by eye and set each individual Lamp Power setting as necessary. Or if you want images to be as bright as possible — choose Max Brightness. Always keep in mind that higher lamp power settings can shorten lamp life. Wolf Cinema Owner's Manual 3-48 Section 3 ► Operation Lamp modes are described below: • Max Brightness: The lamp will always burn as brightly as possible, driven by 100% of the power level rating for the installed lamp (see Section 6, Specifications). Keep in mind that the “maximum brightness” for any lamp gradually diminishes with age — images will become dimmer over time. Its current output level appears in the “Intensity” option (not in lumens). • Intensity: Brightness will remain close to a specified level for as long as possible. Once you select this option, enter a number representing the intensity level (brightness) you wish to maintain — the projector will automatically adjust power as needed to maintain this intensity as closely as possible. Note that the intensity value is a correlation only and does not represent an actual lumens level. See “Intensity” below. • Power: The power supplied to the lamp will remain at your specified wattage level. Once you select this option, enter the number of watts representing the power level you wish to maintain. See “Power” below. POWER – This slidebar and number indicates how many watts are applied to the lamp. You can apply anywhere from approximately 60-65% of the maximum power intended for the installed lamp up to 100% of the lamp rating. Set for the number of watts as desired, keeping in mind that lower power levels produce dimmer images. When in either Power or Max Brightness modes, the power level remains constant. Specifying a maximum power level here is the same as operating in Max Brightness mode. NOTES: Power level can be set only if the lamp is in Power mode. INTENSITY – This value and slidebar represents the current brightness of your lamp, decreasing over time when you are operating in Max Brightness mode or at a specific Power level. When you are operating in “Intensity” mode this value remains at the original “Intensity” setting chosen and cannot be adjusted. NOTE: The number shown for “intensity” is not the actual lumen output, but rather a correlated value only — 1246 may represent 3500 lumens, for example. To use “Intensity” mode, judge by eye (or use a meter) and set the level as desired for your application. Over time, the projector will automatically increase the power supplied to the lamp as needed to maintain the chosen intensity as closely as possible. HOW LONG CAN I MAINTAIN BRIGHTNESS? Software can maintain your “Intensity” setting until the required power reaches the maximum rating for the lamp. The lower the setting, the longer it will take to reach this threshold and the longer you can maintain the desired brightness. Keep in mind that once the lamp power reaches its maximum wattage (see “Power”, above), this tracking is no longer possible. At this point, the lamp will gradually begin to dim as usual, even though your original “Intensity” value will still appear in the menu. To resume accurate tracking, reduce the intensity setting so that the resulting “Power” value is less than its maximum — the lower the intensity, the longer it can be maintained. 3-49 Wolf Cinema Owner's Manual Section 3 ► Operation For example, a 1000 watt lamp can be driven at no more than 1000 watts. To produce desired brightness at the screen, a new lamp would likely need less than this maximum rating — perhaps 812 watts (example only). Over time, however, the lamp will require more and more current in order to generate the desired light, until eventually the lamp wattage reaches its 1000-watt maximum and the lamp power automatically levels off. At this point, the tracking function terminates (i.e., the power level stabilizes) and the lamp will begin to dim normally. Either reduce your “Intensity” setting or replace the lamp. Do not lower the “Intensity” so much that the corresponding “Power” value reaches its minimum — the intensity setting will be inaccurate and cannot be maintained. For best results in achieving uniform intensity amongst tiled images, choose an “Intensity” setting that enables all lamps to operate at less than the maximum number of watts available in your projector but high enough to keep the corresponding lamp power above its minimum. See “Power”, above. NOTES: 1) Lamps become more stable over time, thus a specific intensity is more easily maintained as the lamp ages. 2) Intensity can be set only if the lamp is in “Intensity” mode 3) Intensity cannot exceed the output of Max Brightness mode. IRIS – The IRIS inside the projector controls the diameter of the light beam passing through the system. With a fully open aperture (slidebar default of “0”), the maximum amount of light passes through for maximum brightness in your images. Increase the slidebar setting to reduce the aperture diameter and maximize contrast ratio instead. Iris LAMP HISTORY – This read-only option lists the lamps most recently installed and recorded in the projector. Lamp History automatically updates whenever you record a new lamp serial number — the new lamp is added to the bottom of the list. Use CHANGE LAMP to record the serial number for a newly installed lamp: In the Lamp S/N window, use the number text entry keys to record the new lamp serial number and press again to accept the change. See Using Slidebars and Other Controls if you need help entering the number. Once entered, the new lamp serial number will be added to the Lamp History menu and the Lamp Hours timer will reset to “0”. Lamp Mode and Lamp Limit remain as they were for the previous lamp and can be changed at any time. See Figure 3.12. Iris Figure 3.12. Recording the New Lamp Serial Number Wolf Cinema Owner's Manual 3-50 Section 3 ► Operation NOTE: Enter a serial number only if you have just installed a new lamp. This will help ensure that lamp timer is not reset on an old lamp and that the number of hours logged on the lamp will be accurate. IMPORTANT: Always record the serial number of a NEW lamp. How Old is My Lamp > When a new lamp is installed and its serial number recorded by selecting “Change Lamp” in the Lamp menu, the lamp timer resets to “0” and begins logging time for the new lamp. This tally appears in both the Lamp menu (see right) and the Information menu. To review the number of hours logged for previous lamps, consult the Lamp History menu. When to Replace the Lamp > Iris If the “Lamp Message” checkbox has been enabled in the Lamp menu (recommended), an expiry message will appear upon power-up when the lamp has reached its defined “Lamp Limit”. The lamp should be replaced. The “Lamp Limit” setting should not exceed the expected lamp life, as an old lamp becomes increasingly fragile and more prone to sudden failure. Information Menu > The read-only Information menu lists a variety of details about the standard and optional components currently detected in the projector. Refer to the Information menu for versions of hardware and software installed, the type (size) of lamp, the hours logged in total and for a specific period (such as a rental period), and for your projector model name and serial number. In addition, the Information menu identifies the current channel, its location, its frequencies and other details. Scroll the full Information menu using 3-51 . Use for page up/down. Wolf Cinema Owner's Manual Section 3 ► Operation 3.9 Achieving White Field Uniformity WHAT IS WHITE FIELD UNIFORMITY? • • • No area of the screen appears more red, green or blue than another No area of the screen appears brighter than another Color and light output from one screen closely matches adjacent screens Before You Begin Read through the entire procedure before attempting to adjust White Field Uniformity controls, and keep in mind the following checklist of prerequisites and guidelines: ADJUST COLORS FIRST — Always adjust the primary colors as described in the “Matching Colors in Multiple Screens” procedure (above) before attempting to work with White Field Uniformity. This ensures that primary colors, color temperature, and maximized light output are all well matched from one screen to another. These matches are needed before you can achieve good White Field Uniformity results. RUN LAMP FOR 100 HOURS — Light output and White Field Uniformity can vary significantly during the first 100 hours of lamp use. For best results with new lamps, either set up White Field Uniformity after this period, or do an initial setup and re-check at 100 hours SET LAMP POWER — Ensure that each “Lamp Power” setting is as high as possible for your application while still maintaining a good overall match of light output from screento-screen. By nature, achieving a uniform brightness will require a slightly reduced overall brightness—this reduction will help ensure that you have enough range of adjustment when examining brightness variables more closely from screen-to-screen, and will help prevent premature “maxing out” when trying to match to a certain color, zone or projector. USE A “USER” COLOR TEMPERATURE — Always adjust White Field Uniformity for a User color temperature defined when you matched primary colors, and continue to use it for all sources displayed on the wall. Your other color temperatures will not necessarily be matched from screen-to-screen. WHITE UNIFORMITY SLIDE BARS — White Uniformity slide bar values may not reduce to “0”. Each slide bar adjusts overall light output in a specific screen zone, but the value shown represents the current setting for green in this zone. When other “hidden” values (red or blue) are lower than green, during adjustment in the White Uniformity menu their values will reach “0” first, causing the slide bar to stop earlier than expected. JUDGE BY EYE OR USE A METER — Good White Field Uniformity can be achieved with either. Wolf Cinema Owner's Manual 3-52 Section 3 ► Operation Step 1: General Setup 1a)Adjust primary colors (see Matching Colors in Multiple Screens) to ensure matched overall color temperatures and light output between screens. IMPORTANT Double-check that all WHITES and LIGHT OUTPUT are well-matched. 1b)Enable the White Field Uniformity checkbox. This will enable access to the uniformitycontrols and will apply the settings to your image. White Field Uniformity 1. Uniformity Enable Test Pattern 2. Left Uniformity 3. Right Uniformity 4. Top Uniformity 5. Bottom Uniformity 6. Top Uniformity 7. 8. Color Adjustment by X,Y Color Temp Adjust 9. Lamp 0. Off 1c) Select the 13-Point test pattern for display. This pattern provides nine screen “zones” with 13 targets. FOR BEST RESULTS: Rather than examining the CENTER of each zone when assessing White Field Uniformity adjustments focus on extreme EDGES as indicated in the illustration at right. 1d)In either Color Adjustments menu, select a “User” color. Then: • If you have created a “User 1” color gamut (recommended) for a well-matched wall, continue to Step 1e. • If you prefer maximum brightness rather than a particular color temperature, select “Max Drives”. IMPORTANT: Do not change User 1 Color Adjustment in color-matched applications! 1e)In the White Uniformity menu, set the “Overall” output level to 50.0 and all remaining slide bars to 0.0. This decreases the light output just enough throughout the screen so that any color level can then be increased later as necessary for matching light output from zone-to-zone. Do not exceed 50.0 for “Overall”—a higher level will likely interfere with achieving White Field Uniformity and is not recommended. Ensure that overall light output remains well matched from one screen center to the next. Where necessary, increase or decrease Lamp Power slightly to recover center matches. 3-53 Wolf Cinema Owner's Manual Section 3 ► Operation Step 2: Adjust Color (level of red/green/blue) in Eight Zones NOTES: 1) At this point, ignore the brightness of individual zones. 2) Always ignore menu colors. 2a) On each screen, compare the color temperatures in the eight target zones (four edges and four corners) to that of the color temperature of the center. Compare using a white field only, and take note of any areas that do not match the center. Also decide if any screen exhibits a more obvious color shift than other screens — begin with this screen in Step 2b. 2b)Return to the White Field Uniformity menu. Beginning with the screen that exhibits the most obvious color shift(s), for each edge that exhibits a noticeably different color temperature from the center, select the corresponding Uniformity adjustment menu — Left, Right, Top or Bottom. For example, if any part of the left side is too blue, too red or too green, go to the Left Uniformity menu and adjust the colors (i.e., change their light output) until all portions of the left side closely match the center color temperature. Adjust an edge first (focusing on its center), and then adjust its corners. See Figure 3.17. Figure 3.16. Match Zones to Center Color Temperature Repeat the color adjustment of sides and corners for each edge of the screen that does not yet match the center (note that each corner is adjustable in either of its two adjacent “side” menus). When done, all areas of a given screen should match. Repeat Steps 2a & 2b for all remaining screens. Step 3: Adjust Light Output in Eight Zones 3a) For each screen, compare the light output of each edge and corner to that of the center. If any of the areas differ, use the White Uniformity menu to match edges and corners to the center as described below (see Figure 3.17). Begin with the screen exhibiting the most obvious variations in light output. • • • Wolf Cinema Owner's Manual Adjust edge White Uniformity first—note that each edge adjustment also affects the rest of the screen slightly. Keep all edges just slightly lower than the center light output rather than matching light output precisely. Otherwise, it may not be possible to brighten the corners (typically the dimmest areas of the screen) enough. I.e., the best uniformity is a compromise between the brightest and darkest areas of the screen. Adjust corner White Uniformity last—each corner adjustment affects only this quadrant. Repeat for each screen. 3-54 Section 3 ► Operation Figure 3.17. Match Zones to Center Light Output Step 4: Readjust Color Temperature (level of red/green/blue) in Eight Zones NOTES: 1) At this point, ignore the brightness of individual zones. 2) Always ignore menu colors. 4a)Return to Steps 2a & 2b and, if necessary, fine-tune the zones so that they all still exhibit a single color temperature. Cancelling White Field Uniformity If you do not want to use or apply White Field Uniformity settings, delete the checkmark from the “Uniformity Enable” checkbox at the top of the White Field Uniformity menu. 3.10 Edge Blending Edge Blending is an innovative set of software functions that can quickly and easily blend white levels along the edges of multiple adjacent projected images to create a single seamless larger image. What is a Blend? In simple terms, a blend appears as a gradient strip along an edge of a projected image. It is darkest along the extreme edge of the image, and lightens nearer to the rest of the image (see right). How Are Blends Used? In multiple-projector walls, complementary blends between neighboring images can compensate for the extra “brightness” or intensity where these edges overlap. By controlling blend width and other properties, you can achieve uniformity across the group of images. Visible overlaps will disappear: Figure 3.18. Edge Blending Concept 3-55 Wolf Cinema Owner's Manual Section 3 ► Operation For best results, use the same projector model and type throughout your display wall. In addition, avoid high-gain screens whenever possible—the optical performance of such screens demands minimal image offset, thus projectors must be located very close to one another. Edge blending software controls are located in the two-page Edge Blending submenu—access via Display Setup menu, then go to the Geometry and Color menu and select Edge Blending. The More option opens the second page of the Edge Blending submenu. Main Functions Use Edge Blending controls to set the precise width, shape and midpoint you need to blend overlapping edges together smoothly. • Blend Width determines how much area is used for blending along an overlapping edge. Slide bar values represent the number of eight-pixel steps used for the blend. For example, a setting of “eight” creates a blended edge 24 pixels wide. A setting of “0” signifies no blending. For best results in most applications, use a blend width of 16-48 steps (128-384 pixels). Ranges: 0-80 horizontal, 0-60 vertical. • Blend Shape determines the rate of roll-off across the blend width, i.e. how quickly the white levels across the blend change from light and dark. Increasing the Blend Shape setting accelerates the rate of change at both extremes so that less of the region appears mid-gray (see Figure 3.20). Decreasing the Blend Shape setting slows the rate of change so that more of the region appears mid-gray. For most applications, this subtle control is best left close to 50. Figure 3.20. “Shape” Examples • Blend Midpoint determines the white level at the blend midpoint (the point equidistant between the beginning and end of the blend). Increasing the Blend Midpoint setting creates a blend that appears brighter than the rest of the image. Decreasing the Blend Midpoint setting creates a blend that is darker than the rest of the image. A setting of 50 means the midpoint is approximately 50% black— for best results in most applications, keep fairly close to this default. Figure 3.21. “Midpoint” Examples Wolf Cinema Owner's Manual 3-56 Section 3 ► Operation • Show Blending Overlap turns your defined blend width area to solid gray so that, if needed, simply overlapping the gray bars can seamlessly align two adjacent images. Toggle the Show Blending Overlap off to reactivate the blend effect. NOTE: Blending Overlap appears as Reserved when Wolf WARP is installed. Other Functions For convenience, the Edge Blending submenu also includes related options for enabling a specific color and/or test pattern, or for working with colors or the lamp. Such functions duplicate those provided elsewhere in the menu system. Edge Blending Procedure NOTE: Before attempting to work with edge blending software functions, you must 1) physically align the projectors/images by correctly overlapping the displays from your intended external source, and 2) Match colors and White Field Uniformity. IMPORTANT: For a shared edge, all Blend procedures and settings should be identical on BOTH projectors. 1. Start with two projectors. Display full white field test pattern from both. 2. In the Edge Blending submenu, enable Edge Blending by entering a checkmark in the top checkbox. 3. SET STARTING POINTS FOR ADJUSTMENT: • Set all blend widths to 0. • Go to “More” and set everything in the Edge Blending (2) menu to 50. Figure 3.21. Set Starting Points for Each Projector 3-57 Wolf Cinema Owner's Manual Section 3 ► Operation 4. SET BLEND WIDTH: On one projector, increase the Blend Width for an overlapping edge (for example, if the projector’s image is on left, its right edge overlaps the adjacent image — adjust Right Blend Width). Use the same setting on the second projector for this shared edge. 5.Re-adjust width (both projectors) until the overly bright band at the midpoint of the overlapping blends disappears or just changes to very light gray. For the shared edge, use the same Blend Width setting on each projector. If the “best blend” appears to be between two settings, choose the wider setting for both projectors. 6. CHECK BLEND: If the blended region appears too dark or light in relation to the rest of the image: • Increase Blend Midpoint in both projectors to “lighten” the overall blend, decrease to “darken” the overall blend. • Adjust Blend Shape in both projectors to fine-tune change the amount of mid-gray intensity (as opposed to black/white) in the blend. 7.Repeat with remaining projectors / overlaps. 8. Check completed display wall with the desired external signal. 9.Adjust mechanical alignment if necessary to maintain perfect pixel-on-pixel alignment over time. In applications where you are projecting only white or light images, the Blend Width may be slightly higher—set according to how much overlap you have between images. Use the following as a guide (examples show overlapping width only — values for overlapping height will differ): • Black Edge Blending > Recommended overlap is 12.5% - 25% Similar to Edge Blending, Black Edge Blending allows you to adjust the black level hues of multiple adjacent projected images to create one large seamless display. Edge blending must be enabled in order to use the Black Edge Blending features. Black Edge Blending Procedure NOTES: 1) Adjust white levels before adjusting black levels. 2) The zones in BLB menu correspond to the Edge Blend zones. If a given Edge Blend zone width is set to 0 (i.e. no blend on that side) then the corresponding BLB zone is disabled. It only becomes accessible when that Edge Blend zone is active. 1. Start with two projectors. Select the black test pattern for both projectors from the Geometry and Color submenu. 2. In the Black Edge Blending submenu, enable black blending by putting a checkmark in the checkbox for each projector. Black Edge Blending 3. Working with one projector at a time, use the center brightness slide bar to adjust the center brightness (brightness of the non-blended region) so that the center intensity matches that of the brightest blended region (the center of all images when blending a 2 x 2 display is the target area). Wolf Cinema Owner's Manual 3-58 Section 3 ► Operation 4. Use the following three color slide bars, Black Red Level, Black Green Level and Black Blue Level, so the black hue of each projector matches. 5.You can choose which of the next four options, Top, Bottom, Left, Right, to use depending on which edge of the projector you are working with has been edge blended. The blend width can be adjusted to line up properly but by default it corresponds to the edge blending setting determined for that edge. 6. The brightness and black hues of the blended region can be adjusted in more detail in case fine-tuning is needed (may be only necessary for blending a 2 x 2 projector display because of blending differs for the sides and center). NOTES: 1) The menu options vary depending on the Edge Blending parameters. 2) You may need to re-adjust the black level hues following the overlap adjustments on each blended edge. 3) When adjusting six or more projectors, you need to ensure that the hue and brightness of each target area is matched at closely as possible. 3.11 Remote Control of the Projector As an alternative to using a keypad, most projector functions can be controlled remotely, typically at a controller such as a PC, via 1) simple bi-directional ASCII messaging on an Ethernet or serial communication link or 2) a web interface or an Ethernet network. Using a PC interface can also prove to be useful in instances where extreme warping is applied and the menu items become illegible and hard to navigate. VIA ASCII MESSAGING — Connect a serial link between your controller and the RS232 or RS422 port (recommended), or open an Ethernet socket (i.e., Telnet) between your controller and the valid projector address. Valid ASCII codes and messages are documented in the Serial Communications document available at the Wolf Cinema website. VIA WEB INTERFACE — Connect your PC to the projector’s Ethernet port. In your web browser (Internet Explorer, for example), enter the IP address of the projector you wish to control. This will start a password-protected application — enter the factory default “ccm7” login and password to open the program. If the projector is powered up, you can access assorted menu options and slide bars. Repeat for remaining networked projectors as desired. Keep in mind that multiple units can be controlled from one PC, but each unit will be in its own interface (web browser) at the PC. Likewise, you can make up to five separate web locations to a single projector. The default login provides access to security settings, where you can define other users with the same or fewer rights. Use “unlimited” rights for most applications. For all logins, the Service menu is still protected with its own password. 3-59 Wolf Cinema Owner's Manual Section 3 ► Operation 3.12 Error Conditions Occasionally the projector will encounter an error condition that can interrupt normal operation. Such a condition can be caused by a simple invalid keypad entry, an input signal error (most common) or a system error. The manner in which users are to be notified of error conditions is set in the Menu Preferences menu: • To see error messages displayed on-screen, select the “Screen” or “All” option (recommended by Wolf Cinema). • To be notified via a serial communication only, select the “RS232” option. • To receive both types of notifications, select “All”. • To disable error messages (except for “invalid user key entry”, which can’t be hidden), select “Off”. Note that a two-digit error code appears in the status LED display window located beside the built-in keypad at the rear of the projector. Normal operation is indicated by the “On” status code. User Errors > Auto Setup Menu Input 1 BNC Input 2 DVI Lens Shift Help Input 3 Video Input 4 S-Vid Shutter Exit Input 5 Opt.1 Input 6 Opt.2 Invalid User Entry A keypad entry not recognized by the projector triggers a short on-screen error message identifying the problem. For example, if you specify a channel number that is not available, the message “Invalid Channel will appear. Or if you try to enter the wrong password, you’ll see “Invalid Password”. Press or Exit to clear the message and try again. NOTE: On-screen display of “Invalid User Entry” messages cannot be disabled, even if Display Error Messages has been set to “Off”. Input Signal Errors > An input signal error message occurs if you are in presentation level (i.e., there are no menus present) and have selected an input on which the projector detects a problem. While menus remain operational and any key press will temporarily remove any displayed error message, you must resolve the signal problem in order to permanently eliminate the message. No Signal The message "No signal" occurs when there is no source signal detected at the selected input— both HSYNC and VSYNC are inactive and the screen background is black. Connect or correct the signal, or try another input. Bad Sync The message "Bad Sync" occurs when HSYNC or VSYNC are active but the signal cannot be displayed. Such a condition occurs when only one of the two sync signals is present or when either sync signal is unstable or is the wrong frequency. Correct the signal or select another input. Other Signal Error Messages In addition to the common "Bad Sync" and “No Signal” errors, you may encounter a signal error message indicating that HSYNC and/or VSYNC are either too fast or too slow. When such a message appears, check the frequencies shown in the Information menu. If they are correct, the projector does not recognize the signal. On some PCs you may be able to change the settings to generate a compatible signal. If the frequencies shown in the Information menu are incorrect, check the cabling to see where the problem might originate. Wolf Cinema Owner's Manual 3-60 Section 3 ► Operation System Warnings / Errors > When the projector encounters a system malfunction, either a System Warning message or a System Error message may appear. Both types of messages are accompanied by a numerical error code on the status LED display. A system malfunction can be cleared Exit with Exit from presentation level, but may indicate the need for service by a qualified service technician. NOTE: System messages appear on-screen only if Display Error Messages has been set to “Screen” or “All”. System Warnings A system warning indicates that a system malfunction has been detected (see Status LED Codes, below). A system warning message replaces any input signal message and disappears when the input signal status changes. While the projector will remain operational, the message indicates the presence of a potentially serious problem that Exit should be investigated. You can press Exit to remove the message, but for best results you should reset the projector — power the projector down and up again with the (power) key. System Errors A system error message indicates that a serious malfunction has been detected and must be investigated as soon as possible (see Status LED Codes, below). The projector will no longer operate and must be reset — power the projector down and up again with the (power) key. The Status LED Codes If the status code display on the back of the projector shows one of the following values, you have encountered a likely system error requiring the attention of a qualified service technician (see System Warnings and System Errors, above). Acknowledge and clear the Exit error with Exit from presentation level, or try resetting the projector by powering it off and on again, cooling when necessary. Consult Table 3.5 and contact your dealer if the problem persists. The specific code number identifies the source of the error detected, and is particularly useful in cases where the projector is far away. For example, the code “27” means the lamp could not be turned on. Error codes for this projector are listed in Table 3.5 on the next page. 3-61 Wolf Cinema Owner's Manual Section 3 ► Operation Code 12 13 14 15 16 17 18 20 21 23 26 27 28 29 46 4C C0 51 52 53 54 55 56 57 58 60 61 62 63 64 65 66 67 68 Description Code GENERAL Software bug. Contact dealer/factory. CRC error in flash ROM. Download new software. Engineering-only programming is complete. Call Wolf Cinema, replace TIPM. Attempting to download code without being in boot mode Invalid interrupt. Power off/on. If it persists, contact dealer/factory. User forced system to stay in boot mode Jumper for programming boot not installed LAMP FAILURES Lamp turned on unexpectedly (fault related to ballast) Lamp airflow low, overheating imminent Cannot read valid ballast ID Lamp 1 Interlock: lamp door open, lamp not installed Can’t turn lamp on Lamp turned off unexpectedly Lamp ballast overheated POWER AND COOLING Red DMD temperature probe overheated Projector shutdown due to critical error Lamp blower failure (lamp not turned on) LVPS fan failed (Fan 1) LVPS/ Red cooling fan failed (Fan 2) DC lamp fan failed in 500W / 1kW models (Fan 3) Red DMD heatsink fan failed on 1kW and 1.2kW models (Fan 4) Green DMD heatsink fan failed on 1kW and 1.2kW models (Fan 5) Blue DMD heatsink fan failed on 1kW and 1.2kW models (Fan 6) TIPM fan failed (Fan 7) TIPM fan failed (Fan 8) TIPM (Image Processor) Boot code CRC failed Unable to program DigMux PLD Unable to program Control PLD Unable to program Bubks PLD Unrecognized ROM type Write to flash ROM failed TIPM failure Downloaded code will not fit Scaler communication problem Wolf Cinema Owner's Manual 70 71 80 81 82 83 84 85 86 87 88 89 8A 93 94 95 A0 A1 A2 A3 3-62 Description BUILT-IN KEYPAD Unable to access EEPROM on the built-in keypad EEPROM memory re-initialization on the built-in keypad PANEL DRIVER AND FORMATTER Unrecognized Panel Driver Unable to program device on Panel Driver TI flash download failure TI flash download failure TI flash download failure TI-I2C write failure One or more Formatters not responding — Probable Formatter s/w fault Formatter reports RDRAM failure Red modular Formatter communication failure Green modular Formatter communication failure Blue modular Formatter communication failure Modular formatter architecture error Modular formatter DMD mismatch Modular formatter sequence mismatch MISCELLANEOUS Unable to program the optional module Unable to power the optional module Unable to program the Dual Slot Backplane Module (DSBP) Unable to program the optional Post Processing Module (Warp module) Exit . If necessary, try resetting the Clear system errors with Exit projector by powering it off and on again (cooling if necessary). For detailed information, monitor the RS232 IN port. Contact dealer/ factory if error persists. Codes omitted from this table should not appear in your projector. Table 3.5 Error Codes Section 4 MAINTENANCE 4.1 Warnings and Safety Guidelines The projector is an international regulatory agency approved product designed for safe and reliable operation. To assure complete safety at all times it is important to acknowledge the following precautions while operating the projector. WARNING Always power down the projector using appropriate procedure and disconnect all power sources before cleaning or servicing. WARNING Always remove the lens when shipping the projector. WARNING NEVER look directly into the projector lens. The high brightness of this projector could cause permanent eye damage. WARNING For protection from ultraviolet radiation, keep all projector shielding intact during operation. CAUTION Qualified personnel should perform installation ONLY. Labels and Markings > Observe and follow all warnings and instructions marked on the projector. The exclamation point within the equilateral triangle alerts the user to important operating and maintenance (servicing) instructions in the literature accompanying the projector. The lightning flash and arrowhead symbol within the equilateral triangle alerts the user to uninsulated “dangerous voltage” within the projector’s enclosure that may be of sufficient magnitude to constitute a risk of electric shock. Instructions > Projector Location > Read all operating instructions prior to using the projector. Operate the projector in an environment, which meets the operating range specified in Section 6 – Specifications. • Do not operate the projector close to water, such as near a swimming pool. Do not operate in extremely humid environments. • Do not place the projector on an unstable cart, stand or table. A projector and cart combination should be used with care. Sudden stops, excessive force and uneven surfaces may cause the projector and cart combination to overturn. • Only use Wolf Cinema-approved ceiling mount fixture, if the projector is to be ceiling mounted. 4-1 Wolf Cinema Owner's Manual Section 4 ► Maintenance Lamp > Lamp: The projector uses a Cermax® Xenon lamp to deliver its high brightness. A lamp should be replaced when it has reached its end of life or if a noticeable change in brightness occurs. Keep track of the number of hours the lamp has been in use (Lamp Menu) and be aware of any changes to brightness. These indicators will help you effectively maintain operation of the projector. WARNING Wait approximately five minutes after powering down the projector to allow internal cooling fans to stop and for the lamp to cool sufficiently before removing. Never attempt to remove the lamp housing directly after use. The lamp is under great pressure when hot and may explode, causing personal injury and/or property damage. Allow cooling completely. WARNING Use only lamps supplied by Wolf Cinema. Use lamps of the correct wattage for your projector model when replacing. Filter: Replace the filter when you replace the lamp or sooner if required. It is important the filter be replaced regularly to ensure sufficient airflow through the projector, otherwise it could cause the projector to overheat. WARNING Use only filters supplied by Wolf Cinema. Refer to 4.4 Lamp and Filter Replacement for instructions. Power Cord and > Attachments The North American rated power cord is provided with each projector. Ensure that you are using a power cord, socket and power plug that meets the appropriate local rating standards. Use only the attachments and/or accessories recommended by Wolf Cinema. Use of others may result in the risk of fire, shock or personal injury. WARNING Use only an AC power cord recommended by Wolf Cinema. Do not attempt operation if the AC supply and cord are not within the specified voltage and power range. Wolf Cinema Owner's Manual • Do not set or rest items on the power cord. Place the projector in an area where the projector cord cannot be abused or damaged by persons walking on it or by objects rolling over it. • Operate the projector at the specified voltage only. Do not overload power outlets and extension cords as this can result in fire or shock hazards. • The projector is equipped with a three-wire plug having a third grounding pin. This is a safety feature – if you are unable to insert the plug into an outlet contact an electrician to have the outlet replaced. Do not defeat the safety purpose of this grounding-type plug. 4-2 Section 4 ► Maintenance Ventilation > Servicing > Slots and vents in the projector provide ventilation. Never block or cover these openings. This ensures reliable operation of the projector and prevents overheating. • Do not place the projector over a radiator or heat register. The projector should not be placed in an enclosure unless proper ventilation is provided. • Do not insert objects into the ventilation openings of the projector. They may touch dangerous voltages or short-out components resulting in a fire or shock hazard. Do not spill liquids of any kind into the projector. Should an accidental spill occur, immediately unplug the projector and have it serviced by a qualified service technician. If any of the following conditions exist, immediately unplug the projector from the power outlet and ask a qualified service technician to look at it. • The power cord has been damaged. • The internal cooling fans do not turn on within two minutes when the projector is first powered up. • Liquid has been spilled into the projector. • The projector has been exposed to excessive moisture. • The projector is not operating normally or its performance has significantly deteriorated in a short period of time. • The projector has been dropped or the shipping case (if applicable) has been badly damaged. WARNING Do not attempt to service the projector yourself. All servicing must be performed by Wolf Cinema accredited service technicians. Use replacement parts that are manufacturer-approved only. Use of any other part other than the ones specified by the manufacturer can result in fire, electric shock or other damage. 4-3 Wolf Cinema Owner's Manual Section 4 ► Maintenance 4.2 Cleaning and Maintenance Guide Part Description Frequency Action Clean the lens only when absolutely necessary. A small amount of dust on the lens has very little effect on picture quality. Lens As required As required To clean: Use a soft lint-free cloth without any chemicals. Use only a high-quality coated optics cleaning fluid, which can be purchased from most camera supply stores. Apply the coated optics fluid directly onto the lint-free cloth until moistened. Wipe in a single sweep across the surface of the lens. To avoid scratching the lens do not scrub or rub in a circular motion. Discard the cloth after every use. Do not use cleaning tools treated with Ether. Do not use cleaning solvents that contain ammonia. Use compressed air to remove any particles remaining on the lens. CLEAN: Clean if absolutely necessary. Never touch the glass surface of the lamp. Fingerprints left on the glass will seriously degrade lamp performance or cause “hotspots” which can lead to an accumulation of intense heat in the touched area and cause the lamp to shatter. Lamp To clean: Wait until lamp is cool. Moisten a clean, lint-free cotton cloth with isopropyl alcohol and gently rub the surface of the glass in a circular motion until clean. 1000 hrs or REPLACE: Refer to 4.4 Lamp and Filter sooner if required Replacement procedure later in this section. CLEAN: Clean dust from external covers using a clean, lint free cotton cloth as required. Covers (External) As required NOTE: Before cleaning the modules, it is recommended that you install the lens cap. This will keep dust particles from settling on the glass surface of the lens. Table 4.1. Maintenance Guide WARNING Proper face shield and protective gloves are required if the lamp module is removed from the projector. Wolf Cinema Owner's Manual 4-4 Section 4 ► Maintenance 4.3 Replacing Remote Batteries The IR Remote Keypad uses two AA size, 1.5V batteries (preferably alkaline). To install new batteries: 1. Open the battery compartment at the backside of the keypad by placing your thumb in the oval depression and sliding the cover out about ½ inch. See Figure 4.1. Remove the old batteries and properly discard. Wait a minute or two. Figure 4.1.Replacing Batteries 2. Place the new batteries in the compartment, orienting the positive/negative of each battery according to the labels in the compartment. When the batteries are in place, replace the cover by placing the cover ½ inch from its closed position and slide it into place. Do not force the cover. NOTE: Always wait a minute or two when replacing batteries so that the internal electronics discharge and can recognize the change. 4.4 Lamp Replacement Use the following instructions when replacing the lamp. The lamp is located at the back of the projector (below the input panel) and can be accessed by removing the lamp access panel. Use only the Wolf Cinema approved Lamp and Filter Kit for your specific projector model. See Table 4.2 below. Projector Model Lamp (Watts) Part Number DCX-500i 500W DCX-500i DCX-500FD 500W DCX-500FD DCX-1000i 1000W DCX-1000i DCX-1000FD 1000W DCX-1000FD DCX-1500i 1225W DCX-1500i DCX-1500FD 1225W DCX-1500FD A lamp should be replaced when it reaches its end of life (2000 hours, typical) or sooner if a noticeable degradation in brightness occurs (typical in aging lamps). You can set the number of hours you expect to log with the lamp before replacing it, by setting the Lamp Limit in the Lamp menu. You can also enable a warning message to appear upon powering up the projector that will indicate the lamp has reached the limit you set, by entering a checkmark beside the Lamp Message option. NOTE: The lamp mode you choose to run the projector in may have an impact on the number of hours expected for the lamp. 4-5 Wolf Cinema Owner's Manual Section 4 ► Maintenance NOTE: The lamp mode you choose to run the projector in may have an impact on the number of hours expected for the lamp. Tools required: #2 Phillips screwdriver Warnings A qualified service technician must perform lamp replacement. Cool the lamp completely and handle by the housing only. Install the correct wattage lamp supplied by Wolf Cinema (see above) and read the Lamp Replacement procedure in its entirety before proceeding. Iso - Rear Right View ght View Do not touch the glass surface of the lamp. Fingerprints left on the surface can lead to an intense accumulation of heat called a “hotspot”, which could potentially result in the lamp shattering. It is recommended you wear clean, lint-free gloves and a face shield when working with the lamp. 1. TURN THE LAMP OFF Press (power) to turn the lamp off. Allow the cooling fans to stop automatically (within approximately five minutes) before proceeding with Step 2. This wait period is also required to allow the lamp to sufficiently cool before handling. 2. UNPLUG THE PROJECTOR When the cooling fans have stopped, turn the projector’s main switch off, and unplug. WARNING Always power down and unplug the projector prior to servicing. Allow the lamps to cool before handling. 3. REMOVE THE LAMP DOOR WARNING Protective gear required. Wear a face shield. Top View . sing a #2 Phillips screwdriver, remove the two (2) screws securing the lamp door, which is U located at the rear of the projector below the input panel. See Figure 4.2. Lamp Door - 2 Screws Figure 4.2. Open Lamp Door eft View Wolf Cinema Owner's Manual 4-6 Rear View Front Right View nt Right View ide - Left View e - Left View Section 4 ► Maintenance 4. RELEASE THE LAMP LOCK Pull out and turn the lamp lock lever, which is located to the left of the lamp module, and turn it ¼ turn counter clockwise to the “unlock” position. See Figure 4.3. Top View Figure 4.3. Release the Lamp Lock Iso - Rear Right View Rear View 5. REMOVE THE LAMP MODULE Firmly grasp the lamp by its housing only and pull it straight out (lamp slides along guides) until it is free. See Figure 4.4. Discard the lamp using safe disposal/recycling practices. Figure 4.4. Remove the Lamp Module 6. INSERT THE NEW LAMP MODULE Align the new lamp with the top and bottom guides on the left side of the lamp compartment (see Figure 4.5). Slide the lamp all the way in – a slightly harder push may be required right at the end to ensure it’s fully seated into the terminal block. Top View NOTE: The lamp module must make full contact with the terminal block. The projector will not power up again if the lamp is not fully connected to the terminal block. Figure 4.5. Insert New Lamp Module Rear View WARNING Improper installation could cause a serious meltdown inside the projector. 4-7 Wolf Cinema Owner's Manual Sid Section 4 ► Maintenance 7.LOCK IN THE NEW LAMP MODULE Pull out and turn the lamp lock lever (turned up in Step 4) ¼ turn clockwise to “lock” the lamp in place. NOTE: If you can’t turn the lamp lock into position, it is likely the lamp is not fully inserted. In this case, partially remove the lamp and try pushing it back in again. Then, try switching the lock lever to the “lock” position. 8. REPLACE THE LAMP DOOR Replace the lamp door and secure it with the two (2) screws removed in Step 2. IMPORTANT: The lamp module is calibrated for maximum performance and brightness in this projector. Do not attempt to re-align or adjust the lamp module. 9. • • • • RECORD THE SERIAL NUMBER OF THE NEW LAMP Plug in the projector and power it up. In the Lamp menu, select “Change Lamp”. In the Lamp S/N text box, enter the serial number. Press to record the number and to reset the lamp timer. The timer will now begin to log time for the new lamp. 1. 2. 3. 4. 5. 6. 7. 8. L amp Lamp Hours 0 Lamp S/N ? Lamp Message Lamp Limit 1000 Lamp Mode Power Power 500 Intensity 0 Iris 3 Lamp History Change Lamp New serial# entry automatic ally updates Lamp History... Lamp S/N ...and resets Lamp Hours to “0” Wolf Cinema Owner's Manual L amp S/N 5679 1234 His tory Hours 1001 0 IMPORTANT: If you neglect to enter a serial number, the lamp timer will not reset to “0” and will therefore be inaccurate. The lamp life limit may then expire prematurely. 4-8 Section 4 ► Maintenance 4.5 Replacing the Projection Lens STEP 1 > A variety of lenses can accommodate different throw distances and specific types of installations. Refer to Section 6 - Specifications for details. To change a lens, follow the steps below. No tools are required for “compact” lenses shown. Turn off the projector, cool and unplug NOTE: If necessary, a lens can be swapped out while the projector is running, but this can result in dust being drawn into the projector. Avoid if possible. Before removing or installing any lens, turn off the projector and allow the fans to cool the lamp before unplugging the projector. Ensure that the lens cap is on. WARNING Unplug the projector. Figure 4.8. Lens Assembly STEP 2 > Install the lens cap and press the lens release button. See Figure 4.9. Figure 4.9. Depressing Lens Release 4-9 Wolf Cinema Owner's Manual Section 4 ► Maintenance STEP 3 > Rotate the lens Rotate the lens counterclockwise until the tabs are free from the lens retainer ring. See Figure 4.10A. NOTE: The connector slide assembly allows the connector to move as the lens is rotated. STEP 4 > Pull lens out Lens connectors will disconnect when you pull the lens straight out from the projector. See Figure 4.10B. STEP 5 > Insert new lens Figure 4.10. Rotating the Lens NOTE: Remove small rear cap! Keep front cap on. • • • • Electrical connector: Line up male connector on the lens with the female connector on the connector slide assembly. Insert lens: Align the tabs on the lens plate lock with the slots in the lens retainer ring. Push the lens in approximately ½ inch. Rotate the lens: Rotate the lens clockwise until the tabs are tightly secured and the lens release button CLICK. Secure lock-down screws (optional): For added stability, secure the adjustment screws provided on the lens-retaining ring (see Figure 4.11). If you have installed a large zoom lens, one or more of the screws may be inaccessible—simply tighten those that are accessible (Figure 4.12). NOTE: Recommended for heaviest lenses such as 0.73:1 and 1.2:1. STEP 6 > Power Up Remove the lens cap and power up the projector. STEP 7 > Reposition the Projector for New Lens Reposition the projector closer or further from the screen as necessary for the screen and the new lens type – refer to lens descriptions in Section 2, Section 6 and Appendix D, Throw Distance. In a permanent installation, always use the appropriate throw distance formula to calculate the best position for the projector. Figure 4.11. Adjustable Screws on Retaining Ring Figure 4.10. View with Zoom Lens installed Wolf Cinema Owner's Manual 4-10 Section 5 SPECIFICATIONS DCX-500i and DCX-500FD DCX-500i DCX-500FD Light Engine Cinema Contrast three chip DLP™ light engine Cinema Contrast three chip DLP™ light engine Color Filter Filmic Color Correction Filter Filmic Color Correction Filter Lamp Xenon lamp 500W Xenon lamp 500W Lens System VariScope constant height lens system VariScope constant height lens system Lens Options † .67:1** RP lens 1.1:1** FP lens 1.45-1.8:1* .67:1** RP lens 1.1:1** FP lens 1.45-1.8:1* Gamma Correction Film 1 Correction Film 2 Correction B&W Film Correction Incandescent Light Correction Fluorescent Light Correction Sunlight Correction Film 1 Correction Film 2 Correction B&W Film Correction Incandescent Light Correction Fluorescent Light Correction Sunlight Correction Picture Quality Multi Standard Color Management and Calibration Control White Field Uniformity/Correction Multi Standard Color Management and Calibration Control White Field Uniformity/Correction Communications RS232 in and out IR input Wolf Sentry IP monitoring and control RS232 in and out IR input Wolf Sentry IP monitoring and control Inputs 6 HDMI 1.3 inputs (1 on front panel), 2 Component, 1 S-Video, 1 Composite 6 HDMI 1.3 inputs (1 on front panel), 2 Component, 1 S-Video, 1 Composite Outputs 1 HDMI 1080P Video (set to native rate of display) 1 HDMI audio loop out with delay 1 HDMI 1080P Video (set to native rate of display) 1 HDMI audio loop out with delay Contrast Ratio 2,500- 50,000:1 full on/off *** 2,500- 50,000:1 full on/off *** Lumens 2500*** 2500*** Lamp Life 2500 to 4000 depending on lamp power setting 2500 to 4000 depending on lamp power setting Power 100 VAC to 240 VAC ± 10% @ 50/60 Hz, Power consumption: 900W maximum, Thermal dissipation: 3000 BTU/hr, Operating current: 9.5A @ 100V/5A @ 200V 100 VAC to 240 VAC ± 10% @ 50/60 Hz, Power consumption: 900W maximum, Thermal dissipation: 3000 BTU/hr, Operating current: 9.5A @ 100V/5A @ 200V Dimensions Length: 21 1/2 Width: 28 1/4 Height: 11 1/2 Length: 41 5/8 Width: 29 7/8 Height: 12 1/8 Dimensions with VariScope 2.35 Length: 31 3/4 Width: 28 1/4 Height: 11 1/2 Length: 41 5/8 Width: 29 7/8 Height: 12 1/8 Options VariScope 2.35 Automated 2.35 lens and motor for use with VariScope lenses Wolf Warp Geometric distortion correction for more flexible installation solutions VariScope 2.35 Automated 2.35 lens and motor for use with VariScope lenses Wolf Warp Geometric distortion correction for more flexible installation solutions 1.86-2.58:1* 2.65-4.0:1* 4.5-6.7:1* 1.86-2.58:1* 2.65-4.0:1* 4.5-6.7:1* ** VariScope feature not available with this lens option. ** VariScope feature not available with this lens option. *** Depending on lamp power setting, installed iris and iris setting. 5-1 Wolf Cinema Owner's Manual Section 5 ► Specifications DCX-1000i and DCX-1000FD DCX-1000i DCX-1000FD Light Engine Cinema Contrast three chip DLP™ light engine Cinema Contrast three chip DLP™ light engine Color Filter Filmic Color Correction Filter Filmic Color Correction Filter Lamp Xenon lamp 1000W Xenon lamp 1000W Lens System VariScope constant height lens system VariScope constant height lens system Lens Options † .67:1** RP lens 1.1:1** FP lens 1.45-1.8:1* .67:1** RP lens 1.1:1** FP lens 1.45-1.8:1* Gamma Correction Film 1 Correction Film 2 Correction B&W Film Correction Incandescent Light Correction Fluorescent Light Correction Sunlight Correction Film 1 Correction Film 2 Correction B&W Film Correction Incandescent Light Correction Fluorescent Light Correction Sunlight Correction Picture Quality Multi Standard Color Management and Calibration Control White Field Uniformity/Correction Multi Standard Color Management and Calibration Control White Field Uniformity/Correction Communications RS232 in and out IR input Wolf Sentry IP monitoring and control RS232 in and out IR input Wolf Sentry IP monitoring and control Inputs 6 HDMI 1.3 inputs (1 on front panel), 2 Component, 1 S-Video, 1 Composite 6 HDMI 1.3 inputs (1 on front panel), 2 Component, 1 S-Video, 1 Composite Outputs 1 HDMI 1080P Video (set to native rate of display) 1 HDMI audio loop out with delay 1 HDMI 1080P Video (set to native rate of display) 1 HDMI audio loop out with delay Contrast Ratio 2,500- 50,000:1 full on/off *** 2,500- 50,000:1 full on/off *** Lumens 5500*** 5500*** Lamp Life 2500 to 4000 depending on lamp power setting 2500 to 4000 depending on lamp power setting Power 100 VAC to 240 VAC ± 10% @ 50/60 Hz, Power consumption: 1500W maximum, Thermal dissipation: 5460 BTU/hr, Operating current: 10.4A @ 100V/8A @ 200V 100 VAC to 240 VAC ± 10% @ 50/60 Hz, Power consumption: 1500W maximum, Thermal dissipation: 5460 BTU/hr, Operating current: 10.4A @ 100V/8A @ 200V Dimensions Length: 21 1/2 Width: 28 1/4 Height: 11 1/2 Length: 41 5/8 Width: 29 7/8 Height: 12 1/8 Dimensions with VariScope 2.35 Length: 31 3/4 Width: 28 1/4 Height: 11 1/2 Length: 41 5/8 Width: 29 7/8 Height: 12 1/8 Options VariScope 2.35 Automated 2.35 lens and motor for use with VariScope lenses Wolf Warp Geometric distortion correction for more flexible installation solutions VariScope 2.35 Automated 2.35 lens and motor for use with VariScope lenses Wolf Warp Geometric distortion correction for more flexible installation solutions 1.86-2.58:1* 2.65-4.0:1* 4.5-6.7:1* ** VariScope feature not available with this lens option. ** VariScope feature not available with this lens option. *** Depending on lamp power setting, installed iris and iris setting. Wolf Cinema Owner's Manual 5-2 1.86-2.58:1* 2.65-4.0:1* 4.5-6.7:1* Section 5 ► Specifications DCX-1500i and DCX-1500FD DCX-1500i DCX-1500FD Light Engine Cinema Contrast three chip DLP™ light engine Cinema Contrast three chip DLP™ light engine Color Filter Filmic Color Correction Filter Filmic Color Correction Filter Lamp Xenon lamp 1225W Xenon lamp 1225W Lens System VariScope constant height lens system VariScope constant height lens system Lens Options † .67:1** RP lens 1.1:1** FP lens 1.45-1.8:1* .67:1** RP lens 1.1:1** FP lens 1.45-1.8:1* Gamma Correction Film 1 Correction Film 2 Correction B&W Film Correction Incandescent Light Correction Fluorescent Light Correction Sunlight Correction Film 1 Correction Film 2 Correction B&W Film Correction Incandescent Light Correction Fluorescent Light Correction Sunlight Correction Picture Quality Multi Standard Color Management and Calibration Control White Field Uniformity/Correction Multi Standard Color Management and Calibration Control White Field Uniformity/Correction Communications RS232 in and out IR input Wolf Sentry IP monitoring and control RS232 in and out IR input Wolf Sentry IP monitoring and control Inputs 6 HDMI 1.3 inputs (1 on front panel), 2 Component, 1 S-Video, 1 Composite 6 HDMI 1.3 inputs (1 on front panel), 2 Component, 1 S-Video, 1 Composite Outputs 1 HDMI 1080P Video (set to native rate of display) 1 HDMI audio loop out with delay 1 HDMI 1080P Video (set to native rate of display) 1 HDMI audio loop out with delay Contrast Ratio 2,500- 50,000:1 full on/off *** 2,500- 50,000:1 full on/off *** Lumens 7250*** 7250*** Lamp Life 2500 to 4000 depending on lamp power setting 2500 to 4000 depending on lamp power setting Power 200 VAC to 240 VAC ± 10% @ 50/60 Hz, Power consumption: 2000W maximum, Thermal dissipation: 6825 BTU/hr, Operating current: 10A @ 200V 200 VAC to 240 VAC ± 10% @ 50/60 Hz, Power consumption: 2000W maximum, Thermal dissipation: 6825 BTU/hr, Operating current: 10A @ 200V Dimensions Length: 21 1/2 Width: 28 1/4 Height: 11 1/2 Length: 41 5/8 Width: 29 7/8 Height: 12 1/8 Dimensions with VariScope 2.35 Length: 31 3/4 Width: 28 1/4 Height: 11 1/2 Length: 41 5/8 Width: 29 7/8 Height: 12 1/8 Options VariScope 2.35 Automated 2.35 lens and motor for use with VariScope lenses Wolf Warp Geometric distortion correction for more flexible installation solutions VariScope 2.35 Automated 2.35 lens and motor for use with VariScope lenses Wolf Warp Geometric distortion correction for more flexible installation solutions 1.86-2.58:1* 2.65-4.0:1* 4.5-6.7:1* 1.86-2.58:1* 2.65-4.0:1* 4.5-6.7:1* ** VariScope feature not available with this lens option. ** VariScope feature not available with this lens option. *** Depending on lamp power setting, installed iris and iris setting. 5-3 Wolf Cinema Owner's Manual Appendix A KEYPAD REFERENCE NOTE: The IR remote is a standard component provided with the projector. Use the extension cable also provided to convert the IR remote to a wired remote, if desired. Refer to Section 3 for a specific description of each key and how to use them correctly. Quick Setup Quick Setup Press and hold to toggle or press twice to toggle or press and release, followed by ▲ ON or ▼ OFF * Toggle keys, which require you to either, press and hold, or press twice or press and use the up/down arrow key. A-1 Wolf Cinema Owner's Manual Appendix B SERIAL COMMUNICATIONS A serial link of RS232 or RS422 enables ASCII communication with the projector so that it can be controlled remotely from a PC or other controller. From a PC, connect a standard nine-wire RS232 serial cable to the RS232 IN port. Or, for long-distance (>100 ft.) links with an RS422-compatible PC or controller, connect RS422 cable to the RS422 port. B-1 Wolf Cinema Owner's Manual Appendix B ► Serial Communications Quick Start DCX Projector Serial Communications Protocol: Baud Rate: 115200 Data Bits: 8 Parity:None Stop Bits: 1 Flow Control:None Wolf Cinema Owner's Manual Controls: Power ON OFF Command String (PWR 1) (PWR 0) Command String (CHA1) (CHA2) (CHA3) (CHA4) (CHA5) (CHA6) (CHA7) (CHA8) (CHA9) (CHA10) (CHA11) (CHA12) (CHA13) (CHA14) (CHA15) (CHA16) (CHA17) (CHA18) (CHA19) (CHA20) ----To---(CHA99) Input Select Channel 1 Channel 2 Channel 3 Channel 4 Channel 5 Channel 6 Channel 7 Channel 8 Channel 9 Channel 10 Channel 11 Channel 12 Channel 13 Channel 14 Channel 15 Channel 16 Channel 17 Channel 18 Channel 19 Channel 20 ------To----- Channel 99 B-2 Appendix B ► Serial Communications 1. Overview Overview This document describes how to use ASCII text communications to control one or more of the following Wolf Cinema projectors from a remote location: • • • • • • DCX-500i DCX-500FD DCX-1000i DCX-1000FD DCX-1500i DCX-1500FD CONNECTION and USE: Once you have connected your computer to either the RS232 IN or RS422 IN port (depending on which standard is supported by your computer) or to the ETHERNET port on a projector listed above, you can remotely access projector controls and image setups, issue commands or queries, and receive replies. Use these bi-directional messages to: • • • • Control multiple projectors Obtain a projector’s status report Monitor sequences of events Diagnose performance problems NOTES: 1) Refer to the User’s Manual provided with the projector for all cable requirements and other connection details. 2) Some commands are operational only when projector is powered up. 2. Understanding Message Format Understanding Message Format All “remote control” information passes in and out of the projector as a simple text message consisting of a three letter command code and any related data. Opening and closing round brackets (parentheses) surround each message as shown below. Messages can be a command to set a projector parameter at a specific level, such as changing to a certain channel. Or the controller can request information, such as what channel is currently in use—the projector then returns the data in a reply message. Regardless of message type or origin, all messages use the same basic format and code as shown here. Function Examples ) SET (set channel to 24) (CHA 24) or (CHA24) ) REQUEST (what's current channel?) ) REPLY (channel is 24) Message Format ( From Controller Code Data ( From Projector ( Code Code ! Data ? (CHA?) (CHA!24) Figure 1. . The 3 Message Formats (SHADED MESSAGE IS FROM PROJECTOR) Where applicable, a message may expand to include additional parameters of related details. And, if desired, you can choose to include optional information such as acknowledgements, checksums, and network addressing. B-3 Wolf Cinema Owner's Manual Appendix B ► Serial Communications 2.1 Basic Message Structure Basic Message Structure The following component fields comprise a standard ASCII message. Optional fields, such as extra characters for special modes, restrictions or added functionality, are shown in shaded areas. START AND END OF MESSAGE: Every message begins with the left “(“character and ends with the right “)“ character. Note that if the start character is received before an end character of the previous message, the partial (previous) message is discarded. PREFIX CHARACTERS (OPTIONAL): For acknowledgement that the projector has responded, and/or to maximize message integrity, insert one or two special characters before the 3-character function code: $ Acknowledgment. See 2.4, Maximizing Message Integrity & Checksum. See 2.4, Maximizing Message Integrity FUNCTION CODE: The projector function you wish to work with, such as channel selection or gamma, is represented by a three-character ASCII code (A-Z, upper or lower case). This function code appears immediately after the leading “(“ that starts the message. In messages sent to the projector, a space between the function code and the first parameter (or special character) is optional. REQUEST/REPLY SYMBOLS: If the controller is requesting information from the projector, a “?” question mark appears directly after the function code. If the projector is replying, a “!” exclamation mark appears directly after the function code. For set messages to the projector, neither of these characters appear—the code is followed by the data itself (see next). OTHER SPECIAL FUNCTIONS (OPTIONAL): To add functionality to the current message, include one or more of the following special characters between the function code and first parameter. If more than one (M SP), add in any order. A E G H I K L M N S T P Auto Mode adjustment (rare—for video standard selection only). See 2.6, Other Special Functions Enable Control Inquiry. See 2.6, Other Special Functions Global Control Inquiry. See 2.6, Other Special Functions Return the Help text for a control. See 2.6, Other Special Functions Used as an index for controls containing many values. See 2.6, Other Special Functions Keypad emulation. See 2.6, Other Special Functions Return a list of options for ‘list’ controls. See2.6, Other Special Functions Find min/max adjustments (i.e., range). See 2.6, Other Special Functions Return the name of the control. See 2.6, Other Special Functions Adjust a specific source setup only. See 2.6, Other Special Functions Return the type of control (i.e. Slidebar etc.). See 2.6, Other Special Functions Adjust image in PIP window. See 2.6, Other Special Functions DATA: The value for a given projector state, such as “on” or “off”, appears in ASCII-decimal format directly after the request/reply symbol. You can add an optional space after the symbol— i.e., before the data—in a set message, but data in replies follow the “!” symbol without a space. Other details to remember about data: • • • All values returned by the projector (reply messages) have a fixed length of either 3 or 5 characters regardless of the actual value—the value is padded with leading zeros as necessary. Data in set messages to the projector does not require padding with zeros. For any given parameter, data is always the same number of characters. E.g., the shutter value, which is either “on” (1) or “off” (0) is always 3-digits: 001 or 000. Appendix B ► Serial Communications • • • Within each message, multiple parameters of data must be separated by one “space” character. Data pertaining to a source setup other than the current source setup is preceded by: the letter “S”, the source setup number (i.e., channel), and a space. This is similar to an “extra” parameter P0. Text parameters such as channel names are enclosed in double quotes following the data, as in “Name”. TEXT PARAMETERS: Most data is simply a numerical value, however some messages also require text. For example, a channel naming message typically includes a text-based name after the channel number—enclose this text in double quotation marks, as in “Tilt the Wagon”. Use all characters as desired except for the following special characters shown in the left column below—these require a 2-character combination as shown: Table 1. Special Characters for Text If you want this... 2.2 Sampling Messages and Their Meaning Enter this... Description \ \\ Backslash “ \“ Quote ( \( Left bracket ) \) Right bracket 0x01 \b Start of binary message (control code) 0x0A \n New line - if the text can be displayed on more than one line, this will set the line break. 0x1B \x control code (ESC) 0x0E \e End of binary message (control code) 0x11 \g Xon (control code) 0x13 \s Xoff (control code) Sampling Messages and Their Meaning Desired Action Message Get current Chan# (CHA?) Description Request by controller for current channel # Chan# reply from proj. (CHA!24) Reply from proj. that current channel is 24 Set Chan# (CHA 24) Switch to the first channel on the TPC Get on-screen display status On-screen display is disabled. Set on-screen display to ON B-5 (OSD?) (OSD!000) (OSD 1) Request by controller for OSD state. Reply from proj. that menus are not displayed Turn the menu system on. Wolf Cinema Owner's Manual Appendix B ► Serial Communications • For Single Projector • For Broadcasting Message Format ( Code ( ( ! $ Code ) ? Code Code ( ) Data & Code Data Examples SET (set contrast to 64) (con64) REQUEST (Con?) (what's current contrast?) Data ) REPLY (contrast is 64) (CON!064) Data ) SET AND ACKNOWLEDGE MESSAGE ($con64) SET WITH CHECKSUM (&CON64 240) Function Examples (message processed?) space ( Function ) Checksum • For Specific Projector Within a Network • 1 Controller Present Message Format ( ( Dest. Addr. Code Data ) SET (turn proj.#5 on) (5pwr1) $ Dest. Addr. Code Data ) SET AND ACKNOWLEDGE MESSAGE ($5pwr1) Function Examples REQUEST (get contrast from (5 2con?) SET AND ACKNOWLEDGE MESSAGE ($5 2con?) REPLY (from proj. #5 to controller #2: contrast is 64) (002 005CON!064) (message processed?) • For Specific Projector Within a Network • Multiple Controllers Present Message Format space ( Dest. Addr. Src. Code ? ) Src. Code Data ) proj. #5 to controller #2) space ( $ Dest. Addr. (is message from controller #2 processed by proj. #5?) space ( 2.3 What is Actually Sent in a Message $ Src. Dest. Addr. ) Data Code What is Actually Sent in a Message Although you will send and read messages as strings of ASCII characters, the actual message travels as a sequence of bytes. Each character in this sequence requires 1 byte. See example below, which illustrates a “lamp limit is 2000 hours” reply from the projector. ASCII = HEX = ( L P L ! 2 0 0 0 ) 0x28 0x4c 0x50 0x28 0x21 0x32 0x30 0x30 0x30 0x29 Figure 2. ASCII as Hex Wolf Cinema Owner's Manual B-6 Appendix B ► Serial Communications 2.4 Maximizing Message Integrity Maximizing Message Integrity For additional reassurance and/or maximum message integrity, you can insert one or two special characters: ACKNOWLEDGMENTS: If you want Message from Controller Next Message from Controller assurance from the projector (or group Message ( $ Code Data ) of projectors) that a set message has ( $ Code Data ) Processed been processed, request this simple $ $ acknowledgment by inserting a “$” just after the start code “(“. When the Simple Acknowledge from Projector projector executes the required action (such as a source switch, for example), the projector will send a “$” (only) back. This is a quick way to confirm success with set messages, and is particularly useful with long-distance communication links or where the projectors and/or images are not visible from the controller. Acknowledgements can also be a type of flow control. Note that requesting an acknowledgement serves no purpose when included in a request message, since the acknowledgement will be redundant to the actual reply from the projector. However, if requested, the “$” acknowledgement from the projector will follow the reply. CHECKSUMS: For maximum message integrity, add a checksum character “&” just after the “(“ as shown below. You must then also include the correct checksum total (0-255) just before the “)” end code. Make sure to add a space before the calculated checksum to separate it from the last data parameter: (&con64 240) The checksum is the low byte of the sum of the ASCII values of all characters between the “(“ and the beginning of the checksum. Calculate the checksum for the above “set contrast to 64” command as follows: CHECKSUM EXAMPLE = & + c + o + n + 6 + 4 + ‘space’ = 26h+63h +6Fh +6Eh +36h +$34h +$20h = 01F0h = F0h when only the low byte is used = 240 The projector collects all of the message bytes as defined in the first byte of the message, then creates its own checksum value for comparison with the checksum included in the controller’s message. If the values match, the message is considered to have been correctly received— otherwise the message is discarded. NOTES: 1) ‘h’ indicates a hex number. 2) If a “request” message has a checksum so will the reply. 3) If using both “acknowledge” and “checksum”, either character can occur first. B-7 Wolf Cinema Owner's Manual Appendix B ► Serial Communications 2.5 Accessing Specific Source Setups Accessing Specific Source Setups For ASCII messages described in this document, it is assumed you are adjusting the current source setup (channel) rather than a different specific one. However, for several commands (for example, ASR, Auto Source) you can direct the message to particular source setup. To do this, insert an “S” and a source# (such as “S5”) before the parameter value—the source setup number can be thought of as a “P0” parameter prior to the first parameter, and can be preceded with an optional space. For example: (ASR S25 1) = Turn Auto-Source on for source setup #25 Use “S0” if your setting should be applied to all source setups (channels): (ASR S0 1) = Turn Auto-Source on for all source setups The “S” source setup function cannot be used for parameters affecting the projector as a whole such as projector address. Other Examples: (ASR 1) = Turn ASR on for the current source setup (ASR? S5) = What is the ASR status for source setup #5? (ASR!S005 001) = ASR is on for source setup #5 (ASR? S7) = What is the ASR status for source setup #7? (ERR 006 "ASR: Source does not exist") = Source setup #7 does not exist (ASR?) = What is the ASR status for current source setup? (ASR!000) = ASR is off for current source setup 2.6 Other Special Functions Other Special Functions To add functionality to a message, include one or more of the following special characters directly after the start code “(“. If you add more than one, they can be in any order. PARAMETER LIMITS: For single-parameter projector function codes, you can find out the current range of adjustment by adding the letter “M” to your request message. For example: (LPL?M) What is the minimum and maximum lamp limit? (LPL!M000 5000)Minimum lamp limit = 0, maximum lamp limit = 5000. Ranges cannot be determined in this manner if the function has multiple parameters. Note also that for text-based parameters, the “M” values represent the shortest and longest text strings possible. “AUTO” MODE: For certain projector functions, you can add the letter “A” to your set message if you want software to choose the appropriate setting. A reply with an “A” indicates that the choice was auto-selected. For example: (STD A) Set the video standard to the most appropriate option. (STD?) What is the current video standard? (STD!A4) The video standard was automatically set to option 4 (such as PAL-M). Note that in these projectors, auto mode is supported only for selecting a video standard. Although other functions (such as Motion Filter) may offer an “Auto” choice in its list of options, a reply message from the projector will not include “A” to indicate that “Auto” it is selected—auto is simply an option chosen like any other. ADJUSTING A PIP IMAGE: When there are two images on screen, all messages affect the primary image—that is, the larger “background” image. To direct a message to the PIP window instead, add the letter “P” to your set message. For example: (CON P47)In the PIP window, set contrast to 47. (STD? P) What is the current video standard used in the PIP window? Wolf Cinema Owner's Manual B-8 Appendix B ► Serial Communications HELP TEXT: To have the Help Text for a specific command returned as a reply from the projector, add the letter “H” to your request message. For example: (CON?H) What is the help text for the Contrast Control? (CON! “The Contrast is crushed”)Reply from the projector. GLOBAL INQUIRY: Add the letter “G” in your request message to find out if the control is global. A reply of “001” is returned if the control is global. For example: (BDR?G)Is BDR a global control? (BDR!001) BDR is a global control. INDEX VALUE: When a control uses indexes for multiple values, insert an “I” into your request message to fin out the specific value of the index parameter. For example: (BRU? I22) What is the value for White Field Uniformity specified by index 22? (BRU! 123) The value is 123 for index 22. ACCESSING A LIST: For a control with a list of available options, add the letter “L” to your request message to get a reply of the available options in that list control in the order they appear in the menu. The reply message includes the following four parameters: P1=1, item selectable P2=1, item displayable P3=value of item P4=text for item Examples: (STD?L) What are the list options for the STD list control? (STD!L001 001 00008 “Auto”) (STD!L001 001 00007 “NTSC”) (STD!L001 001 00003 “NTSC4.43”) (STD!L001 001 00000 “PAL”) (STD!L001 001 00004 “PAL-M”) (STD!L001 001 00005 “PAL-C”) (STD!L001 001 00006 “PAL-60”) (STD!L001 001 00002 “SECAM”) (STD!L001 001 00009 “?”) (STD!L111 “—END—”) The end of the list is marked with P1=111. You can also access the text for a specific item in that list by adding the value of that item after the L. For example: (STD?L4) What is the text for item for in the Video Standard list? (STD!L001 001 00004 “PAL-M”) CONTROL NAME: To find out the name of the control you are using, add the letter “N” to your request message. If the control uses indexes for multiple values, insert the index number after the “N” to read the name of the index. For example: (CON?N) What is the name of the CON control? (CON! “Contrast”) (BRU?N2) What is the name for index parameter 2 for BRU? (BRU! “Left Side, R”) (BRU?N6) What is the name for index parameter 6 for BRU? (BRU! “Top Left Corner, R”) CONTROL TYPE: To find out the type of control it is that you are using, add the letter “T” to your request message. If indexes are being used for control with multiple values, insert the index parameter after the “T” to find out the type of control that the index is. For some slide bar or number controls, an additional parameter may be returned to specify the number of decimal places the control uses and if the control is to be displayed as a percentage (0=min and 100=max). If the reply message does not contain the letter “T”, than this function is invalid for that control. The parameters for control types are: B-9 Wolf Cinema Owner's Manual Appendix B ► Serial Communications 0 = Special Format 1= Slide Bar 2 = Checkbox 3 = List 4 = Number 5 = Text 6 = “Reserved Control” 7 = Date 8 = Time 9 = IP (dotted quad) Examples: (STD?T) What type of control is STD? (STD! T003) STD is a List. (CON?T) What type of control is CON? (CON! T001 %000) CON is a slidebar that is currently at 0%. (EBB?T8) What type of control is index parameter 8 of EBB? (EBB! T004 237) EBB is a number control and it’s current value is 237. ENABLE INQUIRY: Add the letter “E” in your request message to find out if the control is enabled in the current context. A reply of “001” is returned if enabled. If the control has and index for multiple values, that index should be used to read the enable status. (STD?E)Is STD enabled in the current context? (STE!E001) STD is enabled. KEYPAD EMULATION: Add the letter “K” in your set message to change to a quick “keypad mode” within the message. The next value in the message now represents the adjustment of the parameter. K0 Stop the adjustment K1 Toggle check box state K2 Start decreasing a value, or moving the current image left/up K3 Start increasing a value, or moving the image right/down Examples: (LHO K2) (LHO K0) (FRZ K1) Start moving the image left Stop moving the image horizontally Freeze or unfreeze the image on the active window Keypad emulation is required in APR, FCS, LHO, LVO and ZOM messages set messages. 2.7 Flow Control Flow Control Normally messages can be sent to the projector before processing of earlier messages is complete—the projector will just store messages in a buffer until ready to process. However, if a series of messages is sent it is possible that the projector may not be able to process them as fast as they arrive and the buffer will become full. If this happens, the projector will send the 13h (Xoff) code to instruct the controller (or any devices preparing to transmit) to cease transmission. At this point, the controller must respond immediately and send no more than 10 extra characters or they may be lost (i.e., the projector is able to accommodate the receipt of up to 10 more bytes after it sends 13h [Xoff]). When the buffer is once again available, the projector will send a 11h (Xon) command to resume transmission. NOTE: Xon and Xoff controls apply to both directions of communication. The projector will not send more than 3 characters after it has received a 13h (Xoff) code. FLOW CONTROL WITH “ACKNOWLEDGE”: If the controller waits for each message to be acknowledged before sending the next and the controller does not send a message that is longer than 20 characters, then the projector will never send an Xoff and the controller does not have to handle them. If the projector has not received an Xon after receiving an Xoff code, after a time out it will assume that the Xon was lost and start transmitting again. If the controller has received an Xoff and no Xon within a reasonable time, it can assume that the Xon was lost. These two time outs are projector-specific and are in the range of 3s-60s. Wolf Cinema Owner's Manual B-10 Appendix B ► Serial Communications 3. ASCII Codes ASCII Codes This section lists all ASCII message codes for controlling the projectors listed on page 3. To fully understand how an adjustment works or what it does in the projector and/or image, always consult the User’s Manual provided with your projector. General Notes to Remember: • • • When a parameter for a specific source setup is accessed (see 2.5 Accessing Specific Source Setups) an “S” is inserted between the command code (space) and P1 (no space The smallest increment for adjusting any parameter is always 1. For some controls (Contrast, e.g.), the value displayed on the screen is a percentage while the actual hardware has a range of 0-255. In these cases, remember that ASCII values are correlations to the screen values, and will not match numerically (ASCII 0 = 0%, ASCII 128=50.2%, etc.). 3.1 ACE Auto Color Enable ACE Auto Color Enable Use to automatically project a specific color or colors when working with controls such as Input Levels, Odd Pixel Adjustment, Color Temp Adjust adjustments, etc. 3.2 ADR Projector Number ADR Projector Number ADR identifies or sets the projector’s assigned number (0-999) so that it can be controlled separately within a group of linked projectors. To change the Ethernet IP address via ASCII, see XIP. 3.3 AGC Automatic Gain Control AGC Automatic Gain Control AGC automatically tracks the sync amplitude of the incoming signal. 3.4 AIL Auto Input Levels AIL Auto Input Levels AIL allows the projector to continuously monitor the input signal levels and make adjustments as necessary to prevent crushing. 3.5 APJ Active Projector APJ Active Projector Use APJ to temporarily disable (0) or enable (1) the IR and wired keypad inputs to a specific projector in a network of projectors. APJ is essentially the same as using the Proj key, and is best understood as a way of changing a projector’s listening status even though and Proj still work. NOTES: 1) APJ does not affect the built-in keypad. 2) An APJ to disable the keypad does not change the state of the Communications menu checkboxes for Front IR, Rear IR, Wired keypad—these will remain checked (on). 3) The keypads revert to “enabled” after a power-down, or if the projector is unplugged and plugged in again. 3.6 APR Iris APR Iris Used APR to adjust the Iris size from 0-9. Raise to improve contrast, lower to improve brightness. (APR K2) - start increasing the aperture size (higher brightness) (APR K3) - start decreasing the aperture size (higher contrast) (APR K0) - stop changing the aperture size To “nudge” the aperture size, script in a delay between (APR K3) and (APR K0). Depending on your application, a delay of at least 20-30 milliseconds may be sufficient. B-11 Wolf Cinema Owner's Manual Appendix B ► Serial Communications 3.7 APW Auto Power Up APW Auto Power Up Set APW to automatically power up (1) or remain off (0) after a power failure. 3.8 ARO Aspect Ratio Overlay ARO Aspect Ratio Overlay This is a function used when setting up the projector. When turned on (1), it overlays a number of common aspect ratio boxes on top of the source image. Turning off the overlay (0), will return to your source image. 3.9 ASR Auto Source ASR Auto Source Use ASR to automatically select a particular source setup (P1= S1-50) when switching channels. Enable (P2=1) or disable (P2=0) this function as desired. See section see 2.5 Accessing Specific Source Setups. NOTE: In an ASR reply, on/off state is P3 and the availability of the source setup is P2. See below. 3.10 ASU Auto Setup ASU Auto Setup Use ASU to do an Auto Setup of optimized settings based on the incoming signal detected. 3.11 BBL Bottom Blanking BBL Bottom Blanking Use BBL to blank (turn to black) the bottom of the image. Range depends on the incoming signal. 3.12 BDR or BDS Baud Rates Baud Rates BDR: Set the RS232 (only) baud rate to 1200, 2400, 9600, 19200, 38400, 57600 or 115200. Omit the “00” if desired. BDS: Set the RS422 (only) baud rate to 1200, 2400, 9600, 19200, 38400, 57600 or 115200. Omit the “00” if desired. Wait at least 2s before sending the first message at the new rate. A reply returns a 7-digit value: the complete number, plus leading zeros (see below). An invalid setting will trigger an error message. 3.13 BGC Gamma Curve 3.14 BKL Backlight 3.15 BKY Broadcast Keys Wolf Cinema Owner's Manual Examples: bdr96) (bds38400) (BDR?) (BDR!0019200) (BDS!0115200) Set the RS232 baud rate to 9600 Set the RS422 baud rate to 38400 What is the current RS232 baud rate? The current RS232 baud rate is 19200 The current RS422 baud rate is 115200 BGC Base Gamma Curve Select the base gamma curve. “0” represents the default 2.2 curve, 1-21 are user-defined Arbitrary Gamma Curves. BKL Backlight Turn the built-in keypad backlighting off (0) or on (1). BKY Broadcast Keys Enable (1) or disable (0) broadcasting of commands to all projectors on a network. B-12 Appendix B ► Serial Communications 3.16 BLB Blue Blacklevel 3.17 BLD Blue Drive BLB Blue Blacklevel Set or request the blue Blacklevel (0-511) for a specific source setup. BLD Blue Drive Set or request the blue Drive (0-511) for a specific source setup. 3.18 BOG Blue Odd Gain BOG Blue Odd Gain Set or request the blue Odd Gain (0-255) for a specific source setup. You can set an Odd Gain value for two separate analog input paths. The first input path is Input 1 (BNC connectors). The second input path is one of: Input 2 (DVI-A connector), or Input 5 or Input 6 (one of the analog option cards). To leave one of the input values unaffected, enter a value of 0 for the input. If only one value is specified, then both input paths will have the same value. Examples: (BOG 130 135) Sets the BNC analog path to 130, the DVI/option card path to 135. (BOG 0 120) Leaves the BNC path as it was, the DVI/option card path to 120. (BOG 125) Sets both paths to 125. 3.19 BOO Blue Odd Offset BOO Blue Odd Offset Set or request the blue Odd Offset (0-255) for a specific source setup. You can set an Odd Offset value for two separate analog input paths. The first input path is Input 1 (BNC connectors). The second input path is one of: Input 2 (DVI-A connector), or Input 5 or Input 6 (one of the analog option cards). To leave one of the input values unaffected, enter a value of 0 for the input. If only one value is specified, then both input paths will have the same value. 3.20 BRT Brightness BRT Brightness Set the image brightness from 0-1000. The BRT value represents a percentage, e.g. 1000=100.0 % or 0505=50.5%. 3.21 BRU White Field Uniformity BRU White Field Uniformity Use BRU to adjust light output in the 8 zones around the central zone in the image, and/or to turn BRU on/off. To find out if BRU is on, send a request with no parameters. The reply will be “off” (0) or “on” (1). Examples: (BRU 2 0 65) Set right red zone to 65. (BRU 5 G 24) Set top left green zone to 24. (bru? 0 B) What is the overall brightness of blue? (bru! 0 B 039) The overall brightness of blue is 39. (BRU 1) Enable White Field Uniformity feature (if feature is available). (bru?) What is the status of the Uniformity Enable feature/checkbox? (bru! 1) White Field Uniformity is Enabled. B-13 Wolf Cinema Owner's Manual Appendix B ► Serial Communications Parameter Description P1 = Where to adjust? or (if Wolf WARP and no other parameters)P1 = Which type of White Field Uniformity 0 = Overall 1 = Left 2 = Right 3 = Top 4 = Bottom 5 = Top Left 6 = Top Right 7 = Bottom Left 8 = Bottom Right If Wolf WARP and no P2 or P3 parameters, P1= 0 = Disable 1 = Enable normal White Field Uniformity 2 – 4 = User-defined White Field Uniformity (requires s/w v1.1 or higher) 3.22 BUS White Field Uniformity Select P2 = Which color to adj. 0 or R = Red 1 or G = Green 2 or B = Blue P3 = Setting 0 – 255 for “Overall” and 0 – 127 for all other zones BUS White Field Uniformity Select This enables or disables White Field Uniformity. If a WARP module is installed the control changes to a list and allows several different uniformity maps to be selected. Without WARP Module: 0 = disabled, 1 = enabled With WARP Module: use the (BUS?L) request to read the list. 3.23 CCA Comprehensive Color Adjustment CCA Comprehensive Color Adjustment Use the CCA service function to change the factory-set native colors (Max Drives) in the projector, or to define one or more custom color palettes (i.e., color gamut). CCA changes x/y coordinates for red, green, blue and white points for a given gamut. Can be applied with CCS command. NOTE: Remember that Max Drives represents the measured native colors of the projector, and that all color performance depends on these native colors. A new CCA for Max Drives will change all color performance and gamut (palettes). Parameter Description P1 = Which gamut 0 = This is a duplicate of 1 (Max Drives) (palette) to adjust. 1 = Max Drives 5 = User 1 2 = Color Temperature** 6 = User 2 3 = SD Video* 7 = User 3 4 = HD Video* 8 = User 4 * NOTE: Factory-set to industry standards. Adjustment is not recommended as it will change this performance standard. * Affects only the current color temperature setting. Changing Color Temp coordinates with CCA is not recommended. Wolf Cinema Owner's Manual P2 Red x P3 Red y P4 Green x P5 Green y P6 Blue x P7 Blue y P8 White x B-14 Appendix B ► Serial Communications P9 White y P10 Magenta x P11 Magenta y P12 Cyan x P13 Cyan y P14 Yellow x P15 Yellow y Examples: (CCA?) = What is the current color adjustment? (CCA 1 661 341 332 575 144 93 320 330) = Set “Max Drives” to these x/y coordinates 3.24 CCC Comprehensive Color Clear CCC Comprehensive Color Clear The CCC command will copy the data from one of the comprehensive color setups into the currently selected user setup (USER1-4). See CCS for a list of possible selections. 3.25 CCI Color Temperature CCI Color Temperature Use CCI to implement a color temperature from 3200K-9300K. This control changes just the white point (x/y) of the current gamut, and is applied only if you are using color temperature (CCS) as your “Select Color Adjustment” choice. 3.26 CCS Select Output Color CCS Select Output Color Use CCS to select a predefined or user-defined color palette for use with a given source. 0 = Max Drives (default) 1 = Color Temperature 2 = SD Video 3 = HD Video 4 = User 1 5 = User 2 6 = User 3 7 = User 4 3.27 CHA Channel Select CHA Channel Select Use CHA to select a channel (1-99). This is the same as SRC command. 3.28 CLE Color Enable CLE Color Enable Enable a specific color to be projected on the screen (1=red, 2=green, 3=blue, 4=yellow, 5=cyan, 6=magenta, 7=white, 8=black). NOTE: Colors will always revert to white (full color) upon powerup and if “Exit” at presentation level. 3.29 CLP Clamping CLP Clamping Use CLP to define the blacklevel clamping location for the current signal (0 = Sync Tip, 1 = Back Porch, 2 = Tri-level). 3.30 CLR Color CLR Color Set the color intensity (1-1000) for video images. The CLR value represents a percentage, e.g. 1000=100.0 % or 0505=50.5%. 3.31 CON Contrast CON Contrast Use CON to set the contrast level (0-1000). The CON value represents a percentage, e.g. 1000=100.0 % or 0505=50.5%. B-15 Wolf Cinema Owner's Manual Appendix B ► Serial Communications 3.32 CRM Chroma / Luma Delay 3.33 CSP Color Space 3.34 DEF Factory Defaults CRM Chroma / Luma Delay Use CRM to set the time delay (20-50) between the chroma and luminance in decoded signals. CSP Color Space CSP specifies which color space the input signal uses. 0=RGB, 1=YprPb, 2=YPbPr (HDTV). DEF Factory Defaults Use DEF to reset all parameters in the projector to factory defaults—all source setups are deleted, all factory-defined color palettes are restored, and all user adjustments/preferences are set to default values. DEF may also change your baud rate and projector number. NOTE: You must include P1 = 111 in any DEF message. This requirement prevents accidental use of DEF. Because the DEF message can take a fairly long time, it is a good idea to include the optional Acknowledge code ($) to determine when the defaults have been completed—i.e., ($def 111). 3.35 DLS Delete Source 3.36 DLY Delay DLS Delete Source Use DLS to delete a specific locked or unlocked source setup (1-50), or to delete all unlocked source setups (0). To delete all setups, even those that are locked, you must first unlock all source setups using the memory lock command (MLK S0 0). DLY Delay Use DLY to delay a real-time event for a number of milliseconds (1-65535ms). For example: (RTE G 5 H “(DLY 100) (PWR 0)”) = When pin 5 goes high, Delay 100ms, then power off. 3.37 DRK Dark Interval DRK Dark Interval Use DRK to control the time interval—in active output lines—between frames projected to the screen, so that active 3D applications are well-synchronized with shutters in 3D glasses. Range depends on source frequency. For 3D models only. 3.38 DTA Source Data DTA Source Data Use DTA to read from the projector (or load into the projector) all of the settings related to a specific source setup (1-99), or pertaining to system parameters. This essentially creates a backup. If a source setup does not exist, use DTA to define all settings for it. This essentially creates a back-up. Keep in mind that a DTA request triggers reply messages for each setting in a source setup. Because of the large number of replies, requesting an acknowledgement from the projector ($) is a good idea—receiving the ($) back confirms that the projector has returned all data and completed the full DTA reply. READING SETTINGS (DATA) FOR A SPECIFIC SOURCE SETUP Message the number of the source setup to read – must have leading ‘S’: For example, ($DTA? S5) If P1 = source#1-99, this identifies a specific source setup to read Reply P1 = the number of the source setup being read (1-99) P2 = switcher number (0=projector) P3 = slot number P4 = the vertical frequency (cHz) P5 = the horizontal frequency (10’s of Hz) Wolf Cinema Owner's Manual B-16 Appendix B ► Serial Communications P6 = input polarity & routing Bits 2-0 // horizontal sync source 0 = no sync 1 = horizontal on vertical input 2 = horizontal on horizontal input 3 = horizontal on green input 4 = horizontal on red input 5 = horizontal from Vid1 input 6 = horizontal from Vid2 input Bit 3 // set if composite sync (H & V on same wire) Bit 4 // set if horizontal sync has negative polarity Bit 5 // set if vertical sync has negative polarity Setting 1 = reply message for first source setup setting Setting 2 = reply message for second source setup setting Setting 3 = reply message for third source setup setting Etc… Setting n = reply message for last source setup setting $ acknowledge of DTA message (if requested) Example: ($DTA? S5) (DTA! S005 000 001 05996 03150 059) (CON! S005 045) (BRT! S005 167) Etc… $ READING SETTINGS (DATA) FOR ALL SOURCE SETUP To request all settings for all sources, use P1=0 ($DTA? S0). The reply will be a sequence of replies for each source. If you requested an acknowledgement ($), it will arrive after the last reply for the last source. Example: ($DTA? S0) (DTA! S005 000 001 05996 03150 059)setup (CON! S005 045) (BRT! S005 167) Etc.… (DTA! S034 000 001 05996 03150 059) (CON! S034 022) (BRT! S034 137) Etc.… $ DOWNLOADING SOURCE SETUP SETTINGS (DATA) TO A PROJECTOR Send a DTA message to define a new source setup, or redefine an existing source setup, and include the specified parameters (refer back to the “Reading Setting for a Specific Source Setup” list of parameters shown above). Example: (DTA S005 000 001 05996 03150 085) (CON S005 045) (BRT S005 167) Etc.… (DTA S034 000 001 05996 03150 085) (CON S034 022) (BRT S034 137) Etc.… B-17 Wolf Cinema Owner's Manual Appendix B ► Serial Communications READING PREFERENCE SETTINGS Settings for projector preferences are either Transferable or Projector-specific: Transferable: Valid for any projector of the same model. Single DTA parameter = T. Projector-specific: Unique to an individual projector. Single DTA parameter = P. Example: ($DTA? T) = Request for all preferences that can be used in other projectors of the same model (BDR! 09600) (LPI! 00345) Etc.… $ ($DTA? P) = Request for preferences that are unique to an individual projector (CTM! 001 002 00000 000 01187) (CTM! 002 007 05400 012 043) Etc.… $ DOWNLOADING PREFERENCES TO A PROJECTOR To download preference settings to a projector, just send the various settings as separate commands—DTA is not used. Take special care when sending BDR (Baud Rate) and ADR (Projector # or Address) messages, as they change the way your network operates and you may accidentally break communication. For example, BDR should always be broadcast to all projectors or you will be unable to talk to some projectors. 3.39 DTL Detail DTL Detail Use DTL to set the detail for RGB and video images. 3.40 DTT Detail Threshold DTT Detail Threshold Sets the minimum change required before the detail (DTL) function is activated. This sharpens images without increasing background noise. 3.41 EBB Edge Blending Black Levels EBB Edge Blending Black Levels The EBB control is only active when Edge Blending (EBS) and Black Edge Blending (BEB) have been enabled. The particular edges that have been blended with the Edge Blending (EBL) command will be active for blending the black levels. For example, you cannot adjust the Edge Blend Black level for the top edge, if there is no edge blending active for the top edge. Similar to the EBL control, data can be specified by zones or edges, or by index. Wolf Cinema Owner's Manual B-18 Appendix B ► Serial Communications Parameter Value Description P1 1 = Center 2 = Top 3 = Bottom 4 = Left 5 = Right 6 = Top Left 7 = Top Right 8 = Bottom Left 9 = Bottom Right 10 = Left Width 11 = Right Width 12 = Top Width 13 = Bottom Width 14 = Black Red Level 15 = Black Green Level 16 = Black Blue Level 1-16 (P1: 1-9 = blend edge/zone brightness) (P1: 10-13 = edge zone width) (P1: 14-16 = color components of overall black level) P2 When P1 = 1-9, P2 = 0-247 When P1 = 10-13, P2 = 0-255 When P1 = 14-16, P2 = 0-255 Brightness (0-247) Zone Width (0-255) Color Level (0-255) Examples: (BEB 2 15) Set Brightness of top edge to 15 (BEB?) Request state of Black Edge Blending (BEB! 1) Black Edge Blending is enabled 3.42 EBE Edge Blending Black Levels Select EBE Edge Blending Black Levels Select This command enables (1) or disables (0) the Black Edge Blending feature. This feature can only be enabled when Edge Blending has been enabled (EBS). 3.43 EBL Edge Blending EBL Edge Blending Use EBL to blend together the overlapping edges of adjacent images, and/or to turn EBL on/off. To find out if EBL is on, send a request with no parameters. The reply will be “off” (0) or “on” (1). Note that on-screen values do not match values through ASCII messaging. Parameter Description P1 = Which blend edge? or (if Wolf WARP and no other parameters) P1 = Type of edge blending to use. 0 = Left 1 = Right 2 = Top 3 = Bottom Or, if Wolf WARP and no P2 or P3 parameters, P1= 0 = Disable 1 = Enable normal Christie Edge Blending 2 – 4 = User-defined custom blend (requires s/w v1.1 or higher) P2 = Which blend characteristic? 0 = Width of blend 1 = Shape of blend 2 = Midpoint of blend P3 = Setting Left/Right Width = 0, 5-80, Top/Bottom Width 5-60, Shape 2-30, Midpoint 2-30 B-19 Wolf Cinema Owner's Manual Appendix B ► Serial Communications Examples: (EBL 2 0 15) Set width of top blend to 15 (EBL?) What is the current status of Edge Blending—on or off? (EBL! 1) Edge Blending is currently enabled 3.44 EBO Edge Blending Overlap EBO Edge Blending Overlap Use EBO in conjunction with Edge Blending to simplify the aligning of edge-blended projectors. Enabling EBO (1) sets the blend region to a uniform gain of 25% and the rest of the image to 100%. Disable EBO (0) to restore previous gain settings. 3.45 EBS Edge Blending Select EBS Edge Blending Select This enables (1) or disables (0) edge blending. If a WARP module is installed the control changes to a list and allows several different edge blends to be selected. Use the (EBS?L) request to read the list. 3.46 EME Error Message Enable EME Error Message Enable Use EME to turn all notification off, or to choose how you wish to be notified of projector errors. 0 = Off 1 = On-screen display 2 = ASCII message (i.e., via ERR messages) 3 = Both 3.47 ERR Error Message ERR Error Message The projector broadcasts an ERR message when an error is detected. Each ERR message includes the error code (P1), error type (P2), and a text explanation. Error messages also include the address of the source projector. NOTE: The type of error and the text explanation are enclosed together in quotation marks, separated by a colon and a space. Below, the text explanation appears as -----. Wolf Cinema Owner's Manual Error Code (P1) Type of Error (P2) Meaning 001 “System Error: -----” System crash. 002 “System Warning: -----” System error. 003 “Invalid parameter:—“ Invalid parameter number. 004 “Too many parameters:” Message requires fewer parameters 005 “Too few parameters:-----” Message requires more parameters 006 “Source does not exist:-----” The source setup# is wrong 007 “Could not be executed:” Current content prevented the command from executing. 008 “Checksum error:-----” The checksum is incorrect. 009 “Unknown request:-----” Message code undefined. If the message sent as a command it is ignored and no error is returned. 010 “Communication error:-----” Error receiving serial data on one of the RS-232 ports. 011 “RX Break A serial break was received. 012 Supplementary info Additional information about the error. Message content depends on the nature of the error. B-20 Appendix B ► Serial Communications Examples: NOTE: The 65535 signifies the port address of the controller receiving the message. SYNC no longer responding (65535 00030ERR 001 "System Error: SYNC no longer responding") Attempt to delete the current source(65535 00030ERR 002 "System Warning: The current source cannot be deleted") (BDR38900) (65535 00030ERR 003 "BDR: Invalid parameter 1") (BLB 25 25) (65535 00030ERR 004 "BLB: Too many parameters") (ASR S10) (65535 00030ERR 005 "ASR: Too few parameters") (ASR S10 1) (65535 00030ERR 006 "ASR: Source does not exist") (CON 45) with no source (65535 00030ERR 007 "CON: Could not be executed") (&con 64 250) (65535 00030ERR 008 "CON: Checksum Error") (ABC?) (65535 00030ERR 009 "ABC: Unknown request") 3.48 FAD Fade Time FAD Fade Time Use FAD to set the time for dissolving one display image into the next (0=seamless, 100=1 second). Or, if using v1.0 software, FAD sets the time for fading to black and then to the new display image. 3.49 FCS Focus FCS Focus The FCS adjusts lens focus on projectors having a motorized lens mount, and requires keypad emulation. Examples: (FCS K3) (FCS K2) (FCS K0) –ve Focus direction +ve Focus direction. Stop focus adjustment (if not issued, lens movement will continue until it reaches the end stop). To “nudge” the focus a minimum amount, script in a delay between (FCS K3) and (FCS K0). Depending on your application, a delay of at least 20-30 milliseconds may be sufficient. 3.50 FIL Input Filter FIL Input Filter Use FIL to force an internal filter for HDTV (1), SDTV (2), EDTV (3), Graphics/RGB (4) or to turn the automatic filtering feature off (0). This automatic filter is for analog sources only. 3.51 FLE Frame Lock Enable FLE Frame Lock Enable Use FLE to define how the projector controls the output frame timing based on the input signal. Use the following parameters to achieve the desired output frame timing. P1 = 0: Rate Matched – the output runs at close to the input frequency but is not locked to it so the output will drift in phase relative to the output. P1 = 1: Locked – if possible the output image is phase locked to the input frames P1 = 2: Free Run – the output runs at 60Hz frame rate For older versions of software (v1.1 and earlier) this control is a checkbox to enable a “Locked” output. When unchecked the output is “Frame Matched”. 3.52 FMT 2/3 Pull Down Threshold FMT 2/3 Pull Down Threshold Use FMT to adjust the threshold (0-255) at which the projector will consider an incoming video signal as film vs. video. B-21 Wolf Cinema Owner's Manual Appendix B ► Serial Communications 3.53 FRD Frame Delay 3.54 FRZ Freeze Image FRD Frame Delay Use FRD to adjust the number of lines of delay between the input and output frames (range varies with incoming signal). FRZ Freeze Image FRZ 1 = freeze the image. FRZ 0 = unfreeze the image. 3.55 FSE Fan Sensor Enable FSE Fan Sensor Enable Use FSE if you want the projector to shut down 3 minutes after a critical cooling fan failure. FSE 1 = enabled, FSE 0 = disabled. NOTE: Definition of a which cooling fan is critical varies with projector model. 3.56 FYI For Your Information FYI For Your Information The projector broadcasts an FYI message when it detects a change in status. The FYI message contains the relevant status code followed by its new state (P1), up to 2 additional parameters of detail, and a brief text description. The address of the source projector precedes the FYI code. NOTE: FYI messages are gated by the Error Message Enable (EME) control. Turning off EME also turns off FYI. Status Code New State (P1) 001 Power 0 = Off 1 = On 2 = Boot 10 P1 value indicates the new “Power” state = Cool Down 11 = Warm Up detected. 002 Proj. Address ##### (5-digit address) 003 Proj. Selected 0 = RS232 Inactive, UI This projector has been activated or Inactive 1 = RS232 Inactive, inactivated via the PROJ key or the APJ UI Active 2 = RS232 Active, serial message. UI Inactive 3 = RS232 Active, UI Active P1 value indicates the new address of this source projector. 004 Baud Rate ####### (7-digit baud rate) P1 value indicates the new baud rate. 005 Standby 0 = Off 1 = On P1 value indicates whether the system is in standby mode 006 Signal 0 = Good Signal 1 = Signal missing 2 = bad sync P1 describes signal detection P2 = hor. frequency of signal P3 = vert. frequency of signal 007 OSD 0 = Off 1 = On P1 value indicates whether the onscreen display is on or not. 009 Shutter 0 = Open 1 = Closed P1 value indicates whether the shutter is open or closed. 010 Input 0 = Open 1 = Closed P1 describes the current channel number P2 = Switcher# (projector is always switcher “000”) P3 = Slot# 011 Picture Mute. 0 = Off 1 = On P1 value indicates whether the picture is displayed or not 012 PIP. 0 = Off 1 = On P1 value indicates whether Picture-inPicture mode is on or not 255 General / Misc. ### (3-digit channel number) Wolf Cinema Owner's Manual Meaning and Additional Parameters B-22 P1 describes miscellaneous general state detected Appendix B ► Serial Communications Examples: (Status code for each FYI is shown as bold) (00030FYI 001 000 "Powered Off") (00030FYI 002 00057 "Projector address changed from 30 to 57") (00057FYI 003 001 "Projector UI active, RS-232 Inactive") (00057FYI 004 38400 "Baud rate changed to 38400") (00057FYI 006 000 01573 05994 "Good Signal") (00057FYI 006 002 "Bad Sync: HSync is too high") (00057FYI 007 000 "OSD Off") (00057FYI 009 001 "Shutter Closed") (00057FYI 010 034 000 003 "Switched to channel 34, projector input 03") (00057FYI 010 035 000 004 "Switched to channel 35, projector input 04") 3.57 GAM Gamma GAM Gamma Use GAM to set a 3-digit gamma level interpolated between a base curve (2.2 by default, or an arbitrary gamma curve, selected via the BGM Base Gamma control), a high curve (3.0), and a linear curve. Range is 100-280 (=1.8-2.0). 3.58 GIO General Input Output GIO General Input Output Use GIO to configure and control the General Purpose Input and Output (GPIO) bits. There are 7 GIO pins available on the 9pin DIN GPIO connector, plus power and ground. GPIO Pins Connector Pin # Signal 1 +12V (200mA) 2 GPIO 1 3 GPIO 2 4 GPIO 3 5 Ground 6 GPIO 4 7 GPIO 5 8 GPIO 6 9 GPIO 7 General Message format: (GIO?) (GIO? C#) (GIO C# <Input/Output>) (GIO C# “List of configurations”) <”IOxO”> (GIO # <state>) GIO # “List of states”) (GIO # P <Duration in ms>) // Request state and configuration of all pins // Read configuration for specific pin // Set pin # configuration to <Input = I, Output = O> // Set multiple pin configurations starting at pin <#> i.e. // Set pin <#> to <state> H= High, L= Low // Set multiple pin states, starting at pin <#> i.e. <”HLxL”> // Pulse pin <#> for <n> milliseconds Where C = configure # = desired pin number or start pin number x = no change Notes: 1. When a command is issued to a pin configured as an input, the command triggers the same functions as if the input pin actually changed state. 2. The GIO configuration and state take time to save to the projector. Leave your projector running for several after your setup is complete. 3. GPIO numbers start from 1 not zero. B-23 Wolf Cinema Owner's Manual Appendix B ► Serial Communications 3.59 GNB Green Blacklevel 3.60 GND Green Drive 3.61 GOG Green Odd Gain Examples: (GIO?) (GIO! "HLLLLHL" "IOOOOII") (GIO "HLLLLHL" "IOOOOII") (GIO C1 O) (GIO? C1) (GIO!C1 O) // Request state and configuration of all pins // Reply of pin state and configuration // Set Pin state and configuration. The above commands can be used to save and restore Preference information // Set Pin 1 as output // Get Configuration for pin 1 // Reply for get pin configuration (GIO C2 “OOIO”) (GIO 1 H) // Set pin 2=out, 3=out, 4=in, 5=out // If configured as output, set to high // If configured as input, perform task equivalent to the input going high (GIO 1 “HLLL”) (GIO 1 P 100) // Assuming config as outputs 1=high, 2,3,4=low // Pulse pin 1 for 100mS GNB Green Blacklevel Set or request the green Blacklevel (0-511) for a specific source setup GND Green Drive Set or request the green Drive (0-511) for a specific source setup. GOG Green Odd Gain Set or request the green Odd Gain (0-255) for a specific source setup. You can set an Odd Gain value for two separate analog input paths. The first input path is Input 1 (BNC connectors). The second input path is one of: Input 2 (DVI-A connector), or Input 5 or Input 6 (one of the analog option cards). To leave one of the input values unaffected, enter a value of 0 for the input. If only one value is specified, then both input Examples: (GOG 130 135) Sets the BNC analog path to 130, the DVI/option card path to 135. (GOG 0 120)Leaves the BNC path as it was, the DVI/option card path to 120. (GOG 125) Sets both paths to 125. 3.62 GOO Green Odd Offset GOO Green Odd Offset Set or request the green Odd Offset (0-255) for a specific source setup. You can set an Odd Offset value for two separate analog input paths. The first input path is Input 1 (BNC connectors). The second input path is one of: Input 2 (DVI-A connector), or Input 5 or Input 6 (one of the analog option cards). To leave one of the input values unaffected, enter a value of 0 for the input. If only one value is specified, then both input paths will have the same value. Wolf Cinema Owner's Manual B-24 Appendix B ► Serial Communications 3.63 HDC DHDM Configuration HDC DHDM Configuration When the Dual SD/HD-SDI module is present, the HDC command specifies how the card is being used. The module can be used to support a Dual Link setup or have two independent single HD channels. By default the configuration is set to two single channels. You may select a dual link setup where the 'A' channel on the module is the primary video channel or the selection can be made to have the 'B' channel as the primary video in a dual link format. P1 is the Option Slot number (1 or 2) and P2 is the value you want to set for the configuration (see table below). Value Configuration 0 Two Single HD Channels 1 Dual Link, Channel A Primary 2 Dual Link, Channel B Primary Examples: (HDC 2 2) (HDC? 2) (HDC?) 3.64 HDD DHDM Dual Link Format Set configuration on Option slot 2 to be: Dual Link, Channel B primary Request configuration for slot 2 only; returns (HDC! 002 002) for above setting. Request configuration for either slot; returns (HDC! 001 000) (HDC! 002 002) if cards exist in both slots. HDD DHDM Dual Link Format When the Dual SD/HD-SDI module is present, it can be configured to accept a Dual Link 292M serial input by combining the separate SDI inputs to allow a higher bandwidth / higher resolution (1920 X 1080) source. The table below shows how to configure the projector to properly display the Dual Link source. This command is only available when the module is present and is only used for Dual Link sources. Parameter 1 is the option slot number you wish to configure (1 or 2), and Parameter 2 the value to select the desired format. Value Selected Format 0 4:4:4 RGB 10bit 1 4:4:4 YCrCb 10bit Examples: (HDD 2 1) Configure slot 2 to accept 4:4:4 YCrCb 10bit Dual Link Video (HDD? 2) Request current configuration for slot 2 only; from above this would return (HDD 001) (HDD?) Request Dual Link format for the main video. (HDD? p) Request Dual Link format for the pip video. B-25 Wolf Cinema Owner's Manual Appendix B ► Serial Communications 3.65 HDL DHDM Look Thru Setting HDL DHDM Loop Thru Setting When the Dual SD/HD-SDI module is present, a serial input may be routed to a serial output to allow chaining of signal sources using the HDL command. You can specify which input is routed to which output. Primary and Secondary sources may also be used as designated inputs to loop to outputs. P1 defines the option card slot you wish to configure and P2 refers to what loop thru inputs and outputs are desired. The table below lists the value options. Value Input Output 0 A C B D A D B C 2 Primary C Secondary D 3 Primary D Secondary C 1 Examples: (HDL 2 3) (HDL? 2) (HDL?) 3.66 HISS Lamp History Set loop thru on option slot 2 to be: Primary thru to D and Secondary thru to C Request loop thru for slot 2 only; returns (HDL! 002 003) for above setting. Request loop thru for either slot; returns (HDL! 001 001) (HDL! 002 003) if cards exist in both slots. HIS Lamp History Use the read-only HIS request to obtain the projector’s lamp history. Note for dual-lamp, this information is stored separately for each lamp (P1 identifies Lamp 1 or 2)—see examples below. Examples: (HIS? 1)What is the Lamp 1 history? (HIS! 001 001 00555 “000000014”) // Lamp 1, sn.=”000000014”, first lamp used, on for 555 hours (HIS! 001 002 00095 “000000018”) // Lamp 1, sn.=”000000018”, second lamp used, on for 95 hours (HIS?) What is the complete lamp history for Lamp 1 and Lamp 2? (HIS! 001 001 00555 “000000014”) // Lamp 1, sn.=”000000014”, first lamp used, on for 555 hours (HIS! 001 002 00095 “000000018”) // Lamp 1, sn.=”000000018”, second lamp used, on for 95 hours (HIS! 002 001 00666 “000000022”) // Lamp 2, sn.=”000000022”, first lamp used, on for 666 hours Wolf Cinema Owner's Manual B-26 Appendix B ► Serial Communications 3.67 HLP Help 3.68 HOR Horizontal Position HLP Help Use HLP for a list of all serial commands supported in your projector—send the (HLP?) request. Each item in the list has 3 parameters stating if the command is disabled (and why), its 3-character code, and the menu label or brief description: P1 = current on/off state of the command 0 = enabled 1 = disabled because power is off 2 = disabled because the required hardware is missing 3 = disabled because the function has not been licensed 4 = disabled because the factory option has not been enabled 5 = disabled because the command is not valid in the current context 6 = disabled because the user has an insufficient security level 7 = disabled because the function has been locked in the service menu 8 = this is a read-only function P2 = 3-letter ASCII code for the command (ASR, BRU, etc.) P3 = menu label for the command. For those commands for which there is no equivalent menu item, short descriptive text is returned HOR Horizontal Position Use HOR to adjust the horizontal position of the image. 3.69 LVS Lens VariScope System LVS Lens VariScope System This enables (1) the lens settings to be saved / restored when the channel is changed. When off (0), changing the channel does not affect the lens settings. When LVS is activated it may cause a query to proceed with lens motor calibration (see LCB). Lens calibration is necessary for LVS to function. Since calibration will take a couple of minutes, the user is allowed to decline and leave LVS turned off. 3.70 INM In Menu INM In Menu Use INM to specify whether a source setup is to be included in (1) or excluded from (0) the source setup selection menu. See section See also 2.5, Accessing Specific Source Setups. 3.71 IOP Image Optimization IOP Image Optimization With the IOP control, the user can choose whether raw image quality or the cleanness of image transitions is more important. Choosing Best Image Quality allows scaler resources to be allocated under some conditions to improve image quality in the form of deeper pixel depth. However, when switching sources, the screen will go blank and increase your switching time. Choosing Smooth Switching allows for cleaner transitions and/or fading when a user selects a new source to be displayed. The images will fade from the old image to the new image according to the Fade Time control (FAD). Seamless Switching overrides the Frame Lock Enable (FLE) settings and forces the output to run at 60Hz regardless of the input signal. The image is 100% seamless when switching sources. Parameter Value P1 0 = Best Image Quality 1 = Smooth Switching 2 = Seamless Switching B-27 Wolf Cinema Owner's Manual Appendix B ► Serial Communications 3.72 ITG Test Pattern Grey ITG Test Pattern Grey Use ITG to set the grey level for the flat field internal test pattern. The range of adjustment depends on the bit depth available in your projector model. 3.73 ITP Internal Test Pattern Use ITP to display an internal test pattern, or to find out what test pattern is currently displayed. The basic test pattern collection is shown listed below - your projector may vary slightly. 3.74 KEN Keypad Enable Pattern # Description 0 User image - no test pattern displayed. 1 Grid + grey scale + color bars + circle + convergence marks 2 Gray Scale 16 3 White 4 Grey - slide bar selects value 0-1023 5 Black 6 Checker 7 13 point 8 Color Bars 9 RGBW Grey Scale 10 Multi Color 11 Edge Blend 12 Aspect Ratio 13 Red & Blue ramp KEN Keypad Enable Use KEN to set the keypad input protocols, Wired, IR Front and IR Rear, to respond to the protocol of the desired keypad. The following table outlines how to use the command parameters to set the desired protocols. Note: the built-in keypad cannot be disabled. NOTE: Protocols B – G are used with the ‘Brick’ style rental staging keypad. Parameter Value P1 0 = Wired 1 = IR Front 2 = IR Rear P2 0 = Off 1 = Responds to any protocol 10 = Protocol A 11 = Protocol B 12 = Protocol C 13 = Protocol D 14 = Protocol E 15 = Protocol F 16 = Protocol G Example: (KEN I2 12): Sets IR Rear to Protocol C (KEN? I1) returns (ken! I001 001): the current protocol for IR-front Wolf Cinema Owner's Manual B-28 Appendix B ► Serial Communications 3.75 KEY Key Code KEY Key Code To emulate use of the projector’s keypad, you can send codes representing each keypress. NOTE: For most keys, sending a key code to depress a key also sends a code to release the key. Key codes for arrow keys and lens keys, however, cause continual adjustment that must be stopped with a separate code. Quick Setup B-29 Wolf Cinema Owner's Manual Appendix B ► Serial Communications 3.76 KST Keystone KST Keystone Use KST to correct vertical keystone (14-50) so that the sides of the image do not slope away from each other, and the image is rectangular. The default value is 32 (no keystone). For advanced 2D keystone using the Warp Module, see Warp Keystone Corners (WKC). 3.77 LBL Left Blanking LBL Left Blanking Use LBL to blank the left edge of the image (0-1000). The amount of blanking feasible depends on the incoming source data. 3.78 LCB Lens Calibrate LCB Lens Calibrate LCB forces the projector to calibrate the lens/motors and is intended for use in conjunction with Wolf Cinema's Lens VariScope System (LVS). Lens Calibration is not necessary if LVS is not used. LCB provides three types of calibrations to be performed. A Reference calibration locates a positional reference point for repeatable motor positioning. A Motion calibration calculates and sets motion parameters that optimize individual motors response for accurate positional placement. A Full calibration executes both of these calibrations. If LVS has already been enabled (refer to LVS command), a Reference calibration will be performed when the projector is powered up. Motion calibration only needs to be done once when LVS is initially enabled because the results are retained in memory for future use. Therefore, if LVS is to be used, it is only necessary to perform motion calibration once. LVS can only be enabled if both calibrations have been performed at least once. If LVS is disabled, neither calibration is necessary. Refer to the tables below for the parameters to control the LVS calibration process. Command Values: Parameter Description 1 - Relative Calibrate Motor Zero Reference Position 2 - Manual Calibrate Motion Parameters for Lens Motors 3 - Calibrate Calibrate both Reference and Motion Parameters Query Values: 1 = calibration has been done, 0 = calibration has not been done Parameter Description Reference Calibration Motion Calibration Examples: (LCB 3) Stop Horizontal Movement, Lens will not stop until this command is issued or the end stop is reached. (LCB?) Query the current status of calibration, responds with (LCB!1 0) indicates that reference is calibrated but motion parameters are not. Wolf Cinema Owner's Manual B-30 Appendix B ► Serial Communications 3.79 LDT Level Detector LDT Level Detector Enable (1) or disable (0) the LDT (Level Detector Test) mode that can aid in setting up input levels. Use in conjunction with LDV (Level Detector Value), which defines a threshold below which all incoming colors will be turned black, and above which all colors will turn to white. At this point, the Level Detector will be enabled. 3.80 LDV Level Detector Value LDV Level Detector Value Use an LDV setting of 1 to 1023 when the LDT (see above) will be enabled. This is a threshold below which all incoming colors will be turned black, and above which all colors will turn to white, and is an aid for setting up input levels. 3.81 LHO Lens Horizontal Offset LHO Lens Horizontal Offset LHO adjusts horizontal offset on projectors having a motorized lens mount, and requires keypad emulation. Examples: (LHO K3) (LHO K2) (LHO K0) Move the image to the right • Move the image to the left • Stop horizontal movement (without this, lens movement will continue until it reaches the end stop). To “nudge” the image a minimum distance, script in a delay between (LHO K3) and (LHO K0). Depending on your application, a delay of at least 20-30 milliseconds may be sufficient. 3.82 LTC Lamp Tracking Calibration LTC Lamp Tracking Calibration Use LTC to calibrate the current lamp and optical response. Parameter Description P1 = Calibration 0 = Use default settings 1 = Run automatic calibration on current projector or, if more parameters present, 1= Set custom gain and offset P2 = Gain Gain value can be from 0 to 32767 P3 = Offset Offset value can be between -32768 to 32767 Notes: LTC calibration can take several minutes to complete and will vary the lamp output during calibration. All lamp settings will return to their initial condition once the calibration has been completed. Warning: Custom settings allow the user to set LTC to any value within the specified range. The software does not check that the specified values are functional. 3.83 LME Lamp Message Enable 3.84 LNG Language LME Lamp Message Enable Use LME to enable (1) or disable (0) display of the lamp timer message when the lamp has reached its Lamp Limit setting. LNG Language Use LNG to get/set the current language used in the projector’s menu system. 1 = English 4 = German 2 = French 5 = Italian 3 = Spanish B-31 Wolf Cinema Owner's Manual Appendix B ► Serial Communications 3.85 LPC Lamp Changed 3.86 LPH Lamp Hours of Use LPC Lamp Changed Use LPC to record a new lamp serial number (8 characters max.) in projector memory. This will automatically reset the projector’s lamp timer so that it begins to log time for the new lamp. LPH Lamp Hours Of Use Use the request LPH to find out the number of hours logged on the current lamp. 3.87 LPI Lamp Intensity LPI Lamp Intensity Use LPI to specify a desired light intensity setting (0-9999 for any model) for the lamp, and automatically put the lamp into the “Intensity” mode also known as LiteLOC. 3.88 LPL Lamp Limit LPL Lamp Limit Use LPL to specify the number of hours the lamp can operate within the projector before a warning message appears telling the user that the lamp limit has expired and the lamp needs replacement (System Warning also given: LEDs flash). The range varies with projector—do not set beyond the expected life for the type of lamp installed. 3.89 LPM Lamp Mode LPM Lamp Mode Use LPM to control how you run the lamp (0=max brightness, 1=maintain intensity setting for models with LiteLOC, 2=maintain power setting). If you choose constant intensity or constant brightness, you must also specify the desired level using the corresponding LPI (intensity) or LPP (power) command. See LPI and LPP. 3.90 LPP Lamp Power LPP Lamp Power Use LPP to set the desired lamp power level (in watts—range depends on the projector model), and automatically put the lamp into the “Power” mode. 3.91 LPS Lamp Status LPS Lamp Status Use the read-only request LPS to find out the status of the current lamp(s): 0 = Good lamp 1 = Lamp fan has failed (NOTE: in dual lamp models, Fan 8 cools Lamp 1, and Fan 10 cools Lamp 2) 2 = Lamp can’t ignite 3 = Lamp turned off unexpectedly 4 = Lamp interlock problem 5 = Color wheel failure (NOTE: dual lamp models only) 6 = Lamp compartment too hot (NOTE: dual lamp models only) 7 = Driver Vcc too low (NOTE: dual lamp models only) 8 = Lamp not installed (NOTE: dual lamp models only) 9 = Operation error (NOTE: dual lamp models only) 3.92 LVO Lens Vertical Offset LVO Lens Vertical Offset The LVO adjusts vertical offset on projectors having a motorized lens mount, and requires keypad emulation. Examples: (LVO K3) Move the image down (LVO K2) Move the image up (LVO K0) Stop vertical movement (without this, lens movement will continue until it reaches the end stop). Wolf Cinema Owner's Manual B-32 Appendix B ► Serial Communications To “nudge” the image down a minimum distance, script in a delay between (LVO K3) and (LVO K0). Depending on your application, a delay of at least 20-30 milliseconds may be sufficient. 3.93 MFT Menu Font MFT Menu Font Use MFT to choose whether menu font size is normal (0) or large (1). 3.94 MLK Source Memory Lock MLK Source Memory Lock Use MLK to lock (1) or unlock (0) a specific source setup. See also 2.5, Accessing Specific Source Setups. 3.95 MNU Menu Status MNU Menu Status The MNU command has two uses. One is to get the current status of the menus and customize the menu structure and the other is to define and activate a custom menu. When using serial commands to operate the menu, likely don’t want the menu to appear on the screen. To prevent the menu from appearing on the screen while using serial commands, use the OSD command. In addition, you may want to disable the keypads using the KEN command. Some menus automatically change particular settings to make adjustments easier. Depending on the context, you may also need to send: ACE x MNU 3 x to enable or disable Automatic Color Enables to enable or disable Automatic Test Pattern selection Parameter Value Description P1 0-3 0=presentation level 1=main menu 2=sub menu 3=enable or disable automatic test patterns P2 When P1=2, #=0-9 When P1=3, #=0-1, to enable or disable automatic test patterns #= the number of the submenu you wish to go to #=0, restore normal operation #=1, disable automatic test pattern MNU can also be used to create a custom menu. For example, (MNU “My Menu” “BRT” “CON” “PIP”), produces a custom menu called “My menu” consisting of the Brightness, Contrast, and Picture in Picture Enable controls. You can combine this with a RTE FUNC key event to make the custom menu available from a keypad. For example, (RTE F 3 “(MNU “My Menu” “BRT” “CON” “PIP”)”), will pop up the custom menu when the FUNC-3 key is pressed. NOTE: this custom menu is not saved anywhere – as soon as you exit from it, the menu no longer exists and when you want to display it again you must send the MNU command, with all the controls, again. It is expected that this command will be used in conjunction with a RTE FUNC key event to have the custom menu available from a keypad. B-33 Wolf Cinema Owner's Manual Appendix B ► Serial Communications 3.96 MOT Motion Filter 3.97 MSH Menu Shift Horizontal 3.98 MSP Menu Location 3.99 MSV Menu Shift Vertical 3.100 NAM Source / Channel Name 3.101 NRD Noise Reduction MOT Motion Filter Use MOT to control how de-interlacing is managed. 0 = Auto — software determines the best option. 1 = Still — produces crisp images when there is no motion. 2 = Motion — for video not originally from film, or for moving computer-generated images 3 = Film — performs inverse telecine operation to reproduce accurately and crisply material originating from 24Hz film. MSH Menu Shift Horizontal Use MSH to move menus horizontally (0 = Left, up to 466 right) MSP Menu Location Use MSP to moves menus to a preset location: 0 = 4:3 Top/Left 1 = 4:3 Inset 1 2 = 4:3 Inset 2 3 = 16:9 Top/Left 4 = 16:9 Inset 1 5 = 16:9 Inset 2 6 = Custom (read-only) MSV Menu Shift Vertical Use MSV to move menus vertically (0 = Top, up to 350 Down) NAM Source / Channel Name Set / get a source setup name. See also 2.5, Accessing Specific Source Setups. NRD Noise Reduction Use NRD to set the noise reduction level. 3.102 NSI Number Select Image NSI Number Select Image Use NSI to use the numeric keys 1-8 as input keys for the main image. This option is only effective when the Menu system is not active, for example when Picture-in-Picture is enabled. 0 = Never 1 = Only when the PIP window is active 2 = Always 3.103 NTR Network Routing NTR Network Routing Use NTR to specify which ports are joined in a common network. By default, only RS232 ports (IN & OUT) are linked. If desired, add the RS422 port(s) to this network, and/or the Ethernet port. 0 = RS232, RS422 & Ethernet communications are all separate from one another 1 = RS422 port(s) is/are connected to the RS232 network 2 = The Ethernet port is connected to the RS232 network 3 = RS232, RS422 & Ethernet are all connected to each other 3.104 OSD On Screen Display Wolf Cinema Owner's Manual OSD On Screen Display Enable (1) or disable (0) the on-screen display of the menus system. B-34 Appendix B ► Serial Communications 3.105 OTF Output Format OTF Output Format Change output format for Cine-IPM 2K. 0 = Single Link on DVI-1 or DVI-2 1 = Twin Link NOTE: DVI-1 has lower 8 bits; DVI-2 has higher 2 bits). 3.106 PAP PIP Aspect Ratio Preset PAP PIP Aspect Ratio Preset Use PAP to select the preferred aspect ratio for your Picture-in-Picture window. 0 = Default 1 = Anamorphic 2 = Custom (Response only – The vertical stretch does not correspond to one of the settings.) 3.107 PBC PIP Border Color PBC PIP Border Color Use PBC to select the color for the Picture-in-Picture window border. 0=Black 1=DarkRed 2=DarkGreen 3=DarkBlue 4=DarkCyan 5=DarkMagenta 6=DarkYellow 7=DarkGrey 8=LightGrey 9=Red 10=Green 11=Blue 12=Cyan 13=Magenta 14=Yellow 15=White See also PBW. 3.108 PBW PIP Border Width PBW PIP Border Width Use PBW to specify the width (0-10) of the border of the Picture-in-Picture window. See also PBC. 3.109 PDT Peak Detector 3.110 PHP PIP Horizontal Position PDT Peak Detector Enable (1) or disable (0) the peak detector test mode as an aid in setting up input levels. PHP PIP Horizontal Position NOTE: Not available in v1.0. Use PHP to set the horizontal position (0-100) of the picture-in-picture window. Range is a percentage of the screen size. B-35 Wolf Cinema Owner's Manual Appendix B ► Serial Communications 3.111 PHS PIP Horizontal Size PHS PIP Horizontal Size NOTE: Not available in v1.0. Use PHS to set what percentage (0-100) of the screen width to use for the width of the picturein-picture window. Height of the window will then be determined by the aspect ratio of the input image. 3.112 PIP Picture-in-Picture PIP Picture-In-Picture Use PIP to turn picture-in-picture on (1) or off (0). NOTE: Not available in software v1.0. 3.113 PJH Projector Hours of Use PJH Projector Hours of Use Use PJH to determine the number of hours (0-16,777,215) the projector has been operated, including cool-down modes. 3.114 PLK Parameter Lockout PLK Parameter Lockout Use PLK to specify which menu options are to be locked from the user (note: a lockout can still be accessed via ASCII command). In a PLK message, P1 represents the corresponding function code (e.g., CNT, CTM, etc.) you wish to lock or unlock. Where several related options—such as blanking controls—share a single lockout, locking or unlocking any one of the options toggles the full lockout status. To lock/unlock all options, omit any P1 function code from your PLK set message. Examples: (PLK “CON” 1)Lock the “Contrast” control (PLK 1) Lock all possible options (PLK “BRT” 0) Unlock the “Brightness” control 3.115 PND Plug & Display Modes Wolf Cinema Owner's Manual PND Plug & Display Modes Use PND to specify the display mode requested of the video source. Note: The source computer may need to be rebooted before this setting will take effect. 0 = Default Timing (Native Resolution @ 60Hz) 1 = 1024 x 768 x 116Hz 2 = 720p (1280 x 720 x 60Hz) 3 = 1080p50/1080i50 4 = 1280 x 1024 x 110Hz 5 = 1400 x 1050 x 60Hz 6 = 1400 x 1050 x 102Hz 7 = DC2k (2048 x 1080 x 60Hz) 8 = 1080p60/1080i60 9 = 1080p24/1080p30Hz B-36 Appendix B ► Serial Communications 3.116 PNG Ping 3.117 PPP PIP Position Preset PNG Ping Use PNG to request and get basic projector information such as the type of projector & main software version installed on the TIPM (10-bit Image Processor Module). P1 = Wolf Cinema projector type □ 31 = a projector listed on page 3 (always). These all include a TIPM. □ 0 = the projector is not initialized P2 = Major s/w version# (0-99) P3 = Minor s/w version# (0-99) P4 = Maintenance version# with no functional change (a-z) P5 = Beta version#, if applicable only (1-199) P6 = Variation, such as an OEM. Preceded with “T” (T1-T63) Examples: (png?) (png! 031 001 000) // TIPM version 1.0 (png?) (png! 031 002 005 b) // TIPM version 2.5b (png?) (png! 031 003 001 T005) // TIPM version 3.1 T5 (=variation of released version v3.1) (png?) (png! 031 001 000 c 045 T002) // TIPM version 1.0c.045 T2 (=variation of beta version 1.0c.045) PPP PIP Position Preset Use PPP to select the preferred position and size for the Picture-in-Picture window. 0 = Top right 1 = Top left 2 = Bottom left 3 = Bottom right 4 = Custom (Response only – The size and position do not correspond to any of the defaults.) 3.118 PPS PIP Swap PPS PIP Swap Use PPS to swap the picture-in-picture window with the main window. PPS is a toggle command with no parameters. 3.119 PSW Alternative Service Password PSW Alternative Service Password Use PSW to find out the most recently defined password for accessing the service menu, or to define an alternative service password (range = 0-32768). Note that defining an alternative PSW simply adds a password to projector memory so that you may use either the original factory-defined Wolf Cinema password (which is always valid) or this new password. Because (PSW?) will find only the most recently defined password, the factory-defined password cannot be retrieved in this manner once you have created an alternative password. Use PWE to enable/ disable passwords as described below. 3.120 PVP PIP Vertical Position PVP PIP Vertical Position Use PVP to set the vertical position (0-100) of the picture-in-picture window. Values represent what percentage of the screen size is used for the picture-in-picture window. 3.121 PWE Password Enable PWE Password Enable Enable (1) or disable (0) the service password for access to the service menu. B-37 Wolf Cinema Owner's Manual Appendix B ► Serial Communications 3.122 PWR Power PWR Power Use PWR to turn the projector power on or off, or to use special modes during a download, or to see the current power state. 0 = Off 1 = On 2 = Boot mode (for downloading new code only) DO NOT USE 3 = No lamp (powered up, but lamp is off. For downloading only.) 11 = Warming up (read only) 3.123 PXP Pixel Phase PXP Pixel Phase Use PXP to adjust the position of the sampling clock relative to the video data. Available range depends on the incoming signal, with a higher frequency source having ½ the range of a lower frequency source. 3.124 PXT Pixel Tracking PXT Pixel Tracking Use PXT to adjust the number of pixels/lines in the image. Range depends on the horizontal sync frequency. 3.125 RBL Right Blanking RBL Right Blanking Use RBL to blank the right edge of the image (0-1000). The amount of blanking feasible depends on the incoming source data. 3.126 RDB Red Blacklevel RDB Red Blacklevel Set or request the red Blacklevel (0-511) for a specific source setup. 3.127 RDD Red Drive 3.128 REM Remote Commands RDD Red Drive Set or request the red Drive (0-511) for a specific source setup. REM Remote Commands Allows arbitrary serial data to be sent out a specified port and the data can also be read from that port. It is intended to be used in conjunction with the RTE commands to allow a single event to control other equipment connected to the projector. Before being used, a port must be configured. After configuration, the port cannot be used for standard Wolf Cinema protocol commands until that port is reconfigured as a Wolf Cinema port again. See tables below for setting port configuration, reading port configuration and sending and receiving arbitrary data from a port. Configuring a Port P1 = Port P2 = Port Configuration P3 = Baud Rate 1 = RS232 IN 2 = RS232 OUT R = Remote equipment C = Wolf Cinema standard protocol Same as for the BDR command (i.e. 96, 1152 or 115200…) 3 = RS422 (db9) 4 = RS422 (XLR – only some models) 5 = RS422 (XLR – only some models) Wolf Cinema Owner's Manual Examples: (REM 2 r 96): Configures the OUT port to send arbitrary data at 9600 baud (REM 2 c): Returns the OUT port to normal operation B-38 Appendix B ► Serial Communications Reading the Configuration of a Port P1 = <c>‘port’ same values for ‘port’ as above Example: (REM? C2): Returns (REM! C002 r 0115200) Sending Arbitrary Data Out a Port P1 = Port Same values for ‘port’ as above P2 = Data The data to send out the specified port Example: (REM 2 “A123”): The data A123 is sent out the OUT port without any other protocol characters. Some codes are not standard ASCII characters. These can be sent by using any of the escape codes defined in the section on text parameters. (REM 2 “123\h1645): Sends the following bytes: 0x31,0x32,0x33,0x16,0x34,0x35 Reading Arbitrary Data from a Port P1 = Port Same values for ‘port’ as above Example: (REM? 2): Returns (REM! 002 “1234”). “1234” is the data returned from the remote equipment. 3.129 ROG Red Odd Gain ROG Red Odd Gain Set or request the red Odd Gain (0-255) for a specific source setup. You can set an Odd Gain value for two separate analog input paths. The first input path is Input 1 (BNC connectors). The second input path is one of: Input 2 (DVI-A connector), or Input 5 or Input 6 (one of the analog option cards). To leave one of the input values unaffected, enter a value of 0 for the input. If only one value is specified, then both input paths will have the same value. 3.130 ROO Red Off Offset Examples: (ROG 130 135) Sets the BNC analog path to 130, the DVI/option card path to 135. (ROG 0 120) Leaves the BNC path as it was, the DVI/option card path to 120. (ROG 125) Sets both paths to 125. ROO Red Odd Offset Set or request the blue Odd offset (0-255) for a specific source setup. You can set an Odd Offset value for two separate analog input paths. The first input path is Input 1 (BNC connectors). The second input path is one of: Input 2 (DVI-A connector), or Input 5 or Input 6 (one of the analog option cards). To leave one of the input values unaffected, enter a value of 0 for the input. If only one value is specified, then both input paths will have the same value. B-39 Wolf Cinema Owner's Manual Appendix B ► Serial Communications 3.131 RTE Real Time Events RTE Real Time Events Use RTE to specify actions to be initiated at a certain point in time or by an external stimulus. This action can be anything supported in the projector, as long as the action itself is not embedded within an RTE command (such as GIO input simulation and others). There are four types of RTEs: T = Timed event D = Scheduled/delayed single event G = GPIO port change S = System Status Change F = FUNC key event X = Delete event If P1 = T or t Description Meaning P1 = T or t P2 – P7 = Date/Time P8 = Schedule This is a “timed” (scheduled) event Date and time for first occurrence Frequency of the event P9 = ASCII message Timed event yyyy/MM/dd hh:mm:ss S = Single one-time event D = Daily W = Weekly Any valid ASCII command If P1 = D or d Description Meaning P1 = D or d Delayed event This one-time event is scheduled to occur at a certain point in the future. How long to wait before starting the event Represents action taken during the event P2 – P4 = Amount of delay hh:mm:ss Activity in the event P5 = ASCII message Any valid serial protocol If P1 = G or g Description P1 = G or g GPIO port change. This is a real-time I/O event. P2 = I/O bit 1-255, depending on hardware (in the case of masking, this represents the starting pin number). P3 = Level H or h = high (transition to active state) L or l = low “LHxxxHLx” combines multiple inputs and trigger occurs when all conditions are met. P4 = Which ASCII command Any valid serial command If P1 = S or s Description Meaning P1 = S or s System event This one-time event is scheduled for a certain point in time in the future. Defines events internal to the hardware that can trigger command sequences. P2 = Type of system event 0 = Boot 1 = Power* 2 = Error * 3 = Signal Valid 4 = Signal Bad / No Signal 5 = Signal Input Change* 6 = Signal Channel Change* * May also include P3 info (below) Wolf Cinema Owner's Manual B-40 Appendix B ► Serial Communications P3 = State/details (opt.) P3 only applies if: P2 = 1 (Power) If P3 is 0 = Power Off If P3 is 1 = Power On P2 = 2 (Error) P3 = error number P2 = 5 (Signal Input) P3 = Input number P2 = 6 (Signal Channel) P3 = Channel Number This optional parameter further defines the state. If this is omitted, assume the event will fire on any system event of this type (for example, all signal input changes rather than a specific one) If P1 = F or f Description Meaning P1 = F or f FUNC key event This is a real-time event that triggers a command when the specified FUNC # is pressed. P2 = Number key 1-5, 7-9 The number to trigger from. If P1 = X or x Description Meaning P1 = X or x System event This deletes a stored event. P2 = Target * = Delete all events d = Delete all pending events waiting because of a DLY command. Number = Delete the event with the given number from the list This parameter determines which events will be deleted. Examples: (RTE g 7 H “(GIO 22 P 100)”) (RTE g 7 H “(GIO 22 P 100) (GIO 1 L)”) (RTE G 7 H “(GIO 22 P 100) (GIO 1 L)”) (RTE T 2003/07/09 12:36:45 S "(PWR 1)") = "S" Single / one time (RTE T 2003/07/09 18:00:00 D "(PWR 0)") = "D" Daily (RTE T 2003/07/09 05:00:00 W "(PWR 0)") = "W" Weekly (RTE F 3 “(FRZ 1)”) // freeze image when FUNC-3 pressed (RTE D 00:05:00 "(PWR 0)") = In 5 minutes, turn the projector off (RTE G 5 H “(DLY 100) (PWR 0)”) = When pin 5 goes high, delay 100ms, then power off. (RTE?) (RTE!000 T 2003/07/09 05:00:00 S "(PWR 0)") (RTE!001 T 2003/07/09 12:36:45 S "(PWR 1)") (RTE!002 T 2003/07/09 18:00:00 D "(PWR 0)") (RTE?0) (RTE!000 T 2003/07/09 05:00:00 S "(PWR 0)") (RTE X 1): delete entry one (RTE X *): delete all entries (RTE X d): delete all pending events waiting because of a (DLY) command B-41 Wolf Cinema Owner's Manual Appendix B ► Serial Communications 3.132 SAV Save Change 3.133 SBE Slidebar Enable 3.134 SDE Source Dialog Enable 3.135 SHU Shutter 3.136 SIN Select Input 3.137 SIZ Size 3.138 SOR Screen Orientation SAV Save Changes The projector normally saves any changes every few minutes and with every power-down. Use SAV to save changes immediately, and to retain them in the event of a power failure. The projector will save into flash memory all outstanding changes. The SAV message has no parameters. SBE Slidebar Enable Use SBE to show (1) or hide (0) slidebars during use. SDE Source Dialog Enable Use SDE to show (1) or hide (0) the on-screen dialog box when selecting an input using numbered keypad entry. SHU Shutter Use SHU to open (0) or close (1) any installed shutter mechanism. SIN Select Input Use SIN to switch to a specific input. 1 = BNC 2 = DVI-I 3 = Composite 4 = S-Video 5 = Option slot #1 6 = Option slot #2 7 = Option slot #1 – its secondary input if present 8 = Option slot #2 – its secondary input if present SIZ Size Use SIZ to control image width and height in tandem, maintaining the incoming aspect ratio (1000 = no resizing). SOR Screen Orientation Use SOR to specify the orientation of the projector in relation to the screen. 0 = Front 1 = Rear 2 = Ceiling Front 3 = Ceiling Rear 3.139 SPS Splash Select SPS Splash Select Use SPS to select when to display the splash screen. 0 = Off 1 = Startup only 2 = Startup and no signal (default) 3 = Always on 3.140 SRC Select Source SRC Select Source Use SRC to switch to a specific source setup ## (1-50). This is the same as CHA command. Wolf Cinema Owner's Manual B-42 Appendix B ► Serial Communications 3.141 System Status SST System Status Use SST to find out a variety of information about the current state of the projector. The single broad-ranging request (SST?) for all information triggers the return of a series of replies as if multiple requests had been sent. In each of these status replies, P1 explains the general content or topic in the reply, and P2 the individual details. To obtain status regarding one topic only, specify the desired P1parameter corresponding to that topic in your request—for example, the request (SST?0) will trigger general projector information only. For a specific single-status inquiry, include both P1 and P2 in the request—for example, (SST?4 2) asks whether the lamp door is open or closed. Thus you can use the SST request command in 3 ways: 1) 2) 3) (SST?) returns all results along with descriptive text/data. The specifics within each of the five status groups will vary from model to model and be affected by options installed, software versions and other factors, thus a general SST inquiry is a good way to establish exactly what status reports are available for your projector. (SST? X) where X = which Status Group 0-4 (P1). This request obtains all results belonging to this status group. (SST? X Y) where X = which Status Group 0-4 (P1), and Y= which Detail 0-varies (P2). This request obtains For all projectors listed on page 3: P1 = Status Group 0 = General Projector Model Information – model, serial#, resolution, factory settings, etc. 1 = System Status – power on/off, lamp, hours of use, shutter, OSD, etc. 2 = Signal Information – source frequency, channel#, switching, etc. 3 = Operation Status – errors, temperatures, and interlocks 4 = Versions – h/w versions, s/w versions, h/w serial numbers, optional modules 3.142 STD Video Standard STD Video Standard Use STD to select the video standard to use with the video input. If “auto” is selected (8) the projector will automatically find the correct standard. If a request for standard is made and the standard has been set to “auto” the return value will be preceded with an ‘A’. 0 = PAL 1 = NTSC 2 = SECAM 3 = NTSC4.43 4 = PAL-M 5 = PAL-NC 6 = PAL-60 7 = NTSC 8 = Auto-select NOTE: The numbers associated with a standard in this list has no relation to the standard’s menu position on screen. B-43 Wolf Cinema Owner's Manual Appendix B ► Serial Communications 3.143 SZP Size-Position Presets 3.144 TBL Top Blanking 3.145 TMD Time & Date SZP Size-Position Presets Use SZP to resize the image according to one of several preset methods. Any value other than “1” shows Custom in the menu. Note: When set to default (0), a reading from the projector will identify the current default setting. 0 = Default 1 = No Resizing 2 = Full Screen 3 = Full Width 4 = Full Height 5 = Anamorphic 6 = Custom resizing (read only) TBL Top Blanking Use TBL to blank (turn to black) the top of the image. Range depends on the source. TMD Time & Date TMD sets the time & date in the projector’s Real Time Clock. P1 = Year (####, such as 2005) P2 = Month (1= Jan., 2 = Feb., etc.) P3 = Date (1-31) P4 = Hour (0-23, 24-hr. clock) P5 = Minute (0-59) P6 = Second (0-59) Examples: (TMD!2004/08/13 14:21:00) = August 13, 2004 at 2:21 pm (TMD!2005/02/03 08:12:00) = February 3, 2005 at 8:12 am 3.146 TNT Tint TNT Tint TNT sets the tint for video images. The TNT value represents a percentage, e.g. 1000=100.0 % or 0505=50.5%. 3.147 USR User Message USR User Message Use USR to load a user message for display in the Status menu. Use the form (USR<text>) following the structure outlined in the following table to set the desired text to be displayed. Parameter Name Description P1 Text The text may contain the following special characters (all characters 0-255 that are not in this list may be included in the text directly): \n = new line \\ = backslash \” = quote \( = left bracket \) = right bracket \b = 0x01 control code (beginning of message) \e = 0x0E control code (end of message) \s = 0x13 control code (Xoff) \g = 0x11 control code (Xon) \c = 0x1B control code (ESC) The last entries in the table are control codes that will not appear in a status page message -- they are listed here for completeness because the same text format is used to save and restore source data as well as to download code. Wolf Cinema Owner's Manual B-44 Appendix B ► Serial Communications When a request is made to retrieve the user message that has already been set, the returned value is displayed in the same format as setting the text. 3.148 VBL Video Black Level 3.149 VRT Vertical Position Examples: (usr“hello world”) - basic user message. (usr“hello world\nline two”) - message with new line in the middle. (usr“Contact \“freddy\” for help”) - message with embedded quote. See 2.1, Basic Message Structure for text parameters. VBL Video Black Level Use VBL to set black levels to 0 IRE (0) or 1 (7.5 IRE) for video signals. Most NTSC standards include a 7.5IRE “Setup” to the video black level. By adjusting this setting the projector can be optimized for incoming data with or without this “Setup”. If it is set wrong the image will have elevated blacks or crushed blacks. VRT Vertical Position Use VRT to adjust the vertical position of the image. 3.150 VST Vertical Stretch VST Vertical Stretch Use VST to electronically stretch the image vertically (200-4000) without affecting the horizontal size. 1000 is the neutral position (no stretching). 3.151 WFH Warp Prefilter H WFH Warp Prefilter H Use WFH to set or request the warp horizontal pre-filter. Requires Wolf WARP module. 3.152 WFV Warp Prefilter V WFV Warp Prefilter V Use WFV to set or request the warp vertical pre-filter. Requires Wolf WARP module. 3.153 WKC 2D Keystone Corners WKC 2D Keystone Corners NOTE: Requires Wolf WARP module. Use WKC to set or request the x/y coordinates for the four corners defining “2D keystone”, i.e. a 4-sided image shape. P1 = index of the position to set or request P2 = value to set if it is a set command The valid indices are as follows, each with a range that depends on the resolution of the projector you are working with: 1 = Top Left Corner – Horizontal Position (x) 2 = Top Left Corner – Vertical Position (y) 3 = Top Right Corner – Horizontal Position (x) 4 = Top Right Corner – Vertical Position (y) 5 = Bottom Left Corner – Horizontal Position (x) 6 = Bottom Left Corner – Vertical Position (y) 7 = Bottom Right Corner – Horizontal Position (x) 8 = Bottom Right Corner – Vertical Position (y) B-45 Wolf Cinema Owner's Manual Appendix B ► Serial Communications Any coordinate value that is ½ that of the native resolution of the projector defines a “normal” location (i.e., no warping). For example, in a projector with 1400 x 1050 resolution, any “x” value of 700 is normal. A value over 700 moves a corner to the right; a value below 700 moves a corner to the left. A value of 0 moves a corner as far from center as possible (which may be off the screen). You can move a point towards center by a distance that is ¼ of the full resolution—for example, you can move the top left point to the right by a maximum distance of 350 pixels, which is ¼ of the total 1400 pixels available. 3.154 WPL Warp Latency 3.155 WPS Warp Select 3.156 WSH Warp Sharpness 3.157 ZOM Zoom WPL Warp Latency Use WPL to set or request the warp latency. Requires Wolf WARP module. WPS Warp Select Use WPS to select which warp map to use, or to disable warping. Requires Wolf WARP module. 0 = Disable 1 = 2D Keystone 2-4 = User-defined maps WSH Warp Sharpness Set or request the warp sharpness. ZOM Zoom The ZOM adjusts lens zoom (image size) on projectors having a motorized lens mount, and requires keypad emulation. Examples: (ZOM K3) (ZOM K2) (ZOM K0) Zoom in for a smaller image Zoom out for a larger image Stop zoom adjustment (if not issued, lens movement will continue until it reaches the end stop). To “nudge” the zoom in a minimum amount, script in a delay between (ZOM K3) and (ZOM K0). Depending on your application, a delay of at least 20-30 milliseconds may be sufficient. Wolf Cinema Owner's Manual B-46 Appendix C THROW DISTANCE Calculating Throw Distance It is important throw distance be precisely calculated for your installation using the appropriate formula from the chart below. To calculate throw distance you must know the screen size and the lens type installed in the projector. In general, the larger you want the image to be the greater the distance you must allow between the lens and the screen. NOTES: 1) Throw distance is measured from the screen to the front of the projector’s front feet (on Integrated (i) units) or internal light engine face (on Full Dress (FD) units). 2) This measurement is not necessarily parallel to the floor as the projector and screen may be inclined. 3) Due to lens manufacturing, throw distance calculations have a tolerance of ± 5%. Throw Distance Calculation for DCX-i Throw Distance measured from screen to front of Projector 1.45 - 1.8 HD Min. 1.45 x screen width + 1.79 1.86 - 2.58 HD Min. 1.86 x screen width – 3.95 2.65 - 4.0 HD Min. 2.65 x screen width +11.33 4.5 - 6.7 HD Min. 4.5 x screen width + 10.664 Divide max throw by 1.33 for VariScope min throw for 1.78 to 2.35 screen Throw Distance Calculation for DCX-FD Throw Distance measured from screen to front of Projector 1.45 - 1.8 HD Min. 1.45 x screen width + 12.04 1.86 - 2.58 Min. 1.86 x screen width +6.3 2.65 - 4.0 HD Min. 2.65 x screen width +21.58 4.5 - 6.7 HD Min. 4.5 x screen width + 20.9 Divide max throw by 1.33 for VariScope min throw for 1.78 to 2.35 screen Throw Distance Calculation for DCX-i and DCX-FD VariScope 2.35 Throw Distance measured from screen to front VariScope housing 1.45 - 1.8 HD Min. 1.45 x screen width + 12.04 1.86 - 2.58 HD Min. 1.8671 x screen width +6.3 2.65 - 4.0 HD Min. 2.65 x screen width +21.58 4.5 - 6.7 HD Min. 4.5 x screen width + 20.9 Divide max throw by 1.12 for VariScope min throw for 1.78 to 2.35 or larger screen C-1 Wolf Cinema Owner's Manual appendix D SYSTEM INTEGRATION The GPIO (General Purpose Input Output) connector located on the input panel provides a flexible method of interfacing a wide range of external I/O devices to the projector. There are seven GIO pins available on the nine-pin D-Sub GPIO connector, which are configurable via RS232 commands. The other two pins are reserved for ground and power – see table below for pin identification. GPIO Pins GPIO Pin # Signal 1 + 12V (1200mA) 2 GPIO 1 3 GPIO 2 4 GPIO 3 5 Ground 6 GPIO 4 7 GPIO 5 8 GPIO 6 9 GPIO 7 The serial cable required for connecting the external device to the projector’s GPIO connector, whether it’s a standard serial cable or a custom one, must be compatible with the external device. Configuring the GPIO The GPIO connector can be configured to automate any number of events using the serial command code GIO. Each pin is defined as either an input or output depending on the desired outcome. In general, configure the pin as an input if you want the projector to respond to something the external device does and as an output if you want the external device to respond to an action taken by the projector. For example, configure the pin as an output if you want the lighting in a room to automatically dim when the projector is turned on. By using the GIO command, you can also set the state of each pin as high or low. By default, the state of each pin is high. The voltage applied to pins in the high state is + 3.3V. Example 1. Turn room lighting on when the projector is turned off. (Assumes a control/ automation unit is configured to turn the lights on when pin 2 of its input goes high.) (GIO C2 O) Set pin #2 configuration to output (GIO 2 H) Set pin #2 to high (state) (GIO?) Request the state and configuration of all pins (GIO! “HHLLHLH” “OOIOOOI”) Reply of pin state and configuration (GIO? C2) Request configuration for pin #2 (GIO! C2 O) Reply with pin #2 configuration as output (GIO? 2) Request the state of pin #2 (GIO! H) Reply with pin #2 state as high Query Command D-1 Wolf Cinema Owner's Manual Appendix D ► System Integration Real Time Event Use the serial command RTE to specify an action that is initiated at a particular time or based on an external stimulus. For General Purpose IO “G” Parameter Name Value P1 RTE type G (Real Time I/O Event) P2 I/O bit 1-7 P3 Pin state (1 Character) (String) H = High L = Low “LHXXXHL” Combine multiple inputs and trigger occurs when all conditions are met P4 Commands Any valid serial protocol command for the device Example 2. Projector powers up when a switch on the external device is turned on. Wolf Cinema Owner's Manual (GIO C2 I) Set pin #2 configuration as input (RTE G 2 H “(PWR 1)”) Power on when pin #2 set to high (RTE G 2 L “(PWR 0)”) Power off when pin #2 set to low D-2 appendix E OPTIONAL INPUT MODULES DVI Input Module > This module can display digital video input signals conforming to the DVI (Digital Visual Interface) single-channel standard. Features Serial Digital Input Module > • Supports Digital Visual Interface (DVI) single-channel • Supports VESA® Extended Display Identification Data (EDID™) • Provides an active-loop-through using a DVI connector (conforming to the DVI Specification) The module accepts a serial digital 4:2:2 component video signal (YCbCr) via a single SERIAL IN BNC connector. The signal can loop through the SERIAL OUT BNC out to another device (such as another projector). Inputs are 75Ω terminated. SDI Features Dual SD/HD-SDI Module > • Accepts serial digital 4:2:2 component video (YCbCr) • Provides both a SERIAL IN and a SERIAL OUT BNC connector includes status LEDs for signal and error • SMPTE 259M compatible The Dual SD/HD-SDI Module enables incoming serial digital (SD or HD) data to be tiled across multiple screen displays, overlapped for extra-bright displays, or distributed to additional projectors for multiple, same-image screens. Dual SD/HD-SDI Features • Accepts and decodes up to two serial digital inputs • Outputs up to two 10-bit YCbCr 4:2:2 video signals • Provides input(s) to output(s) loop-through capability • Supplies interchangeable inputs as part of the Picture-in Picture display • SMPTE 259M compatible E-1 Wolf Cinema Owner's Manual Wolf Cinema . 2431 Fifth Street . Berkeley . CA 94710 . Ph: 510.843.4500 . Fax: 510.843.7120 . www.wolfcinema.com