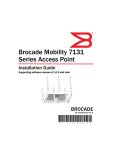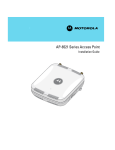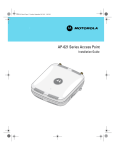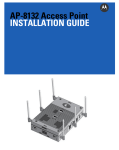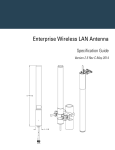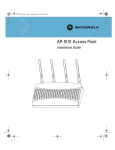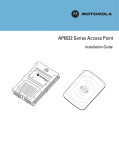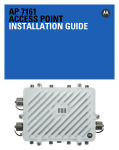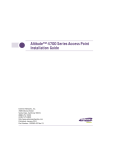Download Motorola AP-7131 - Wireless Access Point Installation guide
Transcript
AP-7131 Series Access Point INSTALLATION Installation Guide Contents 1.0 Introduction . . . . . . . . . . . . . . . . . . . . . . . . . . . . . . . . . . . . . . . . . 1 1.1 Document Conventions . . . . . . . . . . . . . . . . . . . . . . . . . . . . . . . . . . 2 1.2 Warnings . . . . . . . . . . . . . . . . . . . . . . . . . . . . . . . . . . . . . . . . . . . . . 2 1.3 Site Preparation . . . . . . . . . . . . . . . . . . . . . . . . . . . . . . . . . . . . . . . 2 2.0 Hardware Installation . . . . . . . . . . . . . . . . . . . . . . . . . . . . . . . . . 3 2.1 Precautions . . . . . . . . . . . . . . . . . . . . . . . . . . . . . . . . . . . . . . . . . . . 3 2.2 Package Contents . . . . . . . . . . . . . . . . . . . . . . . . . . . . . . . . . . . . . . 3 2.3 AP-7131 Placement . . . . . . . . . . . . . . . . . . . . . . . . . . . . . . . . . . . . . 4 2.4 Mounting the AP-7131 . . . . . . . . . . . . . . . . . . . . . . . . . . . . . . . . . . 9 2.5 LED Indicators . . . . . . . . . . . . . . . . . . . . . . . . . . . . . . . . . . . . . . . . 19 3.0 Basic AP-7131 Configuration . . . . . . . . . . . . . . . . . . . . . . . . . 24 3.1 Resetting the Access Point’s Password . . . . . . . . . . . . . . . . . . . . 26 3.2 Configuring "Basic" Device Settings . . . . . . . . . . . . . . . . . . . . . . . 26 3.3 Where to Go From Here? . . . . . . . . . . . . . . . . . . . . . . . . . . . . . . . 37 4.0 Specifications. . . . . . . . . . . . . . . . . . . . . . . . . . . . . . . . . . . . . . . 38 4.1 AP-7131 Physical Characteristics . . . . . . . . . . . . . . . . . . . . . . . . . 38 4.2 AP-7131N Physical Characteristics . . . . . . . . . . . . . . . . . . . . . . . . 38 4.3 Electrical Characteristics . . . . . . . . . . . . . . . . . . . . . . . . . . . . . . . 39 4.4 AP-7131 Radio Characteristics . . . . . . . . . . . . . . . . . . . . . . . . . . . 39 4.5 AP-7131N Radio Characteristics . . . . . . . . . . . . . . . . . . . . . . . . . 40 5.0 Regulatory Compliance . . . . . . . . . . . . . . . . . . . . . . . . . . . . . . . 41 6.0 Waste Electrical and Electronic Equipment (WEEE) . . . . . . 47 7.0 Motorola’s Enterprise Mobility Support Center . . . . . . . . . . 49 8.0 AP-7131 Series ROHS Compliance . . . . . . . . . . . . . . . . . . . . . 50 v MOTOROLA and the Stylized M Logo are registered in the US Patent & Trademark Office. Symbol is a registered trademark of Symbol Technologies, Inc. All other product or service names are the property of their respective owners. © Motorola, Inc. 2009. All rights reserved. Introduction 1 Introduction As a standalone access point, an AP-7131 series access point provides small and medium-sized businesses with a consolidated wired and wireless networking infrastructure, all in a single device. The integrated router, gateway, firewall, DHCP and Power-over-Ethernet (PoE) simplify and reduce the costs associated with networking by eliminating the need to purchase and manage multiple pieces of equipment. The access point is also designed to meet the needs of large, distributed enterprises by converging the functionality of a thick access point and thin access port into a single device. This mode enables the deployment of a fully featured intelligent access point that can be centrally configured and managed via a Motorola wireless switch in either corporate headquarters or a network operations center (NOC). In the event the connection between the access point and the wireless switch is lost, a Remote Site Survivability (RSS) feature ensures the delivery of uninterrupted wireless services at the local or remote site. All traffic between the adaptive access points and the wireless switch is secured though an IPSec tunnel. Additionally, compatibility with Motorola’s RF Management Suite (RFMS) allows you to centrally plan, deploy, monitor and secure large deployments. With the introduction of the AP-7131 4.x firmware baseline, Motorola is also introducing a new series of AP-7131N model access points as a compliment to the existing AP-7131 access point family. The new AP-7131N model access points support the same feature set as existing AP-7131 model access points, however AP-7131N access points support a three radio model (with the third radio dedicated exclusively to WIPS support). NOTE Both the AP-7131 and AP-7131N model access points share the same Web applet (user interface) and installation methods. Therefore, the UI and installation descriptions within this guide apply to both models. If new to the AP-7131 series or access point technology in general, refer to the AP-7131 Series Product Reference Guide to familiarize yourself with access point technology and the feature set exclusive to the AP-7131 family. The guide is available, at http://support.symbol.com/support/product/manuals.do. 1 2 AP-7131 Series Access Point: Installation Guide 1.1 Document Conventions The following graphical alerts are used in this document to indicate notable situations: NOTE ! Tips, hints, or special requirements that you should take note of. CAUTION WARNING! Care is required. Disregarding a caution can result in data loss or equipment malfunction. Indicates a condition or procedure that could result in personal injury or equipment damage. 1.2 Warnings • • • • • • • • • • • Read all installation instructions and site survey reports, and verify correct equipment installation before connecting the access point to its power source. Remove jewelry and watches before installing this equipment. Verify that the unit is grounded before connecting it to the power source. Verify that any device connected to this unit is properly wired and grounded. Connect all power cords to a properly wired and grounded electrical circuit. Verify that the electrical circuits have appropriate overload protection. Attach only approved power cords to the device. Verify that the power connector and socket are accessible at all times during the operation of the equipment. Do not work with power circuits in dimly lit spaces. Do not install this equipment or work with its power circuits during thunderstorms or other weather conditions that could cause a power surge. Verify there is adequate ventilation around the device, and that ambient temperatures meet equipment operation specifications. 1.3 Site Preparation • • • • • • • Consult your site survey and network analysis reports to determine specific equipment placement, power drops, and so on. Assign installation responsibility to the appropriate personnel. Identify and document where all installed components are located. Provide a sufficient number of power drops for your equipment. Ensure adequate, dust-free ventilation to all installed equipment. Identify and prepare Ethernet and console port connections. Verify that cable lengths are within the maximum allowable distances for optimal signal transmission. Hardware Installation 2 Hardware Installation An AP-7131 or AP-7131N access point installation includes mounting the access point, connecting the access point to the network, connecting antennae and applying power. Installation procedures vary for different environments. Both an AP-7131 and AP-7131N model access point have the following port designations: • • GE1/POE - LAN port GE2 - WAN Port 2.1 Precautions Before installing an AP-7131 or AP-7131N model access point, verify the following: • • Do not install in wet or dusty areas without additional protection. Contact a Motorola representative for more information. Verify the environment has a continuous temperature range between -20° C to 50° C. 2.2 Package Contents Check package contents for the correct model AP-7131 and applicable AP-7131 accessories. Each available configuration (at a minimum), contains: • • • • AP-7131 or AP-7131N model access point (accessories dependent on SKU ordered) AP-7131 Series Install Guide (this guide, supporting both AP-7131 and AP-7131N models) Wall mount screw and anchor kit Accessories Bag (4 rubber feet and a LED light pipe and badge with label for above the ceiling installations) Contact the Motorola Support Center to report missing or improperly functioning items. NOTE Some access points ship with a protective cover (facade) or a 6-element MIMO antenna. The cover disconnects from the access point as illustrated on the next page. When attached, LEDs continue to illuminate through the cover. 3 4 AP-7131 Series Access Point: Installation Guide 2.3 Access Point Placement For optimal performance, install the access point away from transformers, heavy-duty motors, fluorescent lights, microwave ovens, refrigerators and other industrial equipment. Signal loss can occur when metal, concrete, walls or floors block transmission. Install the access point in an open area or add access points as needed to improve coverage. Antenna coverage is analogous to lighting. Users might find an area lit from far away to be not bright enough. An area lit sharply might minimize coverage and create dark areas. Uniform antenna placement in an area (like even placement of a light bulb) provides even, efficient coverage. Place the access point using the following guidelines: • • • Install the access point at an ideal height of 10 feet from the ground. Orient the access point antennas vertically for best reception. Point the access point antennas downward if attaching to the ceiling. To maximize the access point’s radio coverage area, Motorola recommends conducting a site survey to define and document radio interference obstacles before installing the access point. Hardware Installation 2.3.1 Antenna Options Motorola supports two antenna suites for AP-7131 and AP-7131N models. One antenna suite supporting the 2.4 GHz band and another antenna suite supporting the 5 GHz band. Select an antenna model best suited to the intended operational environment of your access point. The AP-7131N model access point can be purchased in a three radio configuration. If a three radio SKU is purchased, the access point ships with a single antenna, factory connected, to the access point chassis (next to the existing R1-A connector). This antenna is in addition to the other six antennas available to the access point’s other two radios. The single antenna supporting the AP-7131N’s third radio supports sensor mode only and can not function as a WLAN radio. Antenna connectors for single radio model access points are located on the same side of the access point as the LAN and WAN port connections (GE1/POE and GE2). On single radio versions, the R-SMA connectors can support both bands and should be connected to a R-SMA dual-band antenna or an appropriate single band antenna. If necessary a R-SMA to R-BNC adapter (Part No. 25-72178-01) can be purchased separately from Motorola. R1 defines the access point’s radio 1 antenna connectors and R2 defines radio 2 antenna connectors. Certain Rogue AP Detection features use a radio to perform dual-band scanning. The dedicated radio should be connected to an appropriate dual-band dipole antenna (Part No. ML-2452-APA2-01). 5 6 AP-7131 Series Access Point: Installation Guide The 2.4 GHz antenna suite includes the following models: Part Number Antenna Type Approximate Gain (dBi) ML-2499-11PNA2-01R Wide Angle Directional 8.5 ML-2499-HPA3-01R Omni-Directional Antenna 3.3 ML-2499-BYGA2-01R Yagi Antenna 13.9 ML-2452-APA2-01 Dual-Band 3/4 ML-2452-PTA2M3X3-1 Facade with 6 Element Antenna Module 4.75/5.5 ML-2452-PTA3M3-036 3 Port MIMO Antenna 5/5 NOTE An additional adapter is required to use ML-2499-11PNA2-01R and ML-2499-BYGA2-01R model antennas. Please contact Motorola for more information. The 5 GHz antenna suite includes the following models: Part Number Antenna Type Approximate Gain (dBi) ML-5299-WPNA1-01R Panel Antenna 13 ML-5299-HPA1-01R Wide-Band Omni-Directional Antenna 5.0 ML-2452-APA2-01 Dual-Band 3/4 ML-2452-PTA2M3X3-1 Facade with 6 Element Antenna Module 4.75/5.5 ML-2452-PTA3M3-036 3 Port MIMO Antenna 5/5 ML-2452-APA6J-01 Dipole 2.4GHz Peak gain: -5.76dBi 5GHz Peak gain : band 1: -3.77dBi band 2: -3.38dBi band 3: -2.84dBi band 4: -2.94dBi For a more exhaustive overview of the antennas and associated components supported by the Motorola access point family, refer to the Enterprise Wireless LAN Antenna Specification Guide available at http://support.symbol.com/support/product/manuals.do. Hardware Installation 2.3.2 Power Injector System The access point can receive power via an Ethernet cable connected to the GE1/POE (LAN) port. NOTE Single radio model access points always operate using a full power configuration. The power management configurations described in the table below only apply to dual radio models. For detailed information on the power management options available to the AP-7131, refer to the AP-7131 Series Product Reference Guide available at http://support.symbol.com/support/product/manuals.do. When users purchase a WLAN solution, they often need to place access points in obscure locations. In the past, a dedicated power source was required for each access point in addition to the Ethernet infrastructure. This often required an electrical contractor to install power drops at each access point location. The Power Injector merges power and Ethernet into one cable, reducing the burden of installation and allowing optimal access point placement in respect to the intended coverage area. The Power Injector (Part No. AP-PSBIAS-1P3-AFR) is a high power POE Injector delivering up to 30 watts. The access point can only use a Power Injector when connecting the unit to the access point’s GE1/POE port. The Power Injector is separately ordered and not shipped with an existing AP SKU. An AP-7131 and AP-7131N can also be used with the 3af power injector (AP-PSBIAS-1P2-AFR). However, AP functionality is limited when powered by an AP-PSBIAS-1P2-AFR, since the AP has Ethernet connectivity limited to only the GE1 port. The Motorola access point Power Supply (Part No. 50-14000-247R) is not included with the access point and is orderable separately as an accessory. If the access point is provided both POE power over the GE1/POE connection, as well as the 50-14000-247R power supply concurrently, the access point will source power from the 50-14000-247R supply only. Disconnecting AC power from the 50-14000-247R, causes the AP to re-boot before sourcing power from the POE power injector. If the AP is operating using injector supplied power, the AP will not automatically reboot if an AC adapter is connected. The AP continues to operate with power supplied from the AC adapter without change to the AP operating configuration. If using AC adapter supplied power and a change to the AP’s operating configuration is warranted (for example, if needing to access the GE2 port), the AP needs to be manually rebooted by the customer. CAUTION ! The access point supports any standards-based compliant power source (including non-Motorola power sources). However, using the wrong solution (including a POE system used on a legacy Motorola access point) could either limit functionality or severely damage the access point and void the product warranty. 7 8 AP-7131 Series Access Point: Installation Guide A separate Power Injector is required for each access point comprising the network. The Power Injector can be installed free standing, on an even horizontal surface or wall mounted using the power injector’s wall mounting key holes. The following guidelines should be adhered to before cabling the Power Injector to an Ethernet source and an access point: • • • ! Do not block or cover airflow to the Power Injector. Keep the Power Injector away from excessive heat, humidity, vibration and dust. The Power Injector isn’t a repeater, and does not amplify the Ethernet signal. For optimal performance, ensure the Power Injector is placed as close as possible to the data port. CAUTION To avoid problematic performance and restarts, disable POE from a wired switch port connected to an access point if mid-span power sourcing equipment (PSE) is used between the two, regardless of the manufacturer of the switch. To install the Power Injector to an Ethernet data source and an access point: ! CAUTION Ensure AC power is supplied to the Power Injector using an AC cable with an appropriate ground connection approved for the country of operation. Hardware Installation 1. Connect the Power Injector to an AC outlet (110VAC to 220VAC). 2. Connect an RJ-45 Ethernet cable between the network data supply (host) and the Power Injector Data In connector. 3. Connect an RJ-45 Ethernet cable between the Power Injector Data & Power Out connector and the access point’s GE1/POE port. NOTE Cabling a Power Injector to the WAN port (GE2 port) renders the AP non-operational. Only use a AP-PSBIAS-1P3-AFR (or AP-PSBIAS-1P2-AFR) Power Injector with the access point’s GE1/POE (LAN) port. Ensure the cable length from the Ethernet source (host) to the Power Injector and access point does not exceed 100 meters (333 ft). The Power Injector has no On/Off power switch. The Injector receives power and is ready for device connection and operation as soon as AC power is applied. Refer to the Installation Guide shipped with the Power Injector for a description of the device’s LEDs. 2.4 Mounting the Access Point Both the AP-7131 and AP-7131N can attach to a wall, mount under a suspended T-Bar or above a ceiling (plenum or attic) following the same installation instructions. Choose one of the following mounting options based on the physical environment of the coverage area. Do not mount the access point in a location that has not been approved in a site survey. 2.4.1 Wall Mounting Wall mounting requires hanging the access point along its width (or length) using the pair of slots on the bottom of the unit and the access point mounting template (on the next page) for the screws. ! CAUTION An access point should be wall mounted to concrete or plasterwall-board (dry wall) only. Do not wall mount the access point to combustible surfaces. The hardware and tools (customer provided) required to install the access point on a wall consists of: • • • • Two Phillips pan head self-tapping screws (ANSI Standard) #6-18 X 0.875in. Type A or AB Self-Tapping screw, or (ANSI Standard Metric) M3.5 X 0.6 X 20mm Type D Self-Tapping screw Two wall anchors Wall mount template (included on the next page) Security cable (optional third part provided accessory) 9 10 AP-7131 Series Access Point: Installation Guide Hardware Installation To mount the access point on a wall using the provided template: 1. Xerox copy the template (on the previous page) to a blank piece of paper. Do not reduce or enlarge the scale of the template. ! CAUTION If printing the mounting template (on the previous page) from an electronic PDF, dimensionally confirm the template by measuring each value for accuracy. 2. Tape the template to the wall mounting surface. • If the installation requires the antenna be positioned vertically, the centerline reference (of the template) needs to be positioned vertically. The cabling shall exit the access point in a vertical direction. • If the installation requires the antenna be positioned horizontally, the vertical centerline (of the template) needs to be positioned horizontally. The cabling shall exit the access point in a horizontal direction. 3. At mounting targets A and B, mark the mounting surface through the template at the target center. 4. Discard the mounting template. 5. At each point, drill a hole in the wall, insert an anchor, screw into the anchor the wall mounting screw and stop when there is 1mm between the screw head and the wall. If pre-drilling a hole, the recommended hole size is 2.8mm (0.11in.) if the screws are going directly into the wall and 6mm (0.23in.) if wall anchors are being used. 6. 7. 8. 9. 10. ! If required, install and attach a security cable to the access point lock port. Attach the antennas to their correct connectors. For information on available antennas, see “Antenna Options” on page 5. Place the large center opening of each of the mount slots over the screw heads. Slide the access point down along the mounting surface to hang the mount slots on the screw heads. CAUTION NOTE Ensure you are placing the antennas on the correct connectors (depending on your single or dual-radio model and frequency used) to ensure the successful operation of the access point. It is recommended the access point be mounted with the RJ45 cable connector oriented upwards or downwards to ensure proper operation. 11 12 AP-7131 Series Access Point: Installation Guide 11. Cable the access point using either the Power Injector solution or an approved line cord and power supply. For Motorola Power Injector installations: a. Connect a RJ-45 CAT5e (or CAT6) Ethernet cable between the network data supply (host) and the Power Injector Data In connector. b. Connect a RJ-45 CAT5e (or CAT6) Ethernet cable between the Power Injector Data & Power Out connector and the access point GE1/POE port. c. Ensure the cable length from the Ethernet source (host) to the Power Injector and access point does not exceed 100 meters (333 ft). The Power Injector has no On/Off power switch. The Power Injector receives power as soon as AC power is applied. For more information on using the Power Injector, see “Power Injector System” on page 7. For standard power adapter (non Power Injector) and line cord installations: a. Connect a RJ-45 CAT5e (or CAT6) Ethernet cable between the network data supply (host) and the access point’s GE1/POE or GE2 port. b. Verify the power adapter is correctly rated according the country of operation. c. Connect the power supply line cord to the power adapter. d. Attach the power adapter cable into the power connector on the access point. e. Attach the power supply line cord to a power supply. ! CAUTION Do not actually connect to the power source until the cabling portion of the installation is complete. 12. Verify the behavior of the access point LEDs. For more information, see “LED Indicators” on page 19. 13. The access point is ready to configure. For information on basic access point device configuration, see “Configuring “Basic” Device Settings” on page 26. Hardware Installation 2.4.2 Suspended Ceiling T-Bar Installations A suspended ceiling mount requires holding the access point up against the T-bar of a suspended ceiling grid and twisting the access point chassis onto the T-bar. The mounting tools (customer provided) and hardware required to install the access point on a ceiling T-bar consists of: • • Safety wire (recommended and customer supplied) Security cable (optional and customer supplied) To install the access point on a ceiling T-bar: 1. Motorola recommends you loop a safety wire — with a diameter of at least 1.01 mm (.04 in.), but no more than 0.158 mm (.0625 in.) — through the tie post (above the access point’s console connector) and secure the loop. 2. If desired, install and attach a security cable to the access point lock port. 3. Attach the antennas to their correct connectors. For information on the antennas available to the access point, see “Antenna Options” on page 5. ! CAUTION Ensure you are placing the antennas on the correct connectors (depending on your single or dual-radio model and frequency used) to ensure the successful operation of the access point. 4. Cable the access point using either the Power Injector solution or an approved line cord and power supply. For Motorola Power Injector installations: a. Connect a RJ-45 CAT5e (or CAT6) Ethernet cable between the network data supply (host) and the Power Injector Data In connector. b. Connect a RJ-45 CAT5e (or CAT6) Ethernet cable between the Power Injector Data & Power Out connector and the access point’s GE1/POE port. c. Ensure the cable length from the Ethernet source (host) to the Power Injector and access point does not exceed 100 meters (333 ft). The Power Injector has no On/Off power switch. The Power Injector receives power as soon as AC power is applied. For more information, see “Power Injector System” on page 7. For standard power adapter (non Power Injector) and line cord installations: 13 14 AP-7131 Series Access Point: Installation Guide a. Connect a RJ-45 Ethernet cable between the network data supply (host) and the access point’s GE1/POE or GE2 port. b. Verify the power adapter is correctly rated according the country of operation. c. Connect the power supply line cord to the power adapter. d. Attach the power adapter cable into the power connector on the access point. e. Attach the power supply line cord to a power supply. ! CAUTION Do not actually connect to the power source until the cabling portion of the installation is complete. 5. Verify the behavior of the access point LEDs. For more information, see “LED Indicators” on page 19. 6. Align the bottom of the ceiling T-bar with the back of the access point. 7. Orient the access point chassis by its length and the length of the ceiling T-bar. 8. Rotate the access point chassis 45 degrees clockwise. 9. Push the back of the access point chassis on to the bottom of the ceiling T-bar. Hardware Installation 10. Rotate the access point chassis 45 degrees counter-clockwise. The clips click as they fasten to the T-bar. 11. The access point is ready to configure. For information on basic access point device configuration, see “Configuring “Basic” Device Settings” on page 26. NOTE 2.4.3 If the access point is utilizing remote management antennas, a wire cover can be used to provide a clean finished look to the installation. Contact Motorola for more information. Above the Ceiling (Plenum) Installations An above the ceiling installation requires placing the access point above a suspended ceiling and installing the provided light pipe under the ceiling tile for viewing the rear panel status LEDs of the unit. An above the ceiling installation enables installations compliant with drop ceilings, suspended ceilings and industry standard tiles from .625 to .75 inches thick. 15 16 AP-7131 Series Access Point: Installation Guide NOTE Both the AP-7131 and AP-7131N are Plenum rated to UL2043 and NEC1999 to support above the ceiling installations. To ensure UL compliance and proper access point operation within the Air Handling Plenum, the access point must be installed with the bottom surface of the unit in contact with the un-finished surface of the ceiling tile. This will facilitate the positioning of the light pipe (described in the following pages) through the ceiling tile. CAUTION ! Motorola does not recommend mounting the access point directly to any suspended ceiling tile with a thickness less than 12.7mm (0.5in.) or a suspended ceiling tile with an unsupported span greater than 660mm (26in.). Motorola strongly recommends fitting the access point with a safety wire suitable for supporting the weight of the device. The safety wire should be a standard ceiling suspension cable or equivalent steel wire between 1.59mm (.062in.) and 2.5mm (.10in.) in diameter. The mounting hardware required to install the access point above a ceiling consists of: • • • • • Light pipe Badge for light pipe Decal for badge Safety wire (strongly recommended) Security cable (optional) To install the access point above a ceiling: NOTE Remove the access point’s facade and antennas before installing in an above the ceiling orientation. The access point is not certified for an above the ceiling installation with its accessories installed. 1. If possible, remove the adjacent ceiling tile from its frame and place it aside. 2. If required, install a safety wire, between 1.5mm (.06in.) and 2.5mm (.10in.) in diameter, in the ceiling space. 3. If required, install and attach a security cable to the access point’s lock port. 4. Mark a point on the finished side of the tile where the light pipe is to be located. Hardware Installation 5. Create a light pipe path hole in the target position on the ceiling tile. 6. Use a drill to make a hole in the tile the approximate size of the access point LED light pipe. ! CAUTION Motorola recommends care be taken not to damage the finished surface of the ceiling tile when creating the light pipe hole and installing the light pipe. 7. Remove the light pipe’s rubber stopper (from the access point) before installing the light pipe. 8. Connect the light pipe to the bottom of the access point. Align the tabs and rotate approximately 90 degrees. Do not over tighten. 9. Fit the light pipe into hole in the tile from its unfinished side. 10. Place the decal on the back of the badge and slide the badge onto the light pipe from the finished side of the tile. 11. Attach the antennas to their correct connectors. For information on the antennas available to the access point, see “Antenna Options” on page 5. ! CAUTION Ensure you are placing the antennas on the correct connectors (depending on your single or dual-radio model and frequency used) to ensure the successful operation of the access point. 12. Motorola recommends attaching safety wire to the access point safety wire tie point or security cable (if used) to the access point’s lock port. 17 18 AP-7131 Series Access Point: Installation Guide 13. Align the ceiling tile into its former ceiling space. 14. Cable the access point using either the Power Injector solution or an approved line cord and power supply. For Motorola Power Injector installations: a. Connect a RJ-45 CAT5e (or CAT6) Ethernet cable between the network data supply (host) and the Power Injector Data In connector. b. Connect a RJ-45 CAT5e (or CAT6) Ethernet cable between the Power Injector Data & Power Out connector and the access point’s GE1/POE port. c. Ensure the cable length from the Ethernet source (host) to the Power Injector and access point does not exceed 100 meters (333 ft). The Power Injector has no On/Off power switch. The Power Injector receives power as soon as AC power is applied. For more information on using the Power Injector, see “Power Injector System” on page 7. For standard power adapter (non Power Injector) and line cord installations: a. Connect a RJ-45 Ethernet cable between the network data supply (host) and the access point’s GE1/POE or GE2 port. b. Verify the power adapter is correctly rated according the country of operation. c. Connect the power supply line cord to the power adapter. d. Attach the power adapter cable into the power connector on the access point. e. Attach the power supply line cord to a power supply. ! CAUTION Do not actually connect to the power source until the cabling portion of the installation is complete. 15. Verify the behavior of the access point LED light pipe. For more information, see “LED Indicators” on page 19. 16. Place the ceiling tile back in its frame and verify it is secure. 17. The access point is ready to configure. For information on basic access point device configuration, see “Configuring “Basic” Device Settings” on page 26. Hardware Installation 2.5 LED Indicators Both AP-7131 and AP-7131N model access points have six LEDs on the top of the access point housing, and one optional LED light pipe at the bottom of the unit. However, an AP-7131 model access point does not use LED 6, as no third radio is available. Five LEDs illuminate (on top of the housing) for dual radios models and four illuminate for single radio models. The access point utilizes two (different colored) lights below each LED. Only one light displays within a LED at any given time. Every light within each LED is exercised during startup to allow the user to see if an LED is non-functional. The LEDs turn on and off while rotating around in a circle. Since two LEDs feed each light pipe, the pattern is from left to right, then right to left. NOTE The LED blink rate is proportional to activity. The busiest traffic corresponds to the fastest blink, while the slowest traffic corresponds to slowest blink. NOTE Depending on how the 5 GHz and 2.4 GHz radios are configured, the LEDs will blink at different intervals between amber and yellow (5 GHz radio) and emerald and yellow (2.4 GHz radio). The LEDs on the top housing of the access point are clearly visible in wall and below ceiling installations. The top housing LEDs have the following display and functionality: 19 20 AP-7131 Series Access Point: Installation Guide 2.5.1 Three Radio AP-7131N LEDs A three radio model AP-7131N has the following unique LED behavior: LED 1 LED 2 (LAN) LED 3 (WAN) Blinking Red indicates booting. Solid Red defines the diagnostic mode. White defines normal operation. Green defines normal GE1 operation. Green defines normal GE2 operation. LED 4 - 5 GHz LED 5 - 2.4 GHz Blinking Blinking Emerald Amber indicates indicates 802.11bg 802.11a activity. activity. A 5 second A 5 second Amber and Emerald and Yellow blink Yellow blink rate defines rate defines 802.11an 802.11bgn activity. activity. A 2 second A 2 second Amber and Emerald and Yellow blink Yellow blink rate defines rate defines 802.11an 802.11bgn (40 MHz) (40 MHz) activity. activity. When When functioning as a functioning as a sensor, LED sensor, LED alternates alternates between between Amber and Emerald and Yellow. Yellow. The blink The blink interval is 0.5 interval is 0.5 seconds. It’s 1 seconds. It’s 1 second when no second when no Server is Server is connected. connected. LED 6 Blinking Emerald indicates the radio is defined as a sensor, but is disabled. Alternates between Emerald and Amber when the radio is defined as a sensor with no Server connected. The blink interval is 1 second. Alternates between Emerald and Amber when the radio is defined as a sensor and a Server is connected. The blink interval is 0.5 seconds Hardware Installation 2.5.2 Dual Radio (2.4/5 Ghz) LEDs A dual radio (2.4/5 Ghz) model access point has the following unique LED behavior: LED 1 LED 2 (LAN) LED 3 (WAN) Blinking Red indicates booting. Solid Red defines the diagnostic mode. White defines normal operation. Green defines normal GE1 operation. Green defines normal GE2 operation. LED 4 - 5 GHz LED 5 - 2.4 GHz Blinking Blinking Emerald Amber indicates indicates 802.11bg 802.11a activity. activity. A 5 second A 5 second Amber and Emerald and Yellow blink Yellow blink rate defines rate defines 802.11an 802.11bgn activity. activity. A 2 second A 2 second Amber and Emerald and Yellow blink Yellow blink rate defines rate defines 802.11an 802.11bgn (40 MHz) (40 MHz) activity. activity. When When functioning as a functioning as a sensor, LED sensor, LED alternates alternates between between Amber and Emerald and Yellow. Yellow. The blink The blink interval is 0.5 interval is 0.5 seconds. It’s 1 seconds. It’s 1 second when no second when no Server is Server is connected. connected. LED 6 Not Used 21 22 AP-7131 Series Access Point: Installation Guide 2.5.3 Single Radio 2.4 Ghz LEDs A single 2.4 Ghz radio model has the following unique LED behavior: LED 1 LED 2 (LAN) LED 3 (WAN) LED 4 - 5 GHz LED 5 - 2.4 GHz LED 6 Blinking Red indicates booting. Solid Red defines the diagnostic mode. White defines normal operation. Green defines normal GE1 operation. Green defines normal GE2 operation. Off Blinking Emerald indicates 802.11bg activity. A 5 second Emerald and Yellow blink rate defines 802.11bgn activity. A 2 second Emerald and Yellow blink rate defines 802.11bgn (40 MHz) activity. When functioning as a sensor, LED alternates between Emerald and Yellow. The blink interval is 0.5 seconds. It’s 1 second when no Server is connected. Not Used Hardware Installation 2.5.4 Single Radio 5 Ghz AP-7131 LEDs A single 5 Ghz radio model has the following unique LED behavior: LED 1 LED 2 LED 3 LED 4 - 5 GHz LED 5 - 2.4 GHz LED 6 Blinking Red indicates booting. Solid Red defines the diagnostic mode. White defines normal operation. Green defines normal GE1 operation. Green defines normal GE2 operation. Blinking Amber indicates 802.11a activity. A 5 second Amber and Yellow blink rate defines 802.11an activity. A 2 second Amber and Yellow blink rate defines 802.11an (40 MHz) activity. When functioning as a sensor, LED alternates between Amber and Yellow. The blink interval is 0.5 seconds. It’s 1 second when no Server is connected. Off Not Used 23 24 AP-7131 Series Access Point: Installation Guide 2.5.5 Rear AP-7131 LED The LED on the rear (bottom) of the access point is optionally viewed using a single (customer installed) extended light pipe, adjusted as required to suit above the ceiling installations. The LED light pipe has the following color display and functionality LED 7 Blinking Red (160 msec) indicates a failure condition. Solid Red defines the diagnostic mode. White defines normal operation. 3 Basic Configuration For the basic setup described in this guide, the Java-based Web UI will be used to configure the access point. To access the access point via the GE1/POE port, the GE1/POE port default setting is DHCP client. For this example, the access point’s WAN interface will be used to connect to the access point. The default WAN IP address is 10.1.1.1. For optimal viewing of the Web UI, the screen resolution should be set to 1024 x 768 pixels or greater. NOTE For advanced configuration options beyond the scope of this guide, refer to the AP-7131 Series Product Reference Guide. The guide is available on the Motorola Web site, at http://support.symbol.com/support/product/manuals.do. 1. Start a browser and enter the following IP address in the address field: https://10.1.1.1 NOTE For optimum compatibility, use Sun Microsystems’ JRE 1.5 or higher (available from Sun’s Website), and be sure to disable Microsoft’s Java Virtual Machine if installed. NOTE The computer being used should be configured to use the same IP address and subnet mask as the access point. Basic Configuration The login screen displays. 2. Log in using admin as the default User ID and motorola as the default password. If the default login is successful, the Change Admin Password window displays. 3. Change the password. Enter the current password and a new admin password in fields provided, and click Apply. Once the admin password has been updated, a warning message displays stating the 25 26 AP-7131 Series Access Point: Installation Guide access point could be operating illegally unless set to operate in the correct country. Proceed to “Configuring “Basic” Device Settings” on page 26 to validate the country setting. NOTE Though the access point can have its basic settings defined using a number of different screens, Motorola recommends using the AP-7131 Quick Setup screen to define a minimum required configuration from one location. 3.1 Resetting the Access Point’s Password The access point has a means of restoring its password to its default value. Doing so also reverts the access point’s security, radio and power management configuration to their default settings. Only an installation professional should reset the access point’s password and promptly define a new restrictive password. To contact Motorola Support in the event of a password reset requirement, go to http://www.symbol.com/contactsupport. ! 3.2 CAUTION Only a qualified installation professional should set or restore the access point’s radio and power management configuration in the event of a password reset. Configuring “Basic” Device Settings Configure a set of minimum required device settings within the Quick Setup screen. The values (LAN, WAN etc.) can often be defined in other locations within the menu tree. When you change the settings in the Quick Setup screen, the values also change within the screen where these parameters also exist. Additionally, if the values are updated in these other screens, the values initially set within the Quick Setup screen will be updated. NOTE Beginning with the 4.0 release of the access point firmware, a new scheme for radio configuration and WIPS server management has been implemented within the Quick Setup GUI applet. Up to eight radio buttons are now available (depending on the number radios supported by the SKU). These radio buttons define how WLAN and WIPS are supported amongst the radios available to the access point. The options available depend strictly on the SKU supported (and are described within this section). To define a basic access point configuration: Basic Configuration 1. Select System Configuration -> Quick Setup from the menu tree, if the Quick Setup screen is not already displayed. 2. Select the System Configuration tab to define the access point’s system, WIPS server and radio configuration. NOTE Beginning with the 4.0 release of the access point firmware, WIPS functionality is no longer configured within a designated WIPS screen. The WIPS Server designation and radio configuration is now defined as part of the access point’s quick setup. For a description of WIPS functionality and how it relates to access point operation, refer to the AP-7131 Series Access Point Product Reference Guide available at http://support.symbol.com/support/product/manuals.do. 3. Refer to the AP-71xx System Settings field to define the following parameters: a. Assign a System Name to define a title for this access point. The System Name is useful if multiple devices are being administered. 27 28 AP-7131 Series Access Point: Installation Guide b. Select the Country for the AP-7131’s country of operation. The access point prompts for the correct country code on the first login. A warning message also displays stating an incorrect country setting may result in illegal radio operation. Selecting the correct country is central to legally operating the access point. Each country has its own regulatory restrictions concerning electromagnetic emissions and the maximum RF signal strength that can be transmitted. To ensure compliance with national and local laws, set the country accurately. CLI and MIB users cannot configure their access point until a two character country code (for example, United States - us) is set. c. Optionally enter the IP address of the server used to provide system time to the access point within the Time Server field. Once the IP address is entered, the access point’s Network Time Protocol (NTP) functionality is engaged automatically. d. Define a primary and alternate WIPS server IP Address for WIPS Server 1 and 2. These are the addresses of the primary and secondary WIPS console server. WIPS support requires a Motorola AirDefense WIPS Server on the network. WIPS functionality is not provided by the access point alone. The access point works in conjunction with the dedicated WIPS server(s). NOTE The System Name and Country are also configurable within the System Settings screen. Refer to the AP-7131 Series Product Reference Guide to optionally set a system location and admin email address for the access point or to change other default settings. 4. Refer to the new Radio Configuration field to define how WLAN and WIPS are supported by the access point’s radio(s). Remember, the options available depend on the single, dual or three radio model SKU deployed. NOTE If using a three radio model AP-7131N access point, the radio three configuration option could be rendered unavailable if Rogue AP detection is enabled, or if the power source cannot provide adequate power for the third radio. The Quick Setup screen on the previous page displays the Radio Configuration field with all 8 radio button options available. This is only the case with three radio access point SKUs. A dual radio model access point would display 7 of the eight possible configuration options and a single radio model would display 4. Refer to the following table for the options available to single, dual and three radio models. Basic Configuration Radio Button Single Radio SKU Dual Radio SKU Three Radio SKU 2.4 GHz WLAN, 5.0 GHz WLAN & Sensor Not Available Not Available Radio 1 WLAN, Radio 2 WLAN, Radio 3 WIPS 2.4 GHz WLAN, & Sensor Not Available Radio1 WLAN, Radio 2 WIPS Radio 1 WLAN, Radio 2 WIPS, Radio 3 WIPS 5.0 GHz WLAN & Sensor Not Available Radio 1 WIPS, Radio 2 WLAN Radio 1 WIPS, Radio 2 WLAN, Radio 3 WIPS 2.4 GHz WLAN & 5.0 GHz WLAN only no Sensor Not Available Radio 1 WLAN, Radio 2 WLAN Radio 1 WLAN, Radio 2 WLAN, Radio 3 Disabled Sensor only Spectrum Analysis mode Radio 1 WIPS (no WLAN) Radio 1 WIPS, Radio 2 WIPS Radio 1 WIPS, Radio 2 WIPS, Radio 3 Disabled 2.4 GHz WLAN no Sensor Radio 1 WLAN (B/G/N) Radio1 WLAN, Radio 2 Disabled Radio 1 WLAN, Radio 2 Disabled, Radio 3 Disabled 5.0 GHz WLAN no Sensor Radio 1 WLAN (A/N) Radio1 Disabled, Radio 2 WLAN Radio 1 Disabled, Radio 2 WLAN, Radio 3 Disabled Radios Off Radio 1 Disabled Radios 1 and 2 Disabled Radios 1, 2 and 3 Disabled ! CAUTION Only a qualified installation professional should set the access point’s radio and power management configuration. 29 30 AP-7131 Series Access Point: Installation Guide 5. Select the Quick Setup screen’s Network Configuration tab to define a minimum set of WAN or LAN configuration values. The WAN tab displays by default. a. Select the Enable WAN Interface checkbox to enable a connection between the access point and a larger network or outside world through the WAN port. Disable this option to effectively isolate the access point’s WAN connection. No connections to a larger network or the Internet will be possible. MUs cannot communicate beyond the configured subnets. b. Select the This Interface is a DHCP Client checkbox to enable DHCP for the access point WAN connection. This is useful, if the target corporate network or Internet Service Provider (ISP) uses DHCP. DHCP is a protocol that includes mechanisms for IP address allocation and delivery of host-specific configuration parameters from a DHCP server to a host. Some of these parameters are IP address, network mask, and gateway. NOTE Motorola recommends the WAN and LAN ports should not both be configured as DHCP clients. Basic Configuration c. Specify an IP address for the access point’s WAN connection. An IP address uses a series of four numbers expressed in dot notation, for example, 190.188.12.1. d. Specify a Subnet Mask for the access point’s WAN connection. This number is available from the ISP for a DSL or cable-modem connection, or from an administrator if the access point connects to a larger network. A subnet mask uses a series of four numbers expressed in dot notation. For example, 255.255.255.0 is a valid subnet mask. e. Specify a Default Gateway address for the access point’s WAN connection. The ISP or a network administrator provides this address. f. Specify the address of a Primary DNS Server. The ISP or a network administrator provides this address. g. Optionally, use the Enable PPP over Ethernet checkbox to enable Point-to-Point Protocol over Ethernet (PPPoE) for a high-speed connection that supports this protocol. Most DSL providers are currently using or deploying this protocol. PPPoE is a data-link protocol for dialup connections. PPPoE will allow the access point to use a broadband modem (DSL, cable modem, etc.) for access to high-speed data networks. h. Select the Keep Alive checkbox to enable occasional communications over the WAN port even when client communications to the WAN are idle. Some ISPs terminate inactive connections, while others do not. In either case, enabling Keep-Alive maintains the WAN connection, even when there is no traffic. If the ISP drops the connection after the idle time, the access point automatically reestablishes the connection to the ISP. i. Specify a Username entered when connecting to the ISP. When the Internet session begins, the ISP authenticates the username. j. Specify a Password entered when connecting to the ISP. When the Internet session starts, the ISP authenticates the password. 6. Click the LAN#1 tab to set a minimum set of parameters to use the access point LAN interface. a. Select the Enable LAN Interface checkbox to forward data traffic over the access point LAN connection. The LAN connection is enabled by default. b. Use the This Interface drop-down menu to specify how network address information is defined over the LAN connection. Select DHCP Client if the larger corporate network uses DHCP. DHCP is a protocol that includes mechanisms for IP address allocation and delivery of host-specific configuration parameters from a DHCP server to a host. Some of these parameters are IP address, network mask, and gateway. Select DHCP Server 31 32 AP-7131 Series Access Point: Installation Guide to use the access point as a DHCP server over the LAN connection. Select the Bootp client option to enable a diskless system to discover its own IP address. NOTE Motorola recommends that the WAN and LAN ports should not be configured as DHCP clients at the same time. c. Enter the network-assigned IP Address of the access point. DNS names are not supported as a valid IP address for the access point. The user is required to enter a numerical IP address. d. The Subnet Mask defines the size of the subnet. The first two sets of numbers specify the network domain, the next set specifies the subset of hosts within a larger network. These values help divide a network into subnetworks and simplify routing and data transmission. e. If using the static or DHCP Server option, enter a Default Gateway to define the numerical IP address of a router the access point uses on the Ethernet as its default gateway f. If using a static or DHCP Server, enter the Primary DNS Server numerical IP address. g. If using DHCP Server, use the Address Assignment Range parameter to specify a range of IP address reserved for mapping clients to IP addresses. If a manually (static) mapped IP address is within the IP address range specified, that IP address could still be assigned to another client. To avoid this, ensure all statically mapped IP addresses are outside of the IP address range assigned to the DHCP server. NOTE For additional access point port configuration options, as well as radio, WLAN and Quality of Service (QoS) options, refer to the AP-7131 Series Product Reference Guide available at http://support.symbol.com/support/product/manuals.do. 7. Select the WLAN #1 tab (WLANs 1 - 4 are available within the Quick Setup screen) to define its ESSID security scheme for basic operation. NOTE A maximum of 16 WLANs are configurable within the access point Wireless Configuration screen. The limitation of 16 WLANs exists regardless of the number of radios supported. Basic Configuration a. Enter the Extended Services Set Identification (ESSID) and name associated with the WLAN. b. Use the Available On checkboxes to define whether the target WLAN is operating over the 802.11a/n or 802.11b/g/n radio. Ensure the radio selected has been enabled (see step 8). 8. Once the WLAN’s radio designations have been made, the radio must be configured in respect to intended 2.4 or 5 GHz radio traffic and the antennas used. Refer to Network Configuration -> Wireless -> Radio Configuration -> Radio1 (or Radio2), and configure the Radio Settings field (at a minimum). If you know the radio’s Properties, Performance and Beacon Settings, those fields can also be defined at this time. Define the Channel Settings, Power Level and 802.11 mode in respect to the 2.4 or 5 GHz 802.11b/g/n or 802.11a/n radio traffic and anticipated gain of the antennas. ! CAUTION Only a qualified wireless network administrator should set the access point radio configuration. Refer to the AP-7131 Series Product Reference Guide for an understanding of the configurable values involved and their implications. To access the guide, go to http://support.symbol.com/support/product/manuals.do. NOTE Even an access point configured with minimal values must protect its data against theft and corruption. A security policy should be configured for WLAN1 as part of the basic configuration outlined in this guide. A security policy can be configured for the WLAN from within the Quick Setup screen. Policies can be defined over time and saved to be used as needed as the access point’s security requirements change. Motorola recommends you familiarize yourself with the security options available on the access point before defining a security policy. 9. Click Apply to save any changes to the Quick Setup screen. Navigating away from the screen without clicking Apply results in all changes to the screens being lost, unless you use the Un-applied Changes pop-up window to overwrite the current settings. 10. Click Undo Changes (if necessary) to undo any changes made. Undo Changes reverts the settings displayed on the Quick Setup screen to the last saved configuration. 33 34 AP-7131 Series Access Point: Installation Guide 3.2.1 Configuring Basic Security For testing basic connectivity, there is no reason to configure a server supported authentication scheme. WEP 128 is described in this guide as a basic security scheme sufficient to protect the access point’s initial transmissions. For details on configuring more sophisticated authentication and encryption options available to the access point, refer to the AP-7131 Series Product Reference Guide. The guide is available on the Motorola Web site, at http://support.symbol.com/support/product/manuals.do. To configure WEP 128: 1. From the Quick Setup screen, click the Create button to the right of the Security Policy item. The New Security Policy screen displays with the Manually Pre-shared key/No authentication and No Encryption options selected. Naming and saving such a policy (as is) would provide no security and might only make sense in a guest network wherein no sensitive data is either transmitted or received. Consequently, at a minimum, a basic security scheme (in this case WEP 128) is recommended. NOTE For information on configuring the other (more sophisticated) encryption and authentication options available to the access point, refer to the AP-7131 Series Product Reference Guide. The guide is available on the Motorola Web site, at http://support.symbol.com/support/product/manuals.do. 2. Ensure the Name of the security policy entered suits the intended configuration or function of the policy. Multiple WLANs can share the same security policy, so be careful not to name security policies after specific WLANs or risk defining a WLAN to single policy. Motorola recommends naming the policy after the attributes of the authentication or encryption type selected. Basic Configuration 3. Select the WEP 128 (104 bit key) checkbox.The WEP 128 Setting field displays within the New Security Policy screen. 4. Configure the WEP 128 Setting field as required to define the Pass Key used to generate the WEP keys. Pass Key Specify a 4 to 32 character pass key and click the Generate button. The access point, other proprietary routers and Motorola MUs use the same algorithm to convert an ASCII string to the same hexadecimal number. Non-Motorola clients and devices need to enter WEP keys manually as hexadecimal numbers. The access point and its target client(s) must use the same pass key to interoperate. Keys #1-4 Use the Key #1-4 fields to specify key numbers. For WEP 64 (40-bit key), the keys are 10 hexadecimal characters in length. For WEP 128 (104-bit key), the keys are 26 hexadecimal characters in length. Select one of these keys for activation by clicking its radio button. The access point and its target client(s) must use the same key to interoperate. 5. Click the Apply button to save the security policy and return to the AP-71XX Quick Setup screen. 35 36 AP-7131 Series Access Point: Installation Guide At this point, you can either restrict specific MU access to the access point (using the ACL) or test the access point for MU interoperability. 3.2.2 Excluding MUs from Association Optionally, use the access point Access Control List ACL to specify which MUs can or cannot gain access to an access point managed WLAN. By default, all mobile units can gain access. For specific information on configuring (restricting) MU access, refer to the AP-7131 Series Product Reference Guide. The guide is available on the Motorola Web site, at http://support.symbol.com/support/product/manuals.do. 3.2.3 Testing Mobile Unit Connectivity Verify the access point’s link with an MU by sending Wireless Network Management Protocol (WNMP) ping packets to the associated MU. Use the Echo Test screen to specify a target MU and configure the parameters of the ping test. The WNMP ping test only works with Motorola MUs. Only use a Motorola MU to test connectivity using WNMP. To ping a specific MU to assess its connection with an access point: NOTE Before testing for connectivity, the target MU needs to be set to the same ESSID as the access point. Since WEP 128 has been configured for the access point, the MU also needs to be configured for WEP 128 and use the same WEP keys. Ensure the MU is associated with the access point before testing for connectivity. 1. Select Status and Statistics - > MU Stats from the menu tree. 2. Select the Echo Test button from within the MU Stats Summary screen. 3. Define the following ping test parameters: Station Address The station address is the IP address of the target MU. Refer to the MU Stats Summary screen for associated MU IP address information. Number of ping Specify the number of ping packets to transmit to the target MU. The default is 100. Packet Length Specify the length of each data packet transmitted to the target MU during the ping test. The default is 100 bytes. 4. Click the Ping button to begin transmitting ping packets to the MU address specified. Basic Configuration Refer to the Number of Responses value to assess the number of responses from the target MU versus the number of pings transmitted by the access point. Use the ratio of packets sent versus packets received to assess the link quality between MU and the access point. Click the Ok button to exit the Echo Test screen and return to the MU Stats Summary screen. With basic access point and associated MU connectivity verified, the access point is now ready to operate as defined within this guide or have its more advanced features configured. 3.3 Where to Go From Here? Once basic connectivity has been verified, the access point can be fully configured to meet the needs of the network and the users it supports. The sections referenced below are located within the AP-7131 Series Product Reference Guide. The guide is available on the Motorola Web site, at http://support.symbol.com/support/product/manuals.do. • • • • • • Refer to Chapter 4 to define System Settings (beyond the scope of the Quick Setup screen), configure access point device access, set SNMP values, log system events, set the access point system time and import device firmware and configuration files. See Chapter 5 for information on configuring the access point LAN and WAN ports, define up to 16 individual WLANs and their QoS policies and configure access point router settings. Refer to Chapter 6 for detailed information on configuring specific encryption (WEP, KeyGuard, WPA/TKIP and WPA2/CCMP) and authentication (Kerberos and 802.1x EAP) security schemes. See Chapter 7 for information on accessing statistics helpful in monitoring the connection between the access point and its connected devices. Refer to Chapter 8 for information on using the access point Command Line Interface (CLI), as accessed through the serial port or Telnet. See Appendix A for device specifications for both the AP-7131 and AP-7131N models. 37 38 AP-7131 Series Access Point: Installation Guide 4 Specifications 4.1 AP-7131 Physical Characteristics An AP-7131 model access point has the following physical characteristics: Dimensions 5.50 in. Depth x 7.88 in. Width x 1.10 in. Height 14 cm Depth x 20.32 cm Width x 2.79 cm Height Housing Metal, plenum-rated housing (UL2043) Weight 2.22 lbs Operating Temperature -4°F to 122°F/-20°C to 50°C Storage Temperature -40°F to 158°F/-40°C to 70°C Humidity 5 to 95% RH non-condensing Electrostatic Discharge 15kV air, 8kV contact 4.2 AP-7131N Physical Characteristics An AP-7131N model access point has the following physical characteristics: Dimensions 5.50 in. Depth x 7.88 in. Width x 1.38 in. Height 14 cm Depth x 20.32 cm Width x 3.5 cm Height Housing Metal, plenum-rated housing (UL2043) Weight 2.7 lbs Operating Temperature -4°F to 122°F/-20°C to 50°C Storage Temperature -40°F to 158°F/-40°C to 70°C Humidity 5 to 95% RH non-condensing Electrostatic Discharge 15kV air, 8kV contact Specifications 4.3 Electrical Characteristics The AP-7131 and AP-7131N model access points have the following electrical characteristics: Operating Voltage 48VDC (compatible with POE .3af/.3at Draft) Operating Current Not to exceed 750mA @ 48VDC Power 48VDC, 0.75A 4.4 AP-7131 Radio Characteristics An AP-7131 has the following radio characteristics: Operating Channels All channels from 4920 MHz to 5825 MHz except channel 52 -64 Channels 1-13 (EU), Channels 1-11 (US/Canada) Channel 14 (2484 MHz) Japan only Actual operating frequencies depend on regulatory Data Rates Supported 802.11g: 1,2,5.5,11,6,9,12,18,24,36,48, and 54Mbps 802.11a: 6,9,12,18,24,36,48, and 54Mbps 802.11n: MCS 0-15 up to 300Mbps Wireless Medium Direct Sequence Spread Spectrum (DSSS), Orthogonal Frequency Division Multiplexing (OFDM) Spatial multiplexing (MIMO) Network Standards 802.11a, 802.11b, 802.11g, 802.3, 802.11n (Draft 2.0) Maximum Available Transmit Power 20dBm Transmit Power Adjustment 1dB increments Antenna Configuration 2x3 or 3x3 39 40 AP-7131 Series Access Point: Installation Guide 4.5 AP-7131N Radio Characteristics An AP-7131N has the following radio characteristics: Operating Channels All channels from 4920 MHz to 5825 MHz except channel 52 -64 Channels 1-13 (EU), Channels 1-11 (US/Canada) Channel 14 (2484 MHz) Japan only Actual operating frequencies depend on regulatory Data Rates Supported 802.11g: 1,2,5.5,11,6,9,12,18,24,36,48, and 54Mbps 802.11a: 6,9,12,18,24,36,48, and 54Mbps 802.11n: MCS 0-15 up to 300Mbps Wireless Medium Direct Sequence Spread Spectrum (DSSS), Orthogonal Frequency Division Multiplexing (OFDM) Spatial multiplexing (MIMO) Network Standards 802.11a, 802.11b, 802.11g, 802.3, 802.11n (Draft 2.0) Maximum Available Transmit Power Maximum available conducted transmit power per chain: 2.4Ghz: + 23dBm Maximum available conducted transmit power all chains: 2.4GHz: + 27.7dBm Maximum available conducted transmit power per chain: 5.2Ghz: + 20 dBm Maximum available conducted transmit power all chains: 5.2GHz: + 24.7dBm Transmit Power Adjustment 1dB increments Antenna Configuration 2x3 or 3x3 Regulatory Compliance 5 Regulatory Compliance These devices (AP-7131 and AP-7131N) are approved under the Symbol Technologies brand; Symbol Technologies, Inc., is the Enterprise Mobility business of Motorola, Inc (“Motorola”). All Motorola devices are designed to be compliant with rules and regulations in locations they are sold and will be labeled as required. Any changes or modifications to Motorola equipment, not expressly approved by Motorola, could void the user's authority to operate the equipment. Local language translations are available at the following website: http://support.symbol.com/support/product/manuals.do. Motorola's devices are professionally installed, the Radio Frequency Output Power will not exceed the maximum allowable limit for the country of operation. Antennas: Use only the supplied or an approved replacement antenna. Unauthorized antennas, modifications, or attachments could cause damage and may violate regulations. Country Approvals Regulatory markings are applied to the device signifying the radio (s) are approved for use in the following countries: United States, Canada, Australia, Japan and Europe. Please refer to the Declaration of Conformity (DoC) for details of other country markings. This is available at http://www2.symbol.com/doc/. Note 1: For 2.4GHz Products: Europe includes, Austria, Belgium, Bulgaria, Czech Republic, Cyprus, Denmark, Estonia, Finland, France, Germany, Greece, Hungary, Iceland, Ireland, Italy, Latvia, Liechtenstein, Lithuania, Luxembourg, Malta, Netherlands, Norway, Poland, Portugal, Romania, Slovak Republic, Slovenia, Spain, Sweden, Switzerland and the United Kingdom. Operation of the device without regulatory approval is illegal. Health and Safety Recommendations Warnings for the use of Wireless Devices Please observe all warning notices with regard to the usage of wireless devices. Potentially Hazardous Atmospheres You are reminded of the need to observe restrictions on the use of radio devices in fuel depots, chemical plants etc. and areas where the air contains chemicals or particles (such as grain, dust, or metal powders). 41 42 AP-7131 Series Access Point: Installation Guide Safety in Hospitals Wireless devices transmit radio frequency energy and may affect medical electrical equipment. When installed adjacent to other equipment, it is advised to verify that the adjacent equipment is not adversely affected. RF Exposure Guidelines Safety Information The device complies with Internationally recognized standards covering human exposure to electromagnetic fields from radio devices. Reducing RF Exposure—Use Properly Only operate the device in accordance with the instructions supplied. Remote and Standalone Antenna Configurations To comply with FCC RF exposure requirements, antennas that are mounted externally at remote locations or operating near users at stand-alone desktop of similar configurations must operate with a minimum separation distance of 20 cm from all persons. Power Supply Use only a Motorola approved power supply output rated at 48Vdc and minimum 0.75A. The power supply shall be Listed to UL/CSA 60950-1; and certified to IEC60950-1 and EN60950-1 with SELV outputs. Use only a Motorola approved power supply. Use of alternative power supply will invalidate any approval given to this device and may be dangerous. Wireless Devices - Countries Country Selection Select only the country in which you are using the device. Any other selection will make the operation of this device illegal. Operation in the US The use on UNII (Unlicensed National Information Infrastructure) Band 1 5150-5250 MHz is restricted to indoor use only, any other use will make the operation of this device illegal. The available channels for 802.11 b/g operation in the US are Channels 1 to 11. The range of channels is limited by firmware. Regulatory Compliance Radio Frequency Interference Requirements—FCC This equipment has been tested and found to comply with the limits for a Class B digital device, pursuant to Part 15 of the FCC rules. These limits are designed to provide reasonable protection against harmful interference in a residential installation. This equipment generates, uses and can radiate radio frequency energy and, if not installed and used in accordance with the instructions, may cause harmful interference to radio communications. However there is no guarantee that interference will not occur in a particular installation. If this equipment does cause harmful interference to radio or television reception, which can be determined by turning the equipment off and on, the user is encouraged to try to correct the interference by one or more of the following measures: • • • • Reorient or relocate the receiving antenna Increase the separation between the equipment and receiver Connect the equipment into an outlet on a circuit different from that to which the receiver is connected Consult the dealer or an experienced radio/TV technician for help. Radio Transmitters (Part 15) This device complies with Part 15 of the FCC Rules. Operation is subject to the following two conditions: (1) this device may not cause harmful interference, and (2) this device must accept any interference received, including interference that may cause undesired operation. Radio Frequency Interference Requirements – Canada This Class B digital apparatus complies with Canadian ICES-003. Cet appareil numérique de la classe B est conforme à la norme NMB-003 du Canada. Devices using the 5.470 – 5.725 GHz band shall not be capable of transmitting in the band 5.60-5.65 GHz in Canada, make sure that Canada is the country selected during setup to ensure compliance. Radio Transmitters This device complies with RSS 210 of Industry & Science Canada. Operation is subject to the following two conditions: (1) this device may not cause harmful interference and (2) this device must accept any interference received, including interference that may cause undesired operation. To reduce potential radio interference to other users, the antenna type and its gain should be so chosen that the equivalent isotropically radiated power (EIRP) is not more than that permitted for successful communication. This device has been designed to operate with the antennas listed in section 2.3.1 of this guide, and having a maximum gain of 13.9 dBi (2.4 GHz) and 13 dBi (5 GHz) for radios one and two. Antennas not included in this list, or having a gain greater than 13.9 dBi (2.4 GHz) and 13 dBi (5 GHz) for radios one and two, are prohibited for use with this device. This device has been designed to operate with the antennas listed in section 2.3.1 of this guide, and having a maximum gain of 3.03 dBi (2.4 GHz) and 4.06 dBi (5 GHz) for radio three. Antennas not included in this list, or having a gain greater than 3.03 dBi (2.4 GHz) and 4.06 dBi (5 GHz) for radio three, are strictly prohibited for use with this device. The required antenna impedance is 50 ohms. Label Marking: The Term "IC:" before the radio certification signifies that Industry Canada technical specifications were met. This device has been designed to operate with the antennas listed in the Enterprise Wireless LAN Antenna Specification Guide. Refer to the guide at http://support.symbol.com/support/product/manuals.do. 43 44 AP-7131 Series Access Point: Installation Guide CE Marking and European Economic Area (EEA) The use of 2.4GHz RLAN’s, for use through the EEA, have the following restrictions: • • • Maximum radiated transmit power of 100 mW EIRP in the frequency range 2.400 -2.4835 GHz. France outside usage, the equipment is restricted to 2.400-2.45 GHz frequency range. Italy requires a user license for outside usage. Statement of Compliance Motorola hereby, declares that this device is in compliance with the essential requirements and other relevant provisions of Directive 1999/5/EC. A Declaration of Conformity may be obtained from http://www2.symbol.com/doc/. Japan (VCCI) - Voluntary Control Council for Interference Class B ITE この装置は、情報処理装置等電波障害自主規制協議会 (VCCI)の基準に基 づくクラス B 情報技術装置です。この装置は、家庭環境で使用することを目的 としていますが、この装置がラジオやテレビジョン受信機に近接して使用され ると、受信障害を引き起こすことがあります。取扱説明書に従って正しい取り 扱いをして下さい。 This is a Class B product based on the standard of the Voluntary Control Council for Interference from Information Technology Equipment (VCCI). If this is used near a radio or television receiver in a domestic environment, it may cause radio interference. Install and use the equipment according to the instruction manual. Korea Warning Statement for Class B 기종별 사용자안내문 B 급 기기 ( 가정용 방송통신기기 ) 이 기기는 가정용 (B 급 ) 으로 전자파적합등록을 Class B (Broadcasting Communication Device for Home Use) This device obtained EMC registration mainly for home use (Class B) and may be used in all areas. 한 기기로서 주로 가정에서 사용하는 것을 목적 으로 하며 , 모든 지역에서 사용할 수 있습니다 . Other Countries Autstralia Use of 5GHz RLAN’s in Australia is restricted in the following band 5.50 – 5.65GHz. Brazil Regulatory declarations for AP7131N - BRAZIL Note: The certification mark applied to the AP7131N is for Restrict Radiation Equipment. This equipment operates on a secondary basis and does not have the right for protection against harmful interference from other users including same equipment types. Also this equipment must not cause interference to systems operating on primary basis. For more information consult the website www.anatel.gov.br Regulatory Compliance Declarações Regulamentares para AP7131N - Brasil Nota: A marca de certificação se aplica ao Transceptor, modelo AP-7131N. Este equipamento opera em caráter secundário, isto é, não tem direito a proteção contra interferência prejudicial, mesmo de estações do mesmo tipo, e não pode causar interferência a sistemas operando em caráter primário. Para maiores informações sobre ANATEL consulte o site: www.anatel.gov.br Chile Este equipo cumple con la Resolución No 403 de 2008, de la Subsecretaria de telecomunicaciones, relativa a radiaciones electromagnéticas. This device complies with the Resolution Not 403 of 2008, of the Undersecretary of telecommunications, relating to electromagnetic radiation. Mexico Restrict Frequency Range to: 2.450 – 2.4835 GHz. Taiwan NOTICE! According to: Administrative Regulations on Low Power Radio Waves Radiated Devices Article 12 Without permission granted by the DGT, any company, enterprise, or user is not allowed to change frequency, enhance transmitting power or alter original characteristic as well as performance to a approved low power radio-frequency devices. Article 14 The low power radio-frequency devices shall not influence aircraft security and interfere legal communications; If found, the user shall cease operating immediately until no interference is achieved. The said legal communications means radio communications is operated in compliance with the Telecommunications Act. The low power radio-frequency devices must be susceptible with the interference from legal communications or ISM radio wave radiated devices. 45 46 AP-7131 Series Access Point: Installation Guide Wireless device operate in the frequency band of 5.25-5.35 GHz, limited for Indoor use only. 在 5.25-5.35 秭赫頻帶內操作之無線資訊傳輸設備,限於室內使用 Korea For a radio equipment using 2400~2483.5MHz or 5725~5825MHz, the following two expression should be displayed; 1. This radio equipment can be interfered during operation. 당해 무선설비는 운용 중 전파혼신 가능성이 있음 2. This radio equipment cannot provide a service relevant to the human life safety. 당해 무선설비 는전파혼 신 가능성이 있으므로 인명안전과 관련된 서비스는 할 수 없습니다 . Waste Electrical and Electronic Equipment (WEEE) 6 Waste Electrical and Electronic Equipment (WEEE) English: For EU Customers: All products at the end of their life must be returned to Symbol for recycling. For information on how to return product, please go to: http://www.symbol.com/environmental_compliance. Dansk: Til kunder i EU: Alle produkter skal returneres til Symbol til recirkulering, når de er udtjent. Læs oplysningerne om returnering af produkter på: http://www.symbol.com/ environmental_compliance. Deutsch: Für Kunden innerhalb der EU: Alle Produkte müssen am Ende ihrer Lebensdauer zum Recycling an Symbol zurückgesandt werden. Informationen zur Rücksendung von Produkten finden Sie unter http://www.symbol.com/environmental_compliance. Eesti: EL klientidele: kõik tooted tuleb nende eluea lõppedes tagastada taaskasutamise eesmärgil Symbol'ile. Lisainformatsiooni saamiseks toote tagastamise kohta külastage palun aadressi: http://www.symbol.com/environmental_compliance. Español: Para clientes en la Unión Europea: todos los productos deberán entregarse a Symbol al final de su ciclo de vida para que sean reciclados. Si desea más información sobre cómo devolver un producto, visite: http://www.symbol.com/environmental_compliance. Français : Clients de l'Union Européenne : Tous les produits en fin de cycle de vie doivent être retournés à Symbol pour recyclage. Pour de plus amples informations sur le retour de produits, consultez : http://www.symbol.com/environmental_compliance. Italiano: per i clienti dell'UE: tutti i prodotti che sono giunti al termine del rispettivo ciclo di vita devono essere restituiti a Symbol al fine di consentirne il riciclaggio. Per informazioni sulle modalità di restituzione, visitare il seguente sito Web: http://www.symbol.com/ environmental_compliance. Magyar: Az EU-ban vásárlóknak: Minden tönkrement terméket a Symbol vállalathoz kell eljuttatni újrahasznosítás céljából. A termék visszajuttatásának módjával kapcsolatos tudnivalókért látogasson el a http://www.symbol.com/environmental_compliance weboldalra 47 48 AP-7131 Series Access Point: Installation Guide Nederlands: Voor klanten in de EU: alle producten dienen aan het einde van hun levensduur naar Symbol te worden teruggezonden voor recycling. Raadpleeg http://www.symbol.com/ environmental_compliance voor meer informatie over het terugzenden van producten. Português: Para clientes da UE: todos os produtos no fim de vida devem ser devolvidos à Symbol para reciclagem. Para obter informações sobre como devolver o produto, visite: http:/ /www.symbol.com/environmental_compliance. Slovenski: Za kupce v EU: vsi izdelki se morajo po poteku življenjske dobe vrniti podjetju Symbol za reciklažo. Za informacije o vraèilu izdelka obišèite: http://www.symbol.com/ environmental_compliance. Suomi: Asiakkaat Euroopan unionin alueella: Kaikki tuotteet on palautettava kierrätettäväksi Symbol-yhtiöön, kun tuotetta ei enää käytetä. Lisätietoja tuotteen palauttamisesta on osoitteessa http://www.symbol.com/environmental_compliance. Motorola’s Enterprise Mobility Support Center 7 Motorola’s Enterprise Mobility Support Center If you have a problem with your equipment, contact Enterprise Mobility support for your region. Contact information is available at: http://support.symbol.com/support/. When contacting Enterprise Mobility support, please provide the following information: • • • Serial number of the unit Model number or product name Software type and version number Motorola responds to calls by email, telephone or fax within the time limits set forth in support agreements. If you purchased your Enterprise Mobility business product from a Motorola business partner, contact that business partner for support. Customer Support Web Sites Motorola's Support Central Web site, located at http://support.symbol.com/support/ provides information and online assistance including developer tools, software downloads, product manuals and online repair requests. Manuals http://support.symbol.com/support/product/manuals.do General Information Obtain additional information by contacting Motorola at: Telephone (North America): 1-800-722-6234 Telephone (International): +1-631-738-5200 Website: http://www.motorola.com 49 50 AP-7131 Series Access Point: Installation Guide 8 AP-7131 Series ROHS Compliance 有毒有害物质或元素 部件名称 (Parts) 铅 (Pb) 汞 (Hg) 镉 (Cd) 六价铬 (Cr6+) 多溴联苯 (PBB) 多溴二苯醚 (PBDE) 金属部件 (Metal Parts) X O O O O O 电路模块 (Circuit Modules) X O O O O O 电缆及电缆组件 (Cables and Cable Assemblies) X O O O O O 塑料和聚合物部件 (Plastic and Polymeric Parts) O O O O O O 光学和光学组件 (Optics and Optical Components) O O O O O O 电池 (Batteries) O O O O O O O:表示该有毒有害物质在该部件所有均质材料中的含量均在 SJ/T11363-2006 标准规定的限量要求 以下。 X:表示该有毒有害物质至少在该部件的某一均质材料中的含量超出 SJ/T11363-2006 标准规定的限 量要求。 对销售之日的所售产品,本表表示,公司供应链的电子信息产品可能包含这些物质。注意:在所售产 品中可能会也可能不会含有所有所列的部件。 This table was created to comply with China RoHS requirements for Motorola’s AP-7131 and AP-7131N model access points. MOTOROLA INC 1303 E. ALGONQUIN ROAD SCHAUMBURG, IL 60196 http://www.motorola.com 72E-124099-01 Revision A July 2009