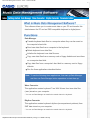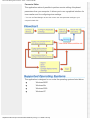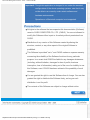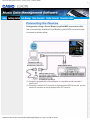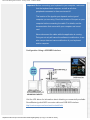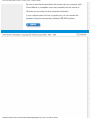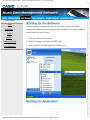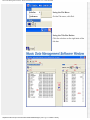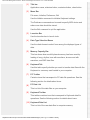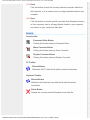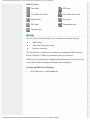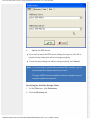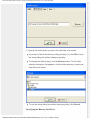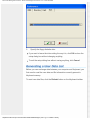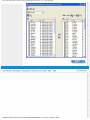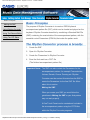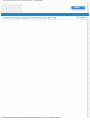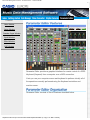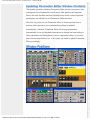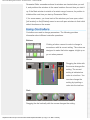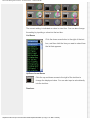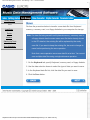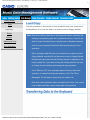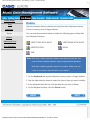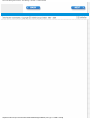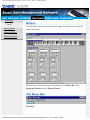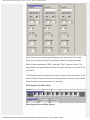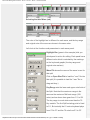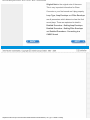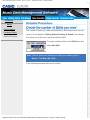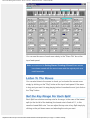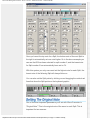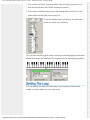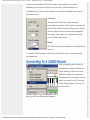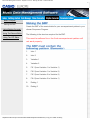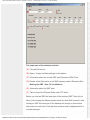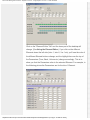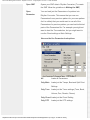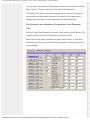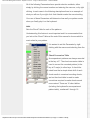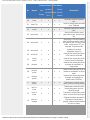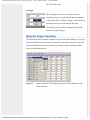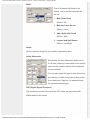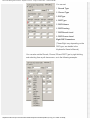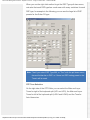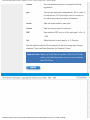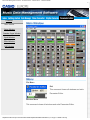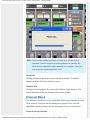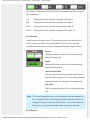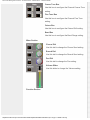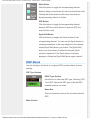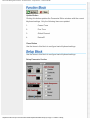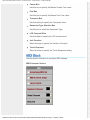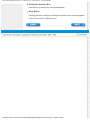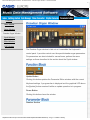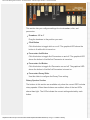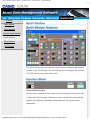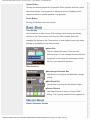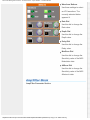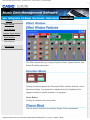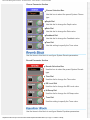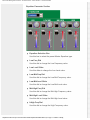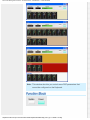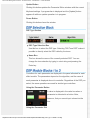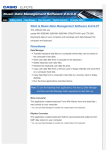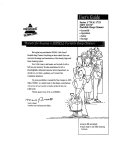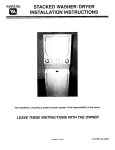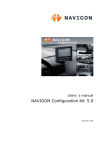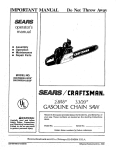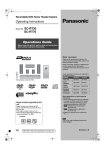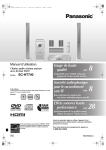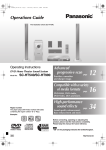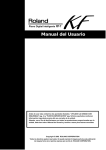Download Casio CTK-811EX Owner`s manual
Transcript
Music Data Management Software - Index - CASIO EUROPE This software allows you to create music data on your PC and transfer this data between the PC and an IDES-compatible keyboard or digital piano. Data Manager Transfer keyboard data files to a computer where they can be saved on the computer's hard disk. Send user data files from a computer to the keyboard. Delete keyboard user data files. Initialize the keyboard user data file area. Copy user data files from a memory card or floppy diskette and save them on a computer hard disk. Copy data files from a computer's hard disk to a memory card or floppy diskette. Run the three applications described below. Note: To use the following three applications, first start up Data Manager and then use Data Manager button operations to start them up. Wave Converter This application creates keyboard Tone With Waves from tone data files (.wav) stored on your computer. * You can use Data Manager to transfer the created data to the keyboard. Rhythm Converter This application creates keyboard rhythms (accompaniment patterns) from SMF data stored on your computer. * You can use Data Manager to transfer the created data to the keyboard. http://beta.casio-europe.com/euro/emi/cms/mdms/ (1 of 3) [17.11.2006 11:56:16] Music Data Management Software - Index - CASIO EUROPE Parameter Editor This application makes it possible to perform remote editing of keyboard parameters from your computer. It allows you to use a graphical interface for tone creation and for configuring mixer settings. * You can use Data Manager to save the current user area parameter settings to your computer's hard disk. This application is designed to run under the operating systems listed below. Windows 98SE Windows Me Windows 2000 Windows XP http://beta.casio-europe.com/euro/emi/cms/mdms/ (2 of 3) [17.11.2006 11:56:16] Music Data Management Software - Index - CASIO EUROPE Important!: Though this application is designed to run under the standard configurations of the above operating systems, note that it may not be able to run correctly under certain software and hardware environments. Operation on a Macintosh computer is not supported. All rights to the software that accompanies this documentation (Software) revert to CASIO COMPUTER CO., LTD. (CASIO). You are not allowed to modify this Software either in part or its entirety without permission from CASIO. Distribution of any version of this Software created by altering the structure, content, or any other aspect of the original Software is prohibited. This Software is provided "as is," and CASIO makes no express warranty concerning the suitability of the Software functions for any particular purpose. In no event shall CASIO be liable for any damages whatsoever (including, without limitation, damages for loss of profits, business interruption, loss of information) arising out of the use of or inability to use this Software, even if CASIO has been advised of the possibility of such damages. You are granted the right to use this Software free of charge. You are also granted the right to distribute this Software freely, as long as such distribution is not for profit. The contents of this Software are subject to change without notice. http://beta.casio-europe.com/euro/emi/cms/mdms/ (3 of 3) [17.11.2006 11:56:16] Music Data Management Software - Getting started - CASIO EUROPE Configuration Using a Sound Blaster joystick-MIDI conversion cable Use a commercially available Sound Blaster joystick-MIDI conversion cable to connect as shown below. *1) Computer equipped with a Sound Blaster or compatible sound card with a joystick port. *2) Connect the cable's OUT connector to the keyboard's MIDI IN terminal, and the cable's IN connector to the keyboard's MIDI OUT terminal. http://beta.casio-europe.com/euro/emi/cms/mdms/gettingready/ (1 of 3) [17.11.2006 11:56:18] Music Data Management Software - Getting started - CASIO EUROPE Important! Before connecting your keyboard to your computer, make sure that the keyboard and computer, as well as all other peripherals connected to them are turned off. The location of the joystick port depends on the type of computer you are using. Check the location of the port on your computer before connecting the cable. For details, see the documentation that comes with your computer and sound card. Never disconnect the cable while the application is running. Doing so not only will cause the software to malfunction, it can also corrupt data and cause malfunction of your keyboard and/or computer. Configuration Using a USB MIDI Interface Visit the URL below for information about obtaining a commercially available SoundBlaster joystick-MIDI converter cable and USB MIDI interface. http://casio-europe.com/euro/emi/cms/midi/info/ http://beta.casio-europe.com/euro/emi/cms/mdms/gettingready/ (2 of 3) [17.11.2006 11:56:18] Music Data Management Software - Getting started - CASIO EUROPE Be sure to read the documentation that comes with your computer (with Sound Blaster or compatible sound card installed) and the version of Windows you are using for other important information. If your computer does not have a joystick port, you can connect the keyboard using the commercially available USB MIDI interface. http://beta.casio-europe.com/euro/emi/cms/mdms/gettingready/ (3 of 3) [17.11.2006 11:56:18] Music Data Management Software - Music Data Management Software 2.0 - CASIO EUROPE Getting Ready Save Load/Copy Delete Initialize A setup dialog box appears the first time you start up the Music Data Management Software after installing it. See the setup dialog box for details about starting up the software. 1. Click the Windows Start button. Starting Up Tools 2. Point to Programs and then the IDES folder Error Messages 3. Click the Music Data Management Software icon http://beta.casio-europe.com/euro/emi/cms/mdms/datamanager/ (1 of 11) [17.11.2006 11:56:21] Music Data Management Software - Music Data Management Software 2.0 - CASIO EUROPE Using the File Menu On the File menu, click Exit. Using the Title Bar Button Click the x button on the right side of the title bar. http://beta.casio-europe.com/euro/emi/cms/mdms/datamanager/ (2 of 11) [17.11.2006 11:56:21] Music Data Management Software - Music Data Management Software 2.0 - CASIO EUROPE (1) Title bar Application name, minimize button, maximize button, close button (2) Menu Bar File menu, Initialize, Preference, Exit Use the Initialize command to initialize Keyboard settings. The Preference command can be used to specify MIDI device and where user data should be stored. Use the Exit command to quit the application. (3) Launcher Bar Use the launcher bar to launch tools. (4) Data Type Selection Boxes Use the check boxes to select from among the displayed types of data. (5) Memory Capacity Bar This bar shows how much Keyboard memory has been used by loading of song, rhythm, tone with waveform, drum sound with waveform, and SMF data files. (6) Keyboard Tab Use this tab to specify whether you want to transfer data files with the Keyboard or a memory card loaded in your computer. (7) PC Toolbar Contains icons that correspond to PC data file operations. See the following section for details about icons. (8) PC Data List This is a list of the data files on your computer. (9) Keyboard Toolbar This toolbar contains icons that correspond to Keyboard data file operations. See the following section for details about icons. (10) Keyboard Data List This is a list of the user data files in computer memory. http://beta.casio-europe.com/euro/emi/cms/mdms/datamanager/ (3 of 11) [17.11.2006 11:56:21] Music Data Management Software - Music Data Management Software 2.0 - CASIO EUROPE (11) Send Click this button to send the currently selected computer data file to the Keyboard, or to a memory card or a floppy diskette loaded in your computer. (12) Save Click this button to transfer specific user data from Keyboard memory, or from a memory card or a floppy diskette loaded in your computer, and save it on your computer's hard disk. Launcher Bar Parameter Editor Button Clicking this button starts up Parameter Editor. Wave Converter Button Clicking this button starts up Wave Converter. Rhythm Converter Button Clicking this button starts up Rhythm Converter. PC Toolbar Refresh Button Refreshes the PC data file list with the newest information. Keyboard Toolbar Refresh Button Refreshes the Keyboard user data file list with the newest information. Delete Button Deletes the currently selected Keyboard user data file. http://beta.casio-europe.com/euro/emi/cms/mdms/datamanager/ (4 of 11) [17.11.2006 11:56:21] Music Data Management Software - Music Data Management Software 2.0 - CASIO EUROPE Data File Icons Tone data DSP data Tone With Wave data Drum With Wave data Rhythm data Song data SMF data Registration data Package data You can use the Setup dialog box to configure the following settings. MIDI device User data file storage folder Memory card drive The MIDI device is software that enables the exchange of MIDI software over a COM port or USB port connection with your computer. Note that the setup dialog box appears automatically the first time you start up the Music Data Management Software after installing it. Configuring MIDI Device Settings 1. On the File menu, click Preference. http://beta.casio-europe.com/euro/emi/cms/mdms/datamanager/ (5 of 11) [17.11.2006 11:56:21] Music Data Management Software - Music Data Management Software 2.0 - CASIO EUROPE 2. Specify the MIDI device. If you want to leave the MIDI device setting the way it is, click OK to close the setup dialog box without changing anything. To exit the setup dialog box without saving anything, click Cancel Note: If you are using a commercially available MIDI interface, see its documentation for details about how to use it. The type of MIDI device available for selection depends on your computer system environment. Specifying the Use Data Storage Folder 1. On the File menu, click Preference. 2. Click the Directory tab. http://beta.casio-europe.com/euro/emi/cms/mdms/datamanager/ (6 of 11) [17.11.2006 11:56:21] Music Data Management Software - Music Data Management Software 2.0 - CASIO EUROPE 3. Specify the folder where you want user data files to be stored. If you want to leave the directory setting the way it is, click OK to close the setup dialog box without changing anything. To change the folder setting, click the Browse button. On the folder selection dialog box that appears, click the folder where you want user data files to be stored. To exit the setup dialog box without saving anything, click Cancel. Specifying the Memory Card Drive http://beta.casio-europe.com/euro/emi/cms/mdms/datamanager/ (7 of 11) [17.11.2006 11:56:21] Music Data Management Software - Music Data Management Software 2.0 - CASIO EUROPE 1. On the File menu, click Preference. 2. Click the Card tab. 3. Specify the memory card drive. If you want to leave the drive setting the way it is, click OK to close the setup dialog box without changing anything. To exit the setup dialog box without saving anything, click Cancel. Specifying the Floppy Diskette Drive 1. On the File menu, click Preference. 2. Click the Disk tab. http://beta.casio-europe.com/euro/emi/cms/mdms/datamanager/ (8 of 11) [17.11.2006 11:56:21] Music Data Management Software - Music Data Management Software 2.0 - CASIO EUROPE 3. Specify the floppy diskette drive If you want to leave the drive setting the way it is, click OK to close the setup dialog box without changing anything. To exit the setup dialog box without saving anything, click Cancel. Before you can exchange data between your computer and Keyboard, you first need to read the user data and file information currently present in Keyboard memory. To read user data files, click the Refresh button on the Keyboard toolbar. http://beta.casio-europe.com/euro/emi/cms/mdms/datamanager/ (9 of 11) [17.11.2006 11:56:21] Music Data Management Software - Music Data Management Software 2.0 - CASIO EUROPE The Keyboard data list contents are refreshed after user data file reading is complete. http://beta.casio-europe.com/euro/emi/cms/mdms/datamanager/ (10 of 11) [17.11.2006 11:56:21] Music Data Management Software - Music Data Management Software 2.0 - CASIO EUROPE http://beta.casio-europe.com/euro/emi/cms/mdms/datamanager/ (11 of 11) [17.11.2006 11:56:21] Music Data Management Software - Wave Converter - CASIO EUROPE Introduction Basics Getting Started Creating A Sound Detailed Procedure The wave converter tool is used to convert waves into the Sound Format (Tone with Wave), which can be loaded by the IDES-Keyboard. The basic function of Wave Converter is to load audio samples (.wav format, described hereafter as "waves") and map them across the keyboard in up to 16 different zones. This means that you can have up to 16 different samples each playing in a different range across the keyboard. These could be different pitches of the same instrument (for example a piano or guitar sample) or they could be completely different instruments (for example drum instruments). There are some basic functions to alter how the samples work in the final Tone with Wave Format , and we'll look at these in detail in chapter 3. If you have a basic knowledge of sampling, Wave Converter will be very easy for you to use. It is important to realize that Wave Converter is not a sampler itself. You must create waves (ie: samples) in a suitable Digital Audio programe, or load them from an existing library. Wave Converter is a tool for combining up to 16 waves into a Tone with Wave, in which those waves are mapped across the keyboard in distinct zones. http://beta.casio-europe.com/euro/emi/cms/mdms/waveconverter/ [17.11.2006 11:56:22] Music Data Management Software - Rhythm Converter - CASIO EUROPE Basic Principles Making the SMF The purpose of Rhythm Converter is to create a IDES-Keyboard Using Rhythm Converter accompaniment pattern file (CKF), which can be loaded and played on the Using The Element Editor keyboard. Rhythm Converter does this by combining a Standard Midi File (SMF) containing the musical data of the accompaniment pattern, with the Using The OTP Editor essential control Parameters (PRA file) that make the pattern work. 1. Create the SMF 2. Open it in Rhythm Converter 3. Create the 'Parameters' in Rhythm Converter 4. Save the final result as a 'CKF' file (The finished accompaniment pattern file) Important Notes: The SMF can also contain the Parameters for the accompaniment pattern, for example Tone selection, Volume, Reverb, Chorus, Panning etc. Rhythm Converter can then extract this data from the SMF to create the Parameters for the final CKF file. More about this in section Making the SMF. When you create your SMF you must follow the guidelines in Making the SMF or your final pattern may not work properly A One Touch Preset can be created and included in the accompaniment pattern using the OTP Editor within the Rhythm Converter programe http://beta.casio-europe.com/euro/emi/cms/mdms/rhythmconverter/ (1 of 2) [17.11.2006 11:56:23] Music Data Management Software - Rhythm Converter - CASIO EUROPE http://beta.casio-europe.com/euro/emi/cms/mdms/rhythmconverter/ (2 of 2) [17.11.2006 11:56:23] Music Data Management Software - Parameter Editor - CASIO EUROPE Foreword Main Window Setup Window Drawbar Organ Window Synth Window Effect Window DSP Window Parameter Editor provides a graphical interface for remote control of a IDESKeyboard (Keyword) from a computer over a MIDI connection. It lets you use your computer mouse and keyboard to perform virtually all of the operations normally performed using the Keyboard controllers and monitor screen. Parameter Editor consists of the six windows described below. http://beta.casio-europe.com/euro/emi/cms/mdms/parametereditor/ (1 of 6) [17.11.2006 11:56:26] Music Data Management Software - Parameter Editor - CASIO EUROPE 1. Main Window You can use the Main window to configure Keyboard mixer, tone, and effecter settings, and to open and close the other windows. 2. Setup Window This window provides access to some of the functions of the Keyboard's Transpose/Function Mode. It lets you configure basic Keyboard settings, and to save parameters to Keyboard memory. 3. Drawbar Organ Window This window has the same capabilities as the Keyboard's drawbars. You can use it to configure the drawbar harmonic bar, click, and percussion settings, to switch the rotary speaker rotation speed, etc. 4. Synthesizer Window The Synthesizer window lets you configure tone parameters, much as you do in the Keyboard's Synthesizer Mode. Note, however, that you cannot configure drawbar or DSP parameters using the Synthesizer window. 5. Effect Window The Effect window lets you configure System Chorus, System Reverb, and Master Equalizer parameters, just as you do on the Keyboard. Note, however, that you cannot configure DSP settings using the Effect Window. 6. DSP Window The DSP window lets you configure DSP parameters, just as you do when configuring effects on the Keyboard. For details about each of these windows, see the applicable sections in this manual. Parameter Editor operations affect Keyboard memory contents. If you want to save parameters set with Parameter Editor on your computer, you first need to save them to the Keyboard's user memory area, and then use Data Manager to transfer the data to your computer for storage. You can use the Parameter Editor Setup window instead of Keyboard operations to save parameters to the Keyboard's user memory area. http://beta.casio-europe.com/euro/emi/cms/mdms/parametereditor/ (2 of 6) [17.11.2006 11:56:26] Music Data Management Software - Parameter Editor - CASIO EUROPE The update operation refreshes Parameter Editor window contents so they correspond to the Keyboard's current setup. After starting up Parameter Editor, first click the Main window [Update] button so all current Keyboard parameters are reflected on the Parameter Editor windows. After that, any time you use Parameter Editor to select a preset tone or perform other operations, the corresponding setting is updated automatically. However, Parameter Editor will change parameters automatically if you use Keyboard operations to change the tone setting or other parameters on the keyboard, select a registration setup, or use auto play, auto accompaniment, etc. In this case, you need to update Parameter Editor accordingly. http://beta.casio-europe.com/euro/emi/cms/mdms/parametereditor/ (3 of 6) [17.11.2006 11:56:26] Music Data Management Software - Parameter Editor - CASIO EUROPE Parameter Editor remembers where its windows are located when you exit it, and positions the windows in the same locations the next time you start it up. If the Main window is outside of a certain range, however, its position is initialized the next time you start up Parameter Editor. If, for some reason, you loose track of the windows you have open, select [Init location] on the [Window] menu to move all open windows to their initial default locations on the screen. Controllers are used to change parameters. The following provides information about different controller operations. Buttons Clicking a button causes its color to change in accordance with its current setting. The colors are designed to make the button appear to light up or go out when pressed. Sliders Dragging the slider with the mouse changes the setting. The current setting is indicated as value in a text box. You can also change the setting by inputting a value into the text box. Dials Dragging the dial vertically with the mouse changes the setting. http://beta.casio-europe.com/euro/emi/cms/mdms/parametereditor/ (4 of 6) [17.11.2006 11:56:26] Music Data Management Software - Parameter Editor - CASIO EUROPE The current setting is indicated as value in a text box. You can also change the setting by inputting a value into the text box. List Boxes Click the down arrow button to the right of the text box, and then click the item you want to select from the list that appears. Up/Down Arrow Boxes Click the up and down arrows to the right of the text box to change the displayed value. You can also input a value directly into the text box. Drawbars http://beta.casio-europe.com/euro/emi/cms/mdms/parametereditor/ (5 of 6) [17.11.2006 11:56:26] Music Data Management Software - Parameter Editor - CASIO EUROPE You can change the setting of a drawbar by dragging it, as with a slider, or by clicking the location of the setting to which you want to change. Drawbar Buttons Click the top half of this button to select "On" (or "Fast"), and the lower half to select "Off" (or "Slow"). http://beta.casio-europe.com/euro/emi/cms/mdms/parametereditor/ (6 of 6) [17.11.2006 11:56:26] Music Data Management Software - Data Manager - Save - CASIO EUROPE Getting Ready Save Load/Copy Perform the procedure below to transfer a user data file from Keyboard memory, a memory card, or a floppy diskette to your computer for storage. Delete Note: If a data file being saved from Keyboard memory, a memory card or Initialize Starting Up Tools Error Messages a floppy diskette has the same name as a file that is already shown in the PC data list, the existing file will be replaced by the newly save file. If you want to keep the existing file, be sure to change its name before performing the save operation. Note that a save operation saves one data file at a time. You cannot save multiple data files using a single data save operation. 1. On the Keyboard tab, specify Keyboard, memory card, or floppy diskette. 2. Use the data selection boxes to select the type of data you want to save. 3. In the Keyboard data file list, click the data file you want to save. 4. Click the Save button. http://beta.casio-europe.com/euro/emi/cms/mdms/datamanager/save/ [17.11.2006 11:56:27] Music Data Management Software - Data Manager - Load/Copy - CASIO EUROPE Getting Ready Save Load/Copy Use the procedure in this section to load a data file from your computer to the Keyboard, or to save the data on a memory card or floppy diskette. Delete Note: Note that loading a data file to the Keyboard always overwrites the Initialize Starting Up Tools Error Messages existing corresponding data file in Keyboard memory. If you do not want to loose the data file you currently have in Keyboard memory, save it to your computer's hard disk before performing the load operation. When copying a data file from your computer to a memory card or floppy diskette, any data file on the memory card or floppy diskette that has the same name as the file being copied is replaced by the newly copied file. If you want to keep the existing data file, be sure to change its name before performing the copy operation. If the "Memory Full" error message appears during a data load operation, it means that Keyboard memory is full. See "Error Messages" for information about what you need to do. Note that a load operation loads one data file at a time. You cannot load multiple data files using a single data load operation. http://beta.casio-europe.com/euro/emi/cms/mdms/datamanager/load/ (1 of 2) [17.11.2006 11:56:28] Music Data Management Software - Data Manager - Load/Copy - CASIO EUROPE 1. On the Keyboard tab, select the Keyboard. 2. Use the data selection boxes to select the type of data you want to transfer. 3. In the PC data list, click the data file you want to transfer. 4. On the Keyboard data list, select the location (data file number)where you want to load the data file. If you do not specify a location, the data file will automatically be loaded at the location specified by the file number at the beginning of its file name. 5. Click the Load button. 1. On the Keyboard tab, specify memory card or floppy diskette. 2. Use the data selection boxes to select the type of data you want to copy. 3. In the PC data list, click the data file you want to copy. 4. Click the Load button. http://beta.casio-europe.com/euro/emi/cms/mdms/datamanager/load/ (2 of 2) [17.11.2006 11:56:28] Music Data Management Software - Data Manager - Delete - CASIO EUROPE Getting Ready Save Load/Copy Delete Initialize Starting Up Tools Error Messages Use the procedure below to delete user data files from Keyboard memory, or from a memory card or floppy diskette. You can use the procedure below to delete the following types of data files from Keyboard memory. USER TONE WITH WAVE USER DRUM WITH WAVE USER RHYTHM SONG SMF Note: Note that a delete operation deletes one data file at a time. You cannot delete multiple data files using a single delete operation. Note that a delete operation cannot be undone. Make sure you really do not need a data file before you delete it. 1. On the Keyboard tab, specify Keyboard, memory card, or floppy diskette. 2. Use the data selection boxes to select the type of data you want to delete. 3. In the Keyboard data file list, click the data file you want to delete. 4. On the Keyboard toolbar, click the Delete button. http://beta.casio-europe.com/euro/emi/cms/mdms/datamanager/delete/ [17.11.2006 11:56:29] Music Data Management Software - Data Manager - Initialize - CASIO EUROPE Getting Ready Save Load/Copy Perform the following steps when you want to initialize the Keyboard. 1. On the File menu, point to Initialize to open the sub-menu. Delete Initialize Starting Up Tools Error Messages 2. Click the initialize operation you want to perform. The following describes each of the available initialize operations. Mixer Select Mixer to initialize Mixer Mode settings and settings configured by external sequencer input. Mixer initialization is the same as the Keyboard's mixer reset (InitMix?) operation. Parameter Select Parameter to initializes general Keyboard parameters (except for LCD contrast). Parameter initialization is the same as the Keyboard's mixer reset (InitPar?) operation. System Select System to return the piano to its initial factory defaults. Note that selecting System as the initialization type also deletes all data in Keyboard memory. System initialization is the same as the Keyboard's system initialization (InitSys?) operation http://beta.casio-europe.com/euro/emi/cms/mdms/datamanager/initialize/ (1 of 2) [17.11.2006 11:56:30] Music Data Management Software - Data Manager - Initialize - CASIO EUROPE http://beta.casio-europe.com/euro/emi/cms/mdms/datamanager/initialize/ (2 of 2) [17.11.2006 11:56:30] Music Data Management Software - Data Manager - Starting Up Tools - CASIO EUROPE Getting Ready Save You can use the buttons on the launcher bar to start up the following tools. Load/Copy Parameter-Editor Delete Initialize Starting Up Tools This is an editing tool for manipulating Keyboard parameters from your computer. See the Parameter Editor manual for details. Wave Converter This is a tool for creating Keyboard tone with wave data based on Error Messages wav tone with wave data. See the Wave Converter manual for details. Rhythm Converter This a tool for creating Keyboard rhythm data based on SMF data. See the Rhythm Converter manual for details. http://beta.casio-europe.com/euro/emi/cms/mdms/datamanager/tools/ [17.11.2006 11:56:31] Music Data Management Software - Data Manager - Error Messages - CASIO EUROPE Getting Ready Save Load/Copy Cause: Delete Initialize Starting Up Tools Error Messages Computer and Keyboard are not connected correctly. The wrong MIDI device is specified. Required Action: Click the OK button and perform the following steps. See Connecting the Devices. Specify a different MIDI device using Preference. Cause: There is not enough memory remaining to store the data files being loaded. Required Action: Click the OK button and perform the following steps. Delete Keyboard data files that you no longer need. If you want to keep the Keyboard data files, save them to your computer and then delete them from Keyboard memory. http://beta.casio-europe.com/euro/emi/cms/mdms/datamanager/error/ [17.11.2006 11:56:32] Music Data Management Software - Wave Converter - Basics - CASIO EUROPE Introduction Basics Getting Started To start Wave Converter and the start up page of the Wave Converter will appear as follows: Creating A Sound Detailed Procedure The desktop is divided into three main sections: The Menu Bar, The Keyboard Graphic and the Sample Panels. File Menu http://beta.casio-europe.com/euro/emi/cms/mdms/waveconverter/basics/ (1 of 7) [17.11.2006 11:56:35] Music Data Management Software - Wave Converter - Basics - CASIO EUROPE The file menu has five options, plus the option to exit completely from the Wave Converter. Three of the options have to do with loading and saving "parameters". Parameters are literally the settings you make in your Wave Converter project. New: Starts a new project Open Parameter: Load a previous project Save Parameter: Save the current project. Note that if it is a new project which you haven't already saved, you will be given the option to name it, or just save it as "untitled", just as in any Windows application Save as Parameter: If you have already saved your project and you want to save it again under another name, use the "Save As" option just as in any Windows application Convert: After you've completed all of the parameter settings in Wave Converter, use "Convert" to create the finished Tone with Wave file (The Convert Button under the File Menu is same function of this menu.) Edit Menu http://beta.casio-europe.com/euro/emi/cms/mdms/waveconverter/basics/ (2 of 7) [17.11.2006 11:56:35] Music Data Management Software - Wave Converter - Basics - CASIO EUROPE The Edit Menu gives you the option to add or delete "Splits". This means adding more waves to your final CASIO Sound. (Tone with Wave) When you start Wave Converter it defaults to three splits, which means that you could have three waves, one in each of the three split zones. If you are creating a Tone with Wave which is of a complex instrument such as a guitar or piano, the more waves you use at different pitches, the more accurate the sound will be. You can use up to 16 Splits (ie: waves) in your Tone with Wave, so to add more splits just click on "Add Split" in the Edit Menu. If you want to delete a Split just highlight the split you want to delete (click on the bar above the words "Wave File" and click so the bar changes to green) and select "Del Split" in the Edit Menu. Procedure to delete a Split: Step 1 Step 2 Keyboard Range You can select whether your finished Tone with Wave is for a 61 note keyboard or a 76 note keyboard. As mentioned in the introduction you can use your finished sound in the IDES-Keyboard. Make your selection depending on the instrument for which your sound is intended. Just click on the Keyboard Range menu and make your selection, the graphic of the keyboard will change when you change Keyboard Range: http://beta.casio-europe.com/euro/emi/cms/mdms/waveconverter/basics/ (3 of 7) [17.11.2006 11:56:35] Music Data Management Software - Wave Converter - Basics - CASIO EUROPE Note: that the original pitch of the waves you use is important when you consider the total range of the keyboard. If you are creating an instrument sound with a very wide range such as Piano, it is important to use waves which cover the whole range of the keyboard you are working with. The keyboard graphic shows you the area of the keyboard on which a wave will play, and the original note (pitch) of the wave. In the above example the different zones set are shown by the verticle dividing red lines, and the currently selected zone is highlighted with a horizontal red line just above the keys. The original pitch of the wave is indicated by the small box just under the keys, in this case showing D3. (The box indicating the original pitch of the wave and the range in which the wave is active are highlighted in the same color as the bar at the top of the wave panel, just to make it easier to recognize which wave you are dealing with). http://beta.casio-europe.com/euro/emi/cms/mdms/waveconverter/basics/ (4 of 7) [17.11.2006 11:56:35] Music Data Management Software - Wave Converter - Basics - CASIO EUROPE Most of the work of compiling and adapting your waves into a Tone with Wave is done using the panels immediately under the keyboard graphic. Each of these represents a "Split", and each "Split" contains a wave. The parameters in the panel determine how the waves will play in your final Tone with Wave. The detailed work that creating your sound is done in the lower section of the wave converter. Select which wave is being edited by clicking on the colored bar at the top of each wave panel. For example: Selecting the first Wave (blue) Selecting the second Wave (green) http://beta.casio-europe.com/euro/emi/cms/mdms/waveconverter/basics/ (5 of 7) [17.11.2006 11:56:35] Music Data Management Software - Wave Converter - Basics - CASIO EUROPE Selecting the third Wave (red) The color of the highlight bar is different for each wave, and the key range and original note of the wave are shown in the same color. Let's look at the functions and parameters in each wave panel: Highlight Bar (green in this example) tells you which panel is active for editing. Each panel has a different color which is matched by the markings on the keyboard graphic (the key range and original note markers) Wave File shows the name of the wave in use for that split Click on Open Wav File to load the ".wav" file into that split (It is possible to load the ".wav" file to drag and drop.) Key Range sets the lower and upper note limits of the Split. Note that the maximum range is the same as the maximum Midi note range (128 notes) and as shown here goes from C-1 to G9. The key range is much wider even than the 76 Key models. The first Split's starting point is fixed to C-1, But actually the 61 note a keyboard plays from C2 to C7 and the 76 note from E1 to G7. http://beta.casio-europe.com/euro/emi/cms/mdms/waveconverter/basics/ (6 of 7) [17.11.2006 11:56:35] Music Data Management Software - Wave Converter - Basics - CASIO EUROPE Original Note is the original note of the wave. This is very important information for Wave Converter or your final sound won't play properly. Loop Type, Amp Envelope and Filter Envelope are all parameters which determine how the final sound plays. These are explained in detail in Detailed Procedure - Setting Amp Envelope, Detailed Procedure - Setting Filter Envelope and Detailed Procedure - Converting to a CASIO Sound http://beta.casio-europe.com/euro/emi/cms/mdms/waveconverter/basics/ (7 of 7) [17.11.2006 11:56:35] Music Data Management Software - Wave Converter - Getting Started Creating A Sound - CASIO EUROPE Introduction Basics Getting Started Creating A Sound The process of using Wave Converter is the final step in creating your Tone with Wave. Firstly you should either record or obtain the original samples you intend to use. These could be created in any Digital Recording Detailed Procedure programe and saved as a .wav file. After collecting your waves it is a good practice to name them in a way which will assist you in converting them to a Tone with Wave. For example naming them by their sound name and original pitch, as in the following example: The basic procedure to combine the waves into the final Tone with Wave is quite simple: http://beta.casio-europe.com/euro/emi/cms/mdms/waveconverter/gettingready/ (1 of 2) [17.11.2006 11:56:36] Music Data Management Software - Wave Converter - Getting Started Creating A Sound - CASIO EUROPE 1. Create the number of Splits you need for your sound 2. Load the Wave into each Split 3. Set the range of each Split 4. Set the Parameters for each Split 5. Convert to the Tone with Wave Wave Converter is very flexible so you don't have to do things in this exact order, but this is the general principle of Wave Converter's operation. http://beta.casio-europe.com/euro/emi/cms/mdms/waveconverter/gettingready/ (2 of 2) [17.11.2006 11:56:36] Music Data Management Software - Wave Converter - Detailed Procedure - CASIO EUROPE Introduction Basics Getting Started Creating A Sound The number of Splits you need is determined by how many waves you are using. In the example in Getting Started Creating A Sound I have shown Detailed Procedure five waves, so in this case I would create five Splits. To create a split just click on the Edit menu and select Add Split Note: There is some more detail about adding and deleting splits in Basics - The Menu Bar / Edit. In the following example there are five Splits http://beta.casio-europe.com/euro/emi/cms/mdms/waveconverter/procedure/ (1 of 8) [17.11.2006 11:56:39] Music Data Management Software - Wave Converter - Detailed Procedure - CASIO EUROPE To load the waves into each split, simply click on the "Open Wave File" button in each wave panel and select the wave as you would in any normal file opening procedure in a Windows programe. The name of the wave will appear in the "Wave File" box at the top of each wave panel. The following is how the wave panels would appear after loading five waves, in this case for a piano sound: http://beta.casio-europe.com/euro/emi/cms/mdms/waveconverter/procedure/ (2 of 8) [17.11.2006 11:56:39] Music Data Management Software - Wave Converter - Detailed Procedure - CASIO EUROPE You can see the name of each wave clearly in the "Wave File" box at the top of each panel. Note: as mentioned in Getting Started Creating A Sound these waves have been named with the sound name and the original pitch as a useful reminder You can also listen to the waves to check you've loaded the correct ones simply by clicking on the "Play" button at the top of each panel. If the wave is long and you want it to stop playing before it reaches the end, just click on the "Stop" button. Each Split has a bottom and top note for its range. In the case of the lowest split (on the far left of the desktop) the lowest note is fixed at C-1, in this case the lowest Midi note. You can adjust the top note of any Split simply by clicking on the pull down menu and selecting the note you want: http://beta.casio-europe.com/euro/emi/cms/mdms/waveconverter/procedure/ (3 of 8) [17.11.2006 11:56:39] Music Data Management Software - Wave Converter - Detailed Procedure - CASIO EUROPE Once you've set the top note for a Split, the bottom note of the next Split to the right is automatically set one note higher. So in the above example you can see that B3 has been selected for split number 2, and the lowest note for Split number 3 has automatically been set to C4. With this system you only ever need set the highest note for each Split, the lowest note of the following Split will always follow on. You can also set the Split points by clicking on and dragging the vertical red lines that show the Split points on the keyboard graphic: One of the most important parameters you'll set with Wave Converter is "Original Note". This is the original note of the wave in each Split. This is important for two reasons: http://beta.casio-europe.com/euro/emi/cms/mdms/waveconverter/procedure/ (4 of 8) [17.11.2006 11:56:39] Music Data Management Software - Wave Converter - Detailed Procedure - CASIO EUROPE 1. You need to tell Wave Converter which note (ie: pitch) the wave is, so that the final pitch on the CASIO keyboard is correct. 2. You need to consider using a wave the original pitch of which is in the same region as the Split you're using it in. To set the original note, just click on the pull down menu and make your selection: You can also set the original note by clicking on and dragging the turquoise square that shows the location of the original note on the keyboard graphic: You can modify the way the waves play in your final sound with some simple functions, which are very easy to set: http://beta.casio-europe.com/euro/emi/cms/mdms/waveconverter/procedure/ (5 of 8) [17.11.2006 11:56:39] Music Data Management Software - Wave Converter - Detailed Procedure - CASIO EUROPE Loop You have the choice of: One Shot The wave just plays once. All The entire wave plays once and then loops continuously from start to finish while a key is held down. If you are creating a percussive sound such as piano, guitar or a drum sound then use the One Shot setting. If you are creating a 'Break Beats' or 'Drum Loop' sound, then use the All setting. To set the type of loop (One Shot or All) simply click on the pull down menu and make your selection: You can select from three options to alter how the sound performs while you hold a note. This in synthesizer terms would be described as Amplifier Envelope. The three options are: Sus (sustain) The wave plays as normal. Decay short & mid & long The wave dies away like a percussive sound, even if it is a sustained type sound like and organ To set the Amp Envelope simply click on the pull down menu and make your selection: http://beta.casio-europe.com/euro/emi/cms/mdms/waveconverter/procedure/ (6 of 8) [17.11.2006 11:56:39] Music Data Management Software - Wave Converter - Detailed Procedure - CASIO EUROPE There are two options of Filter Envelope, which will be very useful depending on the type of sound you are using. Filter Envelope is a synthesizer like function that makes the sound get mellower over time as you hold a note: Touched The amount of Filter Envelope changes depending on velocity. Hitting the key harder will result in the Filter Envelope closing more slowly, with the effect that the sound will stay brighter for longer. Very useful for percussive sounds such as Piano and Guitar Fixed The Filter Envelope is preset and not affected by velocity. To set the Filter Envelope simply click on the pull down menu and make your selection: After completing the process of creating the number of Splits you need, loading a Wave into each Split and setting the range and Parameters for each Split, you are ready to convert to the Tone with Wave. Simply select "Convert" in the File Menu: and a tyical Save Window will appear: http://beta.casio-europe.com/euro/emi/cms/mdms/waveconverter/procedure/ (7 of 8) [17.11.2006 11:56:39] Music Data Management Software - Wave Converter - Detailed Procedure - CASIO EUROPE Simply type the name for your new Tone with Wave File and save as you would in any Windows application. To load the new Tone with Wave into your WK-3000, WK-3500 or CTK-691. Please use the Data Manager Software. Note: This software can convert 8bit, 16bit ".wav" file. The maximum size converted file is 1.2M byte. http://beta.casio-europe.com/euro/emi/cms/mdms/waveconverter/procedure/ (8 of 8) [17.11.2006 11:56:39] Music Data Management Software - Rhythm Converter - Making the SMF - CASIO EUROPE Basic Principles Making the SMF Create the SMF of the musical data for your accompaniment pattern in your Using Rhythm Converter chosen Sequencer Program. Using The Element Editor The following is the structure required for the SMF. Using The OTP Editor This must be adhered to or the final accompaniment pattern will not work properly. 1. Intro 1 2. Intro 2 3. Variation 1 4. Variation 2 5. Fill 1 (from Variation 1 to Variation 1) 6. Fill 2 (from Variation 1 to Variation 2) 7. Fill 3 (from Variation 2 to Variation 2) 8. Fill 4 (from Variation 2 to Variation 1) 9. Ending 1 10. Ending 2 http://beta.casio-europe.com/euro/emi/cms/mdms/rhythmconverter/smf/ (1 of 4) [17.11.2006 11:56:41] Music Data Management Software - Rhythm Converter - Making the SMF - CASIO EUROPE Important Notes: These distinct parts of the Accompaniment Pattern are referred to in Rhythm Converter as 'Elements' You must set markers to define the different Elements of the pattern. The markers must be set at the "Split Points" between the Elements. (The measure number at the start of each Element). This can be done in one of two ways as detailed in How To Use Markers Fill Ins must be one Bar in length and there must be no empty bars between each Element in your SMF All of the patterns Elements must be programed in the key of C. The Intro and Ending can be based on a chord progression, which should be in the key of C, or written so that it resolves to the root of C. The Variations and Fills must be written in the key of C Major. Drums Channel 10 Bass Channel 11 Chord 1 Channel 12 Chord 1 Channel 13 Chord 1 Channel 14 Note: It is not necessary to fill every part, for example you could just use Drums, Bass and Chord 1 to create a simple pattern. The important point is that the parts must be on the above Midi Channels or the pattern will not work properly. Note On / Off Modulation Pitch Bend (Range = 2 Semitones) http://beta.casio-europe.com/euro/emi/cms/mdms/rhythmconverter/smf/ (2 of 4) [17.11.2006 11:56:41] Music Data Management Software - Rhythm Converter - Making the SMF - CASIO EUROPE Programe Change Bank select (Controller 0) Volume (Controller 7) Pan (Controller 10) Reverb Send (Controller 91) Chorus send (Controller 93) ImportantIf these parameters are not included in the SMF you can set Notes: them in the Rhythm Converter programe. If they are set in the SMF, Rhythm Converter will extract them and display them in the 'Element Editor'. See Using the Element Editor. These are referred to in Rhythm Converter as 'Parameters'. This is the data stored in the Parameter file (PRA) There are 2 ways to mark the split points between each of the ten Elements within the SMF: 1. Insert Markers in the SMF to define the Split Points 2. Set the Split Points within the Rhythm Converter program 1. Setting Markers in your Sequencer Program Depending on the sequencer Programe you use to create your SMF, insert a text event (Marker) in the SMF at the start point of each element (one for each of the ten elements) and a final Marker to show the end point of the data (ie: the top of the measure after Ending 2). The positions of these Markers are referred to in Rhythm Converter as "Split Points", literally marking the points where Rhythm Converter should split the sequencer tracks into the different accompaniment pattern Elements. As there are Ten pattern Elements, your SMF should have totally Eleven Markers, including the end Marker. http://beta.casio-europe.com/euro/emi/cms/mdms/rhythmconverter/smf/ (3 of 4) [17.11.2006 11:56:41] Music Data Management Software - Rhythm Converter - Making the SMF - CASIO EUROPE 2. Setting the Split Points within the Rhythm Converter Program To set the Split Points in Rhythm Converter simply enter the start Bar and Bar Length of each pattern Element as in this example: ImportantAll Fill-ins must be one bar in length. Fill-ins exceeding one bar Notes: cannot be guaranteed to operate correctly. There must not be any empty bars between any of the Elements within the SMF. http://beta.casio-europe.com/euro/emi/cms/mdms/rhythmconverter/smf/ (4 of 4) [17.11.2006 11:56:41] Music Data Management Software - Rhythm Converter - Using Rhythm Converter - CASIO EUROPE Basic Principles Making the SMF Using Rhythm Converter 1. To load the SMF (and extract parameters if they exist) Using The Element Editor Using The OTP Editor 2. To create or edit the settings for each track of each Element and create a Parameter file that contains those settings 3. To create the One Touch Preset registration for the pattern 4. To merge the SMF, Parameters and One Touch Preset data to create an accompaniment pattern file. Rhythm Converter Directory and the main desktop of the Rhythm Converter will appear as follows: http://beta.casio-europe.com/euro/emi/cms/mdms/rhythmconverter/application/ (1 of 9) [17.11.2006 11:56:43] Music Data Management Software - Rhythm Converter - Using Rhythm Converter - CASIO EUROPE The upper part of the desktop includes: (A) File and Edit menus (B) Name, Tempo and Beat settings for the pattern (C) Information about the current SMF and Parameter (PRA) Files (D) Details of the Split points in the SMF between pattern Elements (See Making the SMF - How To Use Markers) (E) Information about the SMF data (F) Tabs to select the Element Editor and OTP editor Before you load an SMF the lower part of the desktop (SMF Track Info) is blank, just showing the different pattern parts and their Midi channels. After loading an SMF the lower part of the desktop will change to show where data exists on each track. Each bar that contains data is highlighted with a colored rectangle: http://beta.casio-europe.com/euro/emi/cms/mdms/rhythmconverter/application/ (2 of 9) [17.11.2006 11:56:43] Music Data Management Software - Rhythm Converter - Using Rhythm Converter - CASIO EUROPE Click on the "Element Editor Tab" and the lower part of the desktop will change. (See Using the Element Editor). If you click on the different Elements down the left side (Intro 1, Intro 2, Var 1 etc) you'll see the color of the different Element buttons change, and the highlight bar over the top of the Parameters (Tone, Bank, Volume etc) change accordingly. This is to show you that the Parameters refer to the selected Element. For example, in the following picture the Parameters are for the Intro 1 Element. http://beta.casio-europe.com/euro/emi/cms/mdms/rhythmconverter/application/ (3 of 9) [17.11.2006 11:56:43] Music Data Management Software - Rhythm Converter - Using Rhythm Converter - CASIO EUROPE If you click on the OTP Editor tab the lower part of the desktop will change to the One Touch Preset Editor as in the following: (See Using the OTP Editor) These menus are where you start the pattern creation process by loading your SMF and where you finally save your an accompaniment pattern file (CKF). http://beta.casio-europe.com/euro/emi/cms/mdms/rhythmconverter/application/ (4 of 9) [17.11.2006 11:56:43] Music Data Management Software - Rhythm Converter - Using Rhythm Converter - CASIO EUROPE Open SMF Opens your SMF data in Rhythm Converter. (To create the SMF follow the guidelines in Making the SMF) Open You can load just the Parameters of a pattern into Parameter Rhythm Converter. This means that you can use Parameters from a previous pattern for your new pattern. As it is unlikely that you would want to use all of the Parameters of a previous pattern you can load individual parts of the Parameters file. For example you might not want to load the Tone selection, but you might want to use the Chord settings or Main Settings. Here are the five Parameter load options: All Loads all Parameters Only Main Loads just the Tempo, Beat and Split Point Settings Only Tone Loads just the Tones settings (Tone, Bank, Volume, Pan, Reverb, Chorus) Only Chord Loads just the Chord Setting Only OTP Loads just the OTP settings http://beta.casio-europe.com/euro/emi/cms/mdms/rhythmconverter/application/ (5 of 9) [17.11.2006 11:56:43] Music Data Management Software - Rhythm Converter - Using Rhythm Converter - CASIO EUROPE Save Parameter Save just the Parameters of your pattern in a PRA file (If you do this you can use these Parameters as the basis for future patterns, saving some time). Convert To Saves your final pattern as a CKF file, the Pattern accompaniment pattern file for the keyboards. After loading the SMF and loading or creating the parameters (and OTP settings if desired) select "Convert To Pattern" and Rhythm Converter will combine all of the components to produce the final "CKF" file. When you select "Convert To Pattern" the normal file save window will appear as follows: Convert http://beta.casio-europe.com/euro/emi/cms/mdms/rhythmconverter/application/ (6 of 9) [17.11.2006 11:56:43] Music Data Management Software - Rhythm Converter - Using Rhythm Converter - CASIO EUROPE Convert from This function allows you to convert from the CPT or EPT cpt to ckf format (used by models such as the CTK731, CTK811 and WK-1800) to the current CKF format. Select "Convert / From CPT to CKF" and the Rhythm Converter will ask you to select the CPT file you want to convert, and then to name and save the new CKF file. If you want to convert the CKF file into the EPT file, please set the file type in the open file dialog to "EPT". Convert from This is a useful utility that allows you to load an existing CKF ckf to smf (accompaniment pattern) file and separate out the SMF and Parameters (PRA) files. Select "Convert / From CKF to SMF" and you will be asked to select a CKF file. Rhythm Converter will then ask you to name and save the SMF and name and save the Parameters file. This is useful (for example) if you want to edit the SMF data in an existing pattern, or to extract the Parameters file from an existing pattern to use in a new pattern. http://beta.casio-europe.com/euro/emi/cms/mdms/rhythmconverter/application/ (7 of 9) [17.11.2006 11:56:43] Music Data Management Software - Rhythm Converter - Using Rhythm Converter - CASIO EUROPE The Edit menu offers some shortcuts in creating the Parameters for an accompaniment pattern. Copy Copy This useful feature copies all of the settings for Element the currently highlighted Element (Eg: Intro 1) to all of the other Elements. Just select the Element you want to copy from, select Copy Element and click OK in the confirmation box. Copy Tones You can also just copy the Tones used in the currently highlighted Element to all the other Elements. Useful if you want your pattern to use the same sounds in all Elements. Simply set the Tones in one Element (Eg: Intro 1) and select Copy Tones and click OK in the confirmation box. Parameter If you put the Parameters in your SMF, you'll need to click on From SMF Parameter from SMF to load them into Rhythm Converter. It is probable that you needed to set this data in the SMF anyway so that you could hear the finished sound of the accompaniment pattern when you composed it. So this function saves a lot of time in letting you import that data in Rhythm Converter, and also ensures that the final accompaniment pattern will sound like your original SMF. If you use this function you will also notice that the Name, Tempo and Beat boxes change to the data in the SMF. It is good practice to load these settings from your SMF so that the http://beta.casio-europe.com/euro/emi/cms/mdms/rhythmconverter/application/ (8 of 9) [17.11.2006 11:56:43] Music Data Management Software - Rhythm Converter - Using Rhythm Converter - CASIO EUROPE end result is the same as your original. Note: When you load the SMF, if it contains Parameters Rhythm Converter will ask you whether you want to load them at that time. http://beta.casio-europe.com/euro/emi/cms/mdms/rhythmconverter/application/ (9 of 9) [17.11.2006 11:56:43] Music Data Management Software - Rhythm Converter - Using The Element Editor - CASIO EUROPE Basic Principles Making the SMF The most important data in terms of how your finished accompaniment Using Rhythm Converter pattern works on the keyboard is set in the Element Editor. Using The Element Editor For each pattern Element (Intro 1, Intro 2, Var 1 etc) you must set which Using The OTP Editor sounds are used, their volume and panning, and the amount of reverb and chorus. Additionally for the pattern to work correctly you must set some special control functions such as Table, Break, Invert and retrigger, explained later in this chapter. When you select different Elements down the left hand side of the Element Editor the color of the bar across the top of the Element Editor changes to match the Element button. This is to show you that the parameters refer to that Element. For example: Intro Element Selected Var 1-Element Selected http://beta.casio-europe.com/euro/emi/cms/mdms/rhythmconverter/elementeditor/ (1 of 8) [17.11.2006 11:56:46] Music Data Management Software - Rhythm Converter - Using The Element Editor - CASIO EUROPE You can see in the columns of Parameters that there are settings for Drums, Bass, Chord 1, Chord 2 and Chord 3 for each of the Elements. The items Table, Break, Invert and retrigger are not relevant to Drums, so are omitted from that column (because of course the Drum part doesn't change when you play a chord progression with the final pattern) The following is an explanation of the purpose of each Parameter: Tone Sets the Tone (Sound selection) for each of the tracks of each Element. (For example, which bass sound is selected, or which Drum Kit) Either click on the existing number and type a new number, or 'right click' and select from the list as in the following examples: (an Asterisk marks the current setting) http://beta.casio-europe.com/euro/emi/cms/mdms/rhythmconverter/elementeditor/ (2 of 8) [17.11.2006 11:56:46] Music Data Management Software - Rhythm Converter - Using The Element Editor - CASIO EUROPE All of the following Parameters can be set by clicking on the current number and typing the new number, or by 'right clicking' and selecting either plus, minus, or plus 10 and minus 10 for bigger changes: bank Sets the Bank Select for each of the tracks of each Element (these are listed in the Sound List of the Keyboard) volume Volume (Controller 7) for each of the tracks of each Element pan Panning (Controller 10) for each of the tracks of each Element reverb Reverb Send (Controller 91) for each of the tracks of each Element chorus Chorus Send (Controller 93) for each of the tracks of each Element http://beta.casio-europe.com/euro/emi/cms/mdms/rhythmconverter/elementeditor/ (3 of 8) [17.11.2006 11:56:46] Music Data Management Software - Rhythm Converter - Using The Element Editor - CASIO EUROPE All of the following Parameters have special selection methods, either simply by clicking the current number and entering the new one, or by right clicking. In each case in the following descriptions there is an example of what you will see if you right click. And Asterisk marks the current setting. Your use of these Parameters will determine how well your pattern works when you finally play it on the keyboard. table Sets the Chord Table for each of the patterns. Understanding this feature is most important and it is recommended that you look at the Chord Tables at the end of this manual to choose which is most suited to your pattern. It is easiest to set this Parameter by right clicking with the mouse and selecting from the list. Chord Conversion Table Accompaniment patterns are always recorded in the key of C. The chord conversion table is used to convert the recorded pattern (in the key of C major) to other keys. It should be noted here that a simple direct shift of each chord results in unnatural sounding chords, and so the chord table is used to make corrections required to make chords sound more natural. There are 16 chord tables (including the keyboard's accompaniment pattern table), numbered 1 through 16. http://beta.casio-europe.com/euro/emi/cms/mdms/rhythmconverter/elementeditor/ (4 of 8) [17.11.2006 11:56:46] Music Data Management Software - Rhythm Converter - Using The Element Editor - CASIO EUROPE Element Names Part Names Nr. Names Variation1 Chord1 Description Intro Variation2 Bass Chord2 Ending Fill-in Chord3 00 bass x o o x Normally used for the bass part. 01 bass 7th x o o x Used for a bass part recorded by a 7thchord 02 chord x o x o Normally used for the chord part. x o x o Used for the tension chord part used in jazz, bossa nova, etc. 03 chord var2 04 chord var3 x o x o Specifying a 7th chord during play transforms the 5th note of the scale to the 7th note of the scale. In the case of C7, for example, G becomes Bb. 05 chord var4 x o x o Variation of number 4(Variation Chord 1) 06 chord 7th x o x o Used for the chord part when a 7th chord is recorded. 07 chord minor x o x o Used for the chord part when a minor chord is recorded. 08 phrase x o x o Used for the chord part when a phrase is recorded in a major scale. 09 phrase minor x o o x Used for the bass part when a phrase is recorded in a minor scale. 10 phrase penta x o x o Used for the chord part when a phrase is recorded in a penta scale (CDEGA). 11 intro nminor o x o o Transforms to natural minor when a minor chord is played. 12 intro mminor o x o o Transforms to melodic minor (ascending) when a minor chord is played. 13 intro hminor o x o o Transforms to harmonic minor when a minor chord is played. 14 intro nochange o Original chord as recorded in response to chord that is played, without transformation to minor or major. o x o http://beta.casio-europe.com/euro/emi/cms/mdms/rhythmconverter/elementeditor/ (5 of 8) [17.11.2006 11:56:46] Music Data Management Software - Rhythm Converter - Using The Element Editor - CASIO EUROPE 15 intro dorian o x o o Play of a minor chord is transformed to the Dorian scale. The Dorian scale lowers the major scale E and B one semitone. break Sets the Break Point for each of the patterns. Notes lower than the break point will sound an octave higher in the final pattern. For example, for Electric Bass, the setting of A is useful, because in a "root and fifth below" figure the E below A would be the lowest note for a real Bass Guitar. Setting 'A' as the Break point will mean that when you play an Ab chord the bass will play an octave higher, avoiding the problem of a bass part playing at too low a pitch compared to the real instrument. inversion The inversion setting is used to decide how the notes within a pattern will react when an inverted chord is played. off The notes in the pattern will be matched to the position of the notes in the chord. If the chord played on the keyboard is inverted, the notes of the pattern will be too. on The notes in the pattern are always played in root position irrespective of whether an inverted chord is played. 7th inversion on for chord table 6 only (when a 7th chord is played). The 7th notes in the pattern will be kept when a major chord is played and inverted http://beta.casio-europe.com/euro/emi/cms/mdms/rhythmconverter/elementeditor/ (6 of 8) [17.11.2006 11:56:46] Music Data Management Software - Rhythm Converter - Using The Element Editor - CASIO EUROPE for 7th chords only. retrigger With retrigger turned on, any notes that are sounding during a chord change will be replayed at their new pitch. Without retrigger, notes that are sounding during a chord change will stop. This setting 'on' is useful for keeping Pad parts continuous (Eg: Strings). The Element Editor includes a special copy function that allows you to copy Tone and Chord settings from one element to any other element. Just right click on the Element name from which you want to copy and then select from the following options: copy all copies both the Tone settings and the chord settings to any other element http://beta.casio-europe.com/euro/emi/cms/mdms/rhythmconverter/elementeditor/ (7 of 8) [17.11.2006 11:56:46] Music Data Management Software - Rhythm Converter - Using The Element Editor - CASIO EUROPE copy tone copies just the Tone settings to any other element you choose. copy chord copies just the Chord settings to any other element you choose (ie: table, break, inversion and retrigger) Note: This is additional to the Copy function in the Edit Menu, which copies either the entire settings of the selected Element to all the other Elements, or just the Tone settings of selected Element to all of the other Elements. http://beta.casio-europe.com/euro/emi/cms/mdms/rhythmconverter/elementeditor/ (8 of 8) [17.11.2006 11:56:46] Music Data Management Software - Rhythm Converter - Using The OTP Editor - CASIO EUROPE Basic Principles Making the SMF One Touch Preset sets up the Keyboard with a suitable registration and Using Rhythm Converter tempo for the your accompaniment pattern. Using the OTP Editor you can Using The Element Editor make any of the settings that you can make on the keyboard itself. Using The OTP Editor Obviously having knowledge of the workings of the keyboard will help you in setting up the OTP registration. OTP settings are not compulsory; the pattern will function without OTP settings. To activate One Touch Preset for your pattern check the box in the top left of the OTP Editor. http://beta.casio-europe.com/euro/emi/cms/mdms/rhythmconverter/otpeditor/ (1 of 6) [17.11.2006 11:56:48] Music Data Management Software - Rhythm Converter - Using The OTP Editor - CASIO EUROPE Mode First of all decide the Mode of the setting. Just as on the Keyboard this can be: 1. Main Sound Only (Mode = Off) 2. Main and Layer Sound (Mode = Layer) 3. Add a Split (left) Sound (Mode = Split) 4. Layered and Split Sound (Mode = LayerSplit) tempo Set the optimum Tempo for your pattern / registration here. AAuto Harmonize Set whether the Auto Harmonize feature is on or off here (Harmony notes added to the melody note: see the owner's manual of the Keyboard for more details) You can also select the type of Auto Harmonize by entering a number or by right clicking on the Auto Harmonize Type box. An asterisk shows the currently selected type: DSP (Digital Signal Processor) The remaining controls in the left of the OTP editor are concerned with effects added to the sound. http://beta.casio-europe.com/euro/emi/cms/mdms/rhythmconverter/otpeditor/ (2 of 6) [17.11.2006 11:56:48] Music Data Management Software - Rhythm Converter - Using The OTP Editor - CASIO EUROPE You can set: 1. Reverb Type 2. Chorus Type 3. EQ Type 4. DSP Type 5. DSP Volume 6. DSP Panning 7. DSP Reverb Level 8. DSP Chorus Level Eight DSP Parameters (These Eight vary depending on the DSP type, see details in the Keyboard's Owner's Manual) You can also set the Reverb, Chorus, EQ and DSP Type by right clicking and selecting from a pull down menu, as in the following example: http://beta.casio-europe.com/euro/emi/cms/mdms/rhythmconverter/otpeditor/ (3 of 6) [17.11.2006 11:56:48] Music Data Management Software - Rhythm Converter - Using The OTP Editor - CASIO EUROPE When you use the right click method to get the DSP Type pull down menu, note also that each DSP type has a sub menu with many variations for each DSP type, for example in the following you can see the huge list of DSP presets for the Guitar FX type: Note: That if you select DSP Type 200, or "Thru" with the pull down menu, there will either be no DSP, or if there is a DSP setting preset in the Tone it will be used. OTP Tone Selection On the right side of the OTP Editor you can select the Main and Layer Tones for right of the keyboard split (UP1 and UP2), the Main and Layer Tones for left of the keyboard split (LOW1 and LOW2) and the Tone for Auto Harmonize. http://beta.casio-europe.com/euro/emi/cms/mdms/rhythmconverter/otpeditor/ (4 of 6) [17.11.2006 11:56:48] Music Data Management Software - Rhythm Converter - Using The OTP Editor - CASIO EUROPE Either click in the Tone boxes and type the Tone number, or right click and select Tone from the pull down menu. All other settings are entered either by clicking and typing the number or by right clicking and using the plus / minus buttons or the plus 10 / minus 10 buttons for bigger changes. Other items you can set for each keyboard part (UP1 / UP2 / LOW1 / LOW2 and Auto Harmonise) are: http://beta.casio-europe.com/euro/emi/cms/mdms/rhythmconverter/otpeditor/ (5 of 6) [17.11.2006 11:56:48] Music Data Management Software - Rhythm Converter - Using The OTP Editor - CASIO EUROPE volume You can balance each part to create the finished registration pan You can pan each part independently. (64 is center, 0 is hard left and 127 is hard right, and of course you can select any panning location in between) reverb Sets the reverb send for each part chorus Sets the chorus send for each part DSP Sets whether DSP is on or off for each part (1=On / 0 = Off) Oct. Shifts the pitch of each part by +/- 2 Octaves See the owner's manual of the Keyboard for the list of programe Change numbers (Tone) and Bank Numbers (for Variation Tones). Important Note: When you finally Save the pattern (CKF) the OTP data will be saved with the pattern only if you have checked the OTP On box http://beta.casio-europe.com/euro/emi/cms/mdms/rhythmconverter/otpeditor/ (6 of 6) [17.11.2006 11:56:48] Music Data Management Software - Parameter Editor - Main Window - CASIO EUROPE Foreword Main Window Setup Window Drawbar Organ Window Synth Window Effect Window DSP Window File Menu Exit This command closes all windows and exits Parameter Editor. Window Menu This command closes all windows and exits Parameter Editor. http://beta.casio-europe.com/euro/emi/cms/mdms/parametereditor/mainframe/ (1 of 10) [17.11.2006 11:56:51] Music Data Management Software - Parameter Editor - Main Window - CASIO EUROPE 1. Setup This command opens or closes the Setup window 2. Effect This command opens or closes the Effect window 3. Drawbar This command opens or closes the Drawbar window 4. Synth This command opens or closes the Synth window 5. DSP This command opens or closes the DSP window. 6. Init location This command returns all windows to their initial default locations. MIDI Menu MIDI disable Normally, an error occurs when you start up Parameter Editor or if you perform any Parameter Editor controller operation when there is no MIDI connection between your computer and a Keyboard. Using this menu item to disable MIDI send and receive lets you perform Parameter Editor operations in a stand-alone configuration without causing errors. http://beta.casio-europe.com/euro/emi/cms/mdms/parametereditor/mainframe/ (2 of 10) [17.11.2006 11:56:51] Music Data Management Software - Parameter Editor - Main Window - CASIO EUROPE Note: Note that the "Disable MIDI" setting is retained until you change it, even if you exit Parameter Editor. Don't forget to re-enable MIDI send and receive when you need to perform communication between your computer and Keyboard again. Power Button Clicking this button closes all windows and exits Parameter Editor. Update All Executing this command updates the Parameter Editor screen with the all applicable Keyboard parameters. A progress bar is displayed and the [Update All] button appears lit while an update operation is in progress. http://beta.casio-europe.com/euro/emi/cms/mdms/parametereditor/mainframe/ (3 of 10) [17.11.2006 11:56:51] Music Data Management Software - Parameter Editor - Main Window - CASIO EUROPE Note: Note that the update operation can take up to 15 seconds to complete. Never change to another application or perform any other window operations while updating is in progress. Doing so can cause the update operation to fail. Setup Edit Clicking this button opens and closes the Setup window. This button appears lit when the Setup window is open. Drawbar Edit Clicking this button opens and closes the Drawbar Organ window. This button appears lit when the Drawbar Edit window is open. The settings in this block let you manipulate individual parameters for each Mixer channel. Channels can be displayed in groups of four, and the applicable channel numbers are the displayed at the top of each block. Channel Group Selection http://beta.casio-europe.com/euro/emi/cms/mdms/parametereditor/mainframe/ (4 of 10) [17.11.2006 11:56:51] Music Data Management Software - Parameter Editor - Main Window - CASIO EUROPE The buttons in this block specify the range of channels affected by channel block operations. 1-4 Clicking this button specifies channels 1 through 4. 5-8 Clicking this button specifies channels 5 through 8. 9-12 Clicking this button specifies channels 9 through 12. 13-16 Clicking this button specifies channels 13 through 16. Tone Section Use this section to select tones. There are tone menus for selecting the normal tones accessible using the Keyboard's Tone buttons and the drawbar tones accessible using the Keyboard's Drawbar Organ buttons. Normal Clicking this button re-selects the last previously selected normal tone. Organ Clicking this button re-selects the last previously selected drawbar tone. Tone Selection Box You can select from among normal tone when the [Normal] button appears lit, or from among drawbar organ tones when the [Organ] button appears lit. Name Box This box shows the name of the currently selected tone. Note: The currently selected tone is not necessarily the tone selected by the tone selection box. Performing the update operation does not change the status of the tone selection box. Look at the name box whenever you need to know which tone is currently selected. Pitch Section http://beta.casio-europe.com/euro/emi/cms/mdms/parametereditor/mainframe/ (5 of 10) [17.11.2006 11:56:51] Music Data Management Software - Parameter Editor - Main Window - CASIO EUROPE Coarse Tune Box Use this box to configure the Channel Coarse Tune setting. Fine Tune Box Use this box to configure the Channel Fine Tune setting. Octave Box Use this box to configure the Octave Shift setting. Bend Box Use this box to configure the Bend Range setting. Mixer Section Chorus Dial Use this dial to change the Chorus Send setting. Reverb Dial Use this dial to change the Reverb Send setting. Pan Dial Use this dial to change the Pan setting. Volume Slider Use this slider to change the Volume setting. Function Section http://beta.casio-europe.com/euro/emi/cms/mdms/parametereditor/mainframe/ (6 of 10) [17.11.2006 11:56:51] Music Data Management Software - Parameter Editor - Main Window - CASIO EUROPE Mute Button Click this button to toggle the corresponding channel between being muted (button lit) and unmuted (button unlit). Clicking this button does not affect any notes that are already sounding when it is clicked. DSP Button Click this button to toggle the corresponding channel between DSP line output (button lit) and non-DSP line output (button unlit). Synth Edit Button Click this button to display the Synth window for the corresponding channel. You can use the Synth window to configure parameters of the tone assigned to the channel whose [Synth Edit] button you clicked. The [Synth Edit] button you click remains lit while the channel's Synth window is displayed. If the Synth window is already displayed, clicking the [Synth Edit] button again closes it. Use the settings in this block to configure DSP (insertion effect) channel settings. DSP Type Section DDSP Type Section Use this box to select the DSP type. Selecting "200 Tone DSP" selects the DSP type of the last DSP enabled tone that you used. Name Box This box shows the name of the currently selected DSP. Mixer Section http://beta.casio-europe.com/euro/emi/cms/mdms/parametereditor/mainframe/ (7 of 10) [17.11.2006 11:56:51] Music Data Management Software - Parameter Editor - Main Window - CASIO EUROPE Chorus Dial Use this dial to change the Chorus Send setting. Reverb Dial Use this dial to change the Reverb Send setting. Pan Dial Use this dial to change the Pan setting. Volume Slider Use this slider to change the Volume setting. Function Section Bypass Button Click this button to temporarily disable the DSP line for all channels. While the DSP line is disabled, notes are sounded without going through the DSP line. Clicking this button does not affect any notes that are already sounding when it is clicked. DSP Hold Button Click this button to toggle DSP Hold on (button lit) and off (button unlit). DSP Edit Button Click this button to display the DSP window. If the DSP window is already displayed, clicking this button closes it. Use the settings in this block to configure master settings of the Mixer. Mixer/Effecter Section http://beta.casio-europe.com/euro/emi/cms/mdms/parametereditor/mainframe/ (8 of 10) [17.11.2006 11:56:51] Music Data Management Software - Parameter Editor - Main Window - CASIO EUROPE Acmp Volume Dial Use this dial to change the AccompVolume setting. Chorus Dial Use this dial to change the System Chorus volume. Chorus Selection Box Use this box to select the System Chorus type. Chorus->Rev Dial Use this dial to specify the volume of data sent from System Chorus to System Reverb. Note that this parameter cannot be configured on the Keyboard. Reverb Dial Use this dial to change the System Reverb volume. Reverb Selection Box Use this box to select the System Reverb type. Equalizer Selection Box Use this box to select the Master Equalizer type. Pan Dial Use this dial to change the Master Pan setting. Volume Slider Use this slider to change the Master Volume setting. Function Section Mixer Hold Button Click this button to toggle Mixer Hold on (button lit) and off (button unlit). Effect Edit Button Click this button to display the Effect window. If the Effect window is already displayed, clicking this button closes it. http://beta.casio-europe.com/euro/emi/cms/mdms/parametereditor/mainframe/ (9 of 10) [17.11.2006 11:56:51] Music Data Management Software - Parameter Editor - Main Window - CASIO EUROPE http://beta.casio-europe.com/euro/emi/cms/mdms/parametereditor/mainframe/ (10 of 10) [17.11.2006 11:56:51] Music Data Management Software - Parameter Editor - Setup Window - CASIO EUROPE Foreword Main Window Setup Window Drawbar Organ Window Synth Window Effect Window DSP Window The Setup window provides you with some of the functions available in the Keyboard's Transpose/Function mode. Note: Though you can use Parameter Editor to change the Keyboard parameters listed below, the settings you configure are cleared whenever you turn off the Keyboard. Transpose Harmonize Type LCD Contrast Jack Function Touch Response Acmp-Song MIDI Out MIDI In Chord Judge Local Control Keyboard Channel To help you remember these functions, they are indicated on the Setup window in dark red. http://beta.casio-europe.com/euro/emi/cms/mdms/parametereditor/setup/ (1 of 6) [17.11.2006 11:56:53] Music Data Management Software - Parameter Editor - Setup Window - CASIO EUROPE Update Button Clicking this button updates the Parameter Editor windows with the current Keyboard settings. Only the following items are updated. 1. Coarse Tune 2. Fine Tune 3. Global Channel 4. DeviceID Close Button Use the items in this block to configure basic Keyboard settings Use the items in this block to configure basic Keyboard settings. Setup Parameter Section http://beta.casio-europe.com/euro/emi/cms/mdms/parametereditor/setup/ (2 of 6) [17.11.2006 11:56:53] Music Data Management Software - Parameter Editor - Setup Window - CASIO EUROPE Coarse Box Use this box to specify the Master Coarse Tune value. Fine Box Use this box to specify the Master Fine Tune value. Transpose Box Use this setting to specify the Transpose value. Harmonize Type Selection Box Use this box to select the Harmonize Type. LCD Contrast Slider Use this slider to specify the LCD contrast level. Jack Function Select a button to specify the function of the jack. Touch Response Select a button to specify the Touch Response setting. Use the items in this block to configure MIDI settings. MIDI Parameter Section http://beta.casio-europe.com/euro/emi/cms/mdms/parametereditor/setup/ (3 of 6) [17.11.2006 11:56:53] Music Data Management Software - Parameter Editor - Setup Window - CASIO EUROPE Acmp Song MIDI Out Use this check box to turn Acmp/Song MIDI Out on (selected) or off (cleared). MIDI Chord Judge Use this check box to turn MIDI Chord Judge on (selected) or off (cleared). Keyboard Channel Box Use this box to specify the Keyboard Channel. Global Channel Box Use this box to specify the Global Channel. The Global Channel is a channel for controlling the DSP. See the MIDI Implementation Guide for more information. Device ID Box Use this box to specify the Device ID value. The Device ID is the device ID number of a MIDI System Exclusive Message. See the MIDI Implementation Guide for more information. Note: You and download the MIDI Implementation Guide from the CASIO Website. Use the items in this block to execute Keyboard store functions. http://beta.casio-europe.com/euro/emi/cms/mdms/parametereditor/setup/ (4 of 6) [17.11.2006 11:56:53] Music Data Management Software - Parameter Editor - Setup Window - CASIO EUROPE Tone Section Use the items in this section to save the current tone of the specified channel to a specific user area. Channel Selection Box Use this box to specify the channel for recalling the original tone. Destination Selection Box Use this box to specify the storage destination. Select a normal tone area for a normal tone or a drawbar tone area for a drawbar tone. Write Button Clicking this button displays the dialog box shown below for saving data. Click [Ok] to execute the save operation or [Cancel] to cancel. DSP Section Use the items in this section to save the current DSP to a specified user area. Destination Selection Box Use this box to specify the storage destination. Write Button Clicking this button displays a dialog box similar to the one that appears for the Tone section's [Write] button. Registration Section Use the items in this section to save the current mixer, tone, and effecter selections to a specified registration area. http://beta.casio-europe.com/euro/emi/cms/mdms/parametereditor/setup/ (5 of 6) [17.11.2006 11:56:53] Music Data Management Software - Parameter Editor - Setup Window - CASIO EUROPE Destination Selection Box Use this box to specify the storage destination. Write Button Clicking this button displays a dialog box similar to the one that appears for the Tone section's [Write] button. http://beta.casio-europe.com/euro/emi/cms/mdms/parametereditor/setup/ (6 of 6) [17.11.2006 11:56:53] Music Data Management Software - Parameter Editor - Drawbar Organ Window - CASIO EUROPE Foreword Main Window Setup Window Drawbar Organ Window Synth Window Effect Window DSP Window The Drawbar Organ window is laid out so it resembles the Keyboard's control panel. It provides control over the special drawbar organ parameters. For parameters are also included for normal tones, perform the same settings as those described in the section about the Synth window. Update Button Clicking this button updates the Parameter Editor windows with the current Keyboard settings. A progress bar is displayed and the graphical LED above the [Update] button remains lit while an update operation is in progress. Power Button Clicking this button closes the window. Drawbar Section http://beta.casio-europe.com/euro/emi/cms/mdms/parametereditor/drawbar/ (1 of 3) [17.11.2006 11:56:55] Music Data Management Software - Parameter Editor - Drawbar Organ Window - CASIO EUROPE This section lets you configure settings for nine drawbars, click, and percussion. Drawbars: 16' to 1' Drag the drawbars to the position you want. Click Button Click this button to toggle click on or off. The graphical LED above the button is lit while click is turned on. Percussion 2nd Button Click this button to toggle 2nd Percussion on and off. The graphical LED above the button is lit while 2nd Percussion is turned on. Percussion 3rd Button Click this button to toggle 3rd Percussion on and off. The graphical LED above the button is lit while 3rd Percussion is turned on. Percussion Decay Slider Use this slider to configure the Decay Time setting. Rotary Speaker Section The buttons in this section are available only when the current DSP includes rotary speaker. When these buttons are enabled, either of the two LEDs above them light. The LEDs indicate the current setting selected by each button. http://beta.casio-europe.com/euro/emi/cms/mdms/parametereditor/drawbar/ (2 of 3) [17.11.2006 11:56:55] Music Data Management Software - Parameter Editor - Drawbar Organ Window - CASIO EUROPE Speed Button Press this button to toggle the rotary speaker speed setting between slow and fast. The red graphical LED is lit when the setting is slow, while the green graphical LED is lit when the setting is fast. Rotate Button Press this button to toggle speaker rotation on and off. The red graphical LED is lit when rotation the setting is off, while the green graphical LED is lit when the rotation is on. http://beta.casio-europe.com/euro/emi/cms/mdms/parametereditor/drawbar/ (3 of 3) [17.11.2006 11:56:55] Music Data Management Software - Parameter Editor - Synth Window - CASIO EUROPE Foreword Main Window Setup Window Drawbar Organ Window Synth Window Effect Window DSP Window The Synth window lets you configure channel tone synthesizer parameters for each of the 16 channels. Use the DSP window to configure the settings of a DSP that is stored along with a tone. Channel Selection Box Use this box to select the mixer channel that is assigned the tone you want to edit on the Synth window. Selecting a mixer channel here automatically updates the Keyboard synthesizer parameters and the Synth window parameters. http://beta.casio-europe.com/euro/emi/cms/mdms/parametereditor/synthesizer/ (1 of 4) [17.11.2006 11:56:57] Music Data Management Software - Parameter Editor - Synth Window - CASIO EUROPE Update Button Clicking this button updates the Parameter Editor windows with the current Keyboard settings. A progress bar is displayed and the [Update] button appears lit while an update operation is in progress. Power Button Clicking this button closes the window. Tone Section Use this section to select tones. The settings in this section are virtually identical to the Tone section controls of the Main window. Note that changing the settings in the Tone section on one window causes the same settings to be applied on the other window. Name Box This box shows the name of the currently selected tone. You can change the tone selection by typing in a text string and pressing the Enter key on your computer's keyboard. Other Sections Mod Assign Selection Box Use this box to configure the Modulation Assign setting. Mod Depth Dial Use this dial to change the Modulation Depth. Octave Buttons Use these buttons to select an Octave Shift setting. The currently selected button appears lit. Vibrato Parameter Section http://beta.casio-europe.com/euro/emi/cms/mdms/parametereditor/synthesizer/ (2 of 4) [17.11.2006 11:56:57] Music Data Management Software - Parameter Editor - Synth Window - CASIO EUROPE Waveform Buttons Use these settings to select an LFO waveform. The currently selected button appears lit. Rate Dial Use this dial to change the Rate value. Depth Dial Use this dial to change the Depth value. Delay Dial Use this dial to change the Delay value. ModSens Dial Use this dial to change the Sensitivity value of the MIDI Modulation data. AftSens Dial Use this dial to change the Sensitivity value of the MIDI Aftertouch data. Amp/Filter Parameter Section http://beta.casio-europe.com/euro/emi/cms/mdms/parametereditor/synthesizer/ (3 of 4) [17.11.2006 11:56:57] Music Data Management Software - Parameter Editor - Synth Window - CASIO EUROPE Touch Dial Use this dial to change the Touch Response value. Attack Dial Use this dial to change the Attack value. Release Dial Use this dial to change the Release value. Cutoff Dial Use this dial to change the Cutoff frequency value. Reso Dial Use this dial to change the Resonance value. Mix Parameter Section DSP Button Click this button to toggle the Main window channels between DSP line output (button lit) and non-DSP line output (button unlit). Chorus Dial Use this dial to change the Chorus Send setting. Reverb Dial Use this dial to change the Chorus Send setting. Level Dial Use this dial to change the Level value. http://beta.casio-europe.com/euro/emi/cms/mdms/parametereditor/synthesizer/ (4 of 4) [17.11.2006 11:56:57] Music Data Management Software - Parameter Editor - Effect Window - CASIO EUROPE Foreword Main Window Setup Window Drawbar Organ Window Synth Window Effect Window DSP Window The Effect window lets you configure System Chorus, System Reverb, and Master Equalizer parameters. Update Button Clicking this button updates the Parameter Editor windows with the current Keyboard settings. A progress bar is displayed and the [Update] button appears lit while an update operation is in progress. Power Button Clicking this button closes the window. Use the items in this block to configure System Chorus parameters. http://beta.casio-europe.com/euro/emi/cms/mdms/parametereditor/effect/ (1 of 4) [17.11.2006 11:56:58] Music Data Management Software - Parameter Editor - Effect Window - CASIO EUROPE Chorus Parameter Section Chorus Selection Box Use this box to select the preset System Chorus type. Depth Dial Use this dial to change the Depth value. Rate Dial Use this dial to change the Rate value. Feedback Dial Use this dial to change the Feedback value. Tone Dial Use this setting to specify the Tone value. Use the items in this block to configure System Reverb parameters. Reverb Parameter Section Reverb Selection Box Use this box to select the preset System Reverb type. Time Dial Use this dial to change the Time value. ER Level Dial Use this dial to change the ER Level value. Hi-Damp Dial Use this dial to change the Hi-Damp value. Tone Dial Use this setting to specify the Tone value. Use the items in this block to configure Master Equalizer parameters. http://beta.casio-europe.com/euro/emi/cms/mdms/parametereditor/effect/ (2 of 4) [17.11.2006 11:56:58] Music Data Management Software - Parameter Editor - Effect Window - CASIO EUROPE Equalizer Parameter Section Equalizer Selection Box Use this box to select the preset Master Equalizer type. Low Freq Dial Use this dial to change the Low Frequency value. Low Level Slider Use this slider to change the Low Level value. Low-Mid Freq Dial Use this dial to change the Low-Mid Frequency value. Low-Mid Level Slider Use this dial to change the Low-Mid Level value. Mid-High Freq Dial Use this dial to change the Mid-High Frequency value. Mid-High Level Slider Use this dial to change the Mid-High Level value. hHigh Freq Dial Use this dial to change the High Frequency value. http://beta.casio-europe.com/euro/emi/cms/mdms/parametereditor/effect/ (3 of 4) [17.11.2006 11:56:58] Music Data Management Software - Parameter Editor - Effect Window - CASIO EUROPE High Level Slider Use this slider to change the High Level value. http://beta.casio-europe.com/euro/emi/cms/mdms/parametereditor/effect/ (4 of 4) [17.11.2006 11:56:58] Music Data Management Software - Parameter Editor - DSP Window - CASIO EUROPE Foreword Main Window Setup Window Drawbar Organ Window Synth Window Effect Window DSP Window The appearance of the DSP window changes in accordance with the algorithm associated with a DSP preset. A Keyboard DSP is connected to up to three effect modules. This window shows a separate panel for each of these modules and their parameters. Each panel is displayed in a different color to make it easy to distinguish between them. Parameters are assigned to dials or buttons, depending on their characteristics. http://beta.casio-europe.com/euro/emi/cms/mdms/parametereditor/dsp/ (1 of 4) [17.11.2006 11:57:00] Music Data Management Software - Parameter Editor - DSP Window - CASIO EUROPE Note: This window also lets you control some DSP parameters that cannot be configured on the Keyboard. http://beta.casio-europe.com/euro/emi/cms/mdms/parametereditor/dsp/ (2 of 4) [17.11.2006 11:57:00] Music Data Management Software - Parameter Editor - DSP Window - CASIO EUROPE Update Button Clicking this button updates the Parameter Editor windows with the current Keyboard settings. A progress bar is displayed and the [Update] button appears lit while an update operation is in progress. Power Button Clicking this button closes the window. DSP Type Section DSP Type Selection Box Use this box to select the DSP type. Selecting "200 Tone DSP" makes it possible to directly select the DSP called by the tones. Name Box This box shows the name of the currently selected DSP. You can change the tone selection by typing in a text string and pressing the Enter key. Controllers for each parameter are displayed in the panel allocated for each effect module. The parameters depend on the algorithm, and the name of each parameter is displayed above its controller. Regardless of the DSP you select, the same operations are used for similar type controllers. Using the Parameter Button A value is displayed in the value box when a parameter is allocated to a button. Note, however, that you cannot input values into the box. Using the Parameter Dial http://beta.casio-europe.com/euro/emi/cms/mdms/parametereditor/dsp/ (3 of 4) [17.11.2006 11:57:00] Music Data Management Software - Parameter Editor - DSP Window - CASIO EUROPE A value is displayed in the value box when a parameter is allocated to a dial. You can input values into the box. http://beta.casio-europe.com/euro/emi/cms/mdms/parametereditor/dsp/ (4 of 4) [17.11.2006 11:57:00]