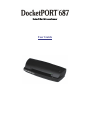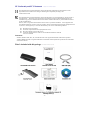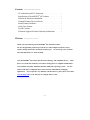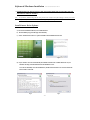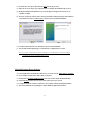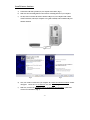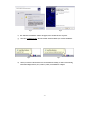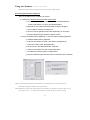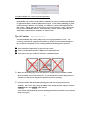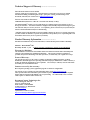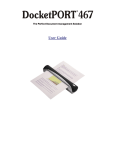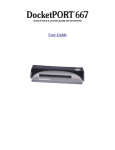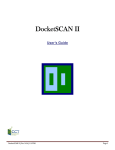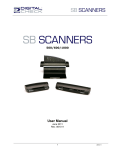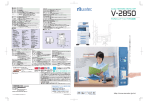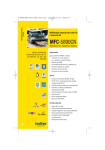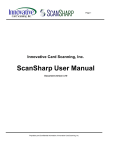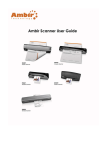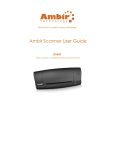Download Document Camputer Tech DocketPORT 687 User guide
Transcript
Duplex ID Card & License Scanner User Guide CE Conformity and FCC Statement ………………… This equipment has been tested and found to comply with the limits of the European Council Directive on the approximation of the member states relating to electromagnetic compatibility according to EN 55022/55024 Part 15 B This equipment has been tested and found to comply with the limits for a Class B digital device, pursuant to Part 15 of the FCC Rules. These limits are designed to provide reasonable protection against harmful interference in a residential energy and, if not installed and used in accordance with the instructions, may cause harmful interference to radio communications. However, there is no guarantee that interference will not occur in a particular installation. If this equipment does cause harmful interference to radio or television reception, which can be determined by turning the equipment off and on, the user is encouraged to try to correct the interference by one or more of the following measures: Reorient the receiving antenna Increase the separation between the equipment and receiver Move the computer away from the receiver Connect the equipment into an outlet on a circuit different from that to which the receiver is connected Trademarks Windows, Windows 2000, 2003, XP, Vista and Microsoft are the registered trademarks of Microsoft Corporation. Adobe ACROBAT Signature is registered trademarks or trademarks of Adobe Systems Incorporated in the United States and/or other countries. What’s included with this package ………………… -1- Contents ………………… CE conformity and FCC Statement …………………………1 Introduction to DocketPORT® 687 Scanner ………………2 Software & Hardware Installation …………………………3 Uninstall Scanner Driver Software …………………………4 Install Scanner Hardware ….………………………………...5 Using Your Scanner ……………….……....…………….…. 7 Tips & Cautions ………….……..…………………..…….. 8 Technical Support & Product Warranty Information ………9 Welcome ………………… Thank you for purchasing our DocketPORT® 687 document scanner. We have designed this product to provide the user with a simple but effective tool to capture, manage and archive documents of many types. We encourage you to read this short, but important User Guide carefully. Your DocketPORT® 687 scanner has the latest technology and compatible drivers. These drivers are tested and certified by our in-house testing lab to be compliant with Windows Vista, Windows XP (SP2), 2003(SP2), Windows 2000 (SP4) operating systems. We also feature a TWAIN 1.9 compatible driver that will work with hundreds of imaging applications. If you experience any difficulty with these drivers, please check our website www.docucap.com to verify that you are using the latest version. -2- Software & Hardware Installation ………………… **(FOR BEST RESULTS PLEASE INSTALL THE SOFTWARE FROM THE CD PROVIDED BEFORE PLUGGING IN YOUR SCANNER!)** Note: As a precaution, a RED warning label has been placed over the computer end of the USB plug to remind you to install the software CD first. Remember to remove this warning label prior to using the USB cable. Install Scanner Driver Software a) Insert the installation CD into your CD-ROM drive. b) The installation program will begin automatically. c) Select “Install Scanner Driver” option and follow the installation instruction. Fig. 1 Fig. 2 d) If your CD does not start automatically then double click the MY COMPUTER icon on your Windows desktop, then double-click the CD-ROM drive icon. You can also manually start the installation by double-click the SETUP.exe icon located in the Driver folder on the CD. Fig. 3 Fig. 4 -3- e) Check the EULA accept box then click the “Next” button (Fig. 3) above. f) Follow the on-screen step-by-step setup instruction to complete the installation (Fig. 4) above. g) During the installation the Windows Logo screen will appear stating that the software is not Windows certified. h) We assure you that our software driver has been tested fully to function properly under Windows environment, select the “Continue Anyway” button to proceed with the installation. Fig. 5 Fig.6 i) You will be redirected back to the main menu at the end of the installation. j) You can either install PageManager7 or Adobe Reader 8.1 application now or later. Note: After you have completed all your software installations, we recommend that you restart your computer even though you are not requested by Windows to do so. Uninstall Scanner Driver Software a) If you should need to un-install the scanner driver, you can do so from Add or Remove Programs. b) Go to: START / Control Panel / Add or Remove Programs. c) From the list of Currently installed programs select your scanner model “DocketPORT 687”. d) Select the Remove button and your driver will be removed from your system. e) It is important that the scanner is connected to your computer when performing this function. f) You can also uninstall your PageManger7 or Adobe Reader 8 applications from here. -4- Install Scanner hardware a) Connect the USB cable (provided) to your computer and scanner. (Fig. 1) b) Make sure the red warning label is removed before connecting this end to your computer. c) You may need to reconnect the cable to another USB port on your computer if the scanner cannot be detected. (Check your computer’s user guide to identify other available USB ports and their locations. Fig. 1 Fig. 2 d) Once your scanner is connected to your computer, the “Found New Hardware Wizard” window will appear. e) Fig. 3 Choose the “No. not this time” then click “Next”. (Fig.2) Make sure you select the “Install the software automatically (Recommended)” option in the second screen that follows. (Fig. 3) -5- Fig. 4 f) g) Fig. 5 The “Hardware Installation” window will appear, this is normal and to be expected. Select the “Continue Anyway” then the “Finish” button to finalize your scanner installation. Fig. 6 h) Fig. 7 When your software and hardware have been installed successfully you will see the following information displayed from your system tray when you installation is complete. -6- Using your Scanner ………………… Important note: Before using your scanner for the first time you must calibrate the unit. Performing Initial Scanner Calibration There are two different ways to calibrate your scanner: 1) Calibrate from Scanners and Cameras under Control Panel a. Go to: Windows “START” / Control Panel /(Printer and Other Hardware) Scanners and Cameras; you will see your model listed here. b. Right click on your scanner model and a pull down window will appear. c. Select “Calibrate” option to start this process. d. Vista users need to right click on the scanner model and go to “Properties”. e. Insert the calibration target and select “Calibrate” button. 2) From your bundled software application ( or your own TWAIN compliant application) a. Install the bundled software application. b. Under the menu toolbar select: File / Select Source (Scanning Source). c. Choose your scanner model “DocketPORT 687”. d. Do not select the “WIA-DocketPORT 687” at this time. e. Under the menu toolbar select: File / Acquire Image Data… f. The TWAIN user interface appears (see image below). g. Insert the calibration target that came with your scanner then select “Calibrate”. NOTE: If scanned image quality has become unsatisfactory, we recommend you first clean the scanner with the included cleaning sheet and then recalibrate the scanner. NOTE: Should you lose or forget the calibration target when traveling, you can simply use any plain “white” piece of printer paper cut to (4” x 6”) to perform the calibration. Accept the message to proceed to scanning. -7- Using DocketPORT® 687 scanner with other applications DocketPORT® 687 scanner is fully TWAIN compliant, you can use it with literally hundreds of applications that use standard TWAIN device input. From desktop publishing to games, and from faxing to business card scanning, you will discover many useful applications for this scanner. Simply select the scanner source from your program’s “source” options and look for the DocketPORT® 687 list. Sometimes these “source” scanner options may be found under “TWAIN devices available” or “import from”. Tips & Cautions ………………… Your DocketPORT® 687 scanner will provide you a long and productive service. We encourage you follow the suggestions listed below to prolong your investment and improve the convenience and quality of your scanning and document management experience. Do not introduce stapled items or pages into the scanner. Do not scan documents that have chipped or un-dried White-Out. Do not insert any type of adhesive material, even POST-IT paper. ☺ Make sure the leading edge of your documents are straight and not wrinkled or folded. Insert document at level to the intake slot. If your document has a fold, sharp-bend or is wrinkled, you will need to straighten or flatten it first before scanning. ☺ Clean the scanner with the included cleaning sheet and 70% isopropyl alcohol (not included). Place a few drops along the middle of the cleaning material and proceed to the Calibrate menu, select CLEAN option instead. Your scanner will automatically pass the cleaning material back and forth over the internal image sensor glass. -8- Technical Support & Warranty ………………… FREE SUPPORT THROUGH EMAIL & WEB Visit our website at www.docucap.com. Click the Support section where you can access valuable information including: Installation guides, FAQ’s, spare parts ordering, troubleshooting, driver downloads, and email your scanner issue to [email protected]. TECHNICAL SUPPORT BY TELEPHONE 1-408-436-6152 (10:00 A.M. - 5:00 P.M. U.S. Pacific Time Monday - Friday) For all DocketPORT® products you can speak directly to a technical support representative or leave a message for call-back. You will be connected to a highly trained, friendly, and professional support agent who will work with you to resolve your issue. For expediency, please be in front of your system with your software and documentation handy for troubleshooting. *Telephone support calls will usually be answered within 1 business day, however we strongly suggest that you make contact via email first, to provide an explanation of the problem you are experiencing and a call back number if is necessary for us to speak to you directly. Product Warranty Information………………… Statement of Limited Warranty for the United States, Canada and European Economic Community: Machine – DocketPORT® 687 Warranty Period – 1 year *Contact your place of purchase for warranty service information Warranty for Machines: The manufacturer warrants that each machine if free from defects in materials and workmanship and conforms to the manufacturers published specifications. The warranty period for a machine is a specified, fixed period commencing on its date of purchase, as evidenced by your original sales receipt. Extent of Warranty: The warranty does not cover the repair or exchange of a machine resulting from misuse, accident, modification, unsuitable physical or operating environment, improper maintenance or failure caused by a product for which the manufacturer is not responsible. The warranty is voided by removal of alteration of machine parts or identification labels. Items not covered by the warranty: Host computer operating systems, application programs or hardware configurations For customer service or further warranty information please email [email protected]. Please provide model name and number, place and date of purchase, your name and daytime telephone number and a description of the difficulty you are experiencing. You will normally receive a written email response or call-back with 1 business day. Document Capture Technologies Inc. 1798 Technology Dr. Suite 178 San Jose, California 95110 Main Number +1-408-436-9888 Technical Support +1-408-436-6152 [email protected] Updated Drivers and User Guides http://www.docucap.com/index.php?/downloads/index -9-