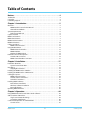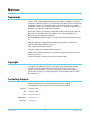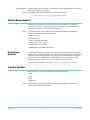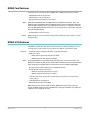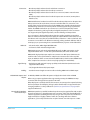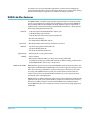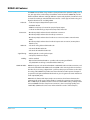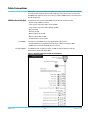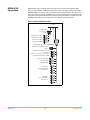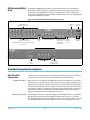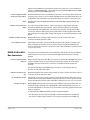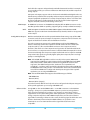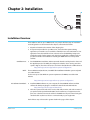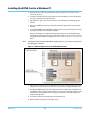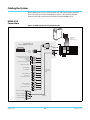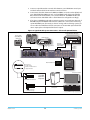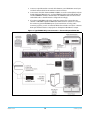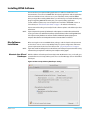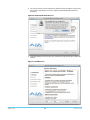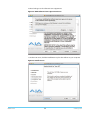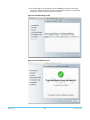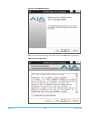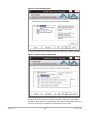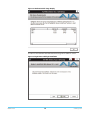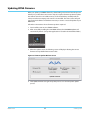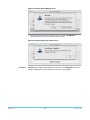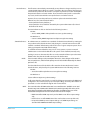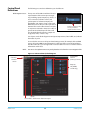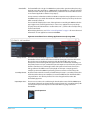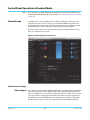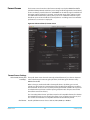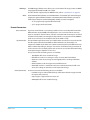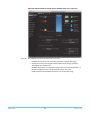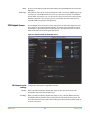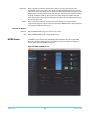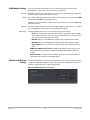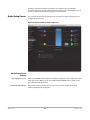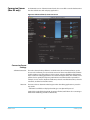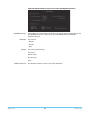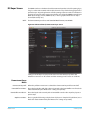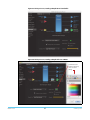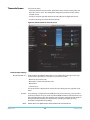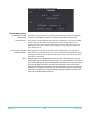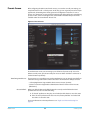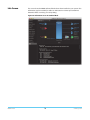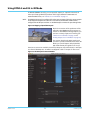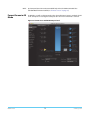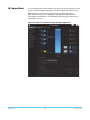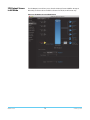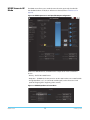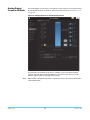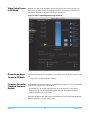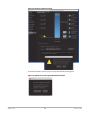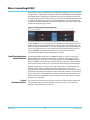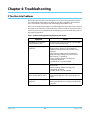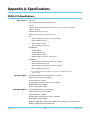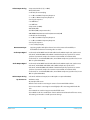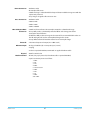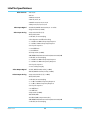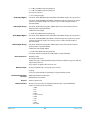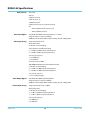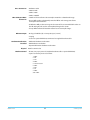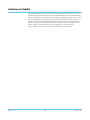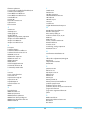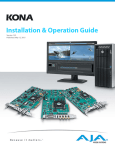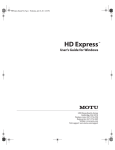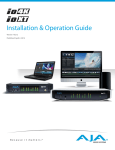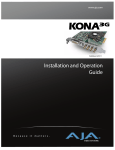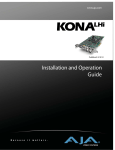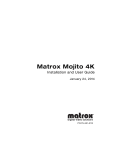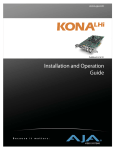Download AJA KONA 3G Specifications
Transcript
Installation & Operation Guide Version 10.5 Published: August 12, 2014 Table of Contents Notices. . . . . . . . . . . . . . . . . . . . . . . . . . . . . . . . . . . . . . . . . . . . . . . . . . . . . . . . 4 Trademarks . . . . . . . . . . . . . . . . . . . . . . . . . . . . . . . . . . . . . . . . . . . . . . . . . . . . . . . . . . . . . . . . . . . . . . . . 4 Copyright. . . . . . . . . . . . . . . . . . . . . . . . . . . . . . . . . . . . . . . . . . . . . . . . . . . . . . . . . . . . . . . . . . . . . . . . . . 4 Contacting Support . . . . . . . . . . . . . . . . . . . . . . . . . . . . . . . . . . . . . . . . . . . . . . . . . . . . . . . . . . . . . . . . 4 Chapter 1: Introduction . . . . . . . . . . . . . . . . . . . . . . . . . . . . . . . . . . . . . . . . 5 Overview . . . . . . . . . . . . . . . . . . . . . . . . . . . . . . . . . . . . . . . . . . . . . . . . . . . . . . . . . . . . . . . . . . . . . . . . . . 5 KONA Models Covered in this Manual . . . . . . . . . . . . . . . . . . . . . . . . . . . . . . . . . . . . . . . . . . 5 AJA Software & Utilities . . . . . . . . . . . . . . . . . . . . . . . . . . . . . . . . . . . . . . . . . . . . . . . . . . . . . . . . 5 System Requirements . . . . . . . . . . . . . . . . . . . . . . . . . . . . . . . . . . . . . . . . . . . . . . . . . . . . . . . . . . . . . . 6 Disk Storage Methods. . . . . . . . . . . . . . . . . . . . . . . . . . . . . . . . . . . . . . . . . . . . . . . . . . . . . . . . . . 6 Capture Formats . . . . . . . . . . . . . . . . . . . . . . . . . . . . . . . . . . . . . . . . . . . . . . . . . . . . . . . . . . . . . . . . . . . 6 KONA Card Features . . . . . . . . . . . . . . . . . . . . . . . . . . . . . . . . . . . . . . . . . . . . . . . . . . . . . . . . . . . . . . . 7 KONA 4/3G Features . . . . . . . . . . . . . . . . . . . . . . . . . . . . . . . . . . . . . . . . . . . . . . . . . . . . . . . . . . . . . . . 7 KONA LHe Plus Features. . . . . . . . . . . . . . . . . . . . . . . . . . . . . . . . . . . . . . . . . . . . . . . . . . . . . . . . . . . . 9 KONA LHi Features . . . . . . . . . . . . . . . . . . . . . . . . . . . . . . . . . . . . . . . . . . . . . . . . . . . . . . . . . . . . . . . . 10 Cable Connections . . . . . . . . . . . . . . . . . . . . . . . . . . . . . . . . . . . . . . . . . . . . . . . . . . . . . . . . . . . . . . . 11 KONA 4/3G Connectors . . . . . . . . . . . . . . . . . . . . . . . . . . . . . . . . . . . . . . . . . . . . . . . . . . . . . . . 12 Using Breakout Boxes . . . . . . . . . . . . . . . . . . . . . . . . . . . . . . . . . . . . . . . . . . . . . . . . . . . . . . . . . . . . . 13 KONA KL-Box for LHe Plus. . . . . . . . . . . . . . . . . . . . . . . . . . . . . . . . . . . . . . . . . . . . . . . . . . . . . 13 KONA KLHi-Box . . . . . . . . . . . . . . . . . . . . . . . . . . . . . . . . . . . . . . . . . . . . . . . . . . . . . . . . . . . . . . . 13 K3G-Box for KONA 4 & 3G . . . . . . . . . . . . . . . . . . . . . . . . . . . . . . . . . . . . . . . . . . . . . . . . . . . . . 14 Detailed Connector Descriptions . . . . . . . . . . . . . . . . . . . . . . . . . . . . . . . . . . . . . . . . . . . . . . . . . . 14 LHe Plus/LHi Connectors . . . . . . . . . . . . . . . . . . . . . . . . . . . . . . . . . . . . . . . . . . . . . . . . . . . . . . 14 KONA 4/3G to K3G-Box Connectors . . . . . . . . . . . . . . . . . . . . . . . . . . . . . . . . . . . . . . . . . . . 15 Chapter 2: Installation . . . . . . . . . . . . . . . . . . . . . . . . . . . . . . . . . . . . . . . . 17 Installation Overview. . . . . . . . . . . . . . . . . . . . . . . . . . . . . . . . . . . . . . . . . . . . . . . . . . . . . . . . . . . . . . 17 System Test and Data Rate . . . . . . . . . . . . . . . . . . . . . . . . . . . . . . . . . . . . . . . . . . . . . . . . . . . . 18 Unpacking . . . . . . . . . . . . . . . . . . . . . . . . . . . . . . . . . . . . . . . . . . . . . . . . . . . . . . . . . . . . . . . . . . . . . . . . 18 Shipping Box Contents. . . . . . . . . . . . . . . . . . . . . . . . . . . . . . . . . . . . . . . . . . . . . . . . . . . . . . . . 18 Installing the KONA Card in a MacPro . . . . . . . . . . . . . . . . . . . . . . . . . . . . . . . . . . . . . . . . . . . . . . 21 Installing the KONA Card in a Windows PC . . . . . . . . . . . . . . . . . . . . . . . . . . . . . . . . . . . . . . . . . 23 Cabling the System . . . . . . . . . . . . . . . . . . . . . . . . . . . . . . . . . . . . . . . . . . . . . . . . . . . . . . . . . . . . . . . 24 KONA 4/3G Connections . . . . . . . . . . . . . . . . . . . . . . . . . . . . . . . . . . . . . . . . . . . . . . . . . . . . . . 24 LHe Plus Cable Connections. . . . . . . . . . . . . . . . . . . . . . . . . . . . . . . . . . . . . . . . . . . . . . . . . . . 27 LHi Cable Connections . . . . . . . . . . . . . . . . . . . . . . . . . . . . . . . . . . . . . . . . . . . . . . . . . . . . . . . . 29 Installing KONA Software. . . . . . . . . . . . . . . . . . . . . . . . . . . . . . . . . . . . . . . . . . . . . . . . . . . . . . . . . . 31 Mac Software Installation . . . . . . . . . . . . . . . . . . . . . . . . . . . . . . . . . . . . . . . . . . . . . . . . . . . . . 31 Windows Software Installation . . . . . . . . . . . . . . . . . . . . . . . . . . . . . . . . . . . . . . . . . . . . . . . . 36 Re-Install & Repair . . . . . . . . . . . . . . . . . . . . . . . . . . . . . . . . . . . . . . . . . . . . . . . . . . . . . . . . . . . . 41 Updating KONA Firmware . . . . . . . . . . . . . . . . . . . . . . . . . . . . . . . . . . . . . . . . . . . . . . . . . . . . . . . . . 42 Chapter 3: Operation. . . . . . . . . . . . . . . . . . . . . . . . . . . . . . . . . . . . . . . . . . 44 Using KONA with Professional Video /Audio Software . . . . . . . . . . . . . . . . . . . . . . . . . . . . . . 44 AJA Control Panel Overview . . . . . . . . . . . . . . . . . . . . . . . . . . . . . . . . . . . . . . . . . . . . . . . . . . . . . . . 44 Single-user & Network Settings. . . . . . . . . . . . . . . . . . . . . . . . . . . . . . . . . . . . . . . . . . . . . . . . 44 Control Panel Definitions . . . . . . . . . . . . . . . . . . . . . . . . . . . . . . . . . . . . . . . . . . . . . . . . . . . . . 46 Control Panel Operation in Standard Mode . . . . . . . . . . . . . . . . . . . . . . . . . . . . . . . . . . . . . . . . 49 Control Screen. . . . . . . . . . . . . . . . . . . . . . . . . . . . . . . . . . . . . . . . . . . . . . . . . . . . . . . . . . . . . . . . 49 KONA v10.5 2 www.aja.com Format Screen . . . . . . . . . . . . . . . . . . . . . . . . . . . . . . . . . . . . . . . . . . . . . . . . . . . . . . . . . . . . . . . . 51 Input Select Screen . . . . . . . . . . . . . . . . . . . . . . . . . . . . . . . . . . . . . . . . . . . . . . . . . . . . . . . . . . . 54 SDI Output Screen . . . . . . . . . . . . . . . . . . . . . . . . . . . . . . . . . . . . . . . . . . . . . . . . . . . . . . . . . . . . 55 HDMI Screen . . . . . . . . . . . . . . . . . . . . . . . . . . . . . . . . . . . . . . . . . . . . . . . . . . . . . . . . . . . . . . . . . 56 Analog Out Screen. . . . . . . . . . . . . . . . . . . . . . . . . . . . . . . . . . . . . . . . . . . . . . . . . . . . . . . . . . . . 58 Video Setup Screen . . . . . . . . . . . . . . . . . . . . . . . . . . . . . . . . . . . . . . . . . . . . . . . . . . . . . . . . . . . 59 Audio Setup Screen. . . . . . . . . . . . . . . . . . . . . . . . . . . . . . . . . . . . . . . . . . . . . . . . . . . . . . . . . . . 60 Conversion Screen (Mac OS only). . . . . . . . . . . . . . . . . . . . . . . . . . . . . . . . . . . . . . . . . . . . . . 61 DS Keyer Screen . . . . . . . . . . . . . . . . . . . . . . . . . . . . . . . . . . . . . . . . . . . . . . . . . . . . . . . . . . . . . . 63 Timecode Screen . . . . . . . . . . . . . . . . . . . . . . . . . . . . . . . . . . . . . . . . . . . . . . . . . . . . . . . . . . . . . 66 Presets Screen . . . . . . . . . . . . . . . . . . . . . . . . . . . . . . . . . . . . . . . . . . . . . . . . . . . . . . . . . . . . . . . . 68 Firmware Screen. . . . . . . . . . . . . . . . . . . . . . . . . . . . . . . . . . . . . . . . . . . . . . . . . . . . . . . . . . . . . . 69 Info Screen . . . . . . . . . . . . . . . . . . . . . . . . . . . . . . . . . . . . . . . . . . . . . . . . . . . . . . . . . . . . . . . . . . . 70 Using KONA 4 and 3G in 4K Mode . . . . . . . . . . . . . . . . . . . . . . . . . . . . . . . . . . . . . . . . . . . . . . . . . 71 Format Screen in 4K Mode . . . . . . . . . . . . . . . . . . . . . . . . . . . . . . . . . . . . . . . . . . . . . . . . . . . . 72 4K Capture Mode . . . . . . . . . . . . . . . . . . . . . . . . . . . . . . . . . . . . . . . . . . . . . . . . . . . . . . . . . . . . . 73 SDI Output Screen in 4K Mode . . . . . . . . . . . . . . . . . . . . . . . . . . . . . . . . . . . . . . . . . . . . . . . . 74 HDMI Screen in 4K Mode . . . . . . . . . . . . . . . . . . . . . . . . . . . . . . . . . . . . . . . . . . . . . . . . . . . . . . 75 Analog Output Screen in 4K Mode. . . . . . . . . . . . . . . . . . . . . . . . . . . . . . . . . . . . . . . . . . . . . 76 Video Setup Screen in 4K Mode . . . . . . . . . . . . . . . . . . . . . . . . . . . . . . . . . . . . . . . . . . . . . . . 77 Downstream Keyer Screen in 4K Mode . . . . . . . . . . . . . . . . . . . . . . . . . . . . . . . . . . . . . . . . 77 Firmware Screen for Standard Firmware Update . . . . . . . . . . . . . . . . . . . . . . . . . . . . . . . 77 Who is Controlling KONA? . . . . . . . . . . . . . . . . . . . . . . . . . . . . . . . . . . . . . . . . . . . . . . . . . . . . . . . . . 79 Using Multiple AJA Products . . . . . . . . . . . . . . . . . . . . . . . . . . . . . . . . . . . . . . . . . . . . . . . . . . . . . . 80 Notes on using multiple AJA Products: . . . . . . . . . . . . . . . . . . . . . . . . . . . . . . . . . . . . . . . . 81 Using 8-bit Versus 10-bit Video . . . . . . . . . . . . . . . . . . . . . . . . . . . . . . . . . . . . . . . . . . . . . . . . . . . . 81 Chapter 4: Troubleshooting . . . . . . . . . . . . . . . . . . . . . . . . . . . . . . . . . . . 82 If You Run Into Problems . . . . . . . . . . . . . . . . . . . . . . . . . . . . . . . . . . . . . . . . . . . . . . . . . . . . . . . . . . 82 Updating Software . . . . . . . . . . . . . . . . . . . . . . . . . . . . . . . . . . . . . . . . . . . . . . . . . . . . . . . . . . . . . . . . 83 Support. . . . . . . . . . . . . . . . . . . . . . . . . . . . . . . . . . . . . . . . . . . . . . . . . . . . . . . . . . . . . . . . . . . . . . . . . . . 84 Appendix A: Specifications . . . . . . . . . . . . . . . . . . . . . . . . . . . . . . . . . . . . 85 KONA 4/3G Specifications . . . . . . . . . . . . . . . . . . . . . . . . . . . . . . . . . . . . . . . . . . . . . . . . . . . . . . . . . 85 LHe Plus Specifications . . . . . . . . . . . . . . . . . . . . . . . . . . . . . . . . . . . . . . . . . . . . . . . . . . . . . . . . . . . . 88 KONA LHi Specifications. . . . . . . . . . . . . . . . . . . . . . . . . . . . . . . . . . . . . . . . . . . . . . . . . . . . . . . . . . . 90 Warranty and Liability Information . . . . . . . . . . . . . . . . . . . . . . . . . . . . 93 Limited Warranty . . . . . . . . . . . . . . . . . . . . . . . . . . . . . . . . . . . . . . . . . . . . . . . . . . . . . . . . . . . . . . . . . 93 Limitation of Liability. . . . . . . . . . . . . . . . . . . . . . . . . . . . . . . . . . . . . . . . . . . . . . . . . . . . . . . . . . . . . . 94 Index . . . . . . . . . . . . . . . . . . . . . . . . . . . . . . . . . . . . . . . . . . . . . . . . . . . . . . . . 95 KONA v10.5 3 www.aja.com Notices Trademarks AJA®, lo®, Ki Pro®, KONA®, KUMO®,T-TAP®, Because it matters.® and ROI® are registered trademarks of AJA Video Systems, Inc. in the United States. AJA and Ki Pro are trademarks of AJA Video Systems, Inc. registered in other countries. AJA Control Room™, CION™, Corvid Ultra™, FiDO™, Science of the Beautiful™, TruScale™, TruZoom™, V2Analog™ and V2Digital™ are trademarks of AJA Video Systems, Inc. AirPort, Apple, Apple logo, AppleShare, AppleTalk, FireWire, iPod, iPod touch, Mac and Macintosh are registered trademarks of Apple Inc. Final Cut Pro, QuickTime and QuickTime logo are trademarks of Apple Inc. Avid, Avid DNxHD and Media Composer are registered trademarks of Avid Technology, Inc. HDMI, the HDMI logo and High-Definition Multimedia Interface are trademarks or registered trademarks of HDMI Licensing, LLC. DVI is a registered trademark of DDWG. TASCAM is a registered trademark of TEAC Corporation. Dolby® and the double-D Dolby logo are registered trademarks of Dolby Laboratories Licensing Corporation. All other trademarks are the property of their respective holders. Copyright Copyright © 2014 AJA Video Systems, Inc. All rights reserved. All information in this manual is subject to change without notice. No part of the document may be reproduced or transmitted in any form, or by any means, electronic or mechanical, including photocopying or recording, without the express written permission of AJA Video Systems, Inc. Contacting Support When calling for support, have all information at hand prior to calling. To contact AJA for sales or support, use any of the following methods: Telephone: +1.530.271.3190 FAX: +1.530.271.3140 Web: http://www.aja.com Support Email: Sales Email: KONA v10.5 [email protected] [email protected] 4 www.aja.com Chapter 1: Introduction Overview The AJA KONA series brings the highest quality 4K/UHD, 2K, HD, and SD video and audio to Mac and Windows computers. This manual discusses the installation of KONA cards and the necessary software drivers and plug-ins for each platform. KONA Models Covered in this Manual This manual covers the installation and operation of these models: • KONA LHe Plus • KONA LHi • KONA 3G • KONA 4 The manual discusses using them with supported applications. Instructions for installing the optional breakout boxes are shipped with the option. NOTE: AJA Software & Utilities At this time, the KONA 4 is available for use on the Windows platform only. AJA’s KONA software and hardware were developed for powerful integrated video/audio capture, editing, and production with a variety of 3rd-party software. With a KONA card and qualified computer, you have the ultimate system for standard and high definition production, post-production, broadcast, and streaming work. Additionally, KONA offers support for UHD and 4K formats in KONA 3G (up to 30 fps) and KONA 4(up to 60 fps). AJA software (available for download at the AJA website) includes: Drivers: AJA Control Panel: AJA device drivers for tightly integrated hardware/software operation. The Control Panel provides: • Source selection and control of KONA within either Mac or Windows environment • A block diagram to show visually what is happening inside your KONA card AJA Control Room: KONA v10.5 Control Room is a cross-platform software application for ingest, playback and output with AJA products. 5 www.aja.com 3rd-Party Plugins: NOTE: AJA-provided plugins for popular 3rd-party Professional Video Applications from Adobe, Avid, Apple, Telestream, and others. For a complete software compatibility list, see the AJA website link: http://www.aja.com/en/category/edit/compatibility System Requirements AJA Video recommends that your system meet minimum hardware and software requirements to achieve a satisfactory level of performance. System requirements are subject to change as new versions of operating systems, NOTE: See Software Vendor system requirements for GPU recommendations and additional hardware requirements and recommendations. AJA recommends: • OS 10.8.4 or later • Windows 7/8 With all updates • 2.5GHz dual core i5 or better • 2.0 GHz quad core i7 or better • 4GB RAM Minimum, 8GB Recommended Disk Storage Methods To ensure performance and quality, the disk storage system used with the workstation must be able to meet the demands of storing realtime uncompressed media. At the very minimum, the disk storage system must be able to provide and maintain a consistent transfer rate from the workstation to disk (read/write). There are a variety of system configurations and peripherals that can provide this level of performance. For more on disk storage performanace see “System Test and Data Rate” on page 18. Capture Formats When capturing, you can record data in the following file formats: • DPX • TGA • BMP • QuickTime NOTE: KONA v10.5 Other file types can be captured using third-party capture applications such as Sienna, Softron, Tools on Air, Drastic, or Quadrus. 6 www.aja.com KONA Card Features These features are common to all four KONA cards—KONA 4, 3G, LHe Plus, and LHi. • DVCPRO HD hardware acceleration • HDV hardware scaling acceleration • Dynamic RT Extreme hardware acceleration NOTE: KONA offers DVCPROHD, HDV, and Apple RT Extreme hardware acceleration. This is how KONA accelerates DVCPROHD, HDV, and Apple RT Effects. A precision hardware scalar does what the Apple computer's processor would otherwise have to do—scaling of less than fullraster HD (DVCProHD and HDV) to full-raster size. This speeds up the system while scaling at full 10-bit broadcast quality. • RS-422 Machine Control via 9-pin PCI Bus: KONA 4 employs an 8-lane PCI Express Bus interface while the other models use 4-lane PCI-Express Bus. KONA 4/3G Features The KONA 4 and 3G cards offer many unique features for optimum quality, ease of use, and support for a wide variety of post production workflows. 3G features include: Video I/O: • SD-SDI, HD-SDI, Dual Link HD-SDI, HSDL, and 3G HD-SDI inputs • HDMI 1.4a output • KONA 3G I/O supports SD and HD over HDMI • KONA 4 supports UHD and 4K over HDMI NOTE: Even though KONA 4 uses the HDMI 1.4 chip, it provides up to 2.0 Level B resolutions. The HDMI on the KONA 4 can also do 4K-to-2K and UHD-to-HD downconversion and UHD Frame Rate removal for viewing high frame rate (hfr) video on non-hfr capable HDMI displays. • 2K support that includes 2048x1556 and 2048x1080 formats • 4K and Ultra HD capture and playout • KONA 3G supports framerates up to 30 fps • KONA 4 supports framerates up to 60 fps • 12-bit HD component analog video and SD analog component or composite and s-video output • 10-bit HD/SD Video+Key Output • HD/SD Hardware Downstream Keyer KONA 4/3G supports Dual Link HD-SDI (4:4:4). KONA 4/3G supports the ingest and output of SMPTE-372M compliant 4:4:4 RGB video and high-bandwidth 4:2:2 1080p 50, 1080p 59.94, and 1080p 60 at 10-bit. KONA v10.5 7 www.aja.com Conversion: • Broadcast quality hardware-based 10-bit down-conversion • Broadcast quality hardware based 10-bit up-conversion • Broadcast quality hardware based 10-bit cross-conversion (1080 to 720 and 720 to 1080) • Broadcast quality hardware based 10-bit SD aspect ratio conversion (anamorphic to letterbox, etc.) KONA 4/3G features hardware-based full 10-bit broadcast quality motion adaptive SD to HD up-conversion, HD to SD down-conversion and HD to HD cross-conversion. The quality of the conversion features found in the KONA 4/3G is virtually identical to AJA's award winning stand-alone converter products used throughout the post production market. The KONA 4/3G built-in up-converter uses a a full 10-bit path, fully motion adaptive de-interlacing, and large multi-point digital interpolators. Down-conversion uses large multi-point digital interpolators, anti-alias filtering and interpolation. Cross-conversion is high-quality hardware-based, providing capability to streamline dailies and offers true broadcast picture quality in realtime. Because these functions are in hardware on the card, they are available full time, all the time—with no CPU load. Such conversions are useful for cost effective monitoring, making standard definition dubs of an HD project, or upconverting from a standard definition project to an HD deliverable. Audio I/O: • 8-channel 24-bit, 48kHz digital AES/EBU audio • 16 channels of SDI embedded digital audio KONA 4/3G supports 8-channel 24-bit 48kHz AES audio via BNC connections on the supplied breakout cable—or with the optional K3G-Box,16-channels of AES audio. KONA 4/3G’s high-quality input sample-rate conversion on AES inputs eliminates the need for audio source synchronization. Sample rate converters auto-lock to any AES input, 32-96kHz, and then convert it to 24-bit 48kHZ audio, locked to internal KONA 4/3G video. Sample rate conversion is done at very high quality (over 120db THD). Signal Timing: • Genlock input with optional looping capability via the K3G- Box (terminated on the supplied breakout cable) • LTC (longitudinal timecode) input/output Cabling: UHD/4K Mode Capture and Playout: • Standard 2-meter length connection cables including HDMI mini to HDMI output In 4K Mode, KONA 4/3G offers 4K capture and playback in both YCbCr and RGB. When using a capture application that supports 4K geometry, the KONA 4/3G maps connectors SDI1 through SDI 4 as inputs for 4K video. When 4K playout is selected, the four SDI connectors are remapped as outputs for driving the four quadrants of a 4K display. A large number of 4K formats are supported for this emerging workflow; see the specifications (“KONA 4/3G Specifications” on page 85) for supported 4K formats. Internal HD/SD Hardware Downstream Keyer: KONA v10.5 KONA 4/3G provides a powerful hardware keyer that can place graphic files with an alpha channel over video in a selectable matte or the contents of the card's framebuffer from a software application (including AJA TV). Key a bug or text over picture and avoid what might normally be a lengthy software render. Also, working with these software applications, you can key video that has an alpha-channel over video input or a matte. 8 www.aja.com For example, you can load a QuickTime clip that has an alpha-channel (a flying logo generated in the Animation codec) into AJA TV and then place it over live video coming into the card and then passing both on to a VTR for recording or broadcast. KONA LHe Plus Features The KONA LHe Plus card offers a large number of unique features for optimum quality, ease of use, and support for a wide variety of workflows and environments. KONA LHe Plus provides flexible standard definition and high definition capture and playback, a hardware down-converter for working in mixed SD/HD environments—and it supports both analog and digital audio/video I/O. Video I/O: • 10-bit uncompressed SD/HD QuickTime capture card • 12-bit HD Analog Component I/O • 12-bit SD Analog Component/Composite/S-Video I/O • One SDI or HD-SDI Input • Two independent SDI/HD-SDI outputs Conversion: Audio I/O: • Broadcast quality hardware-based 10-bit down-conversion • 2-channel analog balanced XLR audio I/O • 2-channel AES XLR audio I/O • 8-channel SDI embedded audio I/O Signal Timing: Cabling: • HD/SD genlock on analog video inputs • Cables standard • Optional KL-box Breakout Box—provides rack mounting and flexible easy I/O (KL-box cabling is included with the KL-box). When ordering, specify a KL-box for the KONA LHe Plus since it uses a unique cable. KONA LHe Plus Audio: KONA LHe Plus supports two-channel 24-bit 48kHz AES audio via XLR connections, and eight-channel embedded 24-bit 48kHz audio over the same single SDI connection as the video. If you are using a digital deck—you’ll have the proper connections to the deck. For analog audio, KONA LHe Plus provides two-channel balanced audio input and output. If you purchase the optional KL-Box breakout box, you also get two-channel unbalanced audio output (RCA jacks). KONA LHe Plus also features AES input sample rate conversion; this feature eliminates the requirement for audio source synchronization. Sample rate converters auto-lock to any AES input, 32-96KHz, and then convert it to 24 bit 48KHz audio, perfectly locked to internal KONA LHe Plus video. Sample rate conversion is done at very high quality (over 120db THD). KONA v10.5 9 www.aja.com KONA LHi Features The KONA LHi card offers a large number of unique features for optimum quality, ease of use, and support for a wide variety of workflows and environments. KONA LHi provides flexible standard definition and high definition capture and playback, a hardware-based converter for working in mixed SD/HD environments—and it supports both analog and digital audio/video I/O—including HDMI. Video I/O: • 10-bit uncompressed QuickTime capture card • 3G/HD/SD SDI I/O • HDMI v1.3a w/Deep Color at 30 bits per pixel input/output • 12-bit SD and HD Analog Component/Composite/S-Video I/O Conversion: • Broadcast quality hardware-based 10-bit down-conversion • Broadcast quality hardware based 10-bit up-conversion • Broadcast quality hardware based 10-bit cross-conversion (1080 to 720 and 720 to 1080) • Broadcast quality hardware based 10-bit SD aspect ratio conversion (anamorphic to letterbox, etc.) Audio I/O: • 2-channel analog balanced XLR audio I/O • 2-channel AES XLR audio I/O • 8-channel SDI embedded audio I/O Signal Timing: • HD/SD genlock on analog video inputs • LTC Input (on Reference input) Cabling: • Cables standard • Optional KLHi-box Breakout Box—provides rack mounting and flexible easy I/O (KLHi-box cabling is included with the KLHi-box). KONA LHi Audio: KONA LHi supports 2-channel 24-bit 48kHz or 96kHz AES audio via XLR connections, and 8 channel embedded 24 bit 48kHz audio over HDMI or the same single SDI connection as the video. If you are using a digital deck—you’ll have the proper connections to the deck. For analog audio, KONA LHi provides two-channel balanced audio input and output. If you purchase the optional KLHi-Box breakout box, you also get two-channel unbalanced audio output (RCA jacks). KONA LHi also features AES input sample rate conversion; this feature eliminates the requirement for audio source synchronization. Sample rate converters auto-lock to any AES or HDMI input, 32-96KHz, and then convert it to 24 bit 48KHz audio, perfectly locked to internal KONA LHi video. Sample rate conversion is done at very high quality (over 120db THD). (HDMI audio can be 20 to 24 bit and will be saved as 24 bit samples.) KONA v10.5 10 www.aja.com Cable Connections KONA offers unsurpassed cable connectivity for a video/audio capture card. Connections are made via the breakout cable (included with the card) and connectors mounted on the KONA Card endplate. These connectors, for all three KONA models, are illustrated on the following pages. KONA LHi and LHe Plus The Breakout cable used for both KONA LHi and LHe Plus models provides: • Reference Input (BNC connector) • Component/Composite/S Video Input (3x BNC) • Component/Composite/S Video Output (3x BNC) • AES In (2x XLR) • AES Out (2x XLR) • Balanced Audio In (2x XLR) • Balanced Audio Out (2x XLR) • RS-422 Machine Control (9-pin) LHi Endplate: Connectors on the KONA LHi card endplate additionally provide: • Standard-definition or High-definition SDI input (1 BNC) and output (1 BNC) • HDMI input and output (2x HDMI mini-connectors) LHe Plus Endplate: The KONA LHe Plus endplate provides one BNC for SDI/SDI HD input and two independent SDI/SDI HD output BNC’s. Figure 1. Breakout Cables for LHe Plus and LHi Models KONA v10.5 11 www.aja.com KONA 4/3G Connectors KONA 4/3G provides complete I/O connectivity choices in two multi-signal breakout cables and one HDMI-to-HDMI mini output cable. One multi-signal cable provides AES/ EBU digital BNC connections and analog video monitoring connections. The other has 4 mini-connectors on one end and 4 BNCs on the other providing SDI connections for both Single Link and Dual Link SD/HD SDI connections. Cable connections are marked on both the KONA card endplate and on the cable connectors for easy identification. Figure 2. KONA 4/3G Breakout Cable KONA 4/3G end-plate 4-mini BNCs to 4 standard BNCs SDI SDI Out1/Link A BNC SDI Out2/Link B BNC SDI In1/Link A BNC SDI In2/Link B BNC HDMI Output (1) RS422 Machine Control to VTR (9-pin) 3 BNCs (Analog Connections): Output SD: Component, Composite, or S-Video Output HD: Component or RGB Reference Input BNC LTC Input BNC LTC Output BNC Digital AES Audio Output BNCs Channels 1-8 Digital AES Audio Input BNCs Channels 1-8 KONA v10.5 12 www.aja.com Using Breakout Boxes The KONA product line offers two optional 19” 1RU rack-mountable breakout boxes that attach to the KONA card via cables that connect to the back of the Box. These cables are supplied with the Box. The breakout boxes offer the same inputs and outputs as the standard breakout cables and more. Breakout boxes can be easily rackmounted or placed on top of a broadcast monitor or editing desk. KONA KL-Box for LHe Plus The KONA KL-Box is connected via one 60-pin to 60-pin, and one 3-BNC to 3-BNC cable. When you purchase the KL-Box, you get two-channel unbalanced audio output (2 RCA Jacks) not available with the standard cable. When ordering a KL-Box, specify the KONA card model you’ll be using the KL box with to ensure you get the proper cable set. Figure 3. KL-Box Model Breakout Box Channels 1 & 2 Balanced Audio In Channels 1 & 2 AES/EBU Audio In and Out Component Digital Reference Serial Video Out (loop) Out Digital In Serial External Digital Reference (loop) Out Balanced Audio Out Channels 1 & 2 KONA KLHi-Box Output Composite/ Component Video In Composite/ Component Video Out RS422 Machine Control Analog Audio Output The KONA KLHi-Box offers the same connections as the KL-Box except a single connector is provided for the following: SDI input, SDI output, HDMI v1.3a input, and HDMI v1.3a output. NOTE: The HDMI connectors on the breakout box are full-size, not mini as on the LHi endplate Figure 4. KLHi-Box Model Breakout Box. Balanced Audio In Channels 1 & 2 AES/EBU Audio In and Out HDMI v1.3a In Balanced Audio Out Channels 1 & 2 KONA v10.5 HDMI v1.3a Out 13 SDI In SDI Out Composite/ Component Video In RS422 Machine Control External Composite/ Ref. or LTC Component (loop) Video Out Analog Audio Output www.aja.com K3G-Box for KONA 4 & 3G The K3G-Box for KONA 4 and 3G offers convenient connector access and additional functionality including simultaneous BNC AES output, 2-channel RCA analog audio monitoring, and looping BNC connection for Genlock reference and LTC timecode. If you’re using a digital Betacam deck, HDCAM, DVCPRO HD, D5, D9 or even an HDCAM SR, you’ll have the proper connections. Figure 5. K3G-Box Model Breakout Box (front & rear view) Longitudinal Time Code (LTC) AES/EBU Audio In Channels 1 through 16 AES/EBU Audio Out Channels 1 through 16 HDMI Out SDI Ports 1 through 4 All AES/EBU audio connectors have two channels per connector KONA 3G Host Connector SDI Ports 1 through 4 Video Monitor Out External Component/ Reference Composite (loop) Video Output RS422 Machine Control Analog Audio Output HDMI Output from KONA 3G mini-HDMI connector Detailed Connector Descriptions LHe Plus/LHi Connectors Connectors on the standard cable set are labelled by their function for easy installation and maintenance. Connectors on the optional KL-Box are similarly labelled. SDI Input and Outputs: BNC connectors are provided on the KONA LHe and LHi card endplates for one SD-SDI or HD-SDI input. The LHe Plus has two, and LHi has one SDI output (format independent of the input). The SDI input and outputs support video and embedded 24-bit digital audio. Use SDI wherever possible for the best quality 10-bit uncompressed video input, capture and output. If peripheral equipment has a variety of inputs/outputs, look to see if it has SDI I/O, and use it where possible. Most high-end professional broadcast equipment supports SDI (VTRs, cameras, media storage servers, etc.). HDMI Input and Output: Two HDMI mini-connectors on the LHi endplate (full-size HDMI connectors on the KLHi Box) provide for input and output of HDMI compatible video (version 1.1) and multichannel embedded audio (8 channels). HDCP is not supported on either input or output. The LHi’s HDMI output does not have HDCP, and input sources having HDCP are not KONA v10.5 14 www.aja.com supported. The HDMI input is designed to support long cable runs—up to 100 ft. when using 22 or 24AWG HDMI cable, or up to 50 ft. using 28 or 30AWG HDMI cable. The HDMI output supports standard HDMI cables only. 2-Channel Digital AES/EBU Audio Inputs And Outputs: NOTE: Analog 2-Channel Balanced Audio: Unbalanced Audio on KL-Box: RS-422 Machine Control : KONA 4/3G to K3GBox Connectors 8-Channel Digital AES/EBU Audio I/O: One female XLR connector is provided for the channel 1 and 2 inputs, while a male XLR connector carries channel 1 and 2 outputs. AES/EBU signals are handled internally as 24bit digital.The optional KL-Box also provides XLR audio connections on the front panel. AES XLR connections are digital and cannot be used with analog equipment having XLR connectors. Two sets of analog XLR connectors, one for each channel, support balanced audio connections. Male XLRs are provided for outputs and female XLRs are provided for inputs. Balanced audio (differential) connections provide better analog audio quality over longer cable runs. Most professional quality VTRs and audio equipment have XLR style connectors for analog audio. Analog audio signals are converted internally to 24-bit digital. On the KL-Box are two analog output connectors, one for each channel. These connectors are RCA-style phono jacks. A female DE-9 connector on the LHi/LHe Plus breakout cable provides connection for VTRs, camcorders, disk media servers, and other devices using RS-422 SMPTE (Sony) protocol. This RS-422 connector is also present on the optional KL-Box (connector pinout is Sony 9-pin protocol). Connectors on the standard cable set are labelled for their function for easy installation and maintenance. Connectors on the optional K3G-Box (breakout box) are similarly labelled. When using the standard cables, BNC connections are provided for AES/EBU audio input/ output. Four BNC connectors are provided for audio input and four for audio output. Each BNC carries two channels. The connectors are labeled for input/output and channels. The optional K3G-Box provides BNC audio connections on the front panel for 16channels of audio input and output. Unbalanced Audio on K3GBox: On the K3G breakout box are two analog output connectors, one for each channel. These connectors are RCA-style phono jacks. RS-422 Machine Control: A female DE-9 connector provides connection for VTRs, camcorders, disk media servers, and other devices using RS-422 SMPTE (Sony) protocol. This connector is present on both the general I/O cables and the optional K3G-Box (connector pinout is Sony 9-pin protocol.) SDI Inputs & Outputs: On the KONA 4/3G card, mini-connectors are provided for bi-directional SDI inputs and outputs for Single Link, Dual Link or 4K/UHD I/O. A cable with four Mini-connectors on one end and four BNCs on the other end is provided for connecting equipment to the SDI inputs and outputs. In Standard mode, KONA 4/3G offers four video outputs altogether: • two SDI outputs that are used for both High- and Standard-definition (SD/HD-SDI) • two monitor outputs (discussed later), one component analog and one HDMI 1.4a. KONA v10.5 15 www.aja.com Each of the four outputs is independently switchable between HD and SD. For example, if you are working in HD, you can have simultaneous HD-SDI, SD-SDI, and HD-component analog output. SDI inputs and outputs support video and 8-channel embedded 24-bit digital audio. Use SDI wherever possible for the best quality 10-bit uncompressed video input, capture, and output. If peripheral equipment has a variety of inputs/outputs, look to see if it has SDI I/ O, and use it wherever possible. Most high-end professional broadcast equipment supports SDI (VTRs, cameras, media storage servers, etc.). HDMI Output: NOTE: An HDMI mini-connector on the KONA4/3G endplate (full-size HDMI connectors on the K3G-Box) provides HDMI 1.4 capability, supporting 4K up to 24fps and UHD at 25/30 fps. KONA 3G supports SD and HD over HDMI. KONA 4 supports UHD and 4K over HDMI. HDMI also supports multi-channel embedded audio (8 channels). HDCP is not supported on the output. Analog Monitor Out puts: Both the standard I/O cable and the optional K3G-Box feature two groups of three BNC connectors each, for input and output of component, composite and Y/C functions. The signals are labelled on both the cable and K3G-Box connectors. The analog component output can be switched between SD and HD. KONA 4/3G features 12-bit component video output for both HD and SD. SD can be switched to composite and Y/C. (The same three BNC connectors share component and Y/C functions.) This allows use of an inexpensive analog monitor for both HD and SD work. You can even use a composite video monitor. For Dual Link HD-SDI output, HD or SD can be monitored through the component output. Dual Link HD can be output as 4:4:4 RGB. Component video signals are generally higher quality than composite, but not as highquality as serial digital (SDI). Note: About RGB: Although RGB is used less in today’s video systems, KONA 4/3G supports it for A/V Monitor output. However, because the KONA 4/3G (and SMPTE SDI’s) native format is YPbPr, AJA recommends using YPbPr when the monitor supports it. The YPbPr format provides “headroom” for “superwhite” and superblack”—and these video levels will be clipped when transcoding to RGB. Also, the RGB/YPbPr transcoding involves a level translation that results in mathematical round-off error. RGB can be configured in the Playout setup panel of the specific application you are using with KONA 4/3G. Note: About YPbPr: KONA 4/3G supports three different types of YPbPr: • SMPTE/EBU N10 • Betacam (NTSC) • Betacam (NTSC-J [Japan]). These three formats differ in level only and can be configured in the Playout setup panel of the specific application you are using with KONA 4/3G. Reference Video: KONA v10.5 A single BNC on the standard KONA cable—or two BNC connectors on the K3G-Box (looping)—allow you to synchronize KONA outputs to your house analog reference video signal (or black burst). If you have a sync generator or central piece of video equipment to use for synchronizing other video equipment in your studio, connect its analog composite output here. When KONA outputs video, it locks to this reference signal. When connecting a reference video source, the locking signal should be the same format as the Primary format selected in KONA software. It is possible in some circumstances to use an alternate format video signal if the basic frame rate is compatible. 16 www.aja.com Chapter 2: Installation Installation Overview The installation and set up of a KONA card is very simple. All of the steps of installation and configuration are documented in this chapter, summarized as follows: 1. Unpack and examine the contents of the shipping box 2. If not previously installed on your Mac or PC, ensure that the capture/editing application you intend to use is installed as detailed in its user documentation. Your application must be installed and run at least once for the KONA Easy Setups to be installed properly. If other capture cards have been installed, the software for those products should be removed before installing the KONA driver to avoid possible conflicts. Card Placement: 3. For the KONA Mac installation, AJA recommends that the card be placed in Slot 3 and the Apple Expansion Slot Utility be configured so that the slot is running at x4 lane speed or higher. (The choice of x4, x4, x1 and x16 is ideal.) Refer to the AJA website at: http://www.aja.com/en/support/kona-system-configuration/ NOTE: The new KONA 4 card, at this time, is available for installation in Windows systems only and uses 8-lane PCIe bus. For the most up-to-date Windows system requirements for KONA, consult the AJA website: http://www.aja.com/en/support/kona-pc-system-configuration/ AJA Software Downloads: 4. Install AJA KONA software on your computer. The latest KONA software and AJA software for third-party plugins is available for download at the AJA website: http://www.aja.com/en/support/downloads/ 5. Cable the system audio and video sources, VTR, audio monitor, and video monitor. If you purchased the optional Breakout Box, then install it into an equipment rack or place it on a desk and connect its cables to the KONA card. If you're instead using the standard cable set, then use those to connect directly to your equipment. Each of these steps is discussed in greater detail in the pages of this chapter. KONA v10.5 17 www.aja.com System Test and Data Rate To guarantee maximum system performance, use KONA System Test and the AJA DataRate Calculator to evaluate your workstation capabilities. They are available on the AJA website at the following support page: http://www.aja.com/en/products/software/ KONA System Test KONA System Test is a utility for measuring system performance with AJA KONA Video Capture cards. The application includes disk drive speed tests and video data copy (DMA) speeds. The disk speed tests differ from standard disk I/O performance applications in that they specifically test the system under conditions typically encountered with video capture, playback, and editing. NOTE: Most of the disk performance tests are generic and don’t require an AJA KONA Video Capture card. The DMA performance tests do require a KONA card and AJA KONA Driver software to operate. We suggest the best test is to fill your storage disk to 80% and then test capture at the highest data rate you will use. DataRate Calculator This software application calculates data rates and storage requirements for a given video size, format, and frame rate. It's great for both KONA and Io users as a resource for configuring systems and determining storage requirements. Unpacking Shipping Box Contents Your KONA shipment includes: • KONA 4/8-lane PCI-Express card • KONA I/O cables. KONA 4/3G Cables If you purchased the KONA 4 or 3G, you will receive this complement of cables: • Cable, HDMI mini-to-HDMI output • Cable, KONA 4/3G SDI In/Out—mini-connectors on the card (technically called “1.0/2.3 connectors”) connect to full-size BNCs for ease of use and compatibility with professional equipment. • Cable, AES BNC digital audio connectors, RS422, and Reference Input. If you purchased the optional K3G-Box breakout box, it ships with a multi-pin to multipin cable for connecting from the KONA 4 or 3G card to the breakout box. The x4 BNC cable to 1.0/2.3 connectors cable that shipped with the card is also needed interconnect the SDI connectors out of the card to the breakout box. Also, the HDMI cable connects between the KONA 4/3G card and the box rear panel. KONA v10.5 18 www.aja.com Figure 6. Shipping Box Contents, (KONA 3G contents shown) KONA v10.5 19 www.aja.com The KONA LHi and LHe Plus cards use the breakout cable shown below providing XLR balanced audio connectors, an RS-422 9-pin connector, and BNCs for video I/O and reference connection. Figure 7. KONA LHe Plus/LHi Breakout Cable Standard Cable Multiple-pin connector To KONA LHi RS422 Machine Control to VTR (9-pin) Analog Video 6 BNCs (Analog Connections): Can be Configured for Component, Composite, or Y/C Y/CVBS In BNC Pb/Y In BNC Pr/C In BNC Y/G/CVBS Out BNC Pb/B/Y Out BNC Pr/R/C Out BNC green blue red green blue red Reference Input or LTC Input BNC Balanced Audio Analog Audio Channel 1 Input Analog Audio Channel 2 Input Analog Audio Channel 1 Output Analog Audio Channel 2 Output Digital AES Input Channels 1 & 2 Digital AES Output Channels 1 & 2 As you unpack your shipment, carefully examine the contents. Ensure you received everything and that nothing was damaged during shipping. If you find any damage, immediately notify the shipping service and supply them with a complete description of the damage. AJA will repair or replace damaged items. If you find shipping damage, contact your AJA dealer or distributor for details on how to have your KONA card repaired or replaced. NOTE: KONA v10.5 Save packing materials and the shipping box. If you ever require service or move your system—use the packaging materials and box for safe shipment. 20 www.aja.com Installing the KONA Card in a MacPro 1. Place the computer in a well-lit area, where you will have easy access when opening the MacPro chassis. 2. Using your hand, touch the outside of the Mac to discharge any static electricity you have. Remove the power cable from the back of the chassis. 3. Remove the side access door and described in your Apple User Manual. Lay the machine on its side, motherboard facing up. 4. Remove the KONA card from its protective anti-static bag; place the card on top of the bag. 5. Visually locate the PCI-Express slots inside the Mac chassis (Mac Pro photo shown on the following page). The KONA card only requires a x4 lane PCI-Express slot, so any of the available slots will work correctly—(slot 3 is the preferred slot on the MacPro). You should configure the slots with the Apple Expansion Slot Utility application for the MacPro so that the KONA is at x4 or better speed. 6. Remove the card-edge access cover from the desired slot where you will be inserting the KONA card. The card edge cover is secured by a tie-down bar with two secured screws on MacPro computers; remove and set them aside for securing the KONA card after installation. 7. Holding the KONA card by the end plate and an outside edge, carefully insert the card by rocking it slowly into the slot. Ensure the card edge aligns properly with the computer's slot opening (where the card edge cover was just removed) and that it is fully seated in the slot. 8. Secure the card in the slot using the screw removed earlier or with the tie-down bar found on MacPro machines. 9. Replace the outer access door on the MacPro. Figure 8. KONA Card (model 3G shown) KONA v10.5 21 www.aja.com Figure 9. Mac Pro Cardcage Access Figure 10. Card Slots, PCIe Mac Pro shown here KONA v10.5 22 www.aja.com Installing the KONA Card in a Windows PC 1. Place the PC in a well-lit convenient area, where you will have easy access to the chassis access door. 2. Touch the outside of the PC to discharge any static electricity in your body. Remove the power cable from the back of the PC. 3. Open the PC to gain access to the card slots as described in your Workstation User Manual. 4. Remove the KONA card from its protective anti-static bag; place the card on top of the bag. 5. To install the KONA card and RAID controller card (SCSI or Fibre Channel), refer to the AJA website for the latest installation updates. Because of hardware and software changes, AJA engineers are constantly testing and grading workstation performance. The AJA website is your best source of up-todate approved workstation configurations (see “Installation Overview” on page 17 for links). NOTE: Always put the RAID controller and KONA on separate PCI busses. This improves performance by reducing bus contention. Figure 11. KONA Card placement in an HP Z800 Motherboard 6. Open the card retainer bar on the left side of the chassis cardcage. Remove the card edge access cover from the desired slot where you will be inserting the KONA card. 7. Holding the KONA card by the card edge plate and an outside edge, carefully insert the KONA card by rocking it slowly into the slot. Ensure the card edge aligns properly with the PC’s opening (where the card edge cover was just removed) and that it is fully seated in the slot. 8. Secure the card in the slot replacing the card retainer bar. 9. Replace the PC’s panel/door removed in step 3. KONA v10.5 23 www.aja.com Cabling the System When installing your system, you’ll make video and audio input/output connections. These connectors are described individually in Chapter 1. The following diagrams illustrate and describe system interconnection for the three KONA models. KONA 4/3G Connections Figure 12. KONA 4/3G System Using Breakout Cable KONA 4/ 3G Installs in PCI-Express Slot Standard Cable Set Showing “BNC/DE9-cable” Use RS422 Machine Control (9-pin) HDMI Output cable 3 BNCs (Analog Out Connections): In SD Can be Configured for Component, Composite, or S-Video In HD Can Only Be Component Reference Input BNC LTC Output BNC LTC Input BNC 4-mini BNCs to 4 standard BNCs Audio Input BNCs Channels 1-8 (2 channels/connector) Audio Output BNCs Channels 1-8 (2 channels/connector) SDI Out1/Link A BNC SDI Out2/Link B BNC SDI In1/Link A BNC SDI cable SDI In2/Link B BNC KONA v10.5 24 www.aja.com Typical System Figure 13 on page 26 shows typical system interconnections for a system with digital A/V sources. Your system may differ depending on VTRs, audio monitoring, and video monitoring. 1. If desired, connect your house reference sync to the KONA 4/3G Ref Loop connector (BNC). On the breakout cable this is a terminated reference input. The second KONA 4/3G Ref Loop connector on the optional Breakout Box can be connected to your VTR. If you do not loop through the reference, the second connector should be terminated with a 75-ohm terminator. 2. Connect a Video Monitor to the KONA 4/3G Component Analog Video Out BNC connectors (preferred), or instead connect to a composite monitor. (If you have an SDI or HD-SDI enabled monitor, you may also connect one of the KONASDI outputs to a monitor as well.) 3. Connect the 9-pin DE9 machine control cable on the supplied breakout cable to your VTR's RS422 control port or connect a 9-pin DE9 cable between the breakout box and the VTR's RS422 serial port. 4. Connect two SDI cables between KONA 4/3G and your digital VTR (Digital Betacam etc.): one from KONA 4/3G SDI In to the VTR SDI Out, and one from KONA 4/3G SDI Out (1 or 2) to the VTR SDI In. The KONA 4/3G SDI connections have embedded audio (16-channels) so the VTR must be configured accordingly. These connections will be made via the mini-connectors-to-BNC cable or via the optional K3G-Box. 5. If you have an AES/EBU-ready audio monitoring system, then connect the eight channels of AES/EBU output from KONA 4/3G's BNC connectors: 1/2, 3/4, 5/6, and 7/ 8, to the monitoring system AES/EBU inputs. If you have an analog audio monitoring system, you can use the two RCA-style unbalanced stereo output jacks on the optional K3G-Box for output. KONA v10.5 25 www.aja.com Figure 13. Typical KONA 4/3G System Connections Workstation computer Computer Monitor •• •• •• •• • •• •• •• •• • •• External Storage Video Monitor Component Video AJA KONA 4/3G Card 3 BNCs (Analog Connections): HDMI Output cable Component, Composite, or S-Video In HD Can Only Be Component Optional Genlock Reference Reference Input BNC LTC Output BNC HBA for connection of external storage LTC Input BNC Installed inside computer Audio Input BNCs Channels 1-8 (2 channels/connector) AES/EBU Audio Out to Monitor System 4-mini BNCs to 4 standard BNCs Audio Output BNCs Channels 1-8 (2 channels/connector) RS422 Machine Control (9-pin) In 4K Mode all four mini BNCs are Inputs or Outputs, one for each Quandrant of the image SDI Out1/Link A BNC SDI Out2/Link B BNC SDI Out1=Left top SDI In1/Link A BNC SDI cable Digital VTR with SDI Inputs SDI Out2=Right top SDI In2/Link B BNC SDI Out 3=Left bottom SDI Video with Embedded Audio In/Out KONA v10.5 SDI Out 4=Right bottom 26 www.aja.com LHe Plus Cable Connections Figure 14. KONA LHe Plus System Using The Breakout Cable KONA LHe Plus Installs in PCI-Express Slot in Computer Standard Breakout Cable 60-pin connector To KONA LHe Plus SDI Input BNC SDI 1 Output BNC SD/HD SDI Video/Audio Connections Reference Input BNC or LTC input (switchable via AJA Control Panel) SDI 2 Output BNC Analog Video green Y/CVBS In BNC blue Pb/Y In BNC red Pr/C In BNC green Balanced Audio Analog Audio Channel 1 Input Analog Audio Channel 2 Input Analog Audio Channel 1 Output Analog Audio Channel 2 Output Y/G/CVBS Out BNC blue Pb/B/Y Out BNC red Pr/R/C Out BNC 6 BNCs (Analog Connections): Can be Configured for Component, Composite, or Y/C RS422 Machine Control to VTR (9-pin) AES Input Channels 1 & 2 AES Output Channels 1 & 2 Typical System Figure 15 on page 28 shows typical system interconnections for KONA LHe Plus with digital A/V sources. Your system may differ depending on VTRs, audio monitoring, and video monitoring. 1. If desired, connect your house reference sync to the KONA LHe Plus Ref Loop connector (BNC). The second KONA Ref Loop connector on the KL-box (if used) can be connected to the VTR or terminated with a 75-ohm terminator. 2. Connect a Video Monitor to the KONA LHe Plus Component Analog Video Out BNC connectors (preferred), or instead connect to a composite monitor. KONA v10.5 27 www.aja.com 3. Connect a 9-pin DE9 machine control cable between your VTR’s RS422 control port and the breakout cable’s RS-422 machine control connector. 4. Connect two SDI cables between the KONA card (BNCs are on the card endplate) and your digital VTR (Digital Betacam etc.): one from KONA card’s SDI In to the VTR SDI Out, and one from card’s SDI Out (1 or 2) to the VTR SDI In. The KONA LHe Plus SDI connections have embedded audio so the VTR must be configured accordingly. 5. If you have an AES/EBU-ready audio monitoring system, connect the two channels of AES/EBU output from KONA’s XLR connectors (channels 1 and 2) to the monitoring system AES/EBU inputs. If, instead, you have an analog audio monitoring system, you can use either the XLR balanced audio connectors or the two RCA-style unbalanced stereo output jacks on the Optional KL-box for output. Figure 15. Typical LHe Plus System Connections—Shown with Optional KL-Box Digital VTR with SDI Inputs Analog Audio Inputs/Outputs (Balanced) Audio Monitor Reference Monitorss AES/EBU Audio In/Out t Monitor M it System S t to External Reference Connect to KL-Box Using Cables and Instructions supplied with it SDI Video with Embedded Audio In/Out Optional Genlock Reference RS422 Machine Control Video Monitor Component Video Computer Monitor AJA KONA LHe Plus Card Installed inside the computer POWER CMPTR Workstation HBA for connection of external storage KONA v10.5 tt tt tt tt tt t tt tt tt t tt tt tt tt tt t tt tt tt t RAID storage 28 www.aja.com LHi Cable Connections Figure 16. KONA LHi System Using The Breakout Cable KONA LHi Installs in PCI-Express Slot in computer Standard Breakout Cable 60-pin connector To KONA LHi HDMI Input HDMI Output SDI Input BNC SDI Output BNC SD/HD/3G-SDI and HDMI Video/Audio Connections Reference Input BNC or LTC input (switchable via KONA Control Panel) Analog Video green Y/CVBS In BNC blue Pb/Y In BNC red Pr/C In BNC green Balanced Audio Analog Audio Channel 1 Input Analog Audio Channel 2 Input Analog Audio Channel 1 Output Analog Audio Channel 2 Output Y/G/CVBS Out BNC blue Pb/B/Y Out BNC red Pr/R/C Out BNC 6 BNCs (Analog Connections): Can be Configured for Component, Composite, or Y/C RS422 Machine Control to VTR (9-pin) AES Input Channels 1 & 2 AES Output Channels 1 & 2 Typical System A figure on the following page shows typical system interconnections for a system with digital A/V sources. Your system may differ depending on VTRs, audio monitoring, and video monitoring. 1. If desired, connect your house reference sync to the KONA LHi Ref Loop connector (BNC). The second KONA LHi Ref Loop connector on the KLHi-box (if used) can be connected to the VTR or terminated with a 75-ohm terminator. If instead using LTC timecode input, connect to the Ref Loop input. 2. Connect an HDMI Video Monitor to the KONA LHi HDMI Out connector. Or instead, use the Component Analog Video Out BNC connectors to go to an analog monitor. KONA v10.5 29 www.aja.com 3. Connect a 9-pin DE9 machine control cable between your VTR’s RS422 control port and the breakout cable’s RS-422 machine control connector. 4. Connect two SDI cables between KONA LHi (BNCs are on the card endplate) and your digital VTR (Digital Betacam etc.): one from KONA LHi SDI In to the VTR SDI Out, and one from KONA LHi SDI Out to the VTR SDI In. The KONA LHi SDI connections have embedded audio so the VTR must be configured accordingly. 5. If you have an AES/EBU-ready audio monitoring system, then connect the two channels of AES/EBU output from KONA LHi’s XLR connectors (channels 1 and 2) to the monitoring system AES/EBU inputs. If you instead have an analog audio monitoring system, you can use either the XLR balanced audio connectors or the two RCA-style unbalanced stereo output jacks on the Optional KLHi-Box for output. Figure 17. Typical KONA LHi System Connections—Shown with Optional KLHi-Box KONA v10.5 30 www.aja.com Installing KONA Software First ensure that your capture/editing application is installed as detailed in its user documentation. You cannot use KONA with a third-party application until the application has been installed and run at least once on your workstation. Next, install the KONA driver package. After installing KONA drivers you will install your selected AJA third-party plugins integrating KONA functionality into your capture/editing application. System software updates may occasionally become available to AJA KONA owners on our website (see “AJA Software Downloads” on page 17 for website information). We recommend checking occasionally for both software updates and additional product information. NOTE: Mac Software Installation If your computer has previously had another video capture or multimedia card installed, ensure you remove the card and uninstall any related software before installing KONA card. This will prevent any hardware or software conflicts. KONA will operate properly on a computer that also has an AJA Io product and its associated drivers installed. After securing the most recent KONA driver package, read the details and requirements in the release notes to ensure compatibility with your system configuration. Minimum system requirements for the host were discussed in “System Requirements” on page 6. NOTE: If you have trouble installing Io XT or Io 4K software, turn off any virus protection and security software that you may have installed on your computer and try again. Mountain Lion OS and With the addition of Gatekeeper functionality in Mas OS Mountain Lion, you should go to Gatekeeper System Preferences>Security & Privacy and choose to allow Mac App Store and identified developers. Figure 18. Mac Security & Privacy Gatekeeper Setting KONA v10.5 31 www.aja.com 1. Visit the AJA website and download the latest driver version appropriate to your configuration. 2. Locate the package file in the folder from the download; the package has an icon that looks like a box and has a “.pkg” suffix. NOTE: Files ending in the “.pkg” suffix are OS X installer files. These launch the OS X installer and tell it where and what to install on your system. 3. Double-click the package to log on and begin software installation. 4. The system will respond by asking you to authenticate who you are as currently defined on your OS X user profile. Enter the proper name and password at the Authenticate prompt; if you have multiple users defined, ensure that you log on as a user with administrator-level authority. Figure 19. Log On Authenticate Prompt 5. Click on the Install Software button after entering a valid user and password. 6. The installer will launch and you’ll see a series of installer screens. 7. Click Continue on the Introduction screen to begin installation. KONA v10.5 32 www.aja.com 8. The next screen lets you know that the installer will check your Mac to ensure it has the hardware and software resources required (see Minimum Requirements in Chapter 1). Figure 20. Initial Installer & Check Screen 9. Next the Read Me screen provides a list of minimum requirements the installer will look for. Figure 21. Read Me Screen KONA v10.5 33 www.aja.com 10. Read and agree to the Software License Agreement. Figure 22. KONA Software License Agreement Screen 11. At the next screen, click the Install button to place the software on your computer. Figure 23. Installer Screen KONA v10.5 34 www.aja.com 12. The installer will run and put all the necessary KONA drivers, AJA Control Panel, presets and additional software on the desired hard drive. When it has completed installation, you’ll be asked to restart. the computer. Figure 24. Installation Progress Bar Figure 25. Final Installation Screen KONA v10.5 35 www.aja.com 13. Click the Restart button to complete the installation procedure. The system will perform a software restart and be ready for use. NOTE: Windows Software Installation You may be required to update the KONA card’s firmware if installing a new version. See“Updating KONA Firmware” on page 42. If your PC has previously had another video capture or multimedia card installed, remove the card and uninstall any related software before installing KONA. Also, always uninstall existing KONA software before installing a new version. This will prevent hardware/ software conflicts. The installation procedure is described below. You cannot use KONA with third-party applications until the AJA KONA software has been installed on the host workstation. If you add KONA supported applications at a later date and have not previously installed the appropriate plugins, you must run the install program again selecting the appropriate application support software to be installed. Software Installation Locate the AJA KONA Software download or CD ROM packaged with your system and Procedure follow the procedure below to install the required software on the host system. The KONA for PC software is intended for Windows 64-bit workstations. The KONA for PC 10.0 Installation Software is divided into separate installer packages containing: • Retail Drivers and Control Panel applications • Plugins for the various third-party applications supported. The AJA Drivers Software package must be installed first. Next, install the plugin package for your desired third-party Application Software. Figure 26. KONA for PC Drivers Installer Package NOTE: If you have trouble installing KONA software, turn off any virus protection and security software that you may have installed on your computer and try again. This section describes the AJA Retail Software package installation. The subsequent installations are essentially the same but do not require restart of the computer. Refer to your specific plugin package Installation Guide. Double-click on the download package. Install Wizard The KONA installation program will launch and extract the necessary KONA drivers for installation on your hard drive. KONA v10.5 36 www.aja.com Figure 27. Install Wizard Welcome When you see the Welcome page, click “Next” to view the KONA license agreement. Figure 28. License Agreement KONA v10.5 37 www.aja.com Read the KONA license agreement and check the Agreement box to accept. You will be asked to choose the type of installation you would like to perform. Figure 29. Installation Type If you don’t have all the KONA supported products installed on your workstation, you may choose to perform a Custom installation (default) and select only the software necessary for your applications. Otherwise, use the “Complete” installation. The following screens depict the more elaborate Custom installation. KONA v10.5 38 www.aja.com Figure 30. Custom Installation Menu You may deselect an Item for installation by using the pulldown to make it unavailable. Figure 31. Custom Selections Pulldown Menu Use the second level options choose the specific drivers and plugins you would like installed. Disabled selections are marked with a red X. Before clicking Next to install, you can verify your disk space availability by clicking the Disk Usage button. KONA v10.5 39 www.aja.com Figure 32. Workstation Disk Usage Display To return to the installation click OK. Click Next to begin the installation. screen. Figure 33. Begin Driver and Plugin Installation KONA v10.5 40 www.aja.com When the installer has completed copying the KONA software to disk, you may see a standard Windows Logo test warning. Click on the “Continue Anyway” button to finish the installation. When the installation is completed, a final screen will be displayed announcing that “Setup has finished installing AJA KONA on your computer.” Click on the Finish button after the installation is complete. The AJA Retail installation requires you restart the computer after installation to activate the KONA card. Figure 34. Restart Screen You may now repeat this installation procedure for your chosen Application plugins. Re-Install & Repair NOTE: If you have problems running your newly installed plugins or need to re-install to add AJA drivers or application plugins, you can relaunch the install package and access the following window. Always uninstall KONA software before running a newer version software installation package. Figure 35. Change, Repair, or Remove Installation Menu KONA v10.5 41 www.aja.com Updating KONA Firmware When you update your KONA software by downloading new versions from the aja.com website, it is possible that some versions may also require a firmware update to update the software stored in non-volatile memory on the board. Always carefully read the release notes that accompany each version to be installed. The release notes will spell out all required software and hardware necessary to ensure a successful update of your KONA card. Follow these instructions when a firmware update is required: 1. First install the new version of KONA software. 2. After successfully installing the new KONA software, the AJA KONA Updater will automatically launch. (The updater application is located in the AJA Utilities folder.) 3. When the updater starts, the following screen will display indicating the current firmware and update firmware creation date. Figure 36. Firmware Update Welcome Screen 4. Click Update Firmware to begin the update process. Do not interrupt the update process KONA v10.5 42 www.aja.com Figure 37. Firmware Update Warning Screen 5. After the firmware installation completes, you’ll be asked to Shut Down the computer, wait for two seconds, and then start up again. Figure 38. Firmware Update Power-down Screen IMPORTANT: KONA v10.5 A Restart of the computer will not load the new firmware—click Shut Down to initiate a complete ON/OFF power cycle to load the new firmware into the hardware. 43 www.aja.com Chapter 3: Operation Using KONA with Professional Video /Audio Software After you install the KONA software and any AJA plug-ins to support your choice of 3rdparty software, you’re then ready to begin capturing and playing back video and audio. Go here to look for AJA plug-ins and documentation for your favorite 3rd-party software applications: http://www.aja.com/en/support/downloads/ Once you’ve installed all the AJA software as detailed in the separate KONA Installation Guide, you’ll find the AJA Control Panel installed on your computer. Control Panel Screens Used: KONA 4 and KONA 3G Control Panel functions are virtually the same except for KONA 4’s higher frame rates and certain HDMI and Analog Out monitoring options for 4K/UHD formats. KONA 3G Control Panel screen shots are used for this discussion. AJA Control Panel Overview The AJA Control Panel is a software application that provides a simple visual window showing how the KONA interface is currently configured and allows you to make changes. To ensure you make the most of the software, launch the AJA Control Panel application and look at its display. Then refer to the “Basics” described here to fully understand what you’re seeing and learn how to view and change the KONA system configuration. Setups you create can be saved as a snapshot (Presets screen) for recall at any time. You can save various KONA configurations associated with all your frequent tasks. You don’t have to spend time resetting interface configurations—just load the previously saved settings for each task. Single-user & Network Settings The AJA Control Panel offers preference settings that support both: • User Preferences— Preferences stored from the last Control Panel State to be used on next startup of AJA Control Panel. • Shared Preferences— Preferences saved by an Administrator for use as a default start state for AJA Control Panel. KONA v10.5 44 www.aja.com User Preferences: This file exists to immediately, automatically, store preference changes made by a user on a particular AJA device. When any control is changed in the Control Panel, that change is recorded in the preferences file stored in a unique user preferences location dedicated to that particular device and serial number. Then, when AJA control panel is restarted for any reason, it will restart with the same preferences it used when it closed. However, if a user sets their preferences, and then replaces the AJA device with a different one, the Control Panel will either: • Start up with the factory defaults, or • Start up with the “house defaults” dictated by the system administrator (if a Shared Preferences file exists). The User Preferences File can be found in the following locations. On Mac: • /Users/<USER_NAME>/Library/Preferences/com.aja.devicesettings On Windows 8: • C:\Users\<USER_NAME>\AppData\Local\Aja\com.aja.devicesettings Shared Preferences: An administrator can establish house standards for the AJA Control Panel by creating the user preferences file (described above) and placing it in a shared location where it will establish a standard default startup state for all users of a given computer system. These settings preempt the initial AJA default settings. To establish the House Default for every user on every system, a system or network administrator can move this default file to all systems on the network (manually or by pushing it out across the network). All users on the network will then open to the House Defaults when they launch the AJA control panel for the first time. NOTE: If the user makes changes to the control panel themselves, those changes will be saved in their user preferences, which will take priority over the house default dictated by the shared preferences file. The Shared Preferences file should be a file created at the User Preferences location described above, and placed by the System Administrator in the following locations. On Mac: • /Users/Shared/Library/Preferences/com.aja.devicesettings On Windows 8: C:\Users\All Users\Aja\com.aja.devicesettings You’ll notice that the Control Panel is a visual block diagram representing the KONA card configuration. The current status, input, and output settings, and many other details are presented as a color-coded block diagram in the Control Panel. NOTE: This section describes all KONA card control screens and functions. Available screens and functions vary across KONA models. KONA LHe Plus and LHi generally offer subsets of the more robust functionality of the KONA 4/3G. Therefore, the KONA 4/3G screens will be illustrated and exceptions for the other models will be noted. For example: • KONA 4/3G offers HDMI output only and its HDMI screen offers output settings only, • LHe Plus does not offer HDMI I/O and does not list that screen topic link at all, • LHi provides HDMI input and output settings so it’s HDMI input settings are described after KONA 4/3G HDMI output settings. KONA v10.5 45 www.aja.com Control Panel Definitions The following are some basic definitions you should know: Block Diagram Screen: The top area of the AJA Control Panel shows a representation of the current processing (if any), including: inputs/outputs, up-,down-, or cross-conversion, reference source, and system status. Lines between inputs, the framebuffer, and outputs, show a video path. Where there are no lines, no video presence is detected. This can be either because an input or output isn't selected or because no video is present at the selected input. The lines will also show whether the inputs or outputs are single, dual, video, or video + key. Control- or Right-clicking an icon produces a context-sensitive menu Icon objects on the block diagram screen (input/output icons, frame buffer, etc.) indicate their status by color. You can click on an icon to call up its related settings screen (for example, click an HDMI icon to call up the HDMI screen information) or click any of the screen selection links in the left column. Also, you can right-click or Control-click an icon to see context-sensitive information and choices. NOTE: You can use the Up/Down arrows on your keyboard to select from the screen navigation links. Figure 39. AJA Control Panel, Block Diagram Framebuffer Format (Primary Format) Currently selected screen Outputs: SDI, HDMI, and Analog Inputs Screen links – click one to edit/view a topic KONA v10.5 46 www.aja.com Framebuffer: The framebuffer is the “engine” in KONA where active video operations take place using the third-party video application, or KONA itself. The framebuffer has a format (called the “Primary Format” and color space that it follows, as defined in the Control Panel Screens or via external application software “easy setups”). It is important to realize that inside the workstation computer, many applications can use the KONA card (as you switch from window to window) and it may not always be obvious which currently controls it. The Control Panel displays the name of the application controlling the KONA card in the upper right corner (see the figure below). In some cases, applications may not always properly release the I/O interface as another takes over—you’ll be able to tell by looking at the Control Panel. After studying the basics, read “Who is Controlling KONA?” on page 79 for more advanced information on how applications interact with KONA. Figure 40. Control Panel Screen Showing Application Currently Using KONA Primary Format: The video format currently assigned to the KONA card. This is the format that the framebuffer will use and is shown in the Control Panel using the color blue. All icons in blue are the same as the Primary Format used by the framebuffer. Also any text descriptions in the block diagram that appear in blue also indicate that something is in the primary format. So if you see that the input and output icons are blue, then you know that the same format is used throughout the video path and no format conversion is being performed. If a different color is displayed on the input or output (green for example) you know that KONA is performing a format conversion in the video path. Secondary Format: Any format other than the currently selected Primary Format, is a secondary format. This means that either the Inputs or Outputs are somehow different from the framebuffer’s assigned format—the “Primary Format.” The color change from blue makes this immediately apparent. Input/Output Icons: These icons are active color-coded triangles that show the status of all the KONA inputs and outputs (selected, not selected, input presence, format, etc.). A complete video path is shown when inputs and outputs are connected with lines going to/from the framebuffer. Figure 41. Input/Output Icon KONA v10.5 47 www.aja.com Conversion Icons: When an input or output is a different standard than the framebuffer, the KONA card may be up-, down-, or cross-converting the signal to the selected standard. This may be automatic, because it's detected an input signal that differs from the standard currently selected, or because you've explicitly told it to convert. In either case, the block diagram will show the conversion by displaying a conversion icon between the input or output and the framebuffer. Figure 42. Signal Conversion Icons Color Meanings: All items in the AJA Control Panel block diagram are color-coded to show what is happening in realtime. This applies to both icons and text. These colors have the following corresponding meanings: • Blue: video is same format as the Primary Format (framebuffer) • Red: the selected operation cannot be performed • Yellow: reference video (black burst or other reference source) • Green: indicates that KONA is performing an active change to the video making it different from the Primary Format (e.g., down-conversion). Control Panel Screens: The left side area of the AJA Control Panel provides a navigation list of available function screens. Clicking on a link (or alternatively, a related element in the block diagram) displays an information screen corresponding to that topic. Screens that can be selected for KONA are: Control: configures some basic KONA operation options and output timing. Format: select the framebuffer primary video format and any secondary formats for conversion of inputs/outputs Input Select: view and edit input selections and audio mapping SDI Out: select output format HDMI: configure the HDMI I/O (LHi, KONA 4 and 3G models only) Analog Out: configure the component format and audio monitor setup Video Setup: configures Video such as composite black level, progressive format and QuickTime options. Audio Setup: configures Audio options such as analog audio monitor level. Conversion: (Mac platform only) select codec options such as whether paused video appears as a full frame or a single field (jitter shown or not shown) and 24 to 30 fps padding patterns. Select RGB range, and Stereo 3D signal configuration (if applicable). DS Keyer: setup and control the insertion of keyed video from the frame buffer or graphics files with alpha channel. Timecode: monitors RP-188 timecode and configure timecode window burn output (Note: SMPTE 12M-2 is the updated name and specification for what was RP-188). Presets: add or delete saved preset configurations (handy for setting up the KONA card for varied workflows and then saving them as canned configuration for quick and easy recall) Firmware: for KONA 4/3G, choose between Standard and 4K Modes and initiate installation of the firmware. For all KONA models, install KONA firmware contained in your current driver package. Info: displays status information and firmware version # of the KONA card and how it is installed in the host computer. This information is generally intended for troubleshooting/support. KONA v10.5 48 www.aja.com Control Panel Operation in Standard Mode NOTE: Control Screen This section discusses KONA standard mode Control Panel operation. The KONA 4 and 3G cards also offer 4K Mode which will be discussed later (see “Using KONA 4 and 3G in 4K Mode” on page 71). The KONA card can be controlled by various software applications running on a host computer. The Control screen is where you select how the KONA directs video and is used by application software. This screen also provides control for configuring output timing with regard to external reference video and horizontal/vertical delay. At the top of the Control Screen it will show the currently selected AJA device if more than one is available in your system. Figure 43. AJA Control Panel, Control Screen Control Screen Settings Default Output This is where you select what the KONA card will output as a default when no application has control of the board, such as when the Mac Finder or Windows Navigation Pane is active. Since KONA can be controlled by software applications as well as its own control panel, the output can change dynamically. When you select many video applications, they will take control of the KONA inputs and outputs. However, when an application that doesn’t take control is active, these settings determine what KONA will output. KONA v10.5 49 www.aja.com The following are the Default Output Choices and their meanings: Black: This selection directs the KONA card to output video black whenever an application isn't controlling the card. Input Pass through: This selection directs KONA to route video from its selected input through the card for processing and output. When this selection is chosen, all Primary/Secondary Format selections are available for selection in controlling the output. This in effect makes the KONA card a converter. No applications other than the AJA Control Panel need be open to convert audio and video from one format to another. For example, if you have KONA 3G or LHi and need to dub an SD source tape needs to an HD tape, the signal can be routed from the SD VTR to the KONA card configured for up-conversion in the AJA Control Panel and then passed through to the HD VTR for recording. (Note: LHe Plus performs down-conversion only.) Test Pattern: This selection directs the KONA card to output a choice of preset pattern when no other application is using the KONA card. You can choose from: Black, Color bars (75% or 100%), Ramp, Multiburst, Line Sweep, Multi Pattern, or Flat Field. In addition to the preset test pattern choices, a “Load File...” selection at the bottom of the menu allows you to load any standard RGB graphics file (.tif,.psd, etc.) into the frame buffer for display. While in Test Pattern mode, you can select RGB or YUV output via a pulldown menu. NOTE: Hold Last Application: The graphic file will not be scaled to fit. If it's smaller than the current frame buffer format, KONA will center it in the frame. If it's larger than the current frame buffer format, it will be cropped on the right and bottom. Also some graphics formats and bit depths may not be supported. Once a graphic file is loaded into the frame buffer it will be retained until it is overwritten by another graphic or test pattern, or when power is turned off. Graphic file names are only “remembered” in the menu until the AJA Control Panel application closed. This selection directs KONA to hold and output the last frame of video from the last application to control KONA. This can be helpful when operating in an environment where you're switching back and forth between multiple application windows. Playback Timing Use these controls to set Genlock and Timing adjustment. Genlock: Selects how KONA will synchronize program video: Freerun: In this mode, KONA generates sync without an external reference source Ref In: Directs KONA to use the Ref Video source for sync (usually an analog black burst video signal) Video In: Directs KONA to use whichever video input source has been selected in the Inputs Screen for sync Timing (Horiz and Vert):: These two pull-downs allow output timing adjustment with reference to the Ref Video source selected: • Horizontal selects a number of pixels (clocks) to offset • Vertical specifies a number of lines to offset KONA v10.5 50 www.aja.com Format Screen The Formats screen shows the video format currently in use by the KONA framebuffer (called the Primary Format) and allows you to change it. All throughout the Control Panel, choices are always presented based on what KONA can do with the signals available and the inputs/outputs selected. For example, on the Format screen, if the output or inputs are a different format than the primary, then you’ll see an additional information pane that allows you to view and edit the secondary format—including control over whether up/down/cross conversion is employed. Figure 44. AJA Control Panel, Formats Screen Format Screen Settings Video Format (Primary and Secondary): These pull-down menus show the currently selected formats. If you select an alternate value in the Primary Format using the pull-down, it will change the format used by KONA's framebuffer. When a change is made via the Video Format pull-down or by clicking an icon and selecting a new format via a contextual menu, the block diagram will change to reflect the new format. In the case of a Secondary Format, the formats available can vary based on what the Primary Format is and the input signal (frame rates of input sources limits the to/from conversion choices). The “Secondary Video Format” pull-down menu lists all compatible formats for selection (incompatible formats are not shown). This allows you to see what you've chosen, and also see those formats that are compatible with the selected Primary format. Pixel Format: KONA v10.5 Use this pulldown menu to choose: YUV-10, YUV-8, RGB-10, or ARGB-8 51 www.aja.com RGB Range: The RGB Range pulldown menu allows you to select either Full-range (0-1023) or SMPTE range (typically 64-940) for RGB color output. For video formats supported by the KONA models, refer to “Specifications” on page 85. NOTE: The AJA Control Panel software uses the abbreviation “sf” instead of “psf” when referring to “progressive segmented frame” formats. In the manual and in other literature you may see either of these acronyms used interchangeably. Visually, it is easier to recognize: • “sf” for progressively segmented frame formats • “p” for progressive frame formats Format Conversions Cross-conversion: If you have an HD format as your primary and then select a secondary HD format with a different frame size, the KONA 4/3G will perform a cross-conversion where necessary (input or output) for “like Hz” formats. “Like Hz” means that 720P 59.94 may be converted to 1080i 29.97 (59.94Hz). Converting from disparate Hz is not supported on the KONA 4/ 3G for cross-conversions. The example below shows 1080i to 720p. Up (Conversion): The Up and Down pull-down menus are available when conversion has been selected for the video path to/from the framebuffer and like Hz formats are selected (the one exception is 1080PsF 23.98 which can be downconverted to 525i 29.97.) Different choices will be available depending on the type of conversion and formats being converted. SD to SD conversions are essentially aspect ratio conversions to accommodate transforming anamorphic images to letterbox or vice versa. For up-conversion the following choices are available: • Anamorphic: full-screen “stretched” image • Pillar box 4:3: results in a 4:3 image in center of screen with black sidebars • Zoom 14:9: results in a 4:3 image zoomed slightly to fill a 14:9 image with black sidebars • Zoom Letterbox: results in image zoomed to fill full screen • Zoom Wide: results in a combination of zoom and horizontal stretch to fill a 16:9 screen; this setting can introduce a small aspect ratio change Down (Conversion): For down-conversion the following choices are available: • Letterbox: image is reduced with black top and bottom added to image area with the aspect ratio preserved • Crop: image is cropped to fit new screen size • Anamorphic: full-screen “stretched” image KONA v10.5 52 www.aja.com Figure 45. AJA Control Panel, Formats Screen, Example shows cross-conversion SD to SD: This pulldown is for SD to SD aspect ratio conversion. • Letterbox: this transforms SD anamorphic material to a letterboxed image • H Crop: will produce a horizontally stretched effect on the image; transforms anamorphic SD to full frame SD • Pillarbox: will produce an image in the center of the screen with black borders on the left and right sides and an anamorphized image in the center • V Crop: will transform SD letterbox material to an anamorphic image KONA v10.5 53 www.aja.com Input Select Screen On the Inputs screen, you can view the currently selected video and audio input sources and map audio sources to the channels supported by your editing application. Two information panes in the screen are provided: Video Input and Audio Input. Figure 46. AJA Control Panel, Inputs Screen Input select Screen Settings Video Input: The pulldown menu allows you to see and change the currently selected video format that KONA has detected (if any). In the KONA 3G example shown above, video is selected at the SDI1 input and the format is 1080i with a frame rate of 29,97. Since this text is shown in blue, you an tell that it matches the framebuffer's primary format selected in the "Formats" screen. By looking at the input source, you can determine how the promary format should likely be set (unless you want to perform a conversion on the input). If you wish to select a different input, use the pulldown to select either SDI 1, 2, or Dual Link for two-wire 4:4:4 RGB, or Stereo 3D. For 3G single-link, choose the SDI Source used and select Stereo 3D from the SDI pulldown menu. Use the LTC/Ref menu pulldown next to Video Input to select how the LTC BNC is used: • Reference = a Reference standard • LTC=linear time code (LTC) input. System Genlock: KONA v10.5 For video stability and proper system operation, you can genlock all equipment to house sync. However, genlock is not required due to KONA's excellent freerun accuracy. To connect genlock, use a black burst generator output looped through the system. On the KONA, connect house sync to "LTC/Ref In." 54 www.aja.com NOTE: Audio Input: SDI Output Screen Be sure to set the Reference/LTC connection to Reference in the pulldown menu in the Video Input pane. This pulldown menu allows you to pick where the audio comes from. KONA supports up to 8 channels of embedded audio. You can choose from the 16 channels embedded in the SDI, which 8 to bring in (1-8 or 9-16). Here, if only two channels were selected in the third-party application you are using, you can select which two channels from the 8 embedded will be mapped to that application. The SDI Output Screen shows the current settings for both of the SDI outputs. Because the outputs can be configured independently, one output may be the Primary format and the other output may be the Secondary format. If an input/output has no video, it will be indicated on the block diagram (“No Video”). Figure 47. AJA Control Panel, SDI Output Screen SDI Output screen Configure the SDI outputs using pulldown menus: settings Primary: Secondary: KONA v10.5 When selected, this indicates that the SDI output is set to the same format as the framebuffer. That value will be listed in blue. When selected, this indicates that the SDI output is set to a format different from the framebuffer (Primary Format). That secondary format value will be listed in green. This shows that active processing of the video is taking place (format change and possibly upor down-conversion). 55 www.aja.com Video+Key: When selected, this indicates that the SDI 3 video is set to the same format as the framebuffer. SDI 4 is set to a video key signal associated with SDI 3 (the shape to be cut out from the video - this will appear as a black and white image/matte). Using the second KONA output as an Alpha Channel key, with the video output, may be useful for feeding production switchers, DVEs or other professional video equipment. If Video+Key has been selected as an output, the block diagram will indicate the SDI outputs with video in blue and the key in red. Stereo: When selected, this indicates that SDI 1 represents the left eye output and SDI 2 represents the right eye output of stereoscopic material.KONA 4/3G also offers single link 3Gb output of multiplexed Stereo 3D. Dual Stream Options: Dual Link: 3Gb: HDMI Screen Output (SMPTE 372M) using SDI 1 and SDI 1 in concert. Output (SMPTE 424M) using a single-link transport. The KONA 4, 3G and LHi models offer HDMI output while the LHi card accepts HDMI input also. The following descriptions and figures show the 3G output configuration options followed by LHi HDMI Input options. Figure 48. KONA LHi HDMI Screen KONA v10.5 56 www.aja.com HDMI Output Settings The Source pulldown menu allows you to select either the primary video format (framebuffer) or a secondary one (up/down/cross-conversion). Stereo 3D: NOTE: A pulldown menu for 3D output allows you to select either Side-by-Side or Top-Bottom (Stacked) output of left-eye and right-eye signals. This selection must agree with format selection in the third-party CineForm Codec (NOT included with AJA KONA 4/3G) pulldown menu. Pulldowns are also provided for configuring the video Protocol, Color Space, RGB Range, and Audio Channels: Protocol: Color Space: The Protocol pulldown allows you to choose either “HDMI” or “DVI” protocol—use DVI if you’re outputting to a DVI monitor using an HDMI to DVI adapter. Selects the HDMI output color space and depth. These are the choices: • Auto–UDC automatically selects the mode based on getting the attached HDMI device's EDID information. This is the recommended setting. The selected mode is shown to the right of the pull-down control. • RGB 8Bit–UDC uses 8-bit RGB mode regardless of the attached device's EDID. • RGB 10Bit–UDC uses 10-bit RGB mode regardless of the attached device's EDID. • YCbCr 10Bit–UDC uses 10-bit YCbCr mode regardless of the attached device's EDID. RGB Range (SMPTE or Full levels)–the RGB Range pulldown menu allows you to select either Full range (0-1023) or SMPTE range (typically 64-940) for RGB color output. Audio Channels–an Audio Channel pulldown allows you to select the number of embedded audio channels for the HDMI output. KONA LHi HDMI Input The detected HDMI input video format is displayed and you’re given pull-down menus to Settings configure the RGB range (SMPTE or FULL) and select any two embedded channel pairs from those supplied for stereo output (if applicable). Figure 49. KONA LHi Input Screen section KONA v10.5 57 www.aja.com Analog Out Screen KONA 4/3G provides a high-quality analog component or composite + Y/C output, generally used for monitoring. This screen shows the current settings for that analog output, and allows you to re-configure it when desired (format and black-level). Figure 50. AJA Control Panel, Analog Out Screen Analog Out Screen Settings Analog Output: Formats: Select Primary or Secondary (any conversion applied) for the analog output; if a conversion is applied, you’ll see the conversion icon appear on the block diagram. Next, select the video format from the Format pulldown. • Component (SMPTE/EBU N10) • Component (Beta) • Component (RGB) A Note About YPbPr: Component Video, or YPbPr, has been given several names over time. YUV, Y/R-Y/B-Y, and YCbCr, are just some examples. Although these various formats have some differences in levels, they are all basically the same. KONA uses the modern YPbPr terminology exclusively. KONA supports three different types of YPbPr: • SMPTE/EBU N10 • Betacam (NTSC) • Betacam (NTSC Japan). These three formats differ in level only and are configured here. KONA v10.5 58 www.aja.com Audio Monitor: Video Setup Screen Here you select which two channels will be mapped to the analog audio stereo output (headphone jack). KONA4/ 3G provides a high-quality analog component or composite output, generally used for monitoring. This screen shows the current settings for that analog video output, and allows you to re-configure it when desired. Figure 51. AJA Control Panel, Video Setup Screen Video Setup Screen Settings Analog Black Level: Choices available for Black Level are the two Composite analog formats. Choices presented are for US or Japan: • 7.5 IRE (NTSC US) • 0 IRE (NTSC Japan) Progressive Formats: QuickTime Video Output Filter (available on Mac OS only): Radio buttons allow you to choose between psf (progressive segmented frames) and p (progressive frames) non-interlaced output. The QuickTime Video Output Display Filter is designed to help manage the comprehensive list of video outputs that may be available to applications. By selecting the checkbox next to specified parameters, the video outputs related to these specified parameters are enabled as possible video outputs for applications. For example, if the checkbox next to 25/50 is unchecked, 50Hz video outputs are deselected and would not be available to the user’s editing application. To avoid confusion when KONA v10.5 59 www.aja.com working in a particular editorial environment, you might choose to leave 50Hz unchecked if working solely in a 60Hz editorial environment. The same might be true if you do not intend to work with true progressive 1080 material. Audio Setup Screen This screen shows the current settings for the analog audio output, allowing you to reconfigure it when desired. Figure 52. AJA Control Panel, Audio Setup Screen Audio Setup Screen Settings Lock Audio Gain To Unity: Enable DBL Audio Capture: KONA v10.5 When set, the KONA 4/3G will ignore the third-party application gain setting and set the audio gain at unity. When not set, this checkbox tells the KONA 4/3G to get the audio gain setting from the application. This selection enables “double-speed” ingest of audio when using hardware and software applications that support it. 60 www.aja.com Conversion Screen (Mac OS only) In the Mac OS version of the AJA Control Panel, this screen offers controls that determine how the card behaves with 3rd-party applications. Figure 53. AJA Control Panel, Conversion Screen Conversion Screen Settings Software Conversion: Pause On: The value selected in this pulldown is used whenever, due to format selection, you’ve chosen to do 24 frames-per-second to 30 conversion where extra fields will be added to pad the existing ones. Depending on video content, selection of different field patterns may be useful in reducing jitter due to the content of adjacent fields. The numbers in the pattern choices specify the frequency with which inserted fields will be repeated. For example, “2:3:2:3” means duplicate a field twice, then the next field three times, then the next twice, and then back to three times. These two choices determine what happens when the editing application is paused in stop mode: • Full Frame: both fields are displayed resulting in some jitter while paused Single Field: a single field is displayed, showing no flicker (useful when color correcting or whenever the flickering would be a distraction). KONA v10.5 61 www.aja.com Figure 54. AJA Control Panel, Codec Screen, Frame-padding Pattern Choices YUV-RGB Conversion:: Colorspace: These pulldowns select industry standard color space and gamma transfer functions for the YUV-RGB conversion, or allow you to direct the KONA card to automatically determine it for you. Choose from: • Rec 601 • Rec 709 • Auto Gamma: Choose from the following: Linear (1.8) Rec 601 (2.20) Rec 709 (2.22) Auto Enable Custom LUTs: KONA v10.5 This checkbox enables a custom color lookup table (LUT). 62 www.aja.com DS Keyer Screen The KONA 4/3G have a hardware-based downstream keyer that is ideal for putting logos, “bugs” or other video material with an alpha channel on top of video being played out or printed to tape. A typical application would be putting a television station's call letters or channel over program video content. Keyed video can be from the KONA's internal Frame Buffer (from storage, video In, KONA TV, etc.) or from a graphics file that has an alpha channel (PhotoShop etc.). NOTE: The Downstream Keyer is for use with Standard Mode firmware, not 4K Mode. Figure 55. AJA Control Panel, Downstream Keyer Screen Settings in the DS Keyer Screen provide control over how the keyer operates and whether it's turned on or off. Controls and their meanings in the screen are as follows: Downstream Keyer Mode Downstream Keyer Off: Frame Buffer over Matte: Frame Buffer over Video In: Graphic over Matte: KONA v10.5 When this pulldown menu item is selected the downstream keyer will be turned off. Places the keyed video with alpha channel currently in the Frame Buffer over a fixed color matte determined by the “Matte Color” setting set separately. Places the keyed video currently in the Frame Buffer over the video input for playout or print-to-tape. Places a graphics file having an alpha channel (chosen in “Graphic File” pulldown) over a fixed color matte determined by the “Matte Color” setting set separately. 63 www.aja.com Graphic over Video In: Places a graphics file having an alpha channel (chosen in “Graphic File” pulldown) over the video input for playout or print-to-tape. Graphic over Frame Buffer: Places a graphics file having an alpha channel (chosen in “Graphic File” pulldown) over the current contents of the KONA card’s Frame Buffer (which might be from storage, video In, KONA TV, etc.). Matte Color Only available when the pulldown “Frame Buffer over Matte” or “Graphic over Matte” are selected-pressing this button brings up a color selection dialog. The dialog provides a variety of ways to select a matte color including a color wheel, color picker (choose from a location anywhere on the computer screen), numeric sliders, swatches, “crayons”, and spectrums. The matte chosen will be used as a video background under the keyed video. Foreground pre- Use to avoid “matte lines” and improve the appearance of the foreground (key) being multiplied (checkbox) composited over the background. Audio Out Frame Buffer: Audio In: Select audio out to be routed from the contents of the Frame Buffer. Select audio out to be routed from KONA’s currently selected input(s). Opacity This slider controls the transparency of the keyed video (over the background) from translucent to completely opaque. Graphic File This pulldown allows you to choose from any recently accessed file or select a new file (“Load File...”), which then brings up a file dialogue. Remember that the file raster (pixel x pixel count) should match the primary format in the frame buffer or the secondary format if upconverting. Example: you wish to key a logo on top of your 1920x1080 footage, the still image with alpha channel that you load should be 1920x1080. Figure 56. Downstream Keyer Graphic Selection KONA v10.5 64 www.aja.com Figure 57. DS Keyer Screen, Loading a Graphic Over Framebuffer Figure 58. DS Keyer Screen, Loading a Graphic File Over a Matte Click Matte Color button to bring up color selection dialog KONA v10.5 65 www.aja.com Timecode Screen The Timecode input: • Selects the timecode stream read for applications that use it (for example, when the timecode source is set to “Use control panel setting,” AJA Control Room will read the selected stream) • Is used for monitoring the RP-188 timecode embedded in the digital data stream • Is used for selecting a timecode offset (if required) Figure 59. AJA Control Panel, Timecode Screen Timecode Input Settings RP-188 Timecode <n>: In RP-188 timecode (SMPTE 12M-2) there can be multiple timecode types in the data stream. Use this pull-down to select the one you wish to monitor: • RP188 LTC (Linear timecode) • RP188 VITC 1 (Vertical Interval timecode) • RP188 VITC 2 • LTC Port input The selection will be displayed in the timecode value displayed to the right of the pulldown. User Bits: NOTE: KONA v10.5 For monitoring a variable framerate (VFR) timecode (such as Varicam), you may wish to check the User-bits box. If you set this checkbox, KONA will detect and interpret the userbits and display them next to the checkbox. You will see the original framerate (30 fps in the figure below) followed by the adjusted frame padding (two digits reporting discarded and retained frame padding). SMPTE 12M-2 is the updated name and specification for what was RP-188. 66 www.aja.com Figure 60. AJA Control Panel, Timecode Screen Timecode Output Settings Use QuickTime Timecode (Mac OS Only): This feature is for Final Cut Pro 7 (or earlier), AJA Control Room, and AJA TV only. When checked, it directs KONA to output timecode from the QuickTime timecode track. Timecode Burn-in: This pulldown selects whether the timecode value is displayed in a “burned-in” window in video output. If set to “OFF”, timecode will not be keyed over the video. If set to “Timecode”, then the timecode value will be keyed over the output video for all of the KONA outputs. This can be useful for synchronizing, choosing edit points, dailies, and many other purposes. Timecode Offset (entry field and FPS pull-down): When QuickTime timecode in disabled, this text entry field allows you to generate a timecode based on the offset entry. You can select a framerate from the pulldown menu at the right side of the pane. Use that same value here as the source video to ensure the timecode is synchronized. NOTE: SMPTE RP 188 defines a standard for the transmission of time code and control code in the ancillary data space of a digital television data stream. Time code information is transmitted in the ancillary data space as defined in ANSI/SMPTE 291M. Multiple codes can be transmitted within a single digital video data stream. Other time information, such as real time clock, DTTR tape timer information, and other user-defined information, may also be carried in the ancillary time code packet instead of time code. The actual information transmitted through the interface is identified by the coding of a distributed binary bit. Equipment manufacturers can use the meta data for different purposes. KONA v10.5 67 www.aja.com Presets Screen After configuring the AJA Control Panel screens, you can then save all your settings as a snapshot for later recall—called a preset. In this way, you can organize presets for all your typical tasks, eliminating time-robbing manual reconfiguration each time. To save a preset, go to the Presets screen and click “Save Preset.” A dialog will be presented asking you for a name; enter a meaningful name and click “OK”. Thereafter the preset will be available under the Control Panel “Presets” list. Figure 61. Presets Screen From the Presets screen you can manage your collection of presets easily. To Load or Delete a stored preset, just select it with your mouse and then click the “Load Preset” or “Delete” button respectively. Transferring Saved Presets: If you want to use a saved Preset on another workstation, you can simply copy the file on removable storage and install it at the new location. The Preset file is always stored at: • ~/Library/Application Support/AJA/<device name> Presets/ [on Mac] • c:\Users\<username>\AppData\Local\AJA\Control Panel\<device name> Presets\ [Windows 8] Reset to Default: When you click the 'Reset to default' button the control panel will delete the User's preference file and do one of the following: A. If “Shared” preferences exist, they are reloaded and the device is set to this state. B. If the “Shared” preferences file does not exist, “factory defaults” are loaded and the device is set to this state. For more information on Preset preferences see “Single-user & Network Settings” on page 44. KONA v10.5 68 www.aja.com Firmware Screen Use the Firmware link to access the firmware update/changeover screen. For the KONA 4/ 3G, the Desired pulldown menu allows you to select either: • Standard Mode—for SD, HD, and 2K formats (allows up/down/cross-conversion) • 4K Mode—for SD, HD, 2K and QuadHD (3840x2160) and 4K (4096x2160) formats (disables up/down/cross-conversion) Click install to erase current firmware and load the desired mode. Note the Installation message shown below. Figure 62. Firmware Changeover to 4K You will be required to power-cycle your computer to finish the changeover. Figure 63. Changeover Completed KONA v10.5 69 www.aja.com Info Screen This screen shows the KONA software files that have been installed on your system. This information may be needed if you talk to an AJA Customer Service representative to determine if files are missing or need updating. Figure 64. Information Screen in Standard Mode KONA v10.5 70 www.aja.com Using KONA 4 and 3G in 4K Mode In 4K Mode (KONA4/ 3G only), you can input (for capture) or output four channels of video representing individual quadrants of the higher definition 3840x2160 and 4096x2160 4K formats, see “Format Screen in 4K Mode” on page 72. NOTE: The KONA 4/3G can only be configured for either input or output of SDI 4K. It cannot support 4K SDI input and output at the same time since both require four BNCs. KONA 4 can be configured for 4K SDI input and then use 4K HDMI output to monitor the passthrough video. Figure 65. Mapping of Quad SDI Outputs Physical connections of the quadrants will be mapped to the KONA 4/3G SDI connectors as shown. For the HDMI and Analog Outputs, you can from a variety of options for viewing (see “HDMI Screen in 4K Mode” on page 75 and “Analog Output Screen in 4K Mode” on page 76). This section describes the AJA Control Panel operations specific to 4K Mode. Note that in 4K Mode, you can still capture and playback SD, HD, and 2K formats, though there are no up/ down/cross conversions available. You will see SDI inputs only when SD, HD, or 2K inputs are selected. SDI Outputs 1 & 2 will be reconfigured as SDI 1 & 2 Inputs on the screen. Figure 66. HD SDI Input Format in 4K Mode KONA v10.5 71 www.aja.com NOTE: Format Screen in 4K Mode Up, Down, and Cross Conversion are available only when the KONA 4/3G module has Standard Mode firmware installed (see “Firmware Screen” on page 69). In 4K Mode, you will see SDI inputs when the selected Primary Format is standard SD, HD or 2K. SDI inputs are reconfigured as Outputs SDI 1 & 2 when a 4K format is selected. Figure 67. Format Screen with 4K Primary Selected KONA v10.5 72 www.aja.com 4K Capture Mode You can configure the bi-directional SDI connectors for input by accessing the Control Screen and selecting Input Passthrough in the Default Output>Video Output menu. Alternatively, when you launch an appropriate capture application (such as AJA Control Room) and select a 4K digitizer in the application, KONA 4/3G will automatically map the SDI ports to 4x HD(1080) for UHD. The inputs text will show “2Kx1080” for “true” 4K. Figure 68. Control Screen with a Controlling 4K Capture Application KONA v10.5 73 www.aja.com SDI Output Screen in 4K Mode The SDI Output Screen allows you to select the Primary format or RGB for 4K output. Video+Key and Stereo 3D are available selections for SD, HD, or 2K formats only. Figure 69. SDI Output Screen with 4K Format KONA v10.5 74 www.aja.com HDMI Screen in 4K Mode The HDMI screen allows you to make the same selections previously described for Standard Mode when an SD, HD, or 2K format is selected (refer to “HDMI Screen” on page 56). Figure 70. HDMI Output Screen with Quad HD Output Configuration Exclusive to UHD/4K formats, an HDMI monitor output Select menu is available to choose: • Primary – the full 4K or UHD format • 4K Quarter – (in KONA 4) a downconversion to 2K x 1080 in 4K or 1920 x 1080 for UHD. • A single Quadrant (1, 2, 3, or 4) of the 4K or UHD signal (see the discussion on 4K quadrant mapping at this beginning of this section). Figure 71. HDMI 4K Quadrant Selection Menu KONA v10.5 75 www.aja.com Analog Output Screen in 4K Mode The Analog Output screen allows you to make the same selections previously described for Standard Mode when an SD, HD, or 2K format is selected (refer to “Analog Out Screen” on page 58). Figure 72. Analog Output Screen with 4K Primary Format For 4K formats, a Quandrant Select menu is available to choose the desired quartersegment of the 4K display for Analog Output to a monitor (see the discussion on 4K quadrant mapping at this beginning of this section). NOTE: KONA v10.5 KONA 4 offers a 4K Quarter output that is a downconversion to 2K x 1080 for 4K format or 1920 x1080 for UHD 76 www.aja.com Video Setup Screen in 4K Mode 4K Mode also adds the 4K Geometry selection (check box). Like other raster sizes, the Geometries checkbox needs to be enabled for 4K for the format to be presented and selectable in applications like AJA Control Room and AJA TV. Figure 73. Video Setup Adding 4K Geometry Checkbox Downstream Keyer Screen in 4K Mode The Downstream Keyer is not available for use in 4K Mode. If you select the tab, you will see: “Keyer does not support 4K video formats” Firmware Screen for Standard Firmware Update Use the KONA 4/3G Firmware tab to access the firmware changeover screen. The Desired pulldown menu allows you to select either: • Standard Mode—for SD, HD, and 2K formats (allows up/down/cross-conversion) • 4K Mode—for SD, HD, 2K and QuadHD (3840x2160) and 4K (4096x2160) formats (disables up/down/cross-conversion) Select Standard Mode and click install to erase 4K firmware and load the Standard Mode. Note the Installation message shown below. KONA v10.5 77 www.aja.com Figure 74. Firmware Changeover to 2K You will be required to power-cycle your computer to finish the changeover. Figure 75. Update Success Message with Shut Down Button KONA v10.5 78 www.aja.com Who is Controlling KONA? There are times when you might have several Quicktime applications open at one time, and each of these might want to output their video thru the KONA video output. KONA is very flexible and most applications perform the necessary housekeeping so they work correctly when they're active and when they're not. This means that the application that is “active” (in front) will be granted control of the KONA video output. Generally, when you switch to a different application, the previous application lets go of the video output and the new application gets control. Figure 76. AJA Control Panel Control Message The AJA Control Panel in-use message will tell you the “active” application that has control of KONA (see in-use message above) and what the format selections are. If you click on another supported application that is running (such as Adobe Premiere Pro or AJA TV), the AJA Control Panel in-use message will report the change by displaying the new “In use” application. If no in-use message is displayed, the AJA Control Panel is in control of KONA. If no QuickTime applications are running, the board’s state is determined by the AJA Control Panel application’s settings. QuickTime Application If a running QuickTime application uses KONA for capture or output, it controls the Format Selection Primary format via its own menus and settings. For example, when the Third-party editing application is active (it’s the front-most application) and has KONA as its “A/V Device”, the KONA's Primary format is determined by the application’s “Video Playback” settings. These format selections are reported in the AJA Control Panel block diagram. QuickTime applications can start and stop and change modes—even while they are running. And the behavior of different QuickTime applications can vary: some applications take control of the interface as soon as they are launched and don't give it up until they quit, while other applications take control of the interface only when they are the “front-most” running application and then relinquish control when they’re not. Even these QuickTime applications may not relinquish control until capture or output operations are completed. Control We recommend you have the Control Panel running and visible at all times. When the Recommendations Control Panel is running in the background (not front-most) you can see what the interface is doing and who has control of it. KONA v10.5 79 www.aja.com Using Multiple AJA Products Starting with the v7.5 drivers, more than one AJA product can be used with your host computer. Using the AJA Control Panel application, you can choose which installed product an application uses for input/output. In the upper left corner of the AJA Control Panel application, you will see a board name, such as KONA 3G-0 and the pane heading will read “AJA Control Panel” if you have more than one product and the associated drivers installed (if only one product is installed, you’ll see no product or pulldown and the product name will appear in the header). To “target” a specific installed product for use, click on the text in the upper left hand side of the UI and select from the list of available products that appear in the pulldown. Figure 77. Control Panel Screen Showing Multiple AJA Devices When you launch an application, or AJA TV, the application will use the product that is currently selected in the AJA Control Panel for its input/output. When an application is running, you can change the “targeted” product selection using the Control Panel pulldown menu. The running application will retain its connection to the product. If you change the “targeted” product and launch a different application, that application will use the new product for its input/ output, while the first application you launched will continue to use the other AJA product. Example: if you select a KONA card as the targeted product in the AJA Control Panel application and launch an Adobe video editing application, that application is now using the KONA card for its input/output. Go back to the AJA Control Panel application and select an Io Express as the “targeted” product. Launch the AJA TV application. AJA TV will now use the Io Express for its output. If you switch back to the Adobe application, you will see that it is still using the KONA 3G for its input/output. Note that some applications, like AJA TV, have a provision for playing in the background, so playback on one product could even continue when switching the targeted device for use with another application. In such cases, you can even feed the output from one AJA product to another AJA product on the same system. Figure 78. AJA TV Preferences, Continue Playback when AJA TV is in background AJA TV optionally supports playback in the background; checkbox “Continue Playback when AJA TV is in background. KONA v10.5 80 www.aja.com Notes on using multiple AJA Products: Performance of multi-product use depends on a variety of factors: CPU usage, RAM, disk IOPS/ bandwidth for streams of video, etc. and therefore performance may vary. Also be aware that multiple input/output streams are only supported by software that is explicitly designed for a multi-product environment. Using 8-bit Versus 10-bit Video While both 8- and 10-bit uncompressed video are capable of providing excellent quality broadcast video, 10-bit represents a significantly higher quality and is preferable in many situations. Because 10-bit video has four times the numerical precision when compared to 8-bit, it has a signal-to-noise ratio 12 db higher than 8-bit video. Visually, in 8-bit video compared to 10-bit video, you will notice a substantial difference. In 8-bit video there will be “contour lines” or “striations” visible, particularly noticeable in scenes having soft gradients like a ramp or sunset. For example, if a sky region is mostly the same color but varies by only a few digital numbers from one side of the picture to another, you may see contour lines where the signal passes from one digital value to the next higher value. Since each numerical value in a 10-bit system is only one fourth as large as an 8-bit system's, these contours become invisible and the sky varies smoothly. 10-bit video is often used when the source and output video (or “master”) is also 10-bit. Even if the input and/or output video is 8-bit, a 10-bit “project” will still maintain a higher quality when there is a significant amount of effects rendering involved. Industry standard professional mastering formats—Sony Digital Betacam for Standard Definition and Panasonic D5 for High Definition—are both true 10-bit formats. KONA v10.5 81 www.aja.com Chapter 4: Troubleshooting If You Run Into Problems One useful way to find the source of problems is to isolate your system to the smallest size in which the problem still occurs and then note all the symptoms. This eliminates areas not involved in the problem and makes finding the problem easier. Once you’ve noted problem symptoms, look through the following table and see if any of the symptoms are listed. If so, examine the items a make corrections. If you later need to call for customer service, let them know all of the things you’ve tried and when and how the symptoms appeared. Table 1. Problem Solving by Matching Symptoms to Remedies Symptom KONA v10.5 Check Disk RAID cannot keep up (dropped frames etc.). Ensure the disk system is providing at least 50 MB/ second sustained transfer rate Dropped frames during playback. 1. Canvas/Viewer zoom setting exceeds the fit-towindow setting. Change to “Fit-to-Window.” 2. RAID cannot sustain the data rate of the clip/ sequence. 3. The sequence setting does not match the “playback output setting” found at FCP Audio/ Video Settings -> AV Output. 4. Virus checking software running in the background (disable it). 5. Scratch drive not set to the RAID. Dropped frames during record. 1. RAID cannot sustain the data rate of the capture preset codec. 2. Virus checking software running in the background (disable it). 3. Scratch drive not set to the RAID. Media is not being captured from desired external device. Check the settings in the Input tab of the KONA 3 Control Panel application. Also check equipment cables. Dropped frames during playback Look for scroll bars in the viewer or canvas as a warning sign that the zoom setting exceeds the fitt-window. 82 www.aja.com Table 1. Problem Solving by Matching Symptoms to Remedies Symptom Check Changes made to Final Cut’s configuration aren’t remembered or you need to force a change to them. Under some circumstances, Final Cut Pro may need to be initialized back to the factory default state as it was when you installed it. The easiest way to do this is to locate Final Cut’s preference file and discard it. To do so, follow this procedure: 1. Locate the file named “Final Cut Pro Preferences”. Note: path to file is “Macintosh HD/users/ username/library/preferences/final cut user data.” 3. Click and drag that file to the Trash Can icon and drop it there. When you next start up Final Cut Pro, it will present the “Choose Setup” prompt (as in initial installation) where you can again choose a desired KONA 3 input format in the “Setup For” pulldown and re-enter a desired system scratch disk (your RAID). Video in the canvas stays frozen during playback. 1. The sequence setting does not match the “playback output setting” found at FCP Audio Video Settings -> AV Output. 2. Canvas/Viewer zoom setting exceeds the fit-towindow setting. Change to “Fit-to-Window.” Video output is black. 1. External video is set to “No Frames” (View -> External Video). 2. The “Playback output setting” found at FCP Audio Video Settings -> AV Output is set to “none” or to a non-KONA 3 device. Video stutter during playback. RAID cannot sustain data rate. Red render bar occurs when placing a clip on a sequence. The sequence setting does not match the clip setting. Updating Software Check on the AJA Video website for software updates. http://www.aja.com/en/support/software Select the link for your specific KONA model to find either Mac or Windows software downloads. If any are available, download the file and read any associated instructions prior to installing the software. KONA v10.5 83 www.aja.com Support When calling for support, first check over your system configuration and ensure everything is connected properly. Even if you cannot find the cause of the problem, having this information at hand will help when you call AJA Customer Support for help. If the problem is unknown or you need general help, first contact the dealer where you purchased the product. AJA dealers offer product support for many service requirements. If the problem is a 3rd-party software operational issue, Mac system issue, then call Apple Customer Support or the 3rd-party software manufacturer for help. If the problem is an AJA Video Io XT issue, then contact AJA Video Customer Support, see “Contacting Support” on page 4. KONA v10.5 84 www.aja.com Appendix A: Specifications KONA 4/3G Specifications Video Formats • 480i 29.97 • 525i 23.98 (intermediate format only), 29.97 • 625i 25 • 720P 23.98 (intermediate format only)*, 24 *, 25 *, 29.97*, 30 *, 50, 59.94, 60 • 1080i 25, 29.97, 30 • 1080PsF 23.98, 24, 25, 29.97, 30 • 1080p 23.98, 24, 25, 29.97, 30, 50, 59.94, 60 • 2K • 2048 x 1080P 23.98, 24, 25, 29.97, 30, 50 and 60 • 2048 x 1080PsF 23.98, 24 • 2048 x 1556p 15, 14.98 • 2048 x 1556PsF 15, 23.98, 24 • 4K (KONA 3G) • 3840x2160P 24 • 3840x2160P 23.98, 25 • 4096x2160P 24, 23.98, 25 • 3840x2160PsF 24, 23.98, 25, 24, 23.98, 25 • 4K (KONA 4) • 3840 x 2160P 23.98, 24, 25, 29.97, 30, 50, 59.94, 60 • 3840 x 2160PsF 23.98, 24, 25 • 4096 x 2160P 23.98, 24, 25, 29.97, 30, 50, 59.94, 60 • 4096 x 2160PsF 23.98, 24, 25 * Note: Formats marked with an asterisk are non "over-the-wire" VFR formats and are software-specific. Video Input Digital • 3G/SD/HD SDI, SMPTE-259/292/296/424, 8- or 10-bits • Single Link 4:2:2 or 4:4:4 (1 x 3G BNC) • Dual Link HD 4:4:4 (2 x BNC) • 2K HSDL (High Speed Data Link) 4:4:4, (1 x 3G BNC) • 4K/QuadHD 4:4:4 (4 x 3G BNC) • 1D LUT Support (Mac and PC) Video Output Digital • 3G/SD/HD SDI, SMPTE-259/292/296/424 • Single Link 4:2:2 or 4:4:4 (1 x 3G BNC) • Dual Link HD 4:4:4, (2 x BNC) • 2K HSDL (High Speed Data Link) 4:4:4, (1 x 3G BNC) • 4K/QuadHD 4:4:4 (4 x 3G BNC) • HDMI v1.4 (KONA 3G), 30/36 bits/pixel, RGB or YUV, 2.25Gbps, SD, HD, 1080p-50/60 • HDMI v1.4 (KONA 4), with UHD/4K output KONA v10.5 85 www.aja.com Video Output Analog • Composite/S-Video (Y/C) (1 x BNC) • NTSC, NTSCJ, PAL • 12-bit D/A, 8x oversampling • +/- .2 dB to 5.0 MHz Y Frequency Response • +/- .2 dB to 1 MHz C Frequency Response • .5% 2T pulse response • <1% Diff Phase • <1% Diff Gain • Component (3 x BNC) • HD: YPbPr, RGB • SD: YPbPr, RGB (component mode) • SMPTE/EBU N10, Betacam 525 line, Betacam 525J, RGB • 12-bit D/A, 8x oversampling • +/- .2 dB to 5.5 MHz Y Frequency Response • +/- .2 dB to 2.5 MHz C Frequency Response • .5% 2T pulse response • <1 ns Y/C delay inequity Downstream Keyer Audio Input Digital Supports graphics with alpha channel over video, matte or framebuffer, or framebuffer content over incoming video or matte. • 16-channel, 24-bit SMPTE-259 SDI embedded audio, 48kHz sample rate, Synchronous • 8-channel, 24-bit AES/EBU audio, 48kHz or 96 KHz sample rate, Synchronous or Nonsynchronous, Internal sample rate conversion (via 4 x BNC on breakout cable) • 16-channel, 16- or 24-bit AES/EBU audio, 48 or 96kHz sample rate, Synchronous (via 8 x BNC on optional K3G-Box) Audio Output Digital • 16-channel, 24-bit SMPTE-259 SDI embedded audio, 48kHz sample rate, Synchronous • 8-channel, 24-bit HDMI embedded audio, 48kHz sample rate, Synchronous • 8-channel, 24-bit AES/EBU audio, 48kHz or 96 KHz sample rate, Synchronous or Nonsynchronous, Internal sample rate conversion (via 4 x BNC on breakout cable) • 16-channel, 16- or 24-bit AES/EBU audio, 48 or 96kHz sample rate, Synchronous (via 8 x BNC on optional K3G-Box) Audio Output Analog Up-Conversion • 2-channel unbalanced output (via 2 x RCA jacks on optional K3G-Box) • Hardware 10-bit • Anamorphic: full-screen • Pillar box 4:3: results in a 4:3 image in center of screen with black sidebars • Zoom 14:9: results in a 4:3 image zoomed slightly to fill a 14:9 image with black side bars • Zoom Letterbox: results in image zoomed to fill full screen • Zoom Wide: results in a combination of zoom and horizontal stretch to fill a 16:9 screen; this setting can introduce a small aspect ratio change KONA v10.5 86 www.aja.com Down-Conversion • Hardware 10-bit • Anamorphic: full-screen • Letterbox: image is reduced with black top and bottom added to image area with the aspect ratio preserved • Crop: image is cropped to fit new screen size Cross-Conversion • Hardware 10-bit • 1080i to 720P • 720P to 1080i • 720P to 1080PsF SD to SD Aspect Ratio Conversion • Letterbox: This transforms SD anamorphic material to a letterboxed image • H Crop: Will produce a horizontally stretched effect on the image; transforms anamorphic SD to full frame • SD Pillarbox: Will produce an image in the center of the screen with black borders on the left and right sides and an anamorphized image in the center • V Crop: Will transform SD letterbox material to an anamorphic image Timecode Reference Input • LTC timecode input and output (via 1 x BNC each) • Analog Color Black (1V) or Composite Sync (2 or 4V) • Looping • 75-ohm on optional K3G-Box, terminated on supplied breakout cable Physical Machine Control • Interface: 8x PCIe slot • RS-422, Sony 9-pin protocol (via breakout cable or optional K3G-Box) • 9-pin D-connector pinout is as follows: 1 - GND 2 - RX3 - TX+ 4 - GND 5 - No Connection 6 - GND 7 - RX+ 8 - TX9 - GND Shell - GND KONA v10.5 87 www.aja.com LHe Plus Specifications Video Formats • 525i 29.97 • 625i 25 • 720P 50, 59.94, 60 • 1080i 25, 29.97, 30 • 1080PsF 23.98, 24, 25, 29.97, 30 • 1080p 23.98, 24, 25, 29.97, 30 Video Input Digital • SD/HD SDI, SMPTE-259/292/296, 8- or 10-bits • Single Link 4:2:2 (1 x BNC) Video Input Analog • Composite/S-Video (Y/C) • NTSC, NTSCJ, PAL • 12-bit A/D, 2x oversampling • 3 line adaptive comb filter decoding • +/- .25 dB to 5.0 MHz Y Frequency Response • +/- .25 dB to 1 MHz C Frequency Response • .5% 2T pulse response • <1.5% Diff Phase • <1.5% Diff Gain • SD Component (3 x BNC) • SMPTE/EBU N10, Betacam 525 line, Betacam 525J, RGB • 12-bit A/D, 2x oversampling • +/- .25 dB to 5.5 MHz Y Frequency Response • +/- .25 dB to 2.5 MHz C Frequency Response • .5% 2T pulse response • <2 ns Y/C delay inequity Video Output Digital • SD SDI, SMPTE-259M, 10-bit, (1 x BNC) • HD SDI, SMPTE-292/296, 10-bit, (1 x BNC) Video Output Analog • Composite/S-Video (Y/C) (1 x BNC) • NTSC, NTSCJ, PAL • 12-bit D/A, 8x oversampling • +/- .2 dB to 5.0 MHz Y Frequency Response • +/- .2 dB to 1 MHz C Frequency Response • .5% 2T pulse response • <1% Diff Phase • <1% Diff Gain • Component (3 x BNC) • HD: YPbPr, RGB • SD: YPbPr, RGB (component mode) • SMPTE/EBU N10, Betacam 525 line, Betacam 525J, RGB • 12-bit D/A, 8x oversampling KONA v10.5 88 www.aja.com • +/- .2 dB to 5.5 MHz Y Frequency Response • +/- .2 dB to 2.5 MHz C Frequency Response • .5% 2T pulse response • <1 ns Y/C delay inequity Audio Input Digital • 8-channel, 24-bit SMPTE-259 SDI embedded audio, 48kHz sample rate, Synchronous • 2-channel, 24-bit AES/EBU audio, 48kHz or 96 KHz sample rate, Synchronous or Nonsynchronous, Internal sample rate conversion (via 1 x XLR on breakout cable or optional KL-Box) Audio Input Analog • 2-channel, 24-bit A/D analog audio, 48kHz sample rate, balanced (via 2 x XLR on breakout cable or optional KL-Box) • +24dbu Full Scale Digital • +/- 0.2db 20 to 20kHz Frequency Response Audio Output Digital • 8-channel, 24-bit SMPTE-259 SDI embedded audio, 48kHz sample rate, Synchronous • 2-channel, 24-bit AES/EBU audio, 48kHz or 96 KHz sample rate, Synchronous or Nonsynchronous, Internal sample rate conversion (via 1 x XLR on breakout cable or optional KL-Box) Audio Output Analog • 2-channel, 24-bit D/A analog audio, 48kHz sample rate, balanced (via 2 x XLR on breakout cable or optional KL-Box) • +24dbu Full Scale Digital (0dbFS) • +/- 0.2db 20 to 20kHz Frequency Response • 2-channel unbalanced output (via 2 x RCA jacks on optional KL-Box) Down-Conversion • Hardware 10-bit • Anamorphic: full-screen • Letterbox: image is reduced with black top and bottom added to image area with the aspect ratio preserved • Crop: image is cropped to fit new screen size Reference Input • Analog Color Black (1V) or Composite Sync (2 or 4V) • Looping • 75 ohm on optional KL-Box, terminated on supplied breakout cable Hardware Acceleration Provided Physical Machine Control • DVCProHD hardware acceleration • HDV hardware acceleration • Interface: 8x PCIe slot • RS-422, Sony 9-pin protocol (via DB-25 breakout cable or optional KLHi-Box) • 9-pin D-connector pinout is as follows: 1 - GND 2 - RX3 - TX+ 4 - GND 5 - No Connection 6 - GND 7 - RX+ 8 - TX9 - GND Shell - GND KONA v10.5 89 www.aja.com KONA LHi Specifications Video Formats • 525i 29.97 • 625i 25 • 720P 50, 59.94, 60 • 1080i 25, 29.97, 30 • 1080PsF 23.98, 24 • 1080p 23.98, 24, 25, 29.97, 30, 50, 59.94, 60 • 2K • 2048 x 1080P 23.98, 24, 25, 29.97, 30 • 2048 x 1080PsF 23.98, 24 Video Input Digital • 3G/SD/HD SDI, SMPTE-259/292/296/424, 8- or 10-bits • Single Link 4:2:2 or 4:4:4 (1 x 3G BNC) • HDMI v1.3 30 bits/pixel, RGB or YUV, 2.25 Gbps, SD, HD, 1080p-50/60 Video Input Analog • Composite/S-Video (Y/C) • NTSC, NTSCJ, PAL • 12-bit A/D, 2x oversampling • 3 line adaptive comb filter decoding • +/- .25 dB to 5.0 MHz Y Frequency Response • +/- .25 dB to 1 MHz C Frequency Response • .5% 2T pulse response • <1.5% Diff Phase • <1.5% Diff Gain • SD Component (3 x BNC) • SMPTE/EBU N10, Betacam 525 line, Betacam 525J • 12-bit A/D, 2x oversampling • +/- .25 dB to 5.5 MHz Y Frequency Response • +/- .25 dB to 2.5 MHz C Frequency Response • .5% 2T pulse response • <2 ns Y/C delay inequity Video Output Digital • 3G/SD/HD SDI, SMPTE-259/292/296/424 • Single Link 4:2:2 or 4:4:4 (1 x 3G BNC) • HDMI v1.3 30 bits/pixel, RGB or YUV, 2.25 Gbps, SD, HD, 1080p-50/60 Video Output Analog • Composite/S-Video (Y/C) (1 x BNC) • NTSC, NTSCJ, PAL • 12-bit D/A, 8x oversampling • +/- .2 dB to 5.0 MHz Y Frequency Response • +/- .2 dB to 1 MHz C Frequency Response • .5% 2T pulse response • <1% Diff Phase • <1% Diff Gain KONA v10.5 90 www.aja.com • Component (3 x BNC) • HD: YPbPr, RGB • SD: YPbPr, RGB (component mode) • SMPTE/EBU N10, Betacam 525 line, Betacam 525J, RGB • 12-bit D/A, 8x oversampling • +/- .2 dB to 5.5 MHz Y Frequency Response • +/- .2 dB to 2.5 MHz C Frequency Response • .5% 2T pulse response • <1 ns Y/C delay inequity Audio Input Digital • 8-channel, 24-bit SMPTE-259 SDI embedded audio, 48kHz sample rate, Synchronous • 8-channel, 24-bit HDMI embedded audio, 48kHz sample rate, Synchronous • 2-channel, 24-bit AES/EBU audio, 48kHz or 96 KHz sample rate, Synchronous or Nonsynchronous, Internal sample rate conversion (via 1 x XLR on DB-25 breakout cable or optional KLHi-Box) Audio Input Analog • 2-channel, 24-bit A/D analog audio, 48kHz sample rate, balanced (via 2 x XLR on DB-25 breakout cable or optional KLHi-Box) • +24dbu Full Scale Digital • +/- 0.2db 20 to 20kHz Frequency Response Audio Output Digital • 8-channel, 24-bit SMPTE-259 SDI embedded audio, 48kHz sample rate, Synchronous • 8-channel, 24-bit HDMI embedded audio, 48kHz sample rate, Synchronous • 2-channel, 24-bit AES/EBU audio, 48kHz or 96 KHz sample rate, Synchronous or Nonsynchronous, Internal sample rate conversion (via 1 x XLR on DB-25 breakout cable or optional KLHi-Box) Audio Output Analog • 2-channel, 24-bit D/A analog audio, 48kHz sample rate, balanced (via 2 x XLR on DB-25 breakout cable or optional KLHi-Box) • +24dbu Full Scale Digital (0dbFS) • +/- 0.2db 20 to 20kHz Frequency Response • 2-channel unbalanced output (via 2 x RCA jacks on optional KLHi-Box) Up-Conversion • Hardware 10-bit • Anamorphic: full-screen • Pillar box 4:3: results in a 4:3 image in center of screen with black sidebars • Zoom 14:9: results in a 4:3 image zoomed slightly to fill a 14:9 image with black side bars • Zoom Letterbox: results in image zoomed to fill full screen • Zoom Wide: results in a combination of zoom and horizontal stretch to fill a 16:9 screen; this setting can introduce a small aspect ratio change Down-Conversion • Hardware 10-bit • Anamorphic: full-screen • Letterbox: image is reduced with black top and bottom added to image area with the aspect ratio preserved • Crop: image is cropped to fit new screen size KONA v10.5 91 www.aja.com Cross-Conversion • Hardware 10-bit • 1080i to 720P • 720P to 1080i • 720P to 1080PsF SD to SD Aspect Ratio Conversion • Letterbox: This transforms SD anamorphic material to a letterboxed image. • H Crop: Will produce a horizontally stretched effect on the image; transforms anamorphic SD to full frame • SD Pillarbox: Will produce an image in the center of the screen with black borders on the left and right sides and an anamorphized image in the center • V Crop: Will transform SD letterbox material to an anamorphic image. Reference Input • Analog Color Black (1V) or Composite Sync (2 or 4V) • Looping • 75 ohm on optional KLHi-Box, terminated on supplied breakout cable Hardware Acceleration Provided • DVCProHD hardware acceleration • HDV hardware acceleration • Dynamic RT Extreme hardware acceleration Physical Machine Control Interface: 8x PCIe slot • RS-422, Sony 9-pin protocol (via DB-25 breakout cable or optional KLHi-Box) • 9-pin D-connector pinout is as follows: 1 - GND 2 - RX3 - TX+ 4 - GND 5 - No Connection 6 - GND 7 - RX+ 8 - TX9 - GND Shell - GND KONA v10.5 92 www.aja.com Warranty and Liability Information Limited Warranty AJA Video Systems, Inc. (AJA Video) warrants that the product, not including hard-disk based Storage Modules (HDD), will be free from defects in materials and workmanship for a period of three years from the date of purchase. AJA Video warrants that the harddisk based Storage Modules (HDD), will be free from defects in materials and workmanship for a period of one year from the date of purchase. If a product proves to be defective during this warranty period, AJA Video, at its option, will either repair the defective product without charge for parts and labor, or will provide a replacement in exchange for the defective product. To obtain service under this warranty, the Customer must notify AJA Video of the defect before expiration of the warranty period and make suitable arrangements for the performance of service by contacting AJA Video support through the channels set forth on the support contacts web page at http://www.aja.com/support/index.php. Except as stated, the Customer shall bear all shipping, packing, insurance and other costs, excluding parts and labor, to effectuate repair. Customer shall pack and ship the defective product to a service center designated by AJA Video, with shipping charges prepaid. AJA Video shall pay to return the product to Customer but only if to a location within the country in which the AJA Video service center is located. This warranty shall not apply to any defect, failure or damage caused by negligent, inadequate or improper use, handling or maintenance. Without limiting the foregoing, AJA Video shall not be obligated to furnish service under this warranty or repair any damage or malfunction a) resulting from attempts by personnel other than AJA Video representatives to install, repair or service the product, b) resulting from improper use or connection to incompatible equipment, c) caused by the use of non-AJA Video parts or supplies, d) if the product has been modified or integrated with other products when the effect of such a modification or integration increases the time or difficulty of servicing the product, or (e) resulting from being dropped or otherwise subjected to undue force, exposure to moisture or other corrosive or conductive substances, exposure to strong magnetic fields, use with improperly regulated power supplies, exposure to electric shock, use in temperatures outside the specified operating range, or otherwise failing to treat the product in accordance with the standard of care appropriate to sensitive and delicate electronic equipment. EXCEPT AS STATED ABOVE, AJA VIDEO AND ITS VENDORS DISCLAIM IN THEIR ENTIRETY ALL OTHER WARRANTIES, EXPRESS OR IMPLIED, INCLUDING WITHOUT LIMITATION ALL WARRANTIES OF MERCHANTABILITY OR FITNESS FOR A PARTICULAR PURPOSE. AJA VIDEO'S RESPONSIBILITY TO REPAIR OR REPLACE TIMELY REPORTED DEFECTIVE PRODUCTS IS THE WHOLE AND EXCLUSIVE REMEDY CUSTOMER IS PROVIDED. THE PRODUCT IS NOT INTENDED, STATED, OR WARRANTED TO OPERATE UNINTERRUPTED OR ERROR-FREE. YOU UNDERSTAND AND ACKNOWLEDGE THAT THE PRODUCT IS NOT INTENDED TO BE USED AS THE SOLE OR PRIMARY DATA SOURCE OR TARGET FOR CRITICAL DATA, AND THAT IT IS YOUR RESPONSIBILITY TO IMPLEMENT REDUNDANT CAPTURE AND BACKUP SYSTEMS AS APPROPRIATE. KONA v10.5 93 www.aja.com Limitation of Liability UNDER NO CIRCUMSTANCES SHALL AJA VIDEO BE LIABLE IN ANY WAY FOR ANY LOST, CORRUPTED OR DESTROYED DATA, FOOTAGE OR WORK, OR FOR ANY OTHER INDIRECT, SPECIAL, INCIDENTAL OR CONSEQUENTIAL DAMAGES, OR FOR ANY THIRD PARTY CLAIM, IN CONNECTION WITH THE PRODUCT, WHETHER RESULTING FROM DEFECTS IN THE PRODUCT, SOFTWARE OR HARDWARE FAILURE, OR ANY OTHER CAUSE WHATSOEVER, EVEN IF AJA VIDEO HAS BEEN ADVISED OF THE POSSIBLITY OF SUCH DAMAGES. AJA VIDEO's LIABILITY IN CONNECTION WITH THIS PRODUCT SHALL UNDER NO CIRCUMSTANCES EXCEED THE PURCHASE PRICE PAID FOR THE PRODUCT. KONA v10.5 94 www.aja.com Index Numerics C 10-bit video 81 24 frames-per-second to 30 conversion 61 3D output 57 3G SDI connections 25 4K Analog Output 76 4K Mode 8 64-bit workstations 36 75-ohm terminator 27, 29 8-bit Versus 10-bit Video 81 9-pin DE9 25, 28, 30 cable, LHe/LHi 20 cables, KONA 3G 18 card control 47 card installation, Windows PC 23 card placement 17 card slots 23 CineForm Codec 57 color matte 63 Color Meanings, Control Panel 48 color selection dialog 64 color-codes 48 Colorspace choices 62 composite 58 composite output 59 connectors 11 DE-9 15 RCA-style 15 XLR 15 Control Panel, configuration screens 48 Control Screen 63 Control Screen Settings 49 controlling application 47 Conversion Icons, Control Panel 47 conversion, YUV-RGB 62 Crop 52 cross-conversion 52 Custom installation 38 Custom LUTs 62 customer service 82 A AES/EBU audio 15 AES/EBU output 25, 28 AJA Retail Software 36 AJA Utilities 42 alpha channel 64 alpha channel, Video + Key 56 analog audio 60 analog audio output 59 analog component 59 analog component output 58 analog composite 59 Analog Format 58, 59, 61 analog monitor out 16 Analog Out Screen 58 Analog Out Screen Settings 58, 59 Anamorphic 52 anamorphic SD to full frame SD 53 aspect ratio conversion 52 Audio Out 64 available disk space 39 D damaged items 20 DataRate Calculator 18 DE-9 connector 15 Default Kona Output 49 Default output 50 Disk Usage 39 Down (Conversion) 52 down-conversion 52 downstream keyer 8, 63 DS Keyer 63 Dual Link HD-SDI 7 B balanced audio 15 Black 50 black borders 53 Black Level 59, 61 black Level pulldown menu 59 Block Diagram Screen 46 Blue 48 borders, black 53 breakout box 13 K3-Box 14 KL-Box 13 KLHi-Box 13 breakout cable 25 KONA v10.5 E expansion slot 17 chassis 21 F file formats 6 95 www.aja.com firmware update 42 Foreground pre-multiplied (checkbox) 64 Format Screen Settings 51 Frame Buffer over Matte 63 Frame Buffer over Video In 63 Framebuffer 47 Freerun 50 full 10-bit conversion 8 Full Frame 61 full-screen 52 L G M Gamma 62 Gatekeeper 31 Getting Help 83 Graphic File 64 graphic file, test pattern output 50 Graphic over Frame Buffer 64 Graphic over Matte 63 Graphic over Video In 64 Mac OS driver installation 31 Mac Pro cardcage 22 Mac security setting 31 machine control 15, 25, 28, 30 Matte 63 Matte Color 64 menus, context-sensitive 46 Monitor Audio 59 monitor out 16 monitoring, analog outputs 58 Mountain Lion 31 Letterbox 52 letterbox 52 LHe Plus System 27 LHe/LHi Breakout Cable 20 LHi Audio 10 LHi Ref Loop 29 Linear 62 Load File 64 Log On Authenticate Prompt 32 H H Crop 53 hardware keyer 8 hardware/software conflicts 31 hardware-based conversion 10 HDMI 4K screen 75 HDMI audio output 57 HDMI connectors 14 HDMI output 56 HDMI, LHi 29 Hold Last Application 50 Horizontal reference 50 horizontally stretched 53 N new firmware initialization 43 O offset, video adjustment (timing) 50 Opacity 64 output video black 50 Overview 5 P pattern, test 50 PCI busses 23 PCI-Express slots 21 Pillar box 52 Pillarbox 53 Primary 55 Primary format 51 Primary Format, Frame Buffer 47 problem symptoms 82 Problems, what to do 82 problems, what to do if you encounter 82 progressive frame 52 progressive segmented frame 52 psf 52 I icons 46 Icons, Control Panel 47 Info Screen 70 Input Pass through 50 Input Screen 54 Input/Output 47 interconnection 24 IRE 59 K keyed video 63 KONA 3G cables 18 KONA 3G System 26 KONA firmware update 42 KONA for PC driver package 36 KONA LHi and LHe Plus cable 20 KONA LHi SDI 30 KONA v10.5 R RAID controller 23 RCA-style unbalanced stereo 30 Rec 601 62 Rec 709 62 96 www.aja.com Timing adjustment, Control Panel 50 transforming 52 troubleshooting 82 Red 48 Ref Loop connector 25, 27 Reference Input 50 reference video 16 re-install Windows drivers 41 replacement 20 RGB range 52 RP 188 definition 67 RP-188 Timecode 66 RS-422 15 U unbalanced audio 15 un-install software 17 up-conversion 52 Updating Software 83 user and password 32 User Bits, RP-188 66 utilities 18 S SD letterbox material to an anamorphic image 53 SD to SD aspect ratio conversion 53 SDI connections 25 SDI connections, LHe Plus 28 SDI connectors 14 Secondary 55 Secondary format 51 select audio 64 shipment contents 18 Shut Down 43 sidebars 52 Single Field 61 SMPTE RP 188 67 software conversion 61 software files that have been installed 70 software updates 83 software, 3rd-party 44 specifications KONA 4/3G 85 LHe Plus 88 LHi 90 storage methods 6 Support 84 support 84 Symptoms and remedies 82 Symptoms, problem 82 system configuration, Control Panel 44 system connections 3G 24 LHe Plus 27 LHi 29 System Connections, LHi 30 System Test 18 V V Crop 53 Vertical reference 50 Video 85 Video Format 51 video input source 50 video path 47 Video+Key 56 W Windows 36 Windows installation wizard 36 Windows PC driver installation 36 Windows PC installation 23 X XLR connector 15 XLR connectors 30 Y Y/C output 58 Yellow 48 YUV-RGB Conversion 62 Z Zoom 14 9 52 Zoom Letterbox 52 Zoom Wide 52 T Test Pattern 50 third-party software 31 Timecode Offset 67 Timecode Screen 59, 66 Timecode Screen Settings 66 timing adjustment 50 KONA v10.5 97 www.aja.com