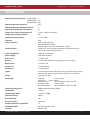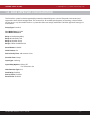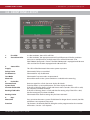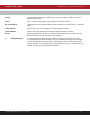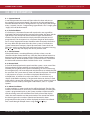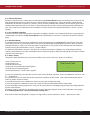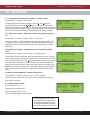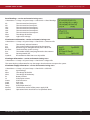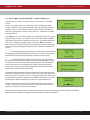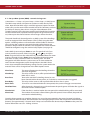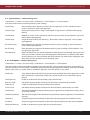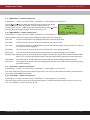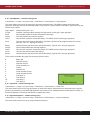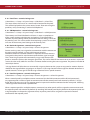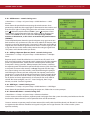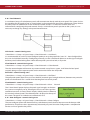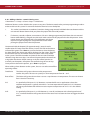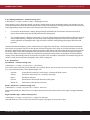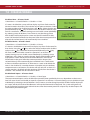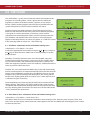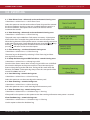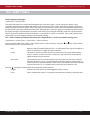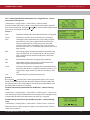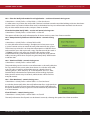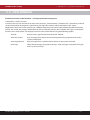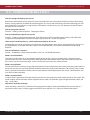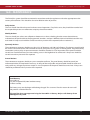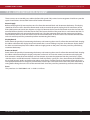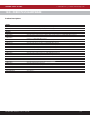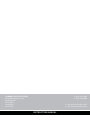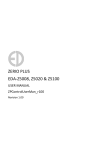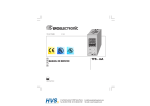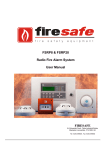Download Zerio-Plus EDA-Z5020 Instruction manual
Transcript
Zerio Plus Wireless system from Channel Safety Systems CHANNEL SAFETY SYSTEMS Petersfield Business Park Bedford Road Petersfield Hampshire GU32 3QA t: 0845 884 7000 f: 0845 884 6000 e: [email protected] w: www.channelsafety.co.uk INSTRUCTION MANUAL CHANNEL SAFETY SYSTEMS t: 0845 884 7000 | w: www.channelsafety.co.uk INTRODUCTION Zerio Plus has been designed to be capable of handling 240 devices in 100 zones. Typical installations would include small offices, private houses, HMO’s, guest houses and small hotels. This manual contains information to enable an engineer to install, service and operate the Zerio Plus control panel and the range of Zerio Plus devices. This product should be installed, commissioned and maintained by qualified service personnel in accordance with codes of practice, statutory requirements and IEE regulations for electrical equipment in buildings. The system has been designed to allow very simple set up, with a user friendly menu structure and full-text capability. There is no need to connect devices with a programming lead, as configuration is achieved by radio. Text locations can be entered on the panel itself or by connecting a standard USB keyboard to the panel. Devices for the system are visually the same as the standard Millennium and Zerio devices. These devices are not compatible with the Millennium or Zerio range of fire alarm equipment. A list of devices available for use with this system can be found on the back page. Prior to installation, the building where the system is to be installed must be surveyed to ensure that each device to be fitted has a good radio communication path to the control or booster panel. This is done with an F/EDA-Z5000 survey kit. When installing devices, they must be positioned as per the survey. Installing a device even a few inches from the surveyed position can affect the signal strength significantly, especially if any metalwork is contained in the ceiling above the new position (e.g. air-conditioning ducting). IMPORTANT Failure to perform an accurate survey will result in the system being unlikely to function correctly. These errors can be costly to correct. Points to remember: 1. Position the panel where it is to be installed 2. Ensure devices are surveyed for their exact positions touching the ceiling or wall. A few inches either side may affect the signal strengths substantially. 3. In order to have an accurate survey the batteries in the survey detector should be changed at least once a year INSTRUCTION MANUAL - Issue 1 - 07/2014 | 2 CHANNEL SAFETY SYSTEMS t: 0845 884 7000 | w: www.channelsafety.co.uk SPECIFICATION Maximum number of zones F/EDA-Z5008 F/EDA-Z5020 F/EDA-Z5100 8 20 100 Maximum Number of Devices 240 Maximum Number of Repeater Panels 7 Maximum Total Number of Antennas 15 Dimensions (not including antenna) 275(W) x 220(H) x 85mm(D) Weight (not including battery) 4kg Operational Temperature -5oC to +40oC IP Rating IP30 Alarm Indicators Twin flashing red LEDs Red individual zone LEDs Fire message on LCD with 40 characters of text Fault Indicators Amber LEDs and LCD providing details and location of fault with 40 characters of location text Event Log Memory 1000 events maximum Mains Supply 230V 50Hz 0.3A max Mains Fuse 1 x 250V 3.15A Battery 1 x 12V 7.0Ah sealed lead acid giving 72 hour standby Battery Fuse 1 x 250V 3.15A Relay Fuses 4 x 250V 500mA RS485 Fuse 1 x 250V 500mA Inputs 2 x wired monitored circuit. 4k7Ω (±5%) end of line (EOL) resistor monitored for open and short circuit, 470Ω (±5%) alarm load Relays 4 x programmable Relay Types Fire Relay Clean Contact Fault Relay Clean Contact Sounder Circuit 10-18V, 500mA, 4k7Ω (±5%) EOL Fault Relay Safe Clean Contact Fire Routing Relay 10-18V, 500mA, 4k7Ω (±5%) EOL Operating Frequency 8 68MHz (868.025 to 868.575MHz) Modulation 2-GFSK Output Power (ERP) <25mW (<14dBm) Channel Spacing 50KHz Error Checking CRC Error Correction Hamming Number Of Channels Available 12 Compatible With Zerio Plus products only Protocol ZPNet V1.00 INSTRUCTION MANUAL - Issue 1 - 07/2014 | 3 CHANNEL SAFETY SYSTEMS t: 0845 884 7000 | w: www.channelsafety.co.uk CONTENTS 1.0 EN54 Approved Configuration 2.0 Installation 3.0 Front Panel Layout 4.0 User Operation 4.1 System Normal 4.2 Fault Conditions 4.3 Silence Buzzer 4.4 Reset a Fault 4.5 Alarm Conditions 4.6 Silence the Alarm 4.7 Re-sound the Sounders 4.8 Reset the Alarm 4.9 Access Levels 5.0 Menu Operation 5.1 Quick Menu 6.0 Setup Menu 6.1 Time and Date 6.2 Access Codes 6.3 Default Access Codes 6.4 Programming Agent Details 6.5 Panel Information 6.6 Set up a New System (Standard) 6.7 Set up a New System (HMO) 6.8 User Options 6.9 System Options 6.10 Fault Options 6.11 HMO Zones 6.12 HMO Options 6.13 User Tones 6.14 User Relays 6.15 Input Options 6.16 Input Text 6.17 Keyswitch Options 6.18 Panel Text 6.19 SIM Operations 6.20 Device Assignment 6.21 Panel Assignment 6.22 Add Antenna 6.23 Add Repeater/Booster Panel 6.24 Add Pager 6.25 Remove Hardware 6.26 Panel Network 6.27 Network Auto Configure 6.28 Device Information INSTRUCTION MANUAL - Issue 1 - 07/2014 6.29 Add Device 6.30 Remove Device 6.31 Remove All Devices 6.32 Edit Device 6.33 Device Text 6.34 Reprogram Device 6.35 System Test 7.0 Disable/Enable Menu 8.0 Test Mode 8.1 Test Zone 8.2 Clear Zone In Test 8.3 Lamp and Buzzer Test 8.4 System Test 8.5 Disable System Test 9.0 Event Log 9.1 Alarm Counter 9.2 View Event Log 9.3 Clear Event Log 9.4 Dump Event Log to USB 9.5 Save Event Log 9.6 View Saved Log 9.7 Shutdown Log 10.0 Verify Table 10.1 View Summary 10.2 View Detailed 10.3 Clear Verify Table 10.4 Dump Table to USB 10.5 View Panel Table 10.6 Clear Panel Table 11.0 View Airwaves 12.0 Battery Reset 13.0 Faults 13.1 Device Faults 13.2 Panel Faults 14.0 Delays 15.0 Common Problems & FAQ 16.0 Maintenance 17.0 Component Replacement 18.0 Zerio Plus Compatible Hardware | 4 CHANNEL SAFETY SYSTEMS t: 0845 884 7000 | w: www.channelsafety.co.uk 1.0 - EN54 APPROVED CONFIGURATION The Zerio Plus system has been approved by Intertek to meet EN54 parts 2 and 4. The panels were tested and approved in their default configuration. This manual lists all available panel options and settings, some of which can be set in a way that would result in a system that does not comply with EN54. The EN54 approved settings are listed below: Setup Type: Standard Test Mode Type: By Zone Test Mode Timeout: 0 Relay 1: Fire Routing Relay Relay 2: Fault Relay safe Relay 3: Sounder circuit Relay 4: Sounder circuit Relays: FIRE & SOUNDERS ON Panel Buzzer: Enabled Code Protect: ON Device Verify Time: 390 seconds or less Sounder Tone: Swept Input Type: Latching Input Relay Options: Relays Off Fire & Sounders On Heat Detector Type: A1S Fault Relay: Enabled Device Faults: Enabled Panel Faults: Enabled INSTRUCTION MANUAL - Issue 1 - 07/2014 | 5 CHANNEL SAFETY SYSTEMS t: 0845 884 7000 | w: www.channelsafety.co.uk 2.0 - INSTALLATION The electronic components within the panel are vulnerable to electrostatic discharges. It is advisable to wear a wrist strap designed to prevent the build-up of static charges within the body before handing any electronic components. Do not remove or unplug any components while the panel is powered up. Mounting The panel should be mounted on a wall in a suitable position as recommended by BS5839 Part 1. If fitted, the antenna should be away from any solid objects, especially electronic equipment and metal structures. The wall should be even, clean and dry and not prone to vibration. Should the wall not be level, the panel should be mounted on a wooden board. The temperature should be in the range of -5oC to +35oC and the humidity should not exceed 95%. Mount the panel using 3 x No. 10 screws of a suitable length, and ensure washers (supplied) are used to meet the IP30 rating. The smaller washer (25mm diameter) is to be used for the mounting hole next to the PSU. Cabling A 230V AC 50Hz supply capable of providing 500mA with a minimum diameter of 7mm and a maximum diameter of 10.5mm should be derived from a separate fused spur. This spur should not incorporate a switch and should be labelled ‘Fire Alarm Equipment – Do Not Switch Off ’. A cable conforming to BS5839, with a core cable size no greater than 2.5mm2 should be used. Always ensure that the mains supply is completely isolated before working on any mains rated components. Cables should only enter the panel housing through the knockouts provided. Do not remove more knockouts than is needed to terminate the cables, as additional apertures in the panel will compromise the ingress protection requirements of EN54-2/4. A nylon M20 IP66 cable gland should be used. The cable should be connected to the terminal block as labelled from above with the Live (brown) connected to the top terminal, the Earth (green/yellow) to the middle and the Neutral (blue) to the bottom. Care should be taken to ensure no loose strands protrude from the terminal block and that the wire insulation is trimmed to the correct length so that no exposed wire is left visible. Any earth cables should not be removed. Once the connection has been made, the panel fuse (3.15A ceramic T type) should be removed from the panel by pulling on the fuse holder. The fused spur can then be energised. To power up the panel, insert the fuse holder with the correct value of fuse fitted. As there is a high inrush current there is likely to be a spark produced. This is normal. Mains power should always be applied prior to connecting the standby battery. Once the mains supply has been applied, the green LED on the bottom edge of the processor board should begin to flash once a second. The system normal screen will be displayed. Connections to the panel inputs should be made using fireproof 2 core cable with a core diameter of 1.0mm2. A nylon M20 IP66 cable gland should be used. The Fire Routing & Sounder circuits should be connected using a fireproof 2 core cable conforming to BS5839. A suitable core diameter should be used depending on the loading of the circuit. The Panel has been type approved to IP rating IP30. INSTRUCTION MANUAL - Issue 1 - 07/2014 | 6 CHANNEL SAFETY SYSTEMS t: 0845 884 7000 | w: www.channelsafety.co.uk Battery In order to meet EN54 Part 4, a Yuasa NP7-12 lead acid battery should be fitted. This will give a 72 hour standby, assuming no external equipment (eg wired antennas) has been added. If only 24 hours standby is required and no external equipment has been fitted then a 12V 2.8Ahr battery could be fitted. Connect the battery using the supplied terminal connections. The red wire is +12V and the black wire is 0V. Do not confuse the colour of the terminal connectors. Once connected, the Reset button on the keypad can be pressed. If ‘Battery Fault’ appears; check the connections and polarity. If the battery is connected incorrectly it is likely that the fuse will blow. The wiring should be corrected and the fuse replaced. The PSU will only charge batteries measuring 10.5V and above. This is a requirement of EN54-4 to cut off charging at a point recommended by the battery manufacturer. Batteries measuring less than 10.5V are regarded by the system as faulty and will not be charged. A ‘Battery Fault’ will be displayed on screen. If the battery voltage is below 10.5V it will need to be removed from the panel to be charged and reconditioned, or replaced. The battery voltage can be viewed on the PSU Info section of the 6.5 – Panel Info menu. When replacing the battery always do so with a product of equal specification. Always dispose of batteries responsibly. Never dispose of batteries in general waste. If unsure contact your local authority for guidance. Antenna (if fitted) The standard helical stub antenna supplied with the panel should be fitted to the antenna bracket assembly before it is mounted into the panel. Fit the antenna onto the SMA connector as shown below. This should be screwed hand tight. Over tightening will cause the antenna to break. The supplied antenna retaining washer should then be placed over the top of the antenna. The antenna and bracket assembly should then be inserted through the antenna aperture and mounted using the supplied M3 screw and an M3 serrated locking washer. Once mounted, the antenna retaining washer prevents the stub antenna being unscrewed from outside the panel. Connect the antenna assembly to the main processor board using the SMA connector. If a high gain remote antenna is being used, the stub antenna and the antenna bracket assembly should be removed. The new antenna should be fitted using a 50Ω SMA connector, suitable for use with RG58 c/u coaxial cable, to the processor board. Cable runs should conform to the relevant sections of BS5839 and EN54. When making off the cable, ensure that no stray shielding wires are shorting. Do not use non-radio connectors as they will reduce the performance of the panel. INSTRUCTION MANUAL - Issue 1 - 07/2014 | 7 CHANNEL SAFETY SYSTEMS t: 0845 884 7000 | w: www.channelsafety.co.uk PCB Layout Monitored Inputs The panel features two monitored inputs that can be programmed either as latching or non-latching. It is important to note that before using these inputs they must be enabled by programming them in the panel options menu. If the inputs are enabled then 4K7Ω end of line resistors must be fitted at the termination. Applying a 470Ω resistor across the inputs will produce a ‘Fire’ message. The inputs are labelled ‘INPUTS’ and ‘No1’ and ‘No2’. These inputs can be assigned a zone and text location, and then cause and effects can be programmed for them. See 6.15 – Input Options for further information. RS-485 Connections The RS485 connectors are used for wiring hardware to the panel such as extra antennas or a secondary display. A suitable data cable should be used with 2 sets of twisted pairs. Cat 5/5e/6 can be used but is not fire rated. Wired antennas and displays have two RS485 connectors, making it possible to make a chain of up to 4 units. On the last unit in any chain, a 100R resistor should be fitted across the D- and D+ terminals of the unused RS485 connection. If one of the control/booster panel RS485 ports is unused then a 100R should be fitted between D- and D+. If none of the panel RS485 ports are used then there is no need to fit the 100R resistor. The RS485 ports are capable of supplying 500mA at 15V. The use of this facility is not permitted for an EN54-2 compliant system. INSTRUCTION MANUAL - Issue 1 - 07/2014 | 8 CHANNEL SAFETY SYSTEMS t: 0845 884 7000 | w: www.channelsafety.co.uk Panel Relays The panel is equipped with four programmable relays, each capable of supplying 500mA. The total current draw across all four relays must not exceed 1A. The default relay types are: Relay 1: Fire Routing Relay - This activates on an alarm condition. It switches 12V onto the output and is monitored for short and open circuit, with a 4K7Ω EOL. The circuit should be connected between the C and the NO terminals. The fuse should be fitted and the links put in the lower position. Relay 2: Fault Failsafe Relay - This energises on power-up and de-energises in fault. Consequently the normally open and normally closed terminals are reversed. The fuse should be removed and the links fitted in the upper position as shown on the PCB layout diagram. Relays 3 & 4: Sounder Circuits - These are each capable of supplying 500mA at 12V. Both the sounder circuit fuses should be fitted in the fuse holders and the links fitted in the left or lower positions as shown on the PCB layout diagram. The circuit should be connected between the S+ and the S- terminals. A 4K7Ω end of line resistor should be fitted to monitor the circuit. The relays can be configured as sounder circuits, monitored outputs or volt free clean contact relays. The relay type can be changed in 6.8 – User Options and by positioning the jumper links and fuses as detailed below. When relays are configured as fire routing or as sounder circuits, the associated terminal pin (V+) must not be used. Only the default relay types have been type approved. Relay Type 1. Fire Relay 2. Fault Relay 3. Sounder Circuit 4. Fault Relay Safe 5. Fire Routing Relay Normal State Not energised Not energised -4.5V 500mA Energised -4.5V 500mA Contacts in Alarm Clean contact Clean contact +15V 500mA Clean contact +15V 500mA Fuse None None 500mA None 500mA EOL None None 4K7 None 4K7 Link Position Up/Right Up/Right Down/Left Up/Right Down/Left Display Cable A ribbon cable connects the two panel boards together. It should be connected to the system link/bus connections on the boards. Do not remove or connect the ribbon cable while the panel is powered up, as damage can occur to the processor board. Buzzer Link The buzzer can be disabled by removing the buzzer link (see page 6 – PCB Layout). Note that when the buzzer is disabled, the system will not comply with EN54. Memory Card The memory card stores a complete set of the system settings including device/zone text and options. The memory card should be fitted at all times unless instructed by the panel (i.e. when adding a repeater panel). USB Socket The USB socket can be used for connecting a keyboard to program device text. It is also used to plug in a memory stick to download the event log, device info and the verify table so a hardcopy can be retained for records. INSTRUCTION MANUAL - Issue 1 - 07/2014 | 9 CHANNEL SAFETY SYSTEMS t: 0845 884 7000 | w: www.channelsafety.co.uk 3.0 - FRONT PANEL LAYOUT 1. 2. 3. 5. 4. 6. 1. Fire LEDs In a fire condition, these LEDs will flash. 2. Zone Alarm LEDs In a fire condition, the appropriate zone LED will illuminate. If the fire condition exists across multiple zones, multiple zone LEDs will be illuminated. *The EDA-Z5008 8 Zone panel is shown. The EDA-Z5020 panel is equipped with 20 zone LEDs and the EDA-Z5100 is equipped with 100 zone LEDs 3. Status LEDs Supply This LED will be illuminated when mains power is present. Delays Active Illuminated if delays are enabled. Disablements Illuminated for any disablement. Test Mode Illuminated if any test modes are operational. More Info More information on the system condition is available in the event log. 4. Fault LEDs Common Fault System Fault Sounder Flt/Disable Routing Flt/Disable Routing Active 5. Device or panel has a fault. See main display for details. Fault that affects system performance. See main display for details. If the LED is flashing, there is a fault with one or more sounders. If the LED is solid, the sounders have been disabled. If the LED is flashing, there is a fault with the fire routing relay. If the LED is solid, the fire routing relay has been disabled. Illuminated when the fire routing relay has been activated Keys Menu/Info Press to initiate the menu system. If held down for longer than 2 seconds, the LEDs will follow a test sequence (lamp test). Function This button is disabled by default, though it can be programmed to do a number of functions. See 6.8 – User Options. INSTRUCTION MANUAL - Issue 1 - 07/2014 | 10 CHANNEL SAFETY SYSTEMS t: 0845 884 7000 | w: www.channelsafety.co.uk Cancel Used to return to the main screen from a menu or to return to the menu from a programming screen. Enter This is used to accept information programmed into the panel. Re-sound Alarm Following an alarm condition that has been silenced, this button will re- sound the alarm. Silence Alarm If the panel is in a fire condition this will silence the sounders. Silence Buzzer Silences the panel buzzer for all currently displayed faults or alarms. Reset Resets the panel from an alarm or fault condition. Note that the system must be silenced before it can be reset from a fire condition. 6. Navigation Keys Use to navigate through the menu structure and programming/status screens. In a multiple fault or alarm condition, the up and down arrow keys allow the user to scroll through all the current events. The display will also scroll automatically every 4 seconds. The navigation keys are numbered 1 to 4. This is to allow the user to enter a 4 digit access code when prompted. INSTRUCTION MANUAL - Issue 1 - 07/2014 | 11 CHANNEL SAFETY SYSTEMS t: 0845 884 7000 | w: www.channelsafety.co.uk 3.0 - USER OPERATION 4.1 - System Normal In normal operation the screen will show either the date and time, or the supplier/service contact details. The unit can also be configured to alternate between the two. If configured this way, the display will change every 4 seconds. See 6.4 – Programming Agent Details. Also a single green ‘Supply’ LED will be illuminated. 4.2 - Fault Conditions If a fault occurs, the internal buzzer will sound and a message will be displayed. The first line details the current fault number, the zone and the type of fault. The second line details the device type and the device number. The third and fourth lines display the device location text (if programmed). The description has a maximum length of 40 characters across 2 lines. Appropriate action should be taken to remedy the fault as this may affect the operation of the fire alarm system. If in doubt, the system maintenance company should be contacted. If more than one fault exists on the system they will scroll round every 5 seconds. Pressing the or cursor key will display the next or previous fault. 4.3 - Silence Buzzer If the panel buzzer is sounding following a fault or alarm, it can be silenced with the Silence Buzzer key. Once the Silence Buzzer button has been pressed the panel assumes that the fault has been acknowledged and does not re-sound the buzzer, unless a new fault occurs. The LED on the device will continue to flash until the fault is reset – see below. 4.4 - Reset a Fault A fault will be displayed on the panel until the system is reset, even if the fault condition has been rectified. Assuming the fault has been rectified; pressing Reset on the panel and entering an access code using the navigation keys will reset the panel and the devices on which the fault has occurred. The system normal screen will then be displayed. If the fault is still present or re-occurs, it will be re-displayed. Where there are multiple faults, all will be reset at the same time. It is not necessary to silence a fault before resetting it. The particular device or devices in fault will also flash a green LED and beep. The system can be silenced and reset without an access code by turning off ‘Code Protect’; see 6.9 – System Options. 4.5 - Alarm Conditions In a fire condition, a screen similar to this will be displayed. The fire LEDs will flash and the zones in alarm LED(s) will be illuminated. Assuming the system is programmed to do so, the system sounders will be activated and the routing active LED will illuminate. The first line of the display shows the event number and the zone number. The second line details the device type and its number. If the device location has been programmed into the panel, it will be displayed on the third and fourth lines. Scroll through multiple alarms using the and keys. INSTRUCTION MANUAL - Issue 1 - 07/2014 | 12 CHANNEL SAFETY SYSTEMS t: 0845 884 7000 | w: www.channelsafety.co.uk 4.6 - Silence the Alarm When it is certain that it is safe to return to the building the Silence Alarm button should be pressed. The user will then be prompted to enter a valid user access code using the navigation keys. Up to 30 seconds should then be allowed for all sounders to silence. If a device is still in an alarm condition the sounders will not sound again unless another device goes into alarm. If an alarm is left unsilenced, the sounders will turn off automatically after 30 minutes. The system can be silenced and reset without an access code by turning off ‘Code Protect’; see 6.9 – System Options. 4.7 - Re-sound the Sounders There may be times when the sounders have been mistakenly silenced – for example if the alarm was genuine but someone pressed silence. The Re-Sound Alarm button followed by a valid access code will activate the sounders again. 4.8 - Reset the Alarm Assuming the reason for the alarm condition has been investigated; pressing Reset after silencing the alarm will return the system to its normal operation screen and reset the devices that prompted the alarm. The user will be prompted to enter a valid access code using the navigation keys. The system can be silenced and reset without a code by turning off ‘Code Protect’; see 6.9 – System Options. If a device has remained in alarm (i.e. the glass has not been replaced in a callpoint or a smoke detector detects smoke is still inside the unit) after silencing the alarm and pressing Reset, the panel will redisplay the alarm and the sounders will sound again. 4.9 - Access Levels The panel is protected from misuse by means of four access levels. The access levels are as follows: Level 1 Untrained user Level 2A Basic user Level 2B Advanced user Level 3A Service and Maintenance Engineer Level 3B Commissioning Engineer Level 4 Manufacturer – Access tools required A Level 1 untrained user can view the current system state including any faults, alarms, disablements and tests. See 5.1 – Quick Menu. A Level 2A basic user can view the current operational condition of the system, access the disable/enable menu and may silence and reset alarms. A Level 2B advanced user in addition has access to test mode and the event log. A Level 3A engineer in addition has access to system and device information and the verify table. A Level 3B commissioning engineer has access to all system options, including programming and configuration of devices and hardware. All menus, settings and options described in this manual show the required access level in the title. For example: 8.4 - Enable System Test – service and commissioning users Each access level (excluding level 1) requires a 4 digit code to access the menus. See 6.2 – View Access Codes. INSTRUCTION MANUAL - Issue 1 - 07/2014 | 13 CHANNEL SAFETY SYSTEMS t: 0845 884 7000 | w: www.channelsafety.co.uk 5.0 - MENU OPERATION To enter the menu system, press Menu. This will display an overview of any alarms, faults, disablements or tests that are currently active, along with an option to access the Main Menu. The options available on the main menu and sub-menus will be dependent on the access code entered and its corresponding access level. To scroll through the menu the and keys should be pressed. In order to select a menu option the key should be pressed. To return to the previous menu screen from a sub-menu the key should be pressed. Pressing Cancel will return to the system screen where any faults or alarms will be displayed if present. For every menu option listed in this manual, its place in the menu structure will be shown in grey text underneath the heading. For example, the event log can be found by selecting the ‘Main Menu’, followed by ‘View Events’ and selecting ‘View Event Log’. 1.Main Menu>>4.View Events>>2.View Event Log If a non-menu screen is selected the Cancel button should be pressed to return to the menu without making any changes. Subsequently, then pressing Cancel for a second time will return to the system screen. If any changes are made to settings, these are generally saved using the Enter key as detailed on the display. If an alarm occurs while in menu mode, the menu will be automatically cancelled, and the alarm message displayed. If a fault occurs while in the menu mode, the fault LED will light but the display will remain in the menu mode until cancelled in the usual way. 5.1 - Quick Menu – all access levels Pressing Menu once will display the Quick Menu. Navigate using the cursor keys. Any active alarms, faults, disablements or tests will be displayed. No access code is needed to view the events listed. You will only be prompted to enter an access code if you select ‘1-Main Menu’. When a category (e.g. Faults) is selected, the first screen will display information such as the device number, zone, type of fault and any text location. Pressing the key will display the time and date that the event happened. INSTRUCTION MANUAL - Issue 1 - 07/2014 | 14 CHANNEL SAFETY SYSTEMS t: 0845 884 7000 | w: www.channelsafety.co.uk 6.0 - SETUP MENU 6.1 - Changing the system Time and Date – all access levels 1.Main Menu>>1.Setup>>1.Time & Date To change the time and date settings use the and keys to navigate to the value, and the or keys to select the desired value. Press Enter to accept or Cancel to exit. The Zerio Plus panel automatically adjusts the clock for daylight savings. Should complete power be lost the panel will revert the time back to the default of 01/01/2013 12:00:00 6.2 - View Access Codes – advanced, service and commissioning users 1.Main Menu>>1.Setup>>2.Access Codes>>1.View Codes The access code is a 4 digit number; with each digit ranging from 1 to 4. Selecting ‘1-View Codes’ will display the screen opposite. Only access codes for the access level you have entered and those below it will be displayed. Changing Access Codes – advanced, service and commissioning users 1.Main Menu>>1.Setup>>2.Access Codes>>2.Change Codes Using the cursor keys select the access level for which the access code is to be changed. Users can only change the access code for their level and below. Once selected, press the key to continue. Using the numbered keys enter the current access code. If correct, you will be prompted to enter your chosen new access code, then to re-enter it to confirm. Press Enter to save the new access code, a message will be displayed that the access code is being saved. Press Cancel to exit without saving at any time. Set Access Codes to Default – commissioning users 1.Main Menu>>1.Setup>>2.Access Codes>>3.Set to Default Use this option to reset the user access codes to their default settings. Press Enter to confirm. 6.3 - Default Access Codes Basic User (AL2A): 1111 Advanced User (AL2B): 2222 Service Engineer (AL3A): 3333 Commissioning Engineer (AL3B): 4444 Ensure that the access codes AL3A & AL3B are changed from the default settings to ensure that only authorised personnel can make changes to the system INSTRUCTION MANUAL - Issue 1 - 07/2014 | 15 CHANNEL SAFETY SYSTEMS t: 0845 884 7000 | w: www.channelsafety.co.uk 6.4 - Programming Agent Details – service and commissioning users 1.Main Menu>>1.Setup>>3.Panel Display The system normal screen can be adjusted to display either the date and time, the agent’s name and telephone number or alternating between the two every 4 seconds. In order to display the agent’s details, they will need to be programmed into the panel. 20 characters per line can be programmed. Text can be programmed into the control panel using a USB keyboard or via the panel buttons. From the ‘Panel Display’ menu select ‘1-Agent Name’. Enter text then press Enter to save. Select ‘2-Agent Phone’. Enter text then press Enter to save. If entering text via the panel use the key to display the characters. Browse the characters using the keys; select the highlighted character using the . Menu key is SPACE and Function is a BACKSPACE. Once complete press to hide the characters and press . Confirm the text is correct and press Enter to save. To return to the menu press Cancel. Change Display Options – service and commissioning users 1.Main Menu>>1.Setup>>3.Panel Display>>3.Display Options Using the Press or keys, select ‘Time/Date’, ‘Agent Details’ or ‘Alternating’. to select the option. Press Enter to save. 6.5 - Panel Information 1.Main Menu>>1.Setup>>4.System Setup>>1.Panel Info It is possible to view information regarding the panel, such as the software version, system number and the number of devices programmed onto the system. Panel Status – service and commissioning users 1.Main Menu>>1.Setup>>4.System Setup>>1.Panel Info>>1.Status Sys No: Devices: Panel No: Antennas: Ver: Uptime: System number. Number of devices added to the panel. Panel number and last panel number on system. Number of antennas assigned to the panel. Software version. Operational time since panel was last powered down. INSTRUCTION MANUAL - Issue 1 - 07/2014 | 16 CHANNEL SAFETY SYSTEMS t: 0845 884 7000 | w: www.channelsafety.co.uk Panel Readings – service and commissioning users 1.Main Menu>>1.Setup>>4.System Setup>>1.Panel Info>>2.Panel Readings IP1: IP2: OP1: OP2: OP3: OP4: Vbus: Light: The resistance level on input 1. The resistance level on input 2. The resistance level on output 1. The resistance level on output 2. The resistance level on output 3. The resistance level on output 4. The voltage of the PSU. Light sensor voltage. View Antenna Information –service and commissioning users 1.Main Menu>>1.Setup>>4.System Setup>>1.Panel Info>>3.Antenna Info Ant: Sys: RSSI: RF Chan: Pan: Slot: Squelch: The currently selected antenna. The system number programmed at the antenna. Received signal strength indicator, from -20 to +20. The channel the system is using. The number of the panel programmed at the antenna. Device protocol slot. RF interference filter. Non-user adjustable. View Pager Information – service and commissioning users 1.Main Menu>>1.Setup>>4.System Setup>>1.Panel Info>>4.Pager Info This menu displays information for any alert pagers that have been set up on the system. View Power Supply Information – service and commissioning users 1.Main Menu>>1.Setup>>4.System Setup>>1.Panel Info>>5.PSU Info Vin: Vbus: Vbat: Ib: Io: Status: State: PWM: Temp: Version: Uptime: Input Voltage. The voltage of the PSU. The voltage of the battery. Battery current. PSU output current. PSU fault status. PSU state. Duty cycle. PSU temperature (oC). The firmware version of the power supply PCB. Operational time since PSU was last powered down. INSTRUCTION MANUAL - Issue 1 - 07/2014 | 17 CHANNEL SAFETY SYSTEMS t: 0845 884 7000 | w: www.channelsafety.co.uk 6.6 - Set up a New System (Standard) – commissioning users 1.Main Menu>>1.Setup>>4.System Setup>>2.New Setup>>1.Standard System Devices are programmed via a radio link to the control panel. If the system is known to have been used before then all the devices that are logged on to the system must be removed first. To add or remove devices on a system that is already set up; see 6.29 – Add Device and 6.30 – Remove Device. Press Enter to start. You will be asked if you would like to put the system into test mode (see 8.0 – Test Mode). Select YES or NO and press Enter. The control panel will now check the airwaves for any radio interference and select a suitable channel for the system. Press Enter to continue. Select the antenna type. At the Device Programming screen, the device needs to be put into programming mode. First remove the device from its base. 1. If a smoke detector, heat detector or combined sounder detector is being programmed; hold both the reset button and the unit removal button down while you place the jumper link to the ON position. 2. If a sounder, beacon, callpoint, transmitter or I/O unit is being programmed; hold down the unit removal button while holding a magnet over the reed switch and place the jumper link to the ON position. Some newer devices are equipped with a log on button and do not require the magnet to log on; simply hold down the button while the jumper link is moved to the ON position. Continue to hold the button(s) for approximately 5 seconds until a confirmation of 3 beeps from the device is heard. The LED on the device will now flash green. The device is now in its programming mode. Press Enter on the panel to search for the device and follow the prompts to set the device options. When complete press Enter to program the device. Once the device has restarted you will be asked to enter location text; see 6.33 – Device Text. Text can be added at any time. Devices can be added at any time in the Device Setup menu. If the system has booster panels or additional antennas fitted, an auto assignment for all devices should be performed once all devices have been added. See 6.20 – Device Assignment. INSTRUCTION MANUAL - Issue 1 - 07/2014 | 18 CHANNEL SAFETY SYSTEMS t: 0845 884 7000 | w: www.channelsafety.co.uk 6.7 - Set up a New System (HMO) – commissioning users 1.Main Menu>>1.Setup>>4.System Setup>>2.New Setup>>2.HMO System The HMO setup reduces disruption to residents in other flats by false alarm. Note that the HMO setup is not EN54 approved. Upon activation within a flat, an alert tone will be sounded in that flat. Residents can have the ability of silencing these alarms using the Silence Buttons (EDAT5100) instead of visiting the main control panel. Should those sounders not be silenced within a specified time the panel will go into full evacuate, where upon the silence buttons will no longer silence the alarm. The panel should only be configured as an HMO system if the dwellings are to be equipped with silence buttons (EDA-T5100). Using the HMO option, a dwelling without a silence button will be unable to silence an alert, causing the system to evacuate the building after the time out period has elapsed. HMO installations not equipped with silence buttons should be configured using the standard setup option (see page 16). Select HMO System and press Enter to start. The panel will ask if you want it to enter test mode. Select using the and keys and press Enter. The panel will test the radio channel, press Enter. When the screen displays ‘Channel OK’ press Enter. Now you will be asked to designate each zone as either a common zone or a dwelling zone. The zone designation will affect how the system reacts to an alarm within the zone. The zone designation can be changed later in the HMO Zones menu. Once completed the following settings for the system need to be entered. These can be changed later in the HMO Options menu. Alert Tone: Alert Relay: Evac Tone: Evac Relay: React Time: Ventilate Time: Alert Period: Alert Limit: This tone will operate in the dwelling where the activation originated. This relay can be set to on, off or pulsed while the HMO alert is active. Tone to be sounded if a dwelling device has not been silenced within the react time, or if a device in a common zone is triggered. This relay can be set to on, off or pulsed while the Evac alert is active. If an alert is not silenced within this time period, the system will trigger an evacuation. After the panel is silenced using a silence button the panel ignores all further fire signals in that zone until this timeout expires. If the alert limit is reached within this time period, the whole building will be evacuated. The number of activations allowed during the alert period. Once reached, the panel will evacuate the whole building. Once the above options are complete, devices can start to be programmed in the normal manner by holding down the unit removal button, the reset button and moving the jumper link to the ON position. Hold down the button(s) for approximately 5 seconds until 3 beeps are heard from the device and press Enter on the panel. For further information see 6.29 – Adding a Device. INSTRUCTION MANUAL - Issue 1 - 07/2014 | 19 CHANNEL SAFETY SYSTEMS t: 0845 884 7000 | w: www.channelsafety.co.uk 6.8 - User Options – commissioning users 1.Main Menu>>1.Setup>>4.System Setup>>3.Edit Panel>>1.Panel Options>>1.User Options Detailed below are the other options that can be changed related to the panel. The default settings have been type approved. Selecting some of the available options may result in a system which is not EN54-2 approved. If unsure, contact us for advice. Panel Zone The zone the panel is located in. Func Key Set the function key as disabled, evacuate, alert or delay toggle. Func Tone The tone to be sounded if the function key is pressed and has been programmed as either evacuate or alert. The SWEPT tone has been type approved. Func Relay The relay to be operated if the function key is pressed and has been programmed as either evacuate or alert. The FIRE & SOUNDERS ON setting has been type approved. Double Knock Whether double knock is enabled. See 14.0 – Delays. Double Knock Tone The tone to be sounded after second device activates. The SWEPT tone has been type ap proved. Double Knock Relay The relay to be operated after second device activates. The FIRE & SOUNDERS ON setting has been type approved. Double Knock Zone Whether a second device in the same zone or any second device operates the double knock. Relay 1 Type Choose relay type 0 to 5. Default setting is 5. FIRE ROUTING has been type approved. Relay 1 Reset Whether Relay 1 is cleared upon pressing silence or upon pressing reset. Relay 2 Type Choose relay type 0 to 5. Default setting is 4. FAULT RELAY SAFE has been type approved. Relay 2 Reset Whether Relay 2 is cleared upon pressing silence or upon pressing reset. Relay 3 Type Choose relay type 0 to 5. Default setting is 3. SOUNDER has been type approved. Relay 3 Reset Whether Relay 3 is cleared upon pressing silence or upon pressing reset. Relay 4 Type Choose relay type 0 to 5. Default setting is 3. SOUNDER has been type approved. Relay 4 Reset Whether Relay 4 is cleared upon pressing silence or upon pressing reset. The relay types are listed below: Type 0 Disabled Type 1 Fire Relay Type 2 Fault Relay Type 3 Sounder circuit Type 4 Fault Relay Safe Type 5 Fire Routing Relay The relay types are configured not only in the panel software but also by physically placing jumper links on the panel PCB. Refer to page 11 for relay link positions and fuse requirements. To ensure EN54-2 compliance refer to section 1.0 of this manual for default settings. The panel was type approved in this configuration. INSTRUCTION MANUAL - Issue 1 - 07/2014 | 20 CHANNEL SAFETY SYSTEMS t: 0845 884 7000 | w: www.channelsafety.co.uk 6.9 - System Options – commissioning users 1.Main Menu>>1.Setup>>4.System Setup>>3.Edit Panel>>1.Panel Options>>2.System Options This menu allows the user to change overall system settings. Alarm Verify Time (seconds) that a device has to be in alarm to generate an alarm condition on the panel. 2 seconds has been type approved. Antenna Type Specify if the main panel is using a Stub, Dipole or Yagi antenna. STUB has been type ap proved. Code Protect Whether an access code is needed to silence or reset an alarm or fault. Default is set to ON. ON has been type approved. Sil Alm Delay Length of time (seconds) the ‘Silencing – Please Wait’ screen is displayed. 5 sec has been type approved. Res Alarm Delay Delay between pressing the reset button and the system resetting an alarm condition. 5 sec has been type approved. Res Flt Delay Delay between pressing the reset button and the system resetting a fault condition. 5 sec has been type approved. Auto Resound When set to By Zone; if an alarm condition has been silenced and another device goes into alarm, the sounders will only start sounding again if the device is in a different zone. When set to By Device; if an alarm condition has been silenced, any other device which goes into alarm will cause the sounders to start sounding again. 6.10 - Fault Options – commissioning users 1.Main Menu>>1.Setup>>4.System Setup>>3.Edit Panel>>1.Panel Options>>3.Fault Options This menu allows the user to enable or disable certain types of faults, and to change the levels or time periods required to produce a fault condition. The default settings have been type approved. Selecting some of the available options may result in a system which is not EN54-2 approved. If unsure, contact us for advice. Verify Time Time without communication from a particular device before the system generates a verify fault. The default is 390 seconds. Verify times of 390 seconds or less have been type ap proved. Show Batt Low Enable or disable faults for low battery alerts from devices. Batt Low T/out If disabled, the time period until faults for low battery automatically re-enable. Show Int Fail Enable or disable faults for internal failures from devices. Int Fail T/out If disabled, the time period until faults for internal failures automatically re- enable. Interference The level of interference required for the panel to generate an interference warning. This is set to off by default. Interference Period The minimum length of the interference required for the panel to generate an interference warning. Head Dirty The percentage of contamination in the head required to generate a ‘Head Dirty’ fault. Pre Alarm The percentage of contamination in the head required to generate a pre-alarm condition. Show Batt Warning Enable or disable warning messages for low panel battery. INSTRUCTION MANUAL - Issue 1 - 07/2014 | 21 CHANNEL SAFETY SYSTEMS t: 0845 884 7000 | w: www.channelsafety.co.uk 6.11 - HMO Zones – commissioning users 1.Main Menu>>1.Setup>>4.System Setup>>3.Edit Panel>>1.Panel Options>>4.HMO Zones Use the and keys to select the zone, and press Enter to change the zone type. Zones can be designated as either common zones or dwelling zones. See 6.7 – HMO System for more information. Press when you have finished making changes, then press Enter to save. 6.12 - HMO Options – commissioning users 1.Main Menu>>1.Setup>>4.System Setup>>3.Edit Panel>>1.Panel Options>>5.HMO Options The menu allows the user to change the settings the HMO system was setup with. Alert Tone This tone will operate in the dwelling where the activation originated. Alert Relay This relay can be set to on, off or pulse when the alert tone is active. Evac Tone Tone to be sounded if a dwelling device has not been silenced within the react time, or if a device in a common zone is triggered. Evac Relay This relay can be set to on, off or pulse when the Evac tone is being sounded. React Time If an alert is not silenced within this time period, the system will trigger an evacuation. Ventilate Time After the panel is silenced the panel will ignore all other fire signals in that zone until this timeout expires. This is to give the occupant time to ventilate the dwelling without causing another alert. Alert Period If the alert limit is reached within this time period, the whole building will be evacuated. Alert Limit The number of activations allowed during the alert period. Once reached, the panel will evacuate the whole building. 6.13 - User Tones – commissioning users 1.Main Menu>>1.Setup>>4.System Setup>>3.Edit Panel>>1.Panel Options>>6.User Tones This menu allows the user to create 4 custom alarm tones. User tones can be made from adding any of four basic tones; HIGH, LOW, WARBLE and SWEPT. 6.14 - User Relays – commissioning users 1.Main Menu>>1.Setup>>4.System Setup>>3.Edit Panel>>1.Panel Options>>7.User Relays This menu allows the user to create 4 custom relay profiles. In a profile each of the panel’s 4 relays can be set as OFF, 1 SEC ON/OFF, 1 SEC ON 2 SEC OFF or ON. INSTRUCTION MANUAL - Issue 1 - 07/2014 | 22 CHANNEL SAFETY SYSTEMS t: 0845 884 7000 | w: www.channelsafety.co.uk 6.15 - Input Options – commissioning users 1.Main Menu>>1.Setup>>4.System Setup>>3.Edit Panel>>2.Panel Inputs>>1.Input Options This menu allows the user to set options for the two monitored inputs. The default settings have been type approved. Selecting some of the available options may result in a system which is not EN54-2 approved. If unsure, contact us for advice. Select Input IP Type Zone Delay1 Tone1 Area1 Relay1 Delay2 Tone2 Area2 Relay2 Choose from input 1 or 2. Disabled, Latching IP, Non-latching IP or keyswitch. Latching IP is type approved. Zone number of the hardware connected to the input. First delay before the sounders operate. Tone that the sounders sound after delay1. The SWEPT tone has been type approved. The area that should sound after delay1 (sounders will have to be programmed to this area to operate); see 6.34 – Reprogram Device. Hardwired relay operation in the panel after delay1. Types 0 and 3 are type approved. Second delay before the sounders operate. Tone that the sounders sound after delay2. The SWEPT tone has been type approved. The area that should sound after delay2. Hardwired relay operation in the panel after delay2. Types 0 and 3 are type approved. These are the available relay types for the ‘Input Options’ menu. 0. 1. 2. 3. 4. 5. 6. 7. 8. 9. 10. 11. Relays Off Sounders Pulse 1 Sounders Pulse 2 Fire & Sounders On Fire On Sounders On Fire & Sounders Pulse 1 Fire & Sounders Pulse 2 User Relay A User Relay B User Relay C User Relay D 6.16 - Input Text – commissioning users 1.Main Menu>>1.Setup>>4.System Setup>>3.Edit Panel>>2.Panel Inputs>>2.Input Text This menu allows the user to assign text names to each of the inputs. Select the input, then enter text using the panel or by connecting a standard USB keyboard. Press Enter to save. Multiple devices connected to an input (i.e. hardwired detectors) cannot be individually assigned text names. 6.17 - Keyswitch Options – commissioning users 1.Main Menu>>1.Setup>>4.System Setup>>3.Edit Panel>>2.Panel Inputs>>3.Keyswitch Options This menu allows the user to set up a keyswitch on the inputs. INSTRUCTION MANUAL - Issue 1 - 07/2014 | 23 CHANNEL SAFETY SYSTEMS t: 0845 884 7000 | w: www.channelsafety.co.uk 6.18 - Panel Text – commissioning users 1.Main Menu>>1.Setup>>4.System Setup>>3.Edit Panel>>3.Panel Text This menu allows the user to set a name and/or location for the panel. This will be displayed on the system normal screen. Enter text using the panel keys or by connecting a standard USB keyboard. 6.19 - SIM Operations – commissioning users 1.Main Menu>>1.Setup>>4.System Setup>>3.Edit Panel>>4.SIM Operations The memory card should be fitted at all times. It stores a complete set of the system settings including text and options. If ‘Load from SIM’ is selected, all panel settings will be overwritten with the settings stored on the memory card. This can be useful when replacing a panel. ‘Save to SIM’ will save all the current panel settings to the memory card. 6.20 - Device Assignment – commissioning users 1.Main Menu>>1.Setup>>4.System Setup>>4.Device Assignment Devices on the system are assigned to communicate with the antenna on the main panel by default, so if any radio booster panels or additional antennas have been added it is important that each device is reassigned to the panel or wired antenna with the best signal strength. The ‘1-Auto Assign’ option will automatically assign each device to the panel or antenna it receives the strongest signal from. This can be done for one device or for all devices at once. Be sure to clear the verify table first and wait 15 minutes before running the auto assignment. The process will take 20 seconds per device. ‘2-Assign Device’ will allow the user to manually assign any device on the system to any panel or antenna. Devices should be deassigned before assigning to an antenna. ‘3-Deassign Device’ will deassign the selected device from a specific antenna. ‘4-Deassign All’ will deassign all devices from a specific antenna. 6.21 - Panel Assignment – commissioning users 1.Main Menu>>1.Setup>>4.System Setup>>4.Device Assignment>>5.Panel Assignment When a control panel has multiple antennas connected (via the SMA connector and the RS-485 connectors), any repeater panels will be assigned to communicate with the control panel stub antenna by default. ‘1-Assign Panel’ allows the user to assign any repeater panel to a particular antenna connected to the main panel. Selecting ‘2-Deassign Panel’ will remove a specified link. When a repeater panel has multiple antennas connected, any other panels will be assigned to communicate with the repeater panel stub antenna by default. By attaching the control panel display board to the repeater panel and using the options in the panel assignment menu, any other panel can be assigned to a particular antenna connected to the repeater panel. INSTRUCTION MANUAL - Issue 1 - 07/2014 | 24 CHANNEL SAFETY SYSTEMS t: 0845 884 7000 | w: www.channelsafety.co.uk 6.22 - Add Antenna – commissioning users 1.Main Menu>>1.Setup>>4.System Setup>>5.Add Hardware>>1.Add Antenna Power down the panel before connecting the wired antenna. Once powered up, check that the supply light is illuminated on the antenna and that the status light is flashing. Navigate to the add antenna menu and press . Select the wired antenna (E00001), press and press Enter. Once added, signal information from the antenna will be displayed on screen. Press Cancel to return to the menu. Do not assign a wired antenna as Antenna 01, as this slot is reserved for the panel antenna (EDA001). Once completed power down the panel and power it up again to ensure both antennas are synchronised. Clear the verify table for all devices, then leave the system for approximately 15 minutes to allow the verify table to regenerate. In the device assignment menu select ‘1-Auto Assign’. This will assign the devices to the antenna they receive the strongest signal from. This process will take 20 seconds per device. 6.23 - Adding a Repeater (Booster) Panel – commissioning users 1.Main Menu>>1.Setup>>4.System Setup>>5.Add Hardware>>2.Add Rpt Panel Repeater panels should be added one at a time. Ensure all panels are in their surveyed positions, the control panel is powered up and the repeater panels are powered down. Select the next available panel number (the main panel is always panel 01). When prompted, the memory card from the repeater panel will need to be placed into the memory card slot of the main panel. Do not mix the memory cards up. The panel will then copy the system settings on to the memory card. After following the prompts and refitting the correct card into each panel, the repeater panel can be powered up. A count will be displayed showing the signal strength of the panel. Press cancel to leave this screen at any time. Clear the verify table for all devices and wait approximately 15 minutes for the verify table to rebuild. Run auto configure (see 6.27 – Auto Configure), then assign devices; see 6.20 – Device Assignment. 6.24 – Add Pager – commissioning users 1.Main Menu>>1.Setup>>4.System Setup>>5.Add Hardware>>3.Add Pager Power down the panel before connecting the pager unit. Follow the on-screen prompts. 6.25 - Remove Hardware – commissioning users 1.Main Menu>>1.Setup>>4.System Setup>>6.Remove Hardware Use this menu to remove antennas, repeater panels and pagers from the system. Once the panel indicates that the hardware has been removed, it can be powered down and disconnected. Once an antenna or repeater panel has been removed, the verify table should be cleared and allowed 15 minutes to regenerate, then devices should be reassigned using the auto assign function. This will ensure the system operates correctly. INSTRUCTION MANUAL - Issue 1 - 07/2014 | 25 CHANNEL SAFETY SYSTEMS t: 0845 884 7000 | w: www.channelsafety.co.uk 6.26 - Panel Network In a traditional setup, all radio booster panels will communicate directly with the main panel. The system also has the capability for the signal to ‘hop’, as shown below. In this example the signal from radio booster 3 hops back to the main panel via radio booster 2. The maximum number of hops is 4. This menu contains tools and information for configuring the panel network. If only 1 radio booster panel is present on the system, it is not necessary to change any settings in the panel network menu. Link Panels – commissioning users 1.Main Menu>>1.Setup>>4.System Setup>>7.Panel Network>>1.Link Panels It is recommended to use the ‘5-Auto Configure’ option to set up the panel links (see 6.27 – Auto Configure) but they can also be linked manually. If configuring manually, use the ‘3-Poll Panel’ option to see the signal strengths between panels before linking them. Select the two panels you wish to link, in any order. Clear Network – commissioning users 1.Main Menu>>1.Setup>>4.System Setup>>7.Panel Network>>2.Clear Network The clear network option will remove any current network set-up from a system. It will clear the local panel currently being used, the repeater panels on the network and clear the verify table. Poll Panel – commissioning users 1.Main Menu>>1.Setup>>4.System Setup>>7.Panel Network>>3.Poll Panel The poll panel option allows the user to see the RSSI (received signal strength indicator) between two particular panels on the network. This is useful when deciding how best to link panels. View Network – commissioning users 1.Main Menu>>1.Setup>>4.System Setup>>7.Panel Network>>4.View Network The ‘1-View Stored’ option displays the panel signal strengths at the time the system was originally set up, allowing the user to see if the signal has weakened over time. ‘2-View at Panels’ displays which panels are linked to the currently selected panel. The selected panel is displayed at the top of the screen. The panels it is linked to are marked with an X. 6.27 - Auto Configure – commissioning users 1.Main Menu>>1.Setup>>4.System Setup>>7.Panel Network>>5.Auto Configure The auto configure option will determine if any radio booster panels need to hop to ensure the best possible performance. The process takes approximately 20 seconds per panel. Once the configuration is complete the devices can be assigned to the panels. INSTRUCTION MANUAL - Issue 1 - 07/2014 | 26 CHANNEL SAFETY SYSTEMS t: 0845 884 7000 | w: www.channelsafety.co.uk 6.28 - Device Information View Device Info – service and commissioning users 1.Main Menu>>1.Setup>>5.Device Setup>>1.Device Info>>1.View Device Info This menu allows the user to select a device and see all available information for it, including what zone the device is in, the device numbers of any inputs it has, any cause and effects configured for it and the text location (if programmed). Press and to scroll through the pages. Dump Device Info to USB – service and commissioning users 1.Main Menu>>1.Setup>>5.Device Setup>>1.Device Info>>2.Dump Device Info to USB The panel can dump the device information on to a USB memory stick for viewing on PC. Users can select to copy either ‘1-Basic Info’ or ‘2-Advanced Info’. Basic information includes the device number, type, zone and text location. Advanced information also includes cause and effect settings for each device. Device Version – service and commissioning users 1.Main Menu>>1.Setup>>5.Device Setup>>1.Device Info>>3.Device Version Select a device and press Enter to poll that device. This will display the version number of the firmware on the selected device. Device RSSI – service and commissioning users 1.Main Menu>>1.Setup>>5.Device Setup>>1.Device Info>>4.Device RSSI Select a device and press Enter to poll that device. This will display the received signal strength indicator information for a particular device. The RSSI scale goes from -20 to +20, with +20 being the best. If signal strengths for all devices are required, it will be quicker to view the strengths in the verify table; see 10.0 – Verify Table. Device Battery Level – service and commissioning users 1.Main Menu>>1.Setup>>5.Device Setup>>1.Device Info>>5.Device Batt Level Select a device and press Enter to poll that device. This will display the voltage for each battery cell in the device. Each EDA-Q690 battery pack has 2 cells. Device Head Level – service and commissioning users 1.Main Menu>>1.Setup>>5.Device Setup>>1.Device Info>>6.Device Head Level Select a device and press Enter to poll that device. This will display the level of contamination in the sensor head of the device. INSTRUCTION MANUAL - Issue 1 - 07/2014 | 27 CHANNEL SAFETY SYSTEMS t: 0845 884 7000 | w: www.channelsafety.co.uk 6.29 - Adding a Device – commissioning users 1.Main Menu>>1.Setup>>5.Device Setup>>2.Add Device Additional devices can be added to the system at any time. The device needs to be put into programming mode in order to add it to the system. First remove the device from its base or backplate. 1. If a smoke, heat detector or combined sounder is being programmed; hold both the reset button and the unit removal button down while you place the jumper link to the ON position. 2. If a beacon, sounder, callpoint, transmitter or I/O unit is being programmed; hold down the unit removal button while holding a magnet over the reed switch and move the jumper link to the ON position. Some newer devices are equipped with a ‘log on’ button and do not require a magnet to program. Simply hold the button while placing the jumper link to the ON position. Continue to hold the button(s) for approximately 5 seconds until a confirmation of 3 beeps from the device is heard. The LED on the device will now flash green. Press Enter to scan for the device. Once the device has been found, the device type will be displayed on the screen. The LED on the device will stay lit until the device has been successfully added to the system. The device number and zone for the new unit should be selected using the cursor keys. You will now be prompted to choose from using either the device default settings set by the control panel or to manually set the options. All options are entered using the cursor keys. Once you have chosen the options, press Enter to program. When adding a heat detector to the system, the user can select one of four operating modes: Fixed Point The device will go into alarm once the temperature reaches this point. The user can specify an alarm temperature from 50 – 99oC. Rate of Rise The device will go into alarm when it senses a rapid increase in temperature. The user can choose from 3 levels of sensitivity. A1S As specified by EN54 part 5, A1S detectors are intended for use in applications where the ambient temperature is typically around 25oC and not expected to exceed 50oC. A1S detectors will not respond below their minimum static response temperature of 54oC. A1S is the default setting. A1R As specified by EN54 part 5, an A1R detector is a rate of rise detector with a fixed upper limit of 57oC, at which the device will go into alarm if the rate of rise has been too slow to trigger the alarm earlier. INSTRUCTION MANUAL - Issue 1 - 07/2014 | 28 CHANNEL SAFETY SYSTEMS t: 0845 884 7000 | w: www.channelsafety.co.uk 6.30 - Remove a Device – commissioning users 1.Main Menu>>1.Setup>>5.Device Setup>>3.Remove Device>>1.Remove One Device If a device is not required on the system it must be deleted to prevent it causing a verify fault once powered down. From the Device Setup menu select ‘3 – Remove Device’ then select ‘1-Remove One Device’. Using the cursor keys select the device number and press . Select if you would like to keep the location text of the device and press . Press Enter to confirm the removal. All programming will be deleted. 6.31 - Remove all Devices – commissioning users 1.Main Menu>>1.Setup>>5.Device Setup>>3.Remove Device>>2.Remove All Devices It would be unusual to remove all devices from a system unless it was being completely re-installed or decommissioned. From the Device Setup menu select ‘3-Remove Devices’ then select ‘2-Remove All Devices’. Press Enter to confirm removal of all the devices from the system. All programming and text will be deleted. The system number and RF channel will remain the same. 6.32 - Edit Device Options – commissioning users 1.Main Menu>>1.Setup>>5.Device Setup>>4.Edit Device>>1.Device Options Use this menu to change the zone number or any cause and effects for a device. Some options can only be changed by reprogramming the device; see 6.34 – Reprogram Device. Device options are listed below. Once the device options have been edited, press until ‘press Enter to save’ is displayed. Zone Delay1 Tone1 Area1 Relay1 Delay2 Tone2 Area2 Relay2 IP1 Device HMO Device The zone the device is located in. The first delay before the sounders operate. The tone that the sounders should operate after delay1. The area that should sound after delay1 (sounders will have to be programmed to this area to operate); see 6.34 – Reprogram Device. Hardwired relay operation inside the control panel after delay1. The second delay before the sounders operate. The tone that the sounders should operate after delay2. The area that should sound after delay2. Hardwired relay operation inside the control panel after delay1. Activates the device’s secondary input. Specifies if the device is to be used in an HMO dwelling. 6.33 - Device Text – commissioning users 1.Main Menu>>1.Setup>>5.Device Setup>>4.Edit Device>>2.Device Text Each device can have location text programmed into the control panel using either a USB keyboard or via the control panel. The text can be programmed when the device is being added or can be entered or amended at a later date. If using a keyboard connect it to the panel before entering the main menu. From the Device Setup menu select ‘4-Edit Device’, then select ‘2-Device Text’. If entering text via the panel use the key to display the characters. Browse the characters using the keys; select the character using the . Menu key is SPACE and Function is a BACKSPACE. Once complete press to hide the characters and press . Confirm the text is correct and press Enter to save. If more text is to be amended press Enter. To return to the menu press Cancel. INSTRUCTION MANUAL - Issue 1 - 07/2014 | 29 CHANNEL SAFETY SYSTEMS t: 0845 884 7000 | w: www.channelsafety.co.uk 6.34 - Reprogram Device – commissioning users 1.Main Menu>>1.Setup>>5.Device Setup>>5.Reprogram Device Some settings such as operating mode, sensitivity, volume, device alarm verification period and sounder area are stored on the device rather than the control panel. In order to change these settings the device will need to be put into programming mode. First remove the device from its base or back plate. 1. If a smoke or heat detector is being reprogrammed; hold both the reset button and the unit removal button down while you place the jumper link to the ON position. 2. If a sounder, beacon, callpoint, transmitter or I/O unit is being reprogrammed; hold down the unit removal button while holding a magnet over the reed switch and place the jumper link to the ON position. Some newer callpoints are equipped with a ‘log on’ button. Hold this while placing the jumper link to the ON position. Continue to hold the button(s) until a confirmation of 3 beeps from the device is heard, then release the buttons and remove any magnet. The LED on the device will now flash green. Press Enter to scan for the device. Once the device has been found, the device type will be displayed on the screen. The LED on the device will stay lit until the device has been successfully reprogrammed. The device number for the new unit should be selected using the cursor keys. When correct press Enter. You will now be prompted to choose from using either the device default settings set by the control panel or to manually set up the cause and effects. All options are entered using the cursor keys. Once you have chosen the options, press Enter to program. 6.35 - System Test Test Devices – commissioning users 1.Main Menu>>1.Setup>>6.System Test>>1.Test Devices This can be used to activate certain functions on a specific device. These can be used to assist in locating a device, or as a test of functionality. The available options are: Activate A sounder will sound for 3 short tones, a beacon will flash 3 times. Silence The device will silence (if it is currently sounding). Reset The device will reset. LED On The led on the device will illuminate solid green. Buzzer On The buzzer on the device will sound. Panel – Panel Test – commissioning users 1.Main Menu>>1.Setup>>6.System Test>>2.Panel – Panel Test The panel to panel test allows the user to select two panels on the system and view the signal strengths between them. Pager Test Message – commissioning users 1.Main Menu>>1.Setup>>6.System Test>>3.Pager Test Message This tool allows the user to send a test alert message to any pagers set up on the system. INSTRUCTION MANUAL - Issue 1 - 07/2014 | 30 CHANNEL SAFETY SYSTEMS t: 0845 884 7000 | w: www.channelsafety.co.uk 7.0 - DISABLE/ENABLE Disable a Zone – all access levels 1.Main Menu>>2.Disable/Enable>>1.Disable>>1.Zone If a zone is disabled the system will not display any fire or fault events for devices located in that zone. This includes any call point activations. Select the zone number to be disabled and press the key. Select the time-out period followed by the key. All access levels can disable a zone for a period of 1 to 96 hours. A commissioning user can disable a zone indefinitely by selecting a time of ‘00’ hours. Press Enter to save the change. ‘Zone XXX disabled’ will be displayed on screen and the LED marked ‘Disablements’ will now be illuminated on the panel. After the time out period has elapsed, the isolated zone(s) will automatically be re-enabled. Disable a Device – all access levels 1.Main Menu>>2.Disable/Enable>>1.Disable>>2.Device If a device is disabled the system will not display any fire or fault events for that device. Using the or keys select the device number to be disabled and press the key. Select the timeout period followed by the key. All access levels can disable a zone for a period of 1 to 96 hours. A commissioning user can disable a zone indefinitely by selecting a time of ‘00’ hours. Press Enter to save the change. ‘Device XXX disabled’ will be displayed on screen and the LED marked ‘Disablements’ will now be illuminated on the panel. After the timeout period has elapsed, the isolated device(s) will automatically be re-enabled. Press Cancel to exit or Enter to disable more devices. If all devices in a zone are disabled, the zone is also disabled. If a sounder detector is disabled, only the detector component ceases to function. The device will still sound in an alarm. If a square sounder is disabled, only the reporting of faults from the device is disabled – the sounder will still sound in an alarm. Disable Panel Inputs – all access levels 1.Main Menu>>2.Disable/Enable>>1.Disable>>3.Panel Input The two monitored inputs can be disabled for a period of time specified by the user, dependent on their access level. All access levels can disable an input for a period of 1 to 96 hours. A commissioning user can disable an input indefinitely by selecting a time of ‘00’ hours. Press Enter to save the change ‘Input XXX disabled’ will be displayed on screen and the LED marked ‘Disablements’ will now be illuminated on the panel. The system will ignore any fire or fault event from that input within that time. After the timeout period has elapsed any disabled inputs will automatically be enabled again. INSTRUCTION MANUAL - Issue 1 - 07/2014 | 31 CHANNEL SAFETY SYSTEMS t: 0845 884 7000 | w: www.channelsafety.co.uk Disable Sounders – all access levels 1.Main Menu>>2.Disable/Enable>>1.Disable>>4.Sounders The sounders can be disabled for a period of time specified by the user, dependent on their access level. All access levels can disable a sounder for a period of 1 to 96 hours. A commissioning user can disable a sounder indefinitely by selecting a time of ‘00’ hours. The sounders will ignore any fire event from the panel within that time. Both the ‘Disablements’ LED and the ‘Sounder Flt/Disable’ LED will be illuminated. After the timeout period has elapsed any disabled sounders will automatically be enabled again. When sounders are disabled, any hard wired sounder circuits will not display short circuit and open circuit faults. Disable Fire Routing – all access levels 1.Main Menu>>2.Disable/Enable>>1.Disable>>5.Fire Routing The fire routing relay can be disabled for a period of time specified by the user, dependent on their access level. All access levels can disable the relay for a period of 1 to 96 hours. A commissioning user can disable the relay indefinitely by selecting a time of ‘00’ hours. The relay will ignore any fire event from the system within that time. The ‘Disablements’ LED and the ‘Routing Flt/Disable’ LED will be illuminated. After the timeout period has elapsed, the relay (if still disabled) will automatically be enabled again. When Fire Routing is disabled, open circuit and short circuit faults will not be reported. Disable Fault Relay – all access levels 1.Main Menu>>2.Disable/Enable>>1.Disable>>6.Fault Relay The fault relay can be disabled for a period of time specified by the user, dependent on their access level. All access levels can disable the relay for a period of 1 to 96 hours. A commissioning user can disable the relay indefinitely by selecting a time of ‘00’ hours. The relay will ignore any fault event from the system within that time. After the timeout period has elapsed, the relay (if still disabled) will automatically be enabled again. To comply with EN54, the fault relay should not be disabled. Disable Device Fault – commissioning users 1.Main Menu>>2.Disable/Enable>>1.Disable>>7.Device Fault It is possible to disable a type of fault from a specific device for a period of 1 to 16 weeks. Faults can be disabled indefinitely by selecting a timeout of ‘00’ hours. First select the device number, select the fault type you wish to disable and the timeout period. After the timeout period has elapsed, any disabled faults will automatically be enabled again. To comply with EN54, a device fault should not be disabled. Disable Panel Fault – commissioning users 1.Main Menu>>2.Disable/Enable>>1.Disable>>8.Panel Fault It is possible to disable a specific type of fault from the control panel for a period of 1 to 16 weeks. Faults can be disabled indefinitely by selecting a timeout of ‘00’ hours. After the timeout period has elapsed, any disabled faults will automatically be enabled again. To comply with EN54, a panel fault should not be disabled. INSTRUCTION MANUAL - Issue 1 - 07/2014 | 32 CHANNEL SAFETY SYSTEMS t: 0845 884 7000 | w: www.channelsafety.co.uk Enable a Zone – all access levels 1.Main Menu>>2.Disable/Enable>>2.Enable>>1.Zone To enable a previously disabled zone, select it using the or keys and press Enter. To enable more zones press Enter, or Cancel to exit. If all zones have been enabled ‘No Zones to enable’ will be displayed. If a disabled zone is enabled; and no other isolated devices/zones remain, then the ‘Disablements’ LED will extinguish. Enable a Device – all access levels 1.Main Menu>>2.Disable/Enable>>2.Enable>>2.Device This menu allows the user to enable a previously disabled device. Using the or keys select the device number to be enabled and press Enter. To enable more devices, press Enter, or Cancel to exit. If all devices have been enabled ‘No Devices to enable’ will be displayed. If a previously disabled device is enabled; and no other isolated devices/zones remain, then the ‘Disablements’ LED will extinguish. Enable Panel Input – all access levels 1.Main Menu>>2.Disable/Enable>>2.Enable>>3.Panel Input Select this option to enable an input that has previously been disabled. Choose the input from the list and press Enter to confirm. Enable Sounders – all access levels 1.Main Menu>>2.Disable/Enable>>2.Enable>>4.Sounders Select this option to enable the sounders if they have been previously disabled. Enable Fire Routing – all access levels 1.Main Menu>>2.Disable/Enable>>2.Enable>>5.Fire Routing Select this option to enable the fire routing relay, if it has been previously disabled. Enable Fault Relay – all access levels 1.Main Menu>>2.Disable/Enable>>2.Enable>>6.Fault Relay Select this option to enable the fault relay if it has been previously disabled. To comply with EN54, the fault relay should not be disabled. Enable Faults – commissioning users 1.Main Menu>>2.Disable/Enable>>2.Enable>>7.Faults The enable faults list allows the user to choose which fault to enable from all the disabled faults present on the system. To comply with EN54, faults should not be disabled. INSTRUCTION MANUAL - Issue 1 - 07/2014 | 33 CHANNEL SAFETY SYSTEMS t: 0845 884 7000 | w: www.channelsafety.co.uk 8.0 - TEST MODE Test mode allows a system to be tested with minimal disruption to the occupants of a building. When a zone is placed into test mode the engineer can choose to disable sounders, actuators or any output devices. Should anything happen outside of these selected zones the system will operate as normal and the sounders will sound. Once the various Test Mode parameters have been chosen, the Test Mode LED will illuminate on the main panel. Once selected, the option is also given to save the parameters so that they can be used for subsequent test mode operations. When a zone has been put into the Test condition, subsequent alarms from devices in that zone do not appear on the Main Screen as an alarm, but appear as a “FIRE TEST” event in the event log. Refer to section 9.2 – View Event Log. 8.1 - Test Zone – advanced, service and commissioning users 1.Main Menu>>3.Test Mode>>1.Test Zone Scroll to the appropriate zone number using the or keys, and press the key to select that zone. Follow the on screen prompts to set the test parameters. Sounders: If sounders within the zone are to be disabled, select ‘NO SOUND’. Alternatively the sounders can be set to ‘6 SEC SOUND’, where any activated sounders will automatically silence after 6 seconds. This allows the engineer to perform a one-man walk test, without the need to return to panel to silence the alarm. Timeout: This is the amount of time before the system will automatically exit test mode operation. A timeout period of ‘0’ means that the zone will remain in test indefinitely, until the test is disabled by the user. In order to operate this panel and comply with EN54 part 2, this setting should not be set to anything other than ‘0’. It can be set in 1 hour intervals and is selected using the cursor keys. Once completed, press Enter to place the zone into test mode with the chosen settings. ‘Zone XXX in Test’ will be displayed on screen and the ‘Test Mode’ LED will illuminate. Multiple zones can be tested at the same time, by selecting ‘Enter more Zones’. The zone tests will be visible in the ‘5-Tests’ section of the quick menu. 8.2 - Clear Zone in Test – advanced, service and commissioning users 1.Main Menu>>3.Test Mode>>2.Clear Zone in Test This option allows the user to cancel test mode for a zone currently in test. Select the zone and press Enter. If no zones are in test the display should show the screen opposite and the ‘Test Mode’ LED will extinguish. Press Cancel to return to the menu. INSTRUCTION MANUAL - Issue 1 - 07/2014 | 34 CHANNEL SAFETY SYSTEMS t: 0845 884 7000 | w: www.channelsafety.co.uk 8.3 - Lamp/Buzzer Test – advanced, service and commissioning users 1.Main Menu>>3.Test Mode>>3.Lamp/Buzzer Test This option will illuminate all the panels LEDs in sequence, to check they are working properly. The panel buzzer will also sound. If the buzzer does not sound, check the buzzer enable jumper link is fitted on the main processor board. See page 10 –PCB Layout. A quick lamp test can be performed from any screen by holding down the Menu button for 2 seconds. 8.4 - Enable System Test – service and commissioning users 1.Main Menu>>3.Test Mode>>4.System Test>>1.Enable Test If all zones are to be tested, the user can place the whole system into test mode. To comply with EN54, zones should be tested rather than the entire system. Dependent on access level, the following options may be available: Sounders Choose from Off or On. Tone If sounders are enabled, select a short (6 second) or full tone. Actuators Actuators are output devices used to control equipment like magnetic doors, other alarm systems, gas valve shut offs, air conditioning etc. It would be normal for actuators to be disabled in an alarm test. Beacons Choose from Off or On. Callpoint Override When set to Yes, callpoints will cause an alarm and sounders will sound if operated in test mode. If set to No, callpoints will not cause sounders to sound if operated in test mode. Sound Area Choose any previously set-up sound areas to activate in an alarm condition during the test. Fire Relay Choose from Off or On. Timeout This is the amount of time before the system will automatically exit test mode operation. Users can select a period of 1 to 48 hours. In order to comply with EN54 part 2, this setting should not be set to anything other than ‘0’. Selecting a timeout period of ‘0’ will keep the system in test mode indefinitely, until the test is disabled by the user. When any zone is in test mode, the ‘Test Mode’ LED on the panel will be illuminated. 8.5 - Disable System Test – service and commissioning users 1.Main Menu>>3.Test Mode>>4.System Test>>2.Disable Test Select this option to disable any currently active tests. The ‘Test Mode’ LED will extinguish. To comply with EN54, zones should be tested rather than the entire system. BS5839 and EN54 specify which tests should be performed and at what intervals. ALWAYS FOLLOW ANY TESTING SCHEDULE OR ROUTINE RECOMMENDED BY THE SYSTEM INSTALLER. It is recommended that the system should be tested weekly; however sounders only need to be tested on a monthly basis. See section 16 for a suggested test schedule. INSTRUCTION MANUAL - Issue 1 - 07/2014 | 35 CHANNEL SAFETY SYSTEMS t: 0845 884 7000 | w: www.channelsafety.co.uk 9.0 - EVENT LOG 9.1 - View Alarm Count – advanced, service and commissioning users 1.Main Menu>>4.View Events>>1.View Alarm Count Select this option to view the total number of times the panel has entered the alarm condition since the system was installed. Whilst the panel is in the alarm condition, subsequent alarm events from devices will not increment the counter. 9.2 - View Event Log – advanced, service and commissioning users 1.Main Menu>>4.View Events>>2.View Event Log The panel stores up to 1000 fire or fault events in memory. A description of the fault or fire is recorded along with the date and time of the event. When the log becomes full the oldest entries are automatically removed to make room for new ones. Scroll through the events using the and keys. Pressing will display the date and time of the current event, while pressing will return to the event description. 9.3 - Clear Event Log – service and commissioning users 1.Main Menu>>4.View Events>>3.Clear Event Log The event log can be cleared by selecting ‘3-Clear Event Log’ and then pressing Enter to confirm. 9.4 - Dump the Event Log to a USB Flash Drive – commissioning users 1.Main Menu>>4.View Events>>4.Dump Log to USB From the ‘View Events’ menu select ‘4-Dump Log to USB’. Insert a USB flash drive into the USB port on the processor board. Once connected; press Enter to dump the log to the USB drive. The log will be saved under the filename: ‘ELOG0001’. Subsequent log dumps from the same panel will be named ‘ELOG0002’ and so on. 9.5 - Save Event Log – commissioning users 1.Main Menu>>4.View Events>>5.Save Event Log Select this option to save the event log to the memory card. 9.6 - View Saved Log – commissioning users 1.Main Menu>>4.View Events>>6.View Saved Log Select this option to view a saved event log from the memory card. 9.7 - View Shutdown Log – commissioning users 1.Main Menu>>4.View Events>>7.Shutdown Log>>1.View Log If the panel has lost power use this option to view the event log information once power is restored. Clear Shutdown Log – commissioning users 1.Main Menu>>4.View Events>>7.Shutdown Log>>2.Clear Log Use this option to clear the shutdown log. INSTRUCTION MANUAL - Issue 1 - 07/2014 | 36 CHANNEL SAFETY SYSTEMS t: 0845 884 7000 | w: www.channelsafety.co.uk 10.0 - VERIFY TABLE Verify and Signal Strengths 1.Main Menu>>5.Verify Table The verify information is essential to the engineer to ensure the system is set-up correctly. It details signal strengths and performance information about all of the devices on the system. Each device regularly sends out verify messages to the main panel. If these messages are not received, a verify fault message will be displayed on the panel after a pre-programmed period of time. Although the system may appear to be working when tested, if the signal strength is not adequate any devices with weak signal strengths are likely to fail over a period of time. EN54 requires that the RSSI level for each device is a minimum of +10 (on a scale from -20 to +20). Devices with a negative RSSI may not operate reliably and will need resolving. 10.1 - View a Summary of Verify Information for a Single Device – service and commissioning users 1.Main Menu>>5.Verify Table>>1.View Table>>1.View Summary From the ‘Verify Table’ menu, select ‘1-View Table’. Select ‘1-View Summary’. Using the of the device you wish to view details of. and keys select number RSSI Received Signal Strength Indicator. This is an indication of the signal strength for a device and provides a simple ‘OK/LOW’ indication. Count The time in seconds since the device last transmitted. The count will increment every 5 seconds. A device transmits a verify message back to the control panel approximately every 60 seconds. Max Count The maximum time in seconds between two successful transmissions, received from the device. This gives a good indication of how the device is performing. As a device transmits every 60 seconds, if the value is around 60, it has never missed a transmission, but if it is at 180 then two transmissions have been missed. Pressing will display further information about the selected device. Logged Indicates that the device has been logged on to the system. Local Shows whether the device is assigned to communicate with this particular panel. INSTRUCTION MANUAL - Issue 1 - 07/2014 | 37 CHANNEL SAFETY SYSTEMS t: 0845 884 7000 | w: www.channelsafety.co.uk 10.2 - View Detailed Verify Information for a Single Device – service and commissioning users 1.Main Menu>>5.Verify Table>>1.View Table>>2.View Detailed From the ‘Verify Table’ menu, select ‘1-View Table’. Select ‘2View Detailed’. Press Enter to continue. Using the and keys select number of the device you wish to view details of and press . Screen 1 Dev: The device number for which the information is displayed. Count: The time in seconds since the device last transmitted. Max: The longest interval between two successfully received transmissions. This gives a good indication of how the device is performing. As a device transmits every 60 seconds, if the value is around 60, it has never missed a transmission, but if it is at 180 then two transmissions have been missed. RSSI: The average signal strength of the device received at the main control panel, on a scale of -20 to +20. Any device with a strength above 0 will normally have satisfactory performance. Ant: The antenna number for the signal being received. Fail: The number of times the device has failed to transmit within the programmed period of time. Local: YES means the device is assigned to the selected antenna. NO means the device is assigned to another antenna. On a single panel, single antenna system this will always read YES. Last: The RSSI of the last received transmission. Screen 2 By using the cursor key the screen opposite will appear. This screen details the number of times the device has failed to transmit within the time period shown. This information is for the history of the device since the verify table or device was cleared. View the Local Verify Information for All Devices – commissioning users 1.Main Menu>>5.Verify Table>>1.View Table>>3.View System>>1.View Local This will display the local information for each device. The strengths shown are between the device and the antenna to which it is assigned. View the Verify Information for the Whole System – commissioning users 1.Main Menu>>5.Verify Table>>1.View Table>>3.View System>>2.View All Allows the user to select a panel or antenna and see the count and RSSI values for any device. INSTRUCTION MANUAL - Issue 1 - 07/2014 | 38 CHANNEL SAFETY SYSTEMS t: 0845 884 7000 | w: www.channelsafety.co.uk 10.3 - Clear the Verify Information for a Single Device – service and commissioning users 1.Main Menu>>5.Verify Table>>2.Clear Table>>1.Clear One Device It is often necessary to clear the verify table. If devices have been moved around the building or devices have been replaced, then any historical information needs to be deleted and any new information recorded. Use the cursor keys to select which device to clear, and press Enter to confirm. Clear the Complete Verify Table – service and commissioning users 1.Main Menu>>5.Verify Table>>2.Clear Table>>2.Clear All This option will clear the verify information for all devices on the system. Press Enter to confirm. 10.4 - Dump the Verify Table to a USB Flash Drive – commissioning users 1.Main Menu>>5.Verify Table>>3.Dump Table to USB It is advisable after commissioning is complete and at least once a year as part of routine service to record the verify information for the system. The easiest way to do this is to dump the information to a USB flash drive and record this on a disk or print out a copy. The filename will be saved as ‘VTAB0001’ and for each successive dump the file number will be incremented for this panel. Repeater panels can dump the verify table to USB by inserting a flash drive and pressing the ‘Dump Verify Table’ button inside the door. 10.5 - View Panel Table – commissioning users 1.Main Menu>>5.Verify Table>>4.Panel Table The panel table gives the user the same information as the verify table, but for any panels on the system rather than devices. As with the verify table, users can view a summary of the information or a detailed view; by selecting either ‘1-View Summary’ or ’2-View Detailed’. See 10.2 – View Detailed Verify Information for explanations of the readings displayed. Note: panels transmit every 30 seconds, unlike devices which transmit every 60 seconds. 10.6 - Clear One Panel – commissioning users 1.Main Menu>>5.Verify Table>>4.Panel Table>>3.Clear One Panel As with the device verify table, the verify information for a single panel can be cleared. If a panel has been moved the historical verify information for the panel should be cleared, to give an accurate indication of performance in its new location. Clear All Panels – commissioning users 1.Main Menu>>5.Verify Table>>4.Panel Table>>4.Clear All The verify information for all panels can be cleared at once by selecting this option. Press Enter to confirm. INSTRUCTION MANUAL - Issue 1 - 07/2014 | 39 CHANNEL SAFETY SYSTEMS t: 0845 884 7000 | w: www.channelsafety.co.uk 11.0 - VIEW AIRWAVES View Transmissions in the Airwaves – service and commissioning users 1.Main Menu>>6.View Airwaves In order to see any transmissions that occur in the airwaves, a menu option is available. This is particularly useful to see that the receiver of the panel is operational. Only Zerio Plus devices will be displayed on this screen. (Millennium, Zerio and ‘A series’ devices use a different frequency and transmission protocol; therefore will not be visible). The screen only displays information for the last received transmission. If another message is received the previous one is overwritten. The displayed transmissions can be filtered using the following options. View All: Displays every signal received on current RF channel. View This System: Only messages from devices that have been previously programmed on to this system will be listed. View Single Device: Only messages from a specific, chosen device on the system are listed. View Type: Select the device type using the cursor keys. Only messages received for that type on the system are listed. INSTRUCTION MANUAL - Issue 1 - 07/2014 | 40 CHANNEL SAFETY SYSTEMS t: 0845 884 7000 | w: www.channelsafety.co.uk 12.0 – BATTERY STATS RESET When replacing the batteries in a device, it is important to reset the devices’ battery stats. This will ensure that the new battery level is reported accurately. Failure to reset the battery stats could result in false low battery faults being shown on the panel. The reset process does not require any use of the control panel and can be done before or after logging a device on. With the device powered off ; while holding both the reset button and the unit removal button, move the jumper link to the ON position. Keep holding both buttons down for approximately 10 seconds until the second set of beeps is heard, then release the buttons. INSTRUCTION MANUAL - Issue 1 - 07/2014 | 41 CHANNEL SAFETY SYSTEMS t: 0845 884 7000 | w: www.channelsafety.co.uk 13.0 - FAULTS The panel continuously monitors hardware, battery life and connections across the system. If a fault is found, it will be displayed on the panel screen, the buzzer will sound and the common fault LED will be illuminated. The first line shows the event number, followed by the zone number and the type of fault. The second line details the type of device and the device number. The third line displays any device location text (if programmed). 13.1 – Device Faults BATT LOW BATT FAULT I/P OC I/P SC INT FAULT REMOVAL TYPE ERROR TX/RX FAULT VERIFY FAULT The battery in the device is nearly flat. The device will have 60 days of active life remaining. To ensure the safe working of the system, the battery pack should be replaced within the next 30 days. The battery voltage has dropped below the recommended level and should be replaced immediately. An input has gone open circuit. An input has short circuited. The device has an internal fault. The device has been removed from its base. The device reporting to the panel does not match the device information stored on the panel. Transceiver fault. Panel has lost communication with a device. 13.2 – Panel Faults BATTERY FAULT CHARGER FAULT COMMS FAULT CONFIG FAULT DISPLAY FAULT INTERFERENCE INTERNAL FAULT LCD FAULT MAINS FAIL MEMORY FAULT OPEN CCT PAGER FAULT PSU FAULT RESET PROC FAULT RESISTANCE FAULT SHORT CCT SIM CARD FAULT SYSTEM FAULT TX/RX FAULT TX/RX MODULE FAULT There is a problem with the standby battery. The power supply cannot charge the standby battery. Panel has lost communication with another panel on the system. Memory CRC fault. Display PCB fault. Radio interference has caused a loss of signal. There is a hardware problem within the panel. LCD module fault. Loss of mains power. Problem writing to memory. The panel input/output has an open circuit. Panel has lost communication with a pager on the system. PSU is not connected. Main processor reset, usually caused by power being taken away. High battery resistance, as a result the panel will not attempt charging. The panel input/output has a short circuit. There is a problem with the memory card. Check it is well seated. Panel crash or corrupt memory. Transceiver system fault. Fault with the transceiver module. INSTRUCTION MANUAL - Issue 1 - 07/2014 | 42 CHANNEL SAFETY SYSTEMS t: 0845 884 7000 | w: www.channelsafety.co.uk 14.0 – DELAYS It is possible to set two delays for each device or input - see 6.32 – Edit Device Options. A combined delay period of up to 600 seconds can be applied for delay1 and delay2 (e.g. 300 seconds each). The system will ignore any programmed delays until they are activated at Access Level 2. To turn delays on or off, the function key may be used, which will require an access code to be entered. Alternatively delays can be activated with a panel input. Panel input activation must be restricted by, for example, using a keyswitch. This function must be restricted for use by the designated person authorised to operate the panel. When turned on, the ‘Delays Active’ LED will illuminate. At least 1 callpoint must be on the system so that a delay can be overridden. It is not possible to set a delay for a callpoint. 14.1 – Set Function Key as a Delay Toggle Switch 1.Main Menu>>1.Setup>>4.System Setup>>3.Edit Panel>>1.Panel Options>>1.User Options Press the key until the function key screen is displayed. Use the and keys to select delay toggle as shown. Press the key until ‘Press Enter to save’ is displayed and press Enter. Now when the Function key is pressed and a correct access code is entered, the Delays Active LED will illuminate. 14.2 – Set up a Keyswitch as a Delay Toggle Switch 1.Main Menu>>1.Setup>>4.System Setup>>3.Edit Panel>>2.Panel Inputs>>3.Keyswitch Options Press the key until the key function screen is displayed. Use the and keys to select delay toggle as shown. Press the key until ‘Press Enter to save’ is displayed and press Enter. When the key is turned, the Delays Active LED will illuminate. 14.3 – Double Knock 1.Main Menu>>1.Setup>>4.System Setup>>3.Edit Panel>>1.Panel Options>>1.User Options This function is typically used in conjunction with delays. Upon activation of a second device the system will use settings to signal a full evacuation. The double knock can be set to function either by a second device the same zone, or on a system wide basis. INSTRUCTION MANUAL - Issue 1 - 07/2014 | 43 CHANNEL SAFETY SYSTEMS t: 0845 884 7000 | w: www.channelsafety.co.uk 15.0 – COMMON PROBLEMS & FAQ’S How do I change the battery in a device? Remove the device from its base plate. Unscrew and remove the rear casing from the device. Pull out the existing battery, paying attention to where the connecting pins are. Line up the new battery with the connecting pins and push into place. Screw the rear casing back on and perform a battery reset; see 12.0 – Battery Stats Reset. Return the device to its base plate. How do I program a device? See 6.29 – Adding a device and 6.34 – Reprogram device. How do I add a booster panel to a system? See 6.23 – Adding a repeater/booster panel. Once all booster panels have been added, devices will need to be assigned to the panel/antenna with the strongest signal; see 6.20 – Device Assignment. I have a device with low battery – which replacement battery do I need? See the back cover of this manual for a list of devices and the batteries they require. All new Zerio Plus devices use the Q690 battery. Some older Zerio Plus devices use the Q670 battery, and are not compatible with the Q690 batteries. How do I disable the sounders? See 8.0 – Test Mode or select disable sounders in the 7.0 – Disable/Enable menu. What is a removal fault? This fault is to alert the user to any tampering with devices on the system, activating when a device has been removed from its base. If a removal fault has been generated when the device has not been removed; check the base screws are not secured too tight, as this can warp the base and cause a removal fault. What is a verify fault? Devices will transmit a verify message (containing device status information) to the main panel every 60 seconds. If these transmissions are not received from the device within the verify period (default is 390 seconds), then a ‘verify fault’ is generated. The device number, zone and text location will be displayed on the screen. Check the RSSI and max count in the verify table. What is a comms fault? A comms fault is generated when the control panel has lost communication with another panel on the system. The panel number and text location will be displayed on the screen. To check the signal strength between panels, see 10.5 – Panel Table. Why aren’t my delays working? Check the ‘delays active’ LED is illuminated. Any programmed delays need to be enabled. The Function key or a keyswitch can be used as a delay toggle to turn delays on or off. See 13.0 – Delays for further information. INSTRUCTION MANUAL - Issue 1 - 07/2014 | 44 CHANNEL SAFETY SYSTEMS t: 0845 884 7000 | w: www.channelsafety.co.uk 16.0 – MAINTENANCE The Zerio Plus system should be maintained in accordance with the regulations and codes appropriate to the country of installation. This schedule is based on BS5839 codes of practice. Daily Actions The user should check that the panel indicates normal operation. If any faults exist, they should be recorded and the responsible person or maintenance company should be notified. Weekly Actions The user should put at least one callpoint or detector in to alarm, checking that the correct device/zone is indicated on the panel and that the programmed sounders activate. A different device should be tested this way each week. A lamps test should be carried out and any inactive LEDs reported (refer to section 8.3). Quarterly Actions The maintenance engineer should test at least 25% of detectors and 100% of callpoints. The devices tested should be varied so that each device will have been tested at some point in any given 12 month period. The panel battery connections and any relay or input connections should be checked. A visual inspection of the panel should be carried out. Check that there are no outstanding issues in the logbook to be addressed. A lamps test should be carried out and any inactive LEDs reported. Annual Actions The maintenance engineer should carry out a complete walk test. The panel battery should be tested (see information below) and replaced if necessary. A dump of the verify table and panel table should be taken and analysed for any change to previous records. A visual inspection of the panel should be carried out. A lamps test should be performed and any inactive LEDs reported. Panel Battery Yuasa NP7-12 3-5 years expected life (20oC ambient temp) 72 hour standby The battery may vent hydrogen while being charged. This is normal. For this reason do not install the panel in a sealed enclosure. The panel has been type approved using the Yuasa NP7-12 battery. Only use this battery for an EN54 approved system. INSTRUCTION MANUAL - Issue 1 - 07/2014 | 45 CHANNEL SAFETY SYSTEMS t: 0845 884 7000 | w: www.channelsafety.co.uk 17.0 – COMPONENT REPLACEMENT There are no user serviceable parts within the Zerio Plus panel. Only trained service engineers should carry out the repairs listed below. Contact EDA Technical for further information. Power Supply Before removing the PSU remove the mains fuse from the terminal block and disconnect the battery. The display should be off and no LEDs should be illuminated; inside or outside the panel. Unplug the PSU connector on the EDA-Q2010 processor board (see diagram on page 10). Remove the live, earth and neutral wires that run from the terminal block to the PSU. Undo the two M3 nuts that secure the PSU to the panel chassis and remove the PSU. Fit the replacement PSU and secure with the two M3 nuts. Plug the connector back into the main processor board and reconnect the live, earth and neutral wires to the terminal block. Insert the mains fuse into the terminal block and wait until the panel has powered up before reconnecting the battery. Display Board Power down the panel by disconnecting the battery and removing the mains fuse from the terminal block. Unplug the ribbon cable from the display board and remove the 5 screws holding it in place. Once the new display board has been screwed into place, fit the ribbon cable and apply power to the panel. Once the panel has powered up, reconnect the battery. Processor Board Power down the panel by disconnecting the battery and removing the mains fuse from the terminal block. Unplug the ribbon cable connecting the display and processor boards. Unscrew the antenna connector and unplug the PSU connector. Undo the terminal blocks used to connect any external equipment from the panel relays, inputs, sounder circuits and RS485 terminals. The board is held in place by 4 push pins. Press the tab into the middle of the pin and pull upward gently on the board to release each corner, until the board can be removed from the chassis. The replacement board can simply be pushed down onto the pins until each corner clicks into place. Reconnect all wiring before fitting the mains fuse to the terminal block. Once the panel has powered up, reconnect the battery. Fuses This panel uses 5 x 250V 500mA and 1 x 250V 3.15A fuses. INSTRUCTION MANUAL - Issue 1 - 07/2014 | 46 CHANNEL SAFETY SYSTEMS t: 0845 884 7000 | w: www.channelsafety.co.uk 18.0 - ZERIO PLUS HARDWARE Product Descriptions PANELS F/EDA-Z5008 8 zone Zerio Plus control panel (requires 12/7 battery) F/EDA-Z5020 20 zone Zerio Plus control panel (requires 12/7 battery) N/CH12/7 12V 7AH battery DEVICES F/EDA-R5000 F/EDA-R6000 F/EDA-R6030 F/EDA-D6000 F/EDA-D6030 F/EDA-D5000 F/EDA-T5100 CALL POINT F/EDA-C5000 Zerio Plus optical smoke detector (requires 1 x S/BATT/EDA-Q690 battery) Zerio Plus optical smoke detector complete with sounder (requires 2 x S/BATT/EDA-Q690 batteries) Zerio Plus optical smoke detector complete with sounder visual indicator (requires 1 x S/BATT/EDA-Q690 battery) Zerio Plus heat detector complete with sounder (requires 2 x S/BATT/EDA-Q690 batteries) Zerio Plus heat detector complete with sounder visual indicator (requires 2 x S/BATT/EDA-Q690 batteries) Zerio Plus heat detector (requires 1 x S/BATT/EDA-Q690 battery) Zerio Plus radio silence alarm button (zonal hush button) (requires 1 x S/BATT/EDA-Q690 battery) Zerio Plus call point (requires 1 x S/BATT/EDA-Q690 battery) SOUNDERS AND VISUAL INDICATORS F/EDA-A6000 Zerio Plus radio sounder (requires 3 x S/BATT/EDA-Q690 batteries) F/EDA-A6030 Zerio Plus radio sounder (requires 3 x S/BATT/EDA-Q690 batteries) F/EDA-A6060 Zerio Plus radio beacon (requires 3 x S/BATT/EDA-Q690 batteries) INTERFACE UNITS F/EDA-T6080 BOOSTERS AND AERIALS F/EDA-Z6000 F/EDA-Z6010 F/EDA-Z5008SZ F/EDA-Y5000 ACCESSORIES F/EDA-Z5000 S/BATT/EDA-Q690 Zerio Plus radio clean contact input / output unit (requires 1 x S/BATT/EDA-Q690 battery) Zerio Plus booster panel (requires 240v supply) Zerio Plus hard wired booster panel Zerio Plus wired remote display (standard enclosure) High gain antenna for use with Zerio Plus Zerio Plus survey kit Spare battery INSTRUCTION MANUAL - Issue 1 - 07/2014 | 47 CHANNEL SAFETY SYSTEMS Petersfield Business Park Bedford Road Petersfield Hampshire GU32 3QA t: 0845 884 7000 f: 0845 884 6000 e: [email protected] w: www.channelsafety.co.uk INSTRUCTION MANUAL