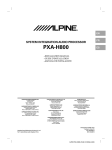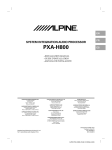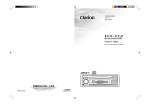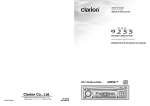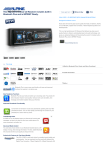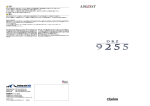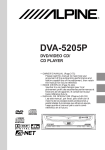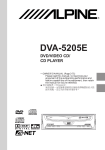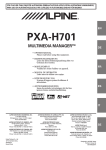Download Alpine PXA-H800 Owner`s manual
Transcript
01GB00PXAH800.book Page 1 Tuesday, February 8, 2011 9:04 PM
R
EN
SYSTEM INTEGRATION
AUDIO PROCESSOR
PXA-H800
FR
ES
• OWNER’S MANUAL
Please read before using this equipment.
• MODE D’EMPLOI
Veuillez lire avant d’utiliser cet appareil.
• MANUAL DE OPERACIÓN
Léalo antes de utilizar este equipo.
ALPINE ELECTRONICS MARKETING, INC.
1-1-8 Nishi Gotanda,
Shinagawa-ku,
Tokyo 141-0031, Japan
Phone 03-5496-8231
ALPINE ELECTRONICS OF AMERICA, INC.
19145 Gramercy Place, Torrance,
California 90501, U.S.A.
Phone 1-800-ALPINE-1 (1-800-257-4631)
ALPINE ELECTRONICS OF CANADA, INC.
777 Supertest Road, Toronto,
Ontario M3J 2M9, Canada
Phone 1-800-ALPINE-1 (1-800-257-4631)
ALPINE ELECTRONICS OF AUSTRALIA PTY. LTD.
161-165 Princes Highway, Hallam
Victoria 3803, Australia
Phone 03-8787-1200
ALPINE ITALIA S.p.A.
Viale C. Colombo 8, 20090 Trezzano
Sul Naviglio (MI), Italy
Phone 02-484781
ALPINE ELECTRONICS GmbH
Wilhelm-Wagenfeld-Str. 1-3,
80807 München, Germany
Phone 089-32 42 640
ALPINE ELECTRONICS DE ESPAÑA, S.A.
Portal de Gamarra 36, Pabellón, 32
01013 Vitoria (Alava)-APDO 133, Spain
Phone 945-283588
ALPINE ELECTRONICS OF U.K. LTD.
Alpine House
Fletchamstead Highway, Coventry CV4 9TW, U.K.
Phone 0870-33 33 763
ALPINE ELECTRONICS (BENELUX) GmbH
Leuvensesteenweg 510-B6,
1930 Zaventem, Belgium
Phone 02-725-13 15
ALPINE ELECTRONICS FRANCE S.A.R.L.
(RCS PONTOISE B 338 101 280)
98, Rue de la Belle Etoile, Z.I. Paris Nord Il,
B.P. 50016, 95945 Roissy Charles de Gaulle
Cedex, France
Phone 01-48638989
Qingdao Dongli Xinhaiyuan Printing Co., Ltd.
No.17, jiushuidong road, Qingdao, China
Designed by ALPINE Japan
Printed in China (Y)
68-13530Z65-A
M3514447010
01GB01PXAH800.fm
ALPINE PXA-H800_EN 68-13530Z65-A (B5)
01GB00PXAH800.book Page 2 Tuesday, February 8, 2011 9:04 PM
01GB02PXAH800.fm
ALPINE PXA-H800_EN 68-13530Z65-A (B5)
01GB00PXAH800.book Page 1 Tuesday, February 8, 2011 9:04 PM
ENGLISH
Contents
Setting Defeat ................................................. 12
Operating Instructions
Storing the Preset Values (Preset Store) ......... 12
WARNING
WARNING ................................................. 4
CAUTION .................................................. 4
NOTICE ..................................................... 4
Getting Started
How to Read this Manual ................................. 5
Location of Controls ........................................ 6
PXA-H800 .................................................... 6
Sound Manager for PXA-H800 .................... 6
RUX-C800 Commander (sold separately) .... 7
Features ............................................................ 8
About Operating ........................................... 8
About the Audio Setting ............................... 8
Before You First Use the Unit .......................... 8
Installing Sound Manager for PXA-H800 ....... 9
Switching the Sources ..................................... 12
Recalling a Stored Setting (Preset Call) ......... 13
Setting the Speaker System
(Output System Select) ................................ 13
Setting the Speakers (Speaker Setup)/
Setting the Subwoofers ................................ 14
Setting the AUX Input System
(AUX Input System Select) ......................... 14
Setting and Adjusting the AUX Input/Digital
Input (Analog AUX Input/Digital AUX
Input) ........................................................... 15
Setting the AUX Input (AUX IN) ............... 15
Setting the Digital Input (Digital AUX) ...... 15
Setting the AUX Volume Input level
(AUX IN Gain) ........................................ 15
Adjusting the AUX Volume level
(AUX Level) ............................................ 15
Naming the AUX Input (AUX Name) ......... 16
Setting/Adjusting the Navigation Guidance
Volume (Navi Mix) ..................................... 16
Automatic Measurement Function
From a PC
Basic Operation
Initial System Start-Up ................................... 10
Using with Ai-NET Connections ................... 10
Turning Power On and Off ............................. 10
Operating the Sound Manager for PXA-H800
Menu ........................................................... 10
Saving the Setup Data (File) ....................... 10
Loading the Setup Data (File) ..................... 10
Loading the ImprintEQ Measurement Data
(File) ........................................................ 11
Downloading the Software (Option) ........... 11
Viewing the Version Information
(Option) ................................................... 11
Audio Adjustment .......................................... 11
Adjusting Fader
(Between Front and Rear) ....................... 12
Adjusting Balance
(Between Left and Right) ........................ 12
Adjusting Subwoofer (SubW Lv) ............... 12
Adjusting Volume ....................................... 12
Before Performing Automatic Measurement .. 16
Setting ImprintEQ ........................................... 17
Turning ImprintEQ On/Off ......................... 19
Saving ImprintEQ Measurement Data on a
PC ............................................................. 19
Adjusting and Saving the Target Curve ....... 19
Adjusting the Time Correction Automatically
(Auto TCR) ................................................. 20
Adjusting for Road Noise (RoadEQ) .............. 20
Turning RoadEQ On/Off ............................. 21
Audio Setup/Adjustment
Setting MX Plus (Ai-NET Mode) ................... 22
Setting MX Plus (Standalone Mode) .............. 22
Setting the Graphic EQ ................................... 23
Setting the Parametric EQ .............................. 25
About the Crossover (X-Over) ....................... 26
Adjusting X-Over and Switching the
Phases .......................................................... 26
Adjusting the Time Correction (TCR) ............ 28
1-EN
01GB03PXAH800TOC.fm
ALPINE PXA-H800_EN 68-13530Z65-A (B5)
01GB00PXAH800.book Page 2 Tuesday, February 8, 2011 9:04 PM
Use the Multi Channel Function
Setting the 2-Channel Signal Playback Mode
(2ch Playback Mode) .................................. 30
Setting the 2-Channel Signal Playback Mode
(2ch Playback Mode) ............................... 30
Setting EUPHONY (EUPHONY) ............... 30
Using Dolby Pro Logic II
(Dolby Pro Logic II) ................................ 31
Multi Channel Function Adjustment
Procedure ..................................................... 32
Multi Channel Setup ....................................... 32
Adjusting the Speaker Volume Level
(Output Level) .......................................... 33
Adjusting the Acoustic Image
(BI-PHANTOM) ...................................... 33
Mixing the Low Range Audio for the Rear
(Rear Mix) ................................................ 33
Mixing the Low Range Audio of the Center
with the Front L/R (Center Bass Split) .... 34
Setting the Linear PCM (PCM Mode) ........ 34
Achieving Powerful High Volume Sound
(Listening Mode) ..................................... 34
Adjusting the DVD Level (DVD Level) ...... 34
Setting the Subwoofer Output
(SW Channel) ..............................................38
Setting the AUX Input System
(AUX Input Setup) .......................................39
Setting the AUX Input (AUX IN) ...................39
Setting the Digital Input (Digital AUX) ..........40
Setting the AUX Volume Input Level
(AUX IN Gain) ............................................40
Adjusting the AUX Volume Level
(AUX Level) ................................................40
Naming the AUX Input (AUX Name) ............41
Mixing Navi Audio Guidance
(Navi Mix Setup) .........................................41
Automatic Measurement Function
Before Performing Automatic Measurement ..42
Turning ImprintEQ On/Off .............................42
Adjusting the Time Correction Automatically
(Auto TCR) ..................................................42
Adjusting for Road Noise (RoadEQ) ..............43
Turning RoadEQ On/Off .............................43
Audio Setup/Adjustment
From the Commander
Setting the MX Plus (Ai-NET Mode) .............44
Setting the MX Plus (Standalone Mode) ........45
Basic Operation
Setting the Equalizer Mode (EQ Mode) .........46
Initial System Start-Up ................................... 35
Setting the Graphic EQ ...................................46
Using with Ai-NET Connections ................... 35
Setting the Parametric EQ ...............................47
Turning Power On and Off ............................. 35
About the Crossover (X-Over) ........................48
Audio Adjustment ........................................... 35
Adjusting Subwoofer (SUBWOOFER) ...... 35
Navigation Audio Volume Adjustment
(NAVI LEVEL) ........................................ 35
Adjusting the MX Plus Level (MX PLUS
SETUP/LEVEL ADJUSTMENT) ........... 36
Adjusting Balance (Between Left and Right)
(BALANCE) ............................................ 36
Adjusting Fader (Between Front and Rear)
(FADER) .................................................. 36
Setting Defeat (DEFEAT) ........................... 36
Adjusting Volume (VOLUME) ................... 36
Switching the Sources .................................... 36
Adjusting X-Over and Switching the
Phases ..........................................................49
Storing the Preset Values (Preset Store) ......... 36
Recalling a Stored Setting (Preset Call) ......... 37
Setting the Speaker System
(System Select) ............................................ 37
Setting the Speakers (Speaker Setup) ............. 38
Adjusting the Time Correction (TCR) ............50
Setting the Time Correction Adjustment Unit
(TCR Parameter) ..........................................51
Use the Multi Channel Function
Setting the 2-Channel Signal Playback Mode
(Mode) .........................................................52
Setting EUPHONY (EUPHONY) ..................52
Using Dolby Pro Logic II (Dolby PLII) ..........53
Multi Channel Function Adjustment
Procedure .....................................................54
Adjusting the Speaker Volume Level
(Output Level) ..............................................54
Adjusting the Acoustic Image
(BI-PHANTOM) ..........................................55
2-EN
01GB03PXAH800TOC.fm
ALPINE PXA-H800_EN 68-13530Z65-A (B5)
01GB00PXAH800.book Page 3 Tuesday, February 8, 2011 9:04 PM
Mixing the Low Range Audio for the Rear
(Rear Mix) ................................................... 55
Mixing the Low Range Audio of the Center with
the Front L/R (Center Bass Split) ............... 56
Setting the Linear PCM (PCM Mode) ........... 56
Achieving Powerful High Volume Sound
(Listening Mode) ........................................ 56
Adjusting the DVD Level (DVD Level) ......... 57
Other Useful Features
Lowering Volume Quickly (Mute) ................. 57
Turning the Back Light Off
(BLACK OUT function) ............................. 57
Setting the Color for the Commander
Illumination Button (ILLUMINATION) .... 58
Adjusting the Brightness of the Display
(Dimmer) .................................................... 58
Adjusting the Brightness Level of the Display
(Dimmer Level) .......................................... 58
Switching the Display .................................... 59
Information
System Configuration ..................................... 60
Terminology ................................................... 61
In Case of Difficulty ....................................... 62
Specifications ................................................. 63
3-EN
01GB03PXAH800TOC.fm
ALPINE PXA-H800_EN 68-13530Z65-A (B5)
01GB00PXAH800.book Page 4 Tuesday, February 8, 2011 9:04 PM
Operating Instructions
WARNING
NOTICE
Product Cleaning
WARNING
This symbol means important instructions.
Failure to heed them can result in serious injury
or death.
DO NOT OPERATE ANY FUNCTION THAT TAKES YOUR
ATTENTION AWAY FROM SAFELY DRIVING YOUR VEHICLE.
Any function that requires your prolonged attention should only be
performed after coming to a complete stop. Always stop the vehicle
in a safe location before performing these functions. Failure to do
so may result in an accident.
KEEP THE VOLUME AT A LEVEL WHERE YOU CAN STILL
HEAR OUTSIDE NOISES WHILE DRIVING.
Excessive volume levels that obscure sounds such as emergency
vehicle sirens or road warning signals (train crossings, etc.) can be
dangerous and may result in an accident. LISTENING AT LOUD
VOLUME LEVELS IN A CAR MAY ALSO CAUSE HEARING
DAMAGE.
DO NOT DISASSEMBLE OR ALTER.
Doing so may result in an accident, fire or electric shock.
Use a soft dry cloth for periodic cleaning of the product. For more
severe stains, please dampen the cloth with water only. Anything
else has the chance of dissolving the paint or damaging the plastic.
Temperature
Be sure the temperature inside the vehicle is between +60°C
(+140°F) and –10°C (+14°F) before turning your unit on.
Maintenance
If you have problems, do not attempt to repair the unit yourself.
Return it to your Alpine dealer or the nearest Alpine Service
Station for servicing.
Installation Location
Make sure the PXA-H800 will not be installed in a location
subjected to:
•
•
•
•
Direct sun and heat
High humidity and water
Excessive dust
Excessive vibrations
CAUTION
Alpine accepts no responsibility for lost data, etc., even if data, etc.,
is lost while using this product.
KEEP SMALL OBJECTS SUCH AS BOLTS OR SCREWS OUT
OF THE REACH OF CHILDREN.
Swallowing them may result in serious injury. If swallowed,
consult a physician immediately.
USE THIS PRODUCT FOR MOBILE 12V APPLICATIONS.
Use for other than its designed application may result in fire,
electric shock or other injury.
CAUTION
This symbol means important instructions.
Failure to heed them can result in injury or
material property damage.
HALT USE IMMEDIATELY IF A PROBLEM APPEARS.
Failure to do so may cause personal injury or damage to the
product. Return it to your authorized Alpine dealer or the nearest
Alpine Service Center for repairing.
4-EN
01GB04PXAH800.fm
ALPINE PXA-H800_EN 68-13530Z65-A (B5)
01GB00PXAH800.book Page 5 Tuesday, February 8, 2011 9:04 PM
Getting Started
Function list
Item
How to Read this Manual
The Commander (RUX-C800) for PXA-H800 is sold separately. Audio
setup and adjustments are performed using the RUX-C800 or a PC
running the Sound Manager software for PXA-H800.
Because the operation differs significantly between these two methods,
each are described in separate sections for clarity. Each section is
labeled as shown below.
e From a PC
Basic
Operation
Commander
Turning Power On and Off
10
35
Adjusting Balance
12
36
Adjusting Fader
12
36
Adjusting Subwoofer
12
35
Adjusting Volume
12
36
Setting Defeat
12
36
Adjusting the MX Plus Level
–*1
36
Switching the Sources
12
36
Storing the Preset Values (Preset
Store)
12
36
Recalling a Stored Setting (Preset Call)
13
37
Setting the Speaker System
13
37
Setting the Speakers
14
38
Setting the Subwoofers
14
38
Setting the AUX Input System
14
39
Setting the AUX input
15
39
Setting the Digital Input
15
40
Setting the AUX Volume Input Level
15
40
Adjusting the AUX Volume Level
15
40
Naming the AUX Input
16
41
Mixing Navi Audio Guidance
16
41
Adjusting the Navigation Guidance
Volume
16
35
Setting ImprintEQ
Automatic
Turning ImprintEQ On/Off
Measurement
Auto TCR
Function
RoadEQ
17
–
19
42
20
42
20
43
Setting MX Plus (Ai-NET Mode)
22
44
Setting MX Plus (Standalone Mode)
22
45
23, 25*2
46
23
46
Setting the Equalizer Mode
Audio Setup/ Setting the Graphic EQ
Adjustment
Setting the Parametric EQ
Adjusting X-Over
e From the Commander
Page
PC
Adjusting the Time Correction (TCR)
Setting the TCR Parameter
25
47
26
49
28
50
29*3
51
Setting the 2-Channel Signal Playback
Mode
30
52
Setting EUPHONY
30
52
Customizing EUPHONY
31
–
Using Dolby Pro Logic II
31
53
Use the Multi Adjusting the Speaker Volume Level
Channel
Adjusting BI-PHANTOM
Function
Setting Rear Mix
33
54
33
55
33
55
Setting Center Bass Split
34
56
Setting the Linear PCM
34
56
Setting the Listening Mode
34
56
Adjusting the DVD Level
34
57
Mute
–
57
BLACK OUT Function
–
57
–
58
–
58
Setting the Color for the Commander
Other Useful Illumination Button
Features
Adjusting the Dimmer
Adjusting the Dimmer Level
–
58
Switching the Display
–
59
*1 The method to adjust MX Plus Level is described in “Setting MX
Plus (Ai-NET Mode)”/“Setting MX Plus (Standalone Mode)”.
*2 “Setting the Equalizer Mode” is included in the “Setting the Graphic
EQ”/“Setting the Parametric EQ” operation.
*3 “Setting the TCR Parameter” is included in the “Adjusting the Time
Correction (TCR)” operation.
5-EN
01GB05PXAH800.fm
ALPINE PXA-H800_EN 68-13530Z65-A (B5)
01GB00PXAH800.book Page 6 Tuesday, February 8, 2011 9:04 PM
Location of Controls
PXA-H800
Sound Manager for PXA-H800
Consists of two screens: the main screen and the sub screen. The sub
screen varies depending on the function.
<Main screen sample>
<Top surface>
A POWER indicator
Lights when Power is on.
B Dolby Digital indicator
Lights when Dolby Digital decoding is enabled.
C Dolby Pro Logic II indicator
Lights when Dolby Pro Logic II is enabled.
A Menu
B Function switching tab
C Shortcut switch to each function
D Status indication
D DTS indicator
Lights when DTS decoding is enabled
OFFLINE/ONLINE
status display
Display indication
when a microphone
is connected
Playback format
display
E Basic setting switching switch
F Speaker system and Fader/Balance status indication
6-EN
01GB05PXAH800.fm
ALPINE PXA-H800_EN 68-13530Z65-A (B5)
01GB00PXAH800.book Page 7 Tuesday, February 8, 2011 9:04 PM
<Sub screen sample>
RUX-C800 Commander (sold separately)
About Operation on a PC
• Select and click the setup item or value.
• You can also use the [Tab], [ ], [ ], [ ], and [ ] keys
on your PC to select the setup value or mode.
• For File(F) and Option(O) operation, refer to “Operating the
Sound Manager for PXA-H800 Menu” (page 10).
• Common PC operation
[CANCEL]:
Cancels the operation and takes you back
to the previous screen.
[Close Window]: Closes the current window.
Operating the Function Switching Tab
Operate the Function switching tab in the Main screen as follows:
1
A SOURCE button
Click Function switching tab.
Switches the sources.
A pull-down menu will be displayed.
B CHANNEL button
Switches the adjustment channels. When pressed and held,
the channel mode (“L or R” - “L+R”) switching screen is
displayed.
C FUNC. button
Displays the setup screen. When pressed and held,
switches the ImprintEQ mode.
D VIEW button
Switches the display. When pressed and held, the Preset
Call screen is displayed.
E Rotary encoder
Normal screen:
Adjust the volume by turning to the left or right. When
pressed and held, turns off the back light of the illuminated
switch and the display. (BLACK OUT function)
Setup/Adjustment screen:
Select a item by turning to the left or right. When pressed,
the item is set. When pressed and held, the Defeat setup
screen is displayed.
Click
2
From the pull-down menu, select the tab to be
switched to, and click it.
The screen will be switched to the selected tab.
F MUTE button
Lowers the volume by 20 dB instantly. In the adjustment
screen, mutes the channel being adjusted.
G
(Return) button
Returns to the previous item/screen. When pressed and
held, the screen returns to the normal screen.
H Display
I BLACK OUT indicator
Click
Illuminates during BLACK OUT.
7-EN
01GB05PXAH800.fm
ALPINE PXA-H800_EN 68-13530Z65-A (B5)
01GB00PXAH800.book Page 8 Tuesday, February 8, 2011 9:04 PM
MX Plus
MX (Media Xpander) Plus enhances the vocal and instrumental
sounds for each music source. MX Plus generates harmonics and
compensates high frequency information. This helps improve music
clarity even in a cabin with loud road noise.
Features
About Operating
Install the included Sound Manager software for PXA-H800 on a PC.
This provides the user with access to the all functions/features of this
device.
Use the RUX-C800 (sold separately) to have access to many of the
PXA-H800 functions without the need for a PC.
An Ai-NET compatible head unit provides limited functionality through
its controls.
• The RUX-C800 Commander provides access to most of the
PXA-H800 functions.
• To use all Automatic Measurement and Audio Setting/
Adjustment functions, a PC connection is required.
e Availability of operations
Commander (sold
separately)
(RUX-C800)
Power ON/OFF
Automatic
adjustment
Audio setup/
adjustment
{
U
(Only some
functions
available*1)
{
PC (Sound
Manager for
PXA-H800)
×
{
{
Ai-NET
compatible head
unit
{
×
U
(Only some
functions
available*2)
*1 You cannot run ImprintEQ measurement.
*2 For details about the functions available on the Ai-NET compatible
head unit, refer to “Using with Ai-NET Connections” (page 10)/
(page 35).
• When Sound Manager for PXA-H800 is running, the RUX-C800
Commander becomes disabled.
• For details about the functions available on the Commander and on
the PC, refer to “Function list” (page 5).
Graphic Equalizer
The Graphic EQ divides the audio band into 31 individual bands.
Each band is individually controlled to balance the sound and
enhance detail.
Parametric Equalizer
The Parametric EQ has fewer bands but gives more control over
where the band is located in the audio spectrum. The user can also
control how much overlap with adjacent frequencies (Q). This
provides you with a sound control feature of professional-level, which
allows you to adjust an extremely narrow range in pin-point fashion
without affecting the neighboring sound regions.
X-Over
The X-Over allows this processor to output audio within a specific
band. These specific bands are sent to drive speakers optimized to
reproduce those bands. Use the integrated HPF (High Pass Filter) or
LPF (Low Pass Filter) to create a specified output for each channel.
The Slope and Level of each channel is also adjustable.
5.1 ch theater surround compatible
Get true, 5.1 “Theater Surround.” Create a concert hall experience in
your vehicle.
EUPHONY
EUPHONY is an innovative sound field reproduction method which
DiMAGIC has created with the latest acoustic technology based on
the core concept of “enjoying beautiful sound.” Taking maximum
advantage of minute differences of sound between the right and left
stereo signals, reverberation, and acoustics, with adaptive filters, the
realistic sensation of sound field is created. The system features
sound quality that is pleasant even after long listening, which is the
optimum sound for long distance driving.
Before You First Use the Unit
When you first use the unit, set the following:
Turning Power On (page 10)/(page 35)
About the Audio Setting
Setting the Speaker System (page 13)/(page 37)
The inherent sound quality inside a vehicle varies widely. Numerous
factors, including media used, vehicle type, speakers, etc., contribute to
this inconsistency. This processor is able to compensate for many of
these factors to optimize the sound automatically.
Setting the AUX Input System (page 14)/(page 39)
ImprintEQ
ImprintEQ is a system to obtain the optimum acoustic effect at each
seat based on the automatically measured acoustic data of the
cabin.
RoadEQ
Road EQ (REAL-TIME OPTIMIZED ADAPTIVE DRIVING EQ) is a
function to automatically adjust the EQ properties in accordance with
the road noise while driving.
TCR (Time Correction)/Auto TCR (Automatic Time Correction)
In a vehicle, it is not possible to change the listening positions of the
user. Using Time Correction, an optimized listening position is
created no matter where the user is seated. This automated
adjustment is able to focus the auditory image as well as expand the
sound field making for a more natural sound.
“TCR” digitally delays the sound output from each speaker in order to
align the timing of the sound reaching the listener.
8-EN
01GB05PXAH800.fm
ALPINE PXA-H800_EN 68-13530Z65-A (B5)
01GB00PXAH800.book Page 9 Tuesday, February 8, 2011 9:04 PM
Installing Sound Manager for PXA-H800
When you install Sound Manager for PXA-H800 on a PC, you can set/
adjust the audio settings on the PC.
About the OFFLINE mode
Sound Manager for PXA-H800 checks the connection with the PXAH800 at startup. When the connection is detected, it starts in the online
mode. If the connection is not detected, a message will be displayed.
Caution before installing:
• This Program runs under Microsoft® Windows® XP, Vista, 7
only.
Recommended specifications
OS: Windows XP, Windows Vista , Windows 7
CPU: 1.6 GHz or higher
Memory: 1 GB or higher
HDD: 512 MB or more available space
Display: 1024×576 or higher
• Install the Sound Manager software for PXA-H800 before
connecting the PXA-H800 to your personal computer.
• Before installing, all active programs must be stopped.
1
2
Insert the supplied CD-ROM (Sound Manager for
PXA-H800) into the CD-ROM drive. Run the
setup.exe file. Follow the installation instructions on
the screen.
Connect a PC to Computer connection terminal of
PXA-H800 with the included USB cable.
To start the PXA-H800 in the offline mode, click [OFFLINE]. To
set in the offline mode, perform the following steps to reflect the
settings on the PXA-H800.
1
2
3
After making adjustments and settings, save the
data on the PC, referring to “Saving the Setup Data
(File)” (page 10).
Close Sound Manager for PXA-H800.
Connect to the PXA-H800 to your PC and start
Sound Manager for PXA-H800 in the online mode.
• Install the PXA-H800 in your vehicle before you connect a PC to it
(refer to the Installation manual). Turn the ignition key to the ACC or
ON position.
USB Cable
4
Load the data saved on the PC referring to “Loading
the Setup Data (File)” on page 10.
The settings of Sound Manager for PXA-H800 are reflected
on the PXA-H800.
• Install the PXA-H800 in your vehicle before you connect a PC to it
(refer to the Installation manual). Turn the ignition key to the ACC or
ON position.
3
Start Sound Manager for PXA-H800.
CAUTION
• Strictly observe the Warnings and Cautions written by the
manufactures of your PC and peripheral equipment.
• We do not accept responsibility for data lost due to the
incorrect operation of the Sound Manager for PXA-H800.
We recommend you to back-up your important data
regularly.
9-EN
01GB05PXAH800.fm
ALPINE PXA-H800_EN 68-13530Z65-A (B5)
01GB00PXAH800.book Page 10 Tuesday, February 8, 2011 9:04 PM
From a PC
Basic Operation
Initial System Start-Up
If the system stops working properly, turn the ignition switch to off, and
then on again. If the system still does not work properly, reset the unit.
1
Press RESET switch with a ballpoint pen or similar
pointed object.
<Right side>
Operating the Sound Manager for PXAH800 Menu
On the Main menu, you can upgrade the software and save/load the
setup value, etc.
Saving the Setup Data (File)
You can save the current setup values in your PC as a file.
Up to 6 setup data sets can be stored in the preset of the device. Use this
feature if you want to store more, or for backing up.
1
2
Click [File(F)].
Click [Save Current Data(S)].
RESET switch
The system will be reset and restarted.
• Reset when power is off.
• Resetting does not erase the settings stored in the system.
Using with Ai-NET Connections
When the unit is connected to the head unit through Ai-NET, some
operations can be controlled with the head unit.
The following operations are controlled with the head unit. The
Commander and PC will no longer control these when the head unit is
connected.
• Turning Power On and Off (page 10)
• Switching the Sources (page 12)
• Adjusting Subwoofer/Balance/Fader/Volume (page 11, 12)
You can set Defeat (page 12) and Calling of the stored settings (Preset
Call) (page 13) with the head unit, Commander, or PC.
• Please refer to the Owner’s Manual of the head unit.
The “Save As” box will be shown.
3
Select the location where you want to save the file
and enter a name for the file to save.
• The file extension of the setup data file is “.pre”.
Loading the Setup Data (File)
You can load the data saved in “Saving the Setup Data (File)” (previous
section).
1
2
Click [File(F)].
Click [Load Current Data(L)].
Turning Power On and Off
You cannot turn power on/off from the PC. Turn power on/off on the
Commander. Refer to Commander Section “Turning Power On and Off”
(page 35).
When an Ai-NET compatible head unit is connected, the power of the
unit is linked with the power of the head unit.
• When the power for PXA-H800 is turned off, Sound Manager for
PXA-H800 will be closed.
• If an Ai-NET compatible head unit is not connected, the PXA-H800 is
automatically turned on when Sound Manager for PXA-H800 is
started.
“Open File” box will be shown.
3
Select the setting data and click [Open].
The selected file will be loaded.
• If the speaker/AUX input system stored in the data does not match the
current system, the data cannot be loaded.
10-EN
01GB06PXAH800.fm
ALPINE PXA-H800_EN 68-13530Z65-A (B5)
01GB00PXAH800.book Page 11 Tuesday, February 8, 2011 9:04 PM
From a PC
Loading the ImprintEQ Measurement Data
(File)
Load the ImprintEQ measurement data stored in the PC into PXAH800.
1
2
Click [File(F)].
Click [Send ImprintEQ Data to PXA-H800(I)].
4
Click [OK] when a confirmation message appears.
“Open File” box will be shown.
5
Select the file you have stored in Step 1 and click
[Open].
The file will be downloaded and the version upgrade
process will be started. When the download is completed, a
confirmation message will be displayed.
“Open File” box will be shown.
6
3
Select the ImprintEQ measurement data stored in
the PC and click [Open].
The selected file will be loaded. The Memory Selection
screen will be displayed.
4
Select [ImprintEQ Memory 1] or [ImprintEQ Memory
2], and click [OK].
The file is written in the PXA-H800 memory.
• Select [File] to save ImprintEQ measurement data on a PC.
• For the ImprintEQ, refer to “Setting ImprintEQ” (page 17).
Click [OK].
Following the instructions on the screen, restart the PXAH800 unit and Sound Manager for PXA-H800.
• The file extension of the ImprintEQ measurement data file is “.ieq”.
Viewing the Version Information (Option)
You can view the version information for PXA-H800 and Sound
Manager for PXA-H800.
1
2
Click [Option(O)].
Click [Version Information (V)].
Downloading the Software (Option)
You can download the software to a newer version.
Warning for downloading
• When you download a file, all setup data in the PXA-H800 will
be deleted. Please note that once deleted it cannot be
recovered. Before downloading, it is recommended to save
the setting data. Refer to “Saving the Setup Data (File)”
(page 10).
• Downloading takes approximately 20 minutes. Do not turn off
the PXA-H800 or disconnect the USB cable until the
download is completed.
1
From the Alpine Web site, download the file for
upgrading the software and store it in your PC.
• For details on the procedure, refer to the Alpine Web site.
2
3
Click [Option(O)].
Click [Software Download(D)].
The version information will be shown.
Audio Adjustment
When an Ai-NET compatible head unit is connected, the audio settings
are adjusted at the head unit and you cannot adjust the unit from the PC.
1
Make adjustments using [ ], [ ], [ ], [ ], [
],
and [
] for “Fader,” “Balance,” “SubW Lv,” or
“Master Volume” in the main menu.
11-EN
01GB06PXAH800.fm
ALPINE PXA-H800_EN 68-13530Z65-A (B5)
01GB00PXAH800.book Page 12 Tuesday, February 8, 2011 9:04 PM
From a PC
Setting contents: Auxiliary*(AUX1)/Auxiliary(AUX2)/
Auxiliary(AUX3)/Auxiliary(Ai-NET(HU))/
Auxiliary(Ai-NET(CHG))/Auxiliary(Digital1)/
Auxiliary(Digital2)
Adjusting Fader (Between Front and Rear)
Adjust the Front and Rear speaker volume (Initial setting: “0”).
Setting contents: F (Front) 15 to C (Center) 0 to R (Rear) 15
Adjusting Balance (Between Left and
Right)
Adjust the Right and Left speaker volume (Initial setting: “0”).
Setting contents: L (Left) 15 to C (Center) 0 to R (Right) 15
Adjusting Subwoofer (SubW Lv)
* Names selected in “Naming the AUX Input (AUX Name)” (page 16)
are displayed as the source names. The initial setting is “Auxiliary.”
• The number of analog signal inputs varies depending on the setting
in “Setting the AUX Input System (AUX Input System Select)”
(page 14).
• Only sources set as ON in “Setting the AUX Input (AUX IN)”
(page 15) and “Setting the Digital Input (Digital AUX)” (page 15)
are displayed.
Storing the Preset Values (Preset Store)
Adjust the subwoofer output (Initial setting: “0”).
Setting contents: 0 to 15
• This has no effect when the subwoofer is off.
Adjustment/Setup items
Adjusting Volume
Adjust the volume. (Initial setting: “-INF. dB”)
1
Drag [
] or click [
] or [
Pressing and holding [
] or [
decrease/increase volume.
] to make adjustments.
] will continuously
Setting contents: -INF. to 0 dB
Setting Defeat
When Defeat is set to [ON], the settings for ImprintEQ, Graphic EQ,
Parametric EQ, MX Plus, RoadEQ, and Time Collection are restored to
the initial values (Initial setting: “OFF”).
1
Click [ON] or [OFF] for “Defeat” in the main menu.
Switching the Sources
The unit accepts up to five analog signal input lines and 2 digital signal
input lines. For the connection, refer to the installation manual.
When an Ai-NET compatible head unit is connected, the source should
be switched at the head unit.
1
You can store up to 6 sets of the adjustment/setting values. All of the
following adjustment/setting values are stored in a single preset
memory.
Click [ ] for “Source” in the main menu and select
and click the source you want from the pull-down
menu.
Pages
Setting the Speaker System (Output System Select)
13
Setting the Speakers (Speaker Setup)/Setting the
Subwoofers
Setting the AUX Input System (AUX Input System Select)
14
14
Setting the AUX Input (AUX IN)
Setting the Digital Input (Digital AUX)
15
15
Setting the AUX Volume Input Level (AUX IN Gain)
15
Adjusting the AUX Volume Level (AUX Level)
15
Naming the AUX Input (AUX Name)
Turning ImprintEQ On/Off
16
19
Turning RoadEQ On/Off
Setting MX Plus (Ai-NET Mode)
21
22
Setting MX Plus (Standalone Mode)
Setting the Graphic EQ
22
23
Setting the Parametric EQ
Adjusting X-Over and Switching the Phases
25
26
Adjusting the Time Correction (TCR)
Setting the 2-Channel Signal Playback Mode (2ch
Playback Mode)
28
30
Setting EUPHONY (EUPHONY)
Using Dolby Pro Logic II (Dolby Pro Logic II)
31
Adjusting the Center Width (Center Width)
Adjusting the Speaker Volume Level (Output Level)
32
33
Adjusting the Acoustic Image (BI-PHANTOM)
Mixing the Low Range Audio for the Rear (Rear Mix)
33
33
Mixing the Low Range Audio of the Center with the Front
L/R (Center Base Split)
34
Setting the Linear PCM (PCM Mode)
Achieving Powerful High Volume Sound (Listening Mode)
34
34
Adjusting the DVD Level (DVD Level)
34
1
2
30
Adjust the value you want to store and set it.
Click [Store] for “Preset” in the main menu.
The source is switched to the selected one.
12-EN
01GB06PXAH800.fm
ALPINE PXA-H800_EN 68-13530Z65-A (B5)
01GB00PXAH800.book Page 13 Tuesday, February 8, 2011 9:04 PM
From a PC
3
Click one from [Preset 1] to [Preset 6], and then click
[OK].
1
Click [Output System] for [Shortcut] tab in the main
menu.
The Output System Select screen is displayed.
• When you click [I/O Configuration] on the Function switching tab
and then [Output System Select], the Output System Select screen
will also be displayed. Refer to “Operating the Function Switching
Tab” (page 7).
2
Select and click the speaker system, and then click
[NEXT].
The data is stored in the preset number.
• The function is operable when Defeat is set to OFF.
• Measurement values will not be lost in the event the system is reset or
battery power is disconnected.
Recalling a Stored Setting (Preset Call)
The preset memory stores various setting/adjustment information. Thus,
it takes some time to call data from the preset memory.
1
2
Click [Call] for “Preset” in the main menu.
System 1 (4.2ch):
System 2 (2.2ch):
System 3 (4.0ch):
System 4 (5.1ch):
Click one from [Preset 1] to [Preset 6], and then click
[OK].
Front 2way+Rear+SubW
Front 3way+SubW
Front 3way+Rear
Front 2way+Rear+Center+SubW
• Refer to Table 1 (Output System) in “System Configuration”
(page 60).
Click [OK] when a confirmation message appears.
The Speaker Setup screen will be automatically displayed.
• If no changes are made to current system settings, the operation will
close without displaying the confirmation screen.
3
Click [Full Range], [ON] or [OFF], etc., to set the
speakers.
The values of the selected preset number are retrieved.
• The function is operable when Defeat is set to OFF.
• If the speaker system in the preset and the current speaker system do
not match, the preset cannot be retrieved.
• If the AUX input system in the preset and the current AUX input
system do not match, the items concerning the AUX input system are
unavailable for retrieval.
Setting the Speaker System (Output
System Select)
Unless you select the output system, you cannot set any features. Be
sure to set the system first. If the selected system and the actual speaker
connections do not match, the speakers may be damaged. Make sure to
check the specifications of the speakers before selecting the system.
Only for the initial startup:
1
Click [OK] when a message appears.
The Output System Select screen is displayed. Go to
Step 2.
Front High*1:
Front Mid:
Front Low:
Rear:
Center:
Subwoofer (1, 2):
Subwoofer Output:
Full Range/Tweeter/OFF
Full Range
Full Range/OFF
Full Range/OFF
Full Range/OFF
ON/OFF
Stereo/Mono *2
*1 When you modify the “Front High” speaker setting to [Full Range],
a message to confirm the change will be displayed. To set up at “Full
Range,” select [YES] and click [OK]. Make sure the speaker being
used for this output is able to handle a full range source. Many
tweeters can be damaged when driven by a full range signal.
*2 Only when two subwoofers are connected, is this item able to be set.
Stereo: Subwoofer stereo (L/R) output
Mono: Subwoofer monaural output
13-EN
01GB06PXAH800.fm
ALPINE PXA-H800_EN 68-13530Z65-A (B5)
01GB00PXAH800.book Page 14 Tuesday, February 8, 2011 9:04 PM
From a PC
• Speakers that cannot be turned off do not show “OFF. ” Refer to
Table 1 (Output System) in “System Configuration” (page 60).
• If the speaker system is changed, all setup values except those for
AUX input will be restored to the initial setup values.
• You can also set the speakers from “Setting the Speakers (Speaker
Setup)/Setting the Subwoofers” (page 14).
• When you connect just one subwoofer, turn off “Subwoofer2.”
• After the setting, storing the setting contents on the unit is
recommended. For details, refer to “Storing the Preset Values (Preset
Store)” (page 12).
4-1First time start-up:
Click [NEXT]. The AUX Input System Select screen will
display automatically. Continue to set, referring to
“Setting the AUX Input System (AUX Input System
Select)” (page 14).
4-2Subsequent start-up:
Click [Close Window]. The confirmation screen will be
displayed. Click [OK]. Sound Manager for PXA-H800 will
be closed. Turn the ignition key to off and then on again.
The settings become effective.
Setting the Speakers (Speaker Setup)/
Setting the Subwoofers
Turn on the connected speakers.
If 2 subwoofers are connected, you can choose either stereo or monaural
for the subwoofer output. Set depending on the subwoofers to be
connected (Initial setting: “Mono”).
1
Click [Speaker Setup] for [Shortcut] tab in the main
menu.
*1 When you modify the “Front High” speaker setting to [Full Range],
a message to confirm the change will be displayed. To set at “Full
Range,” select [YES] and click [OK]. Make sure the speaker being
used for this output is able to handle a full range source. Many
tweeters can be damaged when driven by a full range signal.
*2 Only when two subwoofers are connected, is this item able to be set.
Stereo: Subwoofer stereo (L/R) output
Mono: Subwoofer monaural output
• Speakers that cannot be turned off do not show “OFF. ” Refer to
Table 1 (Output System) in “System Configuration” (page 60).
• When you connect just one subwoofer, turn off “Subwoofer2.”
• The speaker settings here will depend on which system was selected
in “Setting the Speaker System (Output System Select)” (page 13).
3
Setting the AUX Input System (AUX Input
System Select)
This step sets the six channel RCA input of the unit. The input volume
levels can also be set.
At initial startup, the AUX Input System Select screen is displayed
automatically after the speakers are set. Step 1 is unnecessary.
1
2
Click [Full Range], [ON] or [OFF], etc., to set the
speakers.
Front High*1:
Front Mid:
Front Low:
Rear:
Center:
Subwoofer (1, 2):
Subwoofer Output:
Full Range/Tweeter/OFF
Full Range
Full Range/OFF
Full Range/OFF
Full Range/OFF
ON/OFF
Stereo/Mono *2
Click [AUX Input System] for [Shortcut] tab in the
main menu.
The AUX Input System Select screen is displayed.
The Speaker Setup screen is displayed.
• If you click [I/O Configuration] on the Function switching tab, and
then [Speaker Setup], the Speaker Setup screen will also be
displayed. Refer to “Operating the Function Switching Tab”
(page 7).
When setting is complete, click [Close Window].
• When the speaker setting is changed while ImprintEQ/RoadEQ is on,
ImprintEQ/RoadEQ will be turned off after a confirmation message
is displayed.
• After the setting, it is recommended to store the setting contents on
the unit. For details, refer to “Storing the Preset Values (Preset
Store)” (page 12).
• When you click [I/O Configuration] on the Function switching tab,
and then [AUX Input System Select], the AUX Input System Select
screen will also be displayed. Refer to “Operating the Function
Switching Tab” (page 7).
2
Select and click the AUX Input System, and then
click [NEXT].
Analog 5.1ch. Input:
AUX1 (Front Left, Front Right, Rear Left, Rear Right,
Center, Subwoofer)
Analog 4ch. +2ch. Input:
AUX1 (Front Left, Front Right, Rear Left, Rear Right)/
AUX2 (Left, Right)
Analog 2ch. ×3 Input:
AUX1 (Left, Right)/AUX2 (Left, Right)/AUX3 (Left,
Right)
14-EN
01GB06PXAH800.fm
ALPINE PXA-H800_EN 68-13530Z65-A (B5)
01GB00PXAH800.book Page 15 Tuesday, February 8, 2011 9:04 PM
From a PC
• Refer to Table 2 (Input System) in “System Configuration” (page 60).
Setting the Analog AUX Input
Click [OK] when a confirmation message appears.
The AUX Gain Setup screen is displayed.
3
AUX 1~3*1/Ai-NET(HU) *2/
Ai-NET(CHG) *2
Setting contents: AUX IN/AUX IN Gain/AUX Level/AUX
Name
Setting item:
Click either [High] or [Low] for each AUX to set and
click [OK].
*1 The number of AUX channels to be set varies depending on the
system set in “Setting the AUX Input System (AUX Input System
Select)” (page 14).
*2 When you connect Ai-NET/RCA Interface cable (KCA-121B) to the
terminals of the device Head Unit input terminal (Ai-NET input) /
Changer input terminal (Ai-NET input), you can use it as AUX.
Setting the Digital AUX Input
Setting item:
Digital1/Digital2
Setting contents: Digital AUX/AUX Name
High: When the volume level of the external input is high.
Low: When the volume level of the external input is low.
4
3
Click [OK] when a confirmation message appears.
Exit Sound Manager for PXA-H800. Turn the ignition key to
off, and then on again. The settings become effective.
• Gain can also be set in “Setting the AUX Volume Input level (AUX IN
Gain)” (page 15).
• When the AUX input system is changed, all the setup values for AUX
input will be restored to the initial setup values.
• After the setting, it is recommended to store the setting contents on
the unit. For details, refer to “Storing the Preset Values (Preset
Store)” (page 12).
When setting is complete, click [Close Window].
• After the setting, it is recommended to store the setting contents on
the unit. For details, refer to “Storing the Preset Values (Preset
Store)” (page 12).
Setting the AUX Input (AUX IN)
A TV or VCR with RCA audio output can be connected to the unit.
Select OFF the external input not is connected (Initial setting: “ON”).
Setting item:
AUX IN
Setting contents: ON/OFF
• AUX1 cannot be set.
Setting and Adjusting the AUX Input/
Digital Input (Analog AUX Input/Digital
AUX Input)
Setting the Digital Input (Digital AUX)
Select OFF if no optical digital product is connected (Initial setting:
“ON”).
This step sets and adjusts the Analog AUX and Digital AUX.
• When an Ai-NET compatible head unit is connected, external input of
the PXA-H800 becomes unavailable, and this setting will be
disabled.
1
Click [Input Setup] for [Shortcut] tab in the main
menu.
• If you click [I/O Configuration] on the Function switching tab, and
then [Input System Setup], the Input System Setup screen will also be
displayed. Refer to “Operating the Function Switching Tab”
(page 7).
For each AUX, click [ON]/[OFF], [High]/[Low], or [
[ ] to set and adjust each item.
Setting the AUX Volume Input level (AUX IN
Gain)
If the external input audio becomes distorted, select High (Initial
setting: “High”).
The Input System Setup screen is displayed.
2
Setting item:
Digital AUX
Setting contents: ON/OFF
]/
Setting item:
AUX IN Gain
Setting contents: High/Low
High: When the volume level of the external input is high.
Low: When the volume level of the external input is low.
• This item becomes possible to set only when AUX IN setting is on.
• You can only adjust the Analog AUX with this setting.
Adjusting the AUX Volume level (AUX
Level)
You can adjust the volume level of the external RCA input. Adjust this
when the volume is higher or lower compared to that of the optical
digital source (Initial setting: “0 dB”).
Setting item:
AUX Level
Setting contents: -10 to +10 dB
• This item becomes possible to set only when AUX IN setting is on.
• You can only adjust the Analog AUX with this setting.
15-EN
01GB06PXAH800.fm
ALPINE PXA-H800_EN 68-13530Z65-A (B5)
01GB00PXAH800.book Page 16 Tuesday, February 8, 2011 9:04 PM
From a PC
Naming the AUX Input (AUX Name)
When you connect an external input source, you can name it with a
suitable name (Initial setting: “Auxiliary”).
1
Click [ ] for each AUX and select and click the
external input product name from the pull-down
menu.
Automatic
Measurement
Function
Before Performing Automatic
Measurement
Setting item:
AUX Name
Setting contents: Auxiliary/TV/EXT.DVD/Portable/Game
• This item becomes possible to set only when AUX IN setting is on.
Setting/Adjusting the Navigation
Guidance Volume (Navi Mix)
If a navigation system is connected, its voice guidance will be mixed
with the system and output from the front speakers (Initial setting:
“OFF”). You can adjust the navigation guidance volume (Initial setting:
“0 dB”).
1
Click [ON] or [OFF] for “Navi Mix” in the main menu.
If you click [ON], select the setting value.
2
Click [
] or [
] to adjust the volume.
Setting contents: -10 to +10 dB
• For details on the connection of a navigation system, refer to the
installation manual.
This unit is equipped with ImprintEQ, RoadEQ, and AutoTCR
automatic measurement functions.
WARNING
• Do not perform automatic measurement while the vehicle is
running.
Automatic measurement requires microphones to be installed
in the cabin to measure acoustic characteristics, and the
speakers may output loud noise for measurement. This may
interfere with safe driving and lead to an accident.
Be sure to read before performing automatic
measurement.
• The automatic measurement should be performed in a quiet place
with the engine, air-conditioner, and heater turned off. If a mobile
phone or car phone is installed in the vehicle, move them outside of
the cabin, or turn the power off. Sound other than the measuring
sound (ambient noise around the vehicle, engine noise, and
ringtones) may interfere with measurement, resulting in inaccurate
measurement of the acoustic characteristics of the cabin.
• Be aware that the battery may be drained if you use the unit for an
extended period of time without running the engine.
• The microphone supplied with this product is specifically designed
for this type of measurement. Use of any other microphone will give
poor or no results. Use of microphones other than the one supplied is
not recommended.
• If the system is equipped with a power amplifier with input level
control or a powered subwoofer, the measurement may not be
possible if the input level is set low. However, to perform correct
measurement, the input level should not be set too high.
• For a power amplifier with low-pass filter, turn off the low-pass filter
of the power amplifier to make measurement. The low-pass filter in
the powered subwoofer or the power amplifier for a subwoofer
should be set at the highest cutoff frequency.
Measurement sequence for the automatic measurement
functions
Perform the automatic measurement in the following sequence.
When ImprintEQ is used:
First, ImprintEQ, then RoadEQ.
When ImprintEQ is not used:
First, Auto TCR, then RoadEQ.
• When ImprintEQ is used, AutoTCR is not required.
• When ImprintEQ and AutoTCR are performed after RoadEQ, reperform RoadEQ.
16-EN
01GB06PXAH800.fm
ALPINE PXA-H800_EN 68-13530Z65-A (B5)
01GB00PXAH800.book Page 17 Tuesday, February 8, 2011 9:04 PM
From a PC
4
Setting ImprintEQ
Click [ImprintEQ] for [Shortcut] tab in the main
menu.
The Automatic Measurement tab screen will be displayed.
ImprintEQ is a system to obtain the optimum acoustic effect from each
seat position, based on the automatically measured acoustic data of the
cabin.
To use ImprintEQ, you should perform acoustic measurement of the
cabin beforehand.
• When you click [Automatic Measurement] in the Function switching
tab, the Automatic Measurement tab screen will also be displayed.
Refer to “Operating the Function Switching Tab” (page 7).
5
Click [Setup] for “ImprintEQ.”
The ImprintEQ mode selection screen will be displayed.
ImprintEQ measurement flow
6
Prepare the vehicle and install the microphone.
Factory Audio: When an automobile factory system is
connected to AUX1, choose this.
Other:
Choose [Other] when a head unit other than
an automobile factory system (commercially
available unit including ALPINE products) is
connected.
Turn the ignition key to ACC ON position, and start ALPINE
PXA-H800 Sound.
When it is an automobile
factory system
For a system
other than an
automobile
factory system
Play back the SETUP DISC that comes
with the unit on the head unit.
If you select [Factory Audio], go to Step 7.
If you select [Other], go to Step 10.
7
8
Select the listening position.
9
Following the instructions on the screen, conduct the
automatic measurement.
Select either [Factory Audio] or [Other] and click.
Insert the SETUP DISC into the head unit. Click
[START] within 10 seconds of Track01 starting.
Following the instructions on the screen, adjust the
input level of the device connected to AUX1. When
“OK” is displayed, click [OK].
Click [START] within 10 seconds of Track02 starting.
Measurement of the frequency characteristic will be started.
When measurement is completed, a confirmation message
will be displayed.
• If you want to stop measurement, click [CANCEL].
10 Click [OK] when a message appears.
The Area Selection screen is displayed.
Select the target curve.
11 Select the listening position. Select the area from
[ALL], [FRONT], [FRONT LEFT], [FRONT RIGHT], and
[REAR], and click [Next].
Save the measurement values.
1
Preparing for measurement.
•
•
•
•
2
If [ALL] is selected, the system will measures the
characteristics from all seat positions.
Park the vehicle in a quiet location.
Close doors, windows, sunroof, etc.
Turn the air-conditioner and heater OFF.
Turn off the engine of the vehicle.
Preparing the microphone.
Place the microphone at ear level (a camera tripod is useful
for this purpose).
• The direction of the microphone does not affect the measurement.
3
Turn the ignition switch of the vehicle to ACC (On).
• If an air-conditioner or heater is turned on, turn it off. Measurement
should not be performed if air-conditioner or heater noise is present.
The measurement screen will be displayed.
17-EN
01GB06PXAH800.fm
ALPINE PXA-H800_EN 68-13530Z65-A (B5)
01GB00PXAH800.book Page 18 Tuesday, February 8, 2011 9:04 PM
From a PC
12 Move the microphone to a spot specified in the
screen and position it firmly.
16 When measurement is complete, click [Result].
The result screen will be displayed.
The adjustment result when the Target Curve is
“REFERENCE” will be displayed.
If you want to select another target curve, go to Step 17.
If you want to save the adjustment result, go to Step 19.
17 Click [Target Curve Select].
• The microphone should be placed at shoulder height.
13 Click [Measure]. When the measurement start
screen appears, click [START].
Countdown will start.
The name of the curve currently selected.
The Target Curve Selection screen will be displayed.
18 Select and click the target curve you want. Then,
click [OK].
During the 10 second countdown, go outside the vehicle
and close the door.
A test signal will be output from the speakers to measure the
acoustic characteristics of the cabin. Do not open any
doors until the finish message appears on the screen. If
external noise interferes with the measurement, click the
[Measure] again to re-measure.
• Measurement takes approximately 5 to 15 minutes.
• If you want to stop measurement, click [CANCEL].
14 Click [OK] when a completed message appears.
15 When measurement for Position 1 is completed,
move the microphone to the next measuring position
and secure it following the guidance on the screen.
When the microphone is properly located, repeat
Step 13 following the guidance on the screen.
• You can perform measurement from up to 6 listening
positions.
• We recommend that you should take measurements from
at least 2 listening positions.
• To close measurement, go to Step 16.
• For more accurate measurement, you can make
measurements from 6 listening positions. However, it
takes approximately 70 minutes to complete the entire
procedure. Therefore, be sure to charge the vehicle
battery while taking measurements.
• If no microphone is connected, a confirmation message will be
displayed and measurement will not be carried out. Click [OK] to
cancel the indication.
• If you want to re-measure from the same position, click [Reset].
The adjustment result for the selected Target Curve will be
displayed.
REFERENCE:
Enjoy the rhythm and balance of music to the best
acoustic effect, suitable for the vehicle interior.
Reference With Mid-range Comp.:
Select this if the tweeter and midrange speakers are
installed in the dashboard, and mid or high range
harshness is apparent.
LINEAR:
A linear (flat) acoustic effect is actualized. This setting
recreates the balanced sound of a studio listening
room.
USERS:
You can select this only when you have adjusted the
curve. Refer to “Adjusting and Saving the Target
Curve” (page 19).
• If you are not satisfied with the measurement result, click [ReMeasure] to perform measurement again.
19 Click [Send Filter].
The Memory selection screen will be displayed.
18-EN
01GB06PXAH800.fm
ALPINE PXA-H800_EN 68-13530Z65-A (B5)
01GB00PXAH800.book Page 19 Tuesday, February 8, 2011 9:04 PM
From a PC
20 Select and click the memory where the curve is to be
saved from [ImprintEQ Memory 1] or [ImprintEQ
Memory 2]. Click [OK].
• After the setting, it is recommended to store the setting contents on
the unit. For details, refer to “Storing the Preset Values (Preset
Store)” (page 12).
Saving ImprintEQ Measurement Data on a
PC
1
Click [File] in Step 20 for “Setting ImprintEQ”, and
click [OK].
The “Save As” box will be shown.
2
• Select [File] to save ImprintEQ measurement data on a PC. Refer to
“Saving ImprintEQ Measurement Data on a PC” (page 19).
21 Click [Close Window].
• To enable this function, Defeat should be is set to ON.
• Graphic EQ, Parametric EQ and X-Over Level are set to their initial
values during ImprintEQ measurement.
• The file extension of the ImprintEQ setting data file is “.ieq”.
• When you save the measurement result of ImprintEQ in Memory 1 or
2 for the second time, the memory will be overwritten and the
previous data will be lost.
• Sound may arrive at the listening position at slightly different times,
depending on the speaker and enclosure. To compensate for this, the
distance can be adjusted to be larger than the actual distance.
• Measurement values will not be lost in the event the system is reset or
battery power is disconnected.
Select the location where you want to save the file
and enter a name for the file to save.
• For the method to load the data saved on a PC, refer to “Loading the
ImprintEQ Measurement Data (File)” (page 11).
Adjusting and Saving the Target Curve
You can adjust the target curve and save it on a PC.
1
Click [Target Curve Setting] in Step 17 for “Setting
ImprintEQ.”
The Target Curve Setting screen will be displayed.
• When you click [Target Curve] for the [Shortcut] tab in the main
menu, the Target Curve Setting screen will be displayed.
2
Drag the curve to adjust it.
Turning ImprintEQ On/Off
1
Click [ImprintEQ] for [Shortcut] tab in the main
menu.
The Automatic Measurement tab screen will be displayed.
• When you click [Automatic Measurement] in the Function switching
tab, the Automatic Measurement tab screen will also be displayed.
Refer to “Operating the Function Switching Tab” (page 7).
2
Click [ON] or [OFF] for “ImprintEQ.”
If you click [ON], select the setting value.
3
Click [ ] and select and click either [Memory 1] or
[Memory 2].
Setting contents: -6 to +6dB
3
Click [Save].
The “Save As” box will be shown.
4
• If you do not use ImprintEQ is not used, select [OFF].
• If the speaker system in the “Memory” and the current speaker
system do not match, the Memory cannot be retrieved.
• When you turn on ImprintEQ, the Graphic EQ, Parametric EQ, Time
Correction, and Output Level are automatically adjusted. Each of
these values can be further adjusted, but the adjustment ranges for
the Graphic EQ and the Parametric EQ are restricted.
• When ImprintEQ is on, the Time Correction and X-Over channel will
be automatically set at the L/R Separate Adjustment mode.
Select the location where you want to save the file
and enter a name for the file to save.
• The file extension of the measurement data file is “.tcv”.
• You can retrieve the saved data by clicking [Load].
• To restore the target curve to the initial settings, click [Reset]. Click
[OK] when confirmation message appears.
• Mouse trace function
When you click [Mouse Trace OFF], the mouse trace function
becomes enabled, and [Mouse Trace OFF] changes to [Mouse Trace
ON]. When dragged, the curve (settings) changes in accordance with
the movement of the cursor.
To disable the mouse trace function, click the [Mouse Trace ON].
19-EN
01GB06PXAH800.fm
ALPINE PXA-H800_EN 68-13530Z65-A (B5)
01GB00PXAH800.book Page 20 Tuesday, February 8, 2011 9:04 PM
From a PC
Adjusting the Time Correction
Automatically (Auto TCR)
8
Click [START] in the measurement start screen.
Countdown will start.
A vehicle poses a unique listening environment. Speaker distances vary
widely to each listening position. These special conditions can be
overcome using the included microphone and the powerful
measurement system in this processor. The processor measures and
analyzes data automatically to optimize time correction for each speaker
and listening position selected.
1
Preparing for measurement.
•
•
•
•
2
Preparing the microphone.
Place the microphone at the listening position (driver’s seat,
etc.). A camera tripod is recommended for this purpose.
• The microphone should be placed at shoulder height.
• When you save the measurement data values for various listening
positions in the preset, you can easily load one of them as necessary.
3
Turn the Ignition switch of the vehicle to ACC (On).
• If an air-conditioner or heater is turned on, turn it off. Measurement
should not be performed if air-conditioner or heater noise is present.
4
Click [Auto TCR] for [Shortcut] tab in the main menu.
The Automatic Measurement tab screen will be displayed.
• When you click [Automatic Measurement] in the Function switching
tab, the Automatic Measurement tab screen will also be displayed.
Refer to “Operating the Function Switching Tab” (page 7).
5
During the 10 second countdown, go outside the vehicle
and close the door.
A test signal will be output from the speakers to measure the
acoustic characteristics of the cabin. Do not open any
doors until the finish message appears on the screen. If
external noise interferes with the measurement. If the error
screen is displayed, perform the measurement again.
Park the vehicle in a quiet location.
Close doors, windows, sunroof, etc.
Turn the air-conditioner and heater OFF.
Turn off the engine of the vehicle.
Click [Setup] for “Auto TCR.”
• If you want to stop measurement, click [CANCEL].
• If no microphone is connected, a confirmation message will be
displayed and measurement will not be carried out. Click [OK] to
cancel the indication.
9
When a confirmation message for closing the screen
is displayed, click [OK].
• To enable this function, Defeat should be is set to ON.
• Measurement of Auto TCR takes approximately 5 minutes.
• Auto TCR measurement result overwrites the manual TCR
measurement result.
• Sound may arrive at the listening position at slightly different times,
depending on the speaker and enclosure. To compensate for this, the
distance can be adjusted to be larger than the actual distance.
• After the setting, it is recommended to store the setting contents on
the unit. For details, refer to “Storing the Preset Values (Preset
Store)” (page 12).
Adjusting for Road Noise (RoadEQ)
RoadEQ (REAL-TIME OPTIMIZED ADAPTIVE DRIVING EQ) is a
function to automatically adjust the EQ properties in accordance with
the road noise while driving.
The Road Equalizer compensates for constantly changing noise, so
always keep the microphones connected.
1
6
7
•
•
•
•
When the confirmation message is displayed, check
the content and click [OK].
When the confirmation message is displayed again,
check the content and click [OK].
Preparing for measurement.
2
Park the vehicle in a quiet location.
Close doors, windows, sunroof, etc.
Turn the air-conditioner and heater OFF.
Turn off the engine of the vehicle.
Preparing the microphone.
Refer to the installation manual.
3
Turn the ignition switch of the vehicle to ACC (On).
• If an air-conditioner or heater is turned on, turn it off. Measurement
should not be performed if air-conditioner or heater noise is present.
4
Click [RoadEQ] for [Shortcut] tab in the main menu.
The Automatic Measurement tab screen will be displayed.
• When you click [Automatic Measurement] in the Function switching
tab, the Automatic Measurement tab screen will also be displayed.
Refer to “Operating the Function Switching Tab” (page 7).
20-EN
01GB06PXAH800.fm
ALPINE PXA-H800_EN 68-13530Z65-A (B5)
01GB00PXAH800.book Page 21 Tuesday, February 8, 2011 9:04 PM
From a PC
5
Click [Setup] for “RoadEQ.”
Turning RoadEQ On/Off
When automatic measurement is completed, RoadEQ can be turned on
or off and its level can be selected.
1
Click [RoadEQ] for [Shortcut] tab in the main menu.
The Automatic Measurement tab screen will be displayed.
• When you click [Automatic Measurement] in the Function switching
tab, the Automatic Measurement tab screen will also be displayed.
Refer to “Operating the Function Switching Tab” (page 7).
2
6
7
When you click [ON], select the level.
When a confirmation message is displayed, check
the content and click [OK].
• When you do not use RoadEQ, select [OFF].
Click [START] in the measurement start screen.
3
Countdown will start.
During the 10 second countdown, go outside the vehicle
and close the door.
A test signal will be output from the speakers to measure the
acoustic characteristics of the cabin. Do not open any
doors until the finish message appears on the screen. If
external noise interferes with the measurement. If the error
screen is displayed, perform the measurement again.
• If you want to stop measurement, click [CANCEL].
• If no microphone is connected, a confirmation message will be
displayed and measurement will not be carried out. Click [OK] to
cancel the indication.
8
Click [ON] or [OFF] for “RoadEQ.”
When a confirmation message for closing the screen
is displayed, click [OK].
• To enable this function, Defeat should be is set to ON.
• Measurement of RoadEQ takes approximately 7 minutes.
• Measurement values will not be lost in the event the system is reset or
battery power is disconnected.
Click [ ] and select and click either [Level 1], [Level
2], or [Level 3].
Level 1: Low correction level. Suitable for quiet vehicles.
Level 2: Moderate correction level.
Level 3: High correction level. Suitable for high speed
driving.
• If measurement is not completed, or a microphone is not connected,
this setting cannot be performed.
• When you change the speaker setting of On/Off, RoadEQ
automatically becomes off. When you have changed the speaker
settings, start the measurement step over again.
• After the setting, it is recommended to store the setting contents on
the unit. For details, refer to “Storing the Preset Values (Preset
Store)” (page 12).
21-EN
01GB06PXAH800.fm
ALPINE PXA-H800_EN 68-13530Z65-A (B5)
01GB00PXAH800.book Page 22 Tuesday, February 8, 2011 9:04 PM
From a PC
DVD (Cinema, Action, Music, OFF):
Audio Setup/
Adjustment
Cinema:
Movie dialogue is clearly reproduced. Action movies are
reproduced with more powerful sound.
Action:
Action movies are reproduced with more powerful sound.
Music:
Lower register sounds (drums, bass, etc.) and vocals are
emphasized for clean and clear output.
Setting MX Plus (Ai-NET Mode)
MX (Media Xpander) Plus enhances the vocal and instrumental sounds
for music sources such as radio/CD/MP3, by generating harmonics lost
during digital processing. This high frequency compensation adds
clarity and detail normally lost to road noise.
This feature becomes enabled when an Ai-NET compatible head unit
with MX Plus linking function is connected. If MX Plus mode is set for
each source beforehand, it automatically switches according to the
music source of the head unit.
• When a head unit with the MX Plus linking function, such as INAW910, is connected, it should be set to Ai-NET mode. Other head
units should be set in the Standalone mode.
1
Click [ON] for “MX Plus” in the main menu.
MX Plus becomes enabled.
• When you click the [OFF], MX Plus for all music sources becomes
will be disabled.
When setting is complete, click [Close Window].
• To enable this function, Defeat should be is set to ON.
• After the setting, it is recommended to store the setting contents on
the unit. For details, refer to “Storing the Preset Values (Preset
Store)” (page 12).
MX (Media Xpander) Plus enhances the vocal and instrumental sounds
for music sources such as radio/CD/MP3, by generating harmonics lost
during digital processing. This high frequency compensation adds
clarity and detail normally lost to road noise.
In the Standalone mode, MX Plus does not become linked with the
source of the head unit. MX Plus should be set for each external input.
MX Plus mode will be switched, linked with the source switching of
PXA-H800.
1
Click [MX Plus] for [Shortcut] tab in the main menu.
MX Plus setup screen will be displayed.
Click [Ai-NET] for “MX Plus Setup” in the main menu.
MX Plus will become linked to the head unit.
4
5
Setting MX Plus (Standalone Mode)
• When you click [Media Sound Manager] on the Function switching
tab, and then [Setup], the MX Plus setup screen will also be
displayed. Refer to “Operating the Function Switching Tab”
(page 7).
3
• When “OFF” is selected, MX Plus becomes disabled.
Click [MX Plus] for [Shortcut] tab in the main menu.
MX Plus setup screen will be displayed.
2
AUX / Others (Compressed, Music, DVD, OFF):
MX mode suitable for the media (Compressed Data, Music,
DVD) can be selected.
Click [ ] for “Level Adjustment” in the setup
screen, and select and click the level from the pulldown menu.
• When you click [Media Sound Manager] on the Function switching
tab, and then [Setup], the MX Plus setup screen will also be
displayed. Refer to “Operating the Function Switching Tab”
(page 7).
2
Click [ON] for “MX Plus” in the main menu.
MX Plus becomes enabled.
• When you click the [OFF], MX Plus for all music sources becomes
will be disabled.
MX Plus level increases in the following order: 1
2
3.
FM (Level 1 to 3, OFF):
The medium to high frequencies become clearer, and produces
well balanced sound at all frequencies.
CD (Level 1 to 3, OFF):
CD mode processes a large amount of data during playback.
MX Plus takes advantage of this large data quantity to
reproduce a more clear, clean output.
If an Ai-NET compatible head unit is connected, go to
step 3.
If an Ai-NET compatible head unit is not connected, go to
step 4.
3
Click [Standalone] for “MX Plus Setup” in the main
menu.
• When a head unit without the MX Plus linking function is connected,
this should be set as “Standalone,” even if it is an Ai-NET compatible
head unit.
Compressed Data/Digital Radio (Level 1 to 3, OFF):
This corrects information that was lost at the time of
compression. This reproduces a well-balanced sound close to
the original.
22-EN
01GB06PXAH800.fm
ALPINE PXA-H800_EN 68-13530Z65-A (B5)
01GB00PXAH800.book Page 23 Tuesday, February 8, 2011 9:04 PM
From a PC
4
Click [ ] for “Level Adjustment” for each external
input in the setup screen and select and click the
level from the pull-down menu.
Setting the Graphic EQ
The graphic equalizer allows you to modify the sound using 31 bands
each for the front (left and right), rear (left and right) and center
speakers. An additional 10 bands are available for the subwoofer. This
allows you to customize the sound to suit your taste.
1
Click [G.EQ] for [Shortcut] tab in the main menu.
The EQ Setup screen is displayed.
• When you click [Mobile Sound Manager] on the Function switching
tab, and then [EQ Setup], the EQ Setup screen will also be displayed.
Refer to “Operating the Function Switching Tab” (page 7).
MX Plus level increases in the following order: 1
2
3.
Compressed 1 to 3:
This corrects information lost in the compression process. This
reproduces a well-balanced sound close to the original. By
supplementing mid- to high- frequency sound data, the sound is
reproduced with more brightness and ambience.
2
Click [G.EQ] in the main menu.
Music 1 to 3:
Lower register sounds (drums, bass, etc.) and vocals are
emphasized for clean and clear output.
Cinema:
Video dialogue is reproduced more clearly. Action movies are
reproduced with more powerful sound.
Action:
Action movies are reproduced with more powerful sound.
Drama/Talk:
The dialogue portion of a video is reproduced more clearly.
The EQ mode switches to the Graphic EQ mode.
• You can choose either Graphic EQ or Parametric EQ. When you
click [OFF], EQ mode becomes disabled.
3
Click either [
] or [
].
• When “Non Effect” is selected, MX Plus becomes disabled.
• External Inputs to be set vary depending on the system set in “Setting
the AUX Input System (AUX Input System Select)” (page 14).
5
When setting is complete, click [Close Window].
• To enable this function, Defeat should be is set to ON.
• After the setting, it is recommended to store the setting contents on
the unit. For details, refer to “Storing the Preset Values (Preset
Store)” (page 12).
: Both R and L channels are set at the same value (The
initial setting).
: Channels R and L can be set independently.
• When you select “
” a message to confirm which of the R or L
channel set up values is to be applied will be displayed. Click either
[LEFT] or [RIGHT].
4
Click the channel you want to adjust.
• Channels to be set vary depending on the system set in “Setting the
Speaker System (Output System Select)” (page 13).
23-EN
01GB06PXAH800.fm
ALPINE PXA-H800_EN 68-13530Z65-A (B5)
01GB00PXAH800.book Page 24 Tuesday, February 8, 2011 9:04 PM
From a PC
5
Click a frequency and drag up or down to adjust the
level.
• After the setting, it is recommended to store the setting contents on
the unit. For details, refer to “Storing the Preset Values (Preset
Store)” (page 12).
Displaying the data
1
Click [Show All Data].
The setup values for all the channels will be displayed.
Frequency:
Front/Rear/Center: 20Hz~20kHz (1/3 octave step)
(1 to 31 Band)
SubW:
20Hz to 160Hz (1/3 octave step)
(1 to 10 Band)
Level: -12 to +12dB (in 0.5dB step)*
* When ImprintEQ is enabled, -6 to +6 dB (in 0.5 dB steps)
• Mouse trace function
When you click [Mouse Trace OFF], the mouse trace function
becomes enabled, and [Mouse Trace OFF] changes to [Mouse Trace
ON]. When dragged, the curve (settings) changes in accordance with
the movement of the cursor.
To disable the mouse trace function, click the [Mouse Trace ON].
• You can also make adjustments by operating the settings indication
area (Frequency, Level).
The current setup value will be displayed at the bottom of the Screen.
Click [ ] and select and click a setup value. You can also use the
[Tab], [ ], [ ], [ ], and [ ] keys on your PC to select the
setup value.
6
To adjust another channel, repeat Steps 4 through 5.
• You can listen with Defeat OFF (adjusted setup values) or with
Defeat ON (Initial value) to compare, by clicking either [ON] or
[OFF] of “Defeat” in the main menu while in the adjustment mode.
• By clicking either [
] or [
] of “Mute” while in the adjustment
mode, you can mute the selected channel.
7
When setting is complete, click [Close Window].
• To enable this function, Defeat should be is set to ON.
• To restore the channel which is currently being adjusted to the
default, click [Ch. Flat]. To restore all the channels to the initial
settings, click [All Reset]. Click [OK] when each confirmation
message appears.
• When the speaker is set to the “OFF” mode, the graphic equalizer
for that speaker cannot be set. Refer to “Setting the Speaker System
(Output System Select)” (page 13)/ “Setting the Speakers (Speaker
Setup)/Setting the Subwoofers” (page 14).
• Check the playable frequency ranges of the connected speakers
before making equalizer adjustments. If the speaker’s playable
frequency range is 55 Hz to 30 kHz, for example, adjusting the 40 Hz
or 20 Hz band has no effect. Additionally, you may overload and
damage the speakers.
24-EN
01GB06PXAH800.fm
ALPINE PXA-H800_EN 68-13530Z65-A (B5)
01GB00PXAH800.book Page 25 Tuesday, February 8, 2011 9:04 PM
From a PC
Setting the Parametric EQ
5
The frequency bands of the graphic equalizer are fixed. This makes it
very difficult to correct for undesired peaks and dips at specific
frequencies. The parametric equalizer’s center frequency can be tuned
to these specific frequencies. Then, the bandwidth (Q) and level are
fine-tuned, independently, to make the necessary corrections. The
parametric equalizer function is an advanced tool for serious
audiophiles.
1
Click [P.EQ] for [Shortcut] tab in the main menu.
The EQ Setup screen is displayed.
• When you click [Mobile Sound Manager] on the Function switching
tab, and then [EQ Setup], the EQ Setup screen will also be displayed.
Refer to “Operating the Function Switching Tab” (page 7).
2
Click each band and drag up or down to adjust the
level. Drag to the right or left to adjust the frequency.
Adjust the bandwidth (Q) by dragging diagonally on
the curve.
Click [P.EQ] in the main menu.
Band:
Front/Rear/Center: 1 to 10
SubW: 1 to 5
Frequency:
Front/Rear/Center: 20 Hz to 20kHz (in 1/6
octave steps)
SubW: 20 Hz to 200 Hz (in 1/6 octave
steps)
Level:
-12 to +12 dB (in 0.5 dB steps)*
Q Factor:
0.5/1.0/1.5/2.0/2.5/3.0/4.0/5.0
* When ImprintEQ is enabled, 6 to +6 dB (in 0.5 dB steps)
• You can also make adjustments by operating the settings indication
area.
The current setup value will be displayed at the bottom of the screen.
Click [ ] and select and click a setup value. You can also use the
[Tab], [ ], [ ], [ ], and [ ] keys on your PC to select the
setup value.
The EQ mode switches to the Parametric EQ mode.
• You can choose either Graphic EQ or Parametric EQ. When you
click [OFF], EQ mode becomes disabled.
3
Click either [
] or [
].
6
To adjust another channel, repeat Steps 4 through 5.
• You can listen with Defeat OFF (adjusted setup values) or with
Defeat ON (Initial value) to compare, by clicking either [ON] or
[OFF] of “Defeat” in the main menu while in the adjustment mode.
• By clicking either [
] or [
] of “Mute” while in the adjustment
mode, you can mute the selected channel.
: Both R and L channels are set at the same value (The
initial setting).
: Channels R and L can be set independently.
• When you select “
” a message to confirm which of the R or L
channel set up values is to be applied will be displayed. Click either
[LEFT] or [RIGHT].
4
Click the channel you want to adjust.
7
When setting is complete, click [Close Window].
• To enable this function, Defeat should be is set to ON.
• To restore the channel which is currently being adjusted to the
default, click [Ch. Flat]. To restore all the channels to the initial
settings, click [All Reset]. Click [OK] when each confirmation
message appears.
• When the speaker is set to the “OFF” mode, the parametric
equalizer for that speaker cannot be set. Refer to “Setting the
Speaker System (Output System Select)” (page 13)/ “Setting the
Speakers (Speaker Setup)/Setting the Subwoofers” (page 14).
• Check the playable frequency ranges of the connected speakers
before making equalizer adjustments. If the speaker’s playable
frequency range is 55 Hz to 30 kHz, for example, adjusting the 40 Hz
or 20 Hz band has no effect. Additionally, you may overload and
damage the speakers.
• If you boost the sound too much in the same frequency range,
distortion may occur.
• Channels to be set vary depending on the system set in “Setting the
Speaker System (Output System Select)” (page 13).
25-EN
01GB06PXAH800.fm
ALPINE PXA-H800_EN 68-13530Z65-A (B5)
01GB00PXAH800.book Page 26 Tuesday, February 8, 2011 9:04 PM
From a PC
• After the setting, it is recommended to store the setting contents on
the unit. For details, refer to “Storing the Preset Values (Preset
Store)” (page 12).
Displaying the data
1
Click [Show All Data].
The setup values for all the channels will be displayed.
• The higher the slope value, the steeper the slope becomes.
• Adjust the slope to FLAT (0 dB/oct) to bypass the HP or LP filters.
• Do not use a tweeter without the HPF on or set to a low frequency, as
it may cause damage to the speaker due to the low frequency content.
• You cannot adjust the crossover frequency higher than the HPF or
lower than the LPF.
• Adjustment should be made according to the recommended crossover
frequency of the connected speakers. Determine the recommended
crossover frequency of the speakers. Adjusting to a frequency range
outside that recommended may cause damage to the speakers.
For the recommended crossover frequencies of Alpine speakers, refer
to the respective Owner’s Manual. We are not responsible for
damage or malfunction of speakers caused by using the crossover
outside the recommended value.
Adjusting X-Over and Switching the
Phases
This section describes how to adjust X-Over. Before working on this,
refer to “About the Crossover (X-Over)” (page 26).
Hint for adjusting the subwoofer
If the subwoofer is installed on the rear deck, setting a gentle
L.P.F. slope (for example 6 dB/ oct.) makes the sound
localization more to the rear. This can also affect the acoustic
localization of the front.
About the Crossover (X-Over)
Crossover (X-Over):
This unit is equipped with an active crossover. The crossover limits the
frequencies delivered to the outputs. Each channel is controlled
independently. Thus, each speaker pair can be driven by the frequencies
for which they have been optimally designed.
The crossover adjusts the HPF (high pass filter) or LPF (low pass filter)
of each band, and also the slope (how fast the filter rolls off the highs or
lows).
Adjustments should be made according to the reproduction
characteristics of the speakers. Depending on the speakers, a passive
network may not be necessary. If you are unsure about this point, please
consult your authorized Alpine dealer.
Cutoff frequency adjustment range
(1/6 octave steps)
HPF
LPF
Front High
Front Mid
Front Low
Rear
Center
Subwoofer
20Hz to 18kHz
1kHz to 18kHz
(Tweeter only)
20Hz to 18kHz
20Hz to 18kHz
20Hz to 18kHz
20Hz to 18kHz
20Hz to 180Hz
22Hz to 20kHz
1.1kHz to 20kHz
(Tweeter only)
22Hz to 20kHz
22Hz to 20kHz
22Hz to 20kHz
22Hz to 20kHz
22Hz to 200Hz
Hints for adjusting the high range
Depending on the speaker, inputting low frequency component
signals (about 2 kHz or less) with the H.P.F. adjustment could
result in distortion. If so, set a steep slope (for example
30 dB/oct.).
When doing so, adjust so that the mid and high range sounds do
not separate.
Normally use with the L.P.F. off. If the high range is too strong,
we recommend adjusting for a gentle slope.
Hint for adjusting the low range
When a subwoofer is connected and you are using a speaker
with a low range of under 10 or 12 cm (3-15/16” or 4-3/4”),
setting the low range H.P.F. to “OFF” can result in distortion
when low frequency components are input.
If so, set the H.P.F. slope to a value suited for the speaker’s
frequency response.
1
The X-Over Setup screen is displayed.
• When you click [Mobile Sound Manager] on the Function switching
tab, and then [X-Over], the X-Over Setup screen will also be
displayed. Refer to “Operating the Function Switching Tab”
(page 7).
2
Level adjustment
Output frequency range
(0 to -12 dB)
Click [X-Over] for [Shortcut] tab in the main menu.
Click either [
] or [
].
Slope FLAT
Slope adjustment
20 Hz
(Different from actual display)
HPF cut-off LPF cut-off
frequency
frequency
• HPF (high pass filter): Cuts the lower frequencies and allows the
higher frequencies to pass.
• LPF (low pass filter): Cuts the higher frequencies and allows the
lower frequencies to pass.
• Slope: The level change (in dB) for a frequency change of one octave.
26-EN
01GB06PXAH800.fm
ALPINE PXA-H800_EN 68-13530Z65-A (B5)
01GB00PXAH800.book Page 27 Tuesday, February 8, 2011 9:04 PM
From a PC
: Both R and L channels are set at the same value (The
initial setting).
: Channels R and L can be set independently.
• When you select “
,” a message to confirm which of the R or L
channel set up values is to be applied will be displayed. Click either
[LEFT] or [RIGHT].
3
Click the channel you want to adjust.
• The unadjusted curve display can be turned off in the following steps.
1 Click the indicator of “Show.”
Indicator
• Channels to be set vary depending on the system set in “Setting the
Speaker System (Output System Select)” (page 13).
4
Drag the setup point up or down or to the right or left
to make adjustments.
The arrow indicating the dragging direction appears.
Frequency
Level
The indicator will be turned off and the curve display of
the selected channel is hidden.
2 To turn on the display, click the indicator of “Show” again.
5
6
Click [0°] or [180°] to switch the phase.
To adjust another channel, repeat Steps 3 through 5.
• By clicking either [
] or [
] of “Mute” while in the adjustment
mode, you can mute the selected channel.
7
Slope
Setup point
The cutoff frequency band varies depending on the channel
(speaker) (see “About the Crossover (X-Over)” page 26).
Slope: 0 (OFF)/-6/-12/-18/-24/-30/-36 dB/oct*
Level: -24 to 0dB (in 0.5 dB steps)
* Neither LPF of Subwoofer nor HPF of Front High can be set at 0
(OFF).
• Show All Curves:
When you click the [Show All Curves], the curves for all the channels
will be displayed.
• Hide Other Curves:
When you click the [Hide Other Curves], only the curve of the
channel for which you are making adjustments is displayed.
• You can also make adjustments by operating the settings indication
area.
The current setup value will be displayed at the bottom of the Screen.
Click [ ] and select and click a setup value. You can also use the
[Tab], [ ], [ ], [ ], and [ ] keys on your PC to select the
setup value.
When setting is complete, click [Close Window].
• To restore the channel which is currently being adjusted to the
default, click [Ch. Flat]. To restore all the channels to the initial
settings, click [All Reset]. Click [OK] when each confirmation
message appears.
• When Tweeter is selected for “Front 1” to protect the speaker, there
is no filter off (Slope OFF) setting for HPF. There is no filter off
(Slope OFF) setting for Subwoofer LPF, either.
• When the speaker is set to the “OFF” mode, the X-Over for that
speaker cannot be set. Refer to “Setting the Speaker System (Output
System Select)” (page 13)/ “Setting the Speakers (Speaker Setup)/
Setting the Subwoofers” (page 14).
• Check the playback frequencies of the connected speakers before
adjusting.
• After the setting, it is recommended to store the setting contents on
the unit. For details, refer to “Storing the Preset Values (Preset
Store)” (page 12).
27-EN
01GB06PXAH800.fm
ALPINE PXA-H800_EN 68-13530Z65-A (B5)
01GB00PXAH800.book Page 28 Tuesday, February 8, 2011 9:04 PM
From a PC
Displaying the data
1
Concrete examples
1 Calculating the time correction value for the front left
speaker on the diagram below.
Click [Show All Data].
The setup values for all the channels will be displayed.
Conditions:
Distance between farthest speaker and listening position: 2.25
m (88-3/4")
Distance between front left speaker and listening position: 0.5 m
(20")
Calculation: L = 2.25 m (88-3/4") – 0.5 m (20") = 1.75 m (68-3/4")
Compensation time = 1.75 ÷ 343 x 1000 = 5.1 (ms)
In other words, setting the time correction value for the front left
speaker to 5.1 (ms) sets a virtual distance matching the
distance to the farthest speaker.
5.1ms
Adjusting the Time Correction (TCR)
Because of the particular conditions inside the vehicle, there are major
differences in the distances between the different speakers and the
various listening positions. The proper time correction can be obtained
using the automatic time correction function (“Auto TCR”), but it is also
possible to calculate the optimum correction values and eliminate the
time error at the listening position using this function.
The unit for the time correction can be chosen to be either “cm” or
“inch.” (Initial setting: “cm”)
e Calculation of time correction
1
2
Sit in the listening position (the driver’s seat, for
example) and measure the distance (in meters)
between your head and the various speakers.
Calculate the difference in distance between the
farthest speaker and the other speakers.
L = (distance of farthest speaker) – (distance of other
speakers)
3
Divide the distances calculated for the different
speakers by the speed of sound (343 m/s
temperature 20°C).
This value is the time correction value for the different
speakers.
0.5m
2.25m
The sound is
uneven because the distance
between the listening position
and the different speakers is
different.
The difference in the distance
between the front left and rear
right speakers is 1.75 meters
(68-3/4").
Time correction eliminates the
difference between the time
required for the sound from the
different speakers to reach the
listening position.
Setting the time correction of the
front left speaker to 5.1 ms
makes it possible to coordinate
the distance from the listening
position to the speaker.
e Entering the time correction
4
Click [TCR] for [Shortcut] tab in the main menu.
The TCR Setup screen is displayed.
• When you click [Mobile Sound Manager] on the Function switching
tab, and then [TCR], the TCR Setup screen will also be displayed.
Refer to “Operating the Function Switching Tab” (page 7).
5
Click [ON] for “TCR” in the main menu.
• Choose OFF to disable the TCR function.
6
Click either [
] or [
].
: Both R and L channels are set at the same value (The
initial setting).
: Channels R and L can be set independently.
• When you select “
,” a message to confirm which of the R or L
channel set up values is to be applied will be displayed. Click either
[LEFT] or [RIGHT].
28-EN
01GB06PXAH800.fm
ALPINE PXA-H800_EN 68-13530Z65-A (B5)
01GB00PXAH800.book Page 29 Tuesday, February 8, 2011 9:04 PM
From a PC
7
Click either [cm] or [inch.]
Entering numerical values
You can directly enter the distances (actual measurements) to all the
speakers to make adjustments.
1
Click [Value Input].
cm: The unit for the time correction becomes “cm.”
inch: The unit for the time correction becomes “inch.”
8
Drag [
] of the channel you want to adjust to the
right or left. Or click either [
] or [
] to set.
2
3
Click [cm] or [inch].
Enter the number directly or click [ ] or [ ] to enter
the actual measurements (distances to the
speakers).
The time correction value.
Setting contents:
0.00 to 20.00 ms (in 0.05 ms steps)
• Channels to be set vary depending on the system set in “Setting the
Speaker System (Output System Select)” (page 13).
• By clicking [
] while in the adjustment mode, you can
mute the selected channel. Click [
] again to output
audio.
• You can listen with Defeat OFF (adjusted setup values) or with
Defeat ON (Initial value) to compare, by clicking either [ON] or
[OFF] of “Defeat” in the main menu while in the adjustment mode.
9
When setting is complete, click [Close Window].
• To enable this function, Defeat should be is set to ON.
• When the speaker is set to the “OFF” mode, the time correction for
that speaker cannot be set. Refer to “Setting the Speaker System
(Output System Select)” (page 13)/ “Setting the Speakers (Speaker
Setup)/Setting the Subwoofers” (page 14).
• Sound may arrive at the listening position at slightly different times,
depending on the subwoofer and enclosure. After this setting, preview
the sound and adjust as necessary. A correction of 10ms (135.0 inch/
343.0 cm) may be necessary.
• After the setting, it is recommended to store the setting contents on
the unit. For details, refer to “Storing the Preset Values (Preset
Store)” (page 12).
Setting contents:
inch:
cm:
4
0.0 to 270.1
0.0 to 686.0
Click [OK].
The mode will change to the channel L/R individual
adjustment mode. The number you enter will be reflected in
the setting screen.
29-EN
01GB06PXAH800.fm
ALPINE PXA-H800_EN 68-13530Z65-A (B5)
01GB00PXAH800.book Page 30 Tuesday, February 8, 2011 9:04 PM
From a PC
Use the Multi
Channel Function
Setting the 2-Channel Signal Playback
Mode (2ch Playback Mode)
These steps set the 2-channel signal playback mode.
1
Click [Multi Channel Manager] of the Function
switching tab.
• If the setting of Rear Fill is made when Rear Mix is ON, sound is
unchanged in the rear fill setting because Rear Mix is given priority
during 2 channel decoder other than linear PCM.
Setting EUPHONY (EUPHONY)
EUPHONY creates 5.1 channel surround using Adaptive Surround
technology based on a music signal recorded in 2-channel.
When you set up EUPHONY and play back a CD or iPod stereo source,
you can enjoy the realistic sensation of musicians playing around you.
For DVD movie playback, you can enjoy the sense of localization of the
dialogue and impressive three-dimensional sound effects.
In this setting, EUPHONY Mode can be selected. (Initial setting:
“ACOUSTIC”)
1
Multi Channel Manager tab screen will be displayed.
Click [ ] for “2ch Playback Mode” and select and
click [EUPHONY] from the pull-down menu.
• Refer to “Operating the Function Switching Tab” (page 7).
2
Set and adjust “2ch Playback Mode,” “EUPHONY,”
“Dolby Pro Logic II.”
• When both Rear and Center speakers are off in “Setting the Speaker
System (Output System Select)” (page 13)/ “Setting the Speakers
(Speaker Setup)/Setting the Subwoofers” (page 14), this item cannot
be set.
• After the setting, it is recommended to store the setting contents on
the unit. For details, refer to “Storing the Preset Values (Preset
Store)” (page 12).
Setting the 2-Channel Signal Playback
Mode (2ch Playback Mode)
When playing back 2-Channel Stereo, select a playback mode best
suited to the music. (Initial setting: “Stereo”)
1
• If you click [EUPHONY] for [shortcut] tab in the main menu, the
Multi Channel Manager tab screen can also be displayed and you
can set up EUPHONY.
2
Click [ ] for “EUPHONY” and select and click the
mode from the pull-down menu.
Click [ ] for “2ch Playback Mode” and select and
click the playback mode you want from the pulldown menu.
Setting contents:
ACOUSTIC/LIVE/CINEMA/TV SHOW/
Custom 1/Custom 2/Custom 3
ACOUSTIC:
Setting contents:
Stereo/Rear Fill/EUPHONY/Dolby Pro
Logic II
Stereo:
Rear Fill:
EUPHONY:
Plays back in 2ch stereo.
Outputs the front signal from the rear.
Plays back in 5.1 channel surround
(page 30).
Dolby Pro Logic II: Plays back in Dolby Pro Logic II
surround (page 31).
• For linear PCM, the front signals are sent to the rear channel even if
the system is set up for “Stereo.”
• “Rear Fill” function
Depending on the input signals, the sound may only be output from
the front speakers. In this case, the “Rear Fill” function can be used
to output signals from the rear speakers as well.
Localization is emphasized; the
mode with regular sound field
resonance.
LIVE:
Ambience is emphasized; the mode
in which sound field resonance is
more strongly felt.
CINEMA:
Mode suitable for movie audio.
Dialogues are reproduced clearly
and sound effect is crisp.
TV SHOW:
Mode suitable for broadcasting
audio such as the digital
broadcasting.
Custom 1/Custom 2/ These can be selected only when
Custom 3:
EUPHONY is customized in
“Customizing EUPHONY” (page 31).
• This function only works with 2-channel signals.
30-EN
01GB06PXAH800.fm
ALPINE PXA-H800_EN 68-13530Z65-A (B5)
01GB00PXAH800.book Page 31 Tuesday, February 8, 2011 9:04 PM
From a PC
6
Customizing EUPHONY
You can customize the sense of ambience (localization and ambience)
of the cabin sound field and the balance (Level) between surround
channels and save the settings.
1
The Memory selection screen is displayed.
7
Click [Custom] for “EUPHONY.”
The EUPHONY custom screen is displayed.
Click [Store] for “Custom Memory” to save the
settings.
8
Click either [Custom 1], [Custom 2], or [Custom 3]
and click [OK].
When setting is complete, click [Close Window].
• This setting is only available for 2-channel signal playback.
• If you click [Call] in Step 6, you can call and readjust the stored
setting values. Click either [Custom 1], [Custom 2], or [Custom 3] in
the setting value selection screen and click [OK].
• By clicking
of “Mute” while in the adjustment mode, you can
mute the selected channel.
Using Dolby Pro Logic II (Dolby Pro Logic
II)
2
Click [Standard], [Wide], or [Off] in the “Localization/
Ambience” to choose the localization/ambience.
Pro Logic processing can be applied to the music signals recorded in 2channel stereo. This gives normal 2-channel stereo a more live, concert
hall effect. When you select “Music,” you can adjust the center width.
This function provides the optimum vocal localization by adjusting the
center channel localization in between the center speaker and the L/R
speakers. (Initial setting: “Music”)
1
Click [ ] for “2ch Playback Mode” and select and
click [Dolby Pro Logic II] from the pull-down menu.
Standard: Setup of the regular ambience of Ls/Rs sound.
Choose this for a subtle expansion in sound.
Wide:
The ambience of Ls/Rs sound is more easily
recognizable. Use this when you want brightness
and crispness.
OFF:
This disables EUPHONY.
3
Adjust the localization/ambience for each channel.
Drag [
] for “Localization/Ambience” or click [ ]
or [ ].
Setting channel: C (Center), L (Left Front) / R (Right Front),
Ls (Left Surround) /Rs (Right Surround)
Setting contents: 0.0 to 1.0 (in 0.05 steps)
4
Click either [
] or [
Click either [Music] or [Movie] for “Dolby Pro Logic
II.”
] for “L/R Group.”
: Both R and L channels are set at the same value.
: Channels R and L can be set independently.
• When you select “
,” a message to confirm which of the R or L
channel set up values is to be applied will be displayed. Click either
[LEFT] or [RIGHT].
5
2
Adjust the level for each channel. Drag [
] for
“EUPHONY Output Level” or click [ ] or [ ].
Music: Suits stereo TV shows and all programs encoded in
Dolby Surround. Creates a sound field directivity
near that of discrete 5.1-channel sound.
Movie: Can be used for all stereo music recordings, and
provides a wide, deep sound field.
• For details on Dolby Pro Logic II, see page 61.
• This function only works with 2-channel signals.
Setting channel: C (Center), L (Left Front) / R (Right Front),
Ls (Left Surround) /Rs (Right Surround)
Setting contents: -12 to 0 dB (in 0.05 steps)
31-EN
01GB06PXAH800.fm
ALPINE PXA-H800_EN 68-13530Z65-A (B5)
01GB00PXAH800.book Page 32 Tuesday, February 8, 2011 9:04 PM
From a PC
Adjusting the Center Width (Center Width)
When you select “Music” for “Dolby Pro Logic II,” you can further
adjust the center width in the following steps. This function offers the
optimum vocal position by adjusting the center channel position
between the center speaker and the L/R speaker. (The adjustments
established in “Adjusting the Acoustic Image (BI-PHANTOM)”
(page 33) are ineffective while this function is activated.) (Initial setting:
“OFF”, “Level 0”)
1
2
Mixing the Low Range Audio for the Rear (Rear Mix) (page 33)
Achieving smooth sound in the rear seat by mixing the front
audio signals with the rear speaker signals.
Achieving Powerful High Volume Sound (Listening Mode)
(page 34)
Click [ON] for “Dolby Pro Logic II” - “Center Width.”
Click [
Achieving energetic sound with even greater power, like the
sound in a movie theater.
] and select and click a level.
Adjusting the DVD Level (DVD Level) (page 34)
Adjust the volume signal level in each of the Dolby Digital,
Dolby Pro Logic II, DTC and PCM modes.
Adjusting the Speaker Volume Level (Output Level) (page 33)
Adjust each speaker’s volume so they are the same level.
Level settings: Level 0 to Level 7
When the level becomes higher, the center channel
localization shifts from the center speaker toward both
sides.
Storing the Preset Values (Preset Store) (page 12)
Storing all the settings and adjustments made on the PXAH800 (not only the above settings/adjusts) in the memory.
• When the Center speaker is off in “Setting the Speaker System
(Output System Select)” (page 13)/ “Setting the Speakers (Speaker
Setup)/Setting the Subwoofers” (page 14), this item cannot be set.
In case of combining the Automatic adjustments, etc.
Multi Channel Function Adjustment
Procedure
Multi Channel Setup
We recommend to make the Automatic adjustments before the Dolby
Surround adjustments.
These steps set multi channel playback.
Make the adjustments described below in order to reproduce Dolby
Digital and DTS sound with greater accuracy.
1
Setting the 2-Channel Signal Playback Mode (2ch Playback
Mode) (page 30)
This sets the 2-channel signal playback mode.
Adjusting the Acoustic Image (BI-PHANTOM) (page 33)
Adjusting the acoustic image to achieve a sound as if the
center speaker were directly in front of the listener.
Click [Multi Ch. Setup] for [Shortcut] tab in the main
menu.
The Multi Channel Setup screen is displayed.
• When you click [Multi Channel Manager] on the Function switching
tab, and then [Multi Channel Setup], the Multi Channel Setup screen
will also be displayed. Refer to “Operating the Function Switching
Tab” (page 7).
2
Set and adjust each item.
Setting the Linear PCM (PCM Mode) (page 34)
You can choose either 2ch or 3ch for the playback output of a
disc recorded on the linear PCM.
Mixing the Low Range Audio of the Center with the Front L/R
(Center Bass Split) (page 34)
Turning this feature on makes the audio signals emitted from
the front L/R speakers mixed with the center audio signals
(low range).
Setting item: Output Level/BI-PHANTOM/Rear Mix/Center
Bass Split/PCM Mode/Listening Mode/DVD
Level
32-EN
01GB06PXAH800.fm
ALPINE PXA-H800_EN 68-13530Z65-A (B5)
01GB00PXAH800.book Page 33 Tuesday, February 8, 2011 9:04 PM
From a PC
3
When setting is complete, click [Close Window].
• After the setting, it is recommended to store the setting contents on
the unit. For details, refer to “Storing the Preset Values (Preset
Store)” (page 12).
Adjusting the Speaker Volume Level
(Output Level)
The test tones guide you through the volume adjustments of the
different speakers. When levels are balanced, a strong sense of presence
can be heard from the different speakers at the listening position. (Initial
setting: “±0dB”)
1
Adjusting the Acoustic Image (BIPHANTOM)
To install a center speaker, it must be located in the dash, an equal
distance between the Left and Right speakers. In most cases, this is very
difficult to achieve. Using Bi-PHANTOM, a virtual center speaker is
created by sending the center channel information to both the Left and
Right speakers. Adjusting the center width in Dolby Pro Logic II
“Music” (see “Using Dolby Pro Logic II (Dolby Pro Logic II)” on
page 31), makes this function ineffective. (Initial setting: “OFF”,
“±0dB”)
1
Click [ON] for “BI-PHANTOM.”
Click [Start] for “Test Tone Output.”
Output Level screen will be displayed and the test tone is
produced from the left front speaker.
Turning this feature on creates the acoustic image in which
the center speaker is virtually located exactly in front of the
listener by sending the sound of the center speaker to both
sides.
2
Click [ ] for “Level” and select and click the level
you want from the pull-down menu.
Level: -5 to +5 dB (in 1 dB step)
The level can be adjusted between -5 and +5. When the
level becomes greater, the acoustic image moves from the
center speaker location towards both sides.
2
Select a channel and click.
Setting channel: Left/Center/Right/Right Surround/Left
Surround
• Channels to be set vary depending on the system set in “Setting the
Speaker System (Output System Select)” (page 13).
3
Adjust the speaker volumes for each channel to
make them equal while the test tone is output from
each channel. Drag [
] or click [ ] or [ ] to make
adjustments.
Level: -10 to +10 dB (in 1 dB steps)
Adjust based on the front speakers.
4
5
Repeat Steps 2 and 3 to set the level for each
channel.
• Avoid stopping, pausing, switching the disc, cueing, fast-forwarding
or switching the audio channel of this unit while making this
adjustment. The setting is cancelled if the decode mode is switched.
• When the Center speaker is off in “Setting the Speaker System
(Output System Select)” (page 13)/ “Setting the Speakers (Speaker
Setup)/Setting the Subwoofers” (page 14), this item cannot be set.
• Effective only for Dolby Pro Logic II, EUPHONY and DTS (with
Center signal).
Mixing the Low Range Audio for the Rear
(Rear Mix)
This function mixes the front channel audio signals with the audio
signals output from the rear speakers, improving the sound in the
vehicle’s rear seat. This is used in a system where there is no subwoofer
and the rear speakers can produce lower frequency sounds than the front
speakers. (Initial setting: “OFF”, “±0dB”)
1
Click [ON] for “ Rear Mix.”
To stop the test tone, click [Stop].
• Avoid stopping, pausing, switching the disc, cueing, fastforwarding or switching the audio channel of this unit while
making this adjustment. The setting is cancelled if the decode
mode is switched.
Turning this feature on mixes the audio signals output from
the rear speakers with the front audio signals.
2
Click [ ] for “Level” and select and click the level
you want from the pull-down menu.
Level: -6/-3/0/+3/+6 dB
The level can be adjusted in 5 steps. The higher the level,
the more the low range audio is output from the rear
speakers. (Depending on the software such as DVD, the
effect may vary.)
33-EN
01GB06PXAH800.fm
ALPINE PXA-H800_EN 68-13530Z65-A (B5)
01GB00PXAH800.book Page 34 Tuesday, February 8, 2011 9:04 PM
From a PC
• Avoid stopping, pausing, switching the disc, cueing, fast-forwarding
or switching the audio channel of this unit while making this
adjustment. The setting is cancelled if the decode mode is switched.
• When the Rear speaker is off in “Setting the Speaker System (Output
System Select)” (page 13)/ “Setting the Speakers (Speaker Setup)/
Setting the Subwoofers” (page 14), this item cannot be set.
• Effective only for Dolby Pro Logic II, EUPHONY and DTS (with rear
signal).
Mixing the Low Range Audio of the Center
with the Front L/R (Center Bass Split)
Achieving Powerful High Volume Sound
(Listening Mode)
With Dolby Digital, the dynamic range is compressed so that powerful
sound can be achieved at regular volume levels. This compression can
be cancelled to achieve an energetic sound with even greater power, like
the sound in a movie theater. This function works only in the Dolby
Digital mode. (Initial setting: “Standard”)
1
Click [ ] for “Listening Mode” and click either
[Standard] or [Maximum] from the pull-down menu.
Turning on this function sends the Center channel low frequencies,
equally to the front Left and Right speakers. This enhances the overall
sound when using a small center speaker. This is used when the center
speaker has a small diameter and cannot produce low frequency sounds.
(Initial setting: “OFF”, “315 Hz”)
1
Turning this feature on mixes the audio signals output from
the rear speakers with the front audio signals.
2
Standard: To enjoy the dynamic sound at regular volume
Maximum: To enjoy the dynamic sound at maximum volume
Click [ON] of “Center Bass Split.”
Click [ ] for “Frequency” and select and click a
frequency you want from the pull-down menu.
Frequency:
200 Hz/225 Hz/250 Hz/280 Hz/315 Hz/350 Hz/400 Hz/450
Hz/500 Hz
• Avoid stopping, pausing, switching the disc, cueing, fast-forwarding
or switching the audio channel of this unit while making this
adjustment. The effect may not be recognized easily depending on the
decoding conditions.
• When the Center speaker is off in “Setting the Speaker System
(Output System Select)” (page 13)/ “Setting the Speakers (Speaker
Setup)/Setting the Subwoofers” (page 14), this item cannot be set.
• Effective only for Dolby Pro Logic II, EUPHONY and DTS (with
Center signal).
• This feature is effective only for Dolby Digital.
• Use this feature at a volume level at which you can still hear sound
outside of the cabin.
• Depending on the types of source, such as DVD software, this feature
may be ineffective.
Adjusting the DVD Level (DVD Level)
The volume level for Dolby Digital, Dolby Pro Logic II, DTS,
EUPHONY and PCM modes can be set. (Initial setting: “±0dB”)
1
Click [ ] for “DVD Level” and select and click the
level of mode you want from the pull-down menu.
Setting the Linear PCM (PCM Mode)
The output can be set to 2 or 3 channels when playing discs recorded in
linear PCM. (Initial setting: “2ch”)
1
Click [ ] for “PCM Mode” and click either [2ch] or
[3ch] from the pull-down menu.
Adjustment modes: Dolby Digital/Dolby Pro Logic II/DTS /
PCM/EUPHONY
Level:
-10 to +10 dB (in 1 dB steps)
• Avoid stopping, pausing, switching the disc, cueing, fast-forwarding
or switching the audio channel of this unit while making this
adjustment. The effect may not be recognized easily depending on the
decoding conditions.
2ch: 2ch Output (L/R)
3ch: 3ch Output (L/R/CENTER)
• When the Center speaker is off in “Setting the Speaker System
(Output System Select)” (page 13)/ “Setting the Speakers (Speaker
Setup)/Setting the Subwoofers” (page 14), this item cannot be set.
34-EN
01GB06PXAH800.fm
ALPINE PXA-H800_EN 68-13530Z65-A (B5)
01GB00PXAH800.book Page 35 Tuesday, February 8, 2011 9:04 PM
From the Commander
Basic Operation
• Please refer to the Owner's Manual of the head unit.
Turning Power On and Off
FUNC.
SOURCE
When you turn on the power for the first time, to protect the speakers,
no sound is output until you select the system in “Setting the Speaker
System (System Select)” (page 37)/ “Setting the AUX Input System
(AUX Input Setup)” (page 39) and set them. First, set the speaker
system / input system.
You cannot turn power on/off from the PC. When an Ai-NET
compatible head unit is connected, the power of the unit is linked with
the power of the head unit.
1
VIEW
e About the Commander display
<Items that have been selected>
AUX 2
<Items that have not been selected>
Turn the ignition key to the ACC or ON position.
The power turns on.
Rotary encoder
2
Press and hold [SOURCE] for at least 2 seconds to
turn off the unit.
• Either switch will turn the power on.
• When the ignition key is turned to off, the power of the unit is also
turned off.
Audio Adjustment
1
Press the [Rotary encoder] repeatedly.
Initial System Start-Up
Select the adjusting mode.
NAVI LEVEL*2
MX PLUS SETUP
SUBWOOFER*1
BALANCE
FADER
(LEVEL ADJUSTMENT) *3
DEFEAT
VOLUME
SUBWOOFER
If the system stops working properly, turn the ignition switch to off, and
then on again. If the system still does not work properly, reset the unit.
1
Press RESET switch with a ballpoint pen or similar
pointed object.
<Right side>
*1 This is not displayed when the subwoofer is off.
*2 This is not displayed when “Mixing Navi Audio Guidance (Navi Mix
Setup)” (page 41) is off.
*3 This is not displayed when MX Plus is off.
2
Rotate the [Rotary encoder].
Select the level you want.
RESET switch
The system will be reset and restarted.
• Reset when power is off.
• Resetting does not erase the settings stored in the system.
Using with Ai-NET Connections
When the unit is connected to the head unit through Ai-NET, some
operations can be controlled with the head unit.
The following operations are controlled with the head unit. The
Commander and PC will no longer control these when the head unit is
connected.
• Turning Power On and Off (page 35)
• Switching the Sources (page 36)
• Adjusting Subwoofer/Balance/Fader/Volume (page 35, 36)
You can set Defeat (page 36) and Calling of the stored settings (Preset
Call) (page 37) with the head unit, Commander, or PC.
• Volume can be adjusted by rotating the rotary encoder without
selecting the Volume mode.
• If there is no operation within 5 seconds, the adjustment mode is
cancelled.
Adjusting Subwoofer (SUBWOOFER)
Adjust the subwoofer output (Initial setting: “00”).
Setting contents: 00 to 15
• When an Ai-NET compatible head unit is connected, the audio
settings are adjusted at the head unit and you cannot set them on the
unit itself.
Navigation Audio Volume Adjustment
(NAVI LEVEL)
Adjusts the Navigation audio guidance volume (Initial setting: “0 dB”).
Setting contents: -10 to +10 dB
35-EN
01GB07PXAH800.fm
ALPINE PXA-H800_EN 68-13530Z65-A (B5)
01GB00PXAH800.book Page 36 Tuesday, February 8, 2011 9:04 PM
From the Commander
Adjusting the MX Plus Level (MX PLUS
SETUP/LEVEL ADJUSTMENT)
Adjust the MX Plus level. In the Ai-NET mode, the adjustment is
performed for the current source (Initial setting: “OFF” / “Non Effect”).
When an Ai-NET compatible head unit is connected:
Setting item:
DVD: OFF/Cinema/Action/Music
AUX/Others: OFF/Compressed/Music/
DVD
CD/Compressed Data/FM/Digital Radio:
OFF/Level1/Level2/Level3
1
Press [SOURCE].
Each push switches the source.
AUX1
AUX2
AUX3
Ai-NET(HU)
DIGITAL1
DIGITAL2
AUX1
Ai-NET(CHG)
• The number of analog signal inputs varies depending on the setting
in “Setting the AUX Input System (AUX Input Setup)” (page 39).
• Only the sources set as ON in “Setting the AUX Input (AUX IN)”
(page 39) and “Setting the Digital Input (Digital AUX)” (page 40)
are displayed.
• Names selected in “Naming the AUX Input (AUX Name)” (page 41)
are displayed as the source names.
Storing the Preset Values (Preset Store)
When an Ai-NET compatible head unit is not connected:
Setting item:
Non Effect/Compressed 1/Compressed 2/
Compressed 3/Music 1/Music 2/Music 3/
Cinema/Action/Drama/Talk
• For MX Plus, refer to “Setting the MX Plus (Ai-NET Mode)”
(page 44) and “Setting the MX Plus (Standalone Mode)” (page 45).
Adjusting Balance (Between Left and
Right) (BALANCE)
Adjust the Right and Left speaker volume (Initial setting: “0”).
Setting contents: L (Left) 15 to 0 (Center) to R (Right) 15
• When an Ai-NET compatible head unit is connected, the audio
settings are adjusted at the head unit and you cannot set them on the
unit itself.
Adjusting Fader (Between Front and Rear)
(FADER)
Adjust the Front and Rear speaker volume (Initial setting: “0”).
Setting contents: F (Front) 15 to 0 (Center) to R (Rear) 15
• When an Ai-NET compatible head unit is connected, the audio
settings are adjusted at the head unit and you cannot set them on the
unit itself.
Setting Defeat (DEFEAT)
When is set to “ON”, the settings for ImprintEQ, Graphic EQ,
Parametric EQ, MX Plus, RoadEQ, and Time Collection are restored to
the initial values (Initial setting: “OFF”).
Setting contents: ON/OFF
Adjusting Volume (VOLUME)
Adjust the volume (Initial setting: “-∞ dB”).
Setting contents: -∞ to 0.0 dB
• When an Ai-NET compatible head unit is connected, the audio
settings are adjusted at the head unit and you cannot set them on the
unit itself.
Switching the Sources
You can store up to 6 sets of the adjustment/setting values. All of the
following adjustment/setting values are stored in a single preset
memory.
Adjustment/Setup items
Pages
Setting the Speaker System (System Select)
37
Setting the Speakers(Speaker Setup)
Setting the Subwoofer Output (SW Channel)
38
38
Setting the AUX Input System (AUX Input Setup)
Setting the AUX Input (AUX IN)
39
39
Setting the Digital Input (Digital AUX)
Setting the AUX Volume Input Level (AUX IN Gain)
40
40
Adjusting the AUX Volume Level (AUX Level)
Naming the AUX Input (AUX Name)
40
41
Turning ImprintEQ On/Off
Turning RoadEQ On/Off
42
43
Setting the MX Plus (Ai-NET Mode)
Setting the MX Plus (Standalone Mode)
44
45
Setting the Equalizer Mode (EQ Mode)
Setting the Graphic EQ
46
46
Setting the Parametric EQ
Adjusting X-Over and Switching the Phases
47
49
Adjusting the Time Correction (TCR)
Setting the 2-Channel Signal Playback Mode (Mode)
50
52
Setting EUPHONY (EUPHONY)
Using Dolby Pro Logic II (Dolby PLII)
52
53
Adjusting the Center Width (Center Width)
Adjusting the Speaker Volume Level (Output Level)
53
54
Adjusting the Acoustic Image (BI-PHANTOM)
Mixing the Low Range Audio for the Rear (Rear Mix)
55
55
Mixing the Low Range Audio of the Center with the Front
L/R (Center Bass Split)
56
Setting the Linear PCM (PCM Mode)
Achieving Powerful High Volume Sound (Listening Mode)
56
56
Adjusting the DVD Level (DVD Level)
57
1
2
3
4
Adjust the value you want to store and set it.
Press [FUNC.].
Rotate the [Rotary encoder] to select “Preset,” and
then press the [Rotary encoder].
Rotate the [Rotary encoder] to select “Store,” and
then press the [Rotary encoder].
The unit accepts up to five analog signal input lines and 2 digital signal
input lines. For the connection, refer to the installation manual.
When an Ai-NET compatible head unit is connected, the source should
be switched at the head unit. This feature is disabled on the Commander.
36-EN
01GB07PXAH800.fm
ALPINE PXA-H800_EN 68-13530Z65-A (B5)
01GB00PXAH800.book Page 37 Tuesday, February 8, 2011 9:04 PM
From the Commander
Only for the initial startup:
1
5
Press the [FUNC.] or [Rotary encoder].
The Output System selection screen is displayed. Go to
Step 3.
Select one from “P.1” through “P.6” by rotating the
[Rotary encoder], and press the [Rotary encoder].
1
2
3
The data is stored in the selected preset number.
Press [FUNC.].
Rotate the [Rotary encoder] to select “Output
Setup,” and then press the [Rotary encoder].
Rotate the [Rotary encoder] to select “System
Select,” and then press the [Rotary encoder].
• The function is operable when Defeat is set to OFF.
• The stored contents are not deleted even when resetting the unit or
disconnecting the battery.
Recalling a Stored Setting (Preset Call)
The preset memory stores various setting/adjustment information. Thus,
it takes some time to call data from the preset memory.
1
2
The Output System selection screen is displayed.
4
Rotate the [Rotary encoder] to select a system, and
then press the [Rotary encoder].
Press and hold [VIEW] for at least 2 seconds.
Select a preset from “P.1” through “P.6” by rotating
the [Rotary encoder], and press the [Rotary
encoder].
The values of the selected preset number are retrieved.
• You can call the Preset even by the following procedure:
1 Press [FUNC.].
2 Rotate the [Rotary encoder] to select “Preset, ” and then
press the [Rotary encoder].
3 Rotate the [Rotary encoder] to select “Call,” and then
press the [Rotary encoder].
4 Select a preset from “P.1” through “P.6” by rotating the
[Rotary encoder], and press the [Rotary encoder].
The values of the selected preset number are retrieved.
• The function is operable when Defeat is set to OFF.
• If the speaker system in the preset and the current speaker system do
not match, the preset cannot be retrieved.
• If the AUX input system in the preset and the current AUX input
system do not match, the items concerning the AUX input system are
unavailable for retrieval.
F-2way+R+SW:
4.2ch system
(Front2Way+Rear+Subwoofer)
F-3way+SW:
2.2ch system (Front3Way+Subwoofer)
F-3way+R:
4.0ch system (Front3Way+Rear)
F-2way+R+C+SW: 5.1ch system
(Front2Way+Rear+Center+Subwoofer)
• Refer to Table 1 (Output System) in “System Configuration”
(page 60).
5
Select “OK” by rotating the [Rotary encoder] when a
confirmation message appears, and press the
[Rotary encoder].
The Speaker Setup screen is displayed.
• When “OK” is selected, the audio output is stopped until the ignition
key is turned on/off.
6
Turn off any unconnected speakers. Rotate the
[Rotary encoder] to select “ON” or “OFF,” etc., and
then press the [Rotary encoder].
Setting the Speaker System (System
Select)
First, set the system and the speakers. Unless you set the system, you
cannot set any features. Be sure to set the system first. If the selected
system and the connections of the speakers do not match, the speakers
may be damaged. Make sure to check the connections of the speakers
before selecting the system.
Repeat the steps until all the speakers are set.
FRONT HIGH*1:
FRONT LOW:
REAR:
CENTER:
SUBWOOFER(1, 2):
SW CHANNEL:
OFF/Tweeter/Full
OFF/ON
OFF/ON
OFF/ON
OFF/ON
Mono/Stereo*2
37-EN
01GB07PXAH800.fm
ALPINE PXA-H800_EN 68-13530Z65-A (B5)
01GB00PXAH800.book Page 38 Tuesday, February 8, 2011 9:04 PM
From the Commander
*1 When you modify the “FRONT HIGH” speaker setting to [Full], a
message to confirm the change will be displayed. To set up at “Full
Range,” rotate the [Rotary encoder] to select “OK”, and then press
the [Rotary encoder]. Make sure the speaker being used for this
output is able to handle a full range source. Many tweeters can be
damaged when driven by a full range signal.
2 This item is enabled for setup only when 2 subwoofers are connected.
*
Rotate the [Rotary encoder] to select “Stereo” or “Mono”, and then
press the [Rotary encoder].
Stereo: Subwoofer stereo (L/R) output
Mono: Subwoofer monaural output
• Speakers that cannot be turned off are disabled for setup. Refer to
Table 1 (Output System) in “System Configuration” (page 60).
• When you connect just one subwoofer, turn off “Subwoofer2.”
7-1First time start-up:
The AUX Input System Select screen will be
automatically displayed. Continue to set, referring to
“Setting the AUX Input System (AUX Input Setup)”
(page 39).
7-2Subsequent start-up:
The “Turn ACC Off” screen will be displayed. Turn the
ignition key to off and then on again. The settings
become effective.
• If [
] is pressed during setting, the unit returns to the previous
item.
• If the speaker system is changed, all setup values except those for
AUX input will be restored to the initial setup values.
• You can also set the speakers from “Setting the Speakers (Speaker
Setup)” (page 38).
• You can also set the subwoofer output from “Setting the Subwoofer
Output (SW Channel)” (page 38).
• After the setting, it is recommended to store the setting contents on
the unit. For details, refer to “Storing the Preset Values (Preset
Store)” (page 36).
Setting the Speakers (Speaker Setup)
Turn on the connected speakers.
1
2
3
5
Repeat the steps until all the speakers are set.
Front High*:
Front Low:
Rear:
Center:
Subwoofer(1, 2):
OFF/Tweeter/Full
OFF/ON
OFF/ON
OFF/ON
OFF/ON
* When you modify the “Front High” speaker setting to [Full], a
message to confirm the change will be displayed. To set up at “Full
Range,” rotate the [Rotary encoder] to select “OK”, and then press
the [Rotary encoder]. Make sure the speaker being used for this
output is able to handle a full range source. Many tweeters can be
damaged when driven by a full range signal.
• When you connect just one subwoofer, turn off “Subwoofer2.”
6
7
To set up other speakers, press [
Steps 4 and 5.
] and repeat
When the setting is complete, press and hold [
for at least 2 seconds.
]
• If [
] is pressed during setting, the unit returns to the previous
item.
• When the speaker setting is changed while ImprintEQ/RoadEQ is on,
ImprintEQ/RoadEQ will be turned off after a confirmation message
is displayed.
• After the setting, it is recommended to store the setting contents on
the unit. For details, refer to “Storing the Preset Values (Preset
Store)” (page 36).
Setting the Subwoofer Output (SW
Channel)
You can set the subwoofer output to stereo or monaural. Make sure to
set the correct output for your subwoofer type. (Initial Setting: “Mono”)
1
2
Press [FUNC.].
Rotate the [Rotary encoder] to select “Output
Setup,” and then press the [Rotary encoder].
Rotate the [Rotary encoder] to select “ON” or “OFF,”
etc., and then press the [Rotary encoder].
3
Press [FUNC.].
Rotate the [Rotary encoder] to select “Output
Setup,” and then press the [Rotary encoder].
Rotate the [Rotary encoder] to select “SW Channel,”
and then press the [Rotary encoder].
Rotate the [Rotary encoder] to select “Speaker
Setup,” and then press the [Rotary encoder].
The Subwoofer Channel selection screen is displayed.
4
The Speaker selection screen is displayed.
4
Rotate the [Rotary encoder] to select “Mono” or
“Stereo,” and then press the [Rotary encoder].
Rotate the [Rotary encoder] to select the speaker to
be set, and then press the [Rotary encoder].
Setting contents: Front High/Front Mid/Front Low/Rear/
Center/Subwoofer (1, 2)
• Speakers to be set vary depending on the system set in “Setting the
Speaker System (System Select)” (page 37).
• Speakers that cannot be turned off are disabled for setup. Refer to
Table 1 (Output System) in “System Configuration” (page 60).
Mono: Subwoofer monaural output
Stereo: Subwoofer stereo (L/R) output
38-EN
01GB07PXAH800.fm
ALPINE PXA-H800_EN 68-13530Z65-A (B5)
01GB00PXAH800.book Page 39 Tuesday, February 8, 2011 9:04 PM
From the Commander
5
When the setting is complete, press and hold [
for at least 2 seconds.
]
• Only when two subwoofers are connected in “Setting the Speaker
System (System Select)” (page 37)/“Setting the Speakers (Speaker
Setup)” (page 38), is this item able to be set.
• If [
] is pressed during setting, the unit returns to the previous
item.
• After the setting, it is recommended to store the setting contents on
the unit. For details, refer to “Storing the Preset Values (Preset
Store)” (page 36).
Setting the AUX Input System (AUX Input
Setup)
This step sets the six channel Analog (RCA) input of the unit. The input
volume levels can also be set.
At the initial startup, the AUX Input System Select screen is
displayed automatically after the speakers are set. Go to Step 3.
1
2
3
The settings become effective.
Setting the AUX Input (AUX IN)
A TV or VCR with RCA audio output can be connected to the unit.
Select OFF for the external input not connected (Initial setting: “ON”).
Press [FUNC.].
Rotate the [Rotary encoder] to select “Input Setup,”
and then press the [Rotary encoder].
3
Rotate the [Rotary encoder] to select “AUX Input
Setup,” and then press the [Rotary encoder].
The “Turn ACC Off” screen will be displayed. Turn
the ignition key to and then on again.
• If [
] is pressed during setting, the unit returns to the previous
item.
• Gain can also be set in “Setting the AUX Volume Input Level (AUX
IN Gain)” (page 40).
• When the AUX input system is changed, all the setup values for AUX
input will be restored to the initial setup values.
• After the setting, it is recommended to store the setting contents on
the unit. For details, refer to “Storing the Preset Values (Preset
Store)” (page 36).
1
2
The AUX Input setup screen is displayed.
4
7
Press [FUNC.].
Rotate the [Rotary encoder] to select “Input Setup,”
and then press the [Rotary encoder].
Rotate the [Rotary encoder] to select “AUX IN,” and
then press the [Rotary encoder].
The AUX selection screen is displayed.
4
Rotate the [Rotary encoder] to select the desired
system, and then press the [Rotary encoder].
Select the AUX you want to set by rotating the
[Rotary encoder], and press the [Rotary encoder].
Settings item:
5.1ch Input:
AUX1 (Front Left, Front Right, Rear Left,
Rear Right, Center, Subwoofer)
4ch&2ch Input: AUX1 (Front Left, Front Right, Rear Left,
Rear Right)/AUX2 (Left, Right)
2ch×3 Input: AUX1 (Left, Right)/AUX2 (Left, Right)/AUX3
(Left, Right)
• Refer to Table 2 (Input Configuration) in “System Configuration”
(page 60).
5
AUX 2/AUX 3/Ai-NET(HU)/Ai-NET(CHG)
• AUX1 cannot be set.
• If you connect Ai-NET/RCA Interface cable (KCA-121B) to the
terminals of the device Head Unit input terminal (Ai-NET input) /
Changer input terminal (Ai-NET input), you can use it as AUX.
• The number of AUX varies depending on the AUX Input Setup
(page 39).
5
Rotate the [Rotary encoder] to select “ON” or “OFF”,
and then press the [Rotary encoder].
Select “OK” by rotating the [Rotary encoder] when a
confirmation message appears, and press the
[Rotary encoder].
The AUX IN Gain Setup screen is displayed.
• When “OK” is selected, the audio output is stopped until the ignition
key is turned on/off.
6
Select either “High” or “Low” for each AUX by
rotating the [Rotary encoder], and press the [Rotary
encoder].
High: When the volume level of the external input is high.
Low: When the volume level of the external input is low.
6
7
To set another AUX, press [
and 5.
] and repeat Steps 4
When the setting is complete, press and hold [
for at least 2 seconds.
]
• When an Ai-NET compatible head unit is connected, external input of
the PXA-H800 becomes unavailable, and this setting will be
disabled.
• If [
] is pressed during setting, the unit returns to the previous
item.
• After the setting, it is recommended to store the setting contents on
the unit. For details, refer to “Storing the Preset Values (Preset
Store)” (page 36).
39-EN
01GB07PXAH800.fm
ALPINE PXA-H800_EN 68-13530Z65-A (B5)
01GB00PXAH800.book Page 40 Tuesday, February 8, 2011 9:04 PM
From the Commander
4
Setting the Digital Input (Digital AUX)
A TV or VCR with RCA audio output can be connected to the unit.
Select OFF for any external input that is not connected (Initial setting:
“ON”).
1
2
3
Settings item:
Rotate the [Rotary encoder] to select “Digital AUX,”
and then press the [Rotary encoder].
High: When the volume level of the external input is high.
Low: When the volume level of the external input is low.
Rotate the [Rotary encoder] to select “Digital 1,” and
then press the [Rotary encoder].
6
7
5
6
7
8
9
Rotate the [Rotary encoder] to select “High” or
“Low”, and then press the [Rotary encoder].
Rotate the [Rotary encoder] to select “Input Setup,”
and then press the [Rotary encoder].
The AUX selection screen is displayed.
4
AUX 1, AUX2, AUX 3
• The number of AUX varies depending on the AUX Input Setup
(page 39).
5
Press [FUNC.].
Select the AUX you want to set by rotating the
[Rotary encoder], and press the [Rotary encoder].
Rotate the [Rotary encoder] to select “ON” or “OFF,”
and then press the [Rotary encoder].
To set another AUX, press [
and 5.
] and repeat Steps 4
When the setting is complete, press and hold [
for at least 2 seconds.
]
• If [
] is pressed during setting, the unit returns to the previous
item.
• After the setting, it is recommended to store the setting contents on
the unit. For details, refer to “Storing the Preset Values (Preset
Store)” (page 36).
Adjusting the AUX Volume Level (AUX
Level)
Press [
].
Rotate the [Rotary encoder] to select “Digital 2,” and
then press the [Rotary encoder].
Rotate the [Rotary encoder] to select “ON” or “OFF,”
and then press the [Rotary encoder].
When the setting is complete, press and hold [
for at least 2 seconds.
You can adjust the volume signal level of the external RCA input.
Adjust this when the volume is higher or lower compared to that of the
optical digital product. (Initial setting: “0 dB”)
1
2
]
• When an Ai-NET compatible head unit is connected, external input of
the PXA-H800 becomes unavailable, and this setting will be
disabled.
• If [
] is pressed during setting, the unit returns to the previous
item.
• After the setting, it is recommended to store the setting contents on
the unit. For details, refer to “Storing the Preset Values (Preset
Store)” (page 36).
Setting the AUX Volume Input Level
(AUX IN Gain)
3
Press [FUNC.].
Rotate the [Rotary encoder] to select “Input Setup,”
and then press the [Rotary encoder].
Rotate the [Rotary encoder] to select “AUX Level,”
and then press the [Rotary encoder].
The AUX Selection screen is displayed.
4
Select the AUX you want to set by rotating the
[Rotary encoder], and press the [Rotary encoder].
Settings item:
AUX 1/AUX 2/AUX 3/Ai-NET(HU)/AiNET(CHG)
• The number of AUX varies depending on the AUX Input Setup
(page 39).
5
Adjust the volume level by rotating the [Rotary
encoder].
If the external input audio becomes distorted, select High. (Initial
setting: “High”)
1
2
3
Press [FUNC.].
Rotate the [Rotary encoder] to select “Input Setup,”
and then press the [Rotary encoder].
Rotate the [Rotary encoder] to select “AUX IN Gain,”
and then press the [Rotary encoder].
Setting contents: -10 to +10 dB
6
To set another AUX, press [
and 5.
] and repeat Steps 4
The AUX selection screen is displayed.
40-EN
01GB07PXAH800.fm
ALPINE PXA-H800_EN 68-13530Z65-A (B5)
01GB00PXAH800.book Page 41 Tuesday, February 8, 2011 9:04 PM
From the Commander
7
When the setting is complete, press and hold [
for at least 2 seconds.
]
• If [
] is pressed during setting, the unit returns to the previous
item.
• After the setting, it is recommended to store the setting contents on
the unit. For details, refer to “Storing the Preset Values (Preset
Store)” (page 36).
Naming the AUX Input (AUX Name)
When you connect an external input product, you can assign it a name
of your choice. After setting the value to ON in “Setting the AUX Input
(AUX IN)” (page 39), “Setting the Digital Input (Digital AUX)”
(page 40), set this item (Initial setting: “Auxiliary”).
1
2
3
Mixing Navi Audio Guidance (Navi Mix
Setup)
When a navigation system is connected, its voice guidance will be
mixed with the system and output from the front speakers (Initial
setting: “OFF”). You can adjust the navigation guidance volume. (Initial
setting: “0 dB”)
1
2
3
Press [FUNC.].
Press [FUNC.].
Rotate the [Rotary encoder] to select “Input Setup,”
and then press the [Rotary encoder].
Rotate the [Rotary encoder] to select “Navi Mix
Setup,” and then press the [Rotary encoder].
The NAVI MIX SETUP screen is displayed.
Rotate the [Rotary encoder] to select “Input Setup,”
and then press the [Rotary encoder].
4
Rotate the [Rotary encoder] to select “ON” or “OFF,”
and then press the [Rotary encoder].
Rotate the [Rotary encoder] to select “AUX Name,”
and then press the [Rotary encoder].
The AUX selection screen is displayed.
4
Select the AUX you want to set by rotating the
[Rotary encoder], and press the [Rotary encoder].
Settings item:
OFF: No mixing of the navigation voice guidance.
ON: Navigation voice guidance is mixed.
AUX 1/AUX 2/AUX 3/Ai-NET(HU)/AiNET(CHG)/Digital 1/Digital 2
• If you select [ON], set the setting value.
5
• The number of AUX varies depending on the AUX Input Setup
(page 39).
5
6
7
Select from “Auxiliary,” “TV,” “EXT.DVD,” “Portable,”
and “Game” by rotating the [Rotary encoder], and
press the [Rotary encoder].
To set another AUX, press [
and 5.
] and repeat Steps 4
When the setting is complete, press and hold [
for at least 2 seconds.
]
• When an Ai-NET compatible head unit is connected, the audio
settings are adjusted at the head unit, and you cannot set them on the
unit itself.
• If [
] is pressed during setting, the unit returns to the previous
item.
• After the setting, it is recommended to store the setting contents on
the unit. For details, refer to “Storing the Preset Values (Preset
Store)” (page 36).
Press [
] for at least 2 seconds to go back to the
normal mode, and repeatedly press the [Rotary
encoder].
The NAVI LEVEL adjustment screen will be displayed.
6
Rotate the [Rotary encoder] to make adjustment.
Setting contents: -10 to +10 dB
7
When the setting is complete, press [
].
• If [
] is pressed during setting, the unit returns to the previous
item.
• For the connection of a navigation system, refer to the installation
manual.
41-EN
01GB07PXAH800.fm
ALPINE PXA-H800_EN 68-13530Z65-A (B5)
01GB00PXAH800.book Page 42 Tuesday, February 8, 2011 9:04 PM
From the Commander
Automatic
Measurement
Function
FUNC.
Measurement sequence for the automatic measurement
functions
Perform the automatic measurement in the following sequence.
When ImprintEQ is used:
First, ImprintEQ, then RoadEQ.
When ImprintEQ is not used:
First, AutoTCR, then RoadEQ.
• When ImprintEQ is used, AutoTCR is not required.
• When ImprintEQ and AutoTCR are performed after RoadEQ, reperform RoadEQ.
Turning ImprintEQ On/Off
ImprintEQ setting is performed on a PC. The commander can only
switch the ImprintEQ memory settings.
1
Press and hold [FUNC.] for at least 2 seconds.
The memory setting switches with each press.
ImprintEQ 1
ImprintEQ 2
ImprintEQ OFF
ImprintEQ 1
Rotary encoder
ImprintEQ 1/ImprintEQ 2: ImprintEQ ON mode
Before Performing Automatic
Measurement
This unit is equipped with ImprintEQ, RoadEQ, and AutoTCR as
automatic measurement functions.
• The Commander cannot set ImprintEQ setup. Refer to PC Operation
Section “Setting ImprintEQ” (page 17).
WARNING
• Do not perform automatic measurement while the vehicle is
running.
Do not perform automatic measurement while the vehicle is
running. Automatic measurement requires microphones to be
installed in the cabin to measure acoustic characteristics, and
the speakers may output loud noise for measurement. This
may interfere with safe driving and lead to an accident.
Be sure to read before performing the automatic
measurement.
• The automatic measurement should be performed in a quiet place
with the engine, air-conditioner, and heater turned off. If a mobile
phone or car phone is installed in the vehicle, move them outside of
the cabin, or turn the power off. Sound other than the measuring
sound (ambient noise around the vehicle, engine noise, and
ringtones) may interfere with measurement, resulting in inaccurate
measurement of the acoustic characteristics of the cabin.
• Be aware that the battery may be drained if you use the unit for an
extended period of time without running the engine.
• The microphone supplied with this product is specifically designed
for this type of measurement. Use of any other microphone will give
poor or no results. Use of microphones other than the one supplied is
not recommended.
• If the system is equipped with a power amplifier with input level
control or a powered subwoofer, the measurement may not be
possible if the input level is set low. However, to perform correct
measurement, the input level should not be set too high.
• For a power amplifier with low-pass filter, turn off the low-pass filter
of the power amplifier to make measurement. The low-pass filter in
the powered subwoofer or the power amplifier for a subwoofer
should be set at the highest cutoff frequency.
• Memory settings that do not include ImprintEQ measurement data
are skipped.
• For further details on ImprintEQ, refer to PC Operation Section
“Setting ImprintEQ” (page 17).
Adjusting the Time Correction
Automatically (Auto TCR)
A vehicle poses a unique listening environment. Speaker distances vary
widely to each listening position. These special conditions can be
overcome using the included microphone and the powerful
measurement system in this processor. The processor measures and
analyzes data automatically to optimize time correction for each speaker
and listening position selected.
1
Preparing for measurement.
•
•
•
•
2
Park the vehicle in a quiet location.
Close doors, windows, sunroof, etc.
Turn the air-conditioner and heater OFF.
Turn off the engine of the vehicle.
Preparing the microphone.
Place the microphone at the listening position (driver’s seat,
etc.). A camera tripod is recommended for this purpose.
• The microphone should be placed at shoulder height.
• When you save the measurement data values for various listening
positions in the preset, you can easily load one of them as necessary.
3
Turn the ignition switch of the vehicle to ACC (On).
• If an air-conditioner or heater is turned on, turn it off. Measurement
should not be performed if air-conditioner or heater noise is present.
4
5
Press [FUNC.].
Rotate the [Rotary encoder] to select “Sound Field
Adj.,” and then press the [Rotary encoder].
42-EN
01GB07PXAH800.fm
ALPINE PXA-H800_EN 68-13530Z65-A (B5)
01GB00PXAH800.book Page 43 Tuesday, February 8, 2011 9:04 PM
From the Commander
6
Rotate the [Rotary encoder] to select “Auto TCR,”
and then press the [Rotary encoder].
5
6
Rotate the [Rotary encoder] to select “RoadEQ,” and
then press the [Rotary encoder].
Rotate the [Rotary encoder] to select “Calibration,”
and then press the [Rotary encoder].
The AUTO TCR screen is displayed.
7
Press the [Rotary encoder].
Countdown will start.
The CALIBRATION screen is displayed.
7
During the 10 second countdown, go outside the vehicle
and close the door.
A test signal will be output from the speakers to measure the
acoustic characteristics of the cabin. Do not open any
doors until the screen indicates “Finished.” If external noise
interferes with the measurement, the “Calibration Error”
message will appear on the screen. In this case, click
[Rotary encoder] again to re-measure.
• If you want to stop measurement, press [
].
• If the microphone is not connected, “No Mic” will be displayed and
the measurement will not be carried out. Press [
] or [Rotary
Encoder] to cancel the indication.
8
When “Finished” appears, press [Rotary encoder].
• This function is not available when Defeat is set to ON.
• Measurement of Auto TCR takes approximately 5 minutes.
• Auto TCR measurement result overwrites the manual TCR
measurement result.
• Sound may arrive at the listening position at slightly different times,
depending on the speaker and enclosure. To compensate for this, the
distance can be adjusted to be larger than the actual distance.
• After the setting, it is recommended to store the setting contents on
the unit. For details, refer to “Storing the Preset Values (Preset
Store)” (page 36).
Adjusting for Road Noise (RoadEQ)
RoadEQ (REAL-TIME OPTIMIZED ADAPTIVE DRIVING EQ) is a
function to automatically adjust the EQ properties in accordance with
the road noise while driving.
Press the [Rotary encoder].
Countdown will start.
During the 10 second countdown, go outside the vehicle
and close the door.
A test signal will be output from the speakers to measure the
acoustic characteristics of the cabin. Do not open any
doors until the screen indicates “Finished.” If external noise
interferes with the measurement, the “Calibration Error”
message will appear on the screen. In this case, click
[Rotary encoder] again to re-measure.
• If you want to stop measurement, press [
].
• If the microphone is not connected, “No Mic” will be displayed and
the measurement will not be carried out. Press [
] or [Rotary
Encoder] to cancel the indication.
8
When “Finished” appears, press [Rotary encoder].
• This function is not available when Defeat is set to ON.
• Measurement of RoadEQ takes approximately 7 minutes.
• When you select “Calibration” again, the previous setup data will be
erased when count-down is started.
• Measurement values will not be lost in the event the system is reset or
battery power is disconnected.
Turning RoadEQ On/Off
When automatic measurement is completed, RoadEQ can be turned on
or off and its level can be selected.
1
2
3
Press [FUNC.].
Rotate the [Rotary encoder] to select “Road EQ,”
and then press the [Rotary encoder].
Rotate the [Rotary encoder] to select “Level
Adjustment,” and then press the [Rotary encoder].
The Road Equalizer compensates for constantly changing noise, so
always keep the microphones connected.
1
Preparing for measurement.
•
•
•
•
2
Park the vehicle in a quiet location.
Close doors, windows, sunroof, etc.
Turn the air-conditioner and heater OFF.
Turn off the engine of the vehicle.
The LEVEL ADJUSTMENT screen is displayed.
Preparing the microphone.
Refer to the installation manual.
3
Turn the ignition switch of the vehicle to ACC (On).
• If an air-conditioner or heater is turned on, turn it off. Measurement
should not be performed if air-conditioner or heater noise is present.
4
Press [FUNC.].
43-EN
01GB07PXAH800.fm
ALPINE PXA-H800_EN 68-13530Z65-A (B5)
01GB00PXAH800.book Page 44 Tuesday, February 8, 2011 9:04 PM
From the Commander
4
Select one from “OFF” and “Level 1” through “Level
3” by rotating the [Rotary encoder], and press the
[Rotary encoder].
Audio Setup/
Adjustment
CHANNEL
Level 1: Low correction level. Suitable for quiet vehicles.
Level 2: Moderate correction level.
Level 3: High correction level. Suitable for high speed
driving.
• If you do not use RoadEQ is not used, select “OFF”.
5
When the setting is complete, press and hold [
for at least 2 seconds.
]
• If [
] is pressed during setting, the unit returns to the previous
item.
• If measurement is not yet completed, or no microphone is connected,
this setup is disabled.
• When you change the speaker setting of On/Off, RoadEQ
automatically becomes off. When you have changed the speaker
settings, start the measurement step over again.
• After the setting, it is recommended to store the setting contents on
the unit. For details, refer to “Storing the Preset Values (Preset
Store)” (page 36).
FUNC.
MUTE
Rotary encoder
Setting the MX Plus (Ai-NET Mode)
MX (Media Xpander) Plus enhances the vocal and instrumental sounds
for music sources such as radio/CD/MP3, by generating harmonics lost
during digital processing. This high frequency compensation adds
clarity and detail normally lost to road noise.
This feature becomes enabled when an Ai-NET compatible head unit
with MX Plus linking function is connected. If MX Plus mode is set for
each source beforehand, it automatically switches according to the
music source of the head unit.
• When a head unit with the MX Plus linking function, such as INAW910, is connected, it should be set to Ai-NET mode. Other head
units should be set in the Standalone mode.
1
2
3
4
Press [FUNC.].
Rotate the [Rotary encoder] to select “MX Plus,” and
then press the [Rotary encoder].
Rotate the [Rotary encoder] to select “MX Plus
Setup,” and then press the [Rotary encoder].
Rotate the [Rotary encoder] to select “ON,” and then
press the [Rotary encoder].
• When you select [OFF], MX Plus for all music sources becomes
disabled.
5
Rotate the [Rotary encoder] to select “Ai-NET,” and
then press the [Rotary encoder].
MX Plus will become linked to the head unit.
• When a head unit without the MX Plus linking function is connected,
this should be set as “Standalone,” even if it is an Ai-NET compatible
head unit.
44-EN
01GB07PXAH800.fm
ALPINE PXA-H800_EN 68-13530Z65-A (B5)
01GB00PXAH800.book Page 45 Tuesday, February 8, 2011 9:04 PM
From the Commander
6
7
8
Press [
] twice to go back to the screen for Step 3.
Rotate the [Rotary encoder] to select “Level
Adjustment,” and then press the [Rotary encoder].
Setting the MX Plus (Standalone Mode)
MX (Media Xpander) Plus enhances the vocal and instrumental sounds
for music sources such as radio/CD/MP3, by generating harmonics lost
during digital processing. This high frequency compensation adds
clarity and detail normally lost to road noise.
Select the source for the head unit by rotating the
[Rotary encoder], and press the [Rotary encoder].
In the Standalone mode, MX Plus does not become linked with the
source of the head unit. MX Plus should be set for each external input.
MX Plus mode will be switched, linked with the source switching of
PXA-H800.
1
2
CD/Compressed Data/FM/Digital Radio/DVD/AUX/Others
9
Select the level you want by rotating the [Rotary
encoder], and press the [Rotary encoder].
MX Plus level increases in the following order: 1
2
3.
FM (Level 1 to 3, OFF):
The medium to high frequencies become clearer, and produces well
balanced sound at all frequencies.
3
Press [FUNC.].
Rotate the [Rotary encoder] to select “MX Plus,” and
then press the [Rotary encoder].
Rotate the [Rotary encoder] to select “MX Plus
Setup,” and then press the [Rotary encoder].
CD (Level 1 to 3, OFF):
CD mode processes a large amount of data during playback.
MX takes advantage of this large data quantity to reproduce a more
clear, clean output.
4
Compressed Data/Digital Radio (Level 1 to 3, OFF):
This corrects information that was lost at the time of compression.
This reproduces a well-balanced sound close to the original.
Rotate the [Rotary encoder] to select “ON,” and then
press the [Rotary encoder].
DVD (Cinema, Action, Music, OFF):
Cinema:
Movie dialogue is clearly reproduced. Action movies are
reproduced with more powerful sound.
Action:
Action movies are reproduced with more powerful sound.
When you select [OFF], MX Plus for all music sources
becomes disabled.
Music:
Lower register sounds (drums, bass, etc.) and vocals are
emphasized for clean and clear output.
If an Ai-NET compatible head unit is connected, go to
Step 5.
If an Ai-NET compatible head unit is not connected, go to
Step 6.
AUX / Others (Compressed, Music, DVD, OFF):
MX mode suitable for the media (Compressed Data, Music,
DVD) can be selected.
10 To adjust another source, press [
5
] and repeat
Steps 8 through 9.
• You can listen with Defeat OFF (adjusted setup values) or with
Defeat ON (Initial value) to compare, by following the steps below.
1 Press and hold the [Rotary Encoder] for 2 seconds or
longer while in the adjustment mode.
2 Rotate the [Rotary Encoder] to switch on/off Defeat, and
listen to compare.
3 To exit, select “OFF” and then press [
].
11 When the setting is complete, press and hold [
Rotate the [Rotary encoder] to select “Standalone,”
and then press the [Rotary encoder].
• When a head unit without the MX Plus linking function is connected,
this should be set as “Standalone,” even if it is an Ai-NET compatible
head unit.
6
7
Press [
] once or twice to go back to the screen
for Step 3.
Rotate the [Rotary encoder] to select “Level
Adjustment,” and then press the [Rotary encoder].
]
for at least 2 seconds.
• If [
] is pressed during setting, the unit returns to the previous
item.
• To enable this function, Defeat should be is set to ON.
• After the setting, it is recommended to store the setting contents on
the unit. For details, refer to “Storing the Preset Values (Preset
Store)” (page 36).
8
Select the source for each external input by rotating
the [Rotary encoder], and press the [Rotary
encoder].
45-EN
01GB07PXAH800.fm
ALPINE PXA-H800_EN 68-13530Z65-A (B5)
01GB00PXAH800.book Page 46 Tuesday, February 8, 2011 9:04 PM
From the Commander
9
Select the level you want by rotating the [Rotary
encoder], and press the [Rotary encoder].
EQ MODE
G.EQ
Compressed 1 to 3:
This corrects information lost in the compression process. This
reproduces a well-balanced sound close to the original. By
supplementing mid- to high- frequency sound data, the sound is
reproduced with more brightness and ambience.
Music 1 to 3:
Lower register sounds (drums, bass, etc.) and vocals are
emphasized for clean and clear output.
6
Cinema:
Video dialogue is reproduced more clearly. Action movies are
reproduced with more powerful sound.
Drama/Talk:
The dialogue portion of a video is reproduced more clearly.
• When “Non Effect” is selected, MX Plus becomes disabled.
• Sources to be set vary depending on the system set in “Setting the
AUX Input System (AUX Input Setup)” (page 39).
]
Setting the Graphic EQ
] and repeat
Steps 8 through 9.
• You can listen with Defeat OFF (adjusted setup values) or with
Defeat ON (Initial value) to compare, by following the steps below.
1 Press and hold the [Rotary Encoder] for 2 seconds or
longer while in the adjustment mode.
2 Rotate the [Rotary Encoder] to switch on/off Defeat, and
listen to compare.
3 To exit, select “OFF” and then press [
].
11 When the setting is complete, press and hold [
When the setting is complete, press and hold [
for at least 2 seconds.
• If [
] is pressed during setting, the unit returns to the previous
item.
• This function is not available when Defeat is set to ON.
• After the setting, it is recommended to store the setting contents on
the unit. For details, refer to “Storing the Preset Values (Preset
Store)” (page 36).
Action:
Action movies are reproduced with more powerful sound.
10 To adjust another source, press [
G.EQ: Graphic EQ is used.
P.EQ: Parametric EQ is used.
OFF: EQ mode is disabled.
]
for at least 2 seconds.
The graphic equalizer allows you to modify the sound using 31 bands
each for the front (left and right), rear (left and right) and center
speakers. An additional 10 bands are available for the subwoofer. This
allows you to customize the sound to suit your taste.
• Set “Setting the Equalizer Mode (EQ Mode)” on page 46 to “G.EQ.”
1
2
3
Rotate the [Rotary encoder] to select “Sound Field
Adj.,” and then press the [Rotary encoder].
Rotate the [Rotary encoder] to select “EQ
Adjustment,” and then press the [Rotary encoder].
The G-EQ screen is displayed.
• If [
] is pressed during setting, the unit returns to the previous
item.
• This function is not available when Defeat is set to ON.
• After the setting, it is recommended to store the setting contents on
the unit. For details, refer to “Storing the Preset Values (Preset
Store)” (page 36).
Setting the Equalizer Mode (EQ Mode)
Press [FUNC.].
4
Press and hold [CHANNEL] for at least 2 seconds.
Rotate the [Rotary encoder] to select either “L+R” or
“L or R,” and press the [Rotary encoder].
You can choose either the Graphic EQ or the Parametric EQ for the
equalizer mode. You can also turn it off. (Initial setting: “OFF”)
1
2
3
4
5
Press [FUNC.].
Rotate the [Rotary encoder] to select “Sound Field
Adj.,” and then press the [Rotary encoder].
Rotate the [Rotary encoder] to select “Setup,” and
then press the [Rotary encoder].
Rotate the [Rotary encoder] to select “EQ Mode,”
and then press the [Rotary encoder].
L or R: Channels Right and Left can be set independently.
L+R: Both Right and Left channels are set at the same
value (The initial setting).
• When you switch from “L or R” to “L+R,” choose which adjustment
of the R and L channels to be applied.
1 Select either “L R” or “R L” by rotating the [Rotary
encoder], and press the [Rotary encoder].
L
Select either “G.EQ,” “P.EQ,” or “OFF” by rotating
the [Rotary encoder], and press the [Rotary
encoder].
R
R: The adjustment of the Left channel is to be applied
to both Right and Left channels.
L: The adjustment of the Right channel is to be applied
to both Right and Left channels.
46-EN
01GB07PXAH800.fm
ALPINE PXA-H800_EN 68-13530Z65-A (B5)
01GB00PXAH800.book Page 47 Tuesday, February 8, 2011 9:04 PM
From the Commander
5
Select the channel you want to adjust by pressing
[CHANNEL].
Setting the Parametric EQ
L+R selected:
FRONT
REAR
CENTER
FRONT
SUBWOOFER*1
L or R selected: FRONT L
FRONT R
REAR L
REAR R
CENTER
SUBWOOFER*2
FRONT L
*1 If the Subwoofer output is set for Monaural, you can set both
SUBWOOFER 1 and 2.
*2 If the Subwoofer output is set for Monaural, you can set
SUBWOOFER 1 and 2. If the Subwoofer output is set for Stereo, you
can set SUBWOOFER L and R.
• Channels to be set vary depending on the system set in “Setting the
Speaker System (System Select)” (page 37).
6
Select the frequency by rotating the [Rotary
encoder], and press the [Rotary encoder].
The frequency bands of the graphic equalizer are fixed. This makes it
difficult to correct for undesired peaks and dips at specific frequencies.
The parametric equalizer’s center frequency can be tuned to these
specific frequencies. The bandwidth (Q) and level are then fine-tuned
independently, to make the necessary corrections. The parametric
equalizer function is an advanced tool for serious audiophiles.
• Set “Setting the Equalizer Mode (EQ Mode)” on page 46 to “P.EQ.”
1
2
3
fc:
*3
8
9
Adjust the level by rotating the [Rotary encoder], and
press the [Rotary encoder].
Level: -12 to +12 dB (in 0.5 dB steps)*3
When ImprintEQ is enabled, 6 to +6 dB (in 0.5 dB steps)
Rotate the [Rotary encoder] to select “Sound Field
Adj.,” and then press the [Rotary encoder].
Rotate the [Rotary encoder] to select “EQ
Adjustment,” and then press the [Rotary encoder].
The P-EQ screen is displayed.
FRONT/REAR/CENTER:
20 Hz to 20kHz (in 1/3 octave steps) (1 to 31 Band)
SUBWOOFER:
20 Hz to 160 Hz (in 1/3 octave steps) (1 to 10 Band)
7
Press [FUNC.].
4
Press and hold [CHANNEL] for at least 2 seconds.
Rotate the [Rotary encoder] to select either “L+R” or
“L or R,” and press the [Rotary encoder].
To adjust another frequency, repeat Steps 6 and 7.
To adjust another channel, repeat Steps 5 through 8.
• You can listen with Defeat OFF (adjusted setup values) or with
Defeat ON (Initial value) to compare, by following the steps below.
1 Press and hold the [Rotary Encoder] for at least 2
seconds while in the adjustment mode.
2 Rotate the [Rotary Encoder] to switch on/off Defeat, and
listen to compare.
3 To exit, select “OFF” and then press [
].
• You can mute the channel you are adjusting.
1 Press [MUTE] while in the adjustment mode to mute the
channel.
2 To cancel muting, press [MUTE] again.
10 When the setting is complete, press and hold [
L or R: Channels R and L can be set independently.
L+R: Both R and L channels are set at the same value
(The initial setting).
• When you switch from “L or R” to “L+R,” choose which adjustment
of the R and L channels to be applied.
1 Select either “L R” or “R L” by rotating the [Rotary
encoder, and press the [Rotary encoder].
]
for at least 2 seconds.
• If [
] is pressed during setting, the unit returns to the previous
item.
• This function is not available when Defeat is set to ON.
• When the speaker is set to the “OFF” mode, the graphic equalizer
for that speaker cannot be set. Refer to “Setting the Speaker System
(System Select)” (page 37) /“Setting the Speakers (Speaker Setup)”
(page 38).
• Check the playable frequency ranges of the connected speakers
before making equalizer adjustments. If the speaker’s playable
frequency range is 55 Hz to 30 kHz, for example, adjusting the 40 Hz
or 20 Hz band has no effect. Moreover, you may overload and
damage the speakers.
• After the setting, it is recommended to store the setting contents on
the unit. For details, refer to “Storing the Preset Values (Preset
Store)” (page 36).
L
R
5
R: The adjustment of the L channel is to be applied to
both R and L channels.
L: The adjustment of the R channel is to be applied to
both R and L channels.
Select the channel you want to adjust by pressing
[CHANNEL].
L+R selected:
FRONT
REAR
CENTER
FRONT
SUBWOOFER*1
L or R selected: FRONT L
FRONT R
REAR L
REAR R
CENTER
SUBWOOFER*2
FRONT L
*1 If the Subwoofer output is set for Monaural, you can set both
SUBWOOFER 1 and 2.
*2 If the Subwoofer output is set for Monaural, you can set
SUBWOOFER 1 and 2. If the Subwoofer output is set for Stereo, you
can set SUBWOOFER L and R.
• Channels to be set vary depending on the system set in “Setting the
Speaker System (System Select)” (page 37).
47-EN
01GB07PXAH800.fm
ALPINE PXA-H800_EN 68-13530Z65-A (B5)
01GB00PXAH800.book Page 48 Tuesday, February 8, 2011 9:04 PM
From the Commander
6
Select the band by rotating the [Rotary encoder], and
press the [Rotary encoder].
Band:
FRONT/REAR/CENTER: 1 to 10
SUBWOOFER:
1 to 5
7
Crossover (X-Over):
This unit is equipped with an active crossover. The crossover limits the
frequencies delivered to the outputs. Each channel is controlled
independently. Thus, each speaker pair can be driven by the frequencies
for which they have been optimally designed.
The crossover adjusts the HPF (high pass filter) or LPF (low pass filter)
of each band, and also the slope (how fast the filter rolls off the highs or
lows).
Adjustments should be made according to the reproduction
characteristics of the speakers. Depending on the speakers, a passive
network may not be necessary. If you are unsure about this point, please
consult your authorized Alpine dealer.
Adjust the frequency by rotating the [Rotary
encoder], and press the [Rotary encoder].
fc:
FRONT/REAR/CENTER:
20 Hz to 20kHz (in 1/6 octave steps)
SUBWOOFER:
20 Hz to 200 Hz (in 1/6 octave steps)
8
About the Crossover (X-Over)
Adjust the bandwidth (Q) by rotating the [Rotary
encoder], and press the [Rotary encoder].
Cutoff frequency adjustment range
(1/6 octave steps)
HPF
LPF
Q: 0.5/1.0/1.5/2.0/2.5/3.0/4.0/5.0 (8 steps)
9
Adjust the level by rotating the [Rotary encoder], and
press the[Rotary encoder].
Level: -12 to +12 dB (in 0.5 dB steps)*3
*3 When ImprintEQ is enabled, 6 to +6 dB (in 0.5 dB steps)
Front Mid
Front Low
Rear
10 To adjust another band, repeat Steps 6 through 9.
11 To adjust another channel, repeat Steps 5 through
Center
Subwoofer
10.
• You can listen with Defeat OFF (adjusted setup values) or with
Defeat ON (Initial value) to compare, by following the steps below.
1 Press and hold the [Rotary Encoder] for at least 2
seconds while in the adjustment mode.
2 Rotate the [Rotary Encoder] to switch on/off Defeat, and
listen to compare.
3 To exit, select “OFF” and then press [
].
• You can mute the channel you are adjusting.
1 Press [MUTE] while in the adjustment mode to mute the
channel.
2 To cancel muting, press [MUTE] again.
12 When the setting is complete, press and hold [
Front High
]
for at least 2 seconds.
• If [
] is pressed during setting, the unit returns to the previous
item.
• This function is not available when Defeat is set to ON.
• When the speaker is set to the “OFF” mode, the parametric
equalizer for that speaker cannot be set. Refer to “Setting the
Speaker System (System Select)” (page 37)/“Setting the Speakers
(Speaker Setup)” (page 38).
• Check the playable frequency ranges of the connected speakers
before making equalizer adjustments. If the speaker’s playable
frequency range is 55 Hz to 30 kHz, for example, adjusting the 40 Hz
or 20 Hz band has no effect. Moreover, you may overload and
damage the speakers.
• After the setting, it is recommended to store the setting contents on
the unit. For details, refer to “Storing the Preset Values (Preset
Store)” (page 36).
20Hz to 18kHz
1kHz to 18kHz
(Tweeter only)
20Hz to 18kHz
20Hz to 18kHz
20Hz to 18kHz
20Hz to 18kHz
20Hz to 180Hz
22Hz to 20kHz
1.1kHz to 20kHz
(Tweeter only)
22Hz to 20kHz
22Hz to 20kHz
22Hz to 20kHz
22Hz to 20kHz
22Hz to 200Hz
Level adjustment
Output frequency range
(0 to -12 dB)
Slope FLAT
Slope adjustment
20 Hz
(Different from actual display)
HPF cut-off LPF cut-off
frequency
frequency
• HPF (high pass filter): Cuts the lower frequencies and allows higher
frequencies to pass.
• LPF (low pass filter): Cuts the higher frequencies and allows lower
frequencies to pass.
• Slope: The level change (in dB) for a frequency change of one octave.
• The higher the slope value, the steeper the slope becomes.
• Adjust the slope to FLAT (0 dB/oct) to bypass the HP or LP filters.
• Do not use a tweeter without the HPF on or set to a excessive low
frequency, as it may cause damage to the speaker due to the low
frequency content.
• You cannot adjust the crossover frequency higher than the HPF or
lower than the LPF.
• Adjustment should be made according to the recommended crossover
frequency of the connected speakers. Determine the recommended
crossover frequency of the speakers. Adjusting to a frequency range
outside that recommended may cause damage to the speakers.
For the recommended crossover frequencies of Alpine speakers, refer
to the respective Owner’s Manual. We are not responsible for
damage or malfunction of speakers caused by using the crossover
outside the recommended values.
48-EN
01GB07PXAH800.fm
ALPINE PXA-H800_EN 68-13530Z65-A (B5)
01GB00PXAH800.book Page 49 Tuesday, February 8, 2011 9:04 PM
From the Commander
Adjusting X-Over and Switching the
Phases
This section describes how to adjust X-Over. Before working on this,
refer to “About the Crossover (X-Over)” (page 48).
Note on adjusting the subwoofer
If the subwoofer is installed on the rear deck, setting a gentle
LPF slope (for example 6 dB/ oct.) makes the sound localization
more to the rear. This can also affect the acoustic localization of
the front.
Note on adjusting the high range
Depending on the speaker, inputting low frequency component
signals (about 2 kHz or less) with the HPF adjustment could
result in distortion. If distortion occurs, set a steep slope (for
example 30 dB/oct.).
Adjust so that the mid and high range sounds do not separate.
Normally use with the LPF turned off. If the high range is too
strong, we recommend adjusting for a gentle slope.
Note on adjusting the low range
When a subwoofer is connected and you are using a speaker
with a low range of under 10 or 12 cm (3-15/16” or 4-3/4”),
setting the low range HPF to “OFF” can result in distortion when
low frequency components are input.
If so, set the H.P.F. slope to a value suited for the speaker’s
frequency response.
1
2
3
5
L+R selected:
FRONT HIGH FRONT MID
FRONT LOW REAR CENTER
SUBWOOFER*1 FRONT HIGH
L or R selected: FRONT L HIGH FRONT R HIGH
FRONT L MID FRONT R MID
FRONT L LOW FRONT R LOW
REAR L REAR R CENTER
SUBWOOFER*2 FRONT L HIGH
*1 If the Subwoofer output is set for Monaural, you can set both
SUBWOOFER 1 and 2.
*2 If the Subwoofer output is set for Monaural, you can set
SUBWOOFER 1 and 2. If the Subwoofer output is set for Stereo, you
can set SUBWOOFER L and R.
• Channels to be set vary depending on the system set in “Setting the
Speaker System (System Select)” (page 37).
6
7
Press [FUNC.].
Rotate the [Rotary encoder] to select “Sound Field
Adj.”, and then press the [Rotary encoder].
Rotate the [Rotary encoder] to select “X-Over,” and
then press the [Rotary encoder].
Select the channel you want to adjust by pressing
[CHANNEL].
Rotate the [Rotary encoder] to select “HPF,” and
then press the [Rotary encoder].
Select the cut-off frequency (fc) by rotating the
[Rotary encoder], and press the [Rotary encoder].
• The frequency that can be adjusted may vary depending on the
channel (speaker). Refer to “About the Crossover (X-Over)”
(page 48).
8
Adjust the slope by rotating the [Rotary encoder],
and press the [Rotary encoder].
The X-OVER screen is displayed.
4
Press and hold [CHANNEL] for at least 2 seconds.
Rotate the [Rotary encoder] to select either “L+R” or
“L or R,” and press the [Rotary encoder].
Slope: 0(OFF)/-6/-12/-18/-24/-30/-36 dB/oct*3
*3 Neither LPF of Subwoofer nor HPF of Front High can be set at 0
(OFF).
9
Adjust the gain by rotating the [Rotary encoder], and
press the [Rotary encoder].
Gain: -24 to 0 dB (in 0.5 dB steps)
10 Switch the phase by rotating the [Rotary encoder],
and press the [Rotary encoder].
L or R: Channels R and L can be set independently.
L+R: Both R and L channels are set at the same value
(The initial setting).
• When you switch from “L or R” to “L+R,” choose which adjustment
of the R and L channels to be applied.
1 Select either “L R” or “R L” by rotating the [Rotary
encoder], and press the [Rotary encoder].
Phase: 0°/180°
This will take you back to the Step 6 screen.
11 Next, select “LPF” in Step 6, and repeat Steps 7
through 10 to adjust HPF.
L
R
R: The adjustment of the L channel is to be applied to
both R and L channels.
L: The adjustment of the R channel is to be applied to
both R and L channels.
49-EN
01GB07PXAH800.fm
ALPINE PXA-H800_EN 68-13530Z65-A (B5)
01GB00PXAH800.book Page 50 Tuesday, February 8, 2011 9:04 PM
From the Commander
12 To adjust another channel, repeat Steps 5 through
In other words, setting the time correction value for the front left
speaker to 5.1 (ms) sets a virtual distance matching the
distance to the farthest speaker.
11.
• You can mute the channel you are adjusting.
1 Press [MUTE] while in the adjustment mode to mute the
channel.
2 To cancel muting, press [MUTE] again.
13 When the setting is complete, press and hold [
]
for at least 2 seconds.
5.1ms
• If [
] is pressed during setting, the unit returns to the previous
item.
• When Tweeter is selected for FRONT HIGH to protect the speaker,
there is no filter off (Slope OFF) setting for HPF. There is no filter off
(Slope OFF) setting for Subwoofer LPF, either.
• When the speaker is in Off mode, X-Over does not affect the speaker.
Refer to “Setting the Speaker System (System Select)” (page 37)/
“Setting the Speakers (Speaker Setup)” (page 38).
• Check the playback frequencies of the connected speakers before
adjusting.
• After the setting, it is recommended to store the setting contents on
the unit. For details, refer to “Storing the Preset Values (Preset
Store)” (page 36).
Adjusting the Time Correction (TCR)
Because of the particular conditions inside the vehicle, there are major
differences in the distances between the different speakers and the
listening position. The proper time correction can be obtained using the
automatic time correction function (“Auto TCR”), but it is also possible
to calculate the optimum correction values and eliminate the time error
at the listening position yourself using this function.
e Calculation of time correction
1
2
Sit in the listening position (the driver’s seat, for
example) and measure the distance (in meters)
between your head and the various speakers.
0.5m
2.25m
The sound is uneven because
the distance between the
listening position and the
different speakers is different.
The difference in the distance
between the front left and rear
right speakers is 1.75 meters
(68-3/4").
Time correction eliminates the
difference between the time
required for the sound from the
different speakers to reach the
listening position.
Setting the time correction of the
front left speaker to 5.1 ms
makes it possible to coordinate
the distance from the listening
position to the speaker.
e Entering the time correction
4
5
6
Press [FUNC.].
Rotate the [Rotary encoder] to select “Sound Field
Adj.,” and then press the [Rotary encoder].
Rotate the [Rotary encoder] to select “TCR”, and
then press the [Rotary encoder].
The TCR screen is displayed.
Calculate the difference in distance between the
farthest speaker and the other speakers.
L = (distance of farthest speaker) – (distance of other
speakers)
3
Divide the distances calculated for the different
speakers by the speed of sound (343 m/s
temperature 20°C).
7
This value is the time correction value for the different
speakers.
• When “OFF” is selected, the TCR function becomes disabled.
Concrete examples
1 Calculating the time correction value for the front left
speaker on the diagram below.
Conditions:
Distance between farthest speaker and listening position: 2.25
m (88-3/4")
Distance between front left speaker and listening position: 0.5 m
(20")
Calculation: L = 2.25 m (88-3/4") – 0.5 m (20") = 1.75 m (68-3/4")
Compensation time = 1.75 ÷ 343 x 1000 = 5.1 (ms)
8
Select [ON] for “TCR” by rotating the [Rotary
encoder], and press the [Rotary encoder].
Press and hold [CHANNEL] for at least 2 seconds.
Rotate the [Rotary encoder] to select either “L+R” or
“L or R,” and press the [Rotary encoder].
L or R: Channels R and L can be set independently.
L+R: Both R and L channels are set at the same value
(The initial setting).
50-EN
01GB07PXAH800.fm
ALPINE PXA-H800_EN 68-13530Z65-A (B5)
01GB00PXAH800.book Page 51 Tuesday, February 8, 2011 9:04 PM
From the Commander
• When you switch from “L or R” to “L+R,” choose which adjustment
of the R and L channels to be applied.
1 Select either “L R” or “R L” by rotating the [Rotary
encoder], and press the [Rotary encoder].
L
R
9
R: The adjustment of the L channel is to be applied to
both R and L channels.
L: The adjustment of the R channel is to be applied to
both R and L channels.
Select the channel you want to adjust by pressing
[CHANNEL].
L+R selected:
FRONT HIGH FRONT MID
FRONT LOW REAR CENTER
SUBWOOFER*1 FRONT HIGH
L or R selected: FRONT L HIGH FRONT R HIGH
FRONT L MID FRONT R MID
FRONT L LOW FRONT R LOW
REAR L REAR R CENTER
SUBWOOFER*2 FRONT L HIGH
*1 If the Subwoofer output is set for Monaural, you can set both
SUBWOOFER 1 and 2.
*2 If the Subwoofer output is set for Monaural, you can set
SUBWOOFER 1 and 2. If the Subwoofer output is set for Stereo, you
can set SUBWOOFER L and R.
12 When the setting is complete, press and hold [
]
for at least 2 seconds.
• If [
] is pressed during setting, the unit returns to the previous
item.
• This function is not available when Defeat is set to ON.
• When the speaker is set to the “OFF” mode, the time correction for
that speaker cannot be set. Refer to “Setting the Speaker System
(System Select)” (page 37)/“Setting the Speakers (Speaker Setup)”
(page 38).
• After the setting, it is recommended to store the setting contents on
the unit. For details, refer to “Storing the Preset Values (Preset
Store)” (page 36).
Setting the Time Correction Adjustment
Unit (TCR Parameter)
The unit of measurement for time correction can be set as either “cm” or
“inch.” (Initial setting: “cm”)
1
2
3
4
• Channels to be set vary depending on the system set in “Setting the
Speaker System (System Select)” (page 37).
Press [FUNC.].
Rotate the [Rotary encoder] to select “Sound Field
Adj.,” and then press the [Rotary encoder].
Rotate the [Rotary encoder] to select “Setup,” and
then press the [Rotary encoder].
Rotate the [Rotary encoder] to select “TCR
Parameter,” and then press the [Rotary encoder].
10 Adjust the calculated time correction value (0.00 to
20.00 ms) by rotating the [Rotary encoder].
5
Select either “cm” or “inch” by rotating the [Rotary
encoder], and press the [Rotary encoder].
Displaying the distances from the listening
positions to the speakers
Setting contents: 0.00 to 20.00 ms (in 0.05 ms steps)
• The distances can be displayed in either “cm” or “inch” (see
“Setting the Time Correction Adjustment Unit (TCR Parameter)”
page 51).
11 To adjust another channel, repeat Steps 9 through
10.
• You can listen with Defeat OFF (adjusted setup values) or with
Defeat ON (Initial value) to compare, by following the steps below.
1 Press and hold the [Rotary Encoder] for at least 2
seconds while in the adjustment mode.
2 Rotate the [Rotary Encoder] to switch on/off Defeat, and
listen to compare.
3 To exit, select “OFF” and then press [
].
cm: The unit for the time correction becomes “cm.”
inch: The unit for the time correction becomes “inch.”
6
When the setting is complete, press and hold [
for at least 2 seconds.
• If [
item.
]
] is pressed during setting, the unit returns to the previous
• You can mute the channel you are adjusting.
1 Press [MUTE] while in the adjustment mode to mute the
channel.
2 To cancel muting, press [MUTE] again.
51-EN
01GB07PXAH800.fm
ALPINE PXA-H800_EN 68-13530Z65-A (B5)
01GB00PXAH800.book Page 52 Tuesday, February 8, 2011 9:04 PM
From the Commander
• If the setting of Rear Fill is made when Rear Mix is ON, sound is
unchanged in the rear fill setting because Rear Mix is given priority
during 2 channel decoder other than linear PCM.
• When both Rear and Center speakers are off in “Setting the Speaker
System (System Select)” (page 37)/“Setting the Speakers (Speaker
Setup)” (page 38), this item cannot be set.
• After the setting, it is recommended to store the setting contents on
the unit. For details, refer to “Storing the Preset Values (Preset
Store)” (page 36).
Use the Multi
Channel Function
CHANNEL
Setting EUPHONY (EUPHONY)
EUPHONY creates 5.1 channel surround using Adaptive Surround
technology based on a music signal recorded in 2-channel.
When you set up EUPHONY and play back a CD or iPod stereo source,
you can enjoy the realistic sensation of musicians playing around you.
For DVD movie playback, you can enjoy the sense of localization of the
dialogue and impressive three-dimensional sound effects.
In this setting, EUPHONY Mode can be selected. (Initial setting:
“ACOUSTIC”)
FUNC.
Rotary encoder
Setting the 2-Channel Signal Playback
Mode (Mode)
1
2
When playing back 2-Channel Stereo, select a playback mode best
suited to the music. (Initial setting: “Stereo”)
1
2
3
3
Press [FUNC.].
Press [FUNC.].
Rotate the [Rotary encoder] to select “Playback
Mode,” and then press the [Rotary encoder].
Rotate the [Rotary encoder] to select “Mode,” and
then press the [Rotary encoder].
The Mode selection screen is displayed.
Rotate the [Rotary encoder] to select “Playback
Mode,” and then press the [Rotary encoder].
4
Rotate the [Rotary encoder] to select “Mode,” and
then press the [Rotary encoder].
5
Rotate the [Rotary encoder] to select “EUPHONY,”
and then press the [Rotary encoder].
Press [
].
This will take you back to the Step 3 screen.
6
Rotate the [Rotary encoder] to select “EUPHONY,”
and then press the [Rotary encoder].
The Mode selection screen is displayed.
4
Select the playback mode you want by rotating the
[Rotary encoder], and press the [Rotary encoder].
7
Rotate the [Rotary encoder] to select the mode, and
then press the [Rotary encoder].
Setting contents: Stereo/Rear Fill/EUPHONY/Dolby PLII
Stereo:
Rear Fill:
EUPHONY:
Dolby PLII:
5
Plays back in 2ch stereo.
Outputs the front signal from the rear.
Plays back in 5.1 channel surround (page 52).
Plays back in Dolby Pro Logic II surround
(page 53).
When the setting is complete, press and hold [
for at least 2 seconds.
]
• If [
] is pressed during setting, the unit returns to the previous
item.
• For linear PCM, the front signals are sent to the rear channel even if
the system is set up for “Stereo.”
• “Rear Fill” function
Depending on the input signals, the sound may only be output from
the front speakers. In this case, the “Rear Fill” function can be used
to output signals from the rear speakers as well.
Setting contents: ACOUSTIC/LIVE/CINEMA/TV SHOW/
Custom 1/Custom 2/Custom 3
ACOUSTIC: Localization is emphasized; the mode with
regular sound field resonance.
LIVE:
Ambience is emphasized; the mode in which
sound field resonance is more strongly felt.
CINEMA:
Sound suitable for movie audio. Dialogues are
reproduced clearly and sound effect is crisp.
TV SHOW: Sound suitable for broadcasting audio such as
the digital broadcasting.
• Custom 1/Custom 2/Custom 3 can be selected only when the feature
is set on a PC (see “Customizing EUPHONY” page 31).
52-EN
01GB07PXAH800.fm
ALPINE PXA-H800_EN 68-13530Z65-A (B5)
01GB00PXAH800.book Page 53 Tuesday, February 8, 2011 9:04 PM
From the Commander
8
When the setting is complete, press and hold [
for at least 2 seconds.
]
8
When the setting is complete, press and hold [
for at least 2 seconds.
]
• If [
] is pressed during setting, the unit returns to the previous
item.
• When both Rear and Center speakers are off in “Setting the Speaker
System (System Select)” (page 37)/“Setting the Speakers (Speaker
Setup)” (page 38), this item cannot be set.
• This function only works with 2-channel signals.
• After the setting, it is recommended to store the setting contents on
the unit. For details, refer to “Storing the Preset Values (Preset
Store)” (page 36).
• If [
] is pressed during setting, the unit returns to the previous
item.
• For the details of Dolby Pro Logic II, see page 61.
• When both Rear and Center speakers are off in “Setting the Speaker
System (System Select)” (page 37)/“Setting the Speakers (Speaker
Setup)” (page 38), this item cannot be set.
• This function only works with 2-channel signals.
• After the setting, it is recommended to store the setting contents on
the unit. For details, refer to “Storing the Preset Values (Preset
Store)” (page 36).
Using Dolby Pro Logic II (Dolby PLII)
Adjusting the Center Width (Center Width)
Pro Logic processing can be applied to the music signals recorded in 2channel stereo. This gives normal 2-channel stereo a more live, concert
hall effect. When you select “Music,” you can adjust the center width.
This function provides the optimum vocal localization by adjusting the
center channel localization in between the center speaker and the L/R
speakers. (Initial setting: “Music”)
When you select “Music” for “Dolby Pro Logic II,” you can further
adjust the center width in the following steps. This function offers the
optimum vocal position by adjusting the center channel position
between the center speaker and the L/R speaker. (The adjustments
established in “Adjusting the Acoustic Image (BI-PHANTOM)”
(page 55) are ineffective while this function is activated.) (Initial setting:
“OFF”, “Level 0”)
1
2
1
2
3
Press [FUNC.].
Rotate the [Rotary encoder] to select “Playback
Mode,” and then press the [Rotary encoder].
Rotate the [Rotary encoder] to select “Mode,” and
then press the [Rotary encoder].
The Mode selection screen is displayed.
4
5
3
4
Rotate the [Rotary encoder] to select “Dolby PLII,”
and then press the [Rotary encoder].
Press [
Press [FUNC.].
Rotate the [Rotary encoder] to select “Playback
Mode,” and then press the [Rotary encoder].
Rotate the [Rotary encoder] to select “Center Width,”
and then press the [Rotary encoder].
Rotate the [Rotary encoder] to select “ON,” and then
press the [Rotary encoder].
].
This will take you back to the Step 3 screen.
6
Rotate the [Rotary encoder] to select “Dolby PLII,”
and then press the [Rotary encoder].
5
Adjust the level by rotating the [Rotary encoder].
LEVEL: 0 to 7
When the level becomes higher, the center channel
localization shifts from the center speaker toward both
sides.
The DOLBY PLII screen is displayed.
7
Rotate the [Rotary encoder] to select “Music” or
“Movie,” and then press the [Rotary encoder].
6
When the setting is complete, press and hold [
for at least 2 seconds.
]
• When the Center speaker is off in “Setting the Speaker System
(System Select)” (page 37)/“Setting the Speakers (Speaker Setup)”
(page 38), this item cannot be set.
• After the setting, it is recommended to store the setting contents on
the unit. For details, refer to “Storing the Preset Values (Preset
Store)” (page 36).
Music: Suits the stereo TV shows and all programs
encoded in Dolby Surround. It improves the sound
field directivity to near that of discrete 5.1-channel
sound.
Movie: Can be used for all stereo music recordings, and
provides a wide, deep sound field.
53-EN
01GB07PXAH800.fm
ALPINE PXA-H800_EN 68-13530Z65-A (B5)
01GB00PXAH800.book Page 54 Tuesday, February 8, 2011 9:04 PM
From the Commander
Multi Channel Function Adjustment
Procedure
Adjusting the Speaker Volume Level
(Output Level)
Make the adjustments described below in order to reproduce Dolby
Digital and DTS sound with greater accuracy.
The test tones help to make the volume adjustments of the different
speakers. When levels are equal, a strong sense of presence can be heard
from the different speakers at the listening position. (Initial setting:
“±0dB”)
Setting the 2-Channel Signal Playback Mode (Mode) (page 52)
This sets the 2-channel signal playback mode.
1
2
Adjusting the Acoustic Image (BI-PHANTOM) (page 55)
Adjusting the acoustic image to achieve a sound as if the
center speaker were directly in front of the listener.
3
Press [FUNC.].
Rotate the [Rotary encoder] to select “Multi Ch.
Setup,” and then press the [Rotary encoder].
Rotate the [Rotary encoder] to select “Output Level,”
and then press the [Rotary encoder].
Setting the Linear PCM (PCM Mode) (page 56)
You can choose either 2ch or 3ch for the playback output of a
disc recorded on the linear PCM.
OUTPUT LEVEL screen will be displayed and the test tone
is produced from the left front speaker.
4
Mixing the Low Range Audio of the Center with the Front L/R
(Center Bass Split) (page 56)
Select the channel by pressing [CHANNEL].
Test tone is output from the selected channel.
Turning this feature on makes the audio signals emitted from
the front L/R speakers mixed with the center audio signals
(low range).
ch.: Left/Center/Right/R-Surround/L-Surround
Mixing the Low Range Audio for the Rear (Rear Mix) (page 55)
Achieving smooth sound in the rear seat by mixing the front
audio signals with the rear speaker signals.
• Channels to be set vary depending on the system set in “Setting the
Speaker System (System Select) (page 37).”
5
Achieving Powerful High Volume Sound (Listening Mode)
(page 56)
Achieving energetic sound with even greater power, like the
sound in a movie theater.
Adjusting the DVD Level (DVD Level) (page 57)
Adjust the volume signal level in each of the Dolby Digital,
Dolby Pro Logic II, DTC and PCM modes.
Adjusting the Speaker Volume Level (Output Level) (page 54)
Adjust each speaker’s volume so they are the same level.
Adjust the speaker volumes for each channel to
make them equal while the test tone is output from
each channel. Adjust the level by rotating the
[Rotary encoder].
LEVEL: -10 to +10 dB (in 1 dB steps)
Adjust based on the front speakers.
6
7
To adjust another channel, repeat Steps 4 and 5.
When the setting is complete, press and hold [
for at least 2 seconds.
]
• If [
] is pressed during setting, the unit returns to the previous
item.
• Avoid stopping, pausing, switching the disc, cueing, fast-forwarding
or switching the audio channel of this unit while making this
adjustment. The setting is cancelled if the decode mode is switched.
• After the setting, it is recommended to store the setting contents on
the unit. For details, refer to “Storing the Preset Values (Preset
Store)” (page 36).
Storing the Preset Values (Preset Store) (page 36)
Storing all the settings and adjustments made on the PXAH800 (not only the above settings/adjusts) in the memory.
In case of combining the Automatic adjustments, etc.
We recommend to make the Automatic adjustments before the Dolby
Surround adjustments.
54-EN
01GB07PXAH800.fm
ALPINE PXA-H800_EN 68-13530Z65-A (B5)
01GB00PXAH800.book Page 55 Tuesday, February 8, 2011 9:04 PM
From the Commander
Adjusting the Acoustic Image (BIPHANTOM)
Mixing the Low Range Audio for the Rear
(Rear Mix)
To install a center speaker, it must be located in the dash, an equal
distance between the Left and Right speakers. In most cases, this is very
difficult to achieve. Using Bi-PHANTOM, a virtual center speaker is
created by sending the center channel information to both the Left and
Right speakers. Adjusting the center width in Dolby Pro Logic II
“Music” (see “Using Dolby Pro Logic II (Dolby PLII)” on page 53),
makes this function ineffective. This is used in a system where there is
no sub-woofer and the rear speakers can produce lower frequency
sounds than the front speakers. (Initial setting: “OFF”, “±0 dB”)
This function mixes the front channel audio signals to the audio signals
output from the rear speakers, improving the sound in the vehicle’s rear
seat. This is used in a system where there is no subwoofer and the rear
speakers can produce lower frequency sounds than the front speakers.
(Initial setting: “OFF”, “±0 dB”)
1
2
3
1
2
3
Press [FUNC.].
Rotate the [Rotary encoder] to select “Multi Ch.
Setup,” and then press the [Rotary encoder].
Rotate the [Rotary encoder] to select “Multi Ch.
Setup,” and then press the [Rotary encoder].
Rotate the [Rotary encoder] to select “Rear Mix,” and
then press the [Rotary encoder].
Rotate the [Rotary encoder] to select “BIPHANTOM,” and then press the [Rotary encoder].
4
4
Press [FUNC.].
Rotate the [Rotary encoder] to select “ON,” and then
press the [Rotary encoder].
Rotate the [Rotary encoder] to select “ON,” and then
press the [Rotary encoder].
Turning this feature ON mixes the audio signals output from
the rear speakers with the front audio signals.
5
Turning this feature on creates the acoustic image in which
the center speaker is virtually located exactly in front of the
listener by splitting the sound of the center speaker into
both sides.
5
The level can be adjusted in 5 steps. The higher the level,
the more the low range audio is output from the rear
speakers. (Depending on the software such as DVD, the
effect may vary.)
6
The level can be adjusted between -5 and +5. When the
level becomes greater, the acoustic image moves from the
center speaker location toward both sides.
6
LEVEL: -6/-3/0/+3/+6 dB
Adjust the level by rotating the [Rotary encoder].
LEVEL: -5 to +5 dB (in 1 dB steps)
When the setting is complete, press and hold [
for at least 2 seconds.
]
• If [
] is pressed during setting, the unit returns to the previous
item.
• Do not perform operations such as Stop/Pause/Disc Exchange/Cue/
Fast Forward/Audio Switching on the player during this setup
adjustment. When the decode state switches, the settings will be
cancelled.
• When the Center speaker is off in “Setting the Speaker System
(System Select)” (page 37)/“Setting the Speakers (Speaker Setup)”
(page 38), this item cannot be set.
• Effective only for Dolby Pro Logic II, EUPHONY and DTS (with
Center signal).
• After the setting, it is recommended to store the setting contents on
the unit. For details, refer to “Storing the Preset Values (Preset
Store)” (page 36).
Adjust the level by rotating the [Rotary encoder].
When the setting is complete, press and hold [
for at least 2 seconds.
]
• If [
] is pressed during setting, the unit returns to the previous
item.
• Avoid stopping, pausing, switching the disc, cueing, fast-forwarding
or switching the audio channel of this unit while making this
adjustment. The setting is cancelled if the decode mode is switched.
• When the Rear speaker is off in “Setting the Speaker System (System
Select)” (page 37)/“Setting the Speakers (Speaker Setup)”
(page 38), this item cannot be set.
• Effective only for Dolby Pro Logic II, EUPHONY and DTS (with
Rear signal).
• After the setting, it is recommended to store the setting contents on
the unit. For details, refer to “Storing the Preset Values (Preset
Store)” (page 36).
55-EN
01GB07PXAH800.fm
ALPINE PXA-H800_EN 68-13530Z65-A (B5)
01GB00PXAH800.book Page 56 Tuesday, February 8, 2011 9:04 PM
From the Commander
Mixing the Low Range Audio of the
Center with the Front L/R (Center Bass
Split)
Turning on this function sends the Center channel low frequencies,
equally to the front Left and Right speakers. This enhances the overall
sound when using a small center speaker. This is used when the center
speaker has a small diameter and cannot produce low frequency sounds.
(Initial setting: “OFF”, “315 Hz”)
1
2
3
2
3
4
Press [FUNC.].
Rotate the [Rotary encoder] to select “Center Bass
Split,” and then press the [Rotary encoder].
Rotate the [Rotary encoder] to select “ON,” and then
press the [Rotary encoder].
Turning this feature ON mixes the audio signals output from
the front L/R speakers with the center audio signals (low
range).
5
Adjust the frequency by rotating the [Rotary
encoder].
fc: 200 Hz/225 Hz/250 Hz/280 Hz/315 Hz/350 Hz/400 Hz/
450 Hz/500 Hz
6
Rotate the [Rotary encoder] to select “PCM Mode,”
and then press the [Rotary encoder].
Rotate the [Rotary encoder] to select “2ch” or “3ch,”
and then press the [Rotary encoder].
Rotate the [Rotary encoder] to select “Multi Ch.
Setup,” and then press the [Rotary encoder].
2ch: 2ch Output (L/R)
3ch: 3ch Output (L/R/CENTER)
5
4
Rotate the [Rotary encoder] to select “Multi Ch.
Setup,” and then press the [Rotary encoder].
Press and hold [
] for at least 2 seconds.
• If [
] is pressed during setting, the unit returns to the previous
item.
• Avoid stopping, pausing, switching the disc, cueing, fast-forwarding
or switching the audio channel of this unit while making this
adjustment. The effect may not be recognized easily depending on the
decoding conditions.
• When the Center speaker is off in “Setting the Speaker System
(System Select)” (page 37)/“Setting the Speakers (Speaker Setup)”
(page 38), this item cannot be set.
• Effective only for Dolby Pro Logic II, EUPHONY and DTS (with
Center signal).
• After the setting, it is recommended to store the setting contents on
the unit. For details, refer to “Storing the Preset Values (Preset
Store)” (page 36).
When the setting is complete, press and hold [
for at least 2 seconds.
]
• If [
] is pressed during setting, the unit returns to the previous
item.
• When the Center speaker is off in “Setting the Speaker System
(System Select)” (page 37)/“Setting the Speakers (Speaker Setup)”
(page 38), this item cannot be set.
• After the setting, it is recommended to store the setting contents on
the unit. For details, refer to “Storing the Preset Values (Preset
Store)” (page 36).
Achieving Powerful High Volume Sound
(Listening Mode)
With Dolby Digital, the dynamic range is compressed so that powerful
sound can be achieved at regular volume levels. This compression can
be cancelled to achieve an energetic sound with even greater power, like
the sound in a movie theater. This function works only in the Dolby
Digital mode. (Initial setting: “Standard”)
1
2
3
4
Press [FUNC.].
Rotate the [Rotary encoder] to select “Multi Ch.
Setup,” and then press the [Rotary encoder].
Rotate the [Rotary encoder] to select “Listening
Mode,” and then press the [Rotary encoder].
Rotate the [Rotary encoder] to select “Standard” or
“Maximum,” and then press the [Rotary encoder].
Setting the Linear PCM (PCM Mode)
The output can be set to 2 or 3 channels when playing discs recorded in
linear PCM. (Initial setting: “2ch”)
1
Press [FUNC.].
Standard: To enjoy the dynamic sound at regular volume
Maximum: To enjoy the dynamic sound at maximum volume
56-EN
01GB07PXAH800.fm
ALPINE PXA-H800_EN 68-13530Z65-A (B5)
01GB00PXAH800.book Page 57 Tuesday, February 8, 2011 9:04 PM
From the Commander
5
When the setting is complete, press and hold [
for at least 2 seconds.
]
• If [
] is pressed during setting, the unit returns to the previous
item.
• This feature is effective only for Dolby Digital.
• Use this feature at a volume level at which you can still hear sound
outside of the cabin.
• Depending on the types of source, such as DVD software, this feature
may be ineffective.
• After the setting, it is recommended to store the setting contents on
the unit. For details, refer to “Storing the Preset Values (Preset
Store)” (page 36).
Other Useful
Features
FUNC.
BLACK OUT indicator
Adjusting the DVD Level (DVD Level)
The volume level for Dolby Digital, Dolby PLII, DTS, EUPHONY and
PCM modes can be set. (Initial setting: “±0dB”)
1
2
3
VIEW
MUTE
Rotary encoder
Press [FUNC.].
Rotate the [Rotary encoder] to select “Multi Ch.
Setup,” and then press the [Rotary encoder].
Lowering Volume Quickly (Mute)
Rotate the [Rotary encoder] to select “DVD Level,”
and then press the [Rotary encoder].
Activating this function will instantly lower the volume level by 20 dB.
1
Press [MUTE].
The audio level decreases by about 20 dB. “-20 dB Mute”
will be shown in the screen during muting.
4
Select the mode you want to adjust by rotating the
[Rotary encoder], and press the [Rotary encoder].
2
Adjustment modes: Dolby D/Dolby PLII/DTS/PCM/
EUPHONY
5
Turning the Back Light Off (BLACK OUT
function)
Select the level by rotating the [Rotary encoder].
Adjustment level: -10 to +10 dB (in 1 dB steps)
6
7
Press [
]. Repeat Steps 4 and 5 to set the levels
for each mode.
When the setting is complete, press and hold [
for at least 2 seconds.
To cancel muting, press [MUTE] again.
• Either switch will cancel muting.
• When an Ai-NET compatible head unit is connected, you cannot use
this function.
]
• If [
] is pressed during setting, the unit returns to the previous
item.
• Avoid stopping, pausing, switching the disc, cueing, fast-forwarding
or switching the audio channel of this unit while making this
adjustment. The effect may not be recognized easily depending on the
decoding conditions.
• After the setting, it is recommended to store the setting contents on
the unit. For details, refer to “Storing the Preset Values (Preset
Store)” (page 36).
When Blackout Mode is turned on, the backlight and illuminated
buttons of the Commander display and the PXA-H800 indicators will be
turned off to reduce power consumption. This additional power
enhances the sound quality.
1
Press and hold the [Rotary encoder] for at least 2
seconds.
The backlight is turned off. The BLACK OUT indicator will
turn on.
2
To cancel this, press and hold the [Rotary encoder]
again for at least 2 seconds.
• When another switch is operated while the backlight is off, the
illumination backlight for the display is turned on for 5 seconds and
then turned off again.
57-EN
01GB07PXAH800.fm
ALPINE PXA-H800_EN 68-13530Z65-A (B5)
01GB00PXAH800.book Page 58 Tuesday, February 8, 2011 9:04 PM
From the Commander
5
Setting the Color for the Commander
Illumination Button (ILLUMINATION)
3
Press [FUNC.].
Rotate the [Rotary encoder] to select “Display
Setup,” and then press the [Rotary encoder].
Adjusting the Brightness Level of the
Display (Dimmer Level)
Rotate the [Rotary encoder] to select
“ILLUMINATION,” and then press the [Rotary
encoder].
With the Dimmer control ON, three Dimmer levels are available. The
highest, Level 3, being the most dim with the vehicle's headlights ON.
(Initial setting: “Level 1”)
1
2
4
5
Rotate the [Rotary encoder] to select “BLUE” or
“RED.”
When the setting is complete, press and hold [
for at least 2 seconds.
• If [
item.
3
]
Set the Dimmer control to “Auto” to decrease the illumination
brightness of the unit with the head lights of the vehicle ON. This mode
is useful if you feel the unit’s backlighting is too bright at night. (Initial
setting: “Auto”)
3
4
4
] is pressed during setting, the unit returns to the previous
Adjusting the Brightness of the Display
(Dimmer)
1
2
]
• If [
] is pressed during setting, the unit returns to the previous
item.
• When “Manual” is selected, the brightness of the display does not
change if you turn on the headlamps. This always sets the brightness
at the level specified in “Adjusting the Brightness Level of the
Display (Dimmer Level)” (page 58).
You can change the lighting color of the buttons. (Initial setting:
“BLUE”)
1
2
When the setting is complete, press and hold [
for at least 2 seconds.
5
Press [FUNC.].
Rotate the [Rotary encoder] to select “Display
Setup,” and then press the [Rotary encoder].
Rotate the [Rotary encoder] to select “Dimmer
Level,” and then press the [Rotary encoder].
Select one from “Level 1” through “Level 3” by
rotating the [Rotary encoder].
When the setting is complete, press and hold [
for at least 2 seconds.
• If [
item.
]
] is pressed during setting, the unit returns to the previous
Press [FUNC.].
Rotate the [Rotary encoder] to select “Display
Setup,” and then press the [Rotary encoder].
Rotate the [Rotary encoder] to select “Dimmer,” and
then press the [Rotary encoder].
Rotate the [Rotary encoder] to select “Auto” or
“Manual.”
58-EN
01GB07PXAH800.fm
ALPINE PXA-H800_EN 68-13530Z65-A (B5)
01GB00PXAH800.book Page 59 Tuesday, February 8, 2011 9:04 PM
From the Commander
Switching the Display
You can select the display mode you want.
1
Press [VIEW].
The display mode switches for every push.
ALPINE LOGO
Source display*
Voltage/Temperature display
Power voltage
Temperature inside the unit
Currently playing input audio stream channel information display
Effective status of each function and playing stream format
information display
ALPINE LOGO
* When an Ai-NET compatible head unit is connected, the source
screen will not be displayed.
59-EN
01GB07PXAH800.fm
ALPINE PXA-H800_EN 68-13530Z65-A (B5)
01GB00PXAH800.book Page 60 Tuesday, February 8, 2011 9:04 PM
Information
System Configuration
Table 1 (Output System)
Speaker System
CH-1(L)
F-2way+R+SW
(4.2ch system)
Front High(L)
F-3way+SW
(2.2ch system)
Front High(L)
F-3way+R
(4.0ch system)
Front High(L)
F-2way+R+C+SW
(5.1ch system) Front High(L)
CH-2(R)
CH-3(L)
CH-4(R)
CH-5(L)
CH-6(R)
CH-7(L)
CH-8(R)
Front2Way
Rear
Subwoofer
Rear(L)
Rear(R)
Subwoofer(L) Subwoofer(R)
Front High(R) Front Low(L)* Front Low(R)*
Front3Way
Subwoofer
Front High(R) Front Mid(L)* Front Mid(R)* Front Low(L) Front Low(R) Subwoofer(L) Subwoofer(R)
Front3Way
Rear
Front High(R) Front Mid(L)* Front Mid(R)* Front Low(L) Front Low(R)
Rear(L)
Rear(R)
Front2Way
Rear
Center
Subwoofer
Rear(L)
Rear(R)
Center
Subwoofer
Front High(R) Front Low(L)* Front Low(R)*
* Cannot be set to OFF.
Table 2 (Input System)
RCA Input Pattern
CH-1 (L)
CH-2 (R)
AUX INPUT
CH-3 (L)
CH-4 (R)
CH-5 (L)
CH-6 (R)
AUX1
5.1ch Input
4ch&2ch Input
2ch×3 Input
FL
(Front Left)
FR
RL
RR
(Front Right) (Rear Left) (Rear Right)
AUX1
FL
FR
RL
RR
(Front Left) (Front Right) (Rear Left) (Rear Right)
AUX1
AUX2
L
R
L
R
(Left)
(Right)
(Left)
(Right)
C
(Center)
SubW
(Subwoofer)
AUX2
L
R
(Left)
(Right)
AUX3
L
R
(Left)
(Right)
60-EN
01GB08PXAH800.fm
ALPINE PXA-H800_EN 68-13530Z65-A (B5)
01GB00PXAH800.book Page 61 Tuesday, February 8, 2011 9:04 PM
Terminology
Dolby Digital
Dolby Digital is a digital audio compression technology
developed by Dolby Laboratories that allows large quantities of
audio data to be efficiently recorded on discs. It is compatible
with audio signals from mono (1 channel) all the way up to 5.1channel surround sound. The signals for the different channels
are completely independent, and since the sound is high quality
digital there is no loss of sound quality.
Dolby Pro Logic II
Dolby Pro Logic II provides multichannel surround sound from
any 2 channel source. It reproduces extended bandwidth
playback with 5.1 channels.
This is made possible by an advanced matrix surround decoder.
This new decoder is able to draw out spatial characteristics of
the recording without adding tonal coloration or artificial delays
that did not exist in the original.
Linear PCM audio
LPCM is a signal recording format used for music CDs. Whereas
music CDs are recorded at 44.1 kHz/ 16 bits, DVDs are recorded
at 48 kHz/16 bits to 96 kHz/24 bits, thereby achieving higher
sound quality than music CDs.
Center
speaker
Front
speakers
Rear
speakers
Subwoofer
Speaker layout for enjoying
Dolby Digital sound/DTS sound
DTS
This is a home-use digital sound format of the DTS Sound
System. This is a high quality sound system, developed by
Digital Theater Systems Corp for use in movie theaters.
DTS has six independent sound tracks. The theater presentation
is fully realized in the home and other settings. DTS is the
abbreviation for Digital Theater Systems
61-EN
01GB08PXAH800.fm
ALPINE PXA-H800_EN 68-13530Z65-A (B5)
01GB00PXAH800.book Page 62 Tuesday, February 8, 2011 9:04 PM
In Case of Difficulty
If you encounter a problem, please turn the power off, then on again. If
the unit is still not functioning normally, please review the items in the
following checklist. This guide will help you isolate the problem if the
unit is at fault. Otherwise, make sure the rest of your system is properly
connected or consult your authorized Alpine dealer.
No function or display.
• Vehicle’s ignition is off.
- Turn the ignition key on. If connected as per the instructions,
the unit will not operate with the vehicle’s ignition off.
• Unit’s power is not on.
- Turn the ignition key on. Press one of the switches on the
Commander to turn power on. If an Ai-NET compatible head
unit is connected, turn on the power by the head unit.
• Power cord connection is faulty.
- Connect the power cord correctly.
• Display does not show anything (BLACK OUT function).
- Cancel BLACK OUT function (see page 57).
• Blown fuse.
- Check the fuse of the unit; replace with the proper value if
necessary.
• Internal micro-computer malfunctioned due to interference noise
etc.
- Press the RESET switch with a ball-point pen or other pointed
article.
Power is on but no sound is coming out.
• Volume level is at Minimum.
- Raise the volume level (see pages 12, 36).
• External input system does not match the setup.
- Set the system so that it matches the connected input (see
pages 14, 39).
The sound is not output from the speakers.
• Cord connection is faulty.
- Connect the cord correctly.
• Speaker is in "OFF mode."
- Put the speakers in "ON mode" (see pages 14, 38).
• Subwoofers are "OFF."
- Turn the subwoofers "ON" (see pages 14, 38).
Sound adjustment disabled.
• Defeat is "ON."
- Turn Defeat Off (see pages 12, 36).
DVD volume low.
• Volume levels can be different between CD and DVD.
- Adjust the DVD Level (see pages 34, 57).
Sources cannot be selected.
• Ai-NET device is connected.
- When an Ai-NET compatible head unit is connected, the
source should be switched at the head unit.
Dolby Pro Logic II volume level low.
• Dolby Pro Logic II volume level is generally lower.
- Raise the volume level (see pages 12, 36).
Dolby D/Dolby PLII/DTS indicators flash at 1 second
intervals simultaneously.
• Software upgrade to a newer version failed.
- Consult your Alpine dealer.
RoadEQ does not work.
• Microphone not connected.
- Check to see that the microphone is correctly connected. Also,
make sure that the cord is not extremely bent.
• RoadEQ setup not completed.
- Check to see that RoadEQ is correctly completed.
An error during Automatic ImprintEQ adjustment has
occured.
• External noise is interfering with measurement.
- Conduct the measurement in a quiet location.
• The speaker bandwidth may be too narrow.
- Check the X-Over setting of each speaker.
• Gain setting of the amplifier may be too low.
- Check the Gain setting.
Software upgrade to a newer version failed.
• During software upgrade, the USB cable was unplugged, the
ignition key is turned to OFF position, the unit was affected by
another program, etc.
- Stop all active programs, and then upgrade the software again
(see page 11).
- If you still have trouble, stop use of the unit and consult your
Alpine dealer.
Indication (Commander RUX-C800)
Calibration Error
• Automatic measurement failed for whatever reason.
- Press "Rotary Encoder" to go back to the previous screen and
perform the measurement again.
No Mic
• Microphone not connected.
- Check to see that the microphone is correctly connected. Also,
make sure that the cord is not extremely bent.
No Mic/RoadEQ Off
• Even when RoadEQ is turned on, if no microphone is connected,
RoadEQ is turned off.
- Check to see that the microphone is correctly connected. Also,
make sure that the cord is not extremely bent.
No Data
• Settings are called but there is no preset data stored in the
system.
- Store the preset values.
System Mismatch
• The called preset values do not match the current speaker
system.
- Store the preset values again, using the current speaker system.
POWER indicator flashes at 1 second intervals.
• A failure has occurred.
- Following the instruction on the screen, conduct the corrective
measures. Or, consult your Alpine dealer.
62-EN
01GB08PXAH800.fm
ALPINE PXA-H800_EN 68-13530Z65-A (B5)
01GB00PXAH800.book Page 63 Tuesday, February 8, 2011 9:04 PM
HI-TEMP (Over 85°C)
• Cabin temperature is too high (temperature inside the unit 85°C
or higher).
- Lower the cabin temperature to normal.
Audio Supply Voltage Low
• Unit internal voltage is abnormal.
- Turn off the system immediately and contact an Alpine dealer.
Remote Out Voltage Low
• Connected device voltage is abnormal.
- Check for any abnormal connection with the externally
connected devices including amplifiers.
Specifications
Graphic EQ number of bands
Front (left and right)
Rear (left and right)
Center
Subwoofer
Graphic EQ boost cut range
Parametric EQ number of bands
Front/Rear/Center
Subwoofer
Parametric EQ frequency
Front/Rear/Center
Battery Voltage High
• Vehicle battery voltage is high.
- Check the battery voltage.
Battery Voltage Low
• Vehicle battery voltage is low.
- Check the battery voltage.
• Analog input audio signal level too high causing clipping.
- Lower the Analog input audio signal level.
• The level was raised too much with EQ settings and DSP output
was clipped.
- Lower the adjusted level of EQ, etc.
- Lower the volume.
Initial setting:
Band 1
Band 2
Band 3
Band 4
Band 5
Band 6
Band 7
Band 8
Band 9
Band 10
Subwoofer
Initial setting:
Band 1
Band 2
Band 3
Band 4
Band 5
Parametric EQ boost cut range
Time correction control range
Frequency response
S/N ratio
• Cabin temperature is too high. (Internal temperature warning)
- Lower the cabin temperature to normal.
Channel separation
Input sensitivity
Subwoofer crossover
Rated output
Distortion factor
Input impedance
Output impedance
Weight
PXA-H800
RUX-C800
31 bands
31 bands
31 bands
10 bands
±12 dB (in 0.5 dB steps)
10 bands
5 bands
20/22/25/28/31.5/36/40/45/50/
56/63/71/80/90/100/110/125/
140/160/180/200/220/250/280/
315/360/400/450/500/560/630/
710/800/900/1k/1.1k/1.2k/1.4k/
1.6k/1.8k/2k/2.2k/2.5k/2.8k/3.2k/
3.6k/4k/4.5k/5k/5.6k/6.3k/7.1k/
8k/9k/10k/11k/12.5k/14k/16k/
18k/20k(Hz)
31.5 Hz
63 Hz
125 Hz
250 Hz
500 Hz
1 kHz
2 kHz
4 kHz
8 kHz
16 kHz
20/22/25/28/31.5/36/40/45/50/
56/63/71/80/90/100/110/125/
140/160/180/200(Hz)
25 Hz
40 Hz
63 Hz
100 Hz
160 Hz
±12 dB (in 0.5 dB steps)
0 to 20 ms (0.05 ms steps)
20 Hz to 20 kHz
>103 dB (IHF-A) (RCA INPUT)
>110 dB (IHF-A) (DIGITAL
INPUT)
90 dB
2 V (Analog) (RCA AUX
INPUT)
7 V (Analog) (SP AUX INPUT)
20 to 200 Hz (1/6 oct. steps)
4V (with 10 k ohms load)
0.01%
10 k ohms or higher
1 k ohm or less
1.35 kg
0.11 kg
63-EN
01GB08PXAH800.fm
ALPINE PXA-H800_EN 68-13530Z65-A (B5)
01GB00PXAH800.book Page 64 Tuesday, February 8, 2011 9:04 PM
Dimensions
PXA-H800
Width
Height
Depth
RUX-C800
Width
Height
Depth
169 mm (6-3/4")
50.8 mm (2")
215 mm (8-1/2")
161 mm (6-3/8")
40 mm (1-5/8")
28 mm (1-1/8")
<Components>
Parts name
Quantity
Parts for mounting ......................................... 1set
Manual .......................................................... 1set
Microphone ................................................... 1set
CD-ROM .................................................. 2pieces
Due to continuous product improvement, specifications and
design are subject to change without notice.
The illustrations included in these instructions may appear
different from the actual product due to printing conditions.
• Manufactured under license from Dolby Laboratories. Dolby,
Pro Logic, and the double-D symbol are trademarks of Dolby
Laboratories.
• Manufactured under license under U.S. Patent #’s:
5,451,942; 5,956,674; 5,974,380; 5,978,762; 6,487,535 &
other U.S. and worldwide patents issued & pending. DTS
and the Symbol are registered trademarks & DTS Digital
Surround and the DTS logos are trademarks of DTS, Inc.
Product includes software. © DTS, Inc. All Rights Reserved.
• EUPHONY and EUPHONY AUTOMOBILE are trademarks of
DiMAGIC Co., Ltd.
64-EN
01GB08PXAH800.fm
ALPINE PXA-H800_EN 68-13530Z65-A (B5)
01ES00PXAH800.book Page 66 Tuesday, February 8, 2011 9:57 PM
01ES08PXAH800.fm
ALPINE PXA-H800_ES 68-13530Z65-A (B5)
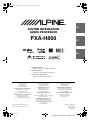
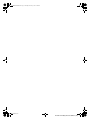
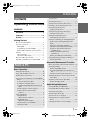
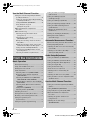
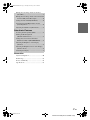
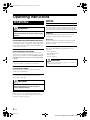
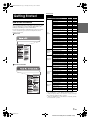
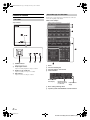

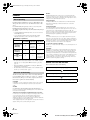


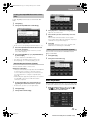
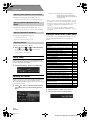
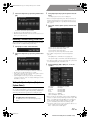
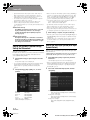


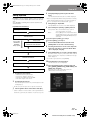

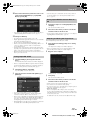

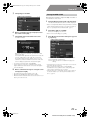
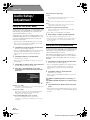
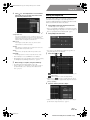
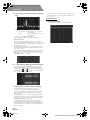
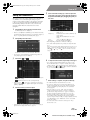
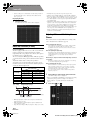

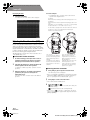

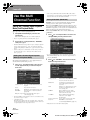


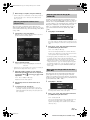
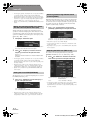


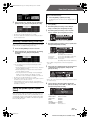
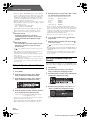

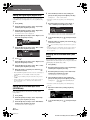

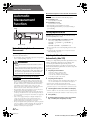

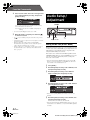
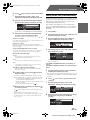
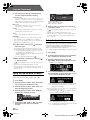
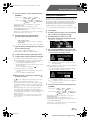


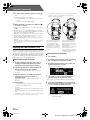
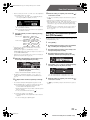

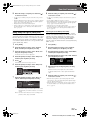
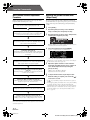
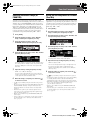
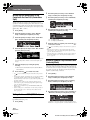
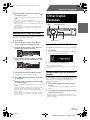

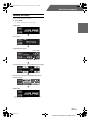

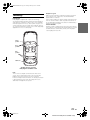
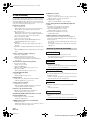
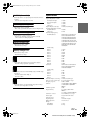
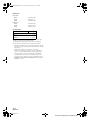

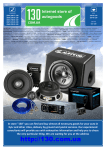
![2 Gire el [Codificador giratorio] para seleccionar](http://vs1.manualzilla.com/store/data/006238366_1-359311a6108ed310ba7d779d3b792145-150x150.png)