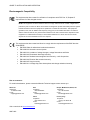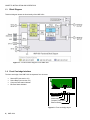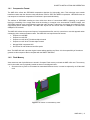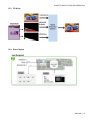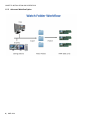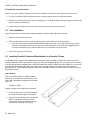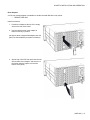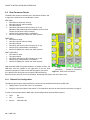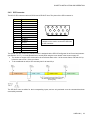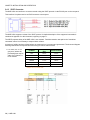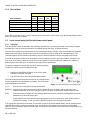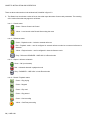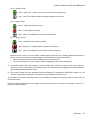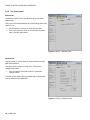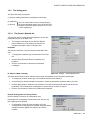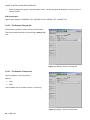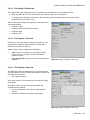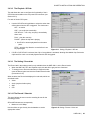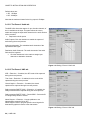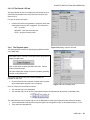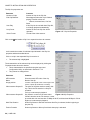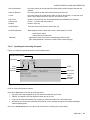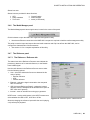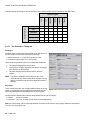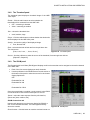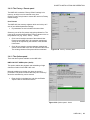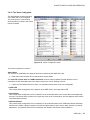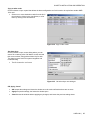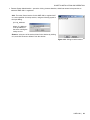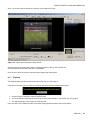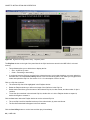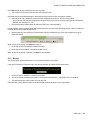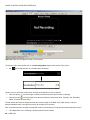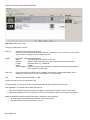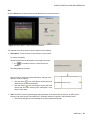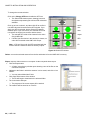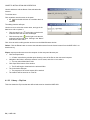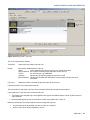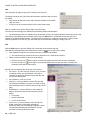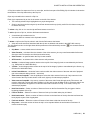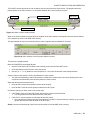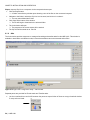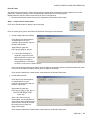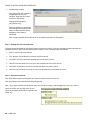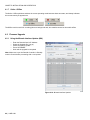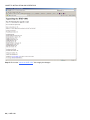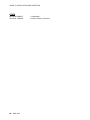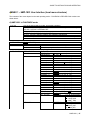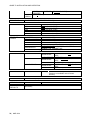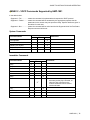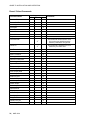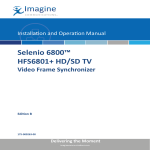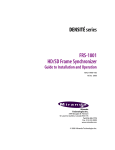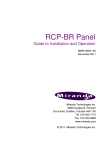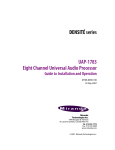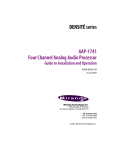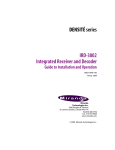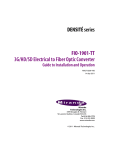Download Miranda HMP-1801 Instruction manual
Transcript
DENSITÉ series HMP-1801 High Definition Media Player Guide to Installation and Operation M864-9900-108 21 Mar 2012 Miranda Technologies Inc. 3499 Douglas-B.-Floreani St-Laurent, Québec, Canada H4S 1Y6 Tel. 514-333-1772 Fax. 514-333-9828 www.miranda.com © 2012 Miranda Technologies Inc. GUIDE TO INSTALLATION AND OPERATION Electromagnetic Compatibility This equipment has been tested for verification of compliance with FCC Part 15, Subpart B requirements for Class A digital devices. NOTE: This equipment has been tested and found to comply with the limits for a Class A digital device, pursuant to part 15 of the FCC Rules. These limits are designed to provide reasonable protection against harmful interference when the equipment is operated in a commercial environment. This equipment generates, uses, and can radiate radio frequency energy and, if not installed and used in accordance with the instruction manual, may cause harmful interference to radio communications. Operation of this equipment in a residential area is likely to cause harmful interference in which case the user will be required to correct the interference at his own expense. This equipment has been tested and found to comply with the requirements of the EMC directive 2004/108/CE: • EN 55022 Class A radiated and conducted emissions • EN 61000-3-2 Harmonic current injection • EN 61000-3-3 Limitation of voltage changes, voltage fluctuations and flicker • EN 61000-4-2 Electrostatic discharge immunity • EN 61000-4-3 Radiated electromagnetic field immunity – radio frequencies • EN 61000-4-4 Electrical fast transient immunity • EN 61000-4-5 Surge immunity • EN 61000-4-11 Voltage dips, short interruptions and voltage variations immunity How to contact us: For technical assistance, please contact the Miranda Technical support centre nearest you: Americas Telephone: +1-800-224-7882 e-mail: [email protected] Asia Telephone: +852-2539-6987 e-mail: [email protected] Europe, Middle East, Africa, UK Telephone: +44 118 952 3444 e-mail: [email protected] China Telephone: +86-10-5873-1814 e-mail: [email protected] France (only) Telephone: +33 (0) 1 55 86 87 88 e-mail: [email protected] Visit our web site at www.miranda.com HMP-1801 GUIDE TO INSTALLATION AND OPERATION Table of Contents 1 HMP-1801 High Definition Media Player................................................................................. 1 1.1 1.2 1.3 1.4 1.5 2 Installation ............................................................................................................................... 7 2.1 2.2 2.3 2.4 3 Introduction ......................................................................................................................................... 1 Features .............................................................................................................................................. 1 Block Diagram ..................................................................................................................................... 2 Front Card-edge Interface ................................................................................................................... 2 1.4.1 Compression Format.............................................................................................................. 3 1.4.2 Flash Memory ........................................................................................................................ 3 1.4.3 Web Interface ......................................................................................................................... 4 Applications ......................................................................................................................................... 4 1.5.1 Apology Clip or Full Screen Promo Playback ........................................................................ 4 1.5.2 Animated Curtains into Up/Down/Cross ARC ........................................................................ 4 1.5.3 Fill & Key ................................................................................................................................ 5 1.5.4 Direct Capture ........................................................................................................................ 5 1.5.5 Advanced Workflow Option .................................................................................................... 6 Installation of Rear Connector Panels ................................................................................................ 7 Card Installation .................................................................................................................................. 8 Installing Densité-2 Cards and Rear Modules in a Densité-3 Frame ................................................. 8 Rear Connector Panels ..................................................................................................................... 10 2.4.1 Ethernet Port Configuration ................................................................................................. 10 2.4.2 GPI Connector ..................................................................................................................... 11 2.4.3 VDCP Connector.................................................................................................................. 12 Operation ............................................................................................................................... 13 3.1 3.2 3.3 3.4 Control options .................................................................................................................................. 13 Card-Edge Status LED...................................................................................................................... 13 3.2.1 Playback Mode..................................................................................................................... 13 3.2.2 Record Mode ........................................................................................................................ 14 Local control using the Densité frame control panel ......................................................................... 14 3.3.1 Overview .............................................................................................................................. 14 3.3.2 Menu for local control ........................................................................................................... 15 Remote control using iControl ........................................................................................................... 15 3.4.1 The iControl graphic interface window ................................................................................. 15 3.4.2 The Status panel .................................................................................................................. 18 3.4.3 The Setting panel ................................................................................................................. 19 3.4.4 The Playback panel.............................................................................................................. 25 3.4.5 The Record panel................................................................................................................. 28 3.4.6 The Media Manager panel ................................................................................................... 29 3.4.7 The Reference panel............................................................................................................ 29 3.4.8 The Thumbnail panel ........................................................................................................... 31 3.4.9 The RALM panel .................................................................................................................. 31 3.4.10 The Factory / Presets panel ................................................................................................. 33 3.4.11 The Options panel ................................................................................................................ 33 3.4.12 The Alarm Config panel ....................................................................................................... 35 HMP-1801 GUIDE TO INSTALLATION AND OPERATION 3.4.13 The Info panel ...................................................................................................................... 38 4 Web Control Panel................................................................................................................. 40 4.1 4.2 5 Ingest and Configuration Utility ......................................................................................................... 40 4.1.1 Playback ............................................................................................................................... 41 4.1.2 Record .................................................................................................................................. 43 4.1.3 Library .................................................................................................................................. 45 4.1.4 Jobs ...................................................................................................................................... 56 4.1.5 Backup ................................................................................................................................. 60 4.1.6 Refresh All ............................................................................................................................ 61 4.1.7 Online / Offline ..................................................................................................................... 62 Firmware Upgrade ............................................................................................................................ 62 4.2.1 Using the Miranda Interface Updater (MIU) ......................................................................... 62 4.2.2 Using the HMP-1801 webpage ............................................................................................ 63 Specifications ........................................................................................................................ 65 ANNEX 1 – HMP-1801 User Interface (local menu structure) ................................................... 67 A) HMP-1801 in PLAYBACK mode............................................................................................................ 67 B) HMP-1801 in RECORD mode ............................................................................................................... 69 ANNEX 2 – VDCP Commands Supported by HMP-1801 ........................................................... 71 ANNEX 2 – VDCP Commands Supported by HMP-1801 ........................................................... 71 System Commands .................................................................................................................................... 71 Immediate Commands ............................................................................................................................... 71 Preset / Select Commands ........................................................................................................................ 72 Sense Requests ......................................................................................................................................... 73 Deferred (Time Line) Commands............................................................................................................... 73 Macro Commands ...................................................................................................................................... 73 HMP-1801 GUIDE TO INSTALLATION AND OPERATION 1 HMP-1801 High Definition Media Player 1.1 Introduction The Densité HMP-1801 module is a solid-state video clip server that can playback or record HD and SD video sequences or stills. The HMP is ideal for frequently used full screen promos or for always available animated apology sequences. The HMP-1801 can also be used to add animated side panels when performing aspect ratio conversion using the Miranda XVP-1801 Up, Down, Cross and aspect ratio converter. Clip selection and playback can be controlled manually with GPI contacts or using the VDCP protocol. Clips can also be controlled with iControl and created or edited using a dedicated web interface. The HMP-1801 relies on widely-available low-cost Flash Memory (Compact Flash) for media storage and makes no use of moving mechanical parts for maximum long-term reliability and fast access times. JPEG2000 Video compression is used to maximize storage space while preserving broadcast quality. Content can be transferred to the card via the card’s dedicated 10/100Mbit Ethernet media transfer port. The card can be genlocked using SD or HD reference signals or run on its own timebase-accurate oscillator. Multiple cards installed in the same frame can be locked to an in-frame reference generated by the optional REF-1801 card. 1.2 Features o o o o o o o o o o o o o o o Capture and playback of video, audio and ANC, such as closed captioning, timecode, AFD, Name dropper and Dolby E metadata Playback of a single clip or a sequence of clips (called a “clip list”) Supports SD and HD 525, 625, 1080i and 720p @ 50 and 59.94 Hz frame rates Uses low-cost Compact Flash memory cards for media storage Reference input with loop-through capability (loop-through available only on DRP rear module) Dedicated 10/100 Ethernet port for Media access and upload nd Dual HD/SD-SDI Outputs (2 output only available on DRP and 2OUT-3SRP rear modules) Easy control & monitoring with iControl including Thumbnail for output confidence Support for 6 GPI In and 6 GPI out Built-in Web Server for configuration and file management. Import .wav audio files at 48KHz only 16, 20 and 24 bit resolution supported, plus 32 bit for TGA only Supports multiple mono files (up to eight channels) or a single multi-channel file. Groups 1-4 are supported, with individual mute for each channel Supports a useful subset of VDCP commands nd Supports video key generation using 2 output on DRP and 2OUT-3SRP rear modules only HMP-1801 | 1 GUIDE TO INSTALLATION AND OPERATION Block Diagram 1.3 This block diagram shows the functionality of the HMP-1801. Figure 1.1 Functional block diagram of the HMP-1801 1.4 Front Card-edge Interface Status LED (see section 3.2) Select Button (see section 3.3) Compact Flash status indicator Ethernet Status indicator Status • • • • Select The front card-edge of the HMP-1801 incorporates four elements: HMP-1801 Status LED Select Button Compact Flash Status Ethernet Status Figure 1.2 Front card-edge layout 2 | HMP-1801 GUIDE TO INSTALLATION AND OPERATION 1.4.1 Compression Format The HMP-1801 utilizes the JPEG2000 compression algorithm for high-quality video. This technique uses wavelet transforms rather than the discrete cosine transforms used for JPEG and MPEG compression. JPEG2000 does not use temporal or interframe compression. Each frame is processed individually. The artifacts of JPEG2000 encoding are less visible than those of conventional MPEG, appearing as a gradual blurring or smoothing of the image rather than the blocking or mosquito noise encountered in MPEG images, and JPEG2000 supports mode encode/decode cycles than other formats. Furthermore, the images can undergo a higher compression before artifacts appear. The HMP-1801 import tool will encode video at 100Mbps for HD video and 25Mbps for SD contents. The HMP-1801 allows the export and import of compressed data files, and it is convenient to use this approach when exchanging video essences between cards. The HMP-1801 can import these file formats: • Sequence or still BMP • Sequence or still JPG • Sequence or still 24 bit TGA without alpha channel • Sequence or still 32 bit TGA with alpha channel • Morgan MJ2K compressed AVI • QuickTime file with Advanced workflow option Note: The HMP-1801 will output the original content without applying any filters. It is the responsibility of the artist to generate a video sequence that is compliant with the SMPTE standards 1.4.2 Flash Memory Video essences and clip definitions are stored in Compact Flash memory on board the HMP-1801 card. The memory card is removable, and is physically located as shown in the diagram below. . • Since the memory card is not formatted as a standard Windows device, it cannot be replaced by an off-the-shelf card Figure 1.3 Location of Flash Memory Card HMP-1801 | 3 GUIDE TO INSTALLATION AND OPERATION 1.4.3 Web Interface The HMP-1801 incorporates its own ethernet interface, independent from the Densité frame’s interface. This independent interface is used to load data, configure and manage clips and upgrade card’s firmware. • 1.5 This interface is described in detail in Section 4. Applications The following diagrams show some typical applications for the HMP-1801. 1.5.1 Apology Clip or Full Screen Promo Playback 1.5.2 Animated Curtains into Up/Down/Cross ARC 4 | HMP-1801 GUIDE TO INSTALLATION AND OPERATION 1.5.3 Fill & Key 1.5.4 Direct Capture HMP-1801 | 5 GUIDE TO INSTALLATION AND OPERATION 1.5.5 Advanced Workflow Option 6 | HMP-1801 GUIDE TO INSTALLATION AND OPERATION 2 Installation 2.1 Installation of Rear Connector Panels Miranda Densité-series cards are each associated with a rear connector panel, which must be installed in the Densité frame before the card can be inserted. The HMP-1801 card is sized to fit into Miranda’s Densité-2 frame. One rear connector panel is available to fit the Densité 2 frame: • HMP-1801-DRP With the use of an available adapter, the HMP-1801 can be installed in a Densité-3 frame (see section 2.3 below). Two different rear connector panels for the HMP-1801 are available for this frame: • • HMP-1801-3SRP HMP-1801-2OUT-3SRP The Densité-2 rear panel can also be used in a Densité-3 frame, with the addition of an available adapter: • HMP-1801-DRP + DENSITE DRP-3RU All cards and rear panels can be installed with the frame power on. The card has connectors which plug into a midframe mother board for distribution of power and for connection to the controller card, and a second connector which plugs directly into the rear connector panel for input and output. The rear connector panel must be installed with the card out of the frame. • To remove an existing card from the slot, tilt up the swivel handle on the front of the card to lever the connectors apart, then use the handle to pull the card straight out of the slot. Densité-2 frame – rear panel installation Densité-3 frame – rear panel installation HMP-1801 | 7 GUIDE TO INSTALLATION AND OPERATION To install the connector panel: (NOTE - if you are installing a Densité-2 rear panel plus adapter in a Densité-3 frame, please go to section 2.3) 1. If a card is installed in the slot whose rear panel is being changed, remove it as described above. 2. Remove the existing panel (either blank or belonging to an existing card that is being changed) by releasing the captive screw(s) at the bottom. 3. Position the new panel and secure it in place with the captive screw(s) at the bottom. 2.2 Card Installation Once a matching rear connector panel has been installed, install the HMP-1801 card as follows: 1. Open the front panel of the frame. 2. Slide the HMP-1801 card into the slot and push gently on the handle to seat the connectors. • If the card is used with the HMP-1801-DRP double-width rear panel, it should be inserted into the righthand slot. Inserting the card into the wrong slot will not damage the card, and will be flagged by the oncard status LED flashing red to indicate that there is no connection to the rear panel. 3. Close the front panel of the frame. 2.3 Installing Densité-2 Cards and Rear Modules in a Densité-3 Frame The Densité-3 frame supports many Miranda Densité-2 series cards, including the HMP-1801. Should you wish to install the HMP-1801 card in your Densité-3 frame, you will need an adapter for the card. You may use one of the two 3 RU rear panels that are available for the HMP-1801 (HMP-1801-3SRP or HMP-1801-2OUT-3SRP), or you may use the 2 RU rear panel (HMP-1801-DRP). In the latter case, an adapter will also be required for the rear panel, as described above. These adapters extend the height of the Densité-2 devices so that they will fit into the slots of the 3 RU Densité-3 frame. Card adapters: There are 3 different types of adapter available, depending on the Densité 2 card geometry, so be sure to order the adapter designed to fit the HMP1801 card. Densité 3 – EXT A Install the adapter on the HMP-1801 as follows: 1. Fit the top edge of the card into the holding slot along the bottom edge of the adapter. 2. Align the holes in the top of the card with the holes on the adapter, and secure them together with the two provided screws and lock washers, as shown in the figure. 8 | HMP-1801 GUIDE TO INSTALLATION AND OPERATION Rear adapters: A 3-RU rear module adapter is available for double-slot-width Densité-2 rear panels: o DENSITE DRP-3RU Install it as follows: 1. Position the adapter at the top of the empty slots on the rear of the frame. 2. Use the captive screw in the adapter to fasten it securely in position. (the figures show a single-width adapter and rear panel, but the installation procedure is identical) 3. Slip the top of the 2RU rear panel into the slot at the bottom of the adapter, and secure it to the frame using the captive screw at the bottom of the panel. HMP-1801 | 9 GUIDE TO INSTALLATION AND OPERATION 2.4 Rear Connector Panels The HMP-1801 requires a dual-slot rear in the Densité 2 frame, and a single-slot or dual-slot rear in the Densité 3 frame: DRP (2RU) • One reference input and one loop • One video input for video recording • Two video outputs • One HD15 connector for GPI I/O lines (6 in / 6 out) (Miranda’s NSH-15M wiring terminal adapter can be used to connect the GPI lines to this connector) • One RJ-45 for media transfer over Ethernet • One RJ-45 (RS422) for control over VDCP protocol 3SRP (3RU) • One reference input • One video input for video recording • One video outputs • One HD15 connector for GPI I/O lines (6 in / 6 out) • One RJ-45 for media transfer over Ethernet • One RJ-45 (RS422) for control over VDCP protocol 2OUT-3SRP (3RU) • One reference input • Two video outputs • One HD15 connector for GPI I/O lines (6 in / 6 out) • One RJ-45 for media transfer over Ethernet • One RJ-45 (RS422) for control over VDCP protocol With the double-width rear panel installed in a Densité-2 frame, the HMP-1801 must be installed in the right-most of the two slots covered by the panel in order to mate with the panel’s connectors. DRP 3SRP 2OUT-3SRP (Densité 2) (Densité 3) (Densité 3) Figure 2.1 Rear Panel Connectors If it is placed in the wrong slot, the front panel LED will flash red. Move the card to other slot for correct operation. No damage will result to the card if this occurs. 2.4.1 Ethernet Port Configuration The ethernet port must be configured before it can be used to download media into the HMP-1801. • Using iControl: See section 3.4.3.1 for instructions. • Using the local control panel: See section 3.3 for instructions and use the menu found in the Annex on page 67. In order to communicate with the HMP-1801, the following network ports should be opened: • HTTP: 80 • FTP: 20 and 21 • Control: 5200 and 5201 10 | HMP-1801 GUIDE TO INSTALLATION AND OPERATION 2.4.2 GPI Connector The HD-15 GPI connector carries 6 GPI IN and 6 GPI OUT lines. The pinout of the GPI connector is: Pin Function 1 2 3 4 5 6 7 8 9 10 11 12 13 14 15 GPI-IN 2 GPI-IN 5 GND GPI-OUT 2 GPI-OUT 5 GPI-IN 1 GPI-IN 4 GND GPI-OUT 1 GPI-OUT 4 GPI-IN 3 GPI-IN 6 GND GPI-OUT 3 GPI-OUT 6 5 10 15 3 4 9 14 2 8 13 1 7 12 6 11 Note: Miranda’s NSH-15M wiring terminal adapter can be used to connect the GPI lines to this connector The GPI IN lines are control lines, whose function is assigned via the GPI I/O Config panel in an iControl environment (see Section 3.4.3.7 ), or via the Densité frame control panel using the menu shown in the Annex on page 67. The window to accept a GPI command for the next frame starts at line 1 of the current frame, and ends 210 µs before the start of line 1 of the next frame To be considered as valid, a GPI must stay low for at least 20 µs The GPI OUT lines are tallies for their corresponding inputs, and are only activated once the command has been successfully executed. HMP-1801 | 11 GUIDE TO INSTALLATION AND OPERATION 2.4.3 VDCP Connector The HMP-1801 can interface to a remote recorder using the VDCP protocol via the RS-422 port on the rear panel. This interface is implemented on an RJ45 connector to save space. The HMP-1801 supports a subset of the VDCP protocol. A detailed description of the supported commands is contained in Appendix 2 to this document, beginning on page 71. The VDCP response delay of the HMP-1801 is not constant. Particular attention was paid to the “immediate commands” where it is necessary to respond within a frame. A window of validity has been defined where the response time is constant and guaranteed. The chart and diagram following illustrate the concept and show the timing for various video formats. • For VDCP, the 11 ms gray zone, where the processing time may be either 2 or 3 frames, is to be avoided. FORMAT Acceptance Zone Windows FPGA 525 10 ms 21 ms 625 17 ms 28 ms 1080i59.94 10 ms 21 ms 1080i50 17 ms 28 ms *720p59.94 4 ms 15 ms 720p50 6 ms 17 ms *720p59.94 is the worst case 12 | HMP-1801 GUIDE TO INSTALLATION AND OPERATION 3 Operation 3.1 Control options The HMP-1801 can be controlled in five different ways: • The local control panel and its push-buttons can be used to move through a menu of parameters and to adjust parameter values (see section 3.3). • Miranda’s iControl system can be used to access the card’s operating parameters from a remote computer, using a convenient graphical user interface (GUI). (see section 3.4) • The loading and management of program content is handled via a dedicated web interface (Java-based Applet), accessed through a dedicated ethernet port (see section 4). • A GPI interface allows remote cue/play/stop/pause control (see sections 2.3.2 and 3.4.3.7). • VDCP Interface (RS-422) (see section 2.3.3) 3.2 Card-Edge Status LED The status monitor LED is located on the front card-edge of the HMP-1801, and is visible through the front access door of the DENSITÉ frame. This multi-color LED indicates the status of the HMP-1801 by color, and by flashing/steady illumination. The chart shows how the various error conditions that can be flagged on the HMP-1801 affect the LED status. • If a cell is gray, the error condition cannot cause the LED to assume that status • If more than one LED status is possible for a particular error condition, the status is configurable. See Section 3.4.12 for details. • The factory default status is shown by a The LED will always show the most severe detected error status that it is configured to display, and in the chart error severity increases from left to right, with green representing no error/disabled, and flashing red the most severe error. 3.2.1 Playback Mode LED Status Error Condition No errors Green Yellow Red No ref Ref mismatch Lock on the internal reference Hardware Failure / No Rear Flashing Red HMP-1801 | 13 GUIDE TO INSTALLATION AND OPERATION 3.2.2 Record Mode LED Status Error Condition No errors Green Yellow Red No Input Memory Low Flashing Red Out of Memory Hardware Failure / No Rear If the LED is Flashing Yellow, it means that the card is selected for local control using the Densité frame’s control panel. See Section 3.3 for details. 3.3 Local control using the Densité frame control panel 3.3.1 Overview Push the SELECT button on the HMP-1801 card edge (see Section 1.4) to assign the local control panel to operate the HMP-1801. Use the control panel buttons to navigate through the menu, as described below. All of the cards installed in a Densité frame are connected to the frame’s controller card, which handles all interaction between the cards and the outside world. There are no operating controls located on the cards themselves. The controller supports remote operation via its Ethernet ports, and local operation using its integrated control panel. The local control panel is fastened to the controller card by a hinged connector, and when installed is located in the front center of the frame, positioned in front of the power supplies. The panel consists of a display unit capable of displaying two lines of text, each 16 characters in length, and five pushbuttons. The panel is assigned to operate any card in the frame by pushing the SELECT button on the front edge of that card. • Pushing the CONTROLLER button on the control panel selects the Controller card itself. • The STATUS LED on the selected card flashes yellow. The local control panel displays a menu that can be navigated using the four pushbuttons located beneath the display. The functionality of the pushbuttons is as follows: [+] [–] Used for menu navigation and value modification Figure 3.1 Densité Frame local control panel [SELECT] Gives access to the next menu level. When a parameter value is shown, pushing this button once enables modification of the value using the [+] and [–] buttons; a second push confirms the new value [ESC] Cancels the effect of parameter value changes that have not been confirmed; pushing [ESC] causes the parameter to revert to its former value. Pushing [ESC] moves the user back up to the previous menu level. At the main menu, [ESC] does not exit the menu system. To exit, re-push the [SELECT] button for the card being controlled. If no controls are operated for 30 seconds, the controller reverts to its normal standby status, and the selected card’s STATUS LED reverts to its normal operating mode. If a parameter was changed on the card but not submitted (SELECT was not pressed) and the 30 second timeout occurs, the parameters will be confirmed as if the SELECT key had been pressed. 14 | HMP-1801 GUIDE TO INSTALLATION AND OPERATION 3.3.2 Menu for local control The HMP-1801 has operating parameters which may be adjusted locally at the controller card interface. • Press the SELECT button on the HMP-1801 front card edge to assign the Densité frame’s local control panel to the HMP-1801 • Use the keys on the local control panel to step through the displayed menu to configure and adjust the HMP1801. The complete menu structure is shown in the Annex to this document, beginning on page 67. 3.4 Remote control using iControl The operation of the HMP-1801 may be controlled using Miranda’s iControl system. • • This manual describes the control panels associated with the HMP-1801 and their use. Please consult the iControl User’s Guide for information about setting up and operating iControl. In iControl Navigator or iControl Websites, double-click on the HMP-1801 icon to open the control panel. 3.4.1 The iControl graphic interface window The basic window structure for the HMP-1801 is shown in figure 3.2. The window identification line gives the card type (HMP-1801 in this example) and the slot number where the card installed in its Densité frame. 1 2 3 Figure 3.2 The iControl interface for the HMP-1801 HMP-1801 | 15 GUIDE TO INSTALLATION AND OPERATION There are three main sections in the window itself, identified in figure 3.2: 1. The Status Icon area shows a series of seven icons that report the status of some card parameters. The meaning of the various forms that may appear is as follows: Icon 1 – Control status Green – Remote Control via iControl Yellow – Local control at the Densité frame using the menu Icon 2 – Reference status Green – Playback mode – Locked to external reference Red – Playback mode – card is configured in external reference mode but no external reference is detected Yellow – Playback mode – card is configured in internal reference mode Gray – Reference DISABLED – HMP-1801 is in Record mode Icon 3 – Output 1 reference mismatch Green – OK (no mismatch) Red – mismatch detected in playback mode Gray – DISABLED – HMP-1801 is in the Record mode Icon 4 – Record / Playback status Green – Clip playing Green – Stopped Green – Clip cued Green – Clip paused Green – Card recording Yellow – Card Post-processing 16 | HMP-1801 GUIDE TO INSTALLATION AND OPERATION Icon 5 – Output Format Green – Output OK – mouse-over to see the format in the message area Gray – card is in the Record mode; input signal appears on the output Icon 6 – Input Format Green – valid signal detected at input Red – no signal detected at input Gray – card is in the Playback mode and input is disabled Icon 7 – Memory Level Green – Sufficient memory space available Red – Memory low - available space less than error threshold Gray – card is in the Playback mode and this function is disabled Move the mouse over an icon and a status message appears below the icon providing additional information. If there is an error, the error status message appears in the message area without mouse-over. • If there are multiple errors, the error messages cycle so all can be seen • The icon whose status or error message is shown is highlighted with a mauve background 2. The left-hand side of the panel contains a series of buttons that control the contents of the main window (i.e. section 3). Click on one to access the indicated controls. The selected button is highlighted (darker) and the main panel heading matches the button name. 3. This section contains the main operating controls and displays for managing the HMP-1801’s feature set. The contents are selected by clicking one of the buttons on the left-hand side of the screen. The left side of the window, containing section 2, can be hidden or revealed by clicking the arrow icon at the center of the left side border. Each of the panels associated with the groups accessed from the buttons in Section 2, and shown in Section 3, is described individually below. HMP-1801 | 17 GUIDE TO INSTALLATION AND OPERATION 3.4.2 The Status panel Ethernet tab The data box reports on the current status of the rear-panel ethernet port. This is set in the General/Network tab of the Settings Panel (see section 3.4.3). • If a fixed status is set there, it will be reported here • If the “Auto negotiate” option is chosen there, then look here to see the actual status Figure 3.3 Status – Ethernet panel Hardware tab This tab reports on various aspects of the performance of the HMP-1801 hardware The upper section reports on usage of the CPU and the compact flash media. • Click the Refresh CPU Status button to update the reported values. The lower portion reports the size of RAM and Compact Flash memory installed in the HMP-1801. Figure 3.4 Status - Hardware panel 18 | HMP-1801 GUIDE TO INSTALLATION AND OPERATION 3.4.3 The Setting panel This panel has three primary tabs: (1) General, dealing with network configuration and storage (2) Playback (3) Record only one of these will be active, corresponding to the current operating mode of the card as set in the Playback and Record panels (sections 3.4.3.3 and 3.4.3.8 respectively) 3.4.3.1 The General / Network tab This panel is used to set the network configuration for the rearpanel ethernet port on the HMP-1801. • The settings on this panel do not affect the Densité frame’s ethernet port. The settings for that port are configured through the frame’s controller card. Hostname The data box shows the current hostname for this HMP-1801 card • To change the hostname, type a new name into the data box • Click the Apply Hostname button to install the new hostname • Click the Cancel button to leave the old hostname unchanged IP Address / Mask / Gateway Figure 3.5 Settings – General/Network tab The three data boxes show the IP address, subnet mask and gateway for the rear-panel ethernet port. • To change any of these values, type a new address directly into the data box • Consult with your network manager if necessary to obtain the appropriate addresses within your LAN. • Click the Apply button to install the new addresses. The card will automatically reboot with the chosen parameters. The IControl panel will disappear on reboot and you’ll need to re-open it. • Click the Cancel button to leave the old addresses unchanged Reset IP Configuration to Factory Default Click this button to initiate an IP configuration reset. Resetting the IP Configuration will reboot the card, and any clip that is playing will be stopped • A confirmation screen will open reminding you of the consequences of changing the IP settings, listing the default settings that will be applied, and asking if you want to continue. HMP-1801 | 19 GUIDE TO INSTALLATION AND OPERATION • Select the appropriate option in the confirmation screen. The IControl panel will disappear on reboot and you’ll need to reopen it. ETH Speed Duplex Options: Auto negotiate, 100 BASE-TX FD, 100 BASE-TX HD, 10 BASE-T FD, 10 BASE-T HD 3.4.3.2 The General / Storage tab Use the slider in this tab to set the memory level threshold. This is the threshold at which the card will flag a memory low error. Figure 3.6 Settings - General / Storage tab 3.4.3.3 The General / Protocol tab Use the pulldown to select the protocol. Choices: • Oxtel • VDCP (note: available only for firmware versions 5.1.0 and up) Figure 3.7 Settings - General / Protocol tab 20 | HMP-1801 GUIDE TO INSTALLATION AND OPERATION 3.4.3.4 The Setting / Playback tab The Playback tab in the settings panel is only available when the HMP-1801 is in the Playback mode • When the HMP-1801 is in the Record mode, this tab will be gray and non-functional • To change over to Playback mode when in Record mode, open the Playback panel and click the Enable Playback button (see section 3.4.4) When enabled, the Playback tab displays four sub-tabs, which are described below: • Playback / Video • Playback / Audio (requires Audio option) • Playback / ANC • Playback / GPI 3.4.3.5 The Playback / Video tab Default Clip – use the pulldown to select the default clip – the clip that will be loaded by default whenever no other clip is selected or the system is reset, etc. Output Config – set the configuration of Output #2 • Auto: Output 2 will be the Key output when Fill/Key mode is active, or the right eye when stereoscopic playback is active • Copy of Output #1: Always, even when Fill/Key mode is activated. Figure 3.8 Setting / Playback / Video tab 3.4.3.6 The Playback / Audio tab The HMP-1801 allows the playback of up to 8 audio channels. This panel allows the user to enable and assign the audio file to the output audio channels. • Audio option required Audio Input channels: The channels from the audio file during the playback. Destination audio Channels: The output of HD/SD SDI embedded audio channels • Use the checkboxes in the matrix to assign inputs to outputs. • Use the En checkboxes to enable output groups Figure 3.9 Setting / Playback / Audio tab HMP-1801 | 21 GUIDE TO INSTALLATION AND OPERATION 3.4.3.7 The Playback / ANC tab AFD – Insertion – control AFD insertion into the output data stream: • Auto: pass an existing AFD, and insert a user-defined AFD when the input has no AFD • Fixed: insert a user-defined AFD at all times • OFF: the output will have no AFD AFD – Line Insert – select the line into which the AFD will be inserted at the HMP-1801 output when AFD Insertion is AUTO or FIXED, for each of the six indicated signal formats: SD525 1080i59 720p59 SD625 1080i50 720p50 Note: in Fill and Key mode, the AFD associated with the Fill essence will be inserted into both Fill and Key outputs. Time Code – Insertion – turn time code insertion into the output data stream ON or OFF Figure 3.10 Setting / Playback / ANC tab Time Code – Line Insert – select the line into which the time code will be inserted at the HMP-1801 output when Time Code Insertion is ON, for each of the six indicated signal formats: SD525 1080i59 720p59 SD625 1080i50 720p50 Time Code – Duplication (available in SD only) – Insert a second copy of the timecode into the signal, nominally two lines later. This makes detection of the analog time code signal more reliable. Closed Caption – Insertion – turn closed Caption insertion into the output data stream ON or OFF Dolby Metadata – Insertion – turn Dolby metadata insertion into the output data stream ON or OFF Dolby Metadata – Line Insert – select the line into which the Dolby Metadata will be inserted at the HMP-1801 output when Dolby Metadata Insertion is ON, for each of the six indicated signal formats: SD525 1080i59 720p59 SD625 1080i50 720p50 Dolby Metadata – Packet SDID – the HMP-1801 supports only one Dolby stream, so the user must specify the ID of the packet to be inserted. Name Dropper – Insertion – Use the pulldown to set Namedropper insertion ON or OFF • Name Dropper embeds program-specific control signals for downstream graphics inserters into the output data stream. Conflicts between various metadata for SD video are possible because of the limited space available to carry ANC data. In most cases, combinations of ANC data cannot be placed on the same line. The only exception is AFD & Dolby Metadata, which can co-exist on the same video line. 22 | HMP-1801 GUIDE TO INSTALLATION AND OPERATION 3.4.3.8 The Playback / GPI tab This tab allows the user to configure the functionality of the 6 GPI IN lines accessible on the rear panel GPI connector (see Section 2.3.2). For each of the six GPI inputs: • Use the GPI IN Function pulldown to select the action that will be taken when the GPI is triggered. The choices are: OFF – no action CUE – cue a clip (see next bullet) CUE & PLAY – cue a clip, and play it immediately when cued PLAY – play the cued clip PAUSE – pause the clip that is playing. Use PLAY to resume playback from the same place. STOP – stop the clip. Must be re-cued before it can be played again • Figure 3.11 Setting / Playback / GPI tab If CUE or CUE & PLAY is selected, the Clip to Cue pulldown is activated, showing all available clips. Select the clip that will be cued or cued and played when this GPI is triggered. 3.4.3.9 The Setting / Record tab The Record tab in the settings panel is only available when the HMP-1801 is in the Record mode • When the HMP-1801 is in the Playback mode, this tab will be gray and non-functional • To change over to Record mode when in Playback mode, open the Record panel and click the Enable Record button (see section 3.4.5) When enabled, the Record tab displays four sub-tabs, which are described below: • Video • Audio (requires Audio option) • ANC • GPI 3.4.3.10 The Record / Video tab This panel allows the user to set the encoding bit rate for the recording process. SD and HD bitrates are set separately. • Maximum is 100 Mbps Use the sliders or type directly into the databox to set the appropriate values. Figure 3.12 Setting / Record / Video tab HMP-1801 | 23 GUIDE TO INSTALLATION AND OPERATION Default values are: • SD: 25 Mbps • HD: 100 Mbps Note that the maximum bitrate for the Key output is 50 Mbps. 3.4.3.11 The Record / Audio tab The HMP-1801 allows the capture of up to 8 audio channels, of the 16 available at the input. This panel allows the user to enable and assign the input audio channels to the audio file that will be recorded. • Requires the Audio option Audio Capture: Click the checkbox to enable the capture of audio during the record process. Audio Input channels: The embedded audio channels of the input HD/SD SDI signal Destination Audio Channels: The audio channels of the audio file that will be ingested. • Click the checkboxes in the matrix to assign input channels to destination channels. Figure 3.13 Setting / Record / Audio tab 3.4.3.12 The Record / ANC tab AFD – Extraction – If enabled, the AFD code will be captured during the record process. Time Code – Extraction – If enabled, the time code will be captured during the record process. Closed Caption – Extraction – If enabled, the closed caption will be captured during the record process. Dolby metadata (SMPTE 2020) – Extraction – If enabled, the Dolby metadata will be captured during the record process. Dolby metadata (SMPTE 2020) – Packet SDID – Select the ID of a single Dolby stream to extract Name Dropper – Extraction – Use the pulldown to set Namedropper extraction ON or OFF Name Dropper refers to program-specific control signals for downstream graphics inserters in the data stream. Figure 3.14 Setting / Record / ANC tab 24 | HMP-1801 GUIDE TO INSTALLATION AND OPERATION 3.4.3.13 The Record / GPI tab This panel allows the user to configure the functionality of the 6 GPI IN lines accessible on the rear panel GPI connector (see Section 2.3.2). For each of the six GPI inputs: • Use the GPI IN Function pulldown to select the action that will be taken when the GPI is triggered. The choices are: OFF – no action RECORD – Start the record process STOP – stop the record process. 3.4.4 The Playback panel Figure 3.15 Setting / Record / GPI tab This panel provides controls for operating the playback features of the HMP-1801. If the HMP-1801 is currently in RECORD mode, this panel will display a single button: Click on this button to switch the HMP-1801 from Record mode to Playback mode. The panel display will change to show the playback operating controls, as described here. The window lists all the Clip Lists currently available for playback on this card • Click the Refresh Clip List button to update the list (useful when maintenance operations are in progress) Figure 3.16 Clip Playback panel Click on a Clip List in the window to select it. • The selected Clip List is highlighted • The selected Clip List can be cued and played using the controls beneath the window, as detailed below The characteristics of the selected Clip List can be displayed by clicking the Properties button above the window. • These characteristics are specified using the Ingest and Configuration Utility, as described in Section 4.1.3.3. • They cannot be changed here HMP-1801 | 25 GUIDE TO INSTALLATION AND OPERATION The Clip List properties are: Parameter Number of clips Contents Number of clips in the Clip List End Clip Behavior What happens when the clip is finished playing. Possible values are: • Black, Hold last frame, Cue first frame Auto Play If this Clip List is cued with Auto Play ON, it will begin playback automatically. Loop Count Number of times the Clip List will be repeated Video Format Format of the video essence. Click on the Figure 3.17 Clip List Properties box beside a Clip List to expand it and see its contents It will contain the number of individual clips indicated in the Clip List properties window described above. Click on a clip in the expanded Clip List to select it • The selected clip is highlighted The characteristics of the selected clip can be displayed by clicking the Properties button above the window. • These characteristics are specified using the Ingest and Configuration Utility, as described in Section 4.1.3.3. • They cannot be changed here Parameter AFD Insertion Contents Gives the static AFD code of the clip Name Name of the clip Image position Location of the top-left corner of the image on the screen, in pixels (X=horizontal, Y=vertical) Video essence Output #1 The name of the video essence used in this clip. This is the Fill essence in a Key/Fill operation. Left eye in stereoscopic playback Video essence Output #2 Figure 3.18 Clip Properties Key essence: must be of the same video format & duration as the Fill essence. It must be coded with a bit rate less than 70 Mbps in 60 HZ, and less than 60 Mbps in 50 Hz. Right eye in stereoscopic playback Hold First Duration How many frames to hold the first frame after Play is activated, before beginning to play the clip. Fade-in Duration How many frames to fade up from black when play is activated 26 | HMP-1801 GUIDE TO INSTALLATION AND OPERATION Hold Last Duration How many frames to hold the last frame while playing, before implementing the end behavior. Fade-out Duration How many frames to fade down to black at the end of the clip V-Joint How many frames for a fade down to black or fade up from black. A V-Joint will occur when a clip is played more than one time. 0 means no V joint. Play Count Number of times the clip is to be repeated before the end behavior is activated. Video format Format Duration Duration of the clip Audio Essence The name of the audio essence used in this clip. Audio End Behavior What happens when the audio clip is not the same duration as video Metadata Format of the video essence. • Audio follows Video • Video holds until Audio ends Indicates the presence of certain metadata types (YES or NO) [AFD, Dolby Metadata, Timecode, Closed Caption, Name Dropper] 3.4.4.1 Operating the card using this panel Figure 3.19 shows the operating controls on the Playback panel. CUE and PLAY button CUE button PLAY PAUSE Play time STOP Play status Cue status Status Message window Figure 3.19 Operating Controls on the Playback panel Click on a clip in the window to select it Click on the Cue button to cue the clip to the first frame • The name of the clip will appear in the Cue status box when the clip is cued.* • “READY” will appear in the Play status box when the clip is cued • A clip may be cued while another clip is playing or paused, but ONLY if it is the same format. • Attempts to cue an item with a different format will fail, and a message will appear in the Status Message window explaining why. Click on the Cue & Play button to cue the clip to the first frame, and then play it immediately HMP-1801 | 27 GUIDE TO INSTALLATION AND OPERATION Click on the Play button to play the item • The Play status box will show PLAYING… and the name of the clip • The Cue status box will show Empty until another item is cued Click on the Pause button to pause the playback • The clip will stop playing and freeze on the last frame played • The Play status box will show PAUSED… and the name of the clip • The Cue status box will show Empty until another item is cued Click on the Stop button to stop the playback • The clip playback will be stopped • The output will go to black • Any Cued item will be removed from the cued status, and the Cue Status box will report Empty Note 1: When a second clip is cued while playing, pressing PLAY again will terminate the current play and automatically start the second clip. Note 2: When a second clip is cued while in pause, pressing PLAY will restart the current clip. Pressing PLAY again will start the second clip 3.4.5 The Record panel This panel provides controls for operating the recording features of the HMP-1801. If the HMP-1801 is currently in PLAYBACK mode, panel will display a single button: this Click on this button to switch the HMP-1801 from Playback mode to Record mode. The panel display will change to show the Record mode operating controls, as described here. This panel has three user-activated functions: Record button – click to initiate a recording Figure 3.20 Record panel The recording will automatically stop if there is no more space on the local drive, or if the input status changes Stop button – click to stop a recording in progress • Recording Name data box – click in the box and type a name for the clip being recorded There are also some status indicators beneath these operating controls: • Time window – shows the elapsed time of the current recording • Status window – shows the status of the most recent play or stop command 28 | HMP-1801 GUIDE TO INSTALLATION AND OPERATION Status icon area: Status icons are provided for these functions: • • • 3.4.6 AFD Dolby metadata Time code • • • Closed Caption Name Dropper Audio (16 channels) The Media Manager panel The Media Manager panel has a single button, located in the center of the panel: Click this button to open the HMP-18x1 Ingest and Configuration Utility. • Note that an Ethernet connection to the HMP-1801 rear panel is required to load the media management utility This utility is used to import and export video and audio essences and Clip Lists to/from the HMP-1801, and to configure the characteristics of those essences. • 3.4.7 See section 4.1 for a complete explanation of this utility The Reference panel 3.4.7.1 The Reference / Reference tab The status icons in the Reference Presence area indicate the presence or absence of an external reference, or the Densité frame’s URS signal. Use the radio buttons in the Reference Source area to select from the following options: • Auto – this mode selects the first source detected in this order of priority: o External reference o URS o Internal reference • External – selects the signal connected to the rear-panel REF IN connector • URS (Universal Reference Signal) – selects the internal reference from the backplane of the Densité frame (from an REF-1801 card if present) • Internal – uses an internal free-running sync generator. URS Format – use the radio buttons in the URS Format area to select whether the URS is OFF, 29.97 Hz or 25 Hz. Figure 3.21 Reference panel – Reference tab Note that changing the reference input while the card is playing a clip will stop the playback. HMP-1801 | 29 GUIDE TO INSTALLATION AND OPERATION This table shows the reference formats that work for the various output formats available on the HMP-1801. Output Formats 525 720p50 720p59.94 1080i50 X X 1080i50 720p59.94 1080i59.94 X 625 1080i59.94 625 525 Reference Types X X X X 720p50 X X X 3.4.7.2 The Reference / Timing tab Fill Output The HMP-1801 will select the timing based on the clip format, so the card output can be timed correctly for all formats. • Vertical control is +/- 1 frame in increments of 1 line • Horizontal control is from 0 to 1 line in pixels The controls are provided in the form of sliders with a data box. • The data box displays the current value. • Values can be changed by moving the slider or by typing a value directly into the data box • The delay introduced here affects both Fill and Key outputs NOTE: The sliders change the timing values for the active output format only. Each format has its own set of timing values. In internal mode, the timing alignment feature is disabled. Key Offset These controls allow the user to apply additional delay to the key output to compensate for timing differences introduced into the system by cabling differences between the key and fill paths. Figure 3.22 Reference panel – Timing tab Use the sliders or data boxes to insert a delay between the fill and key outputs: • Vertical: +5 lines to -5 lines • Horizontal: 0 to 1 line, in pixels (actual value is format-dependent) Note: the output timing and key offset adjustments cannot be made while the clip is playing. Make the adjustments first, then cue and play the clip. 30 | HMP-1801 GUIDE TO INSTALLATION AND OPERATION 3.4.8 The Thumbnail panel The thumbnail panel displays a thumbnail image of the HMP1801 output. Enable – Click the radio buttons to select whether the thumbnails will be streamed from this HMP-1801 • OFF – streaming is disabled • Video – streaming is enabled Size – choose the thumbnail size: • small, medium, large Player – Click the radio buttons to select whether the thumbnails will be displayed in this HMP-1801 panel. Quality – choose the quality of the displayed image • Poor, Normal, HiQ Rate – select the desired refresh rate from the pull-down box. The choices are: [Fast, 1 sec, 2 sec, …, 9 sec, 10 sec.] Figure 3.23 Thumbnail panel Source – Use the pulldown to select the source of the thumbnail, from among these choices: [Output #1, Output #2] 3.4.9 The RALM panel The Remote Audio Level Meter (RALM) panel displays audio level meters that can be assigned to the audio channels of the HMP-1801. • Each of the four meters displays two audio channels • Use the pulldowns in the RALM Remote Control section at the bottom of the panel to select the source for each meter display Options are: OFF Embedded Ch 1&2 Embedded Ch 3&4 …. Embedded Ch 15&16 Once the meter display is enabled, use the controls in the RALM Connections tab to turn individual meter-pairs on and off. Speed – select the meter response from the pull-down list, options are [slow, medium, fast] RALM Connections tab Use the radio buttons to turn the meter display ON (RALM) or OFF for the indicated channels. The meter appears directly above the controls. Figure 3.24 RALM panel Reset Counter: click this button to reset the overload counter on HMP-1801 | 31 GUIDE TO INSTALLATION AND OPERATION the ALM display to zero. See the next section for instructions on setting up the overload counter. Meter Ballistics Config tab Type – select a type of meter from the pull-down list The meter is divided into three zones, and the dividing points and color of each zone are individually configurable in this tab. Upper Zone Limits – select the crossover level between the upper and middle zones of the meter (the range of values shown in the pull-down list depends on the type of meter selected) Figure 3.25 Meter Ballistics Config tab Lower Zone Limits – select the crossover level between the middle and lower zones of the meter (the range of values shown in the pull-down list depends on the type of meter selected) Color samples – the three samples show the current selected color for the upper, middle and lower zones of the meter. • Figure 3.26 RALM Connections tab Click on the color sample of a zone to open a color selection panel to choose a different color for that zone Overload Cursor – The overload cursor appears on the meter as an arrowhead in the meter scale. The two pulldown boxes set the position of the overload cursor on the left and right meters. If the audio level on that channel goes above the cursor, the Overload Counter at the top of the meter is incremented. The Overload Counter shows a running count of the number of overloads detected. The Overload level is shown by a marker beside the meter, and its position can be set under the Meter Ballistics Config tab The Phasemeter (located at the bottom of the RALM meter display) is a small meter that represents the phase correlation factor between the two channels of a pair. 180° 90° 0° Figure 3.27 RALM meter details 32 | HMP-1801 GUIDE TO INSTALLATION AND OPERATION 3.4.10 The Factory / Presets panel The HMP-1801 maintains “Factory Default” settings in its memory, to which it can be restored at any time. Click the Load Factory button to restore the card to its Factory default settings. User Presets The HMP-1801 has memory registers which can hold up to 5 sets of user-defined parameter settings. • IP parameters are not included in the saved data Select any one of the five presets using the pulldown list. The name of the currently-selected User Preset is shown on the on the pulldown icon (e.g. User1, User2,… User5) • Click Load to load the contents of the selected User Preset into the HMP-1801. All parameter settings and values will be replaced by the contents of the selected User Preset. • Click Save to store the current parameter settings and values from the HMP-1801 into the selected User Preset. The existing contents of the preset will be overwritten. Figure 3.28 Factory / Presets panel 3.4.11 The Options panel There are three options available on the HMP-1801. HMP-1801-OPT-AUD8 option (Audio) This option enables the playback and embedding of eight channels of audio for the HMP-1801 card. Miranda supplies an activation key when the option is purchased. The panel includes a data entry box “Enter Key” where the activation key can be entered. • Enter the Key in the data box, and click the Enable Option button to activate the feature. Figure 3.29 Options panel - Audio HMP-1801 | 33 GUIDE TO INSTALLATION AND OPERATION HMP-1801-OPT-KEY option (Fill & Key) This option provides the extraction of a Key signal that is sent to output 2 of the HMP-1801. This enables the use of the two HMP-1801 outputs as Fill and Key, for applications where the HMP-1801 is feeding a downstream keyer that will insert its output into a video program stream. Miranda supplies an activation key when the option is purchased. The panel includes a data entry box “Enter Key” where the activation key can be entered. • Enter the Key in the data box, and click the Enable Option button to activate the feature. Once activated, the Fill/Key mode can be enabled or disabled using the Output Configuration buttons in the Card Config panel (see Section 3.4.3) Figure 3.30 Options panel - Fill & Key HMP-1801-OPT-INPUT (Record) This option enables the recording feature of the HMP-1801. Miranda supplies an activation key when the option is purchased. The panel includes a data entry box “Enter Key” where the activation key can be entered. • Enter the Key in the data box, and click the Enable Option button to activate the feature. Figure 3.31 Options panel - Record 34 | HMP-1801 GUIDE TO INSTALLATION AND OPERATION 3.4.12 The Alarm Config panel This panel allows the alarm reporting of the HMP-1801 to be configured. The panel opens in a new window when the button is clicked, and can be resized if needed. Figure 3.32 Alarm Configuration Panel The panel is organized in columns. Status/Name This contains an expandable tree listing all the alarms reported by this HMP-1801 card. • Each alarm name includes an icon that shows its current status The Card LED, Overall alarm and GSM contribution columns contain pulldown lists that allow the level of contribution of each individual alarm to the alarm named in the column heading to be set. • If there is no arrowhead in the box, there is no pulldown and the alarm is not user-configurable CARD LED This column allows configuration of the behavior of the HMP-1801’s card-edge Status LED. Overall Alarm This column allows configuration of the contribution of each individual alarm to the Overall Alarm associated with this card. The Overall Alarm is shown in the upper left corner of the iControl panel, and also appears at the bottom of the Status/Name column. GSM Contribution This column allows configuration of the contribution of each individual alarm to the GSM Alarm Status associated with this card. GSM is a dynamic register of all iControl system alarms, and is also an alarm provider for external applications. The possible values for this contribution are related to the Overall alarm contribution: HMP-1801 | 35 GUIDE TO INSTALLATION AND OPERATION • If the Overall alarm contribution is selected as Disabled, the GSM alarm contribution can be set to any available value • If the Overall alarm contribution is selected as any level other than disabled, the GSM contribution is forced to follow the Overall Alarm. Levels associated with these alarms: The pulldown lists may contain some or all of the following options: The alarm makes no contribution (black icon) The alarm is of minor importance (yellow icon) The alarm is of major importance (orange icon) The alarm is of critical importance (red icon) The alarm exists but has no effect (used for text and composite alarms) Shortcut: if you click on “Set All” in one of the columns beside a major heading in the Status/Name column, you will open a pulldown list that lets you assign a level to all alarms in that section of the column simultaneously. Log Events iControl maintains a log of alarm events associated with the card. The log is useful for troubleshooting and identifying event sequences. Click in the checkbox to enable logging of alarm events for each individual alarm. At the bottom of the window are several other controls: Overall alarm and GSM contribution follow card LED Click in the checkbox to force the Overall alarm and GSM contribution to be identical to the Card LED status • All Overall alarms for which there is a Card LED alarm will be forced to match the Card LED alarm • All Overall Alarms for which there is no Card LED alarm will be forced to Disabled A warning box will open allowing you to confirm the action, since it will result in changes to the configuration and there is no undo function. Figure 3.33 Warning for Follow LED change 36 | HMP-1801 GUIDE TO INSTALLATION AND OPERATION Copy to other cards Click this button to open a panel that allows the alarm configuration set for this card to be copied into another HMP1801 card. • Select one or more destination cards from the list in the window by clicking in the checkboxes, or all of them by clicking in the All checkbox Figure 3.34 Copy to other cards Get alarm keys Click this button to open a save dialog where you can save a file containing a list of all alarms on this card and their current values, along with an Alarm Key for each. The alarm keys are useful for system integration and troubleshooting. • The file is saved in .csv format Figure 3.35 Get alarm keys save dialogue OK, Apply, Cancel • OK accepts the settings and closes the window once the card confirms that there are no errors. • Apply accepts the settings, but leaves the window open • Cancel closes the window without applying any changes, and leaves the previous settings intact. HMP-1801 | 37 GUIDE TO INSTALLATION AND OPERATION 3.4.13 The Info panel When the HMP-1801 is included in an iControl environment, certain information about the card should be available to the iControl system. The user can enter labels and comments that will make this card easy to identify in a complex setup. This information is entered here, into data boxes with a white background. Label: type the label that appear for this HMP-1801 when it appears in iControl applications Short Label type the short-form label that iControl uses in some cases (8 characters) Source ID type a descriptive name for this HMP-1801 Comments: type any desired text The remaining data boxes show manufacturing information about this card. Figure 3.36 Info panel Three buttons give access to additional information and controls: • Details…: Reports the Firmware version, service version, and panel version for this card Figure 3.37 Details window • Advanced…: Shows the Miranda LongID for this card. The Miranda LongID is the address of this HMP-1801 in the iControl network. Figure 3.38 Advanced window 38 | HMP-1801 GUIDE TO INSTALLATION AND OPERATION • Remote System Administration – opens the Joining Locators data box, which lists remote lookup services to which this HMP-1801 is registered. Add: Force the iControl service for this HMP-1801 to register itself on a user-specified Jini lookup service, using the following syntax in the Input dialog: jini://<ip_address> where <ïp_address> is the ip address of the server running the lookup service Remove: select one of the services listed in the window by clicking on it, and click Remove to delete it from the window. Figure 3.39 Joining Locators window HMP-1801 | 39 GUIDE TO INSTALLATION AND OPERATION 4 Web Control Panel The HMP-1801 is provided with a dedicated ethernet port on its rear panel, in order that it may communicate with outside systems independently of the Densité frame controller and independently of the iControl system. In addition, the card includes an on-board FTP server. These elements allow the creation and management of clips from a remote computer. When the remote computer connects to the HMP-1801 card by typing its IP address into a web browser, the on-board web server sends a page giving access to two resources: 1. The Ingest and Configuration Utility (see Section 4.1) 2. The Firmware Upgrade (see Section 4.2) Click on the link to access the desired resource. Figure 4.1 Onboard Web Server Home Page 4.1 Ingest and Configuration Utility The Ingest and Configuration Utility of the HMP-1801 can be accessed via either of two methods: • Navigate to the HMP-1801’s rear panel ethernet port’s IP address using a browser, and click on the “Start the Configuration Utility….” link in the onboard webserver’s home page (see Figure 4.1) • Click on the Media Manager… button in the HMP-1801’s iControl panel and then click the Load Media Management Utility button in the panel (see Section 3.4.6) In both cases, the Ingest and Configuration Utility window will open. Using this window, your can import, export, and record video essences to the HMP-1801, and configure clips using those essences. You can also trip or crop the video essences as required. 40 | HMP-1801 GUIDE TO INSTALLATION AND OPERATION Note – the screen captures shown here are from version 511 of the utility Figure 4.2 Ingest and Configuration Utility window Across the top of the window are 5 buttons: Playback, Record, Library, Jobs, Refresh All and one pulldown list and staus indicator: Online/Offline Click on one of these to open the relevant window display and control panel. 4.1.1 Playback The Playback panel provides resources to select a Clip List, cue it and play it. If the card is currently in Record mode, this window displays an Enable Playback Mode button • Click the button to switch the card to Playback mode • This is equivalent to switching the card mode via the iControl interface – see Section 3.4.4 on page 25 • This will interrupt the card’s output for a few seconds Once the card is in the Playback mode, the window display appears as shown in the figure below. HMP-1801 | 41 GUIDE TO INSTALLATION AND OPERATION Figure 4.3 Ingest and Configuration Utility - Playback panel The Playlists window on the right of the panel lists all the Clip Lists that are stored in the HMP-1801’s on-board memory. • • Two pulldowns allow you to decide how to display the list: o Sort – by UID or by name o Order – ascending or descending If you do not have the Clip List you need in the onboard memory, but it exists elsewhere, you must upload it to the HMP-1801. Click the Find in Library> button to move to the Library panel, from which you may proceed to locate and upload the Clip List. See section 4.1.3.1 for a description of how to do this. Click on a Clip List to select it • The selected Clip List will be highlighted in the Playlists window • Below the Playlists window you will see an image of the first frame in the Clip List. • Beside the thumbnail are given the name of the selected Clip List, its video format, and the number of clips it contains. • To see the clips contained in the selected Clip List, double-click on it in the Playlists window to expand it; double-click again to contract it. Click the Cue button below the Playlist window to cue the selected Clip List • The cued Clip List will be identified at the top of the main window, by name and format • The first-frame thumbnail will appear in the main window Click the Cue & Play button to cue the item and then play it immediately. 42 | HMP-1801 GUIDE TO INSTALLATION AND OPERATION Click Play (below the main window) to play the cued item • The control is not functional unless a Clip List has been cued. Superimposed on the thumbnail image in both cued and play modes are two information windows: • Clip List (at the top): shows the number of loops programmed for this list, and the current status (e.g. if the Clip List has been programmed to repeat three times, and is currently playing for the second time, this item will read Clip List: 2/3) • Clip (at the bottom) shows which clip within the Clip List is currently playing. During playback, the bar graph beneath the window shows the time line of the clip being played, and the current time is shown numerically beside the Play button • Note that the time will continue to increment when the clip reaches the end, if the end clip behavior is set to Hold Last Frame. . When a Clip List is playing, click Pause to freeze it. • Click Play to resume playback from the same spot • Click Stop to end playback – the pause location is lost When a Clip List is playing or paused, click Stop to end playback. 4.1.2 Record The Record panel provides resources to record video through the card’s input. If the card is currently in Playback mode, this window displays an Enable Record Mode button • Click the button to switch the card to Record mode • This is equivalent to switching the card mode via the iControl interface – see Section 3.4.5 on page 28 • This will interrupt the card’s output for a few seconds Once the card is in the Record mode, the window display appears as shown in the figure below. HMP-1801 | 43 GUIDE TO INSTALLATION AND OPERATION Figure 4.4 Ingest and Configuration Utility - Record panel To name the clip to be recorded, click on the Recording Name display at the bottom of the screen • the icon beside this item is a reminder that it is editable Use the cursor to select the current name, and type in the data box to edit or replace it. • Click the cancel [ • Click the accept [ ] icon at the right to exit the edit mode and use the new name. Clicking in the “Recording Name:” area has the same effect. ] icon at the right to exit the edit mode and leave the old name unchanged The bar chart at the bottom of the panel shows the memory usage on the HMP-1801’s flash memory. Use it to determine whether there is enough free memory to complete your recording. Click on the Record button to begin recording the current input and saving it under the name shown below the screen. • The elapsed time of the recording is shown beside the Record button 44 | HMP-1801 GUIDE TO INSTALLATION AND OPERATION • A Stop button will be shown when the recording is in progress • The recording will automatically stop if there is no more space on the local drive, or if the input status changes 4.1.3 Library The Library panel provides resources for managing the essences and Clip Lists stored on the HMP-1801. Figure 4.5 Ingest and Configuration Utility - Library panel The bottom portion of the screen shows the current memory allocation and availability, and status for the FTP (import and export) and Densité frame connections. The Media browser section contains the functional controls for clip media management. At the top of the media browser section are tabs for selecting the type of item to manage, and sub-tabs to order the items in the window (sort by and ascending/descending). 4.1.3.1 Library – Video This view shows the video essences that are stored on board the HMP-1801. HMP-1801 | 45 GUIDE TO INSTALLATION AND OPERATION Figure 4.6 Library panel - Video The view is organized by columns: Essence shows a preview image of the essence Note that no thumbnail will be generated if the file is transferred in the .avi format, or if the video is captured when no appserver is connected to the card. Details lists specific details about the essence Name: name assigned to the essence by the user Duration: duration of the essence (time to nearest tenth of a second, also frames) Format the video format, e.g. 1080i59.94 Bitrate in Mbps (error message) If there is a problem with this essence, a warning message (in red) will appear below the Bitrate specification. AFD Code: if the essence carries an AFD code as metadata, the code and an appropriate graphic will be displayed. If there is no AFD code, a “no selection” icon will be shown Size: Shows the size of the essence, in MB Use the scroll bar to move up and down the list The total number of essences in the list is shown beside the Edit button below the main window. Click anywhere in an essence row to select that essence. • The Video Details of the selected essence will appear to the right of the window: Format, ID and name • Below that will appear the icon, ID and name of every currently-defined Clip List that contains this essence Below the window are three buttons that are used to manage the video essences • All of the buttons will be enabled only when an essence is selected • Select an essence by clicking anywhere in its row 46 | HMP-1801 GUIDE TO INSTALLATION AND OPERATION Edit Click the Edit button to open the essence edit window for the selected essence. Figure 4.7 Library panel – Video essence edit window Two features of the video essence can be edited from this window: Description: This is the name for this essence in your system To edit the description: Click any where near the Description on the right of the panel • the icon beside this item is a reminder that it is editable The editing data box will open. Use the cursor to select the current description, and type in the data box to edit or replace it. • Click the cancel [ ] icon at the right to exit the edit mode and leave the old name unchanged • Click the accept [ ] icon at the right to exit the edit mode and use the new name. Clicking in the “Description:” area has the same effect. AFD: The AFD is used to signal the preferred presentation of the aspect ratio of the item. An AFD code is inserted in the video output of the HMP-1801, unless No Selection is chosen in the procedure below. • The window displays an icon illustrating the currently-selected AFD code. HMP-1801 | 47 GUIDE TO INSTALLATION AND OPERATION To change the current selection: Click on the Change AFD button beside the AFD icon • The Select AFD window opens, showing icons and descriptions representing the various AFD codes that available are Click on an icon to select it, and then click OK to confirm it new AFD value and close the Select AFD window. If you Apply, the AFD is selected, but the Select AFD window remains open. If you click Cancel, the selected AFD code not replace the original one, and the window closes. as the click does • The selected AFD code will be inserted in the video of the HMP-1801 output • If AFD=0 (the first choice in the window) is chosen, no code will be inserted at the HMP-1801 output AFD Note: in Fill and Key mode, the AFD associated with the essence will be inserted into both Fill and Key outputs. Fill Figure 4.8 Select AFD window Delete: remove the selected essence from the list and delete it from the HMP-1801’s memory. Export: export a video essence to a computer via the rear-panel ethernet port. • Click the Export button A Select save directory window opens showing a tree of the files on the connected computer • Navigate to the folder in which the essence is to be saved, and click on it to select it You may select Make New Folder • Click Open at the bottom of the window The file will begin to download to the selected folder • The Jobs window will open The progress of the current export will be tracked • The essence will be saved as an .mhv file 48 | HMP-1801 GUIDE TO INSTALLATION AND OPERATION 4.1.3.2 Library – Audio This view shows the audio essences that are stored on board the HMP-1801 Figure 4.9 Library panel - Audio Essence shows an icon indicating the audio format of the essence Details lists specific details about the essence Name: name assigned to the essence by the user, and an ID number Duration: duration of the essence (time to nearest tenth of a second) Size: Shows the size of the essence, in MB. Use the scroll bar to move up and down the list The total number of essences in the list is shown beside the Edit button below the main window. Click anywhere in an essence row to select that essence. The Audio Details of the selected essence will appear to the right of the window: ID and name Below that will appear the icon, ID and name of every currently-defined Clip List that contains this essence Below the window are three buttons that are used to manage the audio essences • All of the buttons will be enabled only when an essence is selected • Select an essence by clicking anywhere in its row Edit Click the Edit button to open the essence edit window for the selected essence. HMP-1801 | 49 GUIDE TO INSTALLATION AND OPERATION Use this window to edit the Name of the selected audio essence To edit the name: Click anywhere near the name on the panel. the icon beside this item is a reminder that it is editable The editing data box will open. Use the cursor to select the current name, and type in the data box to edit or replace it. • Click the cancel icon [ ] at the right to exit the edit mode and leave the old name unchanged • Click the accept icon [ ] at the right to exit the edit mode and use the new name. Clicking in the “Name:” area has the same effect. Click Close to end the editing session and return to the Media Browser window. Delete: Click the Delete button to remove the selected essence from the list and erase it from the HMP-1801’s onboard memory. Export: export an audio essence to the computer via the rear-panel ethernet port. • Click the Export button A Select save directory window opens showing a tree of the files on the connected computer • Navigate to the folder in which the essence is to be saved, and click on it to select it You may select Make New Folder • Click Open at the bottom of the window The file will begin to download to the selected folder • The Jobs window will open The progress of the current export will be tracked • The essence will be saved as an .mha file 4.1.3.3 Library – Clip Lists This view shows the Clip Lists that are defined and stored on board the HMP-1801. 50 | HMP-1801 GUIDE TO INSTALLATION AND OPERATION Figure 4.10 Library panel - Clip Lists The view is organized by columns: Thumbnail shows a preview image of the Clip List Details lists specific details about the Clip List Name: name assigned to the Clip List by the user, plus the ID number Clips Contained: the number of individual clips that make up this Clip List Format: the video format, e.g. 1080i59.94 Autoplay: whether the clip will start playing as soon as it is cued [End behaviour] Shows how the HMP-1801 will behave once the playout of this Clip List is completed Clip count: Shows the number of individual clips that make up this Clip List Use the scroll bar to move up and down the list The total number of Clip Lists in the list is shown beside the Edit button below the main window. Click anywhere in a Clip List row to select that Clip List. • The Details of the selected Clip List will appear to the right of the window: Name, Format, ID and number of clips contained • Below that will appear the icon, ID and name of each clip contained in the Clip List Below the window are four buttons that are used to manage the Clip Lists • All of the buttons will be enabled only when a Clip List is selected • Select a Clip List by clicking anywhere in its row HMP-1801 | 51 GUIDE TO INSTALLATION AND OPERATION New Click this button to begin the process of creating a new Clip List. The button pulls down into a list of the video formats in which the Clip List could be created • Only formats for which there are video essences available on the HMP1801 are active • A Clip List can only contain essences of the same video format Click on a valid format, and the Editing Clip List window opens The new Clip List is assigned an arbitrary ID and arbitrary default characteristics • The window opens with one arbitrary blank clip defined, as Clip Lists must by definition include at least one clip. Note that this same Editing Clip List window opens when the Edit button is clicked after an existing Clip List is selected in the Media Browser window. The descriptions that follow are applicable in both cases – data must be entered completely for a new Clip List, while data may be modified when editing an existing Clip List. Edit Click the Edit button to open the Editing Clip List window for the selected Clip List. Note that all items appearing in the window with an edit icon • Click anywhere along the row containing the item to open the edit window • to their right can be edited The edit window may contain a text box, a pulldown list or a multi-value scroll box When you have modified a value in the edit window: Click the cancel icon [ Click the accept icon [ ] at the right to close the edit window and use the new value. Clicking on the parameter name has the same effect. ] at the right to close the edit window and leave the old value unchanged Edit the Clip List characteristics at the top of the window: • Clip List ID – you can enter any number, but if you enter an existing number you will be asked if you want to overwrite the previously-defined Clip List with the new one you are creating now. • Clip List Name – enter an y name • Auto Play – use the pulldown to select YES (the Clip List will play immediately every time it is cued) or NO (a Play command must be received before the Clip List will play) • End Behavior – use the pulldown to select what will happen after the last frame of the Clip List has been played: • Go to black Hold the last frame Cue to the first frame Loop Count – you may choose to have the Clip List repeat continuously until stopped manually (0 Continuous Play), or to loop through a specific number of times before initiating the end behavior. Use the scroll box to select the desired number Figure 4.11 Editing Clip List window – simple view 52 | HMP-1801 GUIDE TO INSTALLATION AND OPERATION A Clip List consists of a sequence of one or more clips, and the lower part of the Editing Clip List window is devoted to the definition of the clips that make up the Clip List. Clips only exist within the context of a Clip List. Each clip is represented by an icon in the section to the left of the window • The currently selected clip is highlighted on a purple background • Scroll up and down the list using the Up and Down buttons at the top (mainly useful if the list has too many clips to show at one time) To select a clip, click on it or use the Up and Down buttons to scroll to it. To add a clip to the Clip List, click the Add button at the bottom • A new blank clip is added to the list • You must define its contents in the clip details section To delete a clip from the Clip List, select it and click the Del button at the bottom • Video and audio essences associated with the clip are not deleted, and remain in the HMP-1801 memory The Clip Details section on the right shows all the parameters of the selected clip and the icon shows those that are editable. • Clip Name – enter a suitable name in the text box • Video Duration – calculated from the duration of the video essence, plus any extra frames added before and after (see Hold First duration and Hold last duration below) • Video Format – as specified when the Clip List was created • AFD insertion – as selected in the video essence edit procedure • X-offset – horizontal image position relative to the top left of the image (0 pixels to max allowed by the format, e.g. 1920 pixels for 1920x1080 video) • Y-offset – vertical image position relative to the top left of the image (0 pixels to max allowed by the format, e.g. 540 lines for 1920x1080 video) • In/Out Frame Markers – shows the frame numbers within the video essence of the start and end of playback (set in the advanced editing controls – see below) • Video essence Output#1 – Use the pulldown to select the video essence for this clip. Only essences in the video format of the Clip List are shown. In 3D mode, right eye for stereoscopic playback. • Video essence Output#2 – Key source: must be of the same video format & length as the Fill essence, and must be coded with a bit rate less than 70 Mbps in 60 Hz, and les than 60 Mbps in 50 Hz. Essences that do not meet this requirement will appear in red and the reason will be shown in tool tip. In 3D mode, Left eye for stereoscopic playback. • Hold first duration – Select a number of frames to freeze on the first frame after Play is triggered before beginning playback of the Clip • Fade-in duration – Select the number of frames to fade up from black when play is initiated • Hold last duration – Select a number of frames to freeze on the last frame of the clip after the last frame has been played, as part of the clip playback. • Fade-out duration – Select the number of frames to fade down to black at the end of the clip • Play count – select the number of times the clip is to be repeated before the end behavior is activated. 0 means continuous play HMP-1801 | 53 GUIDE TO INSTALLATION AND OPERATION • V joint – select the number of frames for a fade down to black and fade up from black between plays, when a clip is repeated more than once. This is not the same as Fade-in and Fade-out, which occur at the start of the first playback and the end of the last playback. 0 means no V joint. • Audio essence – Use the pulldown to select the audio essence to be used in this clip • Audio end behavior – Choose what happens when the audio essence is not the same duration as the video essence: Audio follows Video Video holds until Audio ends Click on the Advanced>> button above the Clip Details section to expand the window to display editing controls that allow the clip details to be refined. Note that you cannot use the advanced controls while the card is in Record mode. Figure 4.12 Editing Clip List window - advanced view The window shows a thumbnail of the video essence, plus an icon representing the AFD code associated with it, and an icon indicating that there is an associated audio essence, if applicable. Below the window are controls allowing the in and out points of the video playback to be changed, useful for: • Setting in or out points based on video content • Establishing a desired duration for the item The graphic between the thumbnail window and the control buttons shows the video essence timeline, expressed in H:M:S below (seconds to the nearest thousandth), and H:M:S:F above, with the total frame count shown in brackets. A blue pointer can be moved along the timeline. 54 | HMP-1801 GUIDE TO INSTALLATION AND OPERATION The H:M:S:F timeline shows the in and out points, plus the current position of the pointer. The graphic shows the playout portion of the video essence (i.e. the portion between the in and out points) in green. OUT point Pointer location IN point Start of essence End of essence Figure 4.13 Video essence timeline display When a clip is first created, the IN and OUT for playback of the video essence correspond to the first and last frames of the essence as saved in the HMP-1801 memory. This panel allows the user to move those points in order to optimize the presentation of the video. Figure 4.14 Video essence In and Out point selection controls The process is straight-forward: Move the POINTER to the desired IN point: • Use the Go IN and Go OUT buttons to move directly to the current IN and OUT points • Click-and-drag to use the mouse to move the pointer • Use the [-5, -1, +1, +5] buttons to move the pointer in 1 or 5 frame increments in the desired direction View the video to base the IN or OUT point selection on scene content. • The video corresponding to the pointer position is visible at the output when in this mode, allowing the in and out points to be selected to frame accuracy based on scene content When the desired point has been found: • Click Set IN to set the current pointer location as the IN point • Click Set OUT to set the current pointer location as the OUT point Confirm the choices you have made in one of two ways: • Click TRIM to save the IN and OUT points, but leave the essence itself untouched You can go back and revise the IN and OUT points later • Click CUT to crop the essence to match the IN and OUT points The video that came before the new IN and after the new OUT is removed from the essence, so you cannot go back later and move the IN earlier or the OUT later Delete: remove the selected Clip List from the list and delete it from the HMP-1801’s memory. HMP-1801 | 55 GUIDE TO INSTALLATION AND OPERATION Export: export a Clip List to a computer via the rear-panel ethernet port. • Click the Export button A Select save directory window opens showing a tree of the files on the connected computer • Navigate to the folder in which the Clip List is to be saved, and click on it to select it You may select Make New Folder • Click Open at the bottom of the window The file will begin to download to the selected folder • The Jobs window will open The progress of the current export will be tracked • The Clip List will be saved as an .mhc file 4.1.4 Jobs The Jobs window provides resources to manage all encoding and transfer tasks for this HMP-1801. This window is available in both Online and Offline modes, but note that transfers cannot be executed while offline. Figure 4.15 Ingest and Configuration Utility - Jobs window Separate panes are provided for Encode tasks and Transfer tasks. • Use the arrowhead icons at the left between the panes to expand either of these to occupy the whole window if many tasks are listed. 56 | HMP-1801 GUIDE TO INSTALLATION AND OPERATION Encode Tasks This pane provides resources to locate video and audio material to be encoded into formats suitable for use on the HMP-1801, create and manage a list of encoding tasks, and execute the encoding process. Multiple tasks are queued, and are executed one at a time in list sequence. • Encode tasks may be executed at any time, independent of the card’s current status Step 1 – Create a list of encode tasks Click on the Encode button to display a list of task types. Click on a task type to open a new window in which files of that type can be selected. • Encode Image Sequences window Click Select Files and navigate to an appropriate file on your computer. Open the file to add it to the list in the window. Appropriate file types are: bmp, tga, jpg, jpeg, jpf, jp2, jpx A 32 bit java installation is required in conjunction with Apple Quicktime in order to be able to ingest jp2 images or image sequences. It is possible to install a 32 bit java on a 64 bit system. Once a list of files has been accumulated, use the pulldowns to select the bit rate and field rate that will be used to encode all selected HD media in the list (does not apply to SD media) Click Accept to add the list of tasks shown in the window to the Encode Tasks pane. • Encode Video window Click Select Files and navigate to an appropriate file on your computer. Open the file to add it to the list in the window. Appropriate file types are: bmp, tga, jpg, jpeg, jpf, jp2, jpx, avi (note: avi with Morgan JP2K codec only) Once a list of files has been accumulated, use the pulldowns to select the bit rate and field rate that will be used to encode all selected HD media in the list (does not apply to SD media) Click Accept to add the list of tasks shown in the window to the Encode Tasks pane. HMP-1801 | 57 GUIDE TO INSTALLATION AND OPERATION • Encode Audio window Click Select Files and navigate to an appropriate file on your computer. Open the file to add it to the list in the window. Appropriate file types are: wav (48 kHz only) Click the checkbox to encode the files as single multi-channel WAV audio, so that a WAV file can be assigned to each channel individually. Click Accept to add the list of tasks shown in the window to the Encode Tasks pane. Step 2 – Manage the list of encode tasks The list of encode tasks will be executed in sequence from top to bottom. Tools are provided to arrange the tasks in a preferred sequence, and to remove tasks that were added in error or subsequently reconsidered. • Click on a task in the list to select it • Click Remove Task to delete the selected task from the list • Click Move Task Up to move the selected task up one place in the list • Hold CTL and click Move Task Up to move the selected task to the top of the list • Click Move Task Down to move the selected task down one place in the list • Hold CTL and click Move Task Down to move the selected task to the bottom of the list Step 3 – Execute the task list Click Start Tasks to begin executing the list of tasks in order from the top of the list. Click Stop Tasks to terminate the task execution process. Note – If you have selected a file for the list that is not valid for encoding, it will be flagged by a red icon in the list. Hover the cursor over any task in the list; the results of the validity check will be reported in the tooltip, e.g.: 58 | HMP-1801 GUIDE TO INSTALLATION AND OPERATION Transfer Tasks Step 1 – Create a list of transfer tasks Click Transfer to open a new window in which files to transfer can be selected. Browse your computer to locate appropriate files, and Open to add them to the list in the Transfer pane. Appropriate file types are: mhv, mha, mhc, mxf (note: mxf is generated only by Vertigo software. All other files related to this mxf (.mj2, .mj2a, .wav) need to be in the same directory) Step 2 – Manage the list of transfer tasks The list of transfer tasks will be executed in sequence from top to bottom. Tools are provided to arrange the tasks in a preferred sequence, and to remove tasks that were added in error or subsequently reconsidered. • Click on a task in the list to select it • Click Remove Task to delete the selected task from the list • Click Move Task Up to move the selected task up one place in the list • Hold CTL and click Move Task Up to move the selected task to the top of the list • Click Move Task Down to move the selected task down one place in the list • Hold CTL and click Move Task Down to move the selected task to the bottom of the list Step 3 – Execute the task list Click Start Tasks to begin executing the list of tasks in order from the top of the list. Click Stop Tasks to terminate the task execution process. Note that if a task is terminated in progress, the transfer will resume on the next Start Tasks if connected to the same card. HMP-1801 | 59 GUIDE TO INSTALLATION AND OPERATION 4.1.5 Backup This section allows the user to save the entire contents of the HMP-1801’s compact flash memory card to a file on external media, and to retrieve a backup file and restore the HMP-1801 compact flash memory to the saved state. Export To save the contents of the HMP-1801 Compact Flash to an external storage medium: 1. Click the export button to gain access to the export file controls. • The process saves the entire compact flash memory – partial saves are not supported • Be sure to have the specified number of GB available on the external storage medium to save the file (the specified number depends on the compact flash contents) 2. Click Browse to open a Save dialog 3. Navigate to the location where you wish to save the file 4. Type an appropriate file name in the data box to create a new file OR Click on an existing file if you want to replace it; its name will appear in the data box • HMP-1801 backup files have the file type .mhb 5. Click SAVE; you will be returned to the Export window with the file address in the “Select Output File” window, and the Start Export Process button enabled. 6. Click the Start Export Process button • The status of the export will be indicated in the window beside the 5 steps on the left-hand side • Click Stop if you want to abort the save 60 | HMP-1801 GUIDE TO INSTALLATION AND OPERATION Import To restore the contents of the HMP-1801 Compact Flash from a file saved on an external storage medium: 1. Click the import button to gain access to the import file controls. • The process restores the entire compact flash memory 2. Click Browse to open an Open dialog 3. Navigate to the location where you saved the backup file 4. Click on the backup file to select it and then click Open, or, double-click the file • HMP-1801 backup files have the file type .mhb 5. You will be returned to the Export window with the file address in the “Select Input File” window, and the Start Import Process button enabled. • Note that importing an .mhb archive will first remove all the current contents of the CF card, and then replace them with the contents of the archive 6. Click the Start Import Process button • The status of the import will be indicated in the window beside the 5 steps on the left-hand side • Click Stop if you want to abort the save 4.1.6 Refresh All The Refresh All button forces a file synchronization with the HMP-1801 card. In normal use, the list should always be up to date and a refresh would not make any difference. However, when many Web applications are started at the same time or if the card is used with the Vertigo XMS software, a refresh might be needed in order to get to files transferred by the other applications. HMP-1801 | 61 GUIDE TO INSTALLATION AND OPERATION 4.1.7 Online / Offline The Online / Offline pulldown switches the current operating mode between these two states, and always indicates the current state by its appearance: The Offline mode is useful for encoding jobs as a background task, but transfers cannot be done while offline. 4.2 4.2.1 Firmware Upgrade Using the Miranda Interface Updater (MIU) o o o o o Enter the Densite frame’s IP Address Select the Upgrade file (.tar.gz) Check the cards to update Press “UPGRADE” Wait until the upgrade is completed Note: Make sure to put the Densité Controller in Standby mode in iControl before proceeding with a card update. Figure 4.16 Miranda Interface Updater 62 | HMP-1801 GUIDE TO INSTALLATION AND OPERATION 4.2.2 Using the HMP-1801 webpage Step 1: Type the IP Address of the card in a web browser to get the HMP-1801 web page Step 2: Jump to the Updater webpage by clicking on the “Start HMP Updater….” button. Step 3: Select upgrade package Step 4: Wait until the upgrade is completed HMP-1801 | 63 GUIDE TO INSTALLATION AND OPERATION Step 5: Click on the “reboot the HMP-1801” link to apply the changes. 64 | HMP-1801 GUIDE TO INSTALLATION AND OPERATION 5 Specifications REFERENCE INPUT SMPTE 170M/ ITU 624-4/BUT 470-6 or Comp. Sync SMPTE 274M / SMPTE 296M Tri-Level Sync INPUTS SIGNAL (1) SMPTE-259M-C (270Mbps) and SMPTE-292M (1.485, 1.485/1.001 Gbps) SUPPORTED FORMATS SD: 480i59.94, 576i50 HD: SMPTE-274M: 1080i59.94, 1080i50 HD: SMPTE-296M: 720p59.94, 720p50 EMBEDDED AUDIO (8 CH) SMPTE 299M / 277M RETURN LOSS >15 dB, up to 1.5GHz OUTPUTS SERIAL DIGITAL OUTPUT SIGNAL (2) SMPTE-259M-C (270Mbps) and SMPTE-292M (1.485, 1.485/1.001 Gbps) (teletext is not supported) SUPPORTED FORMATS SD: 480i59.94, 576i50 HD: SMPTE-274M: 1080i59.94, 1080i50 HD: SMPTE-296M: 720p59.94, 720p50 EMBEDDED AUDIO (8 CH) SMPTE 299M / 277M RETURN LOSS >15 dB, up to 1.5GHz JITTER < 0.2 UI in both SD and HD STORAGE On-board Flash memory Offered in 4GB, 8GB, 16GB & 32GB versions Compact Flash Size Video Bitrate (1-100 Mbps) Audio (0=OFF, 1=ON) Metadata (0=OFF, 1=ON) OS Reserved Space (MB) Video (MB/s) Audio (MB/s: 48kHz, 8 ch, 24 bits) Metadata (MB/s) Total number of seconds Duration (min) Duration (s) 4 8 16 32 500 12.50 1.10 0.50 1047 17 26 500 12.50 1.10 0.50 2129 35 29 100 1 1 500 12.50 1.10 0.50 235 3 55 500 12.50 1.10 0.50 506 8 25 HMP-1801 | 65 GUIDE TO INSTALLATION AND OPERATION OTHER MAXIMUM POWER PHYSICAL FORMAT 66 | HMP-1801 10 Watts Max Densité, Densité-2, Densité-3 GUIDE TO INSTALLATION AND OPERATION ANNEX 1 – HMP-1801 User Interface (local menu structure) The contents of the menu depend on the card operating mode – PLAYBACK or RECORD. Both versions are shown below. A) HMP-1801 in PLAYBACK mode STATUS CLIP STATUS (CUED, PLAYING, STOPPED, PAUSED) REF 525 / REF 625 / REF 1080i59.94 / REF 1080i50 / REF 720p59.94 / REF 720p50 / URS 525 / URS 625 / INTERNAL REF REF MISMATCH NO REAR / SINGLE REAR / DOUBLE REAR 3U OUTPUT:525/625/720@50p/[email protected]/1080@50i/[email protected] ETH STATUS (100BASETX-FD/100BASETX-HD/10BASET-FD/10BASET-HD) HARDWARE FAILURE CARD MODE [PLAY, RECORD] REFERENCE SOURCE URS FORMAT [AUTO, EXTERNAL, URS, INTERNAL] [OFF, 29.97, 25] CARD CONFIG DEFAULT CLIP TIMING [CLIP LIST] VERTICAL HORIZONTAL CHANNEL 1 CHANNEL 2 CHANNEL 3 CHANNEL 4 CHANNEL 5 CHANNEL 6 CHANNEL 7 CHANNEL 8 CHANNEL 9 CHANNEL 10 CHANNEL 11 CHANNEL 12 CHANNEL 13 CHANNEL 14 CHANNEL 15 CHANNEL 16 GROUP 1 GROUP 2 GROUP 3 GROUP 4 KEY SOURCE KEY OFFSET AUDIO SOURCE AUDIO CONFIG OUTPUT #2 CONFIG METADATA AFD [-xxx, …, 0, …, xxx] [0, xxx] [MUTE, 1, 2, 3, 4, 5, 6, 7, 8] [MUTE,1, 2, 3, 4, 5, 6, 7, 8] [MUTE,1, 2, 3, 4, 5, 6, 7, 8] [MUTE,1, 2, 3, 4, 5, 6, 7, 8] [MUTE,1, 2, 3, 4, 5, 6, 7, 8] [MUTE,1, 2, 3, 4, 5, 6, 7, 8] [MUTE,1, 2, 3, 4, 5, 6, 7, 8] [MUTE,1, 2, 3, 4, 5, 6, 7, 8] [MUTE,1, 2, 3, 4, 5, 6, 7, 8] [MUTE,1, 2, 3, 4, 5, 6, 7, 8] [MUTE,1, 2, 3, 4, 5, 6, 7, 8] [MUTE,1, 2, 3, 4, 5, 6, 7, 8] [MUTE,1, 2, 3, 4, 5, 6, 7, 8] [MUTE,1, 2, 3, 4, 5, 6, 7, 8] [MUTE,1, 2, 3, 4, 5, 6, 7, 8] [MUTE,1, 2, 3, 4, 5, 6, 7, 8] AUDIO EMBED [ON, OFF] AUDIO EMBED [ON, OFF] AUDIO EMBED [ON, OFF] AUDIO EMBED [ON, OFF] [AUTO, COPY OF OUT #1] [-5…0…5] all formats VERTICAL [0…1440] 525 & 625 HORIZONTAL [0…1920] 1080i [0..1280] 720p INSERTION [ON, OFF] [12…19] 525 LINE INSERT [8..10..22] 625 [9..11..20] HD HMP-1801 | 67 GUIDE TO INSTALLATION AND OPERATION TIME CODE CLOSED CAPTION DOLBY METADATA ETH OPTION IP ADDRESS SUBNET MASK GATEWAY MAC SPEED/DUPLEX INSERTION DUPLICATE LINE INSERT INSERTION [AUTO, OFF] [ON, OFF] [10, 20] [AUTO, OFF] INSERTION LINE INSERT PACKET SDID [AUTO, OFF] [9..20] [1..9] [XXX.XXX.XXX.XXX] [XXX.XXX.XXX.XXX] [XXX.XXX.XXX.XXX] [AA:BB:CC:DD:EE:FF] (RO) [AUTONEGOTIATE, 10BASET-FD, 10BASET-HD, 100BASET-FD, 100BASET-HD] HOSTNAME [RESET TO DEFAULT] CLIP PLAYBACK CUE PLAY PAUSE STOP GPI I/O CONFIG IN #1 IN #2 IN #3 IN #4 IN #5 IN #6 68 | HMP-1801 OUTPUT 1 [LIST OF CLIPS NAMES] OUTPUT 2 [LIST OF CLIPS NAMES] [OUTPUT 1, OUTPUT 2] [OUTPUT 1, OUTPUT 2] [OUTPUT 1, OUTPUT 2] OUTPUT CUE CLIP # [PLAY CLIP] [PAUSE CLIP] [STOP CLIP] OUTPUT CUE [PLAY CLIP] [PAUSE CLIP] [STOP CLIP] OUTPUT CUE CLIP [PLAY CLIP] [PAUSE CLIP] [STOP CLIP] OUTPUT CUE CLIP [PLAY CLIP] [PAUSE CLIP] [STOP CLIP] OUTPUT CUE CLIP [PLAY CLIP] [PAUSE CLIP] [STOP CLIP] OUTPUT CUE CLIP [PLAY CLIP] [PAUSE CLIP] [1,2] [LIST OF CLIPS NAMES] [1,2] [LIST OF CLIPS NAMES] [1,2] [LIST OF CLIPS NAMES] [1,2] [LIST OF CLIPS NAMES] [1,2] [LIST OF CLIPS NAMES] [1,2] [LIST OF CLIPS NAMES] GUIDE TO INSTALLATION AND OPERATION [STOP CLIP] CONFIG ALARM NO REF REF MISMATCH SYSTEM PERFORM FS CHECK ALARM LEVEL ALARM REPORT ALARM LEVEL ALARM REPORT [START] [GREEN, YELLOW, RED, FLASH RED] [NONE, GPI] [GREEN, YELLOW, RED, FLASH RED] [NONE, GPI] (Note: initiates a File System check. This function is not available on the iControl interface) OPTIONS VERSION HMP-1801: XXX (RO) FACTORY DEFAULTS [RESTORE] B) HMP-1801 in RECORD mode STATUS CLIP STATUS (RECORDING, STOPPED) CARD MODE (PLAY, RECORD) NO REAR / SINGLE REAR / DOUBLE REAR 3U INPUT:525/625/720@50p/[email protected]/1080@50i/[email protected]/NO INPUT ETH STATUS (100BASETX-FD/100BASETX-HD/10BASET-FD/10BASET-HD) HARDWARE FAILURE FIRMWARE FAILURE AUDIO (AUDIO DETECTED, NO AUDIO) AFD (NO AFD, AFD DETECTED) DOLBY METADATA (DOLBY MET DETECT, NO DOLBY MET) TIME CODE (NO TC, TC DETECTED) CLOSED CAPTION (NO CC, CC608 DETECTED, CC708 DETECTED) NAME DROPPER (NO NAME DROPPER, NAME DROP DETECT) CARD MODE [PLAY, RECORD] CARD CONFIG RECORD OPTIONS RECORD BIT RATE AUDIO SD HD CAPTURE CHANNEL EXTRACT AFD TIMECODE CLOSED CAPTION DOLBY METADATA CAPTURE CAPTURE CAPTURE CAPTURE INPUT SELECT [1…25…100] Mbit/s [1…100] Mbit/s [ENABLE, DISABLE] [OFF, 1…16] CHANNEL 1 [OFF, 1, 2…16] CHANNEL 2 [OFF, 1…3…16] CHANNEL 3 [OFF, 1…4…16] CHANNEL 4 [OFF, 1... 5…16] CHANNEL 5 [OFF, 1…6…16] CHANNEL 6 [OFF, 1…7…16] CHANNEL 7 [OFF, 1…8…16] CHANNEL 8 [ENABLE, DISABLE] [ENABLE, DISABLE] [ENABLE, DISABLE] [ENABLE, DISABLE] [1…9] HMP-1801 | 69 GUIDE TO INSTALLATION AND OPERATION LOW MEM THRESH. NAME CAPTURE DROPPER [0 … 25 … 100] % [ENABLE, DISABLE] RECORDING [START RECORDING, STOP RECORDING] GPI I/O CONFIG IN #1 IN #2 IN #3 IN #4 IN #5 IN #6 [OFF, RECORD, STOP] [OFF, RECORD, STOP] [OFF, RECORD, STOP] [OFF, RECORD, STOP] [OFF, RECORD, STOP] [OFF, RECORD, STOP] ETHERNET CONFIG IP ADDRESS NETMASK ADDRESS GATEWAY ADDRESS MAC ADDRESS HOSTNAME [XXX.XXX.XXX.XXX] [XXX.XXX.XXX.XXX] [XXX.XXX.XXX.XXX] [AA:BB:CC:DD:EE:FF] (RO) SPEED/DUPLEX [AUTONEGOTIATE, 10BASET-FD, 10BASET-HD, 100BASET-FD, 100BASET-HD] [RESET TO DEFAULT] CONFIG ALARMS NO INPUT ALARM LEVEL ALARM REPORT MEMORY LOW ALARM LEVEL ALARM REPORT OUT OF MEMORY ALARM LEVEL ALARM REPORT SYSTEM PERFORM FS CHECK VERSION HMP-1801: XXX (RO) OPTIONS FACTORY DEFAULTS 70 | HMP-1801 [RESTORE] [START] [GREEN, YELLOW, RED, FLASH RED] [NONE, GPI] [GREEN, YELLOW, RED, FLASH RED] [NONE, GPI] [GREEN, YELLOW, RED, FLASH RED] [NONE, GPI] (note: initiates a File System check. This function is not available on the iControl interface) GUIDE TO INSTALLATION AND OPERATION ANNEX 2 – VDCP Commands Supported by HMP-1801 In the tables below: Supported – Full ............... means the command is implemented and respects the VDCP protocol. Supported – Partial ........... means the command will be answered by the appropriate response but the parameters in the answer may not represent reality. Specific details are given in the tables for each case. Supported – Not ............... means the command will be acked and the Not Supported bit of the Port Status Request command will be set. System Commands Command Name Full Supported Partial Not Comments Local Disable X Local Enable X Delete From Archive X Delete Protect ID X UnDelete Protect ID X Immediate Commands Command Name Full Stop X Play X Record X Supported Partial Not Freeze Still Comments X X Step X 2 Continue X 2 Jog X Veri. Play X Unfreeze X EE Mode X Continue command is interpreted the same way as the play command, so either the play command or the continue command can be used to exit the still state. HMP-1801 | 71 GUIDE TO INSTALLATION AND OPERATION Preset / Select Commands Command Name Full Supported Partial Not Rename ID X Preset Std. Time X New Copy X Sort Mode X Close Port X Select Port X Record Init X Play Cue X Cue with Data Delete ID X 2 X 3 Get From Archive X Clear X Send To Archive X % to signal full X Record Init with Data X Select Logical Drive X System Delete ID X Preset X Vid. Compr. Rate X Aud. Sample Rate X Aud. Comp. Rate X Audio IN Level X Audio OUT Level X Vid. Compr. Param. X Select Output X Select Input X Record Mode X SC Adjust X H. Pos. Adjust X Disk Preroll X Copy To File X Delete File From X Abort Copy File To X 72 | HMP-1801 Comments 2 The command can be used to cue a clip but the start position and the duration parameters are ignored. 3 The command is acked but no ID is deleted by the HMP-1801. GUIDE TO INSTALLATION AND OPERATION Sense Requests Command Name Full Open Port X Next X Supported Partial Not Last X Port Status Request Position Request X Active ID Request X Device Type Request X Syst. Status Request ID List X ID Size Request X X 1 X 2 X 3 IDs Added to Arch. ID Request Comments 1 Status 1: contains valid status Status 2: Only IDs Added and IDs Deleted bits are used Status 3: only Not Supported errors are flagged for the moment Status 4: all 0 Status 5: all 0 2 Will always answer with the position to zero (Type 2). 3 The HMP-1801 always answers with all parameters set to 0 X X Compr. Settings Request X IDs Added List X IDs Deleted List X Multi Port Status X Deferred (Time Line) Commands Deferred (Time Line) commands are not supported by the HMP-1801. Macro Commands Macro commands are not supported by the HMP-1801 HMP-1801 | 73