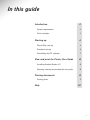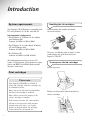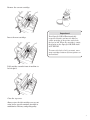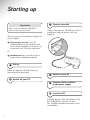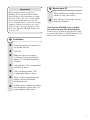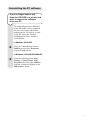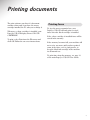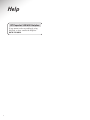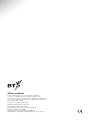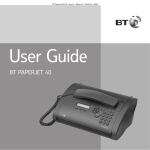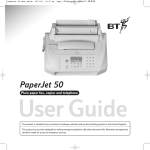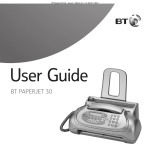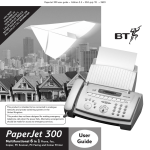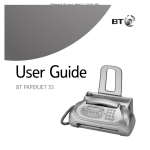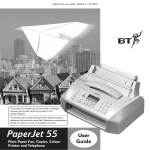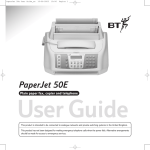Download British Telecommunications (BT) PaperJet 65E User guide
Transcript
BT PaperJet 55E/65E PC Printing Guide Includes: • Connecting the printer to your PC • Installing and uninstalling the software • Viewing and printing the on disk PaperJet Printer User Guide In this guide Introduction 2 System requirements 2 Print cartridges 2 Starting up 4 Plug & Play start up 4 Standard start up 6 Uninstalling the PC software 7 View and print the Printer User Guide 8 Installing Acrobat Reader 4.0 8 Opening, viewing and printing the user guide 8 Printing documents Printing faxes Help 8 9 10 1 Introduction System requirements Your PaperJet 55E/65E printer is compatible with PCs using Windows 95, 98, Me, 2000 and NT. Handling the ink cartridges Avoid touching the nozzles and metal electrical contacts. Recommended configuration • For Windows 95, Windows 98 first edition and Windows ME: Pentium 166 MHz, 32 MB of RAM • For Windows 98, second edition, Windows NT and Windows 2000: Pentium 166 MHz, 64 MB of RAM • For Windows XP: Pentium 300 MHz, 128 MB of RAM All configuration must have at least a CD reader, a VGA monitor (24-bit board for colour video) and IEEE 1284 Nibble Mode parallel interface connection. Never try to refill the print cartridge, as this could damage the print head and your PaperJet 55E/65E. To swap over the ink cartridges Lift the top cover. Print cartridges Please note Your PaperJet 55E/65E uses a black or colour ink cartridge. Only one cartridge can be installed at a time. Faxes you receive will only be printed when the black ink cartridge is installed. Faxes will be stored in the memory if the colour cartridge is installed. If the memory becomes full, your machine will not receive any more until you have printed some of the faxes, so it is good practice to keep the black ink cartridge in the machine for all normal use. 2 Pull green tab towards front of machine to release cartridge. Remove the current cartridge. Important Insert the next cartridge. Your PaperJet 55E/65E automatically recognises whether you have the black or colour cartridge in the printer and checks the level of ink. When the cartridge is empty, the display on the PaperJet 55E/65E shows OUT OF INK. To ensure the level of ink is accurate, never swap cartridges between different printers or fax machines. Pull cartridge towards front of machine to lock in place. Close the top cover. Always store the ink cartridge you are not using in the special container provided to maintain its efficiency and print quality. 3 Starting up Important First set up your PaperJet 55E/65E as shown in the main user guide. 3 Connect the cable Connect your PaperJet 55E/65E to your PC’s parallel port using the printer cable (not supplied). There are two ways to install your PaperJet as your PC printer. 1 Plug and play start up – your PC automatically detects your PaperJet and starts software installation. It requires you to switch off your PC before connection. Or 2 Standard start up – you tell your PC to begin software installation manually. 1 Set up Follow the PaperJet 55E/65E ‘Setting up’ instruction in the main guide. 2 4 Switch on your PC 5 Connect the fax machine to the power supply 5 6 Insert the CD Switch off your PC Insert the PaperJet 55E/65E Software CD in the CD-ROM drive and close the door. The “LinkFax” installation procedure starts automatically. 4 Important If the operating system on your PC is Windows 95 version 4.00.950B (OSR2), then the Plug & Play installation is slightly different. If this is the case, carefully follow the instructions that appear on your PC screen and do not worry if an error message appears. Continue and, at the end, in the “Copy file from:” box, type the name of the drive your PaperJet 55E/65E Software CD is in (e.g. D:). 7 8 Restart your PC When installation is complete, you are asked to restart your system. Click OK. Screen shows the message Restarting Windows. Your PaperJet 55E/65E is now installed and selected as your PCs default printer Turn to page 8 to print or view the user guide or remove the PaperJet 55E/65E Software CD when your PC has restarted Windows. Installation Select the language you want, if it is not already selected. Click OK Follow the on-screen prompts, by clicking Next in each box that appears. Or click Exit Installation to cancel. ‘Select the port’: The recommended port LPT1 is shown ‘Select Destination folder’: The recommended folder is shown. When you have finished selecting options, click on Start Install installation begins. A dialogue box is displayed showing how installation is progressing. To stop installation click Cancel. 5 Uninstalling the PC software If you no longer want to use PaperJet 55E/65E as a printer and want to remove the software from your PC The uninstall procedures indicated below will enable you to completely and correctly remove all the files loaded from the CD and/or created on the PC during the software installation procedure, and then reinstall them. In Windows 95/98/ME Select the Uninstall item from the LinkFax group on the Programs item of the Start menu. In Windows 95/98/ME/NT/2000/XP Select the following items; Start, Settings, Control Panel, Add Programs then select the LinkFax item and confirm by clicking on the Add/remove button. 6 View and print the Printer User Guide Your PaperJet 55E/65E Software CD contains a copy of the printer user guide which you can print or view . In Windows NT/2000/XP Important To print or view the user guide on-screen you need Acrobat Reader 4.0. If this is not already installed on your PC, the PaperJet 55E/65E Software CD contains a copy which needs to be installed first. To print the user guide When the user guide or document you want to print is displayed on screen, Installing Acrobat Reader 4.0 Insert the CD in the CD-ROM drive. Click Start. Click on Run. 7 Click OK and follow the on-screen instructions. In Windows 95/98/ME Type x:\ acrobat \ ar405eng (where x is the drive letter of the CD-ROM drive). Opening, viewing and printing the user guide To access the on-line documentation, click on one of the three icons in the LinkFax group under the Programs item on the Start menu. In this case, the on-line documentation may be accessed from the printer’s “Status monitor” or by selecting the Properties item of the “LinkFax printer” on the Printers menu. Click File to open the drop down menu. Click Print. The LinkFax Printer dialogue box is displayed. This lets you select how your machine will print, including the number of copies. The Properties button lets you change the printer set-up, select a different paper size and orientation. Click OK to begin printing. Follow the on-screen instructions. Printing documents The print software can detect if a document contains colour and, if you have the wrong cartridge installed, the PC asks you to change it. Whenever a colour cartridge is installed, your PaperJet 55E/65E display shows COLOUR CARTRIDGE. To print, select Print from the File menu and click OK. Follow the on screen instructions. Printing faxes To give the most economical use, your PaperJet 55E/65E will only print received faxes when the black cartridge is installed. If the colour cartridge is installed faxes will be stored in the memory. If the memory becomes full, your machine will not receive any more until you have printed some of the faxes, so it is good practice to keep the black ink cartridge in the machine for all normal use. To print faxes from the memory, see page 19 of the main PaperJet 55E/65E User Guide. 8 Help BT PaperJet 55E/65E Helpline If you cannot resolve a problem by using the Help section, contact the Helpline 0870 240 8026. 9 Offices worldwide The telecommunications services described in this publication are subject to availability and may be modified from time to time. Services and equipment are provided subject to British Telecommunications plc’s respective standard conditions of contract. Nothing in this publication forms any part of any contract. Touchtone™ is a registered trade mark of British Telecommunications plc in the UK. © British Telecommunications plc 2001. Registered Office: 81 Newgate Street, London EC1A 7AJ. Registered in England No. 1800000. Designed by: The Art & Design Partnership Limited. Printed in Europe. PaperJet55E/65E PC printing guide. Issue 1 (7/01) 1