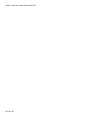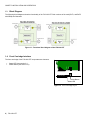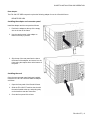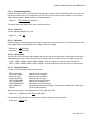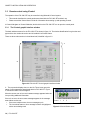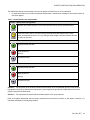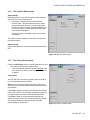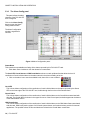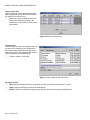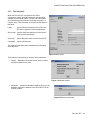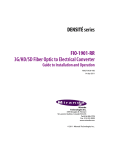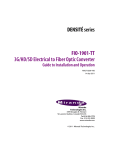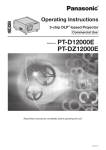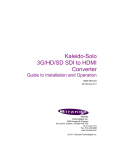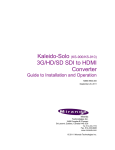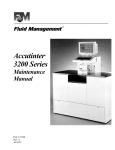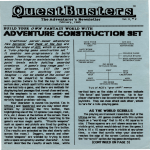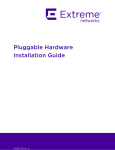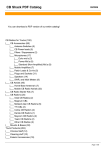Download Miranda FIO-1901-RT Instruction manual
Transcript
DENSITÉ series FIO-1901-RT 3G/HD/SD Bi-Directional Fiber Optic to Electrical Converter Guide to Installation and Operation M927-0300-100 14 Apr 2011 Miranda Technologies Inc. 3499 Douglas-B.-Floreani St-Laurent, Québec, Canada H4S 2C6 Tel. 514-333-1772 Fax. 514-333-9828 www.miranda.com © 2011 Miranda Technologies Inc.. GUIDE TO INSTALLATION AND OPERATION Electromagnetic Compatibility This equipment has been tested for verification of compliance with FCC Part 15, Subpart B requirements for Class A digital devices. NOTE: This equipment has been tested and found to comply with the limits for a Class A digital device, pursuant to part 15 of the FCC Rules. These limits are designed to provide reasonable protection against harmful interference when the equipment is operated in a commercial environment. This equipment generates, uses, and can radiate radio frequency energy and, if not installed and used in accordance with the instruction manual, may cause harmful interference to radio communications. Operation of this equipment in a residential area is likely to cause harmful interference in which case the user will be required to correct the interference at his own expense. This equipment has been tested and found to comply with the requirements of the EMC directive 2004/108/CE: • EN 55022 Class A radiated and conducted emissions • EN 55024 Immunity of Information Technology Equipment • EN 61000-3-2 Harmonic current injection • EN 61000-3-3 Limitation of voltage changes, voltage fluctuations and flicker • EN 61000-4-2 Electrostatic discharge immunity • EN 61000-4-3 Radiated electromagnetic field immunity – radio frequencies • EN 61000-4-5 Surge immunity • EN 61000-4-11 Voltage dips, short interruptions and voltage variations immunity Laser Safety The single mode transceiver in the SFP module is a Class 1 laser product. It complies with IEC-60825 and FDA 21 CFR 1040.10 and 1040.11. The transceiver must be operated within the specified temperature and voltage limits. The optical ports of the module shall be terminated with an optical connector or with a dust plug. How to contact us: For technical assistance, please contact the Miranda Technical support centre nearest you: Americas Telephone: +1-800-224-7882 e-mail: [email protected] Asia Telephone: +852-2539-6987 e-mail: [email protected] Europe, Middle East, Africa, UK Telephone: +44 (0) 1491 820222 e-mail: [email protected] China Telephone: +86-10-5873-1814 e-mail: [email protected] France (only) Telephone: +33 (0) 1 55 86 87 88 e-mail: [email protected] Visit our web site at www.miranda.com FIO-1901-RT GUIDE TO INSTALLATION AND OPERATION Table of Contents 1 FIO-1901-RT 3G/HD/SD Bi-Directional Fiber Optic to Electrical Converter .......................... 1 1.1 1.2 1.3 1.4 2 Installation .................................................................................................................................. 3 2.1 2.2 2.3 3 Installation in a Densité-2 frame ......................................................................................................... 3 Installation in a Densité-3 Frame ........................................................................................................ 4 SFP Modules....................................................................................................................................... 6 Operation .................................................................................................................................... 7 3.1 3.2 3.3 4 Introduction ......................................................................................................................................... 1 Features .............................................................................................................................................. 1 Block Diagram ..................................................................................................................................... 2 Front Card-edge Interface................................................................................................................... 2 Card-Edge Status LED ....................................................................................................................... 7 Local control using the Densité frame control panel ........................................................................... 7 3.2.1 Overview ................................................................................................................................ 7 3.2.2 Menu for local control............................................................................................................. 8 3.2.3 Detailed Operating Procedure ............................................................................................... 8 3.2.3.1 Output Configuration .............................................................................................. 9 3.2.3.2 Optical Tx ............................................................................................................... 9 3.2.3.3 Reclocker................................................................................................................ 9 3.2.3.4 User Presets ........................................................................................................... 9 3.2.3.5 Configure Alarms .................................................................................................... 9 Remote control using iControl........................................................................................................... 10 3.3.1 The iControl graphic interface window ................................................................................. 10 3.3.2 The Status panel .................................................................................................................. 12 3.3.3 The Reclocker panel ............................................................................................................ 12 3.3.4 The Output & Optical panel.................................................................................................. 13 3.3.5 The Factory/Presets panel ................................................................................................... 13 3.3.6 The Alarm Config panel ....................................................................................................... 14 3.3.7 The Info panel ...................................................................................................................... 17 Specifications........................................................................................................................... 19 ANNEX 1 – FIO-1901-RT User Interface (local menu structure) ................................................ 21 ANNEX 2 – Installing the Optical Interface .................................................................................. 22 FIO-1901-RT GUIDE TO INSTALLATION AND OPERATION FIO-1901-RT GUIDE TO INSTALLATION AND OPERATION 1 FIO-1901-RT 3G/HD/SD Bi-Directional Fiber Optic to Electrical Converter 1.1 Introduction The FIO-1901 series are flexible serial digital video To/From Fiber Optic converters for the Densité frames. The FIO1901 series are designed for SD, HD and 3G serial video as well as compressed bit-streams (DVB-ASI). The series supports any data rate within the range of 19.4 Mbps to 2.97 Gbps and provides a reclocked serial digital video from 270Mbps to 2.97 Gbps. The FIO-1901 series offer five different configurations: Single or dual fiber Tx, single or dual fiber Rx and a bi-directional fiber Rx/Tx. The series is based on SFP modules that provide easy product maintenance and flexibility when multiple wavelengths are needed (as for CWDM). The SFP Modules are also hot-swappable. The FIO-1901 can be installed in the same chassis as a series of interface modules, providing a wide variety of video, audio and data conversion and multiplexing functions. The FIO-1901-RT version incorporates both an optical receiver and an optical transmitter, and is also available in a WDM version for use with a single optical fiber. 1.2 Features • Supports any serial data rate from 19.4 Mbps (ATSC) to 2.97 Gbps (3G SDI) • Reclocked serial digital video for 270 Mbps, 1.49 Gbps, and 2.97 Gbps • Provides bidirectional interface between fiber optic and serial digital • Supports Multiple wavelength from the standard 1310 nm, 1550 nm to multiple CWDM wavelengths • WDM (1310/1550) solution for Rx & Tx on a single fiber • Ideal for long video run with “Hum” immunity • Presence/loss of signal alarm – iControl, on-board LED and Densité Control Panel • SFP Optical power monitoring and report • Internal SFP temperature alarms on the iControl interface and on the Densité Control Panel • SFP Module type detections and report mismatch • Remote monitoring and control • Convenient front loading design • The cards and the SFP modules are fully hot swappable FIO-1901-RT | 1 GUIDE TO INSTALLATION AND OPERATION 1.3 Block Diagram The following block diagrams show the functionality of the FIO-1901-RT. Both versions of the card (Rx/Tx, and Rx/Tx with WDM) are illustrated. Figure 1.1 Functional block diagram of the FIO-1901-RT 1.4 Front Card-edge Interface The front card-edge of the FIO-1901-RT incorporates two elements: Select Status LED (see section 3.1) Select Button (see section 3.2) Status • • FIO-1901-RT Select Button Status LED Figure 1.2 Front card-edge layout 2 | FIO-1901-RT GUIDE TO INSTALLATION AND OPERATION 2 Installation Miranda Densité-series cards are each associated with a rear connector panel, which must be installed in the Densité frame before the card can be inserted. The FIO-1901-RT card is sized to fit into Miranda’s Densité-2 frame. One rear connector panel is available to fit the Densité 2 frame: • FIO-1901-RT-SRP – 1 fiber input and 2 electrical outputs See section 2.1 below for installation instructions. With the use of available adapters, the FIO-1901-RT and its rear panel can also be installed in a Densité-3 frame. See section 2.2 below for details. 2.1 Installation in a Densité-2 frame All cards and rear panels can be installed with the frame power on. The card has connectors which plug into a midframe mother board for distribution of power and for connection to the controller card, and a second connector which plugs directly into the rear connector panel for input and output. The rear connector panel must be installed with the card out of the frame. - To remove an existing card from the slot, tilt up the swivel handle on the front of the card to lever the connectors apart, then use the handle to pull the card straight out of the slot. Installing the connector panel: 1. If a card is installed in the slot whose rear panel is being changed, remove it as described above. 2. Remove the existing panel (either blank or belonging to an existing card that is being changed) by releasing the captive screw(s) at the bottom. 3. Position the new panel and secure it in place with the captive screw(s) at the bottom. Densité-2 frame – rear panel installation FIO-1901-RT | 3 GUIDE TO INSTALLATION AND OPERATION Installing the card Once a matching rear connector panel has been installed, install the FIO-1901-RT card as follows: 1. Open the front panel of the frame. 2. Slide the FIO-1901-RT card into the slot with the swivel handle at the top, and push gently on the handle to seat the connectors. 3. Close the front panel of the frame. 2.2 Installation in a Densité-3 Frame All cards and rear panels can be installed with the frame power on. The card has connectors which plug into a midframe mother board for distribution of power and for connection to the controller card, and a second connector which plugs directly into the rear connector panel for input and output. The rear connector panel must be installed with the card out of the frame. • To remove an existing card from the slot, tilt up the swivel handle on the front of the card to lever the connectors apart, then use the handle to pull the card straight out of the slot. The Densité-3 frame supports many Miranda Densité-2 series cards, including the FIO-1901-RT. Should you wish to install the FIO-1901-RT card in your Densité-3 frame, you will need an adapter for the card as well as an adapter for the rear panel. These adapters extend the height of the Densité-2 devices so that they will fit into the slots of the 3 RU Densité-3 frame. Card adapter: There are 3 different types of adapters available, depending on the Densité 2 card geometry, so be sure to order the adapter designed to fit the FIO1901-RT card: Densité 3 – EXT A Install the adapter on the FIO-1901-RT as follows: 1. Fit the top edge of the card into the holding slot along the bottom edge of the adapter. 2. Align the holes in the top of the card with the holes on the adapter, and secure them together with the two provided screws and lock washers, as shown in the figure. 4 | FIO-1901-RT GUIDE TO INSTALLATION AND OPERATION Rear adapter: The FIO-1901-RT-SRP rear panel requires the following adapter for use in a Densité-3 frame: DENSITE SRP-3RU Installing the adapter and connector panel Install the adapter and the rear panel as follows: 1. Position the adapter at the top of the empty slot on the rear of the frame. 2. Use the captive screw in the adapter to fasten it securely in position. 3. Slip the top of the rear panel into the slot at the bottom of the adapter, and secure it to the frame using the captive screw at the bottom of the panel. Installing the card Once the rear connector panel has been installed, insert the FIO-1901-RT card with attached adapter as follows: 1. Open the front panel of the Densité-3 frame. 2. Slide the FIO-1901-RT card into the slot with the swivel handle at the top, and push gently on the handle to seat the connectors. 3. Close the front panel of the frame. FIO-1901-RT | 5 GUIDE TO INSTALLATION AND OPERATION The FIO-1901-RT-SRP single-slot rear panel, mounted in a Densité 2 or Densité 3 frame, incorporates these connectors: • One socket for inserting a fiber transmitter/receiver SFP module – see the list of supported modules below. • One BNC connector for the 3G/HD/SD SDI input • One BNC connector for the 3G/HD/SD SDI output Figure 2.1 FIO-1901-RT-SRP Rear Panell 2.3 SFP Modules The FIO-1901-RT supports the following SFP optical interface modules: FIO-1901-RT Model # Description of associated SFP module FIO-1901-RT-S13-LC Dual fiber Rx/Tx cartridge 1310 nm – LC/PC connectors FIO-1901-RT-W13-LC Single fiber Rx/Tx cartridge with WDM (Tx=1310 nm; Rx=1550 nm) – LC/PC connectors FIO-1901-RT-W15-LC Single fiber Rx/Tx cartridge with WDM (Tx=1550 nm; Rx=1310 nm) – LC/PC connectors See ANNEX 2 – Installing the Optical Interface, beginning on page 22, for instructions on installing and removing SFP modules. Note that when the WDM (Wavelength Division Multiplexing) module is installed, the optical input and output signals – one at 1310 nm and the other at 1550 nm – are multiplexed onto a single optical fiber. 6 | FIO-1901-RT GUIDE TO INSTALLATION AND OPERATION 3 Operation 3.1 Card-Edge Status LED The status monitor LED is located on the front card-edge of the FIO-1901-RT, and is visible through the front access door of the DENSITÉ frame. This multi-color LED indicates the status of the FIO-1901-RT by color, and by flashing/steady illumination. The chart shows how the various error conditions that can be flagged on the FIO-1901-RT affect the LED status. • If a cell is gray, the error condition cannot cause the LED to assume that status • If more than one LED status is possible for a particular error condition, the status is configurable. See Sections 3.2.3.5 and 3.3.6 for details. • The factory default status is shown by a The LED will always show the most severe detected error status that it is configured to display, and in the chart error severity increases from left to right, with green representing no error/disabled, and flashing red the most severe error. Card-edge LED Status Error Condition No errors Green Yellow Flashing Yellow No SFP module present Card / Rear panel / SFP module mismatch No Rear SFP Temperature Card is selected for local control Firmware Update Flashing Red No input signal presence (A or B) No lock on input signal (A or B) Red If the LED is Flashing Yellow, it means that the card is selected for local control using the Densité frame’s control panel, or that the card is booting up. See Section 3.2 for details. 3.2 3.2.1 Local control using the Densité frame control panel Overview Push the SELECT button on the FIO-1901-RT card edge (see Section 1.4) to assign the local control panel to operate the FIO-1901-RT. Use the control panel buttons to navigate through the menu, as described below. All of the cards installed in a Densité frame are connected to the frame’s controller card, which handles all interaction between the cards and the outside world. There are no operating controls located on the cards themselves. The controller supports remote operation via its Ethernet ports, and local operation using its integrated control panel. FIO-1901-RT | 7 GUIDE TO INSTALLATION AND OPERATION The local control panel is fastened to the controller card by a hinged connector, and when installed is located in the front center of the frame, positioned in front of the power supplies. The panel consists of a display unit capable of displaying two lines of text, each 16 characters in length, and five pushbuttons. CONTROLLER The panel is assigned to operate any card in the frame by pushing the SELECT button on the front edge of that card. • Pushing the CONTROLLER button on the control panel selects the Controller card itself. • The STATUS LED on the selected card flashes yellow. ESC + - SELECT Figure 3.1 Densité Frame local control panel The local control panel displays a menu that can be navigated using the four pushbuttons located beneath the display. The functionality of the pushbuttons is as follows: [+] [–] Used for menu navigation and value modification [SELECT] Gives access to the next menu level. When a parameter value is shown, pushing this button once enables modification of the value using the [+] and [–] buttons; a second push confirms the new value [ESC] Cancels the effect of parameter value changes that have not been confirmed; pushing [ESC] causes the parameter to revert to its former value. Pushing [ESC] moves the user back up to the previous menu level. At the main menu, [ESC] does not exit the menu system. To exit, re-push the [SELECT] button for the card being controlled. If no controls are operated for 30 seconds, the controller reverts to its normal standby status, and the selected card’s STATUS LED reverts to its normal operating mode. If a parameter was changed on the card but not submitted (SELECT was not pressed) and the 30 second timeout occurs, the parameters will be confirmed as if the SELECT key had been pressed. 3.2.2 Menu for local control The FIO-1901-RT has operating parameters which may be adjusted locally at the controller card interface. • Press the SELECT button on the FIO-1901-RT front card edge to assign the Densité frame’s local control panel to the FIO-1901-RT • Use the keys on the local control panel to step through the displayed menu to configure and adjust the FIO1901-RT The complete menu structure is shown in the Annex to this document, beginning on page 21. 3.2.3 Detailed Operating Procedure The basic operating characteristics of the FIO-1901-RT can be adjusted using the local control panel. • Refer to the menu on page 21 for help in accessing the indicated items. • In all sets of optional values for a parameter, the underlined value is the default value. 8 | FIO-1901-RT GUIDE TO INSTALLATION AND OPERATION 3.2.3.1 Output Configuration Normally, the optical output is connected to the electrical input. However, this menu item allows the user to select the optical input as the source. In this configuration, the FIO-1901-RT will extract the signal and place it on its electrical output, and then send the optical signal out to another destination. Optical Tx [ELECTRICAL IN, Optical Rx] This option exists in the WDM version, but is of little practical use. 3.2.3.2 Optical Tx Turn the optical transmitter OFF or ON Optical Tx [OFF, ON] 3.2.3.3 Reclocker Enable reclocking of the video data stream on the electrical input or the optical receiver. The reclocker operates at the video standard rates of SD (270Mbps), HD (1.49Gbp), and 3G (2.97Gbps). Electrical IN: [ON, BYPASS] Optical Rx: [ON, BYPASS] 3.2.3.4 User Presets The FIO-1901-RT has five data storage registers that can save the device configuration. Each register can be saved independently by the user, and the device can be reconfigured from the contents of any of the registers by the user. LOAD: [USER1, USER2, USER3, USER4, USER5] Load the contents of the preset into the FIO-1901-RT SAVE: [USER1, USER2, USER3, USER4, USER5] Save the configuration of the FIO-1901-RT into the preset 3.2.3.5 Configure Alarms For each of the configurable alarms listed in the menu: OPT Rx NO LOCK OPT Rx NO SIGNAL ELE.IN NO LOCK ELE.IN NO SIGNAL OPT Rx PWR WARN OPT Rx PWR ERR SFP TEMPERATURE R/SFP MISMATCH NO SFP (Optical receiver not locked) (Optical receiver no signal) (Electrical input not locked) (Electrical input no signal) (Optical receiver power warning) (Optical receiver power error) (temperature on the SFP module) (any mismatch between the card type / rear panel type / installed SFP module type) (no SFP module installed) Select the way in which it will be displayed on the card-edge Status LED. Alarm level: [GREEN, YELLOW, RED, FLASH RED] For each alarm, select whether it will be reported on the GPI output of the frame controller. Alarm report: [NONE, GPI] FIO-1901-RT | 9 GUIDE TO INSTALLATION AND OPERATION 3.3 Remote control using iControl The operation of the FIO-1901-RT may be controlled using Miranda’s iControl system. • • This manual describes the control panels associated with the FIO-1901-RT and their use. Please consult the iControl User’s Guide for information about setting up and operating iControl. In iControl Navigator or iControl Websites, double-click on the FIO-1901-RT icon to open the control panel. 3.3.1 The iControl graphic interface window The basic window structure for the FIO-1901-RT is shown in figure 3.2. The window identification line gives the card type and the slot number where the card is installed in its Densité frame. There are three main sections in the window itself, identified in figure 3.2: 1 2 3 3 Figure 3.2 FIO-1901-RT iControl graphic interface window 1. The top section displays icons on the left. These icons report the status of some parameters associated with this FIO-1901-RT. Figure 3.3 shows the three icons that appear. Move the mouse over an icon and a status message appears below the icon providing additional information. If there is an error, the error status message appears in the message area without mouse-over. • If there are multiple errors, the error messages cycle • The icon whose status or error message is shown is highlighted with a mauve background 10 | FIO-1901-RT Icon # 1 2 3 Figure 3.3 iControl Status Icons GUIDE TO INSTALLATION AND OPERATION The table below lists the various status icons that can appear, and how they are to be interpreted. • In cases where there is more than one possible interpretation, read the error message in the iControl window to see which applies. Table – iControl Status Icon interpretation Icon #1 – Manual Card Configuration Remote card control activated. The iControl interface can be used to operate the card (green) Local card control active, The card is being controlled using the Densité frame control panel, as described in section 3.2. Any changes made using the iControl interface will have no effect on the card. (yellow) Icon #2 – In A status Signal detected and valid. (green) Input signal error (red) No rear No electrical input (grey) Icon #3 – In B status Signal detected and valid. (green) Input signal error (red) No rear No electrical input (grey) Section 2. The left portion of the window contains access buttons for all the parameter groups, which become highlighted when they are selected; the main panel (3) then displays the group’s set of parameters. Each of the groups is described in detail below. Section 3. The main panel contains all the parameters specific to the group selected. Each of the panels associated with the groups accessed from the buttons in Section 2, and shown in Section 3, is described individually in the following sections. FIO-1901-RT | 11 GUIDE TO INSTALLATION AND OPERATION 3.3.2 The Status panel This panel reports the status of this FIO-1901-RT card, its rear panel, its SFP module, and the signals arriving at the electrical inputs on the rear panel. OPTICAL IN and ELECTRICAL IN • • Shows the incoming data rate when a signal is successfully received (green icons) Identifies No Signal or No Lock conditions (red icons) Rear Type – the data box identifies the rear panel installed in the Densité frame for this FIO-1901-RT. Rear mismatch – the icon is green when a compatible rear panel is installed and red when an incompatible rear panel is installed. SFP - the data box identifies the SFP module installed in the rear panel for this FIO-1901-RT. SFP mismatch – the icon is green when a compatible SFP module is installed and red when an incompatible SFP module is installed. Figure 3.4 Status panel SFP Info – the data boxes in this section give information about the SFP module itself, and measured data about the operating status of the receiver RX and the transmitter TX. 3.3.3 The Reclocker panel Use the radio buttons to enable reclocking of the video data stream on the optical and electrical inputs independently. The reclocker operates at the video standard rates of SD (270 Mbps), HD (1.485 Gbps), and 3G (2.97 Gbps): ON – reclock the data before passing it to the output BYPASS – pass the data stream through without reclocking Figure 3.5 Reclocker panel 12 | FIO-1901-RT GUIDE TO INSTALLATION AND OPERATION 3.3.4 The Output & Optical panel Output Config Manually select the source for the optical output; either the optical receiver or the electrical input. • Normally, the optical output is connected to the electrical input. This panel allows the user to select the optical input as the source. In this configuration, the FIO-1901-RT will extract the signal and place it on its electrical output, and then send the optical signal out to another destination. • This option exists in the WDM version, but is of little practical use The electrical output is always connected to the input from the optical receiver. Optical Config Use the radio buttons to switch the optical transmitter ON or OFF. Figure 3.6 Output & Optical panel 3.3.5 The Factory/Presets panel Click the Load Factory button to reset all parameters on this FIO-1901-RT card to factory default values. • The factory default values are shown underlined in the menu found in the Annex to this document, beginning on page 21. User Presets The FIO-1901-RT has memory registers which can hold up to 5 user-defined parameter settings. Select any one of the five presets using the pull-down list. The name of the currently-selected User Preset is shown on the name bar. Click Load to load the contents of the selected User Preset into the FIO-1901-RT. All parameter settings and values will be replaced by the contents of the selected User Preset. Click Save to store the current parameter settings and values from the FIO-1901-RT into the selected User Preset. The existing contents of the preset will be overwritten without asking for confirmation. Figure 3.7 Factory / Presets panel FIO-1901-RT | 13 GUIDE TO INSTALLATION AND OPERATION 3.3.6 The Alarm Config panel This panel allows the alarm reporting of the FIO-1901-RT to be configured. Click on the Alarm Config button to open the Alarm Configuration window. The Alarm Configuration window is organized in columns Figure 3.8 Alarm Configuration panel Status/Name This contains an expandable tree listing all the alarms reported by this FIO-1901-RT card. • Each alarm name includes an icon that shows its current status The Card LED, Overall alarm and GSM contribution columns contain pulldown lists that allow the level of contribution of each individual alarm to the alarm named in the column heading to be set. ¾ Click on the alarm icon to see the available levels; then click on one to select it Card LED This column allows configuration of the contribution of each individual alarm to the status reported by the Status LED on the front edge of the FIO-1901-RT card, visible through the front door of the Densité frame. Overall Alarm This column allows configuration of the contribution of each individual alarm to the Overall Alarm associated with this card. The Overall Alarm is shown in the upper left corner of the iControl panel, and also appears at the bottom of the Status/Name column. GSM Contribution This column allows configuration of the contribution of each individual alarm to the GSM Alarm Status associated with this card. GSM is a dynamic register of all iControl system alarms, and is also an alarm provider for external applications. The possible values for this contribution are related to the Overall alarm contribution: 14 | FIO-1901-RT GUIDE TO INSTALLATION AND OPERATION • If the Overall alarm contribution is selected as Disabled, the GSM alarm contribution can be set to any available value • If the Overall alarm contribution is selected as any level other than disabled, the GSM contribution is forced to follow the Overall Alarm. Levels associated with these alarms: The pulldown lists may contain some or all of the following options: The alarm makes no contribution (black icon) The alarm is of minor importance (yellow icon) The alarm is of major importance (orange icon) The alarm is of critical importance (red icon) The alarm exists but has no effect (used for text and composite alarms) Shortcut: if you click on one of the “Set All” boxes in the Card LED, Overall Alarm or GSM Contribution columns, you will open a pulldown that lets you assign a level to all alarms in that section of the column simultaneously. Log Events iControl maintains a log of alarm events associated with the card. The log is useful for troubleshooting and identifying event sequences. Click in the checkbox to enable logging of alarm events for each individual alarm. At the bottom of the window are several other controls. Overall alarm and GSM contribution follow card LED Click in the checkbox to force the Overall alarm and GSM contribution to be identical to the Card LED status • All Overall alarms and GSM contributions for which there is a Card LED alarm will be forced to match the Card LED alarm • All Overall Alarms and GSM contributions for which there is no Card LED alarm will be forced to Disabled A warning box will open allowing you to confirm the action, since it will result in changes to the configuration and there is no undo function. Figure 3.9 Warning for Follow LED change FIO-1901-RT | 15 GUIDE TO INSTALLATION AND OPERATION Copy to other cards Click this button to open a panel that allows the alarm configuration set for this card to be copied into another FIO-1901-RT card. • Select one or more destination cards from the list in the window by clicking in the checkboxes, or all of them by clicking in the All checkbox Figure 3.10 Copy to Other Cards Get alarm keys Click this button to open a save dialog where you can save a file containing a list of all alarms on this card and their current values, along with an Alarm Key for each. The alarm keys are useful for system integration and troubleshooting. • The file is saved in .csv format Figure 3.11 Save dialog for Get Alarm Keys OK, Apply, Cancel • OK accepts the settings and closes the window once the card confirms that there are no errors. • Apply accepts the settings, but leaves the window open • Cancel closes the window without applying any changes, and leaves the previous settings intact. 16 | FIO-1901-RT GUIDE TO INSTALLATION AND OPERATION 3.3.7 The Info panel When the FIO-1901-RT is included in an iControl environment, certain information about the card should be available to the iControl system. The user can enter labels and comments that will make this card easy to identify in a complex setup. This information is entered into data boxes in this panel. Label: type the label that is shown for this FIO-1901RT when it appears in iControl applications Short Label type the short-form label that iControl uses in some cases (8 characters) Source ID type a descriptive name for this FIO-1901-RT Comments: type any desired text The remaining data boxes show manufacturing information about this card. Figure 3.12 Info panel Three buttons in the panel give access to other information. • Details…: Reports the Firmware version, service version, and panel version for this card Figure 3.13 Details window • Advanced…: Shows the Miranda LongID for this card. The Miranda LongID is the address of this FIO-1901-RT in the iControl network. Figure 3.14 Advanced window FIO-1901-RT | 17 GUIDE TO INSTALLATION AND OPERATION • Remote System Administration – opens the Joining Locators window, which lists remote lookup services to which this FIO-1901-RT is registered. Add: Force the iControl service for this FIO-1901-RT to register itself on a user-specified Jini lookup service, using the following syntax in the data box: jini://<ip_address> where <ip_address> is the ip address of the server running the lookup service, e.g.: Figure 3.15 Joining Locators window Remove: select one of the services listed in the window by clicking on it, and click Remove to open a query box allowing you to delete it from the window. 18 | FIO-1901-RT GUIDE TO INSTALLATION AND OPERATION 4 Specifications ELECTRICAL INPUT Signal: 3G/HD/SD SDI SMPTE 424M, 292M, and 259M-C compliant Supported data rates: Reclocker bypassed – all rates between 19.4 Mbps and 3 Gbps Reclocked data at 270, 1483.5, 1485, 2967, 2970 Mbps EN50 83-9 DVB-ASI 270 Mbps Cable length: (Belden1694A): 3G: 70 m (180’) @ 3 Gbps HD: 130 m (400’) @ 1.5 Gbps SD: 380 m (1000’) @ 270 Mbps Return loss: 15 dB up to 1.5 GHz 10 dB from 1.5 GHz to 3 GHz ELECTRICAL OUTPUT Signal: 3G/HD/SD SDI SMPTE 424M, 292M, and 259M-C compliant Supported data rates: Reclocker bypassed – all rates between 19.4 Mbps and 2.97 Gbps Reclocked data at 270, 1483.5, 1485, 2967, 2970 Mbps EN50 83-9 DVB-ASI 270 Mbps Return loss: 15 dB for up to 1.5 GHz 10 dB from 1.5 GHz to 3 GHz Jitter (wideband): HD/SD: 3G: Rise/Fall time: 135 ps max., 20 % to 80 %, for HD 400 – 800 ps, 20 % to 80 %, for SD < 0.2 UI p-p < 0.3 UI p-p OPTICAL I/O Optical: SMPTE-297M-2006 compliant 3G/HD/SD SDI: SMPTE-424M SMPTE-292M and SMPTE-259M-C Compliant RX CHANNEL (PATHOLOGICAL BITSTREAM) Sensitivity @ 1310 nm: 270 Mbps: 1.5 Gbps: 3 Gbps: -20 dBm -20 dBm -18 dBm Rx CHANNEL WITH RT-W13-LC MODULE (PATHOLOGICAL BITSTREAM) Rejection between 1260 and 1360 nm: Sensitivity between 1480 and 1580 nm: >30 dB 270 Mbps: 1.5 Gbps: 3 Gbps: -20 dBm -20 dBm -18 dBm FIO-1901-RT | 19 GUIDE TO INSTALLATION AND OPERATION Rx CHANNEL WITH RT-W15-LC MODULE (PATHOLOGICAL BITSTREAM) Sensitivity between 1260 and 1360 nm: 270 Mbps: 1.5 Gbps: 3 Gbps: Rejection between 1480 and 1580 nm: -20 dBm -20 dBm -18 dBm >30 dB TX CHANNEL SFP Module type Power range Wavelength Laser Type SFP-RT-S13-LC: Min -5 dBm, Max 0 dBm 1310 nm single mode on LC connectors Fabry-Perot SFP-RT-W13-LC Min -5 dBm, Max 0 dBm 1310 nm single mode on LC connectors Fabry-Perot SFP-RT-W15-LC Min -8 dBm, Max -3 dBm 1550 nm single mode on LC connectors DFB PROCESSING PERFORMANCE Signal path: 10 bits Latency: < 6 ns Power: < 5W 20 | FIO-1901-RT GUIDE TO INSTALLATION AND OPERATION ANNEX 1 – FIO-1901-RT User Interface (local menu structure) STATUS NO REAR, FIO-1901-RR-SRP, FIO-1901-TT-SRP, FIO-1901-RT-SRP, FIO-1901-R-SFP, FIO-1901-T-SRP REAR MISMATCH This item does not appear if the rear is matched to the card type OPT.Rx NO LOCK, NO SIGNAL, 270 Mbps, 1.5 Gbps, 3 Gbps ELE.IN NO LOCK, NO SIGNAL, 270 Mbps, 1.5 Gbps, 3 Gbps NO SFP, SFP-RR-LC, SFP-TT-S13S13-LC, SFP-RT-S13-LC, SFP-R-LC, SFP-T-S13-LC, SFP-RR-W-LC,SFP-TT-C27C29-LC, SFP-TT-C31C33-LC, SFP-TT-C35C37-LC, SFP-TT-C39C41-LC, SFP-TT-C43C45-LC, SFP-TT-C47C49-LC, SFP-TT-C51C53-LC, SFP-TT-C55C57-LC, SFP-TT-C59C61-LC, SFP-TT-W13W15-LC This item does not appear if the SFP is matched to the card type and rear SFP MISMATCH SFP VENDOR NAME (e.g.: GENNUM, OE ELECTRONICS,…) SFP PART NUMBER (e.g. GO2921) Only if matched SFP present SFP REVISION SFP TEMPERATURE (e.g.: [TEMP: LOW, NORMAL, HIGH]) SFP RECEIVE POWER, (e.g.: Rx PWR: -15dBm, LOW, HIGH) OUTPUT CONFIG OPTICAL Tx OPTICAL Tx [OFF, ON] RECLOCKER ELECTRICAL IN OPTICAL Rx [ON, BYPASS] [ON, BYPASS] USER PRESET LOAD SAVE [USER 1, USER 2, USER 3, USER 4, USER 5] [USER 1, USER 2, USER 3, USER 4, USER 5] CONFIG ALARMS OPT.Rx NO LOCK ALARM LEVEL ALARM REPORT [GREEN, YELLOW, RED, FLASH RED] [NONE, GPI] OPT.Rx NO SIGNAL ALARM LEVEL ALARM REPORT [GREEN, YELLOW, RED, FLASH RED] [NONE, GPI] ELE.IN NO LOCK ALARM LEVEL ALARM REPORT [GREEN, YELLOW, RED, FLASH RED] [NONE, GPI] ELE.IN NO SIGNAL ALARM LEVEL ALARM REPORT [GREEN, YELLOW, RED, FLASH RED] [NONE, GPI] OPT.Rx PWR WARN ALARM LEVEL ALARM REPORT [GREEN, YELLOW, RED, FLASH RED] [NONE, GPI] OPT.Rx PWR ERR. ALARM LEVEL ALARM REPORT [GREEN, YELLOW, RED, FLASH RED] [NONE, GPI] SFP TEMPERATURE ALARM LEVEL ALARM REPORT [GREEN, YELLOW, RED, FLASH RED] [NONE, GPI] R./SFP MISMATCH ALARM LEVEL ALARM REPORT [GREEN, YELLOW, RED, FLASH RED] [NONE, GPI] NO SFP ALARM LEVEL ALARM REPORT [GREEN, YELLOW, RED, FLASH RED] [NONE, GPI] VERSION FACTORY DEFAULT [ELECTRICAL IN, OPTICAL Rx] FIO-19RT: XXX CPU BUILD: YYY RESTORE FIO-1901-RT | 21 GUIDE TO INSTALLATION AND OPERATION ANNEX 2 – Installing the Optical Interface Installing and removing the Fiber I/O interface cartridge requires special care. This annex describes the process. The FIO-1901-RT-SRP rear panel incorporates a fiber optic interface. The interface consists of two parts: • A socket on the rear panel into which an SFP interface module is plugged • An SFP (Small Form-factor Pluggable) module into which the optical fibers are plugged, and which incorporates the optical/electrical interface Cautions and Warnings SFP Transmitter modules contain a class 1 laser, which emits invisible radiation whenever the module is powered up. Because the SFP is hot-swappable, the module may be powered up as soon as it is installed. DO NOT LOOK INTO AN OPERATING SFP MODULE’S CONNECTORS, AS EYE DAMAGE MAY RESULT. The SFP module is sensitive to electrostatic discharge (ESD). It is recommended that you use an ESDpreventive wrist strap grounded to the Densité chassis while handling the SFP module. SFP modules are subject to wear, and their useful lifetime is reduced each time they are inserted or removed. Do not remove them more often than is absolutely necessary. Never remove or install an SFP module with the fiber optic cables connected. Damage to the cables could result. The presence of dust and debris can seriously degrade the performance of an optical interface. It is recommended that you insert a dust plug into the SFP module whenever a fiber optic cable is not connected. Installing an SFP module 1. Make sure that the bale clasp lever is in the closed position 2. Position the SFP module so that the recessed slot is lined up with the tab side of the socket. 22 | FIO-1901-RT GUIDE TO INSTALLATION AND OPERATION 3. Slide the module straight into the socket, and push gently until it clicks into position. Connecting the fiber optic cables 1. Remove the dust plug from the SFP module if present 2. Verify that both the exposed end of the optical fiber in the LC connector and the fiber stub within the SFP module are clean • Carefully remove any debris if necessary – see the note below. 3. Plug the LC-terminated fiber optic cable into the SFP module Keep the connection clean! The physical interface between two optical fibers is the critical point in a fiber system. The two fibers must be accurately aligned – that’s the job of the connector plugs and bulkheads – and be in intimate contact with no obstructions. That’s the job of the user. The small size of the fiber, and the even smaller size of the fiber core, means that even common dust particles can seriously impair the transfer of light from one fiber to another. There are a variety of cleaning solutions available to help the fiber user maintain good fiber network performance. For best results, it should be possible for the user to perform a visual inspection of the fiber ends to verify cleanliness. Miranda strongly urges all users to select a cleaning method that meets their needs, and to use it rigorously and consistently. A few tips: • Always use a dust plug in an empty fiber receptacle, to keep airborne particles from settling on the fiber end • Keep your dust plugs clean – a sealed container is a must. • Always follow the instructions carefully when cleaning – abrasions on the fiber ends can degrade system performance significantly • A visual inspection will ensure that particles and liquid residue have been removed • If it’s still dirty, clean it again. FIO-1901-RT | 23 GUIDE TO INSTALLATION AND OPERATION Removing the fiber optic cables 1. Grasp the LC fiber optic connector that is plugged into the SFP module, and pull it straight out to disengage the optical fiber from the SFP. • Never pull the fiber optic cable itself, as catastrophic damage may occur. 2. Insert a dust plug into the SFP module. Removing the SFP module 1. Move the bale clasp lever to the open position. 2. Grasp the SFP module between your thumb and forefinger, and pull it straight out of the slot. • Do NOT pull on the bale clasp lever to remove the module, as it is easily damaged • You may find that you need to wiggle the module, or perhaps push it into the slot a bit, before it will release and slide out. 3. Insert a dust plug into the SFP module. 24 | FIO-1901-RT