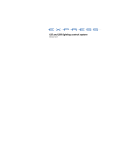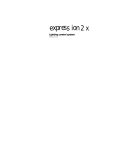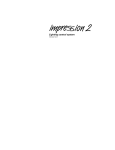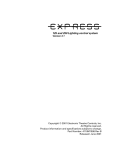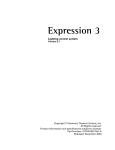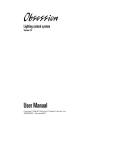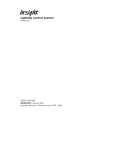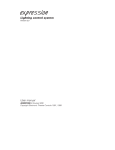Download Electronic Theatre Controls Express 48/96 User manual
Transcript
expRess 24/48, 48/96 and 72/144 lighting control system Version 2.0 expRess Lighting control system Version 2.0 User Manual Copyright 1994-96 Electronic Theatre Controls 4110M1002 Revised April 1996 Limited Warranty Electronic Theatre Controls (ETC) warrants to the original owner or retail customer that for a period of one year from date of delivery of a portable system or energization of a permanently installed system (up to a maximum of 18 months from delivery) its products will be free from defects in materials and workmanship under normal use and service. Warranty is limited to 90 days for rental equipment. Warranty does not cover any product or part of a product subject to accident, negligence, alteration, abuse or misuse or any accessories or parts not supplied by ETC. Warranty does not cover “consumable” parts such as fuses, lamps, color media or components warranted directly to the owner by the original manufacturer. ETC’s warranty does not extend to items not manufactured by us. Freight terms on warranty repairs are FOB ETC factory or designated repair facility. Collect shipments or freight allowances will not be accepted. ETC’s sole responsibility under this warranty shall be to repair or replace at ETC’s option such parts as shall be determined to be defective on ETC’s inspection. ETC will not assume any responsibility for any labor expended or materials used to repair any equipment without ETC’s prior written authorization. ETC shall not be responsible for any incidental, general or consequential damages, damages to property, damages for loss of use, time, profits or income, or any other damages. The owner’s obligations during the warranty period under this warranty are to notify ETC at ETC’s address within one week of any suspected defect, and to return the goods prepaid to ETC at their factory or authorized service center. THIS WARRANTY IS CONTINGENT ON THE CUSTOMER’S FULL AND TIMELY COMPLIANCE WITH THE TERMS OF PAYMENT SET FORTH IN THE “TERMS AND CONDITIONS”. THIS WARRANTY IS EXPRESSLY IN LIEU OF ANY AND ALL OTHER WARRANTIES EXPRESSED OR IMPLIED INCLUDING THE WARRANTIES OF MERCHANTABILITY AND FITNESS FOR A PARTICULAR PURPOSE AND OF OTHER OBLIGATIONS AND LIABILITIES ON OUR PART. THE OWNER ACKNOWLEDGES THAT NO OTHER REPRESENTATIONS WERE MADE TO HIM OR RELIED UPON HIM WITH RESPECT TO THE QUALITY AND FUNCTION OF THE GOODS SOLD. This written warranty is intended as a complete and exclusive statement of the terms thereof. Prior dealings or trade usage shall not be relevant to modify, explain or vary this warranty. Acceptance of, or acquiescing in, a course of performance under this warranty shall not modify the meaning of this agreement even though either party has knowledge of the performance and a chance to object. table of contents Chapter 1 Introduction . . . . . . . . . . . . . . . . . . . . . . . . . . . . . . . . . . . . . . . . . . . . . . . . . . 1 Console comparison chart . . . . . . . . . . . . . . . . . . . . . . . . . . . . . . . . Using the trackpad . . . . . . . . . . . . . . . . . . . . . . . . . . . . . . . . . . . . . . Troubleshooting . . . . . . . . . . . . . . . . . . . . . . . . . . . . . . . . . . . . . . . . Using this manual . . . . . . . . . . . . . . . . . . . . . . . . . . . . . . . . . . . . . . . Using Help . . . . . . . . . . . . . . . . . . . . . . . . . . . . . . . . . . . . . . . . . . . . Text conventions . . . . . . . . . . . . . . . . . . . . . . . . . . . . . . . . . . . . . . . Output level conventions . . . . . . . . . . . . . . . . . . . . . . . . . . . . . . . . . About Show . . . . . . . . . . . . . . . . . . . . . . . . . . . . . . . . . . . . . . . . . . . 2 3 4 5 5 5 5 6 Chapter 2 Monitor displays. . . . . . . . . . . . . . . . . . . . . . . . . . . . . . . . . . . . . . . . . . . . . . 7 Channel colors . . . . . . . . . . . . . . . . . . . . . . . . . . . . . . . . . . . . . . . . . 8 Changing pages . . . . . . . . . . . . . . . . . . . . . . . . . . . . . . . . . . . . . . . . 8 Stage. . . . . . . . . . . . . . . . . . . . . . . . . . . . . . . . . . . . . . . . . . . . . . . . . 9 Blind . . . . . . . . . . . . . . . . . . . . . . . . . . . . . . . . . . . . . . . . . . . . . . . . 10 Flexichannel . . . . . . . . . . . . . . . . . . . . . . . . . . . . . . . . . . . . . . . . . . 11 Patch. . . . . . . . . . . . . . . . . . . . . . . . . . . . . . . . . . . . . . . . . . . . . . . . 12 Chapter 3 System settings . . . . . . . . . . . . . . . . . . . . . . . . . . . . . . . . . . . . . . . . . . . . . 13 Setting number of dimmers . . . . . . . . . . . . . . . . . . . . . . . . . . . . . . Setting number of channels . . . . . . . . . . . . . . . . . . . . . . . . . . . . . . Setting default fade times . . . . . . . . . . . . . . . . . . . . . . . . . . . . . . . Setting default Level. . . . . . . . . . . . . . . . . . . . . . . . . . . . . . . . . . . . Setting default fader clear time . . . . . . . . . . . . . . . . . . . . . . . . . . . Setting default Sneak time . . . . . . . . . . . . . . . . . . . . . . . . . . . . . . . Enable/disable Blackout key . . . . . . . . . . . . . . . . . . . . . . . . . . . . . . Enable/disable Flexichannel . . . . . . . . . . . . . . . . . . . . . . . . . . . . . . Set Master type . . . . . . . . . . . . . . . . . . . . . . . . . . . . . . . . . . . . . . . Set Channels/Submasters 1-to-1 . . . . . . . . . . . . . . . . . . . . . . . . . . Setting time format. . . . . . . . . . . . . . . . . . . . . . . . . . . . . . . . . . . . . Record Lockout. . . . . . . . . . . . . . . . . . . . . . . . . . . . . . . . . . . . . . . . Enable/disable Bump keys . . . . . . . . . . . . . . . . . . . . . . . . . . . . . . . Scene mode . . . . . . . . . . . . . . . . . . . . . . . . . . . . . . . . . . . . . . . . . . Setting clock . . . . . . . . . . . . . . . . . . . . . . . . . . . . . . . . . . . . . . . . . . 14 14 15 16 16 17 17 18 19 19 20 20 21 22 23 ii Express User Manual Chapter 4 Patch . . . . . . . . . . . . . . . . . . . . . . . . . . . . . . . . . . . . . . . . . . . . . . . . . . . . . . . . 25 Selecting one-to-one patch . . . . . . . . . . . . . . . . . . . . . . . . . . . . . . . Creating custom patch . . . . . . . . . . . . . . . . . . . . . . . . . . . . . . . . . . Patching dimmers to channels . . . . . . . . . . . . . . . . . . . . . . . . . . . . Proportional patching . . . . . . . . . . . . . . . . . . . . . . . . . . . . . . . . . . . Unpatching individual dimmers . . . . . . . . . . . . . . . . . . . . . . . . Show labels . . . . . . . . . . . . . . . . . . . . . . . . . . . . . . . . . . . . . . . . . . Assigning a profile to a dimmer . . . . . . . . . . . . . . . . . . . . . . . . . . . Capturing channels in Patch . . . . . . . . . . . . . . . . . . . . . . . . . . . . . . Dimmer check . . . . . . . . . . . . . . . . . . . . . . . . . . . . . . . . . . . . . . . . About Dimmer . . . . . . . . . . . . . . . . . . . . . . . . . . . . . . . . . . . . . . . . About Dimmer with ETCLink . . . . . . . . . . . . . . . . . . . . . . . . . . Multiplexed dimmers . . . . . . . . . . . . . . . . . . . . . . . . . . . . . . . . . . . Patching to a Strand CD80 dimmer rack. . . . . . . . . . . . . . . . . . . . . 26 26 27 28 29 29 30 31 32 33 34 35 36 Chapter 5 Setting channel levels . . . . . . . . . . . . . . . . . . . . . . . . . . . . . . . . . . . . . . . 37 Channel modes. . . . . . . . . . . . . . . . . . . . . . . . . . . . . . . . . . . . . . . . Captured channels . . . . . . . . . . . . . . . . . . . . . . . . . . . . . . . . . . Selected channels . . . . . . . . . . . . . . . . . . . . . . . . . . . . . . . . . . Recorded channels. . . . . . . . . . . . . . . . . . . . . . . . . . . . . . . . . . Moving channels . . . . . . . . . . . . . . . . . . . . . . . . . . . . . . . . . . . Tracked channels . . . . . . . . . . . . . . . . . . . . . . . . . . . . . . . . . . . Channel Attributes display . . . . . . . . . . . . . . . . . . . . . . . . . . . . . . . Independent channels . . . . . . . . . . . . . . . . . . . . . . . . . . . . . . . Flipped channels . . . . . . . . . . . . . . . . . . . . . . . . . . . . . . . . . . . Selecting channels . . . . . . . . . . . . . . . . . . . . . . . . . . . . . . . . . . . . . Selecting channels in Flexichannel mode . . . . . . . . . . . . . . . . Setting channel levels. . . . . . . . . . . . . . . . . . . . . . . . . . . . . . . . . . . Channel sliders. . . . . . . . . . . . . . . . . . . . . . . . . . . . . . . . . . . . . Trackpad. . . . . . . . . . . . . . . . . . . . . . . . . . . . . . . . . . . . . . . . . . Full . . . . . . . . . . . . . . . . . . . . . . . . . . . . . . . . . . . . . . . . . . . . . . Level. . . . . . . . . . . . . . . . . . . . . . . . . . . . . . . . . . . . . . . . . . . . . Flash. . . . . . . . . . . . . . . . . . . . . . . . . . . . . . . . . . . . . . . . . . . . . Sneak . . . . . . . . . . . . . . . . . . . . . . . . . . . . . . . . . . . . . . . . . . . . Channel check . . . . . . . . . . . . . . . . . . . . . . . . . . . . . . . . . . . . . . . . About Channel . . . . . . . . . . . . . . . . . . . . . . . . . . . . . . . . . . . . . . . . 38 38 38 38 38 38 39 40 41 42 42 43 43 43 43 43 43 44 45 46 Chapter 6 Cues . . . . . . . . . . . . . . . . . . . . . . . . . . . . . . . . . . . . . . . . . . . . . . . . . . . . . . . . . 47 Cue types . . . . . . . . . . . . . . . . . . . . . . . . . . . . . . . . . . . . . . . . . . . . Crossfade . . . . . . . . . . . . . . . . . . . . . . . . . . . . . . . . . . . . . . . . . Allfade . . . . . . . . . . . . . . . . . . . . . . . . . . . . . . . . . . . . . . . . . . . Subroutine . . . . . . . . . . . . . . . . . . . . . . . . . . . . . . . . . . . . . . . . Effects . . . . . . . . . . . . . . . . . . . . . . . . . . . . . . . . . . . . . . . . . . . Record functions. . . . . . . . . . . . . . . . . . . . . . . . . . . . . . . . . . . . . . . Creating cues . . . . . . . . . . . . . . . . . . . . . . . . . . . . . . . . . . . . . . . . . Viewing cues . . . . . . . . . . . . . . . . . . . . . . . . . . . . . . . . . . . . . . . . . Working with cues in Stage mode . . . . . . . . . . . . . . . . . . . . . . . . . Recording a cue in Stage . . . . . . . . . . . . . . . . . . . . . . . . . . . . . . . . Working with cues in Blind mode. . . . . . . . . . . . . . . . . . . . . . . . . . Recording a cue in Blind . . . . . . . . . . . . . . . . . . . . . . . . . . . . . . . . . Recording a cue with a single fade time. . . . . . . . . . . . . . . . . . . . . Recording a cue with split fade times . . . . . . . . . . . . . . . . . . . . . . 48 48 48 48 48 49 50 50 51 52 53 54 55 56 iii Recording a cue with a wait time . . . . . . . . . . . . . . . . . . . . . . . . . . Recording cues with Link and Follow . . . . . . . . . . . . . . . . . . . . . . . Link. . . . . . . . . . . . . . . . . . . . . . . . . . . . . . . . . . . . . . . . . . . . . . Follow. . . . . . . . . . . . . . . . . . . . . . . . . . . . . . . . . . . . . . . . . . . . Combining Link and Follow to create playback loops . . . . . . . Using Link to link a macro to a cue . . . . . . . . . . . . . . . . . . . . . Recording a cue using Solo . . . . . . . . . . . . . . . . . . . . . . . . . . . . . . Modifying a recorded cue live. . . . . . . . . . . . . . . . . . . . . . . . . . . . . Modifying channels in a cue. . . . . . . . . . . . . . . . . . . . . . . . . . . Modifying cue attributes . . . . . . . . . . . . . . . . . . . . . . . . . . . . . Using Update to modify channels in a cue. . . . . . . . . . . . . . . . Using Update to add channels to a cue . . . . . . . . . . . . . . . . . . Using Update to modify fade rate. . . . . . . . . . . . . . . . . . . . . . . . . . Deleting cues . . . . . . . . . . . . . . . . . . . . . . . . . . . . . . . . . . . . . . . . . Copying cues . . . . . . . . . . . . . . . . . . . . . . . . . . . . . . . . . . . . . . . . . Inserting cues . . . . . . . . . . . . . . . . . . . . . . . . . . . . . . . . . . . . . . . . . Cue List. . . . . . . . . . . . . . . . . . . . . . . . . . . . . . . . . . . . . . . . . . . . . . 57 58 58 59 60 61 62 63 63 63 64 65 66 67 67 68 69 Chapter 7 Track . . . . . . . . . . . . . . . . . . . . . . . . . . . . . . . . . . . . . . . . . . . . . . . . . . . . . . . . 71 Track record . . . . . . . . . . . . . . . . . . . . . . . . . . . . . . . . . . . . . . . . . . Using record to create tracks . . . . . . . . . . . . . . . . . . . . . . . . . . Recording modified cues . . . . . . . . . . . . . . . . . . . . . . . . . . . . . Inserting cues. . . . . . . . . . . . . . . . . . . . . . . . . . . . . . . . . . . . . . Blackout cues and tracking . . . . . . . . . . . . . . . . . . . . . . . . . . . 72 73 74 76 78 Chapter 8 Multipart cues . . . . . . . . . . . . . . . . . . . . . . . . . . . . . . . . . . . . . . . . . . . . . . . 81 Recording a multipart cue. . . . . . . . . . . . . . . . . . . . . . . . . . . . . . . . Converting a standard cue to a multipart cue . . . . . . . . . . . . . . . . . Wait times in multipart cues. . . . . . . . . . . . . . . . . . . . . . . . . . . . . . Editing a multipart cue . . . . . . . . . . . . . . . . . . . . . . . . . . . . . . . . . . Deleting a part from a multipart cue . . . . . . . . . . . . . . . . . . . . Adding, deleting and modifying channels . . . . . . . . . . . . . . . . Modifying fade and wait times. . . . . . . . . . . . . . . . . . . . . . . . . 82 83 84 84 84 85 86 Chapter 9 Playing back cues . . . . . . . . . . . . . . . . . . . . . . . . . . . . . . . . . . . . . . . . . . . . 87 Selecting cues . . . . . . . . . . . . . . . . . . . . . . . . . . . . . . . . . . . . . . . . Timed faders. . . . . . . . . . . . . . . . . . . . . . . . . . . . . . . . . . . . . . . . . . Cue List. . . . . . . . . . . . . . . . . . . . . . . . . . . . . . . . . . . . . . . . . . . . . . Fader Status display . . . . . . . . . . . . . . . . . . . . . . . . . . . . . . . . . . . . Selecting and playing a cue . . . . . . . . . . . . . . . . . . . . . . . . . . . . . . Go. . . . . . . . . . . . . . . . . . . . . . . . . . . . . . . . . . . . . . . . . . . . . . . Hold . . . . . . . . . . . . . . . . . . . . . . . . . . . . . . . . . . . . . . . . . . . . . Back . . . . . . . . . . . . . . . . . . . . . . . . . . . . . . . . . . . . . . . . . . . . . Go to a different cue. . . . . . . . . . . . . . . . . . . . . . . . . . . . . . . . . . . . Controlling fades manually . . . . . . . . . . . . . . . . . . . . . . . . . . . . . . . Quickstep . . . . . . . . . . . . . . . . . . . . . . . . . . . . . . . . . . . . . . . . . . . . 88 89 90 90 91 92 92 92 92 93 95 iv Express User Manual Chapter 10 Groups . . . . . . . . . . . . . . . . . . . . . . . . . . . . . . . . . . . . . . . . . . . . . . . . . . . . . . 97 Creating groups . . . . . . . . . . . . . . . . . . . . . . . . . . . . . . . . . . . . . . . 98 Creating a group from the look on stage . . . . . . . . . . . . . . . . . 98 Creating a group using Solo . . . . . . . . . . . . . . . . . . . . . . . . . . . 99 Displaying groups on stage. . . . . . . . . . . . . . . . . . . . . . . . . . . . . . 100 Working with groups in Blind . . . . . . . . . . . . . . . . . . . . . . . . . . . . 101 Group mode . . . . . . . . . . . . . . . . . . . . . . . . . . . . . . . . . . . . . . 101 Group Editing mode . . . . . . . . . . . . . . . . . . . . . . . . . . . . . . . . 102 Modifying groups . . . . . . . . . . . . . . . . . . . . . . . . . . . . . . . . . . . . . 103 In Blind . . . . . . . . . . . . . . . . . . . . . . . . . . . . . . . . . . . . . . . . . . 103 In Stage . . . . . . . . . . . . . . . . . . . . . . . . . . . . . . . . . . . . . . . . . 104 Using Update to modify groups . . . . . . . . . . . . . . . . . . . . . . . 105 Deleting groups . . . . . . . . . . . . . . . . . . . . . . . . . . . . . . . . . . . . . . 107 Copying groups. . . . . . . . . . . . . . . . . . . . . . . . . . . . . . . . . . . . . . . 107 Using cues or submasters as groups . . . . . . . . . . . . . . . . . . . . . . 108 Using groups to modify cues or submasters in Blind . . . . . . . . . . 109 Only . . . . . . . . . . . . . . . . . . . . . . . . . . . . . . . . . . . . . . . . . . . . . . . 110 Group List . . . . . . . . . . . . . . . . . . . . . . . . . . . . . . . . . . . . . . . . . . . 111 Chapter 11 Submasters . . . . . . . . . . . . . . . . . . . . . . . . . . . . . . . . . . . . . . . . . . . . . . . . 113 Submaster types. . . . . . . . . . . . . . . . . . . . . . . . . . . . . . . . . . . . . . Pile-on submaster . . . . . . . . . . . . . . . . . . . . . . . . . . . . . . . . . Inhibitive submaster. . . . . . . . . . . . . . . . . . . . . . . . . . . . . . . . Effect submaster . . . . . . . . . . . . . . . . . . . . . . . . . . . . . . . . . . Changing type . . . . . . . . . . . . . . . . . . . . . . . . . . . . . . . . . . . . Submaster pages . . . . . . . . . . . . . . . . . . . . . . . . . . . . . . . . . . . . . Submaster LEDs. . . . . . . . . . . . . . . . . . . . . . . . . . . . . . . . . . . . . . Submaster bump buttons . . . . . . . . . . . . . . . . . . . . . . . . . . . . . . . Recording submasters . . . . . . . . . . . . . . . . . . . . . . . . . . . . . . . . . Fade and dwell times for submasters . . . . . . . . . . . . . . . . . . Adding a rate to a submaster . . . . . . . . . . . . . . . . . . . . . . . . . Specifying a submaster’s page . . . . . . . . . . . . . . . . . . . . . . . Using Except to record a submaster without another submaster’s channels . . . . . . . . . . . . . . . . . Creating inhibitive submasters . . . . . . . . . . . . . . . . . . . . . . . . . . . Modifying submasters in Blind . . . . . . . . . . . . . . . . . . . . . . . . . . . Modifying submasters in Stage . . . . . . . . . . . . . . . . . . . . . . . . . . Using Update to modify submasters . . . . . . . . . . . . . . . . . . . . . . Live control of a submaster’s rate . . . . . . . . . . . . . . . . . . . . . . . . Controlling submaster fades manually . . . . . . . . . . . . . . . . . . . . . Copying submasters . . . . . . . . . . . . . . . . . . . . . . . . . . . . . . . . . . . Loading cues or groups to submasters . . . . . . . . . . . . . . . . . . . . Copying cues or groups to submasters . . . . . . . . . . . . . . . . . . . . Clearing submasters . . . . . . . . . . . . . . . . . . . . . . . . . . . . . . . . . . . Submaster List . . . . . . . . . . . . . . . . . . . . . . . . . . . . . . . . . . . . . . . 114 114 114 114 114 115 115 116 117 117 121 121 122 123 124 124 125 126 126 127 128 128 129 130 v Chapter 12 Effects . . . . . . . . . . . . . . . . . . . . . . . . . . . . . . . . . . . . . . . . . . . . . . . . . . . . . . 133 Steps. . . . . . . . . . . . . . . . . . . . . . . . . . . . . . . . . . . . . . . . . . . . . . . Creating steps. . . . . . . . . . . . . . . . . . . . . . . . . . . . . . . . . . . . . . . . Default element assignment . . . . . . . . . . . . . . . . . . . . . . . . . Controlling effects . . . . . . . . . . . . . . . . . . . . . . . . . . . . . . . . . . . . Attributes . . . . . . . . . . . . . . . . . . . . . . . . . . . . . . . . . . . . . . . . Effect fade times . . . . . . . . . . . . . . . . . . . . . . . . . . . . . . . . . . Using a random rate. . . . . . . . . . . . . . . . . . . . . . . . . . . . . . . . Modifying effects . . . . . . . . . . . . . . . . . . . . . . . . . . . . . . . . . . . . . Inserting steps . . . . . . . . . . . . . . . . . . . . . . . . . . . . . . . . . . . . Deleting steps . . . . . . . . . . . . . . . . . . . . . . . . . . . . . . . . . . . . Editing step characteristics . . . . . . . . . . . . . . . . . . . . . . . . . . Running an effect cue. . . . . . . . . . . . . . . . . . . . . . . . . . . . . . . . . . Using an effect submaster . . . . . . . . . . . . . . . . . . . . . . . . . . . . . . 134 135 137 138 138 140 142 143 143 144 144 146 146 Chapter 13 Subroutines . . . . . . . . . . . . . . . . . . . . . . . . . . . . . . . . . . . . . . . . . . . . . . . . 147 Steps. . . . . . . . . . . . . . . . . . . . . . . . . . . . . . . . . . . . . . . . . . . . . . . Cue steps . . . . . . . . . . . . . . . . . . . . . . . . . . . . . . . . . . . . . . . . . . . Crossfade . . . . . . . . . . . . . . . . . . . . . . . . . . . . . . . . . . . . . . . . Allfade . . . . . . . . . . . . . . . . . . . . . . . . . . . . . . . . . . . . . . . . . . Style steps . . . . . . . . . . . . . . . . . . . . . . . . . . . . . . . . . . . . . . . . . . Loop . . . . . . . . . . . . . . . . . . . . . . . . . . . . . . . . . . . . . . . . . . . . Bounce . . . . . . . . . . . . . . . . . . . . . . . . . . . . . . . . . . . . . . . . . . Jump-to-cue . . . . . . . . . . . . . . . . . . . . . . . . . . . . . . . . . . . . . . Hold-for-Go. . . . . . . . . . . . . . . . . . . . . . . . . . . . . . . . . . . . . . . Subroutine attributes . . . . . . . . . . . . . . . . . . . . . . . . . . . . . . . . . . Level. . . . . . . . . . . . . . . . . . . . . . . . . . . . . . . . . . . . . . . . . . . . Fade times . . . . . . . . . . . . . . . . . . . . . . . . . . . . . . . . . . . . . . . Follow time . . . . . . . . . . . . . . . . . . . . . . . . . . . . . . . . . . . . . . Creating subroutines. . . . . . . . . . . . . . . . . . . . . . . . . . . . . . . . . . . Editing a subroutine . . . . . . . . . . . . . . . . . . . . . . . . . . . . . . . . . . . Deleting a step . . . . . . . . . . . . . . . . . . . . . . . . . . . . . . . . . . . . . . . Inserting a step . . . . . . . . . . . . . . . . . . . . . . . . . . . . . . . . . . . . . . . 148 148 148 148 149 149 149 149 149 150 150 150 150 151 153 153 153 Chapter 14 Macros . . . . . . . . . . . . . . . . . . . . . . . . . . . . . . . . . . . . . . . . . . . . . . . . . . . . . 155 Creating macros . . . . . . . . . . . . . . . . . . . . . . . . . . . . . . . . . . . . . . Using Learn . . . . . . . . . . . . . . . . . . . . . . . . . . . . . . . . . . . . . . Using Macro display mode. . . . . . . . . . . . . . . . . . . . . . . . . . . Next macro. . . . . . . . . . . . . . . . . . . . . . . . . . . . . . . . . . . . . . . Macro wait . . . . . . . . . . . . . . . . . . . . . . . . . . . . . . . . . . . . . . . Linking macros . . . . . . . . . . . . . . . . . . . . . . . . . . . . . . . . . . . . Using submasters in macros . . . . . . . . . . . . . . . . . . . . . . . . . Playing macros . . . . . . . . . . . . . . . . . . . . . . . . . . . . . . . . . . . . . . . Canceling a macro . . . . . . . . . . . . . . . . . . . . . . . . . . . . . . . . . Powerup macro . . . . . . . . . . . . . . . . . . . . . . . . . . . . . . . . . . . . . . Modifying macros . . . . . . . . . . . . . . . . . . . . . . . . . . . . . . . . . . . . . Clearing macros . . . . . . . . . . . . . . . . . . . . . . . . . . . . . . . . . . . . . . Copying macros . . . . . . . . . . . . . . . . . . . . . . . . . . . . . . . . . . . . . . Sample macros . . . . . . . . . . . . . . . . . . . . . . . . . . . . . . . . . . . . . . . 156 156 157 157 157 158 159 160 160 160 161 161 162 163 vi Express User Manual Chapter 15 Diskette functions . . . . . . . . . . . . . . . . . . . . . . . . . . . . . . . . . . . . . . . . . . 165 Diskette management . . . . . . . . . . . . . . . . . . . . . . . . . . . . . . . . . Formatting diskettes. . . . . . . . . . . . . . . . . . . . . . . . . . . . . . . . . . . Recording a show on diskette . . . . . . . . . . . . . . . . . . . . . . . . . . . Reading a show from diskette . . . . . . . . . . . . . . . . . . . . . . . . . . . 166 167 168 169 Chapter 16 Printing . . . . . . . . . . . . . . . . . . . . . . . . . . . . . . . . . . . . . . . . . . . . . . . . . . . . . 171 Printer options . . . . . . . . . . . . . . . . . . . . . . . . . . . . . . . . . . . . . . . Stage display. . . . . . . . . . . . . . . . . . . . . . . . . . . . . . . . . . . . . . . . . Cues . . . . . . . . . . . . . . . . . . . . . . . . . . . . . . . . . . . . . . . . . . . . . . . Groups . . . . . . . . . . . . . . . . . . . . . . . . . . . . . . . . . . . . . . . . . . . . . Submasters. . . . . . . . . . . . . . . . . . . . . . . . . . . . . . . . . . . . . . . . . . Cue List. . . . . . . . . . . . . . . . . . . . . . . . . . . . . . . . . . . . . . . . . . . . . Group List . . . . . . . . . . . . . . . . . . . . . . . . . . . . . . . . . . . . . . . . . . . Submaster List . . . . . . . . . . . . . . . . . . . . . . . . . . . . . . . . . . . . . . . Macros . . . . . . . . . . . . . . . . . . . . . . . . . . . . . . . . . . . . . . . . . . . . . Patch. . . . . . . . . . . . . . . . . . . . . . . . . . . . . . . . . . . . . . . . . . . . . . . Channel Attributes . . . . . . . . . . . . . . . . . . . . . . . . . . . . . . . . . . . . Real Time Programs . . . . . . . . . . . . . . . . . . . . . . . . . . . . . . . . . . . 172 172 173 174 175 176 176 177 178 179 179 180 Chapter 17 Clear functions . . . . . . . . . . . . . . . . . . . . . . . . . . . . . . . . . . . . . . . . . . . . . 181 Clear functions . . . . . . . . . . . . . . . . . . . . . . . . . . . . . . . . . . . . . . . Show. . . . . . . . . . . . . . . . . . . . . . . . . . . . . . . . . . . . . . . . . . . . . . . Cues . . . . . . . . . . . . . . . . . . . . . . . . . . . . . . . . . . . . . . . . . . . . . . . Groups . . . . . . . . . . . . . . . . . . . . . . . . . . . . . . . . . . . . . . . . . . . . . Submasters. . . . . . . . . . . . . . . . . . . . . . . . . . . . . . . . . . . . . . . . . . Show and Patch . . . . . . . . . . . . . . . . . . . . . . . . . . . . . . . . . . . . . . Macros . . . . . . . . . . . . . . . . . . . . . . . . . . . . . . . . . . . . . . . . . . . . . Reset 1-to-1 Patch . . . . . . . . . . . . . . . . . . . . . . . . . . . . . . . . . . . . Channel Attributes . . . . . . . . . . . . . . . . . . . . . . . . . . . . . . . . . . . . Real Time Programs . . . . . . . . . . . . . . . . . . . . . . . . . . . . . . . . . . . Reset system . . . . . . . . . . . . . . . . . . . . . . . . . . . . . . . . . . . . . . . . 182 183 183 184 184 185 185 186 186 187 187 Chapter 18 Accessories . . . . . . . . . . . . . . . . . . . . . . . . . . . . . . . . . . . . . . . . . . . . . . . . . 189 Remote Focus Unit (RFU). . . . . . . . . . . . . . . . . . . . . . . . . . . . . . . 190 Worklights. . . . . . . . . . . . . . . . . . . . . . . . . . . . . . . . . . . . . . . . . . . 191 Chapter 19 Sensor dimming . . . . . . . . . . . . . . . . . . . . . . . . . . . . . . . . . . . . . . . . . . . . 193 Enabling ETCLink . . . . . . . . . . . . . . . . . . . . . . . . . . . . . . . . . . . . . Enabling ETCLink messages . . . . . . . . . . . . . . . . . . . . . . . . . Monitoring dimmers . . . . . . . . . . . . . . . . . . . . . . . . . . . . . . . . . . . Recording dimmer loads . . . . . . . . . . . . . . . . . . . . . . . . . . . . Checking dimmer loads . . . . . . . . . . . . . . . . . . . . . . . . . . . . . Clearing dimmer loads . . . . . . . . . . . . . . . . . . . . . . . . . . . . . . Load errors . . . . . . . . . . . . . . . . . . . . . . . . . . . . . . . . . . . . . . . Sensor dimming system status . . . . . . . . . . . . . . . . . . . . . . . . . . Dimmer rack status . . . . . . . . . . . . . . . . . . . . . . . . . . . . . . . . . . . Dimmer status . . . . . . . . . . . . . . . . . . . . . . . . . . . . . . . . . . . . . . . Setting and unsetting dimmers . . . . . . . . . . . . . . . . . . . . . . . . . . Setting a dimmer . . . . . . . . . . . . . . . . . . . . . . . . . . . . . . . . . . Unsetting a dimmer . . . . . . . . . . . . . . . . . . . . . . . . . . . . . . . . 194 194 195 196 197 199 200 201 202 203 204 204 204 vii Working with Sensor backup looks . . . . . . . . . . . . . . . . . . . . . . . Recording a backup look . . . . . . . . . . . . . . . . . . . . . . . . . . . . Playing a backup look . . . . . . . . . . . . . . . . . . . . . . . . . . . . . . . Error messages. . . . . . . . . . . . . . . . . . . . . . . . . . . . . . . . . . . . . . . Disabling secondary messages . . . . . . . . . . . . . . . . . . . . . . . 205 205 205 206 207 Chapter 20 Control interfaces . . . . . . . . . . . . . . . . . . . . . . . . . . . . . . . . . . . . . . . . . . 209 MIDI . . . . . . . . . . . . . . . . . . . . . . . . . . . . . . . . . . . . . . . . . . . . . . . ETC MIDI . . . . . . . . . . . . . . . . . . . . . . . . . . . . . . . . . . . . . . . . MIDI Show Control (MSC) . . . . . . . . . . . . . . . . . . . . . . . . . . . Real time clock . . . . . . . . . . . . . . . . . . . . . . . . . . . . . . . . . . . . . . . Remote macros . . . . . . . . . . . . . . . . . . . . . . . . . . . . . . . . . . . . . . Remote trigger . . . . . . . . . . . . . . . . . . . . . . . . . . . . . . . . . . . . . . . 210 210 214 218 222 223 Chapter 21 Moving lights . . . . . . . . . . . . . . . . . . . . . . . . . . . . . . . . . . . . . . . . . . . . . . . 225 Link List overview. . . . . . . . . . . . . . . . . . . . . . . . . . . . . . . . . . . . . Trackpad modes . . . . . . . . . . . . . . . . . . . . . . . . . . . . . . . . . . . . . . Single mode . . . . . . . . . . . . . . . . . . . . . . . . . . . . . . . . . . . . . . Double mode . . . . . . . . . . . . . . . . . . . . . . . . . . . . . . . . . . . . . XY mode. . . . . . . . . . . . . . . . . . . . . . . . . . . . . . . . . . . . . . . . . Trackpad notes: . . . . . . . . . . . . . . . . . . . . . . . . . . . . . . . . . . . Setting up a link . . . . . . . . . . . . . . . . . . . . . . . . . . . . . . . . . . . . . . Using a link . . . . . . . . . . . . . . . . . . . . . . . . . . . . . . . . . . . . . . . . . . Linking two moving lights. . . . . . . . . . . . . . . . . . . . . . . . . . . . . . . Flipped channels . . . . . . . . . . . . . . . . . . . . . . . . . . . . . . . . . . . . . . Mirroring two moving lights . . . . . . . . . . . . . . . . . . . . . . . . . . . . . Using groups and Only with Link List . . . . . . . . . . . . . . . . . . . . . . Inserting a link. . . . . . . . . . . . . . . . . . . . . . . . . . . . . . . . . . . . . . . . Moving a link. . . . . . . . . . . . . . . . . . . . . . . . . . . . . . . . . . . . . . . . . Merging two links . . . . . . . . . . . . . . . . . . . . . . . . . . . . . . . . . . . . . Deleting a link . . . . . . . . . . . . . . . . . . . . . . . . . . . . . . . . . . . . . . . . 226 227 227 227 227 227 228 228 229 230 230 232 233 234 235 236 Chapter 22 Two scene preset . . . . . . . . . . . . . . . . . . . . . . . . . . . . . . . . . . . . . . . . . . . 237 Enabling two scene mode . . . . . . . . . . . . . . . . . . . . . . . . . . . . . . The two scene faders . . . . . . . . . . . . . . . . . . . . . . . . . . . . . . . . . . Two scene status display . . . . . . . . . . . . . . . . . . . . . . . . . . . . . . . Manual crossfades . . . . . . . . . . . . . . . . . . . . . . . . . . . . . . . . . . . . Flash a scene . . . . . . . . . . . . . . . . . . . . . . . . . . . . . . . . . . . . . Timed crossfades . . . . . . . . . . . . . . . . . . . . . . . . . . . . . . . . . . . . . 238 239 240 241 241 242 viii Express User Manual Appendix A Installation . . . . . . . . . . . . . . . . . . . . . . . . . . . . . . . . . . . . . . . . . . . . . . . . . 243 Express back panel . . . . . . . . . . . . . . . . . . . . . . . . . . . . . . . . . . . . Installing console and monitor . . . . . . . . . . . . . . . . . . . . . . . . . . . Connecting dimmers . . . . . . . . . . . . . . . . . . . . . . . . . . . . . . . . . . Replacing the auxiliary fuse . . . . . . . . . . . . . . . . . . . . . . . . . . . . . System configuration . . . . . . . . . . . . . . . . . . . . . . . . . . . . . . . . . . Setting DMX512 starting numbers . . . . . . . . . . . . . . . . . . . . Setting Multiplex mode . . . . . . . . . . . . . . . . . . . . . . . . . . . . . Setting DMX512 speed . . . . . . . . . . . . . . . . . . . . . . . . . . . . . Updating Express software . . . . . . . . . . . . . . . . . . . . . . . . . . . . . Installing a printer . . . . . . . . . . . . . . . . . . . . . . . . . . . . . . . . . . . . . Installing Remote Focus Unit . . . . . . . . . . . . . . . . . . . . . . . . . . . . Installing MIDI. . . . . . . . . . . . . . . . . . . . . . . . . . . . . . . . . . . . . . . . ETCNet . . . . . . . . . . . . . . . . . . . . . . . . . . . . . . . . . . . . . . . . . . . . . Installing Remote Interfaces. . . . . . . . . . . . . . . . . . . . . . . . . . . . . Installing Remote Video Interface. . . . . . . . . . . . . . . . . . . . . . . . . Installing remote unit software. . . . . . . . . . . . . . . . . . . . . . . . . . . Installing remote video monitors . . . . . . . . . . . . . . . . . . . . . . . . . Installing remote macros . . . . . . . . . . . . . . . . . . . . . . . . . . . . . . . 244 245 246 246 247 247 248 248 249 250 251 252 253 254 256 259 260 261 Appendix B Error messages . . . . . . . . . . . . . . . . . . . . . . . . . . . . . . . . . . . . . . . . . . . . . 263 Diskette error messages . . . . . . . . . . . . . . . . . . . . . . . . . . . . 263 Other error messages . . . . . . . . . . . . . . . . . . . . . . . . . . . . . . 263 ETCLink errors . . . . . . . . . . . . . . . . . . . . . . . . . . . . . . . . . . . . 264 AppendIx C Specifications . . . . . . . . . . . . . . . . . . . . . . . . . . . . . . . . . . . . . . . . . . . . . . 267 Appendix D Reference . . . . . . . . . . . . . . . . . . . . . . . . . . . . . . . . . . . . . . . . . . . . . . . . . . . 271 A. . . . . . . . . . . . . . . . . . . . . . . . . . . . . . . . . . . . . . . . . . . . . . . Allfade . . . . . . . . . . . . . . . . . . . . . . . . . . . . . . . . . . . . . . . . . . Alternate. . . . . . . . . . . . . . . . . . . . . . . . . . . . . . . . . . . . . . . . . And. . . . . . . . . . . . . . . . . . . . . . . . . . . . . . . . . . . . . . . . . . . . . At . . . . . . . . . . . . . . . . . . . . . . . . . . . . . . . . . . . . . . . . . . . . . . Attribute . . . . . . . . . . . . . . . . . . . . . . . . . . . . . . . . . . . . . . . . . B. . . . . . . . . . . . . . . . . . . . . . . . . . . . . . . . . . . . . . . . . . . . . . . Back . . . . . . . . . . . . . . . . . . . . . . . . . . . . . . . . . . . . . . . . . . . . Blackout . . . . . . . . . . . . . . . . . . . . . . . . . . . . . . . . . . . . . . . . . Blind . . . . . . . . . . . . . . . . . . . . . . . . . . . . . . . . . . . . . . . . . . . . Bounce (effect). . . . . . . . . . . . . . . . . . . . . . . . . . . . . . . . . . . . Bounce (subroutine) . . . . . . . . . . . . . . . . . . . . . . . . . . . . . . . . Build . . . . . . . . . . . . . . . . . . . . . . . . . . . . . . . . . . . . . . . . . . . . Bump Status . . . . . . . . . . . . . . . . . . . . . . . . . . . . . . . . . . . . . Cancel . . . . . . . . . . . . . . . . . . . . . . . . . . . . . . . . . . . . . . . . . . Captured channels . . . . . . . . . . . . . . . . . . . . . . . . . . . . . . . . . Channel . . . . . . . . . . . . . . . . . . . . . . . . . . . . . . . . . . . . . . . . . Clear (keypad). . . . . . . . . . . . . . . . . . . . . . . . . . . . . . . . . . . . . Clear (fader) . . . . . . . . . . . . . . . . . . . . . . . . . . . . . . . . . . . . . . Clear Loads . . . . . . . . . . . . . . . . . . . . . . . . . . . . . . . . . . . . . . Copy Macro . . . . . . . . . . . . . . . . . . . . . . . . . . . . . . . . . . . . . . Crossfade . . . . . . . . . . . . . . . . . . . . . . . . . . . . . . . . . . . . . . . . Cue. . . . . . . . . . . . . . . . . . . . . . . . . . . . . . . . . . . . . . . . . . . . . 272 272 272 272 272 272 272 273 273 273 273 273 273 273 274 274 274 274 274 274 274 275 275 ix Cue List . . . . . . . . . . . . . . . . . . . . . . . . . . . . . . . . . . . . . . . . . Cue List . . . . . . . . . . . . . . . . . . . . . . . . . . . . . . . . . . . . . . . . . Cue steps (subroutine) . . . . . . . . . . . . . . . . . . . . . . . . . . . . . . Decimal point . . . . . . . . . . . . . . . . . . . . . . . . . . . . . . . . . . . . . Delete. . . . . . . . . . . . . . . . . . . . . . . . . . . . . . . . . . . . . . . . . . . Delete Cue . . . . . . . . . . . . . . . . . . . . . . . . . . . . . . . . . . . . . . . Delete Entry . . . . . . . . . . . . . . . . . . . . . . . . . . . . . . . . . . . . . . Delete Group . . . . . . . . . . . . . . . . . . . . . . . . . . . . . . . . . . . . . Delete Link . . . . . . . . . . . . . . . . . . . . . . . . . . . . . . . . . . . . . . . Delete Macro . . . . . . . . . . . . . . . . . . . . . . . . . . . . . . . . . . . . . Delete Part . . . . . . . . . . . . . . . . . . . . . . . . . . . . . . . . . . . . . . . Delete Step . . . . . . . . . . . . . . . . . . . . . . . . . . . . . . . . . . . . . . Delete Sub . . . . . . . . . . . . . . . . . . . . . . . . . . . . . . . . . . . . . . . Dimmer . . . . . . . . . . . . . . . . . . . . . . . . . . . . . . . . . . . . . . . . . Dimmer Status . . . . . . . . . . . . . . . . . . . . . . . . . . . . . . . . . . . . Disable ETCLink . . . . . . . . . . . . . . . . . . . . . . . . . . . . . . . . . . . Disable MIDI . . . . . . . . . . . . . . . . . . . . . . . . . . . . . . . . . . . . . DMX512 Mode. . . . . . . . . . . . . . . . . . . . . . . . . . . . . . . . . . . . DMX512 Port . . . . . . . . . . . . . . . . . . . . . . . . . . . . . . . . . . . . . DMX512 Speed . . . . . . . . . . . . . . . . . . . . . . . . . . . . . . . . . . . DMX512 Start . . . . . . . . . . . . . . . . . . . . . . . . . . . . . . . . . . . . Down Arrow. . . . . . . . . . . . . . . . . . . . . . . . . . . . . . . . . . . . . . Dwell . . . . . . . . . . . . . . . . . . . . . . . . . . . . . . . . . . . . . . . . . . . Effect . . . . . . . . . . . . . . . . . . . . . . . . . . . . . . . . . . . . . . . . . . . Effect cue. . . . . . . . . . . . . . . . . . . . . . . . . . . . . . . . . . . . . . . . Effect submaster . . . . . . . . . . . . . . . . . . . . . . . . . . . . . . . . . . Enable ETCLink . . . . . . . . . . . . . . . . . . . . . . . . . . . . . . . . . . . Enter. . . . . . . . . . . . . . . . . . . . . . . . . . . . . . . . . . . . . . . . . . . . Enter Macro . . . . . . . . . . . . . . . . . . . . . . . . . . . . . . . . . . . . . . Except . . . . . . . . . . . . . . . . . . . . . . . . . . . . . . . . . . . . . . . . . . Fader status display . . . . . . . . . . . . . . . . . . . . . . . . . . . . . . . . Flash. . . . . . . . . . . . . . . . . . . . . . . . . . . . . . . . . . . . . . . . . . . . Flexichannel . . . . . . . . . . . . . . . . . . . . . . . . . . . . . . . . . . . . . . Flip . . . . . . . . . . . . . . . . . . . . . . . . . . . . . . . . . . . . . . . . . . . . . Flipped channels . . . . . . . . . . . . . . . . . . . . . . . . . . . . . . . . . . Follow. . . . . . . . . . . . . . . . . . . . . . . . . . . . . . . . . . . . . . . . . . . Full . . . . . . . . . . . . . . . . . . . . . . . . . . . . . . . . . . . . . . . . . . . . . Go. . . . . . . . . . . . . . . . . . . . . . . . . . . . . . . . . . . . . . . . . . . . . . Groups . . . . . . . . . . . . . . . . . . . . . . . . . . . . . . . . . . . . . . . . . . Group . . . . . . . . . . . . . . . . . . . . . . . . . . . . . . . . . . . . . . . . . . . Group Editing mode . . . . . . . . . . . . . . . . . . . . . . . . . . . . . . . . Group mode . . . . . . . . . . . . . . . . . . . . . . . . . . . . . . . . . . . . . . Group List. . . . . . . . . . . . . . . . . . . . . . . . . . . . . . . . . . . . . . . . Help . . . . . . . . . . . . . . . . . . . . . . . . . . . . . . . . . . . . . . . . . . . . Hold . . . . . . . . . . . . . . . . . . . . . . . . . . . . . . . . . . . . . . . . . . . . Hold (fader). . . . . . . . . . . . . . . . . . . . . . . . . . . . . . . . . . . . . . . Hold-for-Go (subroutine). . . . . . . . . . . . . . . . . . . . . . . . . . . . . In/Dwell/Out . . . . . . . . . . . . . . . . . . . . . . . . . . . . . . . . . . . . . . Independent . . . . . . . . . . . . . . . . . . . . . . . . . . . . . . . . . . . . . . Independent channels . . . . . . . . . . . . . . . . . . . . . . . . . . . . . . Inhibitive submaster. . . . . . . . . . . . . . . . . . . . . . . . . . . . . . . . Insert Link . . . . . . . . . . . . . . . . . . . . . . . . . . . . . . . . . . . . . . . Insert/Replace . . . . . . . . . . . . . . . . . . . . . . . . . . . . . . . . . . . . Insert Step . . . . . . . . . . . . . . . . . . . . . . . . . . . . . . . . . . . . . . . Jump-to-cue (subroutine) . . . . . . . . . . . . . . . . . . . . . . . . . . . . 275 275 275 275 275 276 276 276 276 276 276 277 277 277 277 277 277 278 278 278 278 278 278 279 279 279 279 279 279 280 280 280 280 281 281 281 281 281 282 282 282 282 282 282 282 283 283 283 283 283 283 284 284 284 284 x Express User Manual Keypad Numbers . . . . . . . . . . . . . . . . . . . . . . . . . . . . . . . . . . Last Page . . . . . . . . . . . . . . . . . . . . . . . . . . . . . . . . . . . . . . . . Learn (Macro) . . . . . . . . . . . . . . . . . . . . . . . . . . . . . . . . . . . . . Left Arrow . . . . . . . . . . . . . . . . . . . . . . . . . . . . . . . . . . . . . . . Level. . . . . . . . . . . . . . . . . . . . . . . . . . . . . . . . . . . . . . . . . . . . Link. . . . . . . . . . . . . . . . . . . . . . . . . . . . . . . . . . . . . . . . . . . . . Link. . . . . . . . . . . . . . . . . . . . . . . . . . . . . . . . . . . . . . . . . . . . . Link List . . . . . . . . . . . . . . . . . . . . . . . . . . . . . . . . . . . . . . . . . Load Check . . . . . . . . . . . . . . . . . . . . . . . . . . . . . . . . . . . . . . Low/High . . . . . . . . . . . . . . . . . . . . . . . . . . . . . . . . . . . . . . . . Loop (subroutine) . . . . . . . . . . . . . . . . . . . . . . . . . . . . . . . . . . M1-M3 . . . . . . . . . . . . . . . . . . . . . . . . . . . . . . . . . . . . . . . . . . M* . . . . . . . . . . . . . . . . . . . . . . . . . . . . . . . . . . . . . . . . . . . . . Macro . . . . . . . . . . . . . . . . . . . . . . . . . . . . . . . . . . . . . . . . . . . Macro Wait. . . . . . . . . . . . . . . . . . . . . . . . . . . . . . . . . . . . . . . Manual . . . . . . . . . . . . . . . . . . . . . . . . . . . . . . . . . . . . . . . . . . Minus . . . . . . . . . . . . . . . . . . . . . . . . . . . . . . . . . . . . . . . . . . . More Softkeys . . . . . . . . . . . . . . . . . . . . . . . . . . . . . . . . . . . . Move Link . . . . . . . . . . . . . . . . . . . . . . . . . . . . . . . . . . . . . . . Moving channels . . . . . . . . . . . . . . . . . . . . . . . . . . . . . . . . . . Multipart cue . . . . . . . . . . . . . . . . . . . . . . . . . . . . . . . . . . . . . Multiplex . . . . . . . . . . . . . . . . . . . . . . . . . . . . . . . . . . . . . . . . Next Page. . . . . . . . . . . . . . . . . . . . . . . . . . . . . . . . . . . . . . . . Off Sub-Bump . . . . . . . . . . . . . . . . . . . . . . . . . . . . . . . . . . . . On Sub-Bump. . . . . . . . . . . . . . . . . . . . . . . . . . . . . . . . . . . . . Only . . . . . . . . . . . . . . . . . . . . . . . . . . . . . . . . . . . . . . . . . . . . Page . . . . . . . . . . . . . . . . . . . . . . . . . . . . . . . . . . . . . . . . . . . . Part. . . . . . . . . . . . . . . . . . . . . . . . . . . . . . . . . . . . . . . . . . . . . Patch . . . . . . . . . . . . . . . . . . . . . . . . . . . . . . . . . . . . . . . . . . . Pause Printer . . . . . . . . . . . . . . . . . . . . . . . . . . . . . . . . . . . . . Pile-on submaster . . . . . . . . . . . . . . . . . . . . . . . . . . . . . . . . . Play Backup . . . . . . . . . . . . . . . . . . . . . . . . . . . . . . . . . . . . . . Plus . . . . . . . . . . . . . . . . . . . . . . . . . . . . . . . . . . . . . . . . . . . . Positive/Negative . . . . . . . . . . . . . . . . . . . . . . . . . . . . . . . . . . Previous Page . . . . . . . . . . . . . . . . . . . . . . . . . . . . . . . . . . . . Print Screen . . . . . . . . . . . . . . . . . . . . . . . . . . . . . . . . . . . . . . Profile . . . . . . . . . . . . . . . . . . . . . . . . . . . . . . . . . . . . . . . . . . . Purge Flexi . . . . . . . . . . . . . . . . . . . . . . . . . . . . . . . . . . . . . . . Quickstep . . . . . . . . . . . . . . . . . . . . . . . . . . . . . . . . . . . . . . . . Rack Status . . . . . . . . . . . . . . . . . . . . . . . . . . . . . . . . . . . . . . Random . . . . . . . . . . . . . . . . . . . . . . . . . . . . . . . . . . . . . . . . . Random Rate . . . . . . . . . . . . . . . . . . . . . . . . . . . . . . . . . . . . . Rate (fader). . . . . . . . . . . . . . . . . . . . . . . . . . . . . . . . . . . . . . . Rate . . . . . . . . . . . . . . . . . . . . . . . . . . . . . . . . . . . . . . . . . . . . Record . . . . . . . . . . . . . . . . . . . . . . . . . . . . . . . . . . . . . . . . . . Record Backup . . . . . . . . . . . . . . . . . . . . . . . . . . . . . . . . . . . . Record Loads . . . . . . . . . . . . . . . . . . . . . . . . . . . . . . . . . . . . . Record Lockout . . . . . . . . . . . . . . . . . . . . . . . . . . . . . . . . . . . Recorded channels. . . . . . . . . . . . . . . . . . . . . . . . . . . . . . . . . Release . . . . . . . . . . . . . . . . . . . . . . . . . . . . . . . . . . . . . . . . . Replace/Insert . . . . . . . . . . . . . . . . . . . . . . . . . . . . . . . . . . . . Reset System. . . . . . . . . . . . . . . . . . . . . . . . . . . . . . . . . . . . . Return . . . . . . . . . . . . . . . . . . . . . . . . . . . . . . . . . . . . . . . . . . Reverse . . . . . . . . . . . . . . . . . . . . . . . . . . . . . . . . . . . . . . . . . Right Arrow . . . . . . . . . . . . . . . . . . . . . . . . . . . . . . . . . . . . . . 284 284 284 285 285 285 285 285 285 285 286 286 286 286 286 286 286 287 287 287 287 287 287 288 288 288 288 288 288 289 289 289 289 289 289 289 289 290 290 290 290 290 290 291 291 291 291 291 291 292 292 292 292 292 292 xi Select Cue . . . . . . . . . . . . . . . . . . . . . . . . . . . . . . . . . . . . . . . Select Dimmer . . . . . . . . . . . . . . . . . . . . . . . . . . . . . . . . . . . . Select Group . . . . . . . . . . . . . . . . . . . . . . . . . . . . . . . . . . . . . Select Macro . . . . . . . . . . . . . . . . . . . . . . . . . . . . . . . . . . . . . Select Rack . . . . . . . . . . . . . . . . . . . . . . . . . . . . . . . . . . . . . . Selected channels . . . . . . . . . . . . . . . . . . . . . . . . . . . . . . . . . Set Clock . . . . . . . . . . . . . . . . . . . . . . . . . . . . . . . . . . . . . . . . Set Dimmer . . . . . . . . . . . . . . . . . . . . . . . . . . . . . . . . . . . . . . Setup . . . . . . . . . . . . . . . . . . . . . . . . . . . . . . . . . . . . . . . . . . . Show/Hide Labels . . . . . . . . . . . . . . . . . . . . . . . . . . . . . . . . . Sneak . . . . . . . . . . . . . . . . . . . . . . . . . . . . . . . . . . . . . . . . . . . Solo . . . . . . . . . . . . . . . . . . . . . . . . . . . . . . . . . . . . . . . . . . . . Sort. . . . . . . . . . . . . . . . . . . . . . . . . . . . . . . . . . . . . . . . . . . . . Stage . . . . . . . . . . . . . . . . . . . . . . . . . . . . . . . . . . . . . . . . . . . Step (Effect/Subroutine). . . . . . . . . . . . . . . . . . . . . . . . . . . . . Steps, effect. . . . . . . . . . . . . . . . . . . . . . . . . . . . . . . . . . . . . . Steps, subroutine . . . . . . . . . . . . . . . . . . . . . . . . . . . . . . . . . . Step Time. . . . . . . . . . . . . . . . . . . . . . . . . . . . . . . . . . . . . . . . Stop Printer . . . . . . . . . . . . . . . . . . . . . . . . . . . . . . . . . . . . . . Style . . . . . . . . . . . . . . . . . . . . . . . . . . . . . . . . . . . . . . . . . . . . Style steps (subroutine) . . . . . . . . . . . . . . . . . . . . . . . . . . . . . Sub . . . . . . . . . . . . . . . . . . . . . . . . . . . . . . . . . . . . . . . . . . . . . Sub List . . . . . . . . . . . . . . . . . . . . . . . . . . . . . . . . . . . . . . . . . Submaster . . . . . . . . . . . . . . . . . . . . . . . . . . . . . . . . . . . . . . . Submaster bump buttons . . . . . . . . . . . . . . . . . . . . . . . . . . . Subroutine . . . . . . . . . . . . . . . . . . . . . . . . . . . . . . . . . . . . . . . Suppress Labels. . . . . . . . . . . . . . . . . . . . . . . . . . . . . . . . . . . System Status . . . . . . . . . . . . . . . . . . . . . . . . . . . . . . . . . . . . Thru . . . . . . . . . . . . . . . . . . . . . . . . . . . . . . . . . . . . . . . . . . . . Time . . . . . . . . . . . . . . . . . . . . . . . . . . . . . . . . . . . . . . . . . . . . Track. . . . . . . . . . . . . . . . . . . . . . . . . . . . . . . . . . . . . . . . . . . . Tracked channels . . . . . . . . . . . . . . . . . . . . . . . . . . . . . . . . . . Type . . . . . . . . . . . . . . . . . . . . . . . . . . . . . . . . . . . . . . . . . . . . Type/Level . . . . . . . . . . . . . . . . . . . . . . . . . . . . . . . . . . . . . . . Unpatch . . . . . . . . . . . . . . . . . . . . . . . . . . . . . . . . . . . . . . . . . Unset Dimmer . . . . . . . . . . . . . . . . . . . . . . . . . . . . . . . . . . . . Up Arrow . . . . . . . . . . . . . . . . . . . . . . . . . . . . . . . . . . . . . . . . Up/Down/Follow . . . . . . . . . . . . . . . . . . . . . . . . . . . . . . . . . . Update . . . . . . . . . . . . . . . . . . . . . . . . . . . . . . . . . . . . . . . . . . Wait . . . . . . . . . . . . . . . . . . . . . . . . . . . . . . . . . . . . . . . . . . . . X Channel . . . . . . . . . . . . . . . . . . . . . . . . . . . . . . . . . . . . . . . . Y Channel . . . . . . . . . . . . . . . . . . . . . . . . . . . . . . . . . . . . . . . . 292 292 293 293 293 293 293 293 294 294 294 294 295 295 295 295 295 295 296 296 296 296 296 296 297 297 297 297 297 297 298 298 298 298 298 298 298 299 299 299 299 299 Appendix E Softkeys . . . . . . . . . . . . . . . . . . . . . . . . . . . . . . . . . . . . . . . . . . . . . . . . . . . . 301 Index . . . . . . . . . . . . . . . . . . . . . . . . . . . . . . . . . . . . . . . . . . . . . . . . . . . . . . . 305 xii Express User Manual chapter 1 introduction This manual provides instructions for installing and using ETC’s Express 24/48, Express 48/96 and Express 72/144 lighting control consoles. In virtually all cases, operation of these three consoles is identical. A comparison chart on the next page indicates the differences between the consoles. Throughout the manual, all three consoles are referred to as Express. If one of the three is specifically indicated, its full name is used. This chapter includes information to orient you to the console and the manual. It includes the following sections: • Console comparison chart • Using the trackpad • Troubleshooting • Using this manual • Using Help • Text conventions • Output level conventions • About Show 2 Express User Manual Console comparison chart Express 24/48 Express 48/96 Express 72/144 Dimmers 1,024 1,024 1,024 Maximum Channels 48 96 144 Channel Faders 48 96 144 Two-scene operation 24 Channels 48 Channels 72 Channels Submasters 24 24 * 24* On the Express 24/48, the 24 submasters are also the bottom 24 channel faders on the console. There is no separate section of 24 submasters as on the 48/96, 72/144, 125, and 250. chapter 1 introduction 3 Using the trackpad Use the Express trackpad to set rates and levels. The trackpad operates in three modes, single mode, double mode, and XY mode, described below. You can also set the trackpad’s sensitivity. Single mode Most of the time the trackpad is in single mode. If the console prompts you for a rate or a level, moving your finger up on the trackpad increases the rate or level. Moving it down decreases the rate or level. Double mode If you use the Link List function to link two or more channels and then select any linked channel, the trackpad automatically switches into double mode. In double mode the trackpad is divided into two regions, The left side controls channels in the X half of the link (colored gold on the display). The right side controls channels in the Y half of the link (colored yellow on the display). Move your finger up or down on either side to control channel levels in the corresponding link. XY mode If you use the Link List function to link two or more channels and set the link’s position attribute for XY position. then select any linked channel with that attribute, the trackpad automatically switches into XY mode. In XY mode move your finger right or left on the trackpad to control channels in the X half of the link (colored gold on the display). Move your finger up or down to control channels in the Y half of the link (colored yellow on the display). Trackpad notes: • If you have channels selected from both kinds of link, the trackpad defaults to double mode. • In double mode you may only set one side at a time. Sensitivity To the left of the trackpad you will find two buttons that control trackpad sensitivity. The top button has a rough texture. Press this to set the trackpad for low sensitivity. The lower button has a smooth texture. Press this to set the trackpad for high sensitivity. Use high sensitivity for precise level or rate adjustments. Use low sensitivity for faster, less precise adjustments. 4 Express User Manual Troubleshooting If you have problems with your console, please refer to the manual or the console’s Help function for instructions. (For more information about using Help, see page 5.) If you do not find the answer in the manual, call your local dealer or ETC Technical Services. Please have the following information available before you call: • Console model and serial number (located on back panel) • Software version (displayed on Setup menu) • Options installed • Dimmer installation type • Dimmer manufacturer Address all correspondence about Express to: Electronic Theatre Controls, Inc. Customer Service Department 3030 Laura Lane Middleton, WI 53562 To reach the ETC Technical Services department, call the number shown below. After hours and weekend calls are answered electronically and forwarded to a service representative. ETC Technical Services - US 800/775-4382 Monday through Friday, 9:00 AM to 5:00 PM CST Europe (+44) 181 896 1000 Asia (+852) 2799 9325 chapter 1 introduction 5 Using this manual This manual provides instructions for using Express’s features and optional accessories. Setting up Express If you are setting up the system for the first time, chapters 4 and 5 and appendix A instruct you in installing and configuring Express. If the system is already in place, you may not need to refer to these chapters. New users If you are new to lighting consoles, or to Express in particular, read chapters 5 through 11 for instructions on setting channel levels and using cues, groups, and submasters. These are the building blocks for creating and running any show. Once you are comfortable with these functions, chapters 12 through 22 provide more advanced information on effects, subroutines, macros. Experienced users Once you are familiar with the system, refer to Appendix D, Glossary, and the console’s Help function for answers to any remaining questions you may have. Using Help Help screens are available for all Express keys, including softkeys and wheels. To display help screens, press [Help], then press any key on the console. Text conventions In this manual, console keys are indicated by square brackets, such as [Enter]. Messages that appear on the console displays are printed in boldface, such as Select channel. References to other sections of the manual are printed in italics, such as Chapter 1, Introduction. Output level conventions In almost every case, Express uses a highest level, or pile-on, convention to determine levels for channels affected by more than one output. Express reads all output levels it receives for a specific channel and sets that channel to the highest one. A level setting entered on the keypad, however, takes priority over almost any other input. For example, if a channel is included in both a submaster and a cue that has played back and is in a fader, Express sets the channel at the higher of the two levels. You may then use the keypad to select that channel and set it to any level, regardless of the levels set by the cue and the submaster. 6 Express User Manual About Show About Show provides you with memory usage information regarding the currently loaded show. It tells you how many channels and dimmers your show is configured for, and how many of the available cues, submasters, groups, and macros you are using. It also indicates the percentage of the console’s available memory used for each function. Press [About] [Enter] to display the About Show window. Note: There is not enough memory to record the maximum number of all functions at the same time. Use About Show to monitor your memory usage as the complexity of your show increases. If you fill the available memory, you can reclaim it by clearing cues, groups, subs, macros, or events that you are no longer using. The Memory left indicator shows you how much console memory is still available to record additional functions. Express allows you to record up to 600 cues, 500 groups, 2,000 macros, and 3,000 SMPTE events as available memory permits. Note: The console software uses part of the available memory to store setup options and other console information, shown above as System setup. chapter 2 monitor displays Express provides a color video monitor. This display provides information regarding your show, including a cue list, the current status of the console’s two fader pairs, and a variety of user selectable displays. These displays allow you to create and run shows and to configure your console and your lighting system. If your system includes an ETCNet network, additional monitors may be installed at other locations, such as backstage or in the sound booth. These remote monitors show the same displays as the console’s monitor. See Appendix A, Installation, for information about installing remote monitors. This chapter includes descriptions of the following displays: • Stage • Blind • Flexichannel • Patch • Playback 8 Express User Manual Channel colors The colors in which channel numbers and output levels are displayed on screen provide information about the channels. The following chart shows the meaning of colors in Stage, Blind, Fader, and Tracksheet display modes. Information on the use of colors in other display modes are included in their sections of this chapter. Channel numbers Gray................. Unselected channel. Yellow ............. Selected channel. Controlled by the trackpad when [Enter] is pressed, or when you move your finger on the trackpad. White............... Channel not selected by Only function. Channel output levels White on Red.. Selected channel. Level instructions from the keypad or the trackpad affect this channel’s level. Yellow ............. Channel output level was set by a submaster. White............... Channel output level was set by an effect. In Tracksheet and Blind, white channel levels were set by an Allfade cue. Gray................. Channel was recorded into a multipart cue, but not in the currently displayed part (Blind only). Red .................. Channel has been de-selected, but its current level was established using the keypad. Green .............. Channel output level is changed from what it was in the previous cue. In Tracksheet and Blind only, channel output is lower than it was in the previous cue. Magenta.......... Channel output level is the same as it was in the previous cue (tracking). Blue ................. In Tracksheet and Blind only, channel output level is higher than it was in the previous cue. Changing pages [S4], Previous Page, and [S5], Next Page, softkeys allow you to change pages on many displays. The arrow keys may also be used to switch from page to page. Pressing [←] takes you to the first page, pressing [↑] takes you to the previous page, pressing [↓] takes you to the next page, and pressing [→] takes you to the final page. chapter 2 monitor displays 9 Stage The Stage display shows you the current levels of all active channels. Up to 125 channels can appear on the display at a time. ❶ ❷ ❸ ❹ ❺ ❻ ❼ ❽ ❶ ❾ Grandmaster Current Grandmaster setting, Blackout alert and submaster page. ❷ Display mode Current display mode and time ❸ Keypad corner Indicates how the console will interpret the next number entered from the keypad. For example, if you press [Channel], the corner displays Chan, indicating that the console will read the next number as a channel number. If you enter a range, only the last number in the range will appear. ❹ Channel level display Current level of all channels. ❺ Prompt area Information and prompts appear here. ❻ Fader status Indicates current status of both fader pairs. Shows cue running in fader, fade times, percentage of completion, and follow times. ❼ Attribute bar Shows current settings for selected cue, group or submaster. ❽ Softkeys Stage functions for [S1] through [S8]. ❾ Cue List Lists all cues along with their attributes. The next cue in the cue list is yellow. This can be changed from Stage mode, but not from Blind. 10 Express User Manual Blind The Blind display lets you work on cues without affecting the look on stage. ❶ ❷ ❸ ❹ ❺ ❻ ❼ ❽ ❶ ❾ Grandmaster Current Grandmaster setting, Blackout alert and submaster page. ❷ Display mode Current display mode and time ❸ Keypad corner Indicates how the console will interpret the next number entered from the keypad. For example, if you press [Channel], the corner displays Chan, indicating that the console will read the next number as a channel number. If you enter a range, only the last number in the range will appear. ❹ Channel level display Level of channels in the selected cue, group or submaster. ❻ Fader status Indicates current status of both fader pairs. Shows cue running in fader, fade times, percentage of completion, and follow times. ❼ Attribute bar Shows current settings for selected cue, group or submaster. ❽ Softkeys Blind functions for [S1] through [S8]. ❾ Cue List Lists all cues along with their attributes. The next cue in the cue list is yellow. This can be changed from Stage mode, but not from Blind. chapter 2 monitor displays 11 Flexichannel If your system has the Flexichannel feature enabled, only channels used somewhere in the show appear on the display screens. These channels may be in cues, submasters or groups, or may be channels you have selected recently. By only displaying channels used in the show, you can reduce the amount of time you spend moving from page to page to find channels. All other screen elements are unchanged. Working with Flexichannel active differs from working without Flexichannel in only one respect, selecting channels. See Selecting channels in Flexichannel mode on page 42 for more information. Note: In Patch mode, channels are highlighted if they appear in the Flexichannel list, or are grayed out if they do not. See Enable/disable Flexichannel on page 18 for information on enabling Flexichannel. Updating Flexichannel When channels that were used in a show are removed from the show, they remain on the channel list until it is updated. The Purge Flexi softkey on the System Settings display updates the list of used channels. The list is also updated when you load a show from diskette, or when you first turn Flexichannel on. Press [Setup] [1] [Enter] [S1], Purge Flexi, to update Flexichannel displays. 12 Express User Manual Patch The Patch display allows you to create and modify your patch. ❶ ❷ ❸ ❹ ❺ ❻ ❶ Display mode Current display mode and time. ❷ Keypad prompt corner This window indicates how the console will interpret the next number entered from the keypad. For example, if you press [Channel], the corner displays Chan, indicating that the console will read the next number as a channel number. If you enter a range, only the last number in the range will appear. ❸ Profile menu Displays the profiles available to assign to dimmers. ❹ Patch window Lists channels, dimmers patched to channels, and levels and/or profiles assigned to the dimmers. In Flexichannel mode, channels that are used are marked with an asterisk (*). ❺ Operator prompt line The operator prompt displays messages to guide you through Patch functions. ❻ Softkeys Patch functions for [S1] through [S8]. chapter 3 system settings System settings allow you to customize Express for the number of dimmers and channels in your system, set system modes and screen formats, and choose default settings for a variety of console functions. The following illustration shows default settings. This chapter includes the following sections: • • • • • • • • • • • • • • • Setting number of dimmers Setting number of channels Setting default fade times Setting default Level Setting default fader clear times Setting default Sneak time Blackout key Selecting Flexichannel mode Master Type Set Channels/Submasters 1-to-1 Selecting time format Record Lockout Bump keys Scene mode Setting clock 14 Express User Manual Setting number of dimmers One of the first steps in configuring Express is to enter the number of dimmers in your system. Express defaults to 1,024 dimmers, the maximum number of dimmers the console can address. Follow these steps to select up to 1,024 dimmers: Keystrokes: Action: 1. Press [Setup]. Selects Setup display 2. Select [1], System Settings, and press [Enter]. Selects System Settings menu 3. Select [1], Number of Dimmers, and press [Enter]. Prompt reads: Select number of dimmers, then press ENTER 4. Press [8][0][0] to enter the Corner reads: desired number of dimDim 800 mers. 5. Press [Enter]. Number of dimmers is set to 800 Note: If you increase the number of dimmers, the additional dimmers are initially patched to channel zero. From there, you can assign them to the channel of your choice. Setting number of channels Express allows you to control your dimmers with control channels. Express defaults to the maximum number of channels the console can address. Follow these steps to select the number of channels to use: Keystrokes: Action: 1. Press [Setup]. Selects Setup display 2. Select [1], System Settings, and press [Enter]. Selects System Settings menu 3. Select [2], Number of Channels, and press [Enter]. Prompt reads: Select number of channels, then press ENTER 4. Press [4][5] to enter the desired number of channels. Corner reads: Chan 45 5. Press [Enter]. Number of channels is set to 45 chapter 3 system settings 15 Setting default fade times Express allows you to assign default upfade and downfade times to cues or to control fade times manually. Default fade times are five seconds. Fade times may be expressed in minutes and seconds, or as fractions of seconds (in decimal format). Fade times can be programmed from .1 second to 99:59 minutes. Acceptable time values include: .2 (.2 seconds), 00:12 (12 seconds), 5.5 (5.5 seconds), or 5:30 (five minutes, 30 seconds). Follow these steps to assign your desired fade times: Keystrokes: Action: 1. Press [Setup]. Selects Setup display 2. Select [1], System Settings, Selects System Settings menu and press [Enter]. 3. Select [3], Default Fade Time, and press [Enter]. Prompt reads: Enter default up fadetime 4. Press [6] to enter a six second Corner reads: upfade time. UpTime 6 5. Press [Enter]. Prompt reads: Enter default down fadetime 6. Press [3] to enter a three second downfade time. Corner reads: DnTime 3 7. Press [Enter]. Fade times are reset Note: If the upfade and downfade times are the same, both will change when you change the upfade time. 16 Express User Manual Setting default Level Express allows you to assign a value to the [Level] key. The default value is 100 percent. You may assign [Level] any value between zero and 100. Follow these steps to assign a value to [Level]: Keystrokes: Action: 1. Press [Setup]. Selects Setup display 2. Select [1], System Settings, and press [Enter]. Selects System Settings menu 3. Select [4], Default Level, and press [Enter]. Prompt reads: Enter default level (Press FULL button for 100%) 4. Use the keypad to enter the two-digit value (00-99) you wish to assign to [Level], or press [Full]. New default for [Level] is set Note: To enter a level between one and nine percent, you must press zero then the number. For example, to set the default level to five percent, press [0][5] in step 4. Setting default fader clear time Pressing the [Clear] key above one of the fader pairs clears the cue from the fader, fading all channels in that fader to zero. The default fader clear time determines the fade time for both [Clear] keys. Channels black out immediately when clear time is zero. Fade times may be expressed in minutes and seconds, or as fractions of seconds (in decimal format). Fade times can be programmed from .1 second to 99:59 minutes. Acceptable time values include: .2 (.2 seconds), 00:12 (12 seconds), 5.5 (5.5 seconds), or 5:30 (five minutes, 30 seconds). Follow these steps to set a new default fade time: Keystrokes: Action: 1. Press [Setup]. Selects Setup display 2. Select [1], System Settings, and press [Enter]. Selects System Settings menu 3. Select [5], Default Fader Clear Time, and press [Enter]. Prompt reads: Enter default fader clear time 4. Press [9] to enter the time Corner reads: value you wish to assign. Time 9 5. Press [Enter]. New default time is set to nine seconds chapter 3 system settings 17 Setting default Sneak time Sneak allows you to fade or restore channel levels on stage in a specified time. The console allows you to assign a default Sneak time. For more information about the Sneak function, see page 44. Default time is five seconds for a Sneak. Follow these steps to set a new Sneak time: Keystrokes: Action: 1. Press [Setup]. Selects Setup display 2. Select [1], System Settings, and press [Enter]. Selects System Settings menu 3. Select [6], Default Sneak Time, and press [Enter]. Prompt reads: Enter default sneak time 4. Enter the time you wish to Sets the new default Sneak time assign as the Sneak time and press [Enter]. Enable/disable Blackout key Express’s [Blackout] key may be enabled or disabled. Express defaults to enabled. Follow these steps to enable or disable [Blackout]: Keystrokes: Action: 1. Press [Setup]. Selects Setup display 2. Select [1], System Settings, and press [Enter]. Selects System Settings menu 3. Select [8], Blackout Key, and press [Enter]. Prompt reads: Enable/disable blackout key (1 = Enable, 0 = Disable) 4. Press [1] or [0]. Corner reads: Black 1 Or... Black 0 5. Press [Enter]. [Blackout] is enabled or disabled 18 Express User Manual Enable/disable Flexichannel Express’s Command display can be set to operate in full display mode or in Flexichannel mode. In full display mode, channel displays show all channels and their current status. In Flexichannel mode, only channels with a recorded level appear. Express defaults to full channel display. Follow these steps to enable or disable Flexichannel: Keystrokes: Action: 1. Press [Setup]. Selects Setup display 2. Select [1], System Settings, and press [Enter]. Selects System Settings menu 3. Select [9], Flexichannel, and press [Enter]. Prompt reads: Enable/disable flexichannel (1 = Enable, 0 = Disable) 4. Press [1] or [0]. Corner reads: Flexi 1 Or... Flexi 0 5. Press [Enter]. Flexichannel mode is enabled or disabled Updating Flexichannel When channels that were used in a show are removed from the show, they remain on the channel list until it is updated. The Purge Flexi softkey on the System Settings display updates the list of used channels. The list is also updated when you load a show from diskette, or when you first turn Flexichannel on. Press [Setup] [1] [Enter] [S1], Purge Flexi, to update Flexichannel displays. chapter 3 system settings 19 Set Master type You may set the Master slider to one of four control options. • Disabled Master slider does nothing. • Grandmaster Master slider controls all levels on stage except parked channels and independent channels. • Sub Grandmaster Master slider controls all levels on stage set by submasters. • Scenemaster Master slider controls all levels on stage set by the channel sliders. To configure your Master slider, follow these steps: Keystrokes: Action: 1. Press [Setup]. Displays Setup menu 2. Press [1], System Settings, [Enter]. Displays System Settings menu 3. Press [1][0], Master Type, [Enter]. Prompt reads: Select master type and press ENTER (0 = Disabled, 1 = Grandmaster, 2 = Sub Grandmaster, 3 = Scenemaster) 4. Press [1] [Enter]. Master is set as Grandmaster Set Channels/Submasters 1-to-1 Set Channels/Submasters 1-to-1 sets your console’s channels to a one-toone match with your submasters. Thus, channel 1 is patched to submaster 1, channel 2 to submaster 2, and so on. Channel levels are set to Full and up/dwell/down times are set to 1/Manual/1. To reset your channels and submasters, follow these steps: Keystrokes: Action: 1. Press [Setup]. Displays Setup menu 2. Press [1], System Settings, [Enter]. Displays System Settings menu 3. Press [1][1], Set Channels/ Submasters 1-to-1, [Enter]. Prompt reads: Select page to default, then press ENTER (1 = Page 1, 2 = Page 2, 0 = All pages) 4. Press [Enter]. Channels are assigned to submasters. The display returns to Setup menu 20 Express User Manual Setting time format Express consoles allow you to display time in either 12 or 24 hour format. Follow these steps to choose your preference: Keystrokes: Action: 1. Press [Setup]. Selects Setup display 2. Select [1], System Settings, and press [Enter]. Selects System Settings menu 3. Select [1][2], 12/24 hour clock, and press [Enter]. Prompt reads: Enter 12 or 24 hour clock (0 = 12 hour, 1 = 24 hour) 4. Enter [0] or [1] and press [Enter]. Sets the clock mode Record Lockout You may set the console to disable the Record function. This protects a finished show from inadvertent changes. To disable the Record function in your system, follow these steps: Keystrokes: Action: 1. Press [Setup]. Selects Setup display 2. Select [1], System Settings, and press [Enter]. Selects System Settings menu. Menu indicates current status of Record Lockout 3. Select [1][3], Record Lock- Prompt reads: out. Enable/Disable record lockout (1 = Enable, 0 = Disable) 4. Press [1] [Enter] to lock out Record is locked out. If you the record function. attempt to record anything, the prompt reads: Record is locked out (Press CLEAR to continue) Note: As always, the best way to safeguard your show is to make backups. See Chapter 17, Diskette functions, for instructions on backing up a show to diskette. chapter 3 system settings 21 Enable/disable Bump keys Express’s submaster bump buttons may be enabled or disabled. Express defaults to enabled. Follow these steps to enable or disable all submaster bump buttons: Keystrokes: Action: 1. Press [Setup]. Selects Setup display 2. Select [1], System Settings, and press [Enter]. Selects System Settings menu 3. Select [1][4], Bump keys, and press [Enter]. Prompt reads: Enable/disable bump keys (1 = Enable, 0 = Disable) 4. Press [1] or [0]. Corner reads: BpStat 1 Or... BpStat 0 5. Press [Enter]. Submaster bump buttons are enabled or disabled Scene mode Express’s operating mode may be one scene or two scene. Express defaults to two scene. See page 237 for more information about two scene mode. Follow these steps to put the console in the desired operating mode. Keystrokes: Action: 1. Press [Setup] [1] [Enter]. Selects System Settings menu 2. Press [15] [Enter]. Prompt reads:* Select scene mode, then press ENTER (0 = One scene, 1 = Two scene) 3. Press [1] [Enter]. Two scene mode is enabled * If your console is an Express 24/48, the prompt that appears after step 2 reads Select scene mode, then press ENTER (1 = Two scene, 2 = One scene without subs, 3 = One scene with subs). On the 24/48, this setting determines whether the bottom row of sliders are submasters or channel sliders when you are in one scene mode. 22 Express User Manual Setting clock To set the current time and date in your system, follow these steps: Keystrokes: Action: 1. Press [Setup]. Selects Setup display 2. Press [S2], Set Clock. The following screen appears: 3. Enter the current time in New time appears on screen hours and minutes. Time entry format corresponds to your clock mode setting in System Settings. (In 24hour format, 930 = 9:30 AM, 1625 = 4:25 PM) (In 12-hour format, use [+] to select AM or PM. 4. Press [Enter]. Time is set; Date is highlighted 5. Enter the day of the month New date is set; Month is highlighted (1-31) and press [Enter]. 6. Enter the month (1-12) and New month is set; Year is highlighted press [Enter] 7. Enter the year (00-99) and press [Enter] New year is set; Day is highlighted 8. Enter the day of the week (1-7) and press [Enter] New day is set; Time is highlighted 9. Press [Record] to reset Real Time Clock with the new settings. Returns to Setup display chapter 4 patch Before you begin creating cues for a show you should first create your patch. The patch assigns individual dimmers to control channel numbers. The Express Patch display allows you to assign up to 1,024 DMX512 dimmers to up to the maximum number of control channels your console can address. You can use Express's default one-to-one patch, or you may create a custom patch. In addition, Express's proportional patching capability allows you to set dimmer output levels and assign one of ten output profiles to dimmers. If you are patching dimmers in a Strand CD80 dimmer rack, see page 36 for special instructions. Before patching, be certain that the system settings reflect the total number of available dimmers and channels. See Chapter 3, Entering system settings, on page 14 for information on setting the number of dimmers and channels. This chapter includes the following sections: • Selecting one-to-one patch • Creating custom patch • Proportional patching • Assigning a profile to a dimmer • Capturing channels in Patch • Dimmer check • About Dimmer • Multiplexed dimmers • Patching to a Strand CD80 dimmer rack 24 Express User Manual Selecting one-to-one patch The one-to-one patch assigns dimmer 1 to channel 1, dimmer 2 to channel 2 and so on. If there are more dimmers than channels, the one-to-one patch assigns the first extra dimmer to channel 1, the second extra dimmer to channel 2, and so on. Follow these steps to select Express's default one-to-one patch: Keystrokes: Action: 1. Press [Setup] to display the Setup menu. Selects Setup display 2. Press [4], Clear Functions Prompt reads: [Enter]. Select function number, then press ENTER 3. Press [9], Reset Patch 1 to 1 [Enter]. Prompt reads: To reset patch, press ENTER To cancel, press CLEAR 4. Press [Enter] to confirm Sets patch to default one-toyour selection of one-toone patch one default patch, or press [Clear] to cancel the operation. Creating custom patch Express's custom patching capability allows you to create virtually any dimmer to channel configuration you like. (Groups of dimmers may be assigned to single channels, but only one channel may be patched to a dimmer.) Hint: If you use the same patch for several shows, create the patch, and record it on a disk before you record any cues. Label the disk Standard patch. When you start your next show, read the Standard patch show into the console, then begin writing cues to avoid reentering the patch. chapter 4 patch 25 Patching dimmers to channels Follow these steps to patch a dimmer(s) to a control channel: Keystrokes: Action: 1. Press [Patch]. Selects Patch display 2. Press [Dim]. (If the LED in the [Dim] key is lit, you may omit this step.) 3. Use the keypad to enter the numbers of the dimmers you want to patch. Use [And] and [Thru] if you want to select more than one dimmer. Prompt reads: Select dimmer numbers, then press ENTER to assign to a channel, or press AT to assign a level, or press PROFILE to assign a profile 4. Press [Enter]. Prompt reads: To assign dimmers, select channel number, then press ENTER To delete dimmers, press UNPATCH 5. Enter the channel number Dimmer(s) are patched to the channel to which you want to patch the selected dimmers and press [Enter]. 6. Repeat steps 2 through 4 to patch additional dimmers. 26 Express User Manual Proportional patching Express allows you to proportionally inhibit the output of individual dimmer levels from the Patch display. Dimmers output at 100 percent unless you patch them at a lower level. Dimmer intensity levels set in Patch function at full level on all other screens. For example, if you enter a level of 60 for a dimmer on the patch screen, when you set that channel to full in a cue or submaster, the dimmer will output at 60 percent. Follow these steps to assign a proportional dimmer output level: Keystrokes: Action: 1. Press [Patch]. Selects Patch display 2. If the [Dim] LED is unlit, press [Dim] to indicate that the next number entered will be a dimmer. Prompt reads: Select dimmer numbers, then press ENTER to assign to a channel, or press AT to assign a level, or press PROFILE to assign a profile 3. Use the keypad to enter the desired dimmer number(s). Use [And] and [Thru] if you want to select more than one dimmer. Prompt reads: Select dimmer numbers, then press ENTER to assign to a channel, or press AT to assign a level, or press PROFILE to assign a profile 4. Press [At] Prompt reads: Select dimmer level 5. Use the keypad to enter Dimmer’s proportional level is set the desired maximum output level for the dimmer(s). Full is displayed until a new level is entered. Enter a zero before singledigit levels (i.e., 08). Note: If the dimmer’s level is highlighted, white on red, you may use [+] and [–] to adjust the level. Press [Enter] to record the edited level. chapter 4 patch 27 Unpatching individual dimmers Channel zero is not an actual control channel. It functions as a holding area in which you may store dimmers not included in your patch. Before you begin creating a custom patch, you may find it helpful to assign all dimmers to channel zero. Then, when you begin patching, you can select dimmers from channel zero and patch them to channels as you like. Dimmers assigned to channel zero are listed at the end of channel list under “- -.” These dimmers are not assigned to any channel, but remain on the patch screen. Follow these steps to assign dimmers to channel zero in By Dimmer mode: Keystrokes: Action: 1. Press [Patch]. Selects Patch display 2. If the [Dim] LED is unlit, press [Dim] to indicate that the next number entered will be a dimmer. Prompt reads: Select dimmer numbers, then press ENTER to assign to a channel, or press AT to assign a level, or press PROFILE to assign a profile 3. Use the keypad to enter the desired dimmer number(s) Use [And] and [Thru] if you want to select more than one dimmer. Prompt reads: Select dimmer numbers, then press ENTER to assign to a channel, or press AT to assign a level, or press PROFILE to assign a profile 4. Press [S6], Unpatch. Selected dimmers are unpatched and assigned to channel zero (- -) Show labels In the Patch display, Express allows you to view labels assigned to dimmers. Press [S8], Show/Hide Labels, to reveal or hide the labels. Hiding labels provides space to show additional dimmers. 28 Express User Manual Assigning a profile to a dimmer Dimmer profiles allow you to select one of ten output curves (profiles) and assign it to a dimmer. These profiles allow you to compensate for nonlinear light outputs from certain types of fixtures or incorporate a preferred response in a fade. The ten curves are listed below. If you do not select a profile, all dimmers use profile zero; a linear fade. Follow these instructions to assign a profile to a dimmer: Keystrokes: Action: 1. Press [Patch]. Selects Patch display 2. If the [Dim] LED is unlit, press [Dim] to indicate that the next number entered will be a dimmer. Prompt reads: Select dimmer numbers, then press ENTER to assign to a channel, or press AT to assign a level, or press PROFILE to assign a profile 3. Use the keypad to enter the desired dimmer number(s) Use [And] and [Thru] if you want to select more than one dimmer. Prompt reads: Select dimmer numbers, then press ENTER to assign to a channel, or press AT to assign a level, or press PROFILE to assign a profile 4. Press [S7], Profile, then Prompt reads: use the keypad to enter Select dimmer profile number the number of the desired profile. Profile numbers are listed on menu at the top of the Patch screen. Note: To reset profile to a linear fade, assign profile zero to the dimmer. Dimmer profiles 0 - Linear 1 - IES square 2 - Slow bottom 3 - Fast bottom 4 - Slow top 5 - Fast top 6 - Full at 1%* 7 - Preheat 5%†¶ 8 - Preheat 10%†¶ 9 - Hot patch‡¶ * † ‡ ¶ Dimmer intensity jumps from 0% to 100% at 1% output. Dimmer at 5% or 10% whenever console power is on. Dimmer intensity increases when output exceeds 5% or 10%. Dimmer at full whenever console power is on. Affected by [Blackout] but not by Grandmaster. chapter 4 patch 29 Capturing channels in Patch Express lets you select and capture channels without returning to Stage mode. This allows you to bring channels up on stage to view the proportional settings of dimmers assigned to a channel while you set them. To select channels from the patch screen, follow these steps: Keystrokes: Action: 1. Press [Patch]. Selects Patch display 2. Press [Channel]. Prompt reads: Select channel numbers 3. Use the keypad to enter the desired channel number(s) Use [And] and [Thru] if you want to select more than one channel. Prompt reads: Select channel numbers 4. Press [Full] to set channel level at 100 percent, [Level] to set channel at the default level, or press [At] and enter a level setting. Selected channels are set at the indicated level 5. Press [Rel] to release channel(s). 30 Express User Manual Dimmer check A dimmer check allows you to raise your dimmers to a specified level on stage, one at a time. Express allows you to select the starting dimmer and set it at a level. Once you select the dimmer, use [+] to check each consecutive dimmer. Follow these steps to run a dimmer check: Keystrokes: Actions: 1. Press [Dim]. Prompt reads: Enter dimmer number(s), then press AT to select level 2. Press [1] to start dimmer check with dimmer 1. Keypad corner reads: Dim 1 3. Press [At]. Prompt reads: Select dimmer level (Press FULL button for 100%) 4. Press [7][5] to set the dim- Prompt reads: mer’s level at 75 percent. To unpatch dimmer for dimmer You may also press [Full] or check, press ENTER [Level] to set the dimmer at 100 percent or at the [Level] setting. 5. Press [Enter]. Dimmer 1 is set at 75 percent Dimmer Check window appears Prompt reads: Press [+] or [–] to step through dimmers. Press [Clear] to cancel dimmer check. 6. Press [+] to select dimmer Dimmer 1 returns to zero, dimmer 2 is 2. Repeat as necessary. set at 75 percent Press [Clear] to end dimmer check. Note: If a dimmer is parked, the Dimmer Check window displays the level at which it is parked. The Dimmer Check does not change its level on stage. Note: To check a multiplexed B dimmer, enter the number, selecting the A dimmer, then press [+] to select the B dimmer. chapter 4 patch 31 About [About] provides you with information about dimmers. The following pages describe the use of About Dimmer and the information available in the About Dimmer window. Note: See page 46 for information on using About Channel. About Dimmer About Dimmer provides attribute and status information for a selected dimmer. To display the About Dimmer window, follow these steps: Keystrokes: Action: 1. Press [About] [Dimmer]. Prompt reads: About: Select dimmer number, then press ENTER 2. Press [6]. Keypad corner reads: Dim 6 3. Press [Enter]. About Dimmer window is displayed • Label: The dimmer’s label. • Channel: The channel to which the dimmer is assigned. • Proportion: The dimmer’s assigned proportional level. • Profile: The dimmer’s assigned profile. • Console dimmer level: The dimmer output level the Express console is sending to the dimmer. Note: Press [Clear] to remove the About window. 32 Express User Manual About Dimmer with ETCLink If your console uses ETCLink to monitor dimmers in an ETC Sensor dimming system, the About Dimmer window displays additional dimmer monitoring information. The following expanded About Dimmer window appears if dimmer monitoring is enabled. • • • • • • • • Label: The dimmer’s label. Channel: The channel to which the dimmer is assigned. Proportion: The dimmer’s assigned proportional level. Profile: The dimmer’s assigned profile. Console dimmer level: The dimmer output level the Express console is sending to the dimmer. Rack/Slot number: The rack and slot in which this dimmer is located. Rack dimmer level: The actual output level at which the dimmer is set. Dimmer level source: The source of the control signal which set the dimmer’s level. Possible sources include: DMX A DMX B Rack # The following information is available on Sensor Advanced Features dimming systems. • • • • • Recorded lamp load: The load at which the selected dimmer was recorded. Load at full: The estimated load on the dimmer when the level is at Full. Actual load: The actual load currently on the dimmer. Boost: The dimmer’s boost level, if any. Dimmer error: Current dimmer errors, if any. chapter 4 patch 33 Multiplexed dimmers ETC’s Multiplex dimming technology can increase the capacity of your dimming system. The ETC Multiplexer converts the output of a single ETC Sensor or L86 dimmer into two separate signals. Both signals then provide discrete levels for two ETC Source Four lighting fixtures. Warning: The DMX512 port that serves the dimmer must be in multiplex mode. Setting the port to multiplex mode erases your current patch. Set the port mode BEFORE you create your patch. To set the port’s mode, see Setting Multiplex mode on page 248. Before you create your patch, you must identify any dimmers whose signals are multiplexed. Express indicates the split by adding an A or B to the dimmer number. Follow these steps to multiplex a dimmer: Keystrokes: Action: 1. Press [Patch]. Selects Patch display 2. If the [Dim] LED is unlit, press [Dim] to indicate that the next number entered will be a dimmer. Prompt reads: Select dimmer numbers, then press ENTER to assign to a channel, or press AT to assign a level, or press PROFILE to assign a profile 3. Use the keypad to enter the desired dimmer number(s) Use [And] and [Thru] if you want to select more than one dimmer. Prompt reads: Select dimmer numbers, then press ENTER to assign to a channel, or press AT to assign a level, or press PROFILE to assign a profile 4. Press [S1], Multiplex. Selected dimmers are identified as Multiplexed Note: Use [S2], A, and [S3], B, along with the numeric keypad, to enter dimmer numbers as you create your patch. If you select a multiplexed dimmer without specifying A or B, the system defaults to A. 34 Express User Manual Patching to a Strand CD80 dimmer rack Strand CD80 dimmer racks have 48 dimmer slots. Each dimmer slot holds either two 2.4kW dimmers or one 6kW or 12kW dimmer. The console requires that you include all 96 possible dimmer numbers per rack in the patch. Refer to the charts below to determine dimmer numbers for each slot on each rack. When patching 6kW or 12kW dimmers, enter the slot’s odd dimmer number under the desired channel number. Enter the slot’s even dimmer number under channel zero. For example, to patch a 6kW dimmer into the last dimmer slot on the first rack, enter dimmer 95 in the desired channel number and dimmer 96 in channel zero. chapter 5 setting channel levels Setting channel levels is the first step in recording cues, submasters and groups. Setting channel levels in Stage mode brings light levels up on stage. Setting channel levels in Blind mode does not affect stage lights. This chapter includes the following sections: • Channel modes • Channel attributes • Selecting channels • Setting channel levels • Channel check • About Channel 36 Express User Manual Channel modes Channels may be in any of the following modes. Each responds differently to commands. Captured channels Captured channels are channels that you have selected and are live on stage. They remain live until you press [Rel] to release them. Captured channels override all other channel settings. For example, if a channel is in a fader at 100 percent and you capture it and set it to 50 percent, Express sets the captured channel at 50 percent. Press [Rel] twice to release captured channels. Selected channels Selected channels are channels over which you have immediate keypad control. You can modify selected channels with [Full], [At], [+], [–], or the fader wheel. Selected channels are displayed in yellow, and their levels are red on white. You can select channels in all display modes. Selected, captured channels are live channels that are under immediate keypad control. Channels can be selected and captured only in Stage modes. You can select channels in Blind, but they won’t be captured since Blind mode is not live. Press [Rel] once to release selected channels. Recorded channels Recorded channels are channel levels that have been recorded in a cue, group or submaster. In Stage mode, recorded levels are displayed in green or magenta. Recorded channels may be either moving or tracked in Blind mode (see below). Channel levels controlled by effects are displayed in white. Channel levels controlled by submasters other than effect submasters are displayed in yellow. Moving channels Moving channels are channel levels that change from one cue to the next. In Stage mode, all moving channels are displayed in green. In Blind and Tracksheet, moving channels are displayed in green if they are moving down or blue if they are moving up. Tracked channels A tracked channel is a channel whose level is unchanged from the preceding cue. Tracked channels are displayed in magenta. chapter 5 setting channel levels 37 Channel Attributes display The Channel Attributes display allows you to assign attributes to specific channels, including: • Independent Allows a channel to be unaffected by Grandmaster, Flash, Release, Solo, and Blackout. (Release requires an extra keypress.) • Flip Allows a channel’s output to be reversed. A flipped channel outputs at full when set to zero and at zero when set to full. • Label Express does not allow you to assign labels to channels. However, you may assign labels to channels by editing the show using Expression Off-Line, ETC’s free show editing program for Windows. To go to the Channel Attributes display, follow these steps: Keystrokes: Action: 1. Press [Setup]. Selects Setup menu 2. Press [1][1] [Enter]. Selects Channel Attribute display 38 Express User Manual Independent channels An independent channel is not affected by the Grandmaster, Blackout, Solo, or Flash. Otherwise, independent channels function normally. Use [S1], Independent, to make a channel independent. Press [Rel] three times to release all independent channels. Channels that control movement of moving lights or color scrollers will often be set as Independent. This assures that in the case of a blackout or change in the Grandmaster setting, the position of the moving light or color scroller will not change. To mark a channel as independent, follow these steps: Keystrokes: Action: 1. Press [Setup]. Selects Setup menu 2. Press [1][1] [Enter]. Selects Channel Attributes display Prompt reads: Select channel number(s) 3. Enter channel number(s) to be independent and press [S1], Independent. Use [Thru], [And] and [Except] to select multiple channels. Selects channel Prompt reads: Enable/disable independent channel(s) (1 = Enable, 0 = Disable) 4. Press [1], then press [Enter]. Channel is independent chapter 5 setting channel levels 39 Flipped channels The Flip command inverts the output of the channel to which it is applied. A flipped channel outputs at full when set to zero and at zero when set to full. Use [S2], Flip, to mark a channel flipped. The flipped channels will have their outputs inverted. The levels will not appear inverted on the Stage display, but the level sent to the channel is inverted. This is particularly useful for some moving light functions. For example, flip the output of the channel controlling the pan of one of two moving lights. If you then record both lights’ pan control channels to a submaster, the two lights’ movements mirror each other. To mark a channel as flipped, follow these steps: Keystrokes: Action: 1. Press [Setup]. Selects Setup menu 2. Press [1][1] [Enter]. Selects Channel Attributes display Prompt reads: Select channel number(s) 3. Enter channel number(s) to flip and press [S2], Flip. Use [Thru], [And] and [Except] to select multiple channels. Selects channel Prompt reads: Enable/disable flipped channel(s) (1 = Enable, 0 = Disable) 4. Press [1], then press [Enter]. Channel is flipped 40 Express User Manual Selecting channels Using the keypad to set channel levels involves two steps: selecting the channels whose levels you want to modify, then entering output levels. • To select a single channel, enter the channel number. For example, [Channel] [1] selects channel 1. Note: When selecting channels, you only need to press [Channel] if the [Channel] LED is not lit. • To select two channels that are not consecutively numbered, enter the number of the first channel, then press [And] and enter the number of the second channel. For example, [Channel] [1] [And] [7] selects channels 1 and 7. • To select a group of consecutively numbered channels, enter the number of the first channel, then press [Thru] and enter the last number. For example, Channel] [1] [Thru] [9] selects channels 1, 2, 3, 4, 5, 6, 7, 8, and 9. • To exclude channels from a selected group of consecutively numbered channels, enter the first channel, press [Thru], enter the last channel, then press [Except] and enter the channels to leave out. For example, [Channel] [1] [Thru] [1][5] [Except] [5] [Thru] [1][3] selects channels 1, 2, 3, 4, 14, and 15. • Use [And], [Except] and [Thru] to select multiple, non-consecutive groups of channels. For example, [Channel] [1] [Thru] [5] [And] [8] [Thru] [1][2] [Except] [9] selects channels 1, 2, 3, 4, 5, 8, 10, 11, and 12. Hint: If no channels are selected, press [Enter] to select all channels currently at a level above zero. Once you have entered your channel selections, you are ready to set channel levels. Selecting channels in Flexichannel mode In Flexichannel mode, only channels that are used in the show appear on the Stage, Blind and Fader displays. When Flexichannel mode is enabled, the [Thru] key functions slightly differently. For example, in normal mode, pressing [1] [Thru] [5] selects all channels from 1 to 5. In Flexichannel mode, pressing [1] [Thru] [5] selects all visible channels from 1 to 5. To select all channels from 1 to 5, including channels that haven’t been used in the show so far, press [1] [Thru] [Thru] [5]. Pressing [Thru] a second time alerts the system to ignore Flexichannel for that channel selection. Note: When channels that were used in a show are removed from the show, they remain on the channel list until it is updated. The Purge Flexi softkey on the System Settings display updates the list of used channels. The list is also updated when you load a show from diskette, or when you first turn Flexichannel on. Press [Setup] [1] [Enter] [S1], Purge Flexi, to update Flexichannel displays. chapter 5 setting channel levels 41 Setting channel levels You assign output levels to channels using the basic format [Channel] [#] [At] [#] where the first number is the channel and the second is the level. For example, [Channel] [4] [At] [7][5] sets channel 4 at 75 percent. If you enter a single digit for the level, Express multiplies it by ten and you must follow it with [Enter]. In other words, [Channel] [4] [At] [1] [Enter] sets channel 4 to 10 percent. To set channel 4 to 1 percent, enter [Channel] [4] [At] [0][1]. You can also use the channel sliders, trackpad, [Full], [Level], or [S8], Flash, to set channel levels. Channel sliders Your console has two rows of numbered channel sliders. Each channel slider controls the level of a channel. The sliders on the top row have a single number, indicating the channel they control. The sliders on the bottom row have two numbers. The larger number indicates which channel they control when the console is in one scene mode. The smaller number indicates which channel they control when the console is in two scene mode. On the Express 24/48, in one scene mode, you may also set the bottom row of sliders to be submasters instead of channel sliders. See Scene mode on page 22 for more information. Trackpad To set channel levels with the trackpad, select the channels whose levels you want to modify, then move your finger up or down on the trackpad to set the desired output level. You can also use the trackpad to adjust output levels for all active channels. To set selected channel levels, enter [Channel] [1] [Thru] [5] then move your finger on the trackpad to set levels. To modify all channels currently at a level above zero, press [Enter] then move your finger on the trackpad to set levels. Full [Full] sets selected channel levels to 100 percent. For example, press [Channel] [1] [Thru] [5] [Full] to set channels 1, 2, 3, 4, and 5 to 100 percent. Level [Level] sets selected channel levels to the output level assigned to the [Level] key. The default value for [Level] is 100 percent. (See Chapter 3, Entering system settings, page 16 for instructions on changing default settings.) For example, if [Level] is set at 75 percent, press [1] [Thru] [5] [Level] to set channels 1, 2, 3, 4, and 5 to 75 percent. Flash Flash sets the selected channel’s level to 100 percent if the channel is currently at a level at or below 50 percent. If the channel’s level is above 50 percent, Flash sets it to zero. Levels set by Flash are only maintained while the key is pressed. For example, press [Channel] [5], then press and hold [S8], Flash, to set channel 5 to either 100 or zero. 42 Express User Manual Sneak Sneak is a softkey that you can use to fade channels on stage to a level you choose, in a specific time or to restore channels to the last level at which they were set with a fader or submaster. For example, if you bring up a cue, then change the look, you can use sneak to go back to the look created by the original cue. If you do not indicate a time, the sneak occurs in the default sneak time, set in System Settings. Follow these steps to use Sneak to set a channel level: Keystrokes: Action: 1. Press [Stage]. Selects Stage display mode 2. Press [S1], Sneak. Selects Sneak mode Prompt reads: Sneak mode - Select channels, then press ENTER to sneak, or AT to select sneak level, or TIME to select sneak time 3. Select the channel(s) you want to sneak and the level to which you want it to fade. For example, press [5] [At] [5]. Selects channel 5. Sets level at 50 percent Prompt reads: Sneak mode - Select level 4. Press [Time] and enter the Selects Sneak time of ten seconds time for the sneak. For Prompt reads: example, press [Time] Sneak mode - Select time [1][0]. 5. Press [Enter]. Fades channel 5 to 50 percent over ten seconds Follow these steps to restore a channel to its last fader or submaster level: Keystrokes: Action: 1. Press [Sneak] and select the channel(s) you want to restore. For example, press [5]. Selects channel 5 to sneak Prompt reads: Sneak mode - Select channels, then press ENTER to sneak, or AT to select sneak level, or TIME to select sneak time 2. Press [Enter]. Fades channel 5 back to its most recent cue or sub level Note: Press [Sneak] [Enter] to restore all channels to their current fader or submaster levels. chapter 5 setting channel levels 43 Channel check Use a Channel Check to check which channel controls which light. Express allows you to check channels by selecting a single channel and setting it at a level. Once you have selected a channel you can then advance sequentially through the channels, checking one at a time. Follow these steps to run a channel check: Keystrokes: Actions: 1. Press [Stage]. Selects Stage display Prompt reads: Select channel numbers 2. Press [Channel] [1]. Corner reads: Chan 1 3. Press and hold [S8], Flash. Sets channel 1’s level to 100 percent if its current level is at or below 50 percent or... Sets channel 1’s level to zero if its current level is above 50 percent 4. While holding [S8], press Flashes each channel in turn [+] or [–] to select the next or previous channel. 5. Once you have checked all the channels, release [S8], Flash. Note: You may start a channel check with any channel. Substitute the desired channel in step 2. Note: If a channel is Independent, it will not Flash. 44 Express User Manual About [About] provides you with information about channels. The following pages describe the use of [About] and the information available in the About channel window. Note: See page 33 for information on using About Dimmer. About Channel About Channel provides attribute and status information for a selected channel. To display the About Channel window, follow these steps: Keystrokes: Action: 1. Press [About] [Channel]. Prompt reads: About: Select channel number, then press ENTER 2. Press [6]. Keypad corner reads: Chan 6 3. Press [Enter]. About Channel window is displayed. Press [Clear] to remove the window • • • • • • • • • • Label: The channel’s label. Attributes: Whether or not the channel is flipped or independent. First used: The first cue in which this channel appears. Last used: The highest numbered cue in which this channel appears. Number of cues: The total number of cues in which this channel appears. Number of moves: The total number of cues in which this channel moves. Level: The channel’s current level. Source: The control device that is providing the channel’s level. Possible sources include: Captured Fader # Sub # Inhibited: The inhibitive submaster, if any, which is controlling the level of the channel. Dimmers: The dimmers assigned to the channel, as space permits. chapter 6 cues This chapter includes instructions on recording, modifying and deleting cues. After you select channels and set their intensity levels, you can store the resulting look as a cue. You can play cues back in a timed fader. Express allows you to record up to 600 cues per show. This chapter contains the following sections: • Cue types • Record functions • Creating cues • Viewing cues • Working with cues in Stage mode • Recording a cue in Stage • Working with cues in Blind mode • Recording a cue in Blind • Recording a cue with a single fade time • Recording a cue with split fade times • Recording a cue with a wait time • Recording cues with Link and Follow • Recording a cue using Solo • Modifying a recorded cue live • Modifying cue attributes • Using Update to modify a cue • Deleting cues • Copying cues • Inserting cues • Cue List 46 Express User Manual Cue types [Type] displays the fade type options described below. The menu that appears in Stage omits the effect and subroutine options. Effects and subroutines are explained in their own chapters. To select a cue fade type in Stage, Blind or Fader modes, press [Type], and enter an option number. If you change a cue’s fade type, you must rerecord the cue. For example, [Cue] [2] [Type] [2] [Record] [Enter] records cue 2 with an allfade. If you do not enter a fade type, cues default to crossfade. Crossfade In a crossfade cue, channel levels that increase fade to their new level in the assigned upfade time. Channel levels that decrease fade to their new level in the assigned downfade time. The cue starts when you press [Go]. You may use a wait time to delay the start of the upfade or downfade. Allfade An allfade cue forces all unused channels to zero intensity when you press [Go] and clears the other fader. Allfade is useful for forcing an end cue when tracking channels. For more information on using allfade cues for tracking, see Chapter 7 Track. Subroutine A subroutine is a cue that controls the playback of a series of recorded cues. Subroutines are similar to linked cues, except that you have more playback options. For more information on using subroutines, see Chapter 13, Working with subroutines. Effects An effect cue contains an effect. Effects allow you to assign channels to a series of steps. When you play back the effect, the steps run in assigned chase patterns, or in random order. For more information on using effects, see Chapter 12, Working with effects. chapter 6 cues 47 Record functions Express has two record functions; Record and Track. Record saves all channels as they appear on the screen (what you see is what you get) in the cue, group or submaster you specify. When you use Record to record a cue, levels are recorded in only one cue. Track is a record function that works only with cues. It allows you to build a new cue from the previous cue’s channel settings. Tracked channels are channels whose levels do not change from one cue to the next. A track often runs through several cues for the length of a scene or an act. Track also allows you to add tracked channels through existing cues. For example, if you have created all cues for a scene, and then decide to add a few new channels to all cues, or adjust the level of a channel throughout the cues, Track lets you do so with one short record command. To do the same thing with Record would require you to add the new channels to each cue individually. Note: When a channel level that tracks through a series of cues reaches an Allfade cue, the track ends. We use the standard Record function for all cues in this chapter. Instructions for using the Track function are included in Chapter 7, Track. 48 Express User Manual Creating cues Express allows you to save up to 600 cues per show. A cue is a look you have created and recorded, and can replay in a timed fader pair. If your show requires more than 600 cues, you can read a second show from diskette during a break, or between cues. See Chapter 17, Diskette functions, for more information about recording shows on diskette. This chapter includes instructions and examples for creating and modifying cues using several different methods. If you follow the examples, you will have several cues recorded. You will also know how to modify, copy and delete cues. If you have several cues already stored, you may want to use the look from one cue and modify it to create another. In other circumstances, you may want to enter all channel levels manually. There are several ways you can go about creating any one look. The following instructions give examples of how you could generate each cue. Note: Before you clear cues, as described below, make sure that the show currently in the console memory is saved on diskette. The examples in this chapter assume there are no cues stored in the console. To erase any cues, press [Setup] [4] [Enter] [2] [Enter] [Enter]. Viewing cues You can view stored cues in two ways, live in Stage mode, or just on the screen in Blind mode. To view cues live, you must select the cue and play it back in a fader. See Chapter 9, Playing back cues, for instructions. To view a cue only on the screen, select Blind mode and enter the desired cue number. To view a different cue, press [Cue] and the new cue number that you want to see. In Blind mode you can also use [+] and [–] to move through recorded cues, and cue parts, one at a time. Press [Cue]; then press [+] to display the next cue or part; press [–] to display the previous cue or part. chapter 6 cues 49 Working with cues in Stage mode Stage mode display appears on the Command display monitor. A sample Stage mode display is shown below. The examples in this chapter demonstrate how to create a variety of cues in Stage display mode. Cues consist of channel levels and cue attributes. Each example in the text illustrates a different cue attribute. However, multiple attributes can be applied to one cue. 50 Express User Manual Recording a cue in Stage In this cue, you will only set channel levels. Default settings will determine all other attributes of the cue. You can change most default settings from the System Settings menu. See Chapter 3, Entering system settings, for information about setting and changing defaults. Follow these steps to record cue 1: Keystrokes: Action: 1. Press [Stage]. Selects Stage display mode Prompt reads: Select channel numbers 2. Press [1] [Thru] [1][0]. Selects channels 1 through 10 3. Press [At]. Prompt reads: Enter intensity 4. Press [5][0]. Sets a level of 50 percent for channels 1 through 10 5. Press [Record]. Prompt reads: To record cue, select number and press ENTER To cancel, press CLEAR 6. Press [1]. Selects cue 1 Note: The keypad defaults to cue mode when you press [Record]. 7. Press [Enter]. Records cue 1 containing channels 1 through 10 at 50 percent 8. Press [Rel]. Releases captured channels chapter 6 cues 51 Working with cues in Blind mode Blind mode allows you to create, preview or modify cues without affecting the current look on stage. If you prefer to work with live looks, you should work in Stage mode. When you press [Blind], Express displays the following screen: 52 Express User Manual Recording a cue in Blind This example creates a cue in Blind mode. Blind allows you to work on cues without affecting the look on stage. Express automatically enters 00 for channels used in cue 1 to indicate that they will downfade in cue 2. Follow these steps to record cue 2 in Blind mode: Keystrokes: Action: 1. Press [Blind]. Selects Blind display mode Prompt reads: Select cue number To select cue type, press TYPE 2. Press [2]. Selects cue 2 3. Press [Channel] [1][3]. Selects channel 13 Prompt reads: Select channel numbers 4. Press [And] [1][5]. Adds channel 15 to your selected channels. Selected channels are displayed in yellow 5. Press [Full]. Sets channels at full intensity level Note: When using [Full], you do not have to press [At] first. 6. Press [Record]. Prompt reads: To record cue, select number and press ENTER To cancel, press CLEAR 7. Press [Enter]. Records cue 2 with channels 13 and 15 at Full When you record the cue, channel levels set by a fader change from red (indicating a channel level set on the keypad) to colors based on the channels’ level movements from cue to cue. See page 8 for more information on what channel level colors mean. chapter 6 cues 53 Recording a cue with a single fade time Unless you tell it otherwise, Express assigns default fade times to any cue you record. If you prefer, you may record cues with custom fade times instead. Fade times can be zero seconds to 99:59 minutes long. They may be expressed in minutes and seconds, or as fractions of seconds (in decimal format). Acceptable time values include: .2 (.2 seconds), 00:12 (12 seconds), 5.5 (5.5 seconds), or 5:30 (five minutes, 30 seconds). Follow these steps to record a cue with a custom fade time: Keystrokes: Action: 1. Press [Stage] or [Blind]. Selects display mode 2. Press [Cue] Prompt reads: Select cue number To select cue type, press TYPE 3. Press [3] Selects cue 3 4. Press [Time]. Prompt reads: Enter upfade time 5. Press [8]. Enters a fade time of 8 seconds. Corner reads: UpTime 8 6. Press [Enter] [Enter]. Enters matching downfade time 7. Press [Record]. Prompt reads: To record cue, select number and press ENTER To cancel, press CLEAR 8. Press [Enter] Records cue 3 with fade time of eight seconds Note: If the cue already exists, you may omit steps 7 and 8. 54 Express User Manual Recording a cue with split fade times Express allows you to record cues with different upfade and downfade times. These cues are said to have split fade times. On the Express display, the time to the left of the / refers to the upfade time; the number to the right refers to the downfade time. Follow these steps to record a cue with split upfade and downfade times: Keystrokes: Action: 1. Press [Stage] or [Blind]. Selects display mode 2. Press [Cue] Prompt reads: Select cue number To select cue type, press TYPE 3. Press [4] Selects cue 4 Corner reads: Cue 4 4. Press [Time]. Prompt reads: Enter upfade time 5. Press [1][0]. Enters an upfade time of ten seconds Corner reads: UpTime 10 6. Press [Enter]. Prompt reads: Enter downfade time 7. Press [1][5]. Enters a downfade time of 15 seconds Corner reads: DnTime 15 8. Press [Record]. Prompt reads: To record cue, select number and press ENTER To cancel, press CLEAR 9. Press [Enter]. Records cue 4 with upfade time of ten seconds and downfade time of 15 seconds Note: If the cue already exists, you may omit steps 8 and 9. chapter 6 cues 55 Recording a cue with a wait time Wait time is the time that elapses between when you press [Go] and when the actual fade begins. You can record Express cues with a wait time of up to 99:59 minutes. Express allows you to program a wait time for either the upfade or the downfade; not both. If you do not enter a wait time, Express assigns the cue a wait time of zero. Follow these steps to record a cue with a downfade wait time: Keystrokes: Action: 1. Press [Stage] or [Blind]. Selects display mode 2. Press [Cue] Prompt reads: Select cue number To select cue type, press TYPE 3. Press [5] Selects cue 5 4. Press [Wait] once Prompt reads: Enter upfade wait time or... Enter downfade wait time. or... Press [Wait] twice. 5. Press [6]. Enters a wait time of six seconds Corner reads: UpWait 6 or... DnWait 6 6. Press [Enter]. Records cue 5 with wait time of six seconds 56 Express User Manual Recording cues with Link and Follow When you record a cue, it automatically becomes part of the Cue List. The Cue List is a list of all cues, organized in numeric sequence. Normally, when you press [Go] to execute cues, Express plays them back in the sequence in which they appear in the Cue List. [Link] allows you to modify the sequence in which cues play back. [Follow] allows you to play back multiple cues automatically. Link Normally, pressing [Go] plays back cues in the sequence indicated on the Cue List. [Link] allows you to play back cues out of sequence by linking them together. For example if you link cue 6 to cue 2, then play cue 6, pressing [Go] plays cue 2. Follow these steps to record a linked cue. Keystrokes: Action: 1. Press [Stage] or [Blind]. Selects display mode 2. [Cue] [6]. Selects cue 6 3. Press [Link]. Prompt reads: To link to cue, select cue number To link to macro, press ENTER MACRO 4. Press [2] [Enter]. Links cue 6 to cue 2. After you play back cue 6, press [Go] to play back cue 2 Note: You can also link cues to macros. For more information on linking cues to macros, see page 158 in Chapter 15, Working with macros. chapter 6 cues 57 Follow [Follow] allows you to play a series of cues automatically. The [Follow] time indicates how long the console waits after the cue starts before the next cue runs. [Follow] plays back the next cue on the Cue List unless you use [Link] to specify a different sequence. Follow times may be expressed in minutes and seconds, or as fractions of seconds, up to 99:59 minutes. Follow these steps to record a cue with [Follow]. Keystrokes: Action: 1. Press [Stage] or [Blind]. Selects display mode 2. Press [Cue] [7]. Selects cue 7 3. Press [S5], Follow. Prompt reads: Enter follow time (or press ENTER to confirm default time) 4. Press [5] [Enter]. Records cue 7 with a Follow time of five seconds. After you start cue 7, the next cue in the Cue List plays automatically five seconds later 58 Express User Manual Combining Link and Follow to create playback loops Express allows you to use Link and Follow to create cue playback sequences in which a group of cues plays back automatically and repeats. Follow these steps to create a five-cue sequence: Keystrokes: Action: 1. Create five cues numbered Cue list displays cues 1 through 5 1, 2, 3, 4, and 5. 2. Press [Cue], then press [1], Selects the first cue the number of the first cue you want to include in the playback loop. 3. Press [S5], Follow, [5] [Enter]. Assigns a follow time of five seconds to the first cue 4. Repeat steps 2 and 3 for cues 2 through 5. Assigns a follow time of five seconds to the remaining cues 5. Press [Cue], then press [5], Selects the last cue in the playback the number of the last cue loop in the playback loop. 6. Press [Link], then press [1], Creates a loop by linking the last cue to the number of the first cue the first cue in the playback loop. Press [Enter]. Note: You may also use effects to create loops. See Chapter 12, Effects, for more information. chapter 6 cues 59 Using Link to link a macro to a cue [Link] allows you to automatically run a macro when a cue runs. If you want the macro to delay before running, start the macro with a Macro Wait of the desired length. See Chapter 15, Working with macros, for information about creating macros. Follow these steps to link a macro to a cue: Keystrokes: Action: 1. Press [Stage] or [Blind]. Selects display mode 2. [Cue] [6]. Selects cue 6 3. Press [Link]. Prompt reads: To link to cue, select cue number To link to macro, press ENTER MACRO 4. Press [Enter Macro] Prompt reads: To link to macro, select macro number To link to cue, press CUE 5. Press [7] [Enter]. Records cue 6 linked to macro 7. When you press [Go] to play cue 6, macro 7 will run at the same time 60 Express User Manual Recording a cue using Solo [Solo] lets you record a cue that contains some of the channels that make up the current look, but not others. Often you will create cues by adding to, subtracting from and modifying previously recorded cues. Follow these steps to create a cue using Solo: Keystrokes: Action: 1. Press [Stage] or [Blind]. Selects display mode 2. Press [Channel]. Prompt reads: Select channel numbers 3. Press [2][0]. Enters channel number to mark the start of the selected range 4. Press [Thru]. Indicates you are selecting a range of channels 5. Press [3][0] Selects channels 20 through 30 6. Press [S7], More Softkeys, [S8], Solo. Sets all channels other than 20 through 30 to zero Prompt reads: (To restore levels, press SOLO) Select channel numbers 7. Use trackpad; press [Full], [Level], [+], or [–]; or use [At] and numeric keypad to set levels for selected channels. Sets channels 60 through 70 to a new level 8. Press [Record]. Prompt reads: To record cue, select number and press ENTER To cancel, press CLEAR 9. Press [7]. Corner reads: Cue 7 10. Press [Enter]. Records cue 7 with channels 60 through 70 11. Press [S8], Solo. Restores channels other than 60 through 70 to previous levels Warning: If you press [Solo] in Stage mode, unselected channels controlling lights on stage will go to zero. chapter 6 cues 61 Modifying a recorded cue live All the preceding examples have involved creating a new cue. In Stage, if you want to add, remove or modify channel levels, you must play back the cue, make your changes, then re-record the cue. If you are changing cue attributes, you do not need to play back the cue. Modifying channels in a cue If you are not familiar with procedures for playing back cues, see Chapter 9 Playing back cues. Follow these steps to modify cues in Stage mode: Keystrokes: Action: 1. Press [Stage]. Selects Stage display mode 2. Press [Cue], enter cue number and press [Go]. Plays back selected cue 3. Select channels and set Modifies cue channel levels channel levels to make the desired changes to the cue. 4. Press [Record] [Enter]. or... Press [Record] [8] [Enter]. Re-records cue with desired modifications or... Records the modified cue as cue 8 Note: If you re-record as the same cue, modifications affect the look on stage. If you record the cue with a new number, modifications are not reflected in the fader; you may want to run the cue through a fader before you release channels if you don’t want to lose the look from stage. Modifying cue attributes Follow these steps to modify cue attributes: Keystrokes: Action: 1. Press [Stage] or [Blind]. Selects display mode 2. Press [Cue] then enter the Selects the desired cue number of the desired cue. 3. Press the key that corresponds to the attribute you want to modify. Options include: Type*, Time, Wait, Link, and Follow. 4. Enter the new setting for the attribute. Modifies cue attribute 5. Press [Enter]. Re-records cue with modifications *Note: if you change the cue’s type, press [Record] [Enter] in step 5. Type changes will not take effect unless recorded. 62 Express User Manual Using Update to modify channels in a cue The Update feature allows you to easily record changed levels on Stage into a selected cue. You may record all levels on Stage into the cue, or you may record only changes to channels that were previously recorded in the cue. This allows you to modify the channel levels in the active cue, then re-record the cue without recording the entire stage look. Note: Levels provided by submasters aren’t updated. Only channel levels set on the keypad are recorded. Follow these steps to use Update to modify a cue in Stage mode: Keystrokes: Action: 1. Press [Stage]. Selects Stage display mode 2. Press [Cue], enter cue number and press [Go]. Plays back selected cue, bringing up its current levels 3. Modify channel levels as desired. 4. Press [S2], Update. (If you wish to update the levels in a cue other than the active cue, enter the desired cue number.) Prompt reads: To update cue, select number and press ENTER (TRACK + ENTER for tracking) (Press ONLY + ENTER to update only those channels already in cue) 5. To record changes only to Limits update to channels in cue channels that are already in the cue, press [S4], Only. 6. Press [Enter] or... Press [Track] [Enter]. Updates and re-records the active cue Note: Press [Track] after you press [S2], Update, if you wish changes to track into subsequent cues. chapter 6 cues 63 Using Update to add channels to a cue Normally when you re-record a cue, you record all the channel levels currently on stage. Express’s Update feature allows you to record only those channels that you specify. This allows you to add specific channels to the active cue, then re-record the cue without recording the entire stage look. Follow these steps to use Update to modify a cue in Stage mode: Keystrokes: Action: 1. Press [Stage]. Selects Stage display mode 2. Press [Cue], enter cue number and press [Go]. Plays back selected cue, bringing up its current levels 3. Modify or add channel levels as desired. 4. Press [S2], Update. (If you wish to update the levels in a cue other than the active cue, enter the desired cue number.) Prompt reads: To update cue, select number and press ENTER (TRACK + ENTER for tracking) To cancel, press clear 5. Press [Channel]. Prompt reads: To update channel(s), select number(s) and press ENTER To cancel, press clear 6. Enter the channel number(s) you wish to add to, or update in, the cue. 7. Press [Enter] or... Press [Track] [Enter]. Updates and re-records the active cue Note: Press [Track] instead of [Enter] in step 7 if you wish changes to track into subsequent cues. 64 Express User Manual Using Update to modify fade rate You may also use the Update function to record manually modified fade rates into cues. Follow these steps to update a rate for a cue running in a fader: Keystrokes: Action: 1. Press [Rate] key for the fader in which the cue is running. Activates rate control 2. Move rate wheel to adjust fade rate. Fades are placed under control of the rate wheel. The Fader Status window shows the current rate 3. Press [S2], Update. Prompt reads: To update cue, select number and press ENTER (TRACK + ENTER for tracking) (Press ONLY + ENTER to update only those channels already in cue) 4. Press [Enter]. New rate is recorded into cue chapter 6 cues 65 Deleting cues Follow these steps to delete a cue in Stage or Blind mode. Keystrokes: Action: 1. Press [Stage] or [Blind]. If you press [Stage], press [S7], More Softkeys. Selects display mode 2. Press [S6], Delete in Stage, Delete Cue in Blind). Prompt reads: To Delete cue, press ENTER - Delete cue and tracking, press TRACK + ENTER To cancel, press CLEAR 3. Enter number of cue to Selects cue to delete delete. This is optional if you wish to delete the currently selected cue. 4. To delete just the current cue, press [Enter]. Prompt reads: To confirm, press ENTER To cancel, press CLEAR To delete the current cue and any channels that track from that cue, press [Track] [Enter]. 5. Press [Enter] Deletes cue For more information on tracking, see Chapter 7, Track, page 71. Copying cues In some cases, you may want to copy a cue’s channel levels and use them as the foundation for a new cue. To copy cue, follow these steps: Keystrokes: Actions: 1. Press [Stage] or [Blind]. Selects display mode 2. Press [Cue] [1]. Prompt reads: Select cue number To select cue type, press TYPE 3. If you are in Stage display, press [Go]. 4. Press [Record]. Prompt reads: To record cue, select number and press ENTER To cancel, press CLEAR 5. Press [Cue] [2]. Corner reads: Cue 2 6. Press [Enter]. Cue copy is complete. Channel levels have been copied from cue 1 to cue 2. You can now modify the new cue Note: You may also copy a look from a cue to a submaster or a group. To do so, press [Sub] or [Group] in place of [Cue] in step 5. 66 Express User Manual Inserting cues You may want to insert a cue between recorded cues. For example, you may want to modify cue 1 slightly and insert it between cues 1 and 2. You can number cues with a one-digit decimal. Therefore, you can insert up to nine cues between 1 and 2 (1.1, 1.2, etc.). Follow these steps to insert a cue between existing cues: Keystrokes: Action: 1. Press [Blind] or [Stage]. Selects display mode 2. Press [Cue] and enter the Selects the desired cue number of the cue to modify, then press [Enter]. 3. If you are working in Stage Brings up cue on stage and on the mode, press [Go]. display 4. Add or modify channels and cue attributes. Cue is modified 5. Press [Record]. Prompt reads: To record cue, select number and press ENTER To cancel, press CLEAR 6. Enter cue number with Corner reads: Cue 1.5 a decimal to insert it between cues (e.g., [1][.][5]). If you do not enter a new cue number, you will overwrite the existing cue. 7. Press [Enter]. New cue 1.5 is recorded between cues 1 and 2 chapter 6 cues 67 Cue List The Blind Cue List displays a list of the cues in your show. Up to 18 cues are displayed on screen at any time. The Cue List includes the cue number and type, its upfade, downfade and wait times, its link and follow settings, its rate, and its label. Press [S2], Cue List, in Blind mode to display the Cue List. A sample Cue List display is shown below: Follow this example to modify a cue in Cue List display: Keystrokes: Action: 1. Press [Blind]. Selects Blind display mode 2. Press [S2], Cue List. Displays Cue List 3. Use the keypad to enter the cue(s) to modify. Use [And], [Except] and [Thru] to select multiple cues. Selects desired cue(s) Prompt reads: Select cue number(s) 4. Press [→] until the cursor reaches the attribute you wish to edit. The prompt indicates your options or prompts you to enter a new setting 5. Enter the new setting for the attribute and press [Enter]. Setting change is reflected on cue list 68 Express User Manual Editing cue attributes in Cue List The Cue List allows you to edit attributes across a range of cues simultaneously. For example, if you wanted cues 1 through 5 to have upfade wait times of ten seconds, you could set them all in one command. Follow these steps to do so: Keystrokes: Actions: 1. Press [Blind] [S2], Cue List. Displays Cue List Prompt reads: Select cue number(s) 2. Press [1] [Thru] [5]. Selects cues 1 through 5 3. Press [Wait]. Prompt reads: Enter upfade wait time 4. Press [1][0] [Enter]. Sets upfade wait time for cues 1 through 5 to 10 chapter 7 track Track record function Track record allows you to record cues and modify recorded cues. Additionally, it allows you to designate whether or not the levels in the displayed cue should track into subsequent cues until a new level instruction is encountered. It also allows you to modify groups of cues quickly and add channels to cues. You can also use it to create a new cue from the previous one, by pulling all levels forward into the Blind display of the new cue. 70 Express User Manual Track record When you record a series of cues, you typically record the first cue, then build the second cue from the first. Some of the channels change, but many remain the same. The third cue is built from the second and so on. This procedure results in many channels being set to a level in one cue and staying at that level for several cues. A channel whose level does not change through a series of consecutive cues is said to “track” from cue to cue. That same sequence of unchanged levels is also referred to as a “track.” The [Track] key creates tracks by pulling channel levels from the previous cue (in Blind mode), or by adding tracks to existing cues (in either Blind, or Stage or Tracksheet). Rising channel levels are displayed in blue in the Blind display. Falling channel levels are displayed in green. Channel levels displayed in magenta indicate that the channel is tracking, i.e., that its level is the same as in the previous cue. The following examples demonstrate how Track works. They include five cues, each with five channels. In these examples, when a channel changes level from one cue to the next it is printed in bold; tracked channels are printed normally. This corresponds to how Blind displays levels – channels that rise or fall are displayed in blue or green; tracked channels are displayed in magenta. chapter 7 track 71 Using record to create tracks In Stage mode, the following keystrokes create the five cues illustrated below. Each cue adds channels to the previous cue. The example uses [Record] to record the cues. Cue 1 Cue 2 Cue 3 Cue 4 Cue 5 [Chan] [1] [Full] [Record] [1] [Enter] [Chan] [2] [Full] [Record] [2] [Enter] [Chan] [3] [Full] [Record] [3] [Enter] [Chan] [1] [At] [2][5] [Chan] [4] [Full] [Record] [4] [Enter] [Chan] [1] [Thru] [4] [At] [0][0] [Record] [5] [Enter] These keystrokes produce the results illustrated in Figure 1. Chan 1 Chan 2 Chan 3 Chan 4 Cue 1 FF Cue 2 FF FF Cue 3 FF FF FF Cue 4 25 FF FF FF Cue 5 00 00 00 00 Chan 5 Figure 1 Notice the vertical tracks that develop when a channel remains at the same level through a number of cues. For example, channel 1 tracks from cue 1 to cue 3. When a channel is not set at any level (such as channel 5 above) it is considered tracked at clear. 72 Express User Manual Recording modified cues The difference between Record and Track is apparent when you modify a cue or insert a new cue between two existing cues. Record and Track produce different results. The following keys were pressed to release captured channels and play back cue 1. [Stage] [Rel] [Rel] [Cue] [1] [Go] [Chan] [1] [At] [5][0] Release captured channels. Play back cue 1. Modify channel 1 to 50 percent. With cue 1 in a fader, channel 1 is modified to 50 percent. To change a channel level that affects only the cue you modify, use [Record]. Modify the cue; press [Record]; enter the cue number, and press [Enter]. Only the current cue is modified. The track that encompasses the channel is interrupted but continues in the following cues at the originally tracked level. The results of modifying cue 1 and using [Record] are illustrated in Figure 2. Chan 1 Chan 2 Chan 3 Chan 4 Cue 1 50 Cue 2 FF FF Cue 3 FF FF FF Cue 4 25 FF FF FF Cue 5 00 00 00 00 Chan 5 Figure 2 Note that channel 1 is not affected in cues 2 and 3. Also note that when you record a modified cue that is in a playback fader, the changes are reflected in the fader. That is, when you release the channels you have modified, they remain on stage. chapter 7 track 73 If you change the level in the beginning or middle of a track, you may want the change to continue through the remainder of the original track. To track the level modification we just recorded in the example above, use [Track] instead of [Record] to modify channel 1. Press [Track], enter cue number, and press [Enter]. If you use [Track] rather than [Record] to record the changes made to the cue illustrated in Figure 1, the results will be as illustrated in Figure 3 (versus the results from using [Record] illustrated in Figure 2). Chan 1 Chan 2 Chan 3 Chan 4 Cue 1 50 Cue 2 50 FF Cue 3 50 FF FF Cue 4 25 FF FF FF Cue 5 00 00 00 00 Chan 5 Figure 3 The modified level is recorded in the current cue and carries through the entire track (cues 1 through 3). 74 Express User Manual Inserting cues If you insert a cue in this sequence, Record and Track produce different results. Record saves changes only in the cue you insert; Track saves the changes you make and tracks them through the following cues. The following keys were pressed to release captured channels and play back cue 1. With cue 1 in a fader, channel 4 is added at 50 percent. The new look is inserted as cue 1.1. [Stage] [Rel] [Rel] [Cue] [1] [Go] [Chan] [4] [At] [5][0] [Record] [1][.][1] [Enter] Release captured channels. Play back cue 1. Add channel 4 at 50 percent. Inserts new look as cue 1.1. Figure 4 displays the result inserting the cue using [Record]. Notice the new channel is not added to the cues that follow it. Chan 1 Chan 2 Chan 3 Chan 4 Cue 1 50 Cue 1.1 50 Cue 2 50 FF Cue 3 50 FF FF Cue 4 25 FF FF FF Cue 5 00 00 00 00 Chan 5 50 00 Figure 4 Note that Express enters a level of 00 percent for channel 4 in cue 2. This fades channel 4 out when cue 2 is played. chapter 7 track 75 When you insert a cue with [Track], new channels track through the cues after it until Express encounters a cue with a level previously recorded for that channel. Pressing [Track] (rather than [Record] as in the previous example) then [1][.][1] [Enter] to insert and record the same cue 1.1 as above produces the results illustrated in Figure 5. Compare it to the results illustrated in Figure 4, in which the same cue was inserted using [Record] rather than [Track]. Chan 1 Chan 2 Chan 3 Chan 4 Cue 1 50 Cue 1.1 50 Cue 2 50 FF Cue 3 50 FF FF 50 Cue 4 25 FF FF FF Cue 5 00 00 00 00 Chan 5 50 50 Figure 5 Channel 4 creates a track from the cue after 1.1 until a pre-recorded level interrupts it. 76 Express User Manual Blackout cues and tracking Sometimes you may add a channel to a sequence of cues that has not used that channel yet. For example, you may want to add a channel to all cues in a scene. To do this, add the channel to the first cue in the sequence, and use Track to track the change through the remaining cues. However, the last cue in sequence may be a blackout cue. When you track the channel, the new channel tracks until it runs into a different recorded level. To ensure that channels are not tracked through a blackout cue, make the blackout cue an allfade cue. An allfade cue assigns a level of zero to any unused channels. This blocks any potential tracks. An allfade cue also clears the opposite fader. Figure 6 displays what happens when we track channel 5 through the sequence when cue 5 is a regular crossfade cue. Chan 1 Chan 2 Chan 3 Chan 4 Chan 5 Cue 1 50 FF Cue 1.1 50 Cue 2 50 FF Cue 3 50 FF FF Cue 4 25 FF FF FF FF Cue 5 00 00 00 00 FF 50 FF 00 FF FF Figure 6 Channel 5 tracks through cue 5 and ruins the blackout cue. chapter 7 track 77 If cue 5 is an allfade, Express records all unused channels at 00 percent. In the example below, an allfade enters 00 in channel 5, cue 5. When you track channel 5 through the sequence, it won’t track through the blackout cue. To select the allfade type for cue 5, enter these keystrokes: [Blind] [Cue] [5] [Type] [2] [Record] [5] [Enter] Selects allfade fade type. Re-records cue. Now when we track channel 5 through the sequence, cue 5 blocks the track. The result is illustrated in Figure 7. Chan 1 Chan 2 Chan 3 Chan 4 Chan 5 Cue 1 50 FF Cue 1.1 50 Cue 2 50 FF Cue 3 50 FF FF Cue 4 25 FF FF FF FF Cue 5 00 00 00 00 00 50 FF 00 FF FF Figure 7 For more information on cue fade types, see Cue types on page 48. 78 Express User Manual chapter 8 multipart cues A multipart cue consists of up to eight parts, each of which is essentially an independent cue with its own channel levels and timing information. Parts accept most standard cue attributes, with the exception of Follow and Label, which apply only to the overall cue. You may record a cue as a multipart cue, or record it as a standard, one-part cue and split it later. Each part of a multipart cue may consist of any number of channels, but a channel may only be included in one part of a multipart cue. If you record a channel in a part and that channel is already included in another part, the channel will be placed in the new part and be removed from the older part automatically. Upfade and downfade wait times in multipart cues allow you to program fades that do not start immediately when you play the multipart cue. When you press [Go] to start a multipart cue, some parts may start immediately and others may start up to 99:59 minutes later, depending on the assigned wait time. The total duration of a multipart cue is equal to the combined wait and fade times of the longest part. Note: Multipart cues can be recorded in either Stage or Blind mode. Multipart cues are stored like normal cues in the console’s memory and on disk. This chapter includes the following sections: • Recording a multipart cue • Converting a standard cue to a multipart cue • Wait times in multipart cues • Editing a multipart cue 80 Express User Manual Recording a multipart cue Follow these steps to record a multipart cue: Keystrokes: Action: 1. Press [Stage]. Selects Stage display mode 2. Press [Channel], select The Prompt reads: channels and enter channel Select channel numbers levels, then press [Enter]. For example, [Channel] [1] [Thru] [5] [Full]. 3. Press [Record], then enter the number of the cue you want to record. For example, press [1][2]. Indicates that you want to record a cue Prompt reads: To record cue, select number and press ENTER To cancel, press CLEAR 4. Press [S7], More Softkeys, [S2], Part, then use the keypad to enter the number of the part you want to record. Parts can be assigned a number from 1 to 8 and can be created in any sequence. Enters the part number to record Prompt reads: Select part number to record To cancel, press CLEAR 5. Press [Enter]. 6. Repeat steps 2 through 5, Records subsequent parts. Maximum adding channels for each number of parts is eight part you want to include in the multipart cue. Note: You do not need to re-enter the cue number for additional parts. Set channel levels, press [Record] [Part], enter the part number, and press [Enter]. Note: Follow, Link and Label attributes may be assigned to the overall cue. chapter 8 multipart cues 81 Converting a standard cue to a multipart cue If you have already created a single-part cue, Express allows you to reconfigure it as a multipart cue. You can convert a standard cue to a multipart cue in either Stage or Blind mode. As you break the cue into parts to convert it to a multipart cue, Express automatically creates cue part 8. Any channels not included in the first recorded part are assigned to part 8 automatically. As channels are assigned to new parts, they are deleted from part 8 automatically. Press [Channel] [1] [Thru] [2][0] [Full] [Record] [1] [Enter]. This creates a standard cue 1 containing channels 1 through 20 at Full. The following example divides this cue into four parts, numbered 1, 2, 3, and 8, each containing five of the channels in the original cue. Press [Stage] to return and continue. Follow these steps to convert a standard cue to a multipart cue: Keystrokes: Action: 1. Press [Stage] or [Blind]. Selects display mode 2. Press [Cue] [1]. Selects cue 1 3. Press [Channel] [1] [Thru] [5] [Record] [S7], More Softkeys, [S2], Part, [1] [Enter]. Creates part 1. Places channels 1 through 5 in part 1. Remaining channels are placed in part 8 4. Press [Channel] [6] [Thru] [1][0] [Record] [S2], Part, [2] [Enter]. Creates part 2. Moves channels 6 through 10 from part 8 to part 2 5. Press [Channel] [1][1] [Thru] [1][5] [Record] [S2], Part, [3] [Enter]. Creates part 3. Moves channels 11 through 15 from part 8 to part 3. Part 8 contains channels 16 through 20 Note: When a normal cue is split into a multipart cue, all of the channels assigned to that cue are placed in part 8 initially. From part 8, they are moved to any one of the other seven parts. When all of the channels are assigned to a part, part 8 is deleted automatically. 82 Express User Manual Wait times in multipart cues You can set individual wait times of up to 99:59 minutes for each part of a multipart cue. The wait time is the delay between when you press [Go] and when the part begins. If no wait is recorded, all parts run simultaneously when you press [Go]. Follow these steps to assign a wait time to a part: Keystrokes: Action: 1. Press [Cue], then enter the Selects cue number cue number. Prompt reads: Select cue number 2. Press [S2], Part, then enter Selects part number the part number. Prompt reads: Select part number 3. Press [Wait] [1][0]. Selects wait time of ten seconds Prompt reads: Enter wait time 4. Press [Enter]. Sets wait time for the part to ten seconds. Part will wait ten seconds, then run Editing a multipart cue Once you have created a multipart cue, you can add or delete parts, add or delete channels from the parts, change channel levels, or change fade and wait times. Deleting a part from a multipart cue Follow these steps to delete a part from a multipart cue in Blind: Keystrokes: Action: 1. Press [Blind]. Selects Blind display mode 2. Press [Cue] [4] [S1], Part, [1]. Prompt reads: Select part number 3. Press [S6], Delete Part. Prompt reads: To delete part, press ENTER – Delete part & tracking, press TRACK + ENTER To cancel, press CLEAR 4. Press [Enter]. Prompt reads: To confirm, press ENTER To cancel, press CLEAR 5. Press [Enter]. Deletes part 1 from cue 4 Note: If channels in your cue are tracking, removing a part may affect subsequent cues. Press [Track] after you enter the part number and before you press [Enter]. This removes channels from subsequent cues if they track from this cue part. chapter 8 multipart cues 83 Adding, deleting and modifying channels Follow these steps to edit channels in a multipart cue: Keystrokes: Action: 1. Press [Blind]. Selects Blind display mode 2. Enter the cue number. Prompt reads: Select cue number To select cue type, press TYPE 3. Press [S1], Part; then press Prompt reads: [+] or [–] until the desired Select part number part is displayed. 4. Press [Channel], and select Prompt reads: the desired channels. Select channel numbers 5. Set channel levels. (Use [At], the trackpad, [Full] or [Level], or [+] and [–]. Press [At] [Clear] to delete the channels.) If the channels are new, this adds them to the part at the level indicated. If already in the part, this modifies their level 6. Press [Record] [Enter]. Records the modified part Note: When you initially display a multipart cue, any channel levels that are tracking from the previous cue are displayed in green; new levels are displayed in blue. When you press [Part] this changes. Channels that make up the selected part are now displayed in blue; channels that make up other parts of the multipart cue are displayed in green (or gray, in Blind). 84 Express User Manual Modifying fade and wait times If you do not assign fade and wait times to a part, Express automatically assigns it the default times. See Setting default fade times on page 15. No wait time will be recorded. Follow these steps to assign fade and wait times to parts in a multipart cue: Keystrokes: Action: 1. Press [Blind]. Selects Blind display mode 2. Enter the cue number. Prompt reads: Select cue number To select cue type, press TYPE 3. Press [S1], Part; then Prompt reads: press [+] or [-] until the part Select part number you want to edit is displayed. 4. Press [Time]. Prompt reads: Enter upfade time 5. Enter an upfade time between .1 second and 99:59 minutes and press [Enter]. Prompt reads: Enter downfade time 6. If you want a downfade time that is different from the upfade, enter the desired time and press [Enter]. If not, just press [Enter]. Fade times are set for the part 7. Press [Wait]. Prompt reads: Enter wait time 8. Enter wait time and press Wait time is set for the part [Enter]. Wait time is the delay between when you press [Go] and when the part begins. If you do not enter a wait time, Express assigns a wait time of zero. chapter 9 playing back cues Express has two timed faders that allow you to play back recorded cues. Cue selection and playback can be automated, or you can control them manually. A B C D Clear Clear 10 10 9 9 8 8 Rate 7 6 6 5 5 Back 4 3 2 2 1 1 0 0 Hold Go This chapter includes the following sections: • Selecting cues • Timed faders and LED displays • Playback Cue List • Fader Status display • Selecting and playing cues • Go to a different cue • Controlling fades manually • Quickstep Back 4 3 Go Rate 7 Hold 86 Express User Manual Selecting cues There are three ways to determine which cue from the Cue List will play back on stage next: • You can select a cue manually • When a cue plays, Express automatically selects the next cue • Express automatically selects linked cues You must be in Stage mode to select cues to play back, but you can run the selected cue from either Stage or Blind by pressing [Go]. When one cue is playing, Express automatically selects the next cue on the Cue List to play next. To play the next cue, press the [Go] key under the fader in which you want the cue to be played. If you are working in Stage mode, you see the cue running on the monitor. To select a cue other than the next on the Cue List, press [Cue], and enter the cue number. Then press [Go] to play the cue. Cues that have been assigned a Follow time begin playing automatically once the cue before them on the Cue List finishes. When you play a string of follow cues you only need to start the first cue. chapter 9 playing back cues 87 Timed faders Express has two timed faders that allow you to play back recorded cues. In each fader, the left slider (A and C) controls upfades. The right sliders (B and D) control downfades. You may play back a cue automatically, using the timing information programmed into it, or you may take manual control. A B Clear 10 9 You can play back cues one at a time through a single fader, or you can play back a different cue in each fader simultaneously. You can also play a cue in one fader, leave it there, and then play another cue in the second fader. 8 Rate 7 6 5 Back 4 3 2 1 For example, you may want to play a tenminute sunset cyc cue in one fader and play several cues during the same period in the other fader. 0 Go Hold Express’s faders function in level override mode. This means that the fader sliders control the percentage of completion of the fade. If you like, you can use the fader sliders to take manual control of fades. For information on taking manual control of fades, see the section titled Controlling fades manually later in this lesson. Clearing faders Each timed fader is equipped with a [Clear] key. To remove a cue from the fader, press the appropriate [Clear] key. Press [Clear] twice to clear an effect cue. Pressing [Clear] removes the cue from the fader immediately unless you have reset the default fader clear time. For instructions on changing fader clear time, see Setting default fader clear time on page 16. 88 Express User Manual Cue List The Cue List provides a list of cues for the show, including all of the cues’ programmed attributes. In addition, the display provides information about which cue is active or running and on which fader the cue is running. The Cue List on the Playback monitor displays the last cue played before the pending cue. If a cue is currently playing, the list shows the last cue played, the playing cue and then the pending cue. The pending cue is highlighted in white. Cue indicators The color in which a cue is displayed provides information about the cue’s current status. Gray ................ Cue is not selected and is not in a fader. White .............. Pending cue, will play back next time either [Go] button is pressed. Yellow............. Cue is in a fader, and is selected in Stage. Gold ................ Cue is in a fader, but is not selected in Stage. Light red ......... Cue is currently running and is selected in Stage. Dark red .......... Cue is currently running, but is not selected in Stage. > ...................... Cue is selected in Stage or Blind. Fader Status display The fader status display consists of two windows at the bottom of the display. It provides information about the cues loaded to the console’s faders, including fade times and rates. The left window monitors the A/B fader, the right window monitors the C/D fader. The display counts down wait times for cues and indicates which step is running when an effect is active. The illustration below shows where each piece of information appears. ❶ ❷ ❸ ❶ ❷ ❸ ❹ Fader Cue in fader Upfade information or effect fade times Downfade information or effect step ❹ chapter 9 playing back cues 89 Selecting and playing a cue Selecting a cue moves it to the top of the Cue List. It will not run until you press [Go]. Follow these steps to select a cue and play it on the fader of your choice. Keystrokes: Action: 1. Press [Stage]. Selects Stage display mode 2. Press [Cue]. Prompt reads: Select cue number To select cue type, press TYPE 3. Press [1][.][5]. Selects cue 1.5 to play 4. Press [Enter]. Cue List moves cue 1.5 to the top of the list 5. Press [Go] on fader A/B. Cue 1.5 runs on fader A/B; Cue 2 moves to the top of the Cue List 6. Press [Go] on fader C/D. Cue 2 starts to run on fader C/D 90 Express User Manual Go Each fader has its own [Go] key. Press [Go] to play back the cue selected on the Cue List. If you have pressed [Hold] to interrupt the playback of a cue, press [Go] to resume the fade. If you press [Go] before a cue finishes playing, the previous cue stops, and the new cue begins from the levels at which the previous cue was interrupted. Hold Each fader has its own [Hold] key. If a cue is running, press [Hold] to pause playback of the cue. Press [Hold] a second time to cancel playback of the cue in the fader, leaving it in the fader where it stopped, or press [Go] to resume the fade. Back Each fader has its own [Back] key. Press [Back] to replay the cue most recently played on that fader. Press [Back] again to play the cue before it on the Cue List, and so forth, moving backward through the Cue List. Cues play back using the fade and wait times recorded with the cue. Note: The cue following the cue replayed by [Back] becomes the first cue in the Cue List. If you then press [Go], that cue plays. Note: [Back] ignores cue links. This example demonstrates the use of the [Go], [Hold] and [Back] keys: Keystrokes: Action: 1. Press [Stage]. Selects Stage mode display 2. Press [Cue] [2]. Selects Cue 2 3. Press [Go]. Runs cue 2 4. While cue is running, press Running cue pauses [Hold]. 5. Press [Go]. Cue resumes 6. Once cue finishes, press [Back]. Previous cue fades up on stage Go to a different cue To play back a cue other than the cue highlighted on the Cue List, follow these steps: Keystrokes: Action: 1. Press [Stage]. Selects Stage mode display 2. Press [Cue] [2]. Selects cue 2 3. Press [Go]. Runs cue 2 chapter 9 playing back cues 91 Controlling fades manually Express provides two ways to take manual control of cue playback; manual override and rate override. Manual override Manual override allows you to use the fader sliders to take manual control of fade levels. When you take manual control of cue playback, moving the fader slider controls the fade. Leave the fader sliders at 10 before pressing [Go] to play cues back as recorded. When you move the fader sliders below 10, the cue runs until it reaches the slider setting. You can set the slider before you play the cue, or move the slider after the fade starts. The fade stops when it reaches the slider’s level, and the slider then controls the fade. For example, if you set the sliders at 8, the cue will play until it reaches 80 percent of its recorded levels, then give you manual control. Set the sliders at 0 before you press [Go] to take manual control of fade from the beginning of cue. Hint: If you start a cue, and the performers skip ahead to the next cue, you have two options for speeding up to the next cue. If you do not need the current cue to reach its full intensity level settings, press [Go] to interrupt the current cue and begin the next one. However, if you need the current cue to reach its full level settings, push the sliders down to the lit LEDs and then back up to 10 immediately. Then press [Go] to start the next cue. Once the fade is complete, the cue is no longer controlled by the fader. 92 Express User Manual Rate override Manual override allows you to control both the fade’s rate and percentage of completion. When you play back a cue using rate override, the console controls the percentage of completion, but you control the rate. Rate override allows you to play back a cue faster or slower than the rate at which it was recorded. The trackpad adjusts the fade rate. Fade rate is expressed as a percentage. A cue with a fade rate of 100 percent plays back at its recorded fade time. A fade rate of 300 plays the cue back three times faster than its recorded fade time. A fade rate of 50 plays the cue back half as fast as its recorded fade time. For example, if you record a cue with a 10 second fade time, a rate of 200 causes it to play back in five seconds. A fade rate of 50 causes it to play back in 20 seconds. You may take control of a cue’s fade rate while the cue is running. In addition, you may press both [Rate] keys to control rate of both fades. Follow this example to place a cue in a fader under rate override: Keystrokes: Action: 1. Press [Rate] key for the Activates rate control fader in which the cue is running. (Press both [Rate] keys if you wish to control both faders.) 2. Move your finger on the trackpad. Fades are placed under control of the trackpad. Move your finger to adjust fade rates. Fader Status window shows the current rate chapter 9 playing back cues 93 Quickstep Quickstep allows you to run through a show, checking all cues, without having to wait for fades. When Quickstep is active, the faders ignore all upfade, downfade, follow, and wait times. Cues snap immediately to their completed levels when you press [Go] or [Back]. To enable Quickstep and run a cue check, follow these steps: Keystrokes: Action: 1. Press [Stage]. Selects Stage display 2. Press [S7], More Softkeys, [S1], Enable Quickstep. Turns on Quickstep 3. Press [Cue] [1] [Enter]. Selects cue 1 4. Press [Go]. Cue 1 comes up on stage instantly 5. Continue to press [Go] until Each cue comes up on stage you have checked all cues. instantly 6. Once you are finished, Turns off Quickstep; fades will press [S1], Disable Quick- operate normally step. 94 Express User Manual chapter 10 groups Express allows you to record frequently used combinations of channels into units called groups. You may record up to 500 groups. Once you record a group, it can be combined with other channels and groups to create cues, submasters effects, or other groups. The principal difference between a group and a cue is that a group cannot be played back through a fader or slider. Consequently, it has no fade times, wait times or other playback attributes. Group numbers are independent of cue numbers and may be numbered from 1 to 999. This chapter includes the following sections • Creating groups • Displaying groups on stage • Working with groups in Blind • Modifying groups • Deleting groups • Copying groups • Using cues or submasters as groups • Using groups to modify cues, groups or submasters • Only • Group List 96 Express User Manual Creating groups You can create groups in Stage, Blind and Fader modes. To create a group, follow these steps: Keystrokes: Action: 1. Press [Stage]. Selects Live display mode 2. Press [1] [Thru] [5] [Full] [6] [Thru] [9] [At] [5] [Enter]. Selects channels 1 through 9 and sets them at proportional levels 3. Press [Record] [Group]. Prompt reads: To record group, select number and press ENTER To cancel, press CLEAR 4. Press [1]. Enters the group number you want to record Corner reads: Group 1 5. Press [Enter]. Records group 1 Creating a group from the look on stage To create a group from the look that’s already on stage, follow these steps: Keystrokes: Action: 1. Press [Stage]. Selects Stage display mode 2. Press [Record] [Group]. Prompt reads: To record group, select number and press ENTER To cancel, press CLEAR 3. Press [2]. Enters the group number you want to record Corner reads: Group 2 4. Press [Enter]. Records group 2 chapter 10 groups 97 Creating a group using Solo To create a group using some of the channels on stage, but not all, record the group using Solo. To do this, select the channels to add to the group, then press [Solo]. Follow these steps to create a group containing channels 5 through 20 when channels 1 through 25 are active on stage: Keystrokes: Action: 1. Press [Stage]. Selects Stage display mode 2. Press [1] [Thru] [2][5] [Full]. Sets channels 1 through 25 to full on stage 3. Enter [5] [Thru] [2][0]. Selects channels 5 through 20. All other channels remain unselected Prompt reads: Select excepted channel number 4. Press [S7], More Softkeys, [S8], Solo. All channels other than those selected drop to zero Prompt reads: (To restore levels, press SOLO) Select channel numbers 5. Press [Record] [Group]. Prompt reads: To record group, select number and press ENTER To cancel, press CLEAR 6. Press [3]. Enters the group number you want to record Corner reads: Group 3 7. Press [Enter]. Records selected channels into group 3 8. Press [S8], Solo. Restores full look to stage Hint: Press [Except] [Sub] [1] in step 2 to deselect channels contributed by submaster 1. 98 Express User Manual Displaying groups on stage To view a recorded group on stage, follow these steps: Keystrokes: Action: 1. Press [Stage]. Selects Stage display mode 2. Press [Group] [2]. Selects group 2 Prompt reads: Group mode – Select group number to use as group 3. Press [Full]. Prompt reads: Group mode – Press AT or use wheel or trackpad to alter levels, or select channel numbers to edit 4. Adjust channel levels, as desired. Press [Rel] to release the group’s channels. chapter 10 groups 99 Working with groups in Blind There are two group modes in Blind, Group mode and Group Editing mode. In Group mode, Express brings up the channels from a group of your choice and allows you to use them to modify cues, submasters and other groups. In Group Editing mode, Express brings up the selected group itself and allows you to modify it. Group mode To enter Group mode and bring up a group’s channels, follow these steps: Keystrokes: Action: 1. Press [Blind]. Selects Blind display mode 2. Press [Group] [1]. Selects group 1’s channels Prompt reads: Group mode – To recall a group, select the number and set it to a level To create or modify a group, select the number and press ENTER 3. Press [At] [7][5]. Sets the channels to 75 percent of their recorded levels Prompt reads: Group mode – Press AT or use wheel to alter levels, or select channel numbers to edit 4. Press [Record] [Cue] [3] [Enter]. Records the current level settings as cue 3 100 Express User Manual Group Editing mode To enter Group Editing mode and modify a recorded group, follow these steps: Keystrokes: Action: 1. Press [Blind]. Selects Blind display mode 2. Press [Group] [1]. Selects group 1’s channels Prompt reads: Group mode – To recall a group, select the number and set it to a level To create or modify a group, select the number and press ENTER 3. Press [Enter]. Selects group 1. Group status bar appears above softkeys. Channel levels are white Prompt reads: Select channel numbers 4. Add, delete or modify channels as desired. 5. Press [Record] [Enter]. Records the modified group 1 Note: Once you are in Group Editing mode, use [S1], Select Group, rather than [Group], to bring up a different group. Use [Group] to access another group’s levels as you modify the selected group. chapter 10 groups 101 Modifying groups Express allows you to modify groups in Stage or Blind modes. In Blind Follow these steps to add channels to a group in Blind display mode: Keystrokes: Action: 1. Press [Blind]. Selects Blind display mode 2. Press [Group]. Prompt reads: Group mode – To recall a group, select the number and set it to a level 3. Press [1]. Selects group 1’s channels Corner reads: Group 1 4. Press [Enter]. Brings up group 1 in group editing mode. Channel levels should be white Prompt reads: Select channel numbers Warning: You must press [Enter] after you enter the group number. If you do not, Express displays the channels used in the group, but does not enter Group Editing mode. 5. Press [2][5] [Thru] [3][0] [At] [5][0]. Modifies look, adding channels 25 through 30 at 50 percent 6. Press [Record]. Prompt reads: To record group, select number and press ENTER To cancel, press CLEAR 7. Press [Enter]. Records group 1 with new levels Note: This process can also be used to create a new group in Blind display mode. If the group number you enter to modify doesn’t exist, it is created as a new group. 102 Express User Manual In Stage Follow these steps to change a group’s channel levels in Stage display mode: Keystrokes: Action: 1. Press [Stage]. Selects Stage display mode 2. Press [Group] [2]. Selects the group number you want to modify Prompt reads: Group mode – Select group number to use as group 3. Prompt reads: Group mode – Press AT or use wheel to alter levels, or select channel numbers to edit Press [Full]. 4. Select channels you want Alters look to modify and adjust channel levels. 5. Press [Record] [Group]. Prompt reads: To record group, select number and press ENTER To cancel, press CLEAR 6. Press [2]. Enters the group number you are modifying Corner reads: Group 2 7. Press [Enter]. Re-records group 2 with modified levels chapter 10 groups 103 Using Update to modify groups The Update feature allows you to easily record changed levels on Stage into a selected group. You may record all levels on Stage into the group, or you may record only changes to channels that were previously recorded in the group. You may also add specific new channels to the group at their current Stage levels, to add all channels on Stage to the group at their current levels. Using Update to add new channels to a group You may use Update to add new channels to an existing group. To do so, you must specify the channels you wish to add. Follow these steps to use Update to add channels: Keystrokes: Actions: 1. Press [Stage]. Selects Stage display mode 2. Select channels to add to Alters look the group and set their levels. 3. Press [S2], Update, [Group]. Prompt reads: To update group, select number and press ENTER (Press ONLY + ENTER to update only those channels already in group) 4. Press [2]. Selects group 2 to update Corner reads: Group 2 5. Press [Channel]. Prompt reads: To update channel(s), select number(s) and press ENTER To cancel, press CLEAR 6. Specify the channels to add. In this case, press [5] [Thru] [1][0]. Corner reads: Chan 10 7. Press [Enter]. Updates group 2 to include channels 5 through 10 104 Express User Manual Using Update to change levels in a group Follow these steps to use Update to modify channels in a group: Keystrokes: Actions: 1. Press [Stage]. Selects Stage display mode 2. Press [Group] [5]. Selects group 5 Prompt reads: Group mode – Select group number to use as group 3. Press [Full]. Brings group 5’s channels up on stage Prompt reads: Group mode – Press AT or use wheel to alter levels, or select channel numbers to edit 4. Change the levels for the channels you want to modify in the group. This process will not add new channels. Selects channels and sets levels 5. Press [S2], Update [Group]. Prompt reads: To update group, select number and press ENTER (Press ONLY + ENTER to update only those channels already in group) 6. To update only channels already recorded in the group, press [S4], Only. Limits update to channels already in group 7. Press [5] [Enter]. Updates channel levels in group 5 chapter 10 groups 105 Deleting groups You must be in Stage mode to delete individual groups. To delete all groups, you can use the Clear Groups option from the Clear Functions menu, as described in Chapter 18, Clear Functions, on page 184. To delete individual groups, follow these steps: Keystrokes: Actions: 1. Press [Stage] Selects Stage display 2. Press [S7], More Softkeys, [S6], Delete, [Group]. Prompt reads: To delete group, press ENTER To cancel, press CLEAR 3. Press [2]. Enters group number to delete Corner reads: Group 2 4. Press [Enter]. Prompt reads: To confirm, press ENTER To cancel, press CLEAR 5. Press [Enter] to delete the group or [Clear] to cancel the action. Group 2 is deleted from your show Copying groups You may make a copy of a group, then use the copy as the foundation for a new group. You can copy groups in Stage or Blind modes. To copy a look from one group to another, follow these steps: Keystrokes: Actions: 1. Press [Blind] or [Stage]. Selects display mode 2. Press [Group]. Prompt reads: Group mode – Select group number to use as group 3. Press [1]. Enters the number of the group you wish to copy Corner reads: Group 1 4. Press [Full]. Prompt reads: Group mode – Press AT or use wheel to alter levels, or select channel numbers to edit 5. Once the group is displayed, press [Record] [Group]. Prompt reads: To record group, select number and press ENTER To cancel, press CLEAR 6. Press [5]. Enters the number of the new group Corner reads: Group 5 7. Press [Enter]. Group copy is complete. You can now modify the new group Note: You may also copy a group’s channels and levels to a cue or a submaster. To do so, press [Cue] or [Sub] in place of [Group] in step 5. 106 Express User Manual Using cues or submasters as groups If you wish, you can treat the channels recorded in a cue or a submaster as if they were a group, bringing them up on stage or including them in other level setting operations. For example, to bring up a cue on stage as a group, follow these steps: Keystrokes: Actions: 1. Press [Stage]. Selects Stage display mode 2. Press [Group]. Tells Express to treat the next entry as a group Prompt reads: Group mode – Select group number to use as group 3. Press [Cue] and enter the number of the cue you want to bring up. Prompt reads: Group mode – Select cue number to use as group 4. Press [At] and enter the level at which you wish to bring the cue up. (Or press [Full].) The cue’s channels are brought up on stage at the specified level Prompt reads: Group mode – Press AT or use wheel to alter levels, or select channel numbers to edit To use a submaster as a group, follow the same procedure, but press [Sub] instead of [Cue] in step 3. Note: You may not group the channels in a cue part, only in a whole cue. Note: You may not group the channels in an effect cue or effect submaster. chapter 10 groups 107 Using groups to modify cues or submasters in Blind You can use groups to modify cues or submasters. For example, let’s say you have created a group 3 that contains channels 1 through 10 at a level of 75 percent. Follow these steps to add group 3 to submaster 2: Keystrokes: Action: 1. Press [Blind]. Selects Blind display mode 2. Press [Sub] [2]. Prompt reads: Select submaster number To select submaster type, press TYPE 3. Press [Group] [3]. Selects group 3’s channels Prompt reads: Group mode – To recall a group, select the number and set to a level To create or modify a group, select the number and press ENTER 4. Set channel levels. (Or, press [Enter] to impose only the group’s proportions on the currently set levels.) Prompt reads: Group mode – Press AT or use wheel or trackpad to alter levels, or select channel numbers to edit 5. Press [Record]. Prompt reads: To record submaster, select number and press ENTER To cancel, press clear 6. Press [Enter] to re-record the modified submaster. Records submaster 2 with group 3’s channels added Submaster 2 now contains channels 1 through 10 at 75 percent, in addition to whatever other channels are already part of it. If any of the channels between 1 and 10 were already included, their levels were modified to match those in the group. The same procedure can be used to combine groups and cues. Groups can also be used as elements in effects. Anywhere you set channel levels, you can use a group to select those channels and set their levels. 108 Express User Manual Only Only allows you to select several groups and then adjust only the channels the groups have in common. For example, say you are working with moving lights. Each fixture is controlled by a number of channels, each of which controls a single parameter (level, tilt (vertical movement), pan (horizontal movement), colors, and so forth). You create groups that contain all the control channels for each light, as shown below. In the example below, each group contains six channels, corresponding to pan, tilt, intensity, cyan, magenta, and yellow for a specific fixture. Group 1 contains all channels for fixture 1 01 02 03 04 05 06 Group 2 contains all channels for fixture 2 11 12 13 14 15 16 Group 3 contains all channels for fixture 3 21 22 23 24 25 26 Group 4 contains all channels for fixture 4 31 32 33 34 35 36 Next you create a set of groups that each contain all the channels that control one parameter for your moving lights. Group 5 contains all pan-controlling channels 01 11 21 31 Group 6 contains all tilt-controlling channels 02 12 22 32 Group 7 contains all level-controlling channels 03 13 23 33 Now, say you wish to change the level for fixtures 1 and 3. The following keystrokes would select only the appropriate channels. [Group] [1] [And] [3] [S4], Only, [Group] [7] This selects groups 1 and 3, which correspond to fixtures 1 and 3, then selects only the channels in those groups which are also in Group 7, the level group (3 and 23). You may now press [At] [7][5] to set the levels of the two fixtures at 75 percent. chapter 10 groups 109 Group List Press [Blind] [Group] [Enter] [S2], Group List, to display the Group List. The Group List displays the group number and label of all recorded groups. Up to 38 groups may be displayed at a time. Use [S4], Previous Page, and [S5], Next Page, to move forward and backward from page to page or use [+] and [–] to scroll through the groups. The selected group is displayed in white and the selected field is highlighted in yellow; other groups are displayed in gray. 110 Express User Manual chapter 11 submasters Express provides you with 24 submasters. A submaster is a group of channels recorded at proportional levels and controlled by a slider and a bump button. Submasters enable you to save complex looks you use frequently and play them back manually. They can also be used as building blocks when you create scenes, cues or other submasters. Note: On the Express 24/48, in one scene mode, you may set the bottom row of channel sliders to be your 24 submasters. In two scene mode you will not be able to use submasters. See Scene mode on page 21 for more information. A channel may be included in any number of submasters. You can record a total of 240 submasters. (24 submasters in each of ten pages of submaster memory.) Each submaster consists of a slider and a bump button with one LED. The slider allows you to bring the submaster look up manually. The bump button allows you to flash the submaster to its full recorded level, or to begin its programmed fade, if it has one. The LEDs show you which sliders contain recorded submasters. This chapter includes the following sections: • • • • • • • • • • • • • • • • • Submaster types Submaster pages Playback Submaster List Submaster LEDs Submaster bump buttons Recording submasters Creating inhibitive submasters Modifying submasters in Blind Modifying submasters in Stage Using Update to modify submasters Live control of a submaster Controlling submaster fades manually Copying submasters Loading cues or groups to submasters Copying cues or groups to submasters Clearing submasters Submaster List 114 Express User Manual Submaster types Submasters can be pile-on, inhibitive or effect. Pile-on submaster A pile-on submaster consists of channels recorded at proportional levels. If a pile-on submaster’s channel levels are higher than established channel levels, the submaster’s levels take precedence (except as noted below). If they are lower, the established levels take precedence. If a submaster slider contains a recorded pile-on submaster, the LED lights. Note: Channel levels set on the keypad and inhibitive submasters both override pile-on submaster levels. Inhibitive submaster An inhibitive submaster holds the output of channels below a specified level. An inhibitive submaster doesn’t actually set channel levels, it just prevents them from exceeding a specified level. If a submaster slider contains a recorded inhibitive submaster, the LED lights. Effect submaster An effect submaster has an effect recorded in it. Press an effect submaster’s bump button or move its slider to start the effect running. See Chapter 12, Working with effects, for more information on effect submasters. Any submaster may be programmed with an effect. If a submaster slider contains a recorded effect submaster, the LED lights. Changing type You can change a submaster’s type by using the [Type] key. When you change a submaster type, levels recorded in the submaster are retained. This means that you can change a submaster from pile-on to inhibitive and back without losing any level or timing information. If you change the type to effect, channel and level information is erased. To change a submaster’s type, follow these steps: Keystrokes: Action: 1. Press [Blind]. Selects Blind display 2. Press [Sub] [#]. Prompt reads: Select submaster number 3. Press [Type]. Prompt reads: Select submaster type (1 = Pile-on, 2 = Inhibitive, 3 = Effect) 4. Press [1], [2] or [3] to select type. New type is entered in submaster status bar Type changes do not take effect while the submaster is active. An active submaster’s bump button LED blinks after you change its type. To deactivate it, move its slider to zero or to 10. See Submaster LEDs on page 115 for more information about the LED. chapter 11 submasters 115 Submaster pages Express provides ten pages of submasters. A page is a block of console memory that contains one set of 24 recorded submasters, corresponding to the 24 submaster sliders. The ten pages of memory increases the number of possible submasters to 240. Express displays the message Sub page 1 (2, 3...) in the upper corner of the display to indicate the current submaster page. To switch from one page to the other, press [Page], enter the desired page number, and press [Enter]. When you switch submaster pages, any submasters on stage remain on stage until you move their sliders to the home position. Until the new submaster loads, submaster LEDs flash slowly, indicating that the submaster on stage is from the previously loaded page. When you move the slider to its home position the new submaster is loaded and the LED stops flashing. This prevents the stage from going black or changing levels when you switch pages. (Fast flashes designate a submaster with a dwell time of Hold. See Submaster LEDs on page 115 for more information about LEDs.) Note: When you read a new show into the console from a disk, the console loads the same page number that was loaded from the previous show. Any submasters on stage when you read a new show into the console remain on stage until you move their sliders to the home position. Until the new submaster loads, submaster LEDs flash, indicating that the submaster on stage is from the previously loaded show. When you move the slider to its home position the new submaster is loaded and the LED stops flashing. Submaster LEDs Each submaster bump button contains one or two LEDs. The color and state of the LED indicates the current state of that submaster, as shown on the chart below: Color State Meaning –– Off Submaster not loaded. Green Solid Submaster loaded. Green Slow Blink New submaster. Loads when slider reaches home position. Green Fast Blink Submaster on timed hold. Press bump button to begin downfade. If the LED on a slider is blinking slowly, it means that you have changed pages and a new submaster is waiting to load. The old submaster stays loaded until you move the slider to the home position. When the slider reaches home, the channel levels from the new page replace the old levels. Note: If a submaster slider has both a submaster loading and a submaster on hold, the submaster on hold takes priority and the LED blinks fast. Press the bump button to downfade the old submaster. 116 Express User Manual Submaster bump buttons A bump button is located immediately below each submaster slider. The bump button’s function depends on its status (see below) and on whether the submaster has a programmed fade. If the submaster does not have a programmed fade, the bump button allows you to bring up the submaster’s contents on stage instantly. Press the bump button to raise the submaster to its full recorded level. Hold the button to maintain the levels on stage. Release the button to remove the submaster’s levels. If the submaster has a programmed fade, the bump button allows you to start the fade, or to reverse the direction of an ongoing fade. Press the bump button to start the upfade. Press the button again to interrupt the upfade and start the downfade. Bump button status Submaster bump buttons may be individually enabled, disabled or placed in Solo mode. An enabled bump button functions normally, a disabled button doesn’t function at all, and a button in Solo mode brings its channels to their recorded level and reduces all other channels to zero. If a submaster’s bump button is disabled or in Solo mode a D or an S appear next to the submaster’s number on the Submaster List and the Status Bar. To set a bump button’s status, follow these steps: Keystrokes: Action: 1. Press [Blind]. Selects Stage display mode 2. Press [Sub] [5]. Selects submaster 5 3. Press [S1], Bump Status. Prompt reads: Select bump status and press ENTER (1 = enabled, 2 = disabled, 3 = solo) 4. Press [2]. Selects disabled. The keypad corner indicates the choice you have made 5. Press [Enter]. Submaster 5’s bump button is disabled chapter 11 submasters 117 Recording submasters You can create submasters in Live or Blind mode. Follow these steps to record a simple, pile-on submaster: Keystrokes: Action: 1. Press [Stage]. Selects Stage display mode 2. Select channels and set channel levels. Creates look 3. Press [Record]. Prompt reads: To record cue, select number and press ENTER To cancel, press CLEAR 4. Press [Sub] [5] [Enter] or… Press Submaster 5’s bump button The current stage look is recorded into Submaster 5 Note: Use Solo to record specific channels into the submaster (rather than the full stage look). For example: [5] [Thru] [1][0] [S7], More Softkeys, [S8], Solo, [Record] [Sub] [5] [Enter] records only the current levels of channels 5 through 10 in submaster 5, regardless of what other channel levels may be up on stage. Fade and dwell times for submasters Normally, pressing a sub bump brings channel levels to their recorded level immediately. If you prefer, you can record submasters with fades. Express provides a submaster upfade time, downfade time and dwell time. Upfade time is the length of time it takes a submaster’s channels to fade to their recorded levels when the submaster bump button is pressed. Dwell time is the length of time the submaster’s channel levels stay at their full recorded levels before the downfade starts. Downfade time is the length of time it takes a submaster’s channels to fade from their recorded levels to zero. When you record fade times for a submaster, you can play the recorded fade with the bump button or override it manually with the slider. See Controlling submaster fades manually on page 126 for more information. Note: Default fade time is 0/Man/0, meaning the submaster has a zero upfade, a manually controlled dwell time, and a zero downfade. Channels stay at full recorded levels as long as the bump button is held. Fade times may be expressed in minutes and seconds, or as fractions of seconds (in decimal format). Fade times can be programmed from .1 second to 99:59 minutes. Acceptable time values include: .2 (.2 seconds), 00:12 (12 seconds), 5.5 (5.5 seconds), or 5:30 (five minutes, 30 seconds). 118 Express User Manual Adding fade and dwell times You can add fade and dwell times to a submaster from Stage or Blind mode. To add fade times to a submaster, follow these steps in either mode: Keystrokes: Action: 1. Press [Sub]. Prompt reads: Select submaster number To select submaster type, press TYPE 2. Press [5]. Selects submaster 5 Corner reads: Sub 5 3. Press [Time]. Prompt reads: Enter upfade time 4. Use keypad to enter upfade time and press [Time]. Prompt reads: Enter dwell time (Press CLEAR for hold, press CLEAR CLEAR for manual operation) 5. Use keypad to enter dwell time and press [Time]. (See next page for information about using a Hold dwell.) Prompt reads: Enter downfade time 6. Use keypad to enter down- New fade times are recorded into subfade time and press master 5 [Enter]. Note: Once a timed submaster is running, press the bump button to change the direction of the fade. For example, if the upfade is half finished, pressing the bump button starts the downfade from 50 percent. If a downfade is running, pressing the bump button begins an upfade again from the current level. chapter 11 submasters 119 Hold dwell time If you record a submaster with a dwell time of Hold, the submaster fades up when you press the bump button, then holds until you press it again. To add a dwell time of Hold to a submaster, follow these steps: Keystrokes: Action: 1. Press [Sub]. Prompt reads: Select submaster number To select submaster type, press TYPE 2. Press [5]. Selects submaster 5 Corner reads: Sub 5 3. Press [Time] [Time]. Prompt reads: Enter dwell time (Press CLEAR for hold, press CLEAR CLEAR for manual operation) 4. Press [Clear]. Corner reads: Dwell Hold 5. Press [Enter] [Enter]. Dwell time is set to Hold for submaster 5 120 Express User Manual Manual dwell time If you record a submaster with a dwell time of manual and an upfade time other than zero, the upfade starts when you press and hold the bump button. It runs until channels reach full recorded levels, then holds at full as long as you hold the bump button; the downfade begins when you release it. If you don’t hold the bump button for the duration of the upfade time, channels do not reach their full recorded levels. Note: If you do not enter a dwell time for a submaster, the submaster defaults to a manual dwell. To convert a timed dwell to a manual dwell in Blind mode, follow these steps: Keystrokes: Action: 1. Press [Sub]. Prompt reads: Select submaster number To select submaster type, press TYPE 2. Press [5]. Selects submaster 5 Corner reads: Sub 5 3. Press [Time] [Time]. Prompt reads: Enter dwell time (Press CLEAR for hold, press CLEAR CLEAR for manual operation) 4. Press [Clear] [Clear]. Corner reads: Dwell Man 5. Press [Enter] [Enter]. Dwell time is set to Manual for submaster 5 chapter 11 submasters 121 Adding a rate to a submaster Rate allows you to record submasters that play back faster or slower than their recorded fade times. This can be especially helpful when you are trying to calculate complex timing information for effects loaded to a submaster. Note: If you adjust the rate on a submaster containing an effect, the rate adjustments affect individual step timing, but do not change the overall effect timing. Rate is expressed as a percentage. A submaster with a rate of 100 plays back at its recorded fade time. A rate of 300 plays the submaster back three times faster than its recorded fade time. A rate of 50 causes it to play back half as fast as its recorded fade time. You may assign a rate of up to 2,000 percent. To add a rate to submaster 7, follow these steps: Action: Keystrokes: 1. Press [Blind]. Selects Blind display mode 2. Press [Sub] [7]. Prompt reads: Select submaster number To select submaster type, press TYPE 3. Press [S3], Rate. Prompt reads: Use keypad to select submaster rate (0 to 2000, 100 = Normal) 4. Press [1][5][0]. Corner reads: Rate 150 5. Press [Enter]. Rate of 150 percent is recorded into submaster 7 Specifying a submaster’s page You may specify the page to which you record submasters. For example, if page 1 is loaded, you can record a submaster to page 2. To do so, follow these steps: Keystrokes: Action: 1. Create a look in Stage. 2. Press [Record] [Sub]. Prompt reads: To record submaster, select number and press ENTER To cancel, press CLEAR 3. Press [Page] [2]. Prompt reads: Select page on which to record submaster, then press submaster bump button 4. Press submaster 6’s bump Current levels are recorded into subbutton. master 6 on submaster page 2 122 Express User Manual Using Except to record a submaster without another submaster’s channels Express allows you to program a submaster containing all the current levels on stage except for those contributed by a specific cue, group, or another submaster. This example illustrates how you record a submaster without including levels contributed by the specified submaster: Keystrokes: Action: 1. Press [Stage]. Selects Stage display mode 2. Select desired channels and set channel levels. 3. Press [Record] [Sub]. Prompt reads: To record submaster, select number and press ENTER To cancel, press CLEAR 4. Press [5]. Selects submaster 5 to be recorded 5. Press [Except] [Sub] [3]. Instructs that levels raised by submaster 3 be ignored Prompt reads: Select excepted submaster number 6. Press [Enter]. Records submaster 5 minus submaster 3’s levels Note: Press [Cue] or [Group] in place of [Sub] in step 5 to leave out the channels supplied by a cue or group. Note: [Except] will not work with effect cues or effect submasters. chapter 11 submasters 123 Creating inhibitive submasters Inhibitive submasters allow you to limit the output of a group of channels. Channel outputs are limited to the level at which you set the slider. An inhibitive submaster set at 10 (100 percent), does not affect channel output. An inhibitive submaster controls the levels of its assigned channels in the same way the Grandmaster controls the levels of all channels. Note: If channels that you expect to see on stage are missing or at the wrong levels, check to see if a submaster is inhibiting them. If a channel is fully inhibited by a submaster, its level will be displayed as a yellow zero. Follow these steps to create an inhibitive submaster: Keystrokes: Actions: 1. Press [Stage]. Selects Stage display 2. Press [Sub] and enter the number of the submaster (1 to 24) you wish to be inhibitive. Selects sub to change Prompt reads: Select submaster number To select submaster type, press TYPE 3. Press [Type]. Prompt reads: Select submaster type (1 = Pile-on, 2 = Inhibitive [Other types are Blind only]) 4. Press [2]. LED flashes unless slider is at zero. Channel levels change to IN and the submaster number is red 5. Move slider to zero. LED flashes. Pile-on levels are unloaded 6. Move slider to 10. Inhibitive control is loaded Follow the same procedure to convert back to pile-on. • You may include the same channel in more than one inhibitive submaster. • If you press an inhibitive submaster’s bump button, the submaster fades from its current slider location to zero and back, using its recorded fade times. 124 Express User Manual Modifying submasters in Blind To modify a submaster in Blind, follow these steps: Keystrokes: Actions: 1. Press [Blind]. Selects Blind display 2. Press [Sub] [1]. Prompt reads: Select submaster number To select submaster type, press TYPE 3. Press [Enter]. Brings up current level settings for submaster 1 Prompt reads: Select channel numbers 4. Enter channel numbers and set desired new levels. Sets new levels 5. Press [Record]. Prompt reads: To record submaster, select number and press ENTER To cancel, press CLEAR 6. Press [Enter]. Changes to submaster 1 are recorded Modifying submasters in Stage To modify a submaster in Stage, follow these steps: Keystrokes: Actions: 1. Press [Stage]. Selects Stage display 2. Use the submaster slider to raise submaster 2 to full on stage. Submaster 2’s channels rise on stage to recorded levels 3. Enter channel numbers and set desired new levels. New levels are set on stage 4. Press [Record], then press submaster 2’s bump button. Submaster 2 is recorded with the new levels. Submaster LED blinks, indicating that submaster 2 has been changed and the changes have not been loaded 5. Press [Rel]. Releases newly set levels 6. Slide submaster slider to zero, then back to full. Loads submaster 2’s new levels and brings them up on stage chapter 11 submasters 125 Using Update to modify submasters The Update feature allows you to easily record changed levels on Stage into a selected submaster. You may record all levels on Stage into the submaster, or you may record only changes to channels that were previously recorded in the submaster. Note: When you use Update to modify a submaster, the updated submaster takes control of all stage levels for channels in the submaster. Follow these steps to update a submaster: Keystrokes: Actions: 1. Press [Stage]. Selects Stage display mode 2. Set submaster 6’s slider to 10.† Puts submaster 6’s current look on stage 3. Select and set desired levels for channels to update in the submaster. Selects channels and sets levels 4. Press [S2], Update, [Sub]. Prompt reads: To update submaster(s), select number(s) and press ENTER (Press ONLY + ENTER to update only those channels already in submaster(s)) 5. To update only the channels already recorded in submaster 6, press [S4], Only. Limits update 6. Press submaster 6’s bump Submaster 6 is updated button. †Note: If you do not set the slider to 10, Express will update the submas- ter proportionally. This means that the outputs on stage will match their current level only when the slider is at its current position. For example, if the slider is at 50 percent, channel 1 is on stage at 25 percent and you press [Update], channel 1 is set so that when the slider returns to 5, channel 1 returns to 25 percent. This means that when the submaster is full, channel 1 is at 50 percent. The console will not allow you to update a channel in a submaster to a level higher than the level to which the submaster slider is set. 126 Express User Manual Live control of a submaster’s rate In Stage mode, selecting a submaster and pressing [S3], Rate, allows the timing of the submaster to be controlled by the trackpad or keyboard entry. Follow these steps to change the rate of an active submaster in Stage. (This procedure also works if the submaster is not active. In either case, the new rate is automatically recorded in the submaster.) Action: Keystrokes: 1. Press [Stage]. Selects Live display 2. Press [Sub] [5]. Selects submaster 5 3. Press [S3], Rate. Activates rate control Prompt reads: Select submaster rate and press ENTER, or use wheel or trackpad to alter rate (0 to 2000, 100 = Normal) 4. Move finger on trackpad. Sets and records fade rate for submaster 5. If submaster is running, fade proceeds at new rate Note: When the submaster rate is controlled by the trackpad, the submaster’s number turns blue on the Submaster List. Controlling submaster fades manually When you press the bump button on a timed submaster, recorded fade times play back as you recorded them. Express allows you to use the slider to take manual control of submasters recorded with fade times. The Submaster List shows the progress of the submaster’s fade. To override the fade, push the submaster’s slider to a higher level than the fade (lower, if inhibitive). Once the slider passes the fade (or meets it at Full on pile-on submasters or zero on inhibitive submasters), control of the fade transfers to the slider and you have full manual control of the submaster. Move the slider to set the fade level. chapter 11 submasters 127 Copying submasters To copy a look from one submaster to another, follow these steps: Keystrokes: Actions: 1. Press [Blind]. Selects Blind display mode 2. Press [Sub]. Prompt reads: Select submaster number To select submaster type, press TYPE 3. Enter the number of the submaster you wish to copy. Corner reads: Sub 1 4. Press [Record] [Sub]. Prompt reads: To record submaster, select number and press ENTER To cancel, press CLEAR 5. Enter the number of the new submaster. Corner reads: Sub 9 6. Press [Enter]. Submaster copy is complete. Contents of submaster 1 are copied to submaster 9 Note: You may also copy a look from a submaster to a cue or a group. To do so, press [Cue] or [Group] in place of [Sub] in step 4. 128 Express User Manual Loading cues or groups to submasters [Load Sub] allows you to load the contents of one or more recorded groups or cues into submasters. To load a look from a range of cues or groups to submasters, follow these steps: Keystrokes: Actions: 1. Press [Load Sub]. Prompt reads: Select submaster(s) to load To cancel, press CLEAR 2. Press [9] [Thru] [1][2]. Selects submasters 9 through 12 Corner reads: Sub 12 3. Press [Cue] (or [Group]). Prompt reads: Select cue(s) to load into submaster(s) To cancel, press CLEAR 4. Press [1] [And] [3] [Thru] [5]. Selects cues 1, 3, 4, and 5 to copy to submasters 9 through 12 Corner reads: Cue 5 5. Press [Enter]. Submaster copy is complete. Contents of cues 1, 3, 4, and 5 are copied to submasters 9, 10, 11, and 12, respectively Copying cues or groups to submasters To copy a look from a cue or a group to a submaster, follow these steps: Keystrokes: Actions: 1. Press [Blind]. Selects Blind display mode 2. Press [Cue] (or [Group]). Prompt reads: Select cue number To select cue type, press TYPE 3. Press [1]. Selects cue to copy Corner reads: Cue 1 4. Press [Record] [Sub]. Prompt reads: To record submaster, select number and press ENTER To cancel, press CLEAR 5. Press [9]. Selects submaster 9 Corner reads: Sub 9 6. Press [Enter]. Submaster copy is complete. Contents of cue 1 are copied to submaster 9 chapter 11 submasters 129 Clearing submasters You must be in Blind or Stage display mode to clear the contents of individual submasters. This process erases all level setting instructions and attributes from the submaster. To clear all submasters, use the Clear Submasters option from the Clear Functions menu as described in Chapter 18, Clear Functions, on page 184. To clear submasters, follow these steps: Keystrokes: Actions: 1. Press [Blind]. Selects Blind display 2. Press [Sub]. Prompt reads: Select submaster number 3. Press [S6], Delete Sub. Prompt reads: To delete submaster(s), select number(s) and press ENTER To cancel, press CLEAR 4. Enter the number of the submaster you want to clear. Corner reads: Sub 2 5. Press [Enter]. Prompt reads: To confirm, press ENTER To cancel, press CLEAR 6. Press [Enter] to delete the submaster or [Clear] to cancel the action. Contents of submaster 2 are cleared 130 Express User Manual Submaster List The Submaster List displays a list of the submasters in your show. Each page is displayed separately, with up to 18 submasters on screen at any time. The Submaster List includes the submaster number, its bump button status, its current level on stage, its upfade, downfade and dwell times, its type, its rate, and its label. Submasters with recorded levels (pile-on submasters) are displayed in green, inhibitive submasters in red and effect submasters in white. Submasters with no recorded levels are displayed in gray. As you scroll through the submasters, the currently selected submaster’s attributes are highlighted in white and the currently selected field is highlighted in yellow. Use [S4], Previous Page, and [S5], Next Page, to move through the list within each page of submasters. Follow these steps to display Submaster List: Keystrokes: Actions: 1. Press [Stage] [S7], More Softkeys, [S2], Sub List. Displays Submaster List, page 1 2. Press [Page] [2] [Enter]. Switch from Blind submaster page 1 to page 2 3. Press [Page] [1] [Enter]. Switch from Blind submaster page 2 to page 1 chapter 11 submasters 131 Editing attributes in Submaster List The Submaster List allows you to edit any attributes shown on the list across a range of submasters simultaneously. For example, you can assign a five second wait time to submasters 1 through 5 in one command. Follow these steps to do so: Keystrokes: Actions: 1. Press [Blind] [Sub] [S2], Sub List. Displays Submaster List 2. Press [1] [Thru] [5]. Selects submasters 1 through 5 Prompt reads: Select submaster number(s) 3. Press [Time] and enter [5]. Prompt reads: Enter upfade time 4. Press [Enter]. Sets upfade time for submasters 1 through 5 to five seconds 132 Express User Manual chapter 12 effects An effect runs steps, containing channels, in a variety of patterns called chases. An effect can be positive, with lights starting off and being turned on in patterns, or negative, with lights starting on and being turned off in patterns. Express allows you to record effects, each with up to 100 steps, into cues or submasters. Each effect includes level and timing controls for the steps in the effect, and overall timing controls for the effect itself. Each effect step can last for up to 99:59 minutes. Note: Channel levels are not affected by an effect until a step runs that specifically addresses the channel. This chapter includes the following sections: • Steps • Creating steps • Configuring effects • Modifying effects • Running an effect cue • Using an effect submaster 134 Express User Manual Steps An effect may consist of up to 100 steps. A step is made up of elements. Elements may be either channels or groups. Each step may contain up to ten elements. For example, channels 1 through 10 would constitute ten elements, filling the step. However, a group containing channels 1 through 10 would constitute only one element, allowing nine more channels or groups to be added. Each step in an effect is assigned a high and low level, a step time, and an in, dwell, and out time. Step time Step time is the time between the beginning of a step and the beginning of the next step. Default Step time is 0.2 seconds. In time In a positive effect, the time the step takes to fade from its starting level to its high level is the In time. In a negative effect, it is the time it takes to fade from its starting level to its low level. Default In time is zero seconds. Dwell time Dwell time is the length of time between the end of the In fade and the start of the Out fade. Default Dwell time is zero. Out time In a positive effect, the time the step takes to fade from its high level to its low level is the Out time. In a negative effect, it is the time it takes the step to fade from its low level to its high level. Default Out time is zero seconds. Note: If the In/Dwell/Out times are 0/0/0, the step will rise instantly to its High level and remain there until the Step time has elapsed. Then it will drop instantly to its Low level. High and Low levels The High and Low levels represent the range of levels channels in the step are allowed to reach. Default High level is Full, default Low level is zero. Note: If you create an effect step that includes groups, its high and low values are proportional levels. chapter 12 effects 135 Creating steps Create an effect by selecting the effect type for a cue or submaster, then creating a series of steps in the Effect display. Use the arrow keys to move around the Effect display and enter settings. When you create a new step, it takes the previous step’s attributes as its defaults. You may then edit the new step. To edit a step attribute, use the arrow keys to select the field of the attribute you wish to edit. Use the keypad to enter the new setting for that attribute. Then, either press [Enter] to confirm the change without leaving the attribute field or press any arrow key to make the change and move to a different attribute field. You can also use softkeys to move from field to field. Follow these instructions to create a series of steps: Keystrokes: Action: 1. Press [Blind]. Selects the Blind display 2. Press [Cue] or [Sub] [1]. Selects cue or submaster 1 Prompt reads: Select cue number To select cue type, press TYPE or... Select submaster number To select submaster type, press TYPE 3. Press [Type]. Prompt reads: Select fade type (1 = Crossfade, 2 = Allfade, 3 = Effect, or 4 = Subroutine) or... Select submaster type (1 = Pile-on, 2 = Inhibitive, 3 = Effect) 4. Press [3]. Identifies cue or submaster 1 as an effect. Selects Effect display Prompt reads: Select step numbers 5. If you are creating an effect submaster, press [S7], More Softkeys, 6. Press [S1], Step, and enter Prompt reads: the number of the step to Select channel numbers edit. Press [Enter]. (Precede with AND to add to existing step, or EXCEPT to delete from step 7. Use the keypad to enter Prompt reads: the channels or groups you Select step time want to include in the step, then press [→]. 8. Use the keypad to enter step time (range is 0 to 9:59 minutes), then press [→]. Prompt reads: Enter step in time 136 Express User Manual 9. Use the keypad to enter the In time, then press [→]. Prompt reads: Enter step dwell time 10. Use the keypad to enter Dwell time, then press [→]. Prompt reads: Enter step out time 11. Use the keypad to enter Out time, then press [→]. Prompt reads: Select low level 12. Use the keypad to enter the low level, then press [→]. Prompt reads: Enter high level 13. Use the keypad to enter high level, then press [Enter]. Prompt reads: Select step numbers 14. Repeat steps 5 through 13 for each effect step you wish to create. 15. Press [Record], enter the cue or submaster number and press [Enter]. Press [Clear] to cancel. Cue or submaster containing effect is recorded chapter 12 effects 137 Default element assignment Rather than assign elements to steps one at a time, you can assign a range of elements to a range of steps on a one-to-one basis. The console assigns elements (channels or groups) to each step in turn, i.e., channel 1 to step 1, channel 2 to step 2, and so on. If there are more elements than steps, Express assigns an element to each step, then returns to the first step and continues assigning elements, one per step, until all are assigned. Follow these steps to create an effect that uses a one-to-one channel assignment. In the example, channels 1 through 22 are assigned to steps 1 through 10, creating a ten-step effect. Keystrokes: Action: 1. Press [Blind] [Cue] [2] [Type] [3]. Selects cue 2 in the Blind display and designates it as an effect cue 2. Press [S1], Step, and enter Prompt reads: [1] [Thru] [1][0]. Select step numbers 3. Press [Enter]. Prompt reads: Select channel numbers 4. Press [1] [Thru] [2][2], the range of channels to assign to the steps. Prompt reads: Select channel numbers 5. Press [Enter]. Channels are assigned to steps as indicated above; see chart below Step number: Step 1 Step 2 Step 3 Step 4 Step 5 Step 6 Step 7 Step 8 Step 9 Step 10 Contains channels: 1 11 21 2 12 22 3 13 4 14 5 15 6 16 7 17 8 18 9 19 10 20 138 Express User Manual Controlling effects Effect steps are controlled by assigned attributes, fade times and rates. In addition, the cue or submaster containing the effect may be assigned fade times and rates that apply to the effect overall. Attributes Attributes control how the effect plays its steps. Press [S7], More Softkeys, [S8], Attribute, to reveal the attribute softkeys. Assign attributes using the following rules: • All effects are either Positive or Negative. When you initially create an effect, it defaults to Positive. • Alternate, Reverse, Bounce, and Build can be applied in any combination to a Positive or Negative effect. • Random can be applied to any Positive or Negative effect. Random may not be combined with Alternate, Reverse, Bounce, or Build. Note: In the following descriptions, “On” means elements are set to their high level, “Off” means they are set to their low level. [S1] Positive In a positive effect, all elements start Off. Each step turns its assigned elements On and the previous step’s elements Off. [S1] Negative In a negative effect, all elements start On. Each step turns its assigned elements Off and the previous step’s elements On. Note: [S1], Positive/Negative, switches back and forth between positive and negative. [S2] Alternate The effect alternates between positive and negative chases through the steps. The first pass is positive if the effect is positive, negative if the effect is negative. [S3] Reverse Steps run in reverse numerical order. [S4] Bounce Steps run first in forward, then in reverse order. Subsequent passes alternate between forward and reverse. [S5] Build All elements are Off at the beginning of the chase. Each step turns its assigned elements On, and leaves the previous step On. At the end of the chase, all steps are On; they all turn Off to start the next pass. In a negative effect, all steps are On at the beginning of the chase. Each step turns its assigned elements Off, and leaves previous step elements Off. At the end of the chase, all elements are Off; they all turn On to start the next pass. [S6] Random A Random effect plays steps back in random order. Random is ideal for creating lightning, flashing, or strobe effects. chapter 12 effects 139 Assigning attributes Follow these steps to assign attributes to the effect you created in the previous example. Keystrokes: Action: 1. Press [Blind] [Cue] [2]. Selects cue 2 in the Blind display 2. Press [S7], More Softkeys, [S8], Attribute. Displays attributes across the bottom of the screen Prompt reads: Select effect attributes 3. Select attributes from the softkeys on the screen. Selected patterns are displayed at the top of the effects display Note: To remove an attribute, select it again. 140 Express User Manual Effect fade times Each effect has an overall upfade, dwell and downfade time. When you create an effect cue, the times default to the cue fade times in your system settings. If you have not changed the default settings, this means an upfade of five seconds, a dwell of hold, and a downfade of five seconds. See Setting default fade times on page 15. [Time] allows the user to set the upfade, dwell and downfade time for the overall effect. Note: Dwell time is the length of time the effect runs between the upfade of the first step and the downfade of the last step. Hold assigns an infinite dwell time, meaning the effect runs until the associated [Clear] key or bump button is pressed to start the downfade. Times may be expressed in minutes and seconds, or as fractions of seconds (in decimal format). Times can be programmed from .1 second to 99:59 minutes. Acceptable time values include: .2 (.2 seconds), 00:12 (12 seconds), 5.5 (5.5 seconds), or 5:30 (five minutes, 30 seconds). Change upfade, dwell and downfade Follow these steps to change the effect’s fade times. Keystrokes: Action: 1. Press [Blind] [Cue] [2]. Selects cue 2 in the Blind display 2. Press [Time] and enter the upfade time. Prompt reads: Enter effect upfade time 3. Press [Time] and enter the dwell time. Prompt reads: Enter effect dwell time 4. Press [Time] and enter the downfade time. Press [Clear] for hold dwell. Prompt reads: Enter effect downfade time 5. Press [Enter]. Fade time entry is complete Prompt reads: Select step numbers Change upfade only Follow these steps to change only the effect’s upfade time. Keystrokes: Action: 1. Press [Blind] [Cue] [2]. Selects cue 2 in the Blind display 2. Press [Time]. Prompt reads: Enter effect upfade time 3. Enter the upfade time. Prompt reads: Enter effect upfade time 4. Press [Enter] [Enter] [Enter]. Prompt reads: Select step numbers chapter 12 effects 141 Change downfade only Follow these steps to change only the effect’s downfade time. Keystrokes: Action: 1. Press [Blind] [Cue] [2]. Selects cue 2 in the Blind display 2. Press [Time] [Time] [Time]. Prompt reads: Enter effect downfade time 3. Enter the downfade time. Prompt reads: Enter effect downfade time 4. Press [Enter]. Prompt reads: Select step numbers Change dwell only Follow these steps to change only the effect’s dwell time. Keystrokes: Action: 1. Press [Blind] [Cue] [2]. Selects cue 2 in the Blind display 2. Press [Time] [Time]. Prompt reads: Enter effect dwell time 3. Enter the dwell time. Prompt reads: Enter effect dwell time 4. Press [Enter] [Enter]. Prompt reads: Select step numbers Reset Hold dwell time If the dwell time is set to Hold, an effect submaster will continue to run until you press the bump button. An effect cue will continue to run until you press either [Go] or [Hold] [Hold]. To reset the dwell time to Hold follow these steps: Keystrokes: Action: 1. Press [Blind] [Cue] [2]. Selects cue 2 in the Blind display 2. Press [Time] [Time]. Prompt reads: Enter effect dwell time 3. Press [Clear]. Prompt reads: Enter effect dwell time 4. Press [Enter] [Enter]. Dwell time set to Hold Prompt reads: Select step numbers 142 Express User Manual Using a random rate An effect with a random rate runs at varying speeds, changing at random, within a range that you select. The console applies a random rate to the assigned step time and to the step fade times. To assign random rate and to select your maximum and minimum rates (from 0 percent to 2,000 percent), follow the steps below: Keystroke: Action: 1. Press [Blind] [Cue] [2]. Selects cue 2 in the Blind display 2. Press [S7], More Softkeys, [S8], Attribute. Displays available attributes across the bottom of the screen 3. Press [S7], Random Rate. Prompt reads: Select low random rate (0 to 2000, 100=Normal) 4. Enter the slowest desired effect rate. Press [Enter]. Prompt reads: Select high random rate (0 to 2000, 100=Normal) 5. Enter the highest desired effect rate. 6. Press [Enter]. Prompt reads: Select step number Note: You can control an effect’s rate by adjusting the rate of the submaster or cue in which the effect is recorded. Adjusting the rate does not affect the overall Up/Dwell/Down times for the cue or submaster. It does, however, speed up or slow down the individual steps. For more information about controlling cue or submaster rates, see pages 92 and 126. chapter 12 effects 143 Modifying effects Express allows you to modify recorded effects by adding or deleting effect steps, changing step attributes, and adding or deleting step elements. Inserting steps You can insert a new step at any point in an effect. For example, to insert a step between steps 4 and 5, follow these steps: Keystrokes: Action 1. Press [Blind] [Cue] [2]. Selects cue 2 in the Blind display 2. Press [S7], More Softkeys. 3. Press [S5], Insert Step. Prompt reads: Select step number to insert, then press ENTER To cancel, press CLEAR 4. Use the [↑] and [↓] keys to highlight the step you wish to insert or… Enter the number of the step. Prompt reads: Select step number to insert, then press ENTER To cancel, press CLEAR 5. Press [Enter]. Prompt reads: Select channel numbers (Precede with AND to add to existing step, or EXCEPT to delete from step 6. Enter desired channels and settings. The new step is inserted in place of the old one. The old step 5 becomes step 6; step 6 becomes step 7 and so on. The timing and level attributes from step 4 are set as initial defaults in the new step 5. 144 Express User Manual Deleting steps You may also delete steps from an effect. For example, to delete step 5, follow these instructions: Keystrokes: Action 1. Press [Blind] [Cue] [2]. Selects cue 2 in the Blind display 2. Press [S7], More Softkeys. 3. Press [S6], Delete Step. Prompt reads: Select step number to delete, then press ENTER To cancel, press CLEAR 4. Use the [↑] and [↓] keys to highlight step 5 or… Press [5]. Selects step 5 Prompt reads: Select step number to insert, then press ENTER To cancel, press CLEAR 5. Press [Enter], or press [Clear] to cancel. Deletes step 5; Step 6 becomes step 5; step 7 becomes step 6 and so on Prompt reads: Select step numbers 6. Press [Record] [Enter], Records your changes to the cue Editing step characteristics Use the arrow keys to select step characteristics to edit. For example, to edit a step’s In time, follow these instructions: Keystrokes: Action: 1. Press [Blind] [Cue] [2]. Selects cue 2 in the Blind display 2. Use [↓] to select the step Prompt reads: you want to edit, for exam- Select step numbers ple step 2 or… Press [S1], Step, [2]. 3. Use [→] to highlight the In time field in step 2 or… Press [S7], More Softkeys, [S3], In Dwell Out. Prompt reads: Enter step in time 4. Press [8], the new In time. New step time is added chapter 12 effects 145 Adding elements To add a channel or group to a step, follow these steps: Keystrokes: Action: 1. Press [Blind] [Cue] [2]. Selects cue 2 in the Blind display 2. Select the step you wish to modify using [↓] and [↑], or press [S1], Step, and enter the step number. Prompt reads: Select step numbers 3. Press [Enter] [And]. Prompt reads: Select channel numbers (Precede with AND to add to existing step, or EXCEPT to delete from step) 4. Enter the channel or group number to add. Prompt reads: Select channel numbers 5. Press [Enter]. Channel 7 is added to element list Prompt reads: Select step numbers 6. Press [Record] [Enter]. Records your changes to the cue Note: If you enter elements without using [And] or [Except], the channels or groups you enter replace the current element list. Deleting elements To remove a channel or group from a step, follow these steps: Keystrokes: Action: 1. Press [Blind] [Cue] [2]. Selects cue 2 in the Blind display. 2. Select the step you wish to modify using [↓] and [↑], or press [S1], Step, and enter the step number. Prompt reads: Select step numbers 3. Press [Enter] [Except]. Prompt reads: Select channel numbers (Precede with AND to add to existing step, or EXCEPT to delete from step) 4. Enter the channel or group number to remove. Prompt reads: Select channel numbers 5. Press [Enter]. Prompt reads: Select step numbers 6. Press [Record] [Enter], Records your changes to the cue 146 Express User Manual Running an effect cue Play back effects recorded as cues on the console’s A/B or C/D faders, just as you would any other cue. The effect will run, using the cue’s Up, Dwell and Down times to determine how long the cue lasts. To run the cue, press [Cue], enter the effect cue number, and press [Go]. An effect cue with a Hold dwell time runs on the fader until you press that fader’s [Clear] key to begin the downfade. Press [Clear] once to fade out an effect cue in the recorded downfade time. You may use the playback sliders to manually control the cue, allowing you to fade the effect up and down with the playback slider. Note: Press the fader’s [Clear] key twice to cancel an effect from the fader immediately. Using an effect submaster An effect recorded to a submaster interacts with cues and other submasters on a pile-on basis. Bring up the effect by pressing the submaster’s bump button or raising the slider. An effect submaster fades proportionally between zero and the effect’s high level. The slider acts as a master. If the effect’s low level is normally 10 percent, moving the slider to 50 percent will reduce the effect’s low level to 5 percent. Note: See Adding a rate to a submaster on page 121 for information on changing the rate of a submaster. chapter 13 subroutines A subroutine is a cue that controls the playback of a series of recorded cues. Subroutines are similar to linked cues, except that they have more playback options. You can use subroutines and effects to create similar looks. However, subroutines have some advantages over effects. Since each step of a subroutine is a cue with channels set at proportional levels, you can create loops or chases with proportional looks. In an effect, channels are assigned to steps, but no levels are assigned. Thus, all channels in a step are at the same level. You can also create nested loops, or even use an effect cue as a step in a subroutine. This chapter contains the following sections: • Steps • Cue steps • Style steps • Creating a subroutine • Editing a subroutine • Deleting a step • Inserting a step 148 Express User Manual Steps All subroutine steps are either cue steps or style steps. A cue step contains an existing recorded cue. The subroutine lets you change levels and fade rates for the cue step without changing the original cues. A cue step may contain an effect cue A style step contains an instruction that controls the subroutine’s playback pattern. This allows you to run loops, run bounces, pause the subroutine until you press go, or end the subroutine and jump to any other cue. The next two pages describe the types of cue and style steps that are available. Cue steps There are two types of cue step, crossfade and allfade. Crossfade In a crossfade step, all increasing levels fade in the upfade time; all decreasing levels fade in the downfade time. Allfade In an allfade step, all channels in both faders fade to a level that you choose and assign to the step. chapter 13 subroutines 149 Style steps The following playback styles are available for subroutines. A style is assigned to a step. When the subroutine runs, the steps play back in numeric order, until the subroutine reaches a style step. The style step then determines whether the subroutine will loop, bounce, hold, or end and run a different cue. Loop The subroutine runs through steps until it reaches a Loop step. It then returns to the first step, and repeats the sequence for the number of times you specify. When you create the Loop step, enter the number of times you want the loop to return to the top of the step list. If you enter 5, the sequence will play six times. Enter 0 to create a continuous loop. Bounce The subroutine runs through steps until it reaches a Bounce step. It then runs back through the steps in reverse order, and repeats the sequence for the number of times you specify. When you create the Bounce step, enter the number of times you want the subroutine to bounce. One bounce equals running through the sequence forward once and reverse once. Enter 0 for a continuous bounce. Jump-to-cue The subroutine runs through steps until it reaches a Jump-to-cue step. It then automatically starts another cue which is not included in the subroutine. You can jump to any type of cue: regular, subroutine or effect. When you create the Jump-to-cue step, enter the number of the cue to which to jump. Hold-for-Go The subroutine runs through steps until it reaches a Hold-for-Go step. It then pauses until you press [Go]. 150 Express User Manual Subroutine attributes The following attributes may be applied to each cue step. Level Sets an intensity level for the cue within the subroutine. The level proportionally affects the channel levels assigned to the original cue. Levels must be entered as two-digit numbers (e.g., 20 for 20 percent, 05 for five percent). Use [Full] for 100 percent. Fade times Upfade times may range from .1 seconds to 99:59 minutes. If you do not enter a time, the downfade will match the upfade. Follow time Follow time is the time between the start of one step and the start of the next. Follow times may range from .1 seconds to 99:59 minutes. chapter 13 subroutines 151 Creating subroutines Each subroutine can hold up to 100 steps. Each step lists a cue or a style. To create a subroutine, follow these steps: Keystrokes: Action: 1. Create the cues you want to use in your subroutine. 2. Press [Blind]. Displays Blind mode screen (You must be in Blind mode to create subroutines.) 3. Press [Cue] [7]. Selects cue 7 to be your subroutine cue 4. Press [Type]. Displays fade type menu Prompt reads: Select fade type (1 = Crossfade, 2 = Allfade, 3 = Effect, or 4 = Subroutine) 5. Press [4], Subroutine. Express displays the screen illustrated below. Select subroutine fade type Prompt reads: Select step number(s), then press ENTER 6. Press [1] [→]. Selects step 1 Prompt reads: Enter cue number to fade, or press STYLE to change step type 7. Press [1] [→]. Selects cue 1 for step 1 of the subroutine Prompt reads: Enter type of cue (1 = Crossfade, 2 = Allfade) 8. Press [1]. Designates cue as a crossfade within the subroutine Prompt reads: Enter intensity 9. Press [5][5]. Selects a level of 55 percent for the cue within the subroutine Prompt reads: Enter upfade time 152 Express User Manual 10. Press [8] [→]. Sets an upfade time of eight seconds Prompt reads: Enter downfade time 11. Press [→]. Sets a downfade time of eight seconds Prompt reads: Enter follow time 12. Press [2][0]. Sets a follow time of 20 seconds. Step 1 is now complete 13. Press [S1], Step, [2] [Enter]. Selects step 2 to edit 14. Repeat steps 7 through 13, altering attributes as desired, to add additional cues as subroutine steps. 15. Press [S1], Step, [6] [Enter]. Selects step 6 to edit 16. Press [S2], Style, to select a subroutine style. (You may need to press [S7], More Softkeys, first.) Styles are described on page 149. Prompt reads: Select style of subroutine command (1 = Loop, 2 = Bounce, 3 = Jump to cue, 4 = Hold for go) 17. Press [3] [Enter]. Selects Jump to cue style for step 6 Prompt reads: Select cue number 18. Press [8] [Enter]. Selects cue 8 for Jump to cue. When subroutine reaches step 6, the subroutine ends and runs cue 8 19. Complete entering all cue steps and style steps as described above. 20. Press [Record], enter cue number, and press [Enter] to record subroutine cue. chapter 13 subroutines 153 Editing a subroutine To edit a subroutine, select the step you wish to change by pressing [S1], Step, and entering the step number. Use [And] and [Thru] to select multiple steps. Selected steps are displayed in white on the monitor. Note: If you select a range of steps, only cue steps will be selected. Style steps may only be edited individually and will be left out of selected ranges. Once the step is selected, choose the attribute you wish to edit by pressing one of the following softkeys. The selected attribute is displayed in yellow on the monitor. [S2], Style Allows you to select a style from the style menu. [S3], Select Cue Allows you to enter a cue number for the selected step. [S4], Type/Level Allows you to select a crossfade or an allfade and to set intensity level. [S8], Up/Down/Follow Allows you to set upfade and downfade times and to set follow time. Once you finish editing the subroutine, press [Record] [Enter] to save your changes. Note: You may use the arrow keys to move from one field or line to the next. For example, press [↓] to select the next step, or press [→] to enter information one field to the right of the current field. Deleting a step Press [S6], Delete Step, and enter the step number. Then press [Enter]. Express deletes the selected step and renumbers the remaining steps. Inserting a step Press [S1], Step, and enter the step number where you want to insert the new step. Then press [Enter]. Express inserts a blank step before the selected step. 154 Express User Manual chapter 14 macros A macro allows you to record a series of keystrokes and later replay it with one or two keystrokes. This can simplify complex tasks that you perform often. You can program up to 2,000 macros in Express, depending on how large they are. This chapter includes the following sections • Creating macros • Playing macros • Modifying macros • Clearing macros • Copying macros • Sample macros 156 Express User Manual Creating macros There are two ways to create a macro. You can create it in Macro display mode, entering and editing keystrokes without actually executing the instructions, or you can use Express’s Learn mode to record a sequence of keystrokes as you perform the operation. You can include any key or button on the console except [Enter Macro] in a macro. You cannot enter slider settings or wheel movements. Each macro can contain up to 50 keystrokes. In addition, you can link macros. Using Learn Express’s Learn function allows you to create a macro by performing an actual sequence of keystrokes. Express records the keystrokes as you make them. The recorded keystroke sequence can then be rerun by pressing the appropriate macro key. Once you record a macro in Learn mode you can edit the sequence in Macro mode to adjust its operation. Learn works in any display mode except the Macro Editing display. To create a sample macro using Learn, follow these steps: Keystrokes: Action: 1. Press [Stage]. Selects Live display mode 2. Press [Learn]. Prompt reads: Select macro number to learn, then press ENTER To cancel, press CLEAR 3. Press [7] [Enter]. Learning Macro 7 flashes in red in the upper left corner of the monitor Prompt reads: Select operation(s) for this macro – press ENTER MACRO when done (Wheels, trackpad and sliders are not valid entries in macros) 4. Enter [Channel] [1] [Thru] [5] [At] [5] [Enter]. Sets channels 1 through 5 at 50 percent 5. Enter [Channel] [1] [Thru] [1][0] [Full]. Sets channels 1 through 10 at Full 6. Enter [Channel] [1] [Thru] [1][0] [At] [0] [Enter]. Sets channels 1 through 10 at zero 7. Press [Enter Macro]. Concludes macro recording 8. Press [M*] [7] [Enter]. Macro 7 runs. Channels 1 through 5 rise to 50 percent, then channels 1 through 10 rise to Full, then the levels drop to zero Note: If your macro needs to contain softkeys from display modes other than the Macro Editing display, you must use Learn to create it. chapter 14 macros 157 Using Macro display mode Macro display mode allows you to create or edit macros without affecting channel levels. Softkeys, [Enter Macro], [←], and [→] may not be entered in a macro in Macro display mode. Caution: Express does not check the sequence of keystrokes to confirm that it will work. It is possible to create macros that don’t work. When you run the macro, you will receive whatever error messages are appropriate. To avoid problems, you should plan your macro before you start recording it by determining exactly what keystrokes you want to include. You might want to do this by running through the task and writing down each keystroke. Follow these steps to create a macro to record a show to diskette: Keystrokes: Action: 1. Press [Setup]. Selects Setup display screen 2. Select 8, Macro Editing, and press [Enter]. Selects Macro display screen Prompt reads: Select macro number, then press ENTER 3. Press [8] [Enter]. Blank macro created Prompt reads: Select operation(s) for this macro – press ENTER MACRO when done (Wheels and sliders are not valid entries in macros) 4. Press [Setup] [3] [Enter]. Enters setup display Macro contents line reads: SETUP 3 ENTER 5. Press [1] [Enter]. Selects Write Show To Disk Macro contents line reads: SETUP 3 ENTER 1 ENTER 6. Press [Enter]. Confirms selection Macro contents line reads: SETUP 3 ENTER 1 ENTER ENTER 7. Press [Enter Macro]. Stores macro 8 Next macro When you press [Enter Macro], the Macro display selects the next macro. If you wish to begin recording the next macro, press [Enter]. Macro wait To program a pause in the macro, in the Macro Editing display, press [S7], More Softkeys, and insert [S8], Macro Wait, at the point in the macro where you want the pause to occur. Enter the time you would like the macro to hold, then press [Enter]. Times may be expressed in minutes and seconds, or as fractions of seconds (in decimal format). Times can be programmed from .1 second to 99:59 minutes. Acceptable time values include: .2 (.2 seconds), 00:12 (12 seconds), 5.5 (5.5 seconds), or 5:30 (five minutes, 30 seconds). 158 Express User Manual Linking macros Any macro may end with a link to another macro. When macros are linked, the first macro runs, then the second macro follows automatically. Press the appropriate macro key at the end of your sequence to create the link. Pressing the macro key automatically ends and stores the macro. For example, to create a macro that sets all active channels to 50 percent, fades them out, then runs another macro, follow these steps: Keystrokes: Action: 1. Press [Setup] [8] [Enter]. Selects Macro editing mode 2. Press [1] [Enter]. Selects macro 1 to create Prompt reads: Select operation(s) for this macro – press MACRO ENTER when done (Wheels and potentiometers are not valid entries in macros) 3. Press [Enter] [At] [5][0] [Enter]. Sets all active channels to 50 percent Macro line reads: ENTER AT 5 0 ENTER 4. Press [S7], More Softkeys, [S8], Macro Wait [1][0] [Enter]. Macro pauses for ten seconds Macro line reads: ENTER AT 5 0 ENTER Mwait-10 5. Press [Enter] [At] [0] [Enter] Fades all active channels out Macro line reads: ENTER AT 5 0 ENTER Mwait-10 ENTER AT 0 ENTER 6. Press [M3]. Stores macro. Links macro to macro 3 Macro line reads: ENTER AT 5 0 ENTER Mwait-10 ENTER AT 0 ENTER M3 Note: You may also link a macro to a cue so the macro will run at the same time the cue does. See Chapter 6, Working with cues, for more details. chapter 14 macros 159 Using submasters in macros Submaster bump buttons can function in macros in three different ways: as a normal bump button; to always fade a submaster to full (regardless of its current condition); or to always fade a submaster out (regardless of its current condition). To include a bump button that starts a timed submaster or changes the direction of a running fade, press the submaster bump button while programming the macro. Use [S1], On Sub-Bump, to fade the submaster up, regardless of its current setting. Use [S2], Off Sub-Bump, to fade a submaster out, regardless of its current setting. To create a macro that turns a submaster on for five seconds, then turns it off, follow these steps: Keystrokes: Action: 1. Press [Setup] [8] [Enter]. Selects Macro editing mode 2. Press [4] [Enter]. Selects macro 4 to create Prompt reads: Select operation(s) for this macro – press ENTER MACRO when done (Wheels and sliders are not valid entries in macros) 3. Press [S7], More SoftMacro line reads: OnBump keys, [S1], On Sub-Bump. Prompt reads: Enter submaster number 4. Press [3] [Enter]. Macro line reads: OnBump3 5. Press [S8], Macro Wait. Macro line reads: OnBump3 Mwait-0 6. Enter [5] and press [Enter]. Macro line reads: OnBump3 Mwait-5 7. Press [S2], Off SubBump. Macro line reads: OnBump3 Mwait-5 OffBump Prompt reads: Enter submaster number 8. Press [3] [Enter]. Macro line reads: OnBump3 Mwait-5 OffBump3 9. Press [Enter Macro]. Records macro 4; leaves editing mode 10. Press [Stage] [M4]. Macro runs 160 Express User Manual Playing macros As a macro runs, the LED in the macro’s key flashes. Only one macro may run at a time. To run macros 1 through 5, press the appropriate macro key. For example, to run macro 1, press [M1]. To play a macro recorded in [M1] - [M5], follow these steps: Keystrokes: Action: 1. Press [Stage]. Selects Stage display mode 2. Press [M#]. Macro runs; prompt shows sequence of activity as if you were entering the keystrokes To run any other macro, press [M*], the number of the macro, and [Enter]. For example, to run macro 10, press [M*] [1][0] [Enter]. To play a macro without its own key, follow these steps: Keystrokes: Action: 1. Press [Stage]. Selects Stage display mode 2. Press [M*] and enter the macro number. Prompt reads: Select macro number, then press ENTER 3. Press [Enter]. Macro runs; prompt shows sequence of activity as if you were entering the keystrokes Canceling a macro To cancel a running macro, press any other macro key. Powerup macro You may select a macro to run automatically each time you turn your console on. To do so, follow these steps: Keystrokes: Action: 1. Press [Setup]. Selects the Setup menu 2. Press [6] [Enter]. Selects the Options Settings menu 3. Press [1][0] [Enter]. Selects the Powerup Macro option Prompt reads: Select powerup macro number (Enter 0 to disable) 4. Press [2][0] [Enter]. Selects macro 20 as your powerup macro. Each time you turn on the console, macro 20 runs chapter 14 macros 161 Modifying macros Editing mode In the Macro mode display, you can edit macros in Insert or Replace modes. In Insert mode, if you highlight a keystroke and type another keystroke, Express inserts the new keystroke before the highlighted one. In Replace mode, if you highlight a keystroke and type another keystroke, Express replaces the highlighted keystroke with the new one. To switch from Insert mode to Replace mode, press [S2], Replace. To switch from Replace mode to Insert mode, press [S2], Insert. Express indicates the editing mode in the upper left corner of the command display. Editing keys [←] and [→] move the highlight left or right when you are editing a macro. [S3], Delete entry, deletes highlighted keystroke. Clearing macros You must be in Macro display mode to clear individual macros. To clear all macros, you can use the Clear Macros option from the Clear Functions menu, as described on page 185. To clear macros, follow these steps: Keystrokes: Actions: 1. Press [Setup]. Selects Setup display 2. Press [8], Macro Editing, and press [Enter]. Selects Macro display mode 3. Press [S6], Delete Macro. Prompt reads: To delete macro(s), select macro number(s) and press ENTER To cancel, press CLEAR 4. Enter macro or range of macros you want to clear. Corner reads: Macro 7 5. Press [Enter]. Prompt reads: To confirm, press ENTER To cancel, press CLEAR 6. Press [Enter] to clear the macro or [Clear] to cancel the action. Clears macro 7 162 Express User Manual Copying macros You may want to copy a macro or use macros as building blocks for new macros. To copy contents of one macro to another, follow these steps: Keystrokes: Actions: 1. Press [Setup]. Selects Setup display 2. Press [8], Macro Editing, and press [Enter]. Selects Macro display mode Prompt reads: Select macro number, then press ENTER 3. Press [S7], More Softkeys, [S5], Copy Macro. Prompt reads: To copy macro(s), select macro number(s) to copy and press ENTER To cancel, press CLEAR 4. Press [2]. Enters the number of the macro you wish to copy Corner reads: Macro 2 5. Press [Enter]. Prompt reads: To copy selected macro(s), select target macro and press ENTER To cancel, press CLEAR 6. Press [2][5], the number of the new macro. Corner reads: Macro 25 7. Press [Enter]. Macro copy is complete. The contents of macro 2 have been copied into macro 25 Note: In step 4, you may use [And] and [Thru] to enter multiple macros to copy. If you do, the new macros will be numbered consecutively, starting with the macro you enter in step 6. chapter 14 macros 163 Sample macros To create these sample macros, go to Macro display mode ([Setup] [8] [Enter]), select a macro and enter the keystroke sequences as shown below. Channel check This macro brings each channel up to full for a channel check. Before you begin, you’ll probably want to bring up at least one channel for working light, then clear all other channels from stage. Press [Stage] and start macro. Press macro key again to check each subsequent channel. [At] [0] [Enter] [+] [Full] Macro line reads: At 0 Enter + Full Auto channel check This macro automatically runs through each channel with a two second wait between each channel. To pause the check, press [Macro Wait]. To resume macro, press macro key again. [At] [0] [Enter] [+] [Full] [Macro Wait] [2] [Enter] [M#] Macro line reads: At 0 Enter + Full Mwait2 M# (# = this macro’s macro number) Turn off all lights except work lights This macro captures all channels and sets them to zero. This overrides all faders and submasters. Then the macro sets work lights at full. You can easily return to previous settings by pressing [Rel] to release captured channels. [Channel] [1] [Thru] [–] [At] [0] [Enter] [Channel] [#] [Full] Macro line reads: Chan 1 Thru - At 00 Enter Chan # Full (#=work lights channel) Clear faders and turn work lights on This macro clears both faders and selects work lights. [Clear AB] [Clear CD] [Channel] [#] [Full] Macro line reads: Clear-AB Clear-CD Chan # Full (#=work lights channel) Clear unused channels in Flexichannel mode This macro clears channels that are visible, but no longer in use. (Because this macro uses a softkey, you must create it using Learn.) [Setup] [1] [Enter] [S1] [Stage] Macro line reads: Setup 1 Enter PurgeFlexi Stage Record show on disk This macro records the current show on disk. [Setup] [3] [Enter] [1] [Enter] [Enter] Macro line reads: Setup 3 Enter 1 Enter Enter 164 Express User Manual chapter 15 diskette functions This chapter includes instructions for using Express’s diskette options. Express is equipped with a 3.5-inch, high density diskette drive on the console’s right end panel. It allows you to save backup copies of shows on diskette. The following options are described in this chapter: • Formatting diskettes • Recording a show on diskette • Reading a show from diskette 166 Express User Manual Diskette management Express’s diskette drive lets you save one show per high density 3.5-inch computer diskette. This allows you to work on more than one show at a time or to use more than 600 cues for your production by loading a second show into memory. Label each diskette carefully and clearly to help you keep track of what show is on the diskette. You can also use the Read Show from Disk option to find out the name, storage date and time of the show on any diskette. We recommend that you make two back-up copies of each show on separate diskettes and that you keep them in different locations. If your show diskette were damaged, a back-up diskette stored at home could save you hours of work. When you select diskette options, any fades in progress are stopped. Therefore, if you need to load an additional show in the middle of a performance, load it between cues when all channels are static. Fader and submaster outputs are maintained as the new show loads. Before you can use a diskette in Express, you must format it on the console or on an IBM PC-compatible with a high-density drive. Formatting instructions are on the following page. Storing diskettes • Store diskettes at a temperature between 50 and 140 degrees Fahrenheit. • Keep diskettes away from magnets, magnetized objects or heavy electrical equipment, including large lighting equipment. • Do not touch the magnetic disk inside the plastic diskette case. • Do not eat, drink or smoke when you handle diskettes. chapter 15 diskette functions 167 Formatting diskettes Warning: Formatting a diskette erases all information recorded on the diskette. Formatting does not affect show in console. Before you can use a diskette in an Express, you must format it on either an Expression 2 line console or a standard PC-compatible personal computer. To format a diskette on Express, follow these steps: Keystrokes: Action: 1. Press [Setup]. Selects Setup display 2. Press [3], Disk Functions, [Enter]. Selects Diskette Functions menu 3. Insert standard 3.5-inch, high-density diskette in disk drive. 4. Press [4], Format Disk, [Enter]. The following screen appears: 5. Press [Enter] to format the diskette, or press [Clear] to cancel the format command. Message appears on screen: Formatting disk - Do not remove from drive. Message remains until disk is formatted Warning: When you select this option, any fade in progress stops; once the formatting process is complete, the fade jumps to the point it would have reached if it hadn’t been interrupted. 168 Express User Manual Recording a show on diskette When you record a show to diskette, all system settings, patch settings, cues, groups, submasters, effects, and any other information that you have in the console at the time you record the show, are saved. We recommend that you keep at least two backup copies of each show on diskette. When using the record option, any fades being executed are interrupted during the record operation; fades resume when record is complete. To record a show from memory to a diskette follow these steps: Keystrokes: Action: 1. Insert a formatted diskette in disk drive. 2. Press [Setup]. Selects Setup display 3. Press [3], Disk Functions, [Enter]. Selects Diskette Functions menu 4. Press [1], Write Show to Disk, [Enter]. The following screen appears: 5. Press [Enter], or press [Clear] to cancel the operation. Message appears on screen: To disk in progress. Message remains until show is recorded chapter 15 diskette functions 169 Reading a show from diskette When you read a show and system settings from a diskette and load it into memory, the new show completely overwrites the current show, including channel and dimmer counts and default times and level. Therefore, if you want to keep the current show, follow the instructions on page 168 to record current show before you read a new show from diskette. Fades being executed are interrupted during the read operation; fades resume when read is complete. To read all information from diskette into memory follow these steps: Keystrokes: Action: 1. Insert diskette in disk drive. 2. Press [Setup]. Selects Setup display 3. Press [3], Disk Functions, [Enter]. Selects Diskette Functions menu 4. Press [2], Read Show from Disk, [Enter]. The following screen appears. Show information is displayed, including show name, date recorded, etc 5. Press [Enter], or press Message appears on screen: [Clear] to cancel the opera- From disk in progress. Message tion. remains until show is loaded 170 Express User Manual chapter 16 printing Express supports parallel printers, including some laser printers. Printer installation is described on page 250 of Appendix A, Installation. This chapter includes instructions for using Express’s print options. Each of the following printouts is explained and illustrated on the following pages. • Stage display • Cues • Groups • Submasters • Cue list • Group list • Submaster list • Macros • Patch • Channel attributes • Real Time Programs 172 Express User Manual Printer options Before you begin printing, verify that your printer is installed correctly and that it is turned on. For instructions on installing printers, see Appendix A, Installation. All print options are located on the Print Functions menu. To display the menu press [Setup], then select [5], Print Functions, and press [Enter]. Express displays the Print Functions menu illustrated below. You may pause the current printing job or cancel it at any time while printing. To stop the printer temporarily while it is printing, press [S2], Pause Printer. The printer prints a few more lines, then stops and waits. Press [S2] again to resume printing. To cancel a print job, press [S1], Stop Printer. The printer prints a few more lines, then stops. Stage display Print Stage display prints channel settings as they currently appear on Stage. To print a Stage display report, follow these steps: Keystrokes: Action: 1. Press [Setup]. Displays Setup menu 2. Press [5], Print Functions, Displays Print Functions menu [Enter]. 3. Press [1], Print Stage Dis- Prompt reads: play, [Enter]. To confirm, press ENTER To cancel, press CLEAR 4. Press [Enter], or press [Clear] to cancel the print operation. File sent to the printer chapter 16 printing 173 Cues Print Cues prints a list of cues recorded in the currently loaded show. Cues are listed by number. Information provided includes all cue attributes and levels of all channels included in each cue. To print a full list of cues, follow these steps: Keystrokes: Action: 1. Press [Setup]. Displays Setup menu 2. Press [5], Print Functions, Displays Print Functions menu [Enter]. 3. Press [2], Print Cues, [Enter]. Prompt reads: Press ENTER to print all cues, or select 1st cue number to print 4. Press [Enter]. Prompt reads: To confirm, press ENTER To cancel, press CLEAR 5. Press [Enter], or press [Clear] to cancel the print operation. File sent to the printer To print a partial list of cues from the Print menu, follow these steps: Keystrokes: Action: 1. Press [2], Print Cues, [Enter]. Prompt reads: Press ENTER to print all cues, or select 1st cue number to print 2. Use the keypad to enter the first cue in the range you wish to print. Press [Enter]. Prompt reads: Press ENTER to print cue, or select last cue number to print 3. Use the keypad to enter the last cue in the range you wish to print. Press [Enter]. File sent to the printer 174 Express User Manual Groups Print Groups prints a list of groups recorded in the currently loaded show. Groups are listed by number. Information provided includes the group’s label and the levels of all channels included in each group. To print a full list of groups, follow these steps: Keystrokes: Action: 1. Press [Setup]. Displays Setup menu 2. Press [5], Print Functions, Displays Print Functions menu [Enter]. 3. Press [3], Print Groups, [Enter]. Prompt reads: Press ENTER to print all groups, or select 1st group number to print 4. Press [Enter]. Prompt reads: To confirm, press ENTER To cancel, press CLEAR 5. Press [Enter], or press [Clear] to cancel the print operation. File sent to the printer To print a partial group printout from the Print menu, follow these steps: Keystrokes: Action: 1. Press [3], Print Groups, [Enter]. Prompt reads: Press ENTER to print all cues, or select 1st cue number to print 2. Use the keypad to enter the first group in the range you wish to print. Press [Enter]. Prompt reads: Press ENTER to print cue, or select last cue number to print 3. Use the keypad to enter the last group in the range you wish to print. Press [Enter]. File sent to the printer chapter 16 printing 175 Submasters Print Submasters prints full information about all 240 submaster memories. Submasters are listed by number. Upfade, dwell and downfade times, and rates and labels are included in the printout. Levels of all channels included in each submaster are also provided. To print a full list of submasters, follow these steps: Keystrokes: Action: 1. Press [Setup]. Displays Setup menu 2. Press [5], Print Functions, Displays Print menu [Enter]. 3. Press [4], Print Submasters, [Enter]. Prompt reads: Press ENTER to print all submasters, or press PAGE to select submasters to print 4. Press [Enter]. File sent to the printer To print a partial submaster list, follow these steps: Keystrokes: Action: 1. Press [4], Print Submasters, [Enter]. Prompt reads: Press ENTER to print all submasters, or press PAGE to select submasters to print 2. Press [Page]. Prompt reads: Select submaster page to print, then press ENTER (1 = Page 1, 2 = Page 2, 0 = All pages) 3. Press [0], [1] or [2], then press [Enter]. Prompt reads: Press ENTER to print all submasters, or select 1st submaster to print 4. Use the keypad to enter the first submaster in the range to print. Press [Enter]. Prompt reads: Press ENTER to print submaster, or select last submaster to print 5. Use the keypad to enter the last submaster in the range to print. Press [Enter]. File sent to the printer 176 Express User Manual Cue List Cue List prints a list of cues recorded in the currently loaded show as well as all cue attributes. Cues are listed by number. To print a full cue list printout, follow these steps: Keystrokes: Action: 1. Press [Setup]. Displays Setup menu 2. Press [5], Print Functions, Displays Print Functions menu [Enter]. 3. Press [5], Print Cue List, [Enter]. Prompt reads: To confirm, press ENTER To cancel, press CLEAR 4. Press [Enter], or press [Clear] to cancel the print operation. File sent to the printer Group List Print Group List prints a list of groups recorded in the currently loaded show. Groups are listed by number. Information provided includes each group’s label. To print a full group list printout, follow these steps: Keystrokes: Action: 1. Press [Setup]. Displays Setup menu 2. Press [5], Print Functions, Displays Print Functions menu [Enter]. 3. Press [6], Print Group List, [Enter]. Prompt reads: To confirm, press ENTER To cancel, press CLEAR 4. Press [Enter], or press [Clear] to cancel the print operation. File sent to the printer chapter 16 printing 177 Submaster List Print Submaster List prints full information about all 240 submaster memories. Submasters are listed by number. Upfade, dwell and downfade times, and rates and labels are included in the printout. To print a full submaster list printout, follow these steps: Keystrokes: Action: 1. Press [Setup]. Displays Setup menu 2. Press [5], Print Functions, Displays Print Functions menu [Enter]. 3. Press [7], Print Submaster List, [Enter]. Prompt reads: To confirm, press ENTER To cancel, press CLEAR 4. Press [Enter], or press [Clear] to cancel the print operation. File sent to the printer 178 Express User Manual Macros Print Macros prints a list of macro sequences recorded in the currently loaded show. Macros are listed by number. The printout provides complete information about each macro and its keystrokes. To print a full macro list, follow these steps: Keystrokes: Action: 1. Press [Setup]. Displays Setup menu 2. Press [5], Print Functions, Displays Print Functions menu [Enter]. 3. Press [8], Print Macros, [Enter]. Prompt reads: Press ENTER to print all macros, or select 1st macro number to print 4. Press [Enter]. Prompt reads: To confirm, press ENTER To cancel, press CLEAR 5. Press [Enter], or press [Clear] to cancel the print operation. File sent to the printer To print a partial macro list from the Print menu, follow these steps: Keystrokes: Action: 1. Press [8], Print Macros, [Enter]. Prompt reads: Press ENTER to print all macros, or select 1st macro number to print 2. Use the keypad to enter Prompt reads: Press ENTER to the first macro in the range print macro, or select last you wish to print. Press macro number to print [Enter]. 3. Use the keypad to enter the last macro in the range you wish to print. Press [Enter]. File sent to the printer chapter 16 printing 179 Patch Print Patch prints the current dimmer-to-channel patch. To print a full patch report, follow these steps: Keystrokes: Action: 1. Press [Setup]. Displays Setup menu 2. Press [5], Print Functions, Displays Print Functions menu [Enter]. 3. Press [9], Print Patch, [Enter]. Prompt reads: To confirm, press ENTER To cancel, press CLEAR 4. Press [Enter], or press [Clear] to cancel the print operation. File sent to the printer Channel Attributes Print Channel Attributes prints a list of channel attributes or a list of Link List links recorded in the currently loaded show. To print a full Link List or list of channel attributes, follow these steps: Keystrokes: Action: 1. Press [Setup]. Displays Setup menu 2. Press [5], Print Functions, Displays Print Functions menu [Enter]. 3. Press [1][1], Print Channel Prompt reads: Attributes, [Enter]. Select attributes to print, then press ENTER (1 = Channel Attributes, 2 = Link List, 0 = both) 4. Press [0], [1] or [2], then press [Enter], or press [Clear] to cancel the print operation. File sent to the printer 180 Express User Manual Real Time Programs Print Real Time Programs prints a list of programs recorded in the currently loaded show. The printout provides complete information about the programs. To print a full list of programs, follow these steps: Keystrokes: Action: 1. Press [Setup]. Displays Setup menu 2. Press [5], Print Functions, Displays Print Functions menu [Enter]. 3. Press [1][2], Print Real Time Programs, [Enter]. Prompt reads: Press ENTER to print all program events, or select first program number to print 4. Press [Enter], or press [Clear] to cancel the print operation. File sent to the printer chapter 17 clear functions This chapter includes instructions for using Express’s clear options. Each of the following clear functions is explained and illustrated on the following pages. • Show • Cues • Groups • Submasters • Show and patch • Macros • Reset patch • Channel attributes • Real Time Programs • Reset system 182 Express User Manual Clear functions Each option on the Clear Functions menu erases information regarding an Express function from the console’s memory. If that information is saved in a show on a diskette, it can be restored to the console. Otherwise, the information is lost permanently. Warning: Be certain to save your shows on disk before erasing information you may need in the future. See Chapter 16, Diskette functions, for information about saving shows. All clear options are located on the Clear Functions menu. To display the menu, press [Setup], then select [4], Clear Functions, and press [Enter]. Express displays the Clear Functions menu illustrated below. chapter 17 clear functions 183 Show Clear Show erases all information associated with a specific show from your console’s memory. This does not include patch information or system configuration information. To erase a full show, follow these steps: Keystrokes: Action: 1. Press [Setup]. Displays Setup menu 2. Press [4], Clear Functions, [Enter]. Displays Clear Functions menu Prompt reads: Select function number, then press ENTER 3. Press [1], Clear Show, [Enter]. Prompt reads: To clear show data, press ENTER To cancel, press CLEAR 4. Press [Enter]. Show cleared. Returns to Stage display mode Cues Clear Cues erases all recorded cues from a show. To erase all cues, follow these steps: Keystrokes: Action: 1. Press [Setup]. Displays Setup menu 2. Press [4], Clear Functions, [Enter]. Displays Clear Functions menu Prompt reads: Select function number, then press ENTER 3. Press [2], Clear Cues, [Enter]. Prompt reads: To clear cues, press ENTER To cancel, press CLEAR 4. Press [Enter]. Cues cleared. Returns to Setup menu 184 Express User Manual Groups Clear Groups erases all recorded groups from a show. To erase all groups, follow these steps: Keystrokes: Action: 1. Press [Setup]. Displays Setup menu 2. Press [4], Clear Functions, [Enter]. Displays Clear Functions menu Prompt reads: Select function number, then press ENTER 3. Press [3], Clear Groups, [Enter]. Prompt reads: To clear groups, press ENTER To cancel, press CLEAR 4. Press [Enter]. Groups cleared. Returns to Setup menu Submasters Clear Submasters erases all recorded submasters from a show. To erase all submasters, follow these steps: Keystrokes: Action: 1. Press [Setup]. Displays Setup menu 2. Press [4], Clear Functions, [Enter]. Displays Clear Functions menu Prompt reads: Select function number, then press ENTER 3. Press [4], Clear Submasters. Prompt reads: To clear submasters, select page and press ENTER (0 = All pages) 4. Press [Enter]. Submasters cleared. Returns to Setup menu chapter 17 clear functions 185 Show and Patch Clear Show and Patch erases all information associated with a specific show from your console’s memory, including patch information and system configuration information. To erase a full show and patch, follow these steps: Keystrokes: Action: 1. Press [Setup]. Displays Setup menu 2. Press [4], Clear Functions, [Enter]. Displays Clear Functions menu Prompt reads: Select function number, then press ENTER 3. Press [5], Clear Show and Prompt reads: To clear show Patch, [Enter]. and patch, press ENTER To cancel, press CLEAR 4. Press [Enter]. Show cleared. Returns to Stage display mode Macros Clear Macros erases all macro information from a show. To erase all macros, follow these steps: Keystrokes: Action: 1. Press [Setup]. Displays Setup menu 2. Press [4], Clear Functions, [Enter]. Displays Clear Functions menu Prompt reads: Select function number, then press ENTER 3. Press [8], Clear Macros, [Enter]. Prompt reads: To clear macros, press ENTER To cancel, press CLEAR 4. Press [Enter]. Macros cleared Returns to Setup menu 186 Express User Manual Reset 1-to-1 Patch Reset Patch 1-to-1 resets your console’s patch to a one-to-one, patch. Thus, channel 1 is patched to dimmer 1, channel 2 is patched to dimmer 2, and so on. This function is independent of your show. It does not clear label, level or profile settings. See Chapter 5, Patch, for more information about patch. To clear all patch information, including label, level and profile settings, press [Setup] [4] [Enter] and select Clear Show and Patch or press [S1], Reset System. To reset your patch, follow these steps: Keystrokes: Action: 1. Press [Setup]. Displays Setup menu 2. Press [4], Clear Functions, [Enter]. Displays Clear Functions menu 3. Press [9], Reset Patch 1-to-1, [Enter]. Prompt reads: To reset patch, press ENTER To cancel, press CLEAR 4. Press [Enter]. Patch is reset Returns to Setup menu Channel Attributes Clear Channel Attributes erases all channel attribute information from a show. To erase all channel attribute information, follow these steps: Keystrokes: Action: 1. Press [Setup]. Displays Setup menu 2. Press [4], Clear Functions, [Enter]. Displays Clear Functions menu Prompt reads: Select function number, then press ENTER 3. Press [1][1], Clear Channel Attribute, [Enter]. Prompt reads: To clear channel attributes, press ENTER To cancel, press CLEAR 4. Press [Enter]. Channel attribute settings are cleared. Returns to Setup menu chapter 17 clear functions 187 Real Time Programs Clear Real Time Programs erases all program information from a show. To erase all programs, follow these steps: Keystrokes: Action: 1. Press [Setup]. Displays Setup menu 2. Press [4], Clear Functions, [Enter]. Displays Clear Functions menu Prompt reads: Select function number, then press ENTER 3. Press [1][2], Clear Real Time Programs, [Enter]. Prompt reads: To clear all real time clock programs, press ENTER To cancel, press CLEAR 4. Press [Enter]. Programs cleared. Returns to Setup menu. Reset system Reset System erases all show information from the console, resets your patch, and resets all configuration information to factory defaults. To reset Express, follow these steps: Keystrokes: Action: 1. Press [Setup]. Displays Setup menu 2. Press [4], Clear Functions, [Enter]. Displays Clear Functions menu Prompt reads: Select function number, then press ENTER 3. Press [S1], Reset System. Prompt reads: To clear entire system and reset to default settings, press ENTER To cancel, press CLEAR 4. Press [Enter]. System resets and returns to Stage mode display 188 Express User Manual chapter 18 accessories This chapter includes instructions for working with the following Express accessories: • Remote Focus Unit (RFU) • Worklights For accessory installation instructions, see Appendix A, Installation. For purchase information, please contact your local dealer or ETC. 190 Express User Manual Remote Focus Unit (RFU) The Remote Focus Unit (RFU) is a small, portable control panel you can use from a remote location, such as in the house, on your studio set or from backstage. You can use an RFU with or without a remote monitor. ❷ Cue 1 1 ➎ ❹ ❸ 2 Chan 5 at 75 Stage M1 Stage Blind 7 8 9 Chan Dim A/B Clear M* S* 4 5 6 Thru At A/B Back Sub Group 1 2 3 And Full A/B Hold Time Cue – 0 + Except Level A/B Go Track Rec Clear Enter Rel Solo ➊ Remote Focus Unit ❶ Keypad The keys on the RFU’s keypad function exactly like their counterparts on the console. ❷ Fader window The top line displays the next cue on the cue list. The bottom line displays the cue in the A/B fader on the left and the cue in the C/D fader on the right. ❸ Cue/channel number window Displays the currently selected cue, group or submaster ❹ Keypad prompt window Displays the same prompt that appears in the upper right corner of the Stage or Blind display. ❺ Power switch Power switch is on in the up position and off in the down position. For RFU installation instructions see Appendix A, Installation. RFU must be turned Off before you install it. For instruction on installing a remote monitor, see Installing remote video monitors on page 260. To operate your installed RFU, move power switch to On. The console keypad and RFU are able to operate simultaneously. Changes made from both console and RFU are displayed immediately on both console monitor and RFU. You can control most console functions with RFU; you cannot control submasters, however. Warning: Do not connect or disconnect the RFU when it is turned on. chapter 18 accessories 191 Worklights Express provides two 3-pin female XLR type connectors on top of the back panel for Littlite gooseneck worklights. Littlites come in 6 (6X-HI), 12 (12X-HI), and 18 inch (18X-HI) lengths, and are available from ETC or your dealer. The lamps require 12 volts AC or DC at 380 mA per 5 watt high intensity lamp. Lamp life is rated with 12 volt supply and will decrease with higher voltage operation. Control worklight intensity with the Lamps knob above the power switch on the back panel. 192 Express User Manual chapter 19 sensor dimming Express lighting control systems may be connected to ETC Sensor dimming systems via the ETCLink communication network. In this configuration, the Express can provide you with a wide range of system status information, including overall system status and specific information about individual dimmer modules and dimmer racks. You may access ETCLink through the ETCLink Functions menu. Most of the dimmer, rack and system information accessible through Express displays is also available from your Sensor dimming system through the Control Electronics Module (CEM). To reach the ETCLink Functions menu, press [Setup] [9] [Enter]. The following display appears: 194 Express User Manual Enabling ETCLink Before using ETCLink functions, you must connect the system to the ETCLink network. Follow these steps to activate your ETCLink connection, allowing you to monitor the dimming system: Keystrokes: Action: 1. Press [Setup]. Selects Setup menu. 2. Select 6, Options Settings, and press [Enter]. Selects Options Settings menu 3. Press [8], ETCLink, [Enter]. Prompt reads: Enable/disable ETCLink (1 = Enable, 0 = Disable 4. Press [1] [Enter]. Dimmer Monitoring is enabled 5. If you wish to change the Prompt reads: ETCLink address, press [9], Select ETCLink address ETCLink Address, [Enter]. 6. Press [1] [Enter]. (ETCLink ETCLink address is changed address may be 1 or 2.) Note: If you change the ETCLink address, you must cycle power to the console before the new address will take effect. Enabling ETCLink messages If you wish ETCLink advisory messages to be displayed while you are operating the console, you must enable them from the ETCLink Functions menu. To enable advisories, follow these steps: Keystrokes: Action: 1. Press [Setup]. Selects Setup display 2 Selects ETCLink Functions menu Select [9], ETCLink Functions, and press [Enter]. 3. Select [6], Display Adviso- Prompt reads: ries, and press [Enter]. Enable/disable display of ETCLink advisories (1 = Enable all, 2 = Enable fatal error advisories only, 0 = Disable) 4. Press [1] [Enter]. All ETCLink advisories are enabled Note: To disable some or all advisories, follow the same steps, but select 0 or 2 in step 4 chapter 19 sensor dimming 195 Monitoring dimmers When used in conjunction with Sensor dimming equipment, the Express allows you to monitor individual dimmer loads in your system. This can greatly simplify troubleshooting by identifying such things as burned out lamps, and incorrectly lamped or unplugged fixtures. When dimmer monitoring is in use, Sensor electronics constantly monitor dimmer loads. If there is an unexpected fluctuation of more than 20 percent in the load on any dimmer, a message identifying the dimmer and describing the problem is displayed in a window on one of the console’s display screens. (Note: Error messages are also displayed on the system’s Sensor CEMs.) In order to monitor normal dimmer loads, the system must first learn what constitutes a normal load. Record Loads is the operation that allows you to teach the system what the range of normal loads is. You may Record Loads either from the Express, or from a Sensor AF CEM. You should run Record Loads any time you relamp your fixtures, change the type of fixtures you are using, change the dimmer numbering scheme, or make any other significant changes to your system. In general, Record Loads should be the last step in setting up your system. Loads are recorded from the Load Management display, shown above. Note: Loads may not be recorded on Sensor systems without the AF option. See the Sensor CEM Users Manual for more information on recording loads from your dimming system. 196 Express User Manual Recording dimmer loads When you Record Loads, the system records load information only for the dimmers set at a level above zero. Choose the dimmers you wish to record, set them to a level, then run Record Loads. Record Loads records 24 dimmers per rack at a time until all dimmers at levels above zero have been recorded. (If you have multiple racks, 24 dimmers in each rack are recorded simultaneously.) Note: On single phase racks, the system records 16 dimmers per rack at a time. Caution: Record Loads changes levels on stage. Dimmer outputs rise and fall for several minutes during the procedure. To cancel a Record Load operation that has already started, press [S7], Cancel, [Enter]. Follow these steps to Record Loads for your system. Keystrokes: Action: 1. Set desired dimmers to a level above zero. Only dimmers at levels above zero are recorded. 2. Press [Setup]. Selects Setup display 3. Select [9], ETCLink Functions, and press [Enter]. Selects ETCLink Functions menu 4. Select [4], Load Management, and press [Enter]. Selects Load Management display Note: If you wish, instead of setting the desired dimmers to a level in step 1, you may enter a list of dimmers to record in step 5. 5. Press [S5], Record Loads. If you wish, you may enter a specific dimmer or dimmers to record. Prompt reads: To record loads, select dimmer(s) and press ENTER (Enter 0 to record loads for all dimmers) 6. Press [0] [Enter]. Advisory reads: New loads will be recorded for all dimmers with levels above zero. Levels on stage will change while the Record Load is in progress. The system will automatically vary the dimmer outputs during the Record Load. The process may take several minutes to complete. Press [Enter] to proceed, or press [Clear] to cancel 7. Press [Enter] to proceed with the load record, or press [Clear] to cancel the operation. New loads are recorded for all dimmers with levels above zero chapter 19 sensor dimming 197 Checking dimmer loads Load Check compares the current load on selected dimmers with their recorded loads. Loads that differ by more than 20 percent are shown in the Load Management display. Use [Page +] and [Page –] to page through the display. The system checks load information only for selected dimmers. To identify the dimmer(s) you wish to check, use either the Express or the CEM to set the desired dimmers at a level above zero. The system checks 24 dimmers per rack at a time until all dimmers at levels above zero have been checked. (If you have multiple racks, 24 dimmers in each rack are checked simultaneously.) Note: On single phase racks, the system checks 16 dimmers per rack at a time. Caution: Load Check changes levels on stage. Dimmer outputs rise and fall for several minutes during the procedure. To cancel a check load operation in progress, press [S7], Cancel, [Enter]. Follow these steps to check loads for your system. Keystrokes: Action: 1. Set dimmers to be checked to a level above zero. Only dimmers above zero are checked. 2. Press [Setup]. Selects Setup display 3. Select [9], ETCLink Functions, and press [Enter]. Selects ETCLink Functions menu 4. Select [4], Load Management, and press [Enter]. Selects Load Management display Note: If you wish, instead of setting the desired dimmers to a level in step 1, you may enter a list of dimmers to record in step 5. 198 Express User Manual 5. Press [S4], Load Check. (You may enter specific dimmers to check.) Prompt reads: To check loads, select dimmer(s) and press ENTER (Enter 0 to check loads for all dimmers) 6. Press [0] [Enter]. Advisory reads: All dimmers with levels above zero will have their loads checked. Levels on stage will change while the Load Check is in progress. The system will automatically vary the dimmer outputs during the Load Check. The process may take several minutes to complete. Press [Enter] to proceed, or press [Clear] to cancel 7. Press [Enter] to proceed with the load check, or press [Clear] to cancel the operation. Loads are checked for all dimmers with levels above zero Once complete, advisory reads: Record Loads processing has completed Press any key to continue chapter 19 sensor dimming 199 Clearing dimmer loads Clear Loads allows you to clear selected dimmer loads, thus disabling dimmer monitoring for those dimmers. This can be useful if you know that the load on a dimmer or group of dimmers will change over the course of a show and don’t want to receive load error messages every time it happens. To clear loads, follow these steps: Keystrokes: Action: 1. Press [Setup]. Selects Setup display 2. Select [9], ETCLink Functions, and press [Enter]. Selects ETCLink Functions menu 3. Select [4], Load Management, and press [Enter]. Selects Load Management display 4. Press [S6], Clear Loads. (If you wish, you may enter a specific dimmer or dimmers to clear.) Prompt reads: To clear loads, select dimmer(s) and press ENTER (Enter 0 to clear loads for all dimmers) 5. Press [0] [Enter]. Advisory reads: Recorded loads will be erased for all dimmers with levels above zero, disabling load error messages for those dimmers. Press [Enter] to proceed, or press [Clear] to cancel 6. Press [Enter] to proceed Loads are cleared for all dimmers with with the load clear, or press levels above zero [Clear] to cancel the operation. Once complete, advisory reads: Clear Loads processing has completed Press any key to continue 200 Express User Manual Load errors When a dimmer’s load isn’t within 20 percent of its recorded load, it generates a load error that appears on the Load Management display. The information shown on the Load Management display includes the dimmer number, the recorded load of the dimmer, and the actual load the system has detected for that dimmer. Follow these steps to list all dimmers that have load errors: Keystrokes: Action: 1. Press [Setup]. Selects Setup display 2. Select [9], ETCLink Functions, and press [Enter]. Selects ETCLink Functions menu 3. Select [4], Load Management, and press [Enter]. Selects Load Management display Note: If you have a printer attached to your console, you may print the Load Errors screen. To print a list of dimmer load errors from this screen, press [S1], Print Screen. The console sends the Load Error list to the printer. chapter 19 sensor dimming 201 Sensor dimming system status The System Status display provides information about your Sensor dimming system. Press [Setup] [9] [Enter] [1] [Enter] to access the System Status display. • Multiplex firing mode shows whether Multiplex mode is enabled or disabled for your system. If Multiplex mode is disabled, dimmers in multiplex mode function as normal dimmers. • Backup looks indicates whether a backup look is active, and, if so, which one. • ETCLink displays any ETCLink errors. • System-wide panic displays status of system-wide panic. • Error on rack displays the number of the rack with an ETCLink error. If errors exist on multiple racks, the first rack with an error is displayed. • Racks on-line displays the number of racks presently on-line throughout the ETCLink network. • Racks in configuration displays the total number of racks in the system. 202 Express User Manual Dimmer rack status The Rack Status display provides information about specified dimmer racks, including rack type, starting address, port information, voltage, frequency, and ambient temperature. Press [Setup] [9] [Enter] [2] [Enter] to access the Rack Status display. Press [S6], Select Rack, [#] [Enter] to select a specific rack, [+] to select the next rack, or [–] to view the previous rack. • Rack type displays the type of Sensor rack this rack is. Possible rack types include SR6, SR12, SR24, SR48, SP6, SP12, SP24, SP48, and may be followed by AF if the rack is equipped with Sensor’s Advanced Features option. • Start address displays the lowest dimmer number in the rack. • Port A/B type indicates whether the port is normal or Multiplex. “--” indicates a normal port. • Status indicates the present status of the port. • Rack voltage displays the input voltage for each of the three phases (A, B and C). Single phase racks only display values for A and C. • Rack frequency displays the input frequency in hertz (Hz). • Ambient temperature displays the temperature of the air drawn into the rack by the rack’s fan. Ambient temperature is not displayed unless the fan is running. Note: Rack error messages appear beneath the ambient temperature. chapter 19 sensor dimming 203 Dimmer status The Dimmer Status display provides information about dimmers, including size and type, recorded load, firing mode, output curve, rack, slot, panic mode, and boost. Press [Setup] [9] [Enter] [3] [Enter] to access the Dimmer Status display. • Type shows the dimmer’s amperage, and whether the dimmer is high-rise or standard. (Feedback indicates that the dimmers are Advanced Features modules.) • Recorded load displays the load at which the selected dimmer was recorded. • Firing mode indicates whether the dimmer is normal, multiplexed, or switched. "--" indicates a normal firing mode. • Curve indicates the output curve assigned to the dimmer. "--" equals 00. • Rack indicates the number of the rack where the dimmer is located. • Slot indicates the number of the slot in the rack where the dimmer is located. • Panic mode indicates whether the dimmer is assigned to a panic circuit. "--" indicates an unassigned dimmer. • Boost indicates the dimmer’s Boost level. "--" indicates a Boost level of 100 percent. Up to 16 dimmers are shown on the display at once, along with error messages associated with each dimmer. Press [S5], Select Dimmer, [#] [Enter] to select a specific dimmer or use [+] and [–] to move through the list of dimmers a page at a time. 204 Express User Manual Setting and unsetting dimmers If your console is connected to an ETC Sensor dimming system by an ETCLink network, you may use your console to set and unset dimmers at the dimmer rack. Note: For more information on setting dimmers, see the Sensor CEM User Manual. Setting a dimmer To set a dimmer or group of dimmers to a level at the dimmer rack, ignoring any DMX512 outputs, follow these steps: Keystrokes: Action: 1. Press [Setup]. Selects Setup display 2. Select [9], ETCLink Functions, and press [Enter]. Selects ETCLink Functions menu 3. Press [S7], Set Dimmer. Prompt reads: Select dimmer number(s) to set, then press ENTER (To cancel, press CLEAR) 4. Enter the dimmers you wish to set and press [Enter]. Prompt reads: Select dimmer level (Press FULL button for 100%) 5. Enter the level at which to Advisory reads: set the dimmers. Enter in To confirm, press ENTER two-digit form (e.g., one To cancel, press CLEAR percent = 01) 6. Press [Enter]. Dimmers are set to desired level Unsetting a dimmer To unset a dimmer or group of dimmers and return them to normal operation, follow these steps: Keystrokes: Action: 1. Press [Setup]. Selects Setup display 2. Select [9], ETCLink Functions, and press [Enter]. Selects ETCLink Functions menu 3. Press [S6], Unset Dimmer. Prompt reads: Select dimmer number(s) to unset, then press ENTER (Enter 0 to unset all dimmers) 4. Enter the dimmers you Prompt reads: wish to unset and press To confirm, press ENTER [Enter]. Press [0] [Enter] to To cancel, press CLEAR unset all set dimmers. 5. Press [Enter]. Dimmers are unset chapter 19 sensor dimming 205 Working with Sensor backup looks A backup look is a recording of a selected look on stage stored in the Sensor CEM. The Sensor system allows you to use either your Express console or any CEM to bring that look up on stage. You may save and use up to 32 backup looks. Recording a backup look To record a backup look, follow these steps: Keystrokes: Action: 1. Use your console to create Creates look on stage the desired look on stage. 2. Press [Setup]. Selects Setup display 3. Select [9], ETCLink Functions, and press [Enter]. Selects ETCLink Functions menu 4. Press [1], Dimming System Status, [Enter]. Selects System Status display 5. Press [S3], Record Backup. Prompt reads: Select backup look to record, then press ENTER 6. Enter the backup look number (1-32) and press [Enter]. Advisory reads: Record Backup processing has completed. Press any key to continue. Playing a backup look Playing a backup look brings up the recorded look on stage. You may play back a backup look from the console or from a CEM. Only one backup look may be on stage at a time. If there is a backup look on stage when you bring up a new one, the second look replaces the first. Up and down fade times for backup looks are five seconds. They cannot be modified. To use the Express to play a recorded backup look, follow these steps: Keystrokes: Action: 1. Press [Setup]. Selects Setup display 2. Select [9], ETCLink Functions, and press [Enter]. Selects ETCLink Functions menu 3. Press [1], Dimming System Status, [Enter]. Selects Dimming System Status display 4. Press [S2], Play Backup. Prompt reads: Select backup look to play, then press ENTER (Enter 0 to return to normal operation) 5. Enter the backup look number (1-32) and press [Enter]. Advisory reads: Play Backup processing has completed. Press any key to continue. Note: To clear a playing backup look follow the procedure listed above, but enter [0] in step 5 as the backup look number. The currently playing backup look will be cleared from the stage. 206 Express User Manual Error messages ETCLink provides advisory messages for a wide variety of conditions, including information regarding your dimmers, racks, system, data, ports, and loads. These messages fall into two categories, fatal messages and secondary messages. Fatal messages deal with anything that could potentially terminate or drastically change the look of your show. You may set fatal messages to be displayed even when secondary messages have been disabled. Secondary messages deal with individual dimmer problems and warnings of potential rack temperature problems. These messages are generally less critical than the fatal messages. If you wish, secondary messages may be disabled without disabling fatal messages. See Disabling secondary messages on page 207 for more information. Express displays error messages in advisory windows that appear regardless of which display mode you have chosen. They may also appear in abbreviated forms on the Status and About screens. Advisories are cleared as soon as you enter any keystroke. For example, suppose the dimming system detects a problem with dimmer 1. As shown on the screen below, an advisory message appears, informing you of the problem. See ETCLink errors on page 264 for a list of possible error messages. chapter 19 sensor dimming 207 Disabling secondary messages You may prevent secondary ETCLink advisory messages from being displayed while you are operating the console. This is done from the ETCLink Functions menu. For example, if you are rehanging a show, a large number of load errors will be generated despite the fact that nothing is actually wrong. Under these circumstances, you might want to turn off the secondary messages until the show is completely rehung and the new loads have been recorded. This would allow the board operator to use the console uninterrupted. Note: See page 265 for a list of secondary messages. To disable advisories, follow these steps: Keystrokes: Action: 1. Press [Setup]. Selects Setup display 2. Select [9], ETCLink Functions, and press [Enter]. Selects ETCLink Functions menu 3. Select [6], Display Adviso- Prompt reads: ries, and press [Enter]. Enable/disable display of ETCLink advisories (1 = Enable all, 2 = Enable fatal error advisories only, 0 = Disable) 4. Press [0] [Enter]. All ETCLink advisories are disabled; to enable advisories, follow the same steps, but select 1 or 2 in step 4 208 Express User Manual chapter 20 control interfaces Express allows you to control your console and/or remote devices using a variety of external and timed interfaces. This chapter describes the following choices: • MIDI • Real Time Clock • Remote Macros • Remote Trigger 210 Express User Manual MIDI MIDI (Musical Instrument Digital Interface) is a digital communication protocol that allows you to interconnect musical instruments and digital electronic equipment, such as lighting control consoles. If you are not familiar with MIDI and would like more information on how it works, Control Systems for Live Entertainment, by John Huntington, includes several sections that deal with the subject. Express supports two versions of MIDI. In addition to ETC MIDI, a proprietary MIDI implementation developed by ETC, you may also use the entertainment lighting industry standard, MIDI Show Control 1.0 (MSC). ETC MIDI The console both transmits and receives MIDI messages with any MIDI instrument. The MIDI protocol can operate cues, macros and submaster bump switches. ETC assumes that MIDI users have a working knowledge of MIDI. This section provides ETC MIDI interface information, message formats and message definitions. See Installing MIDI on page 252 for installation information. If you need more technical information about MIDI, contact ETC. Note: Macros cannot execute MIDI commands. chapter 20 control interfaces 211 Configuring ETC MIDI The console must be configured to operate in MIDI mode. If you have any questions about this, please contact your dealer or ETC. Once the console is on, the MIDI Channel must be set. Select 1, ETC MIDI Channel in the Options Settings menu. The console operates at all times in MIDI Mode 3 or Omni = off/Poly. This means it only receives or transmits MIDI commands on the user-selected channel. The Select MIDI Channel function allows the user to specify the desired channel. Express ignores all MIDI commands on channels other than the specified one, so be sure your MIDI gear is set to the same channel. The console remembers the selected MIDI channel the next time it is turned on. Follow these steps to configure Express for MIDI use: 1. Turn console on. 2. Press [Setup] to display Setup menu. Then select 6, Options Settings, and press [Enter] to display the Options Settings menu. The following display appears: 3. Select 1, ETC MIDI channel, and press [Enter]. 4. Enter the MIDI channel you will use (1-16), and press [Enter]. Verify that your MIDI equipment is also set to the same channel. Express will ignore MIDI commands on other channels. Press [S1], Disable MIDI, to disable ETC MIDI mode. 212 Express User Manual ETC MIDI message formats The following table lists MIDI message formats used to control Express. All numbers are in Hex format. Note off message format <8n><kk><vv> 8 n kk vv Note off status MIDI channel number (0-F) Key number (0-7F) Note off velocity (0-7F) Note on message format <9n><kk><vv> 9 n kk vv Note on status MIDI channel number (0-F) Key number (0-7F) Note on velocity (0-7F) [00=Note off] Control change message format <Bn><kk><vv> B n kk vv Control change status MIDI channel number (0-F) Control number (70-92) Control value (0-7F) Program change message format <Cn><kk> C n kk Program (patch) change status MIDI channel number (0-F) Program number (0-7F) chapter 20 control interfaces 213 MIDI Message definitions Submaster bump switch execution Submasters 1 - 12 Submasters 13 - 24 C5 - B5 C6 - B6 #60 - #71 #72 - #83 Note: C5 = MIDI note #60 or middle C. Cue execution in AB fader pair Next cue Cues 1 - 127 Cues 128 - 255 Cues 256 - 383 Cues 384 - 511 Cues 512 - 639 Cues 640 - 767 Cues 768 - 895 Cues 896 - 999 Program change 0 Program change 1 - 127 Controller change 70, parameters 0 - 127 Controller change 71, parameters 0 - 127 Controller change 72, parameters 0 - 127 Controller change 73, parameters 0 - 127 Controller change 74, parameters 0 - 127 Controller change 75, parameters 0 - 127 Controller change 76, parameters 0 - 103 Cue execution in CD fader pair Next cue Cues 1 - 127 Cues 128 - 255 Cues 256 - 383 Cues 384 - 511 Cues 512 - 639 Cues 640 - 767 Cues 768 - 895 Cues 896 - 999 Controller change 77, parameter 0 Controller change 77, parameters 1- 127 Controller change 78, parameters 0 - 127 Controller change 79, parameters 0 - 127 Controller change 80, parameters 0 - 127 Controller change 81, parameters 0 - 127 Controller change 82, parameters 0 - 127 Controller change 83, parameters 0 - 127 Controller change 84, parameters 0 - 103 Macro execution Macros 1 - 127 Macros 128 - 255 Macros 256 - 383 Macros 384 - 511 Macros 512 - 639 Macros 640 - 767 Macros 768 - 895 Macros 896 - 999 Controller change 85, parameters 1 - 127 Controller change 86, parameters 0 - 127 Controller change 87, parameters 0 - 127 Controller change 88, parameters 0 - 127 Controller change 89, parameters 0 - 127 Controller change 90, parameters 0 - 127 Controller change 91, parameters 0 - 127 Controller change 92, parameters 0 - 103 214 Express User Manual MIDI Show Control (MSC) The consoles recognize the following MSC commands: • Go • Stop • Resume • Fire The consoles ignore all other commands. The commands can be received and/or transmitted. chapter 20 control interfaces 215 Configuring MIDI Show Control Each device receiving MIDI Show Control information must be assigned a device ID. Express can receive MSC information, transmit MSC information, or both. To enable input and/or output of MSC and to assign MSC device IDs for incoming and outgoing data, do the following: 1. Press [Setup] to go to the Setup menu. 2. Press [6] [Enter] to select the Options Settings menu. The following display appears: 3. Press [2] [Enter]. The message Select MIDI receiver device (#0 126), or press DISABLE MIDI to disable MIDI Show Control appears. 4. Enter the receiver device ID (the ID of the device generating the MSC signal to which the console is listening). The ID must be between zero and 126. 5. Press [Enter]. The message Select MIDI transmitter device (#0 126), or press DISABLE MIDI to disable MIDI Show Control appears. 6. Enter the transmitter device ID (the ID of the device to which the console is transmitting MIDI signal). The ID must be between zero and 126. Press [Enter]. Disable MIDI Show Control To disable MIDI Show Control from the Options Settings menu, press [2] [Enter] [S1], Disable MIDI. 216 Express User Manual MSC commands received by Express Express consoles enabled for MSC accept the following MSC commands. When the console receives one of these commands, it executes the command immediately. In order to accept MSC commands, the console’s receiver Device ID must match the target device ID for the MIDI device sending the signals. Go If no cue number is sent, Go presses [A/B Go] on Express. The next cue on the cue list runs in the A/B fader. If a cue number is sent, the specified cue runs on the A/ B fader. If a cue number is sent, and 2 is sent as the list entry, that cue runs on the C/D fader. If cue 0 is sent, and 2 is sent as the list entry, the command presses [C/D Go]. The pending cue runs in the C/ D fader. You may also press [A/B Go] by sending GoCue 0-1. Stop The Stop command by itself holds all fades in both fader pairs. If Stop is sent with a cue number and a list entry of 1, only the cue running in the A/B fader holds. If Stop is sent with a cue number and a list entry of 2, only the cue running in the C/D fader holds. The cue number field is ignored, but must be included if a list entry is sent. Resume The Resume command by itself resumes all holding fades in both fader pairs. If Resume is sent with a cue number and a list entry of 1, only a cue holding in the A/B fader resumes. If Resume is sent with a cue number and a list entry of 2, only the cue holding in the C/D fader resumes. The cue number field is ignored, but must be included if a list entry is sent. Fire The Fire command executes a specified macro. Macro number must be in the range 1-127. If no macro is specified, or if the macro number is out of range, the command is ignored. chapter 20 control interfaces 217 MSC commands transmitted by Express MIDI Show Control (MSC) allows the console to send the following commands to MIDI devices. If MSC output is enabled on the console, the console automatically sends the MSC commands. The console’s transmitter Device ID must match the device ID for the MIDI device receiving the signals. [A/B Go] If a cue is pending, the console transmits [A/B Go] with cue number and a list entry of 1. If a cue is holding, the console transmits [A/B Resume] with cue number and a list entry of 1. [C/D Go] If a cue is pending, the console transmits [C/D Go] with cue number and a list entry of 2. If a cue is holding, the console transmits [C/D Resume] with cue number and a list entry of 2. [A/B Hold] If a cue is running, the console transmits [A/B Stop] with cue number and a list entry of 1. [C/D Hold] If a cue is running, the console transmits [C/D Stop] with cue number and a list entry of 2. Macros For macros 1-127, the console transmits Fire with the macro number. 218 Express User Manual Real time clock The Real Time Clock allows you to program macros to run in real time, that is to run automatically at any time of day, on any day of the week. For example, you might program the work lights to come on for a choir rehearsal between 7 PM and 9 PM on Monday and Wednesday. Or, you might want to warm the filaments of your studio instruments 15 minutes prior to your news program. You can record up to 500 real time programs. This section includes instructions for creating and editing real time programs. See System Settings for instructions on setting the real time clock. Real time programs The system will run recorded macros at specific times on specified days. Real time programs must be enabled before they will function. Enabling real time programs: To enable or disable real time programs, follow these steps. Default is enabled. Keystrokes: Action: 1. Press [Setup]. Selects Setup display mode 2. Press [6] [Enter]. Selects Options Settings menu 3. Press [1][1] [Enter]. Selects Real Time Programs Prompt reads: Enable/Disable real time programs (1 = enable, 0 = disable) 4. Press [1] [Enter]. Enables Real Time Programs. Note: To disable Real Time programs, repeat procedure and enter zero in step 4. chapter 20 control interfaces 219 Creating real time programs Follow these steps to create a real time program. Keystrokes: Action: 1. Press [Setup]. Selects Setup display mode 2. Press [1][2] [Enter]. Selects Real Time Programs display 3. Press [S1], Select Program, [1] [Enter]. Prompt reads: Enter time (12 hour clock) Press [+] to enter AM or PM 4. Press [8][0][0] [Enter]. Enters time to run macro Prompt reads: Enter days of week (1=Mon, 2=Tue, 3=Wed, 4=Thu, 5=Fri, 6=Sat, 7=Sun) 5. Press [1] [And] [3] [Thru] [5] Enters days to run macro [Enter]. Prompt reads: Enter macro number 6. Press [5] [Enter]. Creates real time program 1. Macro 5 will run at 8 AM every Monday, Wednesday, Thursday and Friday. 220 Express User Manual Editing real time programs Once you have created a real time program, you can easily make changes in the Real Time Programs display. Press [←], [→], [↑] or [↓] to move the highlight. When you reach the right end of a line, press [→] to move to the next line. When you reach the last line, press [↓] and enter a time to add a new program. Deleting real time programs To delete real time programs, follow these steps. Note: The Clear Real Time Programs menu option on the Clear menu allows you to delete all recorded programs. Keystrokes: Action: 1. Press [Setup]. Selects Setup display mode 2. Press [1][2] [Enter]. Selects Real Time Programs display 3. Press [S6], Delete Program. Prompt reads: Select program number(s) to delete, then press ENTER To cancel, press CLEAR 4. Press [5] [And] [6] [Enter]. Selects programs 5 and 6 to delete Prompt reads: To confirm, press ENTER To cancel, press CLEAR 5. Press [Enter]. Deletes programs 5 and 6 Inserting real time programs Keystrokes: Action: 1. Press [Setup]. Selects Setup display mode 2. Press [1][2] [Enter]. Selects Real Time Programs display 3. Press [S7], More Softkeys, [S1], Insert Program. Prompt reads: Select program number to insert, then press ENTER To cancel, press CLEAR 4. Press [4] [Enter]. Selects program 4 to insert before Prompt reads: Select number of programs to insert, then press ENTER To cancel, press CLEAR 5. Press [2] [Enter]. Inserts two new programs before program 4. All following programs are renumbered chapter 20 control interfaces 221 Copying real time programs Keystrokes: Action: 1. Press [Setup]. Selects Setup display mode 2. Press [1][2] [Enter]. Selects Real Time Programs display 3. Press [S7], More Softkeys, [S2], Copy Program. Prompt reads: Select program number(s) to copy, then press ENTER To cancel, press CLEAR 4. Press [1] [Thru] [5] [Enter]. Selects programs 1 through 5 to copy Prompt reads: To copy selected programs(s), select time and press ENTER Press [+] to enter AM or PM 5. Press [7][0][0] [+] [Enter]. Copies program 1 to a new program starting at 7:00 AM; the rest of the programs maintain their original relationship in time Moving real time programs You may move one or more real time programs from one time slot to another. (To move a single program, you may also use the arrow keys to highlight the time for the program you want to move, use the keypad to enter the new time, then press [Enter].) Keystrokes: Action: 1. Press [Setup]. Selects Setup display mode 2. Press [1][2] [Enter]. Selects Real Time Programs display 3. Press [S7], More Softkeys, [S3], Move Program. Prompt reads: Select program number(s) to move, then press ENTER To cancel, press CLEAR 4. Press [1] [Thru] [5] [Enter]. Selects programs 1 through 5 to move Prompt reads: To move selected programs(s), select time and press ENTER Press [+] to enter AM or PM 5. Press [5][0][0] [Enter]. Copies program 1 to a new program starting at 5:00 PM; the rest of the programs maintain their original relationship in time. 222 Express User Manual Remote macros The Remote macro feature provides the ability to access up to 4 macros from locations up to 1000 feet from the main console. Typically the Remote Macro control device is a four button control station. The remote macro outputs control macros 1,901 through 1,904. To run one of these macros from a remote location, press the appropriate control. ETC does not provide remote macro units. However, the console does provide a 15-pin connector labeled Remote Go to which you may attach a user-supplied, remote macro control device. See Installing remote macros on page 261 for more information about installing remote macros. chapter 20 control interfaces 223 Remote trigger The remote trigger function allows you to program a macro to send an On or Off signal to any external device that responds to a remote contact closure. This signal can control any external event (for example, a sound machine or a bubble machine). To create a simple remote trigger macro, follow these steps: Keystrokes: Action: 1. Press [Setup]. Selects Setup display screen 2. Select 8, Macro Editing, and press [Enter]. Selects Macro display screen Prompt reads: Select macro number, then press ENTER 3. Press [1][0] [Enter]. Macro 10 created Prompt reads: Select operation(s) for this macro – press ENTER MACRO when done (Wheels and sliders are not valid entries in macros) 4. Press [S7] More Softkeys, Enters an On Trigger command [S3], On Trigger. Macro contents line reads: OnTrigger 5. Press [S8], Macro Wait, [5] [Enter]. Enters a macro wait of 5 seconds Macro contents line reads: OnTrigger Mwait-5 6. Press [S4], Off Trigger. Enters an Off Trigger command Macro contents line reads: OnTrigger Mwait-5 OffTrigger 7. Press [Enter Macro]. Saves macro. Macro 10 sends an On Trigger command, waits five seconds, then sends an Off Trigger command 224 Express User Manual chapter 21 moving lights Express channels can control intensity, color, pan, or tilt for an automated lighting device such as a moving light or color scroller. By linking channels, using Express’s Link List, you can use multiple channels to control combinations of these attributes for one or more instruments. Link List allows you to link channels together for simultaneous control on the two wheels. The Flip attribute can create parallel or mirrored linked channel actions. Mirrored actions are particularly useful when you are working with moving lights. This chapter contains the following sections: • Link List overview • Independent channels • Setting up a link • Using a link • Linking two moving lights • Flipped channels • Mirroring two moving lights • Using groups and Only with Link List • Modifying links 226 Express User Manual Link List overview Press [Setup] [1][1], Channel Attributes, [Enter] [S7], Link List, to reach the Link List display. When two or more channels are used together, such as the pan and tilt channels for a moving light, the Link List allows you to determine which of the wheels will control each channel. Other channels that might commonly be linked include color and intensity channels for a color scroller or gobo and rotation rates. A link allows channels to be simultaneously controlled on the trackpad. When you select a channel, it is placed under the control of the trackpad and all channels linked to it are also selected and placed under trackpad control. Links may contain up to ten channels on each of the X and Y lists. All channels in a link from one list are selected if any channel is selected from the other list. Note: Each channel may appear in only one link. All channels on the X list are controlled by the X axis on the trackpad; channels on the Y list are controlled by the Y axis on the trackpad. Channels that control movement of moving lights or color scrollers will often be set as Independent. This assures that in the case of a blackout or Grandmaster movement, the current position of the moving light will not change. For more information about Independent channels, see page 38. chapter 21 moving lights 227 Trackpad modes The trackpad operates in three modes, single mode, double mode, and XY mode, described below. Single mode Most of the time the trackpad is in single mode. If the console prompts you for a rate or a level, moving your finger up on the trackpad increases the rate or level. Moving it down decreases the rate or level. Double mode If you use the Link List function to link two or more channels and then select any linked channel, the trackpad automatically switches into double mode. In double mode the trackpad is divided into two regions, The left side controls channels in the X half of the link (colored gold on the display). The right side controls channels in the Y half of the link (colored yellow on the display). Move your finger up or down on either side to control channel levels in the corresponding link. XY mode If you use the Link List function to link two or more channels and set the link’s position attribute for XY position. then select any linked channel with that attribute, the trackpad automatically switches into XY mode. In XY mode move your finger right or left on the trackpad to control channels in the X half of the link (colored gold on the display). Move your finger up or down to control channels in the Y half of the link (colored yellow on the display). Trackpad notes: • If you have channels selected from both kinds of link, the trackpad defaults to double mode. • In double mode you may only set one side at a time. 228 Express User Manual Setting up a link To set up a link, you must assign at least one channel to the X channel list and one channel to the Y channel list. In the following example, two color scrollers are linked so that their color settings are controlled by the trackpad. For the two scrollers, color is controlled by channels 1 and 11, respectively. To link two channels, follow these steps: Keystrokes: Action: 1. Press [Setup] [1][1] [Enter]. Selects Channel Attributes display 2. Press [S7], Link List. Selects Link List display Prompt reads: Select link number 3. Press [1] [Enter]. Selects link 1. Prompt reads: Select X channel number(s) (Precede with AND to add to existing link, or EXCEPT to delete from link 4. Press [1] [→]. Channel 1 is assigned to the link’s X list Prompt reads: Select Y channel number(s) (Precede with AND to add to existing link, or EXCEPT to delete from link 5. Press [1][1] [→]. Channel 11 is assigned to the link’s Y list Link entry is complete Prompt reads: Select fixture type, then press ENTER (1 = XY position, 0 = other) 6. Press [0] [→]. The link sets the trackpad to double mode. Link entry is complete Using a link Once you have linked the color control channels for the two color scrollers, Express allows you to control them on the trackpad. To control the scrollers, follow these steps: Keystrokes: Action: 1. Press [Stage]. Selects Stage display 2. Press [1]. Selects channel 1. Channel number is gold, signifying that it is assigned to the X list. Through the link, selects channel 11. Channel number is yellow, signifying that it is assigned to the Y list 3. Place your finger to the trackpad. Move your finger. As you move your finger up and down on the left half of the trackpad, channel 1’s level rises and falls. As you move your finger up and down on the right half of the trackpad, channel 11’s level rises and falls. chapter 21 moving lights 229 Linking two moving lights Use Link List to link the pan and tilt channels on two moving lights. This link will control the pan for both lights on the X list and the tilt for both lights on the Y list. As you move your finger on the trackpad, both lights’ movement will be synchronized. Channels 2 and 3 control pan and tilt for the first light and channels 12 and 13 control pan and tilt for the second light. To link the channels, follow these steps: Keystrokes: Action: 1. Press [Setup] [1][1] [Enter]. Selects Channel Attributes display 2. Press [S7], Link List. Selects Link List display Prompt reads: Select link number 3. Press [2] [Enter]. Selects link 2. Prompt reads: Select X channel number(s) (Precede with AND to add to existing link, or EXCEPT to delete from link 4. Press [2] [And] [1][2] [→]. The pan control channels are assigned to the link’s X list Prompt reads: Select Y channel number (Precede with AND to add to existing link, or EXCEPT to delete from link 5. Press [3] [And] [1][3] [→]. The tilt control channels are assigned to the link’s Y list Prompt reads: Select fixture type, then press ENTER (1 = XY position, 0 = other) 6. Press [1] [→]. The link sets the trackpad to XY mode. Link entry is complete Note: Channels that control moving light movement should be set as Independent channels in the Channel Attributes display. 230 Express User Manual Flipped channels Use Flip to control moving lights. Link the channels that control the pan attribute for moving lights on opposite sides of the stage and Flip one of the two channels. When you control the two lights using the two wheels, their movements are mirrored, rather than parallel. The Flip command inverts the output of the channel to which it is applied. A flipped channel outputs at full when set to zero and at zero when set to full. Use the Channel Attributes display to mark a channel flipped. The flipped channels will have their outputs inverted. The levels will not appear inverted on the live display. Mirroring two moving lights In the previous example, two moving lights were linked so that they would match movements. In other words, when one moved up, the other moves up. When one moves to the right, the other moves to the right, and so on. In this example, the Flip attribute is used to reverse the pan control channel. With pan reversed, when one light moves to the left, the other moves to the right, and vice versa. The lights’ tilt still matches. All four channels are set as independent to protect the moving lights from sudden movement when the Grandmaster or Blackout controls are used. Channels 4 and 5 control pan and tilt for the first light and channels 14 and 15 control pan and tilt for the second light. To link two moving lights with a mirrored pan, follow these steps: Keystrokes: Action: 1. Press [Setup] [1][1] [Enter]. Selects Channel Attributes display 2. Press [4] [And] [14] [Enter]. Selects channels 4 and 14, the pan channels Prompt reads: Enable/disable independent channel(s)(1 = Enable, 0 = Disable) 3. Press [1] [→]. Sets both channels as independent Prompt reads: Enable/disable flipped channel(s) (1 = Enable, 0 = Disable) 4. Press [1] [→]. Sets both channels as flipped Prompt reads: Select channel number(s) 5. Press [5] [And] [1][5] [→]. Selects channels 5 and 15, the tilt channels Prompt reads: Enable/disable independent Y channel (1 = Yes, 0 = No) 6. Press [1] [→] [→]. Sets both channels as independent Prompt reads: Select channel number(s) chapter 21 moving lights 231 7. Press [S7], Link List. Selects Link List display Prompt reads: Select link number 8. Press [3] [Enter]. Selects link 3. Prompt reads: Select X channel number (Precede with AND to add to existing link, or EXCEPT to delete from link 9. Press [4] [And] [1][4] [→]. The pan control channels are assigned to the link’s X list Prompt reads: Select Y channel number (Precede with AND to add to existing link, or EXCEPT to delete from link 10. Press [5] [And] [1][5] [Enter]. The tilt control channels are assigned to the link’s Y list Prompt reads: Select fixture type, then press ENTER (1 = XY position, 0 = other) 11. Press [1] [→]. The link sets the trackpad to XY mode. Link entry is complete To test the moving lights setup, press [Stage], select channels 4 and 14, and move both wheels together. 232 Express User Manual Using groups and Only with Link List Only allows you to select several groups and then adjust only the channels the groups have in common. Used in conjunction with Link List, this becomes a particularly powerful feature. For example, say you are working with the moving lights groups described in Only on page 108. In that example, each of the first four groups contains six channels, corresponding to pan, tilt, intensity, cyan, magenta, and yellow for a specific fixture. Group 1 contains all channels for fixture 1 01 02 03 04 05 06 Group 2 contains all channels for fixture 2 11 12 13 14 15 16 Group 3 contains all channels for fixture 3 21 22 23 24 25 26 Group 4 contains all channels for fixture 4 31 32 33 34 35 36 The next three groups each contain all the channels that control one parameter for your moving lights. Group 5 contains all pan-controlling channels 01 11 21 31 Group 6 contains all tilt-controlling channels 02 12 22 32 Group 7 contains all level-controlling channels 03 13 23 33 Next, in the Link List, create a set of links that link each fixture’s pan channel to its tilt channel. Put all the pan channels on the X list and all the tilt channels on the Y list. Now, any time you select either the pan channel or the tilt channel for any of these fixtures, both parameters will be selected and placed on the X and Y wheels. Press [Group] [1] [And] [Group] [3] [S7], Only, [Group] [5]. This selects the pan channels for fixtures 1 and 3. Link List then places them on the X list and selects the tilt channels and places them on the Y list. Both fixtures’ positions are now controlled by the trackpad. chapter 21 moving lights 233 Inserting a link Use the edit features softkey [S5], Insert Link, to insert an empty link number ahead of the selected or specified link. All subsequent links will be renumbered. Note: The order in which links are recorded does not affect their operation. However, your numbering may be useful to you in terms of logical organization. To insert a link, follow these steps: Keystrokes: Action: 1. Press [Setup] [1][1] [Enter]. Selects Channel Attributes display 2. Press [S7], Link List. Selects Link List display Prompt reads: Select link number 3. Press [S5], Insert Link. Prompt reads: Select link number to insert, then press ENTER. To cancel, press CLEAR. 4. Press [1] [Enter]. Selects link 1 to insert. All links higher than 1, up to the first gap in the Link List (if any), are renumbered to make room Prompt reads: Select X wheel channel number (Precede with AND to add to existing link, or EXCEPT to delete from link 5. Proceed with normal link entry, as described in Setting up a link on page 228. 234 Express User Manual Moving a link Use [S7], Move Link, to renumber a link or a group of links. All links in a group will be renumbered sequentially. To move a link to an empty space on the Link List, follow these steps: Keystrokes: Action: 1. Press [Setup] [1][1] [Enter]. Selects Channel Attributes display 2. Press [S7], Link List. Selects Link List display Prompt reads: Select link number 3. Press [S7], Move Link. Prompt reads: Select link number(s) to move, then press ENTER To cancel, press CLEAR. 4. Press [6] [Enter]. Prompt reads: To move selected link(s), select target link and press ENTER To cancel, press CLEAR 5. Press [9] [Enter] Link 6 is renumbered as link 9 Note: If you move a link to a space on the Link List which already contains a link, the channels in the moved link are added to the existing link. See Merging two links on page 235 for more information. chapter 21 moving lights 235 Merging two links If you move a link to a space on the Link List which already contains a link, the channels in the moved link are added to the existing link. To move a link to an occupied space on the Link List, follow these steps: Keystrokes: Action: 1. Press [Setup] [1][1] [Enter]. Selects Channel Attributes display 2. Press [S7], Link List. Selects Link List display Prompt reads: Select link number 3. Press [S7], Move Link. Prompt reads: Select link number(s) to move, then press ENTER To cancel, press CLEAR. 4. Press [6] [Enter]. Prompt reads: To move selected link(s), select target link and press ENTER To cancel, press CLEAR 5. Press [7] [Enter] Prompt reads: Link already exists – To confirm, press ENTER To cancel, press CLEAR 6. Press [Enter] The channels in link 6 are added to the channels in link 7 Note: To split a link apart, create a new link with the channels you want to move. Since a channel can only be in one link at a time, it will be deleted from the original link and recorded in the new link. 236 Express User Manual Deleting a link Use [S6], Delete Link, to remove a link from the Link List. All subsequent links will be renumbered. To delete a link, follow these steps: Keystrokes: Action: 1. Press [Setup] [1][1] [Enter]. Selects Channel Attributes display 2. Press [S7], Link List. Selects Link List display Prompt reads: Select link number 3. Press [S6], Delete Link. Prompt reads: Select link number(s) to delete, then press ENTER (Enter 0 to delete all links) 4. Press [5] [Enter]. Prompt reads: To confirm, press ENTER To cancel, press CLEAR 5. Press [Enter]. The link is deleted from the Link List. All links with higher numbers are renumbered one lower chapter 22 two scene preset Express provides a two scene preset function. Two scene preset allows you to change the look on stage by using the two banks of channel sliders and the A/B faders to simultaneously fade one look out and bring a new one up. The A fader controls the output of the top row of channel sliders (scene A). The B fader controls the output of the bottom row of channel sliders (scene B). Because the two rows of channel sliders are controlled independently, you can create a new scene while a scene is live on stage, then fade to the new scene. Control the rate of a crossfade manually by moving the faders. Note: While you are in two scene mode, you may still use the C/D fader to run recorded cues. Note: You can not use submasters on an Express 24/48 in two scene mode. This chapter includes the following sections: • Enabling two scene mode • The two scene faders • Two scene status display • Manual crossfades • Timed crossfades 238 Express User Manual Enabling two scene mode Follow these steps to put the console in two scene preset mode. Keystrokes: Action: 1. Press [Setup] [1] [Enter]. Selects System Settings menu 2. Press [15] [Enter]. Prompt reads:* Select scene mode, then press ENTER (0 = One scene, 1 = Two scene) 3. Press [1] [Enter]. Two scene mode is enabled * If your console is an Express 24/48, the prompt that appears after step 2 reads Select scene mode, then press ENTER (1 = Two scene, 2 = One scene without subs, 3 = One scene with subs). On the 24/48, this setting determines whether the bottom row of sliders are submasters or channel sliders when you are in one scene mode. chapter 22 two scene preset 239 The two scene faders A B Clear 10 9 8 Rate 7 6 5 Back 4 3 2 1 0 Go Hold When two scene mode is enabled, the A/B faders control the scenes. When the A and B faders are up, as shown above, the A scene (the top row of channel sliders) is up on stage. When the faders are both down, the B scene (the bottom row of channel sliders) is up on stage. The [Rate], [Go] and [Hold] keys allow you to run timed crossfades between the scenes. The [Clear] and [Back] keys allow you to temporarily flash scenes A and B on stage. These two functions are described later in this chapter. Note: While you are in two-scene mode, you may still use the C/D fader to run recorded cues. 240 Express User Manual Two scene status display When two scene mode is enabled, the A/B fader status display becomes the two scene status display. This display shows the current level of each scene on stage. If you use a timed crossfade, the display also shows you the current time settings and counts down the fades, as well as providing scene levels. In the following example of the status display, scene A is at 84 percent on stage, scene B is at 16 percent and the operator is manually fading from one to the other. In the next example, the operator has set a timed crossfade. The upfade is set for 20 seconds and the downfade is set for ten seconds. At this point, three seconds have passed since the operator started the fade. Scene A is fading up and has 17 seconds left before it is done. Scene B is fading out, and has seven seconds left before it is done. In the last example, the operator has also set a timed crossfade. The upfade and downfade are both set for five seconds. Both fades have run their course. Scene B is at full on stage, and the operator is setting the levels for the next scene A. chapter 22 two scene preset 241 Manual crossfades In a crossfade, you normally set the channel settings for one scene blind (without affecting live settings) while the other is live. When you want to change from one scene to another, you use the crossfaders to simultaneously fade the live scene out and bring the next one up. Follow these steps to create scenes and run a show using manual crossfades: Keystrokes: Action: 1. Pull the A fader all the way toward you. Push the B fader fully away from you. The stage is dark. The scene fader status display shows both scenes at 0% 2. Create scene A by setting the top bank of channel sliders at desired levels. 3. Slide fader A fully away from you. Scene A comes up on stage. The scene fader status display shows Scene A at 100% and Scene B at 0% 4. Without moving the faders, set the lower bank of channel sliders at the desired levels for scene B. 5. Pull both crossfaders down simultaneously to bring scene B up and fade scene A out. Scene A fades out and scene B comes up on stage. The scene fader status display shows Scene A at 0% and Scene B at 100% 6. Now set the upper bank of channel sliders to the desired levels for the next look you want on stage. 7. Push both crossfaders up simultaneously to fade scene B out and bring scene A up. Scene A comes up on stage. The scene fader status display shows Scene A at 100% and Scene B at 0% 8. Repeat steps 4 through 7 for each pair of scene changes. Note: Scene A is at full intensity when its fader is at the top position; scene B is at full intensity when its fader is at the bottom. This makes it easy to execute smooth crossfades by moving both crossfaders simultaneously with one hand. Flash a scene Press [A/B Clear] to flash scene A on stage. Press [A/B Back] to flash scene B on stage. 242 Express User Manual Timed crossfades Use the AB fader controls to run a timed crossfade from one scene to the other. Keystrokes: Action: 1. Set up the new scene on the channel sliders. Selects Channel Attributes display 2. Press [A/B Rate]. Prompt reads: Select scene upfade time, then press ENTER 3. Press [2][0] [Enter]. Prompt reads: Select scene downfade time, then press ENTER 4. Press [3][0] [Enter]. The Scene fade status display indicates time settings on the bottom line 5. Slide both faders to the opposite end. As soon as they reach their new positions, the fades start. The new scene fades up in 20 seconds. The old scene fades out in 30 seconds Pause a timed crossfade Press [A/B Hold] to pause a running timed crossfade. Press [A/B Go] to resume the fades. appendix a installation This appendix includes instructions for installing your console and optional accessories. Chapter 3, Entering system settings, and Chapter 4, Creating patch, include instructions for entering the software settings you will probably update before you begin a new show. This chapter includes the following installation procedures: • Installing your console • Installing your monitor • Connecting your dimmers • System configuration • Installing the alphanumeric keyboard • Installing a printer • Installing Remote Focus Unit • MIDI • ETCNet • Installing remote video monitors • Installing Remote Macros • Installing worklights An illustration of Express’s back panel is included on the next page. Operating instruction for optional accessories are included in Chapter 20, Accessories. 244 Express User Manual Express back panel Ext. 12V Lamps 12V Power Input 5V CRT Display @1A Parallel Printer Parallel Printer DMX512 ETCLink 1 - 512 PUSH Remote Macro 513 - 1024 PUSH PUSH PUSH MIDI @1A F 1.6A 5 x 20mm Power Input @2.5A / 12V CRT Display Ext. 12V Lamps 12V 5V @2.5A / 12V RFU F 1.6A 5 x 20mm In RFU PUSH Remote Macro ETCNet Out Thru Twisted Pair ThinNet DMX512 ETCLink 1 - 512 513 - 1024 PUSH PUSH PUSH MIDI In ETCNet Out Thru Twisted Pair ThinNet appendix a installation 245 Installing console and monitor Follow these steps to install Express and its monitor: 1. Place console on a hard, stable, flat surface. Leave at least six inches of space behind console for ventilation and cable clearance. Console should be at least six feet from dimmers and high-current AC lines. Caution: Do not leave the console in a road case tray or on a soft surface. This will inhibit proper ventilation. 2. Move console power switch (by fan on back panel) to the Off position. 3. Connect the video cable from the monitor to the appropriate console connector labeled CRT Display on the back panel. 4. Insert the female end of the console power cord in the connector on the power supply. Insert the round 6-pin connector on the power supply cord in the connector labeled Power input on the console's back panel. 5. Insert the female end of the monitor power cord in the connector on the back of the monitor. 6. Insert the male end of the monitor power cord in a grounded 120 VAC outlet. 7. Insert the male end of the console power cord in a grounded 120 VAC outlet. For 220 VAC operation, consult ETC. VGA monitor console connector HD-DB15 female VGA monitor pinout 1 Red video 2 Green video 3 Blue video 4 Ground 5 Ground 6 Red ground 7 Green ground 8 Blue ground 9 not connected 10 Ground 11 Ground 12 not connected 13 H. (H/V) sync 14 V. sync 15 not connected Note: In some installations you may need additional grounding. An additional grounding location is provided on the rear of the console for this purpose. This console is not certified for use in wet locations. 246 Express User Manual Connecting dimmers These instructions explain how to connect DMX512 outputs and provide DMX512 connector pinout specifications. The Express console provides two DMX512 output ports, for a total capacity of 1,024 outputs. Follow these steps to connect dimmers to your console: 1. Verify that your dimmer connector pinout matches the pinout listed below. If your pinout does not match, contact your dealer or ETC. Caution: Your dimmer control common must be compatible with console control common; they must either be the same level, or the dimmer control common must float. Verify compatibility with your dealer if you are not sure. 2. Connect up to two DMX512 cables (1,024 outputs) to DMX512 output connectors on back panel of console. Output connector location is shown on page 244. DMX512 connector XLR 5-pin female 512 digital multiplex dimmers DMX512 pinout 1 Common 2 Data (–) 3 Data (+) 4 not connected 5 not connected Replacing the auxiliary fuse If external devices, the RFU, worklightsworklights or remote macros fail to operate correctly, and you suspect the console fuse might be the problem, follow these steps to replace the fuse: 1. Turn off the console. 2. Remove the power cord. 3. Using a small flat head screwdriver, genly press and rotate counterclockwise the fuse holder labeled External 12V. 4. Replace the fuse with a fuse of rating F1.6A. Do not use a fuse with any other rating. This is a 1.6 amp 250 V fuse. appendix a installation 247 System configuration Once your console is installed, you may need to reset some hardware configuration settings. The Input/Output Configuration screen allows you to reset the DMX512 starting numbers for your DMX512 ports, set your ports for ETC Multiplex dimming, and adjust the DMX512 signal speed if your dimming system requires a slower signal. Setting DMX512 starting numbers When you install your Express, the console sets the starting dimmer number for DMX512 port 1 to 1 and DMX512 port 2 to 513. If you prefer, you may set different starting numbers for the DMX512 ports. For example, if your system included 10 racks, each with 96 dimmers, you could set the ports to start at 1 and 481. This would avoid having any rack receiving signals from two ports. If you do so, you will need to specify this in the I/O Configuration screen. To reset DMX512 port starting dimmer numbers, follow these steps: 1. Press [Setup] to display the Setup Menu. 2. Press [2], Input/Output Configuration, and press [Enter]. 3. Press [↓] to select the port to configure (port 1 or 2). 4. Press [S3], DMX512 Start. 5. Enter the desired starting number for the port. 6. Press [Enter] twice to confirm your choice. 7. Display indicates port starting number. 248 Express User Manual Setting Multiplex mode If your console is controlling an ETC Sensor dimming system that utilizes ETC’s Multiplex dimming, specify this in the I/O Configuration screen. Warning: Changing a port to or from Multiplex mode resets your patch. To configure your system for the type of fixtures you have, follow these steps: 1. Press [Setup] to display the Setup Menu. 2. Press [2], Input/Output Configuration, and press [Enter]. 3. Press [S1], DMX512 Port, enter the port to configure (port 1 or 2), and press [Enter]. You may also use [↓] to select a port. 4. Press [S2], DMX512 Mode. 5. Press [1] to set the port for Multiplex mode or [0] to set the port for normal mode. 6. Press [Enter] twice to confirm your choice. 7. Console indicates mode as either Normal or Multiplex. Note: If you use multiplexed fixtures, you cannot set the ports’ starting DMX512 numbers. Setting DMX512 speed If your console is controlling a dimming system that requires a slower DMX512 signal, specify this in the I/O Configuration screen Express is designed to run at the highest rate provided for in DMX512 specifications. Some dimming systems (including some Colortran ENR™ dimmers) may require a signal slower than the full DMX512 specification. If this proves necessary, you may reset the console’s signal speed. Speed choices are Slow, Medium, Fast, and Max. Express normally runs at Max. If you have problems with outputs flashing, fades not running smoothly, or unselected dimmers rising spontaneously, experiment with slower speeds until the symptoms disappear. If the symptoms persist, please contact ETC Technical Services at 800/775-4382. To reset Express’s DMX512 signal speed, follow these steps: 1. Press [Setup] to display the Setup Menu. 2. Select 2, Input/Output Configuration, and press [Enter]. 3. Press [S4], DMX512 Speed. 4. Press [0] for Max, [1] for Fast, [2] for Medium, or [3] for Slow. The speed you choose appears in the upper right corner of the display. 5. Press [Enter] to confirm your choice. 6. Display indicates new speed setting. appendix a installation 249 Updating Express software Update procedure Express software updates are distributed on diskette. Follow these steps to update the software in your Express console. Make sure the diskette is the correct one for your console. 1. Installing new console software clears all system memory. Please save your current show! 2. Turn the console off. 3. Insert the console software diskette into your console’s diskette drive. 4. Turn the console back on. The console displays the boot screen and automatically installs the software. This process takes approximately one minute. The console displays the following messages as the installation progresses: Loading, Erasing Flash, Writing Flash. Wait until the Stage display appears. 5. Press [Setup] to confirm that the new software has been successfully installed. The current software version is displayed in the lower right corner of the display. This version number should match the number on the diskette. If it does not, repeat the procedure. 6. Press [4] [Enter] [S1], Reset System. The update is complete. Software installation note In ETCNet networked systems where an Express console is connected to Remote Interfaces and/or Remote Video Interfaces, both the console and the remote device must have the same version software installed. For instructions for upgrading remote device software, see Installing remote unit software on page 259. If you have any questions or experience difficulties while upgrading, please call ETC’s Technical Services department at 800/775-4382. 250 Express User Manual Installing a printer Express supports parallel printers, including most laser printers. Printer functions are described in Chapter 17, Printing. Follow these steps to install printer: 1. Insert parallel printer cable into connector labeled Parallel Printer on the back panel of the console. 2. Insert opposite end of printer cable into printer. 3. Turn printer power switch on, and verify that printer is on line. Console connector DB25F Printer connector Centronics D36 Pinout 1 2 3 4 5 6 7 8 9 10 11 12, 13 14 to 17 18 to 25 Pinout 1 2 3 4 5 6 7 8 9 10 11 12, 18 13 to 15, 17, 19 to 36 16 Signal STRB D0 D1 D2 D3 D4 D5 D6 D7 ACK Busy Not used not connected Ground appendix a installation 251 Installing Remote Focus Unit The Remote Focus Unit (RFU) allows you to set channel levels, check dimmers or run cues from remote locations. To install the RFU, follow these steps: 1. Verify that RFU power switch is turned Off. (Unit is off when switch is in the position toward the bottom edge of the RFU.) 2. Insert the RFU cable into the connector on the back of the console or Remote Interface labeled, RFU. 3. Turn RFU power switch to On. RFU console connector XLR 6-pin female RFU pinout 1 Data (+) (to RFU) 2 Data (–) 3 Data (+) (from RFU) 4 Data (–) 5 Common (AC ground) 6 +12 Vdc (fused, 2 amp) 252 Express User Manual Installing MIDI Connect Express to any MIDI equipment using a standard MIDI cable. There are three round, 5-pin, DIN-type connectors labeled MIDI In, MIDI Out, and MIDI Thru on the back of the console. Turn console power off, then connect the cable from the MIDI Out of the electronic instrument or sequencer to the MIDI In on the console. Connect the cable from the MIDI In on the instrument or sequencer to the connector labeled MIDI Out. Follow these steps to connect MIDI equipment to Express: 1. Turn console power off. 2. Insert standard MIDI cable into the connector on the back of the console labeled MIDI In. 3. If you are sending MIDI commands from the console, insert another standard MIDI cable into the connector on the back of the console labeled MIDI Out. MIDI console connectors DIN 5 pin female MIDI pinout 1 not connected 2 Ground 3 not connected 4 MIDI + 5 MIDI – appendix a installation 253 ETCNet Express supports ETCNet, a specially designed network that allows you to connect a wide variety of ETC interface devices to the console at remote locations. Through these devices, you can attach monitors, DMX512 devices, RFUs, and alphanumeric keyboards to the network. Interface devices include the Remote Interface and the Remote Video interface ETCNet connectors for wiring are located on the back panel of the console and all ETCNet interface devices. The connector you use will depend on what kind of wiring your location has installed.For more information about wiring choices, see the ETCNet Planning and Installation Guide. To attach Express to the ETCNet network, insert the connector at the console end of the network cable into the console connector. Attach other devices to the interface device as described in the appropriate sections of this manual. If you are using Twisted Pair wiring, it may be necessary to change your twisted pair polarity. Press [Setup] [6] [Enter] [1][2] [Enter] to select the polarity. If you are using an external concentrator or null concentrator, set the polarity to Not Swapped. If not, set the polarity to Swapped. For more information, see the ETCNet Planning and Installation Guide. 254 Express User Manual Installing Remote Interfaces Remote Interfaces allow you to attach Express peripherals to your network. Each Remote Interface contains connectors for three types of network cable (ThinNet, ThickNet and Twisted Pair). Choose the connector that matches your cable type. To install the Remote Interface, follow these steps: 1. Plug the network connector into the appropriate back panel connector. 2. Plug the power cable into a grounded 120 VAC outlet. The Remote Interface back panel contains connectors for up to two monitors (the connector labeled CRT 1 is active), three DMX512 outputs and an RFU. The illustration below shows the Remote Interface’s back panel and indicates the connector used by each accessory. The front panel includes a connector for an alphanumeric keyboard. switched outlets 6.26A sb manufactured by Electronic Theatre Controls, Inc. Middleton, WI USA 120 VAC 50/60 Hz optional I/O DMX out RFU 1-512 PUSH PUSH parallel port 513-1024 PUSH 1025-1536 PUSH parallel printer FUSE Electronic Theatre Controls, Inc. 3030 Laura Lane, Middleton, Wisconsin 53562-1764 Product: Model #: Serial #: 6.26A sb 120 VAC 50/60 Hz ETCNet CRT displays CRT 1 CRT 2 FUSE In order to activate the Remote Interface, you must first adjust the settings of a number of DIP switches on the Remote Interface’s main circuit board. appendix a installation 255 DIP switch and jumper settings The Remote Interface’s main circuit board contains one 8-switch DIP switch unit at location S1 and a set of 14 jumpers at location J22. In order to activate the Remote Interface, you must first adjust the settings on these jumpers and switches. 1. Remove the screws that secure the top panel. 2. Raise the top panel to expose the internal circuitry. 3. Locate jumpers 1 through 14. (location J22) 4. If your network cable is plugged into the BNC connector (ThinNet), install jumpers 1 through 6. Be certain jumpers 7 through 12 are not installed. 5. If your network cable is plugged into the RJ45 connector (Twisted Pair) or the DB15 connector (ThickNet), install only jumpers 7 through 12. Be certain jumpers 1 through 6 are not installed. 6. Jumper 13 must always be off. Jumper 14 should always be installed. 7. Locate the DIP switches at location S1 on the corner of the circuit board nearest the power switch. Switches are either On (Closed) or Off (Open). DIP switch 1 must be Off and 2 must be On or the Remote Interface will not start. Adjust the settings as necessary to match the table below. DIP Switch 1 2 3 4 5 6 7 8 Position Function Off (Open) On (Closed) Off (Open) Off (Open) Off (Open) Off (Open) Off (Open) Off (Open) Normal operation, Factory Use Only Normal operation, Factory Use Only Normal operation, Factory Use Only Normal operation, Factory Use Only Normal operation, Factory Use Only Normal operation, Factory Use Only Normal operation, Factory Use Only Normal operation, Factory Use Only 8. Close the face panel and replace the screws. 9. The Remote Interface checks DIP switch settings when it is turned on. Restart the unit for new DIP switch settings to take effect. 256 Express User Manual Installing Remote Video Interface The Remote Video Interface allows you to attach Express peripherals to your network. Each Remote Video Interface contains connectors for three types of network cable. Choose the connector that matches your network cable type. To install the Remote Video Interface, follow these steps: 1. Plug the network cable into the appropriate connector. 2. Plug the power cable into a grounded 120 VAC outlet. 3. If necessary, set DIP switches as described below. The Remote Video Interface provides ports for remote accessories. It supports one monitor (the connector labeled CRT 1 is active), an alphanumeric keyboard and an RFU. The illustrations below show the Remote Video Interface’s front and back panels and indicate the connector used by each accessory. ETCNet Remote Video Interface back panel CRT Displays CRT 1 Electronic Theatre Controls, Inc. 3030 Laura Lane, Middleton, Wisconsin 53562-1754 CRT 2 Keyboard ETCNet RS-232 Digitizer/Serial Switched Outlets 120 VAC 50/60 Hz Product: Model #: Serial #: RFU 1.5A FB AC Input 120 VAC 50/60 Hz 6.25A SB FUSE FUSE ETCNet Remote Video Interface front panel ETCNet remote video interface On Power Off PUSH RFU CPU Running ETCNet Packet In ETCNet Packet Out Console Connection appendix a installation 257 Remote Video Interface settings The RVI Processor Board is the lower circuit board in the Remote Video Interface (RVI). It contains one 8-switch DIP switch unit. Under normal conditions, these switches will never need to be changed. RVI Video Board 1 2 3 4 5 6 7 8 OPEN DIP switches RVI Processor Board intel i960 If the settings get changed and you need to restore them, find the switches at location S4 and adjust the settings as listed below. The Remote Video Interface checks DIP switch settings when unit is turned on. You must restart the unit for the new settings to take effect. DIP Switch 1 2 3 4 5 6 7 8 Position Function On (Closed) Off (Open) Off (Open) Off (Open) Off (Open) On (Closed) On (Closed) Off (Open) Normal operation, Factory Use Only Normal operation, Factory Use Only Normal operation, Factory Use Only Normal operation, Factory Use Only Normal operation, Factory Use Only Normal operation, Factory Use Only Normal operation, Factory Use Only Normal operation, Factory Use Only Switches are either On (Closed) or Off (Open). 258 Express User Manual RVI ETCNet DIP switch settings In order to enable the Remote Video Interface (RVI) for use on the ETCNet network, you must first adjust the settings of the two sets of ETCNet DIP switches. You will need to use a pin, or a similar fine-pointed object, to set the switches. To set the switches, follow these steps. 1. Locate the two sets of DIP switches, visible through the right side panel of the RVI. 2. If the ETCNet cable is plugged into the BNC (ThinNet) connector, set the back six DIP switches to Off (up). Set the front six to On (down). 3. If the ETCNet cable is plugged into the RJ45 (Twisted Pair) connector or the DB15 (ThickNet) connector, set the front six switches to Off (up). Set the back six to On (down). Back Front 123456 123456 appendix a installation 259 Installing remote unit software Follow these steps to upgrade software for any Remote Interfaces or Remote Video Interfaces connected to your Express control console via the ETCNet network. This will not upgrade software for a Remote Focus Unit (RFU). 1. Installing a new version of Remote Unit software will not clear system memory, but it is always best to be prepared. Save your current show! 2. Turn the console off. 3. Insert the Remote Unit Update software diskette into your console’s diskette drive. 4. Turn the console back on. The console will display the boot screen and the message Loading XX%. Wait until the loading process is complete and the Remote Unit Update Program Menu appears. This menu displays the version number of the software currently being loaded, the console address and a list of all remote devices connected to the network (remote devices must be turned on to appear). It also shows the unit’s network address, type and current software version. If your network devices are turned on, but don't appear on the display, and your network uses twisted pair wiring, press [S6], Swap Twst Pair. Devices should appear within ten seconds. Updating software to all remote devices To update the software on all remote devices, press [S1], Update All Units. Updating software on selected remote devices To update the software on multiple, remote devices, use the arrow keys to move through the list of devices. When the device you want to update is highlighted, press [S8], Mark This Unit to select that device. An M appears to the left of the device name, indicating that this device has been selected for updating. Repeat this procedure for each device you want to update, then press [S2], Update Marked to update the software in each of the marked devices. Updating software on a single remote device To update the software on a single remote device, use the arrow keys to select the device, then press [S3], Update This Unit. Under the Status column in the Remote Units list, the percentage of completion will be shown. When the word Pass is visible, the update process is done. 5. Remove the Remote Unit Update disk from the console diskette drive. 6. Turn the console off and then back on again. The process is complete. If you have any questions or experience difficulties while upgrading, please call ETC’s Technical Services department at 800/775-4382. 260 Express User Manual Installing remote video monitors You may want to install additional monitors at remote locations. Install monitors by connecting them to any interface devices on ETCNet. Additional monitors duplicate the master console’s displays in remote locations. Connect monitors to interface devices by following these steps. 1. Insert the female end of the monitor power cord in the monitor connector, and the male end of the monitor power cord in the interface device connector labeled Switched outlets. 2. Connect the cable to the connector labeled CRT 1 on the interface device. 3. Turn monitor power switch to its On position. VGA monitor console connector HD-DB15 female VGA monitor pinout 1 Red video 2 Green video 3 Blue video 4 Ground 5 Ground 6 Red ground 7 Green ground 8 Blue ground 9 not connected 10 Ground 11 Ground 12 not connected 13 H. (H/V) sync 14 V. sync 15 not connected appendix a installation 261 Installing remote macros The console provides four remote macro inputs through the 15-pin connector on the back panel labeled Remote Macro. A user-supplied remote device connects to the console via a 24 AWG, aluminum-shielded, multiconductor cable with one twisted pair designated for each switch (Belden 9507 S-R PCV Insulated or Alpha 5477 80 Deg. C 300 V PVC). The cable connector at the remote device will vary depending on the device itself. Console connector DB-15 female Pin 1 2 3 4 5 6 7 8 9 10 11 12 13 14 15 Remote connector Connector type depends on unit Function + Macro 1,901 – Macro 1,901 + Macro 1,902 – Macro 1,902 + Macro 1,903 – Macro 1,903 + Macro 1,904 – Macro 1,904 Remote Trigger - normally closed (30V 1 amp max) Remote Trigger - normally open (30V 1 amp max) Remote Trigger - common (30V 1 amp max) Ground Ground + 12 Vdc fused + 12 Vdc fused 262 Express User Manual appendix b error messages Diskette error messages Bad Disk Disk is unformatted or defective. Try formatting it. If that doesn’t work, try a different disk. Write-protected disk The write-protect tab on this diskette is open. Close the tab to unprotect the diskette. No disk in drive Show diskette must be inserted in the diskette drive before you can save or read a show. Disk controller failure Call ETC Technical Service at 800/775-4382. Unknown disk error - try again Try the diskette again. If it fails again, call ETC Technical Service at 800/ 775-4382. Corrupted Disk This disk is defective. Try formatting it. If that doesn’t work, try a different disk. File not found This disk does not appear to have a show stored on it. Please confirm that you have inserted the correct disk. Disk full Disk contains other files. Remove enough files to make room for show file. Disk access failed because of tracking failure This message appears on the backup console in a Full Tracking Backup system when the network or the master console fails during a diskette operation. Other error messages Out of memory You have used up all system memory allotted to the function with which you are working. Delete unnecessary parts of the show to free up memory. If this doesn’t work, you may want to break the show into two shows, one for each act. This message may also appear if you attempt to run too many effects. System Error - This software version is incompatible with the existing hardware. Please reload the correct version of software, or contact your service representative for further assistance. 264 Express User Manual ETCLink errors ETCLink provides advisory messages for a wide variety of conditions, including information regarding your dimmers, racks, system, data, ports, and loads. These messages fall into two categories, fatal messages and secondary messages. Fatal messages deal with anything that could potentially terminate or drastically change the look of your show. You may set fatal messages to be displayed even when secondary messages have been disabled. Secondary messages deal with individual dimmer problems and warnings of potential rack temperature problems. These messages are generally less critical than the fatal messages. If you wish, secondary messages may be disabled without disabling fatal messages. See Disabling secondary messages on page 207 for more information. Fatal messages Dimmer # has shut down due to an overtemperature condition. The dimmer will remain shut down until the condition is cleared at the dimmer rack. Use Dimmer Status to determine the rack number for the dimmer. Rack # DMX port A/B failure. Either there is a problem with the DMX cabling/connections between the console and the rack, or the rack has been configured incorrectly. Rack # A/B/C phase input (main) voltage is in error at #V. Rack # input (main) frequency is out of spec at #Hz. Rack # has shut down due to fan failure or other interruption of air flow. Please check the rack, looking for dirty air filters, blocked air passages, or fan failure. ETCLink has failed. Please check cabling and connections. If the problem persists, please call a qualified service technician. Rack # processor error. appendix b error messages 265 Secondary Messages Dimmer # has a load, but the recorded load is zero. Because the recorded load is zero, the Dimmer Monitoring system is unable to determine whether the dimmer has a load error. The load on dimmer # has changed. Because the dimmer output is not at a high enough level, the Dimmer Monitoring system is unable to determine the size of the load. To correct the problem use [Check Loads] to determine the size of the load change. The load on dimmer # has changed from #W to #W. A decreased load indicates lamp failure. An increased load indicates that a lamp has been added since the last [Record Load]. Correct the problem or, to prevent further error messages, use [Clear Load] or [Record Load]. DC output has been detected on dimmer #. If this condition persists, it may harm the connected load. Please check the connected load. An SCR has failed On/Off in dimmer #. The dimmer should be replaced. Dimmer # output has failed on. The dimmer should be replaced. Dimmer # output has failed off. Either the circuit breaker has tripped or the dimmer needs to be replaced. Dimmer #'s load has failed. The most likely cause is a lamp failure. Either replace the lamp or, to prevent further error messages, use [Clear Load] or [Record Load]. Data error on Rack # DMX port A/B. Please check DMX cabling and connections between the console and the rack. Rack # ambient temperature is high at # degrees F. The temperature does not yet exceed acceptable operational limits, but the rack should be checked. Please check the cooling/ventilation in the dimmer room. Rack # ambient temperature is low at # degrees F. Please check the cooling/ventilation in the dimmer room. Rack # ambient temperature is outside the acceptable operating range at # degrees F. Please check the cooling/ventilation in the dimmer room immediately. The phasing in Rack # is not allowed. The rack has been shut down. Please check the input power service. 266 Express User Manual appendix c specifications Electrical • • Voltage input 100-240 VAC, 50-60 Hz Maximum current 0.8 amps Internal interfaces • • • • • • • • Up to 1,024 DMX512 outputs Parallel printer Remote Focus Unit Remote Macro option Remote Trigger option MIDI ETCLink Worklights System capacity • • • • • • • • • • 600 cues per show 48, 72 or 144 control channels Proportional patching of up to 1,024 DMX512 dimmers Eight-part multipart cues Ten dimmer profile options 500 groups 2,000 macros 24 overlapping submasters Ten pages of submaster memory Two timed/manual fader pairs Fader functions • • • • • • • • Fade times programmable from .1 second to 99:59 minutes Manual override of upfade and/or downfade Rate override Split time fades Manual fades User selectable default fade times Hold/Back functions Two-scene preset Playback controls • • • • • • Two timed/manual fader pairs Two [Go] buttons Two [Hold] buttons Two [Back] buttons Two [Rate] buttons Two [Clear] buttons 24 submasters Programmable Master on 100mm potentiometer Blackout function Trackpad Eight softkeys to streamline operations 268 Express User Manual Display functions • • • • • • • VGA video output Extensive online Help displays available for all functions Stage Blind Patch Setup Flexichannel (displays only recorded channels) Submaster functions • • • • • • • • • • • Ten pages of 24 recorded submasters Fully overlapping channel assignments Proportional channel levels Bump buttons on all 24 submasters may be placed in enabled, disabled or solo mode as a group or individually Integral LEDs on all 24 submasters Programmable fade and wait times Live and programmed rate control submasters programmable for overlapping pile-on or inhibitive operation All submasters programmable with effects Update function Control keypad features Channel functions • • • • • • Group function to allow channels to be manipulated as proportionally balanced groups Proportional adjustment with trackpad [And], [Except], [Only], and [Thru] functions for selection of control lists [Full] function [Level] sets a channel to a user-selectable default value Channel Attribute display provides Independent, Flip channel and channel Label attributes Cue functions • • • • • • • • • • • • Up to 600 cues numbered .1 to 999.9 Discrete upfade and downfade times (00:00-99:59) for each cue Linked cue sequences Effect cues Split wait times Follow time Link to cue or macro Eight-part multipart cues Selective cue recording Update cue command Attribute range editing Subroutines Group functions • • Up to 500 groups Any cue or submaster may be accessed as a group appendix c specifications 269 Diskette drive • • • 3.5-inch high-density diskette drive for show storage One show per disk Software updates installed through diskette drive Macro functions • • • • • • • * Up to 2,000 macro selections for programming Macros may activate any key on the console Live Learn mode Blind editing Macros programmable for Macro wait Real Time Clock event programming Powerup macro Remote Trigger function Effects functions • • • • • • • • Up to 100 steps each Variability of rate during playback Step times In/Dwell/Out Step fade times High/Low Levels In/Dwell/Out Effect fade time Effects may be recorded as cues or submasters Range editing of effect attributes and step values Profile functions • • Ten preset profiles Profiles may be assigned to dimmers Options • • • • • • • Parallel printer Remote Focus Unit Remote VGA monitors Remote Interface Remote Macros Dimmer feedback Worklights Size and weight Express 24/48 • 43 x 15 x 6 inches • 30 pounds Express 48/96 • 43 x 24 x 6 inches • 35 pounds Express 72/144 • 54 x 24 x 6 inches • 40 pounds 270 Express User Manual appendix d reference This appendix lists most Express functions, keys and softkeys in alphabetical order. Listings include a description and instructions or examples, as appropriate, for using it. 272 Express User Manual A A is softkey [S2] in the Patch and ETCLink Functions displays [S2], A, allows selection of the A output of a multiplex dimmer. Example: [Patch] [Dimmer] [1] [S2], A, [Channel] [6] [Enter] patches the A half of multiplex dimmer 1’s output to channel 6. Allfade An allfade cue forces all unused channels to zero intensity when you press [Go] and clears the other fader. Allfade is useful for forcing an end cue when tracking channels. Alternate Alternate is softkey [S2] in the Attribute list of the Effect display Use [S2], Alternate, to program an effect that changes between positive and negative on each pass through the steps. If the effect is positive, the first pass will be positive, the second negative, the third positive, etc. If the effect is negative, the first pass will be negative, the second positive, etc. To cancel the Alternate attribute, press [S2] again. And Use [And] to select more than one dimmer, group or channel in a single statement. Example: [Channel] [1] [And] [5] [And] [8] [At] [7][5] sets channels 1, 5 and 8 at 75 percent. At Use [At] to enter the intensity for a selected dimmer, channel or group. Example: [Channel] [1] [And] [4] [At] [4][5] sets channels 1 and 4 at 45 percent. Attribute Attribute is softkey [S8] after [S7], More Softkeys, in the Effect display Use [S8], Attribute, to access the effect attribute selection softkeys. B B is softkey [S3] in the Patch and ETCLink Functions displays [S6], B, allows selection of the B output of a multiplex dimmer. Example: [Patch] [Dimmer] [1] [S6], B, [At] [7][5] gives the B half of multiplex dimmer 1 a patch level of 75 percent. appendix d reference 273 Back Use [Back] to replace the cue in the fader with the previous cue. Use [A/ B Back] to flash scene B in two scene mode. Blackout Press [Blackout] to reduce all channel outputs on stage to zero. Press [Blackout] again to restore lights. Independent channels are not affected by [Blackout] Blind The Blind display allows you to create and modify cues, groups and submasters without affecting current live levels. Blind also allows you to create effects and subroutines. Bounce (effect) Bounce is softkey [S4] in the attribute list of the Effect display Use [S4], Bounce, to create an effect that alternates between a forward chase and a reverse chase. If the effect is not assigned the reverse attribute, the first pass will be forward, the second reverse, the third forward, etc. If the effect is assigned the reverse attribute, the first pass will be reverse, the second forward, etc. To cancel the Bounce attribute, press [S4] again. Bounce (subroutine) The subroutine runs through steps until it reaches a Bounce step. It then runs back through the steps in reverse order, and repeats the sequence for the number of times you specify. When you create the Bounce step, enter the number of times you want the subroutine to bounce. One bounce equals running through the sequence forward once and reverse once. Enter 0 for a continuous bounce. Build Build is softkey [S5] in the attribute list of the Effect display Use [S5], Build, to cause each step in an effect to remain active until the entire step list is executed. When the step list begins again, all steps go out and the cycle begins again. To cancel the Build attribute, press [S5] again. Bump Status Bump Status is softkey [S1] in the Blind Submaster displays Use [S1], Bump Status, to change the function of the submaster bump button. Choices are: enabled, disabled or solo Example: [S1], Bump Status, [2] [Enter] disables the bump button of the selected submaster 274 Express User Manual Cancel Cancel is softkey [S7] in the Load Management display Use [S7], Cancel, to interrupt a Record Loads operation that has already started. Captured channels Captured channels are channels that you have selected and are live on stage. They remain live until you press [Rel] to release them. Captured channels override all other channel settings. For example, if a channel is in a fader at 100 percent and you capture it and set it to 50 percent, Express sets the captured channel at 50 percent. Press [Rel] twice to release captured channels. Channel Use [Channel] to select a channel or group of channels. Use of this key is often optional. Example: [Channel] [1] [Thru] [9] [Except] [4] [At] [7][5] sets channels 1 through 3 and 5 through 9 to 75 percent. Clear (keypad) Use [Clear] to clear the current keypad entry. Press twice to clear all entries. Example: [Channel] [5] [Clear] [8] [Enter] selects channel 8. Clear (fader) Use the fader [Clear] to clear a fader pair of any cues which have been assigned to it. Also use [Clear] to initiate the downfade of an effect cue. Use [A/B Clear] to flash scene Ain two scene mode. Clear Loads Clear Loads is softkey [S6] in the Load Management display Use [S6], Clear Loads, to disable dimmer monitoring for selected dimmer loads. Copy Macro Copy Macro is softkey [S5] after [S7], More Softkeys, in the Macro Editing display Press [S7], Copy Macro, to copy the contents of one macro to a second macro. If the destination macro is already recorded, the console will require a confirmation. Example: [S1], Select Macro, [5] [S7], Copy Macro, [9] [Enter] copies macro 5 to macro 9. appendix d reference 275 Crossfade In a crossfade cue, channel levels that increase fade to their new level in the assigned upfade time. Channel levels that decrease fade to their new level in the assigned downfade time. The cue starts when you press [Go]. You may use a wait time to delay the start of the upfade or downfade. Cue Use [Cue] to select a cue number. Example: [Cue] [156.1] selects cue 156.1. Cue List The Cue List appears on the display. The Cue List provides a list of cues for the show, including all of the cues’ programmed attributes. In addition, the playback display provides information about which cue is active or running and on which fader the cue is running. Cue List Cue List is softkey [S2] in the Blind Cue and Blind Subroutine displays Use [S2], Cue List, to access the Cue List display, which provides a list of recorded cues and cue attributes. Cue steps (subroutine) There are two types of cue step, crossfade and allfade. The type determines how the step’s fade runs. Crossfade All increasing levels fade during the upfade time; all decreasing levels fade during the downfade time. Allfade All channels in both faders fade to the level set in the allfade step. Decimal point Use the decimal point [.] to select decimal cue numbers (.1-.9) or decimal fade times. Example: [Cue] [5] [.] [1] [Time] [.][5] [Enter] sets the fade time for cue 5.1 to half a second Delete Delete is softkey [S6] after [S7], More Softkeys, in the Stage displays Use [S6], Delete, to delete the contents of a cue or group. The keypad assumes a cue unless otherwise instructed. Example: [S6], Delete, [6] [Enter] [Enter] deletes cue 6. Example: [S6], Delete, [Group] [5] [Enter] [Enter] deletes group 5. 276 Express User Manual Delete Cue Delete Cue is softkey [S6] in the Blind Cue and Blind Subroutine displays Press [S6], Delete Cue, to delete the contents of a selected or specified cue. Example: [S6], Delete Cue, [6] [Enter] [Enter] deletes cue 6. Example: [S6], Delete Cue, [Enter] [Enter] deletes the selected cue. Delete Entry Delete Entry is softkey [S3] in the Macro Editing display Use [S3], Delete Entry, to clear a button entry from a macro. Use the left and right arrow keys to move to the required entry. When selected, it will be highlighted in yellow. Press [S3] to clear the entry. Delete Group Delete Group is softkey [S6] in the Blind Group displays Press [S6], Delete Group to delete the contents of a selected or specified group. Example: [Delete Group] [6] [Enter] [Enter] deletes group 6. Example: [Delete Group] [Enter] [Enter] deletes the selected group. Delete Link Delete Link is softkey [S6] in the Link List display Press [S6], Delete Link, to remove a link from the Link List. All subsequent links will be renumbered. Delete Macro Delete Macro is softkey [S6] in the Macro Editing display Use [S6], Delete Macro, to remove all recorded information from a macro. Example: [S6], Delete Macro, [3] [Enter] [Enter] erases the contents of macro 3. Delete Part Delete Part is softkey [S6] in the Blind Multipart display Press [S6], Delete Part, to delete one part of a selected or specified multipart cue. Example: [S6], Delete Part, [6] [Enter] [Enter] deletes part 6. Example: [S6], Delete Part, [Enter] [Enter] deletes the selected part. appendix d reference 277 Delete Step Delete Step is softkey [S6] after [S7], More Softkeys, in the Blind Effect and Blind Subroutine displays Press [S6], Delete Step, to delete the selected step or a specified step. Example: [S6], Delete Step, [4] [Enter] [Enter] deletes step 4. Example: [S6], Delete Step, [Enter] [Enter] deletes the selected step. Delete Sub Delete Sub is softkey [S6] in the Blind Submaster and Sub List displays Use [S6], Delete Sub, to clear a submaster of its recorded or loaded contents. Example: [S6], Delete Sub, [Enter] [Enter] unloads the selected submaster. Example: [Sub List] [S6], Delete Sub, [1] [Thru] [8] [Enter] [Enter] unloads subs 1 - 8 Dimmer Use [Dim] to start a dimmer check or to change dimmer patch assignments. Example: [Dim] [1] [At] [Full] [Enter] [+] [+] [+] ... Example: [Patch] [Dim] [6] [Channel] [7] [Enter] Dimmer Status Dimmer Status is softkey [S5] in the System Status and Rack Status displays Use [S5], Dimmer Status, to Check information about your dimmers, including size and type, recorded load, firing mode, output curve, rack, slot, panic mode, and boost. Disable ETCLink Disable ETCLink is softkey [S1] in the ETCLink Functions display Use [S1], Disable ETCLink, to turn off dimmer monitoring. Softkey then becomes Enable ETCLink. Disable MIDI Disable MIDI is softkey [S1] in the Options Settings display Use [S1], Disable MIDI, to disable either ETC MIDI or MIDI Show Control. Both MIDI protocols may be enabled at the same time, and are disabled individually. 278 Express User Manual DMX512 Mode DMX512 Mode is softkey [S2] in the Input/Output Configuration display Use [S2], DMX512 Mode, to set a DMX512 port to multiplex mode or normal mode. Multiplex mode allows dimmers to be used with ETC Source 4 multiplexers. Switching from multiplex to normal mode will cause dimmers on that port to be taken out of the patch. DMX512 Port DMX512 Port is softkey [S1] in the Input/Output Configuration display [S1], DMX512 Port, allows selection of a DMX512 output port to put into multiplex mode or to change the starting DMX512 number. DMX512 starting numbers may not be changed by the user if any port is in multiplex mode. Example: [S1], DMX512 Port, [3] [S2], DMX512 Mode, [Enter] [1] [Enter] sets port 3 to multiplex mode. DMX512 Speed DMX512 Speed is softkey [S4] in the Input/Output Configuration display [S4], DMX512 Speed, changes the DMX512 transmission rate to accommodate DMX512 receivers that accept data at different rates. Four rates are available: Max, Fast, Medium, and Slow. The DMX Speed should be set to Max when used with ETC DMX512 receivers. Other equipment may require slower speeds. DMX512 Start DMX512 Start is softkey [S3] in the Input/Output Configuration display Use [S3], DMX512 Start, to set the starting dimmer number of a DMX512 port. If any port is in multiplex mode, the starting numbers may not be changed. Down Arrow Use [↓] to move through various displays, such as the Effect and Macro Editing display modes or the Stage and Blind displays. Dwell Dwell is softkey [S1] in the Cue List display Use [S1], Dwell, to access the dwell time field for cue effects. appendix d reference 279 Effect Express allows you to create up to 600 effects, each with up to 100 steps. Effects allow you to assign channels to a series of steps. When you play back the effect, the steps run in assigned chase patterns, or in random order. You may record them as cues or submasters. Each effect includes level and timing controls for the steps in the effect, and overall timing controls for the effect itself. Each effect can run for up to 99:59 minutes. Note: Current channel levels are not affected by an effect until a step runs that specifically addresses the channel. Effect cue An effect cue contains an effect. Effects allow you to assign channels to a series of steps. When you play back the effect, the steps run in assigned chase patterns, or in random order. Effect submaster An effect submaster contains an effect. Effects allow you to assign channels to a series of steps. When you play back the effect, the steps run in assigned chase patterns, or in random order. Play the effect by pressing the submaster bump button or by raising the submaster slider. Enable ETCLink Enable ETCLink is softkey [S1] in the ETCLink Functions display Use [S1], Enable ETCLink, to allow dimmer monitoring on a system connected by ETCLink to a Sensor dimming system. Softkey then reads Disable ETCLink. Enter Use [Enter] to advance the operator prompt or terminate/verify selected console functions. Example: [Record] [6] [Enter] records cue 6. Example: [Load Sub] [5] [Group] [6] [Enter] Enter Macro Use [Enter Macro] to terminate the recording of a macro instruction. This is the last step in recording a macro, whether in Learn mode or blind Macro Edit, unless an instruction to run another macro is used to terminate recording. Example: [Learn] [9] [Enter] [Record] [Cue] [5] [Except] [Sub] [1] [Enter Macro] records macro 9. 280 Express User Manual Except Use [Except] to exclude channels, dimmers or groups from selection or record operations. Example: [Record] [Cue] [5] [Except] [Sub] [3] [Enter] records the current look in cue 5, except for the channels included in submaster 3. Example: [Channel] [1] [Thru] [9] [Except] [5] [At] [5] sets channels 1 through 4 and 6 through 9 at 50 percent. Fader status display The fader status display consists of two windows at the bottom of the playback monitor. It provides information about the cues loaded to Express’s faders, including fade times and rates. The left window monitors the A/B fader, the right window monitors the C/D fader. The display counts down wait times for cues and indicates which step is running when an effect is active. The illustration below shows the fader status display: Flash Flash is softkey [S8] in the Stage display [S8], Flash, sets the selected channel’s level to 100 percent if the channel is currently at a level at or below 50 percent. If the channel’s level is above 50 percent, Flash sets it to zero. Levels set by Flash are only maintained while the key is pressed. For example, press [Channel] [5], then press and hold [S8], Flash, to set channel 5 to either 100 or zero. Use [+] and [–] to advance the channel while [Flash] is pressed. Example: [4] [S8], Flash, flashes channel 4. Flexichannel Express’s Command display can be set to operate in full display mode or in Flexichannel mode. In full display mode, channel displays show all channels and their current status. In Flexichannel mode, independent, flipped and linked channels and channels with a recorded level appear. Express defaults to full channel display. Flexichannel may be enabled or disabled from the System Settings menu. appendix d reference 281 Flip Flip is softkey [S2] in the Channel Attributes display Use [S2], Flip, to mark a channel 'flipped'. The flipped channels will have their outputs inverted. The levels will not appear inverted on the Stage display. See Flipped channels for more information. Flipped channels The Flip command in the Channel Attributes display inverts the output of the channel to which it is applied. A flipped channel outputs at full when set to zero and at zero when set to full. Use [S2], Flip, to mark a channel flipped. The flipped channels will have their outputs inverted. The levels will not appear inverted on the Stage display. Channel control can be flipped; this inverts the level sent to the channel. Use Flip to control moving lights. Link the channels that control the pan attribute for moving lights on opposite sides of the stage and Flip one of the two channels. When you control the two lights, their movements are mirrored, rather than parallel. Follow [Follow] allows you to play a series of cues automatically. The [Follow] time indicates how long the console waits after the cue starts before the next cue runs. [Follow] plays back the next cue on the Cue List unless you use [Link] to specify a different sequence. To remove a follow time from a cue, press [Follow] [Clear]. Example: [Cue] [1] [Follow] [1] [Enter] assigns a follow time of one second to cue 1. Cue 2 will start one second after cue 1 starts Full Use [Full] to assign a level of 100% to a dimmer channel or group. Example: [Channel] [1] [Thru] [1][0] [Full] sets channels 1 through 10 to 100 percent. Go Press [Go] to execute the next cue in the key’s associated fader. Example: [Cue] [1] [A/B Go] runs cue 1 in the A/B fader. 282 Express User Manual Groups Express allows you to record frequently used combinations of channels into units called groups. You may record up to 500 groups. Once you record a group, it can be combined with other channels to create cues, submasters, effects, or other groups. The principal difference between a group and a cue is that a group cannot be played back through a fader or slider. Consequently, it has no fade times, wait times or other playback attributes. Group numbers are independent of cue numbers and may be numbered from 1 to 999. Group Use [Group] to select, record or recall a proportional group of channels. Cues and submasters may also be recalled as groups. Example: [Record] [Group] [1] [Enter] records the current look as group 1. Example: [Group] [Cue] [3] [at] [5][0] brings up the channels in cue 3 as a group and sets them to 50 percent of their recorded levels. Group Editing mode In Group Editing mode, Express brings up the selected group itself and allows you to modify it. In this mode, use [S1], Select Group, rather than [Group], to bring up a different group. Use [Group] to access a group’s levels as you modify the selected group. Group mode In Group mode, Express brings up the channels from a group of your choice and allows you to use them to modify cues and submasters. Group List Group List is softkey [S2] in the Blind Group display Use [S2], Group List, to access the Group List display which provides a list of recorded groups and their labels Help Press [Help], followed by any key to receive a brief description of the key's function. Hold Hold is softkey [S2] in the Sub List and Cue List displays Press [S2], Hold, when entering Submaster bump button dwell fade times or cue effect dwell times. Hold causes a faded submaster to stay active until you press the bump button again. A flashing LED indicates that a submaster is holding. Hold causes an effect to hold until you press the clear button controlling the effect to fade the effect out. appendix d reference 283 Hold (fader) Use the fader [Hold] to interrupt a fade. Press [Go] to resume, or [Hold] to cancel the fade execution. Example: [Cue] [5] [Go] [Hold] [Go] starts cue 5, pauses it, then resumes its fade. Hold-for-Go (subroutine) A subroutine runs through steps until it reaches a Hold-for-go step. It then pauses until you press [Go]. In/Dwell/Out In/Dwell/Out is softkey [S3] after [S7], More Softkeys, in the Blind Effect display Use [S3], In/Dwell/Out, to access the fade time field for selected step(s). The first time value is the fade in-time, the second is the dwell time, and the third is the fade out-time for the step. Alternatively, the arrow buttons can be used to move through the display. Example: [Step] [6] [S3], In/Dwell/Out, [1] [→] [2] [→] [1] sets an in time of one second, a dwell of two seconds and an out time of one second for step 5. Independent Independent is softkey [S1] in the Link List display Use [S1], Independent, to mark a channel independent. Independent channels are not affected by the Grandmaster, Blackout, Solo, or Flash. Independent channels An independent channel is not affected by the Grandmaster, Blackout, Solo, or Flash keys. Otherwise, independent channels function normally. You may set a channel as independent in the Link List display. Press [Rel] three times to release independent channels. Inhibitive submaster Inhibitive submasters allow you to limit the intensity level for a group of channels. An inhibitive submaster doesn’t actually set channel levels, it prevents channel outputs from exceeding a specified level. When an inhibitive submaster is set at 10 (100 percent), channel output is not inhibited. As you pull the slider down, channel outputs are limited to the level at which you set the slider. An inhibitive submaster controls the levels of its assigned channels in the same way the Grandmaster controls the levels of all channels. Remember, leave inhibitive submasters at 10 (100 percent) unless you want to inhibit channels. Otherwise channels may be missing from your cues. If channels are missing, or channel levels have changed, check your inhibitive submasters! If a channel is fully inhibited by a submaster, its level will be displayed as a yellow zero. 284 Express User Manual Insert Link Insert Link is softkey [S5] in the Link List display Press [S5], Insert Link, to insert an empty link number ahead of the selected or specified link. All subsequent links will be renumbered. Insert/Replace Insert/Replace is softkey [S2] in the Macro Editing displays Press [S2], Insert/Replace, to change the editing mode of the macro display. Replace Mode overwrites macro entries, and Insert Mode inserts new entries before the currently selected entry (displayed in yellow.) Insert Step Insert Step is softkey [S5] after [S7], More Softkeys, in the Blind Effect and Blind Subroutine displays Press [S5], Insert Step, to insert an empty step ahead of the selected or specified step. Example: [[S5], Insert Step, [Enter] [Enter] places an empty step in front of the selected step. Example: [S5], Insert Step, [5] [Enter] [Enter] places an empty step in front of step 5. Jump-to-cue (subroutine) A subroutine runs through steps until it reaches a Jump-to-cue step. It then automatically starts another cue which is not included in the subroutine. You can jump to any type of cue: regular, subroutine or effect. When you create the Jump to cue step, enter the number of the cue to which to jump. Keypad Numbers Use the keypad number keys to enter all numeric information (dimmers, channels, cues, times, intensities, etc.). Last Page Last Page is softkey [S4] in many displays Press [S4], Last Page, to go backward one display page. After software version 1.8, this key is renamed Previous Page. Learn (Macro) Express’s Learn function allows you to create a macro by performing an actual sequence of keystrokes. Express records the keystrokes you execute in a macro. The recorded keystroke sequence can then be rerun by pressing the appropriate macro key. Once you record a macro in Learn mode you can edit the sequence in Macro mode to adjust its operation. Example: [Learn] [M3] [Enter] starts the macro Learn process for macro 3. appendix d reference 285 Left Arrow Use [←] to move through various displays, including Stage, Blind, effects, subroutines and macros. Level Use [Level] to immediately set channels and groups to the default level assignment determined in the Setup menu. Example: [Channel] [6] [Level] sets channel 6 to the default level. Link Use [Link] to cause the linked cue to be loaded as the next available cue, to link a macro execution to a cue or to select a link in the Link List. Example: [Cue] [1] [Link] [8] links cue 8 to cue 1. Example: [Cue] [6] [Link] [Enter Macro] [4] [Enter] links macro 4 to cue 6. Link Link is softkey [S1] in the Link List display [S1], Link, allows channels to be simultaneously controlled on the two wheels. When a channel is accessed, its linked channels are also selected and may be controlled by the corresponding wheel. A channel may appear in the link list only once. Link List Link List is softkey [S7] in the Channel Attributes display Use [S7], Link List, to access the Link List display. The Link List lists channels linked for simultaneous control on the two wheels. Load Check Load Check is softkey [S4] in the Load Management display Use [S4], Load Check, to compare the current load on selected dimmers with their recorded loads. Low/High Low/High is softkey [S4] after [S7], More Softkeys, in the Blind Effect display Use [S4], Low/High, to access the level field for the selected step(s). The first value is the low level to which the step elements will be set, the second value is the high level for those elements. Example: [Step] [4] [Thru] [8] [S4], Low/High, [0] [→] [9] [Enter] sets the low level for steps 4 through 8 to zero and the high level to 90 percent. 286 Express User Manual Loop (subroutine) A subroutine runs through steps until it reaches a Loop step. It then returns to first step, and repeats the sequence for the number of times you specify. When you create the Loop step, enter the number of times you want the loop to return to the top of the step list. If you enter 5, the sequence will play six times. Enter 0 to create a continuous loop. M1-M3 Use macro keys [M1]-[M3] to immediately execute the associated macro instructions. M* Analogous in function to macro keys [M1]-[M3] (used for macros 1-3). [M*] is used for macros 4 and higher. Press [M*], then enter macro number and press [Enter]. Macro A macro allows you to store a series of keystrokes and later replay it with one or two keystrokes. Macros simplify complex tasks that you perform often. You can program up to 2,000 macros in Express, depending on how large they are. Macro Wait Macro Wait is softkey [S8] after [S7], More Softkeys, in the Macro Editing display Use [Macro Wait] to place a pause in the macro execution. The Macro Wait instruction may be placed in the macro as many times as required. Manual If a submaster has a manual dwell, its upfade starts when you press and hold the bump button. It runs until channels reach full recorded levels, then holds at full as long as you hold the bump button; the downfade begins when you release it. Therefore, if you don’t hold the bump button for the duration of the upfade time, channels do not reach their full recorded levels. Note: If you do not enter a dwell time for a submaster, the submaster defaults to a manual dwell. Minus Use [–] to decrease the selected number by one. Example: [Cue] [4] [–] selects cue 3. Example: [Dim] [6] [At] [7][5] [–] [–] patches dimmer 6 at 73 percent. appendix d reference 287 More Softkeys More Softkeys is softkey [S7] in many displays When a display has more than eight softkeys, the console displays a softkey labeled [S7], More Softkeys. Press [S7] to display additional softkeys. Move Link Move Link is softkey [S7] in the Link List display Use [S7], Move Link, to renumber a link or group of links. All links in a group will be renumbered sequentially. Moving channels Moving channels are channel levels that change from one cue to the next. In Stage mode, all moving channels are displayed in green. In Blind, moving channels are displayed in green if they are moving down or blue if they are moving up. Multipart cue A multipart cue consists of up to eight parts, each of which is essentially an independent cue with its own channel levels and timing information. Parts accept most standard cue attributes, with the exception of Follow and Label, which apply only to the overall cue. You may record a cue as a multipart cue, or record it as a standard, one-part cue and split it later. Each part of a multipart cue may consist of any number of channels, but a channel may only be included in one part of a multipart cue. If you record a channel in a part and that channel is already included in another part, the channel will be placed in the new part and be removed from the older part automatically. Multiplex Multiplex is softkey [S1] in the Patch display [S1], Multiplex, allows a range of dimmers to be used with ETC Source 4 multiplexers. A and B outputs will be created for each multiplex dimmer, which may be patched to discrete control channels. Multiplex assignments may be given only to dimmers on a DMX512 port that has been set for multiplex in the I/O Configuration menu. Next Page Next Page is softkey [S5] in many displays Press [S5], Next Page, to go forward one display page. 288 Express User Manual Off Sub-Bump Off Sub-Bump is softkey [S2] after [S7], More Soitkeys, in the Macro Editing displays Use [S5], Off Sub-Bump, in a macro instruction to force the submaster off via the submaster bump button. The downfade will occur in the downfade time for that bump button. Use the actual submaster bump button or the keypad when recording the macro. Example: [Select Macro] [5] [Enter] [S5], Off Sub-Bump, Submaster 1’s bump button, [Enter Macro] creates a macro that downfades submaster 1. On Sub-Bump On Sub-Bump is softkey [S1] after [S7], More Softkeys, in the Macro Editing display Use [S4], On Sub-Bump, in a macro instruction to force the submaster on via the submaster bump button. The upfade will occur in the upfade time for that bump button. Use the actual submaster bump button or the keypad when recording the macro. The submaster will fade out after the dwell time has elapsed, unless it is programmed with a hold. Only Use [Only] to select a subset of the currently selected channels. Example: [Group] [2][5] [And] [2][6] [Only] [Group] [5] [At] [7][5] [Only] [Group] [1][0] [At] [5][0] takes all the channels that are in group 25 and 26, sets those channels that are also in group 5 to 75 percent, and sets those that are also in group 10 to 50 percent. Page Use [Page] to load a different page into the submasters. Active submasters will hold their current look until the associated slider has been returned to its home position (zero for pile-on or effect submasters, 10 for inhibitive submasters. Example: [Page] [2] [Enter] loads submaster page 2. Part Use [Part] to break a cue into multiple fades. Each cue may contain up to eight parts. A wait time may be assigned to each part to hold the start of that part. A cue may be recorded as a multipart cue or may be broken into multiple parts at a later time. A channel may be in only one part. Example: [Stage] [15] [Record] [5] [Part] [1] [Enter] records channel 15’s current level into part 1 of cue 5. Patch The Patch display provides a list of dimmer-to-channel assignments, with associated proportional levels and profiles. appendix d reference 289 Pause Printer Pause Printer is softkey [S2] in the Print Functions display Press [S2], Pause Printer, to interrupt a print function. Press [S2] again to resume printing. Pile-on submaster A pile-on submaster contains a specified set of channels, recorded at proportional levels. Pile-on submasters interact with established channel levels on a highest level basis. Play Backup Play Backup is softkey [S2] in the System Status display Use [S2], Play Backup, to play back a recording of a selected look on stage that is stored in a Sensor CEM. Plus Press [+] to increase the selected number by one. Example: [Cue] [6] [Time] [1][0] [+] [+] sets the fade time for cue 6 to 12 seconds. Example: [Dim] [1] [At] [7][5] [+] [+] patches dimmer 1 at 77 percent. Positive/Negative Positive/Negative is softkey [S1] in the Blind Effect Attribute display Press [S1], Positive/Negative, to change the effect attribute from a positive chase (steps are at their low value when off and their high level when on) to a negative chase (steps are at their high level when off and their low level when on). All effects must have either the positive or negative attribute assigned (all other attributes are optional). Previous Page Previous Page is softkey [S4] in many displays Press [S4], Previous Page, to go backward one display page. Print Screen Print Screen is softkey [S1] in the Load Management display Press [S1], Print Screen, to print a list of dimmer load errors. Profile Profile is softkey [S7] in the Patch display Press [S7], Profile, to assign one of 10 profiles to a dimmer. A dimmer may be assigned a proportional patch level or a profile. Example: [Dim] [6] [S7], Profile, [4] [Enter] assigns profile 4 to dimmer 6. 290 Express User Manual Purge Flexi Purge Flexi is softkey [S1] in the System Settings display Press [S1], Purge Flexi, to recalculate the list of channels used in Flexichannel mode. This also happens automatically when you load a show from disk or when you turn Flexichannel on. Quickstep Enable/Disable Quickstep is softkey [S1] after [S7], More Softkeys, in the Stage displays [S1], Quickstep, allows you to run through a show, checking all cues, without having to wait for fades. When Quickstep is active, the faders ignore all upfade, downfade, and wait times. Cues snap immediately to their completed levels when you press [Go] or [Back]. Disable Quickstep mode by pressing [S7] again, or by leaving the Stage display. Rack Status Rack Status is softkey [S6] in the System Status and Dimmer Status displays Use [S6], Rack Status, to check information about your dimmer racks, including rack type, starting address, port information, voltage, frequency, and ambient temperature. Random Random is softkey [S6] in the Blind Effect Attribute display Use [S6], Random, to cause the step list execution to be selected and run randomly. To cancel the Random attribute, press [S6] again. Random Rate Random Rate is softkey [S7] in the Blind Effect Attribute display Press [S7], Random Rate, to cause the rate to be randomly selected and applied to each step. The selection will be within the range defined for Low random rate and High random rate. Rates may range from 0 to 2,000. To cancel the Random Rate attribute, press [S7] [Clear]. Example: [S7], Random Rate, [5][0] [[S7], Random Rate, 2][0][0] to set the minimum rate to 50 percent and the maximum rate to 200 percent. Rate (fader) Press the fader’s [Rate] key to allow the fader rate to be controlled by the trackpad. Use [A/B Rate] to set times for timed crossfades when in two scene mode. Example: [A/B Rate] [Trackpad] adjusts the rate of the fade in fader A/B. appendix d reference 291 Rate Rate is softkey [S3] in the Stage, Blind and List displays Use [S3], Rate to edit the rate for a cue, submaster, multipart cue, effect, or subroutine. Also use [S3], Rate, to place the timing for a submaster under trackpad control. Example: [S3], Rate, [Sub Bump 3] followed by adjustment of the trackpad modifies submaster 3’s fade times. Record Use [Record] to save all cue, submaster or group information in console memory Example: [Record] [6] [Time] [3] [Enter] records cue 6 and sets its fade time to 3 seconds. Example: [1] [Thru] [6] [Record] [Sub Bump 1] records channels 1 through 6 to submaster 1. Record Backup Record Backup is softkey [S3] in the System Status display Use [S3], Record Backup, to store a recording of a selected look on stage in a Sensor CEM. You may record up to 32 backup looks. Record Loads Record Loads is softkey [S5] in the Load Management display Use [S5], Record Loads, to record load information for all dimmers set at a level above zero. Choose the dimmers you wish to record, set them to a level, then run Record Loads. Record Lockout You may set the console to disable the Record function. This protects a finished show from inadvertent changes. To disable the Record function in your system, press [Setup] [1] [Enter] [1][3] [Enter] [1] [Enter]. Recorded channels Recorded channels are channel levels that have been recorded in a cue, group or submaster. In Stage mode, recorded levels are displayed in green or magenta. Recorded channels may be either moving or tracked in Blind mode. Channel levels controlled by effects are displayed in white. Except for effect submasters, channel levels controlled by submasters are displayed in yellow. Channel levels set by channel sliders are displayed in gold 292 Express User Manual Release Use [Rel] to release selected, captured, and independent channels from the control of the keypad in Stage, Blind or Tracksheet modes. First press releases any selected channels, second releases captured channels, and third releases independent channels. Example: [Channel] [5] [At] [7][5] [Rel] sets channel 5 at 75 percent, then releases it. Replace/Insert Insert/Replace is softkey [S2] in the Macro Editing displays Press [S2], Insert/Replace, to change the editing mode of the macro display. Replace Mode overwrites macro entries, and Insert Mode inserts new entries before the currently selected entry (displayed in yellow.) Reset System Reset System is softkey [S1] in the Clear Functions display Use [S1], Reset System, to clear all data from console and reset all settings to factory defaults. Return Return is softkey [S8] in numerous displays Use [S8], Return, to return to the previous display. Reverse Reverse is softkey [S3] in the Blind Effect Attribute display Use [S3], Reverse, to cause the effect step list to run in reverse order, beginning with the last recorded step. To cancel the reverse attribute, press [S3] again. Right Arrow Press [→] to move through various displays, such as Stage, Blind, effects, and macro mode. Select Cue Select Cue is softkey [S3] after [S7], More Softkeys, in the Blind Subroutine display Press [S3], Select Cue, to create or edit a fade step in a subroutine cue. Select Dimmer Select Dimmer is softkey [S5] in the Dimmer Status display Use [S5], Select Dimmer, to select a specific dimmer on the Dimmer Status display. appendix d reference 293 Select Group Select Group is softkey [S1] in the Blind Group display Use [S1], Select Group, to specify which group to edit or view. Example: [Blind] [Group] [S1], Select Group, [6] [Enter] brings up group 6 for editing. Select Macro Select Macro is softkey [S1] in the Macro Editing display Use [S1], Select Macro, to access a macro for recording or editing. Example: [S1], Select Macro, [6] [Enter] selects macro 6. Select Rack Select Rack is softkey [S6] in the Rack Status display Use [S6], Select Rack, to select a specific rack on the Rack Status display. Selected channels Selected channels are channels over which you have immediate keyboard control. You can modify selected channels with [Full], [At], [+], [–], or the trackpad. Selected channels are displayed in yellow, and their levels are red on white. You can select channels in most display modes. Selected, captured channels are live channels that are under immediate keypad control. Channels can be selected and captured only in Stage modes. You can select channels in Blind, but they won’t be captured since Blind mode is not live. Press [Rel] once to release selected channels. Set Clock Set Clock is softkey [S2] in the Setup display Use [S2], Set Clock, to set the real time clock to correct time and date. Set Dimmer Set Dimmer is softkey [S7] in the ETCLink Functions display Use [S7], Set Dimmer, to set a dimmer or group of dimmers to a level at the rack, ignoring any DMX512 levels. This requires a system connected by ETCLink to a Sensor dimming system. 294 Express User Manual Setup The Setup display allows you to access system setting information, print and disk functions, and macro editing, as well as optional control information. Show/Hide Labels Show/Hide Labels is softkey [S8] in the Patch display Press [S8], Show Labels, in Patch mode to display or hide the alphanumeric dimmer labels. Sneak Sneak is softkey [S1] in the Stage display Use Sneak to return modified channels to the level provided by the faders or submasters. Channels will fade in the Sneak time established in the Setup menu unless a time is specified. Channels may also 'Sneak' to a specified level Example: [1] [S1], Sneak, [Enter] Example: [1] [At] [7][5] [S1], Sneak, [Time] [5] [Enter] Solo Use [Solo] to clear non-selected channels. In Live mode, press again to restore channels to previous setting. Example: [Channel] [1] [Thru] [1][0] [Solo] sets the levels of all channels other than channels 1 through 10 to zero. appendix d reference 295 Sort Sort is softkey [S8] after [S7], More Softkeys, in the Real Time Programs display Use [S8], Sort, to reorder Real Time Programs by time. The system will automatically conduct a sort when the mode is exited, or when moving, copying or deleting programs. Stage The Stage display represents the current live channel levels as set by the keypad, faders and submasters combined. Step (Effect/Subroutine) Step is softkey [S1] in the Blind Effect and Blind Subroutine displays Press [S1], Step, to select a step or range of steps for modification. Example: [S1], Step, [1] [Enter] selects step 1. Example: [S1], Step, [5] [Thru] [9] [Enter] selects steps 5 through 9. Steps, effect An effect may consist of up to 100 steps. A step is made up of channels or groups, also known as elements. A step may contain up to ten elements. For example, channels 1 through 10 would constitute ten elements, filling the step. However, a group containing channels 1 through 10 would constitute only one element, allowing nine more channels or groups to be added. Each step in an effect is assigned a high and low level, a step time, and an in, dwell, and out time. Steps, subroutine All subroutine steps are either cue steps or style steps. A cue step contains an existing recorded cue. The subroutine lets you change levels and fade rates for the cue step without changing the original cues. A cue step may contain an effect cue. A style step contains an instruction that controls the subroutine’s playback pattern. This allows you to run loops, run bounces, pause the subroutine until you press go, or end the subroutine and jump to any other cue. Step Time Step Time is softkey [S2] after [S7], More Softkeys, in the Blind Effect display Press [S2], Step Time, to access the Time field for the selected step(s). Step time is the time between the activation of the selected step and the next step. Alternatively, the arrow keys can be used to move through the display. Example: [Step] [5] [S2], Step Time, [.][2] [Enter] sets the step time of step 5 to .2 seconds. 296 Express User Manual Stop Printer Stop Printer is softkey [S1] in the Print Functions display Press [S1], Stop Printer, to cancel a print function. It may take a few moments for the printer to halt if its buffer is full. Style Style is softkey [S2] after [S7], More Softkeys, in the Blind Subroutine display Use [S2], Style, to select or edit the sytle of a subroutine control step. Style steps (subroutine) A style is assigned to a subroutine step. When the subroutine runs, the steps play back in numeric order, until the subroutine reaches a style step. The style step then determines whether the subroutine will loop, bounce, hold, or end and run a different cue. Press [Style] to select or edit the style of a subroutine control step. Example: [Step] [5] [Style] [1] [Enter] sets the style of step 5 to loop. Sub Use [Sub] to select a submaster number. Example: [Record] [Sub] [1] [Enter] records the current look in submaster 1. Example: [Group] [Sub] [1] [At] [7][5] sets the channels in submaster 1 at 75 percent of their recorded levels Sub List Sub List is softkey [S2] in the Blind Submaster displays and [S3] after More Softkeys in the Stage Display Use [Sub List] to access the Submaster List display, which provides a list of submasters, their fade times and labels Submaster A submaster consists of a slider, a bump button and one LED. The slider allows you to bring the submaster look up manually. The bump button allows you to flash the submaster to its full recorded level or to begin its programmed fade, if it has one. The LEDs show you which submasters are recorded. A channel may be included in as many submasters as you choose. You can record up to 24 submasters in each of ten pages of submaster memory, for a total of 240. appendix d reference 297 Submaster bump buttons Use a submaster bump button to drive the assigned channels to their recorded levels in the recorded fade time. This button may also be used when recording a submaster look. Example: [Record] [Sub Bump 4] records the current look into submaster 4. Example: [Update] [Sub Bump 1] records the channels in the current look that are also in submaster 1 at their current levels. Subroutine A subroutine is a cue that controls the playback of a series of existing, recorded cues. Subroutines are similar to linked cues, except that they have more playback options. Subroutines and effects can create similar looks. However, subroutines have some advantages over effects. Since each step of a subroutine is a cue with proportional levels, you can create loops or chases with proportional looks. You can also create nested loops, or even use an effect cue as a step in a subroutine. Also, since subroutine steps are actual cues, there is no limit to the number of channels you can use. Suppress Labels Suppress Labels is softkey [S4] in the Patch display Use [S4], Suppress Labels, in patch mode to hide the display of the dimmer labels. Softkey then reads Show Labels. System Status System Status is softkey [S4] in the Rack Status and Dimmer Status displays Use [S4], System Status, to check information about your Sensor dimming system, including system firing mode, current backup look status, ETCLink errors, and system configuration. Thru Use [Thru] to select a continuous group of dimmers or channels. Example: [Channel] [1] [Thru] [5] [And] [8] [At] [7][5] sets channel 1 through 5 and channel 8 to 75 percent. Time Use [Time] to enter upfade and downfade times for cues and submasters. Example: [Cue] [6] [Time] [5] [Enter] [1][0] sets cue 6’s upfade to five seconds and its downfade to ten seconds. Example: [Cue] [7] [Time] [3] [Time] [5] [Enter] sets cue 7’s upfade to three seconds and its downfade to five seconds. 298 Express User Manual Track Use [Track] to record channel levels that are to be tracked into subsequent cues. Example: [Cue] [5] [Track] [Enter] tracks channels from cue 5 into following cues. Tracked channels A tracked channel is a channel whose level is unchanged from the preceding cue. Tracked channels are displayed in magenta. Type Use [Type] to select the fade type for a cue, or the submaster type for a submaster. Example: [Blind] [Cue] [4] [Type] [3] [Enter] makes cue 4 an effect cue. Example: [Blind] [Sub] [6] [Type] [2] [Enter] makes submaster 6 inhibitive. Type/Level Type/Level is softkey [S4] after [S7], More Softkeys, in the Blind Subroutine display Press [S4], Type/Level, to select between crossfade and allfade steps in a subroutine cue. Press again to specify a final fade level of less than 100%. Example: [Step] [1] [S4], Type/Level, [2] [Enter] sets the step as an allfade cue. Example: [Step] [3] [Select Cue] [8] [S4], Type/Level, [S4], Type/Level, [5][0] will fade cue 8 to 50 percent of its recorded level. Unpatch Unpatch is softkey [S6] in the Patch display Use [S6], Unpatch, to unpatch (patch to channel 0) selected dimmers. Example: [Dimmer] [5] [S6], Unpatch, [Enter] unpatches dimmer 5. Example: [S6], Unpatch, [Dimmer] [7] [Enter] unpatches dimmer 7. Unset Dimmer Unset Dimmer is softkey [S6] in the ETCLink Functions display Use [S6], Unset Dimmer, to return a dimmer or group of dimmers to normal dimming. This requires a system connected by ETCLink to a Sensor dimming system. Up Arrow Use [↑] to move through various displays, such as Stage, Blind, effects and macro mode. appendix d reference 299 Up/Down/Follow Up/Down/Follow is softkey [S8] after [S7], More Softkeys, in the Blind Subroutine display Use [S8], Up/Down/Follow, to assign upfade and downfade times and to specify amount of time to hold before beginning the next subroutine step. Example: [Step] [1] [S8], Up/Down/Follow, [2] [S8], Up/Down/Follow, [4] [S8], Up/Down/Follow, [5] [Enter] assigns an upfade time of two seconds and a downfade time of four seconds to step 1. Step 2 will start five seconds after step 1 starts. Update Update is softkey [S2] in the Stage displays Press [S2], Update, to re-record active submasters, cues and groups as a selective record. Modified levels are recorded into the source and control is simultaneously returned. Example: [S2], Update, [Sub] [1] [Enter] records Sub 1 with any modified channels originally controlled by Sub 1. Channel control is restored to Sub 1. Wait Use [Wait] to hold the start of the upfade or downfade, to accomplish lag/ lead type cues. The first wait will hold the upfade, the second will hold the downfade. The wait time (0 to 99:59) will begin counting when the cue is activated. Example: [Cue] [5] [Time] [6] [Wait] [6] [Enter] sets cue 5 to wait six seconds before starting a six second upfade. Example: [Cue] [7] [Wait] [Wait] [5] [Enter] sets cue 7 to wait five seconds before starting the downfade. X Channel X Channel is softkey [S2] in the Link List display Press [S3], X Channel, to select the X channels of a selected link. Y Channel Y Channel is softkey [S3] in the Link List display Press [S2], Y Channel, to select the Y channels of a selected link. 300 Express User Manual appendix e softkeys The following charts show all available softkeys on Express consoles using software version 2.0. Stage Stage 2 1 - Sneak 2 - Update 3 - Rate 4 - Only 5 - Follow 6 - Load Sub 7 - More Softkeys → Stage 2 8 - Flash 1 - Enable/Disable Quickstep 2 - Part 3 - Sub List 4 - Previous Page 5 - Next Page 6 - Delete 7 - More Softkeys → Stage 8 - Solo Blind Cue Cue List 1 - Part 2 - Cue List → Cue List 3 - Rate 4 - Previous Page 5 - Next Page 6 - Delete Cue 7 - Only 8 - Follow 1 - Part 2 - Follow 3 - Rate 4 - Previous Page 5 - Next Page 6 - Delete Cue 78 - Return → Blind Cue Blind Multipart 1 - Part 2 - Cue List → Cue List 3 - Rate 4 - Previous Page 5 - Next Page 6 - Delete Part 7 - Only 8 - Follow Blind Group Group List 1 - Select Group 2 - Group List →Group List 34 - Previous Page 5 - Next Page 6 - Delete Group 7 - Only 8- 1234 - Previous Page 5 - Next Page 6 - Delete Group 78 - Return → Group Blind Submaster Sub List 1 - Bump Status 2 - Sub List →Sub List 3 - Rate 4 - Previous Page 5 - Next Page 6 - Delete Sub 7 - Only 8- 1 - Bump Status 2 - Hold 3 - Rate 4 - Previous Page 5 - Next Page 6 - Delete Sub 78 - Return → Submaster 302 Express User Manual Blind Cue Effect Effect 2 Attributes 1 - Follow 2 - Cue List →Cue List 3 - Rate 4 - Previous Page 5 - Next Page 6 - Delete Cue 7 - More Softkeys → Effect 2 8- 1 - Step 2 - Step Time 3 - In/Dwell/Out 4 - Low/High 5 - Insert Step 6 - Delete Step 7 - More Softkeys → Effect 8 - Attribute → Attributes 1 - Positive/Negative 2 - Alternate 3 - Reverse 4 - Bounce 5 - Build 6 - Random 7 - Random Rate 8 - Return → Effect Blind Sub Effect 1 - Bump Status 2 - Sub List → Sub List 3 - Rate 4 - Previous Page 5 - Next Page 6 - Delete Sub 7 - More Softkeys → Effect 2 8- Blind Subroutine Subr 2 1 - Step 2 - Cue List →Cue List 3 - Rate 4 - Previous Page 5 - Next Page 6 - Delete Cue 7 - More Softkeys → Subr2 8- 1 - Step 2 - Style 3 - Select Cue 4 - Type/Level 5 - Insert Step 6 - Delete Step 7 - More Softkeys → Blind Subroutine 8 - Up/Down/Follow Patch 1 - Multiplex 2-A 3-B 4 - Previous Page 5 - Next Page 6 - Unpatch 7 - Profile 8 - Show/Hide Labels Setup System Settings 12 - Set Clock 345678- 1 - Purge Flexi 2345678 - Return → Setup I/O Configuration Disk Clear Functions 1 - DMX512 Port 2 - DMX512 Mode 3 - DMX512 Start 4 - DMX512 Speed 5678 - Return → Setup 12345678 - Return → Setup 1 - Reset System 2345678 - Return → Setup appendix e softkeys 303 Print Functions Options 1 - Stop Printer 2 - Pause Printer 345678 - Return →Setup 1 - Disable MIDI 2345678 - Return → Setup Macro Editing Macro Editing 2 1 - Select Macro 2 - Insert/Replace 3 - Delete Entry 456 - Delete Macro 7 - More Softkeys → Macro 2 8 - Return →Setup 1 - On Sub-Bump 2 - Off Sub-Bump 3 - On Trigger 4 - Off Trigger 5 - Copy Macro 67 - More Softkeys → Macro 8 - Macro Wait ETCLink Functions System Status Rack Status 1 - Enable/Disable ETCLink 2-A 3-B 456 - Unset Dimmer 7 - Set Dimmer 8 - Return →Setup 1 - Multiplex 2 - Play Backup 3 - Record Backup 45 - Dimmer Status 6 - Rack Status 78 - Return → ETCLink 1234 - System Status 5 - Dimmer Status 6 - Select Rack 78 - Return → ETCLink Dimmer Status Load Management 1234 - System Status 5 - Select Dimmer 6 - Rack Status 78 - Return →ETCLink 1 - Print Screen 234 - Load Check 5 - Record Loads 6 - Clear Loads 7 - Cancel 8 - Return → ETCLink Channel Attributes Link List 1 - Independent 2 - Flip 34 - Previous Page 5 - Next Page 67 - Link List 8 - Return → Setup 1 - Link 2 - X Channel 3 - Y Channel 4 - Position 5 - Insert Link 6 - Delete Link 7 - Move Link 8 - Return → Attributes Real Time Clock Real Time Clock 2 1 - Select Program 2 - Time 3 - Days of Week 4 - Macro 56 - Delete Program 7 - More Softkeys→RTC 2 8 - Return → Setup 1 - Insert Program 2 - Copy Program 3 - Move Program 4 - Previous Page 5 - Next Page 67 - More Softkeys→RTC 8 - Sort 304 Express User Manual index A A 35, 272 About 33 About Dimmer w/ETCLink 34 Channel 46 Dimmer 33 Show 6 Accessories 189 ETCLink 193 Remote Focus Unit 190 Add channel 85 Allfade 48, 272, 275 Subroutine step 148 Alternate 272 And 272 Arrow keys 8 Asterisk 11, 12 At 272 Attribute 272 Attributes Channel Attributes display 39 Automated lighting devices 225 B B 35, 272 Back 92, 273 Back panel 244 Backup looks 201 Playing 205 Recording 205 Blackout 273 Blackout cue 78 Blind 53 Cue List 69 Display 10, 273 Multipart cues 84 Record cue 54 Boldface 5 Bounce (effect) 273 Bounce (subroutine) 149, 273 Brackets 5 Build 273 Bump buttons 116 Bump buttons, enable/disable 21 Bump Status 273 C Cancel 274 Captured channels 31, 38, 274 CD80 36 Changing pages 8 Channel 274 Captured 38 Captured in Patch 31 Channel Attributes display 39 Channel Check 45 Channel levels 37 Color 8 Flash 43, 280 Flip 230 Flipped 41 Full 43 Groups 97–109 Independent 40 Levels 43 Match to submasters 19 Modes 38 Moving 38 Print channel attributes 179 Recorded 38 Selected 38 Selecting channels 42 Setting number 14 Sneak 44 Specifications 268 System settings 14 Tracked 38 Update cue 64, 65 Channel attributes Channel Attributes display 226 Clear all 186 Check Channel check 45 Cue check 95 Dimmer check 32 Dimmer loads 197 Circuit board Node Revision A 257 Clear 181, 274 Channel Attributes 186 Clear (fader) 274 Clear (keypad) 274 Clear Functions menu 182 Clear Loads 274 Cues 183 Fader 89 Functions 182 Groups 107, 184 306 Loads 199 Macros 161, 185, 276 Patch 186 Real Time Programs 187 Reset system 187 Show 183 Show and Patch 185 Submasters 129, 184 Clock 20, 23 Color scrollers 228 Colors Channel 8 LEDs 115 Submasters 69, 130 Connectors Dimmer 246 Monitor 260 Printer 250 RFU 251 Copy Copy Macro 274 Cue or group to sub 128 Cues 67 Group 107 Macro 162 Submaster to other page 126 Submasters 127, 128 Creating cues 50 Crossfade 48, 275 Subroutine step 148 Cue 47, 275 Allfade 48 As groups 108 Back 92 Blackout cue 78 Blind 53 Clear all 183 Convert to multipart 83 Copy 67 Copy to sub 128 Create loop sequence 60 Creating 50 Crossfade 48 Cue check 95 Cue List 69 Cue steps (subroutine) 275 Delete 67 Delete part 84 Effect 48, 146 Follow 58, 59 Go 92 Go to 92 Hold 92 Inserting 68 Link to macro 61 Express User Manual Load to sub 128 Modify 74 Modify attributes 63 Modify live 63 Modifying channels 63 Multipart 81, 85, 287 Playing back 87 Print 173 Print cue list 176 Quickstep 95 Record 49, 55, 56, 57 Record as effect 146 Record w/default time 52 Record, Blind 54 Select cue 88, 91 Solo 62 Specifications 268 Split fade time 56 Stage 51 Subroutine 48 Subroutine steps 148 Type 48 Update channels 64, 65 Use as group 108 Viewing 50 Cue List 70, 90, 275 D Date 23 Decimal point 275 Default Channel/Submaster link 19 Fade Time 15 Fader Clear Time 16 Level 16 Sneak Time 17 Delete 275 Channel 85 Cues 67, 276 Delete Macro 276 Delete Step 277 Effect steps 277 Entry 276 Group 107, 276 Link 236, 276 Macro 161 Part of multipart cue 84, 276 Submaster 129, 277 Dimmer 277 About Dimmer 33 About Dimmer w/ETCLink 34 Check loads 197 Clear loads 199 Dimmer check 32 Dimmer Status 277 index Dimmer Status display 203 DMX512 speed 248 DMX512 starting number 247 Error messages 206 Installation 246 Loads 195 Monitor loads 195 Monitoring 193 Multiplex 35, 247 Patch 25, 27 Pinout 246 Ports 247 Profile 30 Rack status 202 Record loads 196 Set 204 Setting 14 Strand CD80 rack 36 System settings 14 Unset 204 Dimming, Sensor 193 DIP switch settings ETCNet 258 Remote Video Interface 257, 258 Disable Disable ETCLink 277 ETCLink messages 207 MIDI 277 MIDI Show Control 215 Record Lockout 20 Diskette 165 Drive specifications 269 Erase diskette 167 Error messages 263 Format 167 Management 166 Read all 169 Read system settings 169 Record show 168 Display Blind 10, 53 Channel Attributes 39 Clear Functions 182 Cue List 69 Dimmer Status 203 Dimmer System Status 201 Diskette Functions 165 Group List 111 Groups 100 Input/Output Configuration 247 Load Errors 200 Macro 157 Patch 12 Print Functions 172 Rack status 202 307 Setup 294 Specifications 268 Stage 9, 51 System Settings 13 DMX512 247, 248 Connectors 246 Mode 278 Pinout 246 Ports 247, 278 Speed 248, 278 Starting number 247, 278 Double mode 3 Down 299 Down Arrow 278 Dwell 134, 278, 283 Dwell time 134 Effect 141 Submaster 118, 119, 120 E Edit Clear submasters 129 Copy cues 67 Copy groups 107 Copy submaster 127, 128 Cue in Blind 54 Cue List 69 Delete cue 67 Effects 143–145 Load submaster 128 Macro 161 Range of effect steps 137 Range of groups 70 Range of submasters 131 Submasters 124 Update cue 65 Effect 48, 133, 279 1-to-1 channel assignment 137 Alternate 138 Attributes 138 Bounce 138 Build 138 Configuring 138 Creating steps 135 Cue 48, 146, 279 Dwell time 134 Fade time 140 High and low levels 134 In time 134 Insert step 143 Modify 143 Negative 138 Out time 134 Positive 138 Random 138 308 Random Rate 142 Record as cue 146 Reverse 138 Specifications 269 Step element 137 Step time 134 Steps 134, 134–136, 144, 295 Submaster 114, 146, 279 Electronic Theatre Controls, Inc. 4 Element 137 Enable ETCLink 194, 279 ETCLink messages 194 Record Lockout 20 Enter 279 Enter Macro 279 Error messages 206, 264 ETC MIDI 210 Configuring 211 Message format 211, 212 ETCLink 193, 201 About Dimmer 34 Advisory messages 206, 264 Backup looks 205 Check Loads 197 Clear Loads 199 Enable 194, 279 Error messages 206 Fatal messages 206, 264 Load errors 200 Record Loads 196 Secondary messages 265 Set dimmer 204 Unset dimmer 204 ETCLink Functions 193, 194, 207 ETCNet 253–260 Except 122, 280 F Fade Fade Type 298 Multipart 86 Rate 94 Split 56 Times 55, 150 Type 48 Fade time, effect 140 Fader Back 92, 273 Clear 89, 274 Default Clear Time 16 Go 92, 281 Hold 92, 283 Manual 93 Rate 290 Express User Manual Specifications 267 Status display 280 Timed 89 Faders Two scene 239 Flash 43, 280 Flexichannel 11, 18, 163, 280 Purge Flexi 11, 42 Selecting channels 42 Update 11 Flip 39, 41, 230, 281 Follow 58, 59, 60, 281, 299 Follow time 150 Format diskette 167 Full 43, 281 G Go 92, 281 Grandmaster 19 Group 97, 232, 282 Blind 101 Clear all 184 Copy 107 Copy to sub 128 Create 98 Create w/Solo 99 Delete 107 Displaying 100 Group Editing mode 101, 102, 282 Group List 111, 282 Group mode 101, 282 Load to sub 128 Modify cue or sub 109 Modifying 103 Only 110 Print 174 Print group list 176 Range edit in Group List 70 Update 105 Use cue or sub 108 H Help 5, 282 Hide Labels 294 High levels 134 Highest level 5 Hold 92, 282 Hold-for-Go (subroutine) 149, 283 Home position 114 I In 134 In time 134 In/Dwell/Out 283 Independent 39, 40, 226, 283 index Independent channels 283 Inhibitive submaster 114, 123, 283 Input/Output configuration 247 Insert Cue 68 Insert Link 233, 284 Insert Step 284 Inserting cues 76 Insert/Replace 284, 292 Installation 243 Dimmers 246 ETCNet 253 MIDI 252 Printer 250 Remote Interface 254 Remote macro 261 Remote monitors 260 Remote Video Interface 256 RFU 251 Italic 5 J Jump-to-cue 149, 284 K Keypad Numbers 284 Keys About 33, 46 Back 92 Clear 89 Except 42, 280 Follow 59 Full 43 Go 92 Group 108 Hold 92 Learn 156 Level 43 Link 58 Only 110, 232 Rate 94 Solo 62, 99 Sub Page 115 Type 114 L Label 39 Last Page 284 Learn 284 Learn (Macro) 284 Macro 156 LEDs Faders 89 Submaster 115 Left Arrow 285 309 Level 43, 150, 285 Default Level 16 Lighting Playback Controller 222 Link 58, 60, 61, 285 Creating 228 Delete 236 Insert 233 Macro to macro 158 Merge 235 Move 234 Using 228 Link List 225, 226, 229, 285 List Cue List 69, 90 Group List 111 Link List 225, 226 Submaster List 130, 131 Load 285 Cue or group to sub 128 Effects 146 Errors 200 Load Check 198, 285 Loop 149 Loop (subroutine) 286 Low levels 134 Low/High Levels 285 LPC 222 M M* 286 M1-M5 286 Macro 155, 286 Cancel 160 Clear 161 Clear all 185 Copy 162 Creating 156 Display mode 157 Edit 161 Learn 156, 284 Link to cue 61 Link to macro 158 M* 286 M1-M5 286 Macro Wait 157, 286 Macro wait 286 Modify 161 Play 160 Print 178 Remote 261 Remote macros 222 Remote Trigger 223 Samples 163 Specifications 269 Submasters in 159 310 Manual 286 Override cue 93 Override submaster fade 126 Master 19 Memory 6 Menu Clear Functions 182 Diskette Functions 165 ETCLink Functions 193, 194, 207 Print Functions 172 Setup 294 System settings 13 MIDI 210 Configuring ETC MIDI 211 ETC MIDI 210 ETC MIDI message formats 211, 212 Installation 252 Message definitions 213 Pinout 252 MIDI Show Control 210, 214 Configuring 215 Disable 215 Fire 215 Go 215 Resume 215 Stop 215 Minus 286 Modify Channel 85 Cue attributes 63 Cues 63 Effect 143 Groups 103 With Group 105 Macro 161 Multipart fade time 86 Multipart wait time 86 Submaster 124 Modifying Submasters 124 Monitor Connectors 260 Pinout 260 Remote video 260 Move Link 234, 287 Moving channels 38, 287 Moving lights 110, 225, 229, 230 MSC 210, 214 Multipart cue 81, 287 Converting regular cue to 83 Creating 82 Definition 287 Delete part 84 Editing channels 84 Modify channels 85 Express User Manual Wait time 84 Multiplex 201, 248, 287 Multiplex dimming technology 35 Multiplexed dimmers 35, 247 Multiplexer 35 Musical Instrument Digital Interface 210 N Next Page 8 O Off Sub-Bump 159, 288 On Sub-Bump 159, 288 One-to-one patch 26 Only 110, 232, 288 Optional equipment Remote Focus Unit 251 Out 134, 283 Out time 134 Output configuration 247 Output level conventions 5 P Page 8, 115, 288 Submasters 115, 121 Pan 229 Parts 81, 287, 288 Patch 25, 288 Captured channels 31 Clear 185, 186 Custom 26 Dimmers 27 Display 12, 288 Multiplex 35 Print 179 Proportional patch 28 Reset 186 Pause Printer 289 Pile-on submaster 114, 289 Pinout Dimmer 246 MIDI 252 Monitor 260 Printer 250 Remote macros 261 RFU 251 Play Backup 289 Playback Cues 87 Display 90 Macro 160 Monitor 275, 280 Specifications 267 Plus 289 Positive/Negative 289 index Previous 289 Previous Page 8, 289 Print 171 Cancel printer 172 Channel Attributes 179 Cue list 176 Cues 173 Group list 176 Groups 174 Load Errors 200 Macro 178 Options 172 Patch 179 Pause printer 172 Print Screen 289 Printer 250 Real Time Programs 180 Stage display 172 Submaster list 177 Submasters 175 Profile 289 Assign to dimmer 30 Dimmer 30 Specifications 269 Proportional patching 28 Purge Flexi 11, 42, 290 Q Quickstep 95, 290 R Rack Status 202, 290 Random 290 Random Rate 142, 290 Range edit Effect steps 137 Group List 70 Submaster List 131 Rate 291 Override 94 Random rate 142 Rate (fader) 290 Submaster 121, 126 Submasters 126 Update 66 Real Time Clock 218 Real Time Programs 218 Clear all 187 Print 180 Record 291 Cue 49, 54, 55, 57 Cue w/split fade time 56 Effect as cue 146 Follow 58, 59 Group minus sub 99 311 Groups 98 Loads 196 Record Backup 291 Record Lockout 20 Recorded channels 38 Show to diskette 168 Solo 62 Sub minus sub 122 Submasters 116, 117, 126 Track 49 Record Loads 291 Record Lockout 291 Recorded channels 291 Release 292 Remote Focus Unit 190 Remote Interfaces 253–260 Remote macros 222, 261 Pinout 261 Remote Trigger 223 Remote video 260 Remote Video Interface 256 DIP switch settings 257, 258 Replace/Insert 292 Reset patch 186 Reset System 187, 292 Return 292 Reverse 292 RFU 190, 251 Connector 251 Installation 251 Pinout 251 Right Arrow 292 S Select Cue 88, 292 Select Dimmer 292 Select Group 293 Select Macro 293 Select Rack 293 Selected channels 38, 293 Selecting channels 42 Sensor 35, 193, 195 Backup looks 205 System status 201 Set Channel levels 37, 45 Clock 23, 293 Date 23 Default fade time 15 Default fader clear time 16 Default level 16 Default Sneak Time 17 Dimmer 204 Dimmer levels 32 Record Lockout 291 312 Set Dimmer 293 System settings 13 Time 23 Time format 20 Setup 294 Show Clear 183, 185 Show Labels 294 Show/Suppress Labels 29 Single mode 3 Slider Master 19 Sneak 44, 294 Default time 17 Softkeys 301 Delete Link 236 Flash 43 Flip 230 Insert Link 233 Move Link 234 Quickstep 95 Select Group 102 Unload sub 129 Update 64, 65, 105, 125 Solo 62, 294 Solo record 99 Sort 295 Specifications 267–269 Split fade 56 Stage 51, 295 Stage display 9 Print 172 Status display, two scene 239 Step 134, 295 Creating 135 Delete 144 Editing characteristics 144 Effect 295 Element 137 Insert 143 Step Time 295 Subroutine 148, 295 Time 134 Steps 134 Stop Printer 296 Strand CD80 36 Style 149, 296 Style steps (subroutine) 296 Sub 296 Sub Grandmaster 19 Sub List 296 Submaster 113, 296 Bump buttons 117, 297 Changing shows 115 Changing type 114 Express User Manual Clear 129 Clear all 184 Copy 127, 128 Copy cue or group 128 Copy to other page 126 Default match to channels 19 Dwell times 117 Hold 119 Manual 120, 286 Effect 114, 146 Except 122 Fade times 117, 118, 126 Home position 114 In macros 159 Inhibitive 114, 123, 283 LEDs 115, 123 List 126, 130 Live edit 124 Load cue or group 128 Load effect 146 Manual control 126 Manual fade 126 Manual time 120 Modifying 124 Override fade time 126 Pages 115, 121 Pile-on 114 Print 175 Print submaster list 177 Range edit in Submaster List 131 Rate 121, 126, 291 Record 117 Recording 121 Sliders 126, 146 Specifications 268 Submaster display edit 124 Submaster List 130, 131 Time ??–126 Types 114 Update 125 Use as group 108 Subroutine 48, 147, 297 Allfade cue steps 148, 275 Attributes Follow time 150 Level 150 Bounce style steps 149, 273 Creating 151 Crossfade cue steps 148, 275 Cue steps 275 Deleting step 153 Down 299 Editing 153 Follow 299 Hold for go style steps 149, 284 index Inserting step 153 Jump to cue style steps 149, 284 Level 298 Loop style steps 149, 286 Steps 148, 295 Style steps 149, 296 Type 298 Up 299 Suppress Labels 297 System configuration 247 System settings 13 Default fade time 15 Default Fader Clear Time 16 Default level 16 Default Sneak Time 17 Flexichannel 18 Number of channels 14 Number of dimmers 14 Record Lockout 20, 291 Set Channels/Subs 1-to-1 19 Set date 23 Setting Clock 23 Time format 20 System Status 201, 297 T Technical Services 4 Text conventions 5 Thru 297 Tilt 229 Time 23, 297 Default Sneak 17 Effect fade time 140 Effect In/Dwell/Out time 134 Effect Up/Dwell/Down 140–141 Follow time 59 Format 20 Macro Wait 157 Set system 23 Submaster 117–121 Wait 57 Wait time in multipart cue 84 Timed fader 89 Track 49, 71, 72, 73, 298 Tracked channels 38, 298 Trackpad 3, 227 Sensitivity 3 Troubleshooting 4 Two scene preset 237 Type 298 Changing sub 114 Cue 48 Submaster 114 Type/Level 298 313 U Unload submaster 129 Unpatching dimmers 298 Unset Dimmer 204, 298 Up Arrow 298 Up/Down/Follow 299 Update 299 Cue 64, 65 Flexichannel 11, 42 Groups 105 Rate 66 Submasters 125 V Viewing cues 50 W Wait 84 Multipart 86 Wait time 299 Record cue 57 Wheel 228 X X wheel 226, 228, 299 XY mode 3 Y Y wheel 226, 228, 299