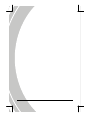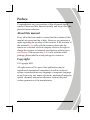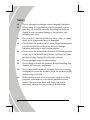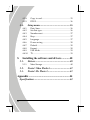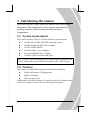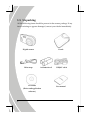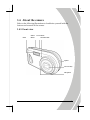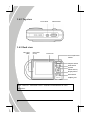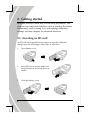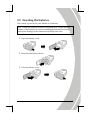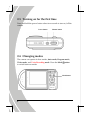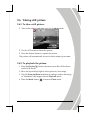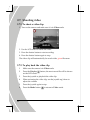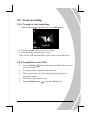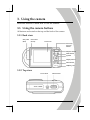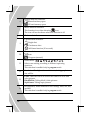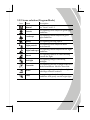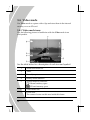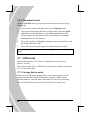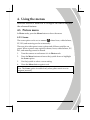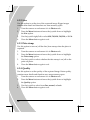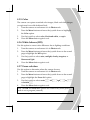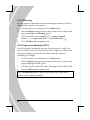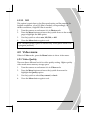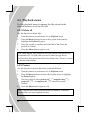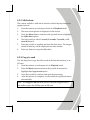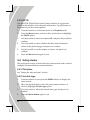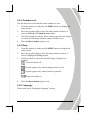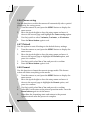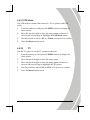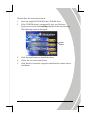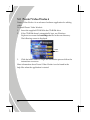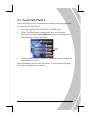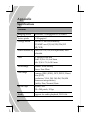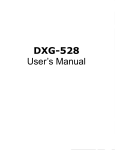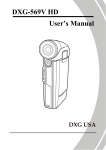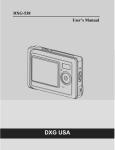Download DXG DXG DXG-518 User`s manual
Transcript
DXG-518 User’s Manual DXGUSA Preface Congratulations on your purchase of this advanced digital camera. Please read this manual carefully and keep it in a safe place for future reference. About this manual Every effort has been made to ensure that the contents of this manual are correct and up to date. However, no guarantee is made regarding the accuracy of the contents. If the contents of this manual do not tally with the camera, please take the camera as a criterion, and our company reserves the right to change the contents or technical specifications without prior notification. If the accessories do not tally with the actual package, please take the actual package as a criterion. Copyright © Copyright 2005. All rights reserved. No part of this publication may be reproduced, transmitted, transcribed, stored in a retrieval system or translated into any language or computer language, in any form or by any means, electronic, mechanical, magnetic, optical, chemical, manual or otherwise, without the prior written permission of the manufacturer. I Safety z Do not attempt to recharge non-rechargeable batteries. z When using AA type batteries in this product, ensure that they are inserted correctly. Inserting the batteries upside down can cause damage to the product and possibly start a fire. z Do not use or store the product in dusty, dirty, or sandy areas, as its components may be damaged. z Do not store the product in hot areas. High temperatures can shorten the life of electronic devices, damage batteries and warp or melt certain plastics. z Do not store the product in cold areas. When the product warms up to its normal temperature, moisture can form inside and may damage the electronic circuits. z Do not attempt to open camera casing. z Do not drop or knock the product. Rough handling may damage the internal components. z Do not use harsh chemicals, cleaning solvents or strong detergents to clean the product. Wipe the product lightly with a damp soft cloth. z If the product or any of its accessories are not working properly, take them to your nearest qualified service center. The personnel there will assist you, and if necessary, arrange for the product to be repaired. II Table of contents Preface .................................................................... I About this manual...................................................... I Copyright .................................................................... I Safety… .................................................................... II 1. Introduction ...................................................1 1.1. 1.2. 1.3. 1.4. 1.4.1. 1.4.2. 1.4.3. 1.4.4. 2. System requirements .....................................1 Features.........................................................1 Unpacking .....................................................2 About the camera ..........................................3 Front view ..............................................................3 Top view.................................................................4 Back view................................................................4 Left view.................................................................5 Getting started ............................................... 6 2.1. 2.2. 2.3. 2.4. 2.5. 2.5.1. 2.5.2. Inserting an SD card.....................................6 Inserting the batteries ...................................7 Turning on for the first time .........................8 Changing modes............................................8 Before you start .............................................9 Setting the date and time......................................9 Setting the language............................................10 i 2.6. 2.6.1. 2.6.2. 2.7. 2.7.1. 2.7.2. 2.8. 2.8.1. 2.8.2. 2.9. 2.10. 3. To take a still picture...........................................11 To playback the picture ......................................11 Shooting video.............................................12 To shoot a video clip ...........................................12 To playback the video clip .................................12 Voice recording............................................13 To make a voice recording .................................13 To playback a voice file ......................................13 Connecting to a computer...........................14 Connecting to a TV .....................................14 Using the camera ......................................... 15 3.1. 3.1.1 3.1.2 3.2. 3.3. 3.3.1. 3.3.2. 3.3.3. 3.3.4. 3.3.5. 3.3.6. 3.4. 3.4.1. ii Taking still picture.......................................11 Using the camera buttons ...........................15 Back view..............................................................15 Top view...............................................................15 About the LEDs...........................................18 Photo mode..................................................19 Photo mode icons ................................................19 Scene selection .....................................................21 Capture mode and self-timer function .............22 Setting the flash ...................................................22 Using the macro function ...................................23 Using the zoom function ....................................23 Video mode ..................................................24 Video mode icons ................................................24 3.5. REC mode....................................................25 3.5.1. 3.6. REC mode icons...................................................25 Playback mode ............................................26 3.6.1. 3.6.2. 3.6.3. 3.7. Displaying file information................................26 Playback mode icons...........................................27 Thumbnail mode .................................................28 USB mode....................................................28 3.7.1. 4. Storage device mode ...........................................28 Using the menus...........................................29 4.1. Picture menu ...............................................29 4.1.1. 4.1.2. 4.1.3. 4.1.4. 4.1.5. 4.1.6. 4.1.7. 4.1.8. 4.1.9. 4.1.10. 4.2. 4.2.1. 4.3. 4.3.1. 4.3.2. 4.3.3. Scene .....................................................................29 Size ........................................................................30 Date stamp ...........................................................30 Quality ..................................................................30 Color......................................................................31 White balance.......................................................31 Focus selection .....................................................31 Metering ...............................................................32 Exposure adjustment (EV) .................................32 ISO.........................................................................33 Video menu..................................................33 Video Quality.......................................................33 Playback menu ............................................34 Delete all ...............................................................34 Protect ...................................................................34 Slide show ............................................................35 iii 4.3.4. 4.3.5. 4.4. Copy to card.........................................................35 DPOF.....................................................................36 Setup menu..................................................36 4.4.1. 4.4.2. 4.4.3. 4.4.4. 4.4.5. 4.4.6. 4.4.7. 4.4.8. 4.4.9. 4.4.10. 5. Date/time .............................................................36 Set date type.........................................................36 Number reset .......................................................37 Beep.......................................................................37 Language ..............................................................37 Power saving........................................................38 Default ..................................................................38 Format...................................................................38 USB Mode.............................................................39 TV ..........................................................................39 Installing the software and drivers ............ 40 5.1. 5.1.1. 5.2. 5.3. Drivers .........................................................40 Mass Storage ........................................................40 Presto! Video Works 6 .................................42 Presto! Mr. Photo 3.....................................43 Appendix ..............................................................44 Specifications ...........................................................44 iv 1. Introducing the camera Read this section to learn about the features and functions of the camera. This chapter also covers system requirements, package contents, and descriptions of the hardware components. 1.1. System requirements The camera requires a host PC with the following specifications: z Windows® XP, 2000, ME, 98SE operating system z Intel® Pentium 166 MHz CPU or higher z At least 32 MB of RAM z Standard USB 1.1 port or higher z 4x speed CD-ROM drive or higher z At least 10 MB of available disk space Note: A USB 1.1 port will enable you to transfer files to and from your host PC, but transfer speeds will be much faster with a USB 2.0 port. 1.2. Features The camera is packed full of features and functions including: z Digital still camera (5.0 Megapixels) z Digital camcorder z Mass storage device Additionally, the camera features 3x optical zoom and 4x digital zoom, with voice recorder, card reader, and direct print functions. 1 1.3. Unpacking All the following items should be present in the camera package. If any item is missing or appears damaged, contact your dealer immediately. Pouch Digital camera Wrist strap AA batteries x2 CD-ROM (Driver and application software) 2 USB/AV cable User manual 1.4. About the camera Refer to the following illustrations to familiarize yourself with the buttons and controls of the camera. 1.4.1. Front view Flash Shutter Button Power Button Self-timer LED Speaker Lens assembly Microphone 3 1.4.2. Top view Power button Shutter button 1.4.3. Back view Busy LED (Red) Power LED (Green) LCD screen Zoom out/Zoom in buttons Playback button Mode button Joystick (Multi selector) Display button Menu button USB/AV ports Note: Refer to “About the LEDs” section for information of LED indicators. 4 1.4.4. Left view Strap eyelet Battery cover 5 2. Getting started Read this section to learn how to start using the camera. This section covers only basic functions such as inserting the battery and memory cards, turning it on, and making preliminary settings. See later chapters for advanced functions. 2.1. Inserting an SD card An SD card can be installed in the camera to provide additional storage space for still images, video clips, or other files. 1. Open battery cover. 2. Insert SD card as shown. Make sure the gold contacts are facing down as shown. 3. Close the battery cover. 6 2.2. Inserting the batteries The camera is powered by two alkaline AA batteries. Note: Install the batteries exactly as described here. Ensure that the polarity of the batteries is correct. Installing the batteries incorrectly could cause damage to the camera and possibly start a fire. 1. Open the battery cover. 2. Insert the batteries as shown. 3. Close the battery cover. 7 2.3. Turning on for the first time Press and hold the power button about two seconds to turn on/off the camera. Power button Shutter button 2.4. Changing modes The camera can operate in four modes, Auto mode, Program mode, Video mode, and Voice Recording mode. Press the Mode button to switch between modes. Mode button 8 2.5. Before you start Before using the camera, some basic settings need to be configured and are described in the following sections. 2.5.1. Setting the date and time 1. Turn on the camera, and press the MENU button to display the menu screen. 2. Move the joystick right to show the setup menu and move it down to highlight the Date/Time option. Press the joystick to confirm. 3. Use the joystick to highlight each field, and adjust the value. After the changes are done, press the joystick to confirm. 4. Press the Menu button again to exit. 9 2.5.2. Setting the language 1. Turn the camera on, and press the MENU button to display the menu screen. 2. Move the joystick right to show the setup menu and move it down to highlight the language option. Press the joystick to confirm. 3. Use the joystick to change between languages. After the language is selected, press the joystick to confirm. 4. Press the Menu button again to exit. 10 2.6. Taking still picture 2.6.1. To take a still picture: 1. Turn on the camera and make sure it is in photo mode. 2. Use the LCD screen to frame the picture. 3. Press the shutter button to capture the picture. The picture will automatically be saved with a unique given name. 2.6.2. To playback the picture: 1. Press the Display on the LCD screen. button, the most recent file will be shown 2. Move the joystick left/right to select previous/next image. 3. Use the Zoom out/Zoom in buttons to enlarge/reduce the image, or “thumbnail” the images when in Playback mode. 4. Press the Mode button to return to Photo mode. 11 2.7. Shooting video 2.7.1. To shoot a video clip: 1. Turn on the camera and make sure it is in Video mode. 2. Use the LCD screen to frame the video. 3. Press the shutter button to start recording. 4. Press the shutter button again to stop. The video clip will automatically be saved with a given file name. 2.7.2. To play back the video clip 1. Make sure the camera is in Video mode. 2. Press the Display on the LCD screen. 3. Press the joystick to playback the video clip. 4. When reviewing the video clip, use the joystick up/down to adjust the volume. 5. Press the joystick again to stop. 6. Press the Mode button 12 button, the most recent file will be shown to return to Video mode. 2.8. Voice recording 2.8.1. To make a voice recording: 1. Turn on the camera and make sure it is in REC mode. 2. Press the shutter button to start recording. 3. Press the shutter button again to stop. The voice file will automatically be saved with a given file name. 2.8.2. To playback a voice file: 1. Press the Display on the LCD screen. button, the most recent file will be shown 2. Press the joystick to playback the voice file. 3. When reviewing a voice file, use the joystick up/down to adjust the volume. 4. Press the joystick again to stop. 5. Press the Mode button to return to REC mode. 13 2.9. Connecting to a computer This digital camera can be connected to a PC via the USB cable provided to transfer and store files. To learn more, please refer to sections 3.7, 4.4.9 “USB Mode” and 5.0 “Installing the software and drivers”. 2.10.Connecting to a TV Connect the camera to a TV as shown with the AV cable provided to view images and videos on a bigger screen. Please refer to section 4.4.10 “TV” for more information. 14 3. Using the camera Read this section to learn how to use the camera. 3.1. Using the camera buttons All buttons are located on the top and the back of the camera. 3.1.1 Back view Busy LED (Red) Power LED (Green) LCD screen Zoom out/ Zoom in buttons Playback button Mode button Joystick Display button Menu button USB/AV ports 3.1.2 Top view Power button Shutter button 15 See the table below for a description of each button’s function. Button Function Name z z Zoom out Zoom in Playback z z Press to playback images, video clips, or recorded voice files. z Press to switch between photo mode (auto), photo mode (program), video mode, and REC mode. z Use to navigate on-screen display (OSD) menu. In Photo mode, move right to use self-timer/continuous shooting function, move left to change flash mode, and move down to use macro function. In Video mode, move down to use macro function. Mode z Joystick z Display 16 Press to zoom out/in while taking pictures or shooting video clips. Press to enlarge/ reduce images while reviewing still images. While in Playback mode, press the Zoom out button to view thumbnails of all files stored in memory. z Press to switch between LCD display modes. Menu Shutter Power z Press to display main OSD menu. z Press to capture a picture in Photo mode. Press to start/stop the video/voice recording in Video/REC mode. z z Press to turn power on/off. 17 3.2. About the LEDs The following tables explain the meaning of the LEDs. Photo mode Power on Self-capture Self-timer LED ● Power LED (G) ● ●→ →● Busy LED (R) ● ● Video mode Recording Self-timer LED ● N/A Power LED (G) ● – Busy LED (R) ● Power on Recording Self-timer LED ● N/A Power LED (G) ● N/A Busy LED (R) ● Legend: ● LED turns on then off blinking LED – Steady LED 18 Flash charging N/A N/A –/ N/A ● Power on REC mode Shutter button 3.3. Photo mode Use Photo mode to capture still pictures and store them in internal memory or on an SD card. There are two Photo modes: Auto mode and Program mode . 3.3.1. Photo mode icons Use the following picture to familiarize yourself with the photo mode icons and symbols. See the table below for a description of each icon and symbol. 1 Displays the number of available shots while using current settings. 2 Optical/Digital zoom ratio status 3 Time and date 4 Focus zone. The camera focuses on this area inside this frame. 5 Battery status indication 19 6 Storage directory indicator : Internal memory space : SD card memory space Macro function indicator 7 This function is on when showing icon. The icon will not be shown when this function is off. 8 Flash mode indicator Capture mode indicator 9 : Single shot : Continuous shot : Self-timer function (10 seconds) 20 10 Photo mode icon : Auto : Program (manual) 11 Scene choice: Select scene setting according to different capturing situations. This selection is enabled only in program mode. 12 Resolution. The higher the resolution is, the bigger photo size will be. 13 Color: This icon will be in color if the camera is set to take color pictures. Black/White: Taking black/white pictures. Sepia tones: Taking sepia pictures. 14 ISO indicator, which indicates to ISO setting: Auto, 100, 200, and 400. This selection is enabled only in program mode. 3.3.2. Scene selection (Program Mode) Icon Name Description Manual See “Scene” on 4.1.1. Portrait For capturing close subjects in good light conditions. Landscape For capturing distant subjects in good light conditions. Sporty For capturing moving objects. Night portrait For capturing close subjects in dark environments. Night landscape For capturing distant subjects in low light conditions. Sunset For capturing sunsets or when shooting towards the light Backlight For capturing images with strong backlight. Fireworks For capturing pictures of bright subjects in dark environments. Ideal for fireworks. Beach For capturing images in bright sunlight with large reflective surfaces. Party For capturing action in low light conditions with partly on-site bright light. 21 3.3.3. Capture mode and self-timer function Single shot: Only one picture will be taken. Continuous shot: Three pictures will be taken when the shutter is pressed. Self-timer: This function enables to take pictures of self by adding a 10-second delay when the shutter is pressed and the picture is actually taken. Note: Continuous shot is not available when the camera is set to 8M (8 megapixels). 3.3.4. Setting the flash While in Photo mode, move the joystick left to switch between flash modes. See the table below for a description of each icon and symbol. Flash is turned off Automatic flash, fires only when needed. Forced flash, flash is always on. Flash fires automatically when needed and flashes once before the picture is taken to reduce the red-eye effect. Flash is always on and fires once before the picture is taken to reduce the red-eye effect. Slow sync flash. A flash mode designed for low light conditions with long shutter speed. 22 3.3.5. Using the macro function This function can capture subjects very close to the lens. In macro mode, subjects can be as close as 2 cm. While in photo mode, move the joystick downward to activate macro function, and an icon will appear on the LCD screen. Move the joystick downward again to cancel the macro function. 3.3.6. Using the zoom function The camera is equipped with 3x optical zoom and 4x digital zoom. The zoom function will work in photo mode and video mode (before starts shutting). Press the zoom in button to get closer to a subject. Press the zoom out button to move away from a subject. The ratio status bar on the right of the screen indicates the zoom status. Zoom status 23 3.4. Video mode Use Video mode to capture video clips and store them in the internal memory or on an SD card. 3.4.1. Video mode icons Use the following picture to familiarize with the Video mode icons and symbols. See the table below for a description of each icon and symbol. 24 1 Zoom ratio status bar 2 Timer 3 Record/stop icons 4 Battery status indicator 5 Storage directory indicator. : Internal memory space : SD card memory space 6 Video mode icon 7 Focus zone. The camera focuses on this area inside this frame. 3.5. REC mode Use REC mode to record a voice file and store them in the internal memory or on an SD card. 3.5.1. REC mode icons Use the following picture to familiarize yourself with the REC mode icons and symbols. See the table below for a description of each icon and symbol. 1 REC mode icon Storage directory indicator. 2 : Internal memory space : SD card memory space 3 Battery status indication 4 Timer 5 REC start/stop icon 25 3.6. Playback mode Use Playback mode to review all the files stored in the camera. 3.6.1. Displaying file information Basic information is displayed by default on each image or video when viewed in Playback mode. Press the Display button to switch this information on or off. 1. Turn on the camera and make sure it is in Playback mode. 2. The most recent file will be shown on the LCD screen with basic information such as file type, storage directory, battery, etc. 3. Press the Display button for the first time to show detailed file information when captured. 4. Press the Display button the second time to remove all the information on the screen and show only the picture. 5. Press the Display button for the third time to restore basic information. Note: Video files only show basic information. Pressing the display button will remove the information from the screen. Pressing the button again will restore it. 26 3.6.2. Playback mode icons Refer to the following picture to familiarize yourself with the Playback mode icons and symbols. See the table below for a description of each icon and symbol. 1 Displays the number of current shots and total number of pictures/video clips. 2 Counter shows the total time of current video. Shows only on a video clip/voice file. 3 Play/stop icon. Shows only for a video clip/voice file. 4 Battery status indication 5 Storage directory indicator. : Internal memory space : SD card memory space Shows current file type. 6 : Still images : Video clips : Voice files. 7 Playback mode icon 27 3.6.3. Thumbnail mode When in Playback mode, press the zoom out button to show image thumbnails. 1. Turn on the camera and make sure it is in Playback mode. 2. The most recent image will show on the screen. Press the Zoom out button for the first time to view four thumbnails on LCD screen, and press the button for the second time to view nine thumbnails on the LCD screen. 3. Move the joystick to highlight an image, press the joystick to view the image full screen size. 4. Press the Zoom out button again to return thumbnail mode. Note: Voice files are shown in voice recording icon when in thumbnail mode. 3.7. USB mode Before connecting to a PC, refer to “Installing the software and drivers” section. The camera can be set as a USB mass storage device when connected to a PC via the USB cable. 3.7.1. Storage device mode When set as a USB mass storage device, the camera appears as two removable drives in Windows Explorer. One drive is the camera internal memory, and the other is the mini SD card. Drag and drop files to and from the removable drives just like any other drive. 28 4. Using the menus Read this section to learn how to configure the camera and use the advanced features. 4.1. Picture menu In Photo mode, press the Menu button to show the menu. 4.1.1. Scene The scene option can be set to manual , where focus, white balance, EV, ISO, and metering can be set manually. There are also other preset scene options and all these variables are preset. When a preset scene option is chosen, focus, white balance, EV, ISO, and metering cannot be altered. 1. Turn the camera on and ensure it is in Photo mode. 2. Press the Menu button and move the joystick down to highlight the Scene option. 3. Use the joystick to select a scene setting. 4. Press the Menu button again to exit. Note: The Scene option is enabled only when photo mode is set to program (manual). 29 4.1.2. Size Use this option to set the size of the captured image. Bigger images contain more detail and therefore use more memory space. 1. Turn the camera on and ensure it is in Photo mode. 2. Press the Menu button and move the joystick down to highlight the Size option. 3. Use the joystick right/left to select 8M, 5M, 4M, 3M, 2M, or VGA. 4. Press the Menu button again to exit. 4.1.3. Date stamp Use this option to turn on/off the date/time stamp when the photo is captured. 1. Turn the camera on and ensure it is in Photo mode. 2. Press the Menu button and move the joystick down to highlight the Date stamp option. 3. Use the joystick to select whether the date stamp is on/off on the print out photo. 4. Press the Menu button again to exit. 4.1.4. Quality Use this option to set the quality of the captured image. Better quality contains more details and therefore uses more memory space. 1. Turn the camera on and ensure it is in Photo mode. 2. Press the Menu button and move the joystick down to highlight the Quality option. 3. Use the joystick to select from fine, normal, or basic. 4. Press the Menu button again to exit. 30 4.1.5. Color The camera can capture standard color images, black and white images, or sepia tone for an old-fashioned look. 1. Turn the camera on and ensure it is in Photo mode. 2. Press the Menu button and move the joystick down to highlight the Color option. 3. Use the joystick to select color, black and white, or sepia. 4. Press the Menu button again to exit. 4.1.6. White balance (WB) Use this option to correct color difference due to lighting conditions. 1. Turn the camera on and ensure it is in Photo mode. 2. Press the Menu button and move the joystick down to the second page to highlight the WB option. 3. Use the joystick to select auto, sunlight, cloudy, tungsten, or fluorescent light. 4. Press the Menu button again to exit. 4.1.7. Focus selection Use this option to determine where the camera focuses. 1. Turn the camera on and ensure it is in Photo mode. 2. Press the Menu button and move the joystick down to the second page to highlight the Focus Sel. option. 3. Use the joystick to select center or bottom . 4. Press the Menu button again to exit. , left , right , top Note: The WB and Focus Sel. options are enabled only when photo mode is set to program (manual). 31 4.1.8. Metering Use this option to determine how the camera light metering is used to calculate the exposure of the picture. 1. Turn the camera on and ensure it is in Photo mode. 2. Press the Menu button and move the joystick down to the second page to highlight the Metering option. 3. Use the joystick to select matrix , a center weighted value , or a spot value in the center of the scene 4. Press the Menu button again to exit. . 4.1.9. Exposure adjustment (EV) Use this setting to change the exposure for the pictures. Usually, this value would be set to zero. Increase the value to light up a subject with strong back lighting, or decrease the value if taking a picture of something very bright. 1. Turn the camera on and ensure it is in Photo mode. 2. Press the Menu button and move the joystick down to the second page to highlight the EV option. 3. Use the joystick to adjust EV value. The range is from –2.0 to +2.0. 4. Press the Menu button again to exit. Note: The Metering and EV options are enabled only when photo mode is set to program (manual). 32 4.1.10. ISO This option is equivalent to the film speed setting on film cameras. In brighter conditions, a low ISO film is needed, correspondingly, in darker conditions, a high ISO film is needed. 1. Turn the camera on and ensure it is in Photo mode. 2. Press the Menu button and move the joystick down to the second page to highlight the ISO option. 3. Use the joystick to select auto, 100, 200, or 400. 4. Press the Menu button again to exit. Note: The ISO Quality option is enabled only when photo mode is set to program (manual). 4.2. Video menu When in Video mode, press the Menu button to show video menu. 4.2.1. Video Quality There are three different levels for video quality setting. Higher quality video needs more memory storage space. 1. Turn the camera on and ensure it is in Video mode. 2. Press the Menu button and move the joystick downward to highlight the Quality option. 3. Use the joystick to select fine, normal, or basic. 4. Press the Menu button again to exit. 33 4.3. Playback menu Use the playback menu to manage the files stored in the internal memory or on the SD card. 4.3.1. Delete all Use this function to delete files. 1. Turn the camera on and ensure it is in Playback mode. 2. Press the Menu button and move the joystick downward to highlight the Delete all option. 3. Press the joystick to confirm and select No or Yes. Press the joystick to confirm. 4. Press the Menu button again to exit. Note: Once deleted, files cannot be recovered. Make sure the files are transferred to PC via USB cable or saved to other storage device. Files that have been protected will not be deleted. See “Protect” section for detailed information. 4.3.2. Protect Use this function to protect files from accidental deletion. 1. Turn the camera on and ensure it is in Playback mode. 2. Press the Menu button and move the joystick down to highlight the Protect option. 3. Use the joystick to select protect one , unprotect one protect all , or unprotect all . Press the joystick to confirm. 4. Press the Menu button again to exit. Note: Files that have been protected cannot be deleted. To delete a protected file, you must unprotect it first. 34 , 4.3.3. Slide show The camera includes a slide show function, which displays images at regular interval. 1. Turn the camera on and ensure that it is in Playback mode. 2. The most recent picture is displayed on the screen. 3. Press the Menu button, and move the joystick down to highlight the slide show option. 4. Use the joystick to select 1 second, 3 seconds, 5 seconds, or 10 seconds interval. 5. Press the joystick to confirm and start the slide show. The images stored in memory will be displayed one after another. 6. Press any button to stop the slide show. 4.3.4. Copy to card Use this function to copy the files saved in the internal memory to an SD card. 1. Turn the camera on and ensure it is in Playback mode. 2. Press the Menu button and move the joystick downward to highlight the Copy to card option. 3. Press the joystick to confirm, and start the processing. 4. After the process is complete, it will turn back to playback menu automatically. Note: The Copy to card function will not erase the original files; it only makes copies for all files onto an SD card. 35 4.3.5. DPOF Use the DPOF (Digital Print Order Format) function to tag pictures stored in the memory card with print information. Tag all pictures to be printed or just the current picture. 1. Turn the camera on and ensure that it is in Playback mode. 2. Press the Menu button, and move the joystick down to highlight the DPOF option. 3. Use the joystick to select from one or all, and press the joystick to confirm. 4. Use the joystick to select whether the date/time information shows on the printed page, and press it to confirm. 5. Use the joystick to set the number of copies, and press it to confirm. 6. Press the Menu button again to exit. 4.4. Setup menu The setup menu can be accessed from any camera mode and is used to configure the miscellaneous camera functions. 4.4.1. Date/time See “Setting the date and time” section. 4.4.2. Set date type 1. Turn the camera on, and press the MENU button to display the menu screen. 2. Move the joystick right to show the setup menu and move it down to highlight the date type option. 3. Use the joystick to select the desired date type, and press it to confirm. 4. Press the Menu button again to exit. 36 4.4.3. Number reset Use this function to reset the file name numbers to zero. 1. Turn the camera on, and press the MENU button to display the menu screen. 2. Move the joystick right to show the setup menu and move it down to highlight the Number reset option. 3. Press the joystick to confirm. When camera captures new images or videos, the file name number counter will start over. 4. Press the Menu button again to exit. 4.4.4. Beep 1. Turn the camera on, and press the MENU button to display the menu screen. 2. Move the joystick right to show the setup menu and move it down to highlight the Beep option. 3. Use the joystick to select the desired setting, and press it to confirm. : Turns all sounds off. : Sounds appear only when turning camera on/off. : Sounds appear only when a button is pressed. : Turns all sounds on. 4. Press the Menu button again to exit. 4.4.5. Language Please refer to the “Setting the language” section. 37 4.4.6. Power saving Use this function to switch the camera off automatically after a period of inactivity for saving power. 1. Turn the camera on, and press the MENU button to display the menu screen. 2. Move the joystick right to show the setup menu and move it down to the second page and highlight the Power saving option. 3. Use the joystick to select 3 minutes, 5 minutes, or 10 minutes. 4. Press the Menu button again to exit. 4.4.7. Default Use this option to reset all settings to the default factory settings. 1. Turn the camera on, and press the MENU button to display the menu screen. 2. Move the joystick right to show the setup menu and move it down to the second page to highlight the Default option, and press it to confirm. 3. Use the joystick select No or Yes, and press it to confirm. 4. Press the Menu button again to exit. 4.4.8. Format Use this function to format the current storage media. This format action will delete everything on the media. 1. Turn the camera on, and press the MENU button to display the menu screen. 2. Move the joystick right to show the setup menu and move it down to the second page to highlight the Format option, and press it to confirm. 3. Use the joystick select No or Yes, and press it to confirm. 4. Select No, it will return to the present operation mode. Press the Menu button again to exit the menu. 5. Select Yes, the formatting starts and returns to the present operation mode after the process is complete. 38 4.4.9. USB Mode Use USB mode to connect the camera to a PC or printer with USB cable. 1. Turn the camera on, and press the MENU button to display the menu screen. 2. Move the joystick right to show the setup menu and move it down to the second page to highlight the USB Mode option. 3. Use the joystick to select a PC or a Printer, and press it to confirm. 4. Press the Menu button to exit. 4.4.10. TV Use the TV option to set the TV system for the area. 1. Turn the camera on, and press the MENU button to display the menu screen. 2. Move the joystick right to show the setup menu. 3. Move the joystick right to show the setup menu and move it down to the second page to highlight the TV option. 4. Use the joystick to select PAL or NTSC, and press it to confirm. 5. Press the Menu button to exit. 39 5. Installing the software and drivers Read this section to learn how to install drivers and software for the camera. 5.1. Drivers You can use the “Mass Storage” functions of the camera on the PC. 5.1.1. Mass Storage The digital camera offers Mass Storage function as a card reader device. You can treat this digital camera as an SD device. You will only need to install a driver for the camera if your operating system is Windows 98SE. Windows XP/ME/2000 are plug and play operating systems and do not require a driver to be manually loaded. When the driver has been installed and the camera is connected, the camera memory and any installed mini SD card will appear as Mass Storage in Windows Explorer. Files can be dragged and dropped in the same way as on an ordinary disk. 40 Please follow the instructions below: 1. Insert the supplied CD-ROM in the CD-ROM drive. 2. If the CD-ROM doesn’t automatically boot, use Windows Explorer to execute the InstallMgr.exe file in the root directory. The following screen is displayed. Install button 3. Click the install button to install the driver. 4. Follow the on-screen instructions. 5. Click Finish to restart the computer and finish the camera driver installation. 41 5.2. Presto! Video Works 6 Presto! Video Works 6 is an advanced software application for editing video. To install Presto! Video Works 6: 1. Insert the supplied CD-ROM in the CD-ROM drive. 2. If the CD-ROM doesn’t automatically boot, use Windows Explorer to execute the InstallMgr.exe file in the root directory. The following screen is displayed. Install button 3. Click the install button to begin the installation process follow the instructions on-screen. More information about Presto! Video Works 6 can be found in the help files when the application is started. 42 5.3. Presto! Mr. Photo 3 Presto! Mr. Photo 3 is an advanced photo editing software application. To install Presto! Mr. Photo 3: 1. Insert the supplied CD-ROM in the CD-ROM drive. 2. If the CD-ROM doesn’t automatically boot, use Windows Explorer to execute the InstallMgr.exe file in the root directory. The following screen is displayed. Install button 3. Click the install button to begin the installation process follow the instructions on-screen More information about Presto! Mr. Photo 3 can be found in the help files when the application is started. 43 Appendix Specifications General Imaging sensor Panasonic 5.3 Megapixel CCD sensor Active pixels 5.0 Megapixel Storage media Built-in 32 MB Flash memory SD/MMC card (32/64/128/256/512 MB/1GB) Sensor sensitivity Auto, ISO 100, 200, 400 equivalent, user definable Lens 3X optical zoom lens Wide: F/2.8~3.9, f=6.3mm Tele: F/4.9~7.0, f=18.9 mm Focus range Normal: 0.5m-infinity Macro: 2cm-50cm Still image Formats: JPEG (EXIF), DCF, DPOF, Direct Print (DPS) Resolution: VGA, 2M, 3M, 4M, 5M, 8M (firmware interpolation) Quality: Fine, Normal, Basic. Movie clips MJPEG, AVI 320 x 240 pixels, 30 fps Audio Support for audio playback, WAV file 44 General Zoom 3x optical zoom, 4x digital zoom TFT Monitor 2.0” TFT high resolution (480 x 240 pixels) Flash 0.6~2.5m range Off/Auto/Force/Slow Sync/Force Red Eye Reduction/Auto Red Eye Reduction White balance Auto/Sunny/Cloudy/Tungsten/Fluoresc ent EV compensation -2.0 EV~+2.0 EV (in 0.2 EV steps) Self timer 10 seconds PC interface USB 2.0, full speed TV out format NTSC/PAL Shutter Mechanical and electronic shutter 8~1/2000 second Auto power off Off, 3, 5, or 10 minutes (user definable) Power supply 2x AA Alkaline batteries, CRV3 compatible. Dimension 107 (w) x 53 (L) x 33 (H) mm Weight <140g without batteries 45 Please visit our website at www.dxgusa.com for any product updates or special announcements. You can also check out our online support desk where you can register your product, send emails to our technical support, and find a list of frequently asked questions. DXGUSA